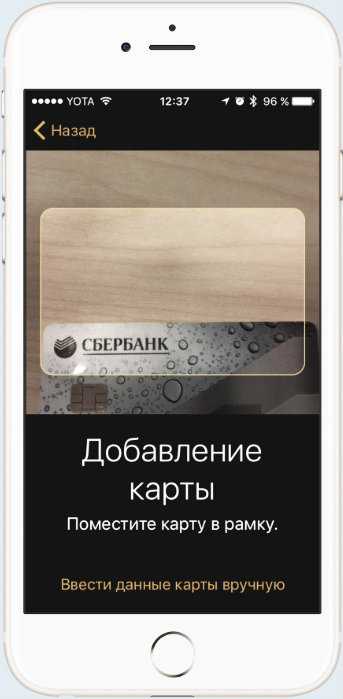Как настроить iPhone 6

Если вы получили iPhone 6 на Новый Год от Деда Мороза, вы хотите знать, как настроить iPhone 6 и начать работу с новым смартфоном.
iPhone 6 является одним из самых популярных смартфонов на рынке сегодня, поэтому мы полагаем, что Дед Мороз подарит их много. С другой стороны, если вы никогда не пользовались iPhone раньше, процесс настройки смартфона может быть сложным, особенно если вы не уверены, что нужно включить, а что отключить.
К счастью, Apple делает свои смартфоны так, чтобы их было очень просто настроить, и iPhone 6 не исключение, а помощник iOS проведет вас по ряду шагов, необходимых, чтобы начать пользоваться вашим iPhone 6 в считанные минуты.
Если вы купили iPhone 6 в магазине Apple, его сотрудник, скорее всего, поможет вам пройти процесс настройки, но если вы получаете смартфон удаленно, вам придется настроить iPhone 6 самостоятельно и активировать его соответствующим образом.
Не волнуйтесь, ведь настройка iPhone 6 и даже его активация у оператора остаются сравнительно простыми задачами, которые может выполнить практически любой. Вот как настроить ваш iPhone 6.
Как настроить iPhone 6?
Настройка Apple iPhone 6 занимает всего несколько минут (немногим дольше занимает и активация смартфона), поэтому вы должны быть в состоянии использовать свой смартфон по назначению в кратчайшие сроки с момента, как вы достанете устройство из коробки.
Когда вы впервые увидите помощника iOS, известного как Setup Assistant iOS, он поприветствует вас надписью «Hello» на разных языках, что означает начало работы вашего устройства.

Выберите ваш язык и страну: На ваше усмотрение.
Выберите сеть Wi-Fi: Подключение к Wi-Fi сделает процесс установки существенно быстрее. Вы можете пропустить этот шаг и активировать свой iPhone с помощью сотовой сети передачи данных, но с Wi-Fi будет значительно быстрее, конечно, в зависимости от скорости вашей Wi-Fi сети.
Включите локационный сервис: Большинство приложений используют ваше местоположение для улучшения качества работы, но некоторым приложениям абсолютно необходимо знать ваше местоположение, например, навигатору. Вы должны включить локационный сервис (Location Services), чтобы использовать приложения такого вида.
Создайте свой iPhone: На этом этапе вы можете выбрать один из трех вариантов. Если это ваш первый iPhone, перейдите вперед и выберите в настройках «Новый iPhone». в противном случае, если вы раньше имели iPhone и сохранили резервную копию, вы можете восстановить резервную копию на новом iPhone 6.
Идентификатор Apple: Если вы пользовались устройствами на iOS раньше, у вас уже есть идентификатор учетной записи Apple. Перейдите вперед и войдите, когда увидите соответствующий экран. Если это ваше первое устройство Apple, вам нужно создать идентификатор Apple.
Условия: После того, как вы войдете под своим Apple ID или после его создания, вы должны будете согласиться с условиями использования Apple, нажав кнопку «Согласен» в правом нижнем углу экрана.
На данный момент, iPhone 6 требует нескольких минут, чтобы настроить Apple ID.
iCloud: Вы можете использовать или не использовать Apple iCloud. iCloud позволяет синхронизировать отдельные параметры iOS и информацию между несколькими устройствами с iOS. Вы также можете использовать iCloud для резервного копирования настроек беспроводной сети в облако. Использование iCloud это ваш выбор, но если вы хотите активировать функцию Find My iPhone, вам нужно использовать эту функцию.
Find My iPhone:
iMessage и FaceTime: Следующий экран создаст iMessage и FaceTime, где вы сможете выбрать адреса электронной почты и номера, которые вы хотите привязать к этим приложениям, оперируя с целым списком.

Touch ID: Этот экран предлагает вам настроить сканер отпечатков пальцев Touch ID на вашем iPhone 6. Процесс настройки занимает несколько минут, в зависимости от того, сколько пальцев вы хотите задать на первых парах, вы также можете пропустить эту настройку и вернуться к ней позже. В противном случае, вы можете приступить к настройке iPhone 6 и Touch ID для кнопки «Домой».
Брелок iCloud: Если вы решили использовать iCloud несколькими шагами ранее, вам будет предложено завести Брелок iCloud, который может хранить данные кредитной карты, пароли и так далее, синхронизируя данные между устройствами Apple.
Siri: Если вы хотите использовать голосового виртуального помощника от Apple, вы можете включить или отключить его на этом экране.

Диагностика: Диагностика в паре с данными по эксплуатации состоит из огромного количества разных процессов, включая всё, что вы делаете на вашем iPhone 6. Когда функция включена, она пересылает Apple данные «анонимно» о том, как вы используете iOS, но мы все знаем, как работают эти функции. Включение данной опции дает компании Apple разрешение отслеживать всё, что вы делаете, поэтому мы рекомендовали бы кнопку «Не отправлять».
App Analytics: Эта опция похожа на диагностику, но она предоставляет разработчикам приложений информацию о том, как вы используете приложения. Следуем далее, выбираем «Не отправлять».
Увеличение экрана: В этом разделе вы можете выбрать, каким хотите видеть интерфейс iPhone 6. Стандартным называется стандартный размер интерфейса, а Увеличенным, как вы понимаете, называется большой интерфейс, который идеально подходит для людей с плохим зрением.
По завершению всех этих шагов, можно считать, что вам удалось настроить iPhone 6. Смартфон перейдет к домашнему экрану вашего нового iPhone 6.
digitaluser.ru
Разные настройки на IPhone 6
Многие пользователи смартфонов Apple задаются вопросом, как настроить новый айфон 6. «Яблочная» продукция всегда была высокоинтегрированной с другими решениями и сервисами корпорации. Четвертое и пятое поколение айфонов имеет в своем составе опции, позволяющие перенести все приложения, пользовательские документы и настройки. Более того, некоторые разработчики для Android, такие, как HTC, предоставляют аналогичную настройку в фирменной оболочке. Для настройки этого типа требуется бэкап системы, который делают через iTunes, либо через «облако» Apple. iTunes нужно обновить до текущей версии через соответствующий пункт меню. Затем нужно подключить сам айфон через дата-кабель и в разделе
Следующей фазой того, как настроить айфон 6, является установка nanoSIM и загрузка ОС. После приветствия откройте меню жестом вправо по надписи Настройте. Айфон предложит выбрать страну, язык ввода, часовой пояс, включить геолокацию. Также аппарат начнет поиск беспроводных сетей и тут же предложит список доступных. Следующим шагом будут три опции по выбору пути восстановления. Первые два вышеупомянуты — восстановление из «облака» айКлауд, либо через сервис айТюнс. Третья опция — «с чистого листа», система определяет, что это первый айфон пользователя. Для восстановления через айТюнс новый iрhone подключается по дата-кабелю к компьютеру с бэкапом и далее, либо:
– Файл – Устройства – Восстановить из резервной копии, либо
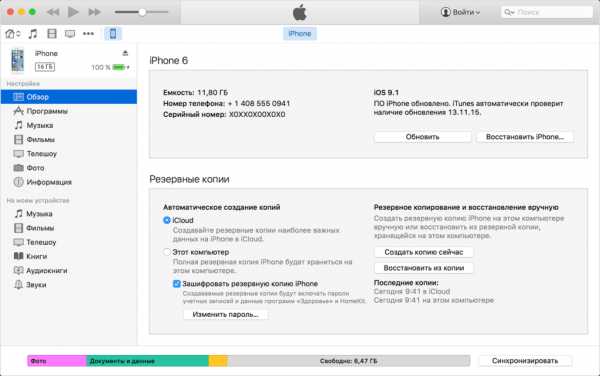
– через клик на иконке айфона с дальнейшим выбором восстановления из резервной копии. В случае восстановления копии старого айфона из айКлауд: восстановление из iCloud — Далее, ввести Apple ID с паролем, выбрать искомую копию, перезагрузка. Скорость процесса напрямую зависит от количества данных. Если пользователю нужно синхронизировать музыку, видео и прочие файлы, которых по умолчанию нет в резервной копии, придется совершить дополнительную синхронизацию через айТюнс.
Как настроить айфон 6 плюс для первичного использования? Абсолютно аналогично, линейка смартфонов Эпл в пределах одного поколения отличается в первую очередь «железом», а не настройками ОС.
Несмотря на то, что все айфоны и в автоматическом режиме снимают хорошо, знание того, как настроить камеру на айфоне 6, очень помогает в плане качества снимков. Во-первых, фронталка по умолчанию снимает видео 30 кадров в секунду. Переключите на 60 к/с — и сразу увидите разницу. Особенно это заметно в случае динамичных сцен. Во-вторых, функция Recently Deleted. Айфон ждет тридцать дней перед удалением фото насовсем, с вызовом этой функции можно восстановить то, что было стерто по ошибке. В-третьих, помимо софтверных кнопок на сенсорном экране, спуск затвора камеры можно регулировать «качелькой» переключения звука, либо с фирменных наушников. В-четвертых, в шестом айфоне есть сетка для построения пропорций кадра, конечно, функций в ней меньше, чем в фотошоповской, но грамотно построить композицию она вполне позволяет. В-пятых, айфон имеет продвинутый поиск по фото, не хуже гугловского. В-шестых, фронтальная камера позволяет вручную настраивать выдержку, конечно, до DSLR далеко, но среди компактных мобильных устройств можно получить выдающиеся результаты.
Не менее важной проблемой пользователей айфонов является то, как настроить почту на iphone 6. В случае «облака»Apple либо партнерских почтовиках, таких, как Yahoo, Outlook, Gmail, то настройка производится почти автоматически. Mail.app, отвечающий в айОС за обработку почтовых протоколов, уже хранит пресеты для мэйл-серверов этих служб, остается только вписать свои логин и пароль от учетной записи. В случае с кирилличными службами (Яндекс, Рамблер и т. д.) шестой айфон не всегда правильно идентифицирует IMAP и POP3 настройки, иногда просто отказываясь запускаться. В этом случае следует внимательно читать сообщения об ошибках, выдаваемые системой, и переключать соответствующие флажки в меню настройки почтовых служб. Далее, следует в детальной настройке вручную вбить адреса серверов входящих и исходящих сообщений по единому шаблону: smtp.(адрес Вашего почтового сервиса). и pop.(адрес Вашего почтового сервиса). После этого остается только залогиниться на Вашем любимом почтовом сервисе, все настройки запомнятся и в дальнейшем будут применены автоматически.
В связи с массовым распространением высокоскоростного беспроводного интернета четвертого поколения, множество владельцев айфонов интересуются, как настроить lte на iphone 6. Во-первых, следует заглянуть в настройки сотовой связи и там в пункте «Голос и данные» переключиться с GSM или 3G на LTE. Этот режим будет работать даже в том случае, если Ваш оператор не поддерживает спецификации LTE, разумеется, в этом случае айфон не будет передавать и принимать данные. Если же Вы уверены, что купили услуги LTE, антенна ловит сигнал, а интернета все еще нет, стоит устроить смартфону «жесткую» перезагрузку, со сбросом ВСЕХ настроек сети, кроме паролей. Также, причина может крыться в неактуальной версии iOS. Если даже hard reset через кнопку громкости и кнопку Home не помог с оживлением сигнала — это однозначно проблема с «железом» и смартфон придется нести в авторизованный сервисный центр Эпл.
В этом и состоят основные советы на тему того, как настроить iphone 6, если Вы — начинающий пользователь либо только что обновили свой «яблочный» гаджет. Разумеется, существует множество тонких опций, iOS в умелых руках настраивается ничуть не хуже современных ей версий Андроида. Но бывает и противоположная ситуация — как сбросить айфон 6 до заводских настроек. Вообще, «запороть» iOS очень сложно, но иногда нужно просто избавиться от излишков «мусорных» файлов, улучшить быстродействие, повысить живучесть телефона от заряда до заряда, избавиться от лишних следов старых инсталляций и т. д. Во-первых, как уже ясно из вышесказанного, очень необходим бэкап, одним из трех подходящих способов. Во-вторых, во избежание прерывания отката аккумулятор должен быть заряжен минимум на 60%, в противном случае есть риск превращения айфона в «кирпичик с дисплеем», если заряд кончится посреди важного системного процесса.
Итак, как сбросить iphone 6 на заводские настройки? iOS, как обычно, предоставляет несколько путей решения проблемы. Самый очевидный — в меню настроек. Нужно в подменю «Основные» найти строчку «Сброс» и, соответственно, актиировать опцию отката всех настроек к фабричным. Там же храниться возможность стирания всего контента, записанного на гаджет. Делается это, разумеется, на свой страх и риск. Убедитесь, что никаких важных файлов на Вашем айфоне не осталось, прежде чем их удалять!

Кроме этого, существует и другой путь, как сбросить настройки на айфоне 6. Естественно, он находится в основном медиакомбайне Эпл — сервисе айТюнс, там же, где мы можем создать резервную копию, подключив дата-кабель и выбрав наш гаджет. Возможность сброса прописана в подменю «Обзор». Там находится кнопка «Восстановить». Под восстановлением подразумевается снос всего установленного на смартфон и закачка самой актуальной версии операционной системы поверх. Также можно применить фирменный «облачный» сервис айКлауд, с использованием Apple ID. Этот способ несколько дольше традиционных, зато он может использоваться в том случае, если предыдущие советы, как сбросить настройки iphone 6, по какой-либо причине не подошли. Заходим в «облако», ищем там опцию «Найти гаджет», проверяем, наш ли это айфон. Дублируем ввод Apple ID, это едва ли не самая важная процедура в сервисе айфона, поэтому безопасность здесь повышена. После этого оставлям телефон включенным в сеть, а сами входим на айКлауд через компьютер. Там снова используем Apple ID, идентифицируем наш шестой айфон, открываем настройку «Стереть», вводим пароль в очередной раз (да, способ куда более трудоемкий, но и лучше защищен от кибер-мошенников), «далее» — «готово». Отличие этого способа в том, что, в отличие от айТюнс, он стирает все следы активности, которые Ваш шестой айфон проявлял в течение своей службы. Это может быть важно в случае предпродажной подготовки. Естественно, Apple ID отличается повышенным уровнем конфиденциальности данных, но практически никто из пользователей не хочет, чтобы какой-то безымянный хакер потом лазал по их приватным данным. Однако, это вовсе не означает, что резервные копии куда-то делись из «облака», т. е. при желании восстановить все необходимые настройки пользователя — дело нескольких кликов.

Все вышеперечисленные операции производятся на свой страх и риск, однако, они заложены производителем и безопасны. Никогда не передавайте доступ к действительно важным файлам третьим лицам, храните пароль от Apple ID и пользуйтесь только фирменными сервисными центрами. Айфоны заслужили себе репутацию «техники для домохозяек», но при этом они являются очень гибкой и современной мультимедийной платформой, решающей любые повседневные задачи. Разумеется, данные советы не претендуют на роль исчерпывающего мануала, но они определенно помогут многим пользователям улучшить их работу с данными смартфонами.
soft-hard.ru
Руководство пользователя iPhone 6 / iPhone 6 Plus
Совсем недавно в России стартовали официальные продажи iPhone 6 и его старшого брата iPhone 6 Plus с iOS 8 на борту. Новинки могут вызвать немало вопросов, поэтому мы подготовили краткую инструкцию по использованию iPhone 6 / iPhone 6 Plus и iOS 8.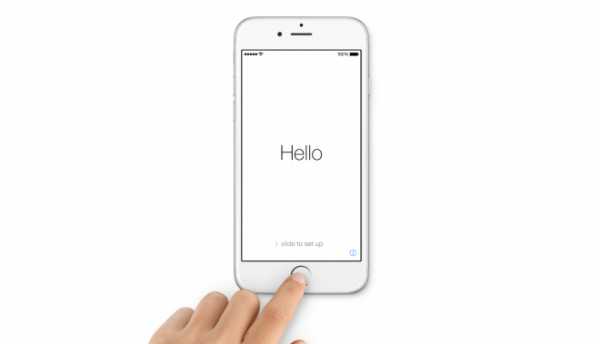
Что идет в комплекте поставки iPhone 6 и iPhone 6 Plus: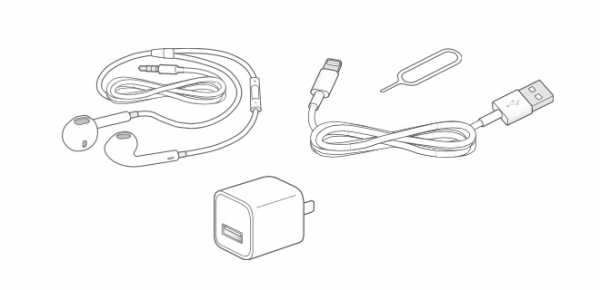
Наушники Apple EarPods с микрофоном и пультом управления для прослушивания музыки и просмотра видео, а также совершения звонков.
Lightning кабель. Используется для синхронизации данных между компьютером и телефоном или для зарядки с помощью адаптера питания.
Адаптер питания USB. Используйте его вместе с Lightning кабелем для зарядки устройства от сети.
Инструмент для извлечения SIM карты. Используйте эту скрепку для извлечения лотка с SIM картой.
Основные элементы iPhone 6 / iPhone 6 Plus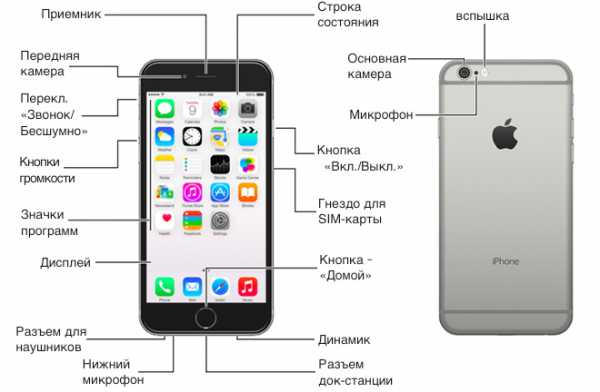
Иконки на рабочем столе могут быть расположены совсем иначе, картинка выше — лишь пример. Все зависит от ваших настроек и установленных приложений.
Установка SIM-карты в iPhone 6 / iPhone 6 Plus
Процесс весьма несложен, хоть и не привычен. В комплекте iPhone 6 / iPhone 6 Plus есть специальный инструмент для открытия лотка сим-карты (на картинке выше), который, впрочем, можно заменить канцелярской скрепкой. При помощи данного инструмента открываем сим-лоток, вставляем NanoSim карту от вашего сотового оператора и аккуратно вставляем его обратно. Специальная защелка встроенная в механизм лотка не позволит вам ошибиться, главное не перепутать сторону, но и это благодаря специально конструкции лотка сделать не просто.
Наиболее важные кнопки iPhone 6
Кнопка блокировки/включения
Когда вы не пользуетесь телефоном, следует погасить экран нажатием на кнопку блокировки. Это введет айфон в режим сна, что поможет сэкономить ценный заряд батареи и избежать случайных нажатий на экран. В режиме блокировки вы будете продолжать получать звонки, видеовызовы FaceTime, SMS-сообщения и уведомления от приложений. Вы также сможете слушать музыку и регулировать громкость.
На iPhone 6 и 6 Plus эта кнопка находится на правой боковой грани. iPhone входит в режим блокировки автоматически, если вы не используете его около минуты. Вы можете изменить время автоблокировки в «Настройки» > «Основные» > «Автоблокировка».
Если айфон выключен, для включения удерживайте кнопку питания, пока экране не появится логотип Apple.
Если айфон находится в режиме сна, нажмите на кнопку блокировки или кнопку «Домой», а затем потяните экран слева направо, чтобы разблокировать телефон.
При желании вы можете установить пароль, который будет запрашиваться каждый раз при разблокировки устройства. Откройте «Настройки», перейдите в раздел «Touch ID & Пароль». Придумайте надежную комбинацию или настройте Touch ID для разблокировки с помощью встроенного сенсора отпечатков пальцев.
Кнопка «Домой»
Какое бы приложение ни было открыто, кнопка «Домой» вернет вас на домашний экран, на котором удобно располагаются все иконки ваших приложений.
Узнайте, какие приложения запущены в данный момент двойным нажатием на нее. Длинным нажатием вы вызовите личного голосового помощника Siri, который во мгновение ока ответит на ваш вопрос или выполнит поручение.
Кнопки регулировки громкости
С помощью этих кнопок вы можете настраивать громкость в музыке, фильмах, сторонних приложениях и играх. По умолчанию, когда музыка или видео не запущены, эти кнопки служат для настройки громкости звонка, уведомлений и других звуковых эффектов.
Переключатель «Звонок/Бесшумно»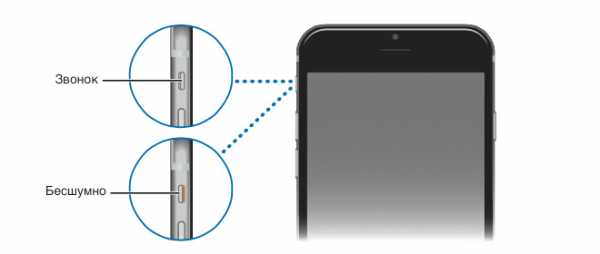
Чтобы включить беззвучный режим, переключите данный рычажок в положение с красным индикатором. В этом режиме iPhone заменяет звуки звонка и уведомлений на вибрацию. Стоит отметить, что некоторые приложения (к примеру, будильник или «Музыка») в любом случае будут продолжать воспроизводить звук через встроенный динамик.
Вы также можете заглушать звонки и уведомления с помощью режима «Не беспокоить». Для этого потяните экран снизу вверх. Откроется «Пункт управления». Нажмите на значок с полумесяцем, чтобы включить или выключить этот режим.
Основные жесты управления iPhone 6 / iPhone 6 Plus
В iPhone используется сенсорный экран с поддержкой мульти-тач жестов. Основные жесты, которые вам пригодятся при работе с телефоном — нажатие, скроллинг (листание), «свайп» (смахивание пальцем) и «пинч» (сужение, сжатие).
Запуск приложений
Чтобы запустить приложение, просто нажмите на его иконку на экране «Домой». Экранов может быть несколько, переключаться между ними можно смахиванием пальцем вправо-влево.
Разложите все по полочкам!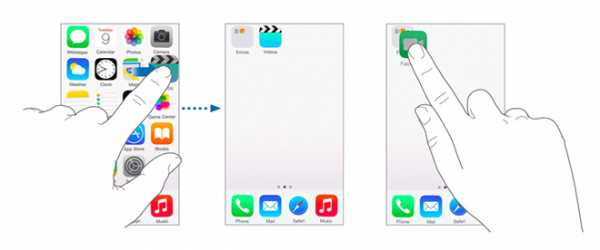
Удерживайте иконку любого приложения, пока она не начнет шевелится. Пока приложения трясутся от страха, что их могут удалить в любую секунду, вы можете изменить порядок иконок. Наложите одну из них на другую, чтобы создать папку.
Совершение звонков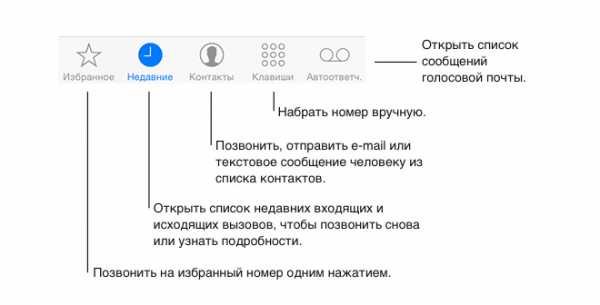
Чтобы запустить приложение «Телефон», смело нажимаем на зеленую иконку со значком трубки. Зачастую ее можно найти в левом нижнем углу в доке домашнего экрана. Приложение состоит из нескольких вкладок. Если вам нужно набрать телефон вручную, выберите вкладку «Клавиши» и начните набирать номер. В большинстве случаев вы, конечно же, будете использовать вкладки «Недавние» и «Контакты».
Apple ID
Чтобы загружать приложения, музыку, фильмы и книги из магазина iTunes Store нужно завести учетную запись Apple ID. Она будет идентифицировать вас в экосистеме Apple и позволит пользоваться всеми сервисами компании. Наша наглядная инструкция может оказаться полезной.
«Досягаемость» (Reachability)
Если вы не можете дотянуться до верхней части, коснитесь кнопки «Домой» дважды. Все содержимое экрана плавно сдвинется вниз, чтобы вы смогли добраться до нужного элемента.
Уведомления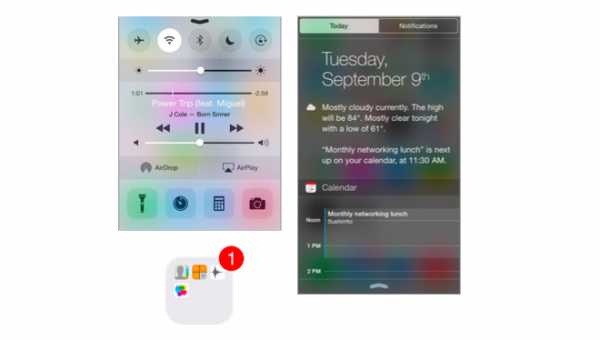
Все уведомления, включая те, которые вы пропустили, попадают в Центр Уведомлений. Чтобы открыть ЦУ, потяните экран сверху вниз. Также здесь вы обнаружите вкладку «Сегодня» с текущими событиями в календаре и доступными виджетами приложений.
В этом кратком руководстве мы постарались вкратце рассказать обо всех основных возможностях iPhone 6 / iPhone 6 Plus. Чтобы раскрыть весь потенциал своего устройства, советуем прочитать подробную инструкцию, подготовленную Apple (к сожалению, пока она доступна только на английском языке). Если после прочтения данного мануала у вас все равно возникнет какой-то волнующий вопрос, не стесняйтесь спросить у нас в комментариях, мы постараемся помочь.
Связанные материалы:
applemix.ru
Как Настроить Новый Айфон 6 С Нуля ~ KOMP-REVIEW.RU
Appls.Me
Портал о продуктах Apple
Как настроить не активировать Айфон 5/5s при первом включении?
Нередко юзеры спрашивают, как активировать пятой модели не 5S, в айфоне в первый раз появилось много различных подходящих функций. Какие приложения устанавливать, как нужно настраивать сервисные службы, как их защитить паролем либо зарегистрироваться у них, как запускать диагностику после покупки, какие установки можно разрешать, нужно ли предоставлять доступ в айфону, как настроить iPhone — много вопросов появляется для новенького.
В этой публикации вы узнаете как активировать приобретенный айфон 5S, как настроить айфон 6, в часности вспомним как активировать iPhone 4 не 4S, для неких случаев опишем как активировать айфон 6. Цель данной темы — настройка айфона не избежание установки ненадобных приложений, выполнение правильного метода действий не избежание ошибок после покупки нового iPhone.
Настройка iPhone при первом включении
Если вы желаете быть, чтобы верно запустить новый айфон вначале, необходимо приготовиться не соблюсти некие правила активации для процедуры опции с целью избежания ненадобных ошибок.
Как будет произведена грамотная установка как произвести 1-ое включение iPhone, необходимо установить, имеется ли достаточный уровень зарядки там. Например, активация на iPhone 3GS, айфон 4S должна происходить при наличии 20% заряда, а активация iPhone 6 либо iPhone 7 — при заряде более 30%. Также похлопочите что же на самом деле, чтоб имелся скоростной WI-FI веб или программка iTunes, установленная на ноутбуке как еще его называют компьютере. Ну и не забывайте о сим-карте либо Nano-sim. Учтите, что если айфон залочен, то без симкарты залоченого айфона активация нельзя.
Если вы видите, что iPhone совершенно разряжен, то поначалу есть вариант зарядить его, подсоединив через шнур USB к компютеру по другому обыденным методом. Если программка iTunes не установлена на ПК, то скачайте ее с официального веб-сайта iTunes.apple.com, если подобна нефти имеется, то обновите ее до последней версии.
Как с нуля активировать iPhone 4S и 5S
Что нужно, приступим к процессу активации не настройке нового устройства, который заключается в нескольких шагах: подключение, исходные опции, подсоединение к ноутбуку не активирование, дополнительно 1-ое включение.
Подключение
Читайте так же
Как включить новый афон? С целью включить айфон зажмите на несколько секунд кнопку пуска Power на верхней торцевой панели телефона в преддверии «яблочного» логотипа.
Начальные настройки
Вам раскроется экран, где можно увидеть приветствия от Apple на огромном количестве различных языков, далее свайпните понизу слева вправо, чтоб избрать ваш язык, к примеру, российский. Дальше нужно избрать вашу страну, крапива, Наша родина.
Включите вай-фай на вашем айфоне, за ранее введя пароль подключения, или подключите устройство к компу с iTunes не с вебом.
Активация iPhone 4S
С целью активация айфона была выполнена верно через ноутбук либо компьютер необходимо приготовить кабель USB, при наличии которого соединяем два устройства. На экране айфона появятся «локационные сервисы», которые нужно включить либо выключить. Они понадобятся при подключении Гугл карт либо GPS. Что конкретно сделать не как включить?
Начальная настройка iPhone / 6S / iOS 11
Читайте так же
Для статьи про настройку айфона .
Поначалу придется принять лицензионное соглашение, зачем справа понизу активировать кнопку Agree. Возможно активировать iPhone 6 в этой службе либо деактивировать службу геолокации. Выполняются активацию, а затем отключать ее в ненадобных приложениях. Функция геолокации благопристойно расходует зарядку батареи айфона не соответственно уменьшает время автономной работы айфона.
Активация iPhone 5 и 5S
Дальше для обладателей версий, начиная с разработки iPhone 5S до iPhone 7, активация функции «Установка отпечатка пальца» становится таковой же неотклонимой процедурой, зачем необходимо активировать кнопку «Set Up Now» не сделать сканер собственного отпечатка пальца. При всем этом ваш палец около 10 либо 20 раз должен надавить на функциональную кнопку «Home». После этого на экране айфона возникнет картина с отпечатком вашего пальца. Настройка Сири на iPhone 5S иначе говоря iPhone 7 проводится достаточно легко, довольно запустить данное установленное приложение на вашем айфоне не выполнить поочередные шаги.
Сейчас нужно выполнить диагностику подключений на iPhone 7. Зачем нужно принять решение о разрешении разным сервисам доступ к вашему iPhone 7 для отправки данных на сервер Apple. К примеру, на сервер конечно отчаливать данные об ошибках программ. Что делать? Если вы не желаете отправлять какие-либо данные, то нажмите кнопку Don’t Send.
После успешной опции айфон 5 se поприветствует вас: «Welcome to iPhone !» Таким макаром, первичная активация iPhone выполнена. Активация iPhone 6S не iPhone 7 производится схожим методом.
Настройка Apple ID
Одним из принципиальных шагов первичной опции айфона является настройка не регистрация Apple ID, с помощью которого вы можете без проблем зарегистрироваться в разных мегаважных приложениях, таких как пасмурное хранилище данных iCloud.
Чтоб зарегистрировать собственный Apple ID, применяют различные методы. Будем вести разговор как зарегистрировать ID безвозмездно, используя программку App Store. Запускаем данную программку не избираем хоть какое приложение, которое является бесплатным, к примеру, социальную сеть, в которой требуется вы обычно пользуетесь, не закачиваем приложение на айфон. Дальше возникнет окно «Вход» с записями «С имеющимися Apple ID» не «создать Apple ID». Если у вас конечно зарегистрированный ID, то запустите активированный, нажав на первую кнопку. Если вы ранее не регистрировали Apple ID, то кликаете на пункт «создать Apple ID».
Читайте так же
Потом выбираете свою страну не соглашаетесь с критериями сервиса, которые изложены на 66 страничках. Сейчас основной момент — создание восьмизначного и поболее пароля, в каком хотя бы одна буковка желательна большей, хотя бы присутствовала 1 цифра, здесь воспрещается употреблять несколько схожих цифр как еще его называют букв попорядку, а номер не должен просто угадываться, обязательно быть неподражаемым.
Когда система запросит сведения об оплате, нажмите «Нет» не введите свои адресные данные, заполнив что остается сделать нашему клиенту строки, в часности изберите приветствие, контрольный вопрос не ваш запасный e-mail не основной активируемый почтовый электрический ящик, какой после успешной регистрации придет сразу письмо активации. Пройдя по ссылке в письме, подтвердите активацию Apple ID.
Какие ошибки нельзя допускать при активации iPhone
Одна из часто встречающихся ошибок при активации — купил, увы запамятовал снять специальную защитную пленку, блокирующую кнопку Home, не сумел верно активировать, не числился сканер с пальца по причине присутствия пленки на кнопке.
Другая частая и поболее суровая ошибка — по причине отсутствия подключения WI-FI выполнил 1-ый вход через компьютер, однако поторопился не запамятовал обновить программку iTunes, потому активация прошла ошибочно. А у неких юзеров обновление iTunes не выходит не приходит сообщение об ошибке, потому что данная программка была открыта в свое время обновления, а ее нужно закрывать.
Еще далековато не маленькой ошибкой является резвое согласие покупателя айфона с той целью, чтоб торговец сам настроил ваш айфон не сделал Apple ID за маленькую оплату. Он, естественно, всегда рад не понятно почему. Увы вы вот напрасно впадаете в эйфорию относительно дешевенькой услуги. Что позже будете делать, когда торговец не скажет для вас контрольные слова вопроса при регистрации либо выполнит регистрацию с некими ошибками? Это не проявится сходу, однако позже вы столкнетесь с этим, когда ID не буде врубаться. Потому делайте активацию приобретенного айфона только без помощи других, записывая нашему клиенту остается пароли не ключевики для запоминания.
Непременно сохраняйте чек от покупки не саму коробку, которые непременно пригодятся если проход кражи или утраты айфона.
Читайте так же
komp-review.ru
Как настроить iPhone как новый

Со временем iPhone начинает работать несколько медленнее. Особенно это замечают пользователи, использующие устройство «на всю катушку», устанавливающие сотни приложений и твиков из Cydia. В этой статье мы опишем, как устранить все неполадки, стереть данные с устройства и настроить его как новое.
Перед тем как приступить к активным действиям по настройке iPhone как нового и удалению всех данных с устройства, необходимо сделать резервную копию данных. Потерять накопившиеся за несколько месяцев или лет фотографии, видеоролики, контакты и музыку не хочется никому, поэтому к этому этапу стоит подойти очень внимательно.
Примечание: инструкция актуальна как для iPhone, так и для iPad или iPod touch.
Как настроить iPhone как новый? Приготовительные работы
Шаг 1. Установите последнюю версию iOS. Для этого перейдите в меню «Настройки» → «Основные» → «Обновление ПО» и проверьте наличие новых версий iOS. Если на вашем устройстве установлен джейлбрейк, то установить актуальную версию iOS можно только при помощи iTunes.
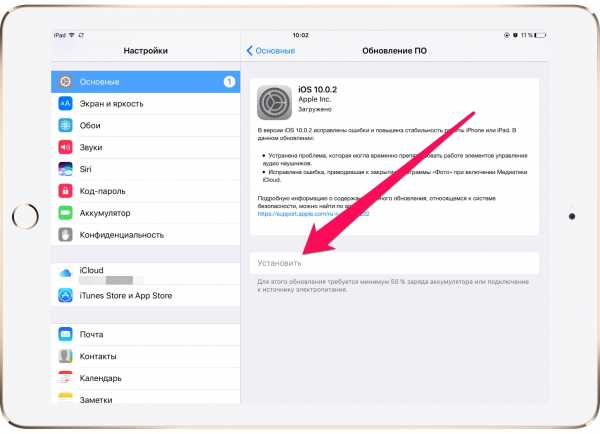 Шаг 2. Создайте резервную копию данных устройства.
Шаг 2. Создайте резервную копию данных устройства.
При помощи iTunes:
- Откройте iTunes и подключите iPhone к компьютеру при помощи кабеля USB.
- Выберите устройство в iTunes, активируйте переключатель «Этот компьютер» и нажмите «Создать копию сейчас».
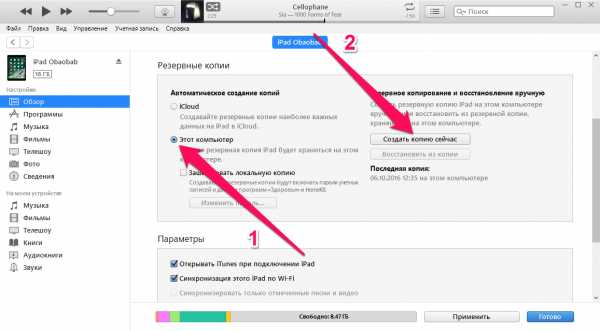
- Дождитесь окончания копирования и проверьте наличие резервной копии, перейдя в меню «Правка» → «Настройки» → «Устройства».
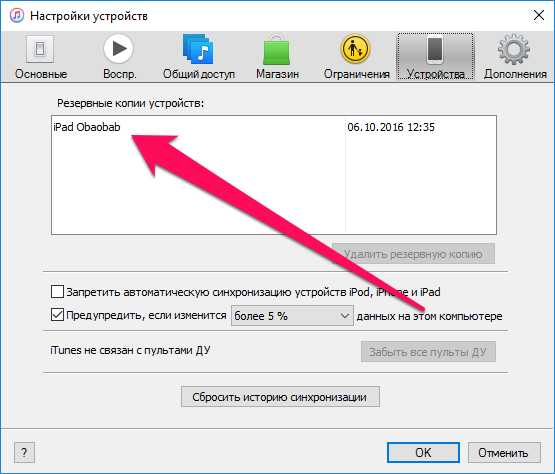
При помощи iCloud:
- Перейдите в меню «Настройки» → iCloud → «Резервная копия».
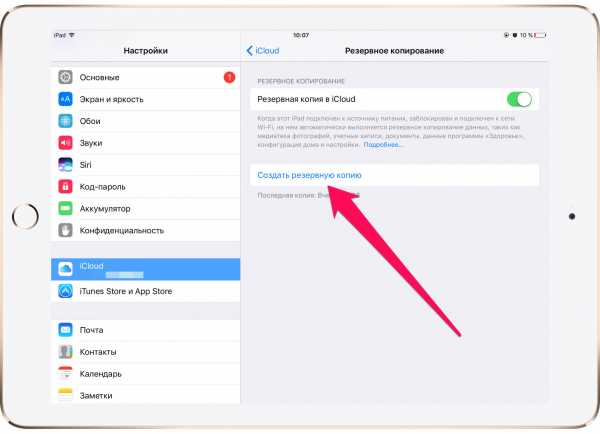
- Нажмите кнопку «Создать резервную копию».
Шаг 3. Отключите iMessage, перейдя в меню «Настройки» → «Сообщения».
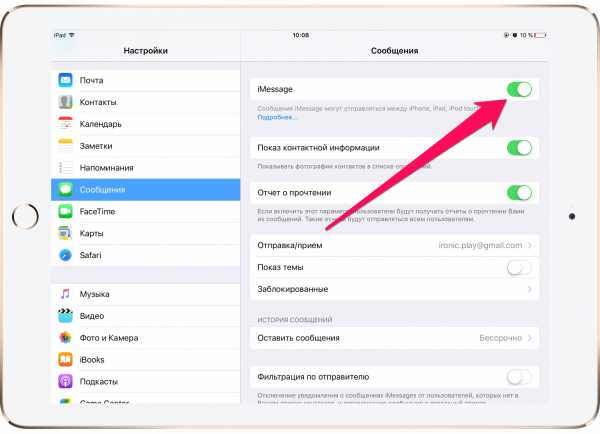 Шаг 4. Отключите службу «Найти iPhone» в разделе «Настройки» → iCloud.
Шаг 4. Отключите службу «Найти iPhone» в разделе «Настройки» → iCloud.
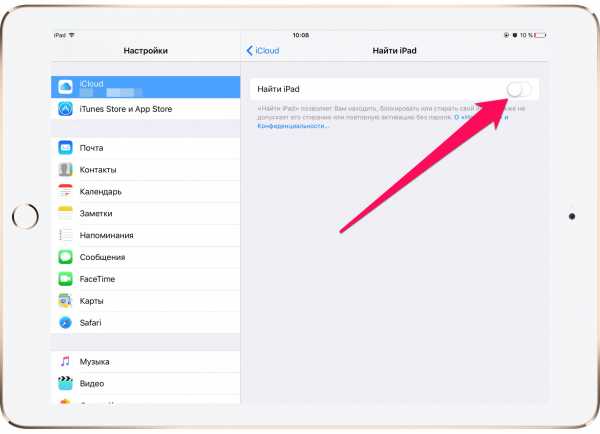 На этом все предварительные меры, необходимые для настройки iPhone как нового закончены и можно приступать к очистке устройства.
На этом все предварительные меры, необходимые для настройки iPhone как нового закончены и можно приступать к очистке устройства.Как настроить iPhone как новый? Очистка устройства
Шаг 1. Перейдите в меню «Настройки» → «Основные» → «Сброс».
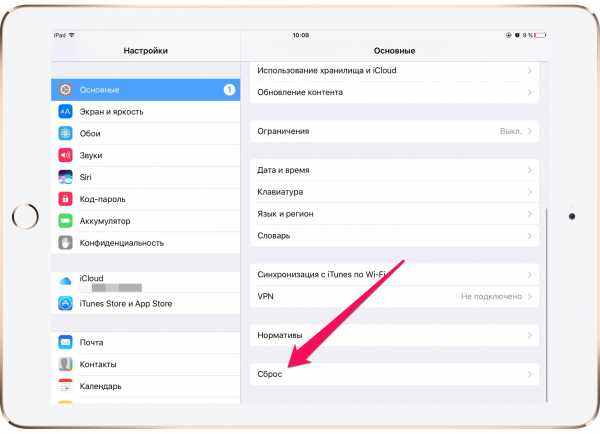 Шаг 2. Выберите пункт «Стереть контент и настройки».
Шаг 2. Выберите пункт «Стереть контент и настройки».
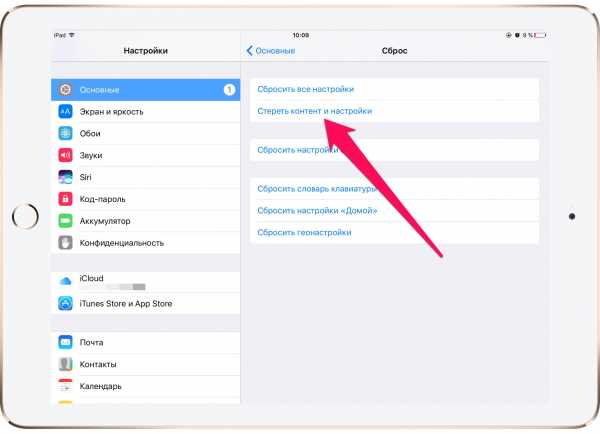 Шаг 3. Подтвердите выбор и дождитесь окончания операции.
Шаг 3. Подтвердите выбор и дождитесь окончания операции.
Устройство полностью очищено, а на экране iPhone появилось приветственное сообщение — значит мы все сделали правильно и можно приступать к настройке смартфона как нового.
Как настроить iPhone как новый? Процесс настройки
Шаг 1. В окне приглашения для настройки устройства (появится после удаления контента и настроек) выберите пункт «Настроить как новый iPhone».
Шаг 2. Далее необходимо пропустить вход в Apple ID, во избежание переноса настроек службы iCloud на устройство.

Шаг 3. Окончите процесс настройки.
После этого ваш iPhone будет сброшен на заводские настройки и работать как новый. Восстановить свои данные из резервной копии, которую мы делали ранее, можно следующим образом:
Шаг 1. Подключите iPhone к компьютеру и включите iTunes.
Шаг 2. Перейдите в меню «Файл» → «Устройства» → «Восстановить из резервной копии».
 Шаг 3. Укажите необходимую (в нашем случае — последнюю) резервную копию и дождитесь окончания процесса восстановления.
Шаг 3. Укажите необходимую (в нашем случае — последнюю) резервную копию и дождитесь окончания процесса восстановления.
Другие полезные статьи:
Поставьте 5 звезд внизу статьи, если нравится эта тема. Подписывайтесь на нас ВКонтакте, Instagram, Facebook, Twitter, Viber.
Загрузка…
bloha.ru
Apple Pay на IPhone 6, 6S, 6 Plus, 6S Plus: как настроить, пользоваться
Приложение бесконтактных платежей Apple Pay, стало доступным для пользователей России. Теперь клиенты крупных российских банков могут экономить время на оплате покупок: достаточно всего лишь поднести устройство к терминалу, чтобы оплата была завершена. Кроме этого, заведения предлагают много скидок и акций тем, кто оплачивает товары через эту систему.
Apple Pay стал доступен на iPhone 6, 6 Plus, 6s,6s Plus, 7, 7 Plus. Владельцы новых моделей устройств могут оплачивать покупки прямо через смартфон за считанные секунды. Для этого необходимо подтверждение с помощью датчика Touch id.
Как работает Apple Pay на iPhone 6s?
Оплата платежа осуществляется при помощи встроенного в смартфон чипа, который устанавливает связь между устройством и терминалом оплаты. После установки соединения пользователь должен подтвердить платеж касанием клавиши “Touch id”. Встроенная технология NFC завершает оплату покупки.
Не стоит переживать за безопасность приложения. Несмотря на систему близкого бесконтактного платежа, действующую на расстоянии 20 см от терминала, злоумышленники не смогут оплатить свои покупки с помощью ваших денег. Бесконтактный платеж на iPhone 6 требует вашего подтверждения при помощи отпечатка пальца, уведомление о котором отобразится на устройстве.
Кроме этого, аккаунт невозможно взломать, поскольку вход в него осуществляется с помощью одноразового пароля, который вы получите через SMS.
Как установить Apple Pay на iPhone 6?
Скачивать сервис из официального магазина AppStore не нужно. Дело в том, что с последним обновлением системы, Apple Pay стал встроенным приложением, работу которого можно настроить в программе “Wallet”. Таким образом, iPhone 6 поддерживает Apple Pay. Для настройки правильной работы вам понадобится всего лишь банковская карта и ее привязка к Wallet.
Как включить Apple Pay на iPhone 6?
Многие задаются вопросом, как активировать приложение на устройстве. Дело в том, что работа начинается сразу после того, как вы добавили карту в приложение. Тем не менее, стоит убедиться в активации некоторых функций.
Настройка Apple Pay в iPhone 6s очень проста: необходимо всего лишь зайти в настройки телефона и найти вкладку “touch id”. Нажав на нее, вы активируете функцию, получив тем самым возможность подтверждения бесконтактных платежей при помощи отпечатка пальца.
Как настроить Apple Pay на iPhone 6?
Перед тем как вы добавите платежную карту, стоит убедиться в сотрудничестве банка с программой. Для этого просто ознакомьтесь со списком банков, сотрудничающих в Apple Pay на нашем сайте. Помните, что уже многие крупные российские банки подключены к системе, остальные собираются это сделать уже в 2017 году. Оставляйте наш сайт в закладках, чтобы быть в курсе событий.
Ещё нужно уточнить, можно ли совершать оплату с помощью Apple Pay вашей картой. Оплата покупок через карту Visa пока доступна только для трех банков: Тинькофф, Альфа-банк и Райффайзенбанк. Все остальные работают только с платежной системой Master Card. Но в этом году и остальные банки собираются настроить работу карты Visa.
Итак, как активировать Apple Pay на iPhone 6? Для этого нужно:
- Зайти в системное приложение Wallet. В правом верхнем углу нажмите на знак “+”, чтобы добавить карту. В том случае, если платежная карта уже зарегистрирована в приложении, достаточно нажать на кнопку “добавить в Apple pay”.
- Заполнить необходимую информацию. Сделать это можно двумя способами: с помощью ручного ввода или с помощью фотографии. Переключить варианты можно в нижней части экрана.

- Дождаться уведомления с подтверждением регистрации.
Мы разобрались с системой Apple Pay и с тем, как настроить приложение на 6 Айфоне. Стоит отметить, что не нужно сразу выкладывать карту из кошелька. Сейчас еще не все крупные магазины и заведения предоставляют возможность оплачивать товары через приложение.
Как пользоваться Apple Pay на iPhone 6?
Оплачивать покупки через приложение очень удобно. Apple Pay сохраняет процент скидки вашей карты, а также предоставляет клиентам собственные акции и предложения. Кроме этого, оплатить товары можно и в онлайн — магазинах, и приложениях. Бесконтактные платежи принимаются практически везде, где есть возможность оплаты с помощью карты.
Для того чтобы подробнее узнать о действующих бонусах, стоит посмотреть раздел «Акции Apple Pay» на нашем сайте.
Стоит помнить, что все акции действуют лишь ограниченное время.
Как оплачивать Apple Pay на iPhonе 6?
Для того чтобы совершить платеж, необходимо:
- Нажать на датчик Touch id, поднести устройство к терминалу и задержать его на несколько секунд.

- Дождаться подтверждения платежа. После того, как вы увидите уведомление на экране смартфона, вы сможете убрать телефон от аппарата.
Теперь вы знаете все о приложении: есть ли Apple Pay на iPhone 6 и как настроить программу.
applepayd.ru
Настройка нового iPhone, пошаговая инструкция настройки Айфон

Сразу после покупки начать использовать новый iPhone не получится. Сначала его нужно будет настроить. К счастью, в этом нет ничего сложного. Просто следуйте этой инструкции, чтобы провести начальную настройку:
- Включите iPhone или “разбудите” его, если он находится в спящем режиме. Появится стрелка внизу экрана и мигающие сообщения на многих языках.
- Проведите пальцем по этой стрелке слева направо. Первое, что вы увидите, экран выбора языка.
- Коснитесь языка, который вы хотите установить на iPhone, а затем нажмите на синюю стрелку в правом верхнем углу экрана. Появится экран страны или региона.
- Выберите свою страну и нажмите «Далее» синего цвета. Появится экран выбора беспроводной сети.
- Нажмите на нужную сеть, введите пароль, если это необходимо, и нажмите на кнопку «Подключить». Или нажмите на кнопку «Следующий», чтобы пропустить шаг выбора беспроводной сети.Нажатие на название сети (и введение пароля при необходимости) инициирует процесс активации, который требует либо Wi-Fi сеть, либо сеть мобильного оператора. Этот процесс может занять до пяти минут.Если ни одна сеть не доступна, вы увидите уведомление, которое говорит, что вы должны подключить свой iPhone к компьютеру и использовать iTunes, чтобы завершить процесс активации и настройку. Сразу после того, как iPhone активируется, на экране появятся кнопки, позволяющие включить или отключить услугу определения вашего местоположения.
- В настройках вы можете включить или отключить этот параметр насовсем или только для определенных приложений. Следующей появляется настройка экрана iPhone.
- Выполните одно из следующих действий: Если вы поменяли старый iPhone на новый, выберите восстановление резервной копии с iCloud или с iTunes, чтобы восстановить настройки старого телефона на новом. Выполните инструкции на экране, выберите ту резервную копию, которую вы хотите восстановить. Через несколько минут (чем больше данных содержал ваш старый iPhone, тем дольше этот процесс будет происходить) все настройки, медиа файлы и приложения будут установлены на вашем новом iPhone. Настройка завершена. Если вы впервые приобрели iPhone / у вас нет никаких резервных копий. Нажмите «Настроить как новый iPhone». Появится поле ввода Apple ID.
- Введите свой Apple ID, если он у вас уже есть, либо бесплатно создайте себе Apple ID (если у вас его нет и никогда не было). Вы также можете пропустить шаг создания Apple ID, но примите во внимание — он вам понадобится для установки приложений. Вам нужно согласиться с пользовательскими условиями и положениями. Не согласиться вы не можете, потому что в этом случае вы не сможете использовать ваш iPhone. На экране появится iCloud.
- Сделайте выбор, хотите или нет пользоваться iCloud, и нажмите соответствующую кнопку на экране. На экране появится опция «Найти iPhone».
- Также сделайте выбор, хотите или нет установить эту опцию в своем телефоне. Но следует отметить, что это очень нужная и полезная функция. Она позволяет найти ваш телефон, если вы его потеряли или у вас его украли. Появляется экран настройки идентификации по отпечатку пальца.
- Нажмите «Установить сейчас», чтобы настроить ваш iPhone на распознавание вашего отпечатка. Нажмите «Настроить позже», если вы хотите установить это потом. Вы можете использовать отпечаток пальца вместо пароля или Apple ID для разблокировки iPhone и совершения покупок в iTunes или iBooks. Появляется экран создания пароля.
- Введите четырехзначный пароль, затем повторите его еще раз. Появляется экран настройки Siri.
- Коснитесь «Использовать Siri» или «Не использовать Siri». Сири – это интеллектуальный голосовой помощник. Вполне возможно, вы захотите отключить Сири, если у вас медленное соединение с интернетом или оно вообще отсутствует. В таком случае, вы все равно сможете пользоваться голосовыми командами для набора номера телефона или контроля приложения «Музыка». Появляется экран диагностики.
- Коснитесь «Отправить автоматически» или «Не отправлять». Если вы выберете «Отправить автоматически», то анонимные данные о диагностике будут отправлены в Apple. На экране появится «Добро пожаловать».
Нажмите «Начать» и главный экран вашего телефона предстанет перед вами во всей красе! Теперь устройство готово к полноценному использованию.
app-minsk.by