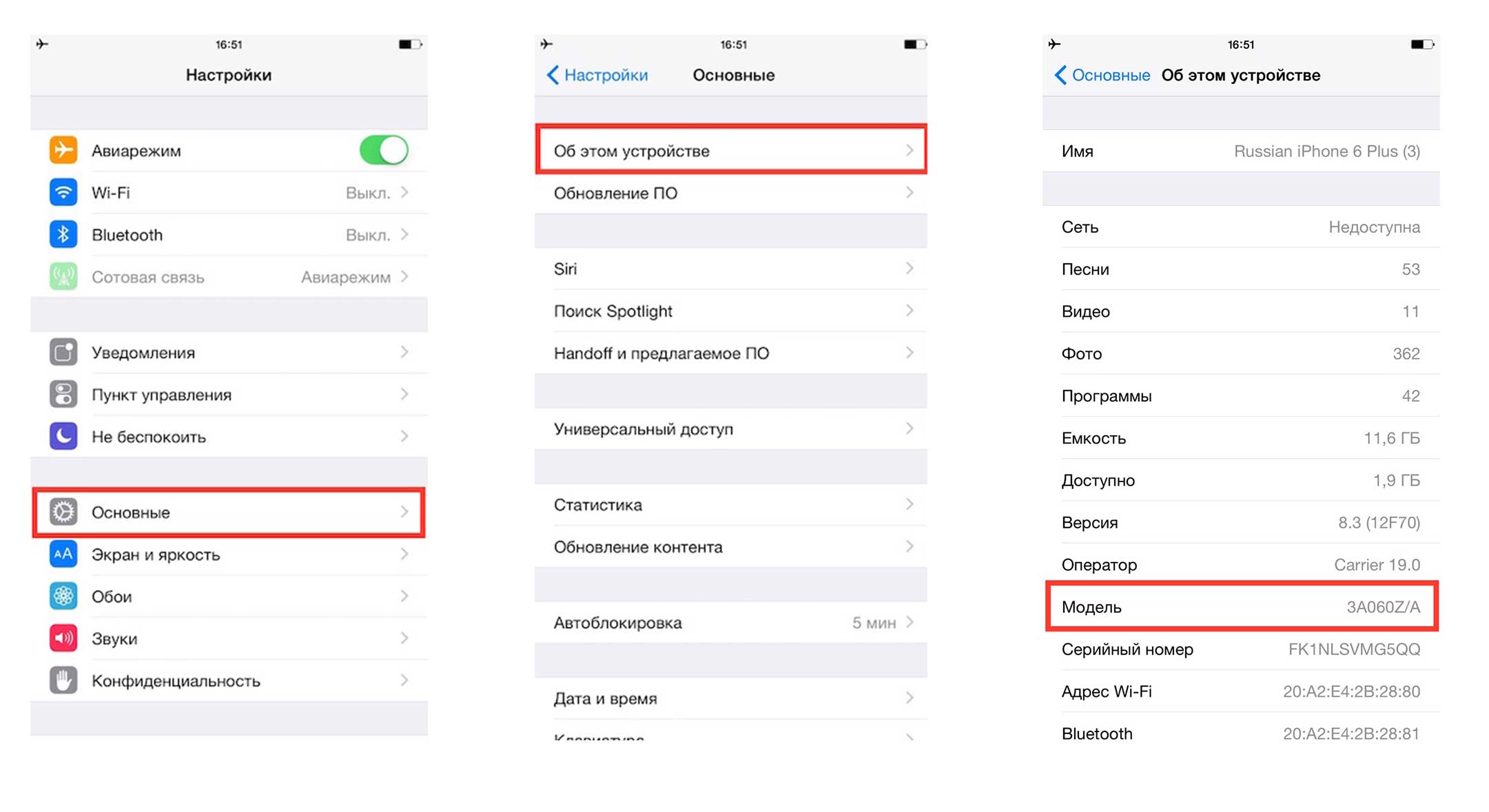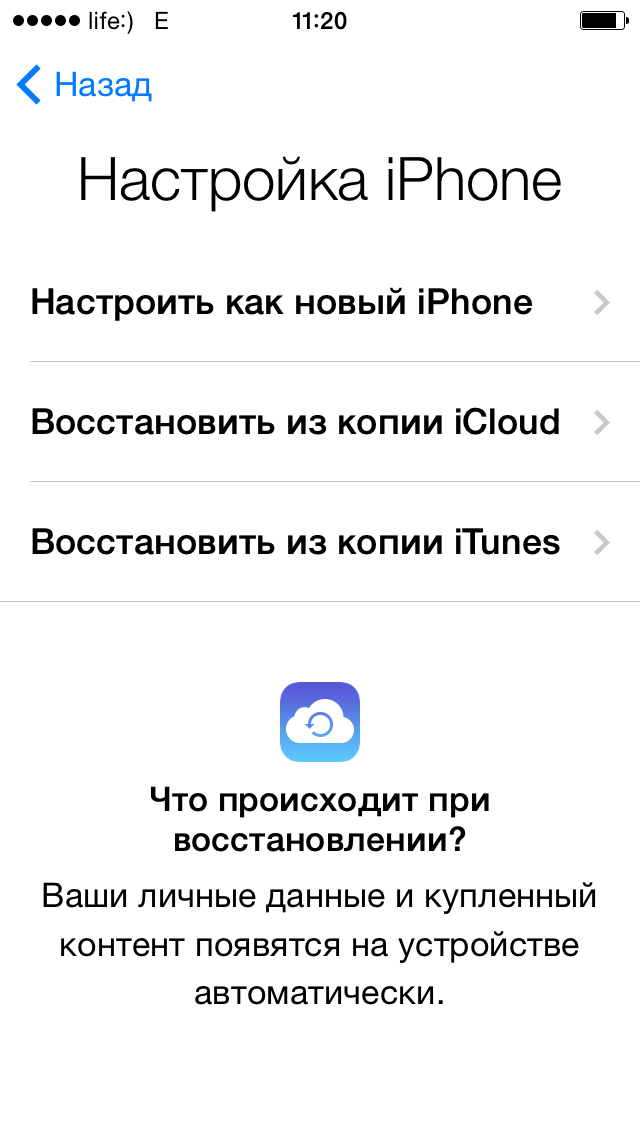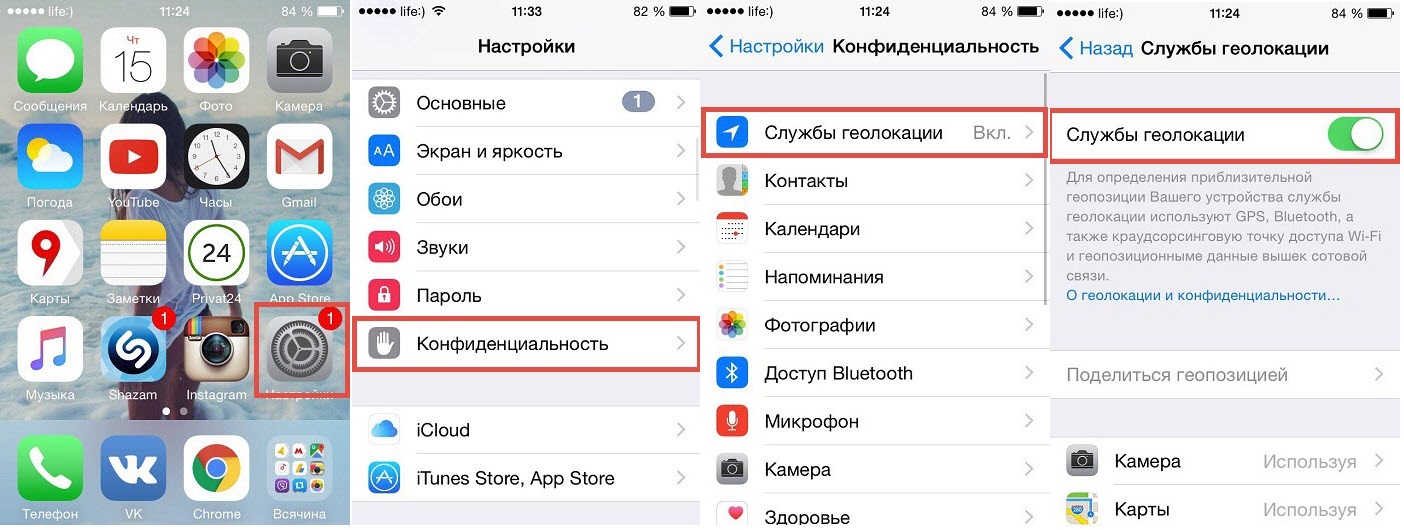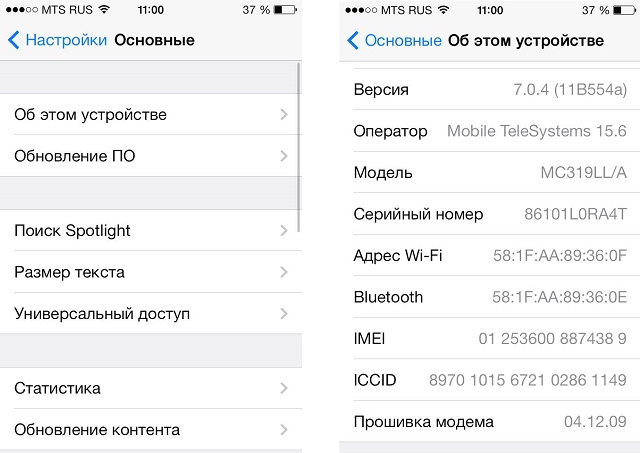Настройка iPhone 6s
Как настроить iPhone 6s, если это ваше первое Apple-устройство
- После распаковки вставьте в смартфон СИМ-карту и включите его.
- Выберите язык и страну.
- Включите службы геолокации (можно не включать, но тогда приложение «Карты» будет не сможет определять ваше местоположение).
- Подключитесь к сети Wi-Fi.
- Выберите «Настроить как новый iPhone» в меню «Настройка iPhone».
- Cоздайте Apple ID. Он нужен для доступа в App Store (оттуда загружаются приложения, игры, музыка, фильмы, сериалы), общения через iMessage и FaceTime и синхронизации – в общем, без Apple ID вы не сможете пользоваться никакими «яблочными» сервисами. Также без аккаунта вы не сможете заблокировать и найти смартфон в случае утери или кражи.
Как настроить Айфон 6s, если раньше у вас было Apple-устройство
Если вы уже пользовались Айфоном, то используйте резервную копию, чтобы перенести все данные на новый смартфон.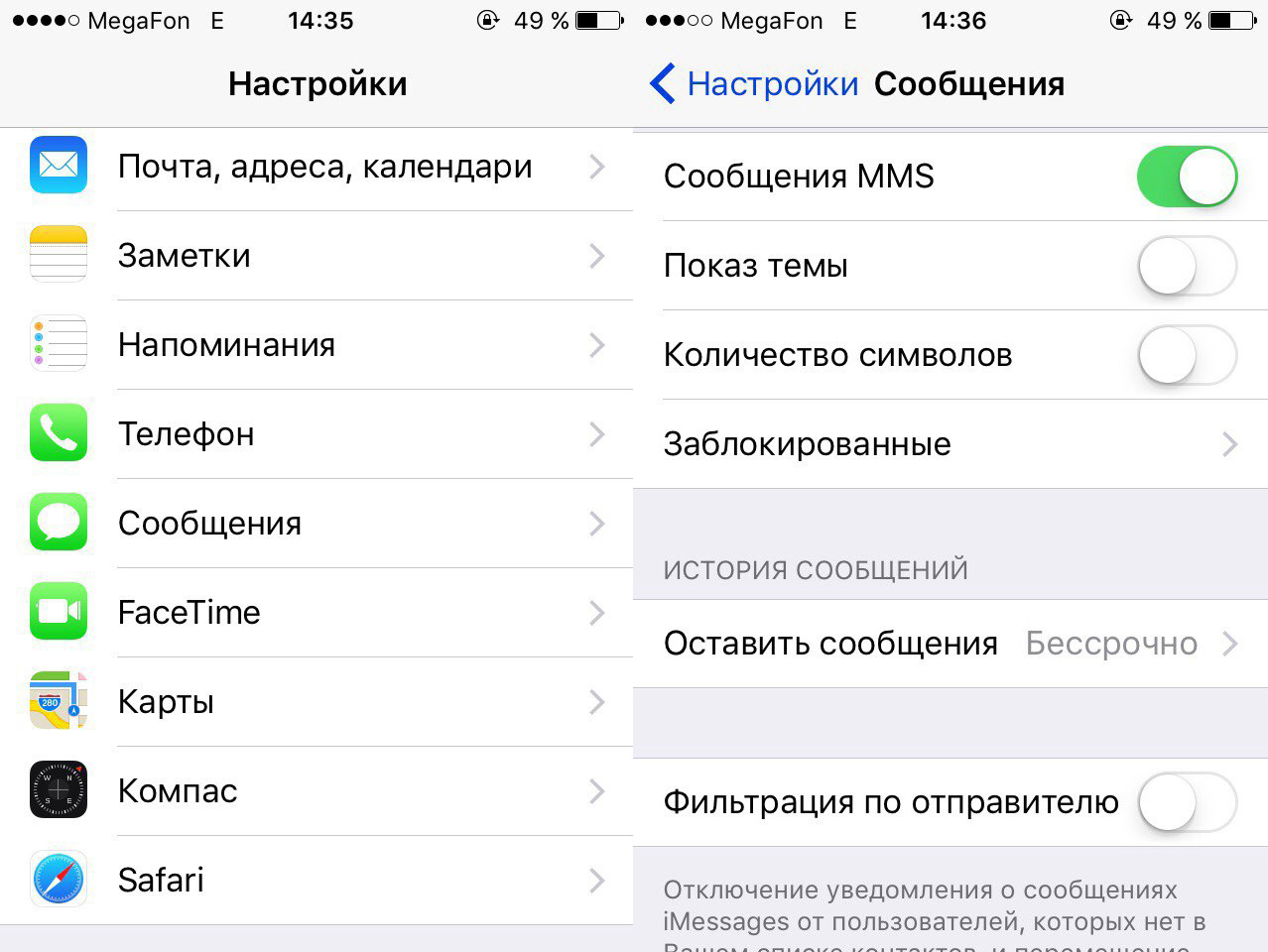 Резервная копия бывает двух видов. В облако iCloud ежедневно сохраняются фотографии, учетные записи, документы и системные настройки. А на компьютере с iTunes хранится полная копия вашего iPhone.
Резервная копия бывает двух видов. В облако iCloud ежедневно сохраняются фотографии, учетные записи, документы и системные настройки. А на компьютере с iTunes хранится полная копия вашего iPhone.
Настройка iPhone 6s в этом случае начинается с тех же шагов, что и в предыдущем разделе.
- После распаковки вставьте в смартфон СИМ-карту и включите его.
- Выберите язык и страну.
- Включите службы геолокации (можно не включать, но тогда приложение «Карты» будет не сможет определять ваше местоположение).
- Подключитесь к сети Wi-Fi.
- Выберите «Восстановить из копии iCloud» или «Восстановить из копии iTunes».
-
Если вы выбрали восстановление из iCloud, то понадобится ввести Apple ID и пароль, а затем выбрать, из какой копии произвести восстановление. Если вы выбрали восстановление из iTunes, то подключите устройство к компьютеру, на котором хранится копия.
 После этого кликните по иконке смартфона в верхнем меню, и в разделе «Резервные копии» нажмите на «Восстановить из копии». Не отключайте телефон от компьютера, пока не перенесутся все данные.
После этого кликните по иконке смартфона в верхнем меню, и в разделе «Резервные копии» нажмите на «Восстановить из копии». Не отключайте телефон от компьютера, пока не перенесутся все данные.
Как включить и настроить новый iPhone 7 6s, iPad и iPod touch — imob.kz
Узнайте, как настроить свой iPhone, iPad или iPod touch.
Процесс настройки устройства можно начать заново на любом этапе. Просто нажмите кнопку «Домой», а затем «Начать снова».
[row]
[col span=»6″ span__sm=»12″]
Отобразится приветствие на многих языках. Нажмите кнопку «Домой», чтобы разблокировать устройство и начать настройку.
Для пользователей с нарушениями зрения предусмотрена возможность включения функции VoiceOver или «Увеличение» прямо с экрана приветствия.
Чтобы найти свои идентификаторы IMEI/MEID и ICCID, нажмите «i» в нижнем правом углу экрана.
[/col]
[col span=»6″ span__sm=»12″]
[ux_image id=»12524″ image_size=»large»]
[/col]
[/row]
[row]
[col span=»6″ span__sm=»12″]
Когда последует запрос, выберите язык. Затем нажатием выберите свою страну или регион. От этого выбора зависит, как на устройстве будет отображаться информация (дата, время, контакты и многое другое).
Затем нажатием выберите свою страну или регион. От этого выбора зависит, как на устройстве будет отображаться информация (дата, время, контакты и многое другое).
[/col]
[col span=»6″ span__sm=»12″]
[ux_image id=»12523″ image_size=»large»]
[/col]
[/row]
[row]
[col span=»6″ span__sm=»12″]
Нажмите сеть Wi-Fi, чтобы подключиться. А если вы настраиваете iPhone или iPad с активной сотовой службой, можно нажать «Использовать сотовую связь». Узнайте, что делать, если не удается подключиться к сети Wi-Fi или не удается активировать iPhone.
Затем определитесь со службами геолокации, которые требуются для таких программ, как Карты и Найти друзей.
[/col]
[col span=»6″ span__sm=»12″]
[ux_image id=»12522″ image_size=»large»]
[/col]
[/row]
[row]
[col span=»6″ span__sm=»12″]
На некоторых устройствах можно настроить Touch ID. Эта функция позволяет использовать отпечаток пальца для разблокирования устройства и совершения покупок.
Затем установите шестизначный пароль для защиты данных. Пароль необходим для таких функций, как Touch ID и Apple Pay. Если вы хотите установить четырехзначный пароль, пользовательский пароль или не хотите использовать пароль, нажмите «Параметры пароля».
[/col]
[col span=»6″ span__sm=»12″]
[ux_image id=»12521″ image_size=»large»]
[/col]
[/row]
[row]
[col span=»6″ span__sm=»12″]
Нажмите Восстановить из копии iCloud,Восстановить из копии iTunes, «Настроить как новый» или Перенести данные с Android.
[col span=»6″ span__sm=»12″]
[ux_image id=»12520″ image_size=»large»]
[/col]
[/row]
[row]
[col span=»6″ span__sm=»12″]
Введите идентификатор Apple ID и пароль. Если требуется пропустить этот шаг или у вас нет Apple ID, щелкните «Нет Apple ID или забыли его?».
Если вы используете несколько Apple ID, нажмите «Использовать разные Apple ID для iCloud и iTunes?».
Затем, если вы выполнили вход с использованием Apple ID и создали пароль, может появится запрос настроить iCloud Drive,Apple Pay и Связку ключей iCloud.
[/col]
[col span=»6″ span__sm=»12″]
[ux_image id=»12519″ image_size=»large»]
[/col]
[/row]
[row]
[col span=»6″ span__sm=»12″]
Выберите, будете ли вы пользоваться Siri. На некоторых устройствах появится запрос проговорить несколько фраз, чтобы функция Siri запомнила ваш голос.
[/col]
[col span=»6″ span__sm=»12″]
[ux_image id=»12518″ image_size=»large»]
[/col]
[/row]
[row]
[col span=»6″ span__sm=»12″]
На iPhone 7 и iPhone 7 Plus можно настроить реакцию на нажатие кнопки «Домой». Чтобы испробовать тот или иной вариант, нажмите его, а затем нажмите кнопку «Домой». Чтобы установить наиболее понравившийся вариант, нажмите «Далее».
Если вы хотите пропустить этот экран или выполнить настройку кнопки «Домой» позднее, выберите «Отрегулировать позже в Настройках».
[/col]
[col span=»6″ span__sm=»12″]
[ux_image id=»12517″ image_size=»large»]
[/col]
[/row]
[row]
[col span=»6″ span__sm=»12″]
Выберите, хотите ли вы отправлять информациюразработчикам программ.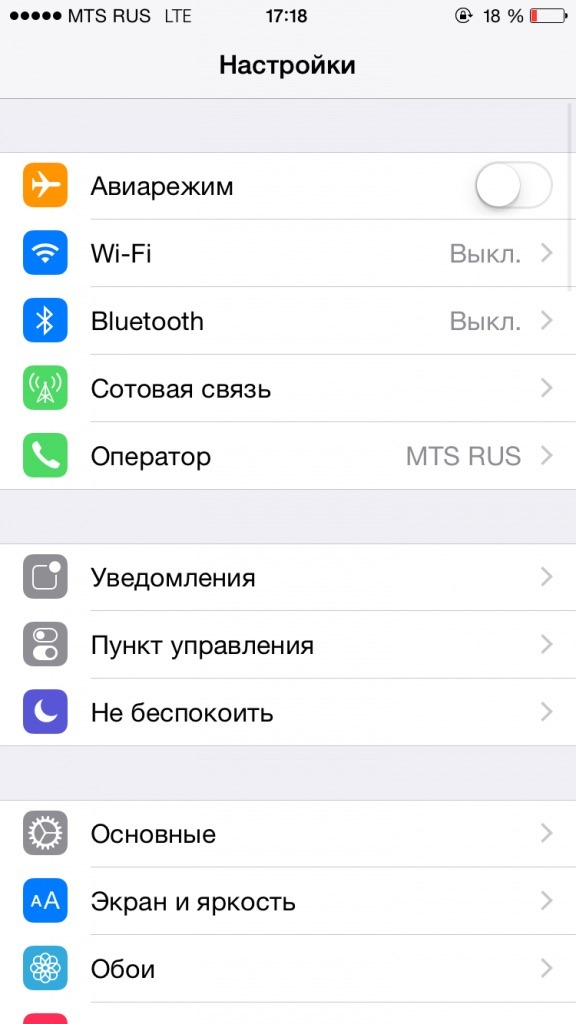
Затем, если это устройство iPhone 6 или более поздних моделей, выберите одно из двух разрешений экрана: в режиме «Стандартно» на экране отображается больше информации, а в режиме Увеличено используются более крупные шрифты и элементы управления. Затем нажмите «Далее».
[/col]
[col span=»6″ span__sm=»12″]
[ux_image id=»12517″ image_size=»large»]
[/col]
[/row]
iPhone или iPad не подключается к Wi-Fi, не работает интернет
В рамках данной статьи я хочу рассмотреть решения разных проблем, с которыми можно столкнутся в процессе подключения iPhone или iPad к Wi-Fi сети. Я не редко в комментариях встречаю вопросы: «что делать, если iPhone не подключается к Wi-Fi», «почему iPad не подключается к домашней сети», или «почему не работает интернет после соединения с Wi-Fi сетью». Сегодня я постараюсь подробно ответить на эти, и другие вопросы.
Я пользуюсь iPhone чуть больше года, iPad у меня уже больше 3 лет, и ни разу у меня не возникло проблемы с подключением к беспроводным сетям.
В городах сейчас просто полно Wi-Fi сетей. В магазинах, кафе, клубах, гостиницах, метро, или просто открытые беспроводные сети на улицах города. И чаще всего iPhone не подключается именно к этим сетям. Хотя, не редко возникают проблемы с подключением и к домашним роутерам. Так же я часто замечал сообщения, что Айфон не хочет подключатся к беспроводным сетями в метро. Выдает сообщение, мол «Небезопасное подключение». С этим мы так же попробуем разобраться.
Думаю, что эта инструкция подойдет для всех моделей телефонов (iPhone 7, iPhone 6, 5, 5S и т. д.) и планшетов от Apple. Так же нет особой разницы, какой у вас роутер: Mikrotik, TP-Link, D-Link, ASUS и т. д. Правда, по моим наблюдениям, мобильные устройства от Apple не очень дружат с роутерами Mikrotik. Если у вас проблемы при подключении к чужой сети, то не будет возможности менять настройки маршрутизатора. А это может быть необходимо.
Если у вас проблемы при подключении к чужой сети, то не будет возможности менять настройки маршрутизатора. А это может быть необходимо.
Мы рассмотрим решения следующих проблем и ошибок:
- Ошибка на iPhone или iPad: «Не удалось подключиться к сети». Наверное одна из самых популярных. Или когда долго (постоянно) идет подключение. Крутится значок возле названия сети.
- Когда при подключении к Wi-Fi появляется сообщение «Неверный пароль».
- Нет подключения к Wi-Fi и ошибка «Небезопасная сеть», или «Небезопасное подключение». В том числе в метро.
- Когда переключатель Wi-Fi неактивный. Не получается включить Wi-Fi на iPhone.
- Подключение к беспроводной сети есть, но интернет не работает и надпись «Нет подключения к интернету».
- Решение проблемы, когда iPhone автоматически не подключается к Wi-Fi сети.
- Проблему, когда наше iOS-устройство не видит одну, или все Wi-Fi сети мы рассматривать не будем. Так как по этой теме я уже написал подробную инструкцию: что делать, если iPhone (iPad) не видит Wi-Fi сеть.
 Сразу могу сказать, если устройство не видит ни одной сети, и на нем нет чехла, то это практически всегда аппаратная поломка, которую нужно чинить в сервисном центре.
Сразу могу сказать, если устройство не видит ни одной сети, и на нем нет чехла, то это практически всегда аппаратная поломка, которую нужно чинить в сервисном центре. - Так же многие жалуются, что iPhone не подключается к Wi-Fi сети ноутбука. С этим можно столкнутся при раздаче интернета с компьютера. Я думаю, что в этом случае дело не в телефоне, или планшете, а в настройка точки доступа на самом компьютере. О решении этой проблемы я писал здесь.
В первую очередь:
- Перезагрузите свое iOS-устройство. Одновременно нажав и удерживая клавишу «Домой» и кнопку «Питания». Так же перезагрузите роутер (отключите и включите питание), если у вас есть доступ к роутеру. Попробуйте подключится по инструкции: как подключить iPad к интернету по Wi-Fi. На iPhone все точно так же. Если этот способ не помог, то будем искать решение дальше.
- Выясните в чем проблема. Для этого попробуйте подключить к своей (или чужой) сети другое устройство. Можно несколько.
 Посмотрите, работает ли на них интернет. Если на других устройствах так же есть проблемы с подключением, или выходом в интернет, то проблема на стороне роутера, или интернет-провайдера. О некоторых настройках маршрутизатора я расскажу ниже в статье. Так же попробуйте свой iPhone подключить к другой сети. Если он не подключится ни к одной Wi-Fi сети, то сделайте сброс настроек сети (об этом ниже в статье).
Посмотрите, работает ли на них интернет. Если на других устройствах так же есть проблемы с подключением, или выходом в интернет, то проблема на стороне роутера, или интернет-провайдера. О некоторых настройках маршрутизатора я расскажу ниже в статье. Так же попробуйте свой iPhone подключить к другой сети. Если он не подключится ни к одной Wi-Fi сети, то сделайте сброс настроек сети (об этом ниже в статье).
Пробуем «забыть сеть» на iPhone/iPad и подключится к Wi-Fi заново
Функция «Забыть эту сеть» не редко помогает избавится от разных проблем с подключением. Особенно, этот способ актуальный в том случае, когда устройство не подключается после смены настроек роутера. Например, после смены пароля Wi-Fi сети. И появляется ошибка «Не удалось подключиться к сети», или идет постоянное подключение.
Просто зайдите в настройки Wi-Fi и нажмите на проблемную сеть. Дальше нажмите на «Забыть эту сеть» и подтвердите действие нажав на кнопку «Забыть».
После этого попробуйте подключится заново, указав пароль.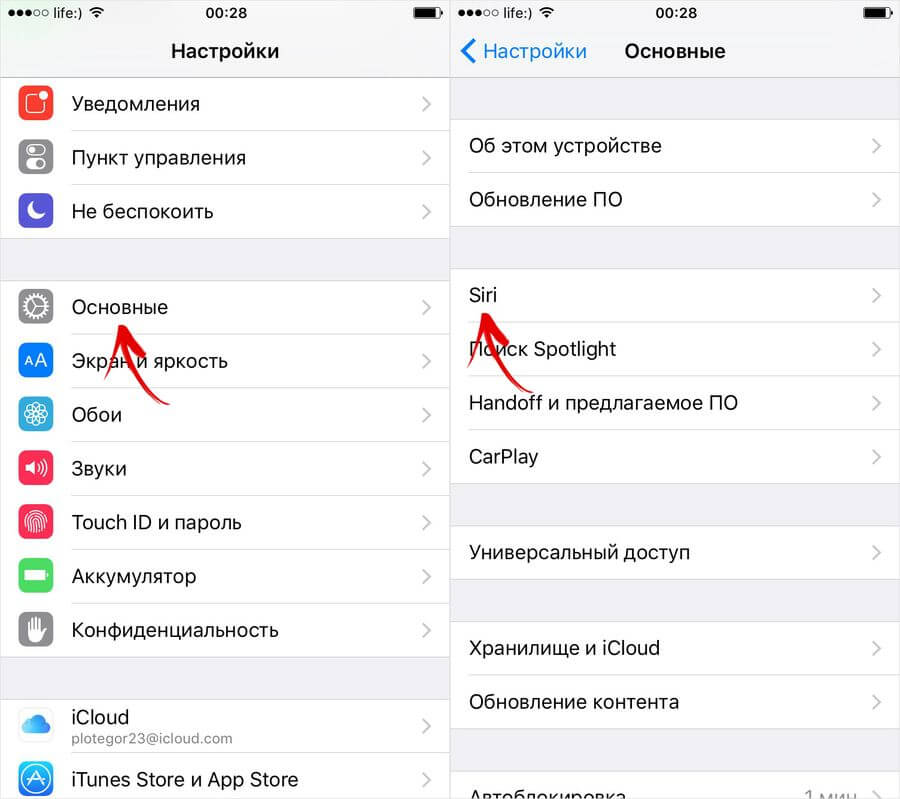
Делаем полный сброс настроек сети на iOS-устройстве
Еще одно решение, которое полностью удаляет все сетевые настройки на iPhone и позволяет избавится о множества неисправностей связанных с подключением к интернету и восстановить работу Вай-Фай.
В настройках открываем раздел «Основные» – «Сброс» и нажимаем на «Сбросить настройки сети». Дальше подтверждаем сброс.
После этого можете попытаться подключить свой iPad, iPhone к Wi-Fi сети. Если проблема останется, и он не захочет подключатся, то скорее всего дело в настройках маршрутизатора (который, я надеюсь, вы уже перезагружали).
Что можно попробовать сменить в настройках роутера?
В настройках своего маршрутизатора можно попробовать сменить следующие параметры: регион, режим работы, канал, ширину канала, тип шифрования.
Для этого нужно зайти в настройки роутера. Практически все эти параметры можно сменить в разделе с настройками Wi-Fi. Я покажу на примере роутера TP-Link.
Appel рекомендует выставлять такие параметры:
- Регион: ставим свой регион.
 В некоторых случаях помогает установка региона США.
В некоторых случаях помогает установка региона США. - Режим (mode): Для сети на частоте 2,4 ГГц – 802.11b/g/n (смешанный). Для частоты 5 ГГц – 802.11a/n.
- Канал: авто. В качестве эксперимента можно поставить статический канал. Но не выше 11.
- Ширина канала: авто, или 20 МГц.
Тип аутентификации WPA/WPA2-Personal и шифрование AES.
После смены параметров не забывайте их сохранять, и перезагружать роутер.
Если iPhone не подключается к Wi-Fi роутеру и пишет что «Неверный пароль»
Вот еще одна популярная ошибка:
В данном случае, я советую в первую очередь проверять пароль. Так как вы скорее всего действительно указываете неверный пароль. Обратите внимание, что пароль чувствителен к регистру (большая буква и маленькая – это разные буквы). Можно посмотреть пароль на другом устройстве, или в настройках маршрутизатора. Об этом я писал в статье: как узнать свой пароль от Wi-Fi, или что делать, если забыли пароль.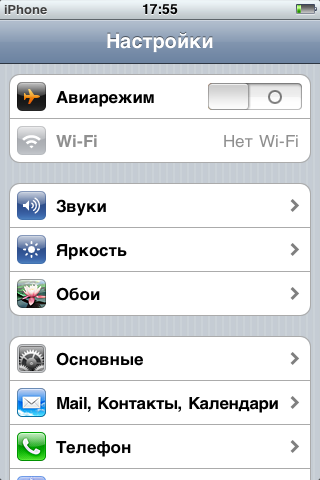
Если вы уверены, что все вводите верно, но Айфон все ровно пишет что пароль неверный, то можно попробовать установить другой пароль в настройках маршрутизатора. Поставить какой-то простой, из 8 цифр. Настройки безопасности: WPA2 (AES).
Предупреждение: «Небезопасная сеть»
Это всего лишь предупреждении, которое можно увидеть на своем Айфоне при подключении к незащищенной Wi-Fi сети. Нажав на саму сеть, появляться рекомендации по безопасности. Эта фишка появилась в iOS 10.
Если это ваша домашняя сеть, то конечно же установите пароль на нее. Если сеть не ваша, то можете просто пользоваться подключением. Но помните, это не совсем безопасно.
«Нет подключения к интернету» на iPhone и iPad
В том случае, когда мобильное устройство к сети подключилось успешно, но сайты в браузере не открываются и программы не могут получить доступ к интернету, причина скорее всего на стороне точки доступа. Так же возле названия сети может быть надпись «Нет подключения к интернету».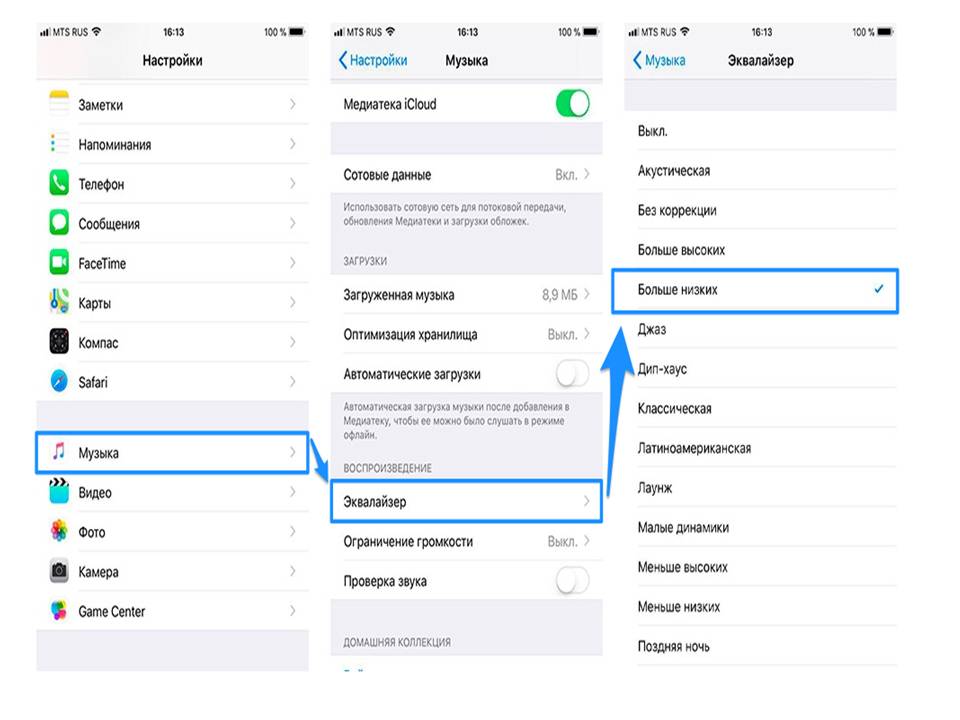
Проверьте, работает ли интернет на другом устройстве, которое подключено через этот же роутер. Если нет, то смотрите статью: почему через роутер не работает интернет по Wi-Fi и кабелю. Если на других устройствах все нормально, проблема с Wi-Fi только на Айфоне, то сначала перезагружаем его. Если это не поможет, то сделайте сброс настроек сети (писал об этом выше).
Обновление: можно попробовать прописать статические DNS-сервера в настройках iOS.
Удаляем конфигурацию VPN на iPhone
Обновление: если у вас на телефоне или планшете был настроен VPN (возможно, через приложение), то созданный в настройках VPN-профиль может стать причиной множества разных проблем с подключением к интернету. Может не появляться значок Wi-Fi после подключения. Интернет может работать только через сотовую сеть, а через Wi-Fi нет. Бывает, что нет доступа к интернету только в некоторых приложениях. Например в Viber, WhatsApp, FaceTime. А в Safari интернет работает и сайты открываются.
Нужно зайти в настройки и удалить профиль VPN. Перейдите в раздел Основные – VPN. Выберите профиль (нажав на (i)) и удалите его.
Удалите все профили, которые там есть.
Решения других проблем с Wi-Fi
Давайте коротко рассмотрим еще два случая:
- Не включается Wi-Fi. Неактивный переключатель. На сайте Apple советуют делать сброс настроек сети. Как это сделать, я подробно писал выше в статье. Если сброс не помог, то можно попробовать сделать полный сброс настроек устройства. Но скорее всего придется обратится в сервисный центр. Так как это говорит о поломке самого Wi-Fi-модуля в телефоне, или планшете.
- Почему iPhone не соединяется с Wi-Fi автоматически? Скорее всего, это какой-то глюк. Так как телефон всегда пытается автоматически подключится к известной беспроводной сети, к которой он уже подключался. Я могу посоветовать только забыть необходимую сеть в настройка (подробнее, как это сделать, я писал выше) и подключится к сети заново.

Хотел еще сказать несколько слов по общественным и чужим Wi-Fi сетям. Когда нам не удается подключить свой iPhone или iPad к такой Wi-Fi сети, то нужно понимать, что там может быть настроена какая-то блокировка (например, привязка по MAC), или ваше устройство там просто заблокировали. Так как у нас нет доступа к настройкам точки доступа, то все что можно сделать, это сбросить настройки сети на своем устройстве.
Я постарался рассмотреть все самые популярные и частые случаи, с которыми сталкиваются владельцы мобильных устройств от Apple. Если у вас какая-то другая проблема, или вы знаете другие, рабочие решения, то напишите об этом в комментариях. Всего хорошего!
Как использовать функцию Wi-Fi Direct с мобильным устройством iPhone
ПРИМЕЧАНИЯ:
- Убедитесь, что телевизор настроен и подключен к высокоскоростному Интернет-соединению.
- Убедитесь, что на устройстве Sony установлена новейшая версия системного программного обеспечения (прошивки).
 Обновление можно получить через меню Сеть (Network) телевизора.
Обновление можно получить через меню Сеть (Network) телевизора. - Перед выполнением следующих шагов данного решения моделям телевизоров, готовых к работе с Wi-Fi, потребуется беспроводный USB-адаптер UWA-BR100.
Для настройки функции Wi-Fi Direct воспользуйтесь следующей процедурой:
Активируйте режим Wi-Fi Direct на телевизоре BRAVIA.
Подробная информация по процедуре настройки приводится в следующих ответах на часто задаваемые вопросы
Как настроить и использовать функцию Wi-Fi Direct телевизора с операционной системой Android с устройством, которое совместимо с функцией Wi-Fi Direct.
Как настроить и использовать функцию Wi-Fi Direct на моделях телевизоров. (для моделей 2015 и 2016 годов выпуска, не имеющих операционной системы Android)
Как настроить и использовать функцию Wi-Fi Direct на моделях телевизоров 2014 года выпуска.
Как настроить и использовать функцию Wi-Fi Direct на моделях телевизоров 2013 года выпуска.- Установите соединение с iPhone.

- Оставьте телевизор на экране, на котором показан Ключ WPA (WPA key) (пароль), который нужно ввести в iPhone.
- Выберите Wi-Fi в настройках iPhone для включения функции Wi-Fi.
- На экране iPhone коснитесь Direct-xx-BRAVIA для получения доступа к экрану ввода пароля.
Введите Ключ WPA (WPA key) (пароль), показанный на экране телевизора, затем нажмите Присоединиться (Join). - Подождите несколько минут, пока не будет установлено соединение и не появится экран Настройки (Settings).
Если на стороне iPhone для SSID стоит метка, а на сторне телевизора стоит прочерк, соединение установлено нормально.
ПРИМЕЧАНИЕ: Если соединение не установлено, повторите описанную выше процедуру и убедитесь, что пароль WPA (WPA Password ) введен правильно.
По завершении настройки мультимедиа можно будет использовать совместно между мобильным цифровым устройством iPhone и устройством Sony, совместимым с функцией Wi-fi Direct, используя приложение iMediaShare , приложение DiXiM или другое приложение.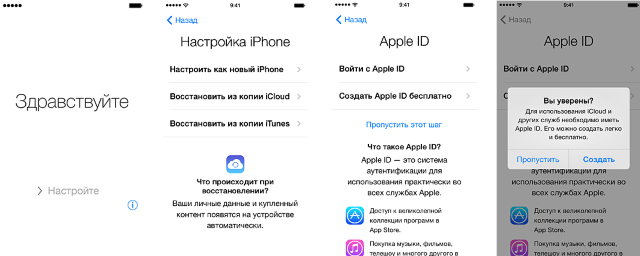 Для получения дополнительной информации, включая информацию по получению приложений Wi-fi Direct на свое мобильное цифровое устройство iPhone, посетите веб-сайт компании Apple или обратитесь к своему продавцу iPhone.
Для получения дополнительной информации, включая информацию по получению приложений Wi-fi Direct на свое мобильное цифровое устройство iPhone, посетите веб-сайт компании Apple или обратитесь к своему продавцу iPhone.
Как настроить ММС на айфоне 6 легко и просто?
Все мы постоянно носим с собой смартфоны и давно привыкли делать при случае интересные фото: от красивых пейзажей до приглянувшихся товаров в магазине. И, разумеется, хочется тут же поделиться с близкими своими находками — сервис MMS вам в помощь. Благо давным-давно он успешно помогает людям по всему миру делиться мультимедийными файлами и хорошим настроением. Согласитесь, иногда намного проще отослать снимок, чем долго объяснять его содержимое.
Конечно, с новыми поколениями iPhone вам стал доступен и собственный «яблочный» сервис – iMessage. Он используется для пересылки по Wi-Fi или сотовому интернету текстовых и мультимедийных сообщений. Но его корректная работа не всегда возможна – в местах с плохим покрытием, например, да и многие операторы взимают дополнительную плату за трафик. К тому же не у всех ваших знакомых есть гаджеты от Apple, и во встроенном приложении такие сообщения просто не доходят. В таких случаях совершенно не обойтись без привычных смс или ммс – рассылок.
К тому же не у всех ваших знакомых есть гаджеты от Apple, и во встроенном приложении такие сообщения просто не доходят. В таких случаях совершенно не обойтись без привычных смс или ммс – рассылок.
Можно легко отличить каким сервисом вы пользуетесь в данный момент – достаточно просто глянуть на цвет «облака» цитаты – при использовании стандартных MMS – оно зелёное, при отправке через iMessage – синее. Также сверху, по центру, дополнительно прописывается используемое приложение. Это позволит вам рациональнее использовать ресурсы, ориентируясь на конечного получателя.
Учитывая, что не все абоненты – владельцы смартфонов других марок — смогут принять ваши послания в iMessage, остановимся подробнее на универсальной услуге ммс – рассылок, доступной для подавляющего большинства устройств.
Вот как выглядит смешанная переписка текстовыми и мультимедийными сообщениями на экране iPhone 6. Несмотря на то, что оба вида переписки выдаются в одном диалоговом окне, настройка каждого из них имеет свои особенности.
Активация и настройки MMS
Прежде всего, нужно активировать службу MMS на iPhone, если Вы ранее не отправляли их с этого телефона или мобильного номера. Чтобы её включить — в меню настроек выберите вкладку сообщений, и пролистайте до пункта ммс. Сдвиньте полозок вправо, пока он не подсветится зелёным. Готово!
Также у вас обязательно должна быть активирована передача сотовых данных, так как именно по этому каналу и осуществляется отсылка ммс — ок с iPhone.
Итак, сам сервис на телефоне мы включили, теперь что касается настроек. Для того чтобы начать пользоваться услугой, вам нужно будет единоразово ввести в iPhone настройки, предоставляемые вашим сотовым оператором. Для многих смартфонов доступны автоматические конфигурации, приходящие от поставщика мобильных услугв виде сервисных сообщений. Их достаточно просто сохранить в памяти устройства и перезагрузить его. В случае с iPhone 6 лучше прописать настройки вручную, чтобы не возникало никаких сбоев или ошибок отправки. Приведём ниже параметры настроек для самых распространённых отечественных операторов связи.
Приведём ниже параметры настроек для самых распространённых отечественных операторов связи.
| Параметр | Сотовые операторы | |||
| МТС | YOTA | Билайн | MegaFon | |
| Точка доступа (или APN) | mms.mts.ru | mms.yota | mms.beeline.ru | mms |
| Имя пользователя | mts | mms | beeline | gdata или оставить пустое поле |
| Пароль | mts | оставить пустым | оставить пустым | gdata или оставить пустое поле |
| MMSC | MMSC: http://mmsc | http://mmsc:8002 | http://mms | http://mmsc:8002 |
| MMS-прокси | 192.168.192.192:8080 | 10.10.10.10 | 192.168.94.23:8080 | 10.10.10.10 |
| Port | оставить пустым | 8080 | оставить пустым | 8080 |
| Допустимый размер сообщений | 512000 | Пропустите пункт | Пропустите пункт | Пропустите пункт |
| MCC | Пропустите пункт | Пропустите пункт | Пропустите пункт | 250 |
| MNC | Пропустите пункт | Пропустите пункт | Пропустите пункт | 2 |
После прописывания настроек обязательно перезагрузите айфон, чтобы изменения вступили в силу.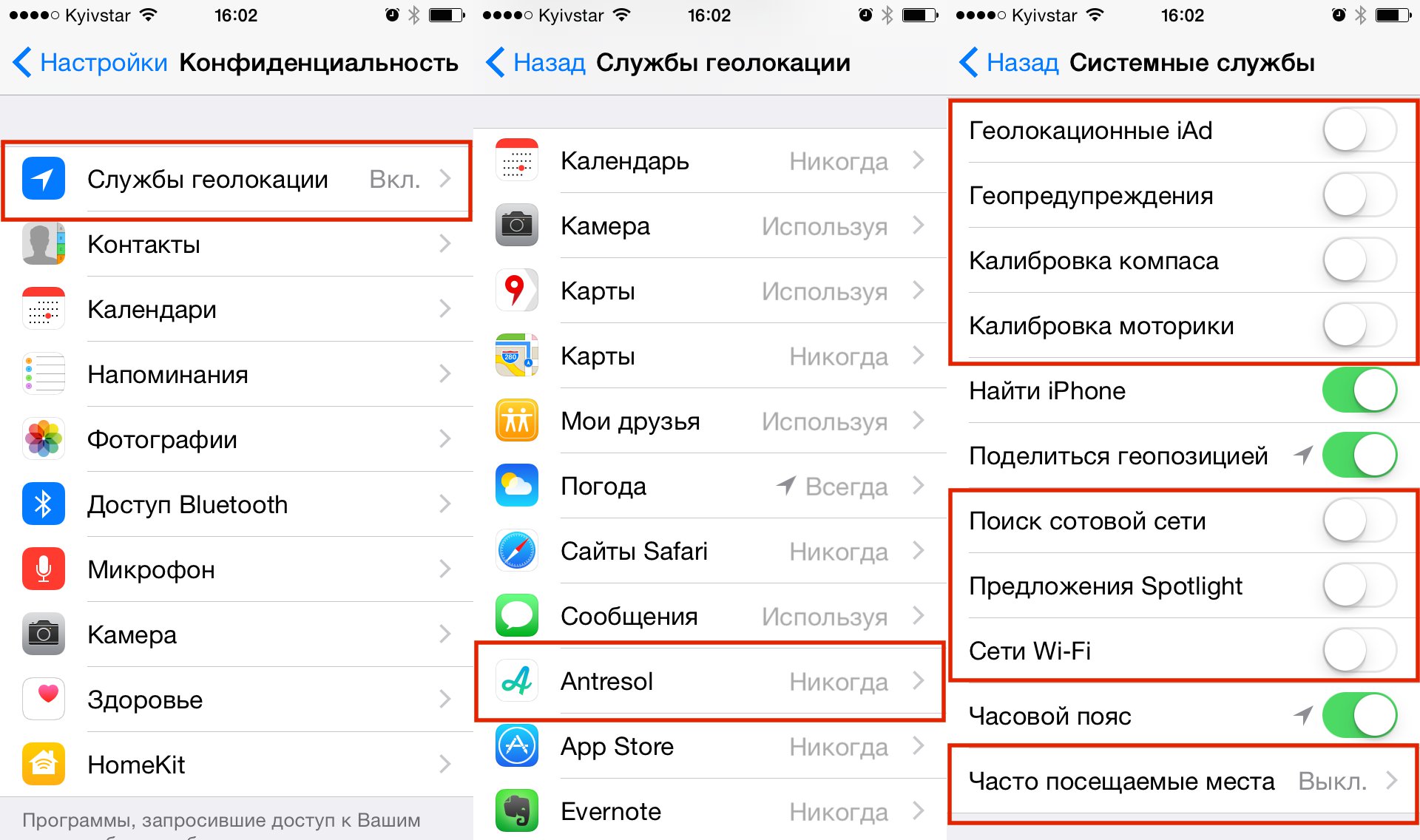 Когда смартфон запустится, попробуйте совершить пробную отправку любому абоненту из своей телефонной книги или отошлите бесплатное тестовое сообщение на номер своего оператора.
Когда смартфон запустится, попробуйте совершить пробную отправку любому абоненту из своей телефонной книги или отошлите бесплатное тестовое сообщение на номер своего оператора.
Сбои отправки
У многих вызывает недоумение неожиданные ошибки отправки, даже если перед этим ммс — сервис был настроен как следует, и фотосообщения успешно доходили до адресатов. Частично тому виной может быть стремление Apple сделать свои гаджеты максимально удобными. Всем известно, что продукты компании славятся мощной клиентской поддержкой. Программисты предусмотрели многие моменты, которые могут провоцировать ошибки у пользователей в разных странах, и по мере выявления сбоев быстро выдают программные апгрейты своего детища — iOS. Но не все пользователи их сразу устанавливают, и часто причина сбоев кроется именно в неактуальной версии прошивки. Каждое новое обновление iOS призвано улучшить работу системы вашего iPhone и поэтому не стоит бояться регулярно выполнять обновления. Так что возьмите себе за правило – перед установкой важных приложений всегда проверяйте на актуальность используемую версию прошивки. И делайте резервные копии!
И делайте резервные копии!
- Иногда после обновлений прошивки или перезагрузки iPhone сообщения больше не получается отправить. И при этом даже нет возможности заново прописать настройки, так как кнопка включения сервиса ммс становится не кликабельной. Попробуйте ещё раз перезагрузить айфон, выждав 15-20 секунд перед последующим запуском. После этого обычно необходимая кнопка появляется вновь, можно заново активировать и настроить услугу.
- Частенько бывают проблемы с отправкой ммс у потребителей, пользующимися услугами МТС. Хотя у многих после выхода очередного обновления iOS 9 проблема была решена на уровне системы и устранилась сама собой. Если у Вас так не случилось, советуем прописать в настройках следующее:
В поле APN: xxx (имеется в виду три икса)
В Имени пользователя: mts
Как пароль –mts
MMSC: http://mmsc
MMS-прокси: 192,168,192,192:8080
Максимальный размер сообщений: 512000
URL-адрес – оставить это поле не заполненным
После заполнения всех полей отправьте бесплатное тестовое сообщение на номер 8890. Это одновременно активирует данную услугу для вашего номера в сети и заодно позволит проверить её работоспособность.
Это одновременно активирует данную услугу для вашего номера в сети и заодно позволит проверить её работоспособность.
- В некоторых ситуациях MMS не могут быть отправлены из-за включённого высокоскоростного LTE (или 4 G). Это случается даже когда все настройки введены верно, и соответствующий сервис активирован. Достаточно временно переключиться на 3G, и все послания разлетятся адресатам.
Спросите где найти нужный пункт? Всё в тех же настройках сотовой связи – в подпункте голоса и данных. Выбираете вместо LTE режим 2Gили 3G и будет вам счастье.
После отправки Вы всегда можете вернуться к привычным скоростям раздачи, переключившись на интересующий вид связи в том же меню.
- Иногда извлечение из айфона карты нано-сим, с последующей повторной установкой, помогает настроить нормальную работу услуги.
- Если все попытки безуспешны, попробуйте сбросить все сетевые настройки айфона. Для этого во вкладке Основные – настроек, найдите пункт — сброс, в нём подтвердите операцию, выбрав предложение о сбросе настроек сети.

Это приведёт к стиранию только ваших сетевых данных, вся остальная пользовательская информация останется в целости и невредимости. После перезагрузки придётся ещё раз вручную (там, где это потребуется) прописать настройки.
- Иногда послания упорно отсылаются только через яблочный iMessage,и возможности MMS сервиса просто игнорируются (напоминаем, что цвет посланий в iMessage — синий, а ммс-ок – зелёный). В таких ситуациях нажмите и удерживайте отосланное «синее» сообщение до тех пор, пока система не выдаст окно с предложением перенаправить это послание через MMS с «зелёным окошком». Если этого не происходит – деактивируйте фирменное приложение, зайдя в настройки сообщений и переведя полозок в нерабочее положение. При этом убедитесь, что тумблер возле пункта MMS – зелёный (т.е. включён).
- При отправке сообщения ммс-формата, за рубеж, не исключено, что ваш абонент может либо увидеть во вложении «абракадабру» — в виде набора символов, либо и вовсе не получить послание.
 Это связано с особенностями настроек операторов разных стран, и в этом случае iPhone совершенно не при чём. Хоть все операторы и стремятся универсализировать стандарты передачи данных, в некоторых странах закреплены свои требования, которые нужно блюсти. И ваш оператор также может просто не поддерживать отправку в выбранную страну, и настроить этот сервис никак не получится при всём желании. Уточните этот момент предварительно, иначе деньги со счёта могут быть списаны, а услуга по факту предоставлена не будет.
Это связано с особенностями настроек операторов разных стран, и в этом случае iPhone совершенно не при чём. Хоть все операторы и стремятся универсализировать стандарты передачи данных, в некоторых странах закреплены свои требования, которые нужно блюсти. И ваш оператор также может просто не поддерживать отправку в выбранную страну, и настроить этот сервис никак не получится при всём желании. Уточните этот момент предварительно, иначе деньги со счёта могут быть списаны, а услуга по факту предоставлена не будет.
Надеемся, у вас больше не возникнут сложности с настройкой MMS на шестом iPhone. Если сам смартфон является причиной, почему мультимедийные сообщения не отправляются, достаточно его перезагрузить или обновить систему. Во всех остальных случаях – нужно будет вручную настроить сервис под требования используемой сети.
Так что, по большому счёту, настройки ммс касаются скорее вашего оператора, и именно к нему нужно обращаться в первую очередь.
Обычно достаточно внести их один раз, и система автоматически внесёт изменения в настройки для последующих беспрепятственных отправок.
Как включить или отключить автоответчик на iPhone
Автоответчик – суть этого слова известна практически каждому человеку, причём ещё со времён, когда мобильные гаджеты только проектировались, а человечество в качестве возможности для связи с родными и близкими имело в распоряжении исключительно стационарные телефоны. С эволюцией телефонов из обычных, стационарных аппаратов, в современные гаджеты, предназначение автоответчика не изменилось, лишь трансформировалось в нынешние девайсы в улучшенном виде, однако, отношение к нему поменялось. Если ранее автоответчик был единственным способом идентифицировать наличие звонков за время отсутствия хозяина дома, то современные смартфоны позволяют это сделать посредством просмотра пропущенных звонков, с последующим перезвоном, при необходимости. Несмотря на спад популярности на функцию неконтактного, автоматического принятия звонка, она имеет как почитателей, так и противников. В этой статье расскажем, как отключить автоответчик на iPhone, а также рассмотрим особенности подключения услуги, с ориентировкой на разноплановые запросы, что позволит каждому человеку подстроить возможности девайса под личные предпочтения.
В этой статье расскажем, как отключить автоответчик на iPhone, а также рассмотрим особенности подключения услуги, с ориентировкой на разноплановые запросы, что позволит каждому человеку подстроить возможности девайса под личные предпочтения.
Особенности включения автоответчика
Автоответчик на iPhone изначально подключен на смартфонах компании Apple. Но людей интересует, как сделать, чтобы автоответчик не срабатывал при невозможности пользователя ответить на звонок, об этом речь пойдёт позже. Несмотря на наличие людей, которым не нравится функция «Автоответчик», как важный и практичный инструмент, существуют и активные пользователи этой услуги, за счёт её преимуществ:
- Функция позволяет, при невозможности владельца телефона непосредственно пообщаться со звонящим абонентом, оставить в голосовом формате причину своего отсутствия, с просьбой перезвонить позже, или попросить абонента записать сообщение.
- Опция позволяет эффективно распределять своё время, обрабатывать поступающую информацию, без необходимости перезванивать абоненту, с целью уточнения цели звонка.

Чтобы подключить возможность автоответчика, для начала потребуется зайти в пункт «Настройки» iPhone, где выбрать раздел «Основные», с последующим переходом в категорию «Универсальный доступ». В открывшемся списке выбрать «Источник звука», и активизировать на iPhone позицию «Автоответ на вызовы», поставив желаемую продолжительность паузы перед автоответом.
После внесённых изменений, чтобы автоответчик заработал на вашем iPhone, потребуется дополнительно активизировать работу почтового ящика, так как без этого функциональность опции невозможна, и удостовериться, что услуга автоответа включена в ваш тарифный план. На этом вопрос, как включить автоответчик, можно считать исчерпанным, для использования функции достаточно будет только осуществить некоторые настройки.
Регламент настройки автоответчика
Прежде чем начать пользоваться услугой, стоит дополнительно произвести определённые манипуляции, настройки автоответчика и разобраться, как работает опция. Стоит отметить, что эксплуатация автоответчика и настройка не зависит от модели смартфона и версии вашего смартфона. Она будет одинаково работать и на iPhoneX и 11, и на Айфоне 6. Для начала разберёмся, как настроить автоответчик на iPhone. Для этого, после активации услуги и создания почтового ящика, потребуется:
Стоит отметить, что эксплуатация автоответчика и настройка не зависит от модели смартфона и версии вашего смартфона. Она будет одинаково работать и на iPhoneX и 11, и на Айфоне 6. Для начала разберёмся, как настроить автоответчик на iPhone. Для этого, после активации услуги и создания почтового ящика, потребуется:
- В нижнем меню экрана нажать функцию Phone, и открыть настройки автоответчика, посредством нажатия на символ Voicemail.
- В открывшемся меню потребуется выбрать актуальный для вас режим. Как популярный и практичный вариант владельцами iPhone, и активными эксплуататорами автоответчика, позиционируется выбор переадресации звонков на почту в тех случаях, когда абонент находится вне зоны действия, или же не может в конкретный момент общаться, сбрасывает вызов.
- Задайте обязательно пароль для своей голосовой почты: так вы сможете позаботиться о конфиденциальности получаемой информации.
- Перейдите в пункт Visual Voicemail: для входа потребуется дважды ввести пароль, и приступить к настройкам услуги, начав работу с установки голосового приветствия.
 Его можно как выбрать с предложенных вариантов системой, так и создать самостоятельно.
Его можно как выбрать с предложенных вариантов системой, так и создать самостоятельно. - Для создания личного приветствия нажмите команду «Запись», надиктуйте подготовленный текст приветствия, остановите запись кнопкой «Стоп». Прослушайте запись, если она вас удовлетворяет по качеству, можете её сохранить в формате рабочего варианта.
На этом настройки можно считать завершёнными. После настройки услуги пользователь в любое время сможет зайти в «Автоответчик», находящийся в приложениях смартфона, просмотреть список сообщений, а также прослушать их или удалить. Если вы пользуетесь автоответчиком на iPhone, не забывайте регулярно проверять ваш почтовый ящик, чтобы важные звонки не остались без внимания: полученные сообщения могут содержать актуальную для вас информацию, требующую анализа и обработки.
Методы выключения услуги на iPhone
Несмотря на массу преимуществ услуги, автоответчик как функция, многими людьми считается неактуальной в нынешнее время, в силу предпочтения прослушиванию голосовых сообщений реальное общение. И действительно, в большинстве случаев, если только звонивший не позаботился о конфиденциальности, на гаджете остаётся пропущенный вызов с номером, что позволяет пользователю перезвонить на него, и в реальном времени решить все необходимые вопросы. Если услуга не актуальна, и даже мешает, тогда можно её выключить, а как это сделать на iPhone, будет показано дальше в статье.
И действительно, в большинстве случаев, если только звонивший не позаботился о конфиденциальности, на гаджете остаётся пропущенный вызов с номером, что позволяет пользователю перезвонить на него, и в реальном времени решить все необходимые вопросы. Если услуга не актуальна, и даже мешает, тогда можно её выключить, а как это сделать на iPhone, будет показано дальше в статье.
Применение системных ресурсов
Наиболее простым вариантом, предполагающим ответ на вопрос, как убрать автоответчик на iPhone, выступает использование системных инструментов. Преимущество этого метода в том, что услуга отключения не предусматривает кардинальных действий, позволяет, при возникновении необходимости, обратно подключить автоответчик. Удалить возможность записи голосового сообщения можно посредством выполнения следующих несложных манипуляций:
- Ввести комбинацию символов ##002# из виртуальной клавиатуры.
- Подтвердить запрос клавишей вызова.
Выполненные действия автоматически отключит возможность записи голосовых извещений, система перестанет направлять звонящего абонента в формат голосовой почты, при невозможности владельца iPhone ответить на поступающий звонок.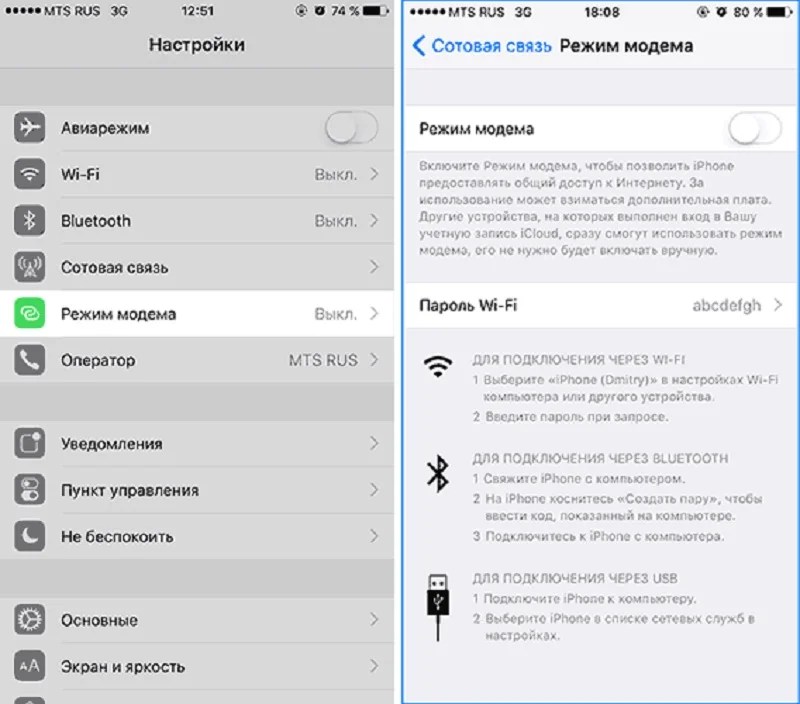 При использовании такого метода предполагается возможность подключения автоответчика аналогичным, несложным введением комбинации символов.
При использовании такого метода предполагается возможность подключения автоответчика аналогичным, несложным введением комбинации символов.
Использование ресурсов стороннего приложения
Если же функциональность автоответчика неактуальна и владелец смартфона не предусматривает её использования, есть смысл заняться полным изъятием опции из системы. Этот метод пользуется популярностью, так как позволяет не только отключить бесполезную функцию, но и предполагает оптимизацию работы смартфона, и освобождение памяти от ненужного компонента. Прежде чем загружать и устанавливать стороннее приложение, пользователь должен удостовериться, что его смартфон подвергался операции Jailbreak, позволяющей расширить возможности в установке разнообразных программных продуктов и тем для оформления экрана не из AppStore, с открытием доступа до файловой системы iOS. Если такая операция не выполнялась, осуществить установку приложения будет невозможно. Выполнение Jailbreak может снять ваше устройство с гарантийного обслуживания.
Для осуществления задачи необходимо будет загрузить сторонний софт под названием VoicemailRecoveryiOS7 маркета Cydia, с последующей его установкой. В названии программы фигурирует критерий iOS7, ассоциирующийся с пятой серией iPhone, а особенно с популярной моделью 5s, что разочаровывает владельцев смартфонов из последующих линеек продукции от Apple, однако, огорчаться в этом случае не стоит. Согласно регламенту к программе, её можно эксплуатировать не только на iPhone 5C или 5S, но и на последующих моделях смартфонов Apple.
Для выполнения операции потребуется зайти в настройки девайса, активировать работу сторонней утилиты стандартным кликом по её названию, с последующим входом в настройки программы и переводом переключателя в состояние «Выключено». Останется только перезапустить iPhone, чтобы изменения вступили в силу. После перезагрузки, при наборе номера, пользователь больше не будет созерцать иконку Voicemail, интерпретирующуюся как «голосовая почта» или «автоответчик». Отсутствие значка свидетельствует о том, что автоответчик не только отключён, но и удалён из системы. Если пользователь в какой-либо момент пожелает восстановить функциональность голосовой почты, для возврата инструмента достаточно будет ещё раз воспользоваться ресурсами приложения, щёлкнув на его названии, с переводом в настройках программы переключателя в позицию «Включено». После перезапуска iPhone функциональность автоответчика станет доступна.
Отсутствие значка свидетельствует о том, что автоответчик не только отключён, но и удалён из системы. Если пользователь в какой-либо момент пожелает восстановить функциональность голосовой почты, для возврата инструмента достаточно будет ещё раз воспользоваться ресурсами приложения, щёлкнув на его названии, с переводом в настройках программы переключателя в позицию «Включено». После перезапуска iPhone функциональность автоответчика станет доступна.
Отключение через оператора мобильной связи
Однозначной инструкции относительно вопроса, как активизировать, или отключить голосовую почту через оператора мобильной связи не существует, так как каждый поставщик услуг имеет собственную методику работы с клиентами, что предусматривает разноплановые критерии включения, или деактивации автоответчика. Чтобы воспользоваться услугами своего «оператора», можно действовать согласно следующим сценариям:
- Зайти на сайт мобильного оператора, услугами которого пользуется владелец смартфона, и в разделе, где прописана информация относительно головой почты, отыскать инструкцию по выполнению этой задачи.

- Воспользоваться услугами специалиста горячей линии: сотрудник осуществит отключение автоответчика через имеющуюся у него клиентскую базу, если это допустимо технически, или же детально объяснит, как вам справиться с этой задачей самостоятельно.
Этот метод актуален для всех владельцев iPhone, независимо от года выпуска или серии имеющегося в распоряжении клиента смартфона.
Подведение итогов
К услуге «автоответа», присущей на современных смартфонах от Apple, двойственное отношение. Одни люди без этой функции не представляют своей жизни, считают её важной, необходимой и практичной, другие категорически отказываются от подобного приложения, объясняя свою позицию предпочтением общаться со звонящим в реальном времени. В этой статье каждый владелец iPhone сможет найти ответы на вопросы, касающиеся настройки, включения или отключения автоответчика, согласно своим субъективным предпочтениям и пожеланиям.
youtube.com/embed/ea27zK9sY0E?feature=oembed» frameborder=»0″ allow=»accelerometer; autoplay; clipboard-write; encrypted-media; gyroscope; picture-in-picture» allowfullscreen=»»/>Как настроить ваш новый iPhone 11, iPhone 11 Pro или iPhone 11 Pro Max
Многие предпочитают обновлять свой смартфон в новогодние праздники (или дарить айфоны близким). Но одно дело, если переход происходит с iPhone XS на iPhone 11 Pro, и совсем другое, если до этого у владельца нового смартфона был, например, iPhone SE или iPhone 6. В последние годы процесс настройки iPhone изменился так же сильно, как и сами iPhone. Apple просто делает этот процесс более простым. И настроить новый iPhone 11 с нуля ничуть не сложнее, чем раньше — прошли времена ручного копирования паролей, чтобы просто попасть на домашний экран.
Многие сталкиваются с трудностями при настройке iPhone. Но все очень просто
Тем не менее, есть еще несколько хитростей, которые помогут начать быстро пользоваться телефоном.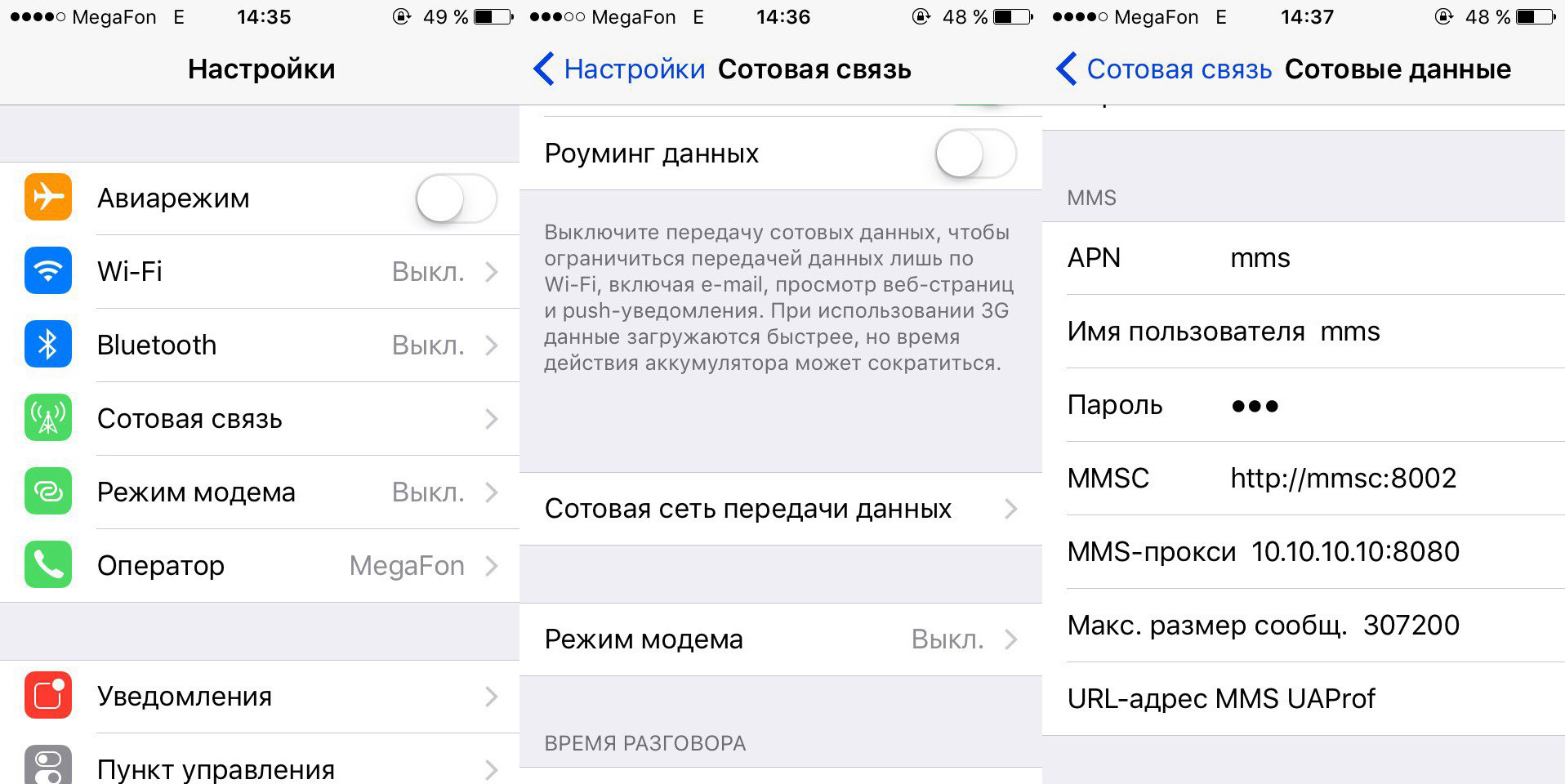 Давайте посмотрим, как правильно настроить ваш новый iPhone.
Давайте посмотрим, как правильно настроить ваш новый iPhone.
Восстановление iPhone из резервной копии
Это самый простой способ перейти от старого iPhone к новому. Все, что вам нужно сделать — это убедиться, что у вас есть недавняя резервная копия с существующего iPhone (или даже iPad), а затем указать вашему новому iPhone 11 на эту резервную копию iCloud. Затем он загрузит все ваши настройки, приложения, пароли, даже ваши обои. Когда процесс будет завершен — это может занять некоторое время, в зависимости от скорости вашего интернета и размера вашей резервной копии — все будет так, будто вы никогда не продавали старый iPhone. Даже ваши вкладки Safari останутся на месте.
Время создания резервной копии зависит от объема информации на айфоне
Для этого сначала перейдите к настройкам iCloud на вашем iPhone и убедитесь, что существует недавнее автоматическое резервное копирование. Если нет, просто сделайте новую копию вручную.
Читайте также - Чем отличается iPhone 11 от iPhone 11 Pro
Автоматическая настройка iPhone
Эта фантастическая функция появилась в iOS 11.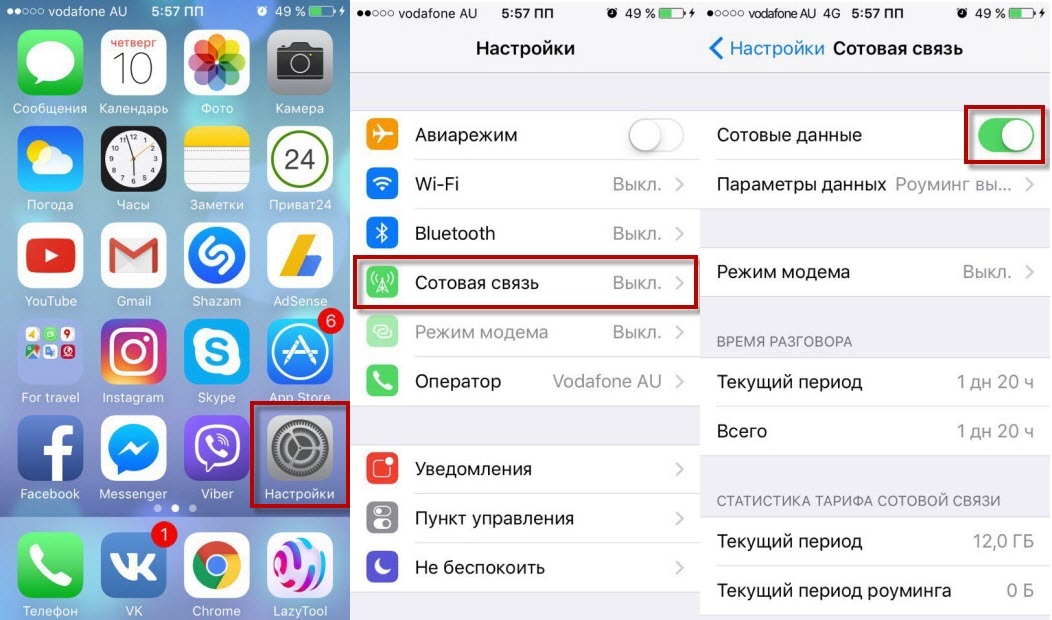 Просто поднесите старые и новые устройства близко друг к другу, когда появится соответствующий запрос, и автоматическая настройка скопирует ваш Apple ID и все настройки. Это что-то вроде AirDrop, только с одной конкретной целью.
Просто поднесите старые и новые устройства близко друг к другу, когда появится соответствующий запрос, и автоматическая настройка скопирует ваш Apple ID и все настройки. Это что-то вроде AirDrop, только с одной конкретной целью.
Это окно появляется автоматически, как только вы поднесете свой новый айфон
Когда вы запустите свой новый iPhone в первый раз, любые находящиеся поблизости устройства iOS обнаружат его и предложат выполнить автоматическую настройку. Новое устройство покажет на экране точечный узор в виде облака. Просто используйте камеру вашего старого устройства, чтобы «отсканировать» этот узор как QR-код. Ваш логин iCloud, пароли Wi-Fi и все остальное, что вам нужно, передаются автоматически. Это действительно потрясающе.
Для использования миграции необходимо иметь iPhone с iOS 12.4 и новее
Если нет возможности использовать камеру текущего iPhone, нажмите «Аутентификация вручную» и следуйте инструкциям на экране. До завершения процесса миграции данных оба iPhone должны находиться рядом и быть подключенными к источнику питания.
Перенести данные с Android на iPhone
Для этого существует приложение Move to iOS. Его могут установить только пользователи устройств под управлением Android. Приложение Move to iOS служит для быстрого переноса контактов, фотографий и других данных с устройства под управлением Android на устройство под управлением iOS. Другими словами, оно предназначено для тех, кто решил перейти на iPhone.
Достаточно скачать это приложение и следовать инструкциям
Что выбрать — iTunes или iCloud?
Вы можете предпочесть использовать резервную копию iTunes вместо резервной копии iCloud. Если вы сделаете это, имейте в виду, что это может занять гораздо больше времени. Также убедитесь, что вы установили флажок в iTunes, чтобы зашифровать резервную копию.
Если у вас быстрое интернет-соединение, лучше делать восстановление с помощью iCloud — оно происходит намного быстрее. В противном случае, восстановление iTunes может стать подходящим способом. Не забывайте, если ваш Mac работает под управлением macOS Catalina, вам придется использовать Finder вместо iTunes для резервного копирования и восстановления.
Это три основных способа по настройке вашего нового iPhone. Конечно, продвинутые пользователи наверняка уже знают все тонкости, но иногда и опытным владельцам необходимо подсмотреть те или иные моменты, не говоря о новичках (если останутся вопросы, ответы можно найти в нашем Telegram-чате). Последних станет гораздо больше после этих праздников.
Руководство по первоначальной установке iPhone 6
Поздравление с приобретением нового iPhone 6 или iPhone 6 Plus. Вы, должно быть, обрадовались этому. Пришло время заняться вашим iPhone. Поскольку он еще новый, убедитесь, что вы знаете, как правильно с ним работать. Не поддавайтесь сожаления, если вы обнаружите какие-либо проблемы или ошибки с вашим iPhone из-за неправильного или неосторожного обращения или эксплуатации. Чтобы убедиться, что вы делаете правильный шаг, чтобы подготовить свой iPhone, здесь мы расскажем, как ВПЕРВЫЕ УСТАНОВИТЬ ВАШ IPHONE 6.
Не забудьте вставить SIM-карту в телефон перед началом настройки. Если для активации у вас есть соединение Wi-Fi, вам не нужно подключать iPhone к компьютеру. Если вы допустили ошибку и вам нужно вернуться, чтобы исправить ее, вам не о чем беспокоиться, потому что на большинстве экранов настройки в верхнем левом углу каждого экрана есть стрелка Назад . После того, как вы закончили исправлять свою ошибку, вы можете продолжить, нажав кнопку «Далее» в правом верхнем углу.Вы готовы начать? Для начала нажимайте кнопку питания, пока не почувствуете вибрацию. Теперь выполните следующие действия, чтобы НАСТРОИТЬ СВОЙ IPHONE 6 В ПЕРВЫЙ РАЗ.
Если для активации у вас есть соединение Wi-Fi, вам не нужно подключать iPhone к компьютеру. Если вы допустили ошибку и вам нужно вернуться, чтобы исправить ее, вам не о чем беспокоиться, потому что на большинстве экранов настройки в верхнем левом углу каждого экрана есть стрелка Назад . После того, как вы закончили исправлять свою ошибку, вы можете продолжить, нажав кнопку «Далее» в правом верхнем углу.Вы готовы начать? Для начала нажимайте кнопку питания, пока не почувствуете вибрацию. Теперь выполните следующие действия, чтобы НАСТРОИТЬ СВОЙ IPHONE 6 В ПЕРВЫЙ РАЗ.
- Проведите по экрану, чтобы запустить мастер настройки.
- Выберите свой язык — вы можете выбрать язык, который хотите использовать, прокрутив список языков вниз, затем нажмите на свой выбор.
- Выберите свою страну , вы можете выбрать страну в зависимости от вашего местоположения.Прокрутите вниз, чтобы найти свою страну.
- Подключите iPhone 6 к Интернету, чтобы активировать его.
 Если у вас есть соединение Wi-Fi, вам будет проще его активировать. Поместите название своей сети в список, а затем нажмите на него, чтобы выбрать.
Если у вас есть соединение Wi-Fi, вам будет проще его активировать. Поместите название своей сети в список, а затем нажмите на него, чтобы выбрать. - Введите пароль wireless (он может отображаться на вашем маршрутизаторе и может называться ключом WPA, парольной фразой беспроводной сети или ключом WEP) и нажмите Присоединиться к .
- После того, как галочка покажет, что вы подключены, и на панели уведомлений в верхней части экрана появится символ Wi — Fi , ваш iPhone будет автоматически активирован с Apple.Это займет несколько минут, по окончании автоматически появится следующий экран.
- Включить Службы определения местоположения . Вы можете выбрать, включать ли службы определения местоположения, нажав соответствующую строку. Это помогает с картами, погодными приложениями и т. Д., Со всем, что вам нужно, связанное с вашим местоположением.
- Настроить как новый iPhone. Нужен, если это ваш первый iPhone.
 Вы можете нажать эту строку на экране, переходя к следующему шагу в этом руководстве. Если вы выполняете обновление со старого iPhone, вы можете выполнить восстановление из резервной копии, сделанной из вашего старого телефона, нажав на конкретный вариант, в зависимости от того, была ли резервная копия сделана через iClooud или iTunes, и следуя подсказкам на экране, чтобы восстановить свой контент.Вам нужно будет войти в систему со своим Apple ID и паролем и согласиться с Условиями использования, если ваш старый iPhone был скопирован в iCloud. После этого iPhone начнет восстановление. Это займет несколько часов, в зависимости от объема данных, которые необходимо загрузить. Если вы сделали резервную копию своего старого iPhone на ПК, вам нужно будет подключить iPhone к компьютеру, чтобы продолжить.
Вы можете нажать эту строку на экране, переходя к следующему шагу в этом руководстве. Если вы выполняете обновление со старого iPhone, вы можете выполнить восстановление из резервной копии, сделанной из вашего старого телефона, нажав на конкретный вариант, в зависимости от того, была ли резервная копия сделана через iClooud или iTunes, и следуя подсказкам на экране, чтобы восстановить свой контент.Вам нужно будет войти в систему со своим Apple ID и паролем и согласиться с Условиями использования, если ваш старый iPhone был скопирован в iCloud. После этого iPhone начнет восстановление. Это займет несколько часов, в зависимости от объема данных, которые необходимо загрузить. Если вы сделали резервную копию своего старого iPhone на ПК, вам нужно будет подключить iPhone к компьютеру, чтобы продолжить. - Вам нужно будет использовать Apple ID на вашем новом iPhone. Это ваш идентификатор в Apple, чтобы скачивать фильмы, музыку, приложения и т. Д., А также управлять своим телефоном.
 Если он у вас уже есть, возможно, потому, что у вас уже есть iPod или iPad, тогда Подпишите в и продолжайте с , установив вверх iCloud . Если нет, нажмите «Создать бесплатный Apple ID».
Если он у вас уже есть, возможно, потому, что у вас уже есть iPod или iPad, тогда Подпишите в и продолжайте с , установив вверх iCloud . Если нет, нажмите «Создать бесплатный Apple ID». - Важность вашего дня рождения при создании Apple ID. На то есть две причины. Он является частью информации о безопасности, которую могут запросить при сбросе пароля Apple ID. Самое главное, он контролирует, какой контент вы можете загружать из магазинов iTunes и приложений — элементы с возрастным ограничением будут предлагаться только тем, кто достаточно стар (в зависимости от введенной вами даты рождения).Прокрутите колесико даты в нижней части экрана, чтобы выбрать день рождения , затем коснитесь следующий .
- Введите свое имя и нажмите Далее , чтобы продолжить.
- Выберите адрес электронной почты, который будет связан с вашим Apple ID. Вы можете использовать текущий адрес электронной почты , к которому у вас уже есть доступ, или создать бесплатный адрес iCloud .
 Мы рекомендуем создать новую бесплатную учетную запись электронной почты iCloud для использования в качестве идентификатора Apple ID, поскольку она позволяет хранить все, что связано с вашим iPhone, в одном месте.Если у вас есть старый Apple ID, связанный с просроченным адресом электронной почты, в нижней части экрана есть ссылка для получения доступа к этой учетной записи.
Мы рекомендуем создать новую бесплатную учетную запись электронной почты iCloud для использования в качестве идентификатора Apple ID, поскольку она позволяет хранить все, что связано с вашим iPhone, в одном месте.Если у вас есть старый Apple ID, связанный с просроченным адресом электронной почты, в нижней части экрана есть ссылка для получения доступа к этой учетной записи. - Если вы создаете бесплатный адрес электронной почты iCloud, вы должны решить, каким будет этот адрес. Вы можете выбрать практически все, но если ваш выбор уже был выбран, вам будет предложено повторить попытку. Когда вы будете готовы продолжить, нажмите Далее .
- Появится экран подтверждения создания бесплатной учетной записи iCloud. Дважды проверьте, что вы ввели, так как вы не можете изменить это после отправки.Когда вы будете готовы продолжить, нажмите Создать .
- Создайте и подтвердите пароль, который вы хотите использовать со своим Apple ID. На экране отображается инструкция.
 Когда вы введете пароль, нажмите Далее .
Когда вы введете пароль, нажмите Далее . - Создайте три контрольных вопроса с ответами. Нажмите на строку Question , чтобы выбрать один из вариантов ответа, затем дайте свой ответ ниже. После этого нажмите Далее , чтобы продолжить. Это поможет вам сбросить пароль Apple.Возможно, вам потребуется записать, что вы здесь вводите, чтобы не забыть в любой момент.
- Введите резервный адрес электронной почты . Это необязательно, но желательно, чтобы помочь вам восстановить утерянный или забытый пароль. Нажмите Next , чтобы продолжить.
- Выберите, следует ли получать обновления по электронной почте от Apple — вы можете включить его, если хотите получать его, нажав переключатель на зеленый, затем нажмите Далее .
- Вы увидите экран Положения и условия .Чтобы использовать свой новый iPhone, вам нужно будет согласиться с ними. Сделайте это, нажав Согласен .
- Нажмите Подтвердите еще раз, чтобы доказать, что вы действительно согласны.

- Выберите, использовать ли iCloud . Это онлайн-сервисы Apple для синхронизации, которые позволяют вам обмениваться контактами, календарями и мультимедиа между всеми вашими iCloud-совместимыми устройствами — iPad, iPod и т. Д., Это также помогает защитить ваши важные данные, создавая резервную копию ваших контактов, календарей и камеры. катить фото.Коснитесь Используйте iCloud , чтобы включить это (рекомендуется), или коснитесь Не использовать iCloud, если не хотите. Вы можете изменить это позже.
- Найдите сервис My iPhone . Он появится на вашем экране, если вы решите включить iCloud. Есть ссылка на дополнительную информацию, и когда вы будете готовы продолжить, нажмите Далее .
- Настроить Touch ID. Это название компании Apple системы распознавания отпечатков пальцев, позволяющей использовать отпечаток пальца вместо пароля или пароля.Вы можете настроить его сейчас, нажав «Настроить сейчас» или «Настроить позже» , если вы хотите настроить его позже и продолжить.

- На экране будет показано, как настроить Touch ID. Вы можете сделать это, положив палец на кнопку «Домой», оторвав ее и заменив, как требуется. Когда iPhone успешно просканирует ваш отпечаток пальца, появится экран успеха. Нажмите Продолжить .
- Когда вы закончите, вам будет предложено создать пароль в качестве резервной копии для использования отпечатка пальца.Введите четырехзначный код , , а затем подтвердите его повторным вводом.
- Touch ID для покупок Появится опция , вы можете использовать ее, нажав на эту опцию, чтобы позволить вам совершать покупки, например, в магазине приложений.
- Если вы решили не настраивать Touch ID, вас все равно спросят, хотите ли вы установить пароль для защиты вашего iPhone 6. Настоятельно рекомендуется защитить ваш iPhone. Введите — четырехзначный код, затем подтвердите его, введя еще раз.
- iCloud Брелок . Это безопасный метод Apple для обмена сохраненным паролем и платежной информацией на всех ваших устройствах Apple.
 Set Up iCloud Keychain , нажав на эту опцию, хотя вы можете сделать это в любое время в будущем, просто нажав Set Up Later .
Set Up iCloud Keychain , нажав на эту опцию, хотя вы можете сделать это в любое время в будущем, просто нажав Set Up Later . - Siri . Это голосовое управление, идущее намного дальше. Он позволяет вам искать, проверять информацию, отправлять сообщения, не пролистывая отдельные приложения.Выберите, использовать ли Siri или нет, коснувшись линии.
- вам будет предложено оставить отзыв в Apple. Чтобы получить более подробную информацию о том, как эти данные используются, нажмите на ссылку внизу страницы. Вы можете выбрать, будет ли автоматически отправлять или Не отправлять информацию в Apple.
- Нажмите Поделиться с разработчиками приложений или Не делитесь , чтобы решить, хотите ли вы помочь, отправив обратно информацию о проблеме с приложением или другую информацию.
- Display Zoom позволяет вам просматривать iPhone 6 в двух вариантах: Standard или Zoomed .
 Нажмите Выберите вид , чтобы просмотреть образец обоих вариантов, или нажмите Стандартный или Увеличенный , чтобы установить его, не просматривая примеры.
Нажмите Выберите вид , чтобы просмотреть образец обоих вариантов, или нажмите Стандартный или Увеличенный , чтобы установить его, не просматривая примеры. - Стандартный вариант и Увеличенный изменит внешний вид домашних экранов.
- Проведите пальцем по экрану, и вы можете просмотреть стандартные и увеличенные примеры экрана сообщений, проведите пальцем по экрану еще раз, чтобы увидеть, как выглядит электронное письмо в обоих представлениях.
- После того, как вы сделали выбор, оставьте этот нижний верхний край выделенным, а затем нажмите Далее .
- Мастер установки завершил работу. Нажмите «Начать», чтобы закончить.
После завершения работы мастера установки вы окажетесь на главном экране вашего нового iPhone 6. В любое время, когда вы захотите вернуться на этот домашний экран, вы можете нажать на кнопку «Домой» в нижней части телефона чуть ниже экрана. Что ж, это все, что вам нужно сделать, чтобы НАСТРОИТЬ СВОЙ IPHONE 6 В ПЕРВЫЙ РАЗ.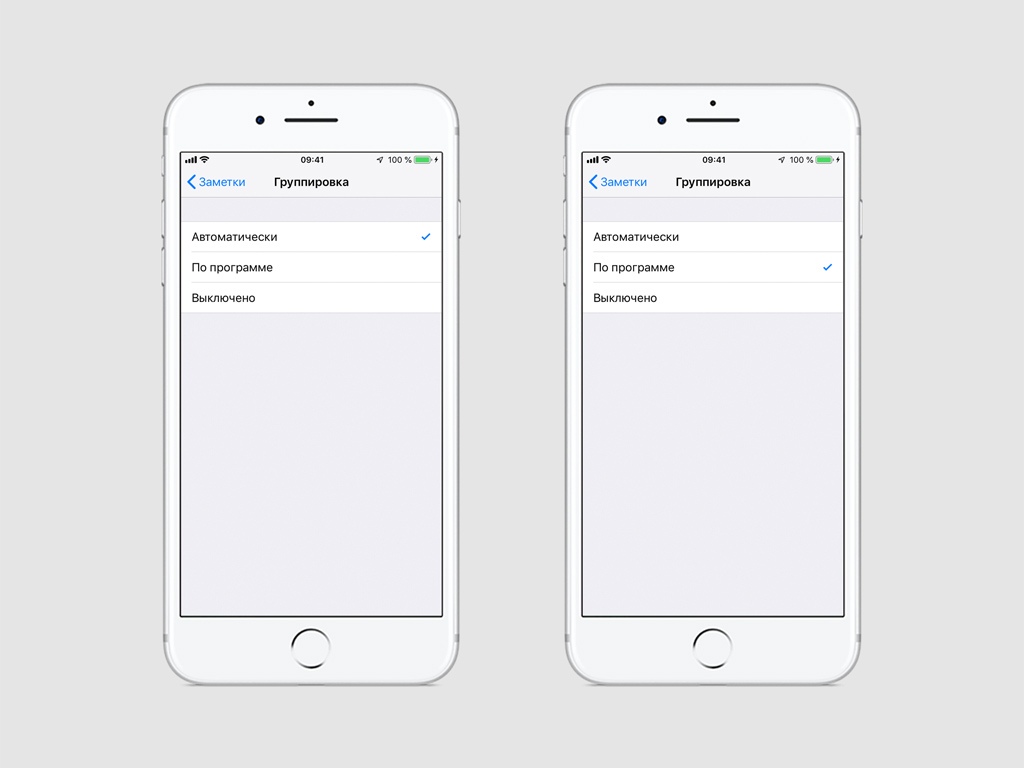
Как настроить iPhone 6S и iPhone 6S Plus и взять с собой все необходимое за 2 простых шага
Если вы покупаете новый iPhone 6S и iPhone 6S Plus, убедитесь, что вы правильно настроили его, чтобы все, что он заменяет, было с собой в дорогу.Чтобы правильно настроить iPhone 6S и успешно перенести данные на новый телефон, вам нужно выполнить несколько конкретных шагов. Мы покажем вам, как это сделать в кратчайшие сроки, чтобы вы могли наслаждаться своим новым iPhone.
И да, это работает для перехода на iPhone 6S или iPhone 6S Plus с любой предыдущей модели iPhone, будь то iPhone 4, iPhone 4S, iPhone 5, iPhone 5S или iPhone 6, это не имеет значения.
Шаг 1. Создайте резервную копию старого iPhone и ваших файлов в iTunes
Первое, что вам нужно сделать, это сделать новую резервную копию старого iPhone, который вы заменяете.Это быстрее всего сделать с компьютером и iTunes из-за скорости USB 3.0, но технически вы также можете использовать iCloud, если у вас очень быстрое широкополосное соединение.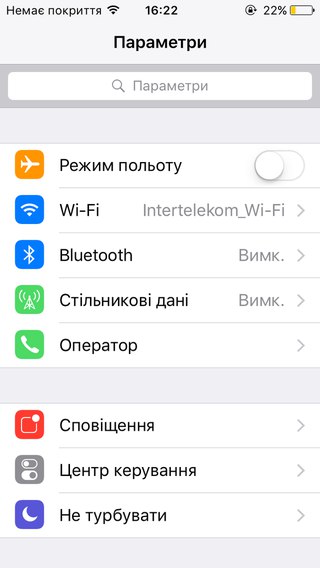 Здесь мы собираемся сосредоточиться на iTunes, так как это обычно самый быстрый метод, но если вы пойдете по маршруту iCloud, просто сделайте резервную копию iCloud вручную, выбрав «Настройки»> «iCloud»> «Резервное копирование»> «Резервное копирование сейчас» со старого iPhone, и когда все будет готово, перейдите к шагу 2
Здесь мы собираемся сосредоточиться на iTunes, так как это обычно самый быстрый метод, но если вы пойдете по маршруту iCloud, просто сделайте резервную копию iCloud вручную, выбрав «Настройки»> «iCloud»> «Резервное копирование»> «Резервное копирование сейчас» со старого iPhone, и когда все будет готово, перейдите к шагу 2
- Откройте iTunes и подключите старый iPhone к компьютеру с помощью USB-кабеля, будь то Windows или Mac OS X, не имеет значения
- Выберите iPhone и перейдите к итоговому экрану в iTunes
- В разделе «Резервные копии» выберите «Этот компьютер» и затем обязательно установите флажок «Зашифровать резервные копии» — шифрование резервных копий iTunes гарантирует, что все пароли, логины и данные о состоянии также будут скопированы.
- Нажмите «Создать резервную копию сейчас» и дождитесь завершения всего процесса.
Когда резервное копирование в iTunes будет завершено, вы будете готовы переместить все и настроить новый iPhone 6S или iPhone 6S Plus.
Шаг 2. Настройте новый iPhone 6S / iPhone 6S Plus и перенесите все поверх
Теперь, когда у вас есть свежая резервная копия, вы готовы приступить к настройке нового iPhone 6S или iPhone 6S Plus.
- Включите новый iPhone и начните процесс настройки как обычно, выбрав язык, подключившись к Wi-Fi, настроив Touch ID и пароль, а также установив несколько предварительных настроек
- Когда вы попадете на экран «Приложения и данные», выберите «Восстановить из резервной копии iTunes»
- Экран iPhone 6S / iPhone 6S Plus станет черным и покажет сообщение «Подключиться к iTunes» со значком iTunes, теперь подключите новый iPhone 6S к компьютеру, который вы только что использовали для резервного копирования старого iPhone
- Введите Apple ID и пароль при запросе, выберите самую последнюю резервную копию, которая была только что сделана с предыдущего iPhone в iTunes, и позвольте переносу всех данных из старой резервной копии на новый iPhone 6S завершиться
Когда миграция будет завершена, новый iPhone 6S или iPhone 6S Plus перезагрузится и запустится вместе со всеми вашими старыми iPhone теперь на новом iPhone.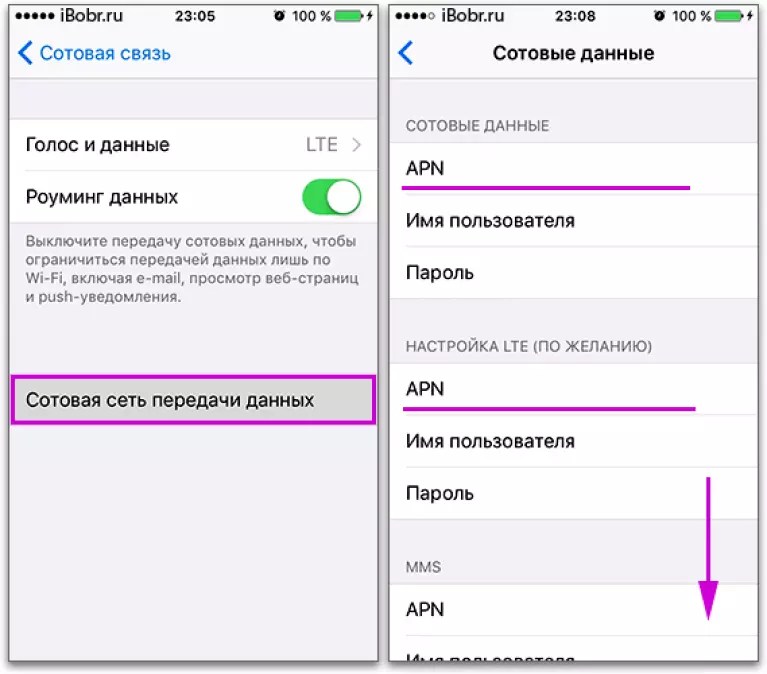
Обратите внимание, что иногда приложения должны быть повторно загружены из App Store на новом устройстве, это запускается автоматически, когда iPhone 6S снова загружается и может быть быстрым или непродолжительным, в зависимости от скорости вашего интернет-соединения и количества приложений. скачал.
Возможно, вам захочется еще раз проверить, все ли в наличии и все ли у вас в порядке. Взгляните на свои фотографии, чтобы убедиться, что они на месте, откройте приложение «Почта», пролистайте главные экраны, чтобы убедиться, что там есть ваши приложения, проверьте свои контакты и т. Д.Все должно быть там, но если это не так, не расстраивайтесь, мы предоставим вам шаги по устранению неполадок, описанные ниже.
Устранение неполадок при перемещении данных и настройке iPhone 6S / iPhone 6S Plus
Подождите, я уже начал пользоваться iPhone 6S и еще не переставлял свои вещи! — Не волнуйтесь, это не конец света. Вы можете начать процесс настройки заново, сбросив iPhone до заводских настроек по умолчанию, это позволяет легко восстановить новый iPhone 6S или iPhone 6S Plus из резервной копии.
Я завершил восстановление, но мои пароли электронной почты и данные о состоянии здоровья не отображаются на новом iPhone 6S! — Это происходит, когда исходная резервная копия не была зашифрована с помощью iTunes (iCloud по умолчанию шифрует резервные копии), вы захотите снова подключить старый iPhone к iTunes и включить зашифрованное резервное копирование iPhone в Tunes, снова выполнить резервное копирование и начать над. Это довольно распространенное явление, и если вы обнаружите, что на новом iPhone 6S нет паролей или данных о состоянии здоровья, то вот почему.
Приложение «Мои фотографии» сообщает, что у меня тысячи фотографий, но ни одна из них не отображается! — Если вы открываете приложение «Фото» и обнаруживаете, что все миниатюры изображений пусты, но приложение «Фото» показывает правильное количество изображений, которое должно быть , должно быть, это потому, что вы выбрали восстановление из резервной копии iCloud, и все фотографии должны быть скачать из iCloud на iPhone 6S.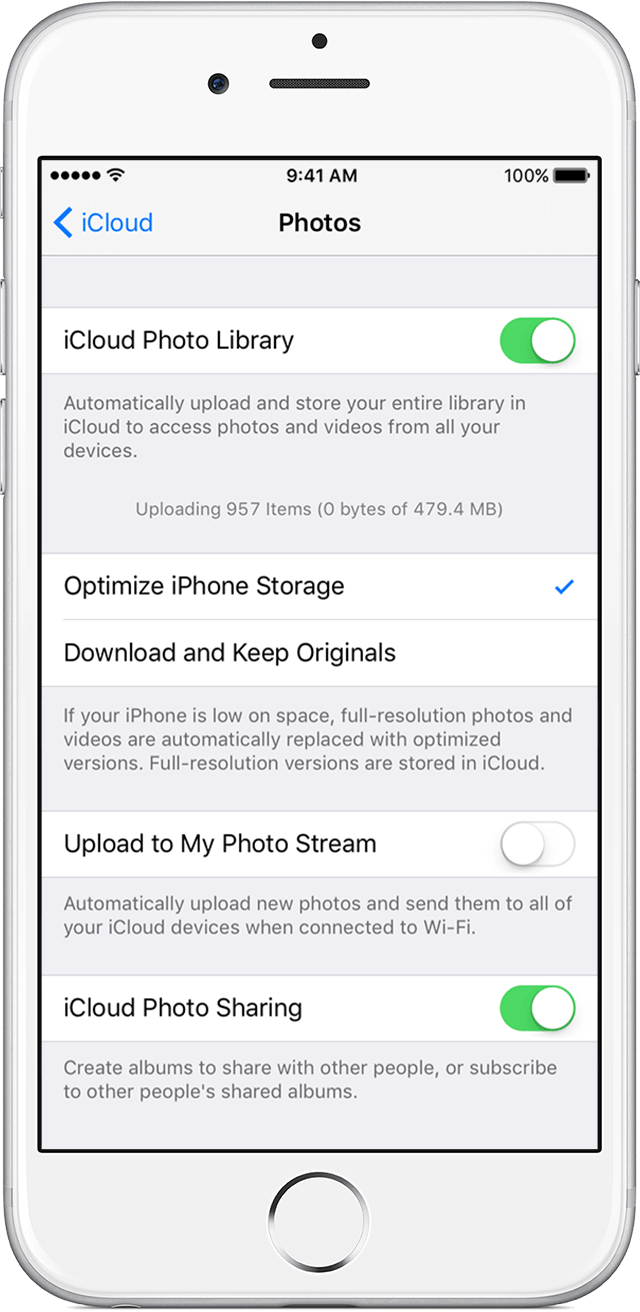 Это может быть быстро или занять некоторое время, в зависимости от скорости вашего интернет-соединения и количества изображений и видео, которые необходимо загрузить. Для многих пользователей с большим количеством ГБ медиафайлов это может занять некоторое время, поэтому мы рекомендуем использовать метод резервного копирования iTunes и восстановления iTunes, описанный выше.
Это может быть быстро или занять некоторое время, в зависимости от скорости вашего интернет-соединения и количества изображений и видео, которые необходимо загрузить. Для многих пользователей с большим количеством ГБ медиафайлов это может занять некоторое время, поэтому мы рекомендуем использовать метод резервного копирования iTunes и восстановления iTunes, описанный выше.
Есть еще вопросы? Есть какие-нибудь советы по настройке нового iPhone 6S или iPhone 6S Plus? Дайте нам знать в комментариях, иначе наслаждайтесь своим новым iPhone!
СвязанныеКак правильно настроить новый iPhone 6
Итак, вам повезло с новым iPhone 6 или 6 Plus.Пришло время настроить его правильно. Apple проделала довольно хорошую работу по упрощению процесса установки за последние годы, но есть еще кое-что, о чем вам следует знать.
Вот 10 лучших советов по настройке нового iPhone на iOS 8:
Не выполняйте обновление до iCloud Drive, если вы уже не используете OS X Yosemite
iCloud Drive ограничен iOS 8 и OS X Yosemite, поэтому вы не сможете получить доступ к каким-либо документам, хранящимся в iCloud Drive, если вы не используете одну из этих двух операционных систем.
Это может стать серьезной головной болью для тех, кто не использует iOS 8 и частную бета-версию OS X Yosemite или бета-версию для разработчиков. Если на вашем Mac не запущен Yosemite, iCloud Drive принесет вам больше вреда, чем пользы.
Включите то, что вы хотите использовать, в настройках iCloud
Возможно, вы не захотите, чтобы iCloud включал все службы на вашем iPhone. Отдельные службы iCloud можно включать и выключать в настройках. Вы также можете настроить семейный доступ для своего Apple ID там, если решите не делать этого во время первоначального процесса установки iOS 8.
Дополнительный совет: В разделе «Фотографии» iCloud вы можете включить библиотеку фотографий iCloud, в которой весь ваш альбом камеры хранится в облаке. Делайте это только в том случае, если у вас есть один из больших планов хранения iCloud.
Отключить щелчки клавиатуры и шум блокировки
Потому что они очень надоедают.
Отключить повторные уведомления для новых сообщений
Тоже напрягает.
Настройте автоматическое удаление сообщений iMessages для экономии места
Одной из многих интересных функций приложения «Сообщения» iOS 8 является возможность автоматического удаления старых цепочек.Также можно настроить истечение срока действия аудио и видео сообщений через две минуты.
Настройте способ отображения push-уведомлений из разных приложений
Вам могут понадобиться оповещения в виде баннеров для некоторых приложений, таких как Twitter и классические уведомления для сообщений. Это действительно зависит от вас, но многие не понимают, что вы можете настроить то, что будет отображаться на экране блокировки.
Настройка сочетаний клавиш для часто используемых элементов, например адресов электронной почты
Например, «mmail» может заменяться на ваш адрес электронной почты.Некоторым нравится основывать ярлыки на системе на основе @, что на самом деле довольно умно.
Увеличьте количество строк предварительного просмотра в почте
Этот совет отлично подходит для просмотра дополнительной информации в электронных письмах, не открывая их. iOS по умолчанию использует двухстрочный предварительный просмотр, но вы можете расширить его до пяти строк. Это может отлично сработать на огромном экране 6 Plus.
iOS по умолчанию использует двухстрочный предварительный просмотр, но вы можете расширить его до пяти строк. Это может отлично сработать на огромном экране 6 Plus.
Включить «Привет, Siri»
Siri может делать ваши ставки в iOS 8, просто слыша ваш голос.Вы должны включить «Привет, Siri» в разделе «Siri» в настройках. Затем произнесите эту фразу всякий раз, когда ваш iPhone подключен к источнику питания, чтобы Siri начала слушать.
Ознакомьтесь с лучшими приложениями для iOS 8 в App Store
Команда Apple App Store проделала большую работу по созданию некоторых из лучших приложений для iOS 8. Существуют различные разделы для использования Touch ID, виджетов Центра уведомлений, сторонних клавиатур и многого другого.
Также не забудьте ознакомиться с обзором лучших приложений Cult of Mac для использования преимуществ iOS 8.Наслаждайтесь своим новым iPhone!
Активировать телефон — Apple iPhone 6 (iOS 11.0)
Помогите мне с: Пожалуйста выберите Начиная Основные функции Звонки, контакты и календарь Сообщения и электронная почта Интернет и развлечения Данные и беспроводная связь Популярные приложения
Вам необходимо активировать телефон перед первым использованием и после восстановления заводских настроек. Прежде чем вы сможете активировать свой телефон, вам необходимо вставить SIM-карту в телефон.
Прежде чем вы сможете активировать свой телефон, вам необходимо вставить SIM-карту в телефон.
Вам необходимо активировать свой телефон перед первым использованием и после восстановления заводских настроек. Прежде чем вы сможете активировать свой телефон, вам необходимо вставить SIM-карту в телефон.
1 из 14 шагов Нажмите клавишу «Домой». |
2 из 14 шагов
Если ваша SIM-карта заблокирована, нажмите Разблокировать. |
3 из 14 шагов Введите свой PIN-код и нажмите ОК. |
4 из 14 шагов Нажмите на нужный язык. |
5 из 14 шагов
Нажмите нужную страну или регион. |
6 из 14 шагов Следуйте инструкциям на экране, чтобы передать контент с другого устройства iOS 11, или нажмите «Настроить вручную». |
7 из 14 шагов
Нажмите на нужную сеть Wi-Fi. |
8 из 14 шагов Введите пароль для сети Wi-Fi и нажмите Присоединиться. |
9 из 14 шагов
Следуйте инструкциям на экране, чтобы включить использование Touch ID, или нажмите «Настроить Touch ID позже». |
10 из 14 шагов Если вы отключили эту функцию, нажмите Не использовать. |
11 из 14 шагов Нажмите Параметры пароля. |
12 из 14 шагов
Следуйте инструкциям на экране, чтобы включить использование кода блокировки телефона, или нажмите Не использовать пароль. |
13 из 14 шагов Если вы отключите эту функцию, нажмите «Не использовать пароль». |
14 из 14 шагов
Нажмите «Установить как новый iPhone» и следуйте инструкциям на экране, чтобы завершить активацию. |
Спасибо за ваш отзыв
Перейти на рабочий стол
Покупаете iPhone 12? Вот 4 способа настроить ваш новый телефон
iPhone 12 и 12 Pro — два красивых устройства.
Патрик Холланд / CNET Линейка iPhone 12 от Apple — самая разнообразная модель iPhone, выпущенная компанией.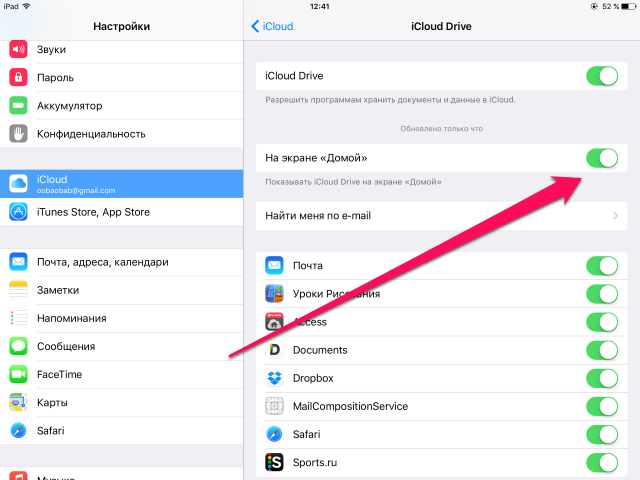 От компактного размера iPhone 12 Mini, высокой оценки iPhone 12 и 12 Pro до огромного экрана и аккумулятора iPhone 12 Pro Max — iPhone найдется для всех. И теперь, когда все четыре модели, наконец, доступны для покупки в магазинах, неплохо подготовить свой старый телефон к переходу.
От компактного размера iPhone 12 Mini, высокой оценки iPhone 12 и 12 Pro до огромного экрана и аккумулятора iPhone 12 Pro Max — iPhone найдется для всех. И теперь, когда все четыре модели, наконец, доступны для покупки в магазинах, неплохо подготовить свой старый телефон к переходу.
Приобретать новый телефон очень увлекательно, и когда эта коробка оказывается у вашей двери или вы забираете ее в магазине, естественно захотеть пройти процесс настройки, не обращая особого внимания на то, что спрашивают на экране. Однако стоит потратить дополнительную минуту или две, чтобы настроить новый iPhone 12 именно так, как вы этого хотите.
Получите больше от своих технологий
Изучите умные гаджеты и советы и рекомендации по работе в Интернете с помощью информационного бюллетеня CNET How To.
Apple предоставляет вам несколько вариантов на выбор во время настройки, начиная от настройки телефона как совершенно нового, т.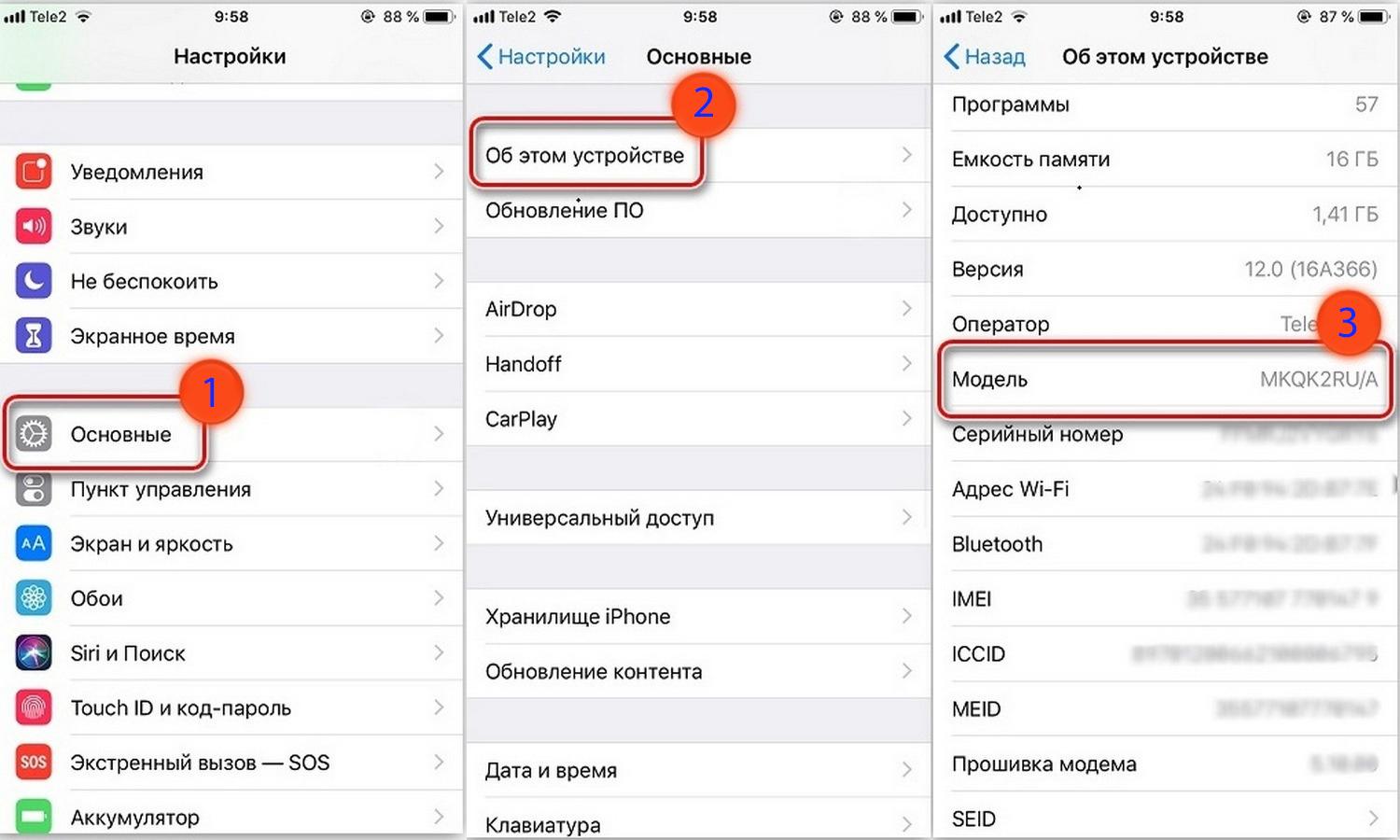 Е. Без переноса настроек, сообщений, приложений или учетных записей, до восстановления устройства из резервной копии iCloud, с несколькими вариантами посередине.
Е. Без переноса настроек, сообщений, приложений или учетных записей, до восстановления устройства из резервной копии iCloud, с несколькими вариантами посередине.
Ниже я расскажу вам о трех различных методах восстановления вашего телефона из недавней резервной копии вашего текущего iPhone. Если вы переходите с Android, есть даже инструмент для вас.
При настройке нового телефона вам предоставляется несколько различных вариантов.
Джейсон Чиприани / CNETВосстановление iPhone 12 из резервной копии iCloud
Самый простой и быстрый способ настроить новый iPhone 12 — это восстановить его из последней резервной копии iCloud. В процессе начальной настройки нажмите «Восстановить из резервной копии iCloud », войдите в систему, используя свой Apple ID, а затем выберите самую последнюю резервную копию своего старого iPhone.
Если резервная копия создана более чем на день или два, я предлагаю (и ваш новый телефон тоже может предложить это) вам потратить несколько дополнительных минут на создание новой резервной копии.
Откройте приложение Settings на своем старом телефоне, затем нажмите на свое имя в верхней части экрана. Затем выберите iCloud > iCloud Backup > Back Up Now .
Когда это закончится, вернитесь к новому iPhone и выберите резервную копию, которую вы только что создали, как то, из чего вы хотите восстановить данные.
Ваш телефон восстановит ваши настройки и предпочтения, и вы сможете начать использовать его примерно через 15 минут, пока он завершит загрузку установленных приложений.
Как только все будет восстановлено, вам нужно будет снова войти в любые учетные записи, которые вы добавили на свой телефон, а также просмотреть свои приложения и убедиться, что вы все еще вошли в систему.
Инструмент передачи данных Apple позволяет пропустить iCloud резервные копии.
Джейсон Чиприани / CNETИспользуйте метод прямой передачи Apple
В процессе установки вас спросят, хотите ли вы напрямую перенести приложения и информацию со старого iPhone на новый. Эта функция была впервые представлена в iOS 12.4, поэтому, если с момента обновления телефонов прошло несколько лет, вы впервые увидите эту возможность.
Эта функция была впервые представлена в iOS 12.4, поэтому, если с момента обновления телефонов прошло несколько лет, вы впервые увидите эту возможность.
Инструмент прост в использовании. Убедитесь, что у вас есть оба телефона, желательно подключенные и заряженные, чтобы убедиться, что у них не разрядился аккумулятор, соединение Wi-Fi и достаточно времени для завершения процесса. В моем случае потребовалось больше часа, чтобы перенести все с моего iPhone 11 Pro Max на iPhone 12 Pro.
Чем больше информации у вас в телефоне, например фотографий в фотопленке, тем больше времени это займет.Когда начнется передача, телефоны покажут вам приблизительное время. Каждый раз, когда я использовал этот инструмент, эта оценка становилась точной в течение нескольких минут. Стоит потратить время, если вы не используете службу Apple iCloud для резервного копирования телефона.
Прочтите наш более подробный обзор для получения дополнительной информации.
Перед тем, как щелкнуть «Создать резервную копию сейчас», обязательно установите флажок «Шифрование».
Используйте Mac или ПК для переноса данных на iPhone 12
Метод, который я лично использую с каждым новым iPhone, — это восстановление из зашифрованной резервной копии с помощью Mac или ПК.Этот процесс не только переносит все ваши приложения, настройки и предпочтения, но также означает, что вам не нужно входить в бесчисленные приложения, которые есть на вашем телефоне.
Прежде чем вы сможете использовать этот метод, вам необходимо создать зашифрованную резервную копию вашего текущего iPhone. Я знаю, что это может показаться пугающим или чрезмерно сложным, но это означает лишь то, что вам нужно установить дополнительный флажок и ввести пароль.
На Mac вы будете использовать Finder для резервного копирования вашего старого iPhone. Мы обрисовали в общих чертах шаги, когда Apple убила iTunes в прошлом году, просто убедитесь, что вы установили флажок Encrypt backup и введите пароль, который вы запомните при появлении запроса.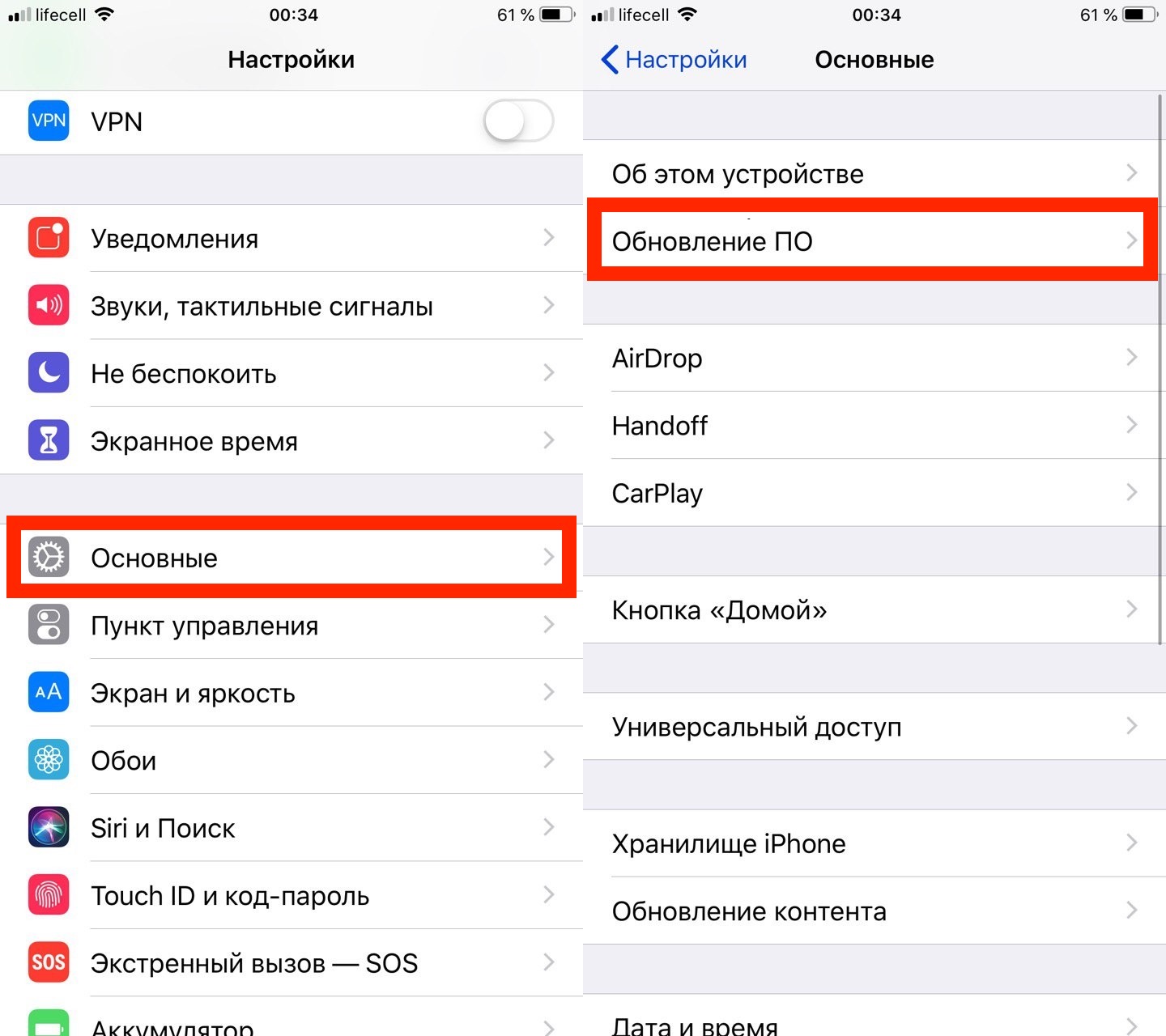 Позвольте вашему Mac работать, создав файл резервной копии. Он сообщит вам, когда это будет сделано.
Позвольте вашему Mac работать, создав файл резервной копии. Он сообщит вам, когда это будет сделано.
На ПК вам нужно использовать iTunes (это не полностью, мертв) для создания резервной копии. Этот процесс объясняется здесь, и, опять же, вам необходимо убедиться, что установлен флажок Encrypt backup , и ввести пароль.
Чтобы восстановить свой новый телефон, откройте Finder или iTunes и подключите телефон к компьютеру. При появлении запроса нажмите Trust , а затем следуйте инструкциям, выбрав только что созданную резервную копию в качестве того, что вы хотите использовать для восстановления телефона.Перед началом процесса вам нужно будет ввести пароль для резервной копии, поэтому не забудьте его!
Как только это будет сделано, ваш новый телефон будет точной копией вашего старого, и вам не придется тратить время на вход в приложения или случайные учетные записи.
Apple создала приложение для Android под названием Move To iOS, которое упрощает перенос сообщений, фотографий, видео и других материалов с телефона Android на iPhone.
пользователь Android? Это приложение — ваш ответ
У Apple не так много приложений для Android, перечисленных в Google Play Store, но переход на iOS — одно из них.Это бесплатное приложение подключит ваш телефон Android к новому iPhone и позволит вам передавать самую важную информацию с одного телефона на другой.
Мы проведем вас через весь процесс, а также рассмотрим некоторые предостережения, такие как тот факт, что он не будет передавать локально сохраненную музыку или файлы PDF.
Независимо от того, какой процесс вы использовали для настройки нового телефона, вы наверняка будете испытывать головокружение от волнения, исследуя его возможности. И поскольку он поставляется с iOS 14.1, установленной из коробки, мы вам поможем.От обзора всех функций, которые мы смогли найти, до некоторых из менее известных скрытых функций и до возможности полностью настроить домашний экран — есть чему поучиться.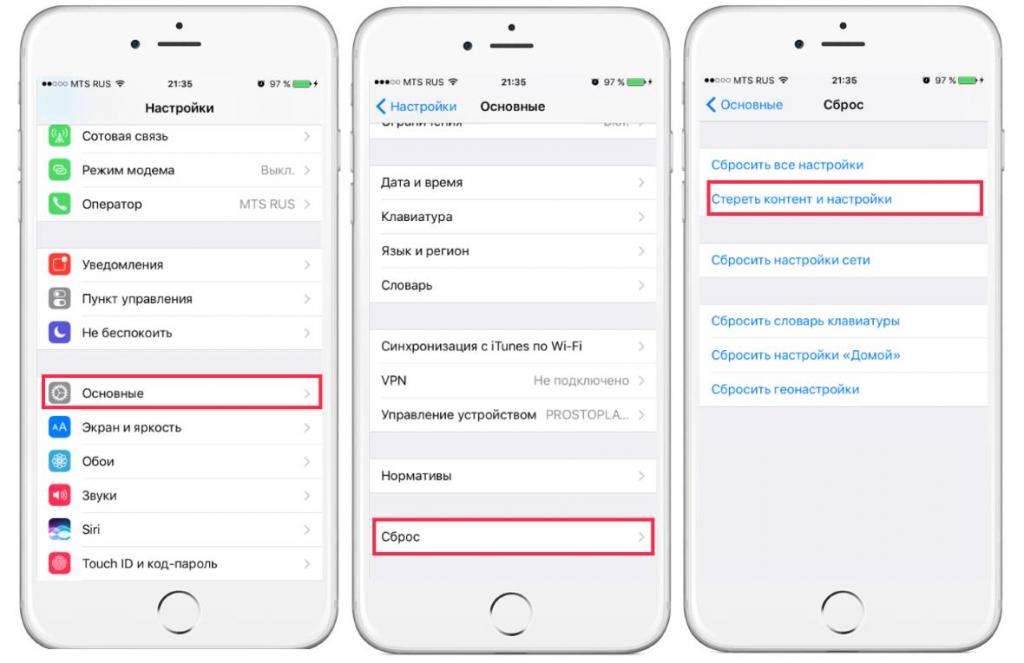
Начните с iPhone 6 и 6 Plus
Поздравляем, вы приобрели новенький iPhone. Но прежде чем вы начнете играть со своим новым устройством, вы, вероятно, захотите познакомиться с ним и настроить его.Благодаря пошаговому процессу активации iOS начать работу с Apple стало довольно просто; но на случай, если вам понадобится дополнительная помощь, мы составили исчерпывающее руководство по активации вашего нового iPhone, переносу данных со старого телефона и некоторые предложения по изучению его новых функций.
Передача ваших данных
Вы перешли на новейшее и лучшее в мире iOS и оставляете для этого свое старое устройство. Но прежде чем отправить его с нежным прощанием, вы должны решить, хотите ли вы перенести его данные на свой новый iPhone.Вот несколько способов сделать это в зависимости от того, переходите ли вы со старого iPhone, другого смартфона или обычного телефона.
Обновление со старого iPhone
Если вы выполняете обновление со старого iPhone, вы можете перенести все приложения, данные и настройки на свой iPhone 6 или 6 Plus. (В зависимости от того, где вы приобрели свою коллекцию музыки и видео, вам все равно придется синхронизировать свой новый телефон с iTunes для этих элементов.) Для этого вам необходимо сделать резервную копию (через iTunes или, если вы: вы используете iOS 5 или новее через iCloud) вашей информации.Затем вы можете восстановить эту резервную копию на свой новый телефон в процессе настройки.
Нажмите «Создать резервную копию сейчас», чтобы сделать резервную копию вашего старого iPhone в iCloud или на вашем компьютере.
Сделайте резервную копию с помощью iTunes: Если ваше старое устройство работает под управлением iOS 4 или более ранней версии, или вы хотите восстановить данные из резервной копии как можно быстрее, резервная копия iTunes — лучший вариант. Чтобы обновить резервную копию (или создать новую), подключите старое устройство к компьютеру, с которым вы обычно синхронизируете его через USB, откройте iTunes, выберите устройство в меню «Устройства» и в разделе «Резервные копии» нажмите «Создать резервную копию сейчас».
Сделайте резервную копию с помощью iCloud : Если вы используете iOS 5 или более поздней версии на старом устройстве и у вас есть учетная запись iCloud, вы также можете воспользоваться резервным копированием iCloud для сохранения данных. Ваше устройство будет автоматически делать резервную копию iCloud один раз в день, когда оно заблокировано, подключено и подключено к сети Wi-Fi, но вы можете вручную выполнить резервное копирование, когда вы подключены к Wi-Fi, открыв приложение «Настройки» на своем устройстве.
Перейдите к iCloud> Резервное копирование и убедитесь, что переключатель резервного копирования iCloud включен.Оттуда вам просто нужно нажать на «Резервное копирование сейчас», чтобы начать процесс. (Обратите внимание, что резервное копирование iCloud иногда может занимать значительно больше времени, чем резервное копирование iTunes, поэтому это может быть не лучшим вариантом, если вы торопитесь настраивать свой новый телефон.)
Обновление с другого смартфона
Переходите со смартфона Android, BlackBerry или Windows на iPhone 6 или 6 Plus? В зависимости от того, как вы настроили информацию, перенести ее на новое устройство будет относительно безболезненно. Apple даже предоставила руководство по переключению для людей, переходящих на свой первый iPhone, и, хотя мы рекомендуем прочитать его полностью, у нас есть несколько советов, которые помогут вам начать работу.
Apple даже предоставила руководство по переключению для людей, переходящих на свой первый iPhone, и, хотя мы рекомендуем прочитать его полностью, у нас есть несколько советов, которые помогут вам начать работу.
Почта, контакты и календари: Если вы используете учетную запись Gmail или другую учетную запись на основе POP или IMAP для почты на своем смартфоне, она уже синхронизируется с центральным сервером, и вы сможете добавить эту учетную запись в свой новый iPhone с несколькими проблемами. У Apple iOS есть автоматическая настройка для тех, кто использует Microsoft Exchange, Gmail, Yahoo, Aol или Hotmail; вы также сможете вручную настроить учетную запись POP или IMAP для почты, LDAP или CardDAV для контактов или CalDAV для календарей.Вы также можете использовать бесплатную службу iCloud от Apple, чтобы создать новую учетную запись электронной почты.
Музыка, видео и фотографии: Ваш iPhone использует iTunes для синхронизации любой локальной музыки, телепередач, фильмов и фотографий с вашего компьютера на устройство. Если вы синхронизируете эту информацию со своим смартфоном, синхронизировать эти данные с вашим устройством Apple достаточно просто — вам просто нужно знать, где находится контент на вашем смартфоне, и передать его на свой компьютер. Как только вы это сделаете, добавьте его в iTunes; Чтобы синхронизировать фотографии, добавьте их в iPhoto или Aperture (на Mac) или поместите в папку «Изображения» (на ПК).
Если вы синхронизируете эту информацию со своим смартфоном, синхронизировать эти данные с вашим устройством Apple достаточно просто — вам просто нужно знать, где находится контент на вашем смартфоне, и передать его на свой компьютер. Как только вы это сделаете, добавьте его в iTunes; Чтобы синхронизировать фотографии, добавьте их в iPhoto или Aperture (на Mac) или поместите в папку «Изображения» (на ПК).
Если вы приобрели через свой смартфон контент, который не был скопирован на ваш компьютер (скажем, если вы используете Amazon Cloud Drive), вы сможете загрузить его на свою настольную систему или, по крайней мере, установите приложение на iPhone (например, приложение Kindle для покупок книг), которое позволит вам получить доступ к информации.
Приложения и разное : К сожалению, вы не можете перенести какие-либо приложения Windows или Android со старого устройства на iPhone. С другой стороны, вы можете найти параллельные версии этих приложений в Apple App Store (например, если вы используете Dropbox на своем смартфоне, вы можете загрузить приложение iOS компании и продолжить доступ к своим данным Dropbox).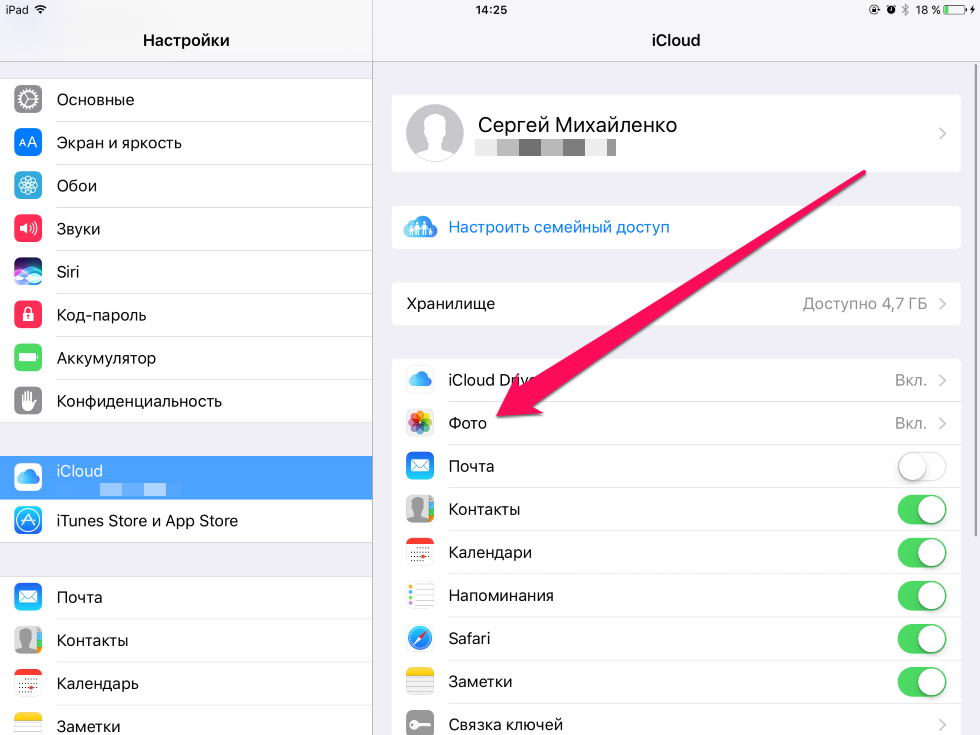 Если у вас есть приложения с ценной информацией, которую вы не хотите терять (приложения для заметок, списки дел и т. Д.), Вы можете покопаться, чтобы узнать, есть ли способ экспортировать эту информацию; иначе тебе не повезет.
Если у вас есть приложения с ценной информацией, которую вы не хотите терять (приложения для заметок, списки дел и т. Д.), Вы можете покопаться, чтобы узнать, есть ли способ экспортировать эту информацию; иначе тебе не повезет.
Журналы SMS и MMS, хотя и не подлежат передаче, теоретически могут быть восстановлены, в зависимости от того, какой у вас смартфон, но это требует много работы с вашей стороны. Однако вы не сможете добавить их на свой новый iPhone; вы просто сохраните их на свой компьютер. Для экспорта сообщений со смартфонов доступно множество различных программ. Одним из популярных вариантов является SMS Backup & Restore для Android.Поскольку я не использовал его, я не могу лично его рекомендовать, но вы всегда можете выполнить поиск в Google, чтобы получить больше возможностей.
Если вы переходите с обычного телефона
Да, наконец-то пришло время отбросить этот Razr в сторону чего-то более полнофункционального. Но как насчет ваших контактов и ваших фотографий? Если вы пользуетесь телефоном с нано-SIM-картой, спасти первую достаточно просто; для второго вам понадобится поддержка Bluetooth или соединительный кабель для вашего устройства.
Вы можете передать свои контакты одним из двух способов.Если ваше старое устройство использует карту nano-SIM, вы можете скопировать все свои контакты на его SIM-карту; После настройки iPhone вы можете скопировать эти контакты, заменив карту iPhone на старую нано-SIM-карту и выбрав «Настройки»> «Почта, контакты, календари»> «Импорт контактов с SIM-карты». После завершения импорта извлеките старую SIM-карту и вставьте ту, которая была в комплекте с новым iPhone, обратно в лоток. (Если вы беспокоитесь о том, чтобы сделать это самостоятельно, вы всегда можете отправиться в ближайший магазин Apple Store — любой сотрудник должен иметь возможность сделать это за вас.)
Если в вашем телефоне есть SIM-карта, которая не подходит к новому iPhone, но в комплекте идет USB-кабель для подключения к компьютеру, вы можете перенести свои контакты (и фотографии), экспортировав их с помощью программного обеспечения. (Это, очевидно, зависит от вашего телефона; проверьте его руководство или выполните поиск в Google для конкретной информации о передаче. )
)
Смена iPhone новому владельцу | Small Business
Дэн Кетчум Обновлено 28 августа 2018 г.
Где-то между временем причудливого гаража в Лос-Альтосе, где Стив Джобс и Стив Возняк расклевывали первые компьютеры Apple, и монолитом Купертино стоимостью 945 миллиардов долларов, которым Apple является в 2018 году , первопроходцы в области технологий выпустили более десятка моделей универсальных iPhone.
А с учетом того, что по состоянию на 2017 год было продано более 1,2 миллиарда таких iPhone, это означает, что более 1,2 миллиарда человек стали новыми владельцами iPhone. Независимо от того, является ли ваш iPhone свежим из коробки или попал к вам подержанным, у новых владельцев есть несколько различных вариантов настройки устройства.
Apple Device System Restore
Если ваш новый iPhone ранее был настроен и использовался кем-то другим, вам может потребоваться восстановить заводские настройки устройства, при этом вся существующая информация и настройки на телефоне будут удалены, и будет установлена последняя версия операционная система iOS.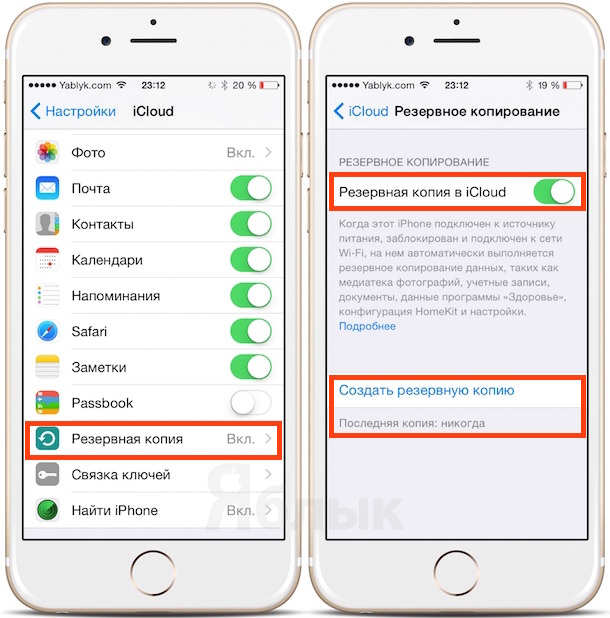 С 2018 года iPhone 5s, 6, 6 Plus, 6s, 6s Plus, SE, 7, 7 Plus, 8, 8 Plus и iPhone X могут работать под управлением последней версии ОС iOS 12. Этот процесс восстановления системы также работает на устройствах iPad и iPod.
С 2018 года iPhone 5s, 6, 6 Plus, 6s, 6s Plus, SE, 7, 7 Plus, 8, 8 Plus и iPhone X могут работать под управлением последней версии ОС iOS 12. Этот процесс восстановления системы также работает на устройствах iPad и iPod.
Самый простой способ сбросить настройки телефона — войти в меню настроек устройства, а затем нажать «Общие», «Сброс» и «Стереть все содержимое и настройки». Вас могут попросить ввести код доступа устройства или пароль Apple ID первоначального владельца, поэтому лучше пройти этот процесс вместе с указанным владельцем.После подтверждения сброса устройству потребуется несколько минут, чтобы стереть все данные. После восстановления заводских настроек телефона его настройка в качестве нового владельца будет зависеть от вашего предыдущего телефона.
Настройка: чистый лист
Если iPhone — ваше самое первое устройство iOS или вы хотите начать все заново без переноса старых данных, просто следуйте инструкциям, которые появляются на экране после выполнения сброса настроек до заводских или включения iPhone включается впервые.
Телефон сразу же приветствует вас словом «Привет» на разных языках. Отсюда ваш iPhone проведет вас через процесс выбора страны или региона, подключения к Wi-Fi или сотовой сети, настройки Touch ID или Face ID и создания кода доступа. Когда появится экран «Приложения и данные», выберите вариант «Установить как новый iPhone». Затем вам будет предложено войти в систему с существующим Apple ID или создать Apple ID в первый раз. Затем вы можете настроить виртуального помощника Siri и настроить несколько последних параметров и параметров конфиденциальности, прежде чем нажать «Начать», чтобы начать использовать свой новый смартфон.
Настройка: с устройства Android
Если у вас iPhone 5 или новее с iOS 9 или новее, вы можете перенести некоторые данные с вашего предыдущего телефона Android на новый iPhone при смене владельца, при условии, что у вас под рукой старое устройство Android и что новое устройство iOS имеет достаточно памяти для хранения данных Android. Прежде чем начать, вам необходимо загрузить бесплатное приложение Move to iOS на свое устройство Android из магазина Google Play.
Прежде чем начать, вам необходимо загрузить бесплатное приложение Move to iOS на свое устройство Android из магазина Google Play.
Включите оба устройства и убедитесь, что они оба подключены к Wi-Fi и источнику питания.Включите новый или восстановленный заводскими настройками iPhone и выполните пошаговую настройку. Когда вы дойдете до экрана «Приложения и данные», выберите «Переместить данные с Android».
На устройстве Android откройте приложение «Переместить в iOS». Нажмите «Продолжить», «Согласен» и «Далее». На iPhone нажмите «Продолжить» на экране «Переместить с Android», и появится шестизначный или десятизначный код. Введите этот код на своем устройстве Android, и появится экран передачи данных. На этом экране вы можете выбрать, какой контент — например, контакты, история сообщений, фотографии, видео, закладки и т. Д. — вы хотите передать.После того, как вы выбрали контент, нажмите «Далее» и дождитесь завершения отображения панели загрузки на вашем iPhone. После передачи данных следуйте инструкциям на экране iPhone, чтобы продолжить настройку устройства как обычно.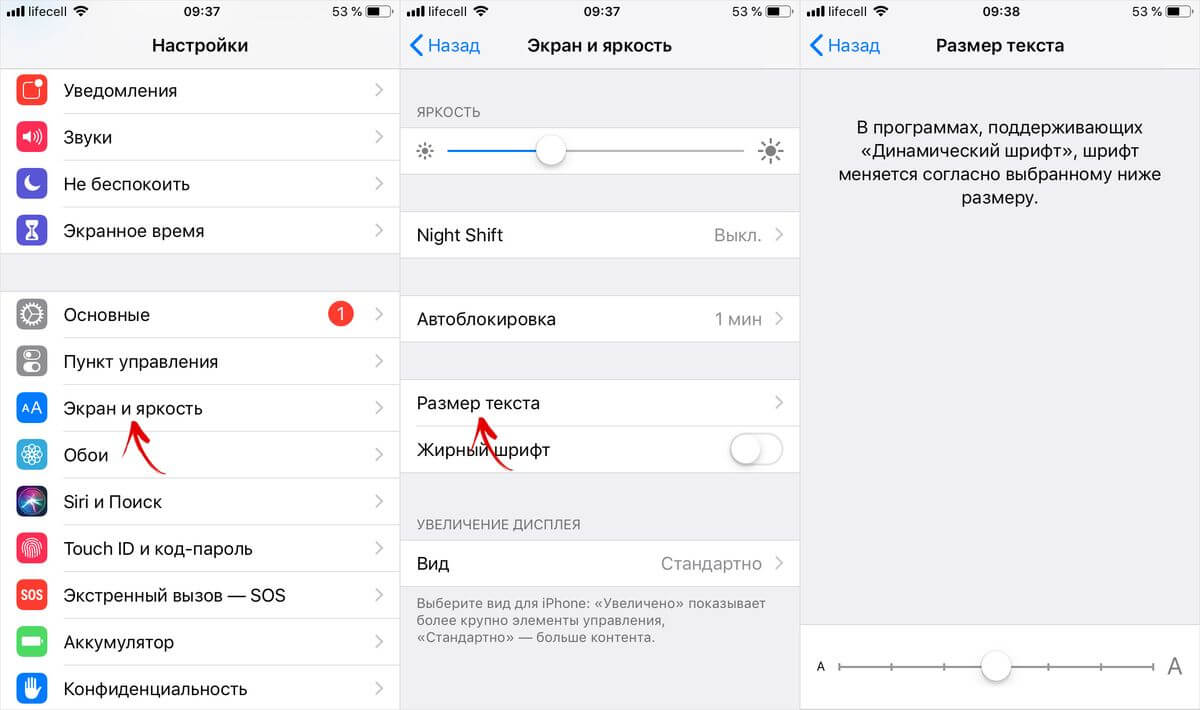
Настройка: с iPhone
Если вы хотите перенести данные со старого устройства iOS на новый iPhone, Apple предоставляет несколько вариантов.
Если ваше новое устройство работает под управлением iOS 11 или более поздней версии, просто поместите его рядом со старым устройством — с обоими устройствами, подключенными к источнику питания и Wi-Fi — и включите устройства.При быстром запуске появится экран с надписью «Настроить новый iPhone» с вашим идентификатором Apple ID. Следуйте инструкциям на экране, и процесс передачи будет осуществляться по беспроводной сети.
iCloud предоставляет вам еще один вариант передачи. Со старым и новым iPhone, подключенными к источнику питания и Wi-Fi, следуйте инструкциям по настройке на новом iPhone, пока не дойдете до экрана «Приложения и данные», а затем выберите «Восстановить из резервной копии iCloud». Если вы использовали iCloud для резервного копирования данных на своем предыдущем устройстве iOS (и опция резервного копирования iCloud включена в настройках устройства), следуйте инструкциям и дождитесь передачи данных.

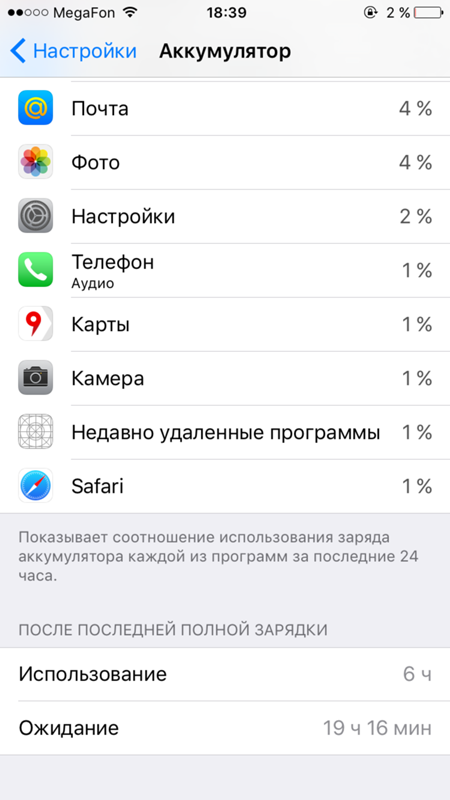 После этого кликните по иконке смартфона в верхнем меню, и в разделе «Резервные копии» нажмите на «Восстановить из копии». Не отключайте телефон от компьютера, пока не перенесутся все данные.
После этого кликните по иконке смартфона в верхнем меню, и в разделе «Резервные копии» нажмите на «Восстановить из копии». Не отключайте телефон от компьютера, пока не перенесутся все данные. Сразу могу сказать, если устройство не видит ни одной сети, и на нем нет чехла, то это практически всегда аппаратная поломка, которую нужно чинить в сервисном центре.
Сразу могу сказать, если устройство не видит ни одной сети, и на нем нет чехла, то это практически всегда аппаратная поломка, которую нужно чинить в сервисном центре.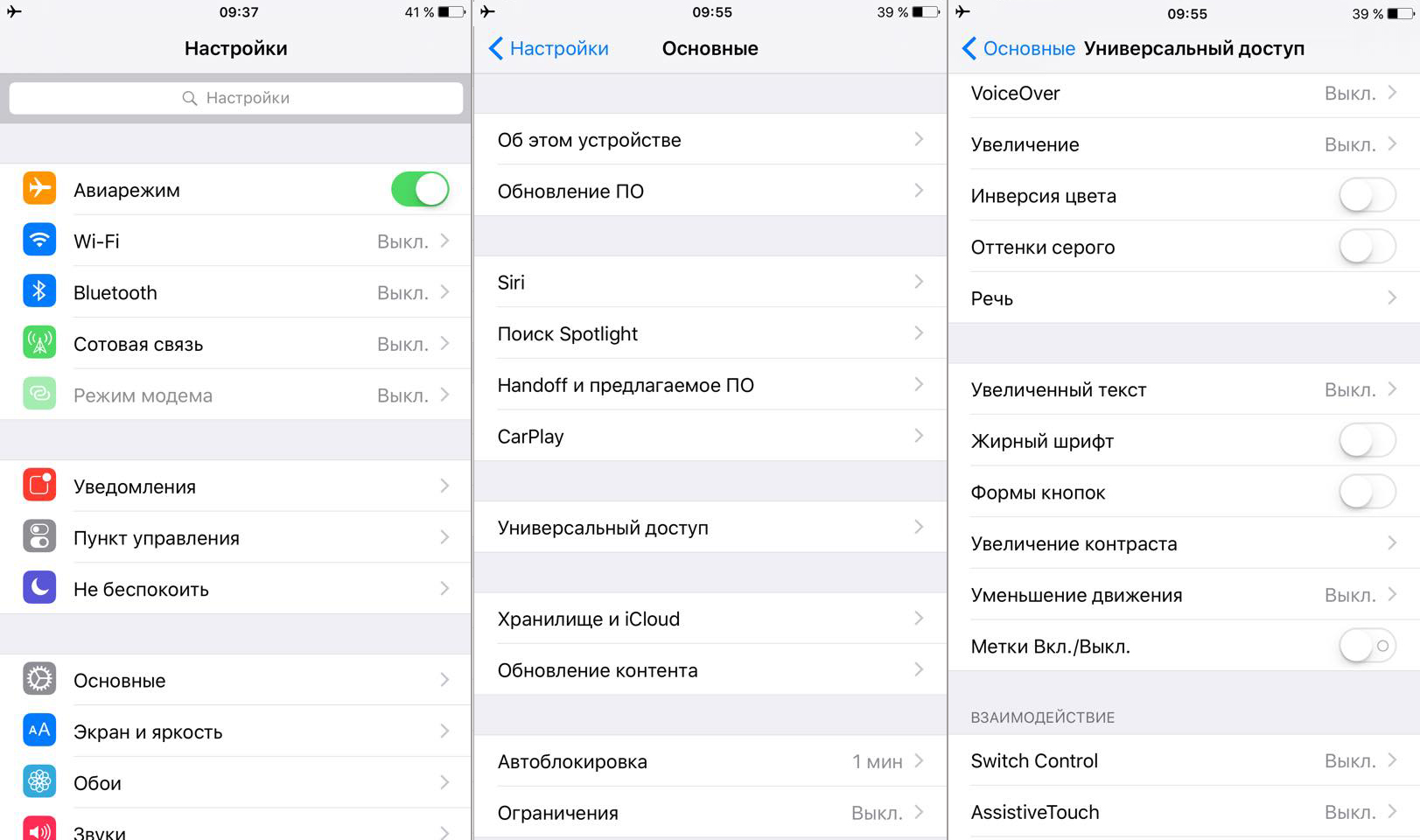 Посмотрите, работает ли на них интернет. Если на других устройствах так же есть проблемы с подключением, или выходом в интернет, то проблема на стороне роутера, или интернет-провайдера. О некоторых настройках маршрутизатора я расскажу ниже в статье. Так же попробуйте свой iPhone подключить к другой сети. Если он не подключится ни к одной Wi-Fi сети, то сделайте сброс настроек сети (об этом ниже в статье).
Посмотрите, работает ли на них интернет. Если на других устройствах так же есть проблемы с подключением, или выходом в интернет, то проблема на стороне роутера, или интернет-провайдера. О некоторых настройках маршрутизатора я расскажу ниже в статье. Так же попробуйте свой iPhone подключить к другой сети. Если он не подключится ни к одной Wi-Fi сети, то сделайте сброс настроек сети (об этом ниже в статье). В некоторых случаях помогает установка региона США.
В некоторых случаях помогает установка региона США.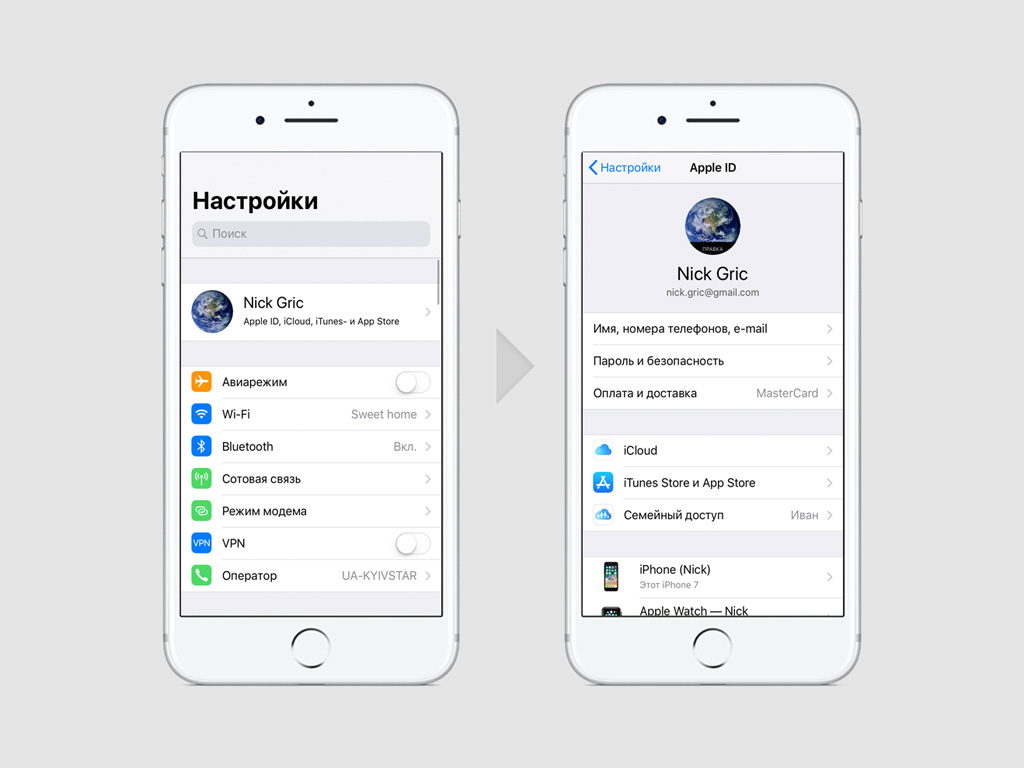
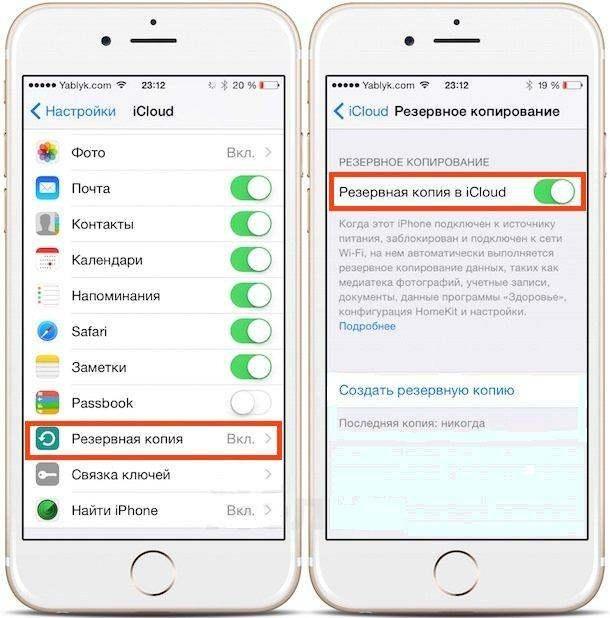 Обновление можно получить через меню Сеть (Network) телевизора.
Обновление можно получить через меню Сеть (Network) телевизора.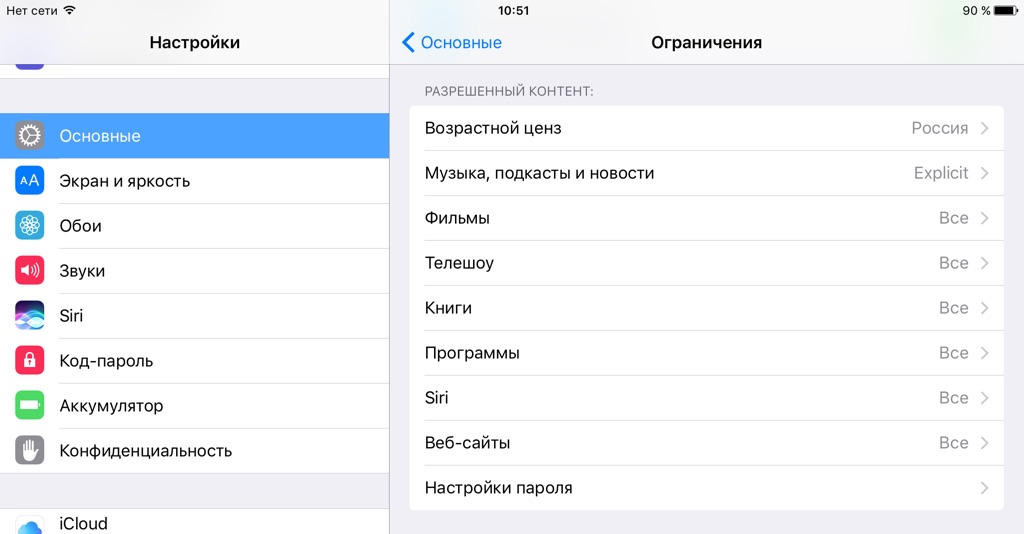
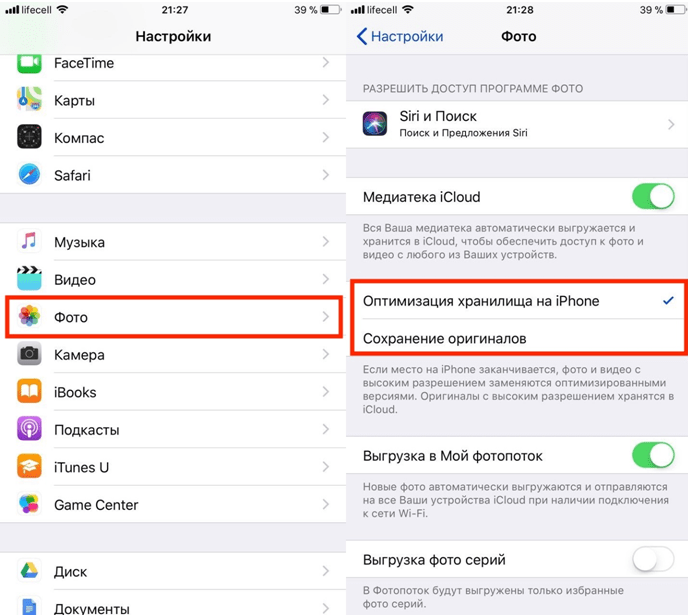
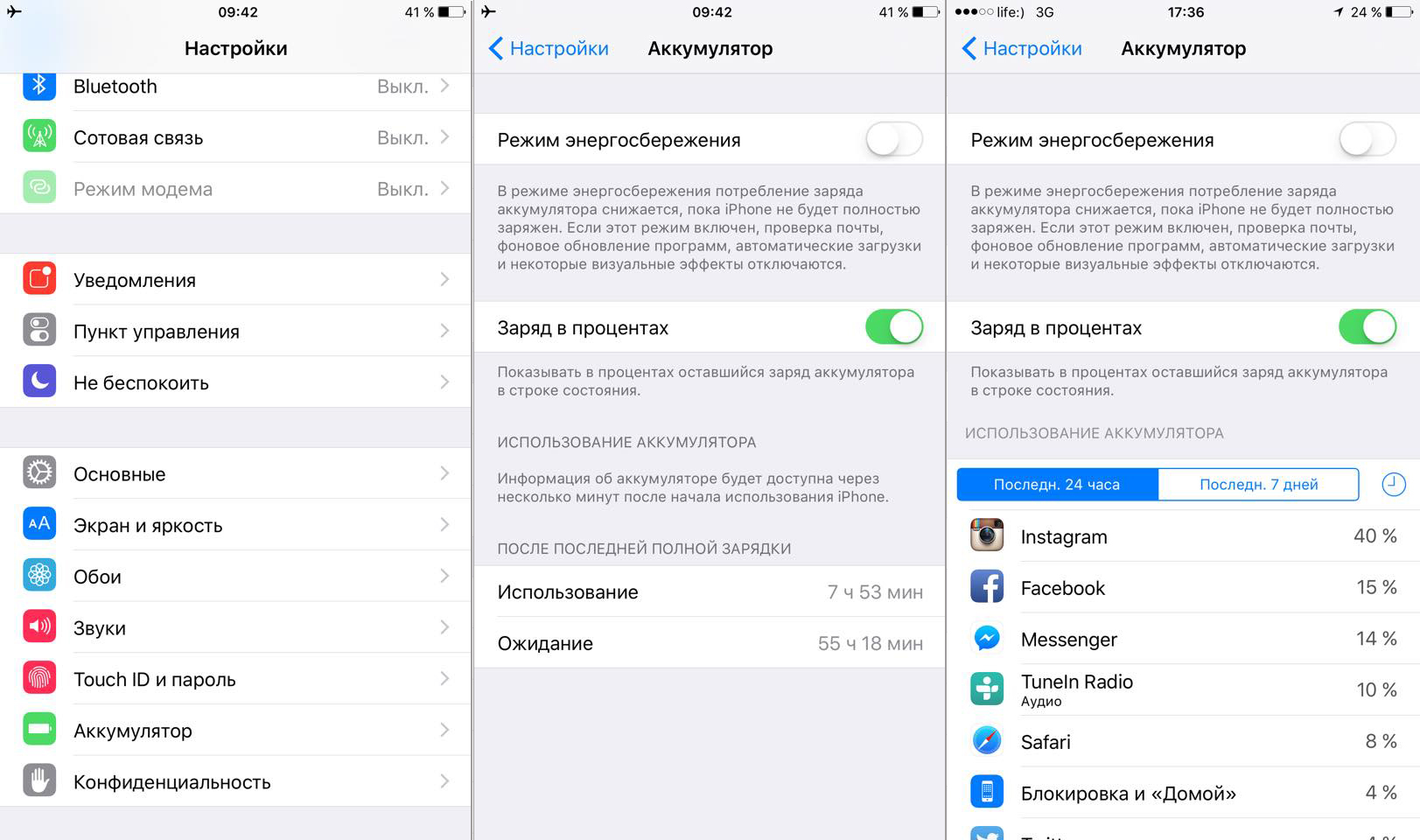 Это связано с особенностями настроек операторов разных стран, и в этом случае iPhone совершенно не при чём. Хоть все операторы и стремятся универсализировать стандарты передачи данных, в некоторых странах закреплены свои требования, которые нужно блюсти. И ваш оператор также может просто не поддерживать отправку в выбранную страну, и настроить этот сервис никак не получится при всём желании. Уточните этот момент предварительно, иначе деньги со счёта могут быть списаны, а услуга по факту предоставлена не будет.
Это связано с особенностями настроек операторов разных стран, и в этом случае iPhone совершенно не при чём. Хоть все операторы и стремятся универсализировать стандарты передачи данных, в некоторых странах закреплены свои требования, которые нужно блюсти. И ваш оператор также может просто не поддерживать отправку в выбранную страну, и настроить этот сервис никак не получится при всём желании. Уточните этот момент предварительно, иначе деньги со счёта могут быть списаны, а услуга по факту предоставлена не будет.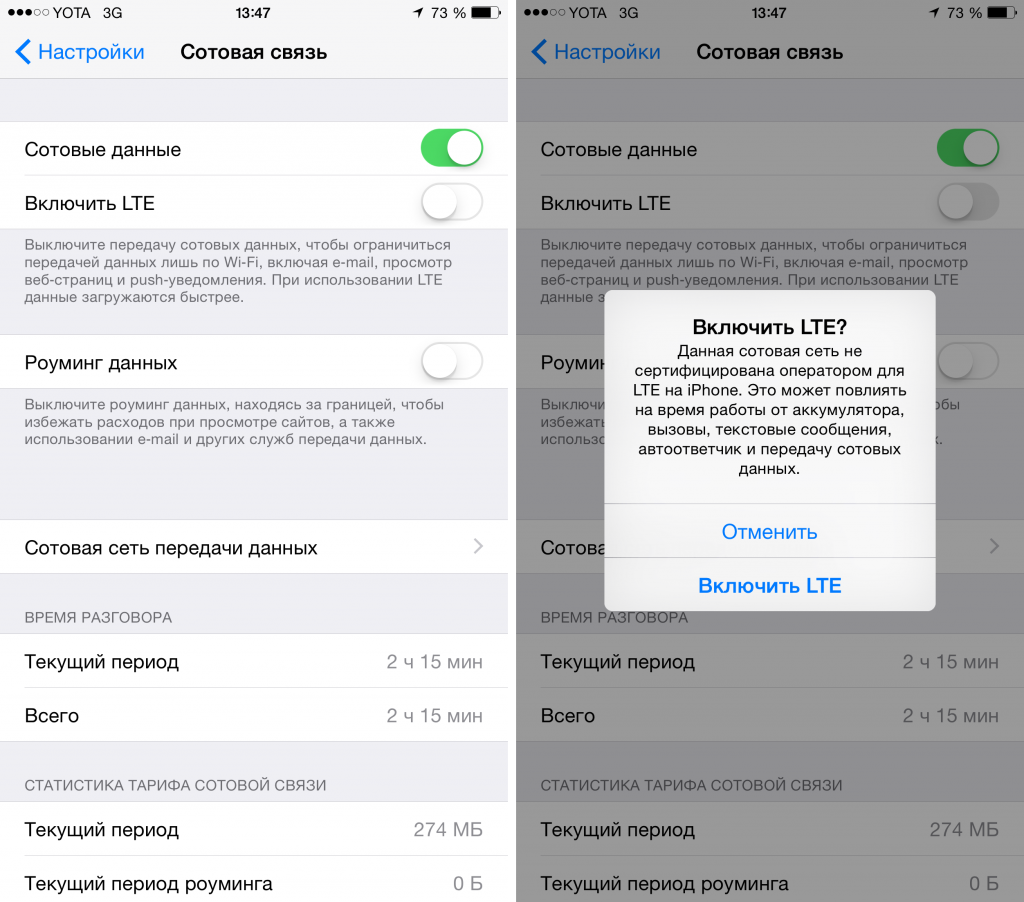
 Его можно как выбрать с предложенных вариантов системой, так и создать самостоятельно.
Его можно как выбрать с предложенных вариантов системой, так и создать самостоятельно.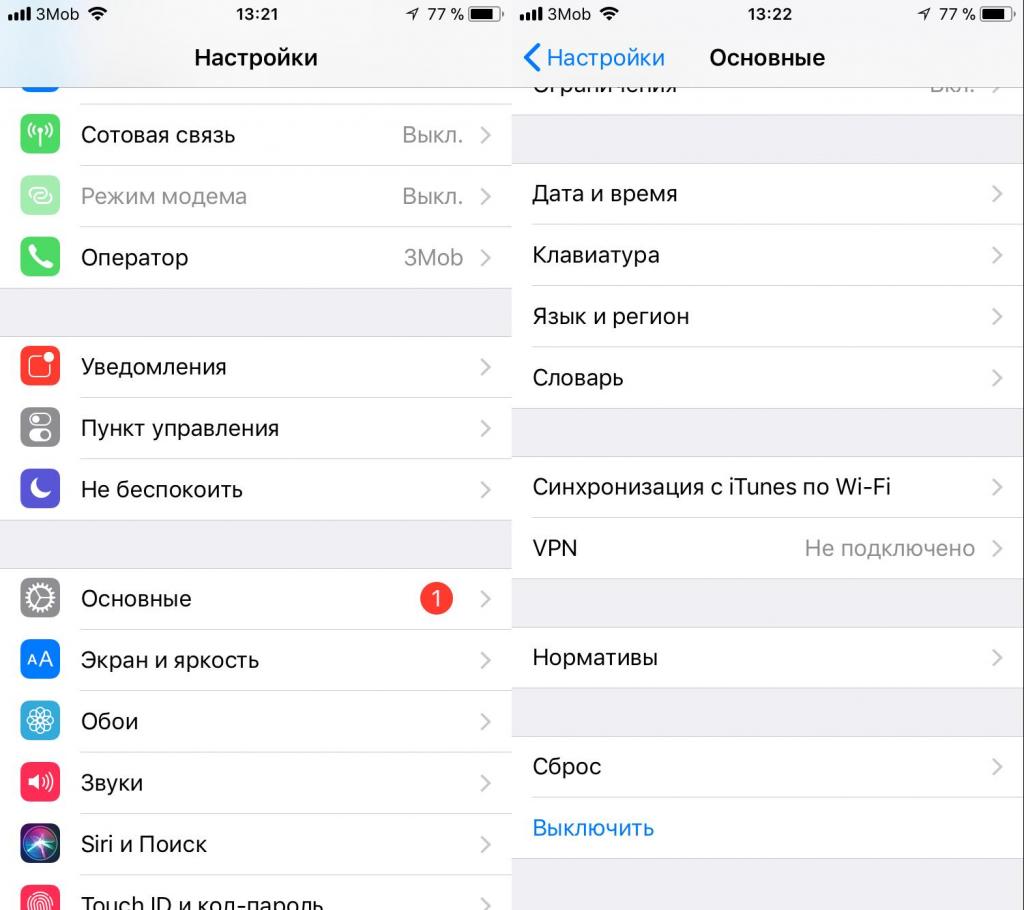
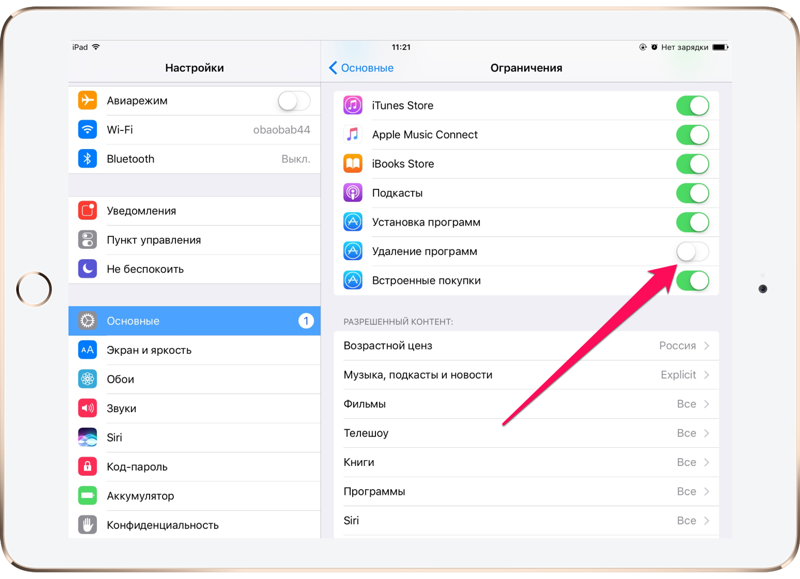 Если у вас есть соединение Wi-Fi, вам будет проще его активировать. Поместите название своей сети в список, а затем нажмите на него, чтобы выбрать.
Если у вас есть соединение Wi-Fi, вам будет проще его активировать. Поместите название своей сети в список, а затем нажмите на него, чтобы выбрать.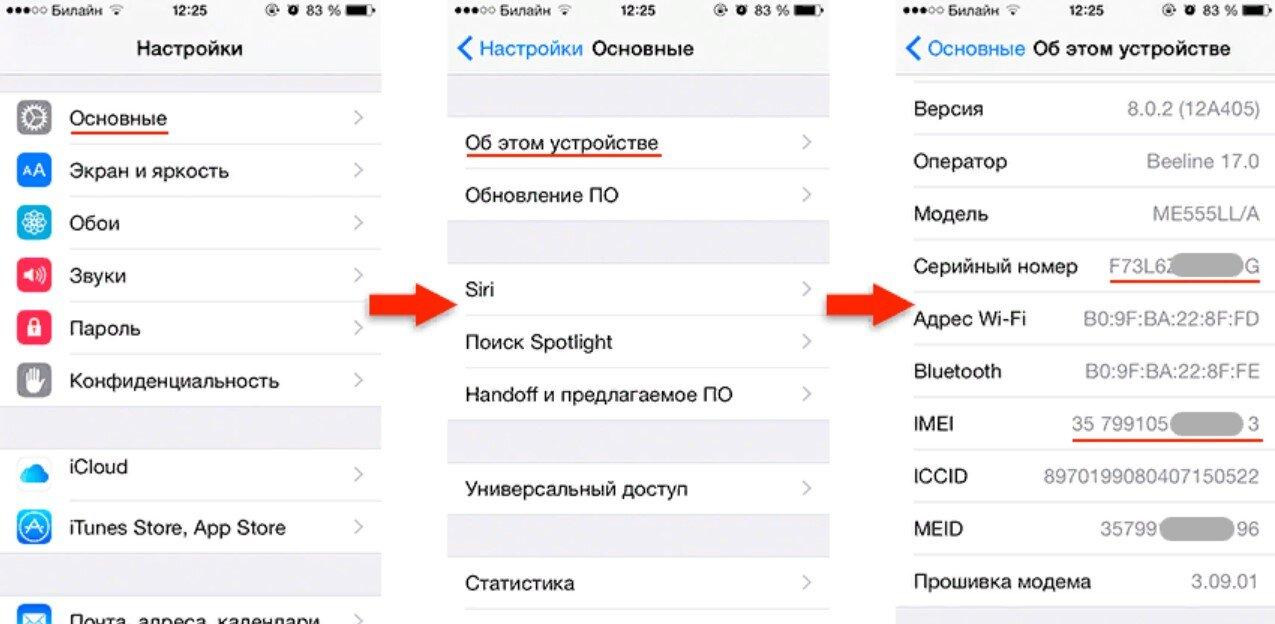 Вы можете нажать эту строку на экране, переходя к следующему шагу в этом руководстве. Если вы выполняете обновление со старого iPhone, вы можете выполнить восстановление из резервной копии, сделанной из вашего старого телефона, нажав на конкретный вариант, в зависимости от того, была ли резервная копия сделана через iClooud или iTunes, и следуя подсказкам на экране, чтобы восстановить свой контент.Вам нужно будет войти в систему со своим Apple ID и паролем и согласиться с Условиями использования, если ваш старый iPhone был скопирован в iCloud. После этого iPhone начнет восстановление. Это займет несколько часов, в зависимости от объема данных, которые необходимо загрузить. Если вы сделали резервную копию своего старого iPhone на ПК, вам нужно будет подключить iPhone к компьютеру, чтобы продолжить.
Вы можете нажать эту строку на экране, переходя к следующему шагу в этом руководстве. Если вы выполняете обновление со старого iPhone, вы можете выполнить восстановление из резервной копии, сделанной из вашего старого телефона, нажав на конкретный вариант, в зависимости от того, была ли резервная копия сделана через iClooud или iTunes, и следуя подсказкам на экране, чтобы восстановить свой контент.Вам нужно будет войти в систему со своим Apple ID и паролем и согласиться с Условиями использования, если ваш старый iPhone был скопирован в iCloud. После этого iPhone начнет восстановление. Это займет несколько часов, в зависимости от объема данных, которые необходимо загрузить. Если вы сделали резервную копию своего старого iPhone на ПК, вам нужно будет подключить iPhone к компьютеру, чтобы продолжить.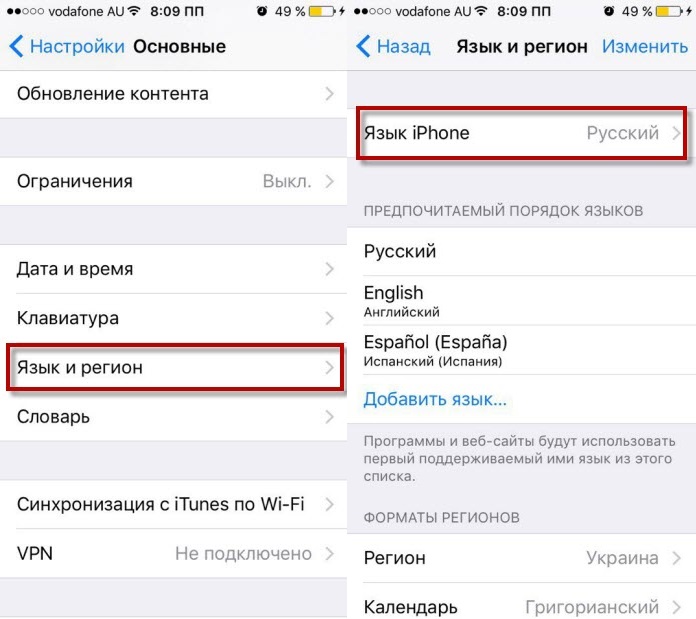 Если он у вас уже есть, возможно, потому, что у вас уже есть iPod или iPad, тогда Подпишите в и продолжайте с , установив вверх iCloud . Если нет, нажмите «Создать бесплатный Apple ID».
Если он у вас уже есть, возможно, потому, что у вас уже есть iPod или iPad, тогда Подпишите в и продолжайте с , установив вверх iCloud . Если нет, нажмите «Создать бесплатный Apple ID».  Мы рекомендуем создать новую бесплатную учетную запись электронной почты iCloud для использования в качестве идентификатора Apple ID, поскольку она позволяет хранить все, что связано с вашим iPhone, в одном месте.Если у вас есть старый Apple ID, связанный с просроченным адресом электронной почты, в нижней части экрана есть ссылка для получения доступа к этой учетной записи.
Мы рекомендуем создать новую бесплатную учетную запись электронной почты iCloud для использования в качестве идентификатора Apple ID, поскольку она позволяет хранить все, что связано с вашим iPhone, в одном месте.Если у вас есть старый Apple ID, связанный с просроченным адресом электронной почты, в нижней части экрана есть ссылка для получения доступа к этой учетной записи. Когда вы введете пароль, нажмите Далее .
Когда вы введете пароль, нажмите Далее .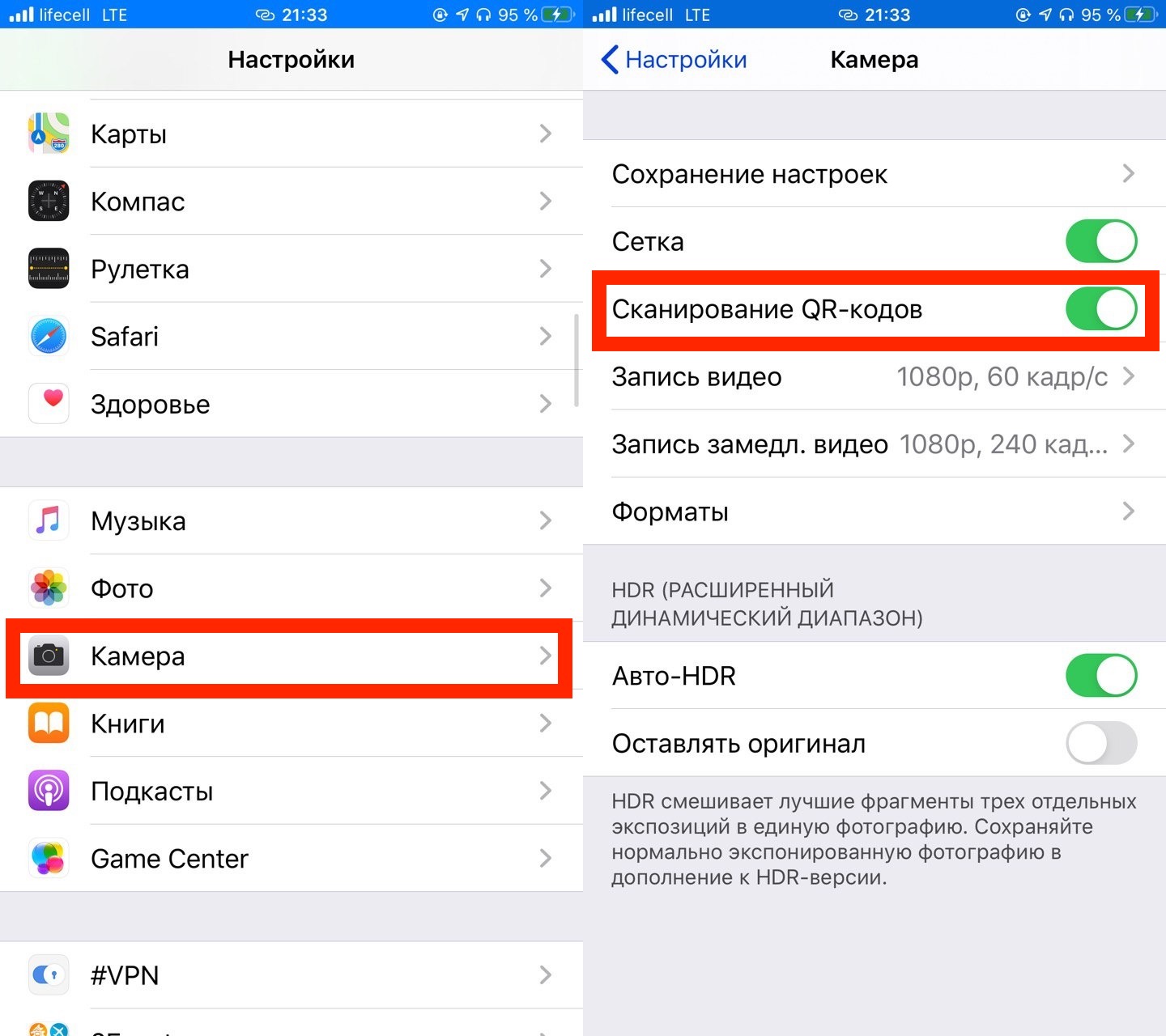
 Set Up iCloud Keychain , нажав на эту опцию, хотя вы можете сделать это в любое время в будущем, просто нажав Set Up Later .
Set Up iCloud Keychain , нажав на эту опцию, хотя вы можете сделать это в любое время в будущем, просто нажав Set Up Later . Нажмите Выберите вид , чтобы просмотреть образец обоих вариантов, или нажмите Стандартный или Увеличенный , чтобы установить его, не просматривая примеры.
Нажмите Выберите вид , чтобы просмотреть образец обоих вариантов, или нажмите Стандартный или Увеличенный , чтобы установить его, не просматривая примеры.