Как обновить айфон? 4 простых способа обновления iPhone
Индустриальный мир и ПО — две темы, которые не стоят на месте. Компания Apple – мировой лидер в производстве уникальных новинок и качественной техники. Ответственно и грамотно они справляются не только с выпуском, но и с поддержкой своих устройств Эта компания задает тренды – остальные их догоняют. Аппарат Apple iPhone – яркий и динамичный представитель, прославленный на весь мир, о нем и поговорим.
Обновление устройства — процедура многофункциональная и необходимая. Обновление обеспечивает загрузку свежего ПО, в котором исправлены старые ошибки, добавлены новые возможности. Мы расскажем, как самостоятельно выбирать и загружать обновление через iTunes, прошивать аппарат, понимать последовательность и смысл всех операций, а также перестрахуемся на случай возникновения ошибок системы.
Что нужно сделать перед обновлением?
Как только компания представила очередную модель айфона, значит, вышла и новая версия ПО. Переходим к обновлению устройства. В первую очередь нужно узнать подходит она к нашей модели iPhone или нет, и позаботиться о сохранении уже установленной версии – это обезопасит нас от полного выхода из строя аппарата.
Создание резервной копии
Если при обновлении iPhone пропадёт интернет, отключат электроэнергию или сядет батарея — вы рискуете получить «кирпич», и придется идти в сервисный центр для его восстановления. Для сохранения своих данных лучше создать резервную копию. Как это сделать. Есть 2 способа: через компьютер или через iCloud.
Через компьютер:
1. Подключаем iPhone к компьютеру. Если это Mac – открываем приложение Finder, для Windows откроем приложение iTunes
2. Компьютер может запросить сертификаты доверия – это пароль телефона. Вводим, далее выполняем все по инструкциям экрана.
3. Ищем активное подключённое устройство. Если устройство не отображается – следуем инструкциям по возникшим ошибкам.
4. Для сохранения данных особых приложений необходимо поставить отметку в поле «зашифровать копию устройства» (придумайте сложный пароль). Если вы пользуетесь приложением iTunes и забудете пароль – восстановить его будет НЕВОЗМОЖНО. Запишите.
Если вы пользуетесь приложением iTunes и забудете пароль – восстановить его будет НЕВОЗМОЖНО. Запишите.
Через iCloud:
1. Подключаем сеть wi-fi.
2. Заходим в МЕНЮ > Настройки > (ваше имя) и выбираем iCloud.
3. Выбираем копия iCloud.
4. Нажимаем СОЗДАТЬ резервную копию iPhone, ждём. До окончания процесса сеть НЕ отключать.
Окончание процедуры проверяется следующим образом: заходим меню, там, где мы начинали процедуру и видим, что снизу команды «создать резервную копию» уже отображается свежая дата создания последнего обновления. Поздравляем, Вы завершили процесс.
Скопированные данные устройств iPhone и iPad можно переносить на новое устройство. Перед началом операции, необходимо ознакомиться с таблицей и определиться, метод вас устраивает, вот их возможности:
Таблица возможностей 1 и 2 способов создания копии
| № | Компьютер | iCloud |
| 1 | Создание резервных копий Mac или PC | Сохранение резервных копий в iCloud |
| 2 | Обьем зависит от свободного места на диске вашего компьютера | Доступ к хранилищу до 2 Тб (5 гб бесплатно) |
| 3 | Возможное шифрование (отключено по умолчание) | Обязательное шифрование данных |
| 4 | Только при наличии ПК | Копию создать можно в любой момент |
Освобождение памяти
Перед обновлением ПО, важно проверить наличие свободной памяти на устройстве. Делать это необходимо вначале процесса обновления.
Рекомендуется полагаться на своё понимание, а если его нет, то следовать подсказкам. iOS 11 и старше даёт полезные советы по управлению памяти устройства, подсказывает какие данные можно выгрузить (не теряя к ним доступа), какие следует оставить. Старайтесь не перегружать устройство – это плохо отразится на его работоспособности.
Как просто очистить память на айфон смотрите в видео
youtube.com/embed/UEVgZoS0w8s?feature=oembed&wmode=opaque» frameborder=»0″ allow=»accelerometer; autoplay; clipboard-write; encrypted-media; gyroscope; picture-in-picture» allowfullscreen=»»/>
Подключение зарядного устройства
Внимательно отнеситесь к следующим инструкциям. Обратите внимание на состояние заряда аккумулятора. Перед запуском системы обновления ваш iPhone должен быть заряжен не менее чем на 80% и запрещено отключать кабель зарядного устройства до окончания обновления. В этот момент энергопотребление девайса особо зашкаливает.
Пользуйтесь оригинальными шнурами и блоками питания. Не используйте другие адаптеры, и у вас не возникнет проблем с устройством. Оригинальная версия – лучшая.
Подключение к Wi-Fi или безлимитному мобильному интернету
Объём трафика, который следует загрузить в iPhone, составит примерно 5ГБ. Нужно хорошенько подумать каким образом он туда попадёт.
Рекомендуется использовать стабильное подключение. Если у вас неустойчивый уровень приёма сигнала мобильной сети, или появляются кратковременные перебои лучше, не используйте данное подключение. Используйте надёжное соединение, например домашний Wi-Fi.
4 способа обновить iPhone.
Все они достаточно понятны и просты. Внимательно читайте и следуйте пошаговой инструкции.
Итак:
1. Через настройки iPhone.
2. При помощи компьютера через iTunes.
3. Полностью перепрошить устройство.
4. Использовать режим DFU
Обновить через настройки
Заходим в “МЕНЮ” > “НАСТРОЙКИ” > “ОСНОВНЫЕ” > “ОБНОВЛЕНИЕ ПО” > “ЗАГРУЗИТЬ И УСТАНОВИТЬ”.
Мы говорили про освобождение свободного места. Если вы до сих пор этого не сделали, система спросит у вас самостоятельно – желаете ли вы это сделать перед началом загрузки. Обратите внимание на эти сообщения. Наличие свежей версии ПО, проверить просто: если оно есть, то его можно установить, если кнопка загрузки и установки не активна, то обновление ещё не вышло.
Через iTunes с компьютера
Если, по каким-то причинам, вас не устраивает первый способ, то переходим ко второму варианту и учимся как обновить iPhone через компьютер. Для этого Открываем iTunes, синхронизируем ваше устройство. Программа iTunes должна выдать сообщение о том, что доступна новая версия ПО, если такое есть, то жмем кнопку «Обновить».
ВАЖНО! Кабель для подключения к ПК обязательно был оригинальным.
Перепрошивка устройства
Прошивка устройства осуществляется при помощи ПК и утилиты «iTunes». Такая процедура может потребоваться, только если произошел серьёзный программный сбой и требуется полная переустановка системы.
• Скачиваем подходящую прошивку (её можно достать на форуме 4пда).
• Отключаем в настройках телефона, в пункте «iCloud» функцию «найти iPhone».
• Выключаем айфон. Подключаем его к ПК при зажатой HOME
• Если компьютер распознал телефон в режиме ВОССТАНОВЛЕНИЕ, то всё, верно, нажимаем ОК.
• Нажимаем клавишу SHIFT на клавиатуре, выбираем скачанную прошивку и загружаем в телефон.
• Телефон перезагрузится сам несколько раз. Не трогайте его.
• Когда всё закончится – он сам отсоединится от пк. Это значит, что обновить получилось.
Через режим DFU
Данный режим устанавливает полностью чистую систему без каких-либо сохранённых данных. Вы получаете полностью чистый аппарат и стандартные настройки. Делается следующим образом:
1. Подключаем телефон к компьютеру и после отключаем на нём питание.
2. На iPhone одновременно зажимаем HOME и Выключение, отпускаем кнопку Выключения, но продолжаем нажимать на HOME(громкость) до тех пор, пока программа ПК не отобразит Режим Восстановления.
Что делать, если система не видит обновления?
Скорее всего их нет, либо у вас может стоять бета версия программы, обновление на которую еще не вышло, в то время как сосед с полной версией уже скачал.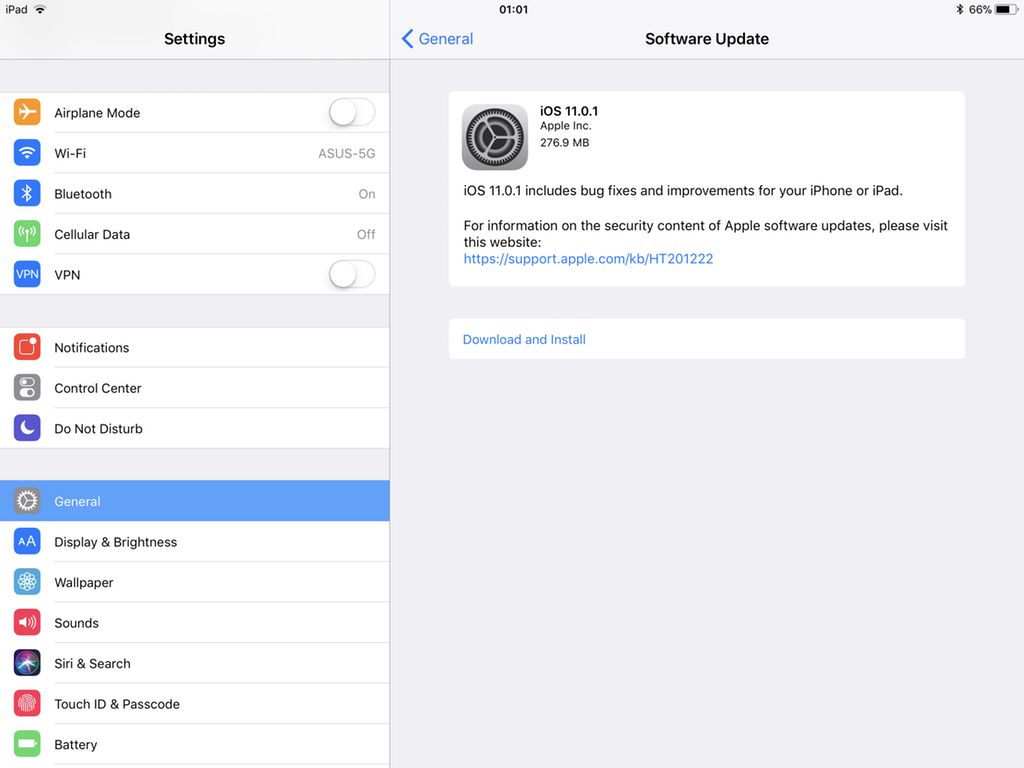 Внимательно ознакомитесь со своим устройством и уточните у производителей, они любезно помогут вам обновить свой телефон.
Внимательно ознакомитесь со своим устройством и уточните у производителей, они любезно помогут вам обновить свой телефон.
Как сделать откат до предыдущей версии iOS?
Подключаемся к ПК, авторизуемся в iTunes, заходим в настройки и видим в окошке надпись с предложением восстановить iPhone, соглашаемся, выбираем последнюю скачанную версию прошивки и наслаждаемся корректной работой.
Что делать, если выскакивает ошибка, и обновление останавливается?
Такое бывает. При возникновении такой проблемы придётся немного потрудиться. Запускаем компьютер, качаем утилиту PhoneRescue.
Открываем, переходим в раздел «iOS Repairtools» и подключаемся. iPhone должен быть введён в «режим восстановления», иначе программа его не увидит, как только всё сделано правильно программа автоматически предложит не один, а целых два варианта восстановления (полное и частичное). Если вы не хотите потерять данные, выбирайте второе (не Стандарт). Затем, устанавливаем прошивку и производим запуск iPhone.
На этом стоп.Обновив устройство, проверьте, все ли корректно работает. Надеемся, вы узнали много нового и полезного. Оставайтесь с нами и вы будете в курсе последних новостей и эпицентре полезной информации. Всегда чётко следуйте инструкциям – это обезопасит вас от проблем. Пользуйтесь на здоровье!
Как обновить iOS на iPhone или iPad всеми способами?
В этой статье мы расскажем вам как обновить iOS на iPhone или iPad до последней версии. Чтобы получить доступ к множеству новых возможностей совершенно бесплатно.
Последняя версия ОС для iPhone и iPad – это iOS 11, которая вышла 19 сентября 2017 года.
Также мы объясним как запустить последнюю версию на вашем устройстве. И вы узнаете о потенциальных проблемах, с которыми вы можете столкнуться после обновления на iOS 11 и о том, следует ли оставлять ваш iPhone или iPad обновляться на ночь.
Прежде всего, мы рекомендуем вам подготовить ваш телефон к обновлению, для этого следуйте инструкциям ниже.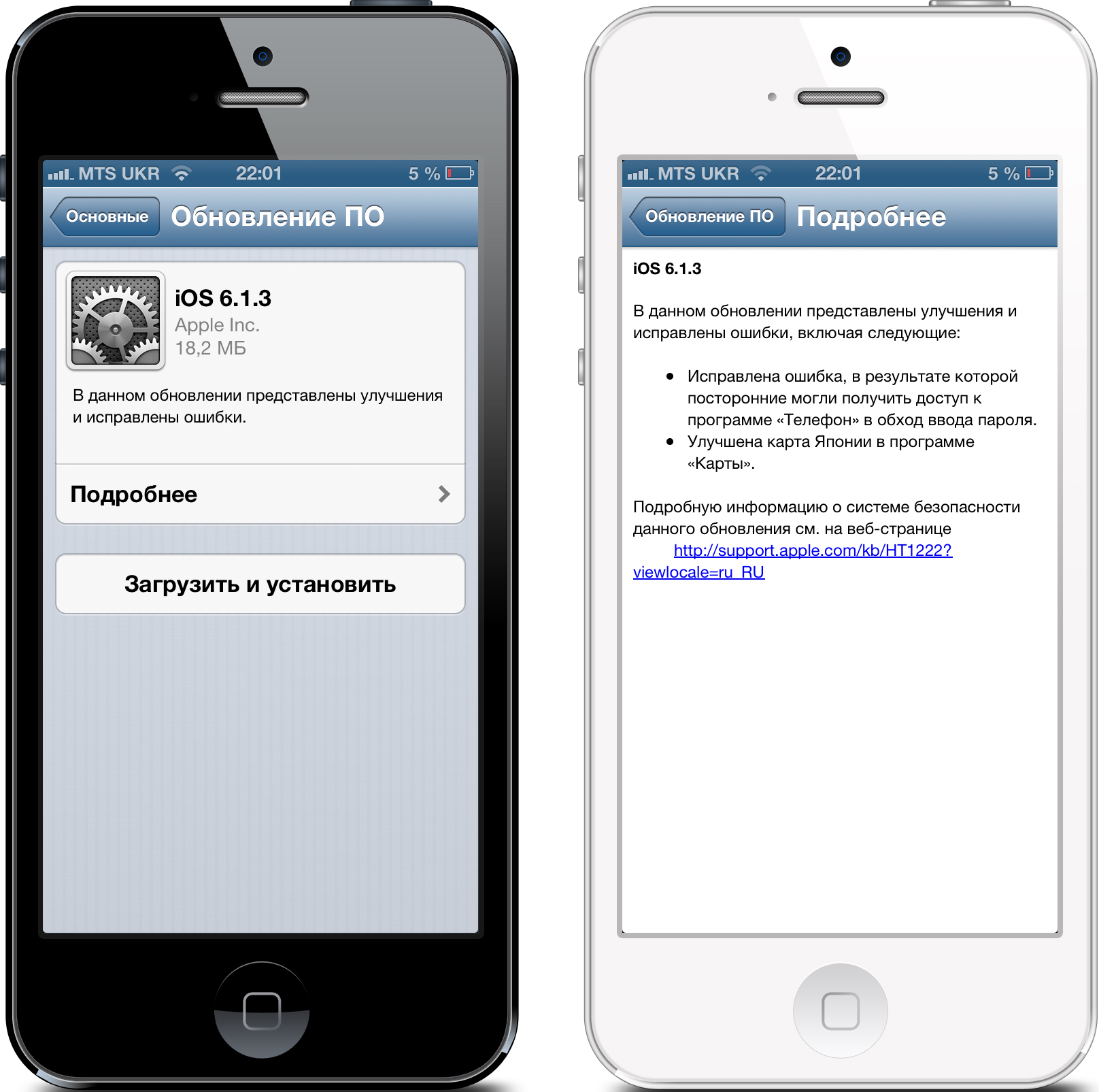
Как обновить iOS на Айфоне или Айпаде до последней версии?
Обновление iOS – это достаточно простой процесс, но есть несколько действий, которые мы рекомендуем сделать до того, как приступать к обновлению – это позволит минимизировать риски потери данных или столкновения с какими-нибудь другими проблемами после обновления. Однако, если вам не терпится притронуться к новой iOS 11, можете следовать нашим инструкциям ниже.
Когда Apple опубликовала iOS 11, вы должны были получить уведомление, информирующее вас о том, что новая версия ОС доступна для скачивания.
Примечание: Возможно ваш друг увидел обновление раньше вас, и поэтому вы его не видите.
Как подготовить iPhone или iPad для обновления iOS?
Как вы узнали из инструкции выше, обновить iOS достаточно просто, но прежде чем делать это, мы рекомендуем осуществить специальную подготовку, которая защитит ваш iPhone или iPad от потенциальных угроз.
1) Сделайте резервное копирование данных
Используйте iTunes или iCloid и сделайте бэкап ваших данных с iPhone, iPad или iPod touch. Никогда не пропускайте этот шаг так как ваша беспечность может привести к необратимой утере данных, в случае если во время обновления что-то пойдет не так. Если вы обнаружите, что ваши фото или сообщения пропали после обновления, вы сможете просто восстановить их из резервной копии ваших данных.
Как сделать бэкап iOS при помощи iCloud?
Шаг 1. Откройте приложение “Настройки” и нажмите на ваше имя для доступа к настройкам iCloud. (Пользователи старых версий iPhone имеют возможность зайти в iCloud напрямую через “Настройки”).
Шаг 2. Теперь нажмите на “iCloud” и затем на “iCloud бэкап”.
Шаг 3. Нажмите на “Сделать резервное копирование данных” и дождитесь окончания процесса.
Как сделать бэкап iOS при помощи iTunes?
Шаг 1. Подключите iPhone или iPad к ПК при помощи USB кабеля.
Шаг 2. Запустите iTunes и выберите подключенные iOS устройства путем нажатия на их логотипы в верхнем левом углу экрана iTunes.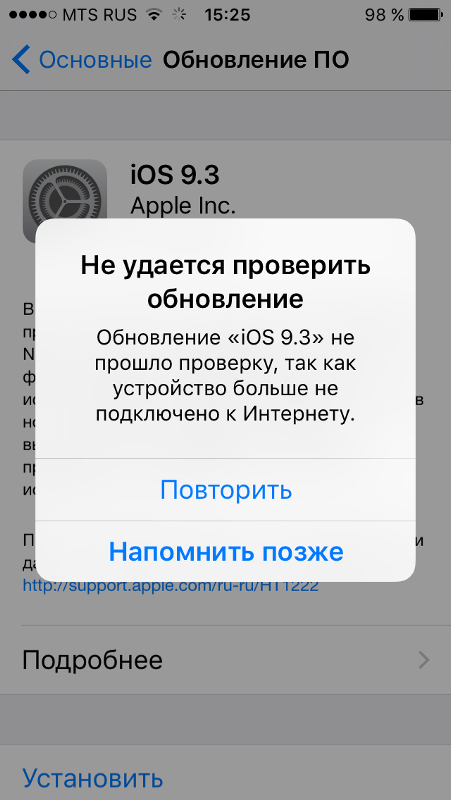
Шаг 3. На экране “Обзор” выберите “Создать копию сейчас”. (Убедитесь, что функция зашифрованных резервных копий включена, для того чтобы сохранить ваши пароли.)
Примечание: бэкап включает в себя купленную музыку, TV программы, приложения, книги, фото, видео, настройки устройства, но не содержит никаких данных с вашего ПК. Для того чтобы переустановить эти данные, вам необходимо осуществить повторную синхронизацию с iTunes.
2) Сделайте копию старой версии iOS
Перед тем чтобы узнать как обновить iOS нужно позаботиться о копии старой версии. Как правило, это достаточно разумная идея, ведь вы можете изменить свое мнение и решить вернуться на старую версию iOS, и это будет намного проще если вы сделаете ее копию. Существует вероятность, что Apple прекратит поддерживать старые версии iOS и тогда возврат будет невозможен.
Если у вас есть копия на диске, вы найдете ее по следующему пути: Library/iTunes и затем выберите папку “Software updates” для вашего устройства.
Ваш Mac мог удалить этот файл, однако, в данном случае вы можете запустить браузер и найти старые версии прошивок в интернете. Вы увидите громадное количество сайтов, предлагающих нужные вам ссылки. Убедитесь, что вы выбрали нужную для вашего устройства.
3) Освободите достаточно места на вашем устройстве
Если у вас мало свободной памяти на устройстве, возможно у вас не получится осуществить обновление так как оно требует большого объема свободного места. Мы рекомендуем удалить то, что вам не нужно. Этот пункт для тех кто обновляется непосредственно на устройстве.
4) Подключите iPhone или iPad к источнику питания
Убедитесь, что ваше устройство подключено к источнику питания. Недостаток заряда батареи может быть причиной остановки обновления.
5) Убедитесь, что ваше устройство подключено к WiFi сети
Если ваше устройство не будет подключено к WiFi, ему придется осуществлять скачивание через 3G или 4G сеть. Это может съесть ваш месячный трафик.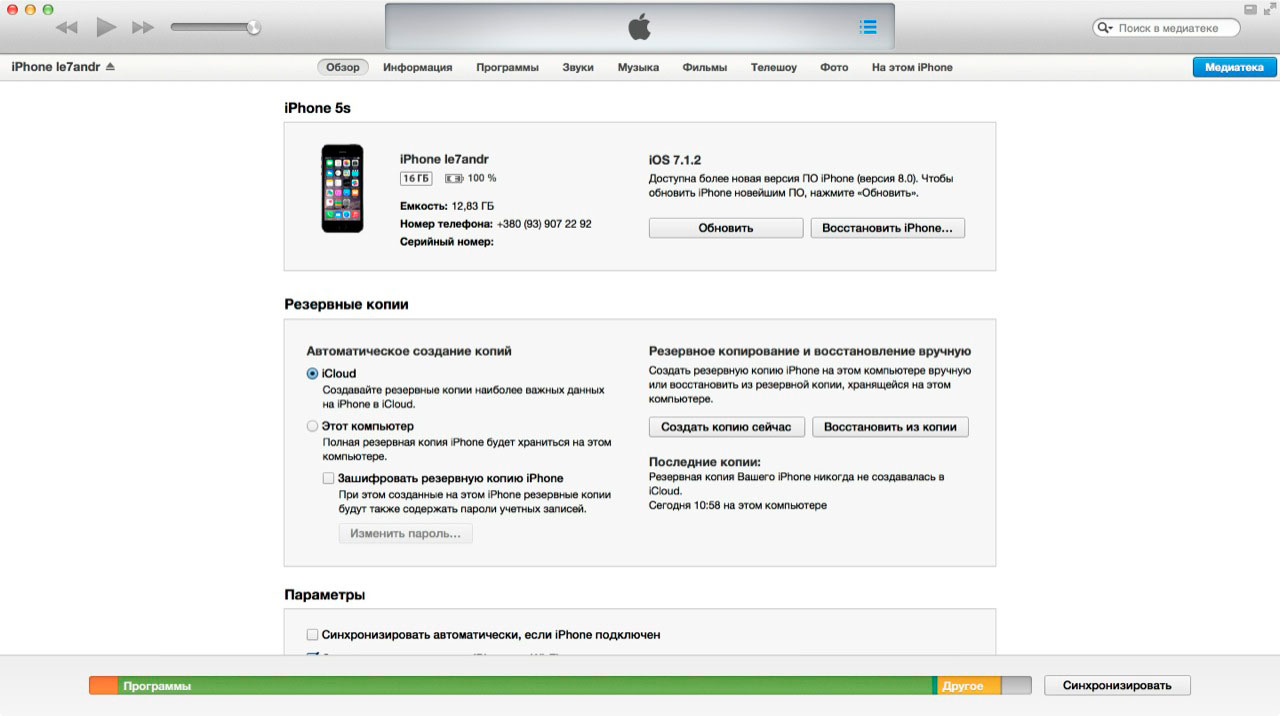
Как обновить iOS непосредственно на iPhone или iPad?
Вы можете обновить ПО напрямую через ваше iOS устройство, это называется беспроводным механизмом обновления. Оно осуществляется при помощи приложения “Настройки”. При желании, вы можете обновить ПО через iTunes, используя ПК. Можете использовать любой из представленных способов, но наиболее простым является беспроводное обновление через “Настройки” так как оно не требует использования Mac или PC.
Шаг 1. Перейдите в “Настройки” > “Основное” > “Обновление ПО”.
Шаг 2. Проверьте смартфон на наличие обновлений.
Шаг 3. iOS ознакомит вас с деталями нового обновления, включая количества свободной памяти, необходимой для установки новой ОС(возможно вам придется освободить место перед началом процесса).
Шаг 4. Нажмите “Скачать”- возможно, ваше устройство уже скачало iOS 11 автоматически.
Шаг 5. Ваш смартфон скачает обновление в фоновом режиме. Как только скачивание будет завершено, вы получите уведомление, которое содержит информацию о доступном обновлении на вашем устройстве.
Шаг 6. Нажмите “Детали” – для этого перейдите в “Настройки” > “Основное” > “Обновление ПО”.
Шаг 7. Нажмите “Установить”. Теперь iPhone или iPad начнет установку обновления iOS. Это может занять время, зависящее от мощности вашего устройства и стабильности интернет соединения.
Шаг 8. При необходимости, вы можете отложить установку на потом. Уведомление останется в “Настройках” пока вы не завершите обновление.
Как только вы закончите установку, обновление на iOS 11 будет завершено. Теперь вы можете узнать об особенностях новой ОС или сразу начать освоение обновившегося смартфона.
Как обновить iOS на iPhone или iPad напрямую? (Видео)
В видео покажут как обновить iOS на iPhone или IPad, через само устройство.
[dzs_videogallery id=”kak-obnovit-ios-na-iphone-ili-ipad” db=”main”]
Как обновить iOS на iPhone или iPad через iTunes, при помощи компьютера.
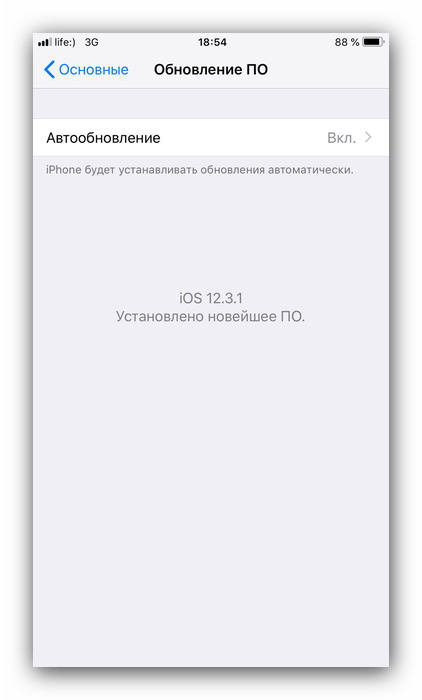
Если вам не хватает место на устройстве или обновление через “Настройки” по какой-то причине не работает, вы можете воспользоваться обновлением через iTunes.
Шаг 1. Подсоедините iPhone к Mac или компьютеру.
Шаг 2. Включите ваш ПК и запустите iTunes.
Шаг 3. Скорее всего вы увидите сообщение “Новая версия ПО для iPhone уже доступна (11.0) для “Имя вашего телефона” iPhone. Хотите ли вы скачать и установить обновление на iPhone сейчас?”
Шаг 4. Прежде чем нажимать да, проверьте актуален ли ваш бэкап на iCloud. Если резервное копирование данных было осуществлено значительно время назад и уже устарело, мы рекомендуем вам сделать новый бэкап перед обновлением. Это займет у вас несколько минут.
Шаг 5. Нажмите “Обновить” и ждите пока Mac соединится с сервером обновлений iOS.
Шаг 6. Согласитесь на условия пользования новой ОС.
Шаг 7. Когда у вас запросят пароль на iPhone или iPad, вашего отпечатка пальцев может быть достаточно.
Шаг 8. После завершения обновления на Mac, начнется обновление прошивки на iPhone.
Шаг 9. Ваш iPhone будет перезагружен и вы сможете осуществить стартовые настройки для новой ОС.
Вы можете следить за всем процессом в видео в нижней части этой статьи. Это может занять некоторое время, в зависимости от того, обновляетесь ли вы одновременно. Как и все остальные в мире, но в менее хороших обстоятельствах это займет всего около 40 минут от начала до конца.
Когда iPhone или iPad закончат установку iOS 11, вам предложат осуществить несколько простых настроек. После их завершения вы перейдете к домашнему экрану и сможете насладится новейшей ОС!
Как обновить iOS на iPhone или iPad через iTunes? (Видео)
В видео покажут как обновить iOS на iPhone или IPad, через компьютер (Mac) или любое другой ПК с помощью приложения iTunes.
[dzs_videogallery id=”kak-obnovit-ios-na-iphone-ili-ipad-itunes” db=”main”]
Для чего нужно делать чистую установку iOS на iPhone или iPad?
В чем преимущество чистой установки над восстановлением при обновлении до нового телефона или планшета?
На старых устройствах чистая установка может помочь устройству работать быстрее и плавно. Даже на моем iPhone 6S Plus все было намного лучше, когда я выполнил чистую установку. При выполнении чистой установки вы можете следовать двум способам.
Даже на моем iPhone 6S Plus все было намного лучше, когда я выполнил чистую установку. При выполнении чистой установки вы можете следовать двум способам.
Если вы переходите на новый iPhone или iPad, вам не нужна чистая установка, чтобы ускорить работу – только аппаратные обновления сделают это. Но если вы все еще заинтересованы в выполнении чистой установки, читайте дальше и вы узнаете как обновить iOS.
Как выполнить чистую установку iOS на iPhone или iPad?
Метод включает в себя удаление данных телефона и восстановление до последней версии iOS. Как только вы это сделаете, вы можете настроить телефон как новый iPhone или восстановить из резервной копии. Если вы действительно хотите начать с нуля, вам придётся вручную загрузить все свои приложения и настроите всё заново. Причина почему это не делают в том, что вы потеряете все свои старые сообщения и данные.
Как обновить iOS? Первое, что вам нужно сделать, это открыть iTunes на вашем ПК или Mac. Вы не можете выполнить чистую установку с iPhone или iPad напрямую. Из самого устройства, также можете обновить только до последней версии iOS.
Для начала вам нужно загрузить файл прошивки, совместимый с вашим устройством, и сохранить его на свой рабочий стол. Загрузка займет некоторое время, так как файл прошивки iOS 11 весит пару гигабайт. Лучше всего заварить кофе в этот момент, пока происходит загрузка.
Скачать iOS 11.1 ipsw файл
Вы можете скачать файл прошивкой 11.0.1 для вашего устройства по ссылкам снизу.
Как загрузить и установить чистую iOS на iPhone или iPad?
Шаг 1. Предполагая, что у вас установлен iTunes, и загружен файл прошивки iOS 11, подключите iPhone, iPad или iPod touch к компьютеру или Mac с помощью кабеля Lightning.
Шаг 2. После открытия iTunes щелкните на значок телефона или планшета, который отображается вверху.
На этом экране вы получите основную информацию о вашем телефоне, такую как модель, серийный номер, номер телефона и т. Д. Справа вы увидите текущую версию iOS.
Д. Справа вы увидите текущую версию iOS.
Шаг 3. Теперь вы должны увидеть кнопку с надписью «Восстановить iPhone». Нажмите на нее, удерживая левую клавишу Option (Mac) или левую клавишу Shift (Mac) и выберите файл прошивки iOS 11 IPSW.
Шаг 4. После выбора файла прошивки iTunes извлечет его, восстановит ваше устройство и подтвердит обновление в конце.
Когда все будет готово, вы загрузитесь прямо в экран приветствия IOS 11. С этого момента вы можете настроить свое устройство так, как вам нравится. Либо восстанавливайте резервную копию, которую вы создали, либо оставайтесь на свежей системе, если хотите.
Вот и всё. Этот метод представляет собой чистую установку, потому что вы очищаете телефон и устанавливаете новую версию iOS 11. Даже если вы восстановите резервную копию после новой установки, ваш телефон по-прежнему будет работать лучше, чем если бы вы только что обновили iOS 11 на устройство. Если у вас есть какие-либо вопросы или возникают какие-либо проблемы, не стесняйтесь оставлять комментарии!
Как обновить бета версию iOS до финальной?
Если вы установили iOS 11 еще до официального выхода и стали бета-тестером, то у нас есть хорошая новость для вас. Вам не нужно делать ничего особенного для перехода к финальной версии ОС. Обе версии iOS имеют одинаковый серийный номер – 15A372.
Однако, для того, чтобы получать новые обновления, вам необходимо удалить конфигурацию профиля Apple с вашего устройства.
Как обновить iOS из бета версии с iPhone или iPad напрямую?
Если вы готовы обновить iOS на iPhone или iPad, вам даже не нужно подключение к компьютеру.
Шаг 1. Откройте “Настройки” на iPhone или iPad.
Шаг 2. Нажмите “Основное”.
Шаг 3. Нажмите “Профили”.
Шаг 4. Нажмите “Бета профиль обновлений iOS”.
Шаг 5. Нажмите “Удалить профиль”.
Шаг 6. Введите ваш пароль, если требуется и нажмите “Удалить” для подтверждения.
Шаг 7. Выключите ваш iPhone или iPad, удерживая кнопку включения и выбрав “Отключить питание” в открывшемся ползунке.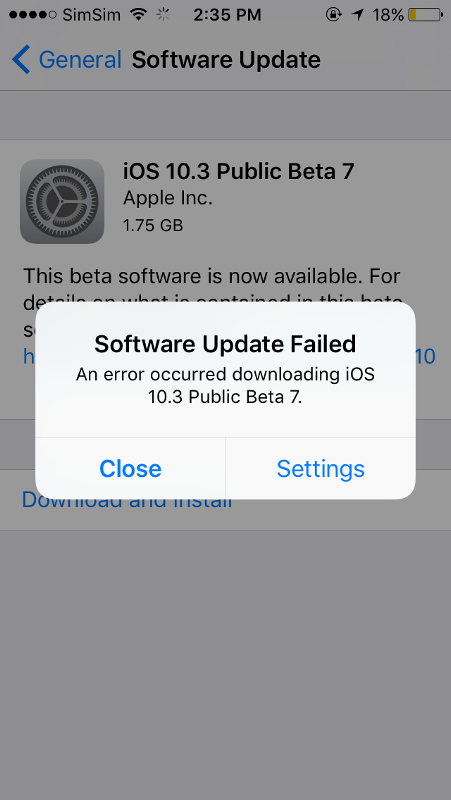
Шаг 8. Перезагрузите ваш iPhone путем удерживания кнопки включения до появления логотипа Apple.
Как обновить iOS из бета версии через iTunes на Компьютере?
Если вам более удобно обновлять ОС на вашем iPhone или iPad через iTunes на Mac или PC, это все еще осуществимо, но немного сложнее чем напрямую с устройства.
Шаг 1. Выключите ваш iPhone или iPad, удерживая кнопку включения и используя ползунок выключения питания.
Шаг 2. Подключите iPhone или iPad к вашему ПК.
Шаг 3. Нажмите и удерживайте кнопку “Sleep/Wake” (боковая кнопка и ползунок громкости вниз на iPhone 7 и выше). Не отпускайте кнопки после появления логотипа Apple, продолжайте удерживать их до осуществления входа в режим восстановления.
Шаг 4. После появления окна, нажмите “Обновление”, на вашем ПК.
Шаг 5. Нажмите на “Обновление” на ПК еще раз для скачивания и установки финальной верси iOS.
Шаг 6. Нажмите “Принимаю” для согласия с условиями пользования новой ОС.
Затем ваш iPhone или iPad осуществит скачивание и установку финальную версии iOS.
Готово, вы обновились на новую iOS, что теперь?
Теперь, когда вы обновились, вы можете увидеть некоторые из лучших новых функций в iOS 11, доступных на iPhone и iPad. Некоторые из изменений в операционной системе довольно тонкие, поэтому полезно отметить некоторые из лучших. Но, как всегда, стоит изучить программное обеспечение самостоятельно и почувствовать, что нового.
Наслаждайтесь iOS 11! Мы продолжим публиковать множество советов и интересных фишек, поэтому продолжайте следить за обновлениями для того, чтобы оставаться в курсе. Если у вас остались какие-нибудь вопросы по поводу обновления, не стесняйтесь делится ими в комментариях к статье. Если вы не смогли осуществить обновление, рекомендуем ознакомиться со статьей: Что делать если iPhone не видит обновление iOS?
как обновить ios до определенной версии
Во время нашего теста приложения мы должны убедиться, что наше приложение хорошо работает на большинстве версий iOS.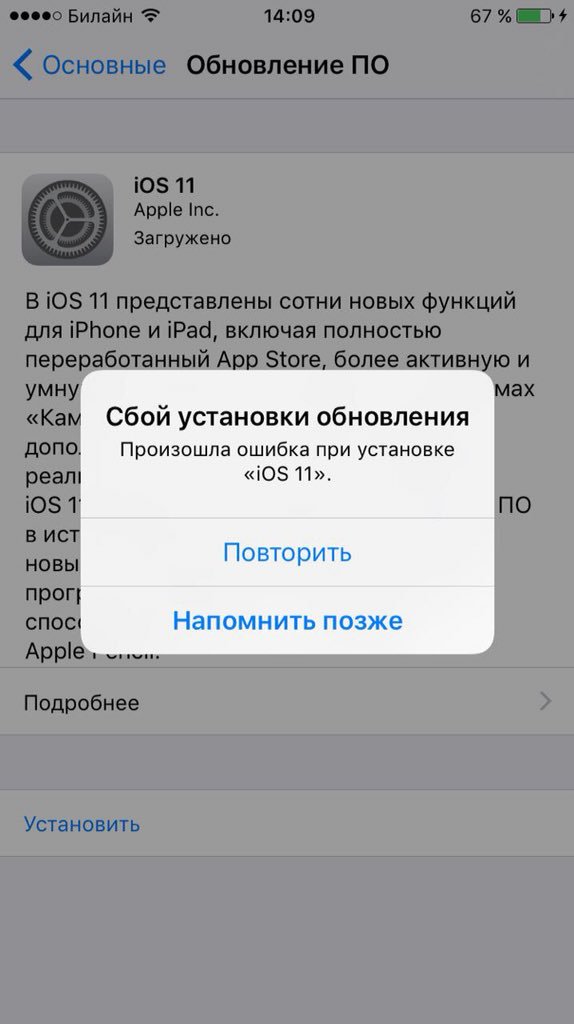 И есть ли способ обновить iOS версию iPhone до определенной версии?
И есть ли способ обновить iOS версию iPhone до определенной версии?
Поделиться Источник bettermanlu 14 июля 2012 в 03:22
3 ответа
- Нажмите Один Раз Обновить До Определенной Версии
Я хотел бы, чтобы мои пользователи могли обновиться до определенной версии, нажав один раз. В настоящее время у нас есть справка | проверка обновлений, которая просто обновляется до последней версии. Я хотел бы добавить справку | обновление к версии (которая затем запросит номер версии, который…
- Обновление плагина Cordova до определенной версии
Только что обновлен до Cordova 3.4. Попытка обновить плагин до определенной версии используя Cordova командной строки cordova плагин добавить [email protected] Fetching plugin [email protected] via plugin registry Error: Failed to fetch package information…
2
Вы можете обновить iPhone до более новой версии, но будьте осторожны, вы не можете вернуться к более низкой версии iOS, то есть, как только телефон находится на iOS 5.1, вы не можете изменить его обратно на iOS 5.0.
Чтобы выполнить обновление, вы используете окно органайзера в XCode. Выберите вкладку «Devices», и вы увидите возможность изменить версию iOS для этого устройства.
Apple рекомендует (как и я), чтобы у вас были отдельные устройства для каждой версии iOS, на которой вы хотите протестировать. Таким образом, один iPhone на версию. Затем вы можете легко протестировать свой код на всех различных версиях iOS.
Смотрите документацию здесь
Особенно эта записка:
Важно: версия iOS, которую вы устанавливаете, должна быть такой же или более новой, чем версия, установленная в данный момент на устройстве.
Попытка установить более старый образ программного обеспечения завершится неудачей. После неудачной попытки установки необходимо переустановить последнюю успешно установленную версию или более новую версию iOS.
Поделиться Stretch 14 июля 2012 в 03:42
1
Я верю, что в iTunes вы можете загрузить прошивку, которую вы скачали. Раньше я использовал http://www.felixbruns.de/iPod/ прошивка / чтобы получить ссылку на прошивку, размещенную apple, я хотел, когда делал джейлбрейк. Когда вы подключаете устройство, вы должны получить экран, который позволяет вам проверять или устанавливать обновления, и если вы нажмете на него щелчком мыши, вы можете выбрать файл.
Примечание: Я делаю это по памяти примерно годичной давности, но если я не совсем прав, то считаю, что у меня все еще есть правильная идея и путь вперед.
Поделиться Drise 14 июля 2012 в 03:36
0
По моим ограниченным знаниям, нет никакого способа сделать это, если у вас нет iphone/ipad с версией iOS, которую вы хотите протестировать.
Я должен подчеркнуть, что, по-видимому,нет никакого способа сделать это законным способом, который оставил бы телефон нетронутым для тестирования IAP и т. д.
Надеюсь, кто-нибудь докажет, что я ошибаюсь.
Поделиться eugene 14 июля 2012 в 03:39
- Обновление до определенной версии пакета с помощью NuGet
Как я могу обновить пакет NuGet до определенной версии? Это похоже на загрузку старой версии пакета с nuget , за исключением того, что у меня уже установлена версия данного пакета nuget. Я не могу обновиться до последней версии, поэтому хочу обновить ее до определенной.
 Нужно ли мне удалить, а…
Нужно ли мне удалить, а… - Как обновить симулятор iOS до последней бета-версии iOS 11?
Похожие вопросы:
Обновление rails до определенной версии
Как я могу обновить Rails до определенной версии? У меня есть Rails 3.2.2 на моем локальном компьютере, но мне нужно обновить его до версии 3.2.3. Если я выполню gem update rails , он обновится до…
Обновление устройства IOS до указанной версии
Я хочу обновить некоторые тестовые устройства до определенной версии iOS (скажем, 5.0 — 5.2), чтобы я мог тестировать приложение в разных средах, но использование Apple iTunes позволяет нам…
Обновление Magento до определенной версии (не последней)
Я хочу обновить Magento 1.4.2.0 до 1.6.x.y. вместо последней версии 1.7.x.y Есть много статей о том, как обновить установку Magento до последней версии, но это не то, что я хочу. Есть несколько тем…
Нажмите Один Раз Обновить До Определенной Версии
Я хотел бы, чтобы мои пользователи могли обновиться до определенной версии, нажав один раз. В настоящее время у нас есть справка | проверка обновлений, которая просто обновляется до последней…
Только что обновлен до Cordova 3.4. Попытка обновить плагин до определенной версии используя Cordova командной строки cordova плагин добавить [email protected] Fetching plugin…
Обновление до определенной версии пакета с помощью NuGet
Как я могу обновить пакет NuGet до определенной версии? Это похоже на загрузку старой версии пакета с nuget , за исключением того, что у меня уже установлена версия данного пакета nuget.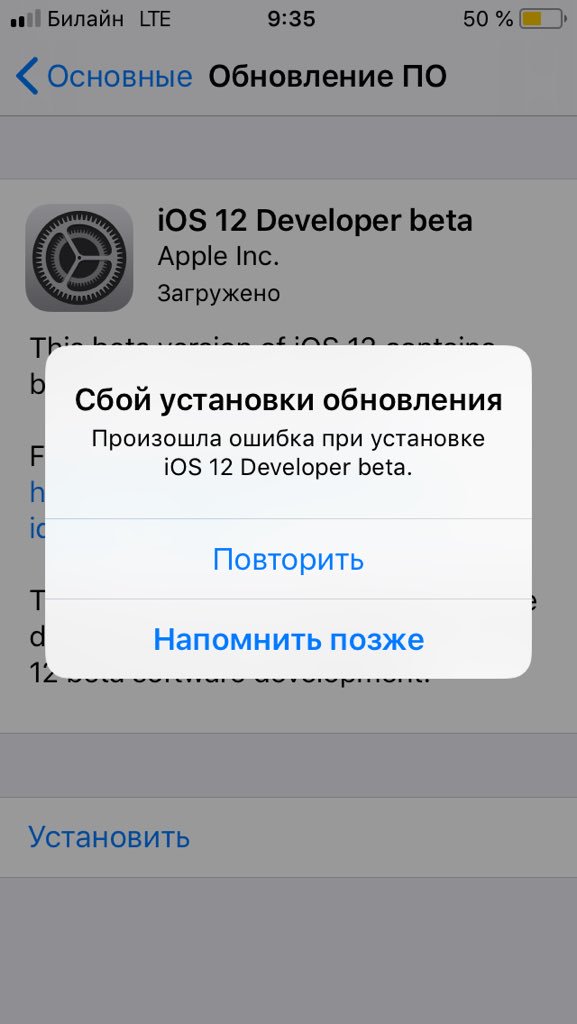 Я не могу…
Я не могу…
Как обновить симулятор iOS до последней бета-версии iOS 11?
как обновить проект angular до определенной версии вместе с зависимостями
Я снова начинаю старый проект angular. Я хочу обновить его до определенной версии, а также все зависимости, которые он использует, до последних. Я попытался сначала удалить версию cli, а затем…
Как обновить OpenCV до определенной версии с помощью Pip?
Я хочу установить OpenCV 3.4.0 на Ubuntu 16.04. Я попытался построить из исходного кода следующий учебник в интернете, но столкнулся с этой проблемой: ImportError:…
Как я могу обновить все пакеты с областью действия до определенной версии тега?
Я хочу обновить все пакеты с областью действия до определенного тега. экс. Предположим, у меня установлено несколько пакетов из какой-то области. @scope/pkg1 , @scope/pkg2 и т. д. Все пакеты имеют…
2 способа, как обновить айфон через itunes компьютер
Почему не обновляется Айфон
Существует множество проблем, из-за которых не получается обновить айфон. В основном решить возникшие неприятности можно самостоятельно, поэтому обращаться в ремонтный центр совсем необязательно. Конечно, если перед обновлением пользователь уронил устройство в воду либо на твердую поверхность, тогда потребуется искать ближайшую мастерскую. Также стоит учитывать, что в телефоне могли возникнуть какие-либо ошибки на аппаратном уровне.
Не хватает места
Зачастую ошибку апдейта можно объяснить нехваткой свободного пространства в смартфоне. Преимущество заключается в том, что при данных обстоятельствах система самостоятельно запросит освободить память от лишних файлов. Только в основном устройство удаляет только те приложения, которые после обновы вновь установятся.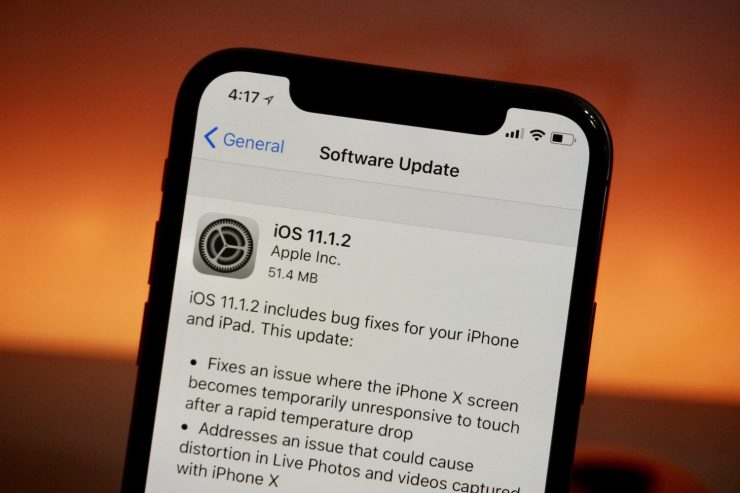 При таких обстоятельствах удаление и перемещение данных будет невозможным. Единственный выход воспользоваться инструментами сервиса iTunes и удалить ненужные файлы. Если использовать данный метод не получается, то рекомендуется стереть медиаконтент вручную.
При таких обстоятельствах удаление и перемещение данных будет невозможным. Единственный выход воспользоваться инструментами сервиса iTunes и удалить ненужные файлы. Если использовать данный метод не получается, то рекомендуется стереть медиаконтент вручную.
Проблемы с интернетом
Еще возникают такие ситуации, когда владельцы техники Apple пытаются обновиться с помощью низкоскоростного интернета.
Ошибка загрузки обновления
Ошибок при обновлении может возникать очень много. В нередких случаях устройство уже начало подгружать системные файлы, как на экране появляется какая-нибудь ошибка. Это можно объяснить несколькими способами. Во-первых, айфон может быть наделен вредоносными программами, поэтому установка новых файлов невозможна. Для устранения потребуется воспользоваться надежной антивирусной базой. Во-вторых, могут проводиться разнообразные технические работы на официальном сайте, следовательно, провести апдейт не получится. По крайней мере, на данный момент. Также не исключена вероятность того, что устройство подвергалось механическим повреждениям. В этом случае единственным выходом будет проверка устройства в ремонтном центре.
Конфликт версий
Такой казус может возникнуть в том случае, сели на айфон была загружена ознакомительная версия, а при обновлении она не может совместиться с полноценной версией. Чтобы исправить ошибку, потребуется стереть ознакомительный вариант прошивки в основных настройках. Порядок действий следующий:
- Посетить настройки.
- Перейти в профили устройства.
- Отыскать раздел iOS Beta Software Profile.
- Удалить указанный элемент.
Если все проведено правильно, установка прошивки будет успешной. В противном случае во время загрузки система может выдать сбой апдейта. Не стоит пугаться, ведь такую проблему можно объяснить слишком ранний выход официального выпуска ПО. В первые несколько часов миллионы пользователей будут пытаться сделать апдейт, поэтому следует выждать некоторое время.
Конфликт с джейлбрейком
Нередко главной проблему сбоя обновления является наличие в системе джейлбрейка и специальной программы Cydia. Это объясняется тем, что при активном джейлбрейке система целенаправленно запрещает установить апдейт. Таким образом, приложение сохраняет работоспособность всех инструментов. Исправить положение можно с помощью сервиса iTunes.
Зависла проверка обновления ПО
Многие пользователя во время апдейта наблюдают проблему, которой характерна бесконечная загрузка системных файлов. В таком случае рекомендуется проверить скорость и соединение с сетью. Также это можно объяснить техническими неполадками со стороны производителей и серверов компании. Как указывалось ранее, во время массового обновления сервера не успевают обрабатывать множество запросов. Дабы исправить ситуацию, можно перезагрузить айфон с помощью кнопок «домой/пуск» и выждать некоторое время.
Другие причины
К проблемам, которые не позволяют обновить смартфон, можно отнести не удаленный своевременно профиль конфигурации. Если исправить проблему, апдейт установится успешно. Что в этом случае делать:
- Открыть приложение главных настроек.
- Далее отыскать блок с основными параметрами.
- Перейти в раздел профилей.
- В нижней части раздела имеется кнопка удаления, на которую потребуется нажать.
- Далее рекомендуется перезагрузить систему устройства и повторить попытку обновления.
Как упоминалось ранее, еще одной проблемой может считаться наличие большого количества вредоносных программ. Их можно подхватить, пользуясь пиратскими сайтами и приложениями. В данном случае необходимо избавиться от вирусов, используя соответствующее программное обеспечение.
Лучшие игровые планшеты
iPhone 4: как обновить до iOS 9
Айфон версии 4 и 4 s вышел уже почти 10 лет назад. Однако для большинства пользователей он является одним из самых удобных и предпочтительных. При анонсировании прошивки iOS 9 создатели заявляли, что она будет поддерживаться и на старых устройствах, в том числе и четверке.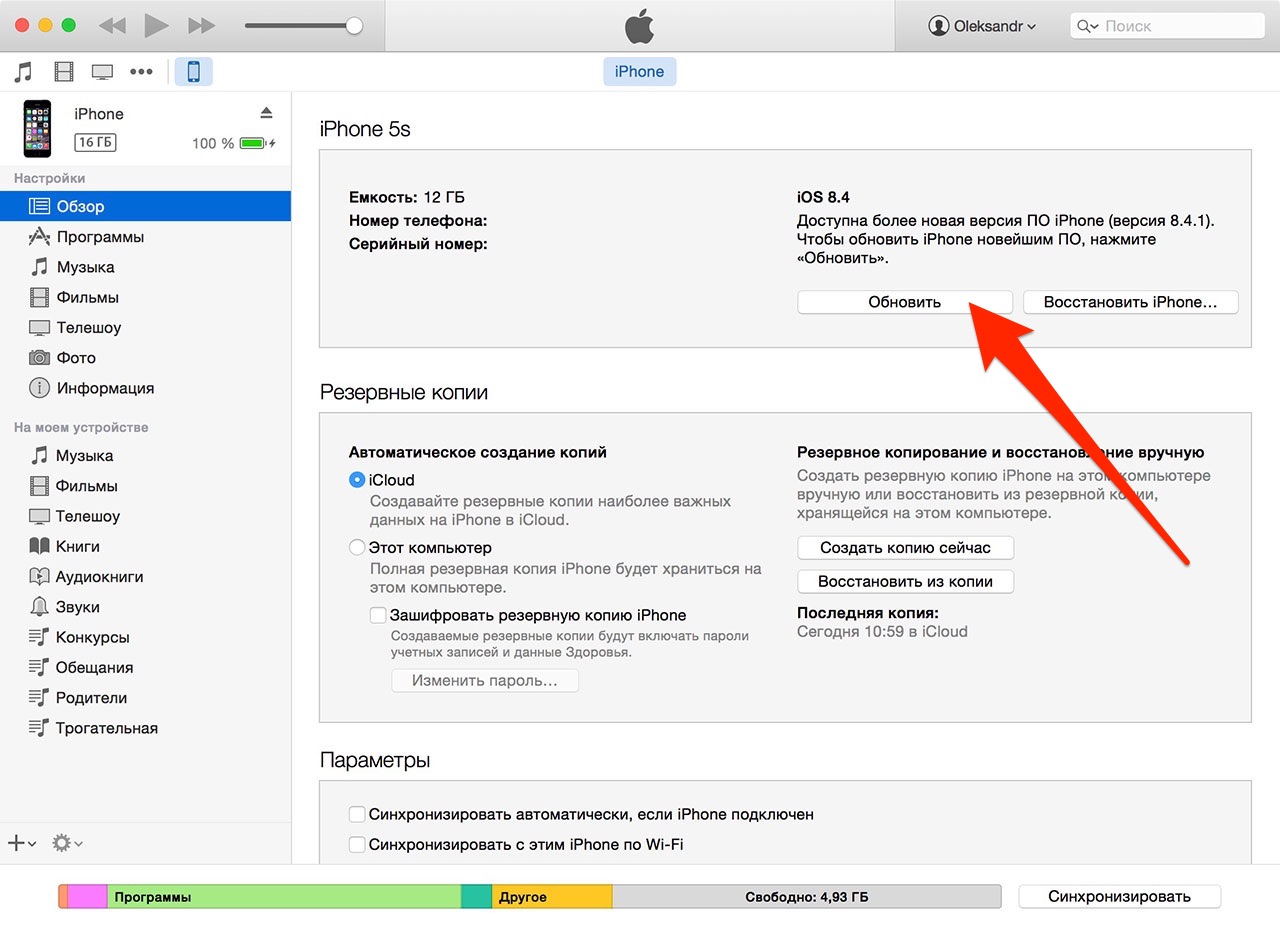
Бета-вариант действительно являлся таковым, который заявлялся изначально, и хорошо вставал на старые модели айфонов. Однако официальная версия, доступная для скачивания, этого не может.
В чем проблема и почему отсутствует совместимость? Суть в том, что у старых моделей изначально была другая система. Фактически старое устройство просто не тянет новую прошивку. iOS 9 хорошо работает на айфон 7 plus, устанавливается даже на 5 (хотя при этом достаточно сильно глючит), но вот официальная версия на четверках уже не работает.
Соответственно, максимальное обновление версий iOS на айфон 4, которое доступно пользователям — это восьмерка. И то, как уже было сказано ранее, система нередко начинает тормозить.
iOS 9 на айфоне
Будильник перестал работать после обновления
Apple заинтересована в том, чтобы больше пользователей устанавливали обновления iOS, которые устраняют ошибки и вносят мелкие изменения. Например, вы всегда можете выбрать “Позже”, в случае появления уведомления об обновлении. Обновление будет автоматически установлено, когда ваш iPhone будет подключен к источнику питания, что обычно происходит ночью.
Несколько лет назад, Apple предложили владельцу Macworld обновится на iOS 9.1, и она выбрала “Позже”, для того, чтобы утром ее ждал обновленный iPhone. Все так и было: обновление работало идеально, но ее будильник отключился и она встала на час позже, чем обычно, из-за чего она была вынуждена опоздать на работу.
Она не единственная несчастная, столкнувшаяся с данной проблемой. Огромное количество людей жаловалось на форумах из-за того, что они опоздали в школу, на работу или на важную встречу.
Происходит это из-за того, что некоторые активные настройки и расширения после обновления отключаются. Так может случится с будильником, режимом полета, подключением к сети и настройками приложений, требующих от владельца каких-то действий. Это системный баг, который встречается достаточно редко, но будьте готовы с ним столкнуться.
Цена гаджета
Почему именно цена? Потому что чаще всего, покупая новый девайс, мы обращаем свой взгляд именно на его стоимость и уже исходя из этого обдумываем последующую покупку. Если говорить о планшетах и ноутбуках, то здесь для пользователя огромное раздолье: стоимость первых начинается примерно от 50$, если заказывать в иностранном интернет магазине, а вторых — примерно от $200. Почему так дешево, спросите? В качестве примера я привожу начальные версии устройств, снабженные простыми комплектующими, главой целью которых является серфинг по интернету и запуск простейших программ. Если же вы хотите, что бы гаджет умел не только загружать страницы в браузере, но и позволял вам играть в новейшие игры, то цены, указанные чуть выше, нужно умножать в несколько раз. К примеру, всем известный iPad стоит не менее $400.
Нетбуки, как правило, несколько дешевле обычных лэптопов за счет размера, а также комплектующих. Китайцы изобрели нетбук, стоимость которого составляет около 50 долларов. Конечно, попади он в Россию, его стоимость бы выросла в несколько раз, однако такой гаджет всегда можно заказать по интернету. Он достаточно слабенький, но для серфинга во всемирной паутине его будет хватать.
Инструкция как проверить iPhone на подлинность и не купить восстановленный или копию
Подробный инструкции как изменить рингтон на iPhone и/или поставить свой
Причины отсутствия обновления
Есть три основные причины, по которым обновления не приходит:
- Устройство не поддерживает iOS 11.
- Вы были участником бета-тестирования.
- Сделанный джейлбрейк
Первым делом необходимо свериться со списком поддерживаемых устройств. В нем все последние модели смартфонов и планшетов от Apple
Обратите внимание: на iPhone 5s можно установить последнее обновление системы, а вот iPhone 5 и 5c в списке нет — 11 версия на эти устройства не придет
Следующая причина — участие в бета-тестировании. Если пользователь обновил систему до версии Golden Master для разработчиков, то ему больше ничего не должно прийти. GM и финальная версия iOS 11 — это одно и то же, то есть фактически у вас уже стоит актуальная система.
GM и финальная версия iOS 11 — это одно и то же, то есть фактически у вас уже стоит актуальная система.
С третьей причиной тоже все ясно: если вы взломали предыдущую версию iOS, то обновиться до следующей уже не получится. Поэтому здесь надо не задаваться вопросом, почему не приходит апдейт, а выполнять восстановление в режиме DFU, после которого можно установить новую систему.
Рекомендуем
Почему не стоит обновлять iOS по Wi-Fi?
Безусловно, встроенная система обновления iOS очень удобна. Выходит новая версия ПО и она сразу же доступна прямо на Вашем айфоне или айпэде. Достаточно зайти в соответствующий раздел настроек устройства и нажать кнопку «Обновить». Новое программное обеспечение загрузится и будет установлено, а Вы сможете наслаждаться всеми нововведениями и улучшениями. Всё круто и удобно, но…
За долгие годы практики в ремонте и программном обслуживании техники Apple явно наблюдается тенденция к появлению различных глюков, ошибок или некорректной работы iPhone или iPad именно после обновления прошивки через Wi-Fi. В чём это может проявляться? Чаще всего пользователи сталкиваются с проблемой быстрого разряда (айфон быстро разряжается после обновления) и систематических глюков в работе (айфон стал работать медленнее после обновления, айфон зависает после обновления). Есть и частные случаи проявления различных проблем, связанных с приёмом сигнала сотовой сети, работой Wi-Fi или некорректной работой встроенных функций iOS.
Так или иначе, за годы работы к нам обратилось не одна сотня человек с жалобами на нестабильную работу телефона или планшета именно после установки обновления по Wi-Fi. Как гласит известная фраза: «Совпадение? Не думаю»
Подготовка устройства
Перед любым обновлением, особенно Beta, необходимо обезопасить себя от потери данных. Для этого нужно выполнить несколько действий.
Проверка совместимости
Apple порадовала пользователей тем, что не прекратили поддержку старых устройств. Они обрели новую жизнь за счет улучшенной оптимизации. Список поддерживаемых устройств выглядит следующим образом.
Синхронизация фото
Если у вас не включена синхронизация медиафайлов (фото в видео) в iCloud, то это необходимо сделать перед началом установки.
Важно! Перемещение возможно только в том случае, если в iCloud достаточно места. В противном случае необходимо приобрести расширенную подписку.
- Зайдите в «Настройки» → аккаунт Apple ID → «iCloud».
- Вкладка «Фото» → включите тумблер «Фото iCloud».
После этого все ваши изображения и видео синхронизируются с облачным хранилищем.
Обратите внимание! Есть и другие способы обезопасить фотографии. В статье «Как скинуть фото с iPhone на компьютер» мы подробно рассказали об этом.
Резервное копирование
Создавать точки восстановления нужно не только перед установкой новой прошивки, но и периодически. Резервная копия хранит в себе данные, пароли, информацию о приложениях и другие параметры.
В случае перепрошивки после неудачной попытки, вы не потеряете важную информацию.
- Зайдите в «Настройки» → аккаунт Apple ID → «iCloud».
- Вкладка «Резервная копия» → переведите тумблер в активное положение.
- Нажмите «Создать резервную копию» → дождитесь завершения процесса.
Совет! Также рекомендуется сделать аналогичное действие через ПК. Для этого подключите устройство по USB и выберите соответствующий пункт в iTunes.
Увлекательный блог увлеченного айтишника
Обновление iOS
На данный момент существует два основных способа обновления прошивки:
— С помощью iTunes.
— Обновление по «воздуху» прямо с устройства.
Обновление с помощью iTunes
1.
Запустить iTunes последней версии и подключить устройство к компьютеру.
2.
В iTunes перейти к вкладке синхронизации с мобильным устройством и нажать на кнопку «Обновить».
3.
Подтвердить процесс обновления.
Если вы заранее скачали файл с обновлением, то можно указать к нему путь по предложенному ранее способу (Зажать клавишу Shift (для компьютера Mac — Alt)) и сэкономить время на загрузке апдейта.
Обновление iOS по Wi-Fi
Обновить мобильное устройство можно и по беспроводной сети, не прибегая к помощи iTunes и не подключая iPhone к компьютеру. Данная возможность есть у всех устройств с системой iOS 5.0 и выше.
Порядок действий в этом случае таков:
1. В Настройках iOS перейти к пункту Основные.
2.
В этой вкладке выбрать Обновление ПО.
3.
Нажать на кнопку Установить.
4.
Подтвердить действие и дождаться окончания установки.
Оба способа обновления равноценны и по конечному результату ничем не отличаются. Никакие настройки, данные, приложения и другие параметры не будут затронуты и удалены.
Ищут активно информацию, как восстановить iPhone, те обладатели современного гаджета, у которых возникли серьёзные проблемы с его эксплуатацией .
Это может быть связано с тем, что владелец гаджета рискнул самостоятельно осуществить jailbreak, только процесс в итоге привёл к нежелательным последствиям. Айфон просто перестал слушаться своего «хозяина», достаточно часто стали проявляться системные сбои.
Также желают узнать, как восстановить Айфон до заводского состояния те пользователи, которые решили расстаться со своей навороченной «игрушкой», прибегнув к её продаже. Безусловно, продавать гаджет с имеющейся на нём личной информацией никто не желает, поэтому такой интерес вполне оправдан.
Любой процесс будет сопровождаться максимальной эффективностью, если к нему как следует подготовиться. Поскольку не все знают, как восстановить Айфон через Айтюнс , возникает ситуация, когда принимается решение отправиться в сервисный центр.
Конечно, такой поход будет результативен, но вместе с достигнутой целью придётся распрощаться с некоторой суммой. Однако опытные пользователи рекомендуют не спешить с посещением сервисного центра, а изучить информацию, как восстановить iPhone через iTunes, воспользоваться нею и всё сделать самостоятельно.
Нюансы предварительной подготовки
Подготовительный процесс будет успешен, если владелец iPhone учтёт все нюансы, которые презентуют те, кто имеет практический опыт в решении таких вопросов.
Очень важно понимать, что восстановлению будет подлежать только Айфон, сопровождаемый актуальной версией прошивки. Если на вашем гаджете установлена прошивка, которая давно перестала быть актуальной, поэтому компания Apple её уже благополучно «утилизировала», то восстановить гаджет именно с такой прошивкой точно не получится
iTunes при каждой очередной попытке будет упорно сообщать о возникшей ошибке.
В этой ситуации придётся выбирать иную версию прошивки, но следует помнить, что впоследствии её понизить уже точно не получится, даже если вы являетесь стойким её приверженцем.
Важно учитывать, что, если ваш iPhone заблокирован под конкретного оператора , важно воспользоваться перед проведением восстановительного процесса специальной утилитой Redsn0w. И последнее, что очень важно учесть перед запуском восстановления, это то, что процесс приведёт к полному стиранию всей информации
Если вы боитесь потерять фотоматериалы, музыку или ещё нечто важное, первоначально сделайте резервную копию или просто переместите весь важный контент на свой компьютер
И последнее, что очень важно учесть перед запуском восстановления, это то, что процесс приведёт к полному стиранию всей информации. Если вы боитесь потерять фотоматериалы, музыку или ещё нечто важное, первоначально сделайте резервную копию или просто переместите весь важный контент на свой компьютер
Как восстановить прошивку устройства
Прошивку можно восстановить через iTunes тремя способами: через само приложение на компьютере, при помощи Recovery Mode или DFU Mode. Также восстановить прошивку можно через настройки устройства, не прибегая к помощи компьютера и ITunes.
Recovery Mode — режим восстановления, который доступен на всех устройствах под управлением iOS. Используется в том случае, если устройство не включается или его нельзя восстановить через настройки приложения iTunes по другим причинам. При переводе устройства в этот режим вы подаёте экстренную команду iTunes, которая сообщит ему о необходимости восстановления.
DFU Mode — режим загрузчика, который используется для полной переустановки программного обеспечения устройства. При использовании этого режима все необходимые для работы операционной системы компоненты создаются заново.
Восстановление через настройки устройства и Wi-Fi
Для восстановления проделайте следующие шаги:
- Подключите устройство к любой стабильной сети Wi-Fi.
Откройте «Настройки» и перейдите в раздел «Основные».
- Зайдите в подраздел «Сброс».
- Выберите вариант «Сбросить контент и настройки».
- Подтвердите действие.
- Если у вас создана резервная копия прошивки через iTunes или iCloud, то выберите вариант восстановления из копии iTunes или iCloud соответственно.
- Если резервной копии нет или вы не хотите её использовать, то выберите вариант «Настроить как новое устройство».
Восстановление через iTunes
Для этого способа вам понадобится приложение iTunes, установленное на компьютер. Скачать его можно с официального сайта Apple для Windows и Mac OS.
Когда приложение будет установлено на ваш ПК, выполните следующее:
- Запустите iTunes.
- Подключите устройство к компьютеру с помощью USB кабеля.
- Дождитесь окончания авторизации и нажмите на иконку своего устройства.
- Перейдите в раздел «Обзор».
- Выберите вариант «Восстановить», чтобы начать процесс восстановления прошивки без резервной копии.
- Выберите вариант «Восстановить из копии», чтобы выбрать одну из резервных копий и начать процесс восстановления.
- Подтвердите действие в открывшемся окне.
Восстановление через Recovery Mode
Для этого способа также понадобится приложение iTunes, установленное на компьютере, и USB-кабель.
Следуйте инструкции:
- Откройте приложение iTunes.
- Выключите устройство.
- Нажмите и удерживайте кнопку «Домой». Не отпуская кнопки, подключите устройство к компьютеру при помощи USB кабеля.
- На экране устройства должен появиться значок iTunes и USB-кабель. Это значит, что устройство перешло в Recovery Mode.
- Подтвердите начало восстановления через уведомление, которое автоматически появится в iTunes.
Видео: как самостоятельно восстановить прошивку на iPhone 6
- Отключите устройство, зажав кнопку «Блокировка» и перегнав появившейся на экране ползунок.
Подключите устройство к компьютеру с помощь USB-кабеля и запустите iTunes.
- Теперь возьмите в руки устройство и точно выполните следующие действия: одновременно зажмите и удерживайте в течение 8–10 секунд кнопки «Блокировка» и «Домой», после чего уберите палец с кнопки «Блокировка», а кнопку «Домой» продолжайте удерживать ещё 10–20 секунд, пока в iTunes не появится соответствующее уведомление о подключённом устройстве. Во время всего процесса на экране устройства не должно ничего отображаться, то есть он будет оставаться чёрным.
- Подтвердите действие в открывшемся уведомлении iTunes. Программа автоматически найдёт, скачает и установит последнюю версию iOS на ваше устройство.
Как обновить iPhone при помощи iTunes – пошаговая инструкция
Для того, чтобы обновить iPhone при помощи iTunes выполните следующие действия:
- Сделайте резервную копию и сохраните ваши личные данные в iTunes или iCloud. Это поможет предотвратить потерю данных в случае, если обновление не будет завершено. Нажмите «Настройки»> «iCloud»> «Резервное копирование», затем нажмите «Резервное копирование сейчас». Если вы хотите сделать резервную копию ваших данных с помощью iTunes, выполните следующие действия.
- Запустите iTunes на вашем компьютере с Windows или Mac
- Нажмите «Справка» или «iTunes» в верхней части сеанса и выберите «Проверить наличие обновлений».
- Следуйте инструкциям на экране, чтобы установить все доступные обновления iTunes. Ваш iPhone может быть обновлен только с помощью iTunes, если на iTunes установлена последняя версия программного обеспечения.
- Подключите iPhone к компьютеру с помощью USB-кабеля. iTunes займет несколько секунд, чтобы обнаружить ваше устройство.
- Нажмите на свой iPhone, когда он отобразится в iTunes, затем нажмите на вкладку «Сводка». Если вам нужно сделать резервную копию вашего iPhone в iTunes, нажмите «Файл», укажите «Устройства» и выберите «Резервное копирование». После завершения резервного копирования выполните следующие шаги.
- Нажмите «Проверить наличие обновлений», затем нажмите «Скачать и обновить». « ITunes установит последние обновления iOS на ваш iPhone.
- Подождите, пока iTunes сообщит вам, что обновление завершено, затем извлеките iPhone из вашего компьютера.
Возможные ошибки при обновлении
В ходе обновления мобильной операционной системы на яблочных смартфонах могут возникать определённые проблемы, ошибки.
Стоит выделить несколько распространённых ситуаций, с которыми сталкиваются пользователи, и объяснить пути их решения.
- При попытке обновления появляется сообщение о том, что попытка соединиться с сервером не увенчалась успехом. Тут рекомендуется проверить состояние подключения к Интернету, целостность и работоспособность кабеля. Вероятнее всего, проблемы с Интернетом. Как только связь восстановится, обновление пойдёт в нормальном режиме.
- Во время обновления iPhone потух и не реагирует. Не исключено, что батарея просто разрядилась, и телефон отключился. Попробуйте подключить зарядное устройство. Также рекомендуется обновиться через компьютер, либо убедиться в наличии достаточного свободного места на iPhone.
- Установка обновлений началась, но не хочет завершаться. Убедитесь, что телефон заряжается, и он не сел. Также причина может крыться в нестабильном подключении к Интернету.
- На загрузку уходит очень много времени. Опять же причина может заключаться в медленной работе Интернета. Если загрузка происходит по 3G, а сама новая прошивка весит много, придётся набраться терпения и ждать. Также старайтесь не запускать другие приложения и не использовать iPhone до самого завершения процедуры перепрошивки.
На этом процесс окончен, и можно наслаждаться возможностями и преимуществами новой версии мобильной операционной системы на своём iOS.
Обновляться или нет — дело лично каждого. У некоторых пользователей не возникает такого желания или необходимости. Но всё же есть ряд причин, из-за которых поддерживать телефон от Apple в актуальном состоянии нужно.
Всем спасибо за внимание! Подписывайтесь, оставляйте комментарии, задавайте актуальные вопросы и рассказывайте о нашем проекте своим друзьям!
Полная инструкция как освободить место на любом iPhone и почистить кэш
Как обновить айфон 4
Существует 2 варианта как обновить айфон 4:
- с помощью айтюнс через персональный компьютер или ноутбук;
- используя Wi-Fi-подключение.
Пошаговое обновление iPhone 4 с помощью iTunes через компьютер:
- В первую очередь необходимо определить для себя, какая именно версия системы будет установлена на телефон. Разумеется, более современные версии, начиная с 8, кажутся заманчивыми, но стоит учитывать тот момент, что на старых версиях они работаю с глюками и зависаниями.
- Скачать нужную версию iOS с официального сайта Apple или же через iTunes. Можно найти нужный файл и просто на просторах Интернета (не используя официальные источники), однако в данном случае не будет никаких гарантий по качеству работы.
- На компьютере или ноутбуке зайти в программу, далее «Справки», включить «Обновление».
- Подключить телефон к ПК через USB-кабель. Можно подождать, пока программа запустится автоматически или сделать это самостоятельно.
- Слева от клавиши «iTunes Store» нажать на значок устройства.
- Выбрать пункт «Обновить». Если все нормально и обновление подходит к устройству, процесс запустится автоматически.
- Следует дождаться, пока на экране появится информация с данными о проведенном обновлении.
- Нажать кнопку «Скачать и обновить». Если на экране появляется информация о том, что установлена последняя версия прошивки, то загрузка осуществляется из представленной ссылки.
Обновление через iTunes
Более простым вариантом, как можно обновить систему, является проведение процедуры при помощи подключения к Интернету на самом телефоне. Однако следует учитывать, что нет никаких гарантий, что процедура пройдет без сбоев, и прошивка обновится с первого раза. Обновление прошивки айфона 4 через Wi-Fi выглядит следующим образом:
- Подключить устройство к сети Интернет, удостовериться, что все браузеры находятся в рабочем состоянии.
- Перейти в меню «Настройки». Выбрать подраздел «Обновление ПО». Далее «Загрузить и установить».
- Загрузка проходит в автоматическом режиме. После того как закачка будет завершена, необходимо нажать кнопку «Установить». Само обновление работает уже как фон.
- Обязательно в конце дать согласие в пользовательском соглашении.
К сведению! Некоторые владельцы айфонов предпочитают использовать для обновления программу Cydia. Это независимое стороннее приложение для iOS-устройств, прошедших процедуру джейлбрейк. Программа имеет свои плюсы, например, предоставляет большее количество пакетов, чем официальный магазин App Store. С другой стороны, никто не даст гарантии их безопасности, это следует учитывать, прежде чем начинать пользоваться.
На более поздних моделях iOS, начиная с 12, можно настроить автоматическое обновление. Делается это так же через «Настройки» — «Основные» — «Обновление ПО». В заключении выбирается пункт «Автообновление». Соответственно, как будут происходить изменения, телефон при наличии Интернета начнет самостоятельно обновлять систему.
Картинка 3
Обновление ПО
Обновление Айфона — IOS
Перед обновлением
1. Прочитайте нововведения и отзывы. Особенно это актуально для номерных версий прошивки. Телефон после процедуры может начать работать медленнее или с ошибками, лучше заранее об этом узнать и ничего не делать. Посмотрите комментарии, обзоры. Эппл сами признали, что уменьшают производительность старых устройств.
2. Сделайте резервную копию данных в iCloud. Чтобы все контакты, фотографии и другие данные были в облаке и при возникновении проблем их всегда можно было восстановить. Зайдите в настройки, ваш Apple ID и далее в iCloud. Сделайте активными необходимые пункты.
3. Зарядите iPhone полностью. Некоторые обновления могут долго устанавливаться и скачиваться, поэтому лучше все-таки быть уверенным, что аппарат не выключится во время процедуры. Если это произойдет, то на выходе можем получить кирпич вместо смартфона.
4. Проверьте кабель при обновлении с iTunes. Вдруг он плохо работает и постоянно теряет связь.
5. Посмотрите свободное место. Желательно, чтобы было свободно хотя-бы 2 Гб. Если их нет, то просто перенесите пока фотографии, к примеру, на ПК или в облачное хранилище. Также можно очистить кэш на айфоне.
1. Обновление iPhone по Wi-Fi
Если новая версия пришла сама и высветилось об этом сообщение — просто нажмите на «Установить». IOS сама скачает новую версию и установит. Если же сообщение не пришло, то:
1. Откройте настройки устройства и перейдите в «Основные». Здесь откройте «Обновление ПО» и, если оно будет найдено, нажмите на «Загрузить и установить». Здесь же можно отключить/включить автообновление при желании.
2. Система может попросить вас удалить некоторые приложения — согласитесь, после они будут заново установлены. Если попросят ввести пароль от Apple ID — введите.
Во время процесса не выключайте устройство, обычно оно занимает около 10 — 20 минут, по-разному, если будет дольше, то не стоит паниковать, просто дождитесь окончания.
Интересно! Если возникнут проблемы с подключением, свободным местом или другие. Просто обновитесь через iTunes. Бывает, что по Вай Фай возникают иногда проблемы из-за связи, качества сигнала.
2. Как обновить айфон через айтюнс
Обновить iPhone через iTunes легко и быстро, особенно это актуально для тех, у кого не хватает свободного места.
1. Запустите iTunes на компьютере и подключите телефон к ПК. Откройте телефон в программе и перейдите в «Основные» и кликните на кнопку «Проверить обновления».
2. Если оно будет найдено, то нажмите на «Обновить», вас могут попросить ввести пароль сделайте это. Не выключайте телефон во время процесса и не отключайте его от компьютера.
В заключение
Это были основные способы, как сделать это. Ошибки обычно не появляются, а даже если и есть, то чаще по Wi-Fi из-за соединения. В таком случае просто воспользуйтесь iTunes.
Загрузка…Как легко обновить iPhone 16 ГБ до iOS 9 — Ios
Когда выходит новое обновление программного обеспечения iOS, и вы пытаетесь установить его, вы можете обнаружить, что вашему iPhone или iPad требуется дополнительное свободное место. Таким образом, вы в конечном итоге либо удалить приложения или видео один за другим или просто остаться на старой версии iOS. Не бойся. Так не должно быть.
Получите iOS 9 без необходимости удалять отдельные приложения |Shutterstock
Причина, по которой вашему iPhone требуется так много свободного места для установки обновлений, заключается в том, что все обновление программного обеспечения должно сначала загрузиться на телефон. После установки нового обновления, так как старое программное обеспечение удалено, вы получаете почти все пространство обратно.
Однако, поскольку многие люди не знают этого, они думают, что новые обновления постоянно пожирают в их хранилище. Есть несколько довольно простых обходных путей, поэтому вам не нужно проходить и удалять большие приложения.или длительные разговоры в iMessageпросто чтобы получить iOS 9 или любое другое обновление программного обеспечения, так что давайте пробежимся по ним.
Используйте новый инструмент обновления Apple
Apple представляет новый инструмент, особенно для владельцев 16 ГБ iPhone, iPad или iPod touch. Инструмент дебютирует вместе с выпуском iOS 9, и он автоматически удаляет определенные приложения — достаточно, чтобы освободить необходимое место на вашем телефоне — затем автоматически возвращает их обратно после завершения установки.
Это самый простой маршрут. Когда вы будете готовы загрузить и установить iOS 9 (в Настройки> Общие> Обновление программного обеспечения) искать сообщение, которое читает«Чтобы освободить место для обновления программного обеспечения, некоторые приложения необходимо будет временно удалить. Все удаленные приложения будут автоматически заменены после завершения обновления ». Продолжите процесс.
Если вы не получили это сообщение, у вас уже достаточно места для обновления. Если вы все еще опасаетесь метода Apple или удалили приложения, другие варианты все еще находятся на столе.
Установите обновление с помощью iTunes
Хитрость в установке обновлений программного обеспечения на вашем устройстве iOS без удаления чего-либо состоит в том, чтобы пойти по старому пути и установить его через привязанное соединение с iTunes. Разница между такой установкой, а не беспроводной связью на вашем устройстве, заключается в том, что iTunes полностью загружает обновление на ваш компьютер (который, вероятно, имеет гораздо больше места для хранения), а затем передает его на ваш iPhone, iPad или iPod touch.
Выньте удобный кабель Lightning или 30-контактный кабель и подключите устройство iOS к USB-порту компьютера. Откройте iTunes и щелкните значок подключенного устройства вверх.
Важный:Прежде чем продолжить, я очень рекомендуем проверить подрезервное копирование раздел, чтобы увидеть, когда ваша последняя резервная копия была. Неважно, была ли резервная копия в iCloud или iTunes, просто убедитесь, что она была последней. Если нет, нажмитеРезервное копирование сейчас в iTunes и выполните резервное копирование, чтобы избежать потери данных на случай, если что-то пойдет не так с установкой.
Затем нажмитеПроверить обновления, Если ваше программное обеспечение не обновлено, iTunes предложит вам загрузить и установить последнюю версию. Дайте это где-то от 15 до 30 минут. Установка iOS 9 не будет завершена, пока ваше устройство iOS не скажет «Hello» на экране. Когда это появляется, вы успешно установили iOS 9, не удаляя всю свою жизнь из телефона, так что радуйтесь.
Быстро стереть и восстановить все с iCloud
Замечания:Этот метод предназначен для активных пользователей iCloud. Если вы выполняете регулярное резервное копирование через iCloud, сохраняйте свои фотографии в iCloud Photo Library, музыка в музыкальной библиотеке iCloudсинхронизируйте свои заметки и т. д., затем рассмотрите этот вариант.
Подобно выполнению чистой установки на компьютере, этот метод имеет некоторые потенциальные преимущества для вашего устройства iOS. Вы можете заметить небольшое улучшение производительности или наличие дополнительной памяти. Прежде чем продолжить, убедитесь, что ваша последняя резервная копия iCloud является последней. Перейти к Настройки> iCloud> Резервное копирование чтобы увидеть вашу последнюю резервную копию. НажмитеРезервное копирование сейчас если вам не нравится, как давно вы сделали резервную копию.
В противном случае перейдите кНастройки> Общие> Сброс, НажмитеСтереть все содержимое и настройки, Вам нужно будет ввести свой пароль и подтвердить, что вы хотите продолжить.
Важный:Последнее предупреждение. Это полностью сотрет все на вашем устройстве iOS. Даже если вы будете восстановление данных из резервной копии позже вы все равно можете потерять различные настройки или прогресс в играх.
Ваше устройство не должно слишком долго стираться. Когда он завершится и вас попросят в процессе установки восстановить данные из резервной копии, пропустите это сейчас. Когда вы дойдете до главного экрана, перейдите кНастройки> Общие> Обновление программного обеспечения и установите обновление iOS 9. Поскольку на вашем телефоне еще ничего не установлено, у вас достаточно места для обновления.
Пусть iOS 9 полностью установится. Теперь вы должны снова вернуться на главный экран с последней версией iOS, но без приложений и данных. Наконец, повторите описанную выше процедуру, чтобы стереть все содержимое и настройки. Вы пройдете процесс установки еще раз, а затем на этот раз выберете восстановление из резервной копии iCloud.
Миссия выполнима!
Та-да! В конце концов, вы используете iOS 9 на новом устройстве. Если у вас возникнут проблемы, опубликуйте их на нашем форуме, и мы, возможно, поможем вам.
Как обновить iPhone. Обновление айфона
Компания Apple регулярно презентует новые версии собственной мобильной операционной системы. Обычно гаджет сам уведомляет своего владельца о выходе обновлений. Если такие уведомления почему-то отсутствуют, можно обновить iPhone принудительно. В процедуре обновления iPhone нет ничего сложного. В целом пользователям доступно 2 варианта решения данной задачи. iPhone можно обновить «по воздуху» и при помощи iTunes.Пошаговая инструкция по обновлению iPhone «по воздуху»
Данный способ требует подключения к интернету через Wi-Fi. Непосредственно обновление выполняется в следующем порядке. Вы открываете Настройки своего iPhone, переходите на вкладку Основные и выбираете пункт Обновление ПО.
Устройство самостоятельно свяжется с серверами компании и представит вам информацию о последней версии iOS, доступной на данный момент. Вам останется лишь нажать на «Обновить», внимательно изучить условия соглашения и подтвердить свои намерения нажав кнопку «Принять». Новая версия операционной системы загрузится в память вашего Айфона.
После завершения загрузки устройство затребует перезагрузку, после чего начнется процесс установки обновлений. Не забудьте предварительно освободить 3-5 Гб свободного места для файлов новой операционки.
После того как система полностью установится, смартфон включится, а вам же нужно будет подключить свой iCloud-аккаунт, активировать или выключить разнообразные функции, изучить информацию об изменениях в текущем обновлении и т.д.
Порядок обновления iPhone через iTunes
При отсутствии возможности подключения к Wi-Fi, iPhone можно обновить при помощи компьютера и iTunes.Для этого нужно подключить iPhone к компьютеру либо ноутбуку и запустить упомянутую программу. В случае если iTunes не выдаст информацию о возможности обновления до новой версии операционной системы, вам нужно будет самостоятельно открыть страничку своего аппарата и нажать на кнопку под названием «Обновление ПО».
Программа скачает необходимые обновления и самостоятельно установит их на смартфон. Данный способ в некоторых моментах даже удобнее, т.к. не приходится загружать файлы операционной системы в Айфон, т.е. освобождать место специально для них не нужно.
Перед установкой любых обновлений обязательно сделайте резервную копию своего Айфона. Такая функция доступна в том же iTunes. Если в процессе установки обновлений возникнут какие-либо проблемы, резервная копия позволит восстановить данные и запустить процесс обновления заново.
Почему нужно срочно обновить iOS и iPadOS до версии 14.4
Компания Apple выпустила обновление, закрывающее три уязвимости нулевого дня: CVE-2021-1780, CVE-2021-1781, CVE-2021-1782. Есть предположение, что эти уязвимости уже эксплуатируют злоумышленники. Всем пользователям современных iOS и iPadOS рекомендуется срочно обновить операционные системы.
В чем суть уязвимостей и чем они опасны
CVE-2021-1780 и CVE-2021-1781 — уязвимости в движке WebKit, на базе которого, например, построен штатный браузер Safari. По словам представителей Apple, обе они могут привести к исполнению постороннего кода на устройстве.
Следует помнить, что даже при наличии в системе другого браузера движок Safari могут вызывать другие приложения. Так что даже если вы предпочитаете посещать веб-страницы через стороннее приложение, это вас не спасет. Опасно само наличие уязвимого движка в системе.
CVE-2021-1782 — уязвимость в ядре системы. Apple описывает ее как ошибку, вызывающую «состояние гонки», которое потенциально можно использовать для повышения привилегий какого-либо процесса.
По имеющейся у компании информации, все три уязвимости уже могут эксплуатировать преступники. Возможно, злоумышленники используют эти уязвимости в связке, однако подробности пока неизвестны. Из соображений защиты пользователей Apple не разглашает деталей до окончания подробного расследования. В базе данных CVE на страницах этих уязвимостей также пока нет точной информации.
Как защититься
- Как можно скорее обновите iOS и iPadOS до 14.4 на всех iPad и iPhone, которые поддерживают эту версию. По данным на сайте Apple, обновления доступны для iPhone начиная с модели 6s, iPad Air начиная со второй версии, iPad mini начиная с четвертой, а также для iPod touch седьмого поколения.
- Судя по всему, стартовой точкой для атаки служат уязвимости в WebKit — движке используемого по умолчанию браузера Поэтому будет разумно на устаревшие устройства, которые не могут обновиться до iOS/iPadOS 14.4, установить какой-нибудь другой браузер и назначить его браузером по умолчанию. Например, для iOS 11 и новее подойдут Firefox, Яндекс.Браузер и DuckDuckGo, для iOS 12 и новее — Google Chrome.
Как обновить iPhone: устранение общих проблем с обновлением
Как обновить iPhone: решение общих проблем с обновлением
Обновление программного обеспечения — это всегда большой шаг вперед. Он представляет новые функции и возможности, а также приносит долгожданные исправления ошибок и улучшения системы. Apple обычно выпускает небольшие обновления iOS почти каждый месяц. Основные выпускаются вместе с новой моделью устройства Apple.
Большинство сторонних приложений для iPhone основаны на последних версиях iOS. Рекомендуется обновлять прошивку iPhone, чтобы можно было использовать все современные технологии и приложения.
Процесс обновления iPhone довольно прост:
- Перейдите в Настройки > Общие > Обновление программного обеспечения .
- Убедитесь, что используемая вами версия является самой последней.
- Если нет, щелкните Загрузить и установить .
Однако часто это простое действие невозможно выполнить из-за проблем с обновлением. Давайте рассмотрим наиболее распространенные из них и посмотрим, как их исправить.
iPhone не подключен к Wi-Fi
Чтобы обновить iOS, вы должны быть подключены к Интернету через беспроводную сеть (не сотовые данные).
Если Wi-Fi отсутствует или нестабилен, вы можете обновить свое устройство Apple через iTunes. Просто выполните следующие шаги. :
- Убедитесь, что вы используете последнюю версию iTunes. Для этого просто запустите iTunes на своем ПК или Mac, перейдите на вкладку «Справка» и выберите Проверить наличие обновлений . Если они есть, программа предложит вам их установить.
- Подключите iPhone к компьютеру и выберите его в iTunes.
- На панели «Сводка» щелкните Проверить наличие обновлений .
- Щелкните Загрузите и обновите .
Если у вас возникли проблемы с обновлением iPhone через iTunes, следуйте руководству Apple по устранению неполадок.
Недостаточно места на iPhone
Другой распространенной проблемой при обновлении iPhone является отсутствие свободного места на устройстве для загрузки новой версии iOS.
Значит, вам нужно освободить место вручную. Вы можете попробовать следующие действия:
- Обновите iOS через iTunes, это не потребует дополнительного места на вашем iPhone для загрузки обновления.
- Удалите тяжелые приложения. Перейдите в Настройки > Общие > Использование > Управление хранилищем . Посмотрите, сколько места занимает каждое приложение, и коснитесь его, чтобы удалить приложение. Обратите внимание, что вы не можете удалить некоторые собственные приложения Apple, такие как Камера, Сообщения, iBooks, Здоровье и т. Д.
- Удалите некоторые фотографии и видео. Возможно, вы сделали несколько снимков, и некоторые из них неудачные или дублируются. Удалите ненужные медиафайлы из хранилища iPhone, чтобы освободить еще немного места.
- Удалите с iPhone ненужную музыку и альбомы. Посмотрите, как это сделать.
- Синхронизировать медиа-библиотеку с iCloud или Dropbox.
Библиотека фотографий iCloud автоматически сохраняет все ваши фото и видео в исходной версии. Чтобы синхронизировать фотографии с iCloud, перейдите в Настройки > iCloud > Фото или Настройки > Фото и камера , затем выберите настройку хранилища. Для синхронизации с Dropbox запустите приложение Dropbox, перейдите в Settings и включите Sync Photos .
Каждый раз, когда вы открываете Dropbox, ваши фотографии будут автоматически копироваться в облачное хранилище. После этого вы можете удалить все фотографии со своего iPhone и быть уверенными, что они не потеряны. - Удалите старые сообщения. Перейдите в Настройки > Сообщения и нажмите Сохранить сообщения . Выберите 30 дней или 1 год, и система автоматически удалит все ваши старые тексты.
Низкий уровень заряда батареи
Чтобы обновить iOS, вам необходимо как минимум 50% заряда батареи.Если у вас меньше 50%, вам нужно будет подключить iPhone к источнику питания, чтобы продолжить. Кроме того, вы можете выполнить обновление через iTunes.
Иногда во время обновления вы можете получить следующее сообщение об ошибке:
Чтобы исправить это, попробуйте следующие шаги:
- Перейдите в Настройки > Wi-Fi и выключите Wi-Fi, а затем снова включите.
- Перезагрузите устройство iOS, нажав и удерживая кнопки Home и Power / Sleep .
- Сбросить настройки сети, нажав Настройки > Общие > Сброс > Сбросить настройки сети .
- Измените настройки DNS. Перейдите в Настройки > Wi-Fi . Затем нажмите синюю стрелку рядом с вашей текущей сетью Wi-Fi. Удалите все в поле DNS и замените его на 8.8.8.8, 8.8.4.4 (общедоступный DNS Google). После этого попробуйте обновить программное обеспечение.
- Вы также можете попробовать обновить прошивку iPhone через iTunes.
Если кажется, что новая версия iOS более медленная, чем предыдущая, или она вам просто не нравится, вы можете легко понизить версию своего iPhone. Следуйте этой инструкции.
Мы надеемся, что вам удалось решить проблемы с обновлением вашего iPhone с помощью наших инструкций. В общем, также имейте в виду, что иногда стоит обновить не только программное обеспечение iPhone, но и оборудование. Apple не предоставляет обновления для сверхстарых моделей iPhone. Например, вы не можете установить iOS 8 на iPhone 3. Так что в этом случае лучше купить новое устройство Apple.
Комментарии
комментария
Как обновить iPhone до iOS 12
Эта история является частью Apple Event, нашего полного освещения последних новостей из штаб-квартиры Apple.Вам не нужно покупать один из новых iPhone от Apple — iPhone XS, iPhone XS Max или iPhone XR — чтобы получить новейшую мобильную операционную систему Apple.Apple выпустит iOS 12 в понедельник, 17 сентября, в качестве бесплатного обновления, и, скорее всего, ваш нынешний iPhone (900 долларов на Boost Mobile) сможет его запустить.
iOS 12 сделает ваш iPhone (и iPad (385 долларов на eBay) быстрее, безопаснее и менее глючным), а также добавит новые функции, в том числе инструменты, отслеживающие время экрана, Memoji, ярлыки Siri и улучшенное управление уведомлениями. Посмотрите, совместим ли ваш iPhone с iOS 12, и если да, то как его установить.
Сейчас играет: Смотри: 4 совета по подготовке iPhone к работе с iOS 12
2:18
Может ли мой iPhone работать под управлением iOS 12?
Хорошие новости: каждое устройство, поддерживающее iOS 11, также может работать под управлением iOS 12.Вот список:
Скриншот Мэтта Эллиотта / CNETПрежде всего: сделайте резервную копию
Перед обновлением используйте iCloud или iTunes для резервного копирования вашего iPhone перед установкой iOS 12.Вам также может потребоваться освободить место; iOS 12 имеет размер 2,77 ГБ.
iPhone XS, iPhone XS Max, iPhone XR: самые большие телефоны Apple за всю историю
Посмотреть все фотоМетод 1. Обновление по беспроводной сети
Если вы подключены к сети Wi-Fi, вы можете выполнить обновление до iOS 12 прямо с самого устройства — компьютер или iTunes не нужны.Просто подключите устройство к зарядному устройству и перейдите в «Настройки »> «Основные»> «Обновление программного обеспечения ». iOS автоматически проверит наличие обновлений, а затем предложит загрузить и установить iOS 12.
Скриншот Мэтта Эллиотта / CNETМетод 2: Обновление через iTunes
Если вы находитесь рядом с компьютером с iTunes, возможно, будет быстрее выполнить обновление таким способом. В предыдущие годы я обнаружил, что обновление через iTunes происходит быстрее, чем по воздуху.
Во-первых, убедитесь, что у вас установлена последняя версия iTunes. Для этого откройте приложение Mac App Store и нажмите «Обновления», чтобы увидеть, есть ли в списке обновление iTunes.
Скриншот Мэтта Эллиотта / CNETПосле обновления iTunes подключите устройство iOS. Щелкните значок iPhone или iPad в верхнем левом углу iTunes рядом с раскрывающимся меню для различных разделов медиатеки iTunes. Затем нажмите Проверить наличие обновлений> Загрузить и обновить .Следуйте инструкциям, примите условия и позвольте iTunes выполнить свою работу по обновлению вашего iPhone или iPad.
Обновление Chrome на iPhone — WhatIsMyBrowser.com
Это руководство проведет вас через процесс обновления веб-браузера Google Chrome на iPhone, iPad и iPod — все они работают под управлением одной и той же операционной системы Apple: она называется «iOS».
Вам нужно знать, какая у меня версия Chrome?
iOS обновляет Chrome автоматически по умолчанию
По умолчанию; все приложения, которые вы установили на свой iPhone или iPad, будут автоматически обновляться iOS, когда станут доступны новые обновления.Это поведение iOS по умолчанию; поэтому, если вы специально не изменили этот параметр ( Настройки -> iTunes & App Store -> Автоматические загрузки -> Обновления ), он должен продолжать делать это за вас.
Вообще говоря, это очень помогает. Это гарантирует, что о пользователях, которые обычно не очень стараются оставаться в курсе, автоматически позаботятся. Очень важно запускать новейшее программное обеспечение (читайте: «Зачем мне обновлять свой веб-браузер»), так что это избавляет от необходимости делать это самостоятельно.
iOS будет часто проверять наличие обновлений, но вы можете запустить ее, чтобы загрузить и установить их вручную, если хотите. Кроме того, если вы настроили свой iPhone на , а не на , автоматически устанавливайте обновления, это руководство покажет вам, как это сделать.
Обновление Chrome на iPhone
Это руководство покажет вам, как вручную запустить iOS, чтобы проверить наличие обновлений Chrome и установить их, если они будут найдены.
На iPhone коснитесь значка
App StoreВы можете увидеть, что в App Store есть красный значок в правом верхнем углу: он показывает, сколько из ваших приложений имеют обновления, которые можно установить.(Как видите, в нашем демонстрационном телефоне их довольно много!)
Нажмите кнопку
ОбновленияВнизу App Store вы увидите несколько кнопок: «Сегодня», «Игры», «Приложения» и так далее … Нажмите на кнопку с надписью Updates .
Найдите обновление
Google ChromeТеперь вы увидите список всех приложений на вашем iPhone, для которых есть ожидающие обновления.Возможно, вам придется прокрутить вниз, пока не увидите логотип Chrome и название приложения « Google Chrome «.
Вы заметите кнопку Обновить рядом с именем приложения. Вы также увидите дату выпуска этой версии.
Вы также увидите дату выпуска этой версии. Нажмите синюю ссылку « еще », чтобы просмотреть подробную информацию о том, что включает в себя последнее обновление.
Показанные здесь номера версий являются примерами и будут меняться в зависимости от того, какая версия считается последней…
Нажмите кнопку
ОбновитьКогда вы нажмете кнопку « Обновить », App Store загрузит и установит последнюю версию Chrome для iPhone.
Chrome обновлен
По завершении этого процесса на вашем iPhone или iPad будет установлена последняя версия Chrome!
Вы можете прокрутить вправо до конца списка обновлений, и вы увидите раздел под названием Обновлено недавно .Вы увидите там Google Chrome; вместе с датой обновления и кнопкой быстрого доступа, чтобы открыть его прямо здесь.
Поздравляем, теперь вы убедились, что ваша копия Chrome на вашем iPhone или iPad обновлена. Подтвердите это, используя нашу страницу, чтобы проверить, обновлен ли ваш браузер.
Надеемся, что вам это помогло! Использование новейшего браузера — это большой шаг к обеспечению безопасности в Интернете; так хорошо сделано !.
Как обновить ваш iPhone и все ваши приложения
Изображение: ShutterstockНазад к основамНазад к основам У всех нас есть одна, казалось бы, «легкая» задача, которую мы так и не смогли решить.На этой неделе ни одна проблема не является слишком тривиальной, без сомнения, слишком глупой. Просто потому, что это просто, не значит, что это не взлом. В отличие от устройств Android, основные обновления которых медленно развертываются на разных устройствах, у разных операторов и производителей, все устройства Apple получают обновления в одно и то же время. Процесс обновления iPhone или iPad прост, но есть много деталей, которые вы должны знать об обновлениях ОС и приложений, в том числе о том, как установить бета-обновления, если вы хотите жить в дикой природе.
В общем, всегда рекомендуется создать резервную копию своего устройства перед установкой крупного обновления для iPadOS или iOS на случай, если в процессе произойдут какие-либо неполадки. Вы также должны убедиться, что подключены к Wi-Fi, поскольку некоторые обновления могут быть довольно большими. Вы также можете подключить свой iPhone или iPad, чтобы он оставался включенным, пока идет обновление.
В этом руководстве мы рассмотрим обновления iPhone, но шаги аналогичны (если не идентичны) для iPad и iPadOS.
Как обновить iPhone по беспроводной сети
Изображение: AppleG / O Media может получить комиссию
Когда для вашего iPhone станет доступно обновление, вы должны получить уведомление об этом. Нажмите «Установить сейчас», чтобы начать процесс. Вы всегда можете проверить наличие обновлений вручную:
- Откройте приложение «Настройки»
- Нажмите «Общие»
- Нажмите «Обновление программного обеспечения»
- Нажмите «Загрузить и установить»
- Чтобы обновить сейчас, нажмите «Установить.Вы также можете нажать «Установить сегодня вечером» или «Напомнить позже», если вы еще не готовы к крупному обновлению.
Как настроить автоматические обновления iOS
Если у вас iOS 12 или новее, вы можете автоматически обновлять свое устройство.
- Перейдите в «Настройки»
- Нажмите «Общие»
- Нажмите «Обновление программного обеспечения»
- Нажмите «Автоматические обновления» и убедитесь, что оно включено.
Как обновлять приложения в iOS
Постоянное обновление приложений гарантирует, что вы получите большинство функций (и самые последние обновления безопасности) для всего, что находится на вашем iPhone или iPad.Вы можете обновить свои приложения вручную или настроить их на автоматическое обновление самостоятельно.
Изображение: Apple Вручную- Откройте App Store
- Коснитесь значка своего профиля в правом верхнем углу экрана
- Прокрутите вниз, чтобы увидеть ожидающие обновления. Нажмите «Обновить» рядом с приложением, чтобы просто обновить его, или «Обновить все», чтобы обновить все на вашем устройстве
Автоматически
- Откройте приложение «Настройки»
- Нажмите свое имя
- Нажмите iTunes и App Store
- Включить «Обновления приложений» в разделе «Автоматические загрузки».”Не поддавайтесь желанию включить автоматическую загрузку ваших сотовых данных в следующем разделе этого экрана, если вам не нравится прожигать свой лимит данных.
Получение бета-доступа к обновлениям операционной системы / обновлению приложений
Если вам нравится первым пробовать что-то новое, вы можете зарегистрироваться для участия в бета-тестировании как для iOS, так и для отдельных приложений iOS. Бета-версия операционной системы или приложения будет близка к тому, что будет выпущено для широкой публики в будущем, но в ней может быть несколько ошибок, которые необходимо исправить.Как бета-тестировщик, вы один из тех, кто помогает находить любые проблемы с приложением или операционной системой до того, как оно станет массовым, поэтому ожидайте, что по пути вы столкнетесь с несколькими «лежачими полицейскими».
iOS Если вы хотите провести бета-тестирование следующей версии iOS, начните с регистрации в программе бета-тестирования Apple на веб-сайте Apple.
После того, как вы зарегистрируетесь в общедоступной бета-версии, вы получите уведомление на свой телефон, когда новая общедоступная бета-версия станет доступна для установки — вероятно, сразу же, если вы вручную проверите наличие обновлений после установки профиля бета-версии. на вашем устройстве.
ПриложенияРазработчики Apple запускают бета-версии своих приложений через приложение Apple TestFlight. Если вы хотите провести бета-тестирование приложения, вам сначала нужно загрузить TestFlight на свой телефон. Оттуда вам нужно будет принять приглашение, которое разработчик отправил вам присоединиться к бета-тестированию, вероятно, по электронной почте.
Если вы проводите бета-тестирование приложения, вы получите push-уведомление о доступности обновления. Нажмите на это, чтобы просмотреть экранные подсказки для обновления.Кроме того, вы можете вручную проверить наличие обновлений, открыв приложение TestFlight. Когда вы это сделаете, вы увидите кнопку «Обновить» рядом со всеми приложениями, для которых доступно обновление. Нажмите на это, и приложение будет обновлено на вашем телефоне.
Как исправить отсутствие обновления iOS 14 [Быстрые исправления]
Если обновление iOS не отображается на вашем устройстве iOS, возможно, проблема связана с серверами Apple или с вашим устройством. Здесь мы рассмотрим некоторые исправления для решения проблемы и успешной установки обновления iOS на ваш iPhone или iPad.
Советы и проблемы с обновлением iOS
Проблемы при обновлении iOS
Apple недавно анонсировала новую версию своей операционной системы iOS — iOS 14. Эта последняя версия переносит iOS с iOS 13 на последнюю версию iOS 14. Если вы в последнее время следите за новостями Apple, вы, возможно, уже знаете, что это за обновление, какое он приносит вам, и как вы можете использовать его на своем устройстве.
Однако для некоторых пользователей существует проблема, из-за которой они не могут получить обновление на свои устройства.Если вы один из них и не видите, что обновление доступно на вашем устройстве, вы можете решить проблему на своем устройстве.
Существуют различные причины, по которым вы не видите обновление на своем iPhone или iPad, и здесь мы рассмотрим, как вы можете исправить обновление iOS 14, которое не отображается на ваших устройствах.
Обновления iOS не отображаются
Почему обновление iOS 14 не отображается на моем iPhone
Прежде чем перейти к решениям, вы можете узнать причины, по которым вы не видите обновление iOS 14 на своем устройстве.
Основная причина в том, что iOS 14 еще не запущена официально. Что Apple показала в своих новостях, так это то, что они выпустили только бета-версию обновления. А поскольку это не формальное и официальное обновление, вы не можете увидеть его в приложении «Настройки» на своем устройстве.
Однако есть способы установить это бета-обновление на ваше устройство. Вы можете подписаться на программу бета-тестирования программного обеспечения Apple, и вы сможете установить все бета-версии iOS сейчас и в будущем на свое устройство на базе iOS.Это ничего не стоит, и вы будете готовы в кратчайшие сроки установить бета-обновление на свое устройство.
Советы по исправлению обновления iOS 14, которое не отображается
Когда обновление официально выходит, а вы все еще не видите его на своем устройстве, то это настоящая проблема. К счастью, есть несколько способов устранить проблему и получить обновление на вашем устройстве.
Вот как можно различными способами исправить обновление iOS, которое не отображается на вашем iPhone / iPad.
Проверьте совместимость вашего устройства
Хотя многие пользователи могли это сделать, некоторые, возможно, забыли это сделать.Первое, что вам нужно сделать, это проверить, совместимо ли ваше устройство iOS с обновлением, которое вы пытаетесь установить. Не все модели iPhone и iPad совместимы с более новыми версиями iOS.
Если вы убедились, что ваше устройство iOS действительно совместимо с последней версией iOS, перейдите к следующему исправлению в этом руководстве.
Проверить наличие обновлений вручную
Зайдите в «Настройки» на вашем iPhone> Нажмите «Общие»> Затем нажмите «Обновление программного обеспечения»> Начнется поиск и проверка обновлений, и, как правило, будет отображаться обновление iOS 14> Нажмите «Загрузить и установить».
Проверка работоспособности серверов Apple
Вскоре, когда Apple выпустит обновление iOS, миллионы людей сразу же начнут его скачивать. Это вызывает перегрузку серверов Apple, а иногда серверы выходят из строя из-за всплеска трафика.
Проверить, все ли серверы Apple работают
Лучший способ проверить, не работает ли сервер Apple, — это зайти на сайт статуса Apple и самостоятельно проверить статус каждого сервера. Если сервер отображается в автономном режиме, это означает, что он не может обслуживать вас прямо сейчас, и вам нужно подождать, пока Apple восстановит его работу.
Перезагрузите устройство iOS
Если сервер Apple для обновлений iOS отображается в сети, возможно, на вашем устройстве произошел небольшой технический сбой. Чтобы исправить это, все, что вам нужно сделать, это перезагрузить iPhone или iPad, как обычно.
Перезагрузите iPhone или iPad
Сохраните файлы, над которыми вы работали. Затем нажмите и удерживайте кнопку питания, чтобы выключить устройство. Используйте ту же кнопку питания, чтобы снова включить устройство. Затем вы можете попробовать обновить свое устройство до последней версии iOS.
Проверьте подключение к Интернету
Поскольку обновления iOS загружаются из Интернета, вы должны убедиться, что ваш Интернет работает. Если у вас медленный Интернет, вы столкнетесь с трудностями при загрузке обновлений для вашего устройства iOS.
При необходимости подключитесь к другой доступной сети Wi-Fi, которая более стабильна и имеет более высокую скорость. Это поможет вам без проблем получать обновления iOS на вашем устройстве.
Сброс настроек сети на вашем устройстве
Возможно, ваш Интернет работает нормально, но есть проблемы с конфигурацией сети на вашем устройстве iOS.В этом случае вы можете сбросить настройки сети до заводских значений по умолчанию. В большинстве случаев это должно решить проблему.
Восстановление заводских настроек сети
На вашем iPhone или iPad запустите приложение «Настройки» и нажмите «Общие», а затем «Сброс». Нажмите «Сбросить настройки сети» на следующем экране, чтобы сбросить настройки сети.
Обратите внимание, что сброс настроек сети означает, что все пароли Wi-Fi, сохраненные на вашем устройстве, будут удалены.
Удалите бета-профиль iOS с вашего устройства
Если вы ранее добавляли бета-профиль iOS на свое устройство, вы можете избавиться от него, чтобы новые версии iOS отображались на вашем устройстве.
Удалить профили с вашего устройства iOS
Для этого перейдите в «Настройки»> «Основные»> «Профиль» и нажмите на бета-профиль iOS, чтобы удалить его со своего устройства. После удаления профиля перезагрузите устройство, а затем попытайтесь обновить версию iOS из приложения «Настройки».
Используйте iTunes для обновления устройства
В Windows
Если ни одна из ваших попыток обновить версию iOS не увенчалась успехом, пора позволить iTunes в Windows помочь вам с текущей работой.
iTunes также позволяет обновлять устройства на базе iOS с компьютера. Он работает так же, как вы обновляете новую iOS на своем устройстве, и следующие шаги показывают, как это сделать.
Шаг 1. Загрузите и установите последнюю версию iTunes на свой компьютер, если она еще не установлена.
Шаг 2. Подключите iPhone или iPad к компьютеру с помощью кабеля USB. Запустите приложение iTunes на своем компьютере.
Шаг 3. Щелкните свое устройство в приложении, выберите вкладку с надписью «Сводка» и нажмите кнопку «Проверить наличие обновлений».
iTunes предоставит вам возможность обновить ваш iPhone или iPad до последней версии iOS.
Обновление до iOS 14 с помощью iTunes в Windows
На Mac, вы можете подключить свой iPhone к Mac и выбрать «Найти»> «Местоположение»> [Ваш iPhone]> «Проверить наличие обновлений»> «Загрузите и обновите свой iPhone до iOS 14».
Обновление iOS с помощью Finder
Исправить iOS 14, не отображающуюся с AnyFix — Восстановление системы iOS
AnyFix — iOS System Recovery — недавно выпущенное средство устранения неполадок системы iOS. Независимо от того, в каком сценарии вы находитесь, вы можете попробовать AnyFix. Если все эти советы, упомянутые выше, не помогут решить возникшую проблему. Мы настоятельно рекомендуем вам обновить свое устройство iOS с помощью этого инструмента, который может довести ваше устройство iOS до последней версии за считанные минуты. Некоторые важные функции AnyFix могут вас заинтересовать.
- Он поддерживает переход на более раннюю версию или обновление системы iOS без усилий.
- Это решение в один клик, позволяющее избавиться от более чем 130 системных проблем для iPhone / iPad / iPod touch / Apple TV.
- Он также может исправить 200+ ошибок iTunes без потери данных.
Следующие шаги покажут вам руководство по исправлению обновления iOS, не обнаруживающего проблему.
Шаг 1. Загрузите AnyFix — Восстановление системы iOS и запустите его на своем компьютере> подключите iPhone к компьютеру и затем выберите Upgrade / Downgrade iOS .
Обновить или понизить версию iOS-1
Шаг 2. Выберите 1 щелкните, чтобы обновить iOS / iPadOS > Нажмите Начать сейчас , чтобы продолжить.
Обновление или понижение версии iOS 2
Шаг 3. Выберите подходящий системный файл iOS для загрузки> Нажмите « Upgrade », чтобы обновить iPhone.
Выбор, загрузка и обновление прошивки iPhone версии
Шаг 4. Через несколько минут вы увидите эту страницу на экране своего компьютера.
Обновление завершено
Итог
Если у вас возникла проблема, при которой обновление iOS не отображается на вашем устройстве на базе iOS, вы можете сделать несколько вещей, чтобы оно появилось. Наше руководство, приведенное выше, поможет вам в этом, чтобы вы могли запустить последнюю версию iOS на своем iPhone и iPad.
Джой ТейлорЧлен команды iMobie, а также поклонник Apple, любит помогать большему количеству пользователей решать различные типы проблем, связанных с iOS и Android.
Обновите свой старый iPhone, если вы хотите продолжать использовать его после воскресенья
Весь шум Apple может быть связан с новой линейкой iPhone 11 компании, которая была представлена в сентябре, но людям нужно сосредоточиться именно на их старых смартфонах прямо сейчас.
Apple объявила, что если вы все еще используете iPhone 5, вам нужно обновить программное обеспечение прежде, чем она просто станет очень дорогой пресс-папье.
По заявлению компании, «iPhone 5 потребует обновления iOS, чтобы поддерживать точное местоположение по GPS и продолжать использовать функции, основанные на правильной дате и времени, включая App Store, iCloud, электронную почту и просмотр веб-страниц». И сделать это нужно до воскресенья, 3 ноября.
Вот полный отрывок по проблеме. с веб-сайта поддержки Apple:
«Начало незадолго до 12:00 a.м. UTC 3 ноября 2019 г. * iPhone 5 потребует обновления iOS, чтобы поддерживать точное местоположение по GPS и продолжать использовать функции, которые зависят от правильной даты и времени, включая App Store, iCloud, электронную почту и просмотр веб-страниц. Это связано с проблемой переноса времени GPS, которая начала затрагивать продукты других производителей с поддержкой GPS 6 апреля 2019 года. Затронутые устройства Apple не будут затронуты до 12:00 утра по всемирному координированному времени 3 ноября 2019 года ».
Итак, как вы обновляете iOS своего смартфона? Все просто.Зайдите в настройки своего устройства Apple (это маленький значок шестеренки на экране), затем перейдите в «Общие» и выберите «Обновление программного обеспечения» на следующем экране. Если на экране вашего телефона написано, что у вас iOS 10.3.4 и последняя версия, все в порядке. В противном случае загрузите и установите обновление программного обеспечения.
Это не совсем кризис, если вы не можете обновить свой iPhone 5 до 3 ноября, но вам будет больше хлопот пользоваться телефоном и решить проблему с программным обеспечением, если вы подождете.
«Если обновление iPhone 5 не будет завершено до 3 ноября 2019 г., вам потребуется резервное копирование и восстановление с помощью Mac или ПК для обновления, потому что беспроводные обновления программного обеспечения и резервное копирование iCloud не будут работать », — заявляет Apple.
Кроме того, если у вас устройство старше iPhone 5, эта проблема затрагивает и вас. iPhone 4s и другие устройства Apple до 2012 г. должна быть iOS 9.3.6.
Как обновить iPhone до iOS 13 прямо сейчас
Добро пожаловать в TNW Basics, собрание советов, руководств и советов о том, как легко получить максимальную отдачу от ваших гаджетов, приложений и прочего.
Последняя мобильная операционная система Apple не появится официально до сентября.Но если вы хотите исправить несколько ошибок в публичном бета-тестировании, вы можете получить iOS 13 прямо сейчас.
Стоит отметить, что ошибки варьируются от незначительных неудобств до вещей, которые могут существенно изменить способ использования определенных приложений или самого устройства. Но к тому времени, когда Apple запускает свою первую публичную бета-версию, эти ошибки, как правило, довольно незначительны. Тем не менее, не говорите, что мы вас не предупреждали. Если у вас есть дополнительное устройство, вероятно, лучше сначала установить его на нем.
Прежде чем мы начнем, вам необходимо убедиться, что у вас есть устройство, совместимое с iOS 13.Это iPhone XS Max, iPhone XR, iPhone XS, iPhone X, iPhone 8, iPhone 8 Plus, iPhone 7, iPhone 7 Plus, iPhone 6s, iPhone 6s Plus, iPhone SE и iPod Touch 7-го поколения.
Если у вас нет ни одного из перечисленных устройств, вы не сможете выполнить обновление до iOS 13. Извините, я не устанавливаю правила.
Как установить общедоступную бета-версию iOS 13 на свой iPhone
1. Перво-наперво: вы всегда должны делать резервную копию своего устройства перед обновлением до новой версии iOS. При обновлении до бета-версии это может быть разница между возможностью откатить изменения и застреванием с ошибками, которые сводят вас с ума.
Вот руководство о том, как сделать резервную копию вашего iPhone.
2. На iPhone в Safari перейдите на страницу подписки на бета-версию Apple и войдите в систему, используя свой Apple ID и пароль.
3. Нажмите «Зарегистрировать устройства » в меню вверху, а затем выберите iOS для iPhone или iPadOS, если это iPad.
4. Прокрутите вниз до раздела Установить профиль и нажмите кнопку Загрузить профиль.
5. Должно появиться всплывающее окно.Он предупредит, что веб-сайт пытается открыть настройки. Нажмите кнопку Разрешить .
6. Затем нажмите ссылку Установить в правом верхнем углу страницы Установить профиль .
7. Прочтите условия бета-лицензии — или не делайте этого, мы не судим — и затем нажмите Установить .
8. Появится всплывающее окно с предупреждением о необходимости перезагрузки.

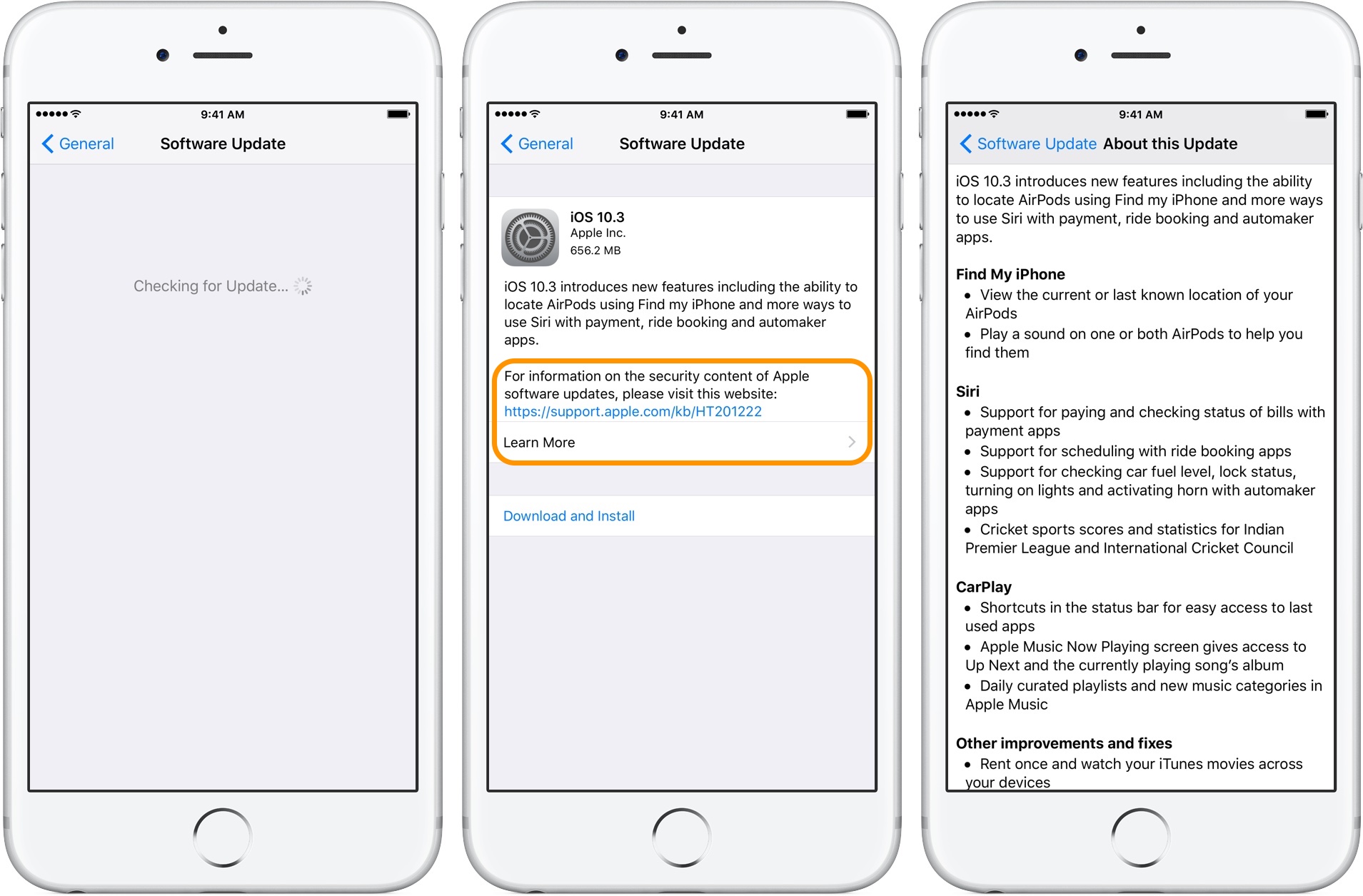 Попытка установить более старый образ программного обеспечения завершится неудачей. После неудачной попытки установки необходимо переустановить последнюю успешно установленную версию или более новую версию iOS.
Попытка установить более старый образ программного обеспечения завершится неудачей. После неудачной попытки установки необходимо переустановить последнюю успешно установленную версию или более новую версию iOS.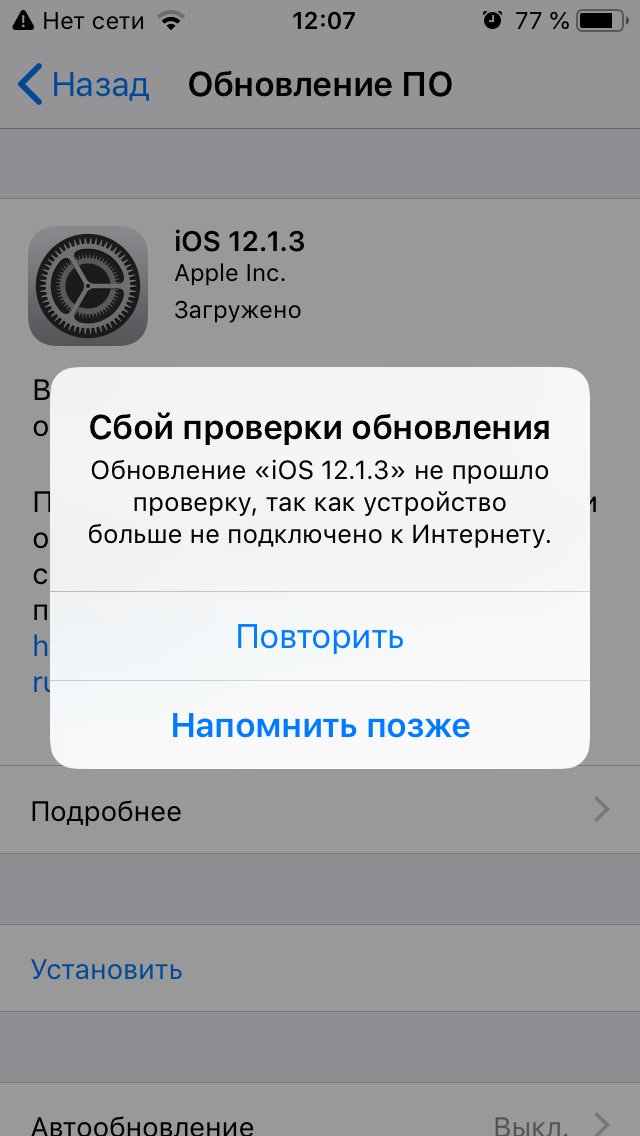 Нужно ли мне удалить, а…
Нужно ли мне удалить, а…