Как открыть хранилище icloud на айфоне 5s. Что делать, если в хранилище iCloud не хватает места. Как удалить резервные копии из iCloud в старых версиях iOS
Всем привет! С этой статьи мне, наверное, стоило начинать вести данный блог. Ну, или она абсолютно точно должна была появиться намного раньше. Почему? Потому что iCloud, наравне с Apple ID, является основными терминами, необходимыми для изучения и познания любым пользователем техники Apple. Без этих двух «штуковин» – просто никуда!
И если с идентификатором в системе IOS я Вас уже , то с «облаками» («облако» – так еще иногда называют iCloud) произошло некоторое упущение, которое сегодня я берусь исправить. Начнем с самого главного – узнаем что это за служба такая, какой полезный функционал имеет и как все это добро использовать по назначению.
Приступим!:)
iCloud на айфон – для чего он нам нужен и что это за программа такая?
Хотя скорее это даже не программа, а один большой сервис, включающий в себя несколько достаточно важных функций, без которых опыт использования продукции Apple не был бы таким положительным.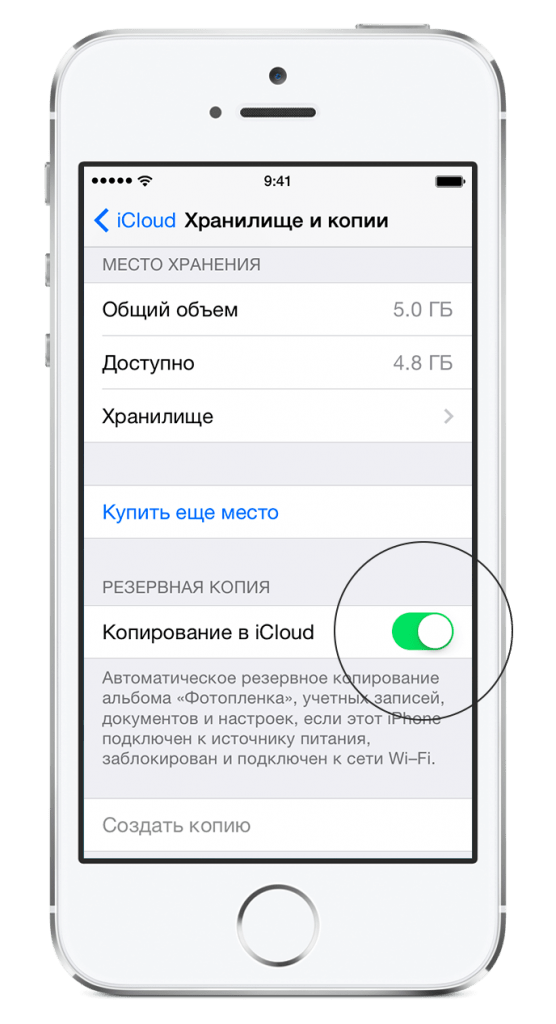
- Создание резервных копий. Вся информация, хранящаяся на устройстве, всегда сохранена и допуск к ней открыт исключительно для Вас. Это невероятно удобно! Про то, как использовать резервные копии iCloud и какие ограничения при этом существуют, можно прочитать .
- Возможность делиться фотографиями – фотопоток. Представьте – сделали классную фотографию на iPhone и она сразу же скопировалась на iPad. Благодаря фотопотоку, нет необходимости заниматься пересылкой фото, они автоматически распространятся на все Ваши гаджеты от компании Apple.
- Найти iPhone (планшет iPad, плеер iPod Touch). Поможет, если Вы забыли или потеряли устройство. Заблокирует, покажет на карте координаты, при необходимости сотрет все данные и отправит злоумышленнику сообщение. Мега-полезная вещь!
Все эти пункты вместе и отвечают на вопрос – что такое iCloud, а уж зачем он нужен, я постарался объяснить в описании этих функций. Мы же плавно переходим к другому, не мене важному вопросу.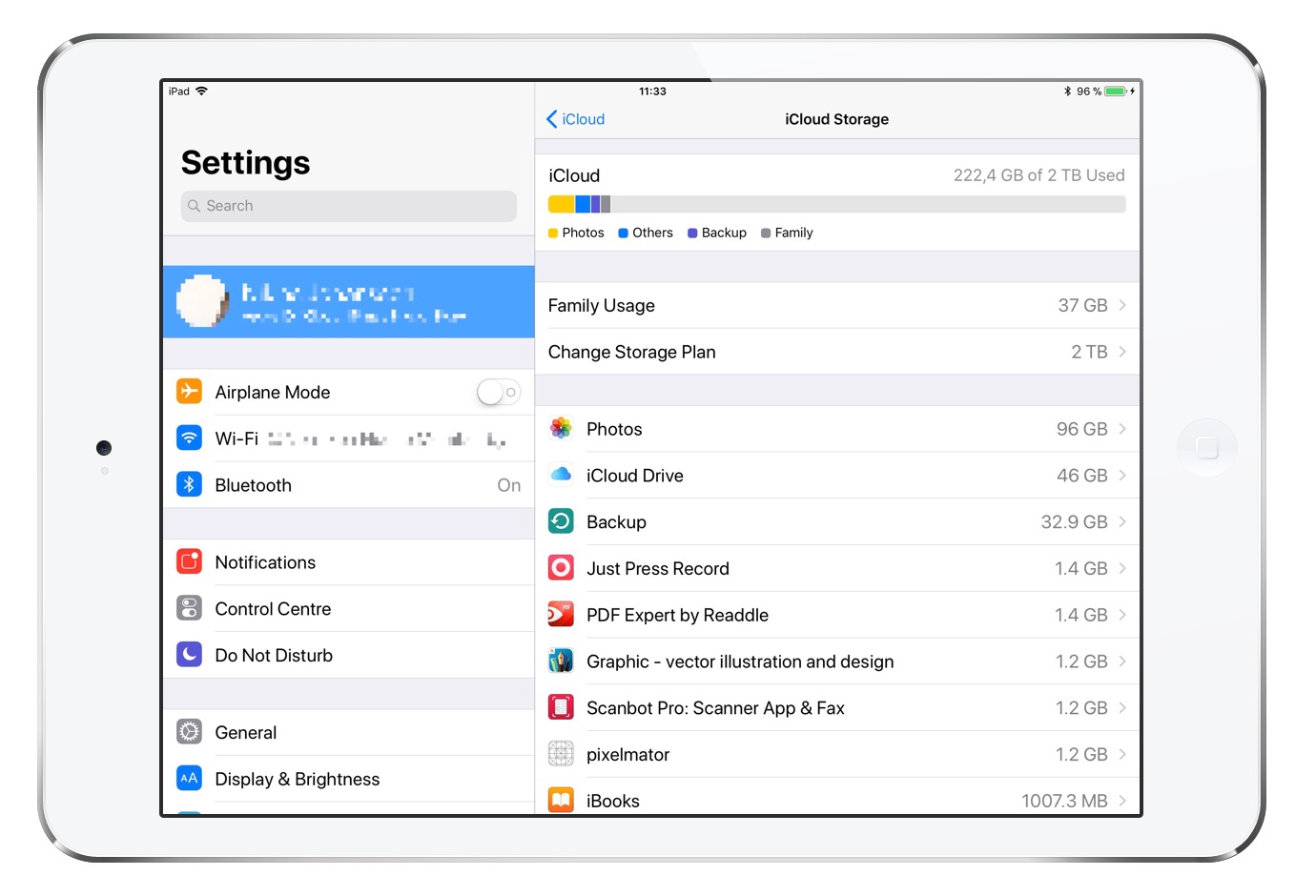
Здесь, на самом деле, ответ простой и однозначный – вся информация, которую вы отправляете в айклауд, концентрируется на серверах компании Apple. Если территориально – то главный дата-центр расположен в штате Северная Каролина.
Для тех читателей, кто в этот момент еще не до конца догадывается о чем речь, расскажу немного подробней… Представьте, что есть огромный жесткий диск и находится он где-то далеко от Вас. И с покупкой iPhone или iPad, вам выделяется небольшое пространство в этом хранилище. Которое и используется для всех сервисов iCloud.
Что важно, вся информация хранится надежно зашифрованной, только Вам позволено получить к ней доступ. Для этого важно не рассказывать никому свой , а также тщательно хранить пароли электронной почты на которую он зарегистрирован.
Знать ответ на этот вопрос необходимо не столько ради любопытства (интересно-же!), сколько с целью освобождения места в облачном хранилище. Ведь бесплатно дается всего 5 гигабайт и забивать их всякими ненужными данными – большое расточительство.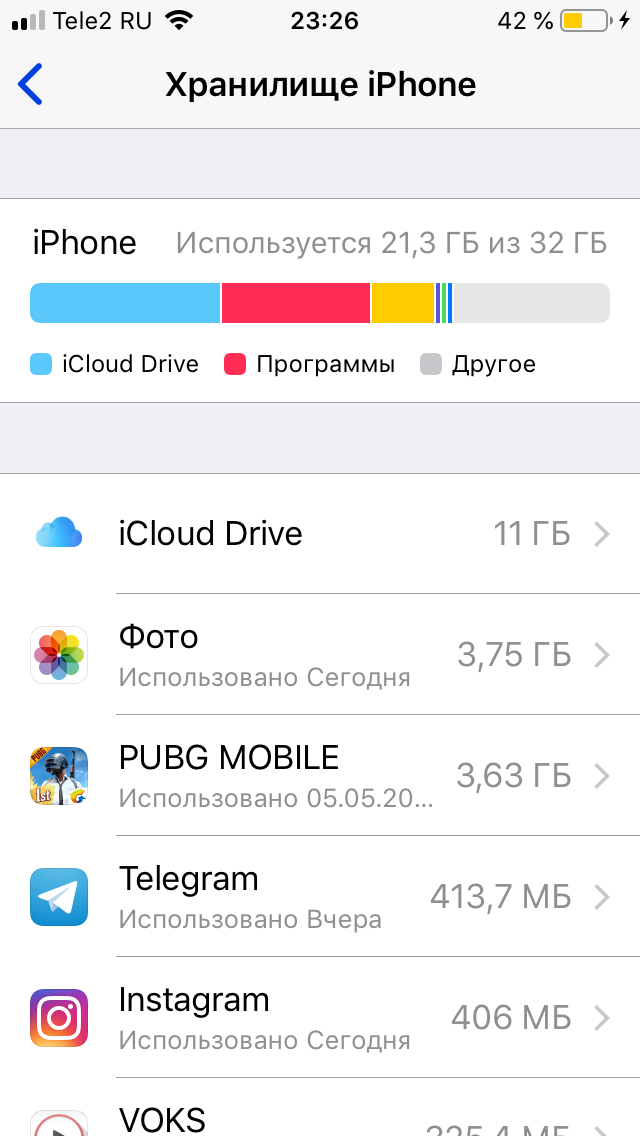
Итак, что конкретно может сохраняться в айклауд:
- Резервная копия. Одна или несколько, здесь уже зависит от количества айфонов или айпадов под вашей учетной записью.
- Письма, черновики, вложения в почтовые сообщения почты @icloud.com. Хотите зависти себе такой ящик? все расписано до мелочей.
- Контакты, календари, напоминания, заметки, смс сообщения.
- Фотографии и видео.
- Документы и данные (некоторые программы и приложения, могут хранить свою информацию в «облаках». Для чего? Например: начали редактировать документ на одном устройстве – продолжили на другом).
- Музыка, купленная или скачанная из магазина iTunes. Хранится, но при подсчете места не учитывается.
В общем, в iCloud могут сохранятся практически все данные с вашего устройства!
Надеюсь, после данной статьи Вы ясно и четко осознали, что такое делает iCloud на вашем айфоне и как его использовать по назначению. Если вдруг этого не произошло – добро пожаловать в комментарии! Обсудим все непонятные моменты!
P. S. Узнали что-нибудь новое о «облачном» сервисе? Жмите на кнопки социальных сетей! Вам известно больше, чем написано в статье? Тоже ставьте «лайки» – расскажите всем!
S. Узнали что-нибудь новое о «облачном» сервисе? Жмите на кнопки социальных сетей! Вам известно больше, чем написано в статье? Тоже ставьте «лайки» – расскажите всем!
P.S.S. Повторюсь, что все вопросы можно и даже нужно задавать в комментариях – я обязательно постараюсь помочь и подсказать правильное решение!
Как известно, Apple бесплатно выдает каждому зарегистрированному пользователю () 5 Гб дискового пространства в облаке iCloud, однако многие владельцы iДевайсов заполняют хранилище в считанные недели и затем сталкиваются с проблемой создания резервных копии, копирования важных данных и т.д. Примечательно, что в 99% случаев такая ситуация является следствием неправильных настроек синхронизации.
Видео:
Cвободное место на iPhone или iPad — это не то же самое, что свободное место в iCloud
К сожалению, многие пользователи увидев на экране сообщение
- — оставшееся место на накопителе iOS-устройства (внутренняя память).
 Здесь хранится все, что загружается на устройство (ПО, приложения + кэш, загруженные и созданные фото и видео и т.д.).
Здесь хранится все, что загружается на устройство (ПО, приложения + кэш, загруженные и созданные фото и видео и т.д.).
- — оставшееся место в облачном хранилище iCloud. В основном облако iCloud предназначено для создания автоматических резервных копий, а также для синхронизации личных данных.
Конечно, 5 Гб по современным меркам – мягко говоря, не очень много. Однако зачастую даже эта память заполняется совсем не теми данными, которые действительно необходимы пользователю. Обычно львиную долю дискового пространства «съедают» ненужные большинству резервные копии, а также фотографии и медиафайлы, причем сохраненные дважды.
Как это происходит? При включенной опции Резервное копирование в iCloud, устройство, будучи подключенным к источнику питания и Wi-Fi, автоматически копирует в облако всю медиатеку, а затем дополнительно создает резервную копию, в которую также включены все медиафайлы.
Как проверить, сколько свободного места осталось в iCloud?
Проверить это довольно просто – переходим в меню Настройки → Apple ID (ваши имя и фамилия) → iCloud → Хранилище
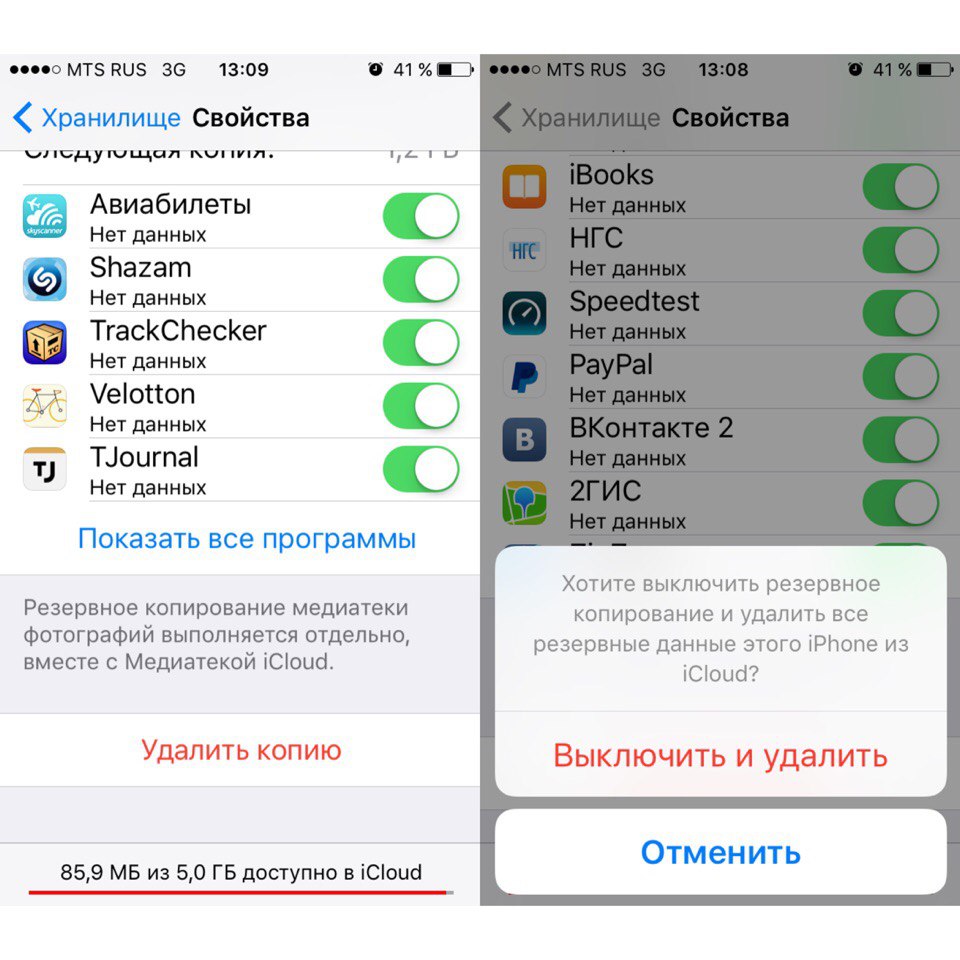 На появившейся диаграмме будет визуально представлено хранилище iCloud, в том числе используемый объем и сортировка по видам контента.
На появившейся диаграмме будет визуально представлено хранилище iCloud, в том числе используемый объем и сортировка по видам контента.Пройдя по пути Настройки → Apple ID (ваши имя и фамилия) → iCloud → Управление хранилищем вы наверняка увидите на вершине списка самые «тяжелые» разделы «Резервные копии» или «Фото» . Именно они и засоряют место в iCloud. Удалите ненужные файлы для освобождения места в облачном хранилище Apple.
Кроме того, следует отключить будущее создание автоматических резервных копий в iCloud (полностью или выборочно).
Оптимальный для большинства пользователей вариант — указание вручную файлов при создании резервных копий (выборочный запрет на копирование данных Медиатеки).
Сделать это можно следующим образом:
1.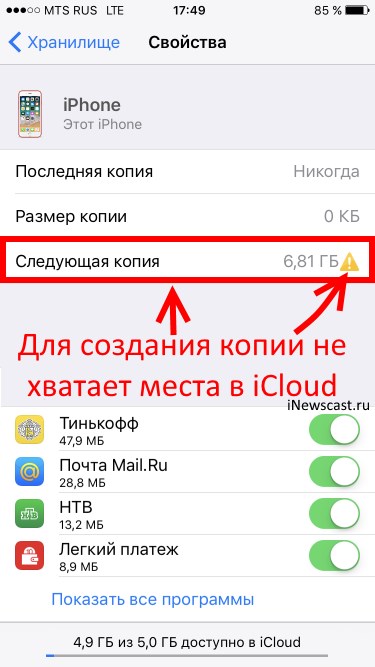 Перейти в Настройки → Apple ID → iCloud → Управление хранилищем → Резервные копии ;
Перейти в Настройки → Apple ID → iCloud → Управление хранилищем → Резервные копии ;
2. Выбрать нужное устройство;
3. Перевести «флажок» напротив пункта «Медиатека» (и других приложений по желанию) в пассивное положение;
4. В этом же меню нажать кнопку «Удалить копию» , чтобы очистить облако;
5. Вернуться в Настройки → Apple ID → iCloud → Резервная копия в iCloud и создать новую копию уже без прожорливых фотографий и медиафайлов.
Как просмотреть данные (фото, видео, файлы), хранящиеся в iCloud?
Просмотреть данные, хранящиеся в iCloud (и при желании удалить их), можно при помощи веб-версии облачного сервиса Apple, размещенного по адресу icloud.com (заходить нужно с компьютера). Главными источниками «тяжести» занимаемого объема являются данные из веб-приложений Почта , Фото и iCloud Drive . При желании их можно удалить.
Серьезный шаг вперед совершил и облачный сервис Apple.
Базовые настройки
Итак, для использования iCloud Drive у вас должна быть установлена iOS 8 на iPhone, iPad или iPod touch, а также OS X Yosemite на Mac. Получить доступ к iCloud Drive можно даже из браузера и при помощи Windows, но об этом позже — пока необходимо все подготовить. Если совместимые операционные системы установлены, то обратите внимание на состояние облачного сервиса в настройках:
Для iOS 8 : Настройки -> iCloud -> iCloud Drive — функция должна быть активирована. Здесь же обратите внимание на список приложений — им открыт доступ к iCloud Drive.
Для OS X Yosemite : Системные настройки -> iCloud -> iCloud Drive — опять же проверяем наличие галочки, свидетельствующей о том, что сервис активирован.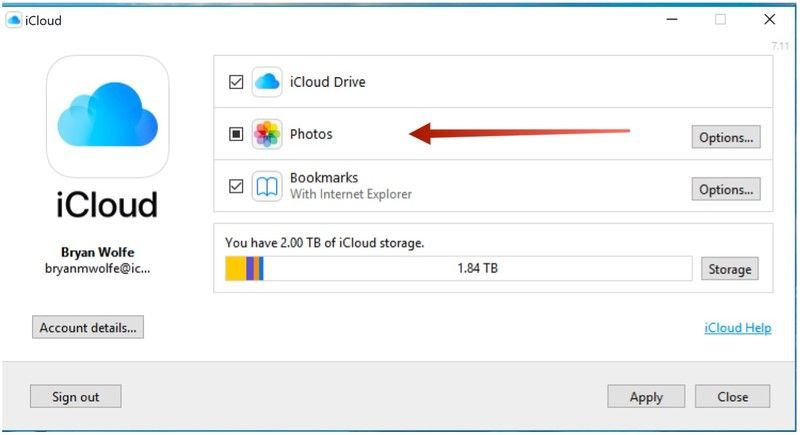 При нажатии кнопки «Параметры» можно просмотреть приложения, которым открыт доступ к iCloud Drive.
При нажатии кнопки «Параметры» можно просмотреть приложения, которым открыт доступ к iCloud Drive.
На этом подготовительный этап практически завершен. Одна деталь. Если вы после обновления операционной системы отказались перейти с iCloud на iCloud Drive, то не забудьте сделать это сейчас при помощи параметров, указанных выше. Теперь точно все.
Типы файлов и доступное пространство
iCloud Drive во многом следует традиции Apple, заложенной еще в OS X. По умолчанию здесь нет свалки различных файлов, а у каждого приложения имеются свои папки, в которые оно и складирует рабочие документы. Однако ключевое отличие iCloud Drive от обычного iCloud в том, что теперь создавать папки и абсолютно любые типы файлов в облаке может сам пользователь. Иными словами, теперь Apple предоставляет нам полноценное облачное хранилище для файлов.
Полет фантазии упирается исключительно в свободное дисковое пространство. Изначально доступно всего 5 ГБ — в этом плане изменений нет. Расширения стоят куда дешевле, чем это было в случае с iCloud:
Расширения стоят куда дешевле, чем это было в случае с iCloud:
Обратите внимание, что цена на облачное пространство также немного изменились
Таким нехитрым образом можно увеличить облачное хранилище до 1 ТБ . Этого будет достаточно большинству пользователей. При больших объемах данных в Сети стоит задуматься о специализированных решениях. В сухом остатке имеем исчерпывающее количество свободного пространства в облаке и отсутствие ограничений по типам файлов — сказка.
Доступ к iCloud Drive
1. Первым способом получить доступ к iCloud Drive является ваш компьютер Mac. Просто открываем Finder и переходим на вкладку iCloud Drive . Все! Абсолютно все файлы и папки доступны для изменения на ваш вкус — ничего сложного.
Если с маком не сложилось, но есть персональный компьютер под управлением Windows, то все тоже довольно просто. Необходимо загрузить и установить «iCloud 4.0 для Windows». После этого прямо в проводнике слева, в меню «Избранное», появится ярлык на iCloud Drive.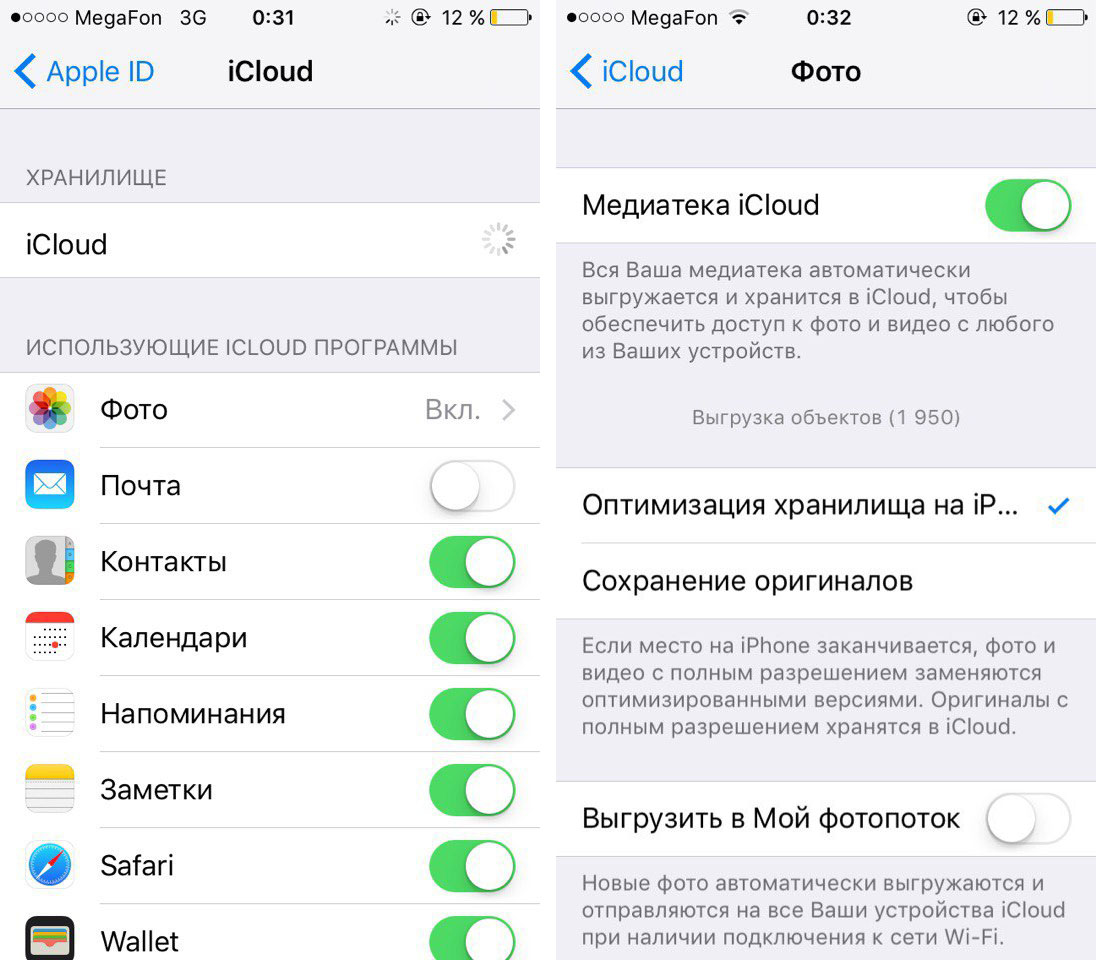 Все работает почти также элегантно и удобно, как и на Mac.
Все работает почти также элегантно и удобно, как и на Mac.
2. Второй способ в некотором смысле еще проще, но зачастую не так удобен при длительном использовании. Представим ситуацию, что вы находитесь за чужим компьютером или вам нужен разовый доступ к iCloud Drive. Соответственно, выполнять настройку облачного хранилища или устанавливать дополнительное программное обеспечение нет никакого желания или возможности. На помощь придет браузер .
Documents 5 — это своего рода швейцарский нож для работы с файлами на iOS. Приложение создает собственную папку в памяти устройства, где пользователь может размещать любые нужные файлы. Причем получить их можно даже посредством скачивания из Сети при помощи встроенного браузера. Кроме того, имеется поддержка всех известных облачных сервисов и возможность подключения различных серверов. Разумеется, можно получить доступ к iCloud Drive.
Доступ к облаку возможен на уровне запуска соответствующих приложений для каждого типа файлов, а также возможности добавлять файлы в хранилище из внутренней памяти устройства.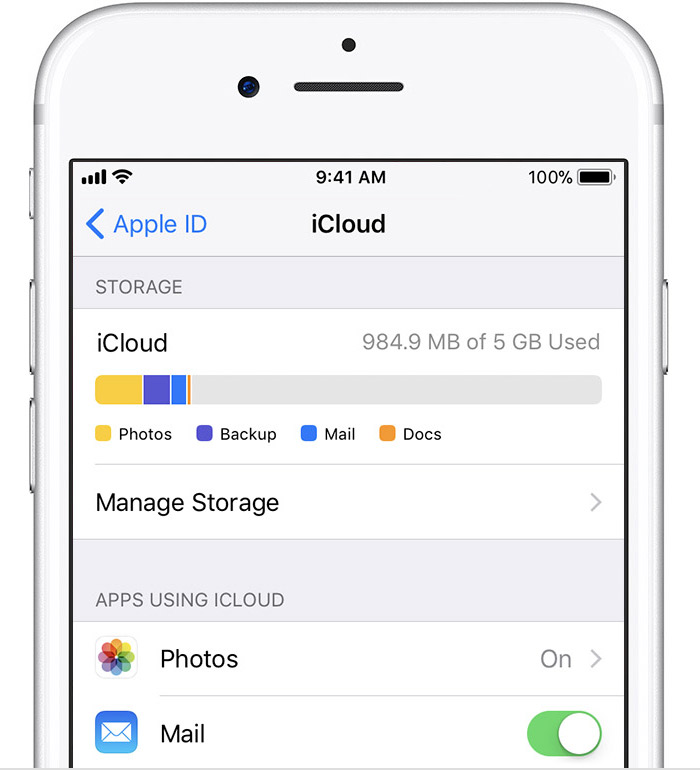 Однако речь идет о тех файлах, которые доступны приложению Documents 5. В целом, при помощи приложения можно прослушать музыку, посмотреть видео, отредактировать документ или изображение — основные рабочие моменты доступны, а этого большинству пользователей будет вполне достаточно.
Однако речь идет о тех файлах, которые доступны приложению Documents 5. В целом, при помощи приложения можно прослушать музыку, посмотреть видео, отредактировать документ или изображение — основные рабочие моменты доступны, а этого большинству пользователей будет вполне достаточно.
Не в пример многим новым сервисам и функциям, которые Apple запустила этой осенью, iCloud Drive работает стабильно и четко выполняет собственные функции. При помощи данного материала вы теперь знаете все необходимое для того, чтобы эффективно использовать облачное файловое хранилище себе на благо и во многих ситуациях отказаться от дополнительных сервисов, оставшись в рамках единой экосистемы Apple.
Полтора года назад компания Apple запустила для своих пользователей один из своих мощнейших «яблочных» сервисов – онлайн-хранилище iCloud. Недавно сервис хранения получил статус «сломанного» в кругах владельцев i-устройств. Многие стали упрекать iCloud в обнаружении недостатков. Каждый пользователь iCloud, имеющий свой собственный Apple ID получает 5 бесплатных гигабайт для резервного копирования приложений, а также других настроек iPhone, iPad и iPod Touch.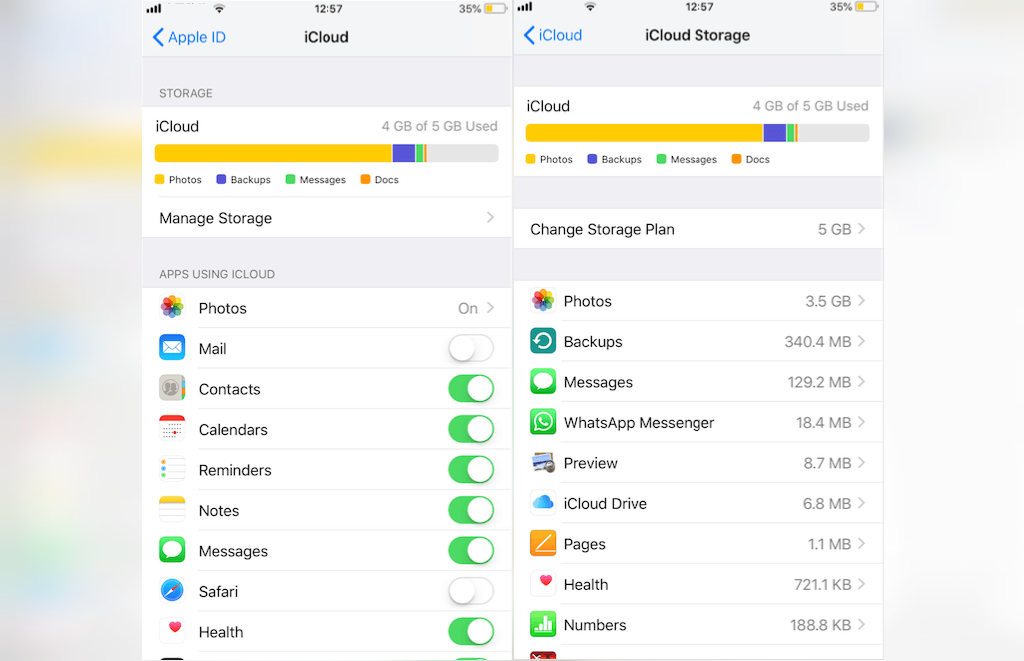 В число основных ключевых возможностей онлайн-сервиса входит синхронизация фотографий, документов, электронной почты с вашего Mac и мобильных устройств. Разрабатывая и внедряя сервис в круг «яблокаманов», идеей, которую преследовали инженеры солнечной Калифорнии, стала возможность доступа ко всем вашим данным независимо от того, какое устройство вы используете. Для многих это хранилище и взаимодействие с ним могут показаться запутанными, однако, как и от любого другого продукта нужно получать максимальную отдачу от него. Предлагаем для вас несколько советов получения максимальной отдачи от облачного сервиса Apple.
В число основных ключевых возможностей онлайн-сервиса входит синхронизация фотографий, документов, электронной почты с вашего Mac и мобильных устройств. Разрабатывая и внедряя сервис в круг «яблокаманов», идеей, которую преследовали инженеры солнечной Калифорнии, стала возможность доступа ко всем вашим данным независимо от того, какое устройство вы используете. Для многих это хранилище и взаимодействие с ним могут показаться запутанными, однако, как и от любого другого продукта нужно получать максимальную отдачу от него. Предлагаем для вас несколько советов получения максимальной отдачи от облачного сервиса Apple.
- Двухступенчатая система проверки
Первое, что вы должны сделать – это создать двухступенчатую систему проверки, которая добавляет дополнительный запас уровня безопасности для вашего аккаунта в облаке. Используя appleid.apple.com, войдите в свой аккаунт с помощью адреса электронной почты и пароля, которые вы используете для загрузки приложений. Далее в левом нижнем углу посетите Password & Security. Первый вариант предполагает двухступенчатую проверку, поэтому нажимаем «Начать» («Get Started»). Прежде чем двухступенчатая проверка начнет работать, вам придется подождать около трех дней, но это того стоит.
Первый вариант предполагает двухступенчатую проверку, поэтому нажимаем «Начать» («Get Started»). Прежде чем двухступенчатая проверка начнет работать, вам придется подождать около трех дней, но это того стоит.
- Активация iCloud на Mac
Убедитесь, что «яблочное» облако iCloud активировано на всех ваших устройствах. Вот пример, как можно активировать сервис на Mac: зайдите в System Preferences и выберите iCloud, введите свой Apple ID и пароль, проверьте все элементы, которые вы хотите синхронизировать: фотографии, контакты, электронная почта и т.д.
- Активация iCloud на iPhone, iPad и iPod
Вот, как активировать iCloud на вашем мобильном устройстве (iPhone / IPad / IPod): зайдите в раздел настройки, перейдите к меню iCloud, активировав его, выберите то, что вам хотелось бы сохранить в облаке.
- Синхронизация
Теперь, когда вы стали полноценном членом сервиса iCloud, убедитесь, что вы синхронизировали элементы, которые волнуют вас больше всего.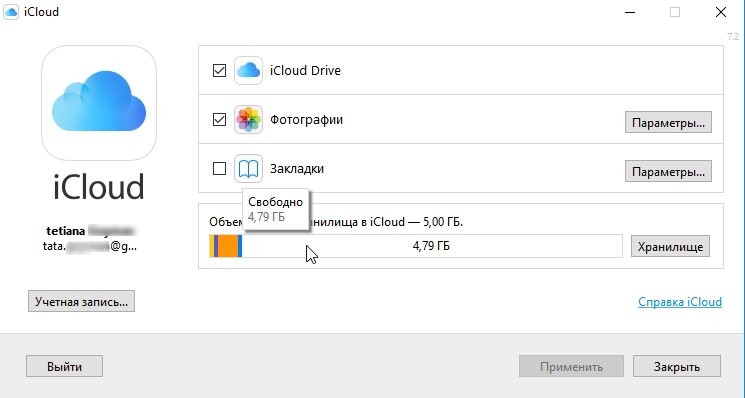 Мы особенно рекомендуем синхронизировать контакты, заметки, напоминания и закладки для того, чтобы вы могли получить к ним доступ на любом из ваших устройств и через Интернет.
Мы особенно рекомендуем синхронизировать контакты, заметки, напоминания и закладки для того, чтобы вы могли получить к ним доступ на любом из ваших устройств и через Интернет.
- Используйте хранилище iCloud, также как Dropbox
Есть способ, с помощью которого можно «обмануть» iCloud, используя виртуальные папки для хранения любого файла. Если вы используете Dropbox, вы, вероятно, довольно хорошо знакомы с общей концепцией. Для того, чтобы онлайн-хранилище iCloud максимально приблизить к Dropbox, для начала убедитесь, что Documents & Data включены в настройках iCloud системы. Далее, открываем Finder и нажимаем Ctrl + Shift + G. Откроется диалоговое окно и внутри Type ~/Library. Это позволит вам обнаружить ваши скрытые папки библиотеки. Как только вы попадаете внутрь, прокрутите вниз Mobile Documents. Не нужно ничего менять внутри этой папки, поскольку файлы принадлежат приложениям, которые уже использует ваше хранилище iCloud. Тем не менее, теперь вы можете оставить здесь свои собственные файлы и папки. Элементы, находящиеся в этой папке, будут доступны на любом другом устройстве соответственно.
Элементы, находящиеся в этой папке, будут доступны на любом другом устройстве соответственно.
- Используйте все преимущества Документов в облаке
Вы можете хранить в облаке, используя ваш аккаунт, любые документы, в том числе Word и таблицы Excel. Убедитесь, что Documents & Data синхронизированы с iCloud. Это позволит загружать вам текстовые документы, презентации, рисунки и многое другое в iCloud. Плюс есть и сторонние разработчики приложений, которые также предоставляют возможность сохранить материал в ваш аккаунт. Как только ваши документы сохраняются в iCloud, вы можете получить к ним доступ из iCloud.com, из Mac, или из вашего iPhone и iPad.
- Синхронизация списков для чтения из Safari
Если вы вдруг оставили на вашем компьютере недочитанную статью, вы всегда сможете «подобрать» ее на вашем iPhone или iPad. Для этого включите функцию Reading Lists в Настройках как вашего компьютера, так и смартфона и планшета.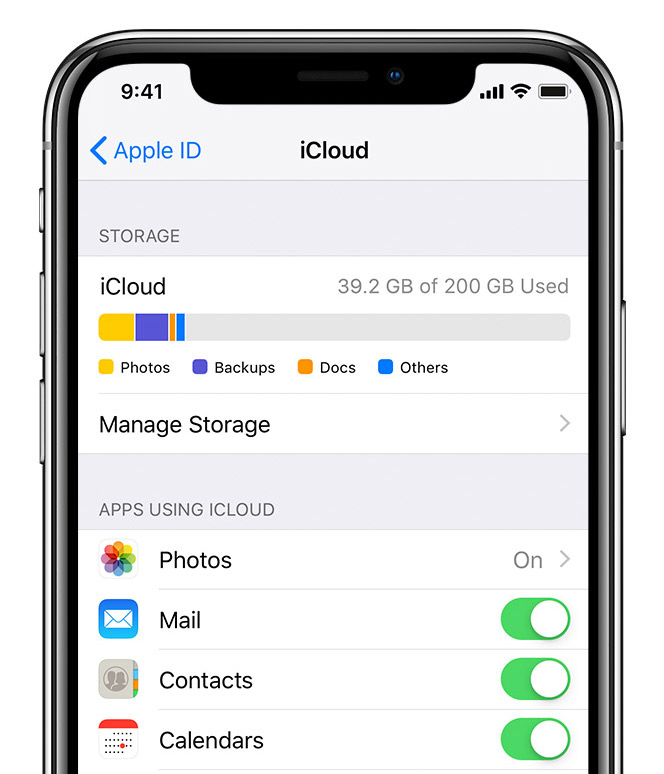 Убедитесь в «чекинге» закладок на всех устройствах. Данная функция работает с использованием значка «очки» только в браузере Safari.
Убедитесь в «чекинге» закладок на всех устройствах. Данная функция работает с использованием значка «очки» только в браузере Safari.
- Отсутствие необходимости подключать ваш iPhone или iPad к ПК снова и снова
Функция резервного копирования с iPhone и IPad является самой полезной в функционале iCloud. Всякий раз, когда устройство будет подключаться к сети Wi-Fi, оно будет автоматически синхронизировать настройки, приложения, музыку, фотографии и т.д. с вашим аккаунтом в iCloud. Если когда-нибудь вы испытаете потребность что-то восстановить, все, что вам нужно — войти в систему, используя Apple ID, и скачать, все, что вам необходимо с iCloud. В настройках хранилища вы найдете параметр резервного копирования.
- 5 Гб свободного места
Вы получаете всего лишь 5 ГБ свободного места при получении аккаунта, поэтому используйте его с умом. Вот способ проверить, какое количество места осталось доступным. На вашем Mac зайдите в системные настройки, выберите iCloud, затем пункт Управление в правом нижнем углу. Увиденное число сохраненных элементов, включая резервные копии, файлы игр, а также документов даст вам четкое представление, сколько места у вас осталось. При необходимости вы всегда можете купить больше места. Доступ к этому разделу модно получить и с вашего iPhone или IPad через Settings > iCloud > Storage & Backup > Manage Storage.
Увиденное число сохраненных элементов, включая резервные копии, файлы игр, а также документов даст вам четкое представление, сколько места у вас осталось. При необходимости вы всегда можете купить больше места. Доступ к этому разделу модно получить и с вашего iPhone или IPad через Settings > iCloud > Storage & Backup > Manage Storage.
Освободить место можно за счет удаления старых резервных копий, удаления резервных копий приложений, которые незначительны для вас.
- Возможность покупки дополнительной памяти
Apple предоставляет вам 5 Гб бесплатного облачного хранения. Если у вас несколько устройств или просто возникла необходимость в увеличении места, вам придется раскошелиться. Apple, предлагает 20 ГБ за $ 40 в год или 50 Гб за $ 100 в год. Это довольно крутая цена по сравнению с Google Drive, который дает вам 25 Гб за $ 2,50 в месяц ($ 30 в год). И Dropbox дает вам 100 Гб за $ 100 в год. Вы можете приобрести дополнительное место для хранения на вашем Mac в System Preferences или с помощью вашего iPhone или IPad в настройках iCloud.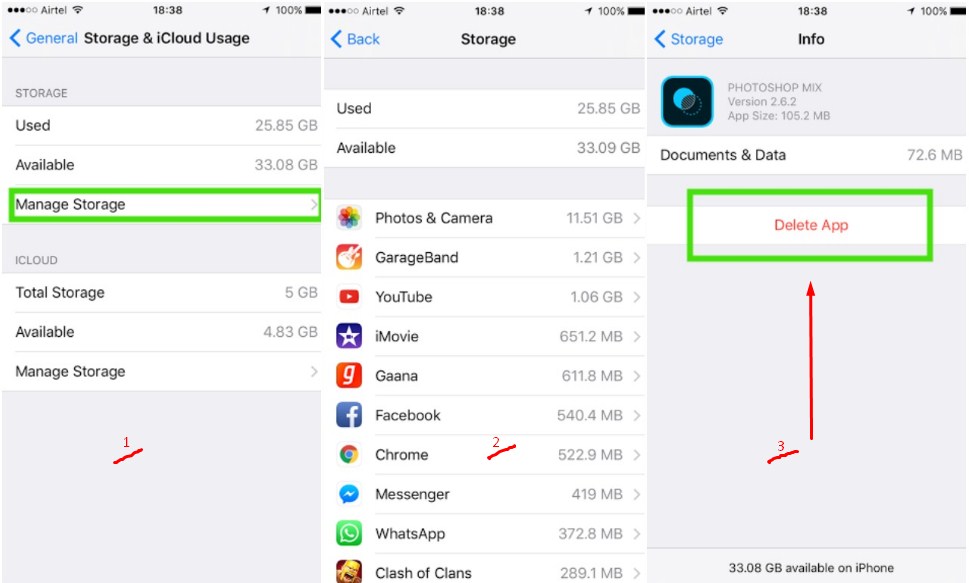
- Используйте iCloud для загрузки приложений и музыки на всех ваших устройствах
В iTunes в предпочтениях вы можете указать ваш Mac для автоматической загрузки музыки, программ, книг и других приобретенных товаров в магазине iTunes. Аналогичным образом можно активировать опцию на вашем мобильном устройстве.
- Используйте преимущества фотопотока
Фотопоток – это один из самых изящных способов автоматической синхронизации фотографий с другими устройствами. Фото с вашего iPhone или iPad будут автоматически появляться на вашем Mac. Этот параметр также нуждается в дополнительной активации в настройках.
comments powered by HyperCommentsНашли ошибку, пожалуйста, выделите текст и нажмите Ctrl+Enter .
Прочитав эту инструкцию, Вы сможете разобраться с популярным вопросом переноса и сохранения фотографий в облако на айфоне, дополнительной настройке телефона, а также выбора наиболее удобного для Вас сервиса хранения данных.
С каждым годом развитие облачных хранилищ для сохранения личных фотографий или документов пользуется большей популярностью среди пользователей iPhone. Это может быть связано с малым объемом памяти устройства или наоборот, с удобствами, которые предлагают нам сервисы хранения данных в интернете.
Как работает облако на айфоне? Принцип действия в общих словах
Принцип работы облачного хранилища построен на потоковой передачи файлов в локальные серверные хранилища Apple.
Когда пользователь iPhone делает новую фотографию, записывает видео файл или работает с закладками на гаджете, встроенная система мониторинга iOS записывает и сохраняет во внутренний кэш устройства результаты о новых или ранее измененных файлов. Подключаясь к Wi-Fi, Вы автоматически соединяетесь с облачным хранилищем данных iCloud. iOS передает команду на сервер об измененных или новых документах, и они автоматически загружаются на локальное хранилище Apple.
Файл, в момент загрузки с айфона в облако, разделяется на равные части и распределяется по серверам хранилища. Каждый документ или фотография имеет несколько резервных копий, которые позволяют хранить информацию в различных местах. В случае потери данных о загруженном файле или неисправности оборудования, резервная копия позволит мгновенно получить информацию о ранее загруженном медиа контенте в облако.
Когда пользователь iPhone заходит в облачное хранилище и скачивает нужный ему файл, он автоматически, посредством мощного вычислительного оборудования, собирается воедино и передается через защищенное шифрование на телефон владельца.
Какое облако лучше выбрать для iPhone в настоящее время?
И вправду, многие пользователи iPhone часто задумываются о том, где хранить свои фотографии и записи видео. Каким образом можно получить доступ к ним наиболее быстро из любой части планеты, где есть интернет.
Задача выбора облачного хранилища для айфона сводится к нескольким конкурентам в этой сфере. Мы постараемся наиболее подробно рассказать о преимуществах и недостатках каждого из них.
Оценка сервисов облачных хранилищ для iPhone будет складываться из следующих критериев:
Удобство использования
Функционал
Стоимость
iCloud, сервис облачного хранилища данных от Apple
Айклауд — мощный и высокотехнологичный облачный сервис, который способен сохранить Ваши личные медиа файлы в целости и сохранности от посторонних лиц. Кроме хранения фотографий и данных, он способен: отслеживать местоположение вашего айфона компьютера или другого телефона; быстрая и удаленная настройка iPhone, событий календаря и многое другое.
Говорить об удобстве использования сервиса iCloud, который специально разработан компанией Apple для покупателей и пользователей iPhone или iPad смысла нет. Все довольно просто.
Приобретая новый iPhone, Вы создаете iCloud облачный аккаунт, который привязывается к одному или более устройствам, если у Вас их несколько.
Чтобы зайти в облако на айфоне, вам потребуется пройти авторизацию в настройках устройства, и все ранее сохраненные фотографии или личные данные, например, контакты, записи календаря или заметки, автоматически загружаются в iPhone. Это добавляет максимальное количество баллов к удобству в использовании сервиса Айклауд, т.к. Вам не нужно устанавливать дополнительное программное обеспечение на телефон.
Во время регистрации учетной записи облачного хранилища Apple, пользователю бесплатно предоставляется 5 Гб для хранения наиболее важных файлов на облаке iPhone. Для расширения объема памяти в облаке, Вам предложено на выбор три варианта подписки, которые представлены на скриншоте ниже. Стоимость указана в рублях за месяц использования.
Яндекс Диск – один из способов выбрать облачное хранилище для фото и видео на iPhone
Недавно мы подробно описали один из процессов загрузки музыки на айфон, используя облачное хранилище Яндекс Диск. Прочитать об этом Вы можете .
Кроме загрузки музыки, этот сервис позволит Вам хранить в своих облачных просторах все фотографии и видео файлы, которые есть на iPhone.
Многие покупатели iPhone пользуются облачным сервисом хранения данных. Это связано в первую очередь из-за малого объема памяти в устройстве. Яндекс Диск на бесплатной основе предлагает около 20 Гб для загрузки медиа файлов в облако с айфона. Этого места более чем достаточно, чтобы понять все возможности сервиса в бесплатном режиме.
Удобство использования Яндекс Диска на iPhone кажется не таким многообещаюм, как в случае с iCloud. Автозагрузка ЯД позволит Вам автоматически загружать только фото и видео файлы с iPhone в облачное хранилище.
Что касается стоимости. Яндекс предлагает, как мы говорили ранее, около 20 ГБ постоянного места в облаке на бесплатной основе, а также возможность расширения памяти за дополнительную плату. Ознакомиться с актуальными тарифами (на конец 2017 года) Вы можете на представленном скриншоте ниже.
Внимание! Яндекс Диск постоянно проводит бесплатные акции с партнерами, которые позволят Вам значительно увеличить место в облачном хранилище iPhone. Цена и стоимость указанных услуг может отличаться от представленных прайсов на официальном сайте программного продукта.
Краткий итог по выбору облачного хранилища для iPhone
Мы рассмотрели всего несколько вариантов самых популярных сервисов хранения фотографий и видео с iPhone в сети интернет. Существует огромное количество конкурентов, которые могут предложить Вам наиболее выгодные условия по аренде хранилища. Главное не забывайте, проверенные и популярные сервисы имеют надежную защиту данных от взлома, которые позволят предотвратить утечку личных файлов в сеть интернет. Выбирайте наиболее удобный для Вас вариант хранения данных в облаке айфона, основываясь на нашей сводной таблице преимуществ и недостатков.
Рейтинг предложенных вариантов облачных хранилищ на iPhone построен на основании личного опыта использования, отзывов коллег и пользователей в сети интернет. Владельцы iPhone категорически отвергают использование сервиса Dropbox и неохотно смотрят в сторону Google Drive.
Как создать облако на айфон с использованием ПК или с телефона?
Процесс регистрации или создания учетной записи хранилища в сети интернет на iPhone не отнимет у Вас много времени. Подробно рассмотрим ситуацию на примере регистрации облака iCloud и Яндекс Диск от начала и до конца.
Создаем Apple ID и регистрируем iCloud для iPhone
Перейдите на официальный сайт облачного хранилища: https://www.icloud.com/ . Пройдите регистрацию, нажав на кнопку «Создать» напротив надписи Apple ID, как это показано на скриншоте экрана ниже.
Заполните личные данные, которые требуются для регистрации облака айклауд.
Советуем Вам записать новый Apple ID и пароль для входа в учетную запись. Зарегистрированные данные облачного сервиса требуются для корректной настройки iPhone под свою учетную запись. В случае продажи iPhone или передачи его третьим лицам, обязательно выйдите из своего аккаунта, чтобы Ваши личные данные не были переданы другим пользователям.
Cоздать облако айклауд возможно не только с компьютера, но и непосредственно с айфона. Для этого перейдите в «Настройки» и т.д.
Регистрируем облако Яндекс Диск в iPhone
Нам потребуется скачать официальное приложение из App Store .
Процесс регистрации довольно простой. Откройте приложение и нажмите
Если у Вас уже есть логин от почты или сервиса прослушивания Яндекс Музыки, регистрировать необязательно. Введите данные аккаунта и авторизуйтесь в приложении.
автоматическом режиме. Как сделать настройку облачных сервисов без ошибок, мы расскажем немного позднее.
Как быстро зайти в облако через айфон или компьютер?
Если Вам необходимо скачать фотографии или видеозаписи на компьютер из облачного хранилища iPhone, советуем воспользоваться официальной и бесплатной программой от Apple для операционных систем Windows — Айклауд для ПК
Установите скачанную программу и произведите минимальные настройки, которые будут запрошены в автоматическом режиме.
Чтобы зайти в облако Apple непосредственно с айфона, советуем провести дополнительную настройку телефона, которая позволит Вам просматривать файлы без использования дополнительного программного обеспечения. Перейдите в «Настройки». Выбирайте раздел «iCloud».
После того, как вы зашли в общее меню iCloud, пролистайте в самый низ до опционального флажка с разрешением хранения документов и данных в облаке iPhone. Активируйте его.
необходимые файлы и резервные копии приложений будут автоматически копироваться в сервис хранения информации с айфона.
Для просмотра файлов в хранилище Apple с айфона, перейдите на домашний экран или рабочий стол телефона. Появится установленное приложение «iCloud Drive», как показано на скриншоте экрана.
файлового менеджера. Для наиболее детального просмотра не только файлов и документов из облачного хранилища айклауд, советуем воспользоваться программой синхронизации данных для компьютера.
iPhone устройства. «Как пользоваться облаком на айфоне?» Нет ничего сложного. Просто следуйте за каждым шагом в нашей инструкции, и она более чем подробно ответит на все Ваши вопросы.
Как сохранить фото в облаке iPhone или Яндекс Диска?
Чтобы скинуть фото с айфона в облако перейдите в раздел «Настройки». Нажмите на Ваш Apple ID аккаунт. Далее «iCloud» — «Фото». Сделайте активным флажок напротив «Медиатека».
Компания Apple заботится о своих пользователях и оставляет подробное описание функций к наиболее популярным пунктам меню в настройках iPhone.
доступный вариант для хранения фотографий в облаке устройства – использование сервиса Яндекс Диск. Основным преимуществом данной программы является комфорт и удобство в использовании, а также, по сравнению с iCloud, Вам предоставлено гораздо больше бесплатного места для сохранения фотографий.
Откройте программу диска и постарайтесь настроить ее в соответствии с нашими указаниями. Зайдите в раздел настроек, тапнув по шестеренке в левом верхнем углу дисплея. Обратите внимание на пункт меню «Автозагрузка фото». Советуем поставить активной загрузку фотографий только по Wi-Fi, чтобы сэкономить денежные средства, в случае если Ваш оператор услуг связи не предоставляет безлимитного тарифа.
автоматической загрузкой. Им приходится оставлять экран гаджета в активном состоянии, пока происходит загрузка данных на сервер.
Текущее состояние загруженных фотографий и видео файлов Вы можете посмотреть в разделе «Фотокамера». В верхнем статус-баре программы будет отображена бегущая полоска с количеством загруженного материала. С программой Яндекс Диск Вы навсегда забудете о таком вопросе, «Как сохранить фото в облако на айфоне?». Приложение автоматически все сделает за Вас.
дополнительной информацией по копированию или слайд-шоу. Пролистайте полосу с программами до конца, пока не обнаружите «Диск». Выберите или создайте нужную папку, в которой Вы хотели бы хранить фото из iPhone.
Не забывайте, чтобы синхронизировать или срочно скачать фотографии из облачного хранилища iCloud Вам потребуется устанавливать дополнительную программу на ПК. Яндекс Диск позволяет скачивать из облака любые файлы размером до 2Гб без установки программного обеспечения.
Если у Вас остались вопросы, мы с удовольствием ответим на них в комментариях к этой статье.
Хранение iPhone почти заполнено — вот как это исправить
iPhone является одним из самых продаваемых смартфонов в мире. Это как универсальное устройство для различных видов деятельности. Мы можем использовать его, чтобы запечатлеть моменты с его удивительным приложением Camera. Один из лучших. Вы также можете поставить свои любимые песни, чтобы сопровождать ваши повседневные дела. Вы можете проверять электронную почту, общаться с друзьями и даже играть в игры. Но есть одна распространенная проблема, связанная с хранилищем iPhone — вы можете увидеть, что хранилище iPhone почти заполнено
Смотрите также: Touch ID не работает на iPhone — как это исправить
Что занимает место на iPhone?
Что занимает место на iPhone? Почти все действия на iPhone связаны с хранением. Когда вы делаете снимки на iPhone, они автоматически сохраняются в приложении «Фотографии» и занимают часть места для хранения. Приложения, которые вы устанавливаете на iPhone, также занимают место для хранения, особенно приложение Facebook. Даже разговоры в приложениях обмена сообщениями могут быть причиной почти полного хранения iPhone. Как освободить место на iPhone? Вот несколько решений для этой проблемы.
Решения для iPhone хранения почти полностью
Удалить ненужные приложения
Пришло время управлять всеми приложениями, которые есть на вашем iPhone. Вы действительно нуждаетесь и используете все эти приложения? Вы можете отсортировать и удалить некоторые из них, если это необходимо. Как управлять хранилищем на iPhone? Сначала вы можете проверить iPhone Storage в меню «Настройки» >> «Основные» >> «Хранилище» >> «Хранилище и использование iCloud». В разделе «Хранилище» выберите «Управление хранилищем». Здесь вы увидите, какие приложения или содержимое вызывают переполнение хранилища iPhone. Выберите и удалите приложения, которые вы больше не используете.
Удалить фотографии и видео
Наличие смартфона с отличной камерой — это круто. Мы любим фотографировать и делаем это чаще. Иногда у нас нет времени на сортировку, редактирование и резервное копирование этих фотографий, пока на наших iPhone не будет слишком много фотографий и видео. Через некоторое время вы можете заметить сообщение «почти заполнено хранилище» на вашем iPhone. Таким образом, если вы найдете это сообщение и у вас слишком много фотографий и видео, удаление некоторых из них может освободить место на iPhone. Вы можете удалить его по одному или все из них. Убедитесь, что создали резервную копию, прежде чем удалить их. Запустите приложение «Фото» на своем iPhone, нажмите «Изменить», нажмите «Выбрать», чтобы выбрать, какие файлы вы собираетесь удалить. Последний шаг — нажмите значок «Корзина» в правом нижнем углу экрана. При удалении файлов из приложения «Фото» обратите внимание на одну важную вещь: убедитесь, что вы делаете это полностью. В приложении «Фотографии» найдите альбом «Недавно удалить» и удалите все файлы в нем.
Удалить и переустановить приложение Facebook
Facebook — это одно из приложений на вашем iPhone, которое использует свое хранилище, потому что хранит много кешей. Но это также зависит от деятельности Facebook. Чтобы узнать, не занимает ли приложение много места на iPhone, перейдите в «Настройки»> «Основные»> «Хранилище» >> «Хранение и использование iCloud» Выберите «Хранилище» и нажмите «Facebook». Здесь вы можете увидеть данные и размер документов, используемых Facebook. Если он занимает много места на вашем iPhone, вы можете удалить и заново установить его позже.
Если WhatsApp является одним из приложений для обмена сообщениями, которое вы используете чаще всего, на вашем iPhone может храниться много разговоров. Вы можете управлять этими разговорами, чтобы освободить место на вашем iPhone.
Как управлять чатом в WhatsApp
- Запустите WhatsApp.
- Прежде чем удалять разговоры, убедитесь, что у вас есть резервные копии важных. На экране WhatsApp нажмите значок шестеренки (Настройки) >> выберите Чаты >> Резервное копирование чата. Здесь вы можете нажать Back Up Now, и ваша история чата будет сохранена в iCloud.
- Теперь вы можете удалить их, проведя пальцем прямо по списку чата, который вы хотите удалить, коснитесь трех точек (…) и выберите «Удалить чат».
- Или вы можете удалить их все сразу, нажав значок «Настройки» в правом нижнем углу, нажмите «Чаты» и нажмите «Очистить все чаты».
Очистить кэш Safari
Очистка кэша Safari также может освободить место на iPhone. Просто зайдите в Настройки вашего iPhone, прокрутите вниз, пока не найдете Safari среди других приложений, и нажмите на него. На экране Safari нажмите «Очистить историю и данные веб-сайта».
Itunes
Если вы удалили документы, данные и файлы на фотографиях, но iPhone продолжает говорить «хранилище почти заполнено», попробуйте подключить его к iTunes. В разделе «Сводка» в iTunes вы можете проверить хранилище iPhone в различных цветах. Если вы видите, что тип файла «Другой» съедает ваше хранилище iPhone, этот метод может стать последним решением.
Первые шаги для восстановления из резервной копии, отключив Find My iPhone.
- Зайдите в Настройки >> iCloud
- Прокрутите вниз и нажмите «Найти мой iPhone»
- Проведите пальцем, чтобы выключить и введите свой пароль Apple ID
- Нажмите Отключить
Следующий шаг: резервное копирование iPhone
- Подключите iPhone к iTunes
- После того, как он обнаружен, нажмите iPhone и нажмите Сводное меню в левой части панели.
- В итоге, вы можете увидеть кнопку «Резервное копирование сейчас». Нажмите на нее, и пусть процесс будет завершен.
После процесса резервного копирования последний шаг: восстановить резервную копию. Этот процесс восстановит все данные, которые вы резервировали ранее.
- iPhone все еще подключен к iTunes. В разделе «Сводка» найдите «Восстановить резервную копию» и нажмите на нее.
- Появится всплывающее сообщение. Выберите файл резервной копии, который вы хотите восстановить
- Нажмите Восстановить и дайте процессу быть завершенным.
Как освободить место на iPhone для обновления
Если вы планируете обновить iOS на вашем iPhone, вам нужно убедиться, что на вашем устройстве достаточно свободного места. Чтобы освободить место перед обновлением, просто следуйте вышеупомянутым шагам, и все будет сделано в кратчайшие сроки.
Эти проблемы / решения найдены и эффективны для iPhone 4, iPhone 4s, iPhone 5, iPhone 5s, iPhone 5c, iPhone 6, iPhone 6 Plus, iPhone 6s, iPhone 6s Plus, iPhone SE, iPhone 7, iPhone 7 Plu, iPhone 8, iPhone 8 Plus, iPhone X и iPad, iPad Mini, iPad Air и iPad Pro.
См. Также: Как исправить iPhone 7 без обслуживания после отключения режима полета
Как удалить хранилище на APPLE iPhone 11 Pro Max?, Показать больше
Когда вы покупаете iPhone, iPad или iPod touch, он поставляется с установленным объемом памяти, например 16 ГБ, 32 ГБ, 64 ГБ, 128 ГБ, 256 ГБ или 512 ГБ для iPhone, от 16 ГБ до 1 ТБ для iPad и от 8 ГБ до 256 ГБ для iPod touch. Музыка, которую вы покупаете, загружаемые приложения, фотографии и все другое содержимое, которое вам нравится на вашем APPLE iPhone 11 Pro Max, занимает его пространство . И в зависимости от вашей емкости iPhone 11 Pro Max и количества имеющегося у вас содержимого, ваш APPLE iPhone 11 Pro Max может заполниться и закончиться свободное место .
Самый эффективный способ освободить место на вашем iPhone 11 Pro Max — это избавиться от старых SMS, сообщений iMessages, фотографий, видео, сообщений и видео WhatsApp и т. Д.
пространство iCloud
При настройке учетной записи iCloud вы автоматически получаете 5 ГБ бесплатного хранилища . Вы можете использовать пространство для резервного копирования вашего устройства, а также для безопасного хранения и обновления всех ваших фотографий, видео, документов и текстовых сообщений везде и на всех устройствах APPLE. В зависимости от размера вашей резервной копии и объема содержимого, которое вы храните в хранилище iCloud, у вас может закончиться свободное пространство. Вы можете освободить место, купив дополнительное пространство для хранения iCloud или удалив контент.
Как удалить хранилище на iPhone 11 Pro Max
- Очистите свою библиотеку фотографий.
- Очистить кеш браузера.
- Очистить кеш приложения и другие данные приложения.
- Удалить вложения в сообщениях.
- Удалить офлайн-контент.
- Удалить неиспользуемые приложения.
- Удалите и повторно установите приложение Facebook.
- Выключите iCloud Drive.
Совет, который поможет вам очистить память iPhone
В iOS11 и новее APPLE предоставляет инструменты управления хранилищем в iPhone 11 Pro Max. Это означает, что вы получите уникальные предложения по экономии места, основанные на вашем iPhone 11 Pro Max. К ним относятся такие вещи, как просмотр больших вложений и разговоров, выгрузка неиспользуемых приложений, сохранение сообщений на iCloud Drive и другие. Если вы используете iOS11 или новее, перейдите в раздел iPhone 11 Pro Max Хранилище и ознакомьтесь с рекомендациями.
Если Вам помогло это решение, поделитесь им с другими чтобы помочь им, и подписывайтесь на наши страницы в Facebook, Twitter and Instagram
Обновление iPhone 5s до iOS 12
Установка обновления
Дистрибутив iOS 12 весит 1,8 Гб, скачиваясь и устанавливаясь “по воздуху”, без необходимости задействовать ПК. Конечно, можно установить обновление и через iTunes, но как правило в этом нет нужды.
Загрузка файлов длится около 10 минут. Еще минут 15-20 длится сама установка, в процессе которой айфон нагревается до каких-то диких температур.
Затем перезагрузка, предложение ввести пароль разблокировки – и перед нами предстает дергающийся и притормаживающий интерфейс новой версии операционной системы.
Эти тормоза не должны вводить в заблуждение. Нужно несколько раз подряд перезагрузить аппарат – во время перезагрузок iOS наводит порядок в файловой системе, удаляет мусор и проводит какие-то еще операции по самообслуживанию.
Перезагружаться после установки обновлений нужно обязательно!
Способы сброса настроек и очистки контента
При необходимости, сбросить настройки и очистить контент в Айфон можно при помощи специальных процедур. Делать это стоит в тех случаях, когда в телефоне заканчивается свободное место или он начинает плохо работать.
Чтобы проверить доступную память, в настройках телефона надо перейти в раздел «Основное», затем нажать на «Статистика» и найти раздел «Хранилище». В этом меню содержится информация о памяти устройства.
Очистить Iphone 5S можно частично или полностью несколькими способами через:
- iTunes;
- «Хранилище»;
- рабочий стол;
- iCloud;
- стереть настройки и контент в телефоне.
Определенные методы полностью «обнуляют» девайс и очищают iOS. В результате надо будет восстанавливать, и настраивать данные из резервной копии. Прошивка телефона будет как новая, без лишних данных. В других случаях можно удалять только отдельные данные и приложения.
Что нового?
Я обновлял iPhone 5s с iOS 10 сразу до iOS 12, пропустив iOS 11. Поэтому мне трудно оценивать какие изменения были привнесены именно 12 версией системы, а не 11.
Но попробуем.
Обновленный интерфейс системы
Интерфейс iOS 10 выглядел так:
Те же экраны после обновления до iOS 12:
Большая часть нововведений пришла еще в iOS 11: в частности, исчезли текстовые названия программ в нижнем доке.
Изменились шрифты, став более тонкими и аккуратными.
Изменились иконки некоторых приложений, добавилось приложение “Файлы” (тоже еще в iOS 11).
Обновленный интерфейс «Музыки»
Незначительные косметические изменения получил и музыкальный проигрыватель.
Приложение «Музыка» в iOS 10:
Приложение «Музыка» в iOS 12:
Наиболее бросающееся в глаза изменение – новый виджет плеера на экране блокировки. Теперь он выдержан в темных тонах и, на мой взгляд, смотрится симпатичнее старого.
Обновленное приложение «Книги»
Существенно была переработана встроенная в систему книжная читалка iBooks.
Приложение «iBooks» в iOS 10:
Приложение «Книги» в iOS 12:
Изменилось само название приложения. Из «iBooks» оно было переименовано в «Books» (или «Books» в русской локализации).
Посвежел и стал выглядеть более современно интерфейс. Книжная полка получила разделение на две вкладки – непосредственно «Библиотеку» со всеми имеющимися на устройстве книгами и вкладку «Читаю сейчас» для быстрого доступа к недавно открывавшимся книгам.
А вот интеграция с книжным магазином iTunes, наоборот, ужалась с аж трех вкладок («Подборка», «Топ-чарты» и «Покупки») до единого «Магазина книг».
К сожалению, для русскоязычных пользователей книжный магазин iTunes по-прежнему остается бесполезным: русские издания в нем по-прежнему отсутствуют, видимо Apple считает нерентабельным для себя выход на наш рынок электронной дистрибуции книг.
Также в приложении «Книги» появился темный интерфейс, автоматически активизирующийся в ночное время.
Группировка уведомлений
Однотипные уведомления от одного и того же приложения теперь складываются в стопки карточек, занимая меньше места:
Очень удобно, особенно для тех, кому на телефон постоянно сваливаются уведомления из кучи различных мессенджеров.
Разные мелочи
- Приложение «Команды» («Shortcuts»). Apple выкупила и сделала бесплатным для пользователей приложение «Workflow», позволяющее прописывать скрипты для автоматизации рутинных действий. Теперь «Workflow» сменило название на «Команды», получило улучшенную интеграцию с Siri и доступно для бесплатного скачивания в App Store.
- Экранное время. Новый инструмент, позволяющий контролировать количество времени, проведенного за смартфоном как в целом, так и с разбиением по отдельным приложениям или их группам. Например, можно проконтролировать количество ежедневно проводимого в социальных сетях времени и поставить лимит на использование тех или иных приложений.
- Обновленная статистика использования аккумулятора. Теперь не только показывает использование заряда аккумулятора различными программами, но и строит графики заряда-разряда и экранной активности по времени суток.
- Трекпад для всех. Раньше в экранной клавиатуре iOS была функция трекпада для устройств с поддержкой 3D Touch (то есть начиная с iPhone 6s и свежее). Нужно было зажать виртуальную клавишу пробела и свайпнуть по экрану в любом направлении. Это активировало курсор с возможностью свободного перемещения по всему экрану, что было очень удобно для работы с текстом. Теперь функция трекпада стала доступна для владельцев всех устройств – в том числе старых айпадов и iPhone 5s.
- Новые обои. Практически полностью сменился набор предустановленных обоев для экрана по умолчанию. Наборы картинок из iOS 9 и предшествующих систем были убраны и заменены на новые изображения.
- Множество косметических изменений. Небольшие изменения получили практически все системные приложения. Браузер Safari приобрел закругленный контур адресной строки, слегка изменился интерфейс «Карт», был переработан интерфейс информационного приложения «Акции», стало отображаться больше подробностей в приложении «Погода». В целом интерфейс системы стал выглядеть приятнее и свежее.
Перепрошивка с помощью iTunes
Процесс восстановления в iPhone таким вариантом подразумевает несколько простых шагов:
- загрузка последней версии iTunes;
- загрузка файла iOS на смартфон, но это не обязательно.
Для того чтобы самостоятельно обновить смартфон серии 5S потребуется сделать следующее:
- Отключить на смартфоне функцию «Найти iPhone».
- Подключить телефон к ПК, запустить iTunes вручную, если не установлен ее автоматический запуск.
- Открыть синхронизацию, нажав на иконку с названием устройства.
- Нажать «Восстановить» (при этом должна быть зажата кнопка «Shift»). Ели ваш компьютер работает под управлением операционной системы Mac тогда вместо «Shift» нажимается «Alt».
- После этого откроется окно, где надо будет выбрать место на локальном диске, где находится прошивка.
- Файл должен иметь расширение «ipsw», на нем надо нажать открыть и после этого подтвердить запрос. iTunes самостоятельно начнет операцию.
Больше от пользователя ничего не требуется, программа сама удалит весь ненужный контент и загрузит новую прошивку. Устройство перейдет в режим Recovery Mode, и осуществится восстановление.
Производительность
Производительность iOS 12 на iPhone 5s меня просто шокировала. В хорошем смысле.
После обновления операционной системы и нескольких перезагрузок, в ходе которых как-то там окончательно утрясаются происходящие в недрах системы процессы, старенький айфон начал просто летать.
Скорость и плавность работы значительно улучшились даже по сравнению с iOS 10. Что уж говорить о страдальцах, которые в свое время рискнули обновиться до одиннадцатой версии системы.
Аппарат просто обрел вторую жизнь. В принципе пользоваться им и так было достаточно комфортно, но после установки обновления появилось ощущение, будто держишь в руках другой смартфон: как тот же самый iPhone 5s, только немного обновленный.
Поверьте на слово. Не вижу смысла вставлять видео с замерами времени отклика айфона на разных версиях системы, поскольку они абсолютно не отражают реальный user experience после установки обновления.
“Бутылочным горлышком” iPhone 5s является малый объем оперативной памяти. Смартфон не может удержать одновременно открытыми несколько более-менее тяжелых приложений и практически сразу выгружает в кэш неиспользуемые. Во всем остальном аппарат чувствует себя вполне бодро.
Как обновить прошивку iOS на айфоне 5 самостоятельно?
Если вы счастливый обладатель айфона 5S, вам конечно хотелось бы обновить операционную систему до последней версии, чтобы иметь те же функции, как у обладателей айфон 6S и выше. Последняя версия iOS 10 имеет высокотехнологичные возможности, поэтому в данной статье мы расскажем вам как же обновить айфон 5S.
Десятая версия системы доказала свои преимущества на деле, теперь же ваша очередь узнать о том, как работает iOS 10 на iPhone 5S, есть ли какая-то несовместимость или торможение в работе, ну и ответить на главный вопрос:
Сброс настроек iOS
Процесс обновления на iPhone заблокированного под оператора ведет к следующим последствиям:
- полной потери джейлбрейка;
- невозможности подключения смартфона к другому оператору;
- блокировке телефона.
Решение этой проблемы есть. Вам потребуется сбросить настройки, а также удалить контент без процесса обновления ОС и потери джейлбрейка. Для этого можно использовать специальную программу, например, SemiRestore, которая очищает содержимое телефона и сбрасывает настройки без каких-либо потерь.
Из всего вышесказанного становится понятно, что прошивка Айфона является достаточно простым процессом, который не требует особых знаний и навыков. Достаточно иметь элементарные навыки управления. Это позволяет экономить на посещении специализированных сервисных-центров.
Стирание данных при помощи iCloud
Очистка Айфона с помощью iCloud происходит удаленно с компьютера или другого устройства. При этом не имеет разницы, какую операционную систему вы применяете. Для процесса необходимо только подключение к интернету. Сама процедура осуществляется в несколько этапов:
- Авторизоваться на icloud.com и запустить поиск телефона;
- Выбрать «Все устройства», нажать на иконку своего устройства;
- Справа появится окно, в котором надо подтвердить удаление данных;
- Подтвердить запрос «Стереть»;
- Activation Lock не позволяет стирать данные, пока не введется пароль Apple ID;
- Нажимать «Далее» и в конце «Готово»;
- После этого начинается процесс стирания данных на Айфоне.
Провести процедуру можно даже в том случае, если телефон не подключен к интернету. Запрос станет в очередь и осуществится при подключении к сети. Другими словами, как только телефон выйдет в сеть, процесс начнется автоматически.
Особенности процедуры
Навыки перепрошивки гаджета должны иметь все владельцы подобных устройств. Даже если вы стали владельцем дорого современного аппарата, вам совсем не обязательно обращаться в сервисный центр, если появились определенные сложности в функционировании девайса.
Итак, что же представляет собой «прошивка»? Если это понятие рассматривать как программную составляющую, тогда прошивка смартфона iPhone 5S – это работа над заменой ОС или ПО. В «яблочной» компании ПО для гаджетов Apple называется просто iOS. Если же рассматривать перепрошивку iOS-девайса именно как процесс, тогда можно сказать, что это обновление или восстановление ПО аппарата.
Различают два основных варианта перепрошивки:
Они практически одинаковы, но в результате первой операции ставится новая iOS. При восстановлении iPhone понятие «новая» касается не самой ОС, а ее состояния. Другими словами она становится «чистой».
Отличия процессов
Оба процесса имеют определенные отличия, которые необходимо учитывать при выборе того или иного варианта. Обновление или восстановление смартфона является программной составной гаджета. Сам процесс является восстановлением исходных данных.
Во время восстановления с Айфона автоматически удаляется весь контент, а также персональные данные. Все настройки смартфона возвращаются к заводским. Проще говоря, данный процесс является сбросом самого гаджета до заводских установок и получения чистой последней версии ОС.
При обновлении данные остаются, а обновляется только система. Другими словами, обновление смартфона – это установка наиболее свежей (или любой необходимой) версии операционной системы.
Гаджеты под iOS могут находиться в трех режимах, предусмотренных производителем – обновление (DFU Mode), восстановление (Recovery Mode) и нормальное состояние. В итоге процесс перепрошивки соответственно может происходить также в трех режимах.
Почему тормозит iPhone 5S с прошивкой iOS 10
В принципе, айфон 5S нормально дружит с обновленной прошивкой iOS 10, но некоторые пользователи жалуются на то, что после закачки обновления ОС смартфон 5S стал зависать. С чем это может быть связано? Лаги могут появиться в некоторых случаях. Например, если память айфона перегружена и тащить более мощную операционку с кучей баз данных ему сложно. Выход такой — разгрузите память iPhone, удалив ненужные файлы, мусор, кеш, а также перебросьте часть фотографий и видео, документов в компьютер или на облачное хранилище данных iCloud, таким образом облегчив работу девайса с более тяжелой версией системы.
Если после чистки айфона лаги не закончились, то обновите ваш смартфон до заводских настроек, скачав предварительно все данные с него на компьютер или на флешку. А после обнуления верните данные в iPhone.
Обновление программного обеспечения устройства
Если до 3 ноября 2019 г. обновление программного обеспечения iPhone 5 не выполнялось, устройство больше не поддерживает точное определение местоположения по GPS и функции, для которых требуются правильные дата и время, в том числе App Store, iCloud, почтовый клиент и браузер. Для обновления программного обеспечения необходимо выполнить резервное копирование и восстановление с помощью Mac или компьютера с Windows, поскольку обновления ПО по беспроводной сети и резервное копирование iCloud больше не работают.
Как выполнить обновление iPhone 5S до iOS 10?
Обновиться до десятой версии операционки на 5s можно двумя путями: используя программу iTunes и кабель USB или через WI-FI. И тот и другой способы надежные и удобные. Некоторые любят убыстрять скачивание по вай-фай, но это просто в том случае, если скорость и качество интернета позволяет это сделать.
Обновление iOS 10 по WI-FI
Чтобы скачать обновление при помощи WI-FI, проверьте наличие высоко скоростного интернета в сети и зарядите батарею айфон не менее 60%, так как скачивание — энергоемкий процесс и займет продолжительное время, но смартфон не должен разрядиться за это время. А лучше на это время подключите девайс к зарядному устройству. Это важно, так как при установлении новой версии iOS не должно произойти обрыва связи, иначе может возникнуть системная ошибка, а айфон заглючит.
Перед тем как начать скачивание обновления, сделайте резервную копию данных с айфона на облачное хранилище iCloud или сохраните копию всех данных в компьютер для надежности.
Кроме того, перед установлением обновления проверьте наличие свободного места в памяти айфона 5S. Для этого зайдите в меню «Настройки» и откройте раздел «Память устройства». Также предварительно поинтересуйтесь сколько Гигабайт памяти занимает новая версия iOS.
Если все в порядке и готово для скачивания программного обеспечения через вай-фай, тогда начнем выполнение обновление системы на айфоне. Для этого в смартфоне открываем параметр «Настройки», выбираем раздел «Основные» и затем — подраздел «Обновление ПО». После того, как айфон найдет нужное обновление iOS 10 и предложит его вам, выполните команду «Загрузить и установить» и далее принимайте Соглашение, нажав на кнопку «Принять». Обновление начнет загружаться в ваш айфон.
Обновление через iTunes
Если вам не удобно выполнить обновление операционной системы айфон 5S по вай-фай, можно установить операционку с помощью программы iTunes и компьютера. При чем установите указанную программу на ПК или обновите ее до последней версии. Убедитесь, что компьютер подключен к сети Интернет. Поставьте айфон на зарядку. Соедините айфон 5S и компьютер при помощи кабеля USB так, чтобы аппарат отобразился на ПК. Откройте программу iTunes и отыщите свой iPhone Apple. После чего войдите в раздел «Обзор» и выполните команду «Обновить». Программа обновления iOS запустится и установится на ваш айфон через некоторое время.
Перепрошивка через Wi-Fi
В Айфон 5S разработчики внедрили обновление в саму ОС. В настройках гаджета есть пункт «Обновление ПО», но функционирует данная услуга только при подключенном Wi-Fi (провести такой процесс без нормальной скорости соединения не получится).
Итак, как перепрошить 5-й Айфон самостоятельно?
- В меню модели 5S надо выбрать «Настройки», перейти в раздел «Основные» и затем нажать «Обновление ПО».
- На следующем этапе надо нажать кнопку «Загрузить и установить».
- После этого откроется новое окно, где надо согласиться с условиями разработчика.
- Далее необходимо просто ждать, пока закончится процесс установки.
Во время использования данного способа восстановления системы можно ни о чем не переживать. Самостоятельная загрузка файла в данном случае не требуется, она автоматически установится на телефон.
Стоит отметить, что обновление не удаляет данные, но такой вариант является опасным для залоченных и джейлбрейкнутых устройств. Это связано с тем, что прошивка может привести к дезактивации джейлбрейка.
Способы перепрошивки
Восстановить работу операционной системы смартфона можно двумя способами, один из которых является универсальными и может одновременно применяться для обновления и восстановления. Второй вариант подходит только для обновления.
Чтобы провести операцию надо выбрать то, что вам подходит более всего:
- обновление через Wi-Fi;
- прошивка через iTunes.
Айфон 5S поддерживает возможность обновления ОС при помощи беспроводной сети. Во втором случае происходит загрузка данных на персональный компьютер, а затем при помощи iTunes проводится перепрошивка.
Почему садится батарея iPhone 5S с iOS 10
Некоторые пользователи жалуются, что скачав на iPhone 5S новую прошивку iOS 10, батарея стала садиться очень быстро: при обычном пользовании — до вечера не хватает заряда! И соответственно многие жалеют, что обновили версию операционки.
Несомненно новая версия ОС весит больше, поэтому занимает приличное место в памяти, плюс еще обновленные приложения на айфоне берут много заряда. Причин может быть много. Что же делать? В данном случае советуем удалить некоторые ненужные или редко пользующиеся приложения. Также эффективно будет снижать яркость экрана в ручную.
Ну, а если все приложения необходимы, то советуем почаще пользоваться режимом энергосбережения на айфоне. Также отключайте без надобности режим геолокации, потребляющий много энергии. А если батарея на 5S отпахала приличное время, то может быть стоит поменять ее, ведь время эффективной работы аккумулятора рассчитано на определенное количество циклов.
Удаление приложения и файлов
Перед удалением любых файлов надо все тщательно проверить. Важные для вас данные, номера, фотографии, видео стоит перенести на другой носитель. Удалять любые приложения с операционной системы iPhone можно разными вариантами: при помощи настроек, iTunes или рабочего стола. Самый простой вариант – это удерживать иконку пальцем до появления в углу «крестика». Нажав на этот «крестик» вы подтвердите процесс, после чего произойдет удаление данных.
Удаление при помощи «Хранилища» проходит в несколько этапов. Как и все перечисленные процедуры, такая операция не занимает много времени и сил. Достаточно запомнить каждый шаг, и вы сможете справиться с этой задачей в считанные минуты:
- Надо зайти в «Настройки», перейти в раздел «Основные», выбрать пункт «Статистика» и затем «Хранилище».
- Далее необходимо выбрать приложение, после чего появится окно с соответствующей информацией о размере приложения.
- Выберите «Удалить программу» и подтвердите процесс, после чего удалятся все выбранные файлы.
Еще один вариант удаления данных на телефоне модели 5S – это использование системы iTunes. Здесь также нет каких-либо сложностей, просто придерживайтесь перечисленных шагов, и вы сможете справиться с данной задачей за несколько минут:
- Подключить смартфон к Wi-Fi или компьютеру, запустить iTunes;
- Выбрать свое устройство;
- Выбрать вкладку «Программы»;
- Возле удаляемого файла в списке загрузок будет кнопка «Удалить», которую необходимо нажать.
Все приложения, отмеченные в iPhone для удаления, будут полностью стерты. Также, их можно точно таким же образом установить снова.
Необходимо отметить, что свободное пространство любого телефона, в том числе и Айфона 5S, занимают другие файлы, например, заметки, контакты, музыка, фото и так далее. Однако есть еще одно приложение, которое просто «съедает» память – это Safari. Поэтому если вы используете свой iPhone для выхода в сеть, то готовьтесь к тому, что он постоянно будет занимать много места. Вам потребуется периодически очищать кэш.
Благодаря таким простым знаниям вы сможете ремонтировать не только свой телефон, но и помогать родственникам, друзьям. Кроме того, для некоторых продвинутых владельцев продукции Apple такие знания позволяют хорошо зарабатывать.
В заключение стоит сказать, что прошивка смартфона и удаление файлов не занимает много времени, а сам процесс вполне понятный и простой. С данным вопросом сможет легко справиться каждый, достаточно иметь минимальные навыки работы с телефоном и компьютером. Это хороший вариант экономии денег и времени. Кроме того, если вы постараетесь и лучше изучите возможности своего телефона, то перед вами откроются дополнительные варианты управления телефоном.
Стоит ли устанавливать обновление на 5S?
Наш ответ однозначный: конечно же, да! Выпуская в продажу iPhone 5, производитель предусмотрел возможность обновлений операционной системы, практически не ограничивая пользователей пятерок в возможности иметь доступ к новейшим технологиям. Поэтому на 5S можно и нужно устанавливать обновление системы. Этим объясняется высокий покупательский спрос на данную модель до настоящего времени. Другие модели айфонов не могут похвастаться возможностью постоянного обновления операционной системы. Так что, обладатели пятерочек, эта статья как раз для вас!
Используемые источники:
- https://dmitrysnotes.ru/obnovlenie-iphone-5s-do-ios-12
- http://iphone4apple.ru/poslednee-obnovlenie-na-ajfon-5s.html
- https://support.apple.com/ru-ru/ht210712
Как восстановить из резервной копии icloud. Резервные копии iCloud в iPhone: как создать, восстановить, пользоваться
Вчера мы попробовали выполнить , в результате мы получили чистый, только что активированный телефон с заводскими настройками. Стерлось все, на экране висят лишь стандартные приложения, но теперь мы знаем, как быстро все удалить нажатием одной кнопки.
Теперь попробуем восстановить всю удаленную информацию и вернуть её в iPhone. Хорошо, что перед сбросом мы сделали . Поэтому начнем мы с восстановления из резервной копии. В качестве инструкции воспользуемся этой – « ». Если у вас тоже пустой планшет iPad или телефон iPhone, который хотите восстановить из резервной копии, можете повторять за нами.
Запускаем на компьютере программу iTunes. Подключаем к нему iPhone, используя кабель идущий в комплекте. Для удобства мы включаем в iTunes и приступаем к процедуре восстановления информации.
В общем, тут два варианта – в левой боковой панели выбираем iPhone и во вкладке «Обзор» нажимаем кнопку «Восстановить из копии» или правой кнопкой жмем на iPhone и выбираем «Восстановить из резервной копии…»
Нажав кнопку, появляется окно с выбором резервной копии, в котором указано:
Выберите резервную копию, из которой произойдет восстановление. Восстановлены будут только контакты, календари, заметки и настройки, но не прошивка iPhone.
Мы выбираем нашу вчерашнюю копию и жмем кнопку – Восстановить . Начинается процедура восстановления из резервной копии. Время выполнения зависит от мощностей вашего компьютера, от модели iPhone и объема восстанавливаемой резервной копии.
По окончании восстановления из резервной копии, iTunes предложил загрузить программу для чтения книг – iBooks. Мы пока ставить её не будем и нажмем OK.
Теперь смотрим, что у нас получилось. Первое что бросилось в глаза восстановленного из бекапа iPhone – обои, которые я закачивал в телефон. Зашел в приложение Фото – все на месте, вернулись даже те фото, которые когда-то . Смотрим дальше, заметки вернулись, музыка, видео и контакты тоже восстановились, даже остались, как и ранее. Приложения тоже синхронизировались в процессе восстановления. Полагаю, что музыка, видео и приложения восстановилась, потому что по-прежнему находились в моем iTunes.
Я пришел к выводу, что восстановление из резервной копии штука нужная и полезная, восстановились даже выставленные ранее настройки, представляете, даже пароль от когда-то настроенной точки доступа Wi-Fi прописывать не пришлось, iPhone соединился без вопросов. Получается, что где-то в резервной копии хранятся все пароли, надо бы полазить, но это уже отдельная тема для изучения.
В завершении необходимо сказать, что восстанавливать iPhone из резервной копии нужно в своей постоянной программе iTunes, тогда вся информация в полной мере восстановиться как в моем случае.
Часто, в следствии допуска каких-либо ошибок возникает необходимость восстановить телефон. Возможно у вас сбились основные настройки или смартфон начал зависать. Восстановление данных процедура не трудная, но как правильно произвести восстановление iPhone через iTunes и не совершить ошибок? Эта статья предоставит вам детальную инструкцию восстановления айфона с помощью программы Айтюнс и рассмотрит наиболее частые сбои при выполнении процедуры восстановления.
Как восстановить iPhone через iTunes?
Первое о чём необходимо помнить при восстановлении данных — это то, что не сохранённые данные, а так же данные для которых не была создана резервная копия безвозвратно сотрутся и телефон будет чистый, словно только что из магазина. Поэтому, во избежание потери всех данных можно создать резервную копию на облаке. Так же не стоит забывать о двух важных факторах, которые возникают при сбросе данных:
1 Версия прошивки должна быть актуальной. Иначе существует вероятность, что в iTunes будет высвечиваться неизвестная ошибка и не смогут восстановиться данные. 2 Когда ваш айфон залочен, то повышая уровень прошивки, автоматически повышается версия модема. При этом возможности вернуть назад практически нет.Процесс восстановления и как восстановить айфон через айтюнс?
Для начала следует убедиться, что на вашем компьютере есть подключение к интернету, а так же внутри Айтюнс присутствуют все обновления. После проверки можно приступить непосредственно к процессу восстановления.
- Первым действием нужно подключить смартфон к компьютеру, с помощью которого и будет осуществлено восстановление. Подключаться нужно с помощью специального кабеля из комплекта, который шел в наборе при покупке.
- После того как вы подключили телефон к ПК, в программе iTunes нужно выбрать ваше устройство, когда оно отобразится.
- Следующим этапом нужно перейти во вкладку «Обзор» и там выбираем пункт «Восстановить»
- Во всплывающем диалоговом окне подтверждаем действие.
Время, за которое телефон будет восстанавливаться, в среднем занимает от 5 до 20 минут. После завершения процесса восстановления на айфоне вся информация будет стёрта и смартфон снова будет готов к использованию.
Восстановление с помощью DFU-режима
Этот режим используется в случае, когда в смартфоне существует программная ошибка и он подразумевает восстановление iPhone 4s, iPhone 5s, 6 через iTunes. Для того чтобы перевести телефон в DFU-режим нужно выполнить следующие действия:
После того как смартфон находится в этом режиме, iTunes оповестит о том, что распознала новое устройство и далее вы сможете провести стандартную процедуру восстановления данных.
Как восстановить iPhone без iTunes?
Чтобы восстановить телефон без специальной программы есть один дополнительный способ решения. Этот процесс выполняется с помощью пункта «Настройки» в меню телефона.
- Включаем девайс и заходим в пункт «Настройки»
- Выбираем пункт сброс и настраиваем подходящий режим.
При таком сбросе ваша личная информация и файлы останутся целыми, но всегда лучше обезопаситься и создать резервную копию в айклауд. Не стоит забывать о том, что нужно правильно указать все настройки.
Как восстановить iPhone из резервной копии?
Чтобы восстановить информацию из сохранённой копии нужно включить iTunes и подключив к нему смартфон, перейти в режим восстановления. После чего перейти в окно файл или вызывать меню используя горячие клавиши Ctrl+B. Внутри окна «раздел устройств» выбираем в пункт восстановление с помощью резервной копии iTunes. После того как действие будет подтверждено, то начнётся копирование файлов.
Если у вас возникает вопрос» Почему я не могу восстановить из резерва?» и если, iTunes не удалось создать резервную копию iPhone, это может значить, что проблема возникла из-за того, что телефон залочен, а так же у айтюнс нет возможности создавать копии.
Пользователи мобильных устройств иногда интересуются, как восстановить данные из iCloud. Существует простой и быстрый способ извлечения информации с облачного сервиса без восстановления устройства iPhone, iPad или iPod. Сначала нужно загрузить и установить на своем компьютере приложение iMobie PhoneRescue, после чего следовать руководству по извлечению файлов из iCloud.
Каждый раз с появлением новой версии iOS пользователи начинают массово переходить на новую версию операционной системы. При этом рекомендуется создать резервную копию своего устройства через iCloud или iTunes, чтобы появилась возможность легко восстановить утерянные данные в случае неудачного обновления. При установке новой версии операционной системы всегда есть вероятность того, что возникнут непредвиденные осложнения.
Пользователи iPhone и iPad знают, что после включения iCloud и сети Wi-Fi все содержимое iOS сохраняется на сервере облака. Однако после создания резервной копии в iCloud вы не сможете просмотреть ее файлы перед началом процесса восстановления. По этой причине пользователь будет лишен возможности извлечь только конкретные файлы, которые ему нужны.
Обычно владельцы устройств на базе iOS пытаются выполнить восстановление данных Айфона через iCloud по одной из следующих причин:
- необходимо восстановить содержимое операционной системы, которое удалили по ошибке;
- нужно переместить данные со старого устройства на новый iPhone или iPad;
- пользователь хочет получить некоторые файлы из резервной копии, которая была сделана ранее.
Как восстановить информацию из iCloud с помощью PhoneRescue?
Чтобы выборочно извлечь файлы из Айклауд, вам понадобится функциональное приложение для восстановления данных iOS, которое поможет получить именно те данные, что вам нужны. С этой задачей отлично справляется инструмент под названием iMobie PhoneRescue. Это программное обеспечение для восстановления данных работает с iOS и Android.
Приложение позволяет легко восстановить необходимую информацию. Чаще всего оно используется в качестве экстрактора для извлечения файлов из резервного архива iCloud. Программа поддерживает более 20 разновидностей контента iOS, включая фотографии, видеозаписи, голосовые напоминания, текстовые сообщения, данные мессенджера WhatsApp, контакты, историю вызовов, заметки и т.д. Пробную версию приложения PhoneRescue можно скачать бесплатно на официальной странице разработчика.
Необходимо установить и запустить программу на своем компьютере. Для восстановления данных из iCloud нужно выполнить следующие действия:
- Запустить PhoneRescue, выбрать Recover from iCloud, нажать стрелку вправо и перейти на следующую страницу.
- Войти с помощью своего Apple ID и выбрать резервную копию. Появится окно, в котором нужно будет определить типы файлов. Выбрать все типы данных, которые необходимо восстановить, и нажать кнопку OK. Подождать несколько минут, пока файлы загрузятся, и использовать стрелку вправо для просмотра резервной копии.
- Выбрать необходимые элементы и нажать кнопку To Computer, чтобы восстановить их.
Инструмент PhoneRescue хорошо работает с компьютерами Windows и Mac, совместим c резервными копиями операционных систем iOS 7, 8, 9, 10. Вы сможете извлечь из iCloud только те данные iPhone или iPad, которые были там предварительно сохранены. Программа позволяет восстанавливать файлы даже из поврежденных резервных копий. С помощью PhoneRescue разрешается экспортировать данные на устройство Windows, Mac, iPhone, iPad. Чтобы сразу перенести данные на мобильное устройство, следует воспользоваться кнопкой To iDevice.
Извлечение информации за счет восстановления устройства
Если извлечь данные из облачного хранилища iCloud на iPhone для восстановления устройства, то все текущие файлы и настройки на вашем телефоне будут удалены. Чтобы настройки сохранились, нужно воспользоваться вышеуказанным приложением iMobie PhoneRescue. Пользователю, который приобрел новый iPhone, необходимо запустить устройство и следовать инструкциям на экране для настройки системы. Затем следует выбрать восстановление из резервной копии Айклауд при появлении опции Apps & Data, нажать Next, ввести свой Apple ID и пароль, согласиться с условиями использования облачного сервиса, выбрать совместимую резервную копию и дождаться завершения процесса настройки.
Если настраивается старое устройство iOS, которое вы уже использовали, нужно выбрать Settings, General, Reset, Erase All Content and Settings и Erase iPhone (iPad, iPod). Далее нужно будет ввести свой пароль, подтвердить его и подождать, пока устройство удалит данные и перезагрузится. После перезагрузки пользователю останется только настроить новый iDevice.
Какие-либо сбои или проблемы в работе айфона случаются редко. Тем более такие, что грозят полной потерей всех данных, хранящихся на гаджете. Хотя и на этот случай ребята из компании Apple предусмотрели механизм быстрого восстановления всей информации через специальный облачный сервис iCloud. С его помощью вы сможете быстро вернуть содержимое устройства (контакты, фото, видео, заметки, документы и пр.), которое порой представляет даже большую ценность, чем сам девайс.
Однако что нужно сделать, чтобы восстановить айфон из резервной копии iCloud? Какие сложности могут возникнуть при этой процедуре? Сейчас мы обо всём подробно вам расскажем.
Восстанавливаем резервную копию из iCloud
Некоторые пользователи предпочитают сохранять резервные копии от iPad или iPhone и осуществлять возврат информации из бэкап-файла с помощью iTunes. Однако не всем такой вариант подходит. Ведь тогда необходим ноутбук или ПК. Поэтому чаще всего восстановление данных на «яблочных» девайсах осуществляется через облачный сервис iCloud. В таком случае всё делается непосредственно с телефона (планшета). При помощи ассистента настройки. Требуются лишь некоторые знания и подключение к интернету (по вай-фай).
Готовы? Тогда начнём.
- Первым делом проверяем, есть ли в iCloud, созданные ранее бэкапы. Посмотреть какие копии имеются в хранилище — несложно. Для этого пройдите в «Настройки» – «iCloud» – «Хранилище и копии». Затем пролистните страницу в самый низ. Как раз здесь и будет информация о том, когда формировался последний бэкап.
- Как быть, если резервных копий нет? Тогда подключаем смартфон к интернету, а потом следуем в «Настройки» – «iCloud» – «Резервная копия».
- Далее жмём на кнопку «Создать копию». Дожидаемся, пока закончится её создание.
- Теперь можно приступать к следующему шагу. Заходим в «Настройки». Оттуда в раздел «Основные».
- Листаем вниз и тапаем на «Сброс». В открывшемся окне ищем и жмём на «Стереть контент и настройки». Кстати, на этом этапе система может запросить ввод пароля ограничений. При условии, если он устанавливался заранее. Если же нет, то в любом случае придётся подтвердить действие во всплывающем окне.
- Ожидаем, пока на устройстве завершится удаление всех данных.
- После чего следуем инструкциям по настройке. Обычно на этом этапе требуется выбрать язык, регион, активировать службы геолокации, подключиться к доступной сети вай-фай. Продолжайте до тех пор, пока на экране не появится меню «Настройка iPhone». Затем обратите внимание на предложенные варианты. Выбрать необходимо – «Восстановить из копии iCloud».
- Наконец, тапаем на одну из резервных копий iCloud в предложенном списке. Естественно, не на первую попавшуюся. Выбирайте с учётом даты создания, размера и пр., чтобы запустить восстановление подходящей версии.
Для справки! Как быть, если вдруг появилось сообщение о том, что не удается восстановить резервную копию из iCloud? В таком случае первым делом очистите некоторое пространство на iOS-девайсе. Скорее всего, размер копии достаточно большой, и на айфоне просто не хватает места для неё.
Настраиваем устройство с использованием резервной копии iCloud
Ещё не устали? Спешим вас успокоить – осталось немного. У вас уже получилось выгрузить нужную копию. Теперь наступает не менее важный этап – настройка.
- В качестве первого шага нужно указать свой Apple ID и пароль от него.
- Также потребуется от вас согласие с условиями и положениями айклауд. После чего нажать «Принять» нужно будет и после ознакомления с политикой конфиденциальности Apple.
- Далее, если вы восстанавливали данные из бэкапа с активированным паролем, понадобится придумать и указать новый. Если же нет, устройство предложит настроить Touch ID. Этот пункт можете смело пропускать. Займётесь его активацией позже.
- После того как вы завершите все настройки, айфон перезагрузится. Затем на тёмном экране появится полоса загрузки. Дождитесь, пока она не окажется заполненной. Затем устройство включится, а вы сможете проверить, все данные, которые были в бэкапе, выгрузились в память смартфона.
Кстати, вернуться должна вся информация. Даже смс-переписка и список контактов. Естественно, на рабочем столе, если всё сделали правильно, появятся и установленные на момент создания резервной копии iPhone приложения.
Для справки! Перед тем, как начнёте восстанавливать айфон из резервной копии, обязательно обновите iOS.
Подпишитесь:
Если Вам нужно обновить операционную систему iOS, восстановить утерянные данные со своего iPhone или же настроить какое-то новое устройство с Apple, то одним из способов это сделать возможно с помощью интернет-сервиса iCloud.
Порядок восстановления iPhone из iCloud
1. Чтобы восстановить айфон из резервной копии первым делом необходимо зайти в категорию «Настройки». Далее выберите раздел «Основные», потом «Обновление ПО». При наличии последней версии операционной системы, выберите её, и, следуя нехитрым инструкциям, обновите iOS.
2. Далее необходимо проверить имеется ли резервная копия, чтобы восстановить смартфон. В категории «Настройки» перейдите в раздел «iCloud», затем подраздел «Хранилище и копии». Внизу экрана будет «Последняя резервная копия». Возле неё указана дата создания.
3. Следующим шагом необходимо «Удалить контент и настройки». Это доступно в категории «Настройки», разделе «Основные», в подразделе «Сброс».
5. Последним шагом выберите подходящую резервную копию из раздела «Выбрать копию».
Не забывайте перед обновлением прошивки создавать резервные копии.
Пользуйтесь удобным сервисом iCloud, если Вам нужно сохранить дынные с Айфона: фотографии и видеозаписи, историю покупок, текстовые сообщения и MMS, порядок расположения программ и приложений на главном экране и, конечно же, настройки iOS (операционной системы).
Также в резервной копии могут храниться контакты, письма электронной почты, календари и заметки.
Кроме сервиса iCloud восстановление iPhone из резервной копии можно выполнить в iTunes.
Комментарии
Elcomsoft Phone Breaker | Elcomsoft Co.Ltd.
Новые функции
Поддержка iOS 14
Добавлена поддержка облачных резервных копий, созданных устройствами под управлением iOS 14. В новой версии iOS 14 произошли изменения в форматах хранения резервных копий. Elcomsoft Phone Breaker стал первым продуктом на рынке, поддерживающим возможность скачивания облачных резервных копий, созданных устройствами под управлением последней версии операционной системы
Извлечение чатов и файлов Skype, включая метаданные об удалённых файлах
В версии 9.40 появилась возможность скачивать истории переписки пользователей в Skype. Из учётной записи Microsoft Account пользователя скачиваются чаты, сообщения SMS, списки контактов пользователя, а также отправленные и полученные файлы. Извлекаются как индивидуальные, так и групповые чаты, отдельные сообщения и вложения. Кроме того, Elcomsoft Phone Breaker извлекает и метаданные о чатах и сообщениях, удалённых менее 30 дней назад. Извлечение и отображение метаданных доступно также для файлов, которые были удалены более 30 дней назад.
В состав таких метаданных входят дата и время удаления чата, дата и время отправки последнего сообщения, количество участников и их идентификаторы Skype. Исследование данных об удалённых чатах способно оказать экспертам неоценимую помощь в расследованиях.
Новый механизм для работы с iCloud, низкоуровневый доступ в iCloud Drive
Новый механизм доступа в облако iCloud работает быстрее и надёжнее, позволяя скачивать резервные копии, созданные устройствами под управлением iOS вплоть до последних актуальных версий iOS.
Для доступа к данным, хранящимся в iCloud Drive, представлен новый механизм низкоуровневого
доступа. Новая возможность актуальна при скачивании файлов с из облачного хранилища iCloud Drive в случаях, когда к учётной записи привязано несколько устройств, работающих под управлением как актуальных, так и устаревших версий ОС. Использование низкоуровневого доступа позволяет извлекать из iCloud Drive данные, которые недоступны через официальные API.
Извлечение данных из локальных и «облачных» резервных копий мобильных устройств Apple
Elcomsoft Phone Breaker – универсальный инструмент для извлечения данных из резервных копий и «облачного» хранилища iCloud мобильных устройств под управлением всех версий iOS. Инструмент позволяет экспертам правоохранительных органов получить доступ к защищённым паролем резервным копиям либо скачать данные из iCloud. Утилита поддерживает все портативные устройства на платформе Apple iOS, включая iPhone, iPad и iPod Touch всех поколений.
Утилита позволяет восстанавливать пароли для резервных копий устройств Apple с использованием продвинутых атак и аппаратного ускорения посредством видеокарт AMD и NVIDIA. Резервные копии могут содержать адресные книги, журналы звонков, архивы SMS сообщений, календари, списки дел, фотоснимки, голосовую почту и настройки учётных записей электронной почты, сторонние приложения, журнал посещённых веб страниц и содержимое этих страниц, сохранённое в кэш-памяти.
Извлечение данных из «облака» iCloud
Elcomsoft Phone Breaker позволяет извлекать резервные копии и синхронизированные данные непосредственно из «облака» iCloud, даже не имея самого устройства на руках. Данные могут быть доступны без согласия пользователя, что делает Elcomsoft Phone Breaker идеальным решением для правоохранительных и разведывательных организаций.
Из «облачного» хранилища извлекаются как резервные копии данных устройств под управлением iOS, так и информация, которая синхронизируется в iCloud — например, история браузера Safari, календари, заметки и другие данные. Доступны также и другие файлы, хранящиеся в iCloud или iCloud Drive. Поддерживаются учётные записи с двухфакторной аутентификацией.
Пожалуйста учтите, что Elcomsoft Phone Breaker НЕ МОЖЕТ разблокировать iPhone каким-либо образом, обойти Activation Lock, модифицировать iPhone или удалять/изменять PIN код для SIM карты. Программа предназначена только для восстановления паролей к резервным копиям и для доступа к данным и резервным копиям в iCloud. Для получения подробной информации обратитесь к справочному руководству или Часто задаваемым вопросам по Phone Password Breaker (на английском языке).
Как восстановить переписку в Вайбере после удаления на Айфоне
Viber – это приложение-мессенджер, где можно бесплатно переписываться со своими друзьями, родственниками, коллегами. Это простое и понятное приложение для смартфонов, скачать и установить которое сможет любой пользователь. Переписки в Вайбере – это не только процесс обмена информацией и файлами, но также своими чувствами, эмоциями, при помощи красочных эмоджи, стикеров и смайликов. Для владельцев Айфонов здесь представлен ряд и других важных функций, которые являются незаменимыми. А в случае если вы потеряете какую-то важную информацию в мессенджере, вы сможете ее восстановить.
Можно ли восстановить удаленные сообщения в Вайбер
Айфоны – очень требовательные телефоны, и к ним не всегда применяются общие правила работы популярных приложений. Однако в случае специального или случайного удаления информации в приложении, вы сможете восстановить переписку. Но только при одном условии, что ранее вы правильно произвели настройку Вайбера или регулярно создаете резервную копию при помощи смартфона – через iTunes или iCloud. Если ни одно из требований не будет соблюдено, то восстановить сообщения, которые вы удалили, никак нельзя.
Способы восстановления переписки
Если вы удалили чат или отдельные сообщения и теперь хотите их восстановить, то для Айфонов реальными являются три основных способа: через само приложение Вайбер, через программу iTunes или через хранилище iCloud. Внимательно ознакомьтесь с каждым из способов и строго соблюдайте инструкцию.
Восстановить удаленную переписку из сервера самого мессенджера через обращение в службу поддержки не получится. Ведь как согласно правилам политики конфиденциальности, компания не имеет прав и доступа к личным перепискам.
С Айфона
Самым простым, быстрым и удобным способом является восстановление сообщений и истории звонков с телефона через само приложение Вайбер. Однако такой вариант сработает только в том случае, если ранее вы в настройках активировали функцию резервного копирования. Как это проверить:
- Заходите в приложение Вайбер.
- Внизу нажимаете на кнопку «Еще».
- Переходите в меню настроек.
- Выбираете «Учетная запись», а далее нажимаете «Резервное копирование».
Если данная опция будет включена в вашем Вайбере, то вам достаточно нажать внизу на кнопку «Восстановить». После чего вся ваша переписка обновится, вплоть до удаленных сообщений. Подобный способ работает и при удалении Вайбера и повторного скачивания приложения на этот же или другой смартфон. Если вы заметили, что история звонков и чатов обновилась только до определенной даты, то обратите внимание на периодичность архивирования копии переписок. В настройках пункта «Резервное копирование» есть возможность выбирать регулярность пересохранения информации с Вайбера – год, месяц, неделя, день.
Восстановить переписку в ViberЧерез функцию резервного копирования можно восстановить только сообщения. Медиафайлы, смайлики и прочие вставки будут недоступны.
С резервной копии iTunes
Следующим способом восстановления утраченной или удаленной переписки мессенджера является обращение за помощью к специализированной программе для iPhone и компьютеров. Называется она iTunes. Это вспомогательная утилита, которая скачивается на ноутбук или компьютер и является связующей для двух устройств (ПК и смартфона). С ее помощью можно полностью синхронизировать данные смартфона и iTunes. Но, чтобы восстановить нужную информацию с Айфона, требуется не просто подключить телефон через шнур к компьютеру, но и предварительно активировать функцию «Резервная копия». Если вы не помните, сохраняется копия или нет, то проверьте это следующим образом:
- Подключаете смартфон к компьютеру через шнур.
- Запускаете iTunes.
- После того как два устройства будут сопряжены, вы увидите в программе активный значок телефона черного цвета (возле раздела «Музыка»).
- Нажимаете на него и переходите в меню мобильного устройства.
- Чуть ниже будет представлено отдельное поле с названием «Автоматическое создание копии».
- Если под ним стоит галочка «Сохранять в iTunes», то вы сможете восстановить удаленный файл, целую переписку или отдельное сообщение, после того как нажмете «Восстановить из копии».
Программа iTunes является очень полезной для владельцев iPhone. Через нее можно скачивать бесплатно музыку, видео и сохранять фото.
С резервной копии iCloud
Обязательной учетной записью и основным хранилищем для устройств от компании Apple является сервер iCloud. Аккаунт на почте iCloud привязывается к вашему смартфону и регистрирует его данные в системе после покупки. Чтобы ваша переписка сохранялась в облачном хранилище на вашем телефоне, в настройках «Учетные записи и пароли», нажимаете «iCloud», и под пунктом «Хранилище» в iCloud Drive, должен быть активен Viber. Если данное правило соблюдено, то получить доступ к удаленным сообщениям вы сможете:
- Зайдите с телефона или с компьютера на почту iCloud под своей учетной записью.
- Перед вами откроется такое же меню, как и на телефоне.
- Выбираете папку «iCloud Drive».
- Открываете Вайбер и сможете посмотреть удаленные сообщения.
Вы должны понимать, что если до того, как вы удалили сообщение, вы не произвели ни одного действия по созданию резервной копии Вайбера – ни через приложение, ни через iCloud, ни через iTunes, восстановить переписку у вас не получится. Поэтому если вы и дальше собираетесь пользоваться Вайбером, то не поленитесь и настройте свое устройство для комфортного его использования.
С помощью специальных программ
Если ни один из выше предложенных способов не работает, вы не настроили резервное копирование для своего телефона, то единственным выходом остается установка специального дополнительного приложения. Это программы для создания бэкапа. Если у вас удалилась важная информация в Вайбере и вы хотите ее восстановить, тогда воспользуйтесь одним из приложений:
- Backup Text for Viber;
- Titanium Backup Pro.
Скачать программу можно стандартным образом через App Store. После того как приложение будет установлено, выполните следующие действия. Пример представлен для утилиты Backup Text for Viber:
- Запустите программу.
- Соглашаетесь с условиями лицензионного соглашения.
- Далее входите в папку «Export to».
- Выбираете один из удобных способов – сохранить архив в системе или отправить на указанный адрес почты.
А вот что касается Titanium Backup Pro, то здесь с бэкапом разобраться будет намного сложнее, так как без административных прав произвести какие-либо действия не получится. А для этого придется заморочиться и дополнительно их установить. Поэтому многим пользователям не удается с первого раза освоить инструментарий программы и переписка так и остается, не восстановлена.
Установить специальную программу для создания резервных копий для Айфона можно и на компьютер. Это куда более удобно и такие утилиты отличаются понятным интерфейсом. Из категории рекомендованных можно представить: UltData и FoneLab. После скачивания и установки программы, подключаете к компьютеру Айфон и управляете резервными копиями. Здесь вы также сможете настроить восстановление файлов для хранилища iTunes и iCloud.
Как купить больше хранилища ICloud на iPhone
- Ваш iPhone поставляется с 5 ГБ хранилища iCloud бесплатно. Если вам почти не хватает места, возможно, пришло время купить дополнительное пространство для вашего iPhone.
- Вы можете перейти на более крупный тарифный план хранилища iCloud с помощью приложения «Настройки» на iPhone.
- Планы iCloud варьируются от 5 ГБ до 2 ТБ, хотя план на 50 ГБ обычно достаточно для одного человека и стоит доллар в месяц.
- Посетите домашнюю страницу Business Insider, чтобы узнать больше.
При покупке iPhone вы автоматически получаете 5 ГБ хранилища в службе Apple iCloud бесплатно. Возможно, этого достаточно для резервного копирования вашего телефона, но — особенно с сегодняшними телефонами большей емкости — вам может потребоваться купить больше места для хранения для iCloud. Apple предлагает несколько планов, и вы можете обновить их через приложение «Настройки» вашего iPhone.
Доступно четыре тарифных плана хранения:
- 5 ГБ .Это бесплатный план, который вы получаете по умолчанию с новым iPhone. Вы всегда можете вернуться к этому плану даже после подписки на другой.
- 50 ГБ . Этот план стоит 0,99 доллара в месяц и, как правило, достаточен для резервного копирования iPhone и iPad с одним и тем же Apple ID.
- 200 ГБ . Этот план стоит 2,99 доллара в месяц и может использоваться всеми устройствами в семье.
- 2 ТБ . Этот план стоит 9,99 долларов в месяц, и его также можно использовать вместе с семьей.
iPhone XS (от 999 долларов в Apple)
Как купить дополнительное хранилище iCloud для вашего iPhone1. Запустите приложение «Настройки» и затем нажмите свое имя вверху экрана.
2. Нажмите «iCloud», а затем нажмите «Управление хранилищем». Если вы используете iOS 10.2 или более раннюю версию, нажмите «Хранилище».
Получите доступ к своему тарифному плану хранения iCloud на вкладке iCloud в приложении «Настройки».Дэйв Джонсон / Business Insider3. Если у вас в настоящее время нет подписки на хранилище iCloud, нажмите «Купить дополнительное хранилище». Если у вас уже есть тарифный план и вы хотите его увеличить, нажмите «Изменить план хранения».
4. На странице «Обновить хранилище iCloud» выберите план.
Выберите план для обновления, и Apple настроит автоматическое выставление счетов.Дэйв Джонсон / Business Insider5. Нажмите «Купить» и введите свой пароль Apple ID, чтобы завершить транзакцию.
Фотографии не синхронизируются с iPhone 5S в iCloud
Фотографии не синхронизируются с iPhone 5S в iCloud — Спросите у другогоСеть обмена стеками
Сеть Stack Exchange состоит из 177 сообществ вопросов и ответов, включая Stack Overflow, крупнейшее и пользующееся наибольшим доверием онлайн-сообщество, где разработчики могут учиться, делиться своими знаниями и строить свою карьеру.
Посетить Stack Exchange- 0
- +0
- Авторизоваться Зарегистрироваться
Ask Different — это сайт вопросов и ответов для опытных пользователей аппаратного и программного обеспечения Apple.Регистрация займет всего минуту.
Зарегистрируйтесь, чтобы присоединиться к этому сообществуКто угодно может задать вопрос
Кто угодно может ответить
Лучшие ответы голосуются и поднимаются наверх
Спросил
Просмотрено 2k раз
Я новичок в мире Apple и столкнулся с трудностями при попытке сделать мои фотографии с моего iPhone 5S (ios версии 9.2.1) в iCloud.
В настройках «Мои фотографии» у меня выбрана опция «Библиотека фотографий iCloud», но когда я вхожу в систему на https://www.icloud.com/#photos, я не вижу никаких элементов.
Я пробовал обычные варианты перезагрузки телефона, отмены выбора, повторного выбора и т. Д.
Я заметил, что под этой опцией написано «Мало места на диске — загрузка 311 элементов».
Что здесь может быть не так? Такие элементы, как почта и т. Д., Синхронизируются, поэтому я в недоумении
Создан 28 июн.
DJ180DJ18011133 бронзовых знака
2Сначала попробуйте проверить на телефоне, сколько ваших фотографий используется в iCloud, перейдя в: Настройки -> iCloud -> Хранилище доступно xx ГБ -> Управление хранилищем -> Библиотека фотографий iCloud , и там вы увидите количество фотографий и видео, доступных в вашем iCloud.Загрузка фотографий может занять очень много времени, и чем меньше у вас пропускная способность для загрузки, тем дольше это займет, и иногда может показаться, что загрузка прекратилась, но на самом деле это может быть просто загрузка длинного видеоклипа, который иногда может быть длиной в несколько ГБ. Я также понял, по крайней мере, с iOS 9.2.1, что переход от приложения для фотографий может привести к приостановке процесса загрузки, поэтому я бы посоветовал вам, если вы чувствуете себя комфортно, удалить функцию автоматической блокировки на вашем iPhone, что вы должны выключите это, по крайней мере, на время массовой загрузки, перейдя в: Настройки -> Общие -> Автоблокировка и выберите «Никогда», а затем оставьте iPhone подключенным к источнику питания с подключенным Wi-Fi и на фотографии. приложение.Последняя проверка, которую вы хотите проверить, — это наличие достаточного объема хранилища, доступного в учетной записи iCloud, к которой вы подключаетесь.
Создан 28 июн.
Пинчус Г.Пинчус Г.9355 серебряных знаков1111 бронзовых знаков
Вы должны войти в систему, чтобы ответить на этот вопрос.
Не тот ответ, который вы ищете? Посмотрите другие вопросы с метками iphone icloud.
«Спросить разное» лучше всего работает с включенным JavaScriptВаша конфиденциальность
Нажимая «Принять все файлы cookie», вы соглашаетесь с тем, что Stack Exchange может хранить файлы cookie на вашем устройстве и раскрывать информацию в соответствии с нашей Политикой в отношении файлов cookie.
Принимать все файлы cookie Настроить параметры
Переходите на iPhone SE? 4 вещи, которые нужно сделать на старом iPhone перед обновлением
Несколько минут на подготовительную работу сейчас сэкономят вам время в будущем.
яблокоСкоро начнутся поставки нового iPhone SE от Apple, и вместе с ним начнется процесс переноса всей вашей информации со старого телефона — например, ваших контактов, фотографий и приложений. Настройка любого нового телефона может показаться утомительной, особенно если у вас много приложений и фотографий, но если вы выполните эти несколько задач сейчас, это не обязательно.
Мы покажем вам, как избавиться от приложений, которыми вы никогда не пользуетесь, дважды проверьте, есть ли резервные копии ваших фотографий и видео, и создайте новую резервную копию вашего текущего телефона.Поверьте, это будет время потраченное не зря.
Сейчас играет: Смотри: Как легко сделать резервную копию вашего телефона
1:10
В iOS 13 вы можете долго нажимать и выбирать удаление для отдельных приложений.Но проще нажимать и удерживать, пока все приложения не начнут шевелиться.
Джейсон Чиприани / CNETИзбавьтесь от беспорядка в приложениях
Я думаю, мы все можем загрузить приложение или игру, просто чтобы проверить их, а затем никогда не открывать их снова. Просмотрите приложения на своем телефоне и удалите все, чем вы больше не пользуетесь. Каждое приложение только занимает место в хранилище и загромождает ваши домашние экраны.
Чтобы удалить приложения на iPhone, нажмите и удерживайте значок приложения, пока он не начнет покачиваться.Нажмите на маленький «X», который появляется в верхнем левом углу значка приложения, чтобы удалить приложение. Управляя своими собственными приложениями, я бы хотел, чтобы Apple никогда не удаляла возможность использовать iTunes для управления ими. Увы, делать это придется исключительно на телефоне.
Создавайте резервные копии фотографий в iCloud или Google Фото, чтобы не потерять драгоценные воспоминания.
Скриншоты Джейсона Киприани / CNETСоздайте резервную копию своей библиотеки фотографий
Фотографии и видео — одни из самых ценных вещей на вашем iPhone, поэтому убедитесь, что они созданы.Лучше всего использовать службу резервного копирования фотографий, такую как библиотека фотографий Apple iCloud или приложение Google Фото.
iCloud — самый простой и встроенный в iOS, но в зависимости от того, насколько велика ваша библиотека, вам, возможно, придется подписаться на больший объем хранилища iCloud, который может стоить от 0,99 до 9,99 долларов в месяц. Включите резервное копирование фотографий iCloud, открыв приложение Settings на вашем iPhone, перейдя в Photos и переключив переключатель рядом с iCloud Photos в положение On .
Google Фото предлагает бесплатное неограниченное хранилище для «высококачественных» фотографий и видео, что означает, что Google сжимает фотографии размером более 16 мегапикселей и видео 4K до 1080p. Если вы не возражаете против небольшого снижения качества, Google Фото — самый экономичный вариант для многих. Если вы предпочитаете сохранять исходное качество, планы хранения Google варьируются от 1,99 до 9,99 долларов в месяц.
Независимо от того, какой службой вы пользуетесь, если вы впервые выполняете резервное копирование своей библиотеки фотографий, убедитесь, что ваш iPhone подключен к зарядному устройству и подключен к сети Wi-Fi, чтобы аккумулятор не работал. ‘t die, ускорите процесс и сохраните свой тарифный план.
Избавьтесь от беспорядка с помощью iPhone Storage Tool.
Скриншоты Джейсона Киприани / CNETСортировать хранилище вашего iPhone
Со временем в хранилище iPhone (хранилище на любом устройстве, если на то пошло) начинает накапливаться случайные файлы и другой мусор — точно так же, как на верхней части моего стола. Будь то серия подкастов, которую вы скачали, но так и не успели послушать, или куча GIF-файлов, хранящихся в ваших беседах в Сообщениях, слишком легко начать нехватку места для хранения.
Вы действительно хотите взять с собой все это барахло? Переключение будет быстрее, если вы сейчас обрежете лишнее.
Откройте приложение «Настройки», затем перейдите к Общие > iPhone Storage и дождитесь загрузки страницы. Загрузка может занять несколько секунд, в зависимости от того, сколько вещей у вас на iPhone. Как только это произойдет, просмотрите все предложения и категории и решите, что обязательно нужно оставить, а затем удалите остальные.
Приведя в порядок память телефона, обязательно сделайте резервную копию.
Скриншоты Джейсона Киприани / CNETИтак, пора создать новую резервную копию.
Наконец, когда хранилище очищено, приложения удалены, а драгоценные воспоминания надежно сохранены за пределами вашего устройства, пришло время создать резервную копию вашего iPhone. Процесс должен идти быстрее, чем раньше, потому что — по крайней мере теоретически — теперь на вашем телефоне меньше вещей для резервного копирования.
Самый простой способ сделать это — открыть приложение «Настройки», нажать на свое имя вверху списка, а затем перейти к iCloud > iCloud Backup > Создать резервную копию сейчас .Убедитесь, что вы подключены к сети Wi-Fi и подключены к зарядному устройству.
Кроме того, вы можете использовать компьютер для резервного копирования данных телефона, если хотите. У нас есть руководство, которое проведет вас через этот процесс.
Когда вы получите новый iPhone, процесс передачи будет быстрее, благодаря вашей работе заранее. Теперь, когда ваш старый iPhone готов к выходу на пенсию, подумайте об использовании его в качестве камеры наблюдения. После того, как ваш новый телефон настроен, вы должны сначала сделать несколько вещей, а затем потратить некоторое время на изучение тонкостей iOS 13.
Как увеличить объем памяти на вашем iPhone — БЕЗ платы за это
Мы все были там; вы пошли сфотографировать что-то удивительное — может быть, закат, знаменитость в дикой природе или ваш вкусный поздний завтрак — а ваш телефон отказался играть в мяч.
Честно говоря, на вашем iPhone не так много места, поэтому лучше использовать то, что у вас есть.
Итак, вот несколько отличных советов о том, как можно уменьшить, сэкономить и освободить место для большего объема памяти на вашем iPhone:
Как уменьшить объем памяти iPhone
1.Удалите неиспользуемые игры
Многие игровые приложения небольшие, но некоторые из них могут занимать более 1 ГБ места из-за трехмерной графики.
Если вы закончили некоторые из них или просто больше не играете в них, неплохо было бы попрощаться с Angry Birds и Candy Crush. Они всего лишь (хихикают) космические захватчики.
2. Узнайте, какие приложения занимают больше всего места
Вы можете увидеть, какие приложения занимают больше всего места, всего за несколько секунд.
Зайдите в «Настройки»> «Основные»> «Хранилище и использование iCloud», а затем нажмите «Управление хранилищем».
Вы сможете обнаружить приложения, занимающие все ваше пространство, и быстро определить, нужно ли их удалять.
Трудно попрощаться? Подумайте об этом так; Если приложение, которое вы редко используете, занимает 300 МБ места, оно ДОЛЖНО быть удалено — вы всегда можете загрузить его снова бесплатно, если хотите. После того, как вы что-то купили, он привязывается к вашему Apple ID, чтобы Apple знала, что это вы.
И помните, что, удалив несколько приложений, вы можете освободить до 500 МБ без особых усилий. Выиграть.
НА ЭТОМ ПРИМЕЧАНИЕ: попробуйте удалить свои приложения и переустановить их
Приложения, которые были на вашем iPhone, как всегда, имеют тенденцию собирать данные — особенно приложения социальных сетей, такие как Facebook, Instagram и Twitter. Удалив их и повторно загрузив, вы сможете освободить место.
3. Удаление данных и документов из приложений
Не только приложения занимают место в хранилище, но и хранятся в них прекрасные данные.
Чтобы глубже узнать, сколько хранилища занимают приложения, перейдите в «Настройки»> «Основные»> «Хранилище и использование iCloud»> «Управление хранилищем» и щелкните стрелку рядом с перечисленными там приложениями. Таким образом, вы можете увидеть, сколько данных они используют в дополнение к коду, необходимому для запуска приложения.
Немного прибравшись, вы можете освободить МНОГО места на телефоне.
4. Очистите историю браузера
Мы знаем, что повторный вход на все ваши любимые сайты раздражает, но история вашего браузера занимает МНОГО памяти.
Зайдите в «Настройки»> «Safari»> и нажмите «Очистить историю и данные веб-сайтов».
5. Удалите старые голосовые сообщения
Голосовые сообщения — не самые страшные виновники накопления данных, но всегда полезно удалить их, если они накапливались.
Перейдите в раздел «Телефон»> «Голосовая почта» и удалите все нежелательные сообщения.
Как сохранить память iPhone
6. Оптимизируйте память телефона
Если вы обновили iOS до 8 или более поздней версии, у вас есть возможность сохранять «оптимизированные» версии фотографий и видео с более низким разрешением на вашем iPhone , при загрузке версий с полным разрешением в свою учетную запись iCloud.
Чтобы воспользоваться преимуществами этого, перейдите в «Настройки»> «Фото и камера»> включите библиотеку фотографий iCloud> выберите «Оптимизировать хранилище iPhone».
Это должно означать, что вам больше никогда не придется паниковать и удалять фотографии.
7. Отключить Photo Stream
Если у вас включен Photo Stream, вы увидите фотографии, сделанные на iPhone или iPad, и те, которые вы загрузили на Mac с камеры.
Возможно, они не в полном разрешении, но мы готовы поспорить, что они занимают много места на вашем телефоне.
Откройте «Настройки»> «Фото и камера» и снимите флажок «Мой фотопоток». Это приведет к удалению вашего фотопотока с вашего iPhone.
НА ЭТОМ ПРИМЕЧАНИЕ: не присоединяйтесь к чьим-либо другим фотопотокам
Это верный способ потерять все прекрасное место для хранения вашего iPhone.
8. Прекратить автоматическое сохранение изображений WhatsApp
Ваш телефон будет автоматически сохранять каждое изображение, отправленное через WhatsApp, если вы специально не укажете этого не делать.Что, как вы уже догадались, бесполезно, когда дело доходит до максимизации вашего пространства.
Перейдите в WhatsApp> Настройки> Чаты> выключите Сохранение входящих медиафайлов.
Также стоит нажать на каждое из названий вашей группы (получившее название «контактная информация»), а также войти и удалить все медиафайлы из ваших собраний. Готовы поспорить, у вас сотни старых фотографий, которые занимают место!
НА ЭТОМ ПРИМЕЧАНИЕ: Прекратите копить дубликаты всех ваших изображений в Instagram!
Зайдите в настройки и убедитесь, что вы выключили переключатель «Сохранить исходное фото».
9. Удалите старые сообщения
О, мы знаем, что это больно — никому не нравится избавляться от старых сообщений. Но они могут занимать гигабайты места, особенно если вы отправляете или получаете много фотографий с помощью текста.
Если у вас iOS 8 или более поздней версии, вы можете автоматически удалять старые сообщения. Чтобы включить это, перейдите в «Настройки»> «Сообщения»> «Сохранить сообщения»> установите для него значение 30 дней или 1 год.
Также убедитесь, что звуковые сообщения истекают через две минуты.
Вы также можете удалить всю цепочку по отдельности, открыв приложение «Сообщения», а затем смахнув влево по цепочке и нажав «Удалить».
10. Удалите старые подкасты и видео
Вы действительно собираетесь их послушать еще раз? В САМОМ ДЕЛЕ?
Принимая во внимание, что 30-минутный подкаст может занимать до 25 МБ пространства, мы советуем удалять их по мере завершения.
Приложение «Подкасты» от Apple даже сортирует те, в которые вы играли, внизу каждого списка.Просто смахните влево по отдельному подкасту, чтобы удалить его.
НА ЭТО ПРИМЕЧАНИЕ: Удалите и старые книги. Вы всегда можете скачать их снова бесплатно, если вам нужно!
Как переместить хранилище iPhone в iCloud
11. Зарегистрируйтесь в iTunes Match
Вам не нужно хранить всю свою музыку на iPhone; скачивайте те, которые вам нравятся, а остальные транслируйте.
Если вы зарегистрируетесь в iTunes Match (за 21,99 фунта стерлингов в год), все ваши треки будут доступны вам через iCloud.Таким образом, вы можете удалить свою музыку со своего iPhone, зная, что каждая песня, которую вы, возможно, захотите послушать, доступна для скачивания.
БОНУСНЫЙ СОВЕТ: ВСЕ НАЗАД!
Действительно ли все ДОЛЖНО быть в вашем телефоне? Попробуйте загрузить свой контент прямо на свой ноутбук через USB-порт, используйте такое приложение, как Dropbox, чтобы хранить его в Интернете, или, знаете ли, воспользуйтесь печально известным iCloud.
Перемещая фотографии, видео и документы с телефона, вы гарантированно освободите много места для хранения.
Этот трюк может освободить место на вашем iPhone
Решения, решения … (Фото: Reviewed.com)
Владельцы iPhone — особенно iPhone на 16 ГБ — слишком хорошо знают этот сценарий: вы пытаетесь принять фотографию или загрузите приложение и получите ужасное сообщение: «Недостаточно свободного места».
Естественно, первое желание удалить фотографии или приложения, чтобы освободить место для большего количества вещей. Но появился новый трюк, который может освободить место в памяти iPhone, не требуя от пользователей удаления чего-либо.
Этот трюк с iPhone появился на Reddit в прошлом месяце (подсказка Cnet), и он требует, чтобы пользователи арендовали фильм. Вроде, как бы, что-то вроде.
Вот как это работает:
Зайдите в «Настройки»: Оказавшись там, нажмите «Общие»> «О программе». Прокрутите вниз, пока не найдете «Доступно», в котором указано, сколько у вас места для хранения.
Зайдите в iTunes Store: Выберите любой фильм в формате HD, доступный для проката. Не волнуйтесь, вы платите не за прокат фильма, а за большую загрузку.Например, HD-версия «Мстителей» занимает 6,5 ГБ. Дважды нажмите «Аренда». Вы увидите вращающееся колесо, а затем получите сообщение «Недостаточно свободного места».
Повторяйте столько раз, сколько необходимо: Когда вы коснетесь «Настройки» и вернетесь в раздел «О программе», у вас должно быть больше места для хранения. Он может быть небольшим, но сделайте это достаточно много раз, и вы сможете добавить пару гигабайт. В конце концов, вы достигнете точки, когда больше не сможете получить место для хранения.
Я пробовал это на iPhone 5S с 900 МБ свободного места, проделав этот трюк несколько раз.Я закончил с 3,8 ГБ памяти.
Похоже, что происходит то, что iPhone очищает кеши и другие данные из приложений на устройстве, чтобы освободить место. Я заметил, что сразу после попытки «взять напрокат» фильм на значке iTunes Store на короткое время было написано «Очистка». Углубившись в «Настройки»> «Основные»> «Хранилище и использование iCloud»> «Управление хранилищем», я также заметил, что некоторые из моих приложений занимают меньше места в хранилище.
Еще одно важное замечание: не забывайте проверять место для хранения после каждой попытки, чтобы в итоге у вас не осталось достаточно места для фильма, взятого напрокат.
У вас сработало? Дайте нам знать об этом в комментариях.
Следите за сообщениями Бретта Молины в Twitter: @ brettmolina23.
Прочтите или поделитесь этой историей: https://www.usatoday.com/story/tech/news/2016/04/06/weird-trick-free-up-space-your-iphone/82698454/
Как для обновления плана хранения iCloud
Apple расширила линейку тарифных планов хранилища iCloud, чтобы предложить значительно увеличенную емкость хранилища за ежемесячную плату. Новые тарифные планы предлагают до 1 ТБ общей емкости хранилища, чего должно хватить практически для любого владельца гаджета, даже если у вас есть несколько iPhone, iPad и Mac с одним Apple ID.Наличие адекватного хранилища iCloud важно, поскольку оно позволяет создавать резервные копии iCloud устройств iOS и файлов из приложений Mac OS X. Кроме того, Mac OS и iOS предлагают функцию iCloud Drive, которая также будет полагаться на ту же емкость облачного хранилища для хранения файлов.
Обновленные размеры планов iCloud и соответствующие цены приведены ниже. Мы также покажем вам, как быстро обновить план, если вы заинтересованы в увеличении емкости хранилища с помощью службы iCloud.
Вот как можно быстро обновить или изменить тарифный план хранилища iCloud прямо с iOS:
Как перейти на более крупный план емкости хранилища iCloud
Изменить емкость хранилища iCloud с iOS легко через Настройки:
- Откройте приложение «Настройки», затем перейдите в «iCloud» (в более новых версиях iOS это можно сделать, нажав свое имя в верхней части «Настройки»)
- Выберите опцию «Хранение и резервное копирование» внизу
- Выберите «Изменить тарифный план» и нажмите, чтобы выбрать план, который вы хотите обновить до .
Вот и все, изменение вступает в силу немедленно.Если вы решите, что не хотите использовать другой тарифный план, вы можете изменить или отменить его в любое время, вернувшись в настройки и просто выбрав новый тариф, или вернувшись к тарифному плану 5 ГБ. Имейте в виду, что сокращение плана iCloud, скажем, с 200 ГБ до 5 ГБ приведет к потере резервных копий iCloud, которые составляют разницу в размере.
Если вы только что обновили, а затем включили резервное копирование iCloud в первый раз, обязательно запустите резервное копирование iCloud вручную, чтобы завершить первое резервное копирование.Вы можете сделать это на той же панели настроек iCloud, выбрав «Создать резервную копию сейчас», просто убедитесь, что при этом находитесь в сети Wi-Fi.
Помимо резервного копирования iOS и файлового хранилища, помните, что хранилище iCloud также будет играть важную роль в Mac OS благодаря новой функции iCloud Drive, которая предоставляет облачное хранилище, доступное из Finder, аналогично тому, как работает DropBox. на Mac.
Новые планы и цены на хранилище iCloud
- 5GB — (по умолчанию) — бесплатно
- 20 ГБ — 0 долларов США.99 в месяц
- 200 ГБ — 3,99 доллара США в месяц *
- 500 ГБ — 9,99 долл. США в месяц
- 1 ТБ — 19,99 долларов США в месяц
Если вы, как и многие владельцы устройств iOS, можете ощущать ущемление хранилища iCloud и часто сталкиваетесь с невозможностью сделать резервную копию своего iPhone, iPad или iPod touch из-за сообщения «недостаточно места для хранения». К сожалению, бесплатный план по умолчанию на 5 ГБ остается неизменным, и этот размер очень сложно использовать для большинства пользователей, особенно если у вас есть более одного устройства.Соответственно, у вас есть варианты либо сделать резервную копию на компьютер через iTunes и полностью пропустить обновление плана iCloud, либо заплатить ежемесячную плату за расширенную емкость хранилища с помощью iCloud и дополнительное удобство облачного резервного копирования.
* 200 ГБ по цене 3,99 доллара в месяц — это наша общая рекомендация для пользователей, у которых есть более одного устройства iOS, и которые хотят иметь больший тарифный план хранилища iCloud. Плата за 20 ГБ — это просто плата за нехватку места после одной резервной копии одного устройства iOS, а 20 ГБ довольно ограничены для функции iCloud Drive в OS X.По этой причине, если вы хотите купить хранилище iCloud, выберите 200 ГБ (или больше) и не забудьте учесть это в стоимости вашего iPhone, iPad или iPod touch!
СвязанныеКак загрузить обновление, если на вашем устройстве очень мало места на диске
iOS 12 уже здесь. Основные обновления программного обеспечения Apple для iPhone, iPod Touch и iPad были выпущены в понедельник, предлагая улучшенную производительность, более умную Siri и новые Animoji. Перспектива загрузки нескольких гигабайт может показаться слишком далеким мостом для пользователей с нехваткой места для хранения, но будьте уверены, что есть несколько способов обойти проблему, не вызывая слишком много головной боли.
Новое обновление дает большие возможности для старых устройств. iOS 12 работает на всех устройствах под управлением iOS 11, начиная с iPhone 5S, iPod touch шестого поколения и первого iPad Air. Apple обещает на 70 процентов более быстрый доступ к камере с домашнего экрана, на 50 процентов более быстрое отображение клавиатуры и удвоение скорости запуска приложений при большой нагрузке. Это помимо новых «быстрых команд Siri», улучшений режима «Перед сном» и новых функций дополненной реальности.
К сожалению, недостаток места может оказаться проблемой, особенно с некоторыми устройствами, предлагающими всего 16 ГБ памяти.
iOS 12 Как загрузить: позвольте Apple справиться с этим
В последние годы Apple стала довольно искусной в управлении хранением на устройстве. Его библиотека фотографий iCloud может перемещать медиафайлы в облако, «прореживание приложений» удаляет ненужные данные из загрузок приложений, а iOS может автоматически удалять с телефона приложения, которые не использовались какое-то время, повторно загружая их, когда пользователь нажимает на иконке.
Некоторым этого недостаточно. Apple продолжала продавать 16-гигабайтные iPhone в течение смехотворного количества времени, вызвав гнев, когда всего два года назад был выпущен iPhone 6S с очень маленьким пространством.Компания, похоже, изменила курс, предложив XR, XS и XS Max с минимумом 64 ГБ по всем направлениям, но это обновление предназначено для телефонов такого же возраста, как 5S, поэтому многим людям придется бороться с крошечным пробелом места.
К счастью, Apple может помочь во многих случаях:
- Посетите приложение «Настройки», затем «Общие», затем «Обновление программного обеспечения».
- Подтвердите обновление iOS 12.
- iOS попытается удалить приложения и контент, чтобы освободить место. После обновления он автоматически повторно загрузит контент.
Если это не помогает, продолжайте читать.
iOS 12 Как скачать: используйте iTunes
Это малоизвестный трюк, но обновление устройства через iTunes работает даже тогда, когда на устройстве мало места для хранения. iTunes загружает обновление на компьютер и обновляет через USB, а не загружает все обновление поверх существующей операционной системы.
- С помощью кабеля USB подключите устройство к компьютеру с последней версией iTunes.
- Щелкните свое устройство, затем щелкните «Проверить наличие обновлений».”
- Следуйте инструкциям на экране. скачать и установить.
iOS 12 Как загрузить: удалите кое-что
Если Apple не может вам помочь и у вас нет компьютера под рукой, возможно, пришло время попрощаться с ценным контентом. Хотя сначала это может показаться трудным, некоторые материалы более ценны, чем другие.

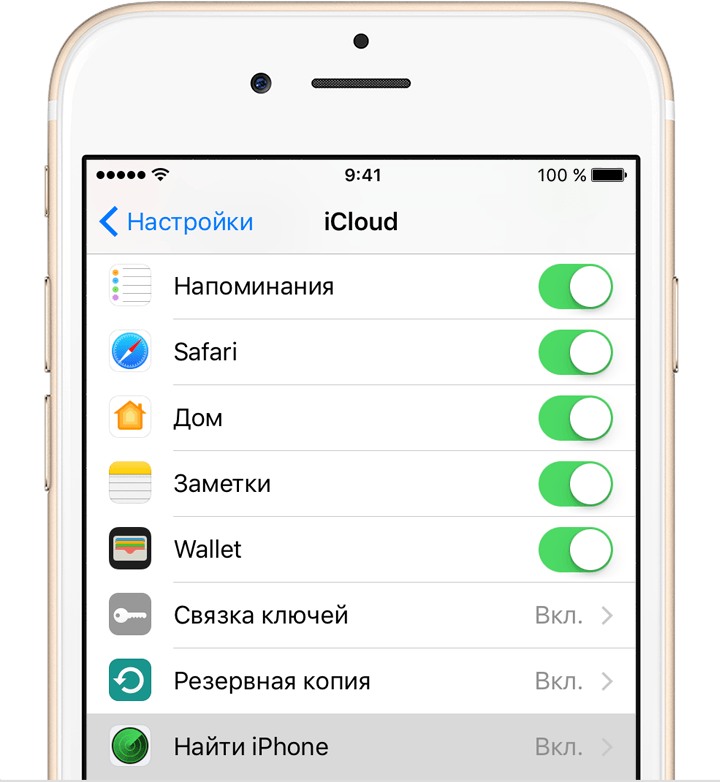 Здесь хранится все, что загружается на устройство (ПО, приложения + кэш, загруженные и созданные фото и видео и т.д.).
Здесь хранится все, что загружается на устройство (ПО, приложения + кэш, загруженные и созданные фото и видео и т.д.).