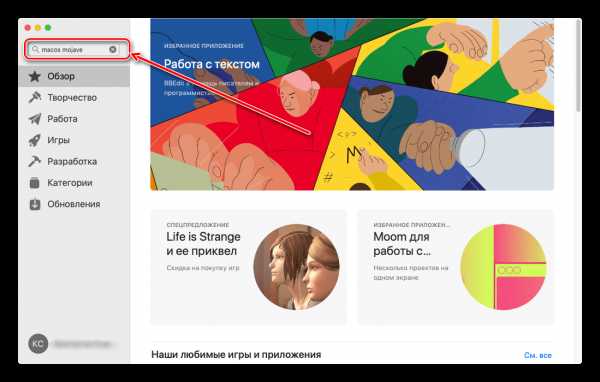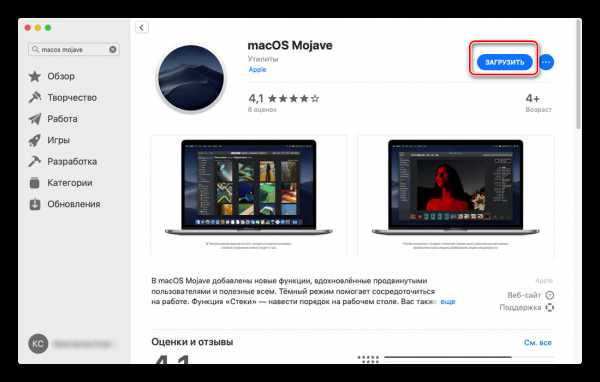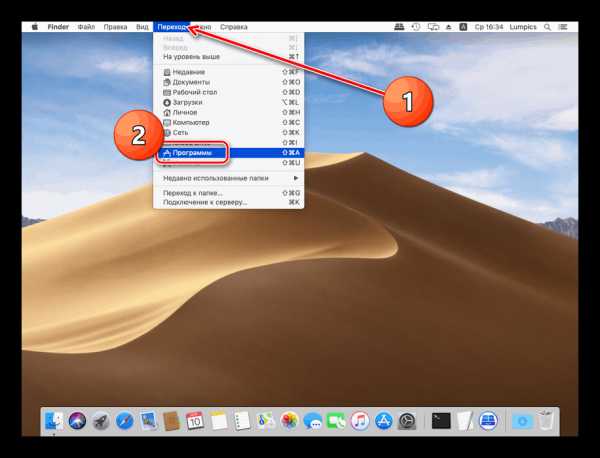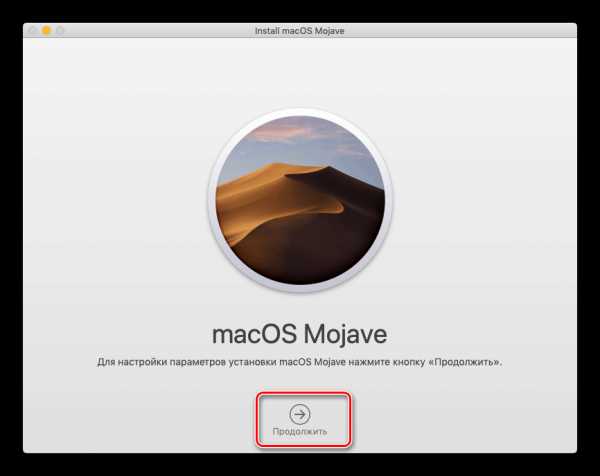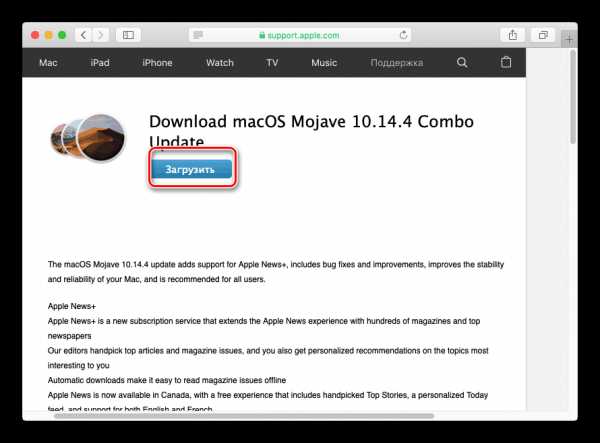Как обновить Мак ОС до последней версии

Продвинутые пользователи компьютеров, как и специалисты по безопасности, рекомендуют использовать новейшие версии программного обеспечения, в том числе и операционных систем. Далее мы хотим рассказать о процедуре обновления iMac или MacBook до новейшей версии macOS.
Особенности и требования новой версии
Самой свежей на момент написания настоящей статьи является macOS Mojave 10.14.3, выпущенная в октябре 2018 г. Из заметных новшеств этот релиз принёс долгожданную тёмную тему оформления, более глубокую интеграцию ассистента Siri, средство систематизации файлов «Стеки», а также улучшенный инструментарий для снятия скриншотов. Общие системные требования для установки этого обновления выглядят так:
- OS X 10.8 или новее;
- 2 Гб оперативной памяти;
- 12,5 Гб свободного пространства на диске;
Обратите внимание, что Мохаве получится установить не на все устройства Apple – убедитесь, что ваше соответствует списку далее.
- MacBook выпуска 2015 г. или позже;
- MacBook Air выпуска 2012 г. или позже;
- MacBook Pro выпуска 2012 г. или позже;
- Mac mini выпуска 2012 г. или позже;
- iMac выпуска 2012 г. или позже;
- iMac Pro;
- Mac Pro выпуска 2013 г., 2010 г. и 2012 г. с видеокартой, поддерживающей технологию Metal.
Процедура обновления до macOS Mojave
Перед тем как перейти к обновлению, рекомендуем сделать резервную копию посредством Time Machine: во-первых, это поможет вернуть функциональность компьютеру в случае проблем с апдейтом; во-вторых, обезопасит важные данные; в-третьих, позволит откатиться, если обновление вас не устроит.
- Откройте меню Apple и выберите «Системные настройки».
- Найдите пункт «Time Machine» и воспользуйтесь им.
- Нажмите на пункт «Выбрать резервный диск». Используйте один из внутренних накопителей или подключите внешний, как рекомендует сама компания Эппл.
- В меню «Параметры» настройте процесс создания резервной копии.
- Дождитесь, пока бэкап будет создан.
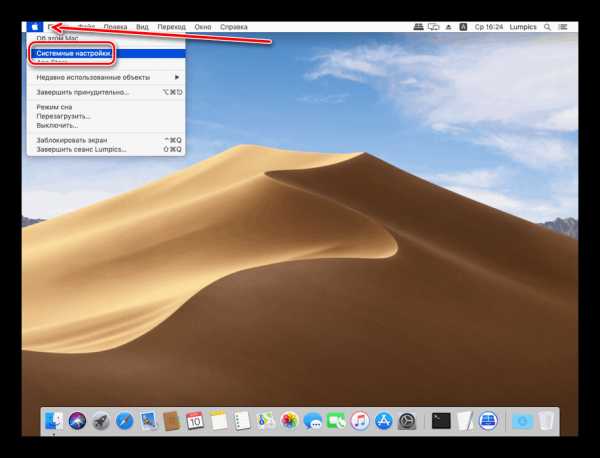
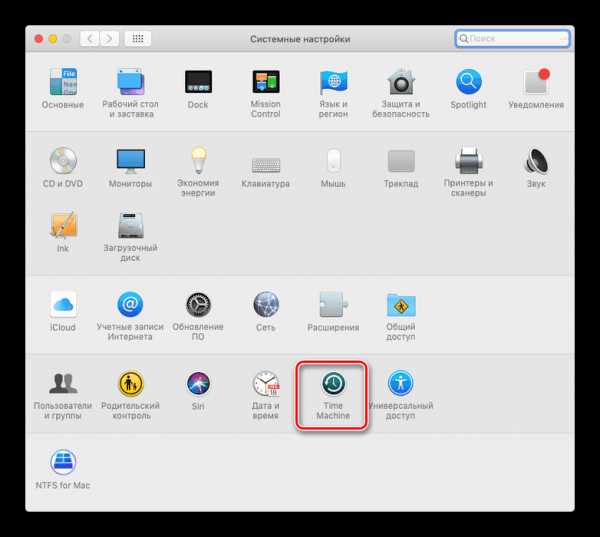
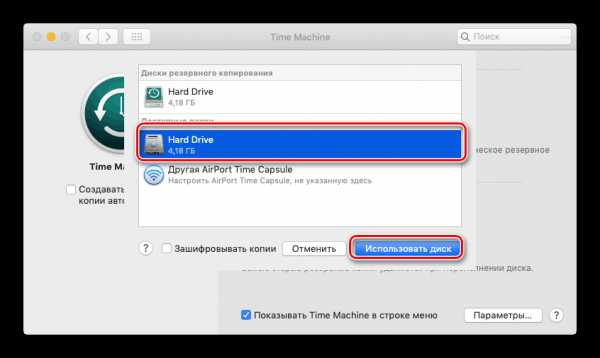
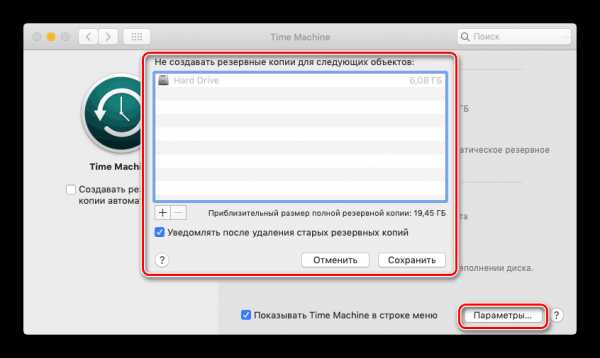
Теперь можно приступать к обновлению.
- Откройте Mac AppStore из панели Dock.
- Воспользуйтесь поиском, в который введите запрос macos mojave.

Выберите результат из категории «Утилиты».
- Нажмите на кнопку «Загрузить», чтобы начать скачивание установочного файла.

Обратите внимание! Инсталлятор имеет размер около 6 Гб, поэтому процесс загрузки может занять длительное время!
- По окончании загрузки откройте Finder и переходите к каталогу «Программы».

В них должен появиться новый пункт под названием «Установка macOS Mojave». Запустите это приложение.
- Выберите пункт «Продолжить».

Также потребуется принять лицензионное соглашение.
- Далее инсталлятор предложит выбрать диск для установки новой версии макОС. Чаще всего будет доступен основной накопитель, «macintosh HD», его и выбирайте.
- Начнётся процедура инсталляции новейшей версии. Она может занять некоторое время, до 30 минут. В процессе компьютер будет несколько раз перезагружен – не обращайте внимания, это нормально, нужно просто подождать.
- Как правило, обновление подхватывает все пользовательские настройки, поэтому после установки потребуется лишь ввести пароль администратора и выбрать светлое или тёмное оформление системы.
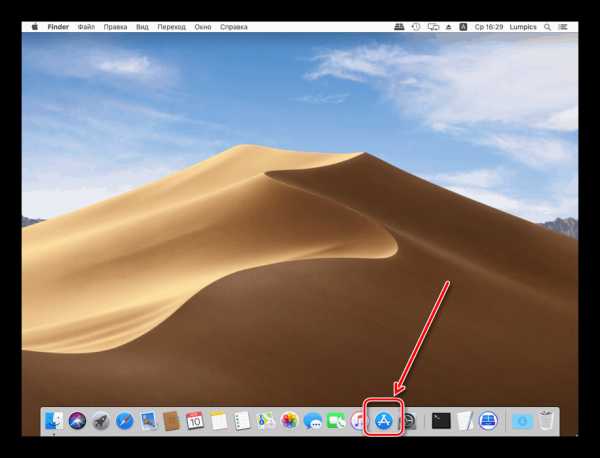
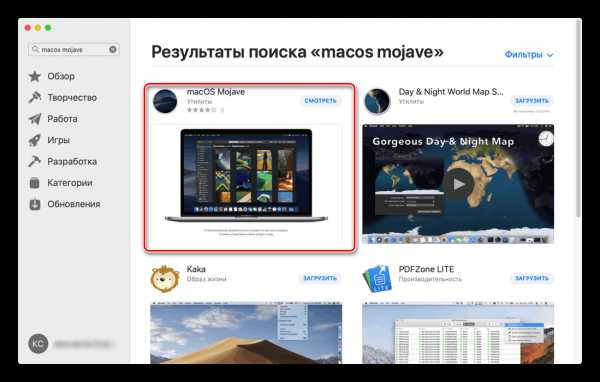
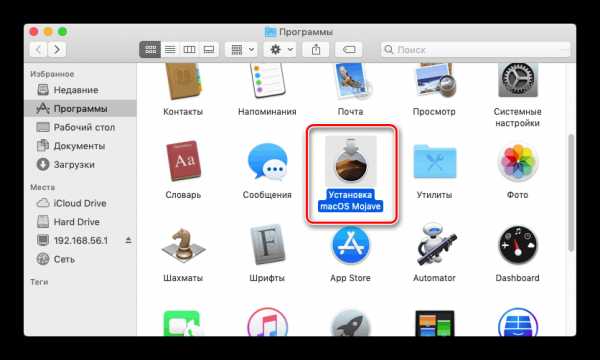
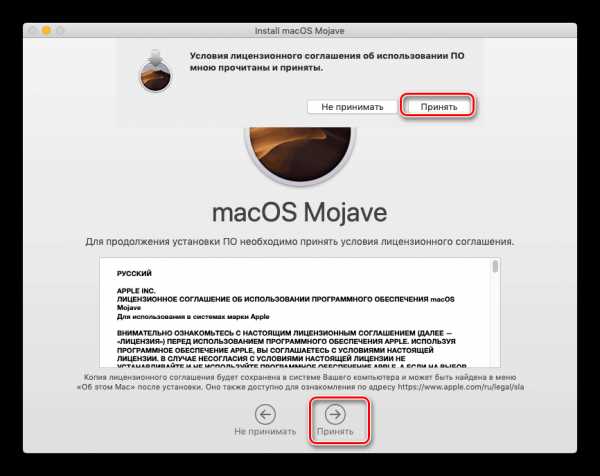
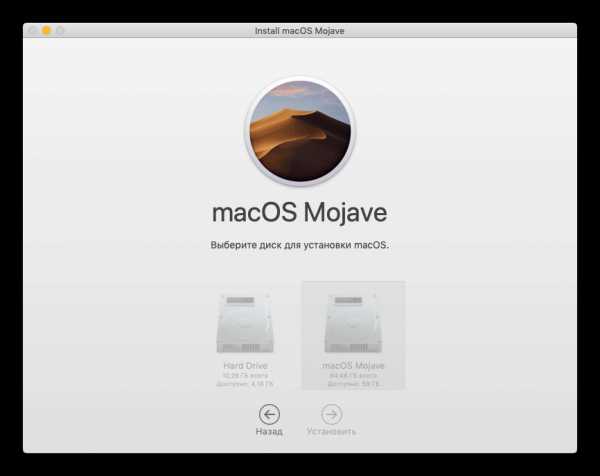
Готово – ваше устройство Apple обновлено до новейшией версии операционной системы.
Возможные проблемы и их решения
Некоторые пользователи могут столкнуться с трудностями в процессе загрузки или установки обновлений. Ниже мы опишем самые частые проблемы и методы их устранения.
Инсталлятор Mojave загружается слишком долго
В первую очередь проблема заключается в недостаточно быстром соединении с интернетом. Также зависать загрузка может при обрыве связи или проблемах с серверами Эппл. Последнее можно проверить по следующей ссылке.
Проверка статуса серверов Apple
Также есть резон использовать проводное соединение, а не Wi-Fi – просто подключите ваш компьютер к роутеру или вставьте кабель интернета в соответствующий разъём.
Инсталлятор выдаёт ошибку «macOS could not be installed on your computer»
Если инсталлятор новейшей макОС сообщает, что не может установить обновление, проделайте следующее:
- Закройте установщик сочетанием клавиш Command+Q.
- Проверьте, хватает ли на жестком диске/SSD свободного места: напоминаем, что для macOS Mojave нужно не менее 12,5 Гб пространства. Также не помешает проверить состояние накопителя посредством «Дисковой утилиты».
- Убедитесь, что характеристики целевого компьютера соответствуют системным требованиям устанавливаемого обновления.
- Перезагрузите компьютер (меню Apple – «Перезагрузить…») и попробуйте запустить установку снова.

Если опять получаете ошибку, закройте инсталлятор и выключите компьютер. Затем включите снова, но на этот раз с зажатой клавишей Shift: это инициирует загрузку системы в «Безопасном режиме», где работают только важные системные компоненты. После полного включения устройства попробуйте провести процедуру инсталляции обновления.
- Если «Безопасный режим» не помог, попробуйте установить Combo-версию обновления – скачать её можно с официального сайта Apple по ссылке далее.

Скачать Combo installer macOS Mojave
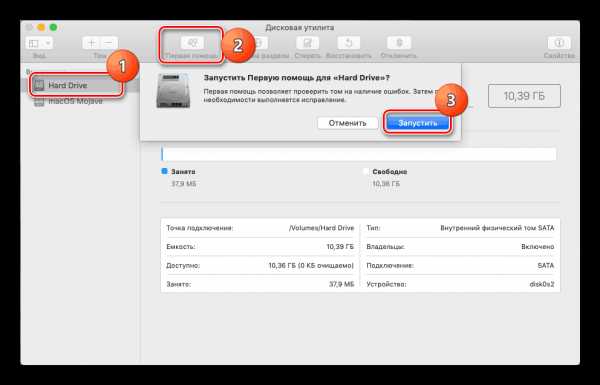
Урок: «Дисковая утилита» в macOS
Дело в том, что апдейт из AppStore неполный – в нём отсутствуют некоторые системные файлы. Эти данные могут быть повреждены на конечной системе, отчего их потребуется заменить. В этом и поможет Комбо-версия инсталлятора. Установка этого варианта ничем не отличается от обычной, но занимает чуть больше времени.
Установка прошла некорректно, компьютер не загружает систему
Если на последнем этапе инсталляции что-то пошло не так, и компьютер не может загрузиться в систему, зайдите в режим восстановления и восстановитесь из резервной копии либо переустановите ОС.
Подробнее:
Как восстановить macOS
Переустановка macOS
Заключение
Установка последней версии macOS представляет собой простую задачу, но при условии соответствия аппаратных характеристик устройства системным требованиям для апдейта.
Мы рады, что смогли помочь Вам в решении проблемы.Опишите, что у вас не получилось. Наши специалисты постараются ответить максимально быстро.
Помогла ли вам эта статья?
ДА НЕТlumpics.ru
Как обновлять Mac OS — пошаговое описание и рекомендации
Сегодня мы постараемся выяснить, как обновлять Mac OS. Любая операционная система требует своевременного обновления. Иначе она либо перестанет работать, либо начнет глючить. Все это доставляет немало хлопот пользователям. Поэтому ниже будет рассказано о том, как заменить ранее установленное на компьютер от компании «Эппл» программное обеспечение. Никаких затруднений данная операция не доставит. Особенно, если следовать предложенным указаниям.

Типы обновлений
Задумываясь, как обновлять Mac OS, придется, в первую очередь, понять, чего именно хочет добиться пользователь. Сегодня различают несколько типов обновления. О чем идет речь?
Например, современный юзер может столкнуться с:
- обновлением софта на Mac OS;
- заменой операционной системы на новую.
Мы рассмотрим оба расклада. В первом случае произойдет обновление установленных программ и приложений, а вот сама ОС останется старой. При замене Mac OS фактически осуществляется установка «с нуля». В ходе операции человек обзаведется новой версией операционной системы от «Эппл».
Что потребуется?
Как обновить Mac OS X 10.6 или любую другую версию ОС? Для начала стоит правильно подготовиться к процессу. Иначе в задумке попросту не будет никакого смысла.
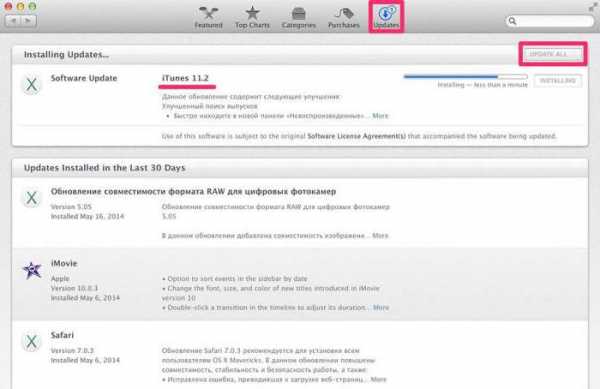
Что необходимо для обновления? Например:
- оригинальный компьютер от Apple;
- подключение к интернету;
- работающая Mac OS;
- соответствие системным требованиям операционной системы.
Все предельно просто и понятно. Обычно никакой особой подготовки к операциям от владельцев техники Apple не нужно. Они смогут без проблем воплотить поставленные задачи в жизнь.
App Store и «обновы»
Как обновлять Mac OS? Начнем с самого простого — загрузки нового программного обеспечения. Это довольно удобный и эффективный способ обновления программ и приложений на «Маке».
Как именно действовать? Инструкция в данном случае выглядит следующим образом:
- Включить компьютер.
- Запустить на Mac OS App Store.
- Открыть вкладку «Обновления».
- Нажать на кнопку «Обновить». Она находится в верхней части приложения на панели инструментов.
Осталось подождать некоторое время. Операционная система проверит наличие новых версий установленного софта и проведет их инициализацию.
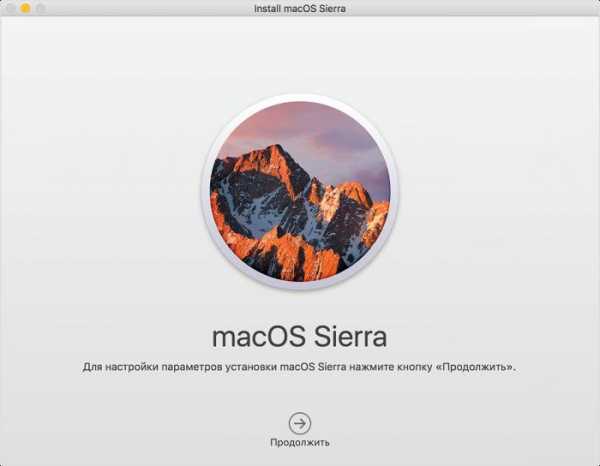
Полный рестарт и AppStore
Обновить Mac OS 10.6.8 (и не только) можно при помощи «Апп Сторе». Причем полностью.
Для воплощения задумки в жизнь необходимо:
- Выбрать новую Mac OS.
- Проверить соответствие компьютера системным требованиям софта.
- Открыть на ПК App Store.
- В строке поиска набрать название выбранной операционной системы.
- Кликнуть по результату поиска. Откроется страницы ОС.
- Нажать на кнопку «Загрузить».
- Дождаться завершения загрузки. После нее автоматически откроется мастер установки. Если этого не произошло, необходимо нажать на раздел «Программы» и выбрать там скачанный документ.
- Кликнуть по кнопке «Далее»/»Продолжить».
- Завершить обновление, следуя указаниям мастера установки.
Теперь понятно, как обновлять Mac OS. Обычно данная операция отнимает до 1 часа свободного времени. Все зависит от скорости интернета.
Восстановление системы
Обновить Mac OS 10.9 (и не только) предлагается иным путем. Например, посредством восстановления операционной системы.
Дело все в том, что новые версии ОС становятся более требовательными. И на старых компьютерах прежние сборки ПО работают намного лучше. При инициализации новой Mac OS, пользователь сможет избавиться от нее. Как это сделать?
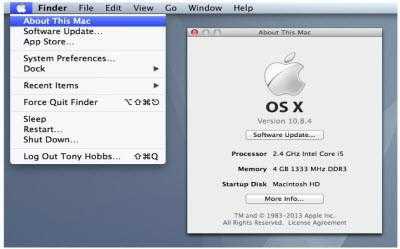
Восстановление Mac OS путем ее обновления производится следующим образом:
- Включить компьютер.
- Нажать на Command + R. Сделать это необходимо в момент загрузки ОС.
- Выбрать пункт «Восстановление».
- Нажать на «Продолжить».
- Завершить процедуру, следуя указаниям на экране.
Этот прием отнимает минимум времени и сил. С ним сможет без труда справиться даже ребенок. Главное — иметь подключение к интернету. Без него процедура восстановления невозможна.
Как новый
Как обновить Mac OS X 10.7.5? Все зависит от того, что именно хочет сделать пользователь. Иногда требуется не обновление, а откат операционной системы, например, до «родной» версии. Воплотить задумку в жизнь проще простого.
Каждый пользователь Mac OS имеет право на возврат той операционной системы, которая была установлена при покупке компьютера. Но не всем понятно, как можно запустить подобную операцию.
Как «обновить» Mac OS 10.7.5 до «родной» сборки операционной системы? Достаточно следовать указаниям ниже:
- Осуществить включение ПК.
- На начальном этапе загрузки ОС нажать на Shift + Command + Option + R.
- Выбрать пункт «Операционная система, поставляемая в комплекте».
- Действовать, согласно указаниям на мониторе компьютера.
Вот и все. Через несколько минут произойдет откат операционной системы до «родной» версии. Эта процедура иногда называется не восстановлением, а обновлением. Поэтому мы рассмотрели ее.
Флешка
Как обновлять Mac OS? Можно действовать при помощи установки «с флешки». Так называется прием, при котором инсталляция производится посредством flash-памяти. Метод подходит для «чистой» установки.
Что необходимо? Иметь флеш-накопитель с объемом не менее 8 Гб и именем Untitled. Как действовать дальше?

Для обновления Mac OS 10.6.8 (и более ранних версий) потребуется:
- Загрузить выбранную заранее операционную систему на компьютер.
- При помощи специальных программ сделать из «флешки» загрузочный элемент. Например, подойдет штатная утилита «Терминал». Нужно запустить ее и вставить в окно надпись: sudo /Applications/Install\ macOS\ Sierra.app/Contents/Resources/createinstallmedia — volume /Volumes/Untitled -applicationpath /Applications/Install\ macOS\ Sierra.app — nointeraction.
- Вставить готовую флешку в ПК.
- Перезагрузить операционную систему.
- Следовать указаниям на экране. Установщик Mac OS появится после чтения данных с загрузочной флешки.
На самом деле, все перечисленные операции не доставляют никаких хлопот пользователям. И если хочется, можно в любое время провести обновление операционной системы от «Эппл».
С диска
Остался последний вариант развития событий. Задумываясь, как обновлять Mac OS, пользователь может прийти к выводу, что инициализация с флешки не всем нравится. Что делать при подобных обстоятельствах?
Можно просто переустановить имеющуюся операционную систему старым и проверенным способом — при помощи установочного диска. Его либо покупают, либо создают самостоятельно.
Алгоритм действий в этом случае почти ничем не отличается от инициализации операционной системы через флешку. Достаточно вставить установочный диск в дисковод и перезагрузить компьютер. Система обнаружит мастер установки и выведет его на экран. Все, что останется сделать пользователю, — выполнять действия, указанные на мониторе. И уже через несколько минут на компьютере появится новая Mac OS (или старая, в зависимости от выбора человека).
В заключение
Мы разобрались, как обновлять Mac OS. Теперь процесс инициализации не вызовет никаких затруднений. Нам удалось выяснить, каким образом представляется возможным обновление ПО и ОС на «яблочных» девайсах.
Если хочется обновить некоторые программы для Mac OS, рекомендуется полностью переустановить их. Достаточно отыскать новую версию приложения, скачать ее и запустить мастер инициализации. Такой прием используется довольно часто. Но и возможностями AppStore пренебрегать не следует.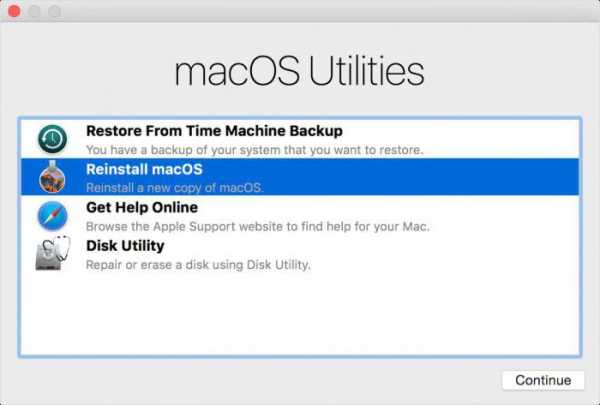
Все перечисленные операции абсолютно бесплатны. Главное помнить, что продукция Apple не может быть установлена на обычных компьютерах. Для этого необходимы оригинальные девайсы от «Эппл». В противном случае ни один из способов обновления не поможет.
Скачивать новые версии Mac OS рекомендуется только с официального сайта разработчика. Иначе пользователь рискует столкнуться с вредоносным программным обеспечением. Оно не только не обновит ОС, но и разрушит имеющийся софт.
Как показывает практика, с переустановкой и обновлением Mac OS справится даже начинающий пользователь. А изученные нами инструкции максимально прояснят происходящее на экране.
fb.ru
iMac: установка обновления прошивки компьютера iMac
- 1. Дважды щелкните по значку программы обновления прошивки iMac, чтобы запустить обновление.
2. В точности следуйте всем инструкциям на экране.
3. В конфигурации А на экран выводится сообщение о необходимости обновить прошивку iMac.
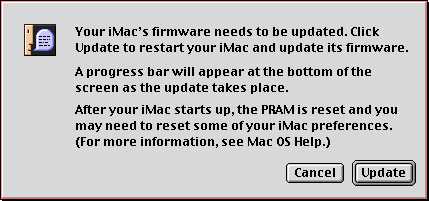
4. Во всех остальных конфигурациях появляется сообщение о необходимости выключить компьютер и вставить кончик разогнутой скрепки в отверстие кнопки Programmer. Для завершения процедуры обновления выполните действия 5—9.
5. Нажмите в диалоговом окне кнопку «Выключить», чтобы выключить компьютер.
6. Откройте заглушку порта на правой стороне iMac и вставьте кончик скрепки в отверстие кнопки Programmer (нижнее из двух отверстий кнопок).
7. Не вынимая скрепки из отверстия, нажмите и удерживайте кнопку питания на компьютере iMac или USB-клавиатуре Apple, чтобы включить компьютер.
8. После длинного сигнала извлеките скрепку из отверстия. В нижней части экрана появится индикатор хода процесса обновления.
9. После запуска iMac при условии успешного обновления на экране появится сообщение о том, что прошивка обновлена. Нажмите кнопку «ОК».
Если появится сообщение о том, что успешно выполнить обновление не удалось, вернитесь к первому действию и повторите всю процедуру обновления.
Проверка ошибок перед установкой
Обновление прошивки требует соблюдения определенных условий. Их несоблюдение может привести к возникновению ошибок и появлению на экране соответствующих диалоговых окон:
- файл программы обновления перемещен за пределы папки, содержащей установщик обновления;
- программа обновления запущена на компьютере, отличном от iMac;
- возникает ошибка 123 операционной системы Mac OS;
- том заблокирован;
- прошивка не распознана;
- недостаточно места на жестком диске.
Если не удается найти файл программы обновления iMac Firmware Updater 3.0, на экран выводится приведенное ниже сообщение. Пользователь может найти файл обновления вручную или отменить обновление.
Если программа iMac Firmware Updater запущена на компьютере, отличном от iMac, на экран выводится приведенное ниже диалоговое окно.
Если возникает ошибка операционной системы Mac OS, на экран выводится приведенное ниже диалоговое окно. Это общее шаблонное диалоговое окно ошибки, зарезервированное для всех сообщений об ошибках операционной системы Mac OS.
Если том, для которого выполняется обновление, заблокирован, на экран выводится приведенное ниже диалоговое окно. (Самая распространенная причина блокировки тома — запуск системы с компакт-диска. Убедитесь в том, что загрузка выполняется с жесткого диска.)
Если система iMac не распознает прошивку, обновление не выполняется и на экран выводится приведенное ниже диалоговое окно.
Если на жестком диске Macintosh недостаточно места, обновление не выполняется и на экран выводится приведенное ниже диалоговое окно. Для правильной установки обновления прошивки требуется около 2,5 МБ свободного места на жестком диске.
Возможные причины сбоя программы обновления iMac Firmware Updater
Существуют и другие причины, которые могут привести к сбою программы обновления.
- Если во время обновления отключается питание, загрузочное ПЗУ может быть повреждено без возможности восстановления.
- Если компьютер с конфигурацией А по ошибке перезапускается с помощью скрепки, обновление не выполняется. Отключите питание на 15 секунд и попробуйте запустить обновление еще раз.
support.apple.com
Как обновить MacBook Pro
Автор Глеб Захаров На чтение 5 мин. Просмотров 7 Опубликовано
Загрузите последнюю версию программного обеспечения Apple на свой Mac!
MacBook Pro имеет долгую жизнь благодаря частым обновлениям операционной системы. В то время как аппаратное обеспечение стало сложным, если не невозможным, обновить себя, Apple работала над продлением срока службы MacBook Pro, следя за тем, чтобы его операционная система macOS работала на моделях много лет назад.
Тем не менее, старые модели MacBook Pro в основном работают одинаково и могут поддерживать те же обновления программного обеспечения. Таким образом, в этом руководстве объясняется, как обновить все MacBook Pro в целом, включая последние и менее современные операционные системы, и что вы должны сделать, чтобы подготовить свой MacBook к любому новому программному обеспечению.
Какую версию macOS вы используете?
Обновление MacBook Pro — это один из лучших способов избежать ошибок или уязвимостей, а также единственный способ извлечь выгоду из некоторых новых функций, которые периодически выпускает Apple (например, Dark Mode).
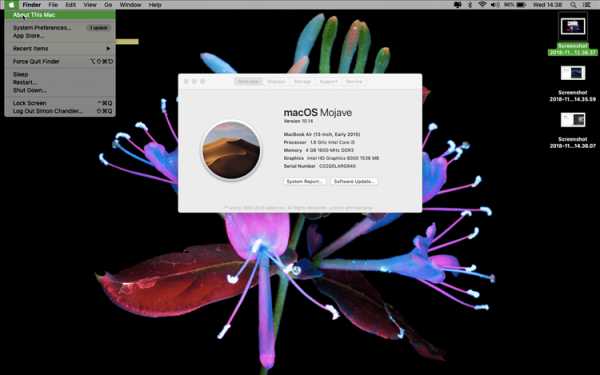
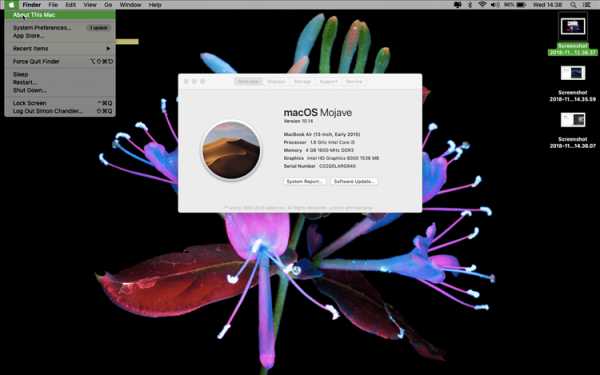
Но прежде чем пытаться обновить MacBook Pro до последней версии macOS, стоит проверить совместимость вашего MacBook.
- macOS Mojave: если вы хотите загрузить macOS Mojave (последний на момент написания статьи), на сайте Apple указывается, что вам понадобится MacBook Pro, выпущенный в середине 2012 года или позже. В нем также говорится, что вы можете выполнить обновление непосредственно в Mojave со всех его операционных систем Mac, начиная с OS X Mountain Lion (2012).
Точно так же, вот что вам нужно, если вы хотите перейти на любую из следующих версий macOS (или ее предшественника OS X).
- macOS Sierra или High Sierra: MacBook Pro с середины 2010 года или позже; OS X Lion или более поздняя версия (Mountain Lion в случае High Sierra)
- OS X El Capitan: MacBook Pro с середины 2007 года или позже; OS X Snow Leopard или более поздняя версия
- OS X Yosemite: MacBook Pro с середины 2006 года или позже; OS X Snow Leopard или более поздняя версия
Чтобы узнать, какая ОС работает в данный момент, нажмите значок Apple в верхнем левом углу экрана (слева от верхней строки меню), а затем нажмите Об этом Mac .
Это скажет вам вашу ОС и конкретную версию вашей операционной системы (например, 10.14).
Как обновить MacBook Pro
В нижней части окна «Об этом Mac» также будет кнопка с надписью Обновление программного обеспечения… .
Вы можете нажать на эту кнопку, чтобы открыть окно системных настроек для обновлений программного обеспечения. Это заставляет ваш Mac проверять наличие обновлений, и, если они найдены, вам нужно нажать кнопку Обновить сейчас , чтобы начать установку.
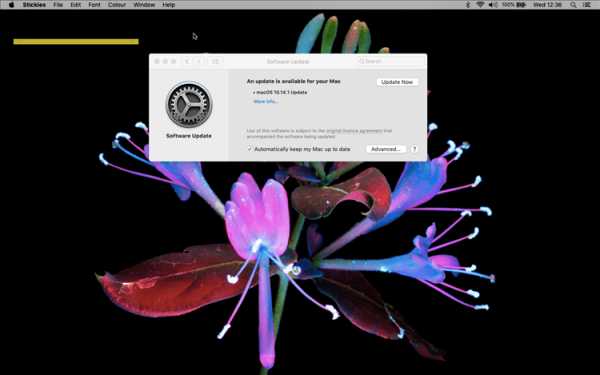
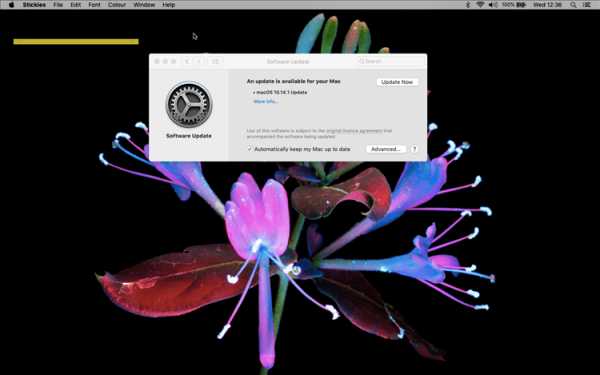
macOS Мохаве
Тем не менее, пользователи уже работающие macOS Mojave также могут открыть это же окно обновления программного обеспечения, сначала перейдя в «Системные настройки». Вот как вы это делаете:
Нажмите значок Apple в верхнем левом углу экрана (слева от верхней панели меню).
Нажмите Системные настройки .
Нажмите Обновление программного обеспечения .
После того как на вашем Mac будет установлено последнее обновление, нажмите Обновить сейчас .
Начнется процесс установки, который может занять около получаса в зависимости от вашего MacBook Pro и завершится перезагрузкой устройства.
macOS High Sierra или ранее


Если вы еще не обновили MacOS Mojave, вам нужно будет пойти немного другим путем при обновлении программного обеспечения MacBook. Это включает в себя посещение магазина приложений:
Откройте App Store на своем Mac (обычно его можно найти в Dock внизу экрана, хотя вы также можете нажать Command + пробел и ввести «App Store»). )
Нажмите вкладку Обновления на панели инструментов в верхней части экрана.
Если вы видите «Обновление программного обеспечения», нажмите ОБНОВЛЕНИЕ .
Начинается тот же процесс установки, который может занять некоторое время и который заканчивается перезагрузкой Mac.
Что делать перед обновлением MacBook Pro


Фактический процесс обновления MacBook Pro достаточно прост. Тем не менее, есть несколько шагов, которые вы можете предпринять для подготовки к процессу.
Прежде всего, вы можете создать резервную копию вашего Mac, на случай, если что-то пойдет не так. Как правило, в этом нет необходимости на 100%, но лучше иметь резервную копию, поскольку некоторые пользователи Mac жалуются на форумах Apple, что они потеряли файлы и данные после обновления. Итак, для тех, кто не хочет рисковать, вот что вы делаете, чтобы создать резервную копию для вашего Mac.
Прежде всего, подключите внешнее запоминающее устройство , такое как жесткий диск USB, Thunderbolt или FireWire.
Нажмите значок Apple в верхнем левом углу экрана (слева от верхней панели меню).
Нажмите Системные настройки .
Нажмите Машина времени .
Нажмите Выбрать диск резервного копирования …
Выберите внешний диск , затем нажмите Зашифровать резервные копии , а затем Использовать диск .
Наконец, нажмите кнопку ON (в левом столбце окна Time Machine).
После того, как вы нажмете «Использовать диск», Time Machine автоматически начнет делать регулярные резервные копии вашего MacBook Pro. Тем не менее, еще одна вещь, которую вы можете сделать перед обновлением операционной системы, — это настроить Mac.
Одним из таких действий является очистка диска вашего Mac. Еще раз, это не совсем необходимо, но очистка может помочь вашему Mac работать более плавно, что делает его более способным работать с более новой операционной системой.
Вот что ты делаешь. Эти пошаговые инструкции касаются CleanMyMac X (последняя версия на момент написания), но вы можете попробовать это с другим бесплатным Mac Cleaner:
После загрузки CleanMyMac X запустите приложение (обычно перейдите в Finder> Applications ).
Нажмите Smart Scan .
Нажмите Scan
Нажмите Run
Чистые инструменты, такие как CleanMyMac, сканируют ваш MacBook на наличие нежелательных и ненужных файлов, давая вам возможность удалять такие файлы после того, как они были найдены. Они не превратят ваш Mac в совершенно новую машину, но, как правило, помогают ему работать с меньшим трением.
solutics.ru
Как обновлять и проверять обновления ПО в macOS Mojave
В начале июня 2018 года в рамках конференции WWDC компания Apple представила новую редакцию своей десктопной операционной системы — macOS 10.14 Mojave (подробный обзор), в которой появился ряд новых функций и изменений.
Вконтакте
Google+

Одно из них коснулось механизма обновления ОС, который Apple перенесла из Mac App Store обратно в «Настройки» (как это было до выхода OS X Lion).
Apple перенесла все элементы настройки обновлений с панели в Mac App Store на новую вкладку «Обновление ПО». Обе панели содержат все функции обновления программного обеспечения (на панели Mac App Store есть дополнительная опция настройки пароля).
Несмотря на изменение метода доставки апдейтов, переработанный Mac App Store в Mojave позволяет загрузить и сохранить установщик macOS, который можно переместить на внешний накопитель или создать загружаемый инсталлятор macOS на USB-флешке.
ПО ТЕМЕ: Как правильно настроить режим «Не беспокоить» на iPhone, iPad и Mac.
Преимущества:
Раздел обновлений на боковой панели переработанного Mac App Store теперь отображает только обновления программ.
У механизма обновлений теперь есть своя вкладка.
На вкладке продублированы расширенные опции, которые содержатся на панели настроек Mac App Store, включая опцию обновления приложений и Карантина.
При нажатии на кнопку «Проверить сейчас» на панели настроек Mac App Store запускается панель «Обновление ПО».
Опция «Обновление ПО» отныне отсутствует в меню Apple.
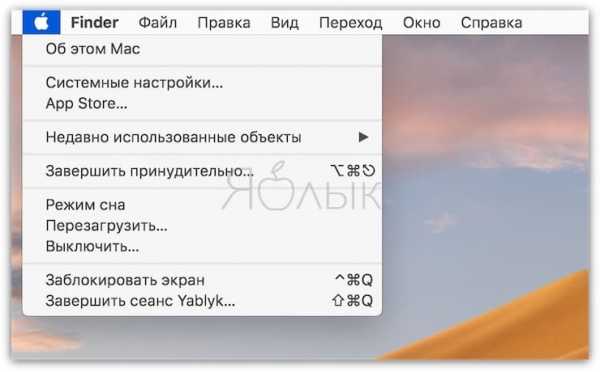
Главная панель настроек «Обновления ПО» выглядит достаточно знакомо. Для того чтобы получить к ней доступ, зайдите в «Настройки» из меню Apple или с панели Dock, а затем нажмите на значок «Обновление ПО».
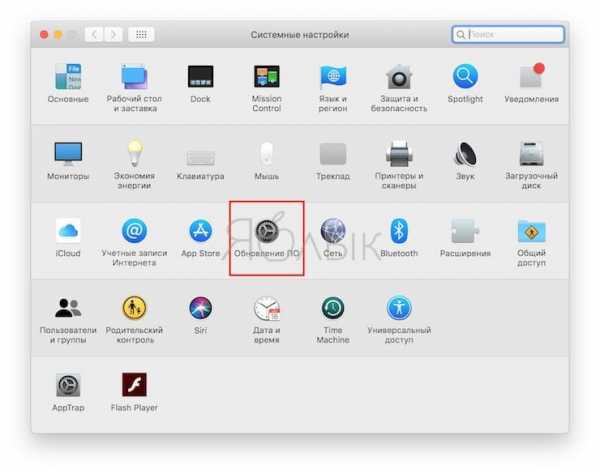
Опция «Обновить сейчас» позволяет установить все программное обеспечение и апдейты, отображающиеся на вкладке «Обновление ПО». Вы можете настроить автоматическую установку обновлений, поставив флажок рядом с пунктом «Автоматически устанавливать обновления ПО Mac».
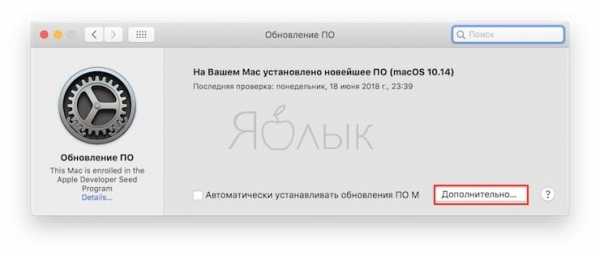
Для просмотра дополнительных возможностей нажмите опцию «Дополнительно».
В случае, если имеется доступное обновление ПО, появится возможность установить его сейчас или отменить запланированную установку ночью.
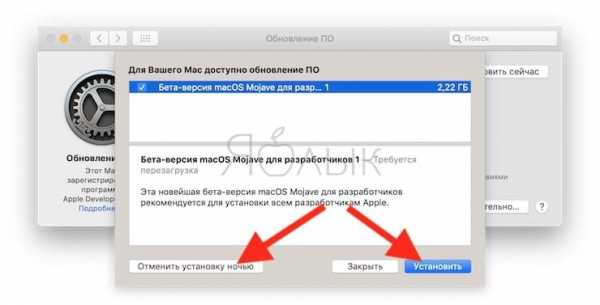
В случае, если на данный момент доступного обновления ПО не имеется, откроется меню с параметрами автоматического обновления, в котором вы можете установить настройки по своему усмотрению:
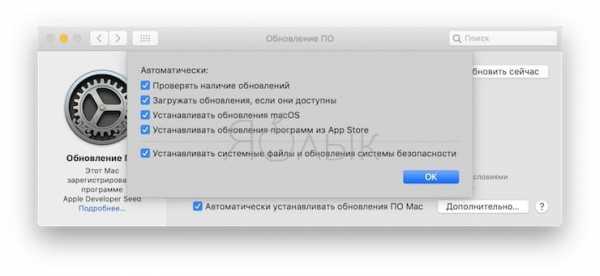
- «Автоматически проверять наличие обновлений» — проверка на наличие обновлений будет осуществляться автоматически.
- «Загружать обновления, если они доступны» — Mac будет самостоятельно (в фоновом режиме) загружать обновления без соответствующего запроса.
- «Устанавливать обновления macOS» — Mac автоматически будет устанавливать обновления macOS.
- «Устанавливать обновления программ из App Store» — Mac автоматически будет устанавливать обновления приложений из Mac App Store.
- «Устанавливать системные файлы и обновления систем безопасности» — Mac автоматически будет устанавливать системные файлы и обновления безопасности.
Обновления будут доставляться через раздел обновлений в Mac App Store.
В macOS 10.14 Mojave магазин приложений Mac App Store полностью переработан в стиле App Store из iOS 11. Mac App Store получил новые тематические разделы и улучшенную навигацию. Правда, неясно, зачем Apple в OS X Lion перенесла механизм обновления из «Настроек» в Mac App Store, если в Mojave вернулась к прежнему виду.
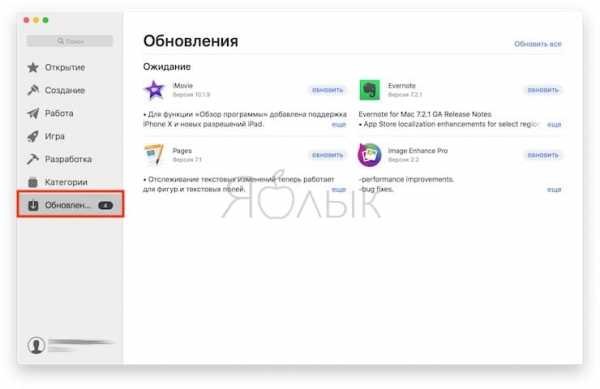
Смотрите также:
Вконтакте
Google+
yablyk.com
Как обновить OS X на моем Mac до последней версии?
Вот руководство, предназначенное для всех пользователей Mac, которое проведет вас через пути обновления для всех последних версий OS X.
Обновление с 10,4 “Тигра” до 10,5 “Леопард”
Минимальные системные требования для тигра:
- PowerPC G3, G4 или G5 с частотой 300 МГц или выше
- Порт FireWire
- 256 МБ ОЗУ
- 3 ГБ места на жестком диске
- DVD-привод
Минимальные системные требования Leopard:
- Процессор Intel или PowerPC G4 или G5 на частоте 867 МГц или выше
- DVD-привод
- 512 МБ ОЗУ
- 9 ГБ места на жестком диске
Если у вас есть старый PowerPC Mac, который вы хотите полностью обновить, поставьте 10.5 Leopard DVD в дисковод и следуйте инструкциям. Leopard – последняя версия OS X, которая поддерживает PowerPC Mac, поэтому неплохо иметь эту последнюю версию. Тем не менее, вы уже не сможете больше работать на своем Mac, пока не получите более новую машину на базе Intel.
Если у вас есть ранний Mac на базе Intel, разумнее пропустить Leopard и перейти прямо с Lion на Snow Leopard – если вы согласитесь с требованиями к памяти и жесткому диску.
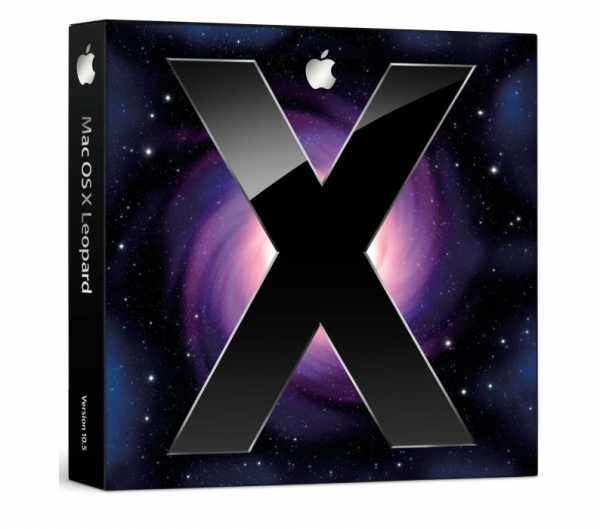
Ярлык OS X 10.5 Leopard.
Обновление с 10,5 “Leopard” до 10,6 “Snow Leopard”
Системные требования Snow Leopard:
- Intel Mac
- 1 ГБ ОЗУ
- 5 ГБ места на жестком диске
- DVD-привод
Snow Leopard – последняя версия OS X, доступная строго на DVD. Этот DVD также является единственным способом для Mac с более старыми версиями OS X получить доступ к Mac App Store и обновить его за счет Snow Leopard. Если у вас есть Intel Mac, просто поместите DVD Snow Leopard в дисковод и следуйте инструкциям по обновлению.
Как мы уже говорили ранее, если у вас все еще есть Power PC Mac, вы застряли на 10.5 Leopard, так как это была последняя версия, официально поддерживающая Mac несовместимые с Intel.
Обратите внимание, что 10.6 Snow Leopard – это минимальная версия, позволяющая запустить наше приложение для оптимизации Mac, MacReviver . Поэтому обновление до Snow Leopard мудро!
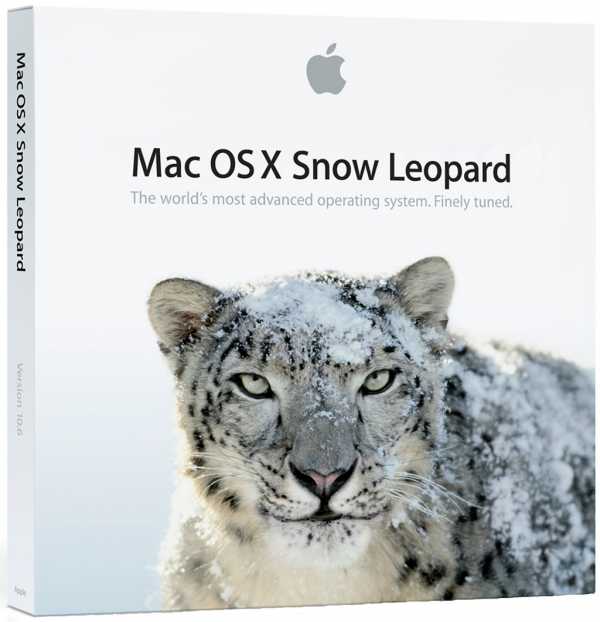
Ярлык OS X 10.6 Snow Leopard.
Обновление с 10.6 “Snow Leopard” до 10.7 “Lion”
Требования к системе Lion:
- 64-бит Intel Mac
- 2 ГБ ОЗУ
- OS X 10.6.6 или более поздняя версия
- 7 ГБ места на жестком диске
Вы не можете перейти от самой ранней версии Snow Leopard к Lion. Вы должны патч Snow Leopard до 10.6.6 сначала на веб-сайте Apple (и Apple рекомендует идти до 10.6.8). Это потому, что 10.6.6 является первой версией OS X для внедрения Mac App Store, которая позволяет онлайн-обновление с Mac в основных версиях. До этого вы могли обновить одну и ту же версию OS X через веб-сайт поддержки Apple на своем веб-сайте, но вы не могли перейти к следующей крупной версии без DVD.
И на самом деле нет DVD-дисков для 10.7 Lion и более поздних версий OS X. Вам нужно обновить цифровую версию или совсем не то, что означает 10.6.6, самая ранняя версия для поддержки Mac App Store, также самая ранняя версия который может обновить в цифровом виде до новейшей версии OS X.
Тем не менее, вам сначала нужно урграть 10.6.6 или 10.6.8 через веб-сайт поддержки Apple. Как только вы это сделаете, и у вас установлен Mac App Store, перейдите туда для обновления. Фактически, вы больше не можете обновлять до Lion, так как он был удален из Mac App Store с июля 2012 года. Вы должны обновиться прямо до Mountain Lion. Если у вас уже установлен Lion, и вам нужно его переустановить, удерживайте Option и перейдите на вкладку « Приобретенные » в Apple Mac Store, чтобы снова увидеть ссылку для загрузки.
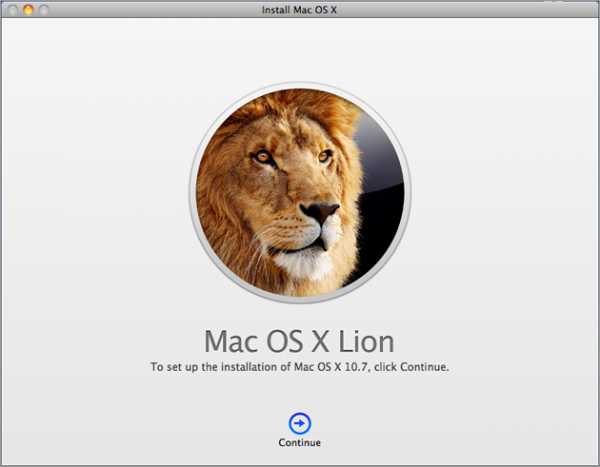
Экран установки OS X 10.7 Lion.
Обновление с 10,7 “Лев” (или 10.6.8 “Snow Leopard”) до 10,8 “Горного льва”
Требования к системе горного льва:
- 2 ГБ ОЗУ
- 8 ГБ пространства на жестком диске
- OS X 10.6.8 или новее
Самые ранние модели Mac поддерживались: Mid-2007 iMac, в конце 2008 или в начале 2009 года MacBook, в середине 2007 года MacBook Pro, в конце 2008 года MacBook Air, в начале 2009 года Mac Mini или в начале 2008 года Mac Pro
Если у вас есть система, которая соответствует вышеуказанным спецификациям, вы сможете обновить свой Mac от Lion до Mountain Lion (или даже с поздней версии Snow Leopard to Mountain Lion) через Mac App Store. Это будет стоить $ 19,99 США, с разными ценами для других регионов.
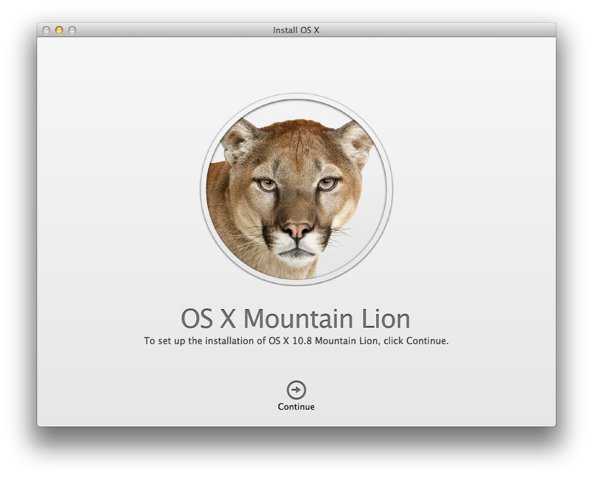
Экран установки OS X 10.8 Mountain Lion.
Обновление с 10,8 «Горного льва» до 10,9 «Маверикс»
Системные требования Mavericks практически такие же, как Mountain Lion. Он должен выйти к концу 2013 года, но дата выхода еще не объявлена. Так же, как обновление до Mountain Lion, обновление до Mavericks будет осуществляться через Mac App Store и, вероятно, будет стоить 19,99 долларов США, с разными ценами для других регионов.
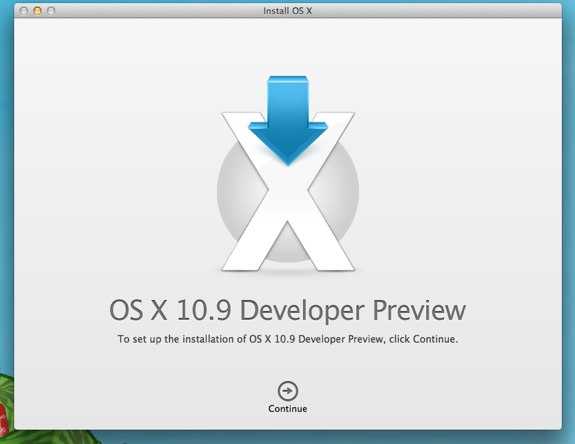
Mavericks доступен только как предварительный просмотр разработчика на данный момент, но это то, на что похоже.
Рекомендуется ReviverSoft
MacReviver включает в себя все необходимые инструменты, чтобы помочь вам очистить, оптимизировать и сохранить ваш Mac и восстановить ее производительность и стабильность.
| загрузить сейчас |
www.reviversoft.com
Об обновлении ОС Mac OS X 10.4.10 (дельта)
Важная информация: Внимательно прочтите перед установкой
Если у вас установлено модифицированное ПО третьих лиц или если вы модифицировали вашу ОС другим способом, установка обновления может привести к неожиданным результатам. (Это не имеет отношения к нормальной установке ПО.)
Процесс установки обновления нельзя прерывать. Если во время установки произошел сбой с энергоснабжением или скачок напряжения, используйте для обновления автономный инсталлятор (см. ниже), который можно загрузить с сайта компании Apple.
Если во время установки возникли другие проблемы, например, программа обновления неожиданно завершила свою работу, обратитесь к этой статье.
Установка
Для обновления вашей ОС Mac до ОС Mac OS X 10.4.10 используйте функцию обновления ПО или автономный инсталлятор. Для обновления вашего компьютера достаточно использовать только один из этих методов.
Обновление ПО
Функция Обновление ПО, расположенная в меню Apple, автоматически проверит наличие обновлений для ПО Apple через Интернет. (Обновление ПО может также перенаправить вас к этой статье, чтобы вы получили дополнительную информацию об обновлении). Если установленное на вашем компьютере ПО устарело, появится список обновлений, которые вы можете установить. Заметим, что при использовании функции обновления ПО размер обновлений может варьироваться в зависимости от модели компьютера. Кроме того, некоторые обновления должны устанавливаться в строго определенном порядке, поэтому вам будет необходимо запустить функцию обновления ПО несколько раз, чтобы убедиться, что вы установили все доступные обновления.
Автономный инсталлятор
Загрузите инсталлятор обновления и запустите его вручную. Этот способ обновления особенно полезен в том случае, когда вам необходимо обновить ПО на нескольких компьютерах, и вы хотели бы загрузить обновление из Интернета всего один раз. На сайте компании Apple в разделе Загрузить продукты Apple вы найдете две версии автономного инсталлятора: версию дельта и версию комбо.
Дельта-версия для PowerPC и Mac на основе Intel (процесс ее установки описан в настоящей статье) обновляет ОС Mac OS X 10.4.9 до версии 10.4.10.
- Версия комбо (процесс ее установки описан в этой статье) обновляет ОС Mac OS X 10.4, 10.4.1, 10.4.2, 10.4.3, 10.4.4, 10.4.5, 10.4.6, 10.4.7 или 10.4.9 до версии 10.4.10.
Что включено?
Следующие улучшения касаются обеих платформ Mac: Intel и PowerPC, если иное не указано явно:
Bluetooth
Освещает проблему, связанную с тем, что наушники Bluetooth показываются в качестве устройства для вывода звука в панели Звуковые настройки после того, как они были удалены в настройках Bluetooth.
Приложения третьих лиц
Добавляет поддержку декодирования RAW изображений для следующих моделей фотокамер: Panasonic DMC-LX1, Panasonic DMC-LX2, Leica M8, Leica D-LUX 2, Leica D-LUX 3, Fuji S5 Pro, Nikon D40x и Canon EOS 1D Mk III.
Разрешает проблему искажения и тонированного отображения некоторых DNG-изображений.
Улучшает совместимость программы Mathematica 6 с 64-битными системами Mac.
USB
Улучшает надежность использования инфракрасного (IR) пульта дистанционного управления после выхода из спящего режима.
Улучшает надежность установки внешних жестких дисков USB.
Решает проблему того, что TomTom GO 910 не распознается когда подсоединяется через USB к Mac-компьютеру на основе Intel.
Прочее
Улучшает «отзывчивость» системы при использовании комбинации клавиш Control-Eject, используемых для показа диалога завершения работы системы.
Решает проблему потери кадров при импортировании видео с цифровой видеокамеры.
Содержит последние обновления безопасности от Apple.
Решает проблему, связанную с календарными подсчетами в определенных приложениях.
Решает проблему, связанную с округлением десятичных чисел в определенных приложениях.
Для программы Motion для Mac на основе Intel: решает проблему искажения текстуры при заполнении ОЗУ видеоизображений.
support.apple.com