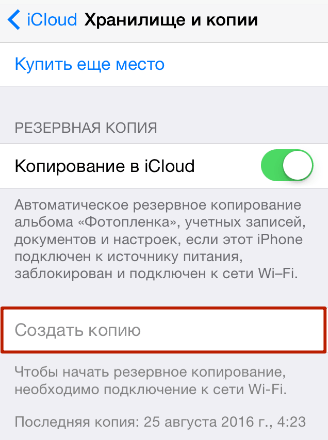Как обновить iPhone без резервного копирования
Если вы обновите iOS на своем iPhone с помощью iTunes, вы обнаружите, что он настаивает на обновлении резервной копии iTunes, прежде чем это сделать. При этом он перезапишет вашу последнюю неархивированную резервную копию iOS, если вы не сможете отменить ее достаточно быстро. Хотя мы регулярно подчеркиваем важность обновления резервной копии, в некоторых случаях это не помогает: особенно если вы запускаете этот процесс, потому что ваш телефон находится в частично поврежденном состоянии.
Механизм беспроводного обновления («OTA») от Apple позволяет избежать необходимости обновлять резервную копию при установке. Если вы переустанавливаете определенную версию iOS или восстанавливаете свой телефон, это может оказаться бесполезным для вас.
Существует простой подход, чтобы избежать принудительного резервного копирования при обновлении вашего iPhone.
Обновление iOS без резервного копирования iTunes в Windows
Убедитесь, что iTunes полностью закрыт.

Откройте командное окно. Нажмите
⊞ Win+Rи окно Run должно появиться. Введитеcmdи нажмите⏎ Enter.Введите следующую команду в открывшемся черном окне команд:
"%CommonProgramFiles%\Apple\Apple Application Support\defaults.exe" write com.apple.iTunes AutomaticDeviceBackupsDisabled -bool true
Используете старую версию iTunes?
Если вы используете версию iTunes старше 10.2, вам нужно изменить первую часть этой команды на %CommonProgramFiles%\Apple\Mobile Device Support\bin\defaults.exe
С этого момента, если вы откроете iTunes, это позволит вам обновить версию iOS для вашего iPhone без автоматического запуска процесса резервного копирования. Если вы хотите отменить это, выполните те же шаги 1 — 3, но вместо этого выполните эту команду:
"%CommonProgramFiles%\Apple\Apple Application Support\defaults.exe" write com.apple.iTunes AutomaticDeviceBackupsDisabled -bool false
Обновление iOS без запуска резервного копирования iTunes на macOS
Убедитесь, что iTunes полностью закрыт.
 (Используйте «Выход» в доке.)
(Используйте «Выход» в доке.)Запустите приложение MacOS Terminal. Это можно найти с помощью Finder в разделе «
Applications / Utilities / Terminal⌘ Cmd+.и набрав терминал перед нажатием⏎ Enter.Поручите Терминалу изменить отключение автоматического резервного копирования iTunes, введя следующую команду перед нажатием
⏎ Enter:
defaults write com.apple.iTunes AutomaticDeviceBackupsDisabled -bool true
С этого момента, если вы откроете iTunes, это позволит вам обновить версию iOS для вашего iPhone без автоматического запуска процесса резервного копирования. Если вы хотите отменить это, выполните те же шаги 1 — 3, но вместо этого выполните эту команду:
defaults write com.apple.iTunes AutomaticDeviceBackupsDisabled -bool false
пошаговая инструкция, советы и рекомендации
Резервное копирование данных помогает сохранить информацию об устройстве и информацию на нем.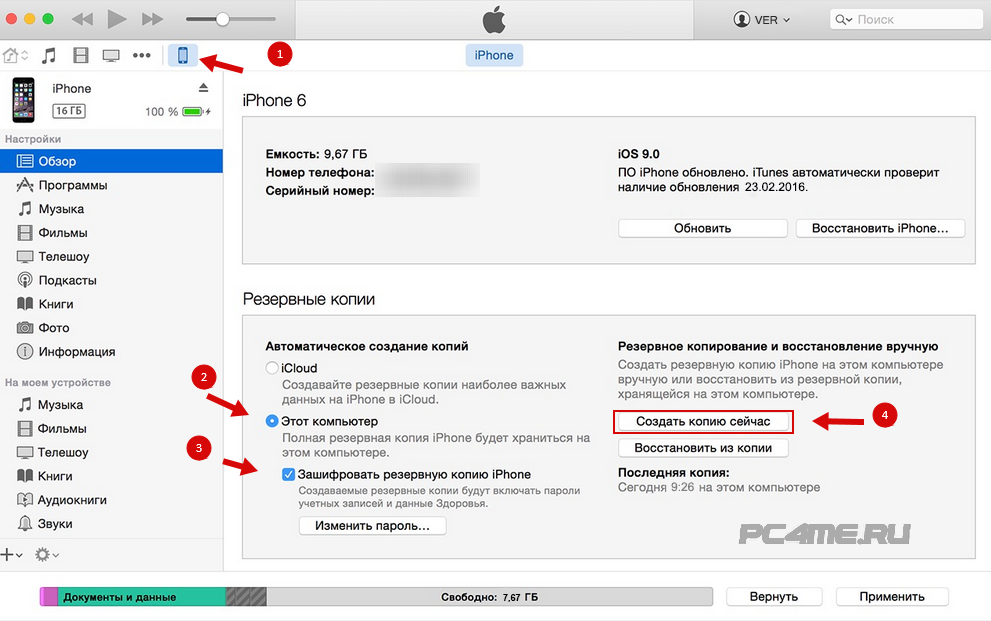 Все это пригодится при восстановлении системы. И неважно, какой именно — Windows, Linux или iOS. Сегодня мы поговорим о том, как восстановить резервную копию на айфоне. Подобная операция может пригодиться при сбросе настроек мобильного телефона, а также после кражи смартфона и его возврата. Терять данные и параметры «яблочного» устройства не слишком хочется. И поэтому стоит задуматься над восстановлением девайса из резервной копии.
Все это пригодится при восстановлении системы. И неважно, какой именно — Windows, Linux или iOS. Сегодня мы поговорим о том, как восстановить резервную копию на айфоне. Подобная операция может пригодиться при сбросе настроек мобильного телефона, а также после кражи смартфона и его возврата. Терять данные и параметры «яблочного» устройства не слишком хочется. И поэтому стоит задуматься над восстановлением девайса из резервной копии.
Способы создания
Как восстановить резервную копию iPhone? Для начала стоит задуматься над тем, как создать соответствующий архив информации для дальнейшего восстановления. Без подобной операции обойтись никак не получится.
На данный момент создать резервные копии «яблочных» устройств предлагается:
- через «АйКлауд»;
- посредством iTunes;
- в автоматическом режиме;
- через сторонние утилиты (скажем, посредством iMazing).
Далее постараемся разобраться со способами создания и восстановления «яблочных» девайсов.
С устройства
Как восстановить на айфоне резервную копию? Сначала, как мы уже говорили, ее нужно создать. Пока нет подготовленного архива данных, о восстановлении информации можно забыть.
Резервную копию можно сделать через смартфон. Например, вручную. Для этого нужно:
- Осуществить вход в главные настройки мобильного телефона и открыть Apple ID.
- Пройти авторизацию в «яблочной» учетной записи.
- Выбрать iCloud.
- Переключиться в пункт меню «Управление».
- Щелкнуть по надписи: «Резервная копия».
В появившемся меню пользователь сможет выбрать одно из нескольких действий. А именно — создание копии данных вручную и активация автоматического режима копирования информации с iOS. Достаточно тапнуть по надписи необходимой операции, а затем подтвердить манипуляции. Другие тонкости операции можете прочесть тут: http://fb.ru/article/297029/kak-vosstanovit-iphone-iz-rezervnoy-kopii-icloud—sposobyi-rekomendatsii-i-otzyivyi.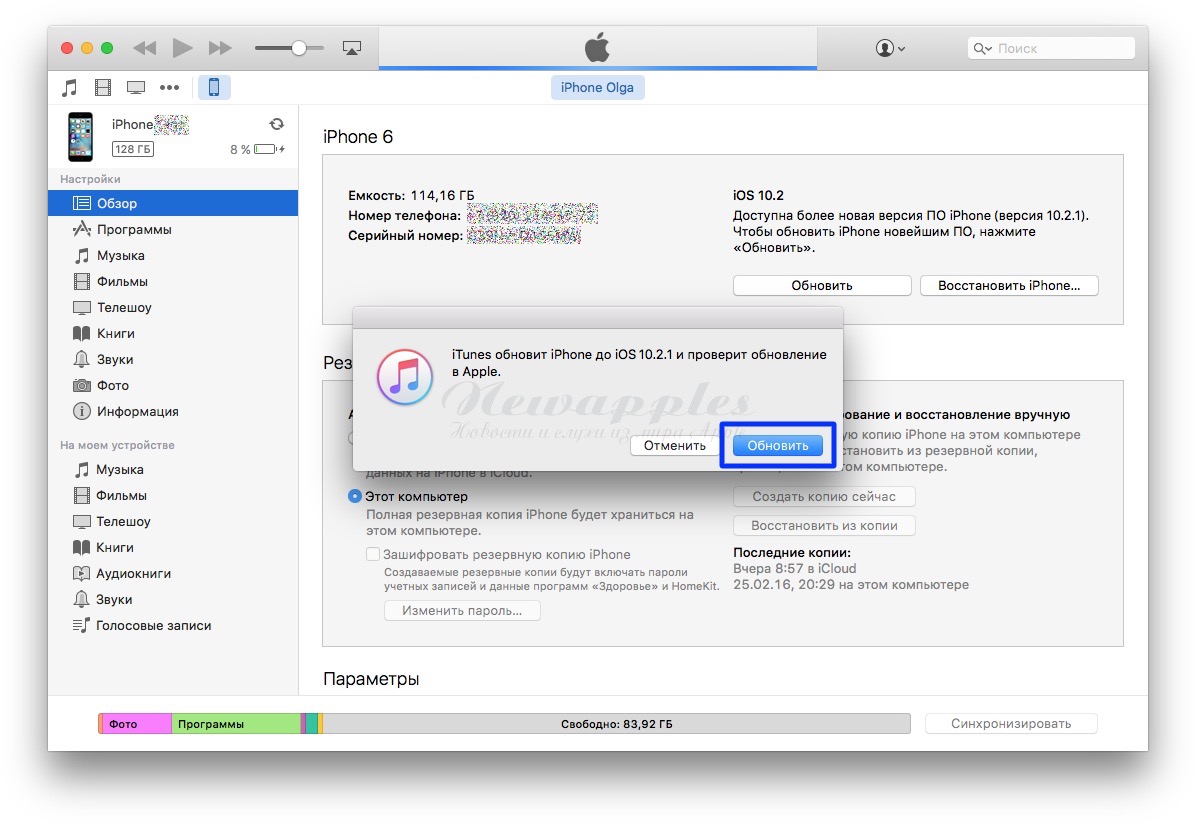
Копируем с iTunes
Как восстановить на «Айфоне» резервную копию? Первым делом ее необходимо сделать. Второй прием — это работа с приложением iTunes.
Для создания архива восстановления системы нужно:
- Подключить мобильный телефон к компьютеру. Лучше всего сделать это с помощью USB-кабеля.
- Запустить iTunes и обновить соответствующую утилиту.
- Подождать, пока смартфон и компьютер осуществят синхронизацию.
- Кликнуть по разделу «Обзор» в выбранном заранее мобильном девайсе.
- Нажать на «Создать копию…».
- Подтвердить обработку операции.
Всего несколько минут — и архив данных для восстановления будет создан на компьютере. По завершении операции на дисплее монитора появится «Журнал резервных копий».
Копия в сторонних программах
Как восстановить айфон из резервной копии? Это не такая уж и трудная задача. Особенно если заранее создать архив данных для восстановления. Последний способ решения второй упомянутой операции — это использование сторонних приложений.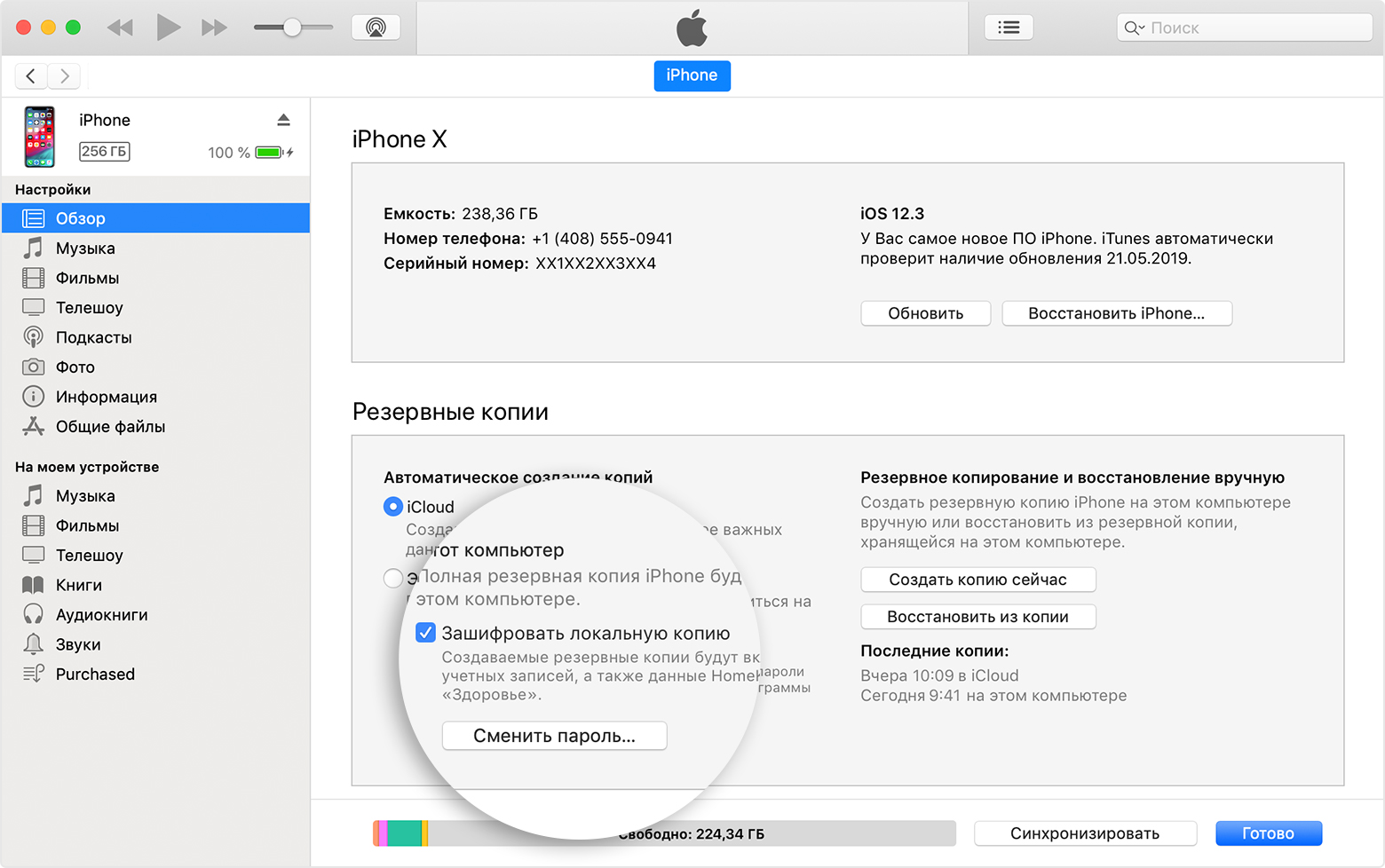
Чтобы сделать резервную копию «яблочного» устройства через нее, потребуется:
- Подключить планшет или телефон Apple к компьютеру.
- Запустить iMazing.
- Разрешить доступ приложения к iOS.
- Выбрать подключенное устройство в списке в левой части окна.
- Кликнуть по кнопке «Создать копию…».
В появившемся меню можно ознакомиться с параметрами резервных копий. Желательно выбирать «Стандартный» режим копирования информации. Он полностью совместим с iTunes. Здесь же предлагается активировать автоматическое создание резервных копий в iMazing при подключении мобильного устройства к приложению. Достаточно отметить соответствующую команду галочкой.
Все готово? Можно подтверждать операцию, а затем думать, как восстановить резервную копию на айфоне. Теперь все готово к операции!
Методы восстановления
Как восстановить айфон из резервной копии? Существуют различные подходы к решению поставленной задачи.
Восстановить информацию на «яблочном» девайсе можно:
- через iCloud;
- при помощи iTunes;
- сторонними программами.
Фактически, как человек делает архивы данных, так он их и восстанавливает. Если у юзера уже есть готовые резервные копии, их использование доставит минимум хлопот.
«АйТюнс» и восстановление
Как восстановить на айфоне резервную копию? Чтобы достичь желаемой цели, можно прибегнуть к помощи iTunes. Это довольно удобное приложение для работы с iPhone.
Чтобы восстановить iOS и данные на ней, придется:
- Подключить USB-кабель к компьютеру, а затем и к «яблочному» девайсу.
- Открыть «АйТюнс» и зайти в раздел «Обзор».
- Нажать на кнопку «Восстановить из копии».
- Выбрать архив для восстановления.
- Осуществить подтверждение операции.

Через некоторое время девайс будет восстановлен. Отключать его от «АйТюнс» и компьютера в процессе отката не рекомендуется. Это приведет к краху запущенной операции.
iCloud и восстановление информации
А как восстановить аййфон из резервной копии iCloud? Это очередной простой способ решения отката ОС. Предлагается провести восстановление через смартфон или iTunes. Начнем с первой операции.
При подобных обстоятельствах восстановление ОС будет иметь следующий вид:
- Открыть «Настройки» — «Основное».
- Выбрать пункт «Сброс».
- Тапнуть по надписи: «Сбросить настройки и контент».
- Подтвердить операцию.
- Нажать на пункт «Восстановить из iCloud».
- Пройти идентификацию в своем Apple ID, а затем указать архив данных для восстановления системы.
- Дождаться завершения операции.
Восстановить из резервной копии iPhone из iCloud не составляет никакого труда. Пара минут — и операция завершена. Главное — не забыть данные от Apple ID.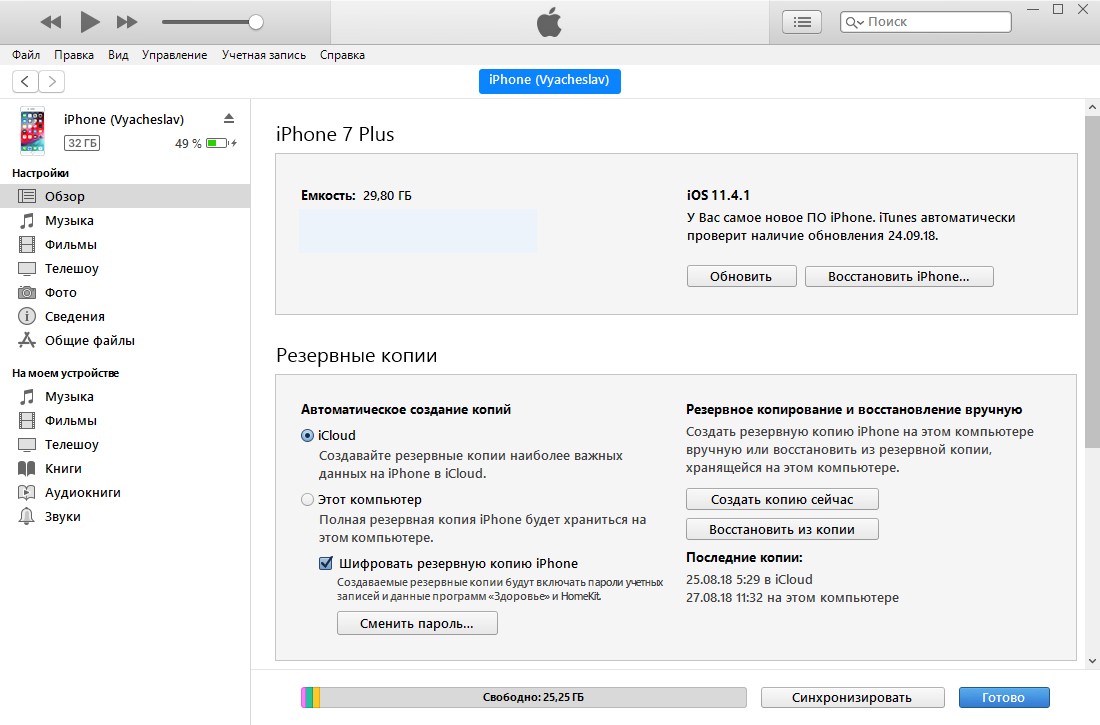 Без них и архива для восстановления информации добиться желаемой цели никак не получится.
Без них и архива для восстановления информации добиться желаемой цели никак не получится.
iTunes, «АйКлауд» и архивы данных
Как восстановить из резервной копии iCloud свое мобильное устройство? Очередное решение поставленной задачи — использование iTunes и «АйКлауд» одновременно. Такой прием встречается на практике довольно часто.
Чтобы провести его, рекомендуется:
- Сбросить настройки и контент iOS.
- Подключить мобильное устройство к компьютеру, включить iTunes.
- Выбрать опцию «Восстановить из iTunes».
- Открыть раздел «Общие» в «АйТюнс», а затем кликнуть по «Восстановить…».
- Выбрать архив данных для восстановления и следовать подсказкам на дисплее монитора.
Даже школьник сможет достичь желаемой цели!
Восстановление с iMazing
Как восстановить айфон из резервной копии iCloud, мы выяснили. Ранее было подчеркнуто, что провести восстановление iOS можно посредством дополнительных сторонних утилит.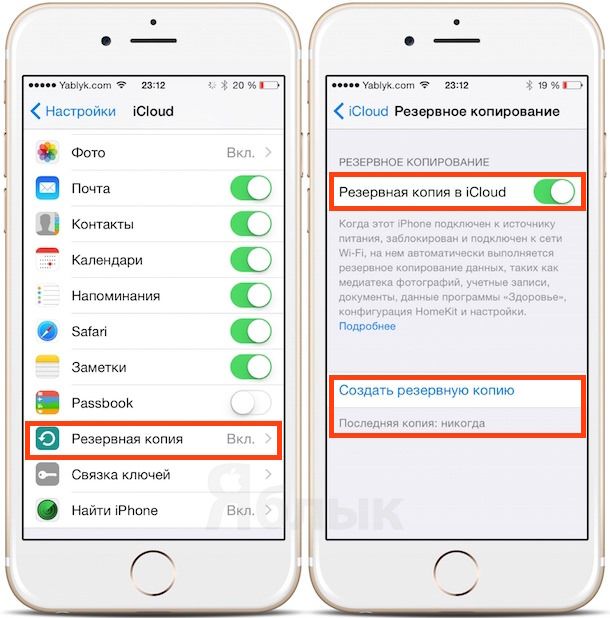 Скажем, с помощью «АйМейзинг». Отличное и простое в освоении приложение для работы с «яблочными» девайсами!
Скажем, с помощью «АйМейзинг». Отличное и простое в освоении приложение для работы с «яблочными» девайсами!
Как восстановить на айфоне резервную копию с iMazing? Рекомендуется придерживаться следующей инструкции:
- Осуществить синхронизацию iPhone с iMazing. Для этого придется воспользоваться USB-кабелем.
- Выбрать соответствующее устройство в главном меню упомянутого приложения.
- Кликнуть по кнопке с надписью «Восстановить копию».
- Указать архив данных для восстановления системы.
- Подтвердить выполняемую операцию.
В процессе восстановления iOS отключать мобильное устройство от ПК запрещено. Это прервет операцию, что может привести к необратимым последствиям. Поэтому стоит набраться терпения.
Важно: подключать «яблочные» девайсы к компьютерам через Wi-Fi можно, но делать так не рекомендуется. Если в процессе восстановления системы смартфон отключится, соответствующая операция будет прервана. А это обязательно приведет к серьезным последствиям.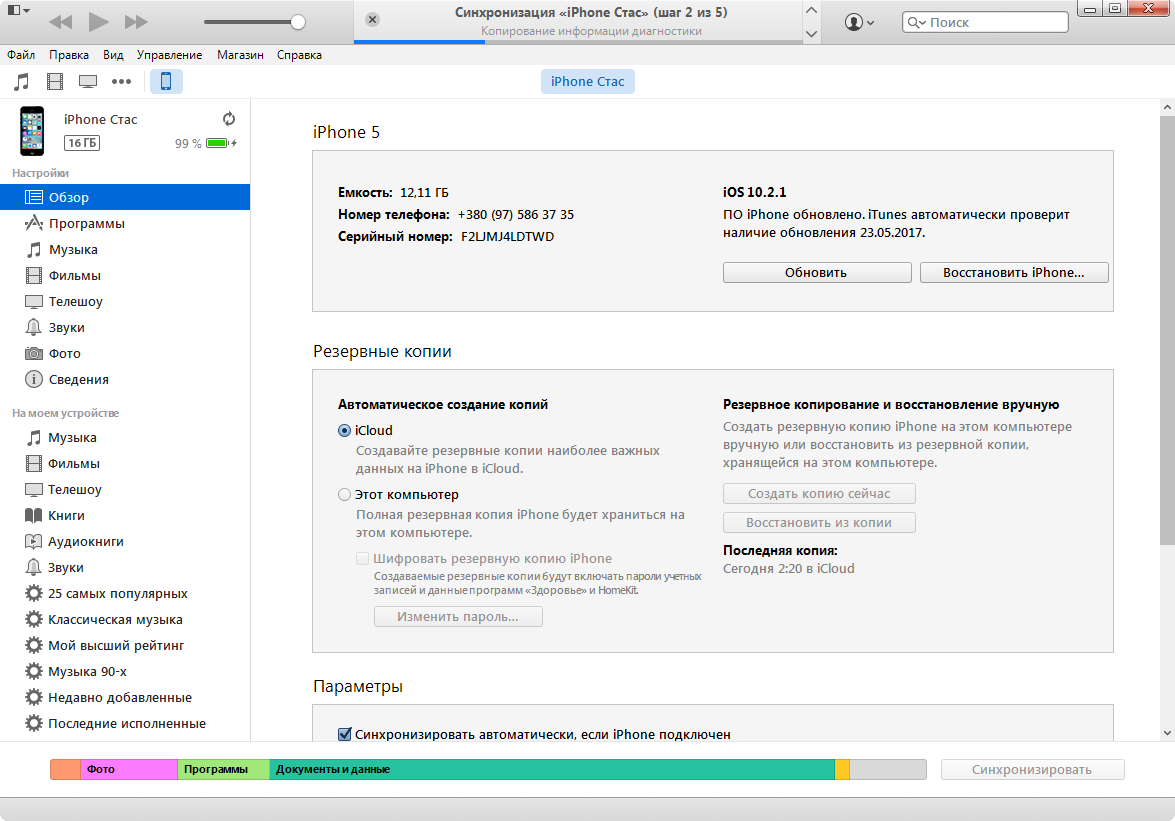 Например, полной потере данных.
Например, полной потере данных.
Как восстановить данные из резервной копии iPhone или iPad
Сложность : легко
Время, необходимое : 5 минут
Введение в восстановление резервных копий iPhone
ITunes от Apple позволяет пользователям iOS создавать резервные копии своих iPhone, iPad и iPod. За прошедшие годы эти резервные копии были представлены в различных форматах и защищены рядом различных схем шифрования. Система резервного копирования Apple делает большую работу по безопасному копированию пользовательских данных, чтобы пользователи впоследствии могли выполнить сброс и полностью восстановить их на своих устройствах.
Несмотря на это, во многих ситуациях пользователь не хочет полностью перезаписывать содержимое своего телефона и восстанавливать его содержимое. Пользователи, потерявшие телефоны, должны извлекать данные из этих резервных копий, не имея другого телефона для восстановления. Пользователи, использующие другую версию iOS, могут не иметь возможности полностью восстановить данные, и им может потребоваться вручную получить файлы. Пользователям, которые случайно удалили файлы или приложения на своем iPhone, может потребоваться просмотреть резервные копии iTunes и восстановить более раннюю версию этих данных: без необходимости полностью восстанавливать свой телефон на более ранний срок.
Пользователи, использующие другую версию iOS, могут не иметь возможности полностью восстановить данные, и им может потребоваться вручную получить файлы. Пользователям, которые случайно удалили файлы или приложения на своем iPhone, может потребоваться просмотреть резервные копии iTunes и восстановить более раннюю версию этих данных: без необходимости полностью восстанавливать свой телефон на более ранний срок.
Важно иметь возможность проверять, архивировать и изменять резервные копии iPhone, и Reincubate iPhone Backup Extractor позволяет все это и даже больше. Он может сбросить ваш код доступа к экранному времени, восстановить содержимое, удаленное до создания резервной копии, и даже преобразовать резервную копию iCloud в резервную копию iTunes.
Вы можете получить все следующие данные — и многое другое — из резервной копии iTunes:
IM сообщения
Ролики
Фото
Журналы звонков
контакты
Заметки
Календарь
Данные приложения
Все остальное
Начало работы с данными резервного копирования iPhone
Мы разделили это руководство на разделы, чтобы помочь вам быстро найти нужную информацию.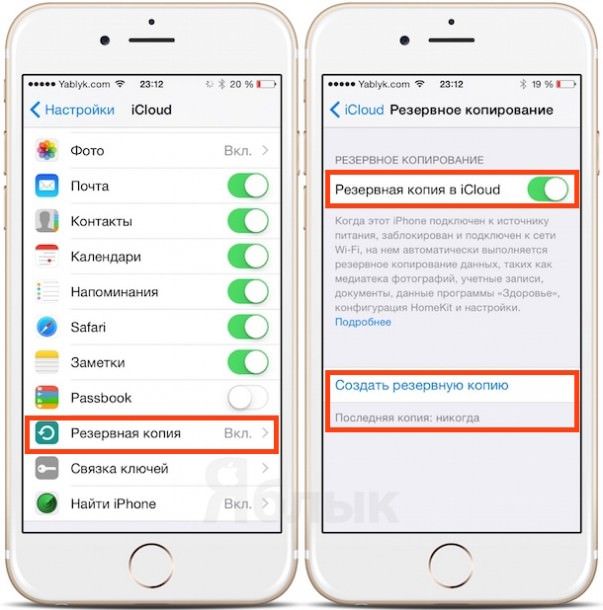
Мы рекомендуем проверить часто задаваемые вопросы, так как мы покрываем огромное количество информации там. Мы, наверное, слышали ваш вопрос раньше. В верхней и нижней части этой страницы вы увидите информацию о том, как связаться с нами. Наша команда поддержки — и фактически вся команда — видят и отвечают на вопросы пользователей. Мы любим помогать, так что не будь чужаком.
Если у вас нет резервной копии iTunes, или вы не знаете, есть ли у вас это руководство, это поможет вам найти или создать его .
Наконец, слово на нашем программном обеспечении iPhone Backup Extractor. Бесплатная версия включает в себя огромную сумму. Он будет перечислять ваши резервные копии, просматривать все, что в них, извлекать четыре файла за раз и многое другое. Вам не нужно покупать лицензию, чтобы иметь возможность делать большинство вещей в этом руководстве, но если вы копаете то, что мы делаем или хотели бы разблокировать больше приложения, мы действительно ценим вашу поддержку.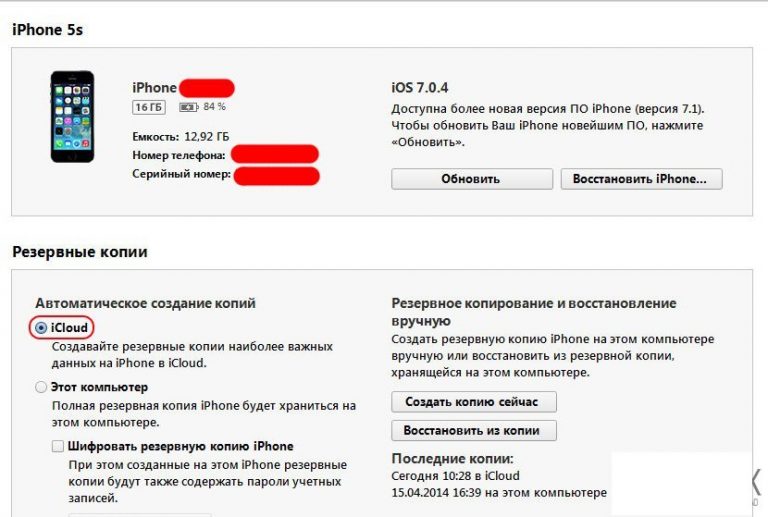
Давайте начнем! Если вы хотите подписаться на видео, мы добавили его ниже
Как узнать, что находится в резервной копии iPhone
Допустим, у вас есть резервная копия iTunes, и вместо того, чтобы восстанавливать ее на iPhone или iPad, вы хотите посмотреть, что в ней, и извлечь ее файлы на свой компьютер. Лучший способ сделать это с помощью iPhone Backup Extractor, который извлекает эти файлы (даже удаленные!) В обычном, доступном формате.
Просматривать резервную копию iTunes легко с помощью нескольких щелчков мыши, используя бесплатную версию iPhone Backup Extractor:
Загрузите и установите iPhone Backup Extractor , а затем откройте его. Он работает на ПК и Mac.
С левой стороны вы увидите браузер резервного копирования iTunes, который отображает все резервные копии в папке резервного копирования iTunes по умолчанию.
 Выберите резервную копию iTunes, с которой вы хотите работать, нажав на нее. Если файл резервной копии зашифрован, вам будет предложено ввести пароль, необходимый для доступа к нему.
Выберите резервную копию iTunes, с которой вы хотите работать, нажав на нее. Если файл резервной копии зашифрован, вам будет предложено ввести пароль, необходимый для доступа к нему.Если у вас есть резервная копия iTunes, расположенная где-то еще, вы можете нажать кнопку
+и сообщить iPhone Backup Extractor о дополнительных местах для поиска резервных копий.Если резервные копии не появляются, это означает, что у вас нет резервной копии, созданной для учетной записи вашего ПК или Mac. Это легко и бесплатно создать, и у нас есть инструкции о том, как создать резервную копию iTunes в этом руководстве. Если вы используете резервные копии iCloud, вы можете скачать резервную копию iCloud и преобразовать ее в резервную копию iTunes с помощью нашего руководства .
Резервные копии iTunes отображаются в iPhone Backup Extractor
После загрузки резервной копии вы увидите информацию о резервной копии iTunes и несколько вкладок для просмотра и редактирования различных ее частей.

Как вы можете видеть на скриншоте здесь, iPhone Backup Extractor покажет вам всевозможную информацию о вашем iPhone, включая прошивку, IMEI, и будет ли это старый классический iPhone, новейший iPhone, или что-то среднее между ними.
Вы также узнаете, сколько контактов хранится в резервной копии вашего iPhone, содержит ли резервная копия все фотографии, которые вы снимали, и хранятся ли эти сентиментальные SMS-сообщения для хранения.
Обзорный экран iPhone Backup Extractor
Выберите вкладку «Предварительный просмотр», и вы сможете увидеть большинство основных типов данных, доступных в вашей резервной копии.
Создание, восстановление и восстановление данных из iTunes звучат сложнее, но этого не должно быть. У нашего экстрактора резервных копий iTunes есть четыре режима для восстановления данных:
Обзорный режим : простая в использовании сводка данных iPhone, экспорт в PDF, HTML и CSV одним щелчком
Обзор iPhone Backup Extractor обобщает основные типы данных в резервной копии iTunes, показывая набор значков приложений.
 Нажатие на любой из значков немедленно начнет экспорт данных этого приложения, и у вас есть выбор форматов для этого.
Нажатие на любой из значков немедленно начнет экспорт данных этого приложения, и у вас есть выбор форматов для этого.iPhone Backup Extractor в режиме обзора
Режим предварительного просмотра: для предварительного просмотра основных данных iPhone, таких как сообщения, контакты и звонки
«Режим предварительного просмотра» позволяет взглянуть прямо на данные, хранящиеся в резервной копии iTunes: они отображаются аналогично тому, как они будут отображаться на iPhone или iPad. Наш предварительный просмотр включает в себя данные, которые были удалены до резервного копирования, поэтому вы увидите даже больше, чем если бы вы просто восстановили резервную копию. Подробнее о том, как это работает, см. Наш раздел о восстановлении удаленных данных ниже. Вы можете выбрать записи в предварительном просмотре и затем нажать «Извлечь», чтобы экспортировать их на свой компьютер.
iPhone Backup Extractor показывает фотографии в «режиме предварительного просмотра»
Режим просмотра приложения : для извлечения данных сторонних приложений из резервных копий iTunes
В нашем режиме «Просмотр приложений» отображаются все приложения, которые вы установили в момент создания резервной копии iTunes.
 Он показывает список этих приложений, и если вы выберете приложение, оно позволит вам сразу же получить файлы этих приложений. Этот режим особенно полезен, когда вы хотите узнать больше о том, как приложение хранит данные, или если вы хотите получить файлы из приложения, которое мы не выделяем в обзоре. Легко! Вы можете экспортировать файлы из «Представления приложения» одним щелчком мыши.
Он показывает список этих приложений, и если вы выберете приложение, оно позволит вам сразу же получить файлы этих приложений. Этот режим особенно полезен, когда вы хотите узнать больше о том, как приложение хранит данные, или если вы хотите получить файлы из приложения, которое мы не выделяем в обзоре. Легко! Вы можете экспортировать файлы из «Представления приложения» одним щелчком мыши.iPhone Backup Extractor в режиме просмотра приложений
Любые данные приложения могут быть восстановлены до тех пор, пока у вас есть резервная копия iTunes и вы используете iPhone Backup Extractor. Если вы хотите быть уверенными, что ваши данные для iPhone или iPad безопасны, вы можете регулярно обновлять свою резервную копию iTunes.
Экспертный режим : просматривать файлы всей резервной копии и экспортировать, редактировать или заменять их
«Экспертный режим» особенно популярен среди наших судебных пользователей и разработчиков, так как позволяет просматривать все файлы, сохраненные в резервной копии iTunes.
 Вы можете перетащить их на свой компьютер или щелкнуть правой кнопкой мыши и отредактировать или заменить их.
Вы можете перетащить их на свой компьютер или щелкнуть правой кнопкой мыши и отредактировать или заменить их.iPhone Backup Extractor в режиме эксперта
Как восстановить отсутствующие или удаленные данные из резервной копии iTunes
Вы можете быть удивлены, но можно восстановить удаленные файлы и данные из резервных копий iTunes. Для этого есть два метода. Первое очевидно: если резервная копия была сделана до удаления данных, вы можете просто извлечь нужные данные, выполнив описанные выше шаги при просмотре резервной копии iTunes .
Второй метод действительно хорош, и позволяет iPhone Backup Extractor восстанавливать данные, которые были удалены до создания резервной копии .
Как я могу восстановить текстовые сообщения, заметки или контакты, которые были удалены перед резервным копированием?
iPhone Backup Extractor извлекает данные из резервных копий iPhone, из резервных копий iCloud и из других данных iCloud. Таким образом, до тех пор, пока последняя резервная копия была сделана до удаления данных, она будет автоматически восстанавливать вашу информацию. Однако, если данные были удалены до создания резервной копии , не все потеряно.
Однако, если данные были удалены до создания резервной копии , не все потеряно.
Устройства iOS регулярно не удаляют удаленные данные из своих файлов базы данных, поэтому часто можно восстановить удаленные данные даже до того, как была сделана резервная копия. Это особенно хорошо работает для iMessage, SMS, WhatsApp, заметок и контактных данных. (Извлекая базы данных SQLite из резервной копии в экспертном режиме и открывая их в Блокноте, вы должны увидеть фрагменты любых данных, которые были удалены.)
Как работает восстановление удаленных данных iOS?
Reincubate iPhone Backup Extractor имеет сложную версию этой технологии, интегрированной с ним, избавляя от необходимости любого судебного процесса восстановления. Наша реализация превосходит все специализированные инструменты восстановления SQLite, с которыми мы сравнивали .
В дополнение к этому, есть другие методы, которые мы используем в приложении, и наша служба поддержки может помочь с этим. Один из них включает изучение снимков резервных копий iCloud, которые могут оказаться полезными для восстановления данных iOS, и iPhone Backup Extractor может получить эти снимки для вас.
Один из них включает изучение снимков резервных копий iCloud, которые могут оказаться полезными для восстановления данных iOS, и iPhone Backup Extractor может получить эти снимки для вас.
Если вы хотите ознакомиться с некоторыми данными о том, насколько эффективны возможности удаления резервных копий iPhone, ознакомьтесь с нашим сравнительным тестом передовых инструментов криминалистики . Подсказка: мы их избиваем.
Вы можете восстановить удаленные данные с помощью iPhone Backup Extractor двумя простыми шагами:
Убедитесь, что опция
Utilities→Show deleted dataвключена.Действуйте как обычно . Удаленные данные будут включены во все экспорты и превью.
Важное замечание при восстановлении удаленных данных ⚠️
Если вам необходимо восстановить удаленные данные, которые когда-то были сохранены в резервной копии iTunes, мы рекомендуем не подключать iPhone к iTunes или обновлять резервную копию до тех пор, пока вы полностью не изучите последнюю резервную копию, которую вы сделали.
Если вам необходимо обновить резервную копию, мы рекомендуем сначала сделать резервную копию (да!). Вы можете сделать это, щелкнув правой кнопкой мыши браузер резервного копирования iTunes, показанный в левой части нашего приложения. Выберите «Показать во вложенной папке», и появится Finder или Explorer, показывающий файлы резервных копий на вашем компьютере. Скопируйте их в безопасное место или переименуйте папку: это позволит iTunes создать новую резервную копию в следующий раз.
Успешное восстановление удаленных данных с помощью iPhone Backup Extractor
У нас есть руководство о том, как создать резервную копию iPhone в нашей базе знаний. Проверьте это.
Как восстановить резервную копию iTunes
Восстановление резервной копии iTunes на вашем iPhone или iPad легко. (Если вы хотите восстановить резервную копию iCloud с помощью iTunes , наше руководство описывает, как загружать и конвертировать резервные копии iCloud в iTunes .)
Запустите iTunes и подключите iPhone или iPad к компьютеру с помощью USB-кабеля.

Выберите «
File→ «Devices→ «Restore from backupв меню iTunes. Если у вас есть несколько резервных копий, выберите из выпадающего меню резервную копию, которую вы хотите получить, и нажмите «Восстановить». Вы также можете нажать на значок устройства, который откроет сводное окно, где вы можете нажать «Восстановить резервную копию».Восстановление резервной копии iTunes
Подождите, пока данные не будут переданы на ваше устройство. Будьте осторожны, чтобы не отсоединять USB-кабель слишком рано, так как это прервет процесс и может повредить данные на вашем устройстве.
Восстановление резервной копии iTunes является решительным шагом. Не делайте этого, если вы хотите только вернуть несколько файлов, так как восстановление резервной копии перезапишет все недавно созданные данные, которые находятся на вашем iPhone. Вместо этого выделите нужные файлы, используя советы в предыдущих разделах этого руководства.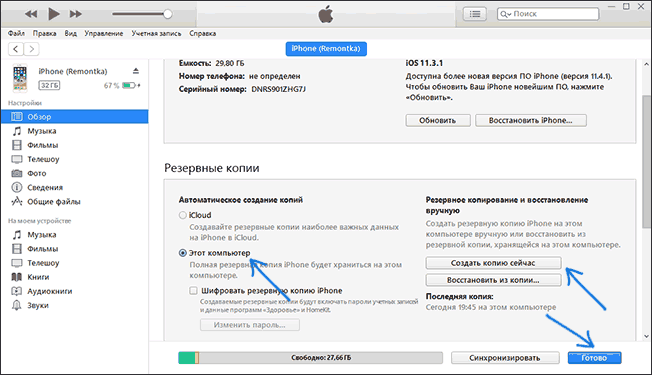
Часто задаваемые вопросы
Где хранятся резервные копии iTunes?
Место хранения iTunes по умолчанию зависит от того, используете ли вы компьютер или Mac. Резервные копии iTunes можно найти в следующих каталогах:
В Windows 10 и последних версиях Windows резервные копии хранятся в:
\Users\(username)\AppData\Roaming\Apple Computer\MobileSync\Backup\На компьютерах Mac резервные копии хранятся в:
\Users\(username)\Library\Application Support\MobileSync\Backup\
Есть несколько особых случаев. Например, версия iTunes для Windows Store использует другое место, а также iTunes в Windows XP. Мы сохраняем последние местоположения резервного копирования iTunes по умолчанию и имеем инструкции о том, как изменить папку резервного копирования iTunes по умолчанию.
Когда я смотрю в свою папку резервных копий iTunes, я просто вижу случайные файлы. Что это за файлы в моей папке резервного копирования iTunes?
Папки резервного копирования iTunes содержат файлы, названные в соответствии с шестнадцатеричными хэш-кодами SHA-1 . Их имена файлов могут отличаться в зависимости от типа данных и версии iOS, которая создала резервную копию.
Их имена файлов могут отличаться в зависимости от типа данных и версии iOS, которая создала резервную копию.
Мы сохраняем актуальное резюме этих файлов резервных копий iTunes здесь, но включили краткое резюме ниже для последних версий iOS:
| содержание | Реальное имя файла | Резервное имя файла |
|---|---|---|
| смс | sms.db | 3d0d7e5fb2ce288813306e4d4636395e047a3d28 |
| контакты | AddressBook.sqlitedb | 31bb7ba8914766d4ba40d6dfb6113c8b614be442 |
| Календарь | Calendar.sqlitedb | 2041457d5fe04d39d0ab481178355df6781e6858 |
| Заметки | NoteStore.sqlite | 4f98687d8ab0d6d1a371110e6b7300f6e465bef2 |
| История звонков | call_history.db | 2b2b0084a1bc3a5ac8c27afdf14afb42c61a19ca |
iTunes не восстановит мою резервную копию iPhone
Если iTunes не восстановит вашу резервную копию iPhone, это, вероятно, означает ее коррумпированность.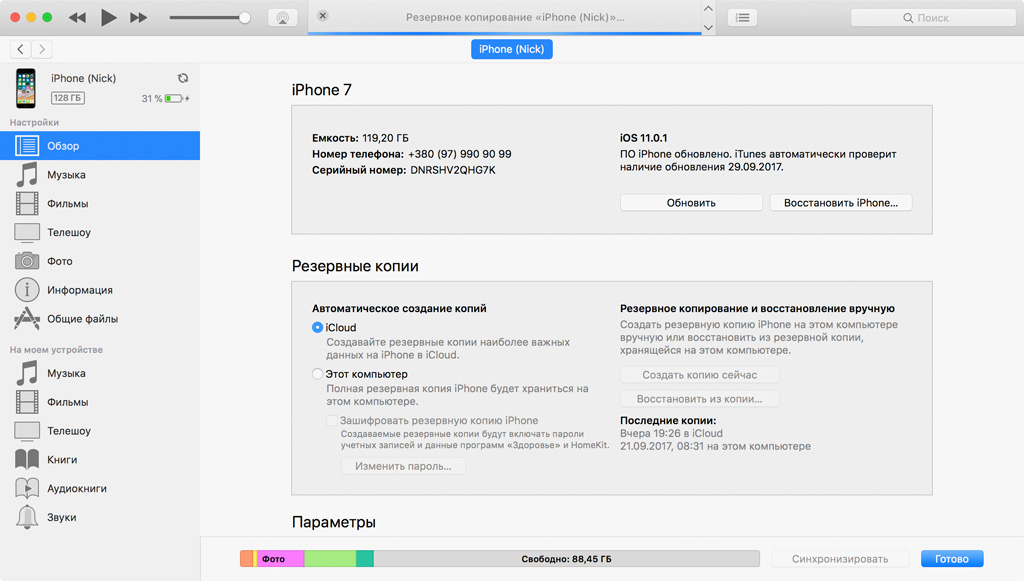
Мы публикуем список шагов для диагностики проблем, восстанавливающих резервные копии iTunes . Если это не решит проблему, см. Следующий вопрос.
Могу ли я восстановить поврежденную резервную копию iTunes?
Да. У нас есть исчерпывающее руководство по восстановлению поврежденных резервных копий и восстановлению ваших данных . Если вы все еще застряли, обратитесь в нашу службу поддержки, поскольку мы, вероятно, сможем помочь в дальнейшем. 🚑 Есть много интересных вещей, с которыми мы можем вам помочь.
Мой iPhone не включается, и все мои данные теряются, как я могу восстановить данные iOS?
Если у вас есть резервная копия iTunes или вы используете iCloud, вы сможете получить данные обратно с помощью этого руководства или нашего руководства для iCloud . Худший случай, напишите нам, и мы поможем вам.
Как восстановить потерянные файлы после неудачного обновления iOS
Одна из самых распространенных причин потери данных iPhone — неудачное обновление iOS. Шаги в первой части этого руководства помогут вам вытащить файлы из вашей резервной копии iTunes.
Шаги в первой части этого руководства помогут вам вытащить файлы из вашей резервной копии iTunes.
В зависимости от того, где этот процесс поступил не так, вам может потребоваться восстановить телефон из резервной копии, прежде чем снова начать процесс обновления. Удачи — и не забудьте обратиться в нашу службу поддержки, если вы застряли.
Что находится в резервной копии iTunes?
Вы когда-нибудь задумывались над тем, что iTunes поддерживает с вашего iPhone при подключении телефона к компьютеру? Было бы неплохо узнать, безопасно ли это поддерживать ваши важные контакты, заметки, фотографии, календарь, тексты и т. Д., Не так ли?
У нас есть краткое описание того, что есть и нет в резервной копии iTunes, которую мы храним в нашей базе знаний. Проверьте это!
Как я могу ускорить медленный процесс резервного копирования iTunes?
Однажды пользователь написал запись после того, как его резервная копия заняла более 36 часов.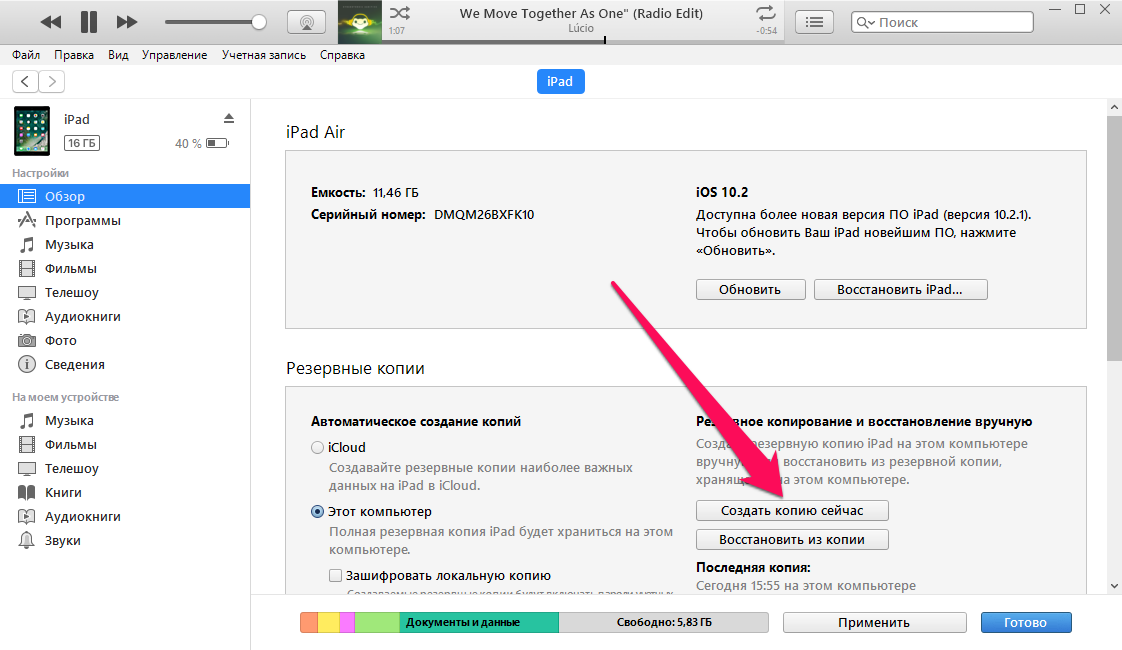 Это безумие — и это привело нас к публикации статьи о том, как ускорить медленную резервную копию iTunes .
Это безумие — и это привело нас к публикации статьи о том, как ускорить медленную резервную копию iTunes .
Могу ли я получить данные из резервных копий iPad и iPod Touch?
Абсолютно да! Вы увидите, что мы, как правило, пишем о резервных копиях iPhone, но формат и функциональность абсолютно одинаковы для резервных копий iPad и iPod Touch. Все, что мы описываем для резервных копий iPhone, также будет работать для резервных копий iTunes, созданных для iPad или iPod Touch.
Могу ли я найти свой номер телефона, IMEI или серийный номер в резервной копии iTunes?
Вы, конечно, можете. Все они отображаются на вкладке «Информация» в iPhone Backup Extractor. Вы можете увидеть IMEI, серийный номер и ряд других полей. Вы можете прочитать обо всех этих данных в нашем объяснителе представления «Информация» .
Вкладка «Информация» iPhone Backup Extractor показывает IMEI, серийный и многое другое
Можно ли извлечь данные из очень старой резервной копии iOS, например, iOS 3?
Да.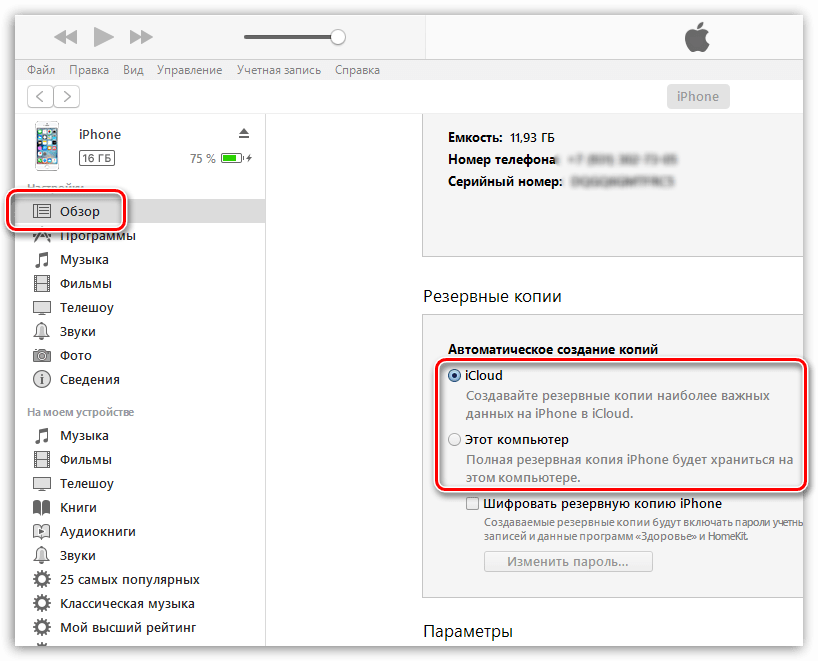 Мы кропотливо поддерживаем резервные копии из каждой версии iOS. Мы вернулись в 2008 году, после того как наш основатель потерял свои данные с обновлением до iOS 2. Фу! Если вы застряли в старой версии, свяжитесь с нами.
Мы кропотливо поддерживаем резервные копии из каждой версии iOS. Мы вернулись в 2008 году, после того как наш основатель потерял свои данные с обновлением до iOS 2. Фу! Если вы застряли в старой версии, свяжитесь с нами.
Как я могу отредактировать резервную копию iTunes?
iPhone Backup Extractor позволяет редактировать любую резервную копию iTunes: с помощью «Экспертного режима», как описано выше, вы можете редактировать или заменять любые файлы в вашей резервной копии, или добавлять новые.
Могу ли я скопировать резервную копию Windows iTunes на Mac или наоборот? Являются ли резервные копии iTunes переносными?
Да, резервные копии iTunes создаются в том же формате Mac и Windows и могут перемещаться из одного в другое. Вы даже можете поместить их в Dropbox или на общий диск.
Насколько эффективно восстановление данных iPhone с помощью iPhone Backup Extractor?
Очень.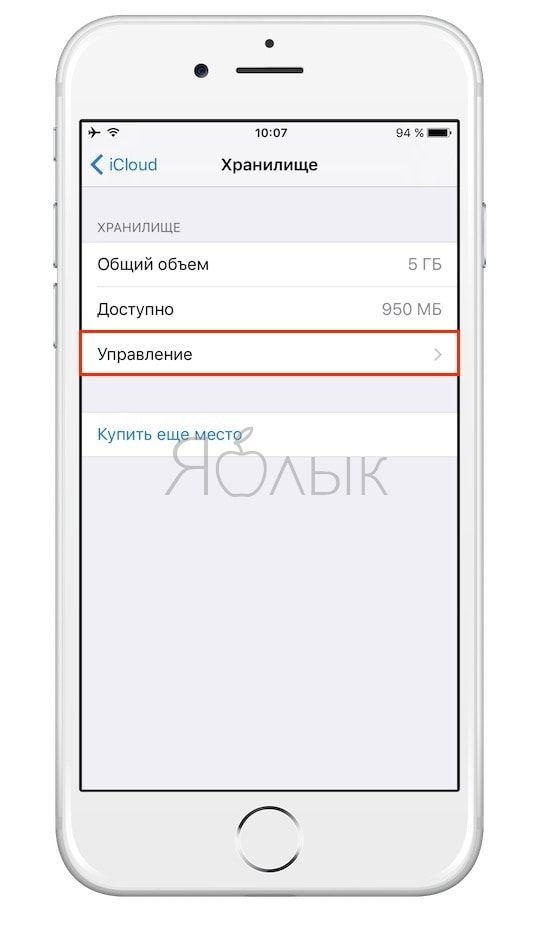 Мы сравнили восстановление удаленных данных с ведущими инструментами криминалистики, и результаты впечатляют .
Мы сравнили восстановление удаленных данных с ведущими инструментами криминалистики, и результаты впечатляют .
Могу ли я сделать резервную копию с помощью iTunes по беспроводной сети?
Да, вы можете настроить iTunes на резервное копирование по Wi-Fi. У нас есть инструкции о том, как это сделать здесь .
Как я могу просматривать резервные копии iTunes?
iPhone Backup Extractor имеет бесплатный встроенный браузер резервного копирования iTunes. После его загрузки (см. Шаг № 1 выше ) он автоматически отобразит все ваши резервные копии iTunes и позволит вам просматривать их.
Можно ли восстановить резервную копию с одной версии iOS на другую? Можете ли вы конвертировать резервные версии iTunes?
Это зависит. Вы не можете восстановить резервную копию с более новой версии iOS, чем запущенное устройство. Обычно вы можете восстановить старую версию, но это зависит от того, что изменилось между версиями. В некоторых случаях Apple вносит существенные изменения между версиями iOS, а это означает, что между iOS 11.3 и 11.4, например, есть большая разница. Если вы попробуете это, оно будет работать, и вы получите большую часть своих данных.
В некоторых случаях Apple вносит существенные изменения между версиями iOS, а это означает, что между iOS 11.3 и 11.4, например, есть большая разница. Если вы попробуете это, оно будет работать, и вы получите большую часть своих данных.
У нас есть подробное руководство по методам восстановления таких данных на вашем iPhone .
Резервная копия айфон 5s, 6s, 7s, 8, X, как создать копию в icloud и в itunes
В этой статье мы предлагаем вам 3 способа: 1. Резервная копия айфон 5s, 6s, 7s, 8s, как создать копию в itunes, 2. Резервная копия айфон 5s, 6s, 7s, 8s, как создать копию в iCloud, 3. Как создать резервную копию айфона 5s, 6s, 7s, 8s, на компьютере
Вам будет предложено сделать резервную копию вашего iPhone, не важно старый iPhone 6/6s/5/5s или новый iPhone 7/7 плюс перед обновлением на новую версию iOS или при обновление старого iPhone на новый. Скачайте AnyTrans для перемещения ценной информацию и файлов с вашего iPhone на компьютер для резервного копирования.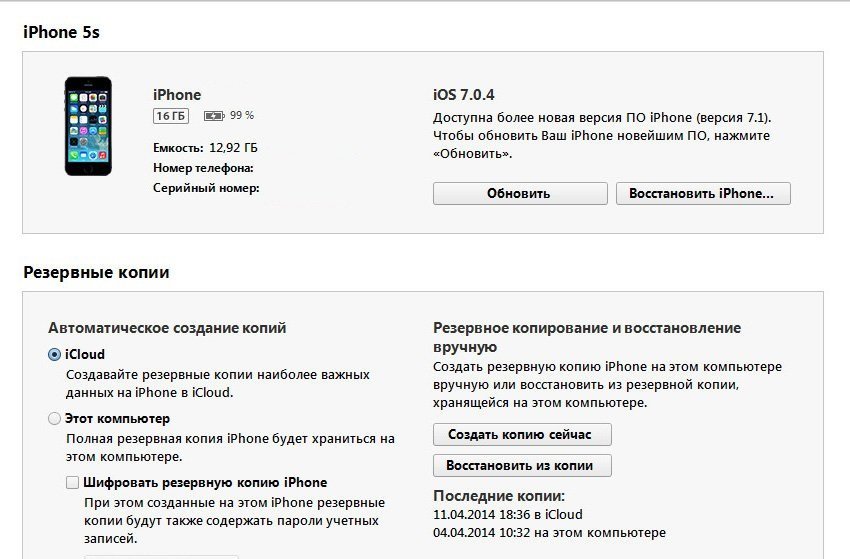 Поддерживает iPhone 6/6s/5/5s/SE/4/4S и iPhone 7 и 8.
Поддерживает iPhone 6/6s/5/5s/SE/4/4S и iPhone 7 и 8.
Вы можете случайно потерять данные при обновлении на новую версию операционной системы iOS, или случайно сбросить настройки по умолчанию или удалить нужные файлы, будет полезно: как освободить место на айфоне 5s, 6s, 7s, 8s, не удаляя приложений. Поэтому необходимо создать резервную копию iPhone, прежде чем мы начнем вносить большие изменения в наш iPhone. Кроме того, есть еще одна причина, почему мы должны создать резервную копию айфона, это единственный способ Apple, который предлагает перенести все данные и настройки со старого iPhone на новый iPhone.
Если вы один из пользователей Apple, который планируют обновиться на iOS 10 или обновить старый iPhone 5/5С/6/7 или на айфон 8 эта статья вам поможет создать резервную копию.
Содержание
- 1 Часть 1: Резервная копия айфон 5s, 6s, 7s, 8s, как создать копию в itunes?
- 2 Часть 2: Резервная копия айфон 5s, 6s, 7s, 8s, как создать копию в iCloud?
- 3 Часть 3: Как создать резервную копию айфона 5s, 6s, 7s, 8s, на компьютере?
Часть 1: Резервная копия айфон 5s, 6s, 7s, 8s, как создать копию в itunes?
Резервное копирование iPhone в iTunes подходит для тех, у кого есть компьютер (Mac или PC), и кабель USB для iPhone.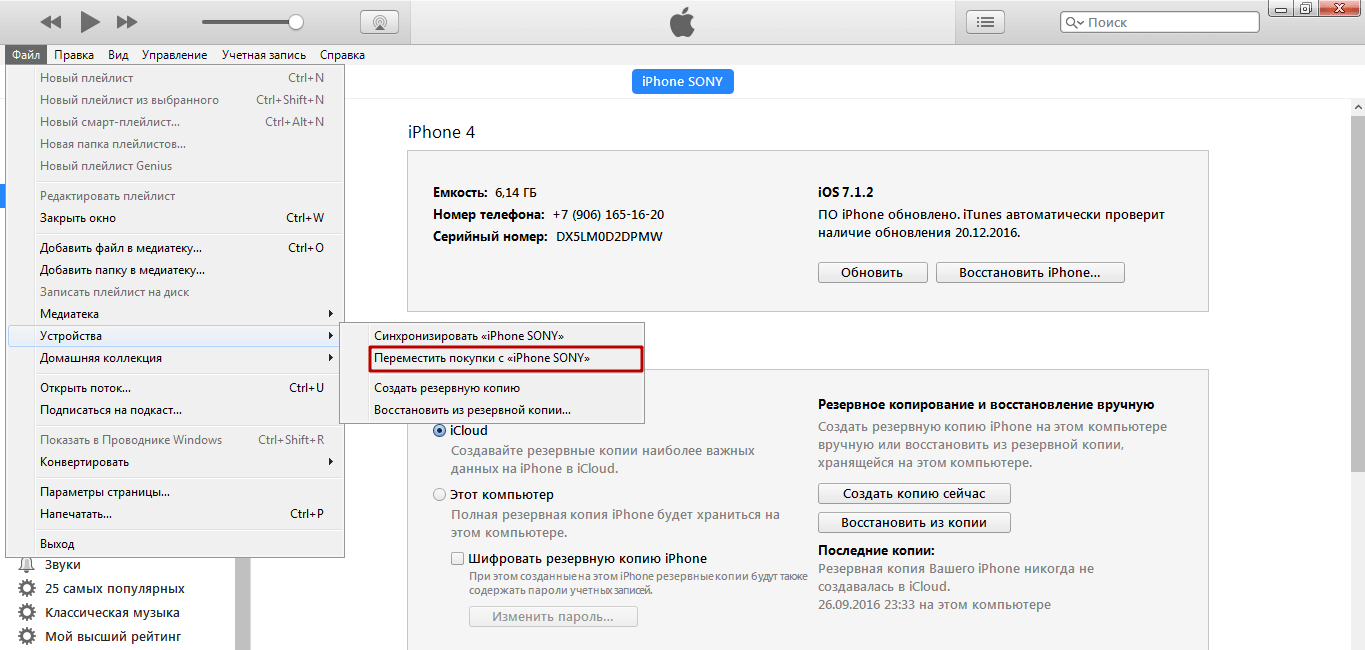 Если вы один из таких пользователей, делайте резервное копирование вашего iPhone 4/4S/5 /5С/5s/6/6s/SE/7/8 в iTunes с помощью следующих методов.
Если вы один из таких пользователей, делайте резервное копирование вашего iPhone 4/4S/5 /5С/5s/6/6s/SE/7/8 в iTunes с помощью следующих методов.
Способ 1: подключите ваш iPhone к компьютеру с помощью кабеля USB -> запустите iTunes, если он не открывается автоматически -> нажмите на кнопку в правом верхнем углу окна iTunes -> нажмите кнопку создать резервную копию.
Способ 2: подключите iPhone к компьютеру с помощью кабеля USB -> Запускаем iTunes -> выберите файл -> устройства -> Резервное копирование.
Способ 3: подключите старый iPhone к компьютеру с помощью кабеля USB –> запускаем iTunes –> выберите файл –> выбрать устройство > нажмите кнопку “синхронизировать ХХХХ (имя вашего iPhone)”.
Примечание: при выборе синхронизации вашего устройства с компьютером, iTunes автоматически синхронизирует резервную копию вашего iPhone, поэтому вам просто нужно нажать Синхронизация.
Похоже на резервное копирование вашего iPhone: как восстановить копию iphone? 15 шагов к восстановлению
Часть 2: Резервная копия айфон 5s, 6s, 7s, 8s, как создать копию в iCloud?
Если вы обнаружили, что у вас возникли проблемы, вы можете сделать резервную копию iPhone в iCloud:
- Ваш USB-кабель сломан или iTunes не удалось соединиться с iPhone, iPad.
 Устранение ошибки!
Устранение ошибки! - Вы предпочитаете резервное копирование iPhone без компьютера.
Шаг 1. Убедитесь, что ваш iPhone подключен к стабильной сети Wi-Fi.
Шаг 2.Зайдите в настройки на iPhone: в iOS 8 или более старую версию, нажмите на iCloud > Резервное копирование. В ОС iOS 7 или более ранней версии нажмите на iCloud > хранилище и копии.
Шаг 3. Включить Резервное копирование в iCloud.
Шаг 4. Нажмите Создать Копию Сейчас.
Шаг 5. Это может занять достаточно много времени, резервное копирование вашего iPhone зависит от содержимого и скорости интернета. Убедитесь, что резервное копирование закончено, нажав “настройки” > iCloud > “хранилище” > “хранилище”.
Часть 3: Как создать резервную копию айфона 5s, 6s, 7s, 8s, на компьютере?
В первом способе мы покажем вам как сделать резервную копию iPhone с помощью AnyTrans. Этот инструмент имеет преимущество, он позволяет выборочно сохранить данные с iPhone на компьютер, и даже на любом другом устройстве на iOS, что iCloud и iTunes не может. Кроме того, AnyTrans позволяет извлекать и смотреть данные из резервной копии, что может быть удобно, потому что обычно мы не можем предварительно посмотреть данные резервной копии. Защитное стекло для iphone 8 — Klearlook, Meerveil, MoboZx…
Кроме того, AnyTrans позволяет извлекать и смотреть данные из резервной копии, что может быть удобно, потому что обычно мы не можем предварительно посмотреть данные резервной копии. Защитное стекло для iphone 8 — Klearlook, Meerveil, MoboZx…
Шаг 1. Скачать AnyTrans и установить его на ваш ПК или Mac. Откройте его и подключите iPhone к компьютеру. Вы увидите пять кнопок быстрого доступа: объединить устройства, контент для Mac (или ПК), Контент в iTunes, контент на устройстве, добавления содержимого, и устройство клон.
Шаг 2. Для резервного копирования iPhone на компьютер в один клик: выберите контент на Mac (или ПК) кнопка быстрого вызова > выберите тип файлов, которых вы хотите создать резервные копии > выберите папку на вашем компьютере > нажмите кнопку
справа для резервного копирования выбранных категорий.Выборочное резервное копирование данных iPhone через AnyTransAnyTrans также дает возможность резервного копирования выбранных файлов с iPhone на компьютер. Ниже мы рассмотрим пример копирование нескольких фотографий с iPhone на компьютер, это требует всего 3 шага.
Ниже мы рассмотрим пример копирование нескольких фотографий с iPhone на компьютер, это требует всего 3 шага.
Шаг 1. Просто нажмите
кнопку.Шаг 2. Нажмите Фотографии > Фотопленка.
Шаг 3. Выберите фотографии и нажмите кнопку
сделать резервную копию этих фотографий на компьютер.Как видите, это достаточно легко сделать резервную копию айфона в iCloud, iTunes или компьютере, не важно какой iPhone вы используете, старенький iPhone 4/4с/5/5s или новый iPhone 6/6с/СЭ.
Если статья: резервная копия айфон 5s, 6s, 7s, 8s, как создать копию в icloud и в itunes, была полезна пожалуйста поделитесь с ней с друзьями.
Как сделать резервную копию вашего Apple iPad или iPhone через iCloud — Doitdroid.com
На чтение 4 мин. Просмотров 92 Опубликовано
Если вы хотите создать резервную копию данных на вашем iPhone или iPad, например, перед серьезным обновлением, Apple предлагает различные варианты создания резервной копии.
Это можно сделать без проводов через iCloud или на вашем домашнем ПК или Mac. Представленное ниже пошаговое руководство покажет вам, как создать резервную копию для вашего мобильного устройства Apple.
Есть много веских причин для регулярного резервного копирования вашего смартфона или планшета. Можно создавать резервные копии документов, фотографий, а также настроек устройства и контактов. Если после обновления ваш iPhone или iPad перестает работать нормально, часто единственное, что помогает, это его переустановка. Очень хорошо, если резервная копия была создана заранее. Даже если ваш iPhone потерян или поврежден до такой степени, что дисплей больше не может работать, данные
по-прежнему доступны благодаря вашей резервной копии. Есть несколько способов сделать резервную копию вашего iPhone, iPad или iPod touch.
Резервное копирование по кабелю: бесплатно!
Довольно старый метод заключается в создании резервной копии через кабель на ПК или Mac. В то время как пользователи Windows все еще должны выполнять копирование с помощью iTunes для Windows, пользователи Mac имеют возможность резервного копирования через Finder после обновления MacOS Catalina.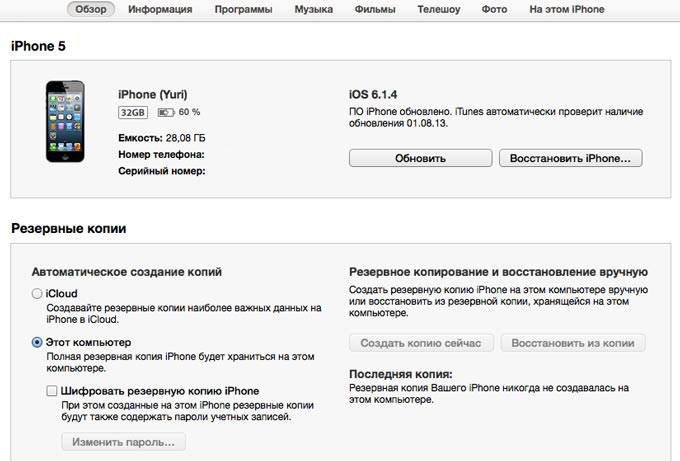 Эта опция резервного копирования бесплатна, но вы должны регулярно об этом думать.
Эта опция резервного копирования бесплатна, но вы должны регулярно об этом думать.
Как создать резервную копию для iPhone и iPad на вашем Mac
- Подключите устройство Apple к Mac через USB;
- Подтвердите надежность компьютера в соответствующем всплывающем окне.
- Откройте Finder.
- В панели слева вы найдете устройство Apple в разделе «Местоположение».
- Выберите устройство и перейдите в раздел «Резервные копии».
- Выберите вариант «Создать резервную копию всех данных на этом Mac».
- Резервная копия может быть зашифрована.
- Нажмите на иконку «Создать резервную копию сейчас».
- На панели устройств вы можете видеть процесс резервного копирования с помощью вращающихся стрелок.
Создать резервную копию для iPhone или iPad на ПК с Windows
Пользователи операционной системы Microsoft по-прежнему могут использовать iTunes для создания резервных копий своих устройств Apple. На официальном сайте Apple вы можете скачать iTunes для Windows. Версия Windows должна быть как минимум Windows 7 – вам нужно около 400 Мб свободного дискового пространства. После установки iTunes для Windows откройте это ПО и найдите свое USB-устройство в списке справа. После нажатия на устройство следуйте инструкциям в разделе «Резервное
На официальном сайте Apple вы можете скачать iTunes для Windows. Версия Windows должна быть как минимум Windows 7 – вам нужно около 400 Мб свободного дискового пространства. После установки iTunes для Windows откройте это ПО и найдите свое USB-устройство в списке справа. После нажатия на устройство следуйте инструкциям в разделе «Резервное
копирование». Здесь резервные данные также могут быть зашифрованы, например, для защиты конфиденциальных данных о работоспособности.
Создание резервной копии через iCloud
Использование iCloud гораздо удобнее, но, в зависимости от размера резервной копии, возможность резервного копирования в iCloud связана с затратами. Для этого iCloud должен быть активирован на iPhone или iPad. Вы можете найти соответствующее меню по такой схеме: «Настройки > Имя пользователя > iCloud». Здесь вы можете указать, какие данные будут сохранены и скопированы. Если вы используете iCloud Drive, вам придется подписаться на план хранения от 50 Гб или 200 Гб от Apple. Вы можете сэкономить больше места на диске, в зависимости от того, резервную копию чего вы хотите сделать через iCloud. Вы можете получить доступ к планам
Вы можете сэкономить больше места на диске, в зависимости от того, резервную копию чего вы хотите сделать через iCloud. Вы можете получить доступ к планам
хранения iCloud в настройках iPhone в разделе «Управление хранилищем» и обновить при необходимости. Apple предлагает следующие варианты:
- 5 Гб хранилища iCloud: бесплатно;
- 50 Гб хранилища iCloud: 0,99 доллара в месяц;
- 200 Гб хранилища iCloud: 2,99 доллара в месяц;
- 2 Тб хранилища iCloud за 9,99 доллара в месяц.
Как создать резервную копию iCloud
- Войдите в настройки на вашем iPhone, iPad или iPod touch.
- Нажмите на ваше имя, а затем на иконку iCloud.
- Выберите вариант «Резервная копия iCloud» в первом блоке ниже.
- Нажмите на иконку «Создать резервную копию сейчас».
Здесь особенно удобно то, что вы можете сделать автоматическое резервное копирование, например, ночью, когда устройство заряжается. Чтобы включить автоматическое резервное копирование, необходимо использовать слайдер iCloud Backup в том же меню, как описано выше, чтобы он отображался зеленым цветом. Теперь будет выполнено автоматическое резервное копирование нужных файлов, если выполнены следующие условия:
Чтобы включить автоматическое резервное копирование, необходимо использовать слайдер iCloud Backup в том же меню, как описано выше, чтобы он отображался зеленым цветом. Теперь будет выполнено автоматическое резервное копирование нужных файлов, если выполнены следующие условия:
- IPhone, iPad или iPod touch подключены к источнику питания.
- Активирована сеть Wi-Fi.
- Заблокирован дисплей.
Автор статьи
Люблю свой Android, видео с котиками и хорошие дизайнерские решения для смартфонов будущего.
Написано статей
Не найдено новых резервных копий?
Автоматическое резервное копирование
Перейдите в iPhone / iPad Настройки > iCloud > Резервное копирование , затем включите iCloud Backup, если оно выключено.
iKeyMonitor извлекает iCloud Backups один раз в день , потому что iPhone / iPad автоматически резервирует данные в iCloud только один раз в день , когда выполняются все условия ниже:
- iCloud Backup превращен ВКЛ
- Устройство включено и заблокировано
- Устройство подключено к Wi-Fi
- Устройство заряжается, что означает, что он подключен к источнику питания
Нет новых резервных копий найдено
Вы увидите сообщение Нет новых резервных копий «, когда нет новых резервных копий, найденных в последнем ежедневном цикле извлечения.
Если у вас есть без физического доступа к iPhone / iPad, вы можете подождать несколько дней , чтобы резервная копия iCloud автоматически генерировалась при выполнении всех вышеперечисленных условий.
Если у вас есть доступ к iPhone / iPad, создайте резервную копию вручную и активируйте обновление данных, если вы не можете ждать.
- Создать резервное копирование iCloud вручную
- После завершения резервного копирования нажмите « Обновить данные » в Облачной панели — Управление устройствами .
- Подождите 15-30 минут для обработки журнала.
Данные в резервном хранилище iCloud не обновляются
Вы заметите задержку данных, загруженных в iCloud Backup. Это устанавливается Apple или Apps.
Создавать резервную копию iCloud вручную
Ошибка резервного копирования — недостаточно памяти?
Вот что вы можете сделать:
- обновите план iCloud для хранения .

- Удалить старые резервные копии , которые вам не нужны.
- Отключить резервное копирование фотографий или резервное копирование других приложений для сохранения хранилища:
Шаг 1: Перейти к настройкам > iCloud > Хранение > Управление Хранение.
Шаг 2 : Выберите устройство, для которого вы хотите управлять резервной копией («Этот iPhone», например ).
Шаг 3 : В разделе «Параметры резервного копирования» отключите приложения, которые вы не хотите синхронизировать с iCloud , Как отмечалось ранее, фотобиблиотека обычно является самым большим виновником.
Как сделать резервную копию и восстановить ваш iphone — Как
Резервное копирование вашего iPhone всегда хорошая идея. Возможно, ваш телефон работает неправильно, и вы надеетесь исправить его, восстановив заводские условия и применив последнюю резервную копию. Или, возможно, вы переходите на новый iPhone и хотите перенести все текущие данные. Независимо от причины, вы можете создать резервную копию вашего телефона и восстановить резервную копию, если это необходимо, на iPhone, а также на iPad или iPod touch.
Независимо от причины, вы можете создать резервную копию вашего телефона и восстановить резервную копию, если это необходимо, на iPhone, а также на iPad или iPod touch.
Apple предлагает несколько способов резервного копирования. Пользователи Windows могут создавать резервные копии своего телефона через iTunes; те, кто работает с macOS Catalina, могут использовать Finder. Вы также можете выбрать резервное копирование телефона в iCloud.
iTunes против Finder против iCloud
Есть плюсы и минусы для каждого метода. Использование iTunes или Finder означает, что вам не нужно полагаться на облако, хотя это также означает, что вы можете восстановить резервную копию только из учетной записи Apple на своем компьютере. Если ваш компьютер дает сбой, там идет ваша резервная копия. Хорошей новостью является то, что вы также можете зашифровать резервную копию iTunes или Finder, если хотите сделать резервную копию ваших паролей, информации о здоровье и других конфиденциальных данных.
С iCloud ваша резервная копия не подвержена компьютерным проблемам, автоматически шифруется и доступна где угодно. Вы создаете резервную копию своего телефона в iCloud через Wi-Fi с самого телефона, поэтому вам даже не нужен iTunes или Finder. Резервная копия также может быть отправлена на ваш компьютер и iCloud, чтобы покрыть все базы. К сожалению, если ваша резервная копия использует слишком много данных, вам может потребоваться перейти на платную учетную запись iCloud.
Apple выделяет только 5 ГБ пространства iCloud бесплатно. Платные планы дают вам 50 ГБ дискового пространства за 99 центов в месяц, 200 ГБ за 2, 99 долларов в месяц или 2 ТБ за 9, 99 долларов в месяц. Например, для моего iPhone 256 ГБ объемом около 170 ГБ с данными требуется 21 ГБ свободного места в iCloud для резервного копирования, поэтому я выбрал план хранения объемом 50 ГБ только для начала.
Как сделать резервную копию с помощью iTunes
Сначала подключите телефон к компьютеру и запустите iTunes. Нажмите значок для вашего телефона. На экране своего телефона убедитесь, что в разделе «Резервные копии» выбран параметр «Этот компьютер». Нажмите кнопку Back Up Now. iTunes синхронизирует и выполняет резервное копирование телефона на компьютер. После завершения резервного копирования отметка времени в разделе «Последнее резервное копирование» указывает дату и время последнего резервного копирования.
Нажмите значок для вашего телефона. На экране своего телефона убедитесь, что в разделе «Резервные копии» выбран параметр «Этот компьютер». Нажмите кнопку Back Up Now. iTunes синхронизирует и выполняет резервное копирование телефона на компьютер. После завершения резервного копирования отметка времени в разделе «Последнее резервное копирование» указывает дату и время последнего резервного копирования.
Зашифровать в iTunes
Если вы хотите создать резервную копию паролей и другой конфиденциальной информации, вам необходимо зашифровать резервную копию. Опция шифрования создает резервную копию сохраненных паролей, настроек Wi-Fi, истории веб-сайта и данных о работоспособности. Установите флажок рядом с Шифровать локальное резервное копирование, затем введите свой пароль и нажмите кнопку «Установить пароль». При включенном шифровании iTunes должна немедленно начать резервное копирование вашего телефона. Если нет, нажмите кнопку «Создать резервную копию сейчас».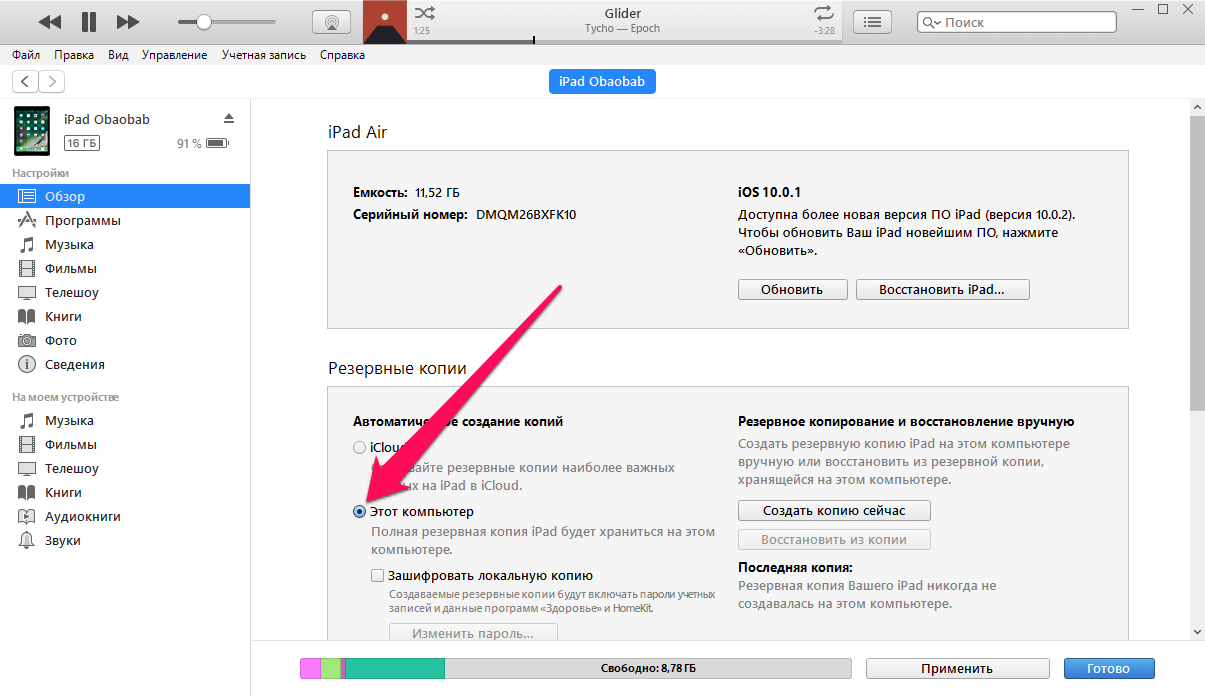
Подтвердите шифрование в iTunes
После завершения резервного копирования вы можете подтвердить, что оно было зашифровано. Нажмите меню «Правка» и выберите «Настройки». В окне «Настройки устройства» перейдите на вкладку «Устройства». Значок замка рядом с резервной копией означает, что она была зашифрована. Пока вы включаете опцию шифрования, все будущие резервные копии будут зашифрованы. Чтобы остановить зашифрованное резервное копирование, снимите флажок «Шифровать локальное резервное копирование» и введите свой пароль шифрования.Автоматическое резервное копирование в iTunes
Вы можете сделать резервную копию вашего iPhone вручную через iTunes, но может быть проще настроить его на автоматическое резервное копирование устройства. Чтобы эта функция работала, ваш телефон должен быть подключен к компьютеру, и должна быть включена опция автоматической синхронизации.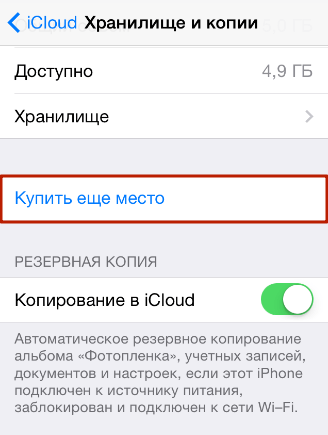 Теперь каждый раз, когда вы подключаете телефон и открываете iTunes, резервное копирование выполняется как часть синхронизации.
Теперь каждый раз, когда вы подключаете телефон и открываете iTunes, резервное копирование выполняется как часть синхронизации.
Найди мой айфон
Хорошо, теперь давайте предположим, что вам нужно восстановить резервную копию iTunes, либо на тот же телефон, либо на новый телефон. Прежде чем вы сможете восстановить резервную копию на iPhone, вам необходимо отключить функцию «Найти мой iPhone». На вашем телефоне откройте « Настройки»>> «Найти мой»> «Найти мой iPhone», если вы используете iOS 13, или « Настройки»>> iCloud> Найти мой iPhone на устройствах с более старыми версиями. Выключите функцию «Найти мой iPhone», введите пароль и нажмите «Выключить».Восстановить в iTunes
С выключенным Find My iPhone, подключите телефон к ПК. Нажмите кнопку Восстановить резервную копию. Убедитесь, что по дате и времени выбрана правильная резервная копия. Если нет, нажмите раскрывающееся меню и выберите резервную копию, которую вы хотите восстановить. Нажмите кнопку Восстановить. Введите пароль шифрования, если резервная копия была зашифрована. iTunes начинает восстановление вашего телефона.
Если нет, нажмите раскрывающееся меню и выберите резервную копию, которую вы хотите восстановить. Нажмите кнопку Восстановить. Введите пароль шифрования, если резервная копия была зашифрована. iTunes начинает восстановление вашего телефона.Войдите в свой телефон
Войдите в свой телефон, когда будет предложено. После завершения восстановления снова войдите в систему. Возможно, вам придется подождать, пока все ваши приложения будут обновлены и доступны. Затем просмотрите домашние экраны вашего телефона, чтобы убедиться, что все приложения и информация не повреждены.Как сделать резервную копию с Finder в macOS Catalina
Если у вас Mac с MacOS Catalina, вы, вероятно, уже знаете, что iTunes был удален в пользу специализированных приложений для музыки, подкастов, фильмов и телевидения и книг.
Так как сделать резервную копию и восстановить iPhone без iTunes? Вот где Finder вступает в игру. Используя приложение Finder для Mac, вы можете выполнять многие из задач, которые вы использовали в iTunes.
Чтобы настроить это, подключите ваш iPhone к вашему Mac и откройте Finder. Нажмите меню «Перейти» и выберите «Компьютер». Из списка местоположений, выберите тот для вашего телефона. Когда вы делаете это в первый раз, нажмите кнопку «Доверие». Нажмите «Доверие» на телефоне и введите свой пароль.
Установить Finder Резервное копирование
Следующие шаги аналогичны тем, которые есть в iTunes. На вкладке «Общие» в разделе «Резервные копии» выберите, хотите ли вы создать резервную копию наиболее важных данных на iCloud или на этом Mac. Вы также можете зашифровать резервную копию. Когда вы будете готовы, нажмите кнопку Back Up Now.
Для обозначения резервной копии кнопки в разделе «Резервные копии» в Finder отображаются серым цветом, а в правом верхнем углу телефона отображается значок синхронизации. Когда резервное копирование завершено, кнопки снова становятся доступными, и дата последнего резервного копирования на этом Mac будет указывать сегодня и время.
Восстановить в Finder
Чтобы восстановить телефон из резервной копии, нажмите кнопку «Восстановить резервную копию». Выберите правильную резервную копию из выпадающего меню и нажмите Восстановить. Подождите, пока восстановление завершится, а затем войдите в свой телефон.Как сделать резервную копию с помощью iCloud
Вы можете выполнять резервное копирование в iCloud через iTunes и Finder, но почему бы не попробовать его со своего iPhone? Чтобы запустить это на вашем телефоне, откройте Настройки>> iCloud> iCloud Backup . Включите переключатель для резервного копирования iCloud. Чтобы выполнить резервное копирование телефона, нажмите кнопку «Создать резервную копию сейчас». Ваш телефон резервируется в iCloud. После завершения резервного копирования вернитесь к предыдущему экрану и посмотрите, сколько места заняло резервное копирование в iCloud.Автоматическое резервное копирование в iCloud
После включения резервного копирования iCloud резервное копирование автоматически запускается каждые 24 часа после последнего успешного резервного копирования. Для этого ваш телефон должен быть включен и подключен к Интернету через Wi-Fi. Он также должен быть подключен к источнику питания, а ваш экран должен быть заблокирован или выключен. Если вы снова переключитесь на iTunes или Finder на своем компьютере, вы заметите, что для параметра «Автоматическое резервное копирование» теперь установлено значение «iCloud».
Для этого ваш телефон должен быть включен и подключен к Интернету через Wi-Fi. Он также должен быть подключен к источнику питания, а ваш экран должен быть заблокирован или выключен. Если вы снова переключитесь на iTunes или Finder на своем компьютере, вы заметите, что для параметра «Автоматическое резервное копирование» теперь установлено значение «iCloud». Стереть и восстановить
Чтобы восстановить iPhone из резервной копии iCloud, выберите «Настройки»> «Основные»> «Сброс» на устройстве. Нажмите на настройку, чтобы удалить все содержимое и настройки. Затем вас спросят, хотите ли вы обновить резервную копию iCloud перед удалением. Если вам нужно создать новую резервную копию, нажмите на опцию Резервное копирование и удаление. Если вы знаете, что у вас есть недавняя резервная копия, нажмите на опцию Стереть сейчас.
Чтобы стереть все, вам нужно будет ввести свой пароль, затем дважды нажмите «Стереть iPhone». Устройство предупреждает вас, что при этом будут удалены все носители и данные, а также сброшены все настройки, чтобы вы случайно не сделали этого.
Восстановить из iCloud
При восстановлении устройства или настройке нового, следуйте инструкциям на экране, чтобы настроить телефон вручную или автоматически через другое устройство iOS. На экране «Приложения и данные» выберите параметр «Восстановить из резервной копии iCloud», затем войдите в iCloud, используя свой Apple ID и пароль. На экране выбора резервной копии нажмите на резервную копию, которую вы хотите восстановить.
Если вы его не видите, нажмите на ссылку «Показать все резервные копии» и выберите одну из списка. Далее выберите настройки, которые вы хотите восстановить. Ваш iPhone будет восстановлен из резервной копии и перезапущен. Войдите и подождите, пока ваши приложения будут установлены и обновлены.
Убедитесь, что iCloud выполняет резервное копирование, синхронизацию
Теперь, когда ваше устройство настроено, сохраняйте информацию в безопасности. Если вы почувствовали боль от потери всех фотографий, видео и документов, сохраненных на вашем iPhone, или хотите избежать этого, iCloud — ваш друг.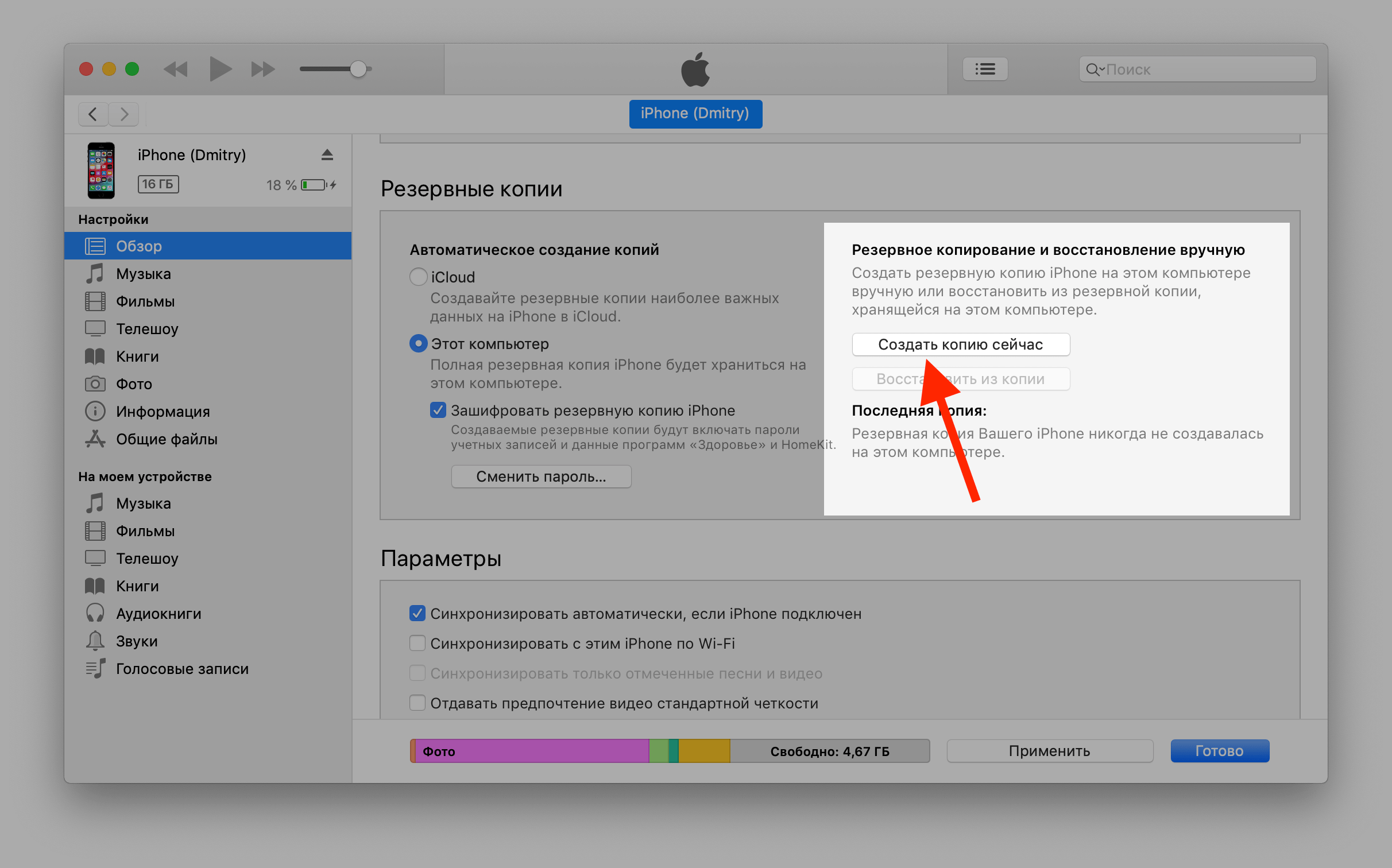 Просто убедитесь, что все настроено и синхронизировано правильно.
Просто убедитесь, что все настроено и синхронизировано правильно. Восстановление iPhone, iPad или iPod touch, если требуется более поздняя версия iOS или iPadOS
Если вы восстанавливаете резервную копию iPhone, iPad или iPod touch из iCloud или компьютера, на котором на вашем устройстве должна быть установлена более поздняя версия iOS или iPadOS, узнайте, что делать.
Если вы восстанавливаете резервную копию iCloud
Если вы восстанавливаете резервную копию iCloud, для которой требуется более новая версия iOS или iPadOS, вам может быть предложено обновить программное обеспечение.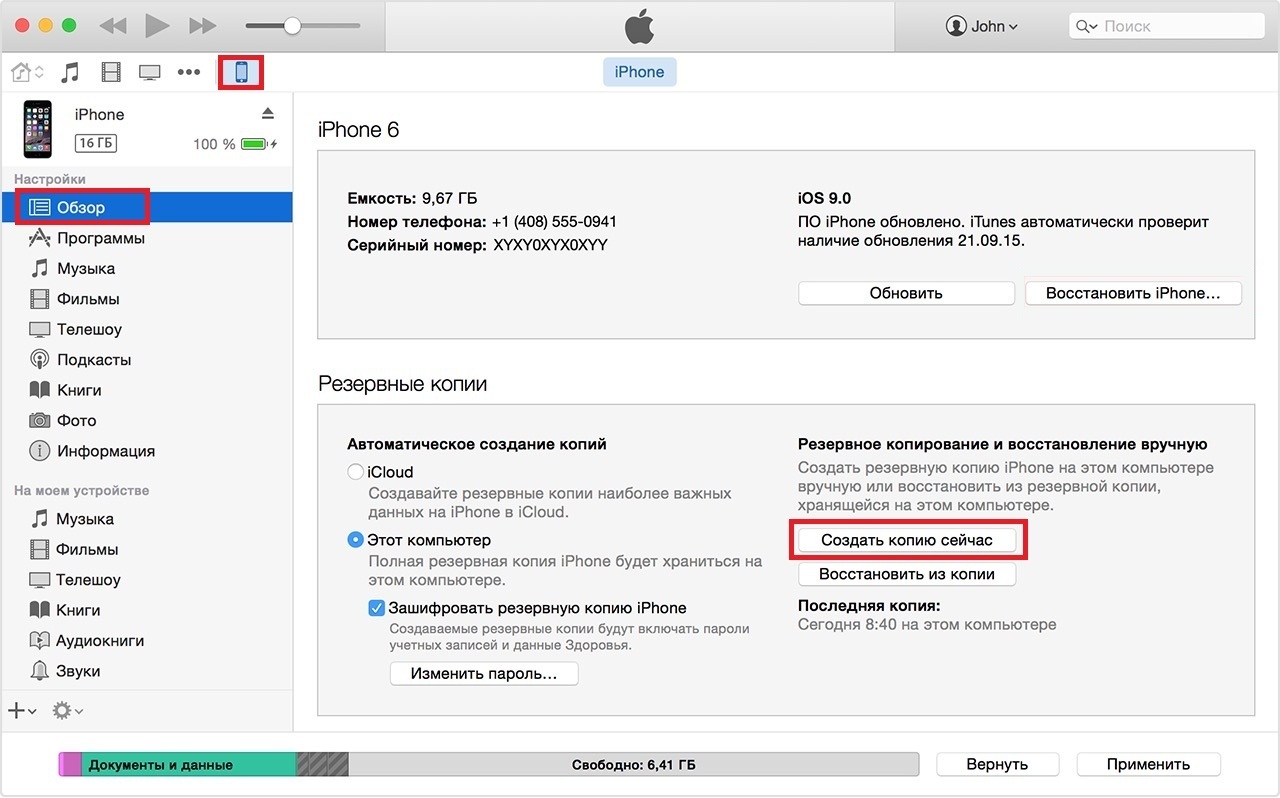 Если вы решите загрузить и установить обновление, ваше устройство автоматически обновит программное обеспечение, а затем восстановит резервную копию.
Если вы решите загрузить и установить обновление, ваше устройство автоматически обновит программное обеспечение, а затем восстановит резервную копию.
Если восстанавливаете с компа
Если вы восстанавливаете резервную копию iPhone, iPad или iPod touch с компьютера, для которого требуется, чтобы на вашем устройстве была установлена более новая версия iOS или iPadOS, вы можете увидеть ошибку, что ваша резервная копия не может быть восстановлена, потому что программное обеспечение на вашем устройство слишком старое.Выполните следующие действия, чтобы обновить устройство и восстановить резервную копию:
Настройте, обновите и удалите данные с устройства
- На экране «Приложения и данные» на устройстве нажмите «Не переносить приложения и данные» вместо «Восстановить из резервной копии». Если вы уже нажали «Восстановить из резервной копии», нажмите «Назад», чтобы вернуться к экрану настройки.

- Выполните оставшиеся шаги. На данный момент вы можете пропустить шаги для Apple ID, Touch ID и пароля.
- После завершения настройки обновите устройство до последней версии iOS или iPadOS.
- Подождите, пока обновление завершится, и дождитесь перезагрузки устройства.
- Удалите данные с устройства: нажмите «Настройки»> «Основные»> «Сброс»> «Стереть все содержимое и настройки». После стирания данных с устройства оно перезагрузится, и вы увидите экран Hello в Ассистенте настройки.
Теперь вы сможете снова настроить свое устройство и выбрать резервную копию для восстановления.
Дата публикации:
Как сделать резервную копию iPhone или iPad перед обновлением
Поскольку все новые iPhone и iOS 12 уже начали появляться в мире, сейчас самое подходящее время, чтобы убедиться, что вы знаете, как сделать резервную копию вашего iPhone или iPad, и убедитесь, что у них действительно есть резервные копии, прежде чем переходить на новые блестящие вещи.
Здесь мы расскажем, как сделать резервную копию вашего iPhone и / или iPad как через iCloud, так и через iTunes.
Резервное копирование с помощью iCloud
Следует отметить, прежде чем я объясню процесс резервного копирования: Apple со временем меняла уровни хранения iCloud. Вы можете увидеть текущие планы здесь или перейдя в Настройки → iCloud → Хранилище → Изменить план хранения .
Для США текущие планы и цены:
- 5 ГБ — бесплатно (как всегда)
- 50 ГБ — 1 доллар в месяц
- 200 ГБ — 3 доллара в месяц
- 2 ТБ — 10 долларов в месяц
Если вы регулярно пользуетесь iPhone / iPad / Mac, вы, вероятно, получите большую выгоду от одного из платных планов. 50 ГБ, скорее всего, покроют подавляющее большинство потребностей людей в резервном копировании. Если у вас есть несколько фотографий и / или вы хотите использовать iCloud Drive для синхронизации всех файлов на вашем Mac с iPhone и iPad, то, возможно, вам лучше подойдут варианты 200 ГБ или 2 ТБ.
50 ГБ, скорее всего, покроют подавляющее большинство потребностей людей в резервном копировании. Если у вас есть несколько фотографий и / или вы хотите использовать iCloud Drive для синхронизации всех файлов на вашем Mac с iPhone и iPad, то, возможно, вам лучше подойдут варианты 200 ГБ или 2 ТБ.
С учетом сказанного, вот как сделать резервную копию ваших данных в iCloud…
Во-первых, определите, что вы хотите включить в резервную копию (или исключить из нее). Для этого перейдите в Настройки → iCloud → Хранилище → Управление хранилищем → Выберите свое устройство в разделе «Резервные копии» .
В разделе Параметры резервного копирования вы увидите список переключателей для библиотеки фотографий и каждого приложения на вашем устройстве, отсортированный по размеру файла:
Все будет включено по умолчанию, поэтому отключите любые элементы, которые вы хотите лучше не делать резервную копию. Если вы перешли на один из новых уровней хранилища, перечисленных выше, и свободное пространство не вызывает беспокойства, мы рекомендуем оставить все включенным.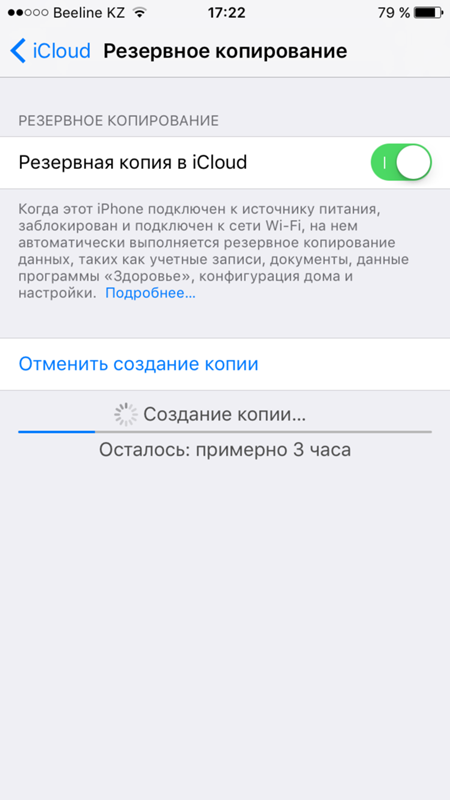
После того, как вы определились, что нужно создать, убедитесь, что устройство подключено к сети Wi-Fi и, для достижения наилучших результатов, подключено к источнику питания (этот процесс может занять некоторое время).Теперь вернитесь в настройки → iCloud → Резервное копирование и убедитесь, что iCloud Backup включен. Если это так, вы увидите вариант Создать резервную копию сейчас . Просто нажмите эту кнопку и дождитесь завершения процесса.
Также обратите внимание, что резервное копирование iCloud может происходить автоматически ночью. Предполагая, что ваше устройство iOS подключено и заряжается, а также подключено к сети Wi-Fi, оно автоматически выполнит резервное копирование в iCloud. Если вы запускали бета-версии iOS 9 на своем iPhone 6, убедитесь, что у него есть текущая резервная копия, прежде чем настраивать iPhone 6s.В некоторых версиях общедоступной бета-версии были проблемы с резервным копированием iCloud.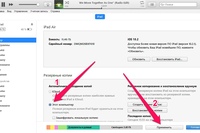
Как сделать резервную копию iPhone или iPad с помощью iTunes
Резервная копия iTunes — отличный вариант, если: (а) вам нужно больше места, чем позволяет свободный / платный уровень хранилища iCloud; или (б) вам нужен дополнительный уровень резервной копии в дополнение к резервной копии iCloud.
Процесс прост:
- Подключите устройство к Mac или ПК.
- Откройте iTunes и выберите значок iPhone в верхнем левом углу.
- Щелкните вкладку Сводка и прокрутите вниз до раздела Резервные копии.
- Нажмите кнопку Создать резервную копию сейчас и дождитесь завершения резервного копирования.
- Чтобы убедиться, что резервное копирование сработало, откройте «Настройки iTunes» и выберите вкладку «Устройства » . Если резервное копирование прошло успешно, вы увидите его в списке.
Он не такой медленный, как iCloud, но все же может занять некоторое время, если у вас нет привычки регулярно создавать резервные копии своего устройства.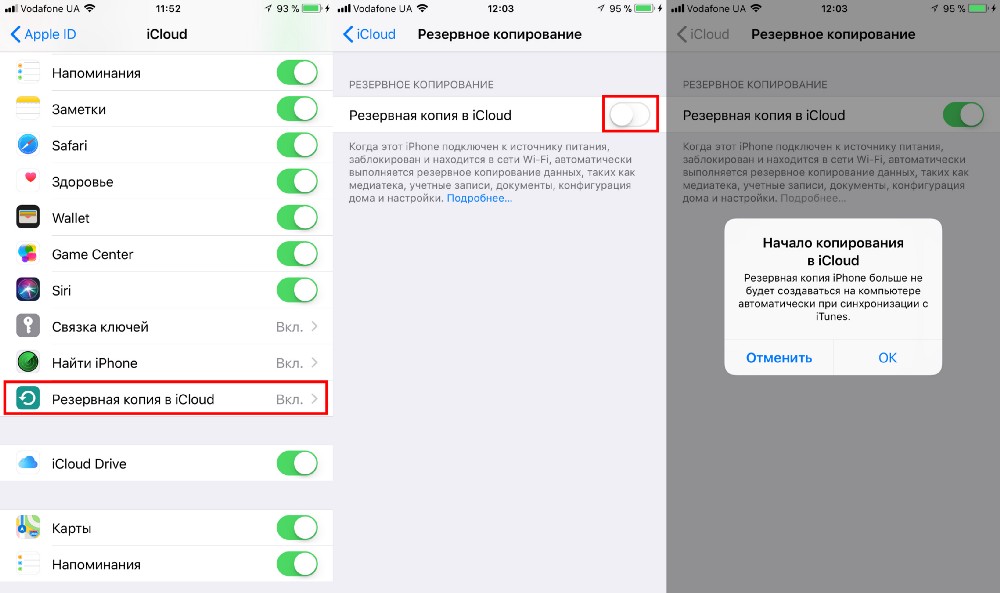 Если вы не храните локальные копии приложений в iTunes, вы захотите перенести покупки, прежде чем пытаться восстановить их на новом телефоне.Вы можете сделать это из File → Devices → Transfer Purchases . Как только ваш новый телефон будет восстановлен и все ваши приложения будут перезагружены, вы можете удалить их со своего Mac, чтобы сэкономить место.
Если вы не храните локальные копии приложений в iTunes, вы захотите перенести покупки, прежде чем пытаться восстановить их на новом телефоне.Вы можете сделать это из File → Devices → Transfer Purchases . Как только ваш новый телефон будет восстановлен и все ваши приложения будут перезагружены, вы можете удалить их со своего Mac, чтобы сэкономить место.
О безопасности ваших резервных копий
Если вы храните много конфиденциальной информации на своем устройстве, вы будете рады узнать, что функция двухфакторной аутентификации Apple недавно была расширена и теперь охватывает резервные копии iCloud. Если вы еще не активировали двухфакторную аутентификацию, вы можете сделать это из панели управления Apple ID.Мы очень рекомендуем это.
Резервные копии iTunes также можно защитить паролем, если вы беспокоитесь о том, что эти данные попадут в чужие руки, но будьте осторожны — резервная копия содержит информацию о вашей связке ключей, то есть все пароли, которые вы сохранили для учетных записей электронной почты, Wi- Сети Fi, веб-сайты и определенные приложения.
Положительным моментом является то, что шифрование такой резервной копии позволяет перенести связку ключей на новое устройство без повторного ввода всех этих паролей — роскошь, которой не обладают незашифрованные резервные копии.
Восстановление данных
Хотя мы предпочли бы избежать необходимости полностью стирать и восстанавливать устройство, хорошая резервная копия немного облегчает боль.
Восстановление из iCloud : во время процесса Ассистента настройки iOS, который запускается с каждым новым (или недавно удаленным) устройством, вы в конечном итоге увидите варианты: Установить как новый iPhone или Восстановить из [iCloud / iTunes] Резервная копия . Выберите ту резервную копию, которую вы сделали последней.
(Примечание: если вы случайно настроили устройство как новое, когда хотели использовать резервную копию, вам придется стереть его и начать заново.Вы можете сделать это из Настройки> Общие> Сброс> Стереть все содержимое и настройки .
 Это также применимо, если вы когда-нибудь получите телефон на замену с более старой версией iOS, чем ваша резервная копия.)
Это также применимо, если вы когда-нибудь получите телефон на замену с более старой версией iOS, чем ваша резервная копия.)Восстановление из iTunes : Откройте iTunes и перейдите в Файл> Устройства> Восстановить из резервной копии . Опять же, выберите самую последнюю резервную копию, которую вы сделали. В более старых версиях iTunes (10.7 и более ранних) вы можете щелкнуть правой кнопкой мыши свое устройство в списке боковой панели и выбрать Восстановить из резервной копии .
На нашем сайте есть целый раздел, посвященный простому резервному копированию вашего компьютера. Для получения дополнительной информации о резервных копиях посетите нашу главную страницу резервного копирования.
iOS, приложения и резервные копии данных
Если вам нужно обновить свой iPhone, вы попали в нужное место.
Как и все на iOS, обновлять iPhone довольно просто.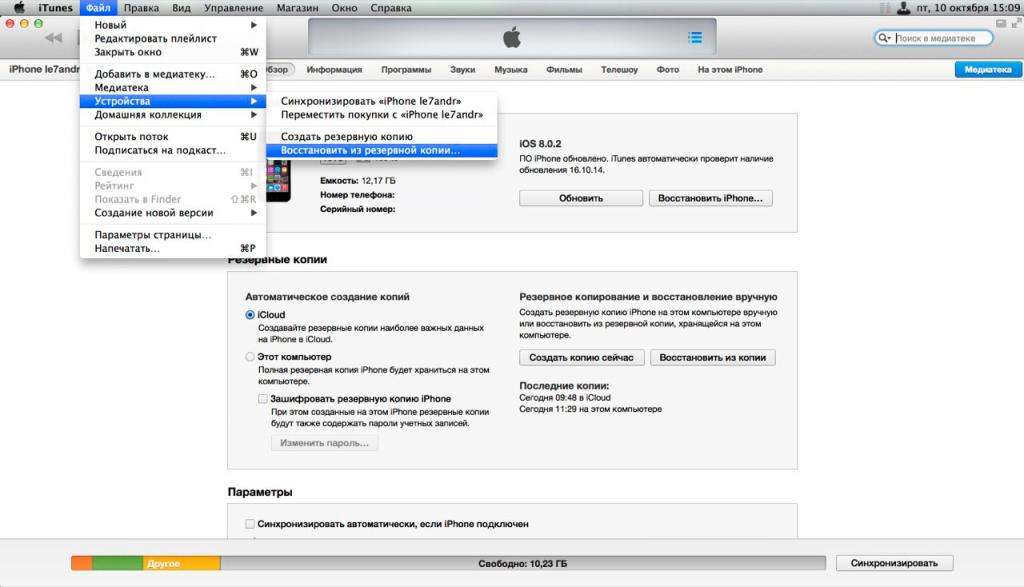 У вас есть несколько способов сделать резервную копию вашего телефона и приложений, в зависимости от того, как вы предпочитаете работать со своим iPhone. Мы покажем вам, что вам нужно, особенно когда пришло время обновить iOS.
У вас есть несколько способов сделать резервную копию вашего телефона и приложений, в зависимости от того, как вы предпочитаете работать со своим iPhone. Мы покажем вам, что вам нужно, особенно когда пришло время обновить iOS.
Перед тем, как начать: очистка и резервное копирование
Сейчас хорошее время, чтобы удалить старые файлы с вашего iPhone.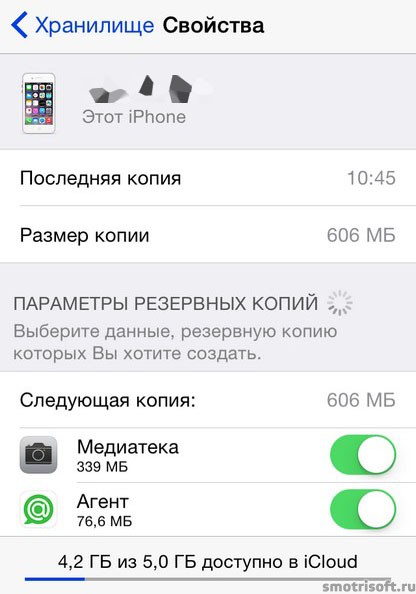 Это поможет быстрее завершить установку резервного копирования и обновления.
Это поможет быстрее завершить установку резервного копирования и обновления.
Вы можете найти низко висящие фрукты, открыв «Настройки »> «Основные»> «Хранилище iPhone ».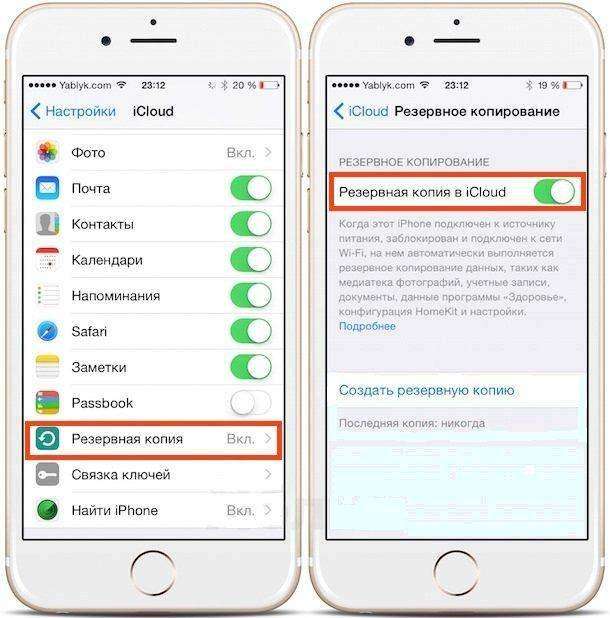 Здесь ваш телефон порекомендует несколько действий, чтобы очистить большой объем пространства за короткое время. Ознакомьтесь с нашим руководством по управлению хранилищем вашего iPhone, чтобы узнать больше о том, как убрать фото, приложения и другой беспорядок.
Здесь ваш телефон порекомендует несколько действий, чтобы очистить большой объем пространства за короткое время. Ознакомьтесь с нашим руководством по управлению хранилищем вашего iPhone, чтобы узнать больше о том, как убрать фото, приложения и другой беспорядок.
Прежде чем вносить какие-либо изменения, вам понадобится резервная копия. Есть два способа сделать резервную копию вашего iPhone: с помощью iCloud или iTunes. Ни один из них не идеален, но их легко выполнить.
1.
 Резервное копирование через iCloud
Резервное копирование через iCloud Если вы не заплатили за дополнительное хранилище iCloud, резервное копирование вашего телефона в iCloud не является жизнеспособным вариантом для большинства людей.Apple предоставляет только 5 ГБ бесплатного пространства iCloud, что, вероятно, намного меньше, чем у вас на телефоне.
Ознакомьтесь со страницей цен на iCloud для разбивки.Вы можете получить 50 ГБ за 1 доллар в месяц, 200 ГБ за 3 доллара в месяц или 2 ТБ за 10 долларов в месяц. Вы также можете поделиться двумя более крупными планами с членами семьи, что является одним из лучших вариантов использования дополнительного хранилища iCloud.
Чтобы включить резервное копирование iCloud, откройте Настройки на вашем iPhone.Нажмите на свое имя вверху, чтобы открыть управление учетной записью, затем выберите iCloud . В нижней части раздела Приложения с использованием iCloud коснитесь Резервное копирование iCloud .
Переключите ползунок, чтобы включить его; всплывающее окно предупредит вас, что ваш телефон больше не будет автоматически синхронизироваться с iTunes. После этого нажмите Создать резервную копию сейчас . Индикатор выполнения показывает, сколько вам нужно ждать.
После этого нажмите Создать резервную копию сейчас . Индикатор выполнения показывает, сколько вам нужно ждать.
Изображение 1 из 2
Изображение 2 из 2
После этого вы можете переходить к следующим шагам. Если вы уже включали резервное копирование iCloud в прошлом, вы можете нажать Создать резервную копию сейчас , чтобы убедиться, что в iCloud есть последняя копия ваших данных, прежде чем двигаться дальше.
Если вы уже включали резервное копирование iCloud в прошлом, вы можете нажать Создать резервную копию сейчас , чтобы убедиться, что в iCloud есть последняя копия ваших данных, прежде чем двигаться дальше.
2.Резервное копирование на компьютер
Резервное копирование на ваш компьютер не требует особой настройки. Если вы пользователь Windows, вам нужно будет использовать iTunes для резервного копирования. В macOS Catalina и новее iTunes больше нет. Вместо этого откройте Finder и щелкните имя своего устройства в разделе Locations на левой боковой панели для получения аналогичного интерфейса.
Если вы пользователь Windows, вам нужно будет использовать iTunes для резервного копирования. В macOS Catalina и новее iTunes больше нет. Вместо этого откройте Finder и щелкните имя своего устройства в разделе Locations на левой боковой панели для получения аналогичного интерфейса.
Подключите телефон к компьютеру и запустите iTunes или Finder. Если вы подключаете это устройство впервые, вам нужно будет принять запрос на своем телефоне, чтобы доверять компьютеру, и ввести свой пароль.
Если вы подключаете это устройство впервые, вам нужно будет принять запрос на своем телефоне, чтобы доверять компьютеру, и ввести свой пароль.
В iTunes подождите, пока кнопка устройства не отобразится на панели инструментов (в верхнем левом углу рядом с раскрывающимся списком Music ).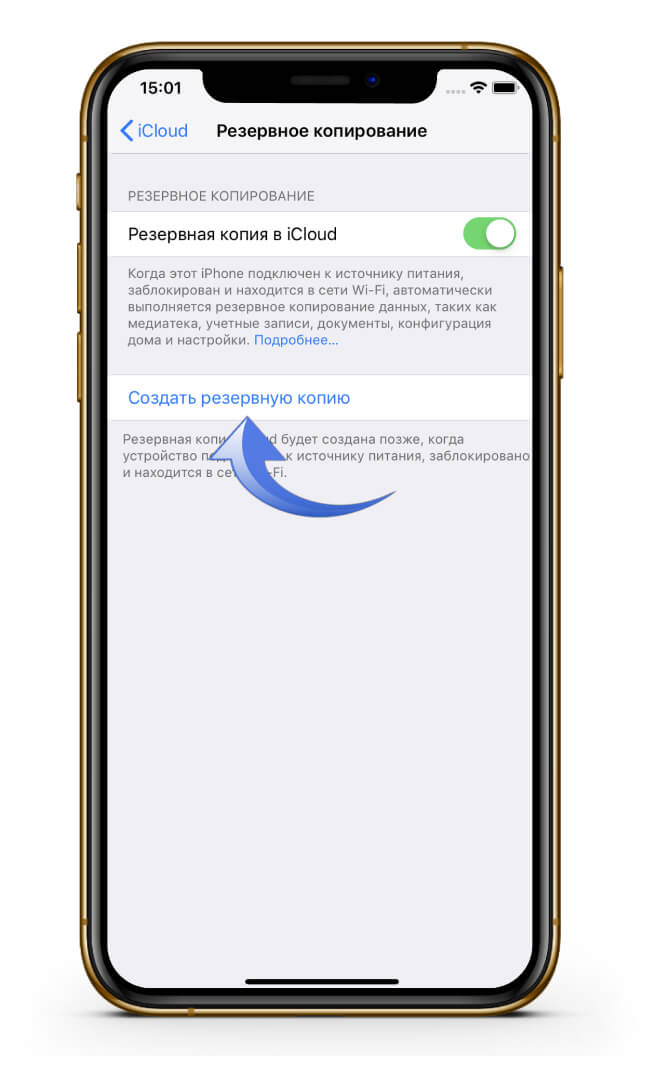 Нажмите эту кнопку, чтобы перейти на главную страницу устройства в iTunes (возможно, вам также потребуется щелкнуть имя своего телефона вверху). Вторая таблица на странице устройства — Резервные копии .
Нажмите эту кнопку, чтобы перейти на главную страницу устройства в iTunes (возможно, вам также потребуется щелкнуть имя своего телефона вверху). Вторая таблица на странице устройства — Резервные копии .
На Mac все параметры резервного копирования находятся на вкладке Общие .У вас есть два варианта автоматического резервного копирования: iCloud и Этот компьютер . Выберите Этот компьютер , чтобы ваш iPhone выполнял резервное копирование при каждом подключении.
Выберите Этот компьютер , чтобы ваш iPhone выполнял резервное копирование при каждом подключении.
Если вы отметите опцию Sync with this iPhone over Wi-Fi в приведенной ниже таблице опций Options , ваш телефон будет выполнять резервное копирование при каждом подключении. Если вы хотите, чтобы ваша резервная копия включала все ваши пароли и учетные записи, вам нужно выбрать Зашифровать резервную копию iPhone и установить для нее пароль. Это дополнительный шаг, но он сэкономит ваше время, если вам когда-либо понадобится восстановить телефон.
Если вы хотите, чтобы ваша резервная копия включала все ваши пароли и учетные записи, вам нужно выбрать Зашифровать резервную копию iPhone и установить для нее пароль. Это дополнительный шаг, но он сэкономит ваше время, если вам когда-либо понадобится восстановить телефон.
Щелкните Sync в нижней части окна, если вам нужно передать данные на телефон или с телефона; в противном случае просто щелкните Создать резервную копию сейчас . (Если вы внесли какие-либо изменения в настройки на своем iPhone, вам нужно нажать Sync , чтобы обновить их.)
(Если вы внесли какие-либо изменения в настройки на своем iPhone, вам нужно нажать Sync , чтобы обновить их.)
По воздуху vs.Проводные обновления
Решение о том, применить ли обновление к вашему iPhone или использовать iTunes, зависит от нескольких факторов.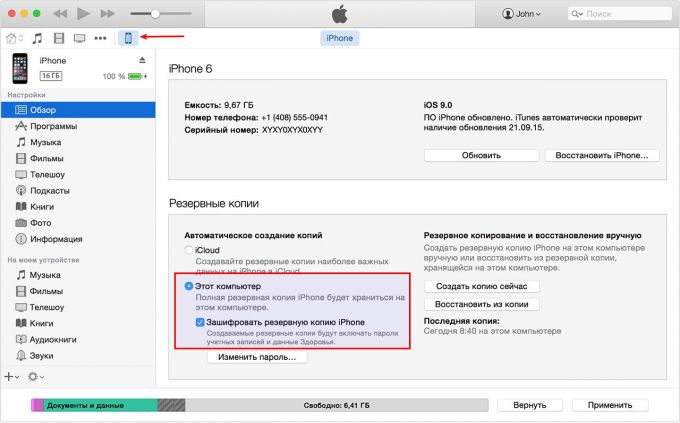 Первое и самое неприятное — наличие на телефоне достаточно свободного места для обновления. Хотя вы можете освободить место на iPhone, чтобы освободить место, зачастую гораздо проще использовать iTunes.
Первое и самое неприятное — наличие на телефоне достаточно свободного места для обновления. Хотя вы можете освободить место на iPhone, чтобы освободить место, зачастую гораздо проще использовать iTunes.
Есть и другие уловки.Ваш телефон даже не начнет загрузку обновления, если вы не подключитесь к Wi-Fi. Кроме того, уровень заряда батареи должен быть более 50 процентов, иначе iOS попросит вас подключиться к источнику питания перед обновлением.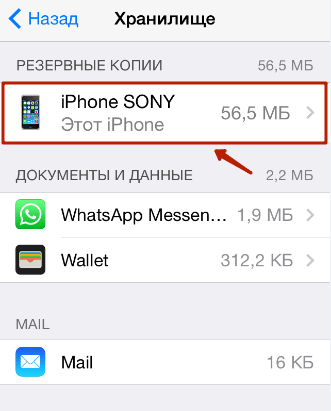
Обновление по беспроводной сети (OTA) с помощью вашего iPhone удобно, но все же это обновление «на месте».Если у вас были какие-то странные проблемы с производительностью, вам, вероятно, следует установить полную ОС через iTunes. Обновление OTA устанавливает только изменения.
В целом: обновлений iTunes — это больше работы, но с наименьшим количеством ограничений.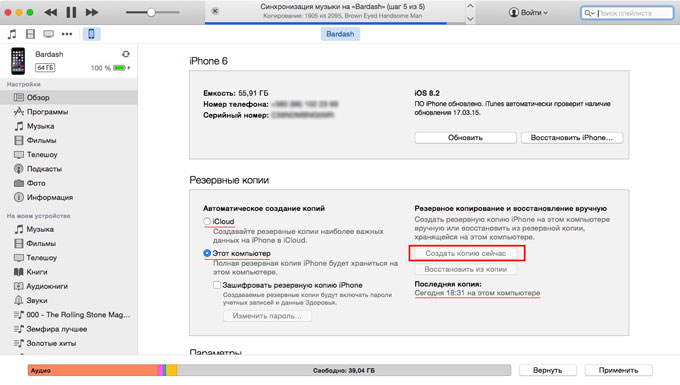 Обновить iOS с вашего iPhone проще, но к нему предъявляются более строгие требования.
Обновить iOS с вашего iPhone проще, но к нему предъявляются более строгие требования.
Обновление на вашем iPhone
Установка обновления в iOS — простой процесс. Откройте приложение Settings и выберите General > Software Update . Вы увидите подробную информацию об обновлении на следующем экране.
Откройте приложение Settings и выберите General > Software Update . Вы увидите подробную информацию об обновлении на следующем экране.
Изображение 1 из 2
Изображение 2 из 2
Если ваш телефон не загрузил обновление автоматически, нажмите Загрузить и установить . Вместо этого отображается Установить сейчас , если он уже загружен. Появится диалоговое окно с просьбой подтвердить, еще раз нажав Установить .
Вместо этого отображается Установить сейчас , если он уже загружен. Появится диалоговое окно с просьбой подтвердить, еще раз нажав Установить .
Если вы продолжаете получать ошибки при проверке обновления, возможно, вам придется повторно загрузить его.Вы можете удалить данные обновления, вернувшись к Общие в приложении «Настройки». Нажмите Хранилище iPhone , затем найдите в списке обновление iOS. Выберите его и выберите Удалить обновление , затем вы можете попробовать повторно загрузить его.
Нажмите Хранилище iPhone , затем найдите в списке обновление iOS. Выберите его и выберите Удалить обновление , затем вы можете попробовать повторно загрузить его.
Обновление через компьютер
Даже если ваш телефон настроен на синхронизацию через Wi-Fi, вам необходимо подключить его с помощью кабеля Lightning, прежде чем вы сможете обновить с помощью iTunes или Finder.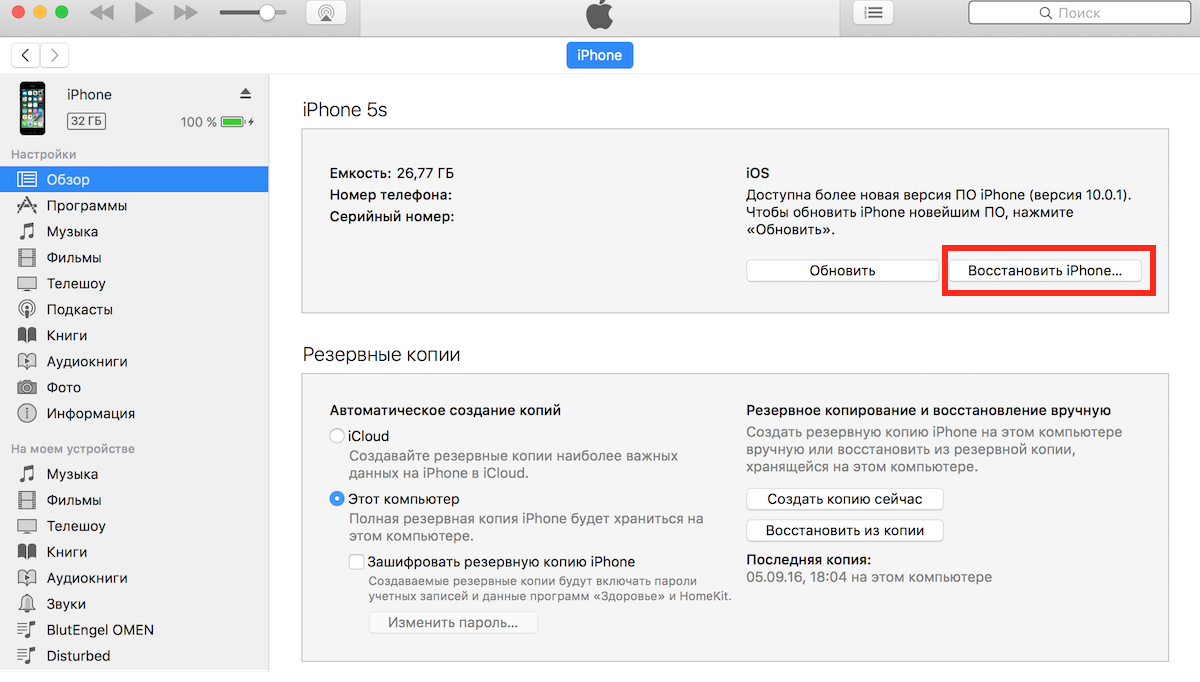 После подключения телефона к компьютеру откройте iTunes (или Finder в macOS Catalina и новее), и индикатор устройства снова появится. Щелкните по нему и выберите свой телефон.
После подключения телефона к компьютеру откройте iTunes (или Finder в macOS Catalina и новее), и индикатор устройства снова появится. Щелкните по нему и выберите свой телефон.
На странице устройства щелкните Проверить наличие обновлений (или Обновить , если оно уже обнаружено).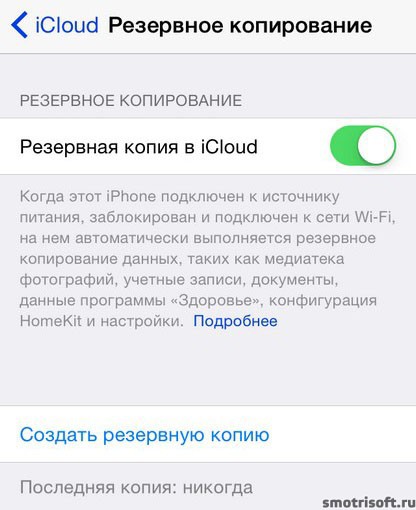 Всплывающее окно уведомит вас о новой версии; нажмите Загрузить и установить . Если вы используете пароль, его необходимо ввести перед применением обновления.
Всплывающее окно уведомит вас о новой версии; нажмите Загрузить и установить . Если вы используете пароль, его необходимо ввести перед применением обновления.
Перезапуск и устранение проблем с обновлением
Независимо от того, какой метод вы использовали, ваш телефон должен перезагрузиться, чтобы применить обновление.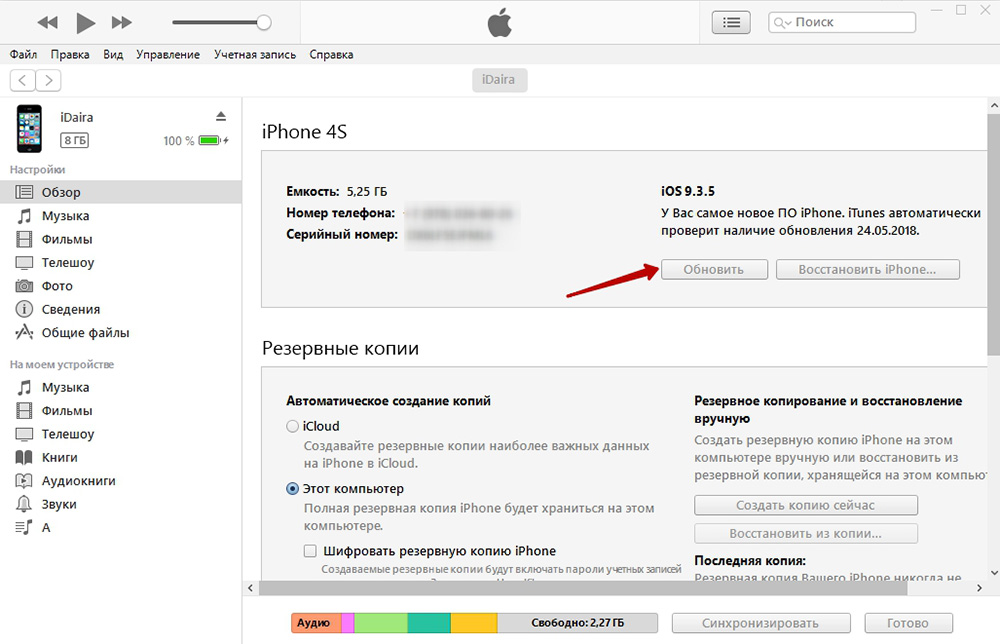 На этом экране отображается логотип Apple с индикатором выполнения. Как только это закончится, ваш телефон перейдет к экрану Hello , как при новой настройке. Оттуда вам может потребоваться пролистать некоторые меню, чтобы согласиться с любыми изменениями, и повторно ввести информацию iCloud.
На этом экране отображается логотип Apple с индикатором выполнения. Как только это закончится, ваш телефон перейдет к экрану Hello , как при новой настройке. Оттуда вам может потребоваться пролистать некоторые меню, чтобы согласиться с любыми изменениями, и повторно ввести информацию iCloud.
Если ваш телефон зависает на логотипе Apple, возможно, вам потребуется восстановить.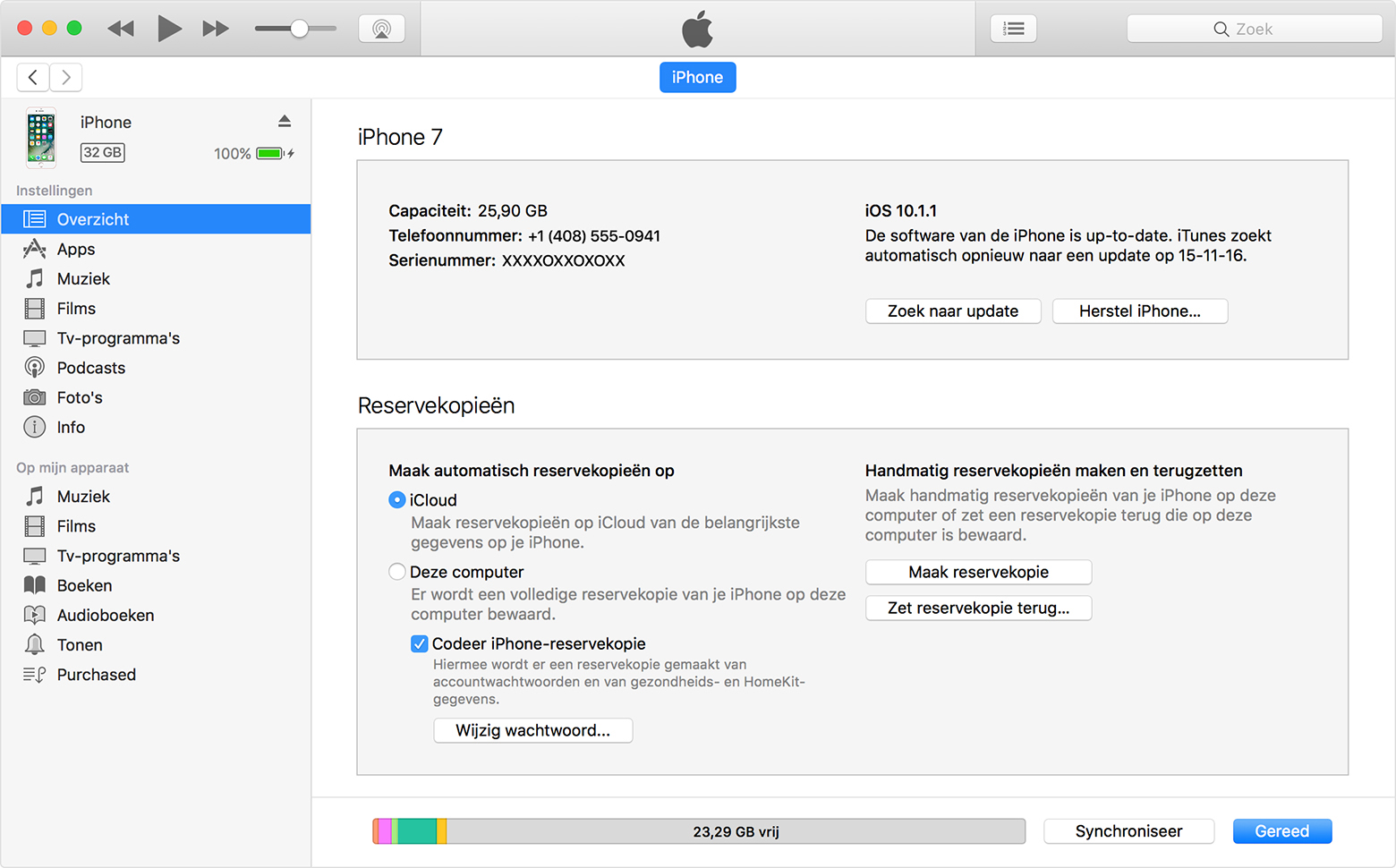 Попробуйте нажать кнопку на телефоне; вы увидите сообщение, если обновление все еще работает. Если он не отвечает в течение некоторого времени (более 30 минут или около того), попробуйте принудительно перезапустить его.
Попробуйте нажать кнопку на телефоне; вы увидите сообщение, если обновление все еще работает. Если он не отвечает в течение некоторого времени (более 30 минут или около того), попробуйте принудительно перезапустить его.
После этого перезагрузите телефон.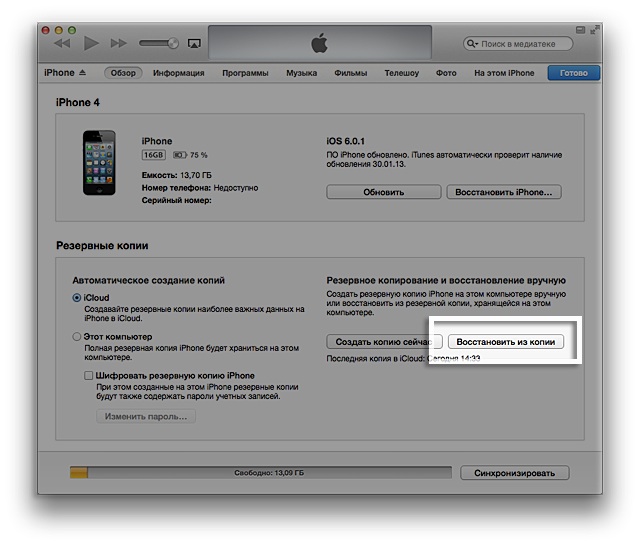 Если у вас есть экран с логотипом iTunes и USB-кабель, вам необходимо восстановить его. Снова подключите его к iTunes и нажмите «Восстановить iPhone » на том же экране, где вы обновляете свой телефон. Иногда обновление будет продолжено с того места, где вы остановились, и завершится в обычном режиме после принудительного перезапуска.
Если у вас есть экран с логотипом iTunes и USB-кабель, вам необходимо восстановить его. Снова подключите его к iTunes и нажмите «Восстановить iPhone » на том же экране, где вы обновляете свой телефон. Иногда обновление будет продолжено с того места, где вы остановились, и завершится в обычном режиме после принудительного перезапуска.
Как обновить приложения для iPhone
Если вам просто нужно обновить приложения, вы можете сделать это на своем iPhone. Apple удалила возможность управлять приложениями iOS через iTunes в недавнем обновлении.
Apple удалила возможность управлять приложениями iOS через iTunes в недавнем обновлении.
Откройте App Store на своем iPhone.Нажмите Обновления на нижней панели навигации, затем на следующем экране нажмите Обновить все .
изображение галерея (2 изображения) близкоИзображение 1 из 2
Изображение 2 из 2
У вас установлена последняя версия iPhone
Apple позволяет обновлять iOS, как вам нравится.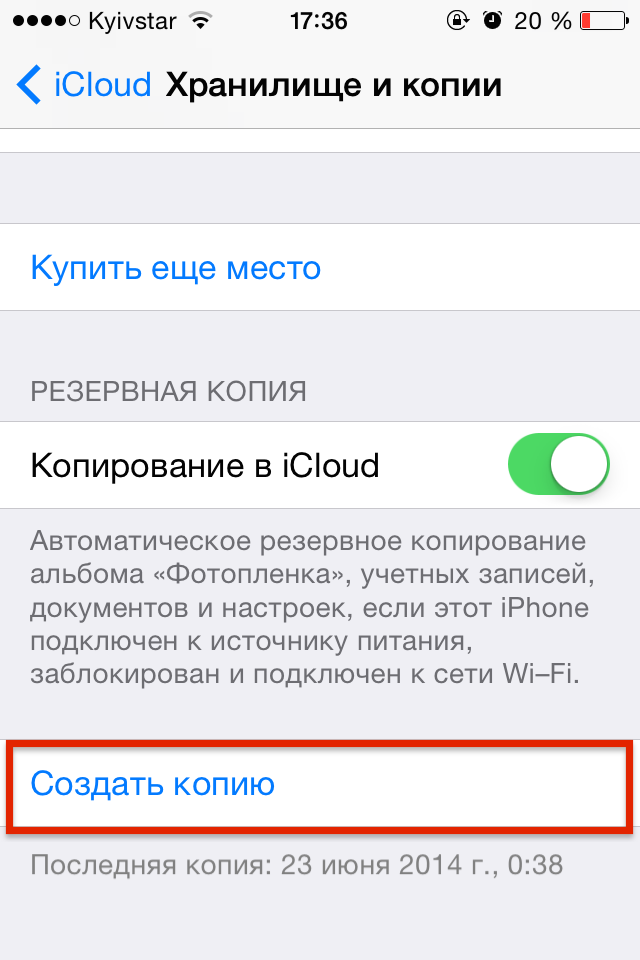 В большинстве случаев удобнее всего обновляться прямо с телефона. Обновлять через iTunes нужно только в том случае, если у вас возникли проблемы с iPhone.
В большинстве случаев удобнее всего обновляться прямо с телефона. Обновлять через iTunes нужно только в том случае, если у вас возникли проблемы с iPhone.
Теперь, когда вы все в курсе, почему бы не узнать, что нового в iOS 12?
Кредит изображения: PIMPAN / Shutterstock
4 развлекательных веб-сайта и приложения, которые подтолкнут вас к достижению ваших целей Ищете мотивацию? Эти оригинальные онлайн-инструменты помогут подтолкнуть вас к достижению ваших целей.
Бен — заместитель редактора и менеджер по адаптации в MakeUseOf.Он оставил свою работу в сфере ИТ, чтобы писать полный рабочий день в 2016 году, и никогда не оглядывался назад. В качестве профессионального писателя он освещал технические руководства, рекомендации по видеоиграм и многое другое уже более шести лет.
Больше От Бена СтегнераПодпишитесь на нашу рассылку новостей
Подпишитесь на нашу рассылку, чтобы получать технические советы, обзоры, бесплатные электронные книги и эксклюзивные предложения!
Еще один шаг…!
Подтвердите свой адрес электронной почты в только что отправленном вам электронном письме.
Как сделать резервную копию вашего iPhone перед обновлением iOS
Введение
Постоянное обновление программного обеспечения вашего устройства Apple важно не только из-за всех интересных новых функций, которые мы получаем в обновлениях, но и из-за всех обновлений безопасности, которые Apple делает для вашей безопасности. Узнайте, что нового в iOS 14>
Однако всегда существует риск потери данных при обновлении системного программного обеспечения.Поэтому перед обновлением iPhone или iPad важно сделать резервную копию. В этой статье вы узнаете, как сделать резервную копию * всего * на вашем устройстве iOS.
Шаг первый: сделайте резервную копию данных в iTunes.
Во-первых, давайте сделаем резервную копию конфигурации вашего iPhone и других данных. Это создаст резервную копию настроек вашего iPhone и данных приложения на вашем ПК.
- Запустите iTunes
- Подключите ваш iPhone.

- Щелкните значок устройства в iTunes..
. - В разделе «Резервные копии» нажмите кнопку «Создать резервную копию сейчас» …
Это запустит процесс резервного копирования. В зависимости от того, сколько приложений у вас на iPhone — это может занять некоторое время. По завершении у вас будет полная резервная копия конфигурации вашего iPhone и данных приложения.
Шаг второй: резервное копирование музыки и списков воспроизведения с помощью TouchCopy.
Резервная копия iTunes великолепна, но имеет одно вопиющее упущение.Резервное копирование iTunes не выполняет резервное копирование вашей музыки, списков воспроизведения или другого аудио / видео контента. Для резервного копирования всех этих элементов воспользуемся TouchCopy. TouchCopy полностью совместим с iOS 14.
- Закройте iTunes и отключите iPhone, iPad или iPod Touch.
- Теперь давайте загрузим и установим TouchCopy на ваш ПК или Mac .
 ..
..
Загрузите TouchCopy - Запустите TouchCopy, дважды щелкнув значок TouchCopy на рабочем столе (для пользователей ПК) или дважды щелкнув значок TouchCopy в папке приложений (для пользователей Mac).
- Когда TouchCopy попросит вас об этом, подключите iPhone, iPad или iPod Touch.
- TouchCopy обнаружит ваше устройство и отобразит содержащуюся на нем музыкальную библиотеку.
- Щелкните значок Backup All на панели инструментов …
- Всплывающее окно спросит, хотите ли вы сделать резервную копию всей своей музыки и списков воспроизведения в iTunes напрямую или в другую папку на вашем компьютере. Выберите вариант резервного копирования в iTunes и нажмите «Продолжить»…
TouchCopy теперь скопирует всю вашу музыку, видео, рингтоны, голосовые заметки и списки воспроизведения в медиатеку iTunes.
- Пробная версия TouchCopy скопирует 100 песен с вашего iPhone или iPad бесплатно. Если на вашем iPhone более 100 музыкальных композиций, купите полную версию TouchCopy в интернет-магазине Wide Angle Software.

Шаг третий: обновление iOS
Сделав резервную копию всей вашей конфигурации, данных приложений, музыки и видео — вы готовы к захватывающей части — обновлению вашего iPhone до последней версии iOS 14!
- На вашем iPhone, iPad или iPod Touch откройте приложение «Настройки».
- Выбрать общий
- Выберите обновление программного обеспечения
- Ваше устройство свяжется с Apple по поводу правильного обновления и предложит вам вариант обновления.
Сводка
Всегда рекомендуется создавать резервные копии ваших мобильных устройств, особенно при обновлении операционной системы. В этой статье мы показали вам, как сделать резервную копию вашего устройства iOS перед обновлением версии программного обеспечения iOS. Мы показали вам, как сделать резервную копию данных с помощью iTunes и как сделать резервную копию музыки с помощью списков воспроизведения с помощью TouchCopy.
Не забывайте ставить лайки и делиться с друзьями!
Как правильно настроить новый iPhone
За последние годы процесс настройки iPhone изменился так же резко, как и сами iPhone.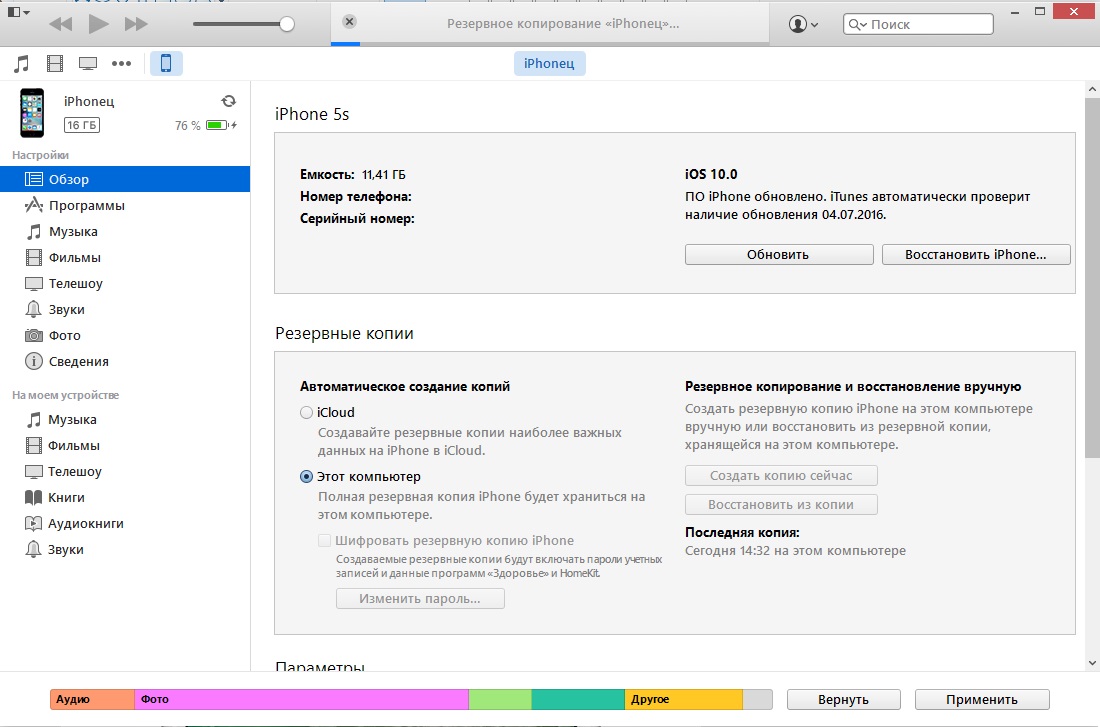 Apple просто делает это проще. На самом деле настолько просто, что вам нужно сделать всего несколько вещей, чтобы перейти со старого iPhone на новый.А настроить новый iPhone с нуля не намного сложнее — прошли те времена, когда вручную копировали пароли только для того, чтобы попасть на главный экран.
Apple просто делает это проще. На самом деле настолько просто, что вам нужно сделать всего несколько вещей, чтобы перейти со старого iPhone на новый.А настроить новый iPhone с нуля не намного сложнее — прошли те времена, когда вручную копировали пароли только для того, чтобы попасть на главный экран.
Тем не менее, есть еще несколько уловок, которые помогут сделать все гладко. Давайте посмотрим, как правильно настроить новый iPhone.
Восстановите ваш iPhone из резервной копии
Восстановление из резервной копии — самый простой способ обновления.Фото: Apple
Это самый простой способ перейти со старого iPhone на новый. Все, что вам нужно сделать, это убедиться, что у вас есть последняя резервная копия с вашего существующего iPhone (или даже iPad), а затем указать свой новый iPhone на эту резервную копию iCloud.Затем он загрузит все — все ваши настройки, приложения, пароли и даже обои. Когда процесс будет завершен — а это может занять некоторое время, в зависимости от скорости вашего интернета и размера вашей резервной копии — будет похоже, что вы никогда не оставляли старый iPhone. Даже ваши вкладки Safari останутся нетронутыми.
Даже ваши вкладки Safari останутся нетронутыми.
Чтобы сделать резервную копию, перейдите в настройки iCloud на своем iPhone и проверьте, есть ли недавняя автоматическая резервная копия. Если нет, просто сделайте это вручную. Перейдите в Настройки > Ваше имя> iCloud> Резервное копирование iCloud и коснитесь Резервное копирование сейчас .Подождите, пока это будет сделано.
Автоматическая настройка для iPhone
Теперь вы используете автоматическую настройку. Эта фантастическая функция появилась в iOS 11. Просто поднесите свое старое и новое устройства ближе друг к другу, когда будет предложено, и автоматическая настройка скопирует ваш Apple ID и настройки домашнего Wi-Fi. Это похоже на AirDrop, только с одной очень конкретной целью.
Это похоже на AirDrop, только с одной очень конкретной целью.
Это работает следующим образом: когда вы впервые запускаете свой новый iPhone, все находящиеся поблизости устройства iOS обнаруживают его и предлагают выполнить автоматическую настройку.Новое устройство покажет на экране закрученный узор из точек и облаков. Просто используйте камеру своего старого устройства, чтобы «просканировать» это как QR-код. Тогда вы просто следите за происходящим. Ваш логин iCloud, пароли Wi-Fi и все остальное, что вам нужно, передаются автоматически. Это действительно потрясающе.
Mac или iCloud?
Резервное копирование Mac по-прежнему является хорошим вариантом для людей с очень медленным интернетом.Фото: Cult of Mac
Оттуда вы можете настроить iPhone как новое устройство или восстановить данные из резервной копии.
Один совет по восстановлению из резервных копий. Вы можете предпочесть использовать локальную резервную копию Mac вместо резервной копии iCloud.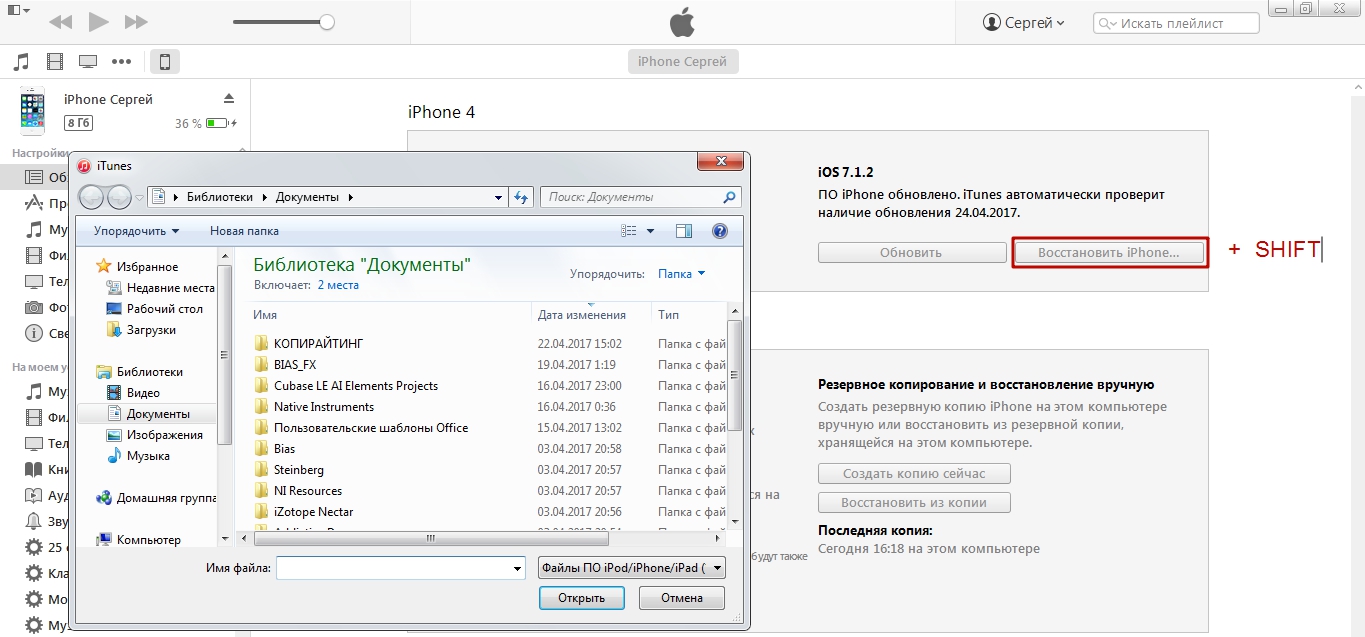 Если вы сделаете это, имейте в виду, что это может занять намного больше времени. Кроме того, убедитесь, что вы установили флажок в Finder, чтобы зашифровать резервную копию. Таким образом, все ваши пароли также будут скопированы и восстановлены. Незашифрованные резервные копии не содержат эту конфиденциальную информацию.
Если вы сделаете это, имейте в виду, что это может занять намного больше времени. Кроме того, убедитесь, что вы установили флажок в Finder, чтобы зашифровать резервную копию. Таким образом, все ваши пароли также будут скопированы и восстановлены. Незашифрованные резервные копии не содержат эту конфиденциальную информацию.
К сожалению, резервное копирование и восстановление Mac может быть очень медленным. Если у вас быстрое подключение к Интернету, восстановление iCloud будет намного быстрее.В противном случае восстановление Mac может быть лучшим решением.
Миграция iPhone
Восстановите свой новый iPhone прямо со старого iPhone.Фото: Apple
Автоматическую настройку можно выполнить по кабелю или по беспроводной сети. У Apple есть инструкции, как и у нас.
Если вы решите использовать кабель, просто подключите старый iPhone к новому iPhone с помощью кабеля Lightning и комплекта для подключения камеры. Это должно быть быстрее, чем при восстановлении Mac или iCloud.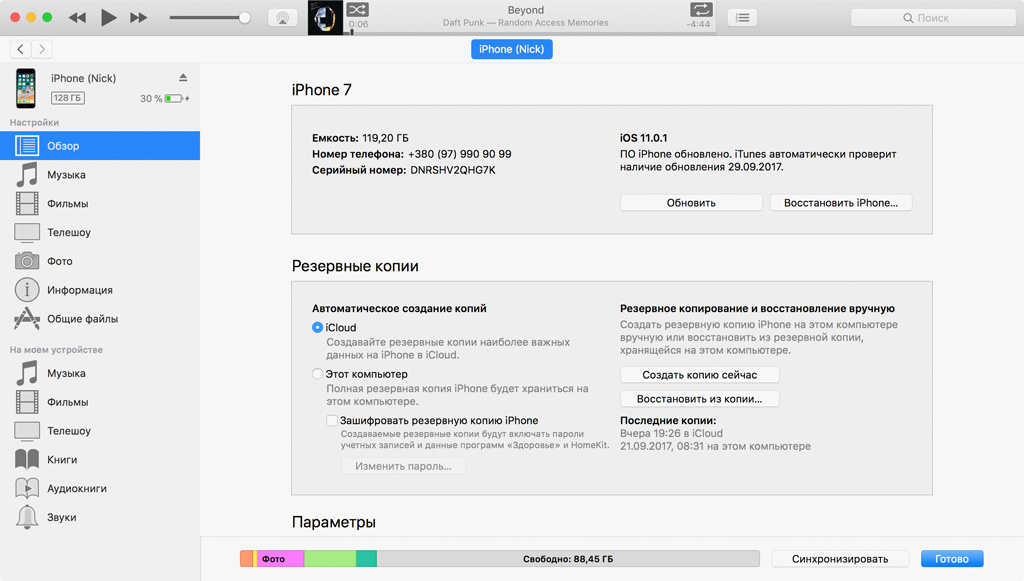 Обратите внимание, что приложения по-прежнему будут загружаться, а не передаваться, поэтому вам все равно потребуется быстрое подключение к Интернету.
Обратите внимание, что приложения по-прежнему будут загружаться, а не передаваться, поэтому вам все равно потребуется быстрое подключение к Интернету.
Настроить Face ID
Face ID намного проще в использовании, чем Touch ID, и его также проще настроить. Вместо того, чтобы тренировать iPhone по отпечаткам пальцев один за другим, вы просто смотрите в камеру и… это почти все. Чтобы настроить Face ID на iPhone, выполните следующие действия при появлении запроса во время начальной настройки. (Если вы хотите начать все сначала с телефоном, который вы настроили ранее, перейдите в «Настройки »> «Идентификатор лица и пароль » и введите свой пароль, чтобы начать работу.)
Чтобы второй человек мог разблокировать iPhone, просто включите «Настроить альтернативный внешний вид». Если вы регулярно появляетесь во второй раз — вы клоун, хирург, имитатор Элвиса или что-то в этом роде — то вы также можете настроить альтернативную внешность. Просто нажмите кнопку в настройках Face ID, чтобы настроить это.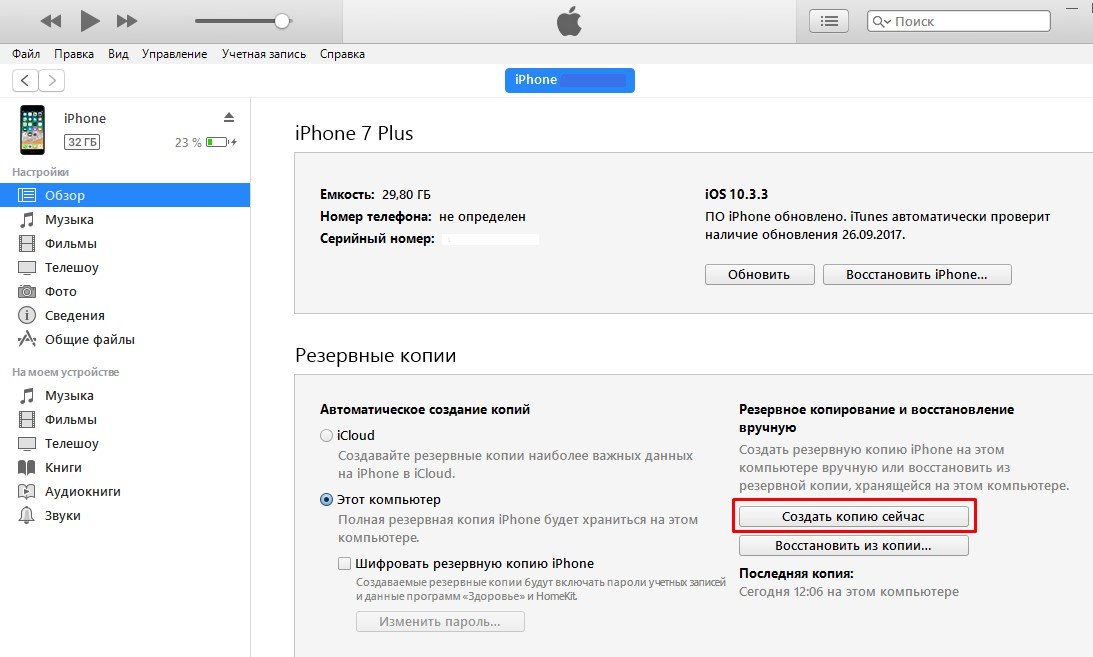
Настройка нового iPhone с нуля
Если у вас нет старого iPhone или iPad, с которого можно скопировать настройки, вам придется делать все вручную.После включения iPhone в первый раз следуйте инструкциям по выбору языка iPhone, подключитесь к сети Wi-Fi и введите пароль Apple ID. Как только вы перейдете на главный экран, самое время взглянуть на нашу публикацию о настройке вашего нового iPhone с нуля, в которой вы узнаете о наиболее важных настройках и настройках.
Настроить новый iPhone очень просто. Фактически, в наши дни это настолько просто, что вы можете предпочесть быстро настроить его как новый iPhone, а не сразу восстанавливать, чтобы вы могли быстрее начать играть с ним.Затем, когда вы будете готовы, вы можете сбросить настройки, позволить восстановлению работать в течение ночи и проснуться с новым новым iPhone утром.
Примечание. Этот пост был обновлен 13 ноября 2020 г. Киллиан Белл внес свой вклад в создание этого поста.
Как перейти на новый iPhone без потери данных
Линейка iPhone 12 начала поступать в руки покупателей. Читайте дальше, чтобы узнать, как перейти на новый iPhone без потери данных.
Читайте дальше, чтобы узнать, как перейти на новый iPhone без потери данных.
В этом году публичный выпуск iOS 14 состоялся за день до выпуска новых iPhone 11 и iPhone 11 Pro.Мы рассмотрим несколько способов перехода на новый iPhone без потери данных.
Кроме того, у нас есть руководство по настройке и эксплуатации ваших новых Apple Watch. Но имейте в виду, что сначала вам нужно будет перейти на новый iPhone (если он у вас есть).
Как перейти на новый iPhone без потери данных
Вариант 1: iCloud или Mac
Примечание: если вы используете бета-версию iOS 14.2, вам может потребоваться либо обновить свой новый iPhone 12 до этого перед восстановлением из резервной копии, либо понизить версию существующего iPhone до последней общедоступной версии, прежде чем создавать резервную копию и пытаться использовать ее. для восстановления на вашем новом iPhone.
- Сделайте новую резервную копию с помощью iCloud или вашего Mac, которая перенесет все ваши новые настройки для функций iOS 13, таких как темный режим и другие (учебное пособие)
- Включите свой новый iPhone
- Следуйте инструкциям на экране, затем выберите Восстановить из резервной копии iCloud или Восстановить из резервной копии Mac / ПК
- Войдите в iCloud и выберите резервную копию или подключите новый iPhone к Mac с помощью кабеля Lightning для восстановления из резервной копии Mac / ПК
Вариант 2: Прямая передача
В некоторых ситуациях лучше всего подходит местный прямой перевод. Впервые это появилось в iOS 12.4, поэтому, если на вашем текущем iPhone работает эта или более поздняя версия, ознакомьтесь с нашим предыдущим обзором того, как это работает.
Впервые это появилось в iOS 12.4, поэтому, если на вашем текущем iPhone работает эта или более поздняя версия, ознакомьтесь с нашим предыдущим обзором того, как это работает.
FTC: Мы используем автоматические партнерские ссылки для получения дохода. Подробнее.
Посетите 9to5Mac на YouTube, чтобы узнать больше новостей Apple:
Резервное копирование и восстановление: Apple iPhone и iPad на iOS 11
Узнайте, как создавать резервные копии и восстанавливать приложения, контакты, фотографии и данные на Apple iOS 11.Проверьте версию программного обеспечения с помощью версии программного обеспечения и обновлений: Apple iPhone и iPad на iOS 11.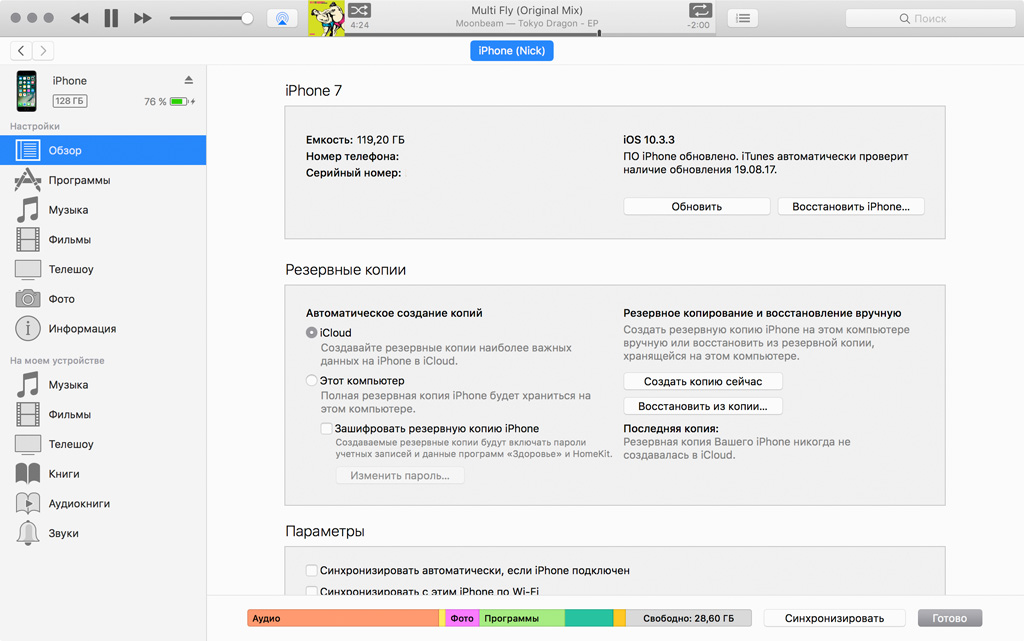
Резервное копирование приложений
Требуется подключение к Wi-Fi и дополнительные требования. См. ICloud для получения дополнительной информации.
- На главном экране нажмите Настройки .
- Нажмите свой Apple ID вверху списка.
- При появлении запроса войдите в систему со своим Apple ID.
- Нажмите iCloud .
- Коснитесь ползунка рядом с нужными приложениями.
- Коснитесь приложения iCloud Backup внизу списка.
- Включите iCloud Backup , если он отключен.
- Нажмите Создать резервную копию сейчас и дождитесь завершения резервного копирования.
Резервные контакты
Требуется подключение к Wi-Fi и дополнительные требования. См. ICloud для получения дополнительной информации.
- На главном экране нажмите Настройки .
- Нажмите свой Apple ID вверху списка.
- При появлении запроса войдите в систему со своим Apple ID.

- Нажмите iCloud .
- Коснитесь Контакты , чтобы включить ползунок .
- При появлении запроса выберите Объединить контактов с iCloud.
- Коснитесь приложения iCloud Backup внизу списка.
- Включите iCloud Backup , если он отключен.
- Нажмите Создать резервную копию сейчас и дождитесь завершения резервного копирования.
Резервное копирование мультимедиа и изображений
С телефона
Требуется подключение к Wi-Fi и дополнительные требования.См. ICloud для получения дополнительной информации.
- На главном экране нажмите Настройки .
- Нажмите свой Apple ID вверху списка.
- При появлении запроса войдите в систему со своим Apple ID.
- Нажмите iCloud .
- Tap Фото .
- Нажмите iCloud Photo Library , чтобы включить ползунок на .
- Нажмите iCloud , чтобы вернуться к предыдущему экрану.

- Коснитесь приложения iCloud Backup внизу списка.
- Включите iCloud Backup , если он отключен.
- Нажмите Создать резервную копию сейчас и дождитесь завершения резервного копирования.
С компьютера — ПК или Mac
Используйте iTunes для резервного копирования информации.
Восстановить приложения
Для восстановления приложений из резервных копий необходимо восстановить программное обеспечение и завершить процесс начальной настройки.
Восстановить контакты
Для восстановления контактов из резервной копии необходимо восстановить программное обеспечение и завершить процесс начальной настройки.
Восстановить медиа и изображения
С телефона
Для восстановления резервных копий носителя и изображений необходимо перезагрузить программное обеспечение и завершить процесс начальной настройки.
С компьютера — ПК или Mac
Используйте iTunes, чтобы восстановить вашу информацию.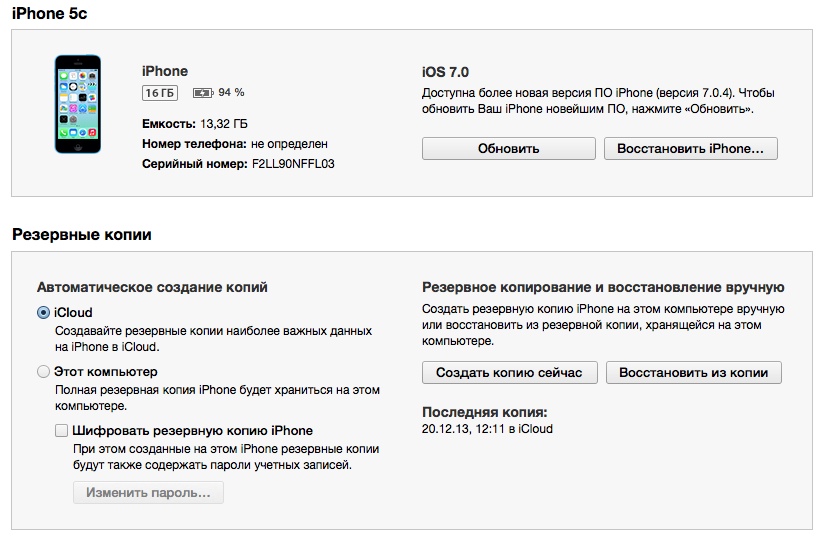

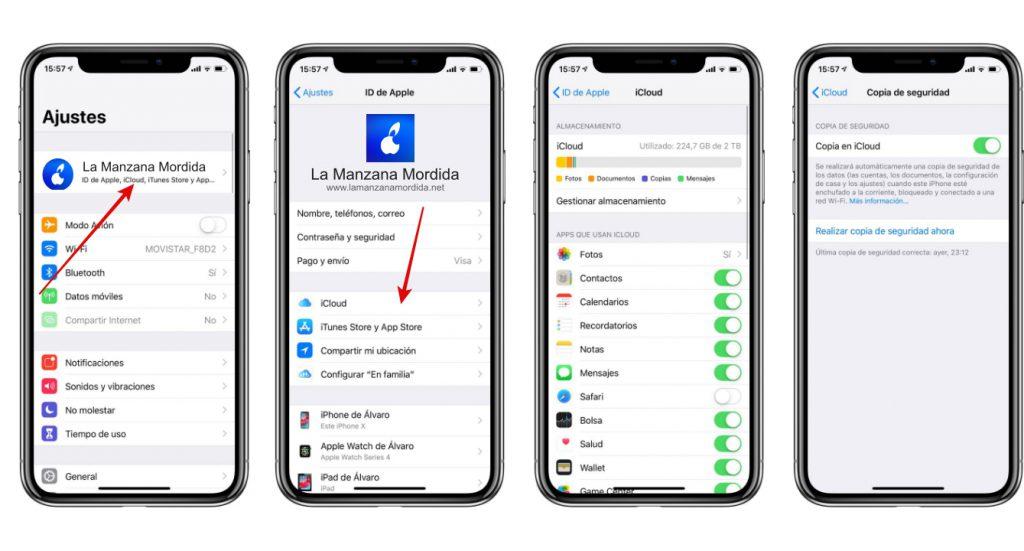
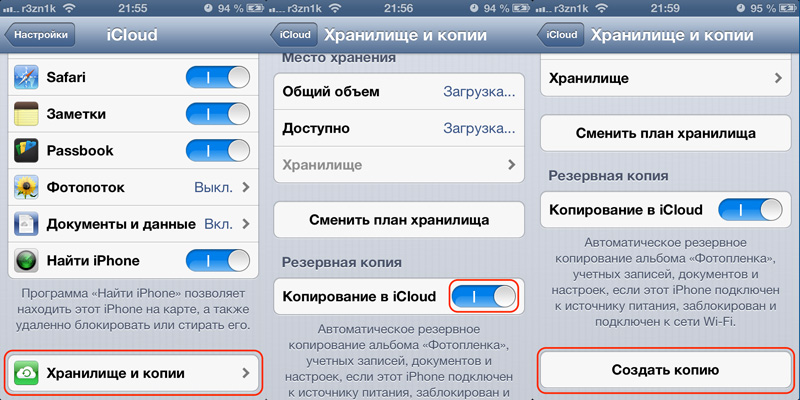 (Используйте «Выход» в доке.)
(Используйте «Выход» в доке.)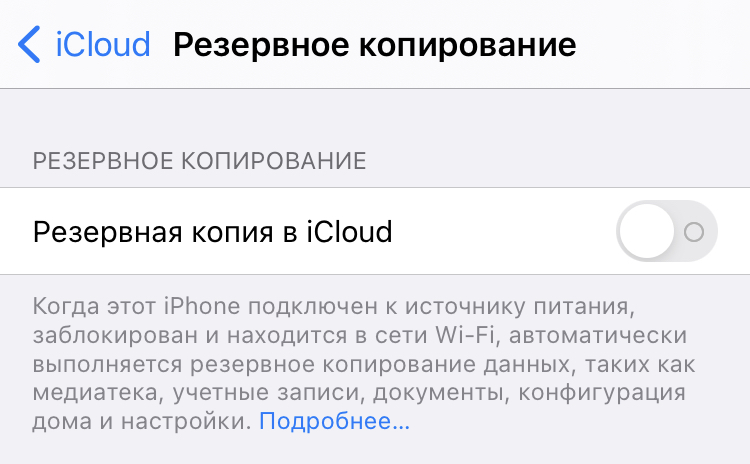
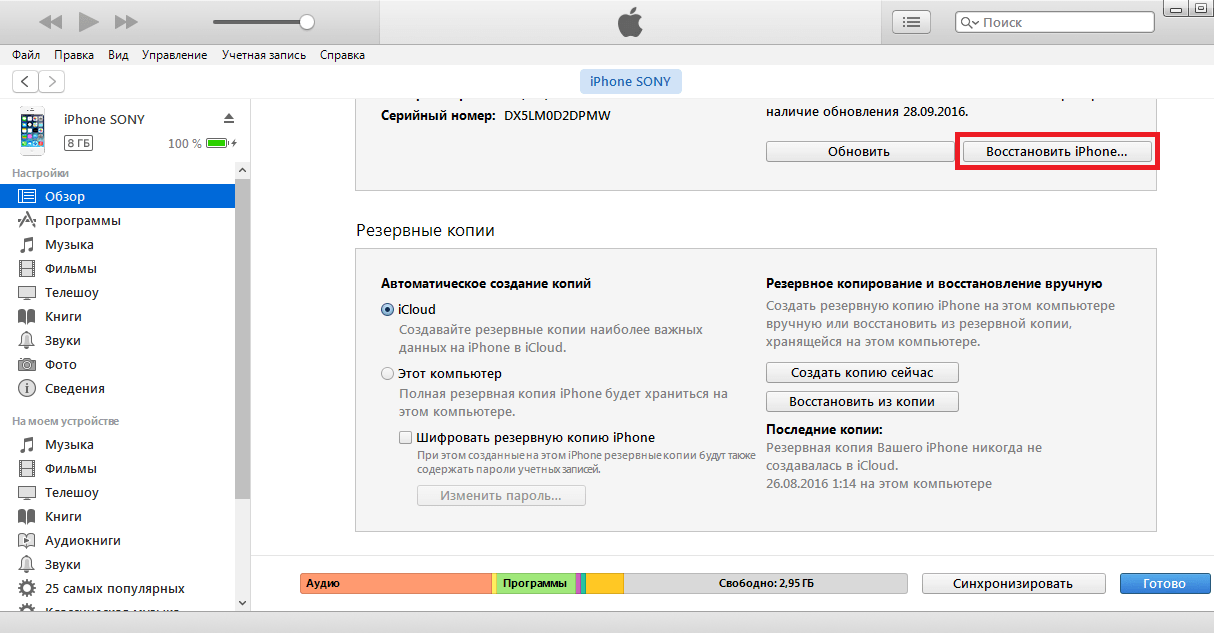 Выберите резервную копию iTunes, с которой вы хотите работать, нажав на нее. Если файл резервной копии зашифрован, вам будет предложено ввести пароль, необходимый для доступа к нему.
Выберите резервную копию iTunes, с которой вы хотите работать, нажав на нее. Если файл резервной копии зашифрован, вам будет предложено ввести пароль, необходимый для доступа к нему.
 Нажатие на любой из значков немедленно начнет экспорт данных этого приложения, и у вас есть выбор форматов для этого.
Нажатие на любой из значков немедленно начнет экспорт данных этого приложения, и у вас есть выбор форматов для этого. Он показывает список этих приложений, и если вы выберете приложение, оно позволит вам сразу же получить файлы этих приложений. Этот режим особенно полезен, когда вы хотите узнать больше о том, как приложение хранит данные, или если вы хотите получить файлы из приложения, которое мы не выделяем в обзоре. Легко! Вы можете экспортировать файлы из «Представления приложения» одним щелчком мыши.
Он показывает список этих приложений, и если вы выберете приложение, оно позволит вам сразу же получить файлы этих приложений. Этот режим особенно полезен, когда вы хотите узнать больше о том, как приложение хранит данные, или если вы хотите получить файлы из приложения, которое мы не выделяем в обзоре. Легко! Вы можете экспортировать файлы из «Представления приложения» одним щелчком мыши. Вы можете перетащить их на свой компьютер или щелкнуть правой кнопкой мыши и отредактировать или заменить их.
Вы можете перетащить их на свой компьютер или щелкнуть правой кнопкой мыши и отредактировать или заменить их.
 Устранение ошибки!
Устранение ошибки!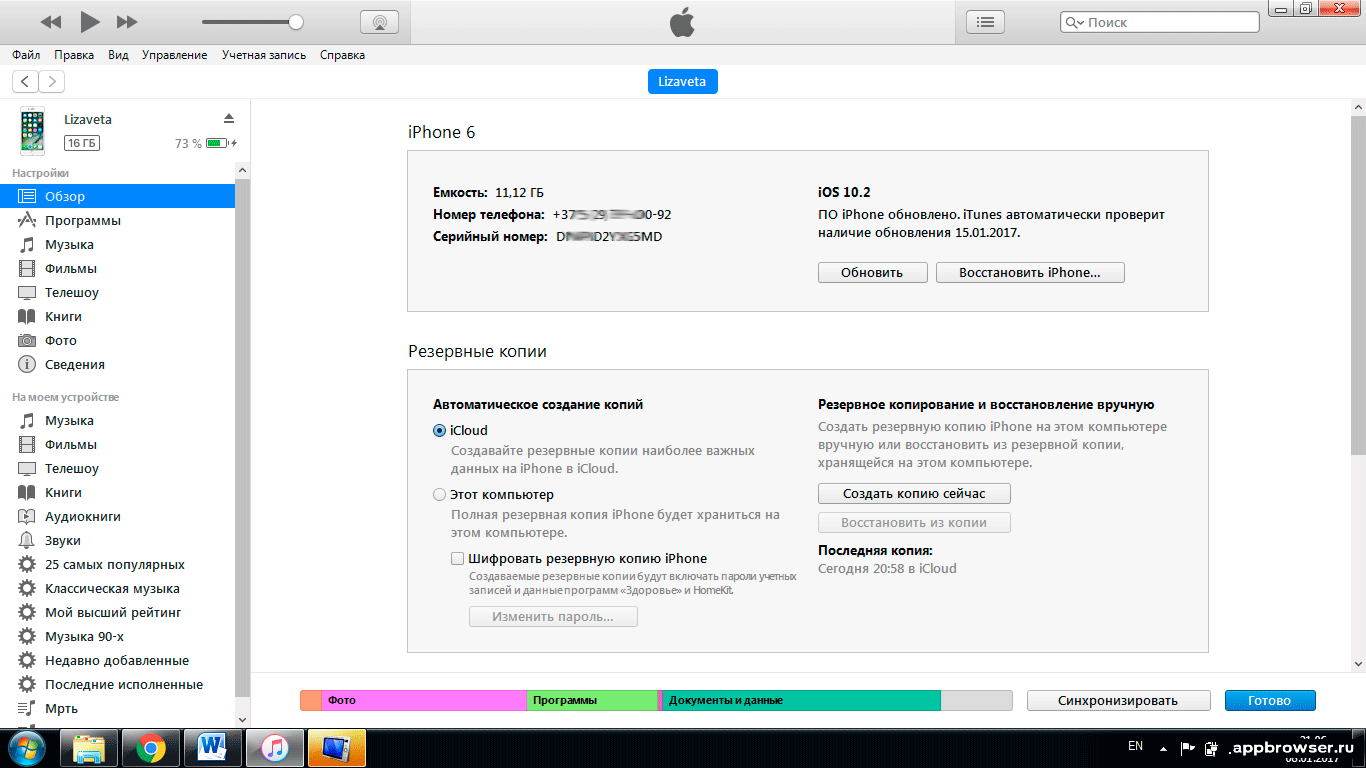
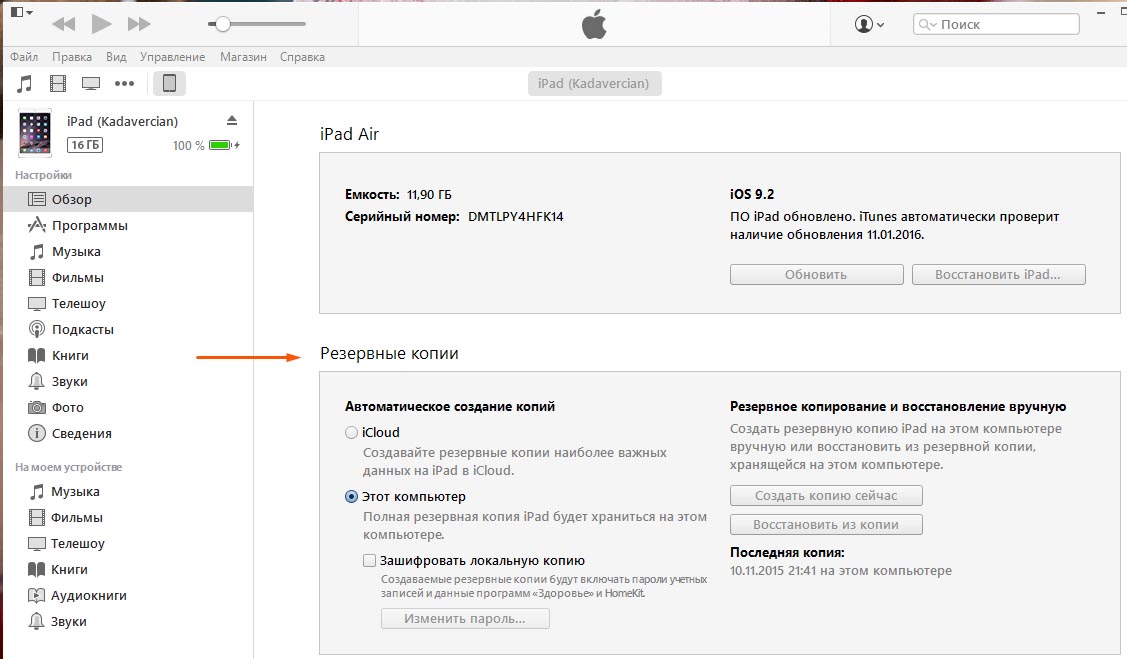
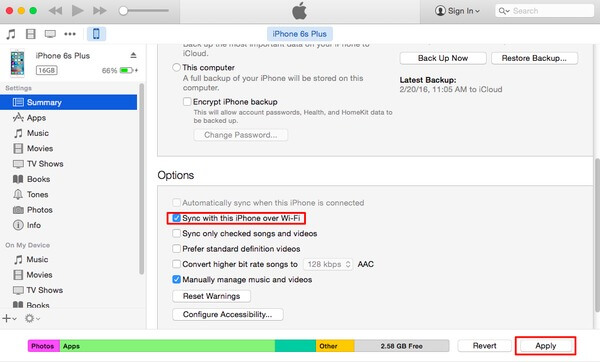 Это также применимо, если вы когда-нибудь получите телефон на замену с более старой версией iOS, чем ваша резервная копия.)
Это также применимо, если вы когда-нибудь получите телефон на замену с более старой версией iOS, чем ваша резервная копия.)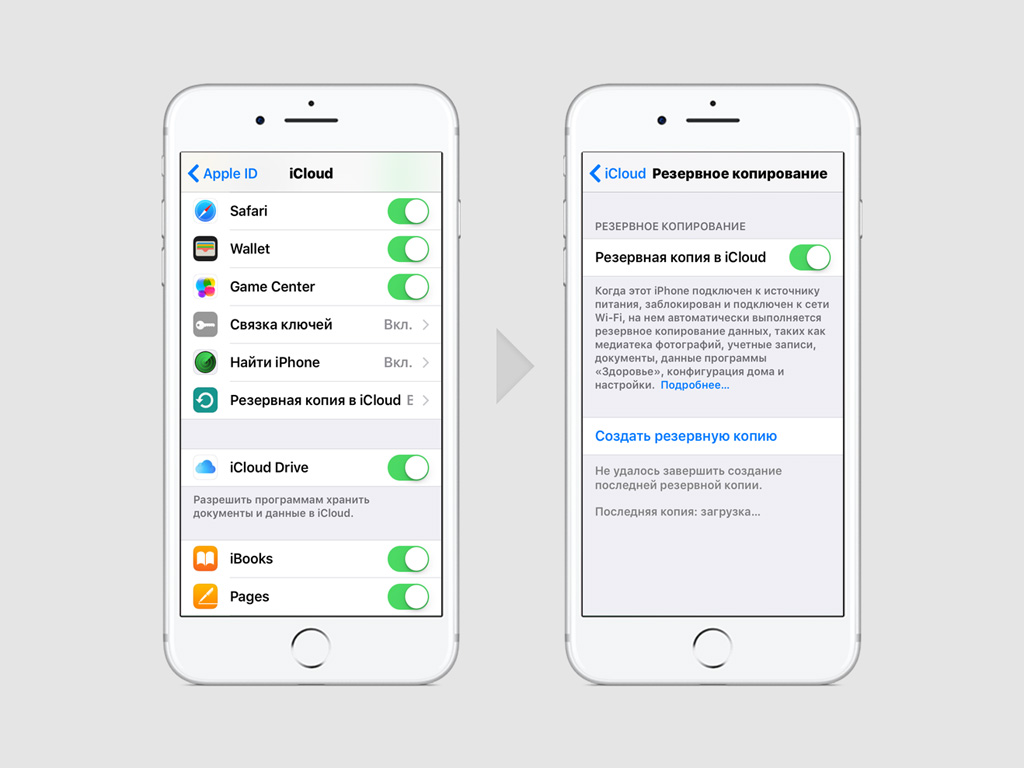
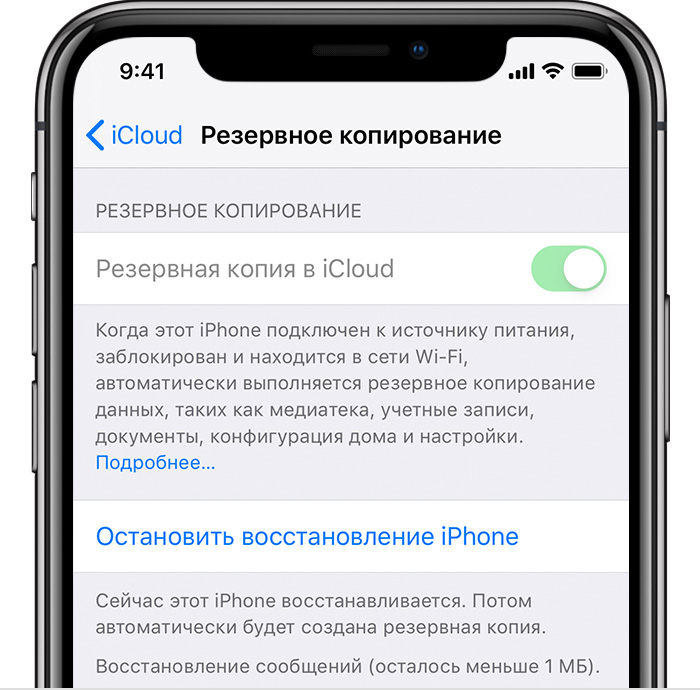 ..
..