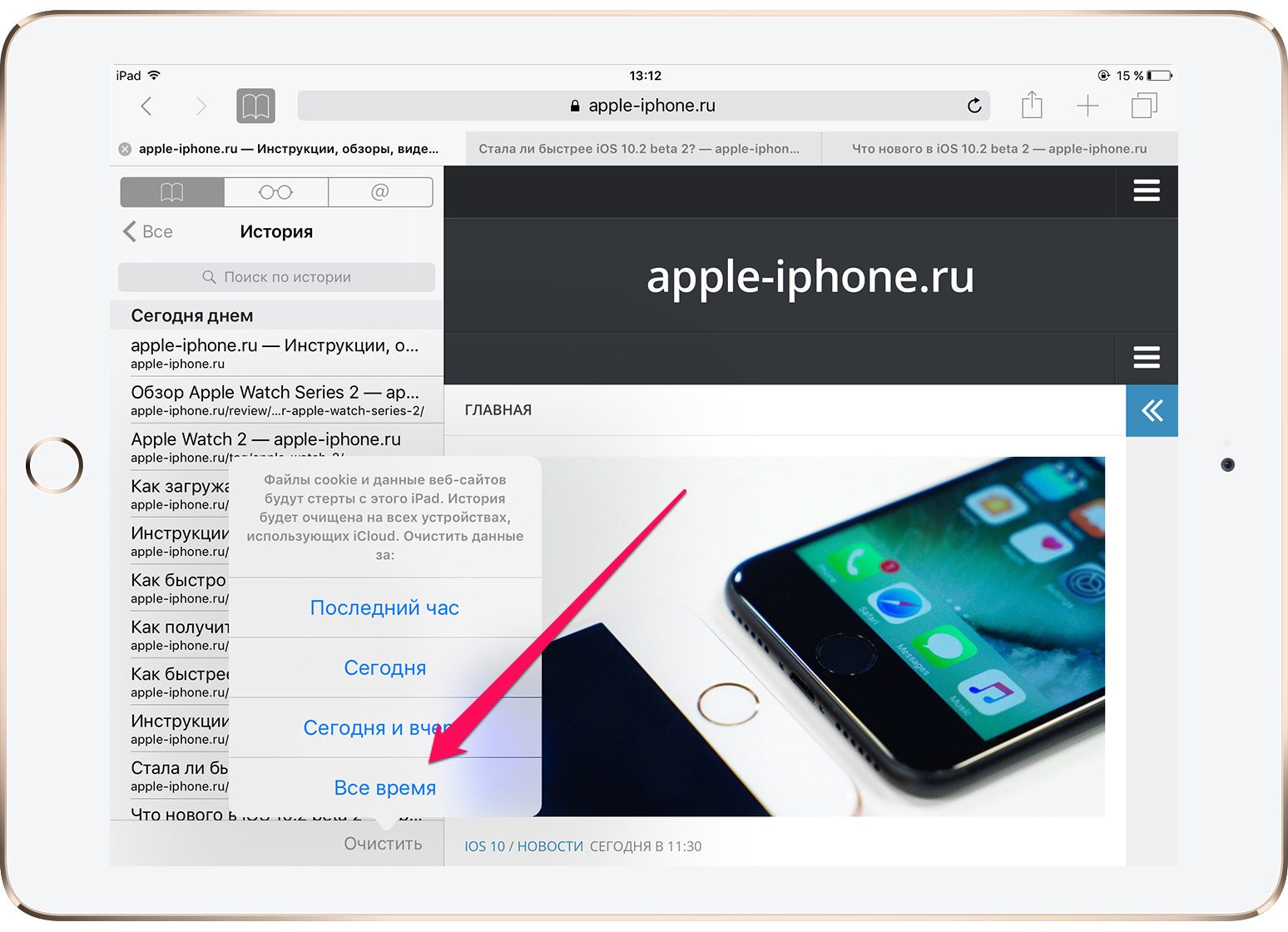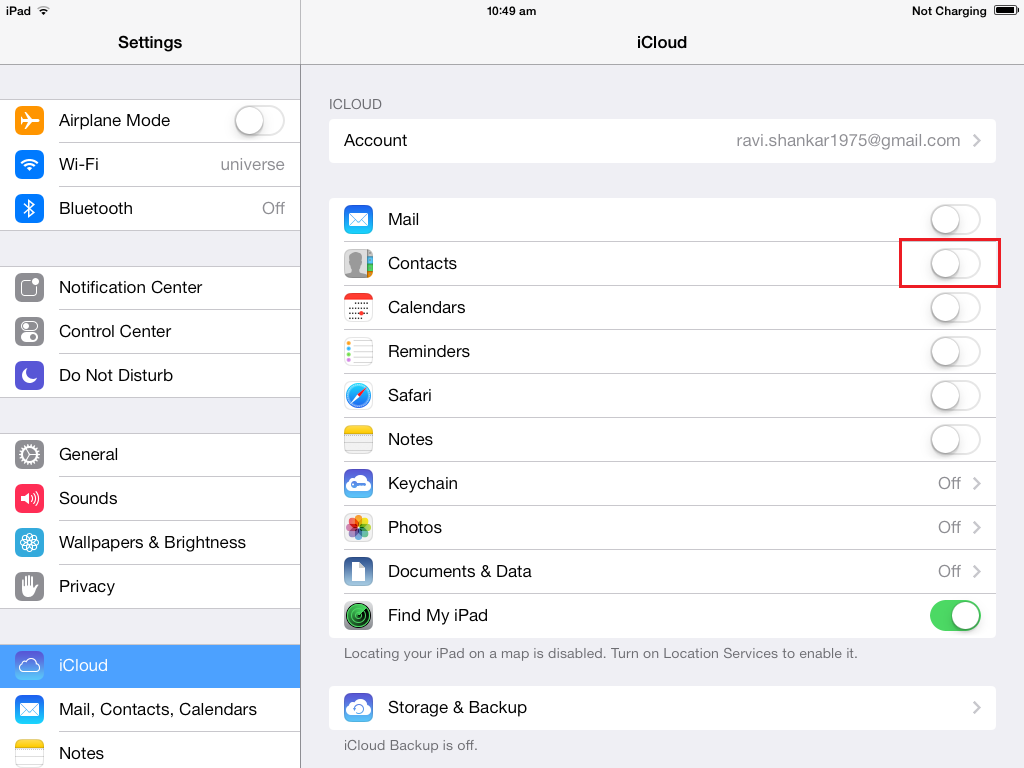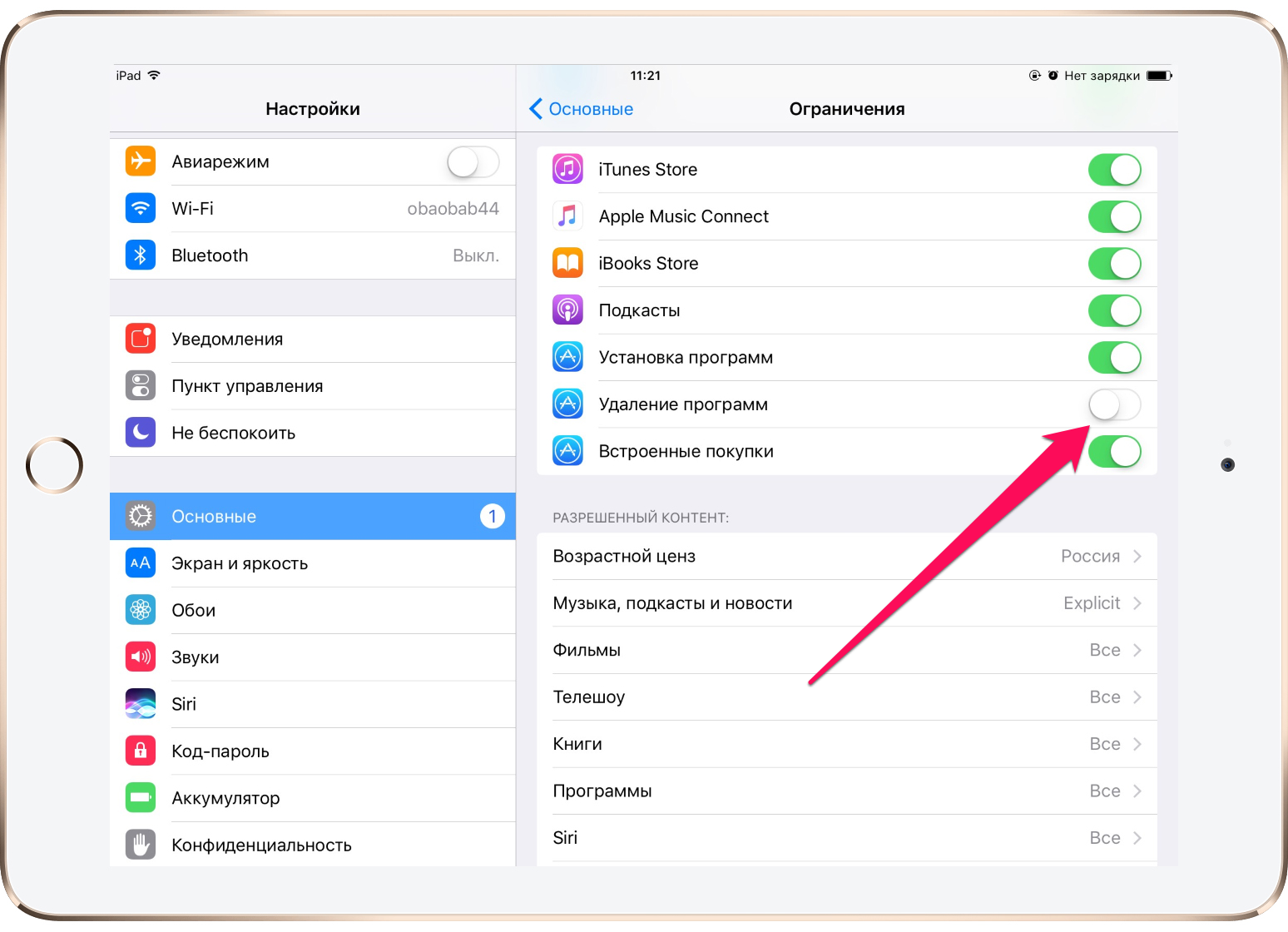Как почистить iPad от ненужных файлов (5 способов)
Лет пять назад практически для всех пользователей iPad с 32 ГБ памяти хватало. Сейчас дела обстоят по-другому. Приложения и игры стали «весить» значительно больше, фото и видео тоже «поглощают» ощутимую часть памяти. И в один прекрасный момент памяти фактически не остается и появляется один острый вопрос, который задают пользователи: «Как почистить iPad от ненужных файлов?». Есть большое количество способов по очистке памяти, некоторые из них я напишу, а пользоваться ими или нет, решите сами.
Инструкция: Как почистить iPad от ненужных файлов и мусора.
Способ 1. Время от времени удаляйте приложения которыми Вы не пользуетесь. Бывает, что мы устанавливаем очень много приложений, которыми используете редко. Просто-напросто проводите проверку и освобождайте место на iPad.
Способ 2. Переместите фотографии и видео в облачные хранилища. Качество камеры в iPad постоянно улучшается и снимки начинают занимать все больше места.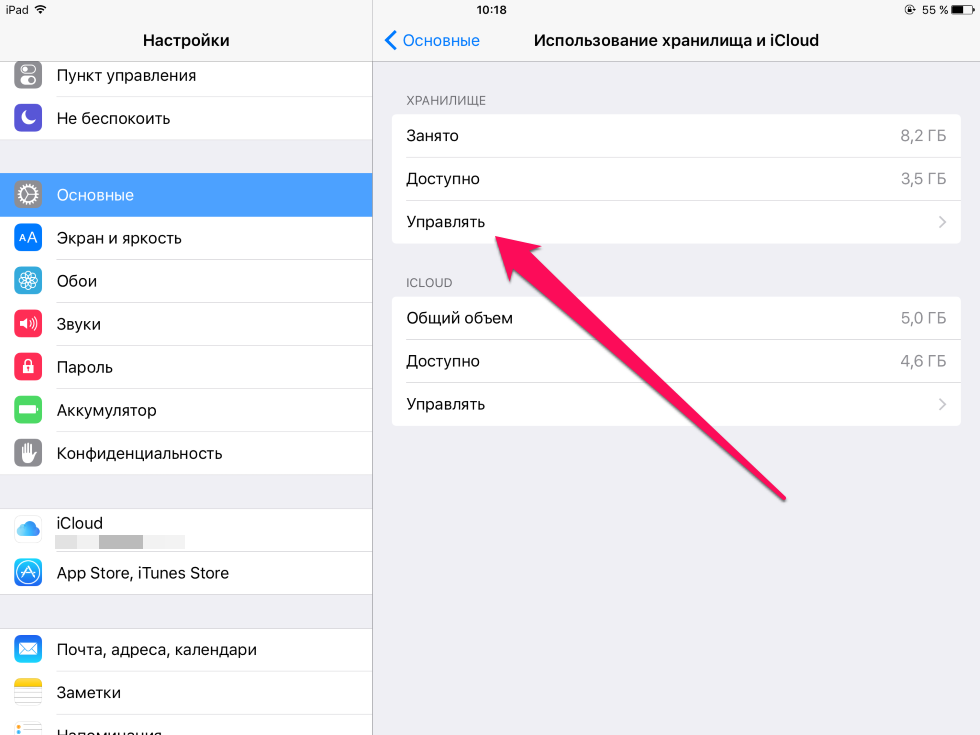
Способ 3. Приложение PhoneClean так же поможет очистить iPad от мусора. Оно очень хорошо избавляется от ненужных и остаточных файлов, появляющиеся во время использования iPad. Скачать его для Windows и Mac OS можете тут, есть и минус у этого приложения оно платное, впрочем надеюсь, что кто-нибудь поделиться ключиками для него в комментариях.
Способ 4. Хочу отметить еще одно приложение, пожалуй это самое лучшие из существующих для очистки мусора называется оно iCleaner Pro. И опять минус ставиться оно лишь на iPad с джейлбрейком. Я считаю это приложение лучшим благодаря тому, что иметь в своем распоряжении доступ ко всей файловой системе iOS.
Если у Вас нет джелбрейка то сначала необходимо его сделать.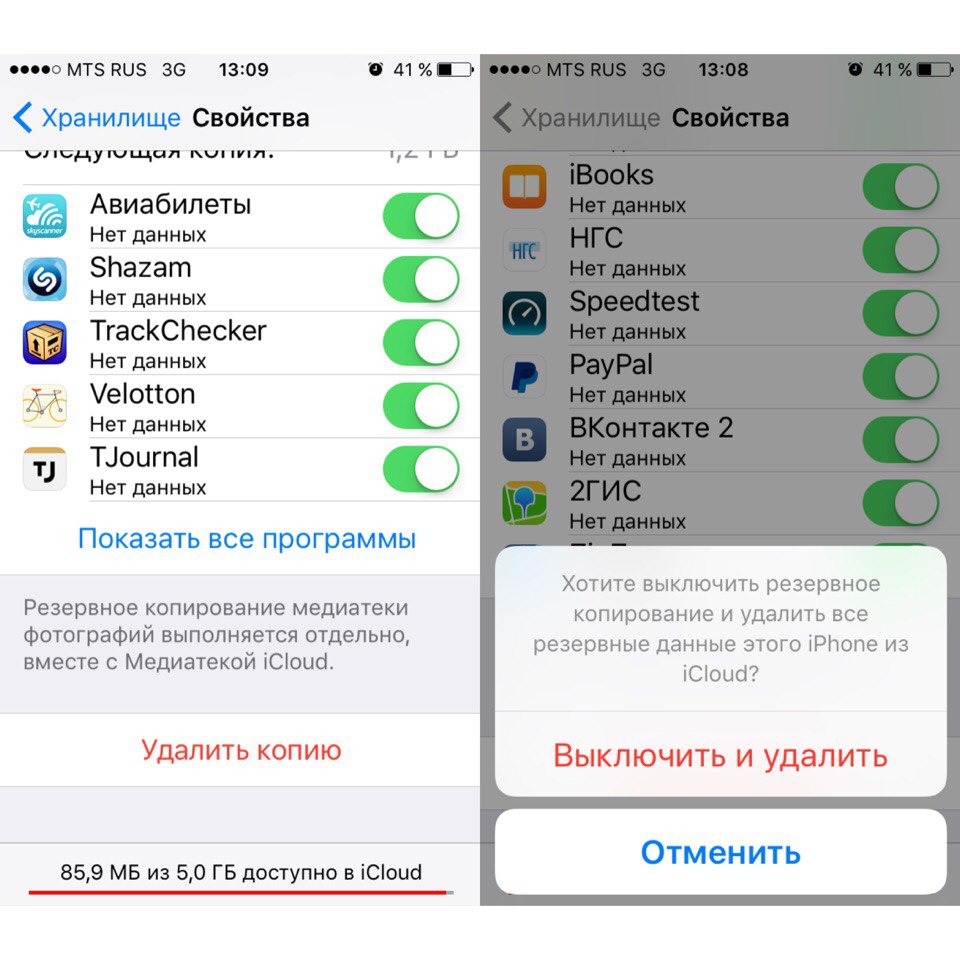 iCleaner Pro тонко почистит iPad и увеличит память, оно удаляет кэш приложений, которую вручную удалить нельзя. После первой чистки память увеличивается в среднем на 35 %. Бесплатно скачать
iCleaner Pro тонко почистит iPad и увеличит память, оно удаляет кэш приложений, которую вручную удалить нельзя. После первой чистки память увеличивается в среднем на 35 %. Бесплатно скачать
Способ 5. Еще один способ почистить кеш приложений на iPad с помощью файлового менеджера iFunbox или iTools. Детальную видео инструкцию как это сделать можете посмотреть тут.
Не доводите свой iPad до того, как он будет сообщать вам о нехватке памяти. Постоянное выполнение профилактической чистки, поможет исключить ситуацию с нехваткой памяти.
В начале использования может показаться на первый взгляд, что свободного места много. Однако со временем на практике, память имеет особенность кончаться. И тогда появляется нужда узнавать, как прочистить память на iPad.
Если у Вас появились вопросы или есть свои методы очистки айпада от ненужных файлов пишите в комментариях!
Тебе также пригодиться:
Как сбросить ipad 2 на заводские настройки.
 Полный сброс настроек и контента на iPhone или iPad
Полный сброс настроек и контента на iPhone или iPadЭтот способ подходит, когда устройство работает и вы можете разблокировать его экран. Сброс через меню настроек выполняют, чтобы стереть с iPhone или iPad все личные данные . Или чтобы восстановить нормальную работу устройства, когда оно продолжает тормозить даже после перезапуска.
1. Создайте резервную копию важных данных
Если вы хотите сохранить личную информацию, создайте локальную резервную копию iPhone или iPad на компьютере через программу iTunes и/или облачную копию в сервисе iCloud. Сделав это, вы сможете восстановить стёртые данные на текущем или новом аппарате.
1. Подключите свой iPhone или iPad к компьютеру и запустите программу iTunes. Если потребуется, введите пароль для авторизации.
2. Кликните по иконке устройства над боковой панелью iTunes и выберите пункт «Обзор» на самой панели.
3. Нажмите «Создать копию сейчас».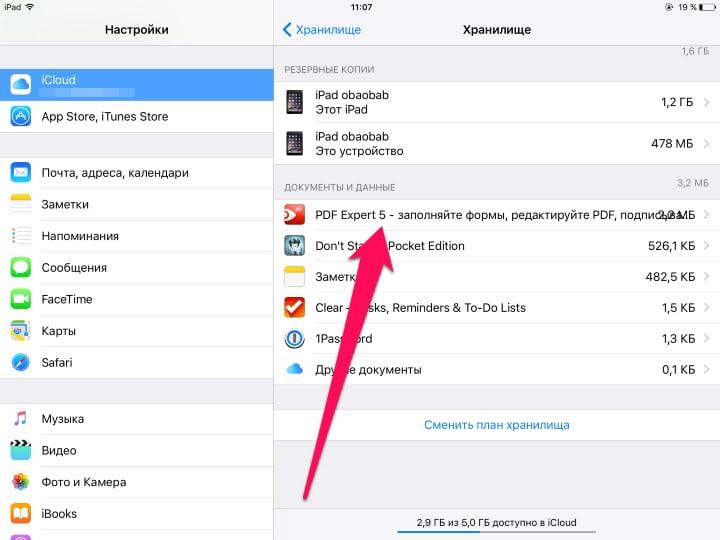 Если вместе с другой информацией вы хотите сохранить данные программ «Здоровье» и «Активность», предварительно отметьте пункт «Зашифровать резервную копию», введите пароль и запомните его.
Если вместе с другой информацией вы хотите сохранить данные программ «Здоровье» и «Активность», предварительно отметьте пункт «Зашифровать резервную копию», введите пароль и запомните его.
4. Следуйте подсказкам программы, после чего дождитесь, пока резервное копирование завершится.
1. Подключите мобильное устройство к интернету.
2. Нажмите «Настройки» → имя пользователя → iCloud. Если на вашем аппарате ОС iOS 10.2 или старее, нажмите «Настройки», опустите страницу настроек вниз и выберите iCloud.
Убедитесь, что переключатели напротив пунктов «Контакты», «Календари» и других программ в меню iCloud активны.
3. Опустите страницу вниз и нажмите «Резервная копия в iCloud». На следующем экране убедитесь, что переключатель «Резервная копия в iCloud» включён.
4. Нажмите «Создать резервную копию» и дождитесь, пока время последней созданной копии на этом экране не обновится.
2. Выполните сброс
1. Откройте раздел «Настройки» → «Основные» → «Сброс» и нажмите «Стереть контент и настройки».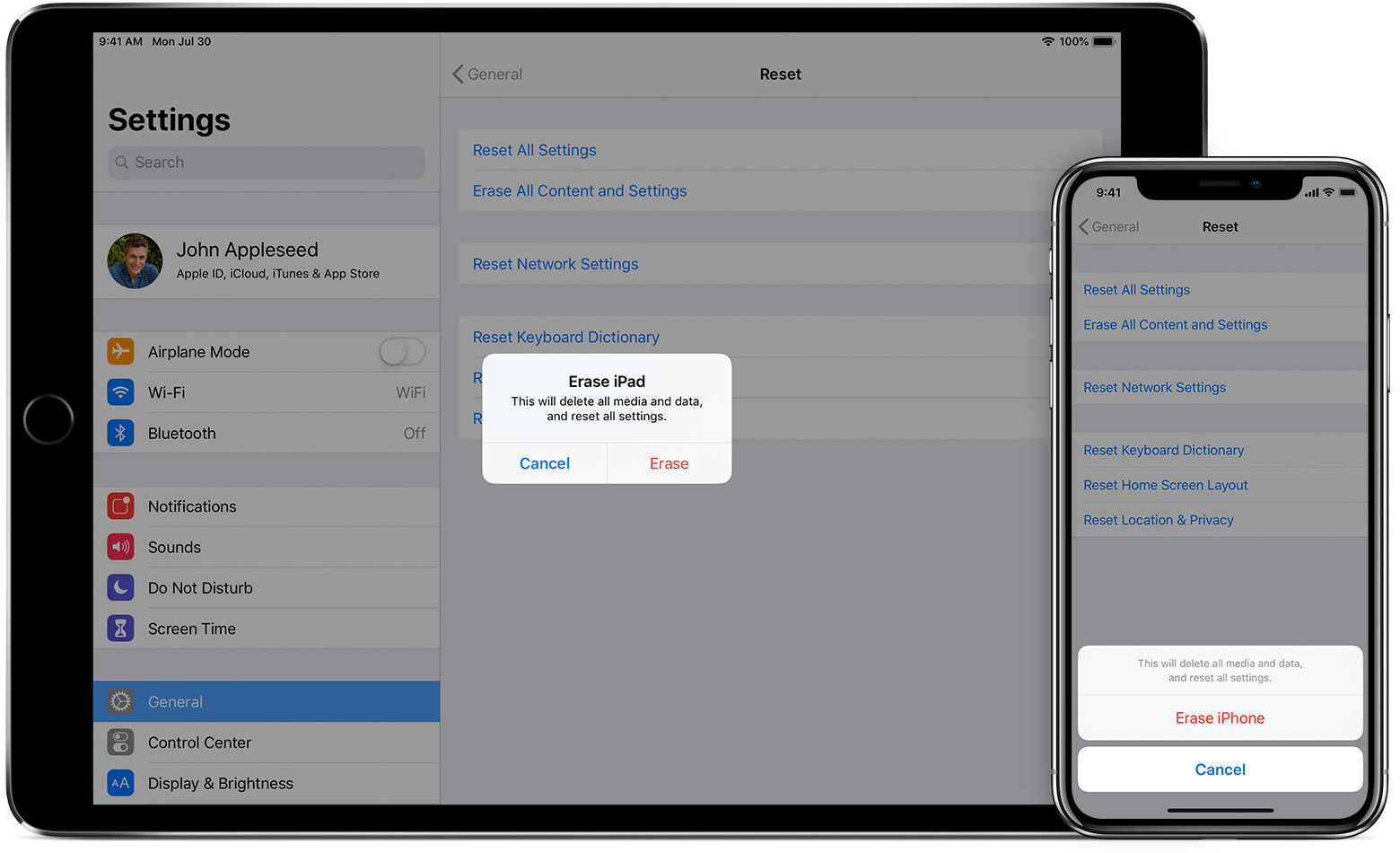
2. Подтвердите стирание данных и дождитесь завершения процесса. Если система попросит отключить функцию «Найти iPhone», сделайте это в разделе «Настройки» → имя пользователя → iCloud.
Когда аппарат перезапустится, на нём уже будут стоять заводские настройки.
Если вы не можете выполнить сброс через настройки потому, что забыли пароль, прочтите эту .
Этот способ для тех случаев, когда iPhone или iPad . В результате все личные данные сотрутся и вы сможете их восстановить только в том случае, если в iCloud или на вашем компьютере ранее были созданы резервные копии.
1. Подключите iOS-устройство к компьютеру и запустите программу iTunes.
2. Выполните принудительный перезапуск iPhone. На разных моделях это делается по-разному.
На , iPhone 8 или iPhone 8 Plus нажмите и сразу отпустите сначала кнопку увеличения, а после — уменьшения громкости. Затем зажмите боковую кнопку и удерживайте её, пока на мобильном устройстве не появится экран восстановления.
На iPhone 7 или iPhone 7 Plus зажмите одновременно кнопку уменьшения громкости и боковую кнопку и удерживайте их до перехода мобильного устройства в режим восстановления.
На iPhone 6s Plus и более ранних моделях, а также на iPad одновременно зажмите верхнюю (или боковую) кнопку и кнопку «Домой» и удерживайте их, пока на гаджете не появится экран восстановления.
3. Когда iTunes предложит восстановить или обновить аппарат, нажмите «Восстановить» и следуйте дальнейшим подсказкам.
Когда аппарат перезапустится, на нём будут заводские настройки.
Восстановление заводских настроек на iPad позволяет устранить подтормаживания, зависания и другие баги операционной системы, а также полностью очистить планшет от хранящейся на нем информации, тем самым подготовив устройство к продаже.
Сбросить Айпад к стандартным настройкам можно несколькими способами:
- через стандартное меню гаджета;
- с помощью нового профиля;
- посредством программы iTunes;
- через режим восстановления Recovery Mode.

Выбор конкретного метода зависит от того, что вам нужно получить на выходе. Так, если iPad готовится к продаже, можно воспользоваться первым вариантом, а для проведения экспериментов с девайсом (например, нужно установить подозрительную программу или удалить системный файл) подойдет второй способ.
Возврат заводских настроек через стандартное меню
Сбросить Айпад до заводских настроек через стандартное меню можно только в тех случаях, когда планшет включается и вы помните входной пароль. Порядок действий будет следующим:
В разделе «Сброс» имеется возможность запустить несколько операций:
- «Сбросить геонастройки». Обнуляет имеющиеся на гаджете параметры конфиденциальности и геолокации.
- «Сбросить словарь клавиатуры». При наборе на встроенной в систему клавиатуре какого-либо текста имеется возможность заносить неизвестные девайсу слова в словарь. Применив данный способ восстановления, вы очистите этот словарь.
- «Сбросить настройки Home.

- «Сброс настроек сети». Иногда случается, что при смене Sim-карты планшет начинает сбоить. Выполнив данную процедуру, вы обнулите только сетевые параметры гаджета, оставив в сохранности остальные данные.
- «Сбросить все настройки». Позволяет восстановить базовые настройки для всех установленных приложений. При этом также удаляются все профили, данные геолокации, точки доступа и т.п. Сами же приложения остаются в целостности.
- «Сбросить контент и настройки». Чистит планшет полностью, удаляя все приложения, музыку, фотки и т.п.
Создание нового профиля пользователя
Быстро восстановить заводские настройки на iPad можно с помощью переименования каталога, в котором хранятся все параметры пользователя. Для этого необходимо:
Данный способ позволяет создать новый профиль на Айпаде с заводскими настройками, однако он не очищает гаджет от хранящейся на нем информации. Чтобы восстановить все данные, нужно просто переименовать папку обратно.
Чтобы восстановить все данные, нужно просто переименовать папку обратно.
Для получения доступа к системным файлам и папкам у пользователя должны быть права главного администратора (jailbreak). Без них вы не сможете переименовать указанную папку.
Использование программы iTunes
iTunes – это специально разработанная для устройств фирмы Apple программа, которая позволяет синхронизировать девайс с ПК, скачивать на него различный контент, создавать бэкапы и делать перепрошивку.
Чтобы восстановить на Айпаде заводские настройки с помощью iTunes, необходимо:
Применение режима восстановления Recovery Mode
Все вышеописанные способы восстановления заводских настроек являются абсолютно бесполезными, если пользователь забыл пароль к iPad. В этом случае на помощь приходит встроенная в систему программа Recovery Mode.
Для реанимирования гаджета с помощью среды восстановления нужно сделать следующее:
- Выключить планшет и подождать 1-2 мин.
 , пока все программы завершат свою работу.
, пока все программы завершат свою работу. - Подсоединить девайс к компьютеру.
- Запустить приложение Recovery Mode. Это делается следующим образом: зажимается кнопка питания, через несколько сек. дополнительно зажимается клавиша возврата в основное меню, через 10-15 сек. отпускается Power, а еще через столько же – Home.
- После появления на экране iPad картинки iTunes и шнура USB нужно открыть iTunes.
- Кликнуть по «Восстановить iPad».
- В появившемся окне выбрать «Проверить».
- Активировать процесс реанимирования с помощью «Восстановить и обновить».
Любая техника может давать сбои. Чаще всего проблемы можно решить с помощью различных программ. Например, если на вашем планшете появилось подтормаживание меню от переизбытка приложений или их кэша, вы же не торопитесь его менять, а прошиваете. Можно поступить еще проще – сброс к заводским настройкам в iPad решает очень много проблем. Даже разработчики рекомендуют сделать это, прежде чем нести устройство в сервисный центр.
Удаление всех настроек штатными средствами устройства
Для начала давайте разберем самый простой способ:
- Разблокируйте iPad и войдите в меню настроек.
- Выберите пункт «Основное».
- Нажмите на кнопку «Сбросить все настройки».
После двойного подтверждения ваш планшет перезагрузится, появится фирменный логотип, запустится процесс восстановления, который продлится в среднем две-три минуты. На скорость выполнения может повлиять версия прошивки и устройства. По окончании девайс загрузится в том же режиме, что и всегда, только уже с заводскими настройками.
Данный способ самый простой и быстрый, так как требует лишь наличия устройства. Но он подходит только тем, у кого проблемы незначительные и планшет включается. Далее мы разберем и другие способы сброса данных, но уже сложнее.
Доступные варианты
Хотелось бы отметить, что, кроме полного удаления всего пользовательского вмешательства, можно осуществить и сброс настроек на iPad частично.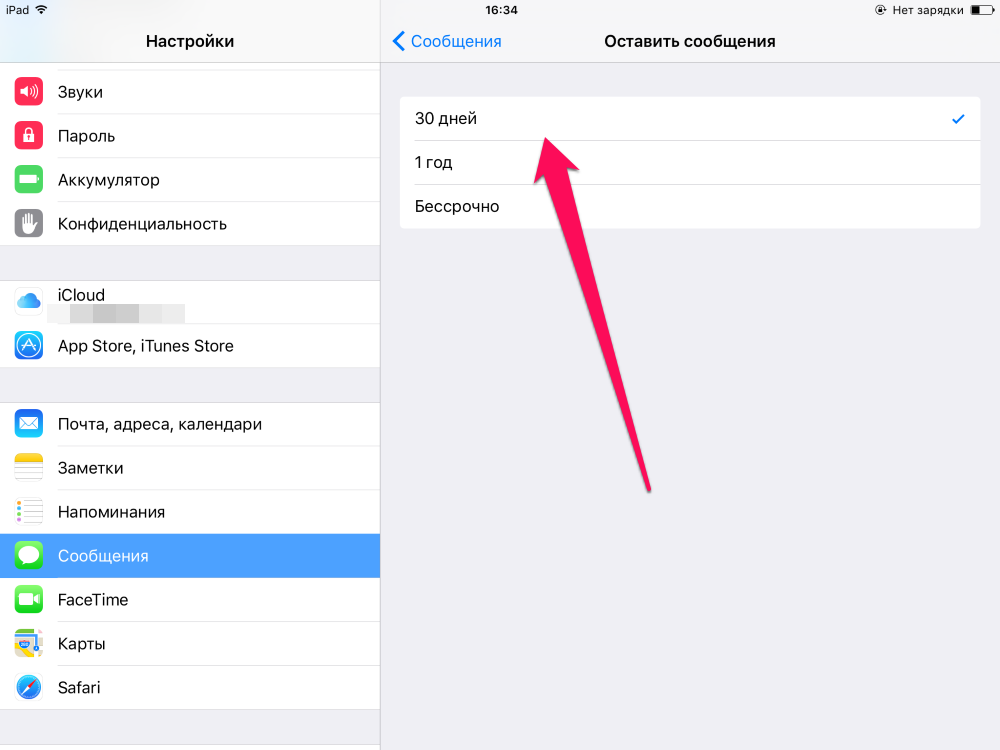 Если, например, устройство работает нормально, а лишь некоторые программы или функции – нет, можно воспользоваться следующими методами.
Если, например, устройство работает нормально, а лишь некоторые программы или функции – нет, можно воспользоваться следующими методами.
Словарь клавиатуры
Сделать такой сброс может понадобиться при длительном включении автоматического исправления текста, когда клавиатура «набралась» от вас ошибок. Дело в том, что словарь исправления имеет функцию самообучения – если вы часто делаете ошибки, они «запоминаются».
Произвести сброс можно в том же меню, что и в предыдущем разделе, только выбрать нужно пункт «Сбросить словарь клавиатуры». Никакие другие данные и настройки, кроме словаря, не пострадают. Данный метод подойдет для любой версии ОС, независимо от наличия джейлбрейка. Само удаление происходит мгновенно.
Настройки «Домой»
Данный вариант подойдет в том случае, если вы желаете заново персонализировать свое рабочее пространство. Заходим в меню настроек планшета «Основные» – «Сброс» и выбираем пункт «Сбросить настройки Домой». После согласия на сброс все ваши иконки на рабочем столе разместятся в таком же порядке, в каком они были при покупке девайса. Удалятся созданные вами папки, приложения же останутся.
Удалятся созданные вами папки, приложения же останутся.
Геонастройки
В ходе эксплуатации планшета некоторые программы будут запрашивать у вас разрешение на использование геолокации. Если вы выдали разрешение не тем приложениям или хотите запретить им пользоваться местоположением, можно сбросить геонастройки. После этого всем программам доступ к GPS-службам будет запрещен и последует запрос на его включение.
Для сброса заходим в то же меню, что и при сбросе настроек «Домой», только выбираем «Сбросить предупр. размещения». Таким образом вы можете поменять свое решение по определению местоположения сразу для всех приложений.
Для одной-двух программ лучше перейти в меню «Приватность», найти пункт «Службы геолокации» и запретить использование GPS конкретному ПО. В отличие от полного сброса, вам не нужно будет потом выдавать разрешение или запрет на использование геоданных всем приложениям.
Как это сделать на новых моделях
На актуальных версиях прошивки и аппаратной части процесс сброса почти идентичный, за исключением структуры главного меню, названий некоторых пунктов и пары новых возможностей. Попробуем найти отличия и сбросить iPad на заводские настройки в новых версиях iOS.
Попробуем найти отличия и сбросить iPad на заводские настройки в новых версиях iOS.
Сбрасываем настройки
Давайте пошагово разберемся, как это сделать:
Устройство перезагрузится, после чего станет доступным уже с заводскими параметрами.
Таким образом, можно сбросить все настройки на iPad, не трогая никаких данных. Пользуйтесь этим методом, если заметили подтормаживания планшета после каких-то манипуляций в настройках или догадались, что проблема может быть связана с неправильными параметрами. Проделав работу, вы не теряете ничего, кроме времени, потраченного на настройку гаджета. Документы, музыка, фото, программы и прочие данные останутся нетронутыми. А о сохранности контента стоит беспокоиться перед тем, как сделать полный сброс iPad с удалением файлов.
Использование такого сброса является универсальным, так как вы сможете удалить все настройки сразу, в отличие от частичных вариаций восстановления заводского ПО. Если не хотите настраивать абсолютно все заново, попробуйте неполный сброс, если знаете область неисправности.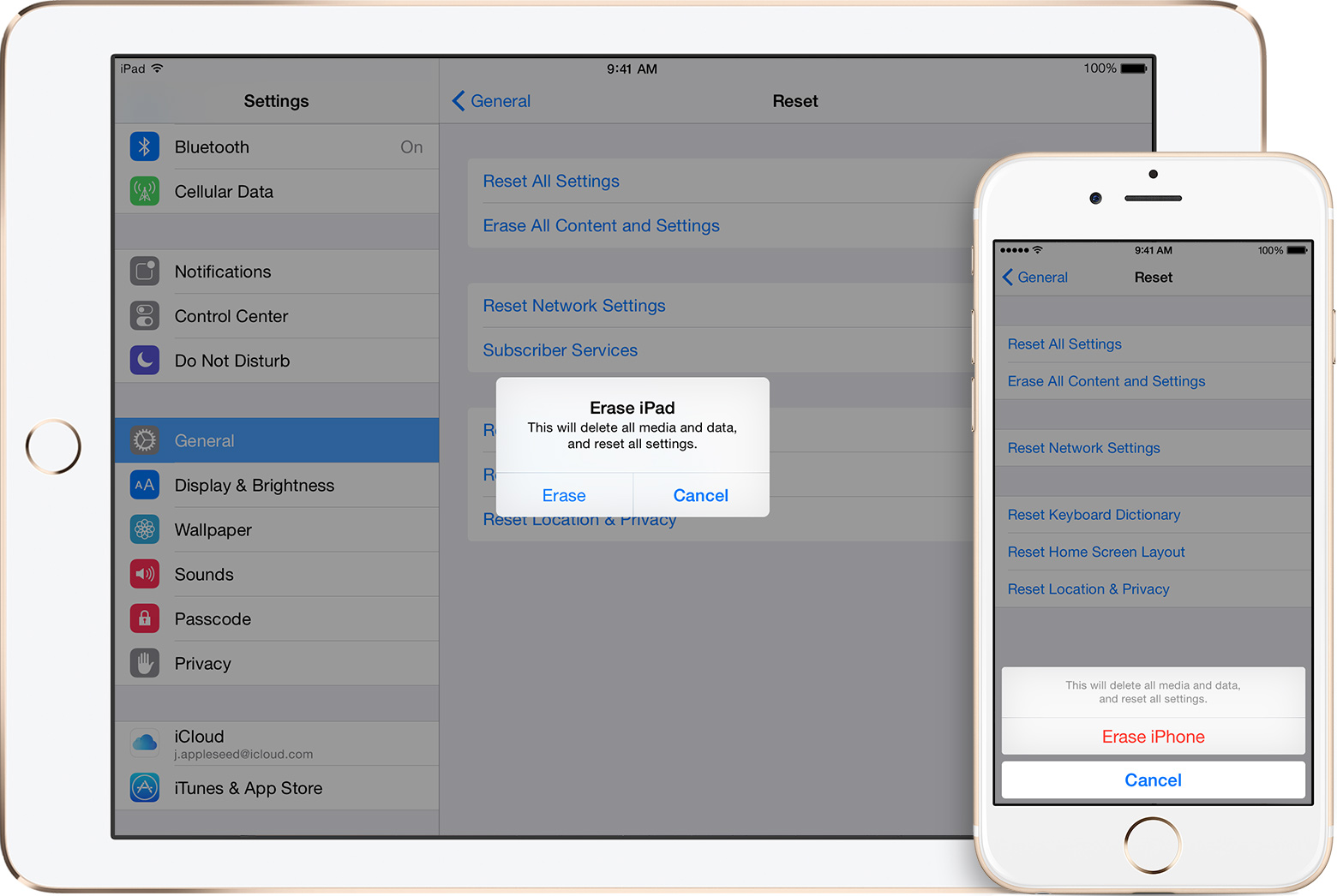 Если ничего не помогает и лаги присутствуют даже после сброса, то проблема не только в настройках – попробуйте полностью сбросить iPad.
Если ничего не помогает и лаги присутствуют даже после сброса, то проблема не только в настройках – попробуйте полностью сбросить iPad.
Сбрасываем настройки и контент
Для полного удаления любого вмешательства пользователя в iPad нужно в меню, описанном в предыдущем разделе, выбрать пункт «Стереть контент и настройки». Но прежде подстрахуйтесь – перенесите все важные файлы на компьютер, сделайте резервную копию.
Процесс может занять некоторое время, на протяжении которого планшет будет недоступен. После успешного завершения вам потребуется провести первоначальную настройку (как после покупки), для того чтобы пользоваться девайсом.
Удаляем настройки сети
В меню функция сброса настроек сети отделена от остального перечня возможных восстановлений вместе с пунктом «Службы абонента».
Как это сделать
Чтобы сбросить настройки этого типа в меню «Основные» выбираем одноименный пункт, потом – «Сбросить настройки сети» и ждем, пока произойдет удаление.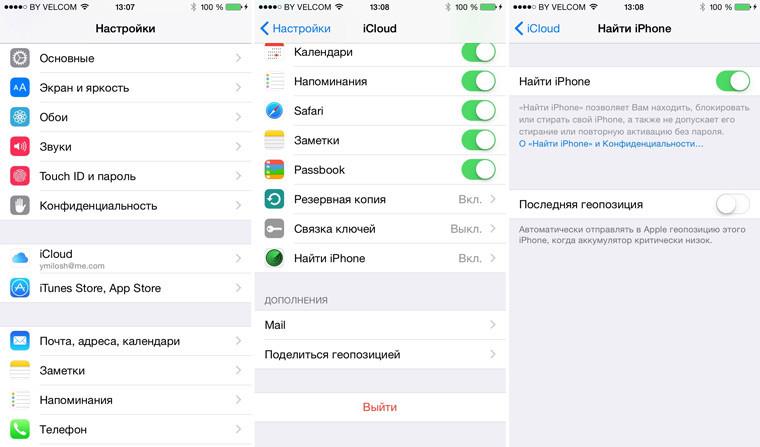 Чаще всего это продолжается несколько секунд. С помощью этой опции вы сможете избавиться от списка предустановленных сетей, удалить все созданные VPN-подключения. Обычно функцией пользуются любители покопаться в настройках сетей, но не имеющие достаточно навыков для создания виртуального подключения, вследствие чего существенно уменьшается скорость интернет-соединения.
Чаще всего это продолжается несколько секунд. С помощью этой опции вы сможете избавиться от списка предустановленных сетей, удалить все созданные VPN-подключения. Обычно функцией пользуются любители покопаться в настройках сетей, но не имеющие достаточно навыков для создания виртуального подключения, вследствие чего существенно уменьшается скорость интернет-соединения.
Сброс службы абонента
После клика на «Службу абонента» откроется окно, в котором вы сможете либо повторно активировать свою учетную запись либо сбросить ключ аутентификации.
Как создать новый профиль
Чтобы создать профиль с настройками, придется:
- Получить джейлбрейк для устройства, иначе не получится изменить название папки в нужной директории.
- Скачать менеджер файлов.
- В менеджере вписать путь: /private/var/mobile/Library.
- В открывшемся окне выбрать папку Preferences.
- В появившемся меню выбрать опцию замены названия.
- Переименовать папку.

Данный способ добавляет новый профиль без удаления старого, так что при необходимости можно всегда вернутся к прежним настройкам, переименовав папку обратно. Из плюсов – проверка причины торможения интерфейса. Минусом же является лишь необходимость наличия джейлбрейка.
Как восстановить iPad через iTunes
Данный способ восстановления подходит как при серьезных нарушениях в работе, так и при мелких неполадках. Так вы можете удалить абсолютно все, чтобы установить и настроить заново, устранив все ошибки предыдущего софта. По завершении процесса установится последняя стабильная версия прошивки для данного аппарата.
Чтобы восстановить iPad:
- Зайдите в iTunes на компьютере и подсоедините планшет.
- Дождитесь определения девайса.
- Перейдите во вкладку «Обзор». Здесь вы сможете увидеть версию прошивки, на которую восстановится ваше устройство, а также две кнопки – «Обновить» (используйте, если ваша прошивка более низкой версии, чем указанная) и «Восстановить».

- Жмите последнюю и соглашайтесь с удалением всех данных.
Если проблема осталась – можете с чувством выполненного долга нести устройство в сервис.
Поделитесь материалом в соц сетях:Владельцы техники от компании Apple реже, чем пользователи иных брендов, сталкиваются с проблемами в работе операционной системы, но порой и им приходиться сбросить айпад до заводских настроек. Причины для этого могут быть разные, но способы сделать откат системы от этого не меняются. Есть три варианта – через планшет, через ПК и способ для тех, кто не помнит пароль от учетной записи.
Перед тем как сбросить настройки iPad до заводских, необходимо убедиться, что девайс заряжен не менее чем на 30%, а в идеале полностью или подключен к питанию.
Второй важный подготовительный момент – создание резервной копии . Она необходима в том случае, если пользователь сбрасывает аппарат не для последующей продажи или для устранения софтовых сбоев после неудачного обновления своего девайса до новой версии ПО.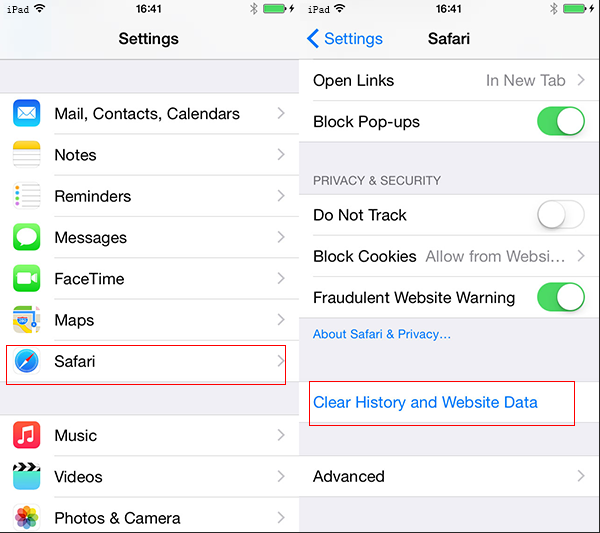 После окончания процедуры из копии можно будет восстановить все пользовательские данные.
После окончания процедуры из копии можно будет восстановить все пользовательские данные.
Сделать резервную копию можно двумя способами:
- непосредственно с планшета через iCloud;
- путем подключения девайса к ПК, здесь понадобится установленный iTunes.
Разница между способами заключается в том, что во втором случае пользователь не выбирает, какие данные сохранить. Будет скопирована вообще вся информация – фото, музыка, заметки, закладки в браузере, контакты и прочее. Вполне очевидно, что это процесс может быть более длительным, но после восстановления все вернется на свое место. Вариант с iCloud позволяет владельцу Apple выбрать, что именно ему нужно сохранить. Для копирования в облако потребуется стабильное подключение к интернету по Wi-Fi. Оба способа работают на всех версиях планшетов и смартфонов – от Айпад 2 до айфон XS.
Создание копии через iCloud
Копия в iCloud создается через настройки непосредственно в планшете. Пользователю необходимо войти в пункт «хранилище», а затем выбрать «создать копию».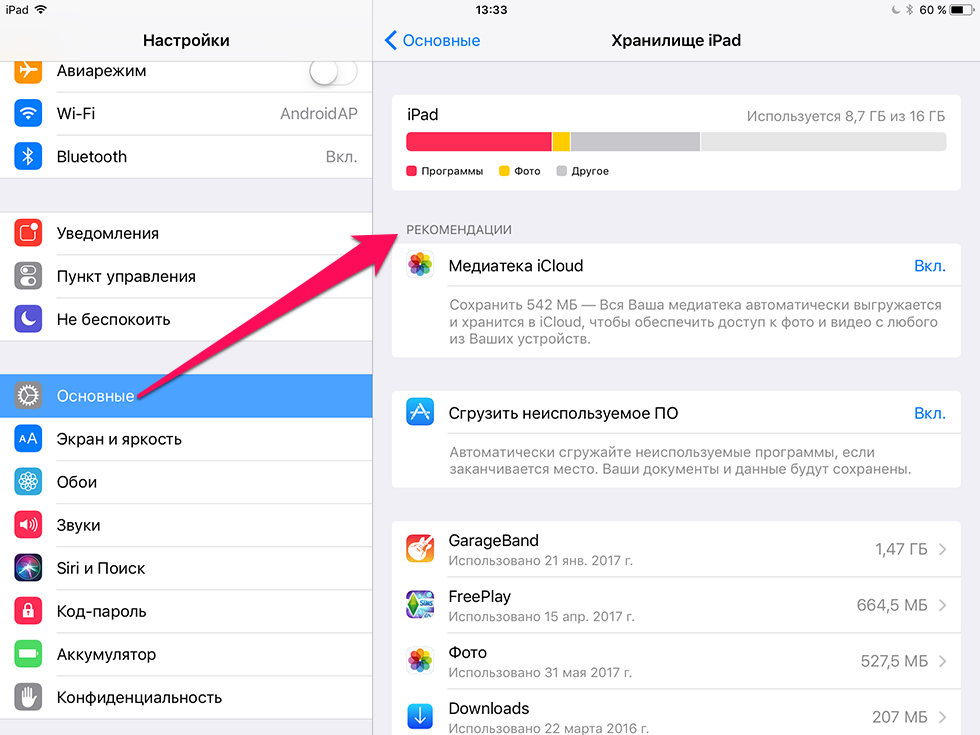
Совет! Если перевести бегунок в положение «включено» на пункте «резервное копирование данных», то девайс ежедневно будет подгружать информацию в облако при условии, что планшет подключен к Wi-Fi, находится на зарядке, и в момент копирования у него отключен дисплей.
Создание копии через ПК
Чтобы сохранить все данные с устройства и полноценно восстановить информацию, лучше воспользоваться iTunes . Процедура несложная, поэтому стоит пожертвовать временем и дождаться получения полной копии, чтобы потом не оказалось, что случайно удалены важные данные. Процедура создания резервной копии в iTunes проходит следующим образом.
- На ПК необходимо включить ITunes.
- Перед созданием резервной копии или обнулением Айпада, iTunes необходимо обновить до последней актуальной версии.
- Айпад подключается кабелем к ПК, в iTunes в меню «устройства» отобразится подключенный гаджет.
- С помощью мышки открывается меню функций, в нем следует выбрать «создать резервную копию».

Остается подождать окончания получения копии. В зависимости от объема внутренней памяти и ее наполненности время ожидания будет разным. Когда процесс завершен, стоит зайти в настройки iTunes, открыть пункт «устройства» и убедиться, что там отображается свежая копия системы, и указано, что процесс прошел успешно . После можно проводить сброс iPad до заводских настроек.
Откат системы через настройки iPad
Вернуть Айпад к заводским настройкам проще всего через встроенное ПО в настройках девайса. Здесь есть разные варианты откатить аппарат – с сохранением пользовательских данных или полное удаление всей информации. Кроме того, можно удалить настройки сетевых соединений, если возникли проблемы с подключением к интернету, или удалить настройки кнопки «home», а также почистить словарь в клавиатуре и избавиться от данных геолокации.
Для восстановления девайса до заводского состояния пользователю нужны первые два варианта – «сброс настроек» или «сброс настроек и контента»
. Второй вариант лучше использовать в том случае, если позже нужно настроить Айпад, как новый (то есть планшет продается новому владельцу), а первый вариант подойдет для устранения ошибок в работе Айпада. Например, он стал зависать или не открывается приложение. Если просто удалить настройки, то изменения не затронут пользовательский контент.
Второй вариант лучше использовать в том случае, если позже нужно настроить Айпад, как новый (то есть планшет продается новому владельцу), а первый вариант подойдет для устранения ошибок в работе Айпада. Например, он стал зависать или не открывается приложение. Если просто удалить настройки, то изменения не затронут пользовательский контент.
Чтобы сбросить Айпад, необходимо войти в его настройки, выбрать пункт «основные», в конце списка будет подпункт «сброс». В нем еще несколько пунктов, которые перечислены выше. Остается выбрать наиболее подходящий и следовать указаниям системы.
Сброс через iTunes
Еще один способ вернуть iPad к заводским настройкам – воспользоваться программой iTunes на компьютере. Выше упоминалось, что ее предварительно следует обновить до самой последней версии. Важно перед восстановлением iPad через iTunes отключить функцию «найти Айпад». Для этого потребуется пароль от Apple ID. Как сделать откат без пароля, будет описано в последнем разделе данного текста. Если же никаких проблем с доступом к учетной записи нет, то сброс девайса будет проходить по следующему алгоритму.
Если же никаких проблем с доступом к учетной записи нет, то сброс девайса будет проходить по следующему алгоритму.
Сброс без пароля
Случается так, что пользователь забыл пароль от своего Apple ID или вообще его не знал, так как планшет ему подарили уже настроенным. В таком случае инструкция по восстановлению через iTunes окажется бесполезной, так как функция «найти Айпад» активна, а выключить ее, не зная пароль невозможно. В таком случае придется войти в режим Recovery Mode и проделать все процедуры в нем. С его помощью можно обойти «найти Айпад». По сути, процедура сброса ничем не отличается от описанной выше, только сам девайс должен быть в момент сопряжения с ПК в режиме восстановления.
Для этого его нужно отключить от кабеля и полностью выключить. Когда девайс завершил работу, следует зажать кнопку «Home» и, не отпуская ее, подключить Айпад к ПК через кабель. Если все сделано верно, то на экране гаджета появится значок iTunes и нарисованный кабель . Теперь остается войти в iTunes и обнулить аппарат так же, как было рассказано выше.
Теперь остается войти в iTunes и обнулить аппарат так же, как было рассказано выше.
Лучшие планшеты на iOS
Планшет Apple iPad (2018) 128Gb Wi-Fi + Cellular
на Яндекс Маркете
Планшет Apple iPad (2018) 32Gb Wi-Fi
на Яндекс Маркете
Планшет Apple iPad mini 4 128Gb Wi-Fi
на Яндекс Маркете
«Hard Reset» (Жесткий или полный сброс настроек) является наилучшим и в то же время кардинальным решением достаточно большого количества проблем. Перед продажей планшета, например, или в тех неприятных случаях, когда гаджет перегревается или глючит. Есть заложенная возможность сброса в самом iOS-устройстве (см. «Способ 1»). Однако если у вас аппарат с джейлбрейком, не стоит использовать данный метод – слишком велика вероятность получить зависший iPad. Опять же, человеческая память несовершенна, и практически все сталкиваются с проблемой забытого пароля. Поэтому редко кому из пользователей удается решить проблему простыми средствами. Так как вернуть на Apple iPad заводские настройки наилучшим способом?
5 способов сбросить iPad до заводских настроек
Способ 1.
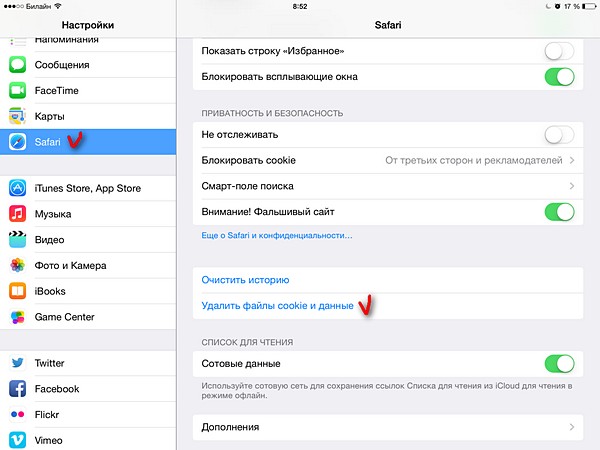 Как сбросить iPad до заводских настроек стандартным способом
Как сбросить iPad до заводских настроек стандартным способомЕсли iOS-устройство не заблокировано и есть свободный доступ к установленному ПО (знаете пароль или он отсутствует), то в iPad есть заложенная возможность сброса настроек.
Открыть меню «Настройки» > «Основные» > «Сброс» > далее выбрать один из вариантов: — «Сбросить все настройки» – всё, что было настроено (wi-fi, настройки геолокации и т.п.) будет сброшено, но приложения останутся. Годится для исправления мелких глюков. — «Сбросить контент и настройки» – удаляется абсолютно вся информация до последней прошивки, процесс обычно занимает несколько минут.
Есть еще одна хитрость, рекомендованная опытными пользователями. Их практика подсказывает, что создание нового профиля на текущем устройстве с помощью файлового менеджера способно сбросить iPad до стандартного набора заводских настроек. При этом никакие документы, фото, видео и другой контент бесследно не исчезают, и их при необходимости можно восстановить.
Запустить файловый менеджер, найти каталог «Library», в нем отыскать папку «Preferences», переименовать папку. Таким образом, образуется новый профиль с рядом настроек, присущих абсолютно новому гаджету. Чтобы впоследствии восстановить всё, что было сброшено, достаточно снова переименовать папку, вернув прежнее название.
Способ 2. Как сбросить iPad до заводских настроек через iTunes
Если вы уже синхронизировали свой iPad через iTunes, то можно сбросить устройство до заводских настроек, после чего вернуть данные из файлов резервных копий iTunes.
Шаг 1. Запустить iTunes на компьютере, через который синхронизировали ранее.
Шаг 2. Подключить заблокированный iPad с помощью кабеля из комплекта поставки.
Шаг 3. Проверить правильное определение в iTunes нужного устройства.
Шаг 4. На вкладке «Обзор» кликнуть кнопку «Восстановить [устройство]».
Шаг 5. Нажать «Восстановить» еще раз для подтверждения.
После этого устройство очищается, и устанавливается последняя версия ОС iOS или программного обеспечения iPad.
После завершения процесса восстановления заводских настроек Ваше устройство перезапустится, и его можно будет настроить как новое.
Способ 3. Сброс iPad до заводских настроек без пароля в режиме восстановления
Если у вас нет резервной копии iTunes или требуется ввести пароль при подключении iPad к iTunes на компьютере, есть вариант использовать режим восстановления для устройства.
Шаг 1. Подключить iPad к компьютеру с помощью кабеля. Запустить последнюю версию iTunes.
Шаг 2. Сделать перезапуск iOS-устройства. Для iPad необходимо просто выключить и включить планшетник. Зажать элемент питания на 8-12 секунд и ждать всплытия элемента выключения. Далее смахнуть ползунок вправо и дождаться полного отключения аппарата. В iOS 11 и iOS 12 также можно выключить устройство, выбрав «Настройки» > «Основные» > «Выключить». Теперь снова включить гаджет, щелкнув по кнопке питания и ожидая в течение нескольких секунд, после чего начнется стандартная операция запуска ОС. Если по любым причинам эти действия не дали результат, выполняется операция принудительной перезагрузки: зажать одновременно элемент питания и кнопку «Home», дождаться полного отключения девайса (8-10 секунд), отпустить элемент и ждать завершения загрузки операционной системы.
Шаг 3. После появления экрана режима восстановления выбрать «Восстановить».
Программа iTunes загрузит программное обеспечение для данного устройства. Если время процедуры превысит 15 минут, устройство автоматически выйдет из режима восстановления. Тогда повторить шаги 2 и 3.
Способ 4. Сброс iPad к заводским настройкам с помощью функции «Найти iPhone»
Для того, чтобы вернуть заводские настройки iPad / iPad 2 / iPad mini можно также использовать официальную функцию от фирмы Apple под названием «Find My iPhone». С помощью данной технологии эта процедура выполняется удаленно и без кода доступа. Выполнить следующие действия:
Шаг 1. Используя любое другое устройство (устройство iOS, устройство Android, компьютер), зайти на официальный сайт iCloud и открыть раздел «Найти iPhone» («Find My iPhone»).
Шаг 2. Нажать «Все устройства» («All Devices») и выбрать iPad, который вы хотите восстановить.
Шаг 3. Будет предложено на выбор 3 варианта действий. Выбрать функцию «Стереть» («Erase iPad») и подтвердите свой выбор, чтобы сбросить все данные и настройки iPad.
Отличный вариант восстановления любого устройства от Apple до заводских настроек без iTunes с помощью мощного инструмента восстановления системы – приложения . Его главной особенностью является универсальность в решении различных проблем с максимально возможным сохранением пользовательских данных. Программа работает с iPhone, iPad, iPad mini и поддерживает все версии iOS, начиная с 7-й и включая 12-ю. Для работы первоначально необходимо загрузить на свой компьютер последнюю версию программы.
Теперь следуем пошаговой инструкции:
Шаг 1. Запустить программу и подключить свое устройство к компьютеру с помощью кабеля. После распознавания устройства нажмите кнопку «Исправить операционную систему».
Шаг 2. В данном режиме нажать «Глубокое восстановление». Обратите внимание, что именно в этой функции, которая используется исключительно в трудных ситуациях, сохранение данных невозможно. Нажать кнопку «Начать».
Шаг 3. Согласно инструкции перевести iPad в режим восстановления
Шаг 4. Загрузить соответствующий пакет прошивки, нажав кнопку «Скачать». Процесс скачивание займет некоторое время, не вмешивайтесь в работу программы.
Шаг 4. Как только пакет прошивки будет загружен, нажать «Начать восстановление».
Шаг 5. Как только процесс восстановления заводских настроек на вашем устростве будет завершен, программа выдаст соответствующее уведомление. Нажать «Готово» и выйти из программы. Обязательно проверить полученный результат.
В большинстве случаев, когда изначально не требуются столь жесткие меры, Tenorshare Reiboot всегда очень мягко восстанавливает любые версии iOS на всех устройствах Apple iPad, iPhone, iPod. Это приложение в несколько кликов и без потери данных решает более 50 проблем, ставших привычными для пользователей, включая те, с которыми не всегда легко справляются фирменное ПО, например, даунгрейд системы iPhone или Apple TV сбой.
Таким образом, мы определили основные варианты действий, которым Вы можете следовать, чтобы получить требуемый результат. Каким конкретно инструментом воспользоваться, решать Вам, а мы всегда готовы придти на помощь.
Как почистить обложку iPad | iPhone
Как очистить ваш Smart Cover/Case от грязи меньше чем за 10 минут?
ОТМЫВАЕМ Smart Cover
Как почистить Smart Cover на iPad?
Как очистить чехол от iPad
Как почистить чехол от пыли и грязи
Как почистить iPad Smarte Case
Как почистить IPad Air
Новые Smart Cover для iPad Air — что изменилось?
Чистим iPhone, iPad, iPod от программного мусора
Советы по чистке вашего Smart Cover
Также смотрите:
- Как поменять имя на Айфон 6
- iPhone сам выходит в интернет что делать
- Что такое шнурок на Айфоне
- Как перенести книгу с Айфона на компьютер
- Автоответчик на Айфон что это
- Как Айфон подключить к компьютеру через USB для интернета
- Играть как разбить Айфон
- Моя музыка на Айфоне не добавляются песни
- Как в инстаграмме сделать репост видео на Айфоне
- Plantronics k100 как подключить к iPhone
- Как удалить фото с Макбук эйр
- Где Айфон сохраняет резервную копию
- Не могу отправить почту с Айпада
- Как перевести данные с одного Айфона на другой
- Как уменьшить размер фото Айфон
Как очистить iPhone от грязи и пыли. iPad тоже
Какие бы чехлы ты не использовал, в какие бы кейсы не прятал свой смартфон, рано или поздно он все равно становится грязным. Частицы пыли забиваются в Lightning и 3.5 мм разъемы, по периметру кнопки Home появляется неприятный жировой слой, об отпечатках пальцев я вообще молчу.
Владельцы iPhone 7 могут порадоваться, на корпусе их смартфона на одну «дырку» меньше, но все остальные возможности испачкаться устройство использует сполна.
Вот самые простые и эффективные способы очистить iPhone, iPad и iPod touch:
Чем удалить отпечатки пальцев
Этот вид загрязнения самый простой. Для очистки не требуется специальных средств или предметов. Нужна лишь небольшая тряпочка из микрофибры.
Процедура проста до безобразия, просто три пока следы не исчезнут. Делай это чаще и твой iPhone будет выглядеть как новый.
Где найти: такие тряпочки кладут в комплект с защитным стеклом или пленкой для смартфона, их можно отыскать в футляре с очками. Практически у каждого дома есть микрофибровая ткань для протирки мониторов и телевизоров. Купить можно в любом киоске с аксессуарами для телефонов.
Чем удалить грязь
Здесь простым трением не обойтись. Нужно увлажнить ткань. Для этого подойдет практически любой спрей для чистки стекол или глянцевых поверхностей.
Ни в коем случае не используй растворители и аммиачные растворы, подойдет очиститель с содержанием спирта. Так и грязь быстро ототрется и остатки очистителя испарятся мгновенно, а еще после этого iPhone будет блестеть и сверкать. Главное – не усердствуй с количеством жидкости, смачивай лишь микрофибровую тряпочку, а не сам iPhone.
Где найти: средство по уходу за техникой, как правило, продается в крупных магазинах электроники и техники.
Как сделать жидкость для очистки самостоятельно
Жидкость для очистки можно изготовить в домашних условиях. Для этого в равных пропорциях нужно смешать этиловый спирт и дистиллированную воду. Если найдешь дома пустой флакончик с распылителем – будет вообще идеально.
Просто смачивай такой жидкостью микрофибровую тряпочку и протирай смартфон хоть каждый день.
Где найти: этиловый спирт продается в каждой аптеке, а дистиллированную воду проще всего получить при помощи холодильника. Залей обычную воду в кружку, поставь в морозильную камеру и жди, когда половина замерзнет. Примеси замерзают позднее, слей их, а лед – разморозь.
Чем почистить кнопку Home
Иногда клавиша начинает неприятно похрустывать при срабатывании или немного залипать (iPhone 7 это не касается, там и кнопки то нет). В большинстве случаев к этому приводит скопившаяся по контуру грязь.
Для её удаления не рекомендуется использовать жидкости. Удалить загрязнение проще всего ватной палочкой. Тщательно протирай кнопку круговыми движениями и периодически проверяй работу клавиши.
Где найти: ватные палочки продаются в аптеках и магазинах бытовой химии. Можно просто намотать немного ваты на спичку или зубочистку.
Чем почистить разъемы
В Apple не рекомендуют самостоятельно чистить разъемы на любой технике. Можно повредить контакты, что повлечет дорогостоящий ремонт. Ни в коем случае не применяйте для этого жидкости и сжатый воздух.
Если в разъеме есть видимое загрязнение – просто попытайся удалить мусор зубочисткой. Не усердствуй и не применяй чрезмерное усилие.
Где найти: зубочистки есть в любом продуктовом магазине.
В любом случае перед очисткой своего смартфона или планшета ознакомься с общими рекомендациями Apple.
🤓 Хочешь больше? Подпишись на наш Telegram. … и не забывай читать наш Facebook и Twitter 🍒 В закладки iPhones.ru Верни устройству исходный внешний вид.Артём Суровцев
@artyomsurovtsevЛюблю технологии и все, что с ними связано. Верю, что величайшие открытия человечества еще впереди!
- До ←
Lenovo планирует воскресить Moto RAZR V3. Причём тут iPhone?
- После →
Таким может быть iPhone 8 — в стиле iPhone 2G
Как вернуть место в «запасном» хранилище на iPhone или iPad
от: 07-09-2020 21:03 | раздел: «Железо» / Планшеты и смартфоны
Не так давно компания Apple внесла изменения в то, как iOS обрабатывает таинственное «другое» (Other) хранилище на iPhone и iPad, но все еще не ясно, есть ли возможность вернуть себе часть этого ценного пространства.
И вот как это сделать…
Обычно вы даже замечаете, что в iOS есть такая удобная штука, как «Другое» (Other) хранилище, когда вам не хватает места. Когда ваш iPhone или iPad внезапно сообщает, что у вас больше нет места для добавления приложения или хранения всех ваших фотографий, можно с уверенностью сказать, что большая часть хранилища занята чем-то другим.
Также справедливо предположить, что вы ограничиваете объем памяти вашего устройства. Однако вы ничего не можете с этим поделать, если только вы не собираетесь перейти на новый iPhone или iPad с большим объемом памяти. Хотя, возможно, скоро для этого как раз наступит подходящий момент.
А пока вы можете поработать над тем, чтобы освободить часть этого пространства, и для этого в целом есть два способа. И один из них вы можете попробовать прямо сейчас.
Как вернуть дополнительное место в хранилище на iOS 13
Самое простое – обновиться до iOS или iPadOS 13.6.1 или новее.
Сама Apple заявляет, что существует проблема (они реально сами назвали это «проблемой») с хранилищем в iOS 13 и iPadOS 13. Хотя компания не сообщает, что это такое и когда вы с ней столкнетесь, решение состоит в том, чтобы как можно скорее обновиться до версии 13.6.1 или новее.
Какова бы ни была причина проблемы, она достаточно серьезна, поэтому, если из-за нее у вас заканчивается место в хранилище, вам следует создать резервную копию телефона и срочно выполнить это обновление. И сделайте это, прежде чем добавлять какие-либо новые приложения.
Даже Apple уверяет, что вам не следует «устанавливать новые приложения, загружать или транслировать музыку или видео», пока вы не установите iOS или iPadOS 13.6.1 или новее.
Что означает «Другое» хранилище на iPhone или iPad
Вы знаете, что если вы сделаете фотографию, загрузите приложение или купите песню, то она займет место на вашем iOS-устройстве. Вы также знаете или, по крайней мере, можете догадаться, что когда вы используете любые приложения, им нужно дополнительное рабочее пространство в памяти.
Что может быть невероятно и удивительно, так это то, сколько места нужно, чтобы все работало как надо. «Другое» пространство охватывает все, кроме мультимедиа, приложений, фотографий, документов и т.д.
Это означает, что если бы вы могли правильно рассмотреть все детали в разделе «Другое», вы бы заметили альтернативные голоса Siri, данные «ключей», шрифты, словари, журналы пользователей и многое другое. Способ быстрого поиска приложений зависит от того, проиндексировал ли ваш телефон Spotlight.
Возможно, самые активные «пользователи» этого пространства — это ваши музыкальные, видео- и фото-приложения. Особенно при потоковой передаче мультимедиа они временно хранятся на вашем iPhone или iPad в кеше. Теоретически этот кеш должен автоматически очищаться, когда приложение выгружается.
Но большая часть этого «Другого» пространства не стирается автоматически, потому что оно необходимо для работы и просто не может быть восстановлено. Но от таких вещей, как шрифты и/или некоторые голоса Siri, вы можете безопасно избавиться.
Как узнать, сколько места для хранения занимает «Другое»
— Откройте настройки на вашем устройстве iOS.
— Выберите раздел «Общие» (General)
— Нажмите на «Хранилище» (Storage) iPhone или iPad.
Вы увидите график с цветными полосами, представляющими пространство, занимаемое разными типами данных. Интересно, что вы можете сделать делаете то же самое на Mac.
— Подключите ваше устройство iOS к Mac
— Откройте окно Finder
— Выберите свое устройство iOS в левом столбце навигации.
Откроется окно со множеством подробностей о вашем устройстве iOS, в том числе о том, как используется его хранилище. Однако вам нужно дать macOS минуту, чтобы скачать и представить вам всю эту информацию.
Обновление занимает достаточно много времени, поэтому вы можете даже понять, что информация обновляется. Это можно понять только если вы заранее видели данные хранилища на ваших устройствах iOS.
Как очистить «Другое» хранилище
— Перезагрузите ваше устройство iOS
— Используйте «Настройки», чтобы очистить кеш Safari
После перезапуска устройство iOS должно очистить хотя бы часть своих кешей. Если вам ранее не удавалось освободить это временное хранилище, оно сделает это сейчас.
Это собственные «кеши» телефона или, скорее, системы, но у отдельных приложений могут быть и свои «личные», и некоторые из них будут очень важны и велики.
Как очистить кеш Safari
Очистка истории Safari может помочь освободить хранилище
— Зайдите в настройки на вашем устройстве iOS.
— Прокрутите вниз до Safari
— Прокрутите до «Очистить историю и данные веб-сайта» (Clear History and Website Data)
— Нажмите, чтобы подтвердить
Как очистить кеши во всех приложениях
— Зайдите в «Настройки», «Общие, «Хранилище iPhone» (Settings, General, iPhone Storage).
— Подождите несколько минут
— Проверьте использование данных каждым приложением на вашем устройстве
После того, как вы немного подождали в разделе настроек iPhone или iPad Storage, ваше устройство предложит несколько рекомендаций по экономии места в целом. Под ним также будет показан список приложений.
Это приложения, которые занимают больше всего места на вашем iPhone, от наибольшего до наименьшего. Большая часть этого пространства будет отведено для хранения того, что вы захотите сохранить или того, что вы можете перенести на другие устройства.
Например, вы можете увидеть приложение «Камера», показывающее, что оно использует много гигабайт памяти. Ясно, что вы можете вернуть немного места, сделав резервную копию, а затем удалив все лишнее.
Однако это не «Другой» тип хранилища, и невозможно определить, сколько места занято в этой категории. Однако, если вы знаете, что у вас есть резервные копии всех ваших документов, вы можете воспользоваться методом «грубой силы», чтобы освободить это «Другое» пространство.
Опять же, убедитесь, что у вас есть все изображения, видео и все, что вам нужно, а затем удалите приложение. Вы можете сделать это обычным способом редактирования домашнего экрана или через список приложений, занимающих место в хранилище.
Нажмите на любое из них, и вы получите возможность выгрузить или удалить приложение.
Выгрузка убирает само приложение с вашего телефона. Однако это не касается ваших данных, а это означает, что вы не можете точно знать, занято ли «Другое» пространство.
Удаление приложения и его повторная установка обязательно стирают эти «Прочие» кеши. На время. Кеш будет снова накапливаться со временем, поэтому это не постоянное и не слишком удобное решение.
Рассмотрите возможность удаления старых сообщений
Если вы не изменили какие-либо настройки или тщательно не удалили свои разговоры, Сообщения по-прежнему будут содержать все ваши послания. Все… За все годы. Их можно удалить, но для некоторых это – слишком «кровавый» вариант.
— Зайдите в «Настройки», «Сообщения» (Settings, Messages)
— Нажмите на «Сохранить сообщения для» (Keep Messages For)
— Выберите между «навсегда» (Forever), «1 год» или «30 дней»
Иногда единственным самым практичным из этого является вариант «навсегда», и он единственный, который никак не помогает с нашим хранилищем. Варианты «1 год» или «30 дней» не только перестанут хранить новые сообщения дольше указанного срока, но и удалят все ваши старые.
Без стороннего приложения вы не сможете легко заархивировать свои сообщения, прежде чем удалить какое-либо из них. Так что убедитесь, что вы точно хотите это сделать, или оставьте этот вариант на крайний случай.
Как вернуть себе все возможное «другое» пространство
Вы не можете забрать абсолютно все пространство, представленное в разделе Other, но вам и не нужно этого делать. Вашему устройству оно необходимо как рабочее.
Однако, если хранилище действительно нужно, есть еще одна вещь, которую вы можете сделать, чтобы вернуть себе немного места. Вы можете полностью сбросить настройки iPhone или iPad.
— Подключите свой iPhone или iPad к Mac
— Откройте окно Finder и щелкните имя вашего устройства на левой панели.
— Нажмите, чтобы выбрать «Резервное копирование всех данных с вашего iPhone на этот Mac» (Back up all the data on your iPhone to this Mac)
— Нажмите «Создать резервную копию сейчас» (Back Up Now)
Когда все будет завершено, перейдите в Настройки на вашем устройстве iOS.
— Выберите «Общие», затем – «Сброс»
— Нажмите на «Стереть все содержимое и настройки» (rase All Content and Settings) и подтвердите
Это очистит ваш iPhone или iPad и вернет его к тому состоянию, в котором вы его вытащили из коробки. Это означает, что у него будет как можно больше места для хранения данных.
Да, так делать непрактично, когда у вас мало места в памяти. Так что, хотя очистить кеш Safari можно быстро, а иногда это стоит делать, лучше всего оставить в покое «Другое» хранилище, прежде чем прибегать к его полному стиранию и восстановлению. Вместо этого сосредоточьтесь на других способах экономии места, например на удалении ненужных изображений.
Подписывайтесь и читайте новости от ITквариат раньше остальных в нашем Telegram-канале !
Поделитесь этой новостью с друзьями!
Иван Ковалев
VIAЗаметили ошибку? Выделите ее мышкой и нажмите Ctrl+Enter!
И еще на эту тему…
Как очистить и сбросить кеш DNS на iPhone и iPad
Имейте в виду, что эти методы работают одинаково для всех устройств iPhone, iPad и iPod touch, хотя подход Airplane Mode особенно хорошо работает с iPhone и сотовыми устройствами iPad.
Flush DNS Cache на iPhone / iPad с переключателем режима AirPlane
Безусловно, самый простой способ очистки кэшей DNS на iPhone — просто переключить режим полета в самолете и снова выключить. Это легко сделать, используя простой переключатель самолета из Центра управления современными версиями iOS:
- Проведите по экрану снизу экрана iPhone, чтобы открыть Центр управления
- Коснитесь значка самолета, чтобы включить режим полета — подождите, пока радиосигналы устройств не будут отключены, как указано эмблемой самолета в строке состояния, затем нажмите снова на значке самолета, чтобы отключить режим полета самолета
- Проведите вниз, чтобы покинуть Центр управления, кеш DNS успешно очищен
Теперь, когда DNS был очищен, какие бы изменения не были внесены в устройствах, сетевые настройки вступают в силу немедленно без каких-либо дальнейших действий.
Редко, режим режима полета не работает достаточно, чтобы очистить некоторые постоянные DNS-кэши, хотя это всегда должно быть, возможно, это ошибка в необычных сценариях, где она недостаточно работает. Если это так, у вас есть еще один способ очистить кеши, который мы рассмотрим далее.
Очистка постоянного DNS-кэша от iOS с помощью дампа сетевых настроек
Сброс настроек сети iOS-устройств — это верный способ сбросить все старые настройки DNS, если вы внесли корректировки, и по той или иной причине они не поддерживались. Недостатком этого является то, что вы потеряете соединения с Wi-Fi-маршрутизаторами и другими конкретными сетевыми настройками. Кроме того, это перезагружает устройство, что на самом деле является еще одним способом очистки кэша DNS.
- Откройте приложение «Настройки» в iOS и перейдите в «General», а затем «Reset»
- Выберите «Сбросить настройки сети» и подтвердите, что вы хотите удалить все сетевые настройки (хотя не указано, это включает в себя все данные DNS)
- Когда устройство перезагрузится, кэш DNS будет очищен, но все остальные настройки будут означать, что вам нужно будет вручную изменить вручную изменения DNS-серверов
Этот последний подход редко необходим, и хотя это не так просто, как переключатель AirPlane или подход командной строки Mac, предлагаемый для очистки данных DNS в новых версиях OS X, он работает, если все остальное не работает.
Это должно быть все, что необходимо для очистки устаревшего кэша DNS с ваших устройств iOS. Имейте в виду, что иногда настройки DNS вашего локального устройства не будут иметь никакого значения, если то, что вы ожидаете, связано с изменением распространения DNS из других мест в Интернете, что может потребовать довольно много времени для изменений DNS для переноса между серверами вокруг Мир.
Если вы знаете другой способ изменения или очистки DNS-кеша в iOS, сообщите нам об этом в комментариях.
Пошаговая инструкция, как сбросить iPad к заводским настройкам
Home » Apple » Как сбросить iPad – стереть все данные и настройки
Настало время сбросить iPad? Планшет стал работать слишком медленно, загружено слишком много приложений или перепутались все настройки, а теперь нужно стереть все данные и настройки, чтобы Ваш девайс был как с нуля? Возможно Вы собираетесь подарить свой планшет другим членам семи или другу, тогда Вы наверняка захотите сделать сброс своему Apple iPad к заводским настройкам – удалить все свои фотографии, видео, приложения и настройки.
Перед тем, как приступить к сбросу iPad, нужно сделать резервирование.
Резервное копирование
Много пользователей, возможно, это уже сделали резервное копирование. Но для тех, кто этого не знает, я рекомендую сначала сделать резервную копию Ваших данных, прежде чем нажать кнопку сброса Вашего iPad. Резервирование в обязательном порядке нужно делать, это только будет лучше для Вас, поскольку сброс данных сотрет все личные данные. Не сделав резервной копии данных, Вы рискуете потерять навсегда свои данные.
По рекомендациям Apple, Вы должны сначала проверить наличие обновлений системы, а затем обновиться (если таково имеется) и подключить к компьютеру для резервного копирования вручную, или войти в свой iCloud и пусть он делает свое дело.
Сброс iPad к заводским настройкам
Вы и я, очевидно, больше привыкли к термину «сброс», но компания Apple выбрала фразу «Erase» для этой процедуры. На удивление, сделать сброс iPad сравнительно легко, нужно сделать всего несколько простых шагов. Но перед сбросом нужно еще убедится, что планшет достаточно зараженный, или подключен к внешнему источнику питания.
- зайдите в настройки системы
- жмем Основные
- выбрать и нажать Сбросить все настройки
Конечно, там Вы найдете несколько вариантов сброса. Вам нужно лишь выбрать тот, который подходит больше всего.
Потом нужно подтвердить свои действия, нажав кнопку Сбросить.
А Вы это знали?
Что далее?
После полного сброса Ваш iPad перезагрузится и вернется к тем же начальным настройкам, которые Вы могли видеть, когда впервые вытащили свой девайс из коробки. На планшете не будет никаких личных данных, включая пароли от Wi-Fi, Ваш идентификатор Apple и многое другое – это теперь фактически новое устройство.
Теперь, когда Вы сделали сброс iPad можно заново использовать его и устанавливать приложения, он наверняка станет теперь «шустрее».
Итак, Вы получили инструкцию и узнали, как сбросить iPad к заводским настройкам. Еще раз напоминаем о мерах безопасности: сохраните все свои данные перед сбросом устройства.
Оставайтесь с нами, впереди еще много интересного.
Как очистить экран iPhone, iPad, Mac или Apple Watch (безопасно)
Поскольку появление коронавируса заставляет нас больше, чем когда-либо, осознавать, насколько грязны наши экраны, мы покажем вам, как безопасно очистить экран вашего Mac, iPhone экран iPad или дисплей Apple Watch.
Вы можете подумать, что все, что вам нужно сделать для очистки монитора или экрана, — это взять тряпку и бутылку дезинфицирующего средства или чистящего средства для стекол, но на самом деле это может повредить экран. В этом руководстве мы обсудим, как следует очищать экраны продуктов Apple, в том числе какие продукты безопасны в использовании.
Если вас беспокоят микробы и бактерии на вашем телефоне, у нас есть совет о том, как безопасно чистить ваш iPhone или iPad — и что вы можете использовать для очистки этих устройств — здесь: Что вы можете безопасно очистить iPhone. Мы также обсуждаем здесь, как почистить Mac, если вы смотрите на клавиатуру и думаете, что ей, возможно, понадобится ванна.
В качестве альтернативы, взгляните на Как очистить ненужные файлы и кеш iOS и Как ускорить медленный Mac, если вы хотите «очистить» программное обеспечение, а не оборудование.
Получите необходимое оборудование
Прежде всего, убедитесь, что вы получили правильное оборудование. Купить приличную ткань и какой-нибудь чистящий раствор, предназначенный для экранов компьютеров, не так много по сравнению со стоимостью Mac. Вот что вам понадобится:
- Салфетка из микрофибры. Вы можете использовать любую неабразивную ткань, но на всякий случай купите микрофибру.
- Очиститель экрана (убедитесь, что он не содержит аммиака) или изопропиловый спирт. Часто можно купить набор для очистки экрана и микрофибры, например, этот набор для очистки ECO.
- Салфетки изопропиловые чистящие. Apple говорит, что вы также можете использовать салфетки из 70% изопропилового спирта.
- Apple также рекомендует салфетки Clorox Disinfectant Wipes — это американский бренд, не содержащий отбеливателя, поэтому их можно использовать на iPhone. В Великобритании у нас нет дезинфицирующих салфеток Clorox, но очищающие салфетки для поверхностей Dettol также не содержат отбеливателей и, надеюсь, их можно использовать.
Moshi Teraglove (19,96 долларов США, около 16 фунтов стерлингов) — еще один удобный аксессуар для очистки экрана, который мы бы порекомендовали.По сути, это квадратный карман с серой тканью из микроволокна с одной стороны, которая удаляет пыль, и мягкое черное белье с другой стороны, которое удаляет пятна с помощью легкого брызга воды (перчатка поставляется с небольшим распылителем). Просто бросьте его в стирку, когда он станет слишком грязным.
Некоторые люди также предлагают использовать изопропиловый спирт и разбавлять его 50-процентным водным раствором. Это, безусловно, очистит ваш компьютер, но это мощный инструмент, который обычно используется для удаления серьезного мусора (например, клейкой смолы или термопасты).Это удобно, но мы считаем его излишним для очистки экрана.
Только убедитесь, что вы не получили ни одного из перечисленных ниже предметов.
Чего следует избегать
Держитесь подальше от этих предметов:
- Бумажные полотенца
- Посуда
- Салфетка
- Мойщик окон
- Моющие средства
- Сжатый воздух
- Аэрозольные баллончики
- Растворители
- Аммиак
- Абразивы
- Перекись водорода
Мы также советуем вам держаться подальше от любых других чистящих ингредиентов общего назначения.Некоторые люди предлагают различные предметы домашнего обихода и сочетания уксуса и водки. Дешевле и безопаснее просто купить специальный флакон для очистки экрана: флакон хватает надолго.
Важно помнить, что попадание жидкости внутрь iPhone, Mac, iPad или Apple Watch может привести к повреждению компонентов. Вы должны быть осторожны, чтобы не намочить порты или любые зазоры или отверстия.
Как очистить Mac или дисплей MacBook
Вы можете подумать, что почистить что-то несложно.Но порядок чистки экрана правильный. Следуйте этим инструкциям при очистке Mac:
- Выключите устройство. На Mac выберите «Apple»> «Выключить».
- Используйте сухую ткань из микрофибры, чтобы стереть пыль с экрана. Вытирайте медленными мягкими круговыми движениями. Не трите дисплей.
- Нанесите небольшое количество чистящего средства на ткань (не замачивайте ткань). Аккуратно протрите экран тканью круговыми движениями. Продолжайте использовать небольшое количество чистящего средства для экрана за раз и аккуратно протирайте его, пока экран не начнет сверкать.
Следуйте этим советам, и дисплей вашего Mac будет сиять и сиять, как новый.
Как почистить Apple Watch
Apple Watch отличается от других устройств Apple тем, что они водонепроницаемы (но не водонепроницаемы). Таким образом, вы можете быть немного более свободными с Apple Watch. Apple рекомендует использовать влажную ткань, смоченную в пресной воде, для очистки Apple Watch.
Важно помнить, что разные ремни реагируют на разные чистящие средства.Если у вас есть кожаный ремешок, мы советуем снять его перед чисткой Apple Watch.
Можно ли чистить Apple Watch под струей воды?
Некоторые читатели задаются вопросом, можно ли почистить часы Apple просто промыв их под струей воды. Ответ — да, но вам следует подумать о том, чтобы протереть его тканью. Apple рекомендует промывать Apple Watch под струей воды в течение 10–15 секунд, чтобы удалить мусор, забивающий Digital Crown. Будьте осторожны, снимая кожаные ремешки, а затем вытрите часы неабразивной тканью без ворса.
В целом, мы предпочитаем протирать Apple Watch тканью, а не протирать их под краном. Но Apple Watch защищены от брызг, и мы использовали их под краном, и они продолжают работать нормально.
Как очистить экран iPad или iPhone
Очистка экрана iPad и iPhone во многом аналогична очистке экрана Mac. И у iPad, и у iPhone есть олеофобные экраны, защищающие от жирных отпечатков, но мы по-прежнему обнаруживаем, что сенсорные дисплеи показывают слишком много отпечатков пальцев.Очистка экрана iPhone и iPad — одна из самых приятных вещей, которые вы можете сделать.
Чтобы очистить экран iPhone и iPad, выполните следующие действия:
- Выключите iPhone или iPad. Нажмите и удерживайте кнопку «Режим сна / Пробуждение» и сдвиньте, чтобы выключить, или нажмите и удерживайте кнопку питания и любую кнопку регулировки громкости на iPhone X или новее.
- Смочите мягкую ткань без ворса, чтобы аккуратно очистить экран. Удалите масло, оставшееся от прикосновения руки к экрану.
- Снова включите iPhone или iPad.
Apple выдает следующее предупреждение: «Не используйте для очистки средства для мытья окон, бытовые чистящие средства, сжатый воздух, аэрозольные спреи, растворители, аммиак, абразивные материалы или чистящие средства, содержащие перекись водорода».
Очистка экрана iPhone и iPad уменьшает (даже немного) олеофобное покрытие, потому что вы фактически стираете его. С течением времени поверхность будет уменьшаться, но использование абразивного материала уменьшает олеофобное покрытие намного быстрее.
Как почистить чехол для iPad или iPhone
iPad и iPhone теперь часто используются с чехлами, и со временем на них часто появляются потертости и следы.Способ чистки футляра зависит от материала, из которого он сделан:
- Полиуретановые / силиконовые чехлы для iPad и iPhone : Снимите чехол, затем смочите мягкую ткань без ворса и протрите переднюю и внутреннюю часть корпуса, чтобы удалить грязь. Не используйте чистящие средства!
- Кожаный чехол для iPad и iPhone: Цвет кожаного футляра может измениться, если вы его почистите (он также может измениться со временем). Используйте чистую ткань, смоченную теплой водой и мягким мылом для рук, чтобы аккуратно очистить кожу.Вы также можете использовать мягкое чистящее средство и кондиционер для кожи, но помните, что они могут изменить цвет.
Как очистить экран iPad
Ваш экран грязный, и вы хотите его почистить? В этой статье объясняется, как можно тщательно очистить сенсорный экран iPad. Очень важно соблюдать определенные правила по очистке дисплея iPad. Регулярная чистка необходима. И иногда вы можете захотеть продезинфицировать свой iPad. Также важно, чтобы вы содержали свой iPad в чистоте и гигиене, не повреждая устройство и экран, чтобы обеспечить максимальное удобство работы с iPad.Вот как:
Если ваш экран не отвечает, см. Эту статью.
Прежде чем что-либо делать, убедитесь, что:
- Ваш iPad отключен от сети. Убедитесь, что все кабели отключены.
- Ваш iPad выключен. Вот как можно выключить iPad:
- iPad с моделями Face ID: нажмите и удерживайте одновременно кнопки питания (боковые или верхние) и кнопки увеличения (или уменьшения) громкости, пока не увидите ползунок выключения питания. Затем перетащите ползунок, чтобы выключить iPad.
- Другие модели iPad. Нажмите и удерживайте боковую или верхнюю кнопку, пока не увидите ползунок питания, а затем перетащите ползунок.
- Вы также можете выключить iPad, выбрав «Настройки»> «Основные»> «Выключить».
- Не применяйте чрезмерную силу при чистке. Не давите слишком сильно. Быть нежным.
- Жидкости поблизости нет.
См. Эту статью, если ваш iPad работает медленно.
Генеральная уборка
Для очистки аккуратно протрите экран от отпечатков пальцев, пыли и ворса.
- Используйте мягкую ткань без ворса. Оптимальный вариант — безворсовая салфетка из микрофибры. Вы также можете использовать ткань для чистки линз камеры.
- Не используйте бумажные полотенца, мочалки или аналогичные предметы, так как они могут повредить экран, например, поцарапать его.
- Не используйте сжатый воздух или баллоны с воздухом.
Очистка стойких пятен
Эта очистка включает очистку чернил, масел, лосьонов, макияжа, пищевых пятен и т.п. Немедленно очистите экран iPad, если на нем появятся пятна такого типа.
- Снова используйте мягкую ткань без ворса. На этот раз слегка смочите кусок ткани дистиллированной или водопроводной водой. И аккуратно протрите грязный участок. Затем вытрите пораженный участок другой мягкой тканью без ворса. №
- , если материал все еще присутствует, вы можете использовать мягкую ткань без ворса, смоченную теплой мыльной водой. Протрите iPad.
- Убедитесь, что влага не попадает в отверстия, такие как порт Lightning, динамик или микрофон.
- Ни в коем случае не погружайте iPad в чистящую жидкость или раствор.
Как продезинфицировать дисплей
Важно отметить, что экран вашего iPad является источником микробов, о котором часто забывают. Экран вашего iPad покрыт микробами? Возможно — да. Это означает, что вы должны чистить и дезинфицировать свой iPad, но не принудительно.
Вы можете вылечить дисплей вашего iPad, особенно если им пользуются несколько человек. Согласно Apple, для очистки экрана можно использовать салфетки из 70-процентного изопропилового спирта или дезинфицирующие салфетки Clorox.
- Осторожно протрите экран.
- Как указано выше, не используйте отбеливатель.
- Если вы используете дезинфицирующее средство (содержащее 70% изопропиловый спирт), не наносите эти жидкости непосредственно на iPad. Вместо этого смочите мягкую ткань или ткань из микрофибры, пока она не станет влажной. Затем протрите свой iPad.
- Не используйте салфетки Dettol.
Никогда не используйте для чистки iPad отбеливатели, агрессивные химикаты или чистящие растворители, аммиак или абразивные вещества. Никогда не распыляйте чистящие средства прямо на экран.
Еще одним важным моментом является использование салфетки из микрофибры, так как она может собирать бактерии и удалять микроорганизмы.
Кроме того, вы можете изменить свои привычки использования iPad. Например:
- Вымойте руки перед использованием iPad.
- Прекратите брать его в ванную, да, мы знаем, что вы это делаете.
- Не делитесь своим iPad с другими.
Вот что можно сделать, если намокнуть iPhone.
См. Также: Экран iPhone не вращается? Исправить
Как почистить iPad или планшет
Самым важным устройством для очистки является ваш телефон. Он лежит у вас в кармане большую часть дня, и вы, вероятно, проверяете его чаще, чем думаете. Однако также рекомендуется регулярно чистить планшет, особенно если это семейное устройство, которым пользуются партнеры, дети или соседи по дому.
Для тех, кто беспокоится о коронавирусе, а это, безусловно, все мы, будет хорошей идеей тщательно мыть руки с мылом, когда вы вернетесь домой.Это сводит к минимуму вероятность попадания вирусов на поверхность вашей кухни или гостиной и, в первую очередь, на планшет.
Однако не у всех есть iPad или другой планшет. И кто знает, где на самом деле были руки детей?
Небольшой совет
Мы рассмотрим лучшие методы очистки планшета через минуту. Но сначала есть один главный совет, которому нужно следовать, независимо от того, какой маршрут вы выберете.
Не допускайте попадания капель и брызг воды на разъем для зарядки, разъем для наушников, решетки динамиков и кнопки регулировки громкости.Ни у одного iPad нет IP-рейтинга, стандартной системы классификации водонепроницаемости, и у большинства других планшетов, включая популярный Samsung Galaxy Tab S6, тоже нет.
Например, iPhone 11 имеет рейтинг IP68. Это означает, что он может выдерживать погружение в воду на глубину до 2 метров на 30 минут. Но таблетки не предназначены для этого лечения.
Samsung Galaxy Tab S6 не предназначен для промокания (Изображение предоставлено TechRadar)Мыло, говорят профессионалы
Apple недавно обновила свой полезный совет о том, что , а не , использовать при чистке iPad.«Не используйте для очистки iPad средства для мытья окон, бытовые чистящие средства, сжатый воздух, аэрозольные спреи, растворители, аммиак, абразивы или чистящие средства, содержащие перекись водорода», — говорится в сообщении.
Apple хочет, чтобы мы использовали «мягкую, слегка влажную ткань без ворса», но это не поможет нам, если мы хотим убедиться, что наши планшеты не заражены коронавирусом и вредными бактериями. Мы поговорили с профессором, изучающим заразные болезни, чтобы выяснить, почему и что поможет вам лучше защитить вас от коронавируса.
«Вода сама по себе не инактивирует и не« убивает »вирусы, а просто смывает их», — говорит он.
«Мыло намного лучше, потому что оно содержит жироподобные вещества. Сами вирусы состоят из генетического материала (РНК), белков и жиров (липидов). Когда мыло взаимодействует с вирусами, жироподобные вещества в мыле конкурируют с вирусными липидами и вызывают разрушение вируса ».
Мыло превосходит воду, когда дело доходит до очистки планшета (Изображение предоставлено TechRadar) неживое существо.Однако мыло повреждает вирус до такой степени, что он больше не может проникать в ваше тело и размножаться.Итак, теперь нам просто нужно объединить совет нашего эксперта с советом Apple. Смочите безворсовую ткань и нанесите немного мыла. Протрите экран и заднюю панель планшета. И если вы не слишком сумасшедшие, намочив ткань, вам не нужно беспокоиться о намокании портов, даже если вы протираете их напрямую.
Не хотите, чтобы на планшете остались (безобидные) остатки мыла? Просто сделайте то, что Apple предложила в первую очередь, и либо промойте и отожмите ткань, а затем протрите снова, либо используйте новую влажную ткань.
Boozed-up
Если вы хотите почистить свой iPad или другой планшет в дороге, у вас может возникнуть соблазн использовать спиртосодержащее очищающее средство для рук, которое испаряется и поэтому не оставляет ощущения мыла на руках. Но должны ли вы?
«Спиртовые гели отличаются, потому что вместо этого они содержат высокую концентрацию спирта (этанола), который убивает вирусы», — говорит наш профессор-эксперт.
«Преимущество мыла в том, что при стирке водой можно покрыть большую площадь поверхности.Поэтому, по возможности, всегда лучше использовать мыло и воду. Если нет, то спиртовой гель с хорошей техникой тоже подойдет ».
Однако здесь следует учесть еще один фактор. Растворы с высокой концентрацией спирта могут повредить олеофобное покрытие экрана планшета.
Вы не хотите повредить покрытие экрана (Изображение предоставлено: Будущее)Это слой, который предотвращает слишком заметные пятна отпечатков пальцев на дисплее.Apple утверждает, что эффективность этого слоя со временем снижается, потому что, как мы предполагаем, ваши пальцы просто стирают этот слой.
Раствор с высоким содержанием спирта или салфетка значительно ускорят этот процесс, поэтому не используйте их на экране, если на планшете нет защитной пленки. Его можно заменить, если очистка немного изменит его верхний слой. Показать стекло не может, во всяком случае, непросто.
Более легкий подход
Есть еще один вариант — УФ-ванна.Большинство из них предназначены для телефонов или мелких предметов, но есть и для более крупных предметов. Это HomeSoap от PhoneSoap. Вы также можете использовать его для дезинфекции вашего Nintendo Switch.
Он заливает ваши большие гаджеты ультрафиолетовым светом, который повреждает вирусы, изменяя их РНК и ДНК. С этим же эффектом вы можете использовать лосьон для загара, блокирующий УФ-лучи. «УФ-В» свет повреждает вашу кожу, когда вы слишком долго находитесь на солнце.
The HomeSoap (Изображение предоставлено: PhoneSoap)Хорошие новости: такие устройства, как HomeSoap, используют ультрафиолетовый свет, который подходит для нас, людей, но убивает бактерии и заставляет вирусы становиться неактивными.Итак, может ли это быть лучший выбор?
«Глядя на воздействие солнечного света на SARS, кажется, что вирус постепенно инактивируется, в то время как мыло и дезинфицирующие средства делают это почти сразу», — говорит наш эксперт.
Таким образом, HomeSoap будет эффективным, если вы оставите в нем планшет на некоторое время. Это будет немного сложно достать и сейчас, так как PhoneSoap в настоящее время указывает статус HomeSoap как «предварительный заказ», доставка в июне 2020 года.
Это отличный гаджет, но на данный момент лучшим решением является использование мыло и вода.И просто помните, будьте осторожны, не допускайте попадания воды в эти отверстия.
Для очистки планшета может потребоваться ткань из микрофибры
Как очистить iPad
iPad — это полезное устройство, и оно должно прослужить вам довольно долго, особенно если вы позаботитесь о нем наилучшим образом. Это потребует бережного обращения с ним и поддержания его в чистоте. Очистить различные компоненты iPad не так сложно, особенно если у вас есть подходящие инструменты.Эти инструменты не особенно дороги, и в этой статье мы поговорим о том, какие из них подойдут вам лучше всего. Мы также рассмотрим, какие части iPad вам удобно чистить.
Детали вашего iPad, которые можно чистить
Планшеты iPad— это урезанные версии компьютеров, которые могут быть портативными. Чтобы гарантировать, что ваш будет длиться как можно дольше, вам следует подумать о приобретении для него защитного футляра. Есть несколько разных компаний, которые производят защитные чехлы, разработанные специально для iPad.
Может быть, вы относитесь к тем людям, которые привозят свой iPad в общественном транспорте, используют его на работе, берут с собой в публичные библиотеки или в поездки. В любом из этих обстоятельств вы должны попытаться защитить его. Планшет можно носить в сумочке или кошельке, чтобы не уронить его. Вы также должны вынимать iPad и использовать его только в санитарных условиях. Если вы используете его на улице, то риск запачкания или липкости намного выше.
Если он действительно испачкается, то вы сможете почистить экран, порт зарядки и динамик.Все остальные элементы планшета будут внутренними, и добраться до них практически невозможно.
Как очистить экран iPad
На экране вашего iPad остаются отпечатки пальцев. Экран предназначен для прикосновения, но также полезно иметь привычку периодически чистить его. Не существует установленного правила, как часто вы должны его чистить, но, по крайней мере, один раз в месяц кажется разумным.
Помимо отпечатков пальцев, экран iPad может соприкасаться с множеством других элементов.Это могут быть чернила, еда, грязь, мыло, лосьон и макияж. Безворсовая ткань или ткань из микрофибры будут лучшим инструментом для этой работы. Гладкая ткань, используемая для чистки линз фотоаппаратов или линз очков, как раз подойдет. Вы можете купить их на Amazon или других онлайн-площадках, или вы также можете получить их в некоторых обычных магазинах.
Ткань можно слегка смочить водой. Он не должен капать, поэтому, если это так, отожмите его. Apple предостерегает на своем веб-сайте от использования любых других бытовых чистящих средств, так как они могут повредить iPad.У iPad есть то, что называется олеофобным покрытием на экранах. Это маслостойкое вещество. Со временем он изнашивается, но прослужит дольше, если вы никогда не будете использовать на нем какие-либо абразивы, растворители, аммиак, средства для мытья окон, аэрозольные очистители и т. Д.
Отключите iPad от компьютера, розетки или чего-либо еще, когда будете готовы его почистить. Также выключите его. Аккуратно протрите экран тканью небольшими круговыми движениями, и все будет готово. Вы можете немного сильнее надавить на стойкие отпечатки пальцев или другие пятна, но никогда не грубо обращайтесь с устройством.
Несколько слов о баллонах со сжатым воздухом
Для некоторых других частей iPad у вас может возникнуть соблазн использовать баллон со сжатым воздухом. Кажется, что они могут быть особенно полезны для таких частей планшета, как динамик или порт зарядки. Действительно, некоторые пользователи устройств Apple сообщают о положительных результатах при их использовании.
Однако Apple предостерегает от этого, и мы с этим согласны. В портах и динамиках вашего iPad есть хрупкие внутренние компоненты, и сжатый воздух может вылетать с большой скоростью, даже если это не было вашим намерением.Как и бытовые чистящие средства, лучше не использовать его на iPad, особенно когда есть альтернативы, которые намного безопаснее.
Если вы используете сжатый воздух на своем iPad и повредите его, вам, вероятно, придется платить за ремонт. Это может обойтись дорого, даже если у вас есть страховка на устройство. Если вы прочтете мелкий шрифт, вы увидите, что сжатый воздух и неутвержденные чистящие средства или растворители, скорее всего, будут противоречить вашей политике.
Как очистить порт зарядки iPad
Порт для зарядки — это еще одна область iPad, где может легко накапливаться пыль, грязь, частицы пищи и другой мусор.Он должен быть очищен от подобных загрязнений, иначе ваш планшет не сможет эффективно подключиться к зарядному устройству и включиться должным образом.
Получите наличные за использованный iPad Мы покупаем бывшие в употреблении и сломанные iPad за большие деньги! Получите бесплатную доставку, 14-дневную блокировку цен и гарантию наивысшей цены. ПОЛУЧИТЬ БЕСПЛАТНУЮ ЦЕНУТакой инструмент, как деревянная зубочистка, будет лучшим выбором для этой части iPad. Убедитесь, что вы используете деревянную зубочистку, а не металлическую или пластиковую зубочистку, так как эта разновидность вряд ли вызовет какие-либо повреждения.
Возьмите фонарик и попросите друга или члена семьи держать его под таким углом, чтобы направить его в порт. Вы должны искать грязь, налипшую пыль и т. Д. Осторожно вставьте зубочистку в порт и попытайтесь удалить самые крупные куски ворса или пыли. Не втыкайте его туда вслепую; вы пытаетесь очистить с определенной целью.
После того, как вы закончите уборку, вы можете попробовать зарядить iPad еще раз и посмотреть, станет ли он на этот раз более эффективным.
Как почистить динамик iPad
Последней областью, которую вы можете очистить на своем iPad, будет динамик.Если вы из тех людей, которые любят слушать музыку, смотреть телешоу или фильмы на планшете, то грязь и грязь, засоряющие динамик, могут стать для вас настоящим раздражением.
Лучшим оружием здесь будет неиспользованная зубная щетка с мягкой щетиной. Вы можете легко получить ее на онлайн-рынке, таком как Amazon, или в аптеке, продуктовом магазине и т. Д. Также будет приемлемо использовать электронную зубную щетку, если вы загрузите ее с совершенно новой насадкой.
Мягкими чистящими движениями попробуйте втирать щетину в щели динамика.Сложите рот и сдуйте всю грязь, которую удалось вытеснить.
Еще один способ, которым некоторые люди клянутся для динамиков iPad, — это использовать малярную ленту. Лента Painter — это синяя лента, которую вы наклеиваете на стены, чтобы направлять вас при рисовании областей, требующих деликатности. Он предназначен для предотвращения небрежной окраски, но вы также можете использовать его для чистки динамиков, потому что он чувствителен к давлению.
Оторвите короткий кусок ленты и натяните его в цилиндр.Липкая сторона должна быть обращена наружу. Его ширина должна быть размером с один из ваших пальцев. Оберните свернутую ленту на указательный палец, а затем осторожно вдавите ее в динамик iPad. Любая грязь или сажа, которая там находится, должны быть удалены с помощью клея.
Убрав палец, проверьте его, чтобы увидеть, насколько успешно вы добились успеха. Вы можете посветить фонариком внутрь динамика, чтобы увидеть, можете ли вы заметить еще скопление. Если вы видите больше, повторите процесс пару раз.Вы можете даже попробовать комбинацию малярной ленты и зубной щетки, если считаете, что внутри полости скопилось огромное количество мусора.
Когда вы закончите, посмотрите, улучшилось ли качество звука из динамика.
Будет неплохо очищать iPad каждые несколько недель. Максимально защитите планшет, чтобы предотвратить его загрязнение, но небольшого накопления трудно избежать, даже если вы очень бережно относитесь к своему устройству.Такой вид обслуживания гарантирует, что вы продлите срок службы этого дорогостоящего оборудования.
Как почистить и продезинфицировать ваш iPhone
Большинство из нас постоянно прикасаются к своим iPhone в течение дня, а это означает, что iPhone может быть магнитом для микробов, грязи и отпечатков пальцев. Рекомендуется регулярно чистить iPhone, особенно во время сезона гриппа и прямо сейчас во время вспышки коронавируса COVID-19.
У Apple есть определенные рекомендации по очистке в зависимости от того, какой у вас iPhone.
Очистка iPhone 11, 11 Pro и 11 Pro Max
iPhone 11, iPhone 11 Pro и iPhone 11 Pro Max от Apple имеют более высокий рейтинг водонепроницаемости, чем другие iPhone, что означает, что Apple может рекомендовать мыть их немного более тщательно, чем другие iPhone.
- Отсоедините все кабели и выключите iPhone.
- Используйте мягкую, слегка влажную ткань без света, чтобы стереть мусор и отпечатки пальцев с дисплея.
- Если материал все еще присутствует, используйте мягкую ткань без ворса, смоченную теплой мыльной водой.
Apple рекомендует не допускать попадания влаги в отверстия iPhone во время процесса очистки.
Очистка iPhone XS, iPhone 8 и более ранних моделей
Для этих телефонов Apple не рекомендует использовать теплый мыльный раствор для очистки.
- Отсоедините все кабели и выключите iPhone.
- Используйте мягкую, слегка влажную ткань без света, чтобы стереть мусор и отпечатки пальцев с дисплея.
- Избегайте попадания влаги в отверстия.
В этих рекомендациях нет точного указания на дезинфекцию iPhone (за исключением использования теплой мыльной воды), и Apple не рекомендует использовать агрессивные чистящие средства и абразивные материалы, поскольку они могут уменьшить олеофобное покрытие, но есть определенные дезинфицирующие средства, которые Apple одобряет.
Дезинфекция вашего iPhone
Простой раствор изопропилового спирта — эффективный способ удалить с вашего iPhone вызывающие заболевание частицы, и Apple заявляет, что безопасно использовать на ваших устройствах 70-процентный изопропиловый спирт или чистящие салфетки Clorox.
- С помощью чистящего спрея или 70-процентного изопропилового спирта смочите ткань из микрофибры, пока она не станет влажной.
- Протрите iPhone спереди и сзади салфеткой из микрофибры.
- Обмакните ватную палочку или ватный тампон и проведите по краям iPhone, чтобы продезинфицировать все щели.
- Или возьмите не слишком влажную салфетку Clorox и тщательно протрите переднюю, заднюю и боковые поверхности iPhone.
Спрей для очистки дисплеев :
Рекомендуется сделать небольшое тестовое пятно при использовании любого спрея для очистки экрана, чтобы убедиться, что он не повреждает покрытие отпечатков пальцев iPhone.
Следует избегать чистящих средств, отличных от изопропилового спирта, и тех, которые специально разработаны для дисплеев. Ни при каких обстоятельствах нельзя использовать агрессивные чистящие средства, содержащие отбеливатель и другие поверхностно-активные вещества.
Очистка порта молнии от пыли
Дисплеи— не единственная часть iPhone, которая может загрязняться, поскольку пыль и другие частицы могут коагулировать в порту Lightning iPhone, что приводит к проблемам с зарядкой. К счастью, есть простое решение:
- Выключите iPhone.
- С помощью зубочистки очень осторожно удалите все видимые ворсинки в порте Lightning.
- Вам может понадобиться фонарик, чтобы хорошо рассмотреть порт и увидеть, что вы делаете.
- Вы также можете использовать зубочистку для очистки решеток динамиков и других мест скопления пыли.
Обратите внимание, что советы, которые мы предоставили для iPhone, работают и на iPad от Apple. Обязательно ознакомьтесь с нашими инструкциями по дезинфекции клавиатуры, трекпада и мыши Apple, которые также могут быть рассадником микробов.
Очистка экрана iPad — пятна, отпечатки пальцев, протирочная ткань и т. Д.
Очистка экрана iPad. Часто задаваемые вопросы. Как очистить экран iPad (стеклянный экран)? Кроме того, какую салфетку для очистки iPad мне следует использовать?
Экран iPad имеет такое же олеофобное покрытие, что и iPhone 4 (см. Спецификации iPad), и до сих пор я заметил огромную разницу между размазыванием iPad по сравнению с моим старым iPhone 3G, на котором такого покрытия нет. На iPad все еще есть пятна и отпечатки пальцев, но это большое сокращение.Поэтому, когда на моем iPad наконец-то появились пятна, это заставило меня задуматься, как вы должны чистить экран iPad?
Очистка экрана iPad / стекла iPad — Apple info
К сожалению, на главной веб-странице Apple нет информации об очистке экрана iPad, но после поиска на сайте поддержки мне удалось найти документ PDF, в котором описан рекомендуемый процесс очистки iPad. (Они также не предоставляют прямой ссылки на этот документ поддержки iPad, но вы можете найти его, выполнив поиск на веб-сайте поддержки Apple.)
В своем документе поддержки Apple дает две несколько разные рекомендации по очистке iPad, и я поделюсь ими и расскажу о них здесь.
1) Очистка экрана iPad — используйте сухую ткань.
Для удаления пятен и отпечатков пальцев на iPad Apple записывает это в своем справочном PDF-файле:
.«Стеклянные поверхности (iPad) имеют олеофобное (устойчивое к растеканию) покрытие. Чтобы удалить отпечатки пальцев, просто протрите эти поверхности мягкой тканью без ворса. Способность этого покрытия отталкивать масло со временем снижается. Использование и протирание экрана абразивным материалом еще больше уменьшит его эффект и может поцарапать поверхность.«
Итак, для простых пятен отпечатков пальцев на стекле / экране iPad используйте эту технику.
2) Очистка экрана iPad — используйте влажную ткань.
Для более серьезных проблем Apple также составляет этот более подробный отчет об очистке iPad, который я преобразовал в пошаговые инструкции:
- Отсоедините все кабели и выключите iPad.
- Используйте мягкую, слегка влажную ткань без ворса для очистки iPad, в том числе стеклянного экрана iPad и задней поверхности iPad.
- Не допускайте попадания влаги в трещины и отверстия iPad.
Apple также специально рекомендует не использовать чистящие средства или растворители при чистке iPad, так как они могут повредить специальное олеофобное покрытие:
«Не используйте для чистки iPad средства для мытья окон, бытовые чистящие средства, аэрозольные спреи, растворители, спирт, аммиак или абразивные материалы».
Один из этих двух советов по очистке отпечатков пальцев и пятен на iPad поможет вам.Просто помните, что мягкая сухая ткань для простой очистки или слегка влажная мягкая ткань для более серьезных проблем с очисткой iPad.
Салфетка для очистки iPad
До сих пор я использовал тряпку для чистки iPad, это старое мягкое банное полотенце. Сначала я начал чистить его с помощью старой футболки, но потом я нашел это красивое старое полотенце для рук, которым я больше не пользуюсь, и из него получается отличная ткань для чистки iPad. Какой бы протирочной тканью вы ни пользовались, убедитесь, что она мягкая. У меня есть старые банные полотенца, в которые вплетены рисунки, которые могут поцарапать iPad, поэтому я ими не пользуюсь.
iPad — Заявление о воде и влажных местах
В соответствующем примечании в своем документе поддержки Apple также делает это конкретное заявление о «воде и влажных местах»:
«В случае намокания iPad отключите все кабели и выключите iPad. Дайте ему полностью высохнуть перед повторным включением. Не пытайтесь сушить iPad с помощью внешнего источника тепла, такого как микроволновая печь или фен».
(Поскольку мы говорим об использовании влажной ткани для очистки стекла iPad, я подумал, что мне следует включить это утверждение.)
Инструкции по очистке экрана iPad — Обзор
Надеюсь, эти инструкции по очистке экрана iPad были вам полезны. Как уже упоминалось, олеофобное покрытие iPad очень хорошее; это имеет большое значение для пятен отпечатков пальцев по сравнению с отсутствием какого-либо защитного покрытия на моем iPhone 3G. Просто используйте мягкое полотенце в качестве салфетки для очистки iPad и протрите его либо сухим, либо слегка влажным полотенцем (при выключенном iPad), и вы будете в хорошей форме.
Как очистить свой iPhone, iPad или Mac — GeekHampton
Не забывайте свои устройства Apple, когда приходит время весенней уборки.Экран вашего iPhone или iPad покрыт пятнами от пальцев, из-за которых трудно читать. Вы когда-нибудь думали, что на фотографии есть пятно, чтобы понять, что на экране вашего Mac есть небольшой всплеск кофе? Следуйте этим советам, чтобы ваши устройства выглядели красивыми и свежими.
Порядок чистки экрана:
Не используйте для очистки устройства отбеливатель, нашатырный спирт, уксус или другие бытовые чистящие средства — это может повредить нежное покрытие экрана.
Не используйте бумажные полотенца, тряпки для посуды или папиросную бумагу для протирания устройства — они могут показаться мягкими, но на самом деле они могут поцарапать экран.
Никогда не погружайте iPhone или iPad под воду. Никогда не распыляйте воду на устройство.
Порядок чистки экрана:
Протрите iPhone или iPad салфеткой из микрофибры.
Нанесите небольшое количество очистителя экрана на салфетку из микрофибры.
Всегда сначала выключайте устройство. На iPhone или iPad нажмите и удерживайте кнопку «Режим сна / Пробуждение» и используйте «сдвиньте переключатель для выключения». На Mac выберите «Apple»> «Выключить».
Используйте сухую ткань из микрофибры, чтобы стереть пыль с экрана. Вытрите медленными аккуратными круговыми движениями . Не трите дисплей .
Нанесите небольшое количество очистителя экрана на ткань (не мочите ткань). Аккуратно протрите экран тканью круговыми движениями. Продолжайте использовать небольшое количество чистящего средства для экрана и аккуратно протирайте его, пока он не начнет сверкать.
Очистка экрана iPhone и iPad уменьшает (даже немного) олеофобное покрытие, потому что вы фактически стираете его.С течением времени поверхность будет уменьшаться, но использование абразивного материала уменьшает олеофобное покрытие намного быстрее.
Вы можете приобрести набор для очистки Whoosh с салфеткой из микрофибры и очисткой экрана в GeekHampton.



 , пока все программы завершат свою работу.
, пока все программы завершат свою работу.