⚙КАК ОЧИСТИТЬ КЕШ И КУКИ ВАШЕГО IPHONE ИЛИ IPAD
Когда мы просматриваем Интернет, наш браузер хранит информацию о каждом месте, которое мы посещаем. Это может быть преимуществом, поскольку при повторном посещении той же страницы эта страница будет загружаться быстрее.
Если мы очень часто перемещаемся с помощью нашего iPhone или iPad, возможно, придет время, когда кэш начнет занимать свободное место на нашем устройстве. К счастью, все браузеры позволяют нам легко удалять кеш и куки. В зависимости от браузера это делается по-разному, поэтому мы объясним, как удалить его из Safari, который является браузером Apple по умолчанию, и Google Chrome, который является одним из наиболее используемых браузеров всеми нами.
Таким образом мы восстановим память на нашем iPhone и ускорим его работу. Ниже мы объясним шаги, которые мы должны выполнить в каждом из этих двух браузеров.
Очистить кеш и куки в Safari
Шаг 1
Чтобы начать с этого процесса, первое, что мы должны сделать, это перейти к настройкам нашего iPhone или iPad.
 Когда мы находимся в «Настройках», мы должны искать «Safari»
Когда мы находимся в «Настройках», мы должны искать «Safari»Шаг 2
Как только мы попадаем в «Safari», нам нужно прокрутить вниз, пока мы не найдем опцию «Очистить историю и данные с веб-сайтов».
Шаг 3
Как только мы нажмем эту опцию «Очистить историю и данные с веб-сайтов», на нашем экране появится окно для подтверждения.
Если мы согласимся удалить «историю и данные», мы примем, что в это время будут удалены «История, файлы cookie и другие навигационные данные» . В Safari есть только один вариант удаления данных просмотра, поэтому, если мы согласимся, мы удалим все.
Очистить кеш и куки в Google Chrome
Шаг 1
Если браузер, который мы используем, это Google Chrome, и мы хотим очистить кеш и куки этого браузера, мы должны сделать это следующим образом. Первое, что нужно сделать в этом случае, это открыть браузер.

Шаг 2
Когда мы находимся в «Настройках», мы должны перейти на вкладку «Конфиденциальность» и войти.
Шаг 3
Когда-то здесь мы должны выбрать «Очистить данные просмотра»
Шаг 4
На этой новой вкладке мы будем наблюдать различные варианты удаления с точки зрения навигационных данных. Мы выбираем все, что считаем необходимым, и, наконец, делаем «Удалить навигационные данные». У нас есть возможность удалить все или сделать свой выбор.
Как очистить кеш iPhone? (2020)
Каждый веб-сайт – это коллекция из тысяч файлов. Даже на оптимизированных веб-сайтах для отображения определенного контента необходимо запускать несколько файлов, и браузеры обычно ускоряют этот процесс, сохраняя части этих файлов.
В результате при следующем посещении веб-сайта ваш браузер использует сохраненную в кэше информацию. Следовательно, вам понадобится меньше времени для загрузки сайта. В этой статье мы обсудим, как очистить кеш iPhone в разных браузерах.
Зачем нужно очищать кеш браузера?
Часто разработчики веб-сайтов обновляют веб-сайты, чтобы внести в них изменения или добавить новую функцию. Если ваш браузер использует старый сохраненный кеш, вы не сможете увидеть изменения на веб-сайте или использовать новые функции на указанном веб-сайте.
В этом случае вы сталкиваетесь с ошибкой времени выполнения, потому что некоторые параметры на странице больше не существуют, трудности с сохранением расписания или вставкой времени, и веб-сайт может не реагировать должным образом на ваши клики. Все эти проблемы вызваны вашим кешем.
Эту проблему может решить очистка сохраненного кеша и файлов cookie.
Как очистить кеш Safari в iPhone?
Чтобы удалить историю поиска, кеш и файлы cookie в Safari iPhone, выполните следующие действия:
1. Чтобы удалить историю и файлы cookie, перейдите в «Настройки», затем «Safari» и нажмите «Очистить историю и данные веб-сайтов». Удаление вашей истории и файлов cookie не повлияет на сохраненное вами автозаполнение.
Чтобы удалить историю и файлы cookie, перейдите в «Настройки», затем «Safari» и нажмите «Очистить историю и данные веб-сайтов». Удаление вашей истории и файлов cookie не повлияет на сохраненное вами автозаполнение.
2. Если вы хотите только удалить файлы cookie и сохранить историю, в настройках нажмите Safari и найдите Advanced. Затем перейдите в Данные веб-сайта и удалите все.
3.Если вы хотите посещать веб-сайты, не оставляя истории, включите приватный просмотр. После того, как вы удалите нужные данные, это поле станет серым, что означает, что больше нечего удалять. Если вы настроили ограничения в разделе «Ограничения содержимого и конфиденциальности в экранном времени», после удаления указанных данных их настройки также станут серыми.
4. Файлы cookie – это части веб-сайта, которые хранятся на вашем устройстве, поэтому веб-сайт может помнить вас при следующем посещении. Чтобы удалить их, в настройках нажмите «Safari», затем «Заблокировать все файлы cookie». Имейте в виду, что, удалив файлы cookie, вам, возможно, придется повторно войти на посещаемые вами веб-сайты.
5. Существует еще один вариант: вы можете использовать приложение для блокировки файлов cookie, изображений, всплывающих окон или любого другого контента. Во-первых, вам необходимо загрузить приложение из AppStore и в меню «Настройки», «Safari» и «Блокировщики контента» выбрать нужные надстройки.
Как очистить кеш Google Chrome на iPhone?
Вы можете управлять файлами cookie в Chrome. Вы можете удалить или заблокировать их. Кроме того, вы можете включить их для определенных веб-сайтов.
Первая категория принадлежит веб-сайту, который вы посещаете. Вторая категория – изображения и реклама, которые вы видите на посещаемом вами веб-сайте. Но эти файлы cookie создаются другими веб-сайтами.
Если вы удалите файлы cookie, вы выйдете из своей учетной записи на разных веб-сайтах, и ваша история также будет удалена. Для этого выполните следующие действия:
- Откройте Chrome на своем устройстве.
- В правом нижнем углу нажмите «Еще»… затем «Настройки».

- Нажмите «Конфиденциальность» и выберите «Очистить данные просмотра».
- Проверьте файлы cookie и веб-данные, оставьте другие.
- Нажмите Готово в Очистить данные просмотра.
Как очистить кеш Mozilla Firefox в iPhone?
Когда вы просматриваете Интернет с помощью Firefox, он сохраняет некоторую информацию в вашем браузере. Чтобы удалить историю, выполните следующие действия:
1. Щелкните меню. В библиотеке нажмите «История». Вы можете увидеть каждый посещенный вами веб-сайт. Щелкните Очистить недавнюю историю… и выберите желаемый период времени.
2. Если вы хотите удалить определенные веб-сайты из своей истории, перейдите в свою библиотеку, а затем в историю. Сдвиньте вправо веб-сайт, который хотите удалить. Теперь вы удалили указанный веб-сайт из своей истории. Однако данные вашей учетной записи по-прежнему остаются на вашем устройстве.
3. Чтобы удалить определенную информацию о веб-сайте, в меню выберите «Настройки». В разделе «Конфиденциальность» щелкните «Управление данными», а затем «Данные веб-сайта». В правом верхнем углу нажмите «Изменить». Выберите любой веб-сайт, который вы хотите полностью удалить со своего устройства, и, наконец, нажмите «Очистить все данные веб-сайтов».
В правом верхнем углу нажмите «Изменить». Выберите любой веб-сайт, который вы хотите полностью удалить со своего устройства, и, наконец, нажмите «Очистить все данные веб-сайтов».
4. Если вы хотите удалить определенные данные со своего устройства, перейдите в Управление данными. Выберите любые данные, которые вы хотите удалить, затем нажмите Data Clear Private. Конкретными данными могут быть история поиска, кеш, файлы cookie, автономные данные и сохраненная информация учетной записи.
Как очистить кеш дельфина в iPhone?
Выполните следующие действия, чтобы удалить историю Dolphin на iPhone:
- В браузере Dolphin слева нажмите на меню.
- Щелкните по истории. Затем выберите Очистить историю. Теперь вы удалили все свои сохраненные данные в Dolphin.
Хотя кеш браузера может помочь нам быстрее загружать сайты. Однако через некоторое время они начинают доставлять проблемы вам и вашему устройству. В этом случае, удалив историю и кеш браузера, вы можете восстановить накопленное пространство и исправить любые ошибки, вызванные кешем и файлами cookie.
Мы надеемся, что эта статья помогла вам очистить кеш вашего iPhone. Если у вас есть какие-либо вопросы, задавайте их в разделе комментариев ниже.
Источник записи: https://betterstudio.com
iPhone и iPad: как очистить кеш
Заполнение кешей на iPhone и iPad не займет много времени. От браузера iOS, Safari до сторонних приложений узнайте, как их очистить и освободить место на iPhone и iPad.
Хотя очистка кэша в Safari выполняется быстро и легко одним махом, это может отличаться в зависимости от стороннего приложения. Сначала мы рассмотрим, как стереть кэш Safari на iPhone и iPad, а затем рассмотрим другие приложения.
Как очистить кеш на iPhone IPad
Сафари
- Открыть настройки
- Проведите пальцем вниз и коснитесь Safari.
- Проведите пальцем вниз еще раз и нажмите «Очистить историю и данные веб-сайта», нажмите еще раз, чтобы подтвердить
Кроме того, если вы хотите очистить данные с отдельных веб-сайтов, не очищая весь кэш Safari, нажмите «Дополнительно», «Данные веб-сайта», а затем «Изменить».
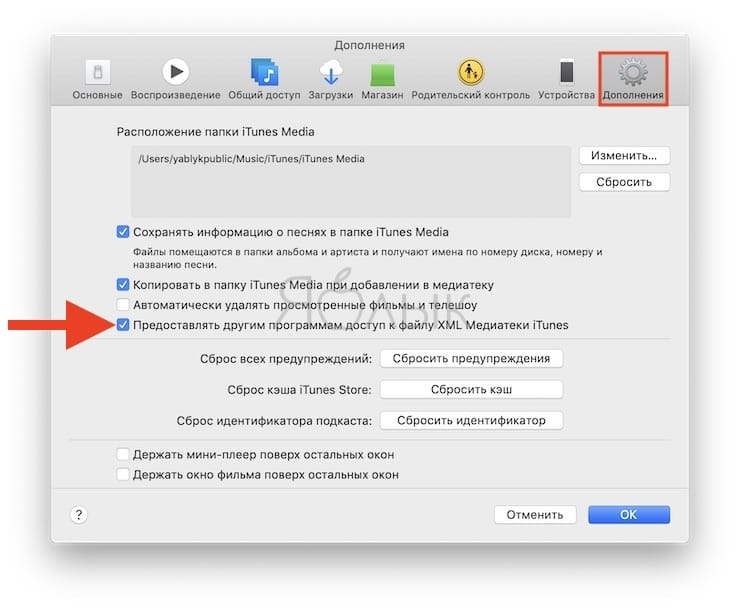 .
.Сторонние приложения
Очистка кэша сторонних приложений варьируется от разработчика к разработчику. Как видно ниже, некоторые, например Slack, предлагают опцию в настройках приложения в настройках iOS, в то время как другие, как Facebook, этого не делают. Проверьте настройки ваших приложений, чтобы увидеть ваши варианты.
Для приложений, в которых нет кнопки очистки кэша, удаление приложения и его повторная установка является следующим вариантом.
Вы всегда можете взглянуть на «Настройки» → «Основные» → «Хранилище iPhone», чтобы определить приоритеты сторонних приложений, которые вы можете использовать в первую очередь.
Для получения дополнительной помощи, чтобы получить максимальную отдачу от ваших устройств Apple, ознакомьтесь с нашим руководством, а также со следующими статьями:
- Apple Watch: как отключить ночной режим
- Apple Watch: как всегда показывать последнее приложение, используемое на экране пробуждения
- Apple Watch: как установить код доступа
- iPhone: как переключать платные и скоростные дороги в Apple Maps
- iPhone: калькулятор, советы и рекомендации
- Apple Watch: как активировать и управлять сотовыми данными
- Apple Watch: как установить фото как циферблат
youtube.com/embed/Sfj9PfOuCxk?version=3&rel=0&fs=1&autohide=2&showsearch=0&showinfo=1&iv_load_policy=1&wmode=transparent» allowfullscreen=»true»/>
Как Очистить Кэш Браузера Google Chrome И Других
Другое
access_time8 декабря, 2020
hourglass_empty4мин. чтения
ВведениеВ этом руководстве мы рассмотрим, как очистить кэш браузера, а также историю и файлы cookie в различных десктоп и мобильных версиях программ. Кроме того, мы кратко рассмотрим, что такое кэш браузера и как он работает.
Обратите внимание, что в Hostinger действуют скидки на все тарифы хостинга. Воспользуйтесь предложением и разместите сайт до 90% дешевле!
К предложению
Что такое кэш браузера?Кэш браузера – это временное хранилище, предназначенное для ускорения загрузки сайтов. Он работает, сохраняя статические файлы в локальной памяти компьютера. Это уменьшает количество запросов, отправленных на веб-сервер, который содержит фактические файлы, и вместо этого загружает их из локального хранилища. Следовательно, при кэшировании таких элементов, как HTML, CSS, JS и изображения, браузер значительно сокращает время загрузки и использование ресурсов.
Это уменьшает количество запросов, отправленных на веб-сервер, который содержит фактические файлы, и вместо этого загружает их из локального хранилища. Следовательно, при кэшировании таких элементов, как HTML, CSS, JS и изображения, браузер значительно сокращает время загрузки и использование ресурсов.
Что такое кэшируемые данные?
Кэш – это термин, используемый для описания временного хранилища. Таким образом, кэшированные данные представляют собой набор элементов, сохраненных в хранилище кэша. Всякий раз, когда браузер запрашивает определенный файл, он вначале проверяет, доступен ли ресурс локально. Если искомый объект не находится, тогда браузер отправляет запрос на соответствующий веб-сервер и сохраняет его как кэшированные данные в зависимости от типа файла.
Что происходит при очистке кэша?
Очистка кэша браузера удаляет все данные, хранящиеся во временном хранилище. В результате после очистки всего кэша при первом доступе к сайту потребуется дополнительное время для загрузки.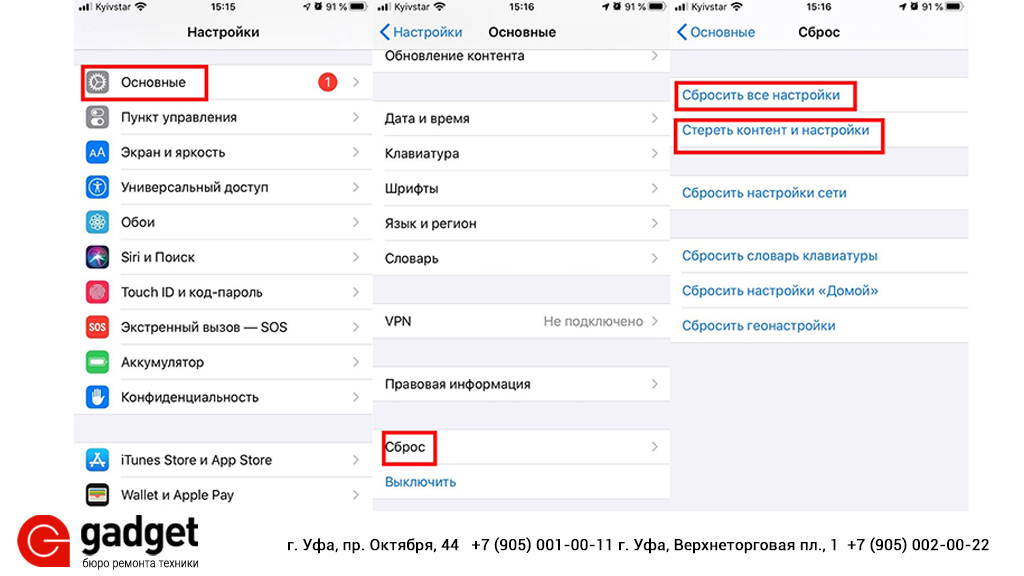 Это происходит потому, что ресурсы не могут быть восстановлены локально, и все они должны быть доставлены соответствующим веб-сервером.
Это происходит потому, что ресурсы не могут быть восстановлены локально, и все они должны быть доставлены соответствующим веб-сервером.
Зачем нужно делать очистку кэша?
Файлы, собранные в кэше браузера, со временем могут занимать довольно много места на диске. Это может привести к тому, что ваш браузер станет работать медленнее обычного и использовать дополнительные ресурсы. Кроме того, устаревшие ресурсы в кэше могут привести к неправильному отображению контента сайта. Например, может возникнуть проблема с просмотром изменений и обновлений, сделанных недавно на сайте. Таким образом, время от времени очистка кэша браузера может помочь предотвратить такие особенности.
Как очистить кэш на стационарных компьютерах
Очистка кэша является относительно простой задачей для большинства настольных браузеров. Давайте посмотрим, как это можно сделать на самых популярных.
Как очистить кэш браузера Google Chrome- Перейдите в боковое меню и откройте раздел History › History (История › История).

- Выберите настройку Clear Browsing Data (Очистить кэш браузера).
- Выберите промежуток времени. Если нужно удалить всё содержимое выберите All Time (За всё время).
- Отметьте какие элементы подлежат удалению – кэш, cookies, история.
- Нажмите кнопку Clear Data (Очистить данные).
Подсказка:
- Пользователи ОС Windows могут перейти к вкладке очистки кэша по комбинации клавиш Ctrl+Shift+Delete.
- Пользователи Mac OS могут использовать быстрый доступ по кнопкам Command+Shift+Delete.
- Откройте боковое меню и перейдите в раздел Library › History › Clear Recent History (Библиотека › История › Очистить текущую историю).
- Выберите промежуток времени. Если нужно удалить всё – выберите All Time (За всё время).

- Отметьте какие элементы подлежат удалению – кэш, cookies, история среди других.
- Нажмите кнопку Clear Now (Очистить сейчас).
Подсказка:
- Для быстрого доступа ко вкладке очистки кэша пользователи ОС Windows могут использовать комбинацию Ctrl+Shift+Delete.
- Пользователи Mac OS могут использовать быстрый доступ по кнопкам Command+Shift+Delete.
- Перейдите во складку History (История) в верхнем меню и выберите Clear History (Очистить историю).
- Выберите временной промежуток. Для удаления всего – выберите All Time (За всё время).
- Safari удаляет историю, кэш, файлы cookies без возможности выбрать что-либо одно.
- Нажмите кнопку Clear History (Удалить историю).
Подсказка:
- Для быстрого доступа к странице очистки кэша пользователи ОС Windows могут использовать комбинацию Ctrl+Shift+Delete.

- Пользователи Mac OS могут воспользоваться быстрым доступом по кнопкам Command+Shift+Delete.
- Нажмите иконку History (История), расположенную в нижнем левом меню.
- Нажмите кнопку Clear Browsing Data (Очистить данные браузера).
- Выберите временной промежуток. Для удаления всего – выберите the beginning of time (от самого начала).
- Выберите элементы для удаления – закэшированные изображения и файлы, файлы cookie.
- Нажмите кнопку Clear Browsing Data (Очистите данные браузера).
Подсказка:
- Для пользователей ОС Windows доступна комбинация Ctrl+Shift+Delete для быстрого перехода во вкладку очистки кэша.
- Пользователи Mac OS могут воспользоваться быстрым доступом с комбинацией Command+Shift+Delete.

- Перейдите в боковое меню вверху справа и выберите Settings (Настройки).
- Нажмите Choose what to clear (Выберите, что очистить) в разделе Clear browsing data (Очистить данные браузера).
- Из выпадающего списка выберите то, что хотите удалить.
- Нажмите кнопку Clear (Очистить) и подождите, пока закончиться процесс.
- Есть также настройка по автоматическому удалению каждый раз при закрытии программы браузера.
Подсказка:
- Вы можете нажать Ctrl+Shift+Delete для быстрого доступа.
Как очистить кэш браузера на мобильных платформах
Мобильные браузеры используют кэширование так же, как и браузеры стационарных настольных компьютеров. Поэтому давайте посмотрим, как можно очистить кэш в самых популярных браузерах мобильных устройств.
Google Chrome (Android)
- В боковом меню перейдите во вкладку History (История).

- Нажмите на кнопку Clear Browsing Data (Очистить данные браузера).
- Выберите временной отрезок. Для удаления всего содержимого выберите опцию All Time (Всё время).
- Отметьте элементы для удаления – история, файлы cookie, кэш.
- Нажмите кнопку Clear Data (Очистить данные).
Mozilla Firefox (Android)
- Перейдите в раздел History (История) в боковом меню.
- Нажмите на кнопку Clear Browsing History (Очистить историю браузера) внизу.
- Подтвердите нажатием кнопки OK во всплывающем окне.
Opera Mini (Android)
- Нажмите иконку Opera в нижней части браузера.
- Выберите иконку гаечного ключа, и вы перейдёте в раздел Settings (Настройки).
- Выберите настройку Clear Browsing Data (Очистить данные браузера).
- Отметьте элементы, которые вы хотите удалить – историю, файлы cookie, кэш.

- Подтвердите нажатием OK.
Safari (iOS)
- Перейдите в Settings (Настройки) в своём устройстве iOS.
- Найдите раздел Safari и откройте его.
- Прокрутите до тех пор, пока не найдёте раздел Clear History and Website Data (Очистить историю и данные браузера).
- Подтвердите удаление всего во всплывающем окне.
Google Chrome (iOS)
- Войдите в боковое меню с правой стороны и перейдите к History.
- Нажмите кнопку Clear Browsing Data (Очистить данные браузера).
- Выберите элементы для удаления – history, cookies, cache.
- Нажмите ещё раз Clear Browsing Data.
Mozilla Firefox (iOS)
- Откройте боковое меню в нижней правой части и перейдите к Settings (Настройки).
- Прокрутите вниз, пока не найдёте раздел Clear Private Data (Очистить приватные данные).

- Выберите элементы, которые вы хотите удалить – кэш, файлы cookie, историю.
- Намите красную кнопку Clear Private Data (Очистить приватные данные) для подтверждения своих действий.
- Как увидите всплывающее окно, нажмите OK.
В этом руководстве мы рассмотрели, как очистить кэш в различных браузерах – мобильных и десктопных версиях. Мы также рассмотрели, что такое кэш браузера и как он работает.
Помните, что далеко не во всех случаях неверное отображение контента сайта происходит по причине показа кэшированных в браузере данных. Многие инструменты создания сайтов, такие как WordPress, имеют свои собственные механизмы кэширования, которые работают на стороне сервера. В этом случае потребуется очистка кэша WordPress.
Как очистить кэш Firefox | Справка Firefox
Кэш Firefox временно хранит изображения, сценарии и другие части веб-сайтов, которые вы посетили, в целях ускорения вашего веб-сёрфинга. Эта статья описывает, как очистить кэш.
Эта статья описывает, как очистить кэш.
- Щёлкните по кнопке меню и выберите НастройкиНастройки.
- Выберите панель .
- В разделе
- Снимите галочку напротив Куки и данные сайтов.
- С установленной галочкой напротив Кэшированное веб-содержимое щёлкните по кнопке Удалить.
- Закройте страницу about:preferences. Любые сделанные изменения будут сохранены автоматически.
Щёлкните по кнопке Библиотека , щёлкните и затем щёлкните . Рядом с указателем Удалить: выберите Всё из выпадающего меню, выберите Кэш в списке элементов, будьте уверены, что другие элементы, которые вы хотите сохранить, не выбраны и затем щёлкните по кнопке Удалить сейчасOK. Подробности прочитайте в этой статье.
- Щёлкните по кнопке меню и выберите НастройкиНастройки.

Выберите панель и перейдите в раздел История.
- В выпадающем меню рядом с Firefox выберите .
- Отметьте галочкой Очищать историю при закрытии Firefox.
- Щёлкните по кнопке Параметры…, находящуюся рядом с надписью Очищать историю при закрытии Firefox. Откроется окно Настройки очистки истории.
- В открывшемся окне Настройки очистки истории отметьте галочкой Кэш.
- Щёлкните по кнопке OK, чтобы закрыть окно Настройки очистки истории.
- Закройте страницу about:preferences. Любые сделанные изменения будут сохранены автоматически.
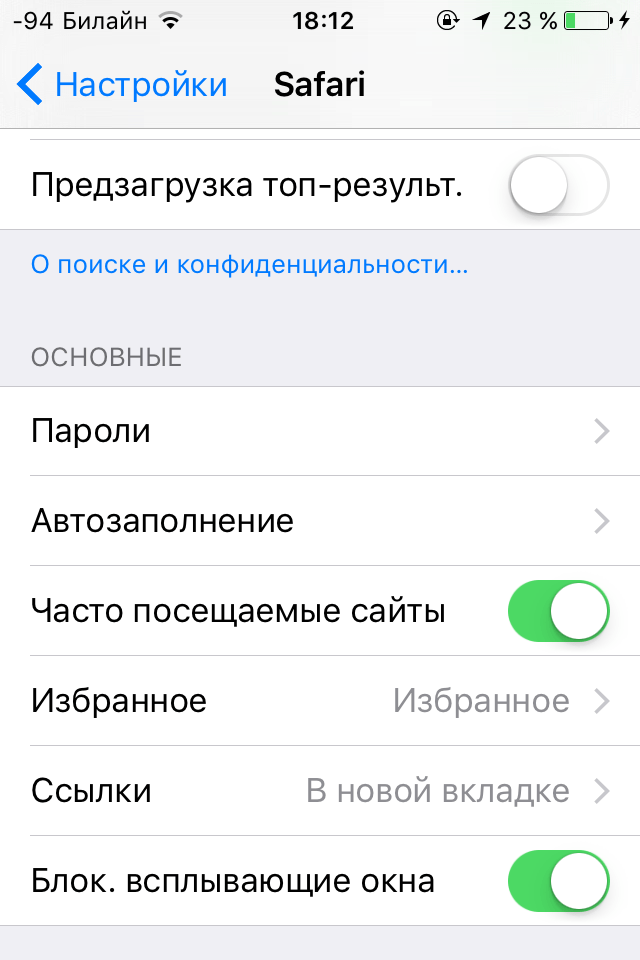
Как удалить данные браузера: кеш, историю, куки на Samsung Galaxy
Содержание
1. Что такое кеш, куки и другие данные браузера
В процессе использования браузера создаются различные системные файлы и записи. Ниже указаны некоторые из них.
История просмотров — журнал страниц, которые были открыты на этом устройстве.
Cookie (куки) — небольшие служебные файлы, которые создают сайты при их посещении. Нужны для того, чтобы сайт «узнал» вас при очередном посещении (например, показал товары в корзине интернет-магазина, которые вы добавили при предыдущем посещении).
Кеш — при посещении сайта часть информации с него временно сохраняется в память устройства
(например, картинки). Это нужно для более быстрого открытия этого сайта в следующий раз.
Это нужно для более быстрого открытия этого сайта в следующий раз.
Пароли — большинство браузеров умеет сохранять логины/пароли, если вы вводите их на каком-то сайте. В следующий раз пароль вводить не потребуется, он будет уже сохранен на устройстве.
2. Когда нужно удалять данные браузера
1. При передаче устройства другому человеку;
2. Если есть проблемы с каким-то сайтом, который раньше работал нормально (например, ошибки загрузки, проблемы с отображением некоторых элементов и т.п.). В этих случаях удаляют куки и кеш.
3. Как удалить данные в браузере Интернет
-
Откройте приложение Интернет и нажмите кнопку Опции или Еще. Также кнопка может выглядеть как три точки вверху или три черточки внизу справа.

-
Выберите Настройки.
-
Выберите Конфиденциальность или Конфиденциальность и безопасность.
-
Выберите Удаление данных о просмотре.
-
Отметьте, что вы хотите удалить, и нажмите Удалить.
4. Как удалить данные в браузере Chrome
-
Откройте приложение Chrome и нажмите Опции (выглядит как три точки).
-
Выберите Настройки.
-
Выберите Личные данные.
-
Выберите Очистить историю.
-
Отметьте, что вы хотите удалить, и нажмите Удалить данные.

Как очистить историю, кэш и файлы cookie, и просматривать в частном порядке в Safari на iPhone
Хотя, Это можно установить любой другой браузер, доступные в App Store, на вашем iPhone, Существует никоим образом не, Если вы не сделали джейлбрейк, этого можно настроить его как браузер по умолчанию. Это только применимо к сафари, так что это хорошо, чтобы получить максимальную отдачу от этого браузера. полезно, Мы будем видеть, как удалить историю, кэш и cookies навигации, а также возможность серфинга в Интернете в частном порядке на вашем iPhone, iPod или iPad.
Частные сафари на iPhone просмотра
Режим приватного просмотра позволяет просматривать на сафари, по Интернету, не разделяя вашу информацию с веб-сайтами, которые вы посещаете. В дополнение, При включении навигации частного, Safari сохраняет ничего в истории посещенных страниц. Мы собираемся увидеть, как это стало возможным:
Шаг 1. Открытые Сафари в вашем iPhone и нажмите на иконку новой вкладки.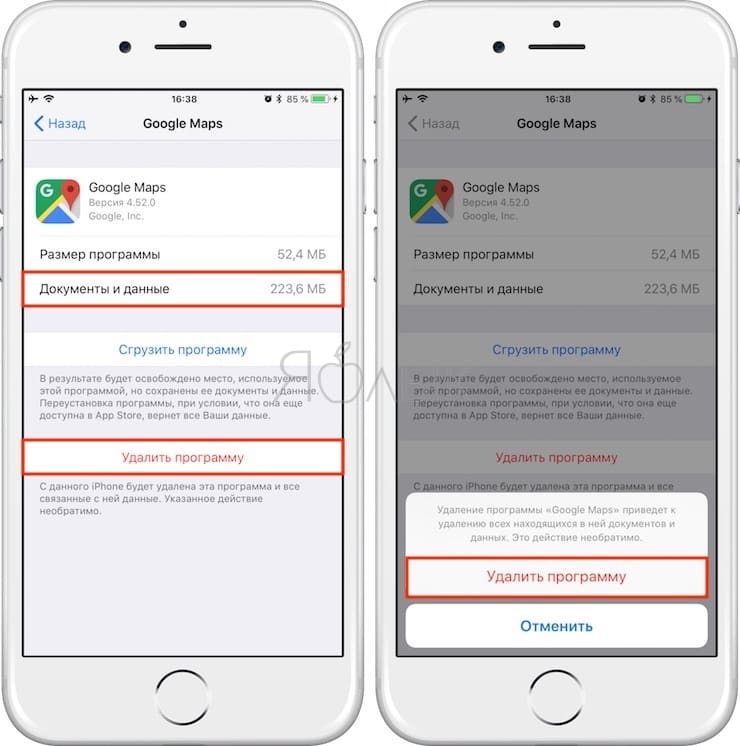 Этот значок расположен в правом нижнем углу. Время удержания, Мы будет показано следующее окно, и просто нажмите на левый частный вариант просмотра.
Этот значок расположен в правом нижнем углу. Время удержания, Мы будет показано следующее окно, и просто нажмите на левый частный вариант просмотра.
Теперь, Вы увидите, что браузер открывается с черной панелью инструментов, что означает, что вы просматриваете в приватном режиме и что никакой информации вашего браузера деятельности не будут сохранены.
Стереть историю, кэш и куки в Safari на iPhone
Этот вариант рекомендуется, если, по некоторым причинам, Она будет оставить свой телефон к другому лицу и никогда не использовать режим приватного просмотра. Когда очистка всех просмотра истории и печенье, При открытой спиной Safari будет, как если бы iPhone были новые. Автоматическое заполнение адреса или автоматического заполнения форм вариантов не появятся. Мы собираемся сделать это:
Шаг 1. Перейти к Параметры > Сафари и прокрутите вниз, до почти конец.
Вы увидите параметр, который указывает, удалить историю и данные из веб-сайтов.
Для печати вы спросят подтверждение и один раз подтвердил будет готов. Имейте в виду, что вы удалите все истории посещенных страниц и печенье, что для сайтов webs, которые привыкли посетить, будет новый.
Вы готовы! С навигацией по частным активирована и все ваши данные о навигации и cookies удалены, Сафари всегда будет чистым и будет быстрее, так же, как тот же день, используется первый раз ваш iPhone.
Присоединиться к вам к каналу Телеграмма
Оставьте нам комментарий или ввестиФорумРодственные статьи
Как просмотреть кэш и очистить хранилище сайта в Safari iOS / iPadOS?
Узнайте, как просмотреть объем кэша сайта, а также удалить отдельные данные сайта или сразу в браузере Apple Safari на iPhone или iPad.
Каждый раз, когда мы посещаем веб-сайт в браузере Safari, записи создаются и сохраняются в локальном хранилище. Это может быть любая форма, например история просмотров, файлы cookie сайта и хранилище файлового кеша.
Один из основных сегментов хранилища в браузере занимает хранилище кеша, которое обычно содержит изображения, CSS, файлы javascript и другие статические элементы, поддерживающие веб-сайт.
Эти активы хранятся в течение любого периода времени, некоторые могут храниться в браузере годами. В BrowserHow я стараюсь хранить кеширование браузера до года, и оно различается в зависимости от типов файлов. Возможно, на некоторых веб-сайтах также хранится срок действия кеша в 10 лет, что очень много и занимает много места для хранения. В таком случае лучше очистить кеш сафари на iPhone!
Связано: Как очистить историю, файлы cookie и кеш в Safari Mac?
Браузер Safari позволяет отслеживать объем памяти, занятый каждым загруженным веб-сайтом.Несмотря на то, что он был загружен в фоновом режиме, мы можем просмотреть общий объем хранилища, занимаемый каждым веб-сайтом, к которому мы обращались в браузере Safari.
Как просмотреть хранилище кеша сайта в Safari iPhone или iPad?
Статический кеш, хранящийся в браузере Safari, записывается в меню данных веб-сайта.:max_bytes(150000):strip_icc()/004_clear-iphone-cache-4178428-f1d7fbbd477d40e5b70a32392c3dfd24.jpg) Здесь вы можете увидеть общий кеш, занятый каждым веб-сайтом.
Здесь вы можете увидеть общий кеш, занятый каждым веб-сайтом.
Ниже приведены шаги для просмотра кеш-памяти каждого веб-сайта в браузере Safari на iOS или iPadOS. :
- Откройте приложение Settings на iPhone или iPad.
- Прокрутите вниз и выберите браузер Safari в меню «Настройки».
- В настройках Safari прокрутите вниз и коснитесь меню Advanced .
- В разделе «Дополнительно» нажмите на меню Данные веб-сайта .
Теперь вы сможете просматривать список веб-сайтов и объем кеш-памяти, занимаемой каждым веб-сайтом в браузере Safari.
Как удалить хранилище кеша сайта с Safari iPhone или iPad?
Если загрузка выполняется медленно, возможно, в хранилище браузера добавлен слишком большой объем кеша.Поэтому вам нужно вручную очистить кеш сафари на iPad или на вашем iPhone.
Вот шаги, чтобы очистить хранилище кэша сайта из сафари на iOS или iPadOS :
- Откройте приложение Settings на iPhone или iPad.

- Прокрутите вниз и выберите браузер приложения Safari в настройках.
- В настройках Safari прокрутите вниз и коснитесь меню Advanced .
- В разделе «Дополнительно» нажмите на меню Данные веб-сайта .
- Здесь у вас есть два варианта: вы можете нажать на команду Edit и удалить выбранные данные веб-сайта. ИЛИ
- Нажмите Удалить все данные веб-сайта , чтобы удалить их сразу.
Это приведет к удалению кеш-памяти всех веб-сайтов, которые вы посещали до настоящего момента. В следующий раз, когда вы посетите какой-либо веб-сайт, загрузка может занять некоторое время, так как свежие файлы будут загружены в кеш браузера. Поэтому сафари очистки кеша iPhone очищает весь ваш кеш и увеличивает место для хранения, занимаемое в вашем браузере.
Итог: Safari iOS Cache Storage
Когда мы просматриваем веб-сайты в браузере Safari, они пытаются сохранить статические ресурсы, которые не меняются очень часто. Следовательно, эти веб-сайты пытаются занять место для повышения производительности загрузки.
Следовательно, эти веб-сайты пытаются занять место для повышения производительности загрузки.
Это отличная функция, однако она может стоить места для хранения. Если вы чувствуете, что занимаемое пространство слишком велико для обработки, вы можете легко очистить кеш, чтобы освободить место для хранения. Я часто очищаю кеш-память браузера, чтобы освободить место на телефоне.Это также помогает сделать запуск браузера более быстрым и плавным. Очистить кеш-сафари iPhone — потрясающая функция!
Точно так же вы также можете просмотреть кэш и очистить хранилище на компьютере Safari Mac. Это также поможет легко удалить историю и файлы cookie браузера.
Сообщите нам, что вы думаете о функции просмотра кеш-хранилища и очистки хранилища в сафари? Кроме того, как часто вы очищаете кеш браузера?
И наконец, вот рекомендуемые веб-браузеры для вашего компьютера и мобильного телефона, которые вам стоит попробовать.
Если у вас есть какие-либо мысли о , Как просмотреть кэш и очистить хранилище сайта в Safari iOS / iPadOS? , тогда не стесняйтесь заглядывать в поле для комментариев ниже. Также, пожалуйста, подпишитесь на наш канал BrowserHow на YouTube для просмотра видеоуроков. Ваше здоровье!
Также, пожалуйста, подпишитесь на наш канал BrowserHow на YouTube для просмотра видеоуроков. Ваше здоровье!
Очистить историю просмотров в Firefox для iOS
Firefox сохраняет веб-сайты, которые вы посетили, в вашей истории, когда вы просматриваете Интернет. Выполните следующие действия, чтобы удалить историю.
Коснитесь кнопки меню внизу экрана (меню будет вверху справа, если вы используете iPad):
- Кран.
- Выберите на нижней панели, чтобы увидеть посещенные вами сайты.
- Кран
- Выберите таймфрейм для очистки.
Коснитесь кнопки меню внизу экрана (меню будет вверху справа, если вы используете iPad):
- Кран.
- Выберите на нижней панели, чтобы увидеть посещенные вами сайты.
- Проведите пальцем вправо по названию веб-сайта, который хотите удалить из истории, и нажмите «Удалить».
При этом не будут удалены данные сайта или логины.
Коснитесь кнопки меню внизу экрана (меню будет вверху справа, если вы используете iPad):
- Нажмите на панели меню.
- В разделе «Конфиденциальность» нажмите.
- Кран.
- Нажмите красную кнопку рядом с каждым сайтом, который хотите очистить, нажмите «Удалить».
Коснитесь кнопки меню внизу экрана (меню будет вверху справа, если вы используете iPad):
- Нажмите на панели меню.
- В разделе «Конфиденциальность» нажмите.
- В нижней части списка выберите Очистить все данные веб-сайтов
Внимание : Очистка данных закроет все ваши активные вкладки.
- История просмотров — адреса и кэшированный текст посещенных вами веб-сайтов. Если снять этот флажок, эти веб-сайты будут удалены с ваших популярных сайтов, отображаемых на вашей домашней странице Firefox.

- Кэш — части веб-страниц, которые хранятся в браузере, чтобы они загружались быстрее при следующем посещении.
- Файлы cookie — файлы, содержащие информацию о вашем посещении веб-сайта, включая настройки сайта и информацию о пользователе.
- Автономные данные веб-сайта — файлы, которые веб-сайт сохраняет на вашем устройстве (если вы разрешили это), чтобы вы могли продолжать использовать их в автономном режиме.
- Сохраненные логины — Управление сохраненными данными имени пользователя и пароля.
Как очистить кеш браузера на мобильном устройстве
Очистка кеша вашего мобильного браузера может помочь решить множество проблем, включая проблемы при просмотре веб-сайта библиотеки, входе в систему или загрузке заголовков.
Android
- Откройте браузер.

- Браузер Android : перейдите в меню > Еще> Настройки или Меню> Настройки> Конфиденциальность и безопасность .
Chrome : перейдите в меню > Настройки> Конфиденциальность . - Браузер Android : коснитесь Очистить кеш , Очистить историю и Очистить все данные файлов cookie при необходимости.
Chrome : коснитесь Очистить данные просмотра в нижней части экрана, оставьте выбранными значения по умолчанию (история просмотров, кеш и файлы cookie), затем коснитесь Очистить .
iOS
- На главном экране выберите «Настройки »> «Safari ».

- В нижней части экрана настроек Safari нажмите кнопку Очистить историю и данные веб-сайтов , затем нажмите Очистить историю и данные для подтверждения.
Таблетки Fire (2-го поколения Kindle Fires или новее)
- Нажмите Silk Browser , чтобы открыть веб-браузер.
- Перейдите в Меню> Настройки> Конфиденциальность.
- Нажмите Очистить данные просмотра .
- Убедитесь, что История просмотров , Кэш и Файлы cookie, данные сайта выбраны.Затем нажмите Очистить .

Если эти шаги не работают для вашего устройства, обратитесь к руководству пользователя вашего Fire.
Очистить кеш браузера • Информационные технологии • Ursinus
Перед тем, как начать
Очистка кеша, файлов cookie и истории вашего веб-браузера может привести к удалению таких данных, как:
- Сохраненные пароли
- Подсказки адресной строки
- Удалить предыдущие одобренные веб-сайты — удаление доступа «запомнить меня» с ранее посещенных сайтов
Хотя вам следует периодически очищать кеш, файлы cookie и историю своего веб-браузера, чтобы предотвратить или решить проблемы с производительностью, вы можете сначала записать часть сохраненной информации. Если вы не можете этого сделать, см. Альтернативные способы устранения неполадок ниже.
Если вы не можете этого сделать, см. Альтернативные способы устранения неполадок ниже.
Дополнительные сведения о кэше браузера, файлах cookie и истории см. В следующих разделах:
Альтернативные способы устранения неполадок
Если вам нужно очистить кеш, файлы cookie и историю для устранения неполадок, но вы еще не готовы потерять перечисленное выше содержание, вы можете рассмотреть возможность использования частного окна просмотра в предпочтительном браузере в качестве временного решения:
Очистка кеша в настольных браузерахПримечания:
- Для некоторых настольных браузеров, чтобы быстро открывать меню, используемые для очистки кеша, файлов cookie и истории, убедитесь, что браузер открыт и выбран, и нажмите Ctrl-Shift-Delete (Windows) или Command-Shift-Delete (Mac).
 .Если это не сработает, следуйте соответствующим инструкциям ниже.
.Если это не сработает, следуйте соответствующим инструкциям ниже. - Если приведенные ниже инструкции не совсем соответствуют тому, что вы видите, возможно, вам потребуется обновить веб-браузер до последней версии.
Если вы не видите ниже инструкции для вашей конкретной версии или браузера, поищите в меню «Справка» своего браузера «очистить кеш».Если вы не знаете, какую версию браузера вы используете, в меню «Справка» или в меню браузера выберите О [название браузера]. В Internet Explorer и Firefox, если вы не видите строку меню, нажмите Alt.
- По любым вопросам обращайтесь в службу технической поддержки, и мы поможем.
Хром
- В строке браузера введите:
хром: // настройки / clearBrowserData
- Вверху окна «Очистить данные просмотра» нажмите «Дополнительно».

- Выберите следующее:
- История просмотров
- История загрузок
- Файлы cookie и другие данные сайтов
- Кэшированные изображения и файлы
В раскрывающемся меню «Диапазон времени» вы можете выбрать период времени, за который вы хотите очистить кешированную информацию.Чтобы полностью очистить кеш, выберите Все время.
- Щелкните ОЧИСТИТЬ ДАННЫЕ.
- Закройте / закройте все окна браузера и снова откройте браузер.
Fire Fox
- В меню «История» выберите «Очистить недавнюю историю».

Если строка меню скрыта, нажмите Alt, чтобы сделать ее видимой.
- В раскрывающемся меню «Диапазон времени для очистки» выберите требуемый диапазон; чтобы полностью очистить кеш, выберите Все.
- Рядом с «Подробностями» щелкните стрелку вниз, чтобы выбрать, какие элементы истории нужно очистить; чтобы очистить кеш полностью, выберите все элементы.
- Щелкните Очистить сейчас.
- Закройте / закройте все окна браузера и снова откройте браузер.
Microsoft Edge
- В правом верхнем углу щелкните значок Hub (в виде звезды с тремя горизонтальными линиями).

- Щелкните значок «История» (выглядит как часы) и выберите «Очистить всю историю».
- Выберите История просмотров, затем файлы cookie и сохраненные данные веб-сайтов, а затем кэшированные данные и файлы. Щелкните Очистить.
- После «Все ясно!» появится сообщение, выйдите / закройте все окна браузера и снова откройте браузер.
Internet Explorer
- Выберите Инструменты> Безопасность> Удалить историю просмотров….
Если строка меню скрыта, нажмите Alt, чтобы сделать ее видимой.
- Снимите флажок «Сохранить данные избранного веб-сайта» и выберите:
- Временные файлы Интернета или Временные файлы Интернета и файлы веб-сайтов
- Файлы cookie или файлы cookie и данные веб-сайтов
- История
- Щелкните Удалить.
 Когда процесс будет завершен, вы увидите подтверждение в нижней части окна.
Когда процесс будет завершен, вы увидите подтверждение в нижней части окна. - Закройте / закройте все окна браузера и снова откройте браузер.
Опера
- В меню Opera выберите «Настройки», затем «Конфиденциальность и безопасность», а затем «Очистить данные просмотра…».
- В открывшемся диалоговом окне в раскрывающемся меню «Удалить следующие элементы из:» выберите «Начало времени».
- Выберите следующее:
- История просмотров
- История загрузок
- Файлы cookie и другие данные сайтов
- Кэшированные изображения и файлы
- Щелкните Очистить данные просмотра.

- Закройте / закройте все окна браузера и снова откройте браузер.
- В меню Safari выберите «Очистить историю…» или «Очистить историю и данные веб-сайтов…».
- Выберите желаемый временной диапазон и нажмите «Очистить историю».
- Перейдите в Safari> Выйти из Safari или нажмите Command-Q, чтобы полностью закрыть браузер.
Android
Действия по очистке кеша, файлов cookie и истории могут отличаться в зависимости от модели вашего устройства Android и предпочитаемого браузера, но вы сможете очистить кеш и данные из меню настроек управления приложением:
- Зайдите в «Настройки» и выберите «Приложения» или «Диспетчер приложений».

- Перейдите на вкладку Все.
- В списке установленных приложений найдите и коснитесь своего веб-браузера. Нажмите «Очистить данные», а затем «Очистить кеш».
- Закройте / закройте все окна браузера и снова откройте браузер.
Chrome для Android
- Нажмите меню Chrome> Настройки.
- Нажмите (Дополнительно) Конфиденциальность.
- В раскрывающемся меню «Диапазон времени» выберите «Все время».
- Проверить файлы cookie и данные сайта, а также кэшированные изображения и файлы.
- Коснитесь Очистить данные.

- Закройте / закройте все окна браузера и снова откройте браузер.
Safari для iOS / Apple iPhone, iPad и т. Д.
- Откройте приложение «Настройки».
- Коснитесь Safari.
- Нажмите Очистить историю и данные веб-сайта и подтвердите.
- Закройте / закройте все окна браузера и снова откройте браузер.
Chrome для iOS / Apple iPhone, iPad и т. Д.
- Нажмите меню Chrome> Настройки.
- Коснитесь Конфиденциальность.

- Коснитесь Очистить данные просмотров.
- Выберите тип данных, который вы хотите очистить.
- Коснитесь Очистить данные просмотров.
- Закройте / закройте все окна браузера и снова откройте браузер.
Очистить кеш, файлы cookie и историю вашего веб-браузера
Прежде чем начать
Очистка кеша, файлов cookie и истории вашего веб-браузера может привести к удалению следующих данных:
- Сохраненные пароли
- Подсказки адресной строки
- Содержимое корзины покупок и т. Д.
Хотя вам следует периодически очищать кэш, файлы cookie и историю вашего веб-браузера, чтобы предотвратить или решить проблемы с производительностью, вы можете сначала записать часть сохраненной информации.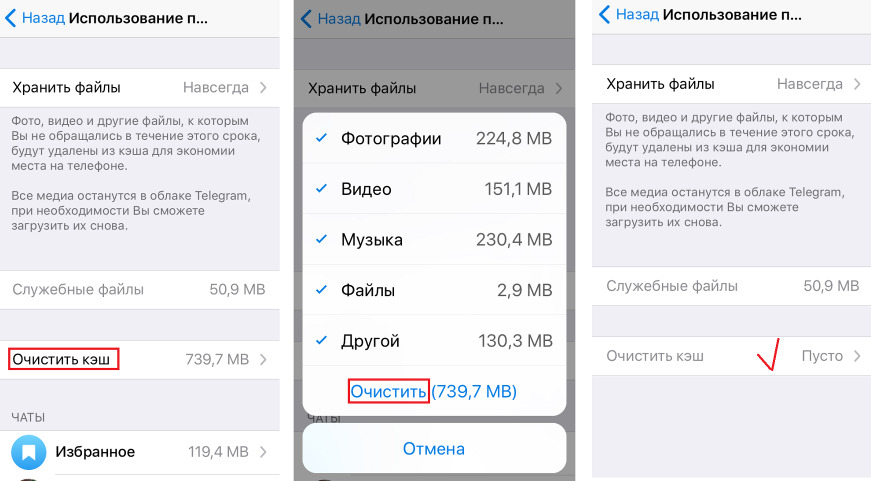 Если вы не можете этого сделать, см. Альтернативные способы устранения неполадок ниже.
Если вы не можете этого сделать, см. Альтернативные способы устранения неполадок ниже.
Подробнее о кэше браузера, файлах cookie и истории см .:
Примечания:
- Для настольных браузеров: чтобы быстро открыть меню, используемые для очистки кеша, файлов cookie и истории, убедитесь, что браузер открыт и выбран, и нажмите
Ctrl-Shift-Delete(Windows) илиCommand-Shift-Delete(Mac).Если это не сработает, следуйте соответствующим инструкциям ниже. - Если приведенные ниже инструкции не совсем соответствуют тому, что вы видите, вам может потребоваться обновить веб-браузер до последней версии.
Если вы не видите ниже инструкций для вашей конкретной версии или браузера, поищите в меню браузера «очистить кеш». Если вы не знаете, какую версию браузера вы используете, в меню или в меню браузера выберите. В Firefox, если вы не видите строку меню, нажмите
Alt. - UITS настоятельно рекомендует использовать поддерживаемый браузер, а не Internet Explorer (IE).
 IE 11, последняя основная версия, больше не поддерживает Microsoft Teams и перестанет поддерживать приложения Microsoft 365 в августе 2021 года.
IE 11, последняя основная версия, больше не поддерживает Microsoft Teams и перестанет поддерживать приложения Microsoft 365 в августе 2021 года.
Альтернативные способы устранения неполадок
Если вам необходимо очистить кеш, файлы cookie и историю для устранения неполадок, но вы еще не готовы потерять перечисленное выше содержимое, вы можете рассмотреть возможность использования частного окна просмотра в предпочтительном браузере в качестве временного решения:
Мобильные браузеры
Android
Действия по очистке кеша, файлов cookie и истории могут отличаться в зависимости от модели вашего устройства Android и предпочитаемого браузера, но вы сможете очистить кеш и данные в меню настроек управления приложением:
- Перейдите к и выберите или.
- Проведите по вкладке.
- В списке установленных приложений найдите и коснитесь своего веб-браузера. Нажмите, а затем.
- Закройте / закройте все окна браузера и снова откройте браузер.

Chrome для Android
- Коснитесь.
- Коснитесь.
- В раскрывающемся меню «Диапазон времени» выберите.
- Проверить и.
- Коснитесь.
- Закройте / закройте все окна браузера и снова откройте браузер.
Safari для iOS
- Откройте приложение «Настройки».
- Коснитесь.
- Нажмите и подтвердите.
- Закройте / закройте все окна браузера и снова откройте браузер.
Chrome для iOS
- Коснитесь.
- Коснитесь.
- Коснитесь.
- Выберите тип данных, который вы хотите очистить.
- Коснитесь.
- Закройте / закройте все окна браузера и снова откройте браузер.
Настольные браузеры
Хром
- В строке браузера введите:
хром: // настройки / clearBrowserData
- Вверху окна «Очистить данные просмотра» щелкните.
- Выберите следующее:
В раскрывающемся меню «Диапазон времени» вы можете выбрать период времени, в течение которого вы хотите очистить кэшированную информацию.
 Чтобы полностью очистить кеш, выберите.
Чтобы полностью очистить кеш, выберите. - Щелкните.
- Закройте / закройте все окна браузера и снова откройте браузер.
Firefox
- В меню выберите.
Если строка меню скрыта, нажмите
Alt, чтобы она видимый. - Из выпадающего меню выберите желаемый диапазон; чтобы полностью очистить кеш, выберите.
- Рядом с «Подробностями» щелкните стрелку вниз, чтобы выбрать, какие элементы истории нужно очистить; чтобы очистить кеш полностью, выберите все элементы.
- Щелкните.
- Закройте / закройте все окна браузера и снова откройте браузер.
Microsoft Edge
Важно:
ПоддержкаMicrosoft Edge Legacy заканчивается 9 марта 2021 года. Если у вас все еще есть Edge Legacy, UITS рекомендует установить новый Microsoft Edge на основе Chromium, запустив Центр обновления Windows.
- В правом верхнем углу щелкните значок Hub (в виде звезды с тремя горизонтальными линиями).

- Щелкните значок «История» (выглядит как часы) и выберите.
- Выберите, затем, а затем. Щелкните.
- После «Все ясно!» появится сообщение, выйдите / закройте все окна браузера и снова откройте браузер.
Opera
- В меню выберите, затем, а затем.
- В открывшемся диалоговом окне в раскрывающемся меню «Удалить следующие элементы из:» выберите.
- Выберите следующее:
- Щелкните.
- Закройте / закройте все окна браузера и снова откройте браузер.
Safari 8 и новее
- В меню выберите или.
- Выберите желаемый временной диапазон и щелкните.
- Перейдите на или нажмите
Command-Q, чтобы полностью закрыть браузер.
Как очистить кеш на iPhone и iPad Safari
Кеши могут занимать место на iPhone и iPad, и если вы проводите много времени с Safari на iPhone, iPad или iPod touch, вы можете обнаружить, что кеши со временем значительно увеличились, и захотите их очистить.
Кроме того, системным администраторам, веб-разработчикам, веб-дизайнерам и другим веб-работникам и ИТ-персоналу может потребоваться вручную очистить кеш-память Safari на iPhone и iPad для различных целей тестирования.
В следующей статье подробно описано, как очистить кеш, файлы cookie, данные просмотра и историю из Safari на iPhone и iPad.
Как очистить кеш в Safari на iPhone и iPad
Важно отметить, что при очистке кеша на iPhone или iPad другие устройства, использующие ту же учетную запись iCloud, также очищают свою историю просмотров Safari.Например, если вы очистите историю на своем iPhone, она также будет очищена с вашего iPad. Невозможно обойти это ограничение в отношении очистки кеша и удаления веб-данных.
- Откройте приложение «Настройки» на iPhone или iPad.
- Прокрутите вниз до «Safari» и выберите этот
- Перейдите вниз в настройках Safari и нажмите «Очистить историю и данные веб-сайтов».

- Нажмите, чтобы подтвердить, что вы хотите «Очистить историю и данные», чтобы очистить кеш в Safari
Все кеши, данные просмотров Safari, файлы cookie и история просмотров будут удалены с iPhone или iPad, а также с любого другого устройства, синхронизированного с iCloud.
Более ранние версии iOS допускали более конкретные элементы управления для конкретного удаления кешей, очистки только файлов cookie и очистки только истории браузера, но современные версии iOS и iPadOS упростили эту процедуру до единой опции.
Это, очевидно, относится к браузеру Safari, но если вы используете другие мобильные браузеры в iOS и iPadOS, вы, как правило, также можете очистить кеши от них, хотя и с другими процессами. Например, очистка кеша из Chrome на iOS и iPadOS. Или, если вы используете браузер, такой как Firefox Focus, кеши и веб-данные будут очищаться автоматически каждый раз, когда вы выходите из приложения, что немного похоже на постоянный режим инкогнито.
Вам также может быть интересно узнать об очистке кешей от других конкретных приложений, помимо Safari и веб-браузеров, что является допустимым любопытством. Оказывается, многие приложения имеют встроенные механизмы очистки кеша для ручного удаления этого типа данных, но многие другие этого не делают. Один из наиболее эффективных способов очистить кеш приложений с iPhone или iPad — удалить приложения «Документы и данные» с iPhone или iPad, по существу удалив приложение и затем загрузив его снова — при этом будут удалены все данные приложения. однако, включая информацию для входа в систему, так что имейте это в виду, если вы пойдете по этому маршруту.
Если у вас есть другие мысли или информация об удалении и очистке кешей с iPhone и iPad, поделитесь с нами в комментариях.
СвязанныеОчистить кеш, историю просмотров, файлы cookie и другие данные просмотра, заблокировать файлы cookie и другое веб-содержимое
Этот пост призван помочь новым владельцам iPhone XR очистить кеш и данные веб-сайтов из приложения Safari, а также заблокировать файлы cookie и нежелательное содержимое. Читайте дальше, чтобы узнать больше.
Читайте дальше, чтобы узнать больше.
Кеши браузера состоят из вашей истории просмотров, учетных записей сайтов и другой соответствующей информации, накопленной в ходе предыдущих сеансов просмотра.
Эти файлы обычно используются для ускорения повторной загрузки одной и той же информации о просмотре, такой как автозаполнение имен пользователей и данных пароля. Хотя эти файлы действительно обладают такими преимуществами, они также могут вызывать проблемы при повреждении. Проблемы с просмотром также возникают, если в браузере уже есть значительный объем кэшированных файлов.Чтобы предотвратить возникновение таких проблем, рекомендуется очистить кеш браузера, историю и файлы cookie.
В этом руководстве я шаг за шагом расскажу вам, как очистить кеш и данные просмотра из приложения Safari на Apple iPhone XR. Не стесняйтесь обращаться к этому контексту при необходимости.
Но прежде чем мы фактически перейдем к нашим руководствам, если у вас есть проблемы с телефоном, посетите нашу страницу устранения неполадок, поскольку мы уже решили некоторые из наиболее распространенных проблем с этим устройством. Если вам нужна дополнительная помощь в решении вашей проблемы, заполните нашу анкету по проблемам с iPhone и нажмите «Отправить», чтобы связаться с нами.
Если вам нужна дополнительная помощь в решении вашей проблемы, заполните нашу анкету по проблемам с iPhone и нажмите «Отправить», чтобы связаться с нами.
Очистка истории просмотров, кеша и файлов cookie на iPhone XR Safari
Для обеспечения бесперебойной работы в браузере Safari рекомендуется регулярно очищать кеш, файлы cookie и историю просмотров из приложения. Вот как это делается:
- На главном экране нажмите Настройки .
- Прокрутите вниз и нажмите Safari .
- На следующем экране прокрутите вниз и коснитесь параметра Очистить историю и данные веб-сайтов. Затем вы увидите всплывающее сообщение о том, что история, файлы cookie и другие данные просмотра будут удалены в процессе.
- Нажмите Очистить историю и данные для подтверждения.
- Дождитесь завершения очистки истории и данных сайта.
- Чтобы очистить файлы cookie и сохранить историю просмотров, вернитесь в меню Safari , прокрутите вниз до нижней части экрана и нажмите Advanced.
 Наконец, нажмите Данные веб-сайта , а затем выберите опцию Удалить все данные веб-сайта.
Наконец, нажмите Данные веб-сайта , а затем выберите опцию Удалить все данные веб-сайта.
Параметр может отображаться серым цветом или отключаться, если нет истории или данных веб-сайтов, которые нужно очистить. То же самое может произойти, если включен Content & Privacy Restrictions и включены ограничения веб-содержимого.
ТАКЖЕ ПРОЧИТАЙТЕ: Как исправить Apple iPhone XR, который периодически заряжается с помощью базы беспроводной зарядки
Блокировка файлов cookie в приложении Safari iPhone XR
Файлы cookie — это фрагменты данных, которые хранятся на веб-сайтах на вашем устройстве, поэтому они могут легко вспомнить вас, когда вы в следующий раз посетите эти же сайты.Серверы считывают файлы cookie как сообщения, которые передаются в ваш веб-браузер при открытии веб-сайтов. Каждое из этих сообщений хранится в небольшом файле с именем cookie.txt. Файлы cookie обычно используются для отслеживания активности на веб-сайтах и создают определенные угрозы безопасности вашего iPhone.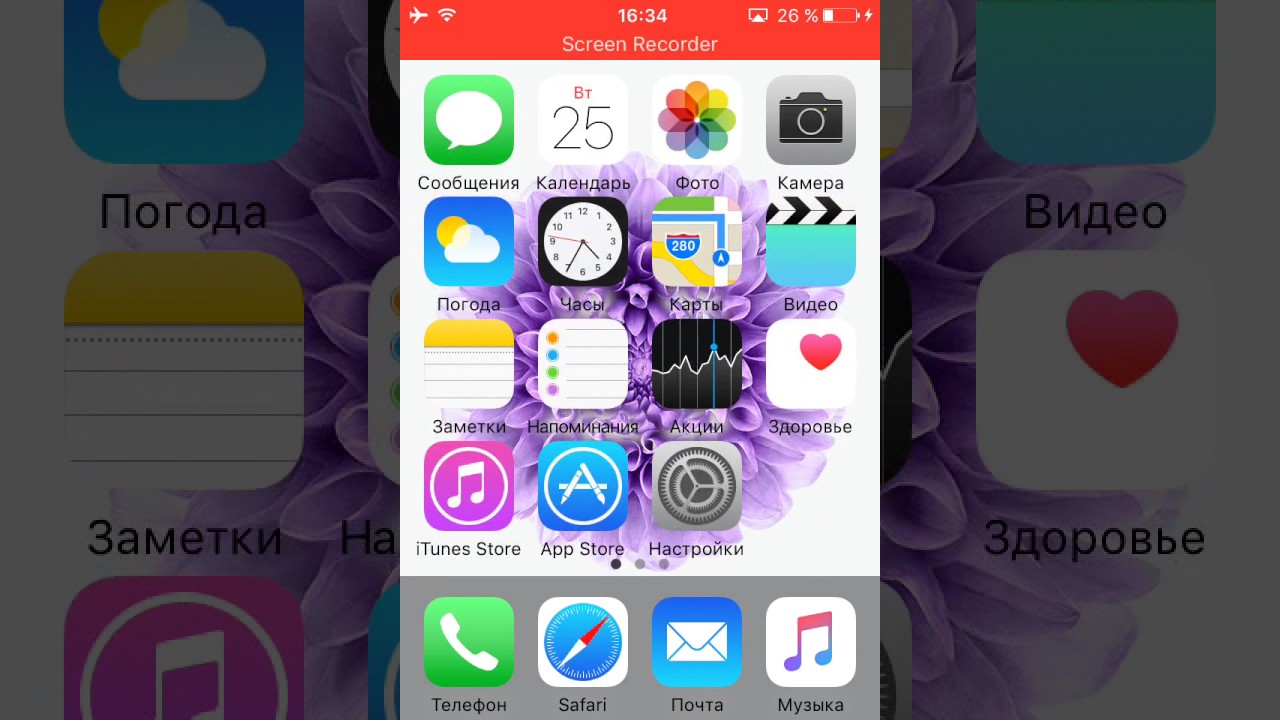 Но по соображениям конфиденциальности вы можете настроить Safari на блокировку файлов cookie на вашем iPhone XR. Итак, вот что вам следует делать:
Но по соображениям конфиденциальности вы можете настроить Safari на блокировку файлов cookie на вашем iPhone XR. Итак, вот что вам следует делать:
- На главном экране нажмите Настройки .
- Прокрутите вниз и нажмите Safari .
- Перейдите в раздел Конфиденциальность и безопасность .
- Затем нажмите, чтобы включить параметр Блокировать все файлы cookie.
Все файлы cookie будут заблокированы, пока вы снова не отключите эту функцию.
ТАКЖЕ ПРОЧИТАЙТЕ: Как снимать видео 4K на Apple iPhone XR
Использование блокировщиков контента Safari на iPhone XR
Safari поставляется с расширением, называемым блокировщиком контента. Это программное обеспечение для защиты от отслеживания и конфиденциальности с инструментом блокировки рекламы, которое устанавливается в браузере.С момента выпуска iOS 9 в приложение Safari были установлены расширения для блокировки контента. Когда они включены, блокировщики контента могут влиять на то, какой тип контента загружается при использовании приложения Safari, включая файлы cookie, изображения, ресурсы, всплывающие окна и другое содержимое.
Чтобы начать использовать блокировщики контента на iPhone XR Safari, откройте App Store и загрузите приложение для блокировки контента, которое хотите использовать. Среди приложений, которые отлично работают с Safari Content Blocker, — Crystal Adblock, Purify и 1Blocker, чтобы назвать некоторые из них.После загрузки и установки предпочитаемого вами блокировщика контента выполните следующие действия:
- Нажмите Настройки на главном экране.
- Прокрутите вниз и нажмите Safari .
- Нажмите Content Blockers , затем настройте расширения в соответствии со своими предпочтениями. Этот параметр может быть не виден, если на телефоне не установлен блокировщик контента.
На устройстве iOS можно использовать несколько блокировщиков контента.
И это покрывает все в этом руководстве.Оставайтесь в курсе, чтобы получить более подробное руководство, которое скоро появится на этом сайте.
Я надеюсь, что этот пост с практическими рекомендациями так или иначе помог вам.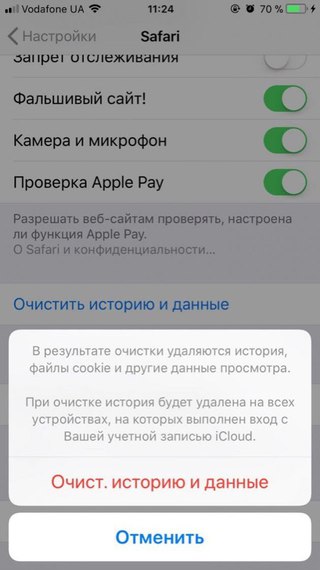




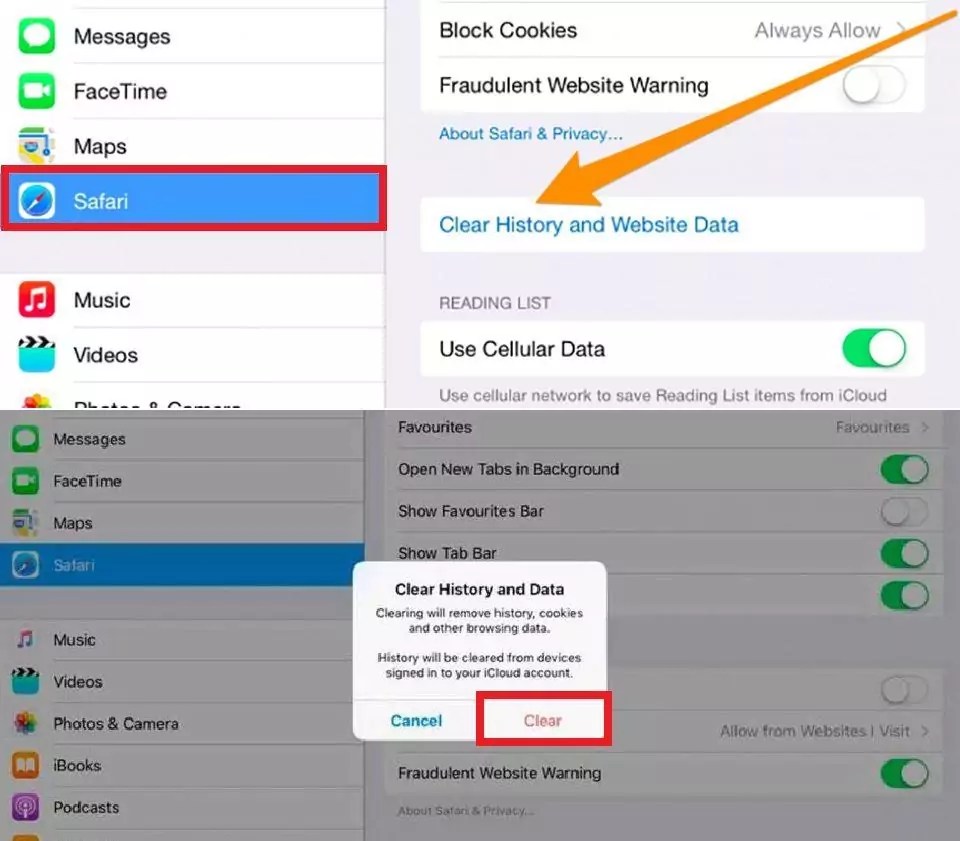




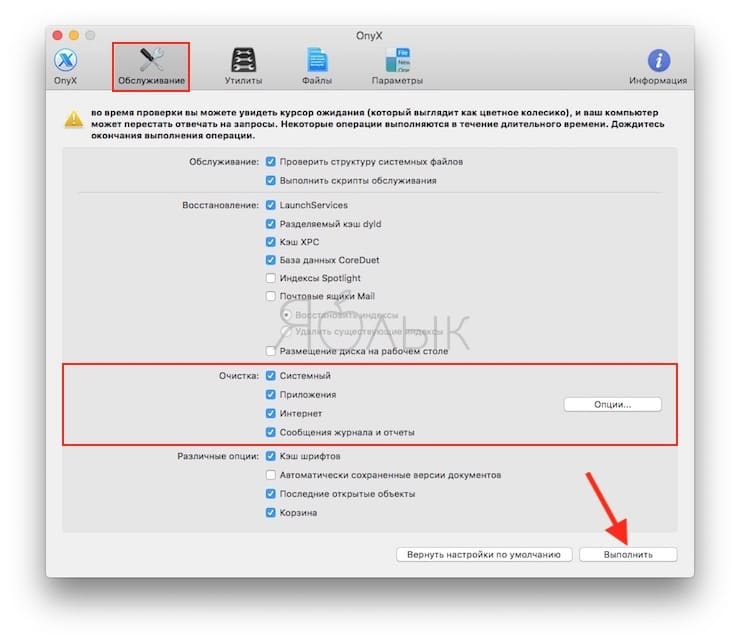
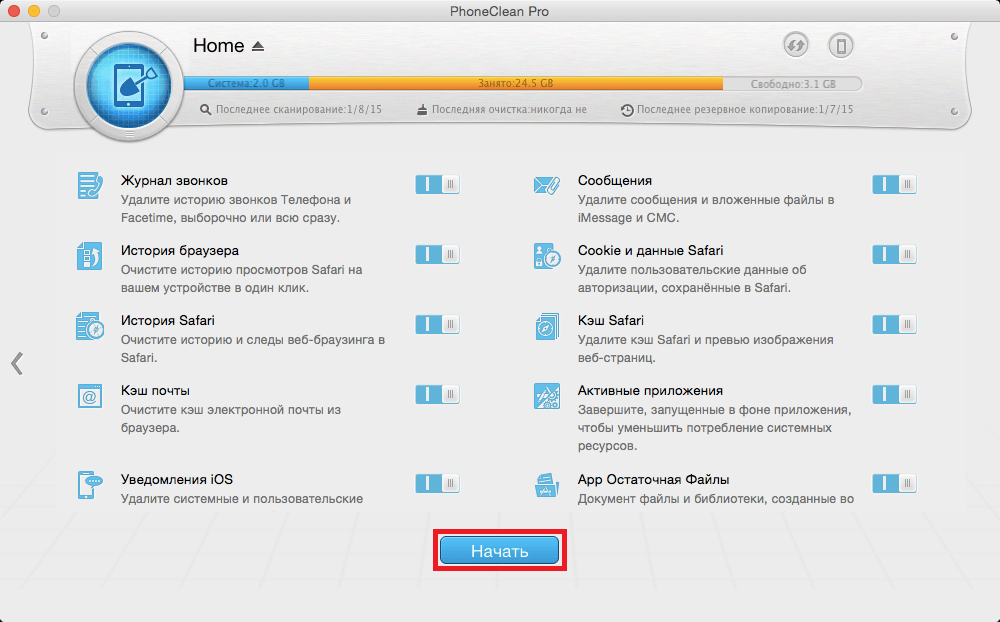




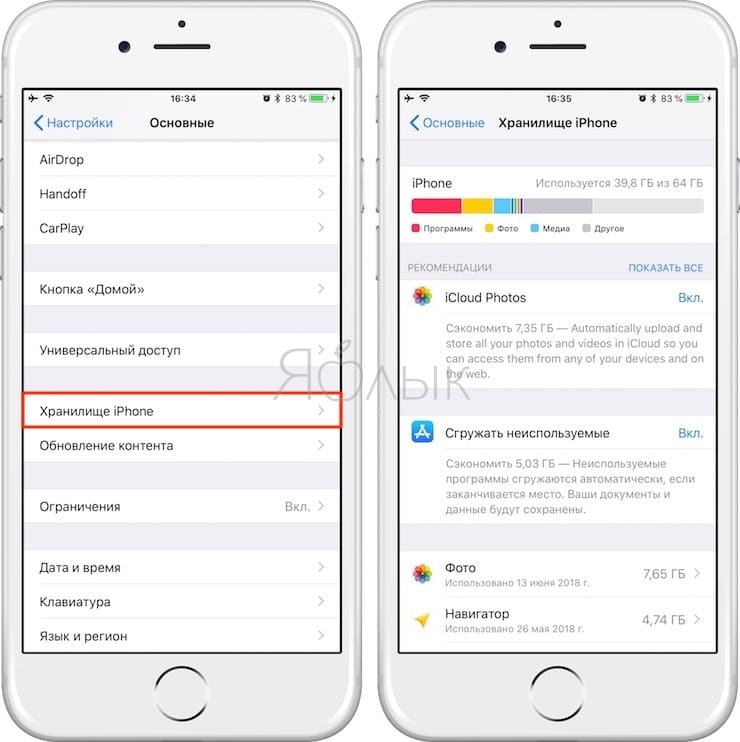
 .Если это не сработает, следуйте соответствующим инструкциям ниже.
.Если это не сработает, следуйте соответствующим инструкциям ниже.


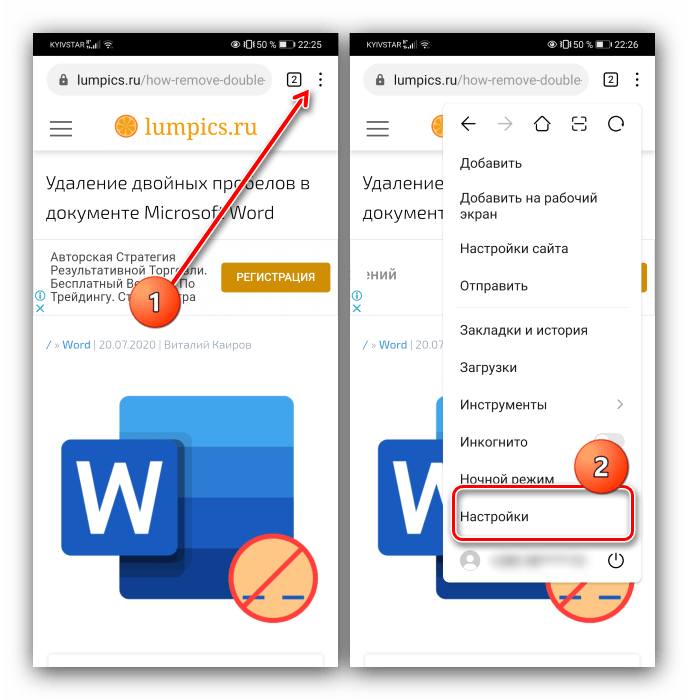
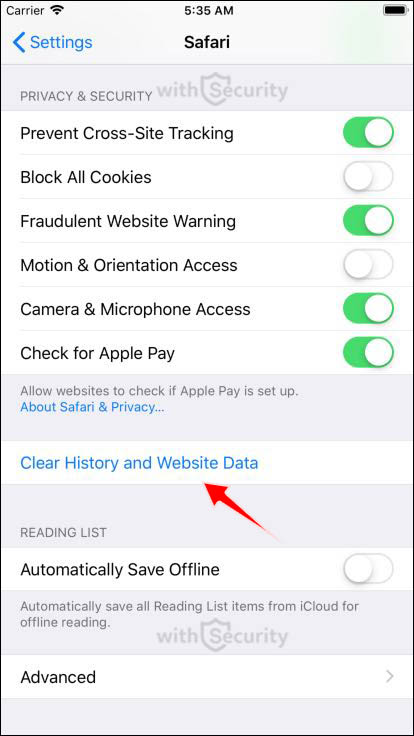


 IE 11, последняя основная версия, больше не поддерживает Microsoft Teams и перестанет поддерживать приложения Microsoft 365 в августе 2021 года.
IE 11, последняя основная версия, больше не поддерживает Microsoft Teams и перестанет поддерживать приложения Microsoft 365 в августе 2021 года.
 Чтобы полностью очистить кеш, выберите.
Чтобы полностью очистить кеш, выберите.
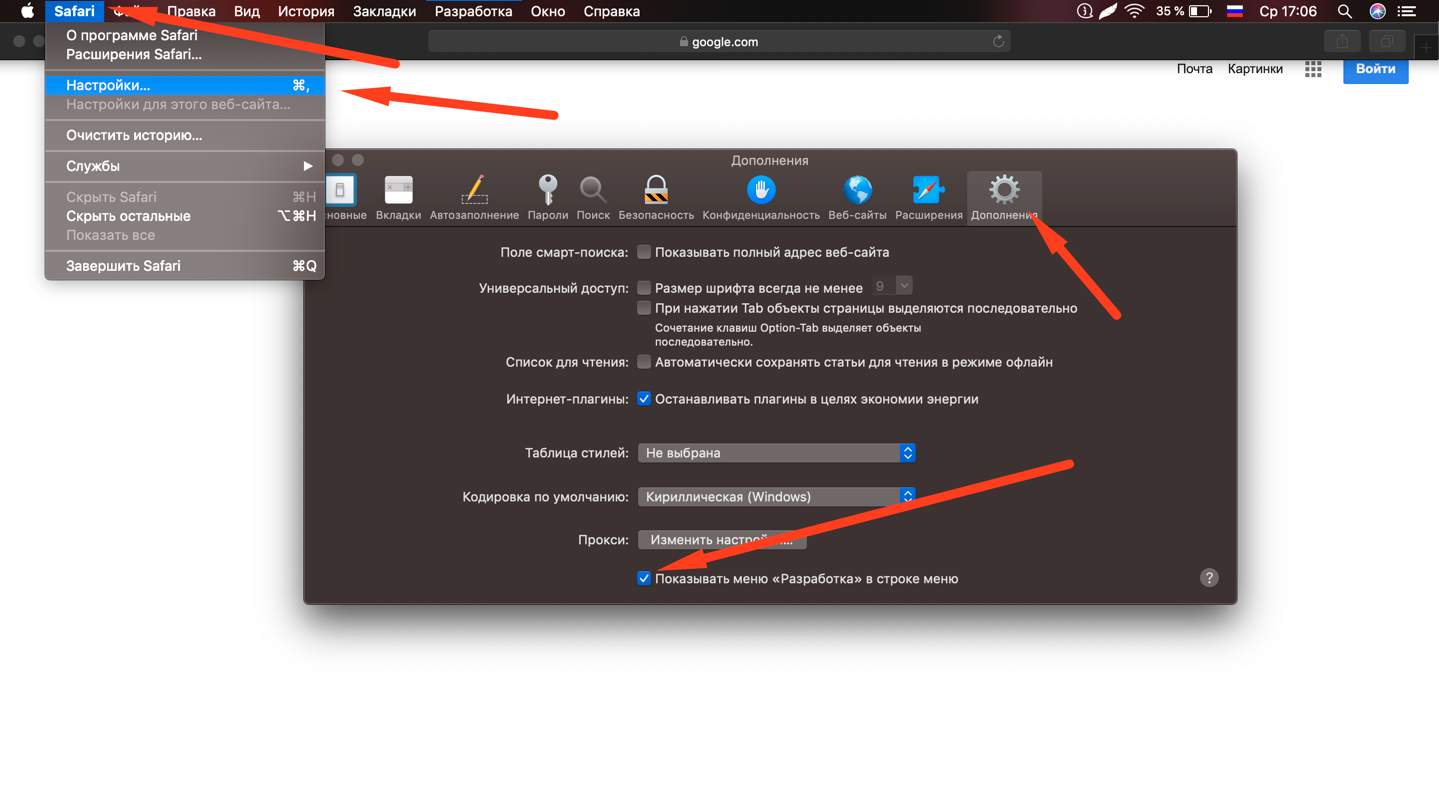 Наконец, нажмите Данные веб-сайта , а затем выберите опцию Удалить все данные веб-сайта.
Наконец, нажмите Данные веб-сайта , а затем выберите опцию Удалить все данные веб-сайта.