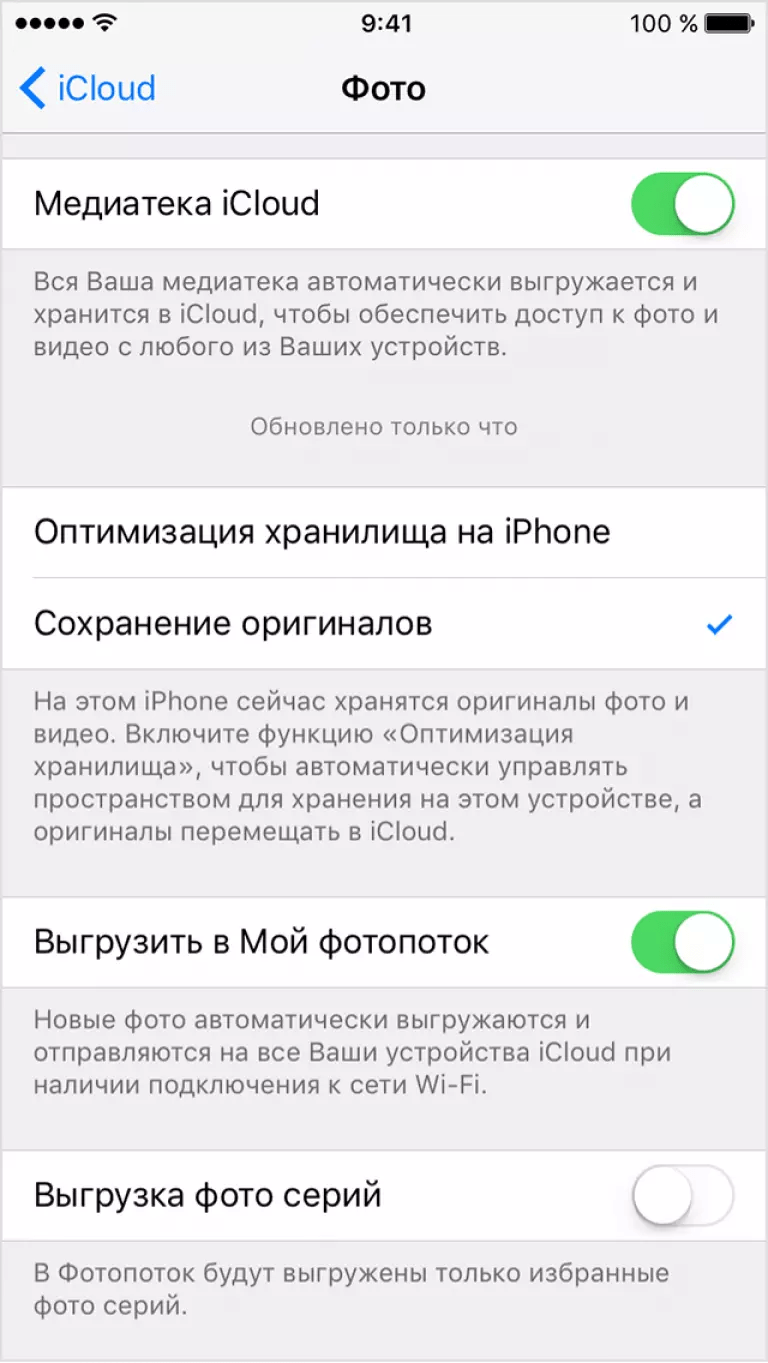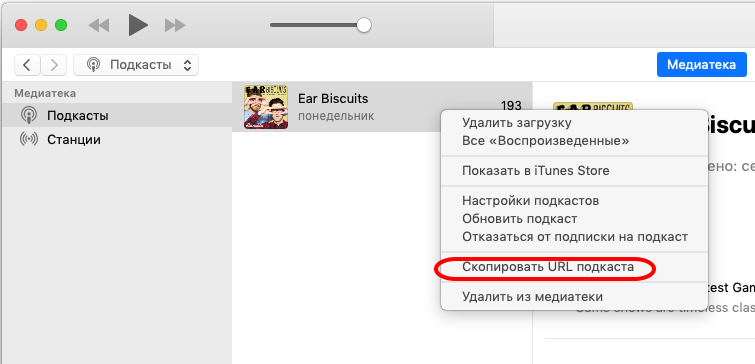Страница не найдена — ichudoru.com
Программы
Содержание1 Furmark скачать с Официального сайта на русском языке1.1 Особенности программы1.2 Установка1.3 Доступные профили1.4
Программы
Содержание1 Соединение двух компьютеров в локальную сеть через Wi-Fi1.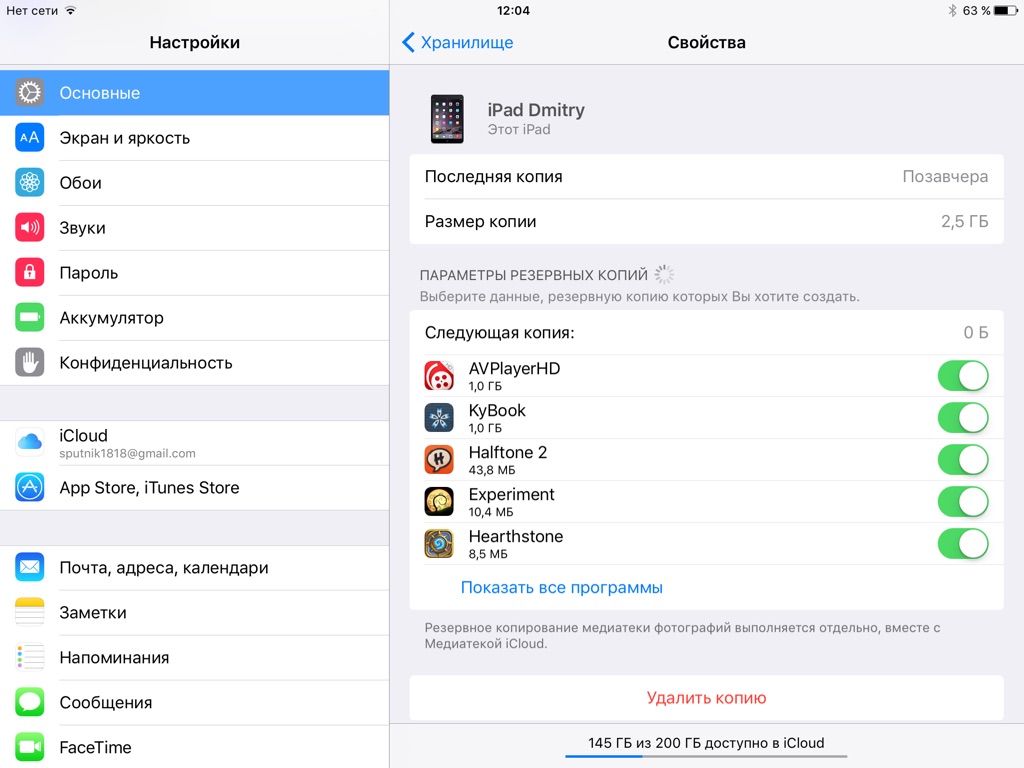
Android
Содержание1 Как разогнать андроид?1.1 Как получить Root права, чтоб разогнать процессор на андроиде? 1.2 Как
Монитор
Содержание1 Сенсорный монитор своими руками1. 1 Процесс модернизации1.2 Подключение1.3 Установка драйверов, калибровка1.4 Работа в приложениях1.5
1 Процесс модернизации1.2 Подключение1.3 Установка драйверов, калибровка1.4 Работа в приложениях1.5
FAQ
Содержание1 Причины, почему ноутбук не видит принтер1.1 Проверить подключение1.2 Установка и неисправность драйверов1.3 Проверить
Папки
Содержание1 Как распаковать архив ZIP, RAR, 7z простыми способами1.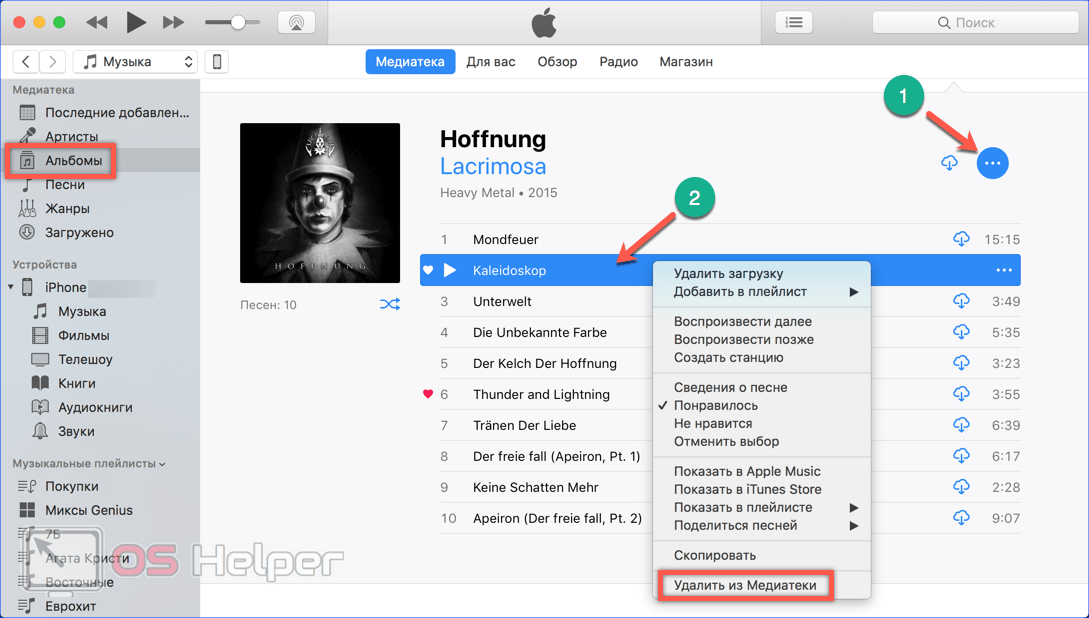 1 Самый простой способ распаковки ZIP-архива1.2
1 Самый простой способ распаковки ZIP-архива1.2
Как удалить содержимое iPhone вручную
Удаляем ненужное быстро.
Много свободного места на iPhone не бывает. Если вы активно пользуетесь приложениями, слушаете музыку и делаете много фотографий, наверняка сталкивались с проблемой нехватки объема встроенного накопителя. В сегодняшней статье подробно распишем, как удалить содержимое iPhone вручную.
Пространство на iPhone занимают пользовательские и системные файлы, а также служебная информация вроде кэша. Самый простой способ очистить память — удалить все, сбросив устройство до заводских установок. Так вы получите iPhone в состоянии «как новый» и будете заново настраивать все параметры. Это не самый быстрый и удобный способ, даже если схитрить и восстановить данные из резервной копии iTunes или iCloud.
Чтобы нормально пользоваться iPhone, достаточно избавиться от нескольких приложений, больших файлов в мессенджерах или электронной почте и парочки загруженных альбомов любимого артиста.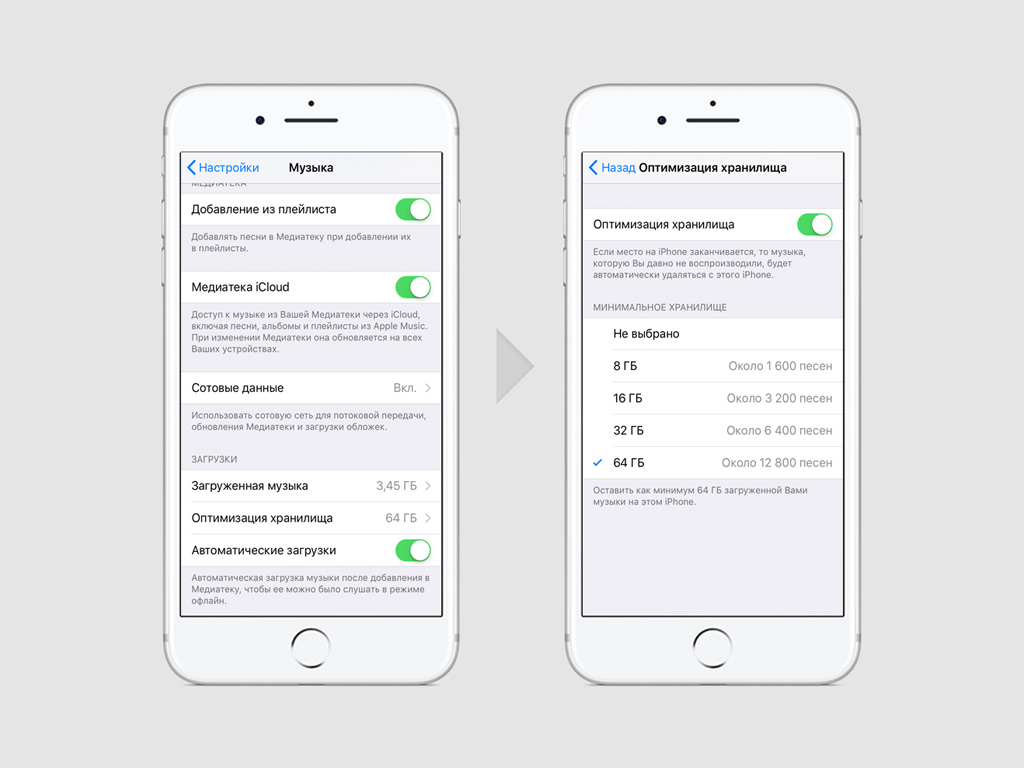
Как удалить содержимое iPhone вручную
Шаг 1. Откройте «Настройки» — «Основные» — «Хранилище iPhone». Здесь вы увидите информацию о количестве занятого пространства и самых больших приложениях.
Важно! В этом же меню доступны советы по оптимизации хранилища iPhone. К примеру, система может подсказать удалить фото и видео из переписки в «Сообщениях». Обычно это дубликаты файлов из пользовательской медиатеки — их незачем хранить еще и в переписке.
Шаг 2. Выберите приложение, которое занимает много места, и откройте расширенные настройки.
Шаг 3. Чтобы удалить программу, но оставить ее данные, выберите опцию «Сгрузить приложение». Так оно исчезнет с iPhone, но ваши настройки и файлы останутся. После повторной установки приложения из App Store эти данные вновь будут вам доступны.
Чтобы полностью избавиться от программы и связанных с ней файлов, выберите опцию «Удалить приложение». Это действие нельзя отменить. Удалив таким образом приложение «Музыка», вам заново придется скачивать его и все песни, которые раньше были в вашей медиатеке.
Это действие нельзя отменить. Удалив таким образом приложение «Музыка», вам заново придется скачивать его и все песни, которые раньше были в вашей медиатеке.
Управлять хранилищем iPhone можно не только с помощью соответствующего раздела настроек. О всех известных способах уменьшить количество используемой устройством памяти мы рассказали в нашей подробной инструкции.
Смотрите также:
Поделиться ссылкой
Поставьте 5 звезд внизу статьи, если нравится эта тема. Подписывайтесь на нас Telegram, ВКонтакте, Instagram, Facebook, Twitter, YouTube.
Загрузка…
Как очистить Вайбер на Айфоне: сбросить кеш, удалить файлы
Viber – достаточно емкое мобильное приложение, которое затрагивает большое количество функций. Несмотря на то, что чаще всего в Вайбере созваниваются и переписываются, в нем есть ряд и других полезных опций, которые не могут не отражаться на памяти устройства. Для быстрой и бесперебойной работы смартфона необходимо периодически чистить систему от ненужных файлов, причиной которых являются установленные приложения.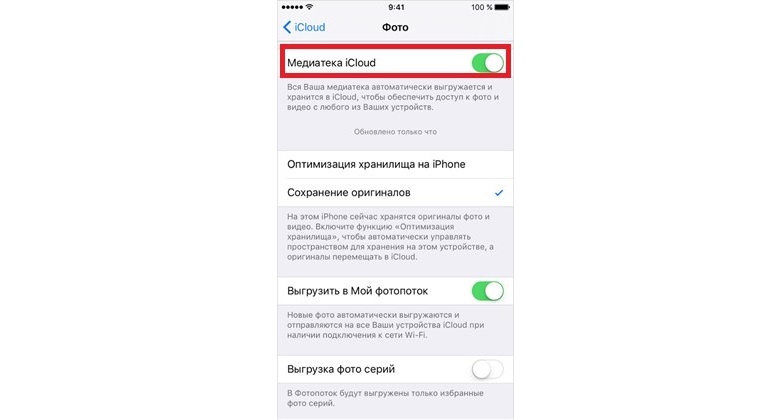 Вайбер тому не исключение. Если вы регулярно пользуетесь Вайбером, то обязательно периодически должны чистить телефон от мусора.
Вайбер тому не исключение. Если вы регулярно пользуетесь Вайбером, то обязательно периодически должны чистить телефон от мусора.
Можно ли очистить Вайбер на Айфоне
Вайбер не только можно, но и нужно очистить. Данная функция доступна для всех телефонов, в том числе и для Айфонов. Боле того, подобные действия являются необходимыми для стабильной работы, как приложения, так и самого телефона. Однако, важно понимать, что все файлы удаляются безвозвратно. Здесь даже не помогут специальные программы для бэкапа. Поэтому перед тем как очистить историю переписок, документы и файлы мультимедиа, пересмотрите их на предмет важности. А если у вас установлен Вайбер параллельно на других устройствах – планшете или компьютере, то при полной синхронизации контакты и история также поддадутся изменениям.
Для чего это нужно
Зачем периодически чистить на Айфоне остаточные файлы от работы Вайбера, а также ненужные переписки, фото, картинки, видео? Очищая устройство от мусора или ненужных файлов, вы сможете:
- освободить память телефона;
- ускорить работу устройства;
- почистить галерею от ненужных медиафайлов;
- устранить зависания приложения.

Ввиду того, что файловая система на Айфонах закрыта, нельзя установить на телефон специальное приложение-клинер, которое занимается контролем и принудительной очисткой кэш-файлов.
На очистку телефона от ненужных файлов уйдет всего несколько минут, зато вы заметите разницу в его работе. Подобное действие необходимо осуществлять с определенной периодичностью, так как кэширование данных происходит постоянно, и пока вы не удалите мусор, он сам никуда не денется, а только постоянно будет накапливаться.
Очистка мессенджера
Какие данные программы Viber можно удалить, для ускорения работы смартфона и как это сделать? Ниже представлена инструкция для разных категорий и исключительно для владельцев iPhone.
Очистка мессенджера ViberЖурнал сообщений
Вы можете активно общаться как с одним контактом, так и со многими. Переписка с конкретным человеком состоит из сообщений. По желанию можно сразу удалить всю переписку, одним движение, но при наличии в ней важных информативных смс есть вариант выборочно очистить только ненужные сообщения.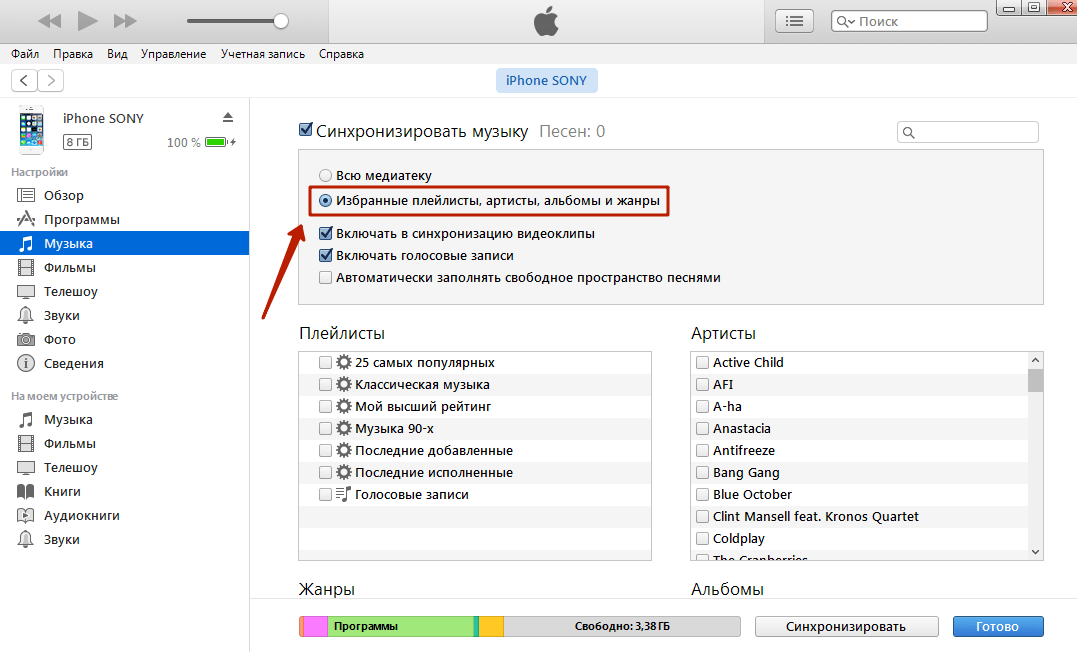
- Войдите в Вайбер.
- Нажмите на чат, где вы хотите почистить сообщения.
- Открывается окно с перепиской, нажимаете на конкретное смс и удерживаете пару секунд пальцем.
- Вверху появляется строка с редактированием.
- Выбираете «Еще», «Удалить».
- Программа предлагает вам следующие действия «Удалить у меня», «Удалить у всех».
Чтобы на каждом сообщении не останавливаться и не тратить несколько секунд на удержание, лучше всего удалить сразу весь чат. Так как на устройствах iPhone функция выделения сразу нескольких сообщений посредством выборки недоступна. В этом огромный недостаток мобильной версии Вайбера для смартфонов Apple, так как для андроидных телефонов разработчики постарались внедрить опцию удаления сразу нескольких сообщений одним нажатием.
Порядок очиcтки Вайбера или название некоторых кнопок могут кое-где в инструкциях отличаться в зависимости от версии приложения.
Переписка
При регулярном использовании мессенджера у вас накапливается большое количество переписок с разными пользователями.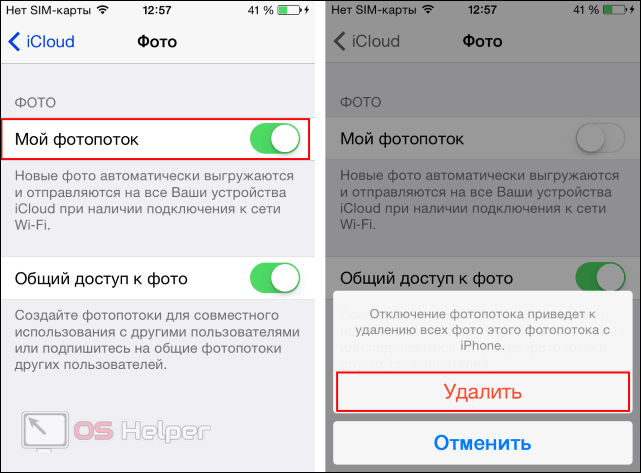 Некоторые переписки хранятся еще с момента установки приложения. Это может быть как год, так и 5 лет. Все данные переносятся в память телефона и засоряют ее. Удалить ненужные чаты можно следующим образом:
Некоторые переписки хранятся еще с момента установки приложения. Это может быть как год, так и 5 лет. Все данные переносятся в память телефона и засоряют ее. Удалить ненужные чаты можно следующим образом:
- Открываете на Айфоне главную страницу Вайбера с общей историей чатов.
- В поле с конкретной перепиской проводите пальцем по экрану в левую сторону, и вам станет доступен перечень опций.
- Выбираете «Удалить».
Если в ваших переписках нет ничего важного, то можно избежать выборочного нажатия на поле с каждым чатом. Для этого зайдите в настройки Вайбера через кнопку «Еще», выберите «Вызовы и сообщения», а далее нажмите «Очистить историю». Подтвердите свое решение, после чего история мигом очистится.
Журнал звонков
Очистить желательно не только сообщения, но и историю звонков. Процедура будет аналогичной:
- Открывайте Вайбер.
- С главной вкладки с чатами переходите в «Вызовы».
- В истории вызовов нажимаете «Показать все».

- Далее вверху справа увидите кнопку «Править».
- Возле каждого вызова появится красный значок с тире внутри, он обозначает удаление вызова.
- Рядом ставите галочку, что обозначает «Удалить».
- Когда выделите все или выборочные звонки галочкой, нажимаете «Очистить».
Контакты
Полезным будет почистить телефон и от ненужных контактов. Здесь также ничего сложного:
- Входите в Вайбер.
- Переходите в раздел «Вызовы».
- Проводите пальцем вниз по экрану и увидите категорию «Контакты» со списком всех контактов и пользователей Вайбер.
- Нажимаете на того, кого хотите удалить.
- Вверху появится иконка с карандашом, означающая «Редактирование».
- Нажимаете на нее и внизу выбираете «Удалить контакт».
Кэш
Наиболее важным и ощутимым действием по очистке телефона является удаление кэш-файлов.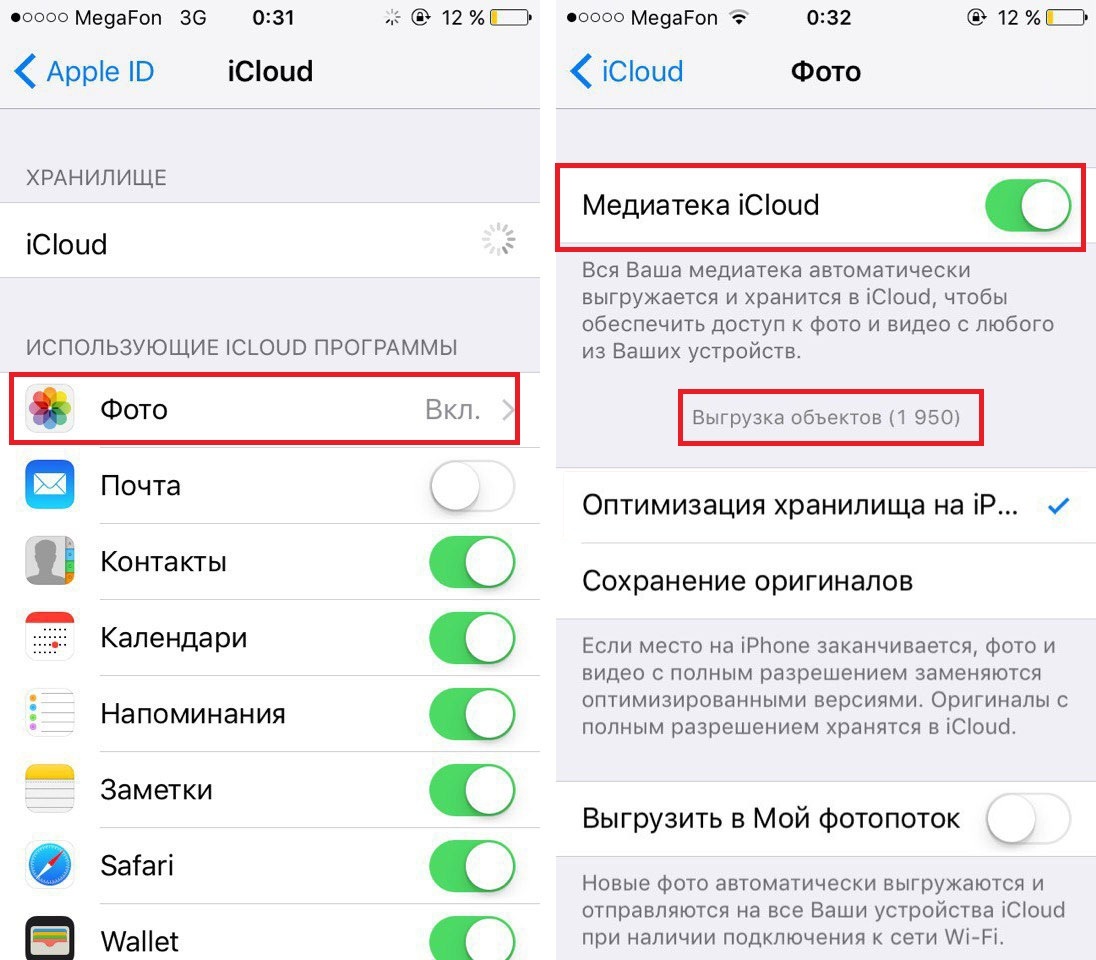 Даже если вам кто-то прислал в сообщении фото, картинку, другой документ или просто голосовое сообщение, но вы еще не открывали чат, данные все равно автоматически кэшируются в отдельную системную папку на телефоне для дальнейшего хранения. В кэше хранятся также данные буфера обмена. Если не очищать регулярно кэш, как от работы Вайбера, так и от работы других приложений, такие ненужные файлы могут занимать до 1Гб памяти, а иногда и больше.
Даже если вам кто-то прислал в сообщении фото, картинку, другой документ или просто голосовое сообщение, но вы еще не открывали чат, данные все равно автоматически кэшируются в отдельную системную папку на телефоне для дальнейшего хранения. В кэше хранятся также данные буфера обмена. Если не очищать регулярно кэш, как от работы Вайбера, так и от работы других приложений, такие ненужные файлы могут занимать до 1Гб памяти, а иногда и больше.
Чтобы на Айфоне очистить кэш, выполните такие действия:
- Зайдите в настройки телефона.
- Выберите раздел «Основные».
- Опуститесь вниз и нажмите на «Хранилище».
- После загрузки данных, выбираете «Управлять».
- На экране появятся все установленные на смартфоне приложения, нажимаете на Viber.
Возьмите себе за правило раз в две недели регулярно производить очистку системы от кэша. Это позволит не перезагружать устройство ненужными файлами и ускорит его работу.
Мультимедиа
Еще одним весомым засорителем памяти при работе Вайбера являются файлы мультимедиа. Если на вашей версии Вайбер в настройках «Мультимедиа» активирована функция «Сохранять в галерею», то все входящие файлы – фото, картинки, документы и видео, будет автоматически сохраняться на Айфоне в галерее, в папке под названием «Viber». В результате чего сильно забивается память телефона. В качестве выхода из этой ситуации есть два пути решения:
Если на вашей версии Вайбер в настройках «Мультимедиа» активирована функция «Сохранять в галерею», то все входящие файлы – фото, картинки, документы и видео, будет автоматически сохраняться на Айфоне в галерее, в папке под названием «Viber». В результате чего сильно забивается память телефона. В качестве выхода из этой ситуации есть два пути решения:
- Периодически заходить в галерею в папку «Viber» и удалять ненужные файлы.
- Отключить функцию автоматического сохранения всех входящих медиафайлов и сохранять вручную выборочно только те, которые для вас действительно важны.
Если вы подробнее ознакомитесь с разделом «Мультимедиа» в настройках Вайбера, то увидите там также функцию «Хранить медиафайлы». Возле этой доступен выпадающий список временных промежутков – бессрочно, год, месяц, неделя. Это означает, что если у вас включена функция сохранять все входящие файлы в галерею, то Вайбер может самостоятельно их очищать после истечения установленного срока.
youtube.com/embed/SawOUVBqGi4″ frameborder=»0″ allowfullscreen=»allowfullscreen»/>КАК: Как удалить песни из iTunes
Удаление песен в iTunes — отличный шаг, когда вам больше не нравится песня или альбом, или вам нужно освободить место на жестком диске на вашем компьютере или устройстве iOS.
Удаление песен — это в основном простой процесс, но у него есть некоторые скрытые сложности, которые могут заставить вас не удалять песню и, следовательно, не сохранять какое-либо пространство вообще. Это становится еще сложнее, если вы получили свои песни от Apple Music или создали их с помощью iTunes Match.
К счастью, в этой статье рассматриваются наиболее распространенные сценарии, возникающие при удалении песен из iTunes.
Выбор песен для удаления в iTunes
Чтобы удалить песню, перейдите в свою медиатеку iTunes и найдите песню, песни или альбом, которые вы хотите удалить (шаги здесь немного отличаются в зависимости от того, как вы просматриваете iTunes, но основные идеи одинаковы во всех представлениях).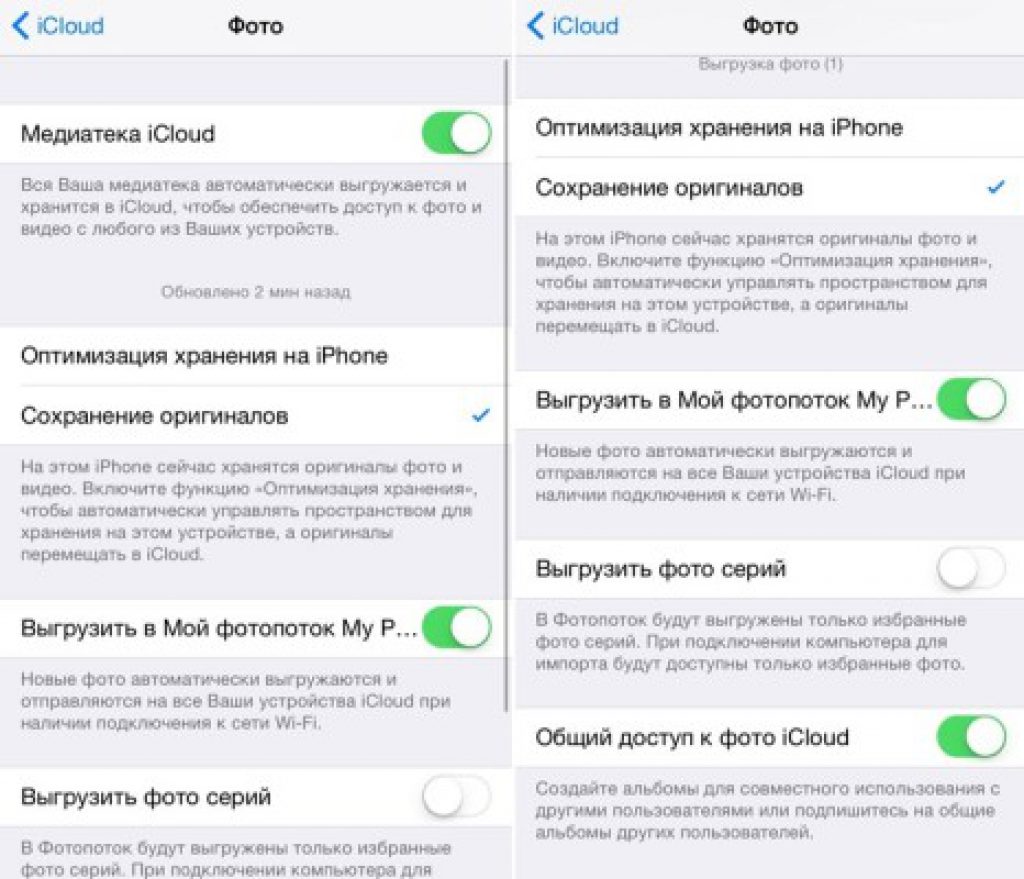
- Чтобы выбрать одну песню, щелкните ее один раз.
- Чтобы выбрать несколько композиций рядом друг с другом,сдвиг пока вы нажимаете на них.
- Чтобы выбрать несколько несмежных композиций, нажмите
- Чтобы удалить альбом, нажмите… рядом с названием альбома.
- Чтобы удалить всю музыку исполнителя, нажмите… рядом с именем исполнителя.
Когда вы выбрали элементы для удаления или нажали… icon, вы можете сделать одну из четырех вещей:
- Ударьудалять на клавиатуре.
- Перейти кредактировать меню и выберитеудалять.
- Щелкните правой кнопкой мыши и выберитеудалять.
- Нажмите
Пока, так хорошо, правда? Ну, вот где все усложняется.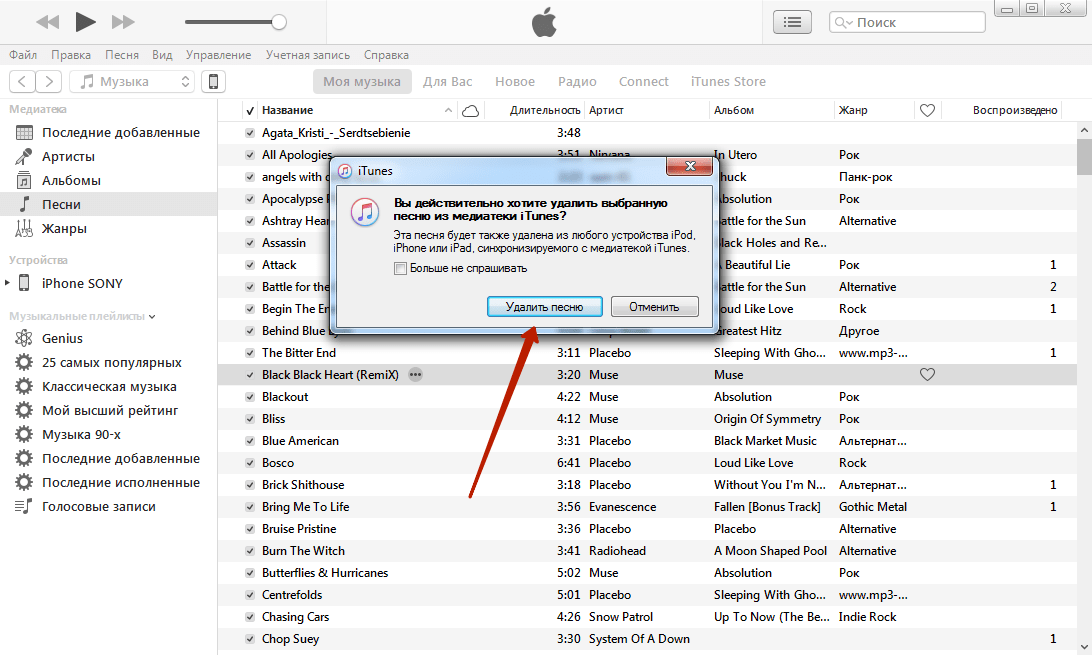 Перейдите к следующему разделу для подробного объяснения того, что может случиться с музыкальными файлами на этом этапе.
Перейдите к следующему разделу для подробного объяснения того, что может случиться с музыкальными файлами на этом этапе.
Выберите «Опции для удаления песен»
Вот где вещи могут немного запутаться. Когда вы нажмете клавишу «Удалить», iTunes откроет окно, в котором вы сможете решить, что делать с файлом: будет ли оно удалено навсегда или просто удалено из iTunes? Ваши варианты включают:
- Удалить загрузку: Это появляется только в том случае, если вы используете Apple Music или iTunes Match и загрузили песню на свой компьютер (другой вариант — вы добавили песню в свою библиотеку для потоковой передачи, но не загрузили ее). Если вы выберете
- Удалить песню: Этот параметр удаляет песню из вашей медиатеки iTunes, iCloud Music Library и перемещает файл в корзину.
 Он очищает место на жестком диске, но также удаляет запись для песни в вашей медиатеке iTunes и автоматически удаляет песню с любого устройства, которое синхронизируется с вашей библиотекой iCloud. Это в основном любое устройство, которое подключается к вашей учетной записи Apple Music или iTunes Match. Иногда это правильный выбор, но убедитесь, что вы действительно понимаете последствия, прежде чем делать это.
Он очищает место на жестком диске, но также удаляет запись для песни в вашей медиатеке iTunes и автоматически удаляет песню с любого устройства, которое синхронизируется с вашей библиотекой iCloud. Это в основном любое устройство, которое подключается к вашей учетной записи Apple Music или iTunes Match. Иногда это правильный выбор, но убедитесь, что вы действительно понимаете последствия, прежде чем делать это. - Сохранить файл: В некоторых случаях, в зависимости от сервисов Apple и версии iTunes, которые вы используете, вы можете увидеть эту опцию. Если вы выберете это, вы удалите запись для песни из своей медиатеки iTunes, но не удалите файл. В результате у вас будет песня-призрак, занимающая место на вашем жестком диске.
- Переместить в корзину:
- Отменить: Если вы передумали и больше не хотите удалять песню или альбом, нажмите эту кнопку, чтобы остановить, не удаляя что-либо.

Сделай свой выбор. Если вы выбрали вариант, который удаляет файл, вам может потребоваться очистить корзину или мусорную корзину, чтобы освободить место на жестком диске.
Удаление песен из плейлистов iTunes
Если вы просматриваете список воспроизведения в iTunes и хотите удалить песню из списка воспроизведения, процесс немного отличается. Если вы выполните описанные выше шаги, когда вы находитесь в списке воспроизведения, песня просто удаляется из списка воспроизведения, а не с вашего компьютера.
Если вы просматриваете плейлист и решаете, хотите ли вы окончательно удалить песню с жесткого диска, выполните следующие действия:
- Выберите песню или песни, которые вы хотите удалить.
- УдерживатьOption + Command + Delete (на Mac) илиОпция + Управление + Удалить (на ПК).
- В этом случае вы получите немного другое всплывающее окно. Вы можете выбрать только отменить или же Удалить песню, В этом случае «Удалить песню» удаляет песню из вашей медиатеки iTunes и с любого совместимого устройства, которое имеет ее, поэтому убедитесь, что вы знаете, что делаете.

Если вы действительно заинтересованы в экономии места, удаление файлов, как обычно, недостаточно. Вместо этого используйте встроенные функции iTunes, чтобы найти все дубликаты файлов, а затем удалить их. Узнайте, как удалить дубликаты песен в iTunes для iPhone и iPod.
Что происходит с вашим iPhone при удалении песен
К этому моменту довольно ясно, что происходит с песнями в iTunes при их удалении: вы можете полностью удалить их или удалить файл, сохраняя песню для потоковой передачи или позже перезагружаемых. Ситуация похожа на iPhone или другие устройства Apple, но важно это понять.
- Если вы используете Apple Music или iTunes Match: Если вы используете любую из этих служб, любые изменения, внесенные вами в библиотеку iTunes на вашем компьютере, будут автоматически создаваться на любых устройствах, использующих эти службы (при условии, что ваш компьютер подключен к Интернету, то есть). Итак, если вы удалите песню из iTunes — то есть, как удалить файл, так и удалить запись из своей библиотеки — такое же изменение произойдет на вашем iPhone.

- Если вы выполняете синхронизацию только с компьютером: Если единственный способ управлять музыкой на вашем iPhone — синхронизация с вашим компьютером, изменения, внесенные вами в вашу библиотеку iTunes, будут применены к вашему iPhone при следующей синхронизации.
Как удалить песни из Apple Music Library
Если вы ищете подробное руководство по удалению песен из Apple Music Library, вы можете прекратить поиск прямо сейчас. Это лучшее руководство, которое вы ищете. В этой статье мы не только покажем вам два разных способа удаления песен из Apple Music Library, но и дадим вам несколько необычных советов по управлению Apple Music. Я уверен, что вы пожалеете об этом. Давайте перейдем к делу и посмотрим, что вы получите из этого поста:
СОДЕРЖАНИЕ
Часть 1. Основы Apple Music
Apple Music — это музыкальный потоковый сервис, разработанный Apple Inc. В июне 30th, 2015. Новые подписчики Apple Music имеют трехмесячную бесплатную пробную версию, и после бесплатной пробной версии вам необходимо заплатить $ 9. 99 / месяц за одну лицензию или отменить подписку Apple Music. Позже возникли некоторые разногласия по поводу его технологии сопоставления iCloud, потому что такие проблемы, как дублирование песен, отсутствие треков и проблемы с синхронизацией, возникают без причины. Есть даже жалобы на то, что iCloud удаляет локальную музыку пользователей. В этот момент некоторые пользователи Apple Music расстроены и ищут сравнение функций Soundcloud, Spotify и Apple Music, чтобы найти лучшую альтернативу Apple Music. К счастью, Apple нашла решение этой проблемы и вскоре исправила ее. Он вернул своих пользователей, и по состоянию на апрель 40 года количество подписчиков достигло 2018 миллионов.
99 / месяц за одну лицензию или отменить подписку Apple Music. Позже возникли некоторые разногласия по поводу его технологии сопоставления iCloud, потому что такие проблемы, как дублирование песен, отсутствие треков и проблемы с синхронизацией, возникают без причины. Есть даже жалобы на то, что iCloud удаляет локальную музыку пользователей. В этот момент некоторые пользователи Apple Music расстроены и ищут сравнение функций Soundcloud, Spotify и Apple Music, чтобы найти лучшую альтернативу Apple Music. К счастью, Apple нашла решение этой проблемы и вскоре исправила ее. Он вернул своих пользователей, и по состоянию на апрель 40 года количество подписчиков достигло 2018 миллионов.
Часть 2. Что вы можете сделать с Apple Music Платная подписка
Apple стремится внедрить новаторский универсальный магазин поп-культуры для любителей музыки со следующими функциями:
1. Библиотека будет соответствовать каталогу iTunes и автоматически загружаться в iCloud Music Library;
2. Слушайте всю музыку, которую вы купили, скопировали или загрузили на свое устройство, в автономном режиме;
3.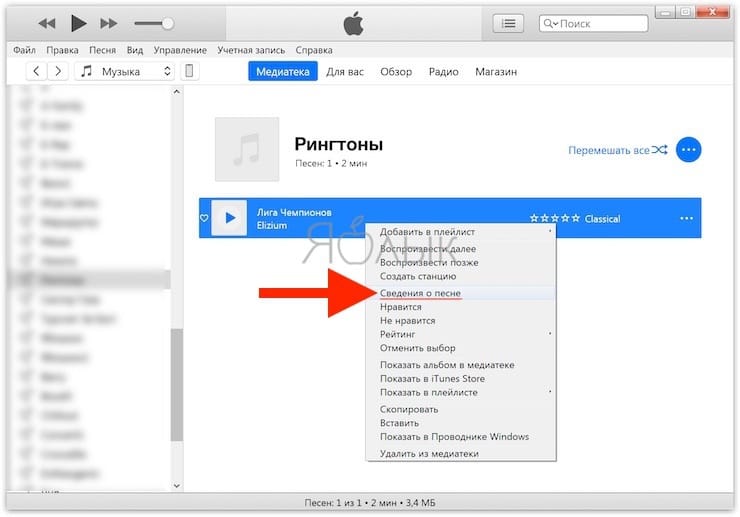 Воспроизведите все песни Apple Music из разных каталогов;
Воспроизведите все песни Apple Music из разных каталогов;
4. Полный доступ к радио Beats 1;
5. Доступ к алгоритмическим радиостанциям и рекомендуемая программа;
Какая интегрированная и функциональная музыкальная потоковая передача Apple Music! Дополнительные советы по управлению песнями в Apple Music, такие как удаление песен Apple Music из iPhone / iTunes, удаление дублированных песен в пакетном режиме, конвертировать и слушать музыку Apple на любом проигрывателе MP3 , и больше просто продолжайте читать.
Часть 3. Решения для удаления песен из Apple Music Library на iPhone
Шаг 1. Найдите значок Музыка на вашем iPhone.
Шаг 2. Нажмите на вкладку «Библиотека» в нижней части интерфейса.
Шаг 3. Затем просмотрите и найдите песни, которые хотите удалить.
Примечание: Для пользователей 3D Touch: Peek & Pop для отображения меню параметров;
Если вы не используете 3D Touch, нажмите на песню и значок «.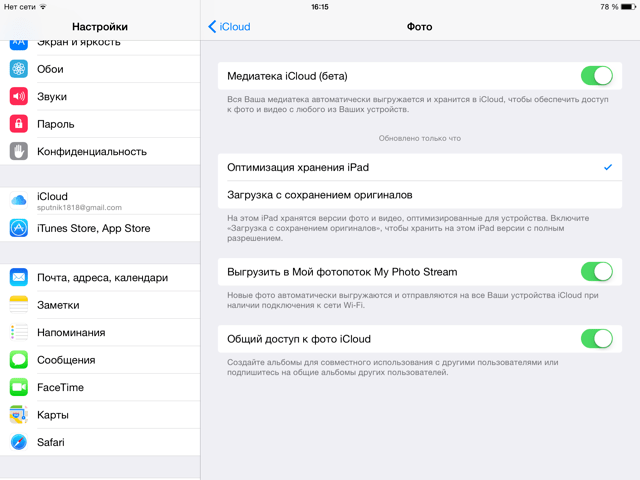 ..» внизу, чтобы открыть меню параметров.
..» внизу, чтобы открыть меню параметров.
Шаг 4. Начните удаление песен из Apple Music Library. Совсем немного отличается от того, загружены ли ваши песни на вашем iPhone:
1. Если песни не загружены на ваш iPhone, у вас будет опция «Удалить из библиотеки». Выбор этой опции удалит выбранные песни из вашей библиотеки.
2. Если песни находятся в Apple Music Library и загружены на ваш iPhone, у вас будет два варианта: «Удалить загрузку» и «Удалить из библиотеки».
#1. Удалить Download Remove Download удалит только песни Apple Music с вашего iPhone, и песни все равно останутся в Apple Music Library, но больше не доступны для офлайн-воспроизведения. Вам нужно повторно добавить песни из библиотеки на свой iPhone.
#2. Удалить из библиотеки «Удалить из библиотеки» удалит библиотеку Apple Music Library и полностью удалит песни из вашей учетной записи Apple Music, и вам необходимо повторно загрузить и повторно добавить песни в свою Apple Music Library.
Часть 4. Шаги по удалению песен из Apple Music Library с iTunes
Шаг 1. Откройте iTunes на iTunes.
Шаг 2. Найдите раздел «Музыка» с левой боковой панели.
Шаг 3. Просмотрите и отметьте песни, которые хотите удалить.
Шаг 4. Щелкните элемент правой кнопкой мыши и выберите в меню «Удалить».
Шаг 5. Затем вы увидите всплывающее окно с вопросом: «Вы уверены, что хотите удалить эту песню из своей музыкальной библиотеки iCloud?» Нажмите «Удалить песни», чтобы удалить песни с вашего iPhone, iPad, iPod и iCloud, связанные с этой учетной записью Apple.
Часть 5. Бонусные советы: управляйте Apple Music с легкостью
Совет 1. Как найти и удалить дублированные песни в пакетном режиме
Шаг 1. Запустите iTunes на своем компьютере и найдите музыкальную библиотеку.
Шаг 2. Щелкните вкладку «Песни».
Шаг 3.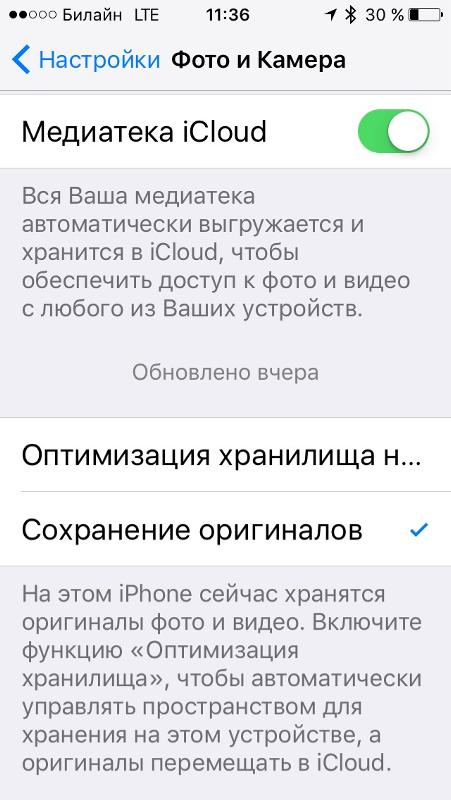 Нажмите «Файл»> «Библиотека»> «Показать повторяющиеся элементы» в верхнем меню.
Нажмите «Файл»> «Библиотека»> «Показать повторяющиеся элементы» в верхнем меню.
Шаг 4. Подождите, пока процесс проверки повторяющихся композиций будет сохранен.
Шаг 5. Все дублированные песни будут перечислены в интерфейсе, выберите дублированные песни, которые вы хотите удалить.
Шаг 6. После выбора нажмите «Песня»> «Удалить из библиотеки» в верхнем меню.
Шаг 7. Во всплывающем окне вас спросят: «Вы действительно хотите удалить эти песни из своей музыкальной библиотеки iCloud?». Просто нажмите синюю кнопку «Удалить песни», чтобы удалить дублирующиеся песни одновременно.
Шаг 8. Нажмите «Готово» в правом верхнем углу, чтобы завершить процесс.
Совет 2. Как конвертировать и воспроизводить музыку Apple на нескольких устройствах
Стоит отметить, что M4P — это музыкальный формат треков Apple Music и старых песен iTunes. Это DRM, защищенный Apple Fairplay. В результате треки Apple Music можно воспроизводить только на определенных проигрывателях и устройствах. Чтобы воспроизводить Apple Music на нескольких устройствах, например Android, iPod, PS4, PS3 и PSP, нам сначала нужно удалить защиту DRM с песни. Нам нужен мощный инструмент — TuneFab Apple Music Converter.
Это DRM, защищенный Apple Fairplay. В результате треки Apple Music можно воспроизводить только на определенных проигрывателях и устройствах. Чтобы воспроизводить Apple Music на нескольких устройствах, например Android, iPod, PS4, PS3 и PSP, нам сначала нужно удалить защиту DRM с песни. Нам нужен мощный инструмент — TuneFab Apple Music Converter.
TuneFab Apple Music Converter это потрясающее программное обеспечение для конвертирования музыки, доступное как для пользователей Windows, так и для Mac. Он позволяет передавать Apple Music на Android-устройство без загрузки Apple Music на вашем телефоне. Просто используйте медиаконвертер для удаления DRM-защиты песни и преобразования M4P в формат MP3, и теперь вы можете играть музыку на любом устройстве, которое хотите. Благодаря этому выдающемуся программному обеспечению также можно преобразовать аудиокниги и аудиовидеозаписи MV. Загрузите конвертер на свой компьютер и выполните следующие шаги:
Шаг 1. Установите TuneFab Apple Music Converter
Загрузите и установите TuneFab Apple Music Converter на свой компьютер. Запустите программу после установки, и вам будет предложено загрузить iTunes на свой компьютер, если у вас его нет. Затем войдите в свой iTunes, используя Apple ID и пароль своей учетной записи Apple Music.
Запустите программу после установки, и вам будет предложено загрузить iTunes на свой компьютер, если у вас его нет. Затем войдите в свой iTunes, используя Apple ID и пароль своей учетной записи Apple Music.
Шаг 2. Выберите Apple Music Track для преобразования
В программе вы увидите все плейлисты iTunes, обнаруженные и перечисленные в левой боковой панели программного обеспечения. Найдите понравившийся список воспроизведения и просмотрите песни, которые вы хотите перенести из M4P в MP3.
Шаг 3. Выберите Формат вывода для Apple Music
В нижнем поле параметров вы увидите параметр «Параметры вывода», показывающий вам 8 форматов для вашего варианта, включая MP3, AC3, M4R, AIFF, FLAC, AU и MKA. Битрейт и частоту дискретизации можно настроить, но я настоятельно рекомендую 256 кбит / с для битрейта и 44,100 XNUMX Гц для частоты дискретизации, чтобы вы могли сохранить исходное качество.
Шаг 4. Время Конвертировать Apple Music в MP3
Теперь все готово, вам просто нужно нажать «Конвертировать», чтобы начать преобразование Apple Music в MP3.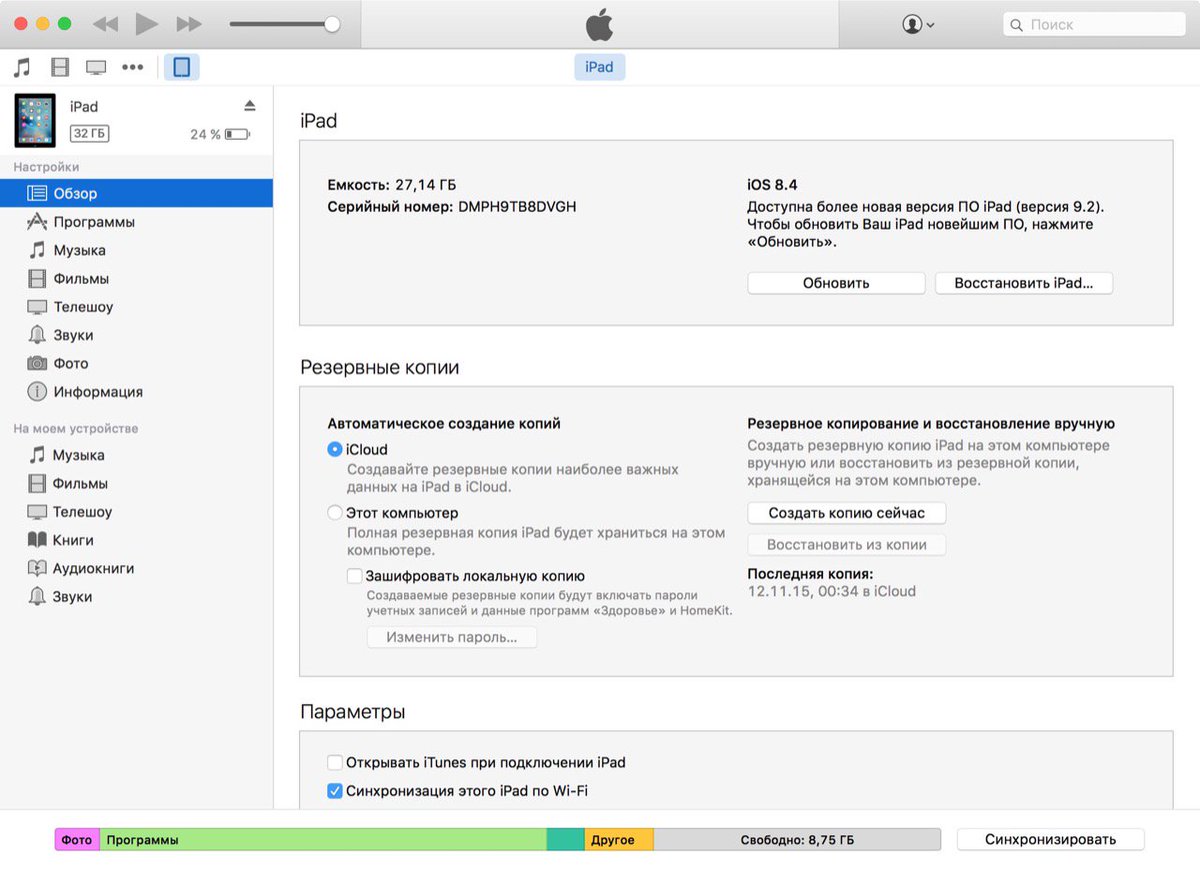
Примечание: С помощью этих шагов вы можете играть в Apple Music на разных устройствах, включая Android, PS4, PS3, PSP и Linux.
Совет 3. Другие советы по устранению неполадок Apple Music
Проблемы с Apple Music: вот исправление!
Исправлено: Ошибка Apple Music 42587
Решения для ошибки Apple Music Format не поддерживается
Не удается синхронизировать музыку Apple с iPod Shuffle? Решено!
Теперь вы знаете простые шаги по удалению музыкальной библиотеки Apple и других бонусных советов по управлению Apple Music. Просто перейдите в эту статью, чтобы найти более практичные советы по управлению вашей Apple Music. Вы почувствуете себя более поглощенными этим музыкальным миром. Не стесняйтесь оставлять комментарии ниже, если есть какие-либо другие проблемы Apple Music, о которых не упоминалось выше, мы постараемся предоставить вам решение.
Была ли эта информация полезна?ДАНЕТ
Как удалить все песни Spotify
Многие меломаны, использующие огромные потоковые сервисы, такие как Spotify или Apple Music, в какой-то момент имеют тенденцию превращаться в накопителей.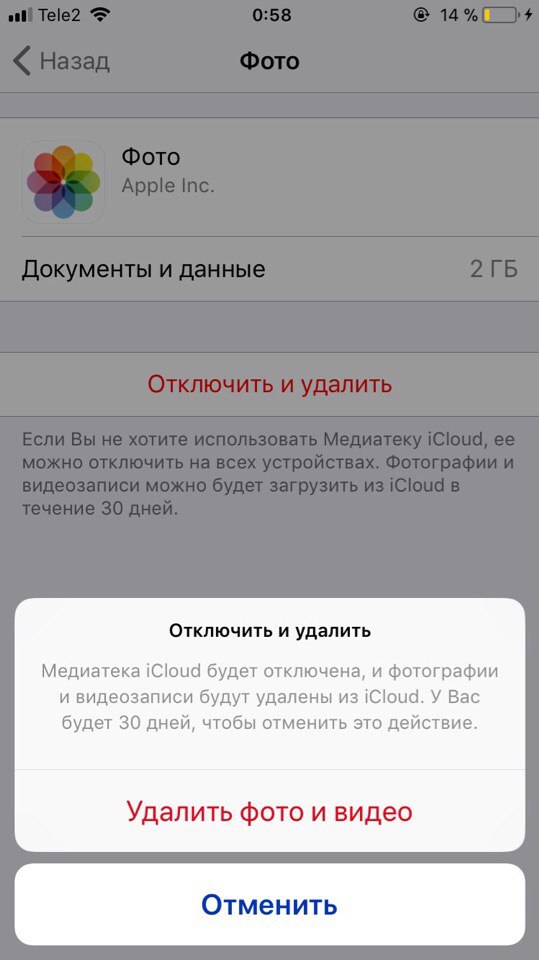 Спустя месяцы или годы сбора музыки у вас может получиться огромная библиотека, наполненная тоннами песен, которые вы, возможно, больше не захотите слушать, заставляя вас пропускать их всякий раз, когда вы на них натыкаетесь, разрушая ваш поток.
Спустя месяцы или годы сбора музыки у вас может получиться огромная библиотека, наполненная тоннами песен, которые вы, возможно, больше не захотите слушать, заставляя вас пропускать их всякий раз, когда вы на них натыкаетесь, разрушая ваш поток.
Конечно, иногда возникает ностальгия, и вы рады услышать песню, которую давно не слышали, но как часто это происходит? Гораздо более вероятен сценарий, когда вы разочаровываетесь из-за того, что вам приходится вручную выбирать песни, которые вы хотите послушать, среди стольких из них, что вам придется пропустить.
Итак, что вы можете сделать, когда дойдете до этого момента? Что ж, есть несколько вариантов, которые вы можете попробовать.
Удаление списка воспроизведения
Прежде всего, следует сказать, что Spotify не позволяет вам массово удалять свои песни. Раньше в настольной версии был очень удобный вариант, когда вы могли просто щелкнуть случайную песню, удерживать Ctrl + A , а затем нажать кнопку удаления на клавиатуре.
К сожалению, такой возможности давно нет. Тем не менее, не стесняйтесь попробовать, если вы давно не обновляли Spotify. Вы никогда не знаете, когда они могут добавить эту функцию обратно.
Но поскольку большинство пользователей не смогут использовать трюк Ctrl + A, лучше всего удалить списки воспроизведения. Это единственное место, где можно найти свои песни в группе и массово удалить их. Вот как это сделать:
Откройте Spotify.
Перейдите в свою библиотеку.
Выберите
Плейлисты .Коснитесь меню с тремя точками в правом верхнем углу списка воспроизведения, который хотите удалить.
Выберите
Удалить список воспроизведения .Вышеупомянутый метод показан на телефоне Android, но он почти такой же для iOS, с дополнительным удобством, которое упрощает удаление нескольких списков воспроизведения.
Вместо трехточечного значка вы увидите параметр « Изменить» .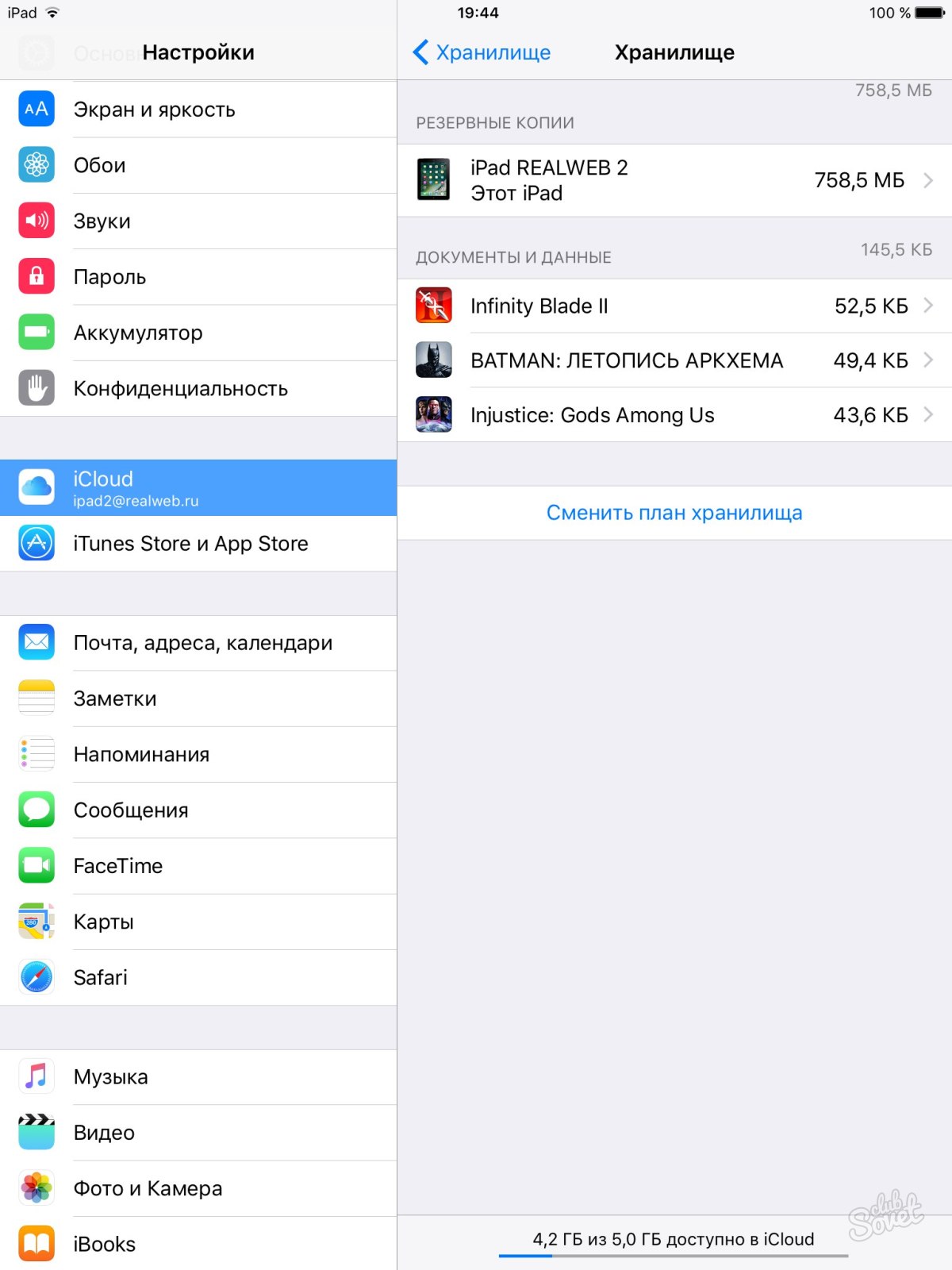 Прикоснувшись к нему, вы должны увидеть следующее:
Прикоснувшись к нему, вы должны увидеть следующее:
Отсюда вы можете легко удалить список воспроизведения, нажав на красный знак минус слева и подтвердив удаление. Каждая песня из плейлиста будет удалена. Но если песня или песни находятся в нескольких плейлистах, они останутся в вашей медиатеке, пока вы не удалите все соответствующие плейлисты.
Если вы используете настольное приложение для Windows или macOS, вы можете просто щелкнуть правой кнопкой мыши свой список воспроизведения и выбрать «Удалить».
Фильтрация песен
Несмотря на то, что это не совсем массовое удаление, оно все равно может помочь вам очистить вашу библиотеку. Прокрутив список музыкальных плейлистов вверх, вы увидите значок фильтра вместе со строкой поиска.
Оттуда вы можете искать определенные плейлисты и музыку, которую хотите удалить, или отсортировать их по различным критериям. Это особенно удобно, если вы пытаетесь удалить определенного исполнителя, альбом или жанр.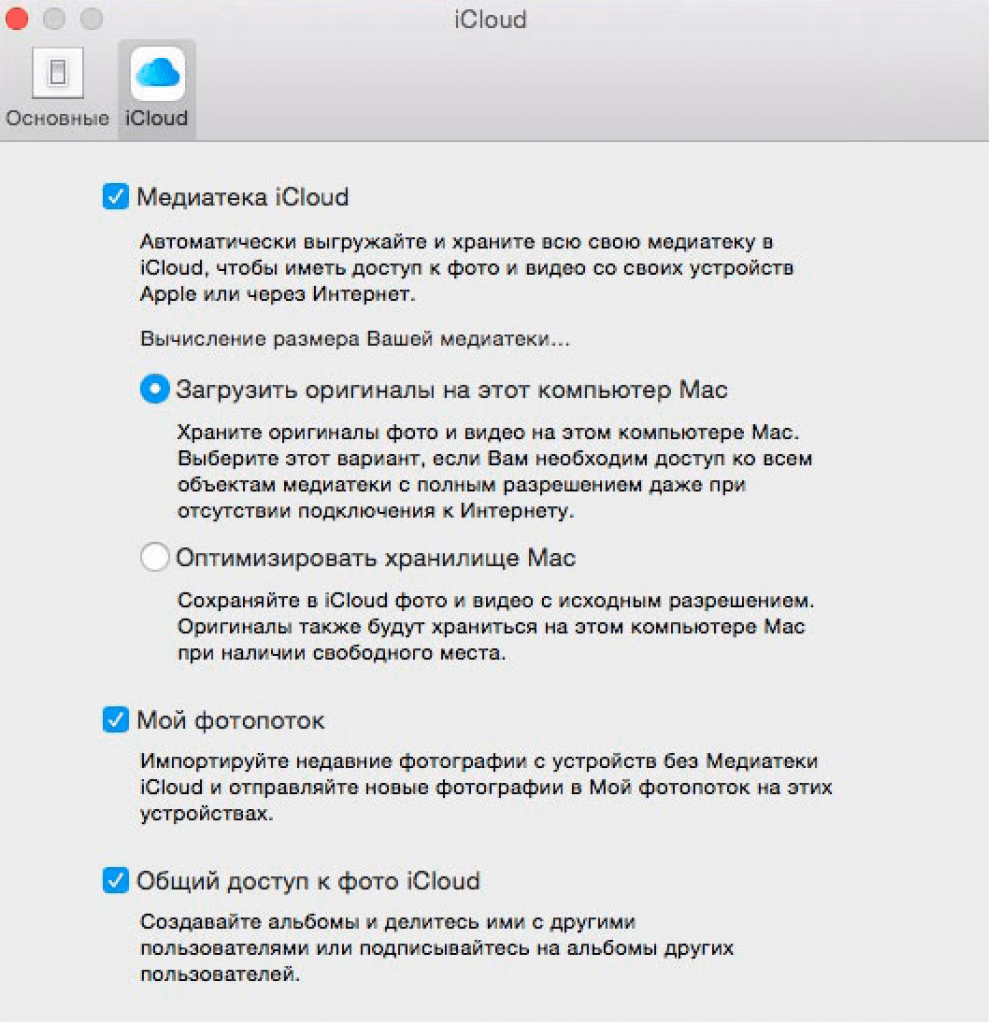
Вы можете отфильтровать следующие параметры:
- Загрузки – это любая песня, которую вы скачали для офлайн-воспроизведения.
- Актуальность – это песни, наиболее соответствующие вашим привычкам прослушивания.
- Имя – размещает ваши плейлисты в алфавитном порядке.
- Недавно воспроизведенные – это песни, которые вы играли недавно.
- Недавно добавленные – фильтруйте песни, которые вы добавили, в хронологическом порядке.
Сохранение флажка «Загрузки»; вы можете добавить любой из перечисленных выше фильтров, сужая область поиска до тех, которые действительно занимают место.
Фильтрация делает навигацию по музыке намного удобнее и помогает быстрее удалить ненужный беспорядок.
Удаление избранного
Spotify великолепен, потому что позволяет быстро нажать значок сердца на любой понравившейся песне. Эту функцию можно использовать для сохранения песен в плейлисте «Избранное». К счастью, их можно удалить как угодно.
Хотя удаление их по одному требует времени, следуйте этим инструкциям, чтобы удалить «Избранное»:
Перейдите в библиотеку, расположенную в правом нижнем углу экрана, и выполните следующие действия:
Нажмите на плейлист “Понравившиеся песни”.

Нажмите на маленький зеленый значок сердца
Нажмите “Удалить”.
Это снимет лайк с песни и удалит ее из избранного. Это может быть проще сделать с рабочего стола. Перейдите в свой любимый браузер, войдите в Spotify и выполните следующие действия:
- Нажмите “Ваша библиотека” справа.
- Наведите курсор на песню
- Нажмите на три горизонтальные точки
- Нажмите “Удалить из понравившихся песен”.
Выполнение этого действия кажется немного быстрее, чем с мобильного устройства, но вам все равно придется удалять их по отдельности.
Очистка кеша
Если вы хотите удалить свои песни Spotify, потому что они занимают слишком много места на вашем устройстве, у Spotify есть лучший вариант. В одном из последних обновлений есть функция, которая позволяет очищать кеш приложения без потери музыки.
Перед обновлением очистка кеша означала, что ваши данные были потеряны, а все ваши песни пропали. Это был бы самый удобный способ удалить всю музыку Spotify.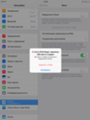 Однако эта функция по-прежнему полезна для всех, кто хочет освободить ценное место на своем устройстве.
Однако эта функция по-прежнему полезна для всех, кто хочет освободить ценное место на своем устройстве.
Способ сделать это очень просто. Просто перейдите в меню настроек . В разделе « Хранилище» вы увидите параметр « Удалить кеш» . Нажмите на него и подтвердите удаление.
Опция доступна как на Android, так и на iOS, и ее можно найти в том же меню. Он освободит много места и по-прежнему позволит вам слушать любимую музыку.
Отсутствие функции массового удаления, безусловно, разочаровывает некоторых. Печально, что нет никаких хорошей 3 – й сторонних приложений , которые могут сделать это произойдет либо. Если вы действительно хотите избавиться от всех своих песен Spotify, вам доступны только указанные выше варианты.
Если у вас слишком много песен для удаления вручную, удаление каждого списка воспроизведения – лучший способ достичь ваших целей.
Если вы не организовали свои песни в плейлисты, фильтры могут помочь вам удалить песни, которые вам больше не нужны. Когда ничего не помогает, вы всегда можете деактивировать свою учетную запись и начать все сначала.
Когда ничего не помогает, вы всегда можете деактивировать свою учетную запись и начать все сначала.
Как очистить память на iPhone и iPad
  iOS и MacOS | мобильные устройства
Одна из частых проблем владельцев iPhone и iPad, особенно в версиях с 16, 32 и 64 Гб памяти — заканчивающееся место в хранилище. При этом часто даже после удаления ненужных фотографий, видео и приложений места в хранилище все равно недостаточно.
В этой инструкции — подробно о способах очистить память вашего iPhone или iPad: сначала ручные способы очистки отдельных элементов, занимающих наибольшее место в хранилище, затем — один автоматический «быстрый» способ очистки памяти iPhone, а также дополнительная информация, которая может помочь в случае, если на вашем устройстве недостаточно памяти для хранения своих данных (плюс способ быстро очистить RAM на iPhone). Способы подойдут для iPhone 5s, 6 и 6s, 7 и недавно представленных iPhone 8 и iPhone X.
Примечание: в App Store присутствует значительное количество приложений «с метёлками» для автоматической очистки памяти, в том числе и бесплатных, однако в данной статье они не рассматриваются, поскольку автор, субъективно, не считает безопасным давать подобным приложениям доступ ко всем данным своего устройства (а без этого они не будут работать).
Очистка памяти вручную
Для начала о том, как можно выполнить очистку хранилища iPhone и iPad вручную, а также выполнить некоторые настройки, которые могут снизить темпы, с которыми «забивается» памяти.
В общем случае порядок действий будет следующим:
- Зайдите в Настройки — Основные — Хранилище и iCloud. (в iOS 11 в Основные — Хранилище iPhone или iPad).
- Нажмите по пункту «Управление» в разделе «Хранилище» (в iOS 11 пункт отсутствует, можно сразу перейти к пункту 3, список приложений будет внизу настроек хранилища).
- Обратите внимание на те приложения в списке, которые занимают наибольшее количество памяти вашего iPhone или iPad.

С большой вероятностью, в верхней части списка, помимо музыки и фото, будут присутствовать браузер Safari (если пользуетесь), Google Chrome, Instagram, Сообщения, а возможно и другие приложения. И для некоторых из них мы имеем возможность очистки занимаемого хранилища.
Также, в iOS 11, выбрав любое из приложений вы можете увидеть новый пункт «Сгрузить приложение», который также позволяет очистить память на устройстве. О том, как он работает — далее в инструкции, в соответствующем разделе.
Примечание: о том, как удалить песни из приложения «Музыка» я писать не буду, это можно сделать просто в интерфейсе самого приложения. Просто обратите внимание на количество места, занимаемого вашей музыкой и если что-то давно не слушалось, смело удаляйте (если музыка была куплена, то в любой момент вы сможете снова загрузить её на iPhone).
Safari
Кэш и данные сайтов в браузере Safari могут занимать достаточно большое количество места в хранилище на вашем iOS устройстве. К счастью, для этого браузера предусмотрена возможность очистки этих данных:
К счастью, для этого браузера предусмотрена возможность очистки этих данных:
- На вашем iPhone или iPad зайдите в Настройки и найдите Safari в нижней части списка настроек.
- В настройках Safari нажмите «Очистить историю и данные сайтов» (после очистки на некоторых сайтах может потребоваться заново произвести вход).
Сообщения
Если вы часто обмениваетесь сообщениями, особенно видео и изображениями в iMessage, то со временем доля занимаемого сообщениями места в памяти устройства может неприлично разрастись.
Одно из решений — зайти в «Сообщения» нажать «Изменить» и удалить старые ненужные диалоги или же открыть конкретные диалоги, нажать и удерживать любое сообщение, в меню выбрать «Ещё», затем выбрать ненужные сообщения с фото и видео и удалить их.
Другое, реже используемое, позволяет автоматизировать очистку памяти, занимаемую сообщениями: по умолчанию, они хранятся на устройстве бессрочно, однако настройки позволяют сделать так, чтобы по прошествии определенного времени сообщения удалялись автоматически:
- Зайдите в Настройки — Сообщения.

- В разделе настроек «История сообщений» нажмите по пункту «Оставлять сообщения».
- Укажите время, в течение которого необходимо хранить сообщения.
Также, при желании на главной странице настроек сообщений внизу вы можете включить режим низкого качества с тем, чтобы отправляемые сообщения занимали меньше места.
Фото и Камера
Снятые на iPhone фотографии и видео — одни из тех элементов, которые занимают максимум места в памяти. Как правило, большинство пользователей и так время от времени удаляют ненужные фотографии и видео, однако не все знают, что при простом удалении в интерфейсе приложения «Фото» они удаляются не сразу, а помещаются в корзину, а точнее — в альбом «Недавно удаленные», откуда, в свою очередь, удаляются через месяц.
Вы можете зайти в Фото — Альбомы — Недавно удаленные, нажать «Выбрать», а затем либо отметить те фото и видео, которые нужно удалить окончательно, либо нажать «Удалить все» для очистки корзины.
Кроме этого, на iPhone имеется возможность автоматической выгрузки фотографий и видео в iCloud, при этом на устройстве они не остаются: зайдите в настройки — фото и камера — включите пункт «Медиатека iCloud». Через некоторое время фотографии и видео будут выгружены в облако (к сожалению, бесплатно доступно лишь 5 Гб в iCloud, дополнительное место нужно покупать).
Через некоторое время фотографии и видео будут выгружены в облако (к сожалению, бесплатно доступно лишь 5 Гб в iCloud, дополнительное место нужно покупать).
Есть и дополнительные способы (не считая переноса их на компьютер, что можно сделать, просто подключив телефон по USB и разрешив доступ к фотографиям или покупки специальной флешки для iPhone) не держать отснятые фото и видео на iPhone, о которых в конце статьи (так как они подразумевают использование сторонних средств).
Google Chrome, Instagram, YouTube и другие приложения
Указанные в заголовке и многие другие приложения на iPhone и iPad также «разрастаются» со временем, сохраняя свой кэш и данные в хранилище. При этом встроенные средства очистки памяти в них отсутствуют.
Один из способов очистки памяти, расходуемой такими приложениями, хоть и не очень удобный — простое удаление и повторная установка (правда, потребуется заново произвести вход в приложении, так что вам требуется помнить логин и пароль).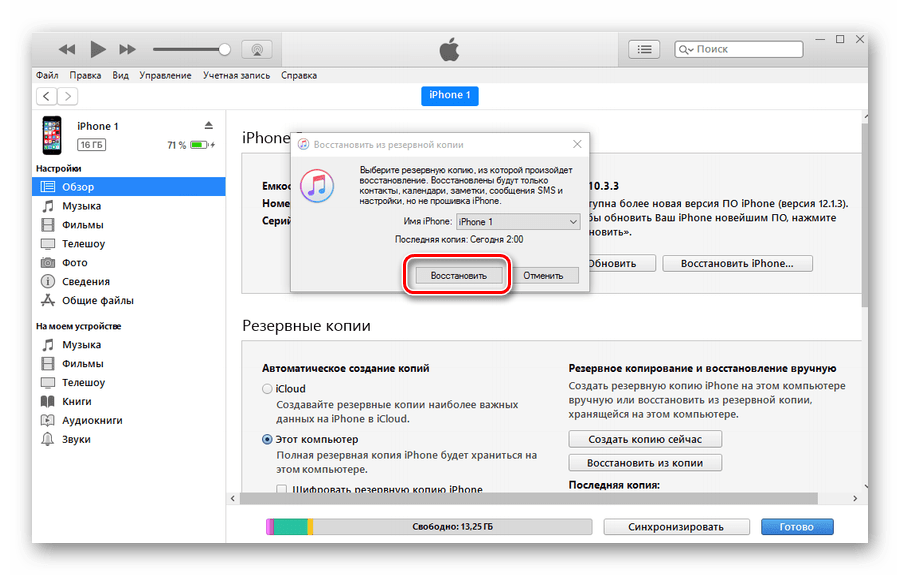 Второй способ — автоматический, будет описан далее.
Второй способ — автоматический, будет описан далее.
Новая опция Сгружать неиспользуемые приложения в iOS 11 (Offload Apps)
В iOS 11 появилась новая опция, позволяющая автоматически удалять неиспользуемые приложения на iPhone или iPad для экономии места на устройстве, включить которую можно в Настройки — Основные — Хранилище.
Или в Настройки — iTunes Store и App Store.
При этом, неиспользуемые приложения будут автоматически удаляться, освобождая тем самым место в хранилище, однако ярлыки приложений, сохраненные данные и документы остаются на устройстве. При следующем запуске приложения оно будет автоматически загружено из App Store и продолжит работу как и прежде.
Как быстро очистить память на iPhone или iPad
Существует «секретный» способ быстро очистить память iPhone или iPad автоматически, при котором удаляются ненужные данные сразу всех приложений без удаления самих приложений, что часто высвобождает сразу несколько гигабайт места на устройстве.
- Зайдите в iTunes Store и найдите какой-то фильм, в идеале — тот, который самый продолжительный и занимает максимум места (данные о том, сколько занимает фильм можно посмотреть в его карточке в разделе «Информация»). Важное условие: размер фильма должен быть больше, чем память, которую теоретически можно высвободить на вашем iPhone без удаления приложений и ваших личных фото, музыки и других данных, а только удалив кэш приложений.
- Нажмите кнопку «Напрокат». Внимание: если условие, указанное в первом пункте, выполняется, с вас не возьмут оплату. Если не выполняется, может произойти оплата.
- Какое-то время телефон или планшет будет «думать», а точнее очищать всё то неважное, что можно очистить в памяти. Если в итоге не удастся высвободить достаточно места для фильма (на что мы и рассчитываем), действие «взять напрокат» будет отменено и появится сообщение о том, что «Не удается загрузить. Для загрузки недостаточно памяти. Хранилищем можно управлять в настройках».

- Нажав на «Настройки», вы сможете увидеть, насколько больше свободного места в хранилище стало после описываемого способа: обычно высвобождается несколько гигабайт (при условии, что в последнее время вы не использовали этот же способ или не сбрасывали телефон).
Дополнительная информация
Чаще всего основную долю места на iPhone занимают снятые фото и видео и как уже говорилось выше, в облаке iCloud бесплатно доступно лишь 5 Гб места (а далеко не все хотят платить за облачные хранилища).
Однако, не все знают, что сторонние приложения, в частности Google Фото и OneDrive также могут автоматически загружать фото и видео с iPhone в облако. При этом, в Google Photo количество загружаемых фото и видео не ограничено (правда, они слегка сжимаются), а если у вас есть подписка Microsoft Office, то это означает, что в OneDrive у вас более 1 Тб (1000 Гб) для хранения данных, чего хватит на долго. После выгрузки вы можете удалять фотографии и видео с самого устройства, не боясь их потерять.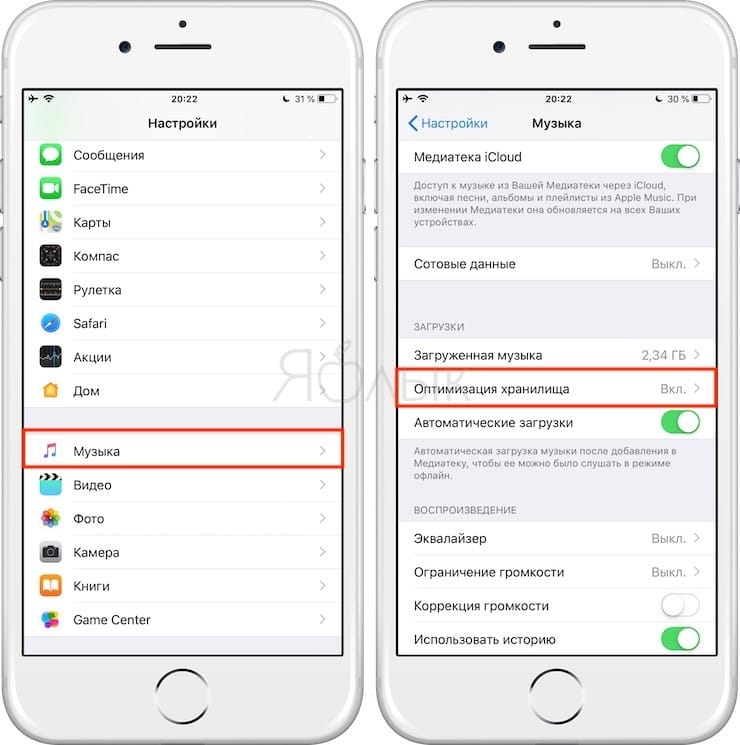
И еще одна маленькая хитрость, позволяющая очистить не хранилище, а оперативную память (RAM) на iPhone (без хитростей это можно сделать, перезагрузив устройство): нажмите и удерживайте кнопку питания, пока не появится слайдер «Выключите», затем нажмите и удерживайте кнопку «Домой» пока не вернетесь на главный экран — оперативная память будет очищена (правда не знаю, каким образом то же самое можно сделать на новоявленном iPhone X без кнопки Home).
Подписаться | Поддержать сайт и автора
А вдруг и это будет интересно:
Как перемещать и удалять приложения из библиотеки приложений на iPhone
Одно из самых интересных дополнений, которое появилось в обновлении iOS 14, — это новая библиотека приложений. В рамках этой функции Apple дает своим пользователям возможность перемещать, удалять и скрывать ненужные страницы приложений и очищать свой домашний экран.
Библиотеку приложений можно рассматривать как панель приложений Android, расположенную сразу за последней страницей главного экрана на вашем iPhone. Он автоматически сортирует все приложения по категориям и организует их по папкам.Если вы возились с новым обновлением iOS 14, возможно, вы видели его и уже пытались разобраться в нем. Возможно, вы уже знаете, как скрыть свои страницы или как автоматически перемещать загруженные приложения в библиотеку приложений.
Он автоматически сортирует все приложения по категориям и организует их по папкам.Если вы возились с новым обновлением iOS 14, возможно, вы видели его и уже пытались разобраться в нем. Возможно, вы уже знаете, как скрыть свои страницы или как автоматически перемещать загруженные приложения в библиотеку приложений.
Что делать, если вы хотите переместить приложения, хранящиеся в вашей библиотеке приложений, обратно на главный экран или что, если вы хотите удалить приложение, хранящееся здесь? Это хорошие вопросы, но у нас есть ответ. В этой статье мы расскажем, как перемещать и удалять приложения из библиотеки приложений.
Как перемещать и удалять приложения из библиотеки приложений
Перемещение приложений обратно на главный экран и удаление приложений непосредственно из библиотеки приложений не так сложно, как вы думаете. Итак, без лишних слов, приступим.
- Перейдите в раздел библиотеки приложений, прокрутив последнюю страницу на главном экране.
 Теперь нажмите и удерживайте пустое место в библиотеке приложений, чтобы перейти в режим покачивания или редактирования.
Теперь нажмите и удерживайте пустое место в библиотеке приложений, чтобы перейти в режим покачивания или редактирования. - Теперь нажмите на значок «X» рядом с любым приложением, чтобы удалить его со своего iPhone.При появлении запроса выберите «Удалить» для подтверждения. Вы не увидите параметр удаления рядом с меньшими значками приложений в библиотеке приложений. Это потому, что эти приложения хранятся в папках, но мы вернемся к ним через секунду.
- Чтобы переместить приложение, хранящееся в библиотеке приложений, обратно на главный экран, нажмите и удерживайте значок приложения и выберите «Добавить на главный экран», как показано на снимке экрана ниже.
- После этого вы сможете найти и запустить приложение с главного экрана.
- Чтобы удалить приложение, хранящееся в папке, вам нужно открыть соответствующую папку, нажав на маленькие значки приложений в библиотеке приложений. Затем нажмите и удерживайте в любом месте папки, чтобы войти в режим покачивания или редактирования.
 Затем нажмите значок «X», чтобы получить доступ к опции удаления. Чтобы переместить приложения обратно на главный экран, вам нужно вручную перетащить их на главный экран.
Затем нажмите значок «X», чтобы получить доступ к опции удаления. Чтобы переместить приложения обратно на главный экран, вам нужно вручную перетащить их на главный экран.
Теперь вы узнали, как удалять приложения из библиотеки приложений или перемещать их обратно на главный экран.
Хотя библиотека приложений служит быстрым и удобным способом упорядочивания и правильной сортировки приложений, она не очень эффективна, если вы хотите открывать определенные приложения как можно быстрее. Для этого вам нужно будет положиться на поиск Spotlight.
Если вы неправильно настроили библиотеку приложений на iPhone, вы можете узнать, как настроить устройство на автоматическое перемещение установленных приложений непосредственно в раздел «Недавно добавленные» библиотеки приложений. Это то, что не включено по умолчанию.
Совсем недавно обновили свой iPhone до iOS 14? В этом случае вам может быть интересно добавить виджеты на домашний экран и придать ему совершенно другой вид. Или, если вы многозадачны, такая функция, как новый видеорежим «Картинка в картинке», может пригодиться довольно часто.
Или, если вы многозадачны, такая функция, как новый видеорежим «Картинка в картинке», может пригодиться довольно часто.
Мы надеемся, что вы смогли максимально использовать возможности библиотеки приложений iOS 14. Вам понравились новые изменения в iOS 14? Какая ваша любимая функция на данный момент? Делитесь своими ценными мнениями и опытом в разделе комментариев ниже.
Связанные2 способа очистить медиатеку iTunes и начать заново
Если вы хотите полностью очистить медиатеку iTunes и начать заново, есть несколько способов сделать это.
Эти методы просты и совсем не занимают много времени. Вы можете сделать это в течение нескольких минут, следуя инструкциям в этой статье.
- Удалить медиатеку iTunes
- Полностью выйти из iTunes на компьютере Mac.Щелкните значок Finder на док-станции в нижней части рабочего стола.
- Выберите опцию «Перейти» в меню Finder и выберите «Домой», чтобы открыть окно Finder, в котором отображается домашний каталог для вашего компьютера.

- Дважды щелкните опцию «Музыка» и дважды щелкните «iTunes». После этого откроется папка iTunes.
- Выберите файл «iTunes Library.itl» и перетащите его на значок корзины на док-станции. Удерживая нажатой кнопку Ctrl при выборе файла, выберите в появившемся меню опцию «Переместить в корзину».Сделайте то же самое с файлом iTunes Music Library.xml.
- Удерживая нажатой кнопку Ctrl, щелкните значок корзины на доке, чтобы полностью очистить корзину. Это приведет к удалению всех файлов библиотеки iTunes. Сами аудиофайлы по-прежнему будут на вашем жестком диске.
- Запустите резервное копирование iTunes. Когда вы это сделаете, программа мгновенно создаст новый файл библиотеки iTunes. Вы снова сможете начать добавлять файлы в iTunes.
- Удалите аудиофайлы
Если вы хотите удалить фактические аудиофайлы на вашем компьютере, вам нужно будет выполнить следующие действия.
- Выберите библиотеку, которую вы хотите удалить в iTunes. Это может быть «Музыка», «Книги» или «Подкасты».
- Выберите опцию «Редактировать» в меню iTunes. Затем вам нужно будет выбрать «Выбрать все».
- Щелкните «Редактировать», а затем «Удалить». Нажмите Option-Delete. На экране появится новое окно с просьбой подтвердить свое действие. Нажмите кнопку «Подтвердить», чтобы полностью удалить все аудиофайлы из медиатеки iTunes.
- Выберите опцию «Удалить».Вы увидите другое окно, в котором вас спросят, хотите ли вы переместить выбранные вами аудиофайлы в корзину.
- Выберите опцию «Переместить в корзину». Затем вам нужно будет удерживать Ctrl и щелкнуть значок корзины в основной док-станции, чтобы очистить корзину. Все ваши песни теперь удалены с вашего компьютера.
► Воспроизвести
Как сбросить настройки музыкальной библиотеки Apple?
Вопрос: Q: Сбросить iCloud Music Library
- отключение iCloud Music Library на каждом устройстве.

- войти в iTunes > учетная запись> увидеть мою учетную запись.
- аутентифицируйте себя.
- прокрутите вниз и выберите « reset » iCloud Music Library .
- подтвердите свой выбор во всплывающем окне.
- сделано.
Как очистить медиатеку iTunes на Mac?
Пользователи Mac удерживают «Command» и нажимают «A». Будут выбраны все песни в списке. Нажмите кнопку « Удалить ». Нажмите кнопку « Delete Items», чтобы подтвердить свой выбор.
Как мне удалить всю мою музыкальную библиотеку Apple и начать заново?
Шаг 1. Откройте приложение Apple Music на своем смартфоне или планшете Android . Шаг 2. Нажмите на вкладку ‘ Library ‘ на на нижней панели . Шаг 3: Теперь нажмите «Альбомы», «Исполнители», «Плейлисты» или «Песни» из списка . Шаг 4: Нажмите и удерживайте элемент (альбом, исполнитель, список воспроизведения или песня), который вы хотите удалить , и появится всплывающее меню.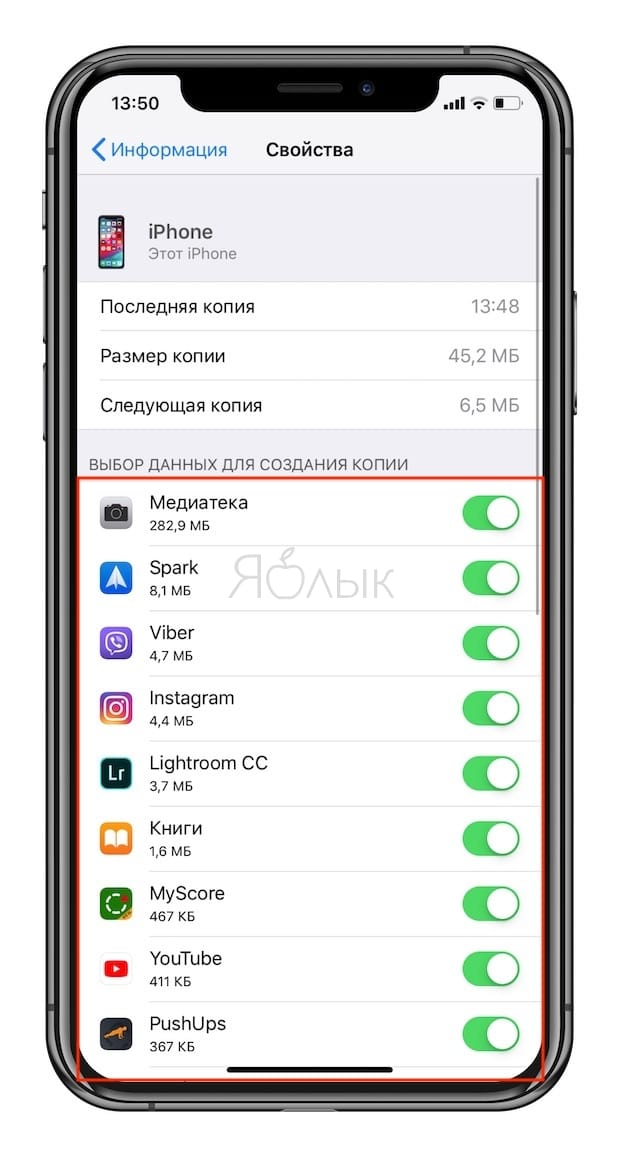
Apple Music удаляет вашу библиотеку?
Apple Music не поддерживает . Если вы перестанете оплачивать какие-либо платные услуги, они не лишены оснований удалить вашу информацию.
Как удалить несколько песен в iTunes?
Да, вы можете провести треков, , альбомов или исполнителей, чтобы удалить их, как сказал Spidertaker. Это прекрасно работает. Еще одна вещь, которую вы можете сделать, если вы хотите удалить ВСЮ загруженную музыку одновременно, — это перейти в «Настройки»> «Основные»> «Использование» на вашем iPhone и выбрать «Музыка.Затем просто нажмите Edit, и удалите его.
Как навсегда удалить скрытые песни из iTunes?
Чтобы удалить со своего компьютера, нажмите «Открыть Finder»> «Музыка », > , iTunes > , iTunes «Медиа»> «Музыка » Там вы увидите все песен , которые вы скачали на свой компьютер. Перетащите те, которые вы хотите удалить в корзину и удалить их там.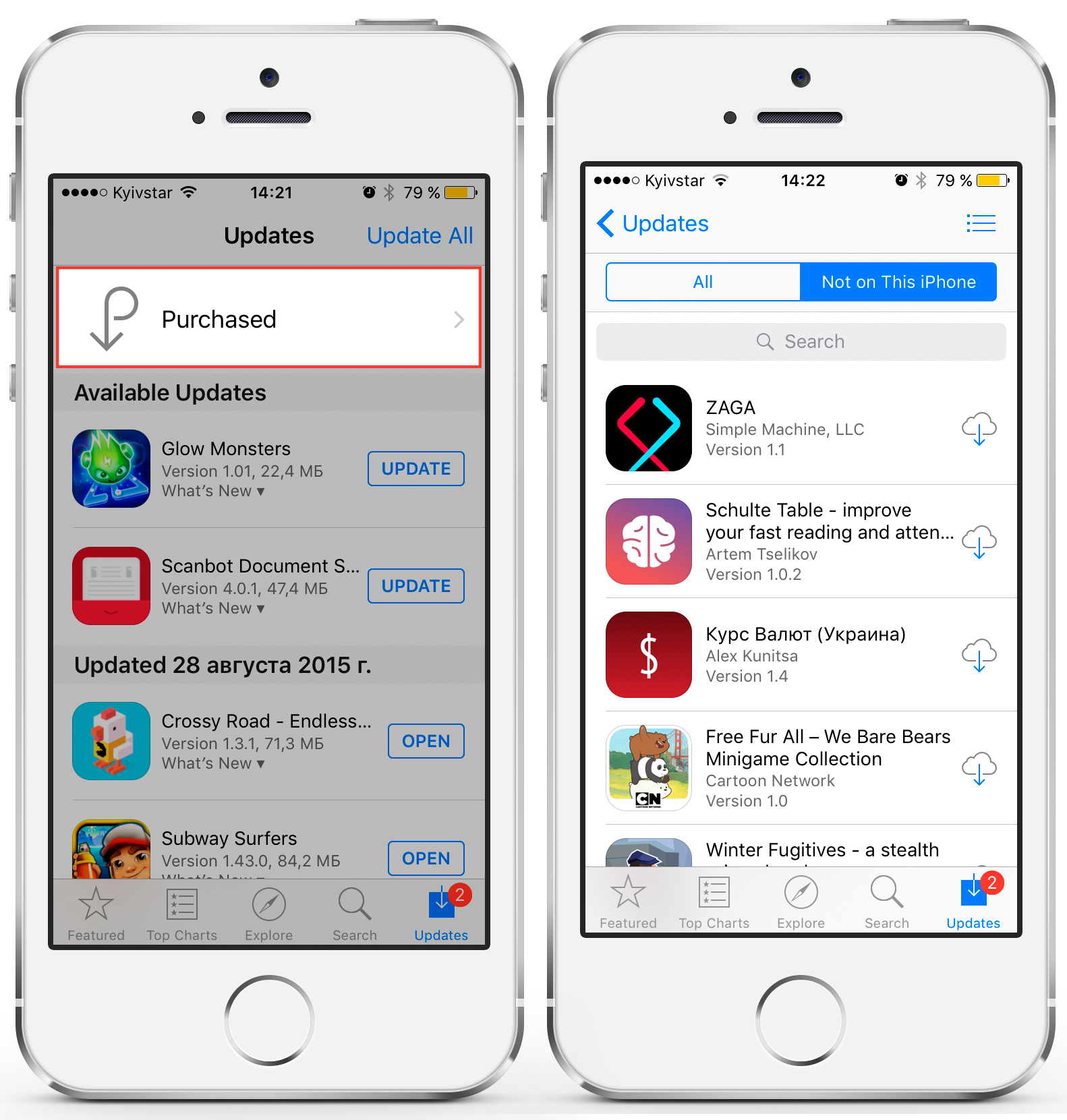
Что произойдет, если вы удалите песню из библиотеки iTunes?
Когда вы удаляете песни из своей библиотеки iTunes , , они ‘будут удалены с любых устройств они ‘ повторно синхронизируются на в следующий раз вы синхронизируете.Когда вы удаляете песни прямо на вашем устройстве iOS, они полностью удаляются. Композиции , которые вы купили , могут быть скрыты, если вы удалите их , и их можно отобразить с помощью iTunes .
Когда вы удаляете песню из iTunes, вы получаете свои деньги обратно?
Ответ: A: Нет, если сотрудники iTunes Store не заявят иначе, а они сделают только для одного запроса на человека.
Удаляет ли музыку на iPhone из iTunes?
Когда вы удаляете песню со своего iPhone , вы удаляете ее со всех своих устройств. Однако песня, которую вы удалили из своего iPhone , по-прежнему будет доступна в вашей библиотеке iTunes или через ваши покупки iTunes .
Как удалить песни из Apple Music, но оставить их в библиотеке?
Ответ: A: Ответ: A: Выберите треков , которые нужно удалить, , щелкните правой кнопкой мыши, щелкните Удалить загрузку .Физический файл удаляется, освобождая место , но облачная ссылка остается в библиотеке , поэтому вы можете транслировать трек позже, он не удаляется из вашей музыкальной библиотеки iCloud .
Могу ли я удалить музыку с компьютера и сохранить ее в iTunes?
Удаление песен и альбомовВ приложении iTunes на ПК выберите Музыка во всплывающем меню вверху слева, затем щелкните «Библиотека». Удалите элемент только из библиотеки iTunes : нажмите Сохранить файл . Удалите элемент со своего компьютера : щелкните «Переместить в корзину». Этот элемент будет удален, когда вы в следующий раз очистите корзину.
Почему рядом с моими песнями в iTunes есть облако?
Любая затененная дорожка с облаком слева от нее в медиатеке означает, что файл на самом деле не хранится на вашем устройстве, и только iCloud имеет копию, которая бывает только с дорожками , купленными в iTunes Store или если у вас включен iTunes Match или Apple Music в настройках вашего iPhone, iPad или
Как мне загрузить всю мою медиатеку iTunes?
На Mac или ПК: в iTunes щелкните Библиотека .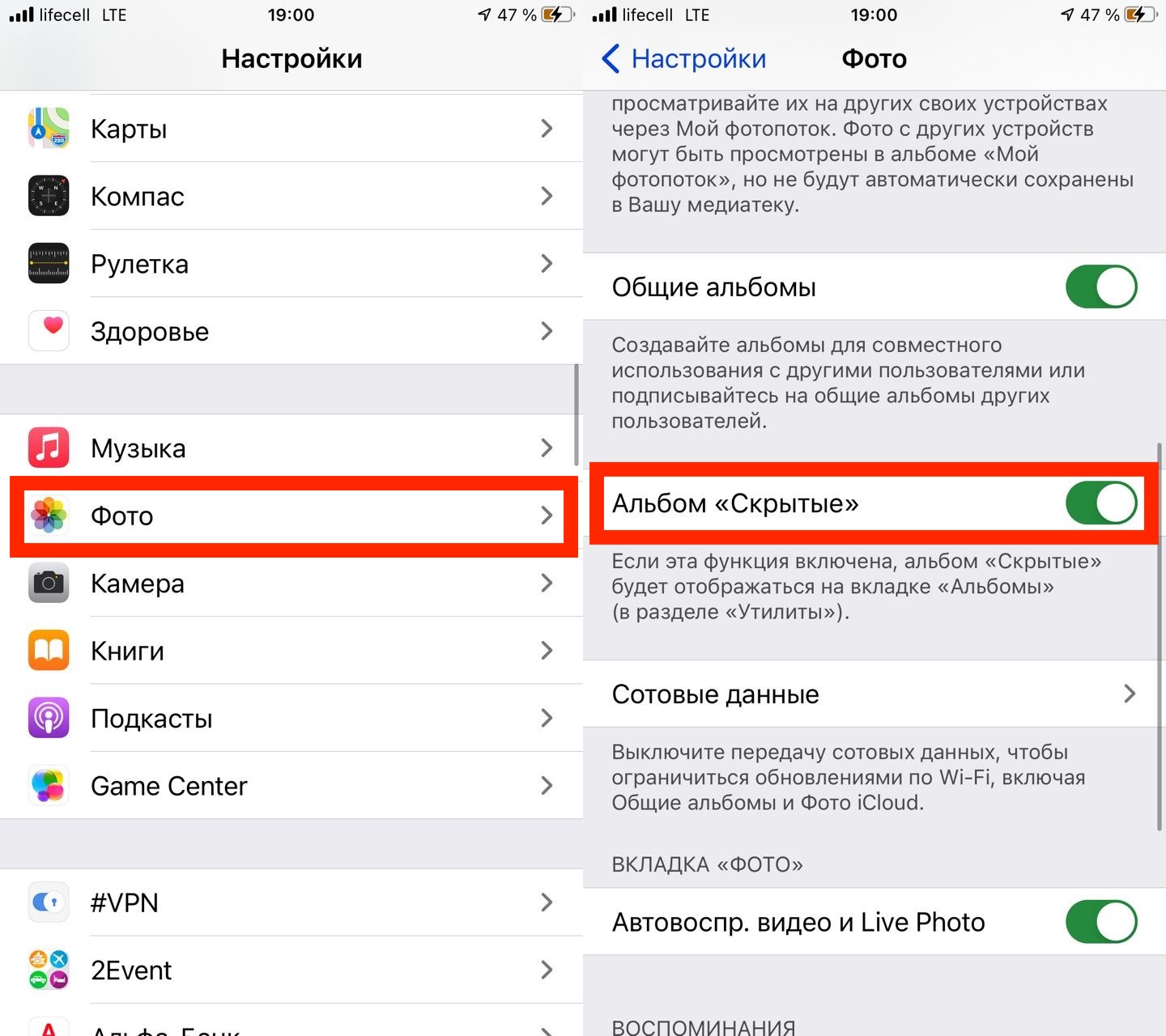 Затем в строке меню в верхней части экрана компьютера или в верхней части окна iTunes выберите «Просмотр»> «Только загруженная музыка ». Выберите «Просмотр»> « Все Музыка», чтобы просмотреть всех вашей музыки.
Затем в строке меню в верхней части экрана компьютера или в верхней части окна iTunes выберите «Просмотр»> «Только загруженная музыка ». Выберите «Просмотр»> « Все Музыка», чтобы просмотреть всех вашей музыки.
Что означает символ облака в библиотеке iTunes?
Вопрос: Q: Что означает символ облака в itunesЕсли значок появляется на песне, это означает, что песня не загружена. Если значок отображается в правом верхнем углу, это означает , что iTunes в настоящее время синхронизируется с вашей Музыкальной библиотекой iCloud или не удалось выполнить синхронизацию.
Почему рядом с моими файлами Mac есть облако?
серый облако значок синхронизации рядом с вашими файлами показывает, что они в настоящее время «только в сети» с помощью интеллектуальной синхронизации, поэтому они не занимают место на вашем компьютере .
Почему рядом с моими файлами облако?
Синий значок облака означает, что файл сохранен в облаке и не существует на вашем локальном компьютере (Дополнительные сведения: что означают значки OneDrive?).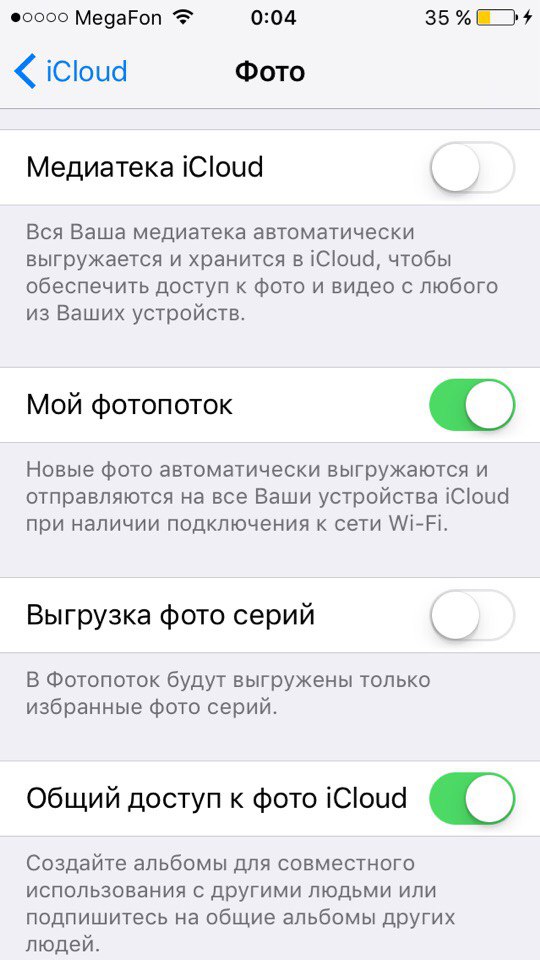 Если вы редактировали его в классических приложениях Office раньше, его статус должен измениться на значки с зеленой галочкой, так как вы можете редактировать его только локально после того, как он станет «Доступен локально».
Если вы редактировали его в классических приложениях Office раньше, его статус должен измениться на значки с зеленой галочкой, так как вы можете редактировать его только локально после того, как он станет «Доступен локально».
Вам нравится эта статья?
Как удалить все фотографии с iPhone или iPad
Может быть, у вас только что был плохой разрыв, и вы хотите (образно выражаясь) навсегда сжечь свои старые воспоминания. Или, может быть, вы уже перенесли свои Apple Photos в Google Фото, iDrive или другой инструмент облачного хранения, и вам не нужны дубликаты файлов, засоряющие память вашего телефона.
Какими бы ни были ваши причины, вы можете одним махом удалить все свои фотографии со своего iPhone. Ваши селфи, фотографии костюма вашей кошки на Хэллоуин и все те скриншоты, которые вы забыли удалить, могут уйти в прошлое.
Излишне говорить, что это означает, что всех ваших фотографий исчезнут — действительно исчезнут.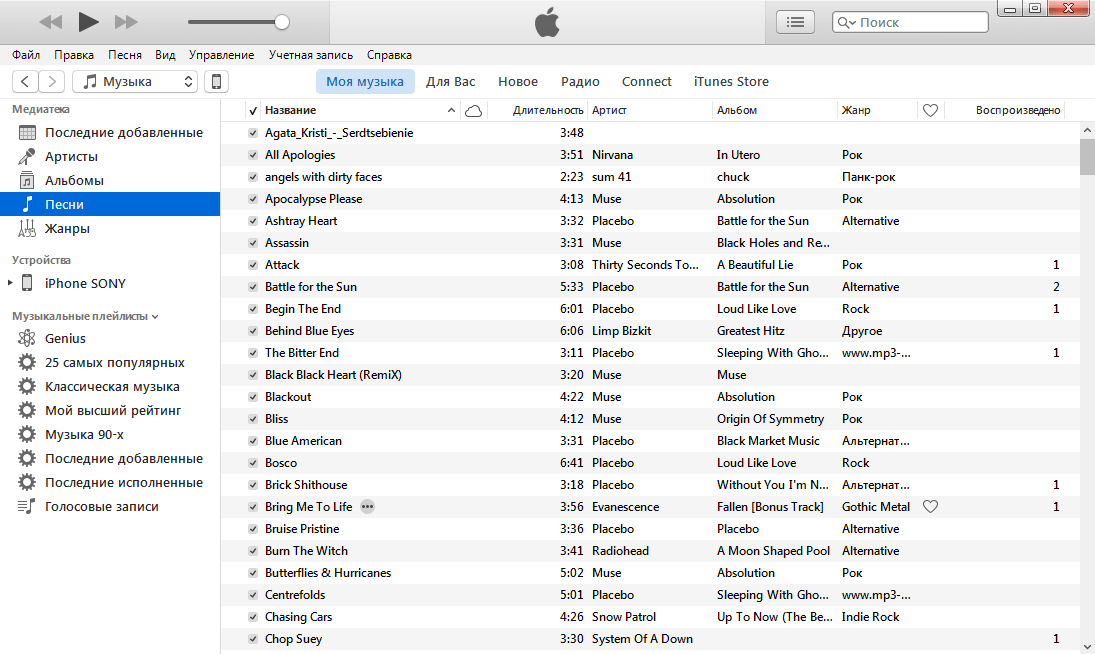 Так что подумайте, подходит ли вам этот вариант с учетом ваших потребностей. Без лишних слов, давайте посмотрим, как удалить фотографии с iPhone или iPad.
Так что подумайте, подходит ли вам этот вариант с учетом ваших потребностей. Без лишних слов, давайте посмотрим, как удалить фотографии с iPhone или iPad.
Освободите внутреннюю память iPhone с помощью этого облачного хранилища
IPhoneимеет тенденцию быстро заполняться фотографиями и другими файлами, и хотя вы можете удалить их сразу, чтобы освободить место, почему бы не хранить их в безопасном месте в облаке вместо этого с помощью поставщика облачного хранилища, такого как iDrive .Посмотреть сделку
Как удалить все фотографии с iPhone
Apple больше не позволяет автоматически выбирать «Все фотографии» и удалять их. Тем не менее, есть относительно простой способ выбрать и стереть их все, и это не займет больше минуты или двух.
Я не удаляю свои 2700 фотографий, но я покажу вам, как удалить ваши (Изображение предоставлено: Будущее)- Откройте приложение «Фотографии»
- На вкладке библиотеки выберите Все фотографии в панель навигации внизу экрана.

- Нажмите Выберите в правом верхнем углу.
- От правой нижней фотографии быстро проведите пальцем влево к нижней левой фотографии, затем прямо вверх к верхней части экрана. Вы увидите синюю галочку рядом с каждой фотографией, и вы будете медленно выбирать каждую фотографию в своей библиотеке. Не удерживайте палец слишком долго и не проводите вверх; это заставит вас переместить фотографию вместо ее выбора.
- Чтобы ускорить процесс, используйте палец другой руки до , проведите вниз несколько раз.Это позволит вам выбрать тысячи фотографий за считанные секунды.
- После того, как вы выбрали всю свою библиотеку, нажмите значок корзины в правом нижнем углу, затем нажмите « Удалить X фото ».
- Выберите вкладку Альбомы , затем прокрутите вниз до Утилиты, чтобы найти недавно удаленных фотографий.
 Еще раз нажмите Выберите и прокрутите вверх, чтобы выделить каждую фотографию. Нажмите Удалить в нижнем левом углу, затем « Удалить X Photos », чтобы удалить их навсегда.
Еще раз нажмите Выберите и прокрутите вверх, чтобы выделить каждую фотографию. Нажмите Удалить в нижнем левом углу, затем « Удалить X Photos », чтобы удалить их навсегда.
Если у вас есть iPad, вы можете выполнить описанные выше действия, чтобы удалить все фотографии на планшете.
Имейте в виду, что если вы решите удалить фотографии из раздела «Недавно удаленные», это нельзя будет отменить. В противном случае ваши фотографии будут храниться в этой папке в течение 30 дней, что даст вам время передумать, если вы начнете чувствовать сожаление.
Кроме того, если вы создадите резервную копию своих фотографий в iCloud, они исчезнут из вашего облачного хранилища, как только будут удалены с вашего телефона. Технически вы можете обойти это, отключив хранилище фотографий iCloud перед удалением фотографий, но как только вы повторно активируете эту функцию, эти фотографии немедленно исчезнут.
Мне не нужны скриншоты моего старого телефона, и вам тоже.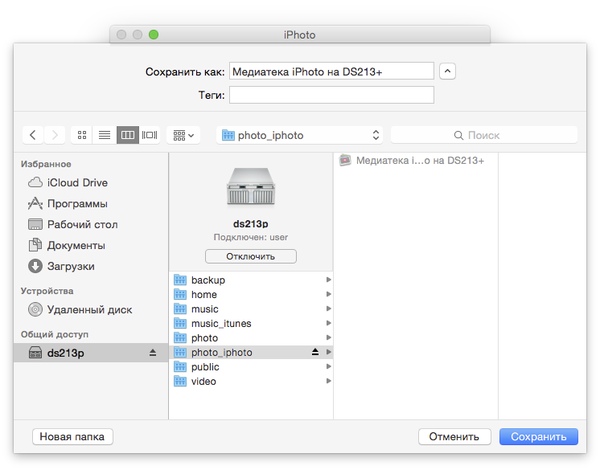 Вот как их сбросить. (Изображение предоставлено: Future)
Вот как их сбросить. (Изображение предоставлено: Future)Как удалить все фотографии iPhone с определенным человеком, типом файла или местоположением
Удаление всех фотографий с iPhone — довольно серьезное дело. Возможно, вы захотите удалить лот и старых фотографий, которые вам больше не нужны, но сохраните некоторые из них. В этом случае есть несколько простых способов удаления фотографий по определенным категориям.
Начнем с этого сценария разрыва.AI от Apple довольно хорошо распознает повторяющиеся лица на ваших фотографиях, поэтому вы можете легко удалить все Apple Photos, в которых есть один человек, которого вы бы предпочли забыть.
Коснитесь вкладки «Поиск», и вы увидите снимки головы наиболее часто фотографируемых объектов; или проверьте раздел «Люди и места» на вкладке «Альбомы». Выберите человека, которого вы исключаете из своей жизни, затем нажмите «Просмотреть все» рядом с разделом X Photos. Затем вы можете выбрать и выбросить их все тем же способом, что и раньше.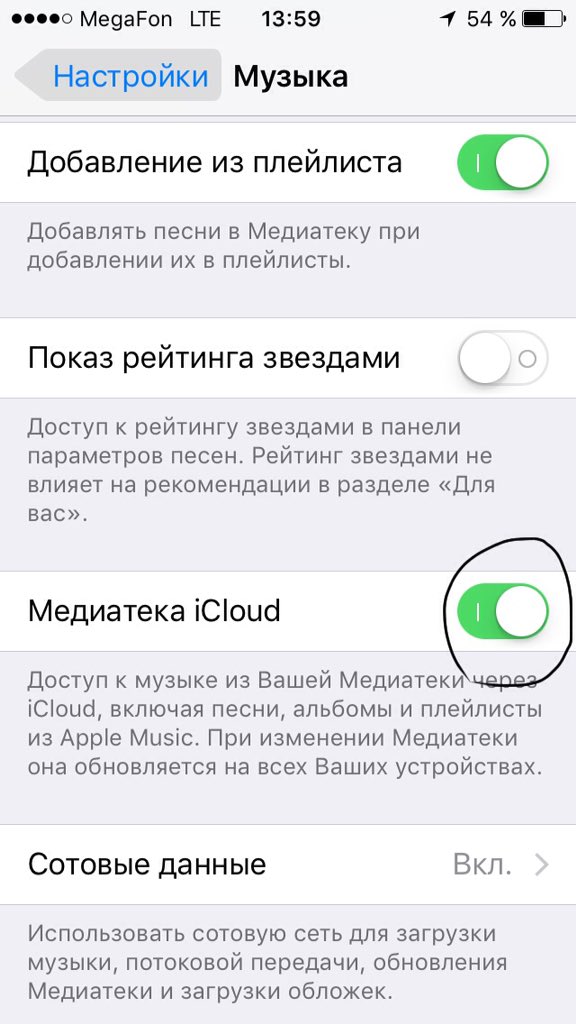
Вы можете сделать то же самое с определенными местами, если конкретный город стал для вас токсичным, при условии, что ваши фотографии имеют геотеги; просто нажмите «Поиск», нажмите одно из автоматически созданных мест, затем выберите «Просмотреть все», чтобы найти, выбрать и удалить все.
Наконец, вы можете удалить по категории. Прокрутите вкладку «Альбомы» вниз, где вы сможете массово удалить все свои старые снимки экрана, ранее скрытые фотографии, нелестные селфи или другие категории.
(Изображение предоставлено: Future)Использование Mac для удаления всех фотографий с вашего iPhone
Если вы вложились в экосистему Apple и используете Mac, а также iPhone, вы можете использовать iCloud, чтобы гарантировать, что любой изменения в вашей библиотеке Mac Photos проявятся на вашем iPhone.
Это означает, что если вы удалите свою библиотеку фотографий на Macbook или iMac, они исчезнут с вашего iPhone — пока оба устройства связаны с вашей библиотекой фотографий iCloud.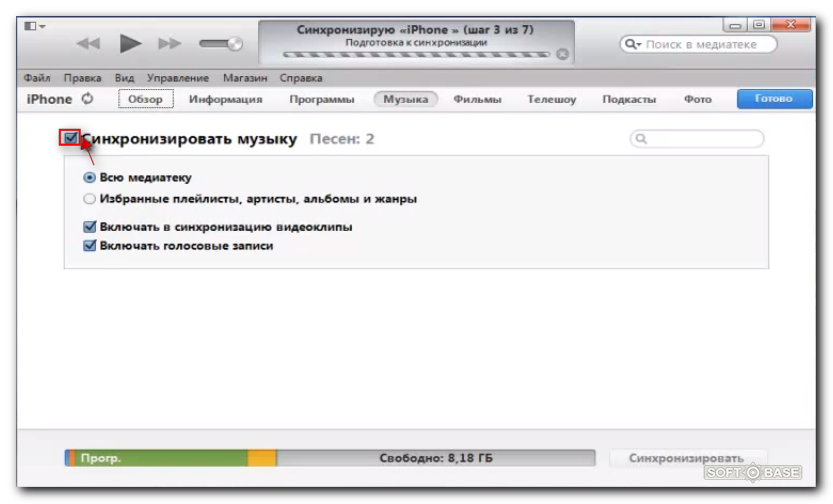
Перейдите в приложение «Фото» на Mac, откройте вкладку «Библиотека» и щелкните любую фотографию. Нажмите ⌘A, чтобы выбрать их все. Нажмите Backspace, затем нажмите Return, когда вас спросят, уверены ли вы, что хотите удалить их все.
При этом вся ваша библиотека фотографий будет отправлена на вкладку «Недавно удаленные». Откройте эту вкладку, снова введите ⌘A, затем удалите их раз и навсегда.
Привет, все эти фотографии исчезли, и вы освободили драгоценное место на своем iPhone, iPad, Mac и в учетной записи iCloud одновременно. Лучше создайте новые воспоминания!
itunes — Как удалить всю музыку из библиотеки iPhone, чтобы ничего не отображалось?
itunes — Как удалить всю музыку из библиотеки iPhone, чтобы ничего не отображалось? — Спросите у другогоСеть обмена стеком
Сеть Stack Exchange состоит из 177 сообществ вопросов и ответов, включая Stack Overflow, крупнейшее и пользующееся наибольшим доверием онлайн-сообщество, где разработчики могут учиться, делиться своими знаниями и строить свою карьеру.
- 0
- +0
- Авторизоваться Зарегистрироваться
Ask Different — это сайт вопросов и ответов для опытных пользователей оборудования и программного обеспечения Apple.Регистрация займет всего минуту.
Зарегистрируйтесь, чтобы присоединиться к этому сообществуКто угодно может задать вопрос
Кто угодно может ответить
Лучшие ответы голосуются и поднимаются наверх
Спросил
Просмотрено 152k раз
Мне не удается удалить всю музыку с iPhone.
Я удалил музыку через iTunes и попытался удалить ее на своем iPhone, но трек по-прежнему отображается, а рядом с ним только символ загрузки.
Как мне полностью удалить его из моей музыкальной библиотеки?
Джакомо (1968)4,71266 золотых знаков2727 серебряных знаков4949 бронзовых знаков
Создан 05 окт.
Ливлов2111 золотой знак11 серебряных знаков22 бронзовых знака
1 У меня не было выбора, кроме как удалить всю музыку с моего iPhone. Мне приходилось слышать музыку, которая вторгалась в плейлисты моих сторонних приложений, и даже звонили по Bluetooth в нескольких автомобилях. Это нелепое решение проблемы, которая, надеюсь, скоро будет решена.
Мне приходилось слышать музыку, которая вторгалась в плейлисты моих сторонних приложений, и даже звонили по Bluetooth в нескольких автомобилях. Это нелепое решение проблемы, которая, надеюсь, скоро будет решена.
Я попытался перейти сразу к шагу 5, но музыкального приложения не было в списке, который я мог бы удалить, чтобы выбрать (iPhone 6 плюс iOS <= 8.1.2)
- Настройки> Музыка — выключите «Показать всю музыку».
- Откройте музыкальное приложение — определите все песни, которые есть на вашем устройстве.
- Настройки> Музыка — включите «Показать всю музыку».
- Загрузите песни из шага 2.
- Настройки> Общие> Использование> Управление хранилищем> Музыка> Редактировать> Все песни> Удалить
- (Необязательно) Настройки> Сотовая связь — В «Использовать сотовые данные для» найдите Музыкальное приложение и выключите.
- Настройки> Музыка — выключите «Показать всю музыку».

Создан 22 янв.
Перейдите в «Настройки» -> «Использование» -> «Управление хранилищем» -> «Музыка» и там, где написано «Все песни», проведите пальцем влево и нажмите «Удалить».Вы можете сделать то же самое для видео, выбрав «Настройки» -> «Использование» -> «Управление хранилищем» -> «Видео» и проведя пальцем влево, чтобы удалить
.Создан 10 окт.
Чтобы исключить отображение песен в музыкальной библиотеке вашего устройства IOS, перейдите по ссылке:
Настройки> Музыка> Показать всю музыку.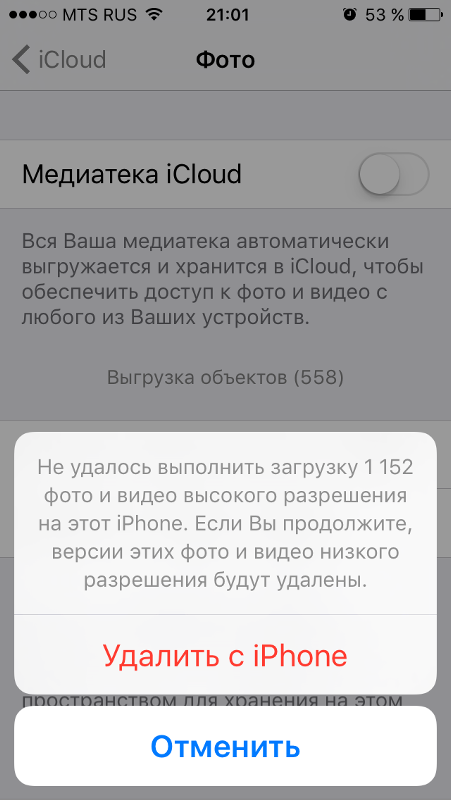 Затем отключите эту функцию. Будет показана только музыка, загруженная на это устройство.
Затем отключите эту функцию. Будет показана только музыка, загруженная на это устройство.
Создан 10 дек.
Вы должны войти в систему, чтобы ответить на этот вопрос.
Высокоактивный вопрос .Заработайте 10 репутации (не считая бонуса ассоциации), чтобы ответить на этот вопрос. Требование репутации помогает защитить этот вопрос от спама и отсутствия ответов.Не тот ответ, который вы ищете? Посмотрите другие вопросы с метками iphone itunes music.
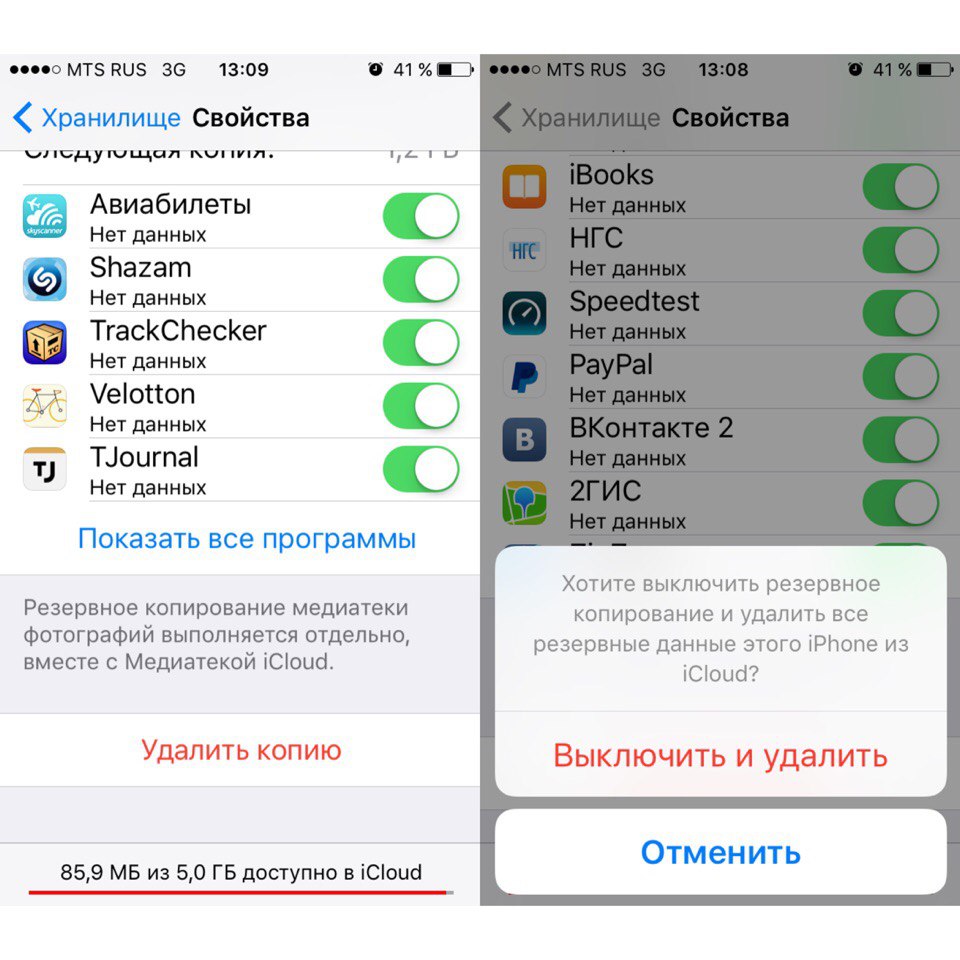 app. Лучше всего спрашивать разные работает с включенным JavaScript
app. Лучше всего спрашивать разные работает с включенным JavaScriptВаша конфиденциальность
Нажимая «Принять все файлы cookie», вы соглашаетесь, что Stack Exchange может хранить файлы cookie на вашем устройстве и раскрывать информацию в соответствии с нашей Политикой в отношении файлов cookie.
Принимать все файлы cookie Настроить параметры
Как удалить книги из приложения или устройства Kindle
Как удалить книги из Kindle? Если вы действительно никогда не хотите больше видеть эту книгу, вы можете навсегда удалить ее из своей библиотеки Kindle. Есть много разных способов удалить книги Kindle из вашего приложения или устройства Kindle, а также несколько разных мест, из которых вы, возможно, захотите удалить или удалить их. Мы рассмотрим их все ниже.
Есть много разных способов удалить книги Kindle из вашего приложения или устройства Kindle, а также несколько разных мест, из которых вы, возможно, захотите удалить или удалить их. Мы рассмотрим их все ниже.
* Этот пост является частью информационного бюллетеня iPhone Life «Совет дня». Зарегистрироваться. *
Перейти к:
Независимо от того, какая у вас модель Kindle, удаление книг очень похоже. Однако, если вы хотите навсегда удалить книги из библиотеки Amazon Kindle, перейдите к удалению книг из Kindle Cloud.Метод, описанный ниже, удалит книгу с вашего устройства Kindle, при этом вы сможете сохранить книгу, которую вы приобрели, в облаке Kindle и как часть вашей учетной записи Amazon Kindle.
Как удалить книги с клавиатуры Kindle или Kindle:- Эта модель имеет пятипозиционный регулятор направления. Мы будем использовать эту кнопку на следующих шагах, чтобы удалить книгу.
- Найдите книгу, которую хотите удалить.

- Выберите название книги на главном экране или в библиотеке Kindle, затем нажмите левый переключатель на 5-позиционном джойстике.
- Выберите Удалить с устройства . Нажмите на центр 5-позиционного джойстика .
- Зайдите в библиотеку Kindle и найдите книгу Kindle, которую хотите удалить.
- Нажмите и удерживайте обложку книги.
- Нажмите Удалить Загрузить .
Если вашего устройства Kindle нет в списке выше, следуйте инструкциям по удалению книг из Kindle Touch, Voyage и т. Д.Если у вас есть Kindle с сенсорным экраном, метод удаления книг с устройства Kindle будет примерно таким же, независимо от того, какая у вас модель. Помните, что книги, которые вы удалили со своего устройства Kindle, по-прежнему доступны в Kindle Cloud, а это означает, что если вы хотите загрузить их позже и прочитать их снова (или одолжить книгу другу), вы можете не покупать книгу снова.
Связано: Как купить книги Kindle на iPhone или iPad
Если вы предпочитаете приложение Kindle для чтения электронных книг, удалить книгу очень просто.
- Откройте приложение Kindle на своем iPad или iPhone.
- Перейдите к своей библиотеке в нижней части экрана.
- Нажмите Загружено , чтобы видеть только книги и образцы, которые вы загрузили на свой iPhone или iPad. Это книги, которые вы можете читать даже в автономном режиме (без Wi-Fi или сотовой связи).
- Коснитесь значка со стрелками вверх и вниз в правом верхнем углу экрана.
- Выберите Вид сетки .
- Нажмите и удерживайте значок книги, которую хотите удалить.
- Нажмите Удалить Загрузить .
Теперь книга будет удалена из вашего приложения Kindle, но по-прежнему будет доступна, если она вам понадобится, в вашем Kindle Cloud. В следующем разделе мы рассмотрим удаление книг из вашего Amazon Kindle Cloud, но если вы хотите окончательно и напрямую удалить книги из своего приложения Kindle, продолжайте читать.
В следующем разделе мы рассмотрим удаление книг из вашего Amazon Kindle Cloud, но если вы хотите окончательно и напрямую удалить книги из своего приложения Kindle, продолжайте читать.
Окончательно удалить книги из приложения Kindle
Чтобы навсегда удалить книги из приложения Kindle, выполните шаги 1–6 из предыдущего раздела. После того, как вы выбрали книгу, которую хотите окончательно удалить:
- Нажмите Удалить навсегда , чтобы удалить книгу из приложения Kindle и Kindle Cloud.
- Нажмите Удалить , чтобы подтвердить удаление.
Хорошо знать, что если вы удалите книгу из Kindle Cloud, она исчезнет.Это означает, что вам придется покупать ее снова, если вы решите вернуться и прочитать эту книгу. Однако книги, удаленные или заархивированные с вашего устройства, остаются в Kindle Cloud на случай, если вы когда-нибудь захотите прочитать их снова. Архивирование книг позволяет освободить больше места на вашем iPhone или iPad, не удаляя при этом книги, которые вы приобрели ранее.
У вас есть неограниченное хранилище для книг Kindle в облаке Amazon. Вы можете хранить столько замечательных романов в Kindle Cloud и никогда не останетесь без места для их хранения.Однако есть и другие причины, по которым вы можете безвозвратно удалить книги из своей учетной записи. Напоминаем, что книги, удаленные из облака, пропадают безвозвратно. Вам нужно будет купить их снова, если вы передумаете. Чтобы навсегда удалить книгу, вам необходимо войти в свою учетную запись Amazon в веб-браузере. Чтобы навсегда удалить книги из Kindle Cloud и вашей библиотеки Amazon Kindle:
- На вашем компьютере откройте Amazon.com в веб-браузере и войдите в свою учетную запись.
- Наведите указатель мыши на Аккаунт и списки вверху. Появится раскрывающееся меню.
- В этом меню выберите Content & Devices .
- Нажмите три точки рядом с заголовком, который вы хотите удалить из списка содержания.

- Щелкните Удалить .
- Щелкните Да, удалить навсегда .
Теперь вы должны быть мастером удаления и удаления книг из вашей библиотеки Kindle на вашем iPhone, iPad или устройстве Kindle.Надеюсь, единственная причина, по которой вам нужно будет удалять книги в будущем, — это освободить место для новых.
Как удалить библиотеку на iPhone, iPad и других устройствах
КЛЮЧЕВЫЕ МОМЕНТЫ
- Apple Music Library может содержать столько файлов, сколько позволяет память устройства
- Файлы можно удалять отдельно или очищать партиями
- Процесс выполняется похожи в разных устройствах
Apple Music позволяет пользователям воспроизводить и хранить музыкальные файлы столько, сколько они хотят.Однако удаление этих файлов может потребоваться в будущем, поскольку слишком много музыкальных файлов могут засорить память телефона или планшета Apple и замедлить его работу. Вот как удалить библиотеку в Apple Music на каждом устройстве Apple.
Вот как удалить библиотеку в Apple Music на каждом устройстве Apple.
Удаление библиотеки Apple Music в iPhone и iPad
Чтобы начать работу, откройте приложение Apple Music и перейдите в библиотеку. Пользователи могут легко удалять целые альбомы, плейлисты и отдельные песни. Нажмите и удерживайте в течение нескольких секунд нужный альбом, песню или плейлист, и появится всплывающее меню.Теперь будет доступна опция «Удалить из библиотеки», нажатие на которую удалит его из библиотеки.
Удалить музыкальную библиотеку Apple Music на iPhone и iPad также можно, проведя пальцем влево по кнопке «Все песни» в меню «Загруженная музыка». Нажмите кнопку «Удалить» в пролистанном левом меню, и устройство Apple очистит все файлы Apple Music, находящиеся в настоящее время в вашей библиотеке.
Удаление файлов Apple Music в macOS
В macOS Catalina запустите приложение Apple Music и перейдите к меню библиотеки на боковой панели.Если щелкнуть правой кнопкой мыши или нажать значок с тремя точками рядом с альбомом, песней или именем исполнителя, откроется меню. Теперь будет доступна опция «Удалить из библиотеки», и будет предложено еще раз дважды проверить файлы, прежде чем полностью удалить их из системы.
Теперь будет доступна опция «Удалить из библиотеки», и будет предложено еще раз дважды проверить файлы, прежде чем полностью удалить их из системы.
Очистить всю библиотеку также можно, если нажать сочетание клавиш «Command + A», чтобы выделить все, и нажать кнопку «Удалить из библиотеки».
Удаление Apple Music Library в телефонах Android
Удаление Apple Music Library на устройствах Android также просто, как и в телефонах Apple.Откройте приложение Apple Music и перейдите на вкладку «Библиотека», расположенную в меню внизу. Выберите песни, альбомы, плейлисты и даже плейлисты исполнителей, которые нужно удалить с телефона. Удерживайте указанную песню, альбом или список воспроизведения, чтобы появилась кнопка удаления. Нажмите «Удалить из библиотеки», чтобы удалить файлы с телефона Android.
Удаление файлов Apple Music в Windows
Как и на Mac, очистка библиотеки Apple Music в Windows работает так же.Загрузите приложение iTunes и перейдите в раздел «Библиотека» на верхней панели.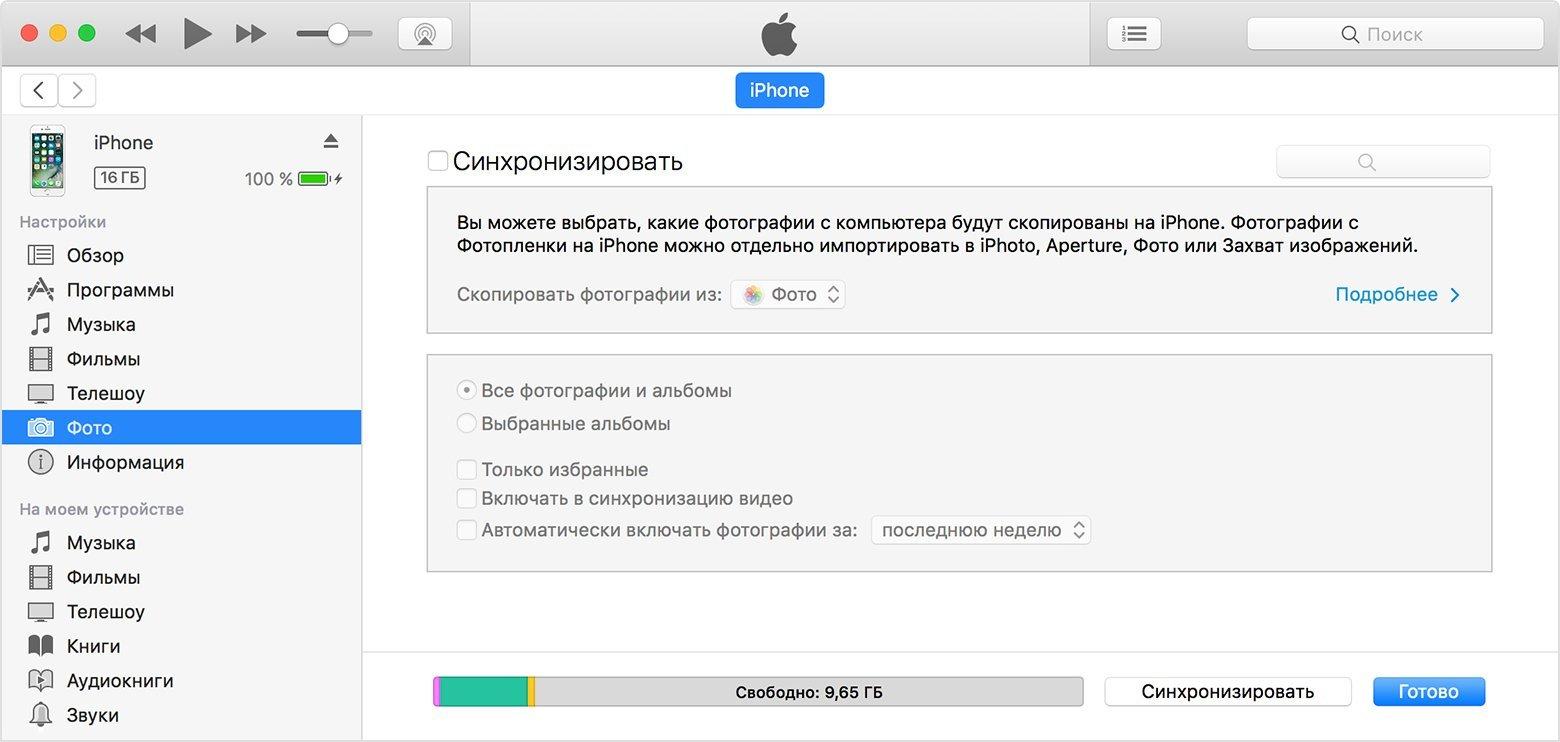 Выберите, какие песни, альбомы и плейлисты нужно удалить, и щелкните их правой кнопкой мыши, чтобы открыть кнопку «Удалить из библиотеки». Нажмите «Удалить песни», если все песни, которые планируется удалить, выбраны и готовы их пропустить.
Выберите, какие песни, альбомы и плейлисты нужно удалить, и щелкните их правой кнопкой мыши, чтобы открыть кнопку «Удалить из библиотеки». Нажмите «Удалить песни», если все песни, которые планируется удалить, выбраны и готовы их пропустить.
Очистить все музыкальные файлы также можно, нажав «Windows + A» на клавиатуре для выбора всех файлов перед повторным щелчком правой кнопкой мыши для функции удаления.
Свободное пространство вверх
После удаления музыкальных файлов на вашем телефоне будет гарантировано больше места для хранения новых песен или использования места для другого приложения или функции.Если не использовать, устройство могло бы работать лучше, так как свободное пространство используется для обработки устройства, а не для хранения данных.
Логотип Apple можно увидеть в Центре искусств Yerba Buena в Сан-Франциско, 11 сентября 2012 г. Фото: KIMIHIRO HOSHINO / AFP / Getty Images
Как сбросить музыкальную библиотеку iCloud для Apple Music и iTunes Match
Музыкальная библиотека iCloud позволяет подписчикам Apple Music и iTunes Match хранить всю свою музыку в Интернете для легкого доступа на всех своих устройствах. Но, как и со всеми облачными сервисами, есть небольшая вероятность, что что-то может сломаться или испортиться. Если у вас возникли проблемы с музыкальной библиотекой iCloud, вот как сбросить ее, чтобы вы могли снова наслаждаться своими треками.
Но, как и со всеми облачными сервисами, есть небольшая вероятность, что что-то может сломаться или испортиться. Если у вас возникли проблемы с музыкальной библиотекой iCloud, вот как сбросить ее, чтобы вы могли снова наслаждаться своими треками.
Когда вам нужно выполнить сброс музыкальной библиотеки iCloud?
Есть ли песни из вашей коллекции, которые совпали не с тем треком? Неправильная обложка альбома? Ошибки iTunes 4010? Если вы столкнетесь с чем-либо из них, возможно, потребуется сбросить и повторно синхронизировать облачную копию вашей музыки Apple.
Вы также можете сбросить настройки своей библиотеки, если вы получаете совпадающие треки в виде файлов «Apple Music» вместо файлов без согласованных DRM.
VPN-предложения: пожизненная лицензия за 16 долларов, ежемесячные планы за 1 доллар и более
Прежде чем вы это сделаете, обязательно убедитесь, что у вас есть резервная копия вашей музыкальной библиотеки в бумажном виде по крайней мере на одном из ваших Mac: вы не хотите сбрасывать свою медиатеку iCloud и в конечном итоге остаться без песен , куплено или сопоставлено.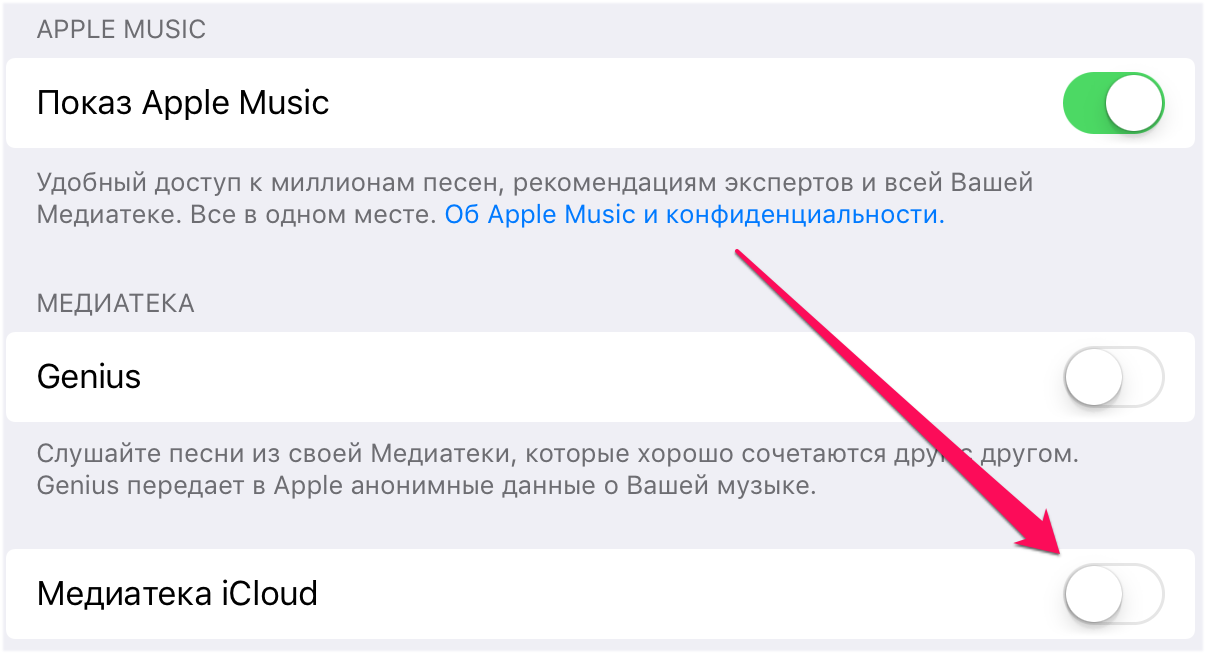
Как сбросить вашу музыкальную библиотеку iCloud
В настоящее время существует несколько различных способов перезагрузки музыкальной библиотеки iCloud: вы можете использовать метод обновления Apple или вручную удалить свои песни из iCloud.Для обоих методов в настоящее время требуется iTunes и ваш Mac; вы не можете сбросить iCloud Music Library на своем iPhone, но можете полностью отключить ее, если захотите.
Вариант 1. Обновление музыкальной библиотеки iCloud
Открыть iTunes .
- Щелкните Файл .
Наведите курсор на Библиотеку .
Нажмите Обновить музыкальную библиотеку iCloud .
Apple затем повторно просканирует ваши треки и, если повезет, классифицирует их соответствующим образом.
Вариант 2. Повторное сканирование музыкальной библиотеки iCloud вручную
Если ничего не работает, вы можете принудительно выполнить повторное сканирование iCloud Music Library вручную, удалив все в этом репозитории.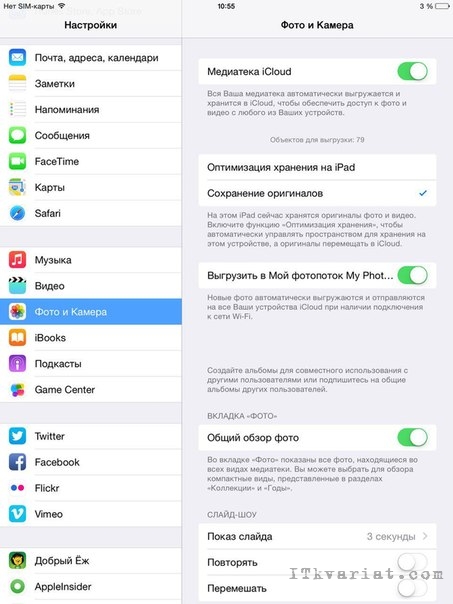
Примечание: Если вы пойдете по этому маршруту, ваши локальные файлы не будут затронуты, но вы избавитесь от любых треков или альбомов Apple Music, которые вы сохранили в iCloud. Делайте это на свой страх и риск.
Открыть iTunes .
Выберите Music из раскрывающегося меню в левой части окна iTunes.
Выберите вкладку Библиотека .
Щелкните Songs под левым столбцом.
- Выберите все вашей музыки в режиме просмотра «Песни» (используйте Command-A на клавиатуре).
- Нажмите клавишу Удалить на клавиатуре.
Щелкните опцию «Удалить элементы» , чтобы удалить эти треки из музыкальной библиотеки iCloud. (Ни при каких обстоятельствах не нажимайте Удалить загрузки — это переместит всю вашу локальную музыку в корзину, а не удалит песни из iCloud.)
Ваша музыкальная библиотека iCloud пуста, и мы ждем, пока вы ее заполните. Если вы заинтересованы в простой повторной синхронизации библиотеки Mac, все, что вам нужно сделать, это выполнить шаги по обновлению музыкальной библиотеки iCloud и дождаться завершения процесса. Если вы получите диалоговое окно с запросом о том, что вы хотите сделать с песнями, уже находящимися на других ваших устройствах, выберите Заменить .
Если вместо этого вы хотите сохранить свою основную библиотеку изолированной от iCloud и создать отдельную медиатеку iTunes только для музыки, которую вы хотите синхронизировать с другими устройствами, вы можете сделать это.
Как создать дополнительную медиатеку iTunes
И, конечно же, если вам надоела музыкальная библиотека iCloud и вы хотите вообще не использовать ее, вы можете отключить ее для своей основной библиотеки iTunes.
Как включить или отключить музыкальную библиотеку iCloud на Mac, iPhone или iPad
Это сработало? По-прежнему возникают проблемы?
Ошибка службы поддержки Apple и дайте нам знать в комментариях.

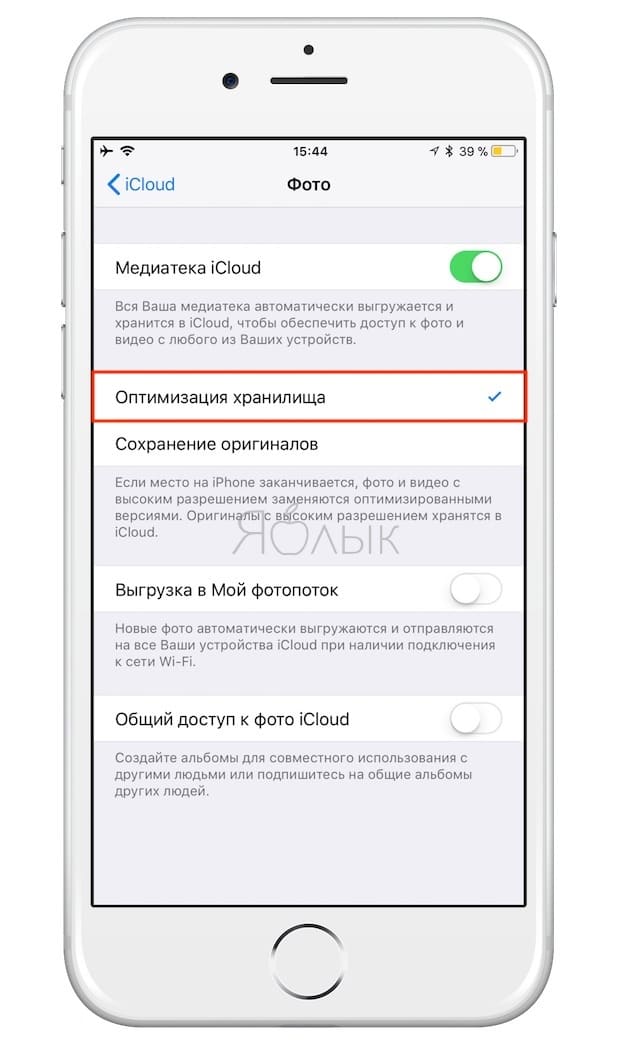

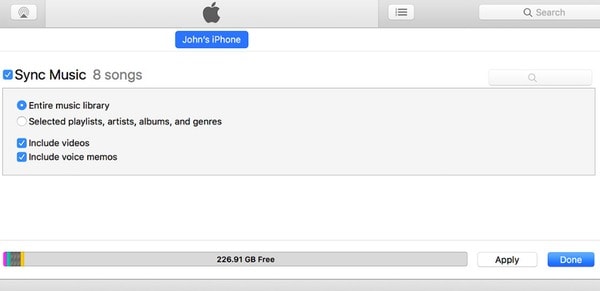 Он очищает место на жестком диске, но также удаляет запись для песни в вашей медиатеке iTunes и автоматически удаляет песню с любого устройства, которое синхронизируется с вашей библиотекой iCloud. Это в основном любое устройство, которое подключается к вашей учетной записи Apple Music или iTunes Match. Иногда это правильный выбор, но убедитесь, что вы действительно понимаете последствия, прежде чем делать это.
Он очищает место на жестком диске, но также удаляет запись для песни в вашей медиатеке iTunes и автоматически удаляет песню с любого устройства, которое синхронизируется с вашей библиотекой iCloud. Это в основном любое устройство, которое подключается к вашей учетной записи Apple Music или iTunes Match. Иногда это правильный выбор, но убедитесь, что вы действительно понимаете последствия, прежде чем делать это.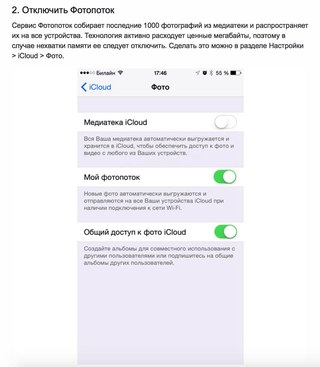




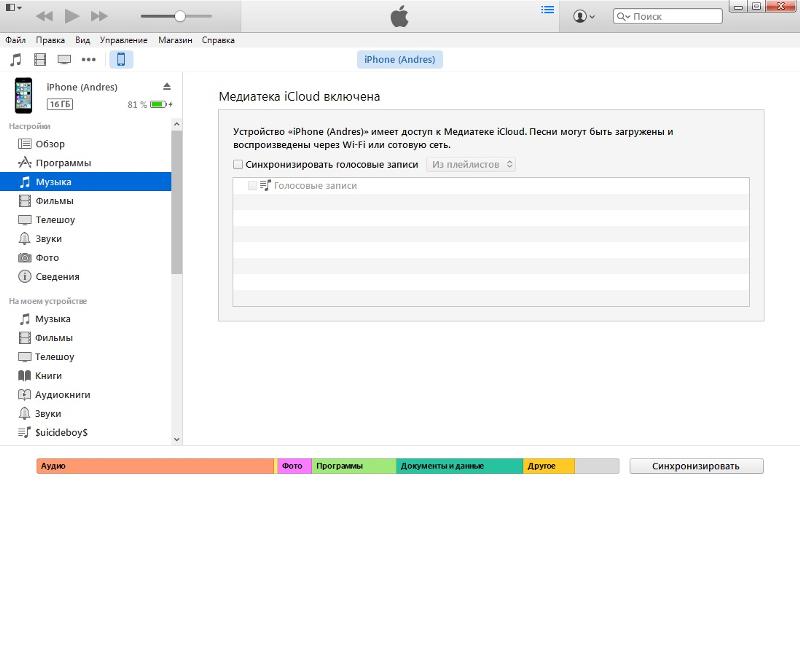
 Теперь нажмите и удерживайте пустое место в библиотеке приложений, чтобы перейти в режим покачивания или редактирования.
Теперь нажмите и удерживайте пустое место в библиотеке приложений, чтобы перейти в режим покачивания или редактирования.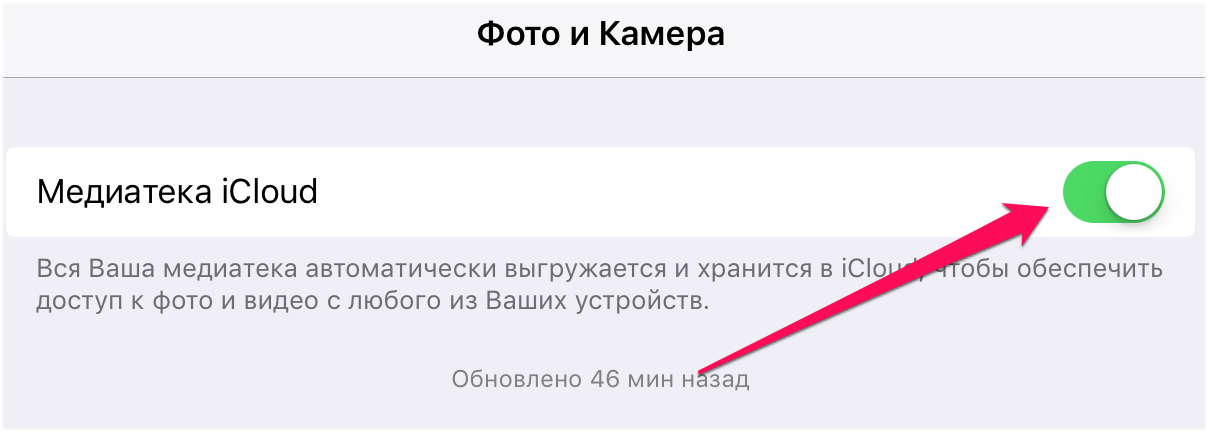 Затем нажмите значок «X», чтобы получить доступ к опции удаления. Чтобы переместить приложения обратно на главный экран, вам нужно вручную перетащить их на главный экран.
Затем нажмите значок «X», чтобы получить доступ к опции удаления. Чтобы переместить приложения обратно на главный экран, вам нужно вручную перетащить их на главный экран.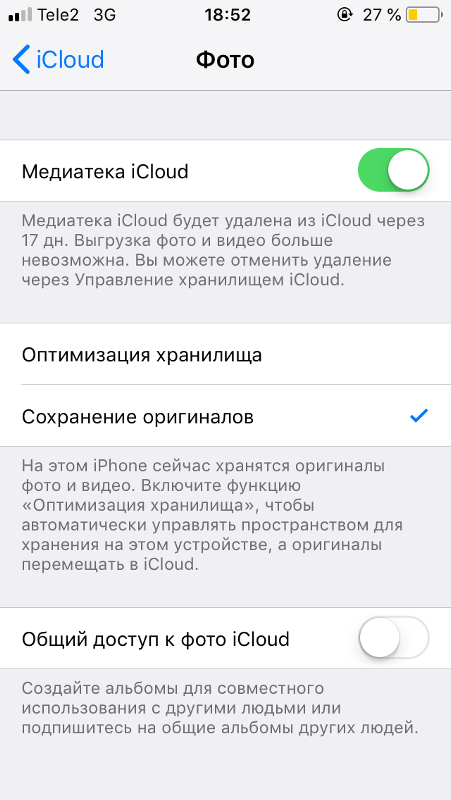
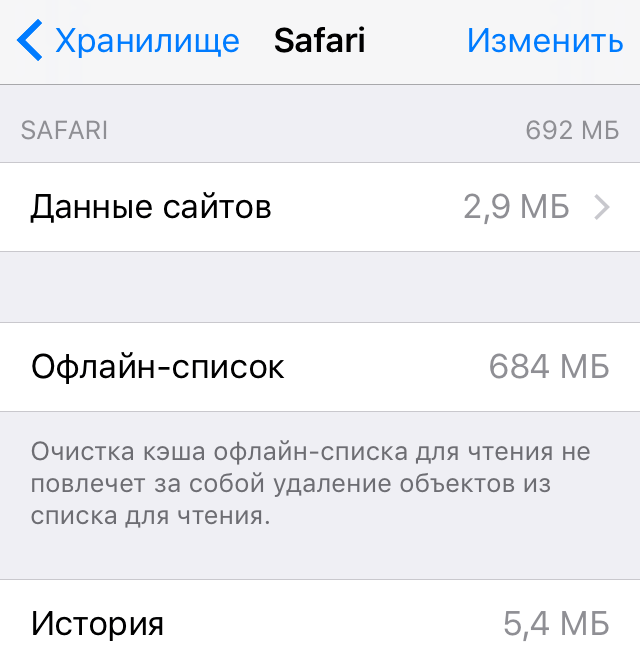
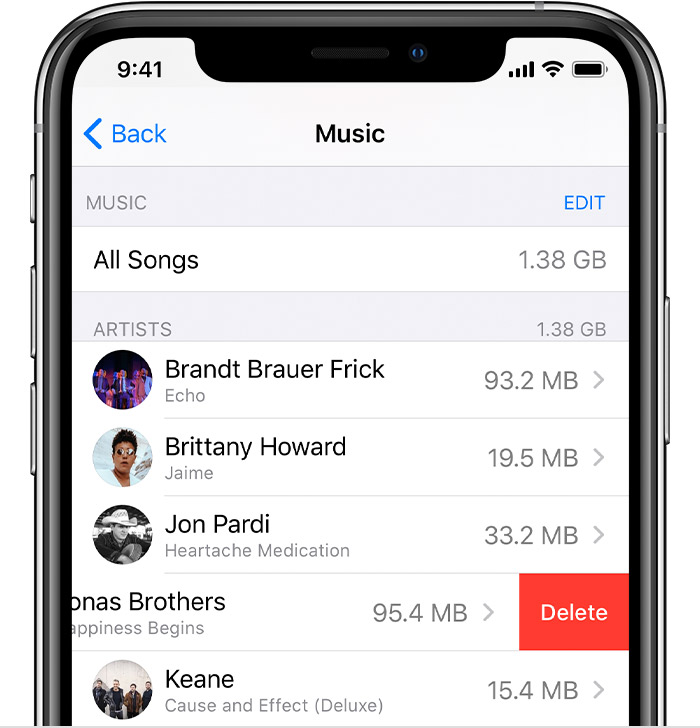
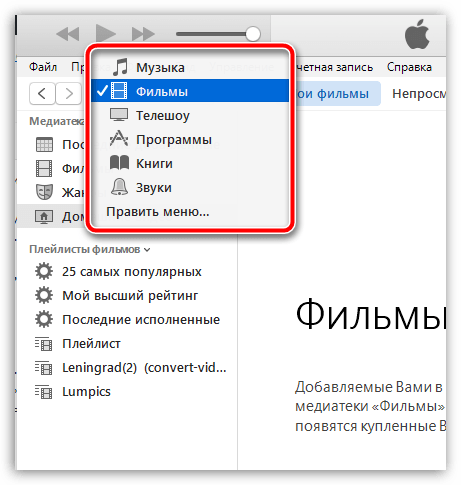 Еще раз нажмите Выберите и прокрутите вверх, чтобы выделить каждую фотографию. Нажмите Удалить в нижнем левом углу, затем « Удалить X Photos », чтобы удалить их навсегда.
Еще раз нажмите Выберите и прокрутите вверх, чтобы выделить каждую фотографию. Нажмите Удалить в нижнем левом углу, затем « Удалить X Photos », чтобы удалить их навсегда.