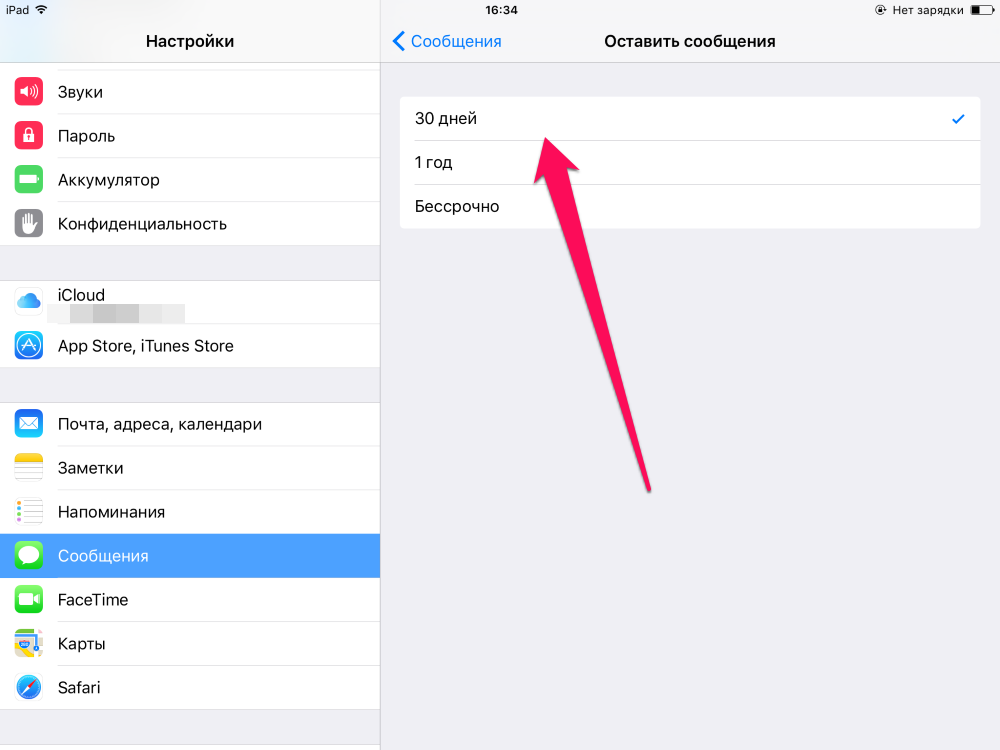как очистить оперативную память iPhone X, 11 и других
В последних линейках iPhone разработчики использовали все возможности, чтобы сделать его самым быстрым смартфоном в мире. Быстрая оперативная память плюс аппаратная и программная оптимизация позволяет пользователю не беспокоиться по поводу установки все новых и новых приложений, поскольку любая модель iPhone отлично справляется с возрастающей нагрузкой. Но рано или поздно наступает такой момент, когда запущенные в фоне процессы начинают тормозить работу приложений. Владелец начинает замечать, что раньше устройство работало чуть мягче, а обновление экрана происходило быстрее. Все это происходит по одной простой причине – «следы» закрытых или работающих в фоне приложений забирают львиную долю ресурсов. Для тех, кого не устраивает подобное положение вещей, рекомендуется периодически очищать оперативную память. Тем самым вы сможете не только добиться прироста производительности, но и увеличите время работы аппарата без подзарядки.
Инженеры Apple считают, что iPhone способен профессионально управлять всем комплексом установленных приложений, быстро их запускать и поддерживать работоспособность на стабильном и эффективном уровне. Тысячи владельцев смартфонов с яблочным логотипом также подтверждают факт высокой скорости обработки данных. Тем не менее, в Сети не одиноки свидетельства владельцев, которые говорят о возникновении некоторой задержки в получении ответа на действия, если долгое время пользоваться телефоном без очистки ОЗУ.
По этой причине специалисты считают, что периодически необходимо очищать оперативную память, чтобы вернуть своему Айфону быстродействие и плавность работы.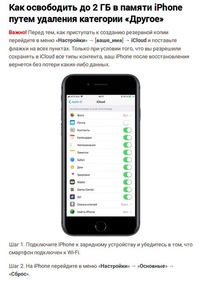 Это увеличит скорость загрузки приложений, а также поможет выполнять каждую задачу с большей скоростью. Предложенный ниже алгоритм очистки оперативной памяти (RAM) подходит для iPhone X, XR, XS, XS MAX, 11, 11 Pro и 11 Pro MAX.
Это увеличит скорость загрузки приложений, а также поможет выполнять каждую задачу с большей скоростью. Предложенный ниже алгоритм очистки оперативной памяти (RAM) подходит для iPhone X, XR, XS, XS MAX, 11, 11 Pro и 11 Pro MAX.
Шаг 1. Поскольку на iPhone X и других смартфонах последних серий нет физической клавиши возврата к стартовому экрану, первое, что надо сделать – это настроить на своем устройстве виртуальную кнопку «Домой». Для этого вам нужно открыть «Настройки», а затем перейти к строчке «Основные».
Шаг 2. В этом пункте меню необходимо выбрать «Универсальный доступ», а затем перейти на «AssistiveTouch» и установить флажок в положение «включено».
Шаг 3. Сделайте возврат в «Универсальный доступ», пролистайте меню вниз и в строчке «Быстрые команды» поставьте галочку напротив «AssistiveTouch».
Шаг 3. После выполнения вышеупомянутых шагов тройное нажатие кнопки включения смартфона будет приводить к появлению виртуального значка в нижней части дисплея.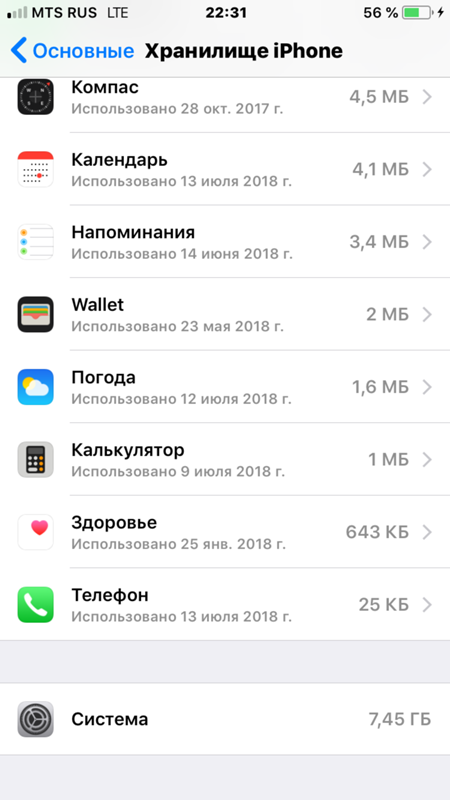
Шаг 4: Теперь вернитесь в «Настройки», затем «Общие» и прокрутите в самый низ. Там вы найдете опцию «Завершение работы», которую надо будет нажать.
Шаг 5: После нажатия кнопки «Завершение работы» вы увидите экран деактивации смартфона с интерфейсом «Слайд для выключения». Вы не должны ничего делать с этим интерфейсом и просто нажмите кнопку «AssistiveTouch», чтобы получить доступ к дополнительным параметрам.
Шаг 6: Теперь вам нужно нажать и удерживать кнопку «Домой». При этом экран вашего iPhone будет мигать черно-белым, после чего система возвращается к пункту «Настройки», где мы, собственно и начинали процесс. На этом можно считать процедуру завершенной – вы смогли успешно очистить оперативную память iPhone 11.
Как видите, ничего сложного.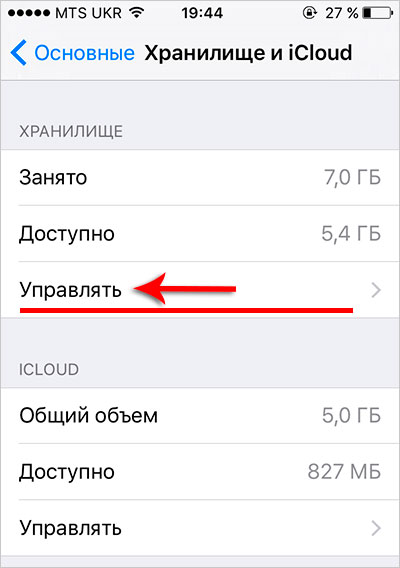 Достаточно нескольких простых действий, и ваш Айфон опять будет радовать быстрой, стабильной работой.
Достаточно нескольких простых действий, и ваш Айфон опять будет радовать быстрой, стабильной работой.
Как освободить и очистить оперативную память на iPhone? — Altexnika
Время от времени пользователи устройств Apple замечают, что айфон или айпад начинает немного «тормозить» при выполнении даже простых операций. Новички-обладатели яблочных девайсов могут обеспокоиться, подозревая неисправность в устройстве или задумываясь об апгрейде версии iOS.
Но проблема может быть совсем в другом — просто пришло время почистить RAM, или оперативную память. Что это такое, почему ее нужно периодически чистить, как происходит данный процесс и как часто его выполнять — обо всем этом поговорим сегодня, и наглядно покажем, как происходит чистка оперативной памяти на новых и более старых моделях iPhone.
- Что такое RAM (оперативная память) и почему ее нужно чистить
- Как почистить память на более старых моделях iPhone (начиная с 7, 7 плюс, SE, 6s, 6s плюс, 6, 6 плюс и вышедших ещё ранее).

- Как почистить оперативную память на более новых моделях iPhone (8, 8 плюс, X, XS, XS Макс, XR; 11, 11 Про, 11 Про Макс).
- Сложности, которые могут возникнуть.
- Выводы.
Что такое RAM (оперативная память) и почему ее нужно чистить
RAM, или Random Access Memory (в переводе — оперативная память) отвечает за обработку процессов, которые активны в данный момент на наших iPhone и iPad. Это могут быть запущенные приложения, музыка и фильмы, которые проигрываются на девайсе, и так далее. Периодически она «переполняется», особенно, если Вы часто и активно пользуетесь большим количеством приложений. Поэтому скорость работы устройства может замедляться.
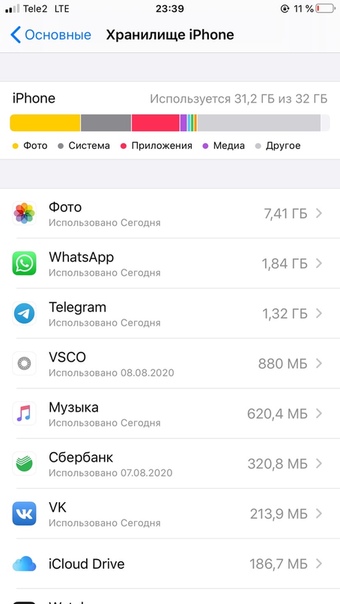
Этот процесс доступен для всех моделей iPhone — как старых, так и новейших, и выполняется в прямом смысле за пару шагов. Итак, рассказываем, как осуществить чистку!
Как почистить память на более старых моделях iPhone (начиная с 7, 7 плюс, SE, 6s, 6s плюс, 6, 6 плюс и вышедших ещё ранее).
- Нажмите и долго удерживайте боковую кнопку Включения/Выключения.
- Когда экран потемнеет и появится надпись «Выключить», не нажимайте её, а вместо этого долгим нажатием удерживайте кнопку «Домой».
- По прошествии нескольких секунд Вы увидите, как экран станет пустым и будет гореть так некоторое время. Затем, снова появится изображение Главного экрана — это значит, что оперативная память была очищена, и устройство сново готово работать.
Обычно пользователи сразу отмечают, что после такой чистки девайс «ожил» и работает, как в самом начале использования — оперативно и эффективно.
Как почистить оперативную память на более новых моделях iPhone (8, 8 плюс, X, XS, XS Макс, XR; 11, 11 Про, 11 Про Макс).
Здесь процесс очистки займёт чуть больше времени, но он также несложен, нужно лишь следовать нашим инструкциям:
Либо, для экономии времени, заходим в Настройки и вводим в верхней строке поиска запрос «Assistive Touch».
И в первом, и во втором случае на экране появится серо-белая кнопка.
Затем, возвращаемся в Настройках назад, в раздел «Основные». Прокручиваем его в самый низ, где находим опцию «Выключить», жмём.
Рисунок 8. Снова возвращаемся в раздел «Основные» Рисунок 9. Пролистываем и выбираем «Выключить».На экране появляется сообщение о том, что мы должны выключить айфон, и будет видна кнопка Assistive Touch.
Мы нажимаем на Assistive Touch, в ее меню выбираем и долго удерживаем кнопку «Домой» — пока айфон не начнёт мигать и не вернётся на Главный экран.
Рисунок 11. В появившемся меню выбираем и долго жмём на кнопку Домой.
В появившемся меню выбираем и долго жмём на кнопку Домой.Вот и все! Оперативная память очищена. Теперь Вы будете приятно удивлены прежней, высокой скоростью работы своего устройства.
Сложности, которые могут возникнуть.
В большинстве случаев процесс очистки происходит без проблем, быстро и действенно. Однако, в ряде случаев пользователи отмечали незначительные трудности — это происходило во время длительного нажатия кнопки «Домой» — в самый ответственный момент чистки появлялась Siri. В таких случаях обычно пробуют попросить Siri отключиться, чтобы продолжить процесс чистки оперативной памяти. Других сложностей не было отмечено.
Выводы.
Итак, сегодня мы узнали, что для ускорения процессов работы наших iPhone достаточно периодически освобождать RAM, или оперативную память. Производители Apple позаботились об этой опции, сделав ее доступной, и выполняемой в считанные секунды — как для самых последних, так и для выпускаемых в предыдущие годы моделей айфонов.
Надеемся, что наши инструкции и видео помогли Вам разобраться в процессе, и теперь Вы сами без труда сможете, по мере необходимости, освобождать iPhone от лишней информации
Желаем нашим читателям продуктивной работы на любимых i-устройствах!
ПредыдущаяСтатьиКак отключить звук набора клавиатуры на iPhone?
СледующаяСтатьиКак открыть или прочитать PDF на iPhone?
Как очистить оперативную память на iPhone
Оперативная память – это одно из самых важных устройств вашего iPhone, которое без проблем работает на вашем устройстве. Если вы чувствуете, что ваш iPhone работает медленно или отстает, то пришло время очистить ОЗУ, чтобы ускорить работу вашего устройства, а также другие меры, такие как перезагрузка устройства iOS и принудительное закрытие приложений. Прежде чем начать, давайте быстро разберемся с оперативной памятью и зачем ее перезагружать.
Что такое оперативная память на iPhone?
Оперативная память обозначает оперативную память и также известна как энергозависимая рабочая память. Проще говоря, это где все активные процессы на вашем iPhone выполняются.
Проще говоря, это где все активные процессы на вашем iPhone выполняются.
iOS имеет отличное управление оперативной памятью. Но когда вы постоянно выполняете слишком много действий, таких как запуск нескольких игр с интенсивной графикой, редактирование приложений, потоковая передача через LTE и т. Д., Ваш iPhone может не справиться, особенно если это старое устройство.
Когда это произойдет, вы заметите, что производительность вашего телефона ухудшается. Для запуска клавиатуры может потребоваться время, может быть задержка смахивания жестов или нажатия кнопок, и телефон может сильно нагреваться. В таких ситуациях освобождение ОЗУ может быть полезным.
Что делает очистка оперативной памяти на iPhone?
Очистка оперативной памяти освобождает некоторую вычислительную мощность на вашем iPhone. Это делается путем удаления любой ненужной информации в фоновом режиме. На первый взгляд, ничего не меняется, но вы почувствуете разницу при работе с вашим устройством. С уменьшенной информацией, чтобы обрабатывать, ваш iPhone будет ускоряться и работать более плавно. Это абсолютно безопасный и эффективный способ повысить производительность вашего устройства. Теперь, когда у вас есть основная идея, давайте узнаем, как сбросить ОЗУ на любой модели iPhone.
Это абсолютно безопасный и эффективный способ повысить производительность вашего устройства. Теперь, когда у вас есть основная идея, давайте узнаем, как сбросить ОЗУ на любой модели iPhone.
Как очистить оперативную память на iPhone с помощью AssistiveTouch
На более новых устройствах, а именно iPhone 11 Pro Max, iPhone X, Xs, Xs Max и XR, iPhone SE 2020 и iPhone 8 и 8 Plus, вы можете сбросить ОЗУ с помощью AssistiveTouch. Вот что нужно сделать:
Шаг 1. Откройте приложение «Настройки» на своем устройстве и коснитесь Доступность.
Шаг 2. Теперь нажмите на сенсорный → AssistiveTouch.
Шаг 3. Включите кнопку рядом с AssistiveTouch.
Шаг № 4. Теперь вернитесь в Настройки и нажмите Общие.
Шаг № 5. В конце нажмите Завершение работы.
Шаг № 6. Нажмите один раз на кнопку AssistiveTouch. Наконец, нажмите и удерживайте виртуальную кнопку «Домой» в AssistiveTouch. Оставьте его, когда экран iPhone начнет мигать и вернется к экрану блокировки.
Оперативная память была успешно очищена на вашем iPhone. Введите пароль, если будет предложено.
Как очистить оперативную память на iPhone с помощью кнопки «Домой» и «Питание»
На старых iPhone очистка оперативной памяти происходит быстрее, поскольку для нее не требуется AssistiveTouch. Давайте рассмотрим процесс для iPhone 7 и 7 Plus, iPhone SE и iPhone 6s, 6s Plus, 6 и 6 Plus. Вот что нужно сделать:
Шаг 1. Нажмите и удерживайте кнопку питания до тех пор, пока не увидите опцию слайд к выключению.
Шаг 2. Отпустите кнопку питания и удерживайте кнопку «Домой» около 5 секунд.
Через несколько секунд ваш экран будет мигать пустым, что означает, что вы успешно очистили ОЗУ на вашем iPhone. Введите пароль, если будет предложено.
Вот и все, ребята!
Подписание …
Есть шаги, чтобы освободить оперативную память на вашем iPhone. После этого ваш смартфон будет работать более плавно и никаких задержек не должно быть. Возвращайтесь к этому трюку всякий раз, когда ваше время с устройством кажется немного под погодой.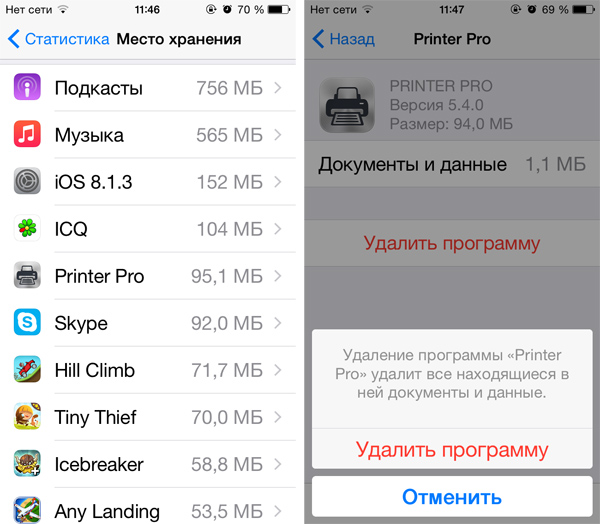 Пожалуйста, свяжитесь с нами, используя раздел комментариев, если вы ищете дополнительную информацию для iOS.
Пожалуйста, свяжитесь с нами, используя раздел комментариев, если вы ищете дополнительную информацию для iOS.
Читать дальше:
Как очистить оперативную память на вашем iPhone XS, XS Max или XR, чтобы решить проблемные приложения и повысить производительность
В то время как iPhone XS и XS Max оснащены 4 ГБ оперативной памяти и iPhone XR с 3 ГБ ОЗУ, последние флагманы Apple по-прежнему подвержены случайным замедлениям производительности в iOS 12. Это можно исправить, очистив ОЗУ. но процесс теперь немного сложнее по сравнению с iPhone с кнопками Home.
С точки зрения управления памятью, iPhone XS, XS Max и XR — это хороший выбор, поскольку они точно выполняют эту важную задачу и могут определить, какие системные службы и приложения используют свою долю для обеспечения эффективной работы. Даже наличие полной оперативной памяти обычно не перегружает ваше устройство благодаря способности iOS 12 автоматически очищать часть оперативной памяти, чтобы освободить место для нуждающихся процессов.
Несмотря на это, есть приложения и сервисы, которые потребляют намного больше оперативной памяти, чем предполагалось, что может привести к неустойчивой производительности — или хуже. Хотя у вас есть возможность принудительно закрыть проблемное приложение с помощью переключателя приложений, оно может не полностью его убить, и оно все равно может продолжать потреблять некоторые ресурсы вашего iPhone без вашего ведома.
Чтобы сделать еще один шаг вперед, вы можете выполнить полную перезагрузку iPhone XS, XS Max или XR, чтобы вернуть его систему к максимальной эффективности. К сожалению, комбинация кнопок, необходимая для принудительной перезагрузки iPhone, не так интуитивна, как у предшественников, оснащенных кнопкой «Домой», но у вас все еще есть возможность очистить оперативную память iPhone без необходимости перезагрузки.
Шаг 1: Активируйте AssistiveTouch
Как и iPhone X, последняя партия флагманов Apple теперь использует боковую кнопку для целого ряда задач, хотя ее нельзя использовать для очистки оперативной памяти, как привычная кнопка «Домой» на прошлых iPhone. Из-за этого нам нужно включить виртуальную кнопку «Домой», найденную в AssistiveTouch, для выполнения этой задачи.
Из-за этого нам нужно включить виртуальную кнопку «Домой», найденную в AssistiveTouch, для выполнения этой задачи.
Для начала откройте приложение «Настройки», нажмите «Общие», затем выберите «Специальные возможности». Теперь нажмите «AssistiveTouch» в разделе «Взаимодействие», чтобы просмотреть его настройки. Оттуда вы сможете установить некоторые пользовательские действия и жесты, но для простоты включите «AssistiveTouch», чтобы вызвать серо-белый круг, напоминающий кнопку «Домой» на вашем экране. Нажмите кнопку, чтобы открыть меню AssistiveTouch.
Шаг 2. Создайте ярлык для AssistiveTouch (необязательно)
Если вы не планируете часто использовать эту очистку ОЗУ, вы можете перейти к третьему шагу. Но если вы хотите привыкнуть регулярно использовать этот трюк, мы настоятельно рекомендуем установить ярлык для мгновенного включения и отключения AssistiveTouch на вашем iPhone на лету без необходимости каждый раз обращаться к приложению «Настройки».
Для этого вернитесь к «Доступность», прокрутите до самого конца и нажмите «Ярлыки доступности», затем убедитесь, что «AssistiveTouch» отмечен на следующей странице. Теперь значок AssistiveTouch будет мгновенно открываться или закрываться при каждом трехкратном щелчке по боковой кнопке.
Теперь значок AssistiveTouch будет мгновенно открываться или закрываться при каждом трехкратном щелчке по боковой кнопке.
Стоит отметить, что если у вас включен ярлык специальных возможностей для других функций, кроме AssistiveTouch, тройной щелчок по боковой кнопке вашего iPhone приведет к появлению меню, в котором вы можете выбрать «AssistiveTouch», чтобы включить или отключить эту функцию, как вы можете видеть на скриншоте ниже.
Если у вас «AssistiveTouch» включен ярлык специальных возможностей, у вас также есть возможность включить «Ярлыки специальных возможностей» в Центре управления для еще большего доступа к AssistiveTouch. Также замечательно, если вы просто не находите команду Side button по своему вкусу.
Шаг 3: выключите ваш iPhone
Теперь наступает решающий шаг — как и iPhone X, вам нужно оставаться в приложении «Настройки» вашего iPhone XS, XS Max, XR, чтобы выключить его, в отличие от прошлых iPhone, которые позволяют запускать эту команду с любого экрана, пока это не заблокировано или на экране блокировки.
Тем не менее, перейдите к «Общие» в приложении «Настройки» и выберите «Завершение работы» в нижней части страницы, так как использование ярлыка с нажатиями кнопок просто заблокирует ваш iPhone и отключит Face ID. Если вы видите опцию «Emergency SOS» вместе с «слайдом для выключения» на экране, это означает, что вы использовали метод нажатия кнопки, и это не сработает, поэтому выключите iPhone прямо из приложения «Настройки».
Шаг 4. Очистите оперативную память с помощью кнопки «Виртуальный дом»
Имея под рукой меню AssistiveTouch, теперь вы можете очистить свою оперативную память, поэтому нажмите на экранную иконку AssistiveTouch (или 3D Touch, нажмите или удерживайте ее дважды, если вы настроили действие «Открыть меню»). на шаге 2).
Затем нажмите и удерживайте виртуальную кнопку «Домой» в расширенном меню AssistiveTouch. Продолжайте удерживать кнопку и подождите, пока экран не станет черным, а затем быстро мигнет белая вспышка. Вы сразу же вернетесь к предыдущему экрану после завершения процесса.
Выполнение этого не только очищает оперативную память вашего iPhone почти от всех фоновых процессов, но также стирает любые временные файлы из временного хранилища — все, оставляя важные системные процессы вместе с приложениями, которые имеют специальное разрешение, для продолжения работы без изменений. Последние приложения, доступные на вашем переключателе приложений, останутся без изменений, хотя большинство из них будут обновлены после повторного открытия.
IPhone XS, XS Max и XR — самые быстрые iPhone на сегодняшний день, и это видно. Как свидетельство их общей скорости, любое недавно удаленное приложение, к которому вы получаете доступ через переключатель приложений или ярлык 3D Touch, обновится настолько быстро, что почти наверняка отвлечет ваше внимание. Обычно вновь открытое приложение обновляется до своей начальной страницы, хотя иногда вы попадаете прямо туда, где остановились.
Стоит отметить, что этот изящный трюк выходит далеко за рамки последней партии iPhone от Apple и будет работать на других устройствах iOS, если они работают на iOS 11 до iOS 12. Устройства на iOS 10.3.3 или ниже могут просто используйте проверенный метод кнопки Home для достижения тех же результатов.
Устройства на iOS 10.3.3 или ниже могут просто используйте проверенный метод кнопки Home для достижения тех же результатов.
Уловка очистки ОЗУ, скорее всего, является диагностическим инструментом, помогающим устранять неполадки устройств, помогая сосредоточиться на медленной или прерывистой производительности. Однако мы не можем сказать наверняка, так как мы обращались к Apple несколько раз без должного ответа (все люди, с которыми мы связались, даже не знали, о чем мы говорили).
Оцените статью!
Мне нравитсяНе нравитсяПроцедура очистки оперативной памяти в iPhone X, 8, 7, 6s и iPad
В iOS существуют приложения, которые имеют «привычку» забирать для своих нужд определённую часть оперативной памяти и не любят «возвращать» её, из-за чего снижается производительность устройства.
Проводим очистку памяти на iPhone
Для того чтобы произвести очистку оперативной памяти на моделях iPhone с кнопкой Home, нужно проделать следующую, нехитрую операцию – надо всего лишь зажать кнопку питания гаджета до появления «бегунка» выключения устройства, а затем нажать и держать кнопку «Домой» до тех пор, пока не «выскочит» рабочий стол.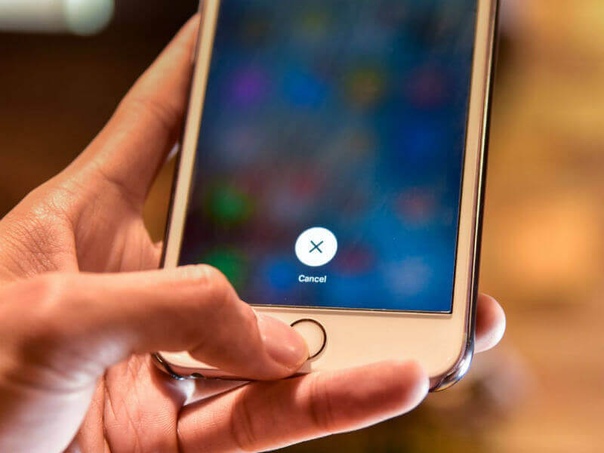
Всё, память очищена. Такую операцию можно проделывать и из приложения, только в этом случае перед появлением рабочего стола, будет что-то вроде вспышки экрана, как будто вы сделали скриншот.
Проводим очистку памяти на iPhone X
В iPhone X процесс очистки оперативной памяти немного отличается, так как у этой модели отсутствует кнопка «Домой». Владельцам такой модели iPhone нужно поступить следующим образом – зайти в настройки, пункт «Основные», затем в раздел «Универсальный доступ», здесь найти функцию AssistiveTouch и активировать её.
Далее, вернитесь в раздел «Универсальный доступ», промотайте до самого низа и зайдите в раздел «Быстрые команды», здесь также выберите AssistiveTouch. Теперь при тройном нажатии на функциональную кнопку будет появляться кнопка меню.
Сейчас, чтобы очистить память, нужно открыть экран выключения, для этого требуется следующее – быстро нажать на кнопку уменьшения и увеличения громкости, а затем удерживать боковую клавишу, или просто зайдите в настройки – основные – выключить.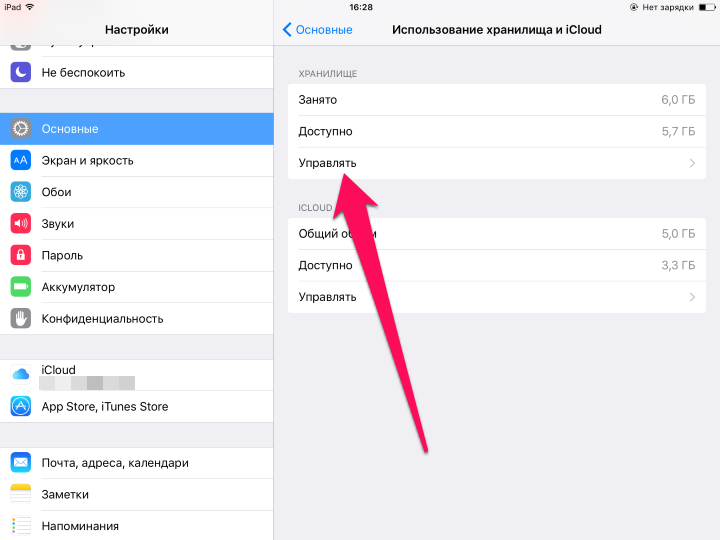
В появившемся окне выключения, с соответствующим слайдером, нажмите на AssistiveTouch, появится меню, в этом меню нажмите и удерживайте виртуальную кнопку Home.
А дальше всё, как и других моделей iPhone, держите до появления рабочего стола. Вы успешно очистили оперативную память. Осталось только отключить кнопку AssistiveTouch тройным нажатием на функциональную клавишу.
Итог
В гаджетах от Apple, оперативную память не требуется очищать каждый раз и каждый день, это не Android, немного разные архитектуры. Делайте процедуру очистки тогда, когда устройство начинает откровенно притормаживать, или, в целях профилактики, раз в месяц.
Как почистить оперативную память (RAM) на iPhone и iPad- 2019
RAM является виртуальной памятью с произвольным доступом . Фактически это цифровая столешница, в которой система iOS помещает запущенные приложения и доминирует над данными, поэтому чем больше оперативной памяти iOS, тем быстрее будет ваше устройство.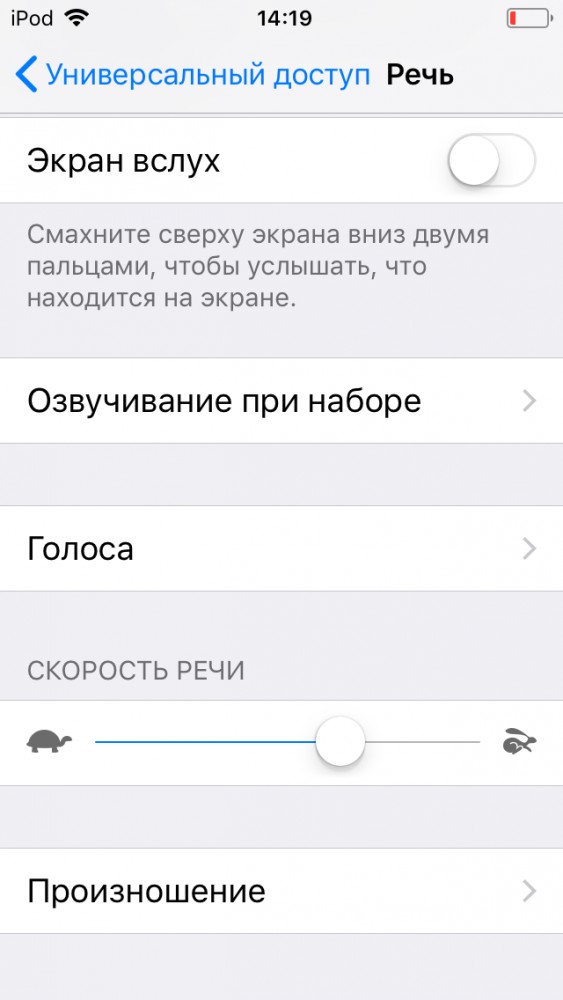 Все интересуют любой способ, который улучшит скорость работы устройства. Как очистить оперативную память (RAM) iPhone / iPad, чтобы поддерживать производительность на пике? В этой статье мы расскажем вам два простых метода, которые помогут вам быстро удалить RAM-память .
Все интересуют любой способ, который улучшит скорость работы устройства. Как очистить оперативную память (RAM) iPhone / iPad, чтобы поддерживать производительность на пике? В этой статье мы расскажем вам два простых метода, которые помогут вам быстро удалить RAM-память .
Как быстро почистить оперативную память в iOS 11 ?
Способ 1. Вручную очистить оперативную память на вашем iPhone и iPad
Чтобы ваша система iOS работала быстрее, вы можете ускорить работу iOS на iPhone и выполнить следующие простые шаги.
Шаг 1: Нажмите и удерживайте кнопку «Сон / Пробуждение» до тех пор, пока на экране не появится сообщение « Выключите ». Затем вы можете отпустить кнопку «Сон / Пробуждение».
Шаг 2: Нажмите и удержите кнопку HOME , до тех пор, пока снова не появится домашний экран (5-20 секунд).
После двух простых шагов, описанных выше, производительность устройства может быть улучшена, и они будут работать быстрее. Однако вам не рекомендуется часто использовать первый метод, так как он повредит батарею устройства iOS.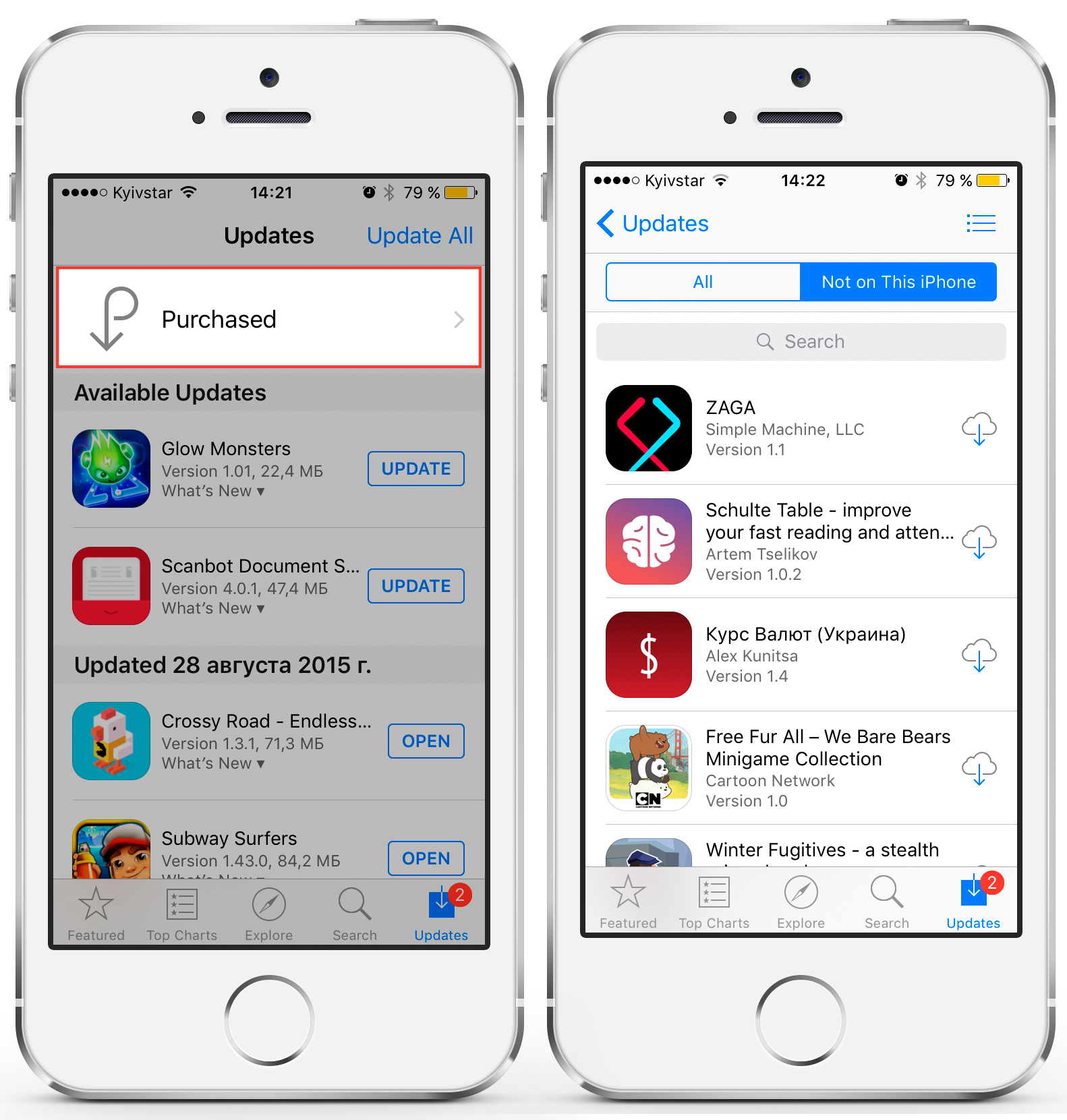 Итак, есть ли приложение для освобождения оперативной памяти на iPhone X/8/7 / 6s / 6 / 5s ? Конечно!
Итак, есть ли приложение для освобождения оперативной памяти на iPhone X/8/7 / 6s / 6 / 5s ? Конечно!
Поскольку подсказка для руководства может не очень помочь, вот идеальная замена для вас, чтобы освободить RAM-память в iOS 11. Tenorshare iCareFone — отличный очиститель для iPhone / iPad. Повысьте производительность, которая обещает очистить все чувствительные и перегруженные данные. Это позволяет вам избавиться от нежелательных файлов, чтобы ваше устройство могло иметь больше свободного места и приложения могли работать быстрее.
Как использовать программу для освобождения оперативной памяти на iPhone / iPad бесплатно ?
Чтобы очистить оперативную память и ускорить работу устройства, вы можете легко завершить это через фокцию <Быстрая чистка>.
Шаг 1: Подключите iOS-устройство к компьютеру через USB-кабель. Когда программа обнаруживает ваш устройство, перейдите к «Очистка и Ускорение » на главном интерфейсе.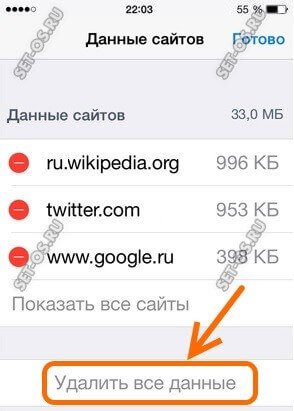
Шаг 2. Нажмите кнопку «Быстрый поиск», чтобы начать новое сканирование.
Шаг 3. Выберите типы, которые вы хотите очистить, и нажмите кнопку «Очистка» во окне, чтобы удалить целевые объекты.
После того, как выполнены три шага, вы удивительно видете, что ваш iPhone и iPad работают быстрее и плавнее. Если вы считаете хорошей идеей освободить оперативную память в iPhone / iPad, поделитесь ею со своими друзьями.
Как почистить оперативную память в Айфоне
Сейчас проведем эксперимент по очистке оперативной памяти в iPhone и убедимся на сколько эта кнопочная комбинация работает. В предыдущей заметке мы разбирали сколько оперативной памяти RAM в телефонах и планшетах марки Apple, если не ознакамливались, то вам сюда – ОЗУ в iPhone.
Если, после обновления прошивки, установки кучи приложений или просто сам по себе ваш iPhone начал тормозить, то обязательно попробуйте очистить оперативную память Айфона, делается это просто, без установки дополнительных приложений:
- Находясь на рабочем столе, хотя тут скорей всего не важно, главное чтобы iPhone просто был включен.
 Так вот при включенном Айфоне зажимаем кнопку выключения телефона (Power)
Так вот при включенном Айфоне зажимаем кнопку выключения телефона (Power) - Как только появиться экран со слайдом отключения, отпускаем кнопку выключения (Power)
- И зажимаем кнопку Домой (Home), продолжаем ее удерживать до возврата на рабочий стол или в последнюю используемую вами программу
Вот таким не сложным способом происходит сброс оперативной памяти в телефонах iPhone и планшетах iPad, иногда это сопровождается небольшим мельканием экрана, иногда нет, ОЗУ очищается и устройство иногда перестает тормозить и начинает работать быстрее.
Очистка кэш ОЗУ в iPhone X
Все действия, описанные выше, производят очистку кэша ОЗУ и в iPhone X. Но в iPhone X нет физической кнопки Домой. Поэтому, в 10-ке, при выполнении третьего пункта используйте виртуальную кнопку Домой.
Выполнив пункт 1 и 2, жмем виртуальную Home на экране iPhone и удерживаем кнопку Домой в открывшемся меню, до тех пор пока не появится рабочий экран со значками. Чтобы включить виртуальную кнопку на экран iPhone X включите – Assistive Touch.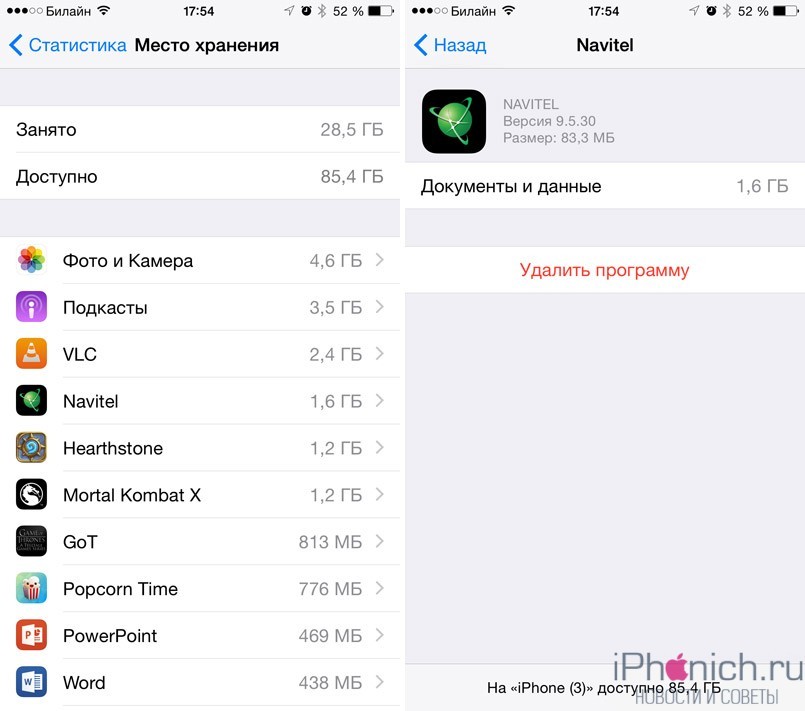
Как проверить очистку оперативной памяти iPhone
В самих iPhone и iPad нет стандартного диспетчера, позволяющего осуществлять мониторинг загруженности оперативной памяти (RAM), в iOS даже количество это самой оперативной памяти не посмотришь, поэтому мы использовали утилиту – SYSTEM UTIL Dashboard.
- После включения iPhone 7 с прошивкой iOS 11 приложение показало – 550 Mb свободной оперативной памяти
- Запустив 9 разных игр и приложений, свободной оперативной памяти убавилось до 36 Mb
- Выполнив действия по очистке RAM, способом описаным выше, свободной оперативной памяти iPhone стало – 570 Mb
На примере мониторинга состояния свободной оперативной памяти Айфона мы пришли к выводу, что метод очистки работает. Причем, после сброса RAM, появляется дополнительная свободная оперативная память даже после включения, казалось бы еще не «захламленного» iPhone.
Очистка оперативной памяти не закрывает приложения
Процедура очистки оперативки не завершает работу всех фоновых приложений, если вы хотите закрыть все работающие игры и программы, то это пока делается ручном режиме:
Два раза жмем кнопку Домой, все работающие программы и игры как бы подвисают в воздухе режима многозначности.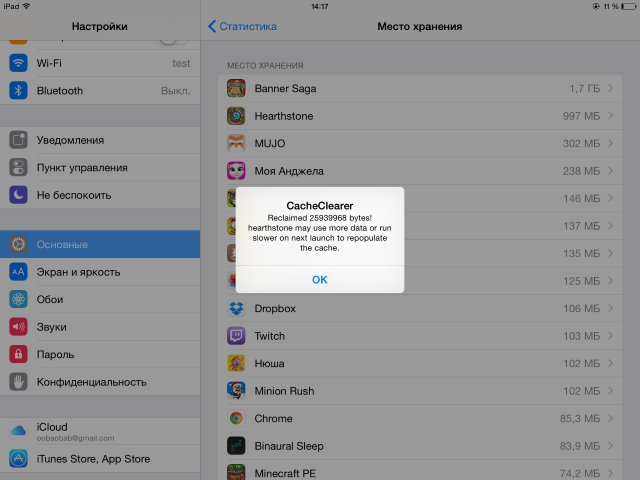 Взмахом одного пальца или сразу нескольких, тянем приложения вверх и закрывает их окончательно.
Взмахом одного пальца или сразу нескольких, тянем приложения вверх и закрывает их окончательно.
Как очистить оперативную память iPhone
Это уловка, которую можно использовать, когда перезагрузки iPhone недостаточно для решения проблемы, но вы не хотите использовать ядерный вариант и выполнять сброс до заводских настроек.
Обязательно прочтите : WWDC 2019: новый Mac Pro
Это один из тех приемов, которые вам не нужно использовать так часто, но когда вы все же сталкиваетесь с проблемами, это может значительно сэкономить время.
Итак, как очистить оперативную память на iPhone?
Что ж, теперь я скажу вам, что в приложении «Настройки» нет кнопки для переключения для этого. И как вы это делаете, зависит от того, есть ли на вашем iPhone кнопка Touch ID или нет.
Для iPhone с Touch ID выполните следующие действия:
- Разблокируйте телефонную трубку
- Нажмите и удерживайте кнопку питания, пока не отобразится опция «сдвиньте, чтобы выключить».

- НЕ СДВИГАЙТЕ ДЛЯ ВЫКЛЮЧЕНИЯ! Вместо этого нажмите и удерживайте кнопку «Домой», пока экран не вернется на главный экран (обычно около 5 секунд).
- Готово!
Хорошо, а как насчет iPhone X или новее, у которого нет кнопки Home Touch ID? Что ж, это когда вам нужно проявить творческий подход и активировать функцию под названием AssistiveTouch.
AssistiveTouch отображает небольшое меню на вашем дисплее (которое вы можете перемещать по экрану в любое удобное для вас место), которое позволяет выполнять такие жесты, как сжимание или смахивание одним пальцем одним пальцем, предлагает быстрый доступ к различным функций и даже позволяет активировать Siri, не нажимая кнопку «Домой».
Он также дает вам доступ к виртуальной экранной кнопке «Домой».
Есть три способа активировать AssistiveTouch:
- Нажмите Настройки > Общие > Доступность > AssistiveTouch , затем включите AssistiveTouch
- Нажмите Настройки > 000 Общие > Accessibility Shortcut , а затем активируйте AssistiveTouch
- Спросите Siri: «Включить AssistiveTouch»
Я рекомендую использовать первый вариант, потому что он сразу же позволяет вам добавить кнопку «Домой» в меню, нажав «Настроить верх» Меню уровня… и убедитесь, что кнопка «Домой» присутствует. Нажмите на кнопку, чтобы добавить ее, если ее нет.
Нажмите на кнопку, чтобы добавить ее, если ее нет.
Теперь сделайте следующее:
- Разблокируйте телефонную трубку
- Нажмите и удерживайте кнопку питания, пока не отобразится опция «сдвиньте для выключения».
- НЕ СДВИГАЙТЕ ДЛЯ ВЫКЛЮЧЕНИЯ! Вместо этого откройте меню AssistiveTouch и удерживайте виртуальную кнопку «Домой», пока экран не вернется на главный экран (обычно около секунды).
- Готово!
Вы заметите, что после того, как вы это сделаете, когда вы вернетесь к приложению, которое работало с помощью переключателя приложений, это приложение необходимо будет перезагрузить.
Как очистить iPhone 11 Pro Max RAM и повысить производительность
Вы должны принять некоторые меры, когда ваш iPhone начинает действовать. Однако, прежде чем вы сделаете полный сброс, есть определенные приемы, которые могут вам помочь. Иногда всему вашему iPhone требуется увеличение ОЗУ, чтобы повысить производительность и устранить определенные ошибки. Если у вас возникли проблемы, вот как очистить ОЗУ на вашем iPhone 11 Pro Max и более ранних моделях с Face ID.
Если у вас возникли проблемы, вот как очистить ОЗУ на вашем iPhone 11 Pro Max и более ранних моделях с Face ID.
Очистить ОЗУ на iPhone 11 Pro Max и более старых устройствах — пошаговые инструкции
Процесс очистки оперативной памяти на iPhone 11 Pro Max и более старых моделях довольно прост. Это не связано с какими-либо хлопотами, когда вам нужно будет перевести устройство в опасное состояние. Кроме того, iOS 13 внесла некоторые изменения в расположение настроек. Например, параметр «Доступность» больше не доступен в «Настройки»> «Общие», поэтому следуйте пошаговым инструкциям, приведенным ниже, чтобы очистить ОЗУ и повысить производительность вашего iPhone.
Чем отличается iOS 14.4 от iOS 14.3 в сравнении теста скорости — Видео
Шаг 1 : Откройте приложение Settings и прокрутите вниз до Accessibility .
Шаг 2 : Нажмите на Touch и включите AssistiveTouch .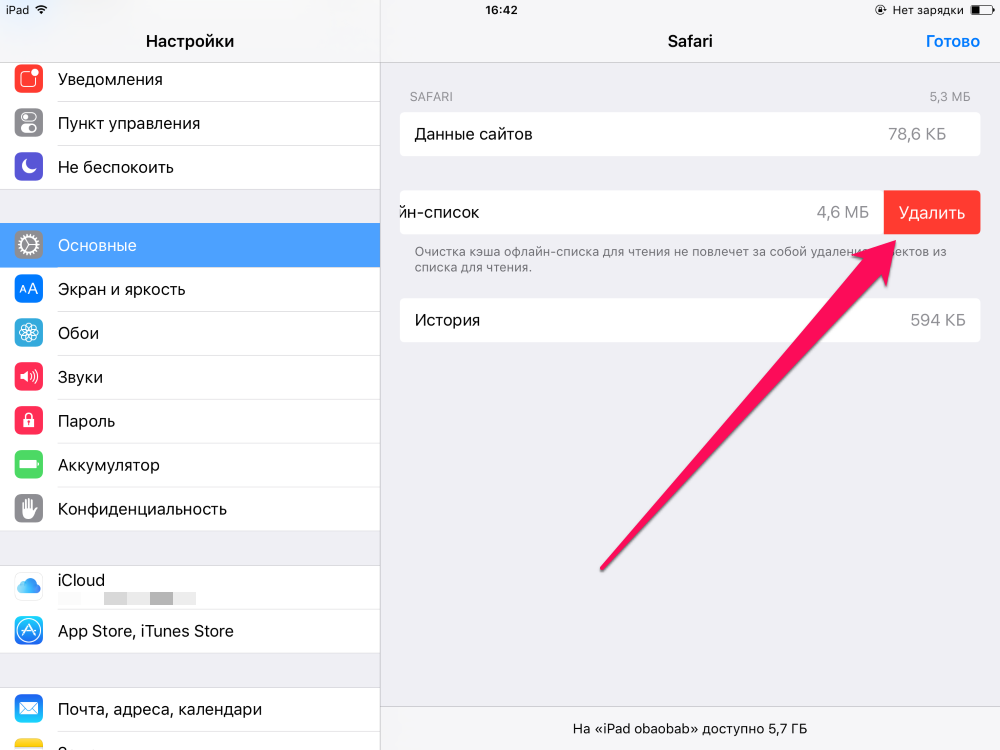 Появится кнопка, на которой находится кнопка «Домой».
Появится кнопка, на которой находится кнопка «Домой».
Теперь вы должны поднести свое устройство к экрану Power Off . Обратите внимание, что экран выключения питания, который вы получаете, нажав и удерживая кнопку увеличения / уменьшения громкости, и боковая кнопка здесь не требуется.Вместо этого вам необходимо:
Apple занимает первое место в списке 10 самых активных смартфонов США на декабрь 2020 г .; iPhone 11 в отведении
Шаг 3 : Нажмите и отпустите Volume Up , нажмите и отпустите Volume Down , затем нажмите и удерживайте боковую кнопку . Появится требуемый экран выключения питания. Вы также можете перейти в «Настройки»> «Основные»> «Выключить».
Шаг 4 : Теперь нажмите на парящую кнопку AssistiveTouch, а затем нажмите и удерживайте кнопку «Домой» .
Шаг 5 : Как только вы это сделаете, ваш iPhone будет заблокирован, и вас попросят ввести пароль .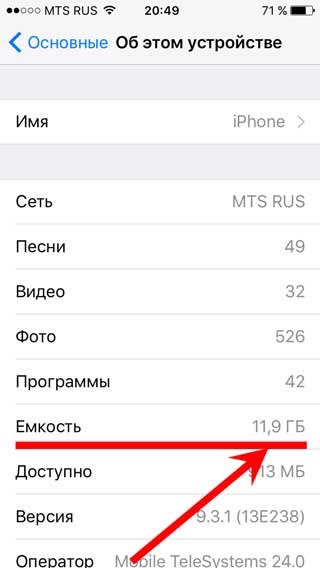 Разблокируйте устройство, и все готово.
Разблокируйте устройство, и все готово.
Вот и все. Вот как вы очищаете оперативную память на своем iPhone 11 Pro Max и более старых моделях с Face ID. Обратите внимание, что приложения в вашем переключателе приложений перезагрузятся, что является признаком того, что оперативная память была очищена. Вы также заметите, что ваш новый iPhone работает значительно лучше.
Кроме того, сначала выполните операцию по очистке ОЗУ на iPhone 11 Pro Max или более ранних моделях, прежде чем переходить к переходу устройства в режим восстановления.Последнее — хлопотная и трудоемкая операция.
Это довольно изящный трюк, который поможет избежать некоторых ошибок и других ситуаций. Эту технику можно использовать на вашем iPhone X, XR, XS, XS Max, iPhone 11, iPhone 11 Pro и iPhone 11 Pro Max.
На этом пока все, ребята. Мы поделимся другими руководствами по iOS 13, так что не торопитесь. Дайте нам знать об этом в комментариях.
Как очистить ОЗУ на iPhone, чтобы сделать его быстрее — JemJem
Сброс ОЗУ на iPhone ускоряет его работу
iPhone X, XS, XS MAX и более старые модели iPhone
Как очистить ОЗУ на iPhone и что происходит при очистке ОЗУ? Сброс ОЗУ на вашем iPhone ускоряет его работу.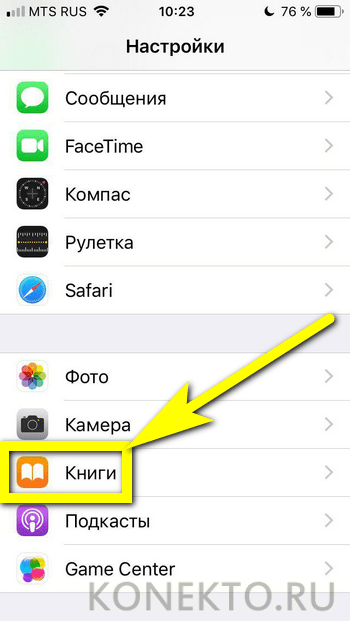 Память на iPhone показывает, сколько различных действий происходит одновременно. Очистка ОЗУ позволяет iPhone очистить все операции, которые ему не нужны в настоящее время. Когда вы очищаете ОЗУ на своем iPhone, на поверхности ничего не меняется. Но вы увидите и почувствуете разницу, используя свой iPhone. Это один из лучших способов сделать ваш iPhone быстрее всего за пару простых шагов. Вы можете очистить оперативную память на любой модели iPhone, включая последнюю версию iPhone 7. Вот как очистить оперативную память на iPhone, чтобы сделать это быстрее.
Память на iPhone показывает, сколько различных действий происходит одновременно. Очистка ОЗУ позволяет iPhone очистить все операции, которые ему не нужны в настоящее время. Когда вы очищаете ОЗУ на своем iPhone, на поверхности ничего не меняется. Но вы увидите и почувствуете разницу, используя свой iPhone. Это один из лучших способов сделать ваш iPhone быстрее всего за пару простых шагов. Вы можете очистить оперативную память на любой модели iPhone, включая последнюю версию iPhone 7. Вот как очистить оперативную память на iPhone, чтобы сделать это быстрее.
Что делает очистка ОЗУ на iPhone?
Это один из тех приемов, о котором редко говорят, но если ваш телефон работает вялым, очистка ОЗУ должна помочь ему ускорить работу. Очистка ОЗУ iPhone похожа на выметание паутины из шкафа — очищенная информация не нужна, поэтому мы сбрасываем ОЗУ, чтобы освободить полезную память на наших iPhone. Благодаря меньшему количеству информации для обработки и фильтрации ваш iPhone может работать быстрее.
Как очистить оперативную память на iPhone 7 и старых моделях iPhone
- Удерживайте кнопку сна / пробуждения.
- Когда появится надпись Slide to Power off, отпустите кнопку сна / пробуждения.
- Удерживайте кнопку «Домой».
Через несколько секунд ваш экран будет пустым, а затем вернется к главному экрану, что означает, что вы очистили оперативную память iPhone. У некоторых пользователей были проблемы с этим, и я не знаю почему. Если Siri появляется, когда вы удерживаете кнопку «Домой», один пользователь предложил выключить Siri, чтобы очистить RAM, а затем снова включить Siri, когда вы закончите.Для большинства это должно пройти гладко и легко. Если ваш iPhone работал особенно медленно, вы сразу почувствуете, насколько он быстрее.
iPhone X / XS / XR — Как очистить оперативную память
- Сначала вам нужно включить Assistive Touch.
 Выберите «Настройки»> «Основные»> «Универсальный доступ»> «Вспомогательное касание» и включите «Вспомогательное касание». На экране появится серая и белая кнопка.
Выберите «Настройки»> «Основные»> «Универсальный доступ»> «Вспомогательное касание» и включите «Вспомогательное касание». На экране появится серая и белая кнопка. - Затем вернитесь на страницу «Общие» в приложении «Настройки».
- Прокрутите вниз до конца меню «Общие» и коснитесь «Завершение работы».
- Должен появиться экран с сообщением о необходимости выключить питание с помощью кнопки «Отмена» внизу.
- Нажмите на кнопку Assistive Touch, а затем нажмите и удерживайте экранную кнопку «Домой», пока iPhone не замигает и не вернется на главный экран.
Стоит отметить, что очистка ОЗУ на вашем iPhone не приведет к закрытию ни одного из открытых приложений; приложение просто перезагрузится.Все должно быть как было, только быстрее. Вот и все!
Как принудительно очистить оперативную память на вашем iPhone / iPad
Вы пытаетесь очистить оперативную память на вашем iPhone или iPad? Если вы считаете, что на вашем iPhone мало оперативной памяти и на нем недостаточно памяти для загрузки приложений, вы можете очистить оперативную память iPhone с помощью небольшого обходного пути. Вот как это сделать.
Вот как это сделать.
Случается, что некоторые из вас владеют более старыми моделями iPhone и iPad, в которых доступно меньше оперативной памяти, чем в моделях, использующих более новую, и мы знаем, что iOS, как и iPadOS, исключительно хорошо управляет оперативной памятью.Таким образом, даже если у вас есть устройство iOS / iPadOS с меньшим объемом оперативной памяти, проблем с управлением памятью не возникнет.
Для тех, кто считает, что очистка ОЗУ может улучшить общую производительность iPhone и iPad, вот что вам нужно сделать. Здесь мы покажем вам, как именно очистить оперативную память на вашем iPhone и iPad.
Примечание: Возможно, это нестандартный прием, который никоим образом не должен считаться необходимым. Вы все равно можете выполнить обычную перезагрузку, чтобы очистить ОЗУ и начать все заново.
Как принудительно очистить ОЗУ на вашем iPhone / iPad
Перед тем, как начать с этого трюка по очистке ОЗУ, вам необходимо убедиться, что на вашем устройстве включена функция Assistive Touch. Для iPhone с физической кнопкой «Домой» не требуется включать Assistive Touch, поскольку у него уже есть физическая кнопка «Домой», которая работает с этим трюком.
Для iPhone с физической кнопкой «Домой» не требуется включать Assistive Touch, поскольку у него уже есть физическая кнопка «Домой», которая работает с этим трюком.
- Включите AssistiveTouch, перейдя в Настройки -> Доступность -> Сенсорный экран -> AssistiveTouch .
Assistive Touch — это плавающая кнопка «Домой» с быстрыми клавишами.Пропустите этот шаг, если вы используете старый iPhone с физической кнопкой «Домой», например iPhone 8 Pius, iPhone 7 и т. Д.
Убедитесь, что ваш iPhone разблокирован, а некоторые приложения работают в фоновом режиме. Это будет занимать память на вашем iPhone, и вы сможете заметить, что оперативная память освободилась, как только вы выполните этот трюк.
- Нажмите кнопку увеличения громкости , а затем нажмите кнопку уменьшения громкости . Теперь нажмите и удерживайте кнопку Power , пока на экране не появится Slide to power off menu.

- Теперь нажмите кнопку Assistive Touch на экране и выполните все эти действия за один раз.
- Когда на экране появится меню Assistive Touch, Нажмите и удерживайте кнопку виртуального дома в течение нескольких секунд. Если вы используете iPhone с физической кнопкой «Домой», просто удерживайте физическую кнопку питания, не используйте Assistive Touch.
Как только вы сможете это сделать, ваш iPhone будет заблокирован, и вам нужно будет снова ввести пароль телефона, чтобы повторно включить Face ID. Это нормально и подтверждает, что оперативная память вашего iPhone была очищена.Если вы попытаетесь открыть какие-либо приложения, которые работали в фоновом режиме, вы увидите, что они перезагружают содержимое с нуля.
Это все, что вам нужно сделать, чтобы очистить оперативную память вашего iPhone или iPad. Хотите еще таких советов и рекомендаций? Ознакомьтесь с руководствами, учебными материалами, советами, приемами и скрытыми функциями для iPhone, Mac, Windows и Android.
Чтобы получать последние новости о технологиях, смартфонах и гаджетах, подписывайтесь на нас в наших профилях в социальных сетях.
Instagram | Facebook | Twitter | Youtube
Как очистить RAM / память на iPhone и iPad
У некоторых моделей iPhone и iPad оперативной памяти больше, чем у других, и, к счастью, iOS и iPadOS очень хорошо управляют оперативной памятью, поэтому даже если у вас есть устройство с меньшим объемом оперативной памяти, чем у более дорогих моделей или некоторых телефонов Android, вы не найдете их. проблемы с управлением памятью в этом отношении.
В любом случае, если вы используете стареющий iPhone с меньшим объемом оперативной памяти по сравнению с современными стандартами, вы заметите, что ваш смартфон не так быстро работает, особенно когда у вас открыто много приложений в фоновом режиме. Именно поэтому вы можете время от времени очищать свою оперативную память. Для iOS и iPadOS нет приложений для управления ОЗУ (в отличие от Android), поэтому вам придется делать это вручную, используя этот хитрый трюк.
Хотите узнать, как это работает, чтобы вы могли попробовать это на своем устройстве iOS? Что ж, тогда вы попали в нужное место.В этой статье мы обсудим, как именно очистить оперативную память iPhone.
Примечание: это нестандартная процедура, и ее ни в коем случае нельзя считать необходимой. Большинство пользователей iPhone и iPad получат те же преимущества, просто периодически перезагружая свое устройство или позволяя ему автоматически перезагружаться после установки обновлений программного обеспечения.
Как очистить оперативную память на iPhone и iPad
Перед тем, как вы попытаетесь очистить оперативную память iPhone, убедитесь, что функция Assistive Touch включена.Следующая процедура была протестирована на iPhone X и iPhone 11 Pro Max под управлением iOS 13.7. Он должен работать и на старых iPhone, но вам не нужно включать Assistive Touch, потому что на них есть физическая кнопка Home. Итак, без лишних слов, давайте рассмотрим необходимые шаги.
- Если у вас iPhone X или новее, включите Assistive Touch, перейдя в «Настройки» -> «Специальные возможности» -> «Сенсорное управление» -> «AssistiveTouch». Пропустите этот шаг, если вы используете старый iPhone с физической кнопкой «Домой», например iPhone 8, iPhone 7 Plus и т. Д.
- Очень внимательно выполните этот шаг. Убедитесь, что ваш iPhone разблокирован и у вас открыто множество приложений в фоновом режиме. Нажмите кнопку «Увеличение громкости» на вашем iPhone, а затем нажмите кнопку «Уменьшение громкости». Теперь нажмите и удерживайте кнопку «Питание», пока на экране не появится меню «Сдвиньте, чтобы выключить». Теперь нажмите кнопку «Вспомогательное касание» на экране. Все эти действия следует выполнить за один раз.
- Когда на экране появится меню Assistive Touch, нажмите и удерживайте кнопку виртуального дома в течение нескольких секунд.Если вы используете iPhone с физической кнопкой «Домой», игнорируйте шаги, связанные с Assistive Touch, и просто удерживайте физическую кнопку питания на устройстве.

- Ваше устройство будет заблокировано, и вам нужно будет снова ввести пароль, чтобы снова включить Face ID. Это действительное подтверждение того, что оперативная память вашего iPhone была очищена. Если вы откроете какое-либо из приложений, которые работали в фоновом режиме, вы заметите, что оно должно перезагружать контент с нуля.
Это почти все шаги, которые вам нужно выполнить, чтобы очистить оперативную память вашего iPhone.
Стоит отметить, что при очистке ОЗУ приложения не удаляются из переключателя приложений. Вместо этого они просто перезагрузят данные после повторного открытия. Конечно, перезагрузка и принудительная перезагрузка вашего iPhone также очистит оперативную память, но это альтернативное, но более быстрое решение для тех пользователей, которые не хотят выключать и перезагружать свои смартфоны каждый раз, когда они хотят очистить оперативную память.
Точно так же вы можете очистить оперативную память вашего iPad, если она у вас есть. Однако для iPadOS этот метод немного отличается, поэтому эта процедура может не подойти.Эта конкретная процедура применима только к iPhone под управлением iOS 13 или новее.
Однако для iPadOS этот метод немного отличается, поэтому эта процедура может не подойти.Эта конкретная процедура применима только к iPhone под управлением iOS 13 или новее.
Этот трюк может пригодиться, когда ваш iPhone неправильно обновляет контент в приложениях из-за неидеального управления оперативной памятью, особенно когда в фоновом режиме открыто несколько приложений. Сбрасывая оперативную память, iOS сможет выделить больше памяти для приложения, которое вы используете в настоящее время, и замедление работы больше не будет такой большой проблемой.
Конечно, еще один распространенный метод, с помощью которого некоторые пользователи iPhone и iPad аналогичным образом заставляют закрыть все приложения на своем устройстве, чтобы очистить оперативную память таким образом, но в зависимости от того, что вы делаете на устройстве, это может иметь противоположный эффект. в долгосрочной перспективе, особенно если вы часто переключаетесь между несколькими приложениями.Вообще говоря, лучше позволить iOS и iPadOS управлять оперативной памятью напрямую, а не пытаться управлять ею самостоятельно, как пользователю.
Давние пользователи могут узнать этот совет, поскольку он похож на то, как вы использовали для принудительного закрытия приложений на том, что сейчас считается древними версиями iOS. Конечно, в настоящее время принудительный выход из приложений осуществляется путем смахивания по ним вверх, но давно это было достигнуто с помощью аналогичного метода.
Мы надеемся, что вам удалось очистить оперативную память вашего iPhone без каких-либо проблем.Эта процедура снова заставила ваш стареющий iPhone чувствовать себя живым? Есть ли у вас какие-либо другие представления об этом процессе и о том, как он работает на вашем устройстве? Сообщите нам свои мысли и мнения в разделе комментариев ниже.
СвязанныеКак быстро очистить ОЗУ на iPhone (любая модель)
Вот быстрый способ очистить ОЗУ на iPhone, который работает как на новых моделях iPhone без кнопки «Домой», так и на более старых моделях iPhone с физической кнопкой «Домой».
Быстрая очистка ОЗУ на iPhone
Даже если у вас последняя модель iPhone, со временем она замедлится и станет вялой.
Это происходит из-за того, что устаревшие или просроченные данные и биты неиспользуемых программных файлов накапливаются в оперативной памяти (RAM) вашего iPhone.
Следовательно, хорошей практикой считается перезапуск устройства путем периодической очистки его оперативной памяти или ОЗУ.
Ниже приведены инструкции по добавлению значка «Assistive Touch» на главный экран вашего iPhone и использованию меню Assistive Touch для быстрой очистки оперативной памяти на любой модели iPhone.
1. Добавьте значок вспомогательного касания на iPhone
Сначала выполните следующие действия, чтобы добавить значок Assistive Touch на главный экран вашего iPhone.
1. Откройте «Настройки» на вашем iPhone> прокрутите вниз и нажмите «Доступность».
2. На экране специальных возможностей нажмите на опцию Сенсорный, расположенную в разделе «Физические и моторные».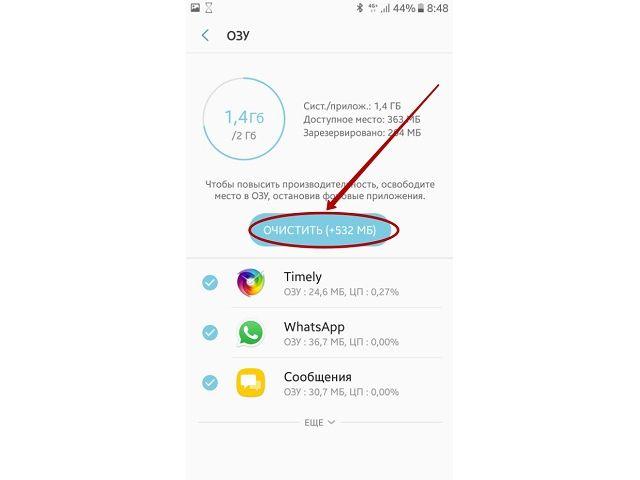
3. На сенсорном экране нажмите на опцию AssistiveTouch.
4. На следующем экране включите опцию AssistiveTouch.
Теперь вы увидите бело-серый значок «Assistive Touch» на экране вашего устройства.
2. Очистите ОЗУ на iPhone с помощью вспомогательного сенсорного меню
Теперь, когда значок Assistive Touch доступен на экране вашего iPhone, вы можете выполнить следующие шаги, чтобы быстро очистить ОЗУ на iPhone.
1. Перейдите в «Настройки»> «Основные»> прокрутите вниз и нажмите «Завершение работы».
2. На экране Slide to Power OFF нажмите один раз на значок AssistiveTouch, и откроется меню AssistiveTouch.
3. В меню AssistiveTouch нажмите и удерживайте значок кнопки «Домой», пока не увидите, что экран мигает и не возвращается к экрану блокировки.
Вышеупомянутые шаги эффективно очистят оперативную память вашего устройства, и теперь вы должны обнаружить, что она работает быстрее, чем раньше.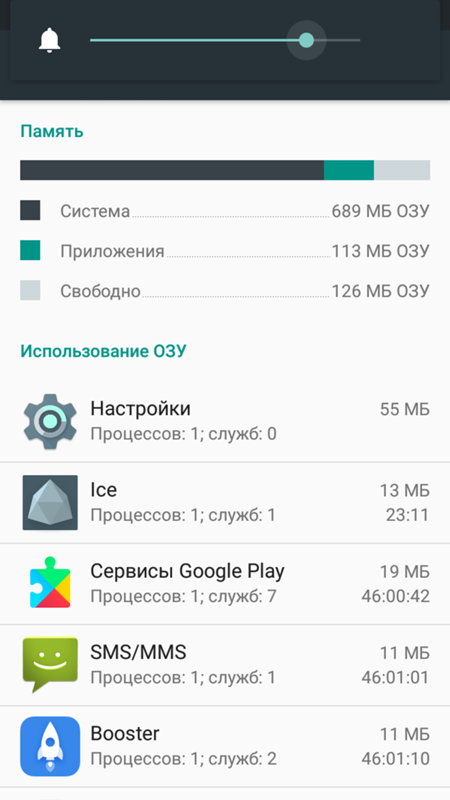
Когда ваш iPhone становится вялым, вы можете использовать описанные выше действия, чтобы очистить ОЗУ и улучшить его производительность.
Связанные
Как очистить ОЗУ на iPhone и iPad
Рекомендуется периодически очищать ОЗУ на iPhone или iPad, чтобы удалить ненужные файлы и накопившийся мусор, который в конечном итоге может повлиять на общую производительность вашего устройства.
Очистить ОЗУ на iPhone и iPad
RAM , что означает «Оперативная память», можно описать как место хранения на устройстве, предназначенное для хранения временных файлов и данных, необходимых для правильного функционирования приложений и процессов, запущенных на устройстве.
По мере того, как вы продолжаете использовать свой iPhone или iPad, его оперативная память забивается данными с истекшим сроком годности и временными файлами, что влияет на бесперебойную работу устройства.
Следовательно, необходимо периодически очищать ОЗУ на iPhone или iPad и избавляться от ненужных файлов и данных с истекшим сроком действия, занимающих ОЗУ.
Без такого обслуживания (особенно на старых iPhone) вы можете начать замечать проблемы во время многозадачности, просмотра HD-видео, а также можете заметить сбой приложений.
Ниже приведены инструкции по очистке ОЗУ на iPhone или iPad вручную.
1. Выключите и перезапустите
Выключите устройство и снова включите его — это быстрый способ освободить оперативную память iPhone или iPad и ускорить работу устройства.
1. Перейдите в «Настройки»> «Основные»> прокрутите вниз и нажмите «Завершение работы».
2. Переместите ползунок в положение «ВЫКЛ.», Чтобы выключить iPhone.
3. Дождитесь полного выключения iPhone> Через 30 секунд перезагрузите iPhone
2. Выгрузить неиспользуемые приложения
Еще один способ ограничить использование ОЗУ на iPhone или iPad — это разгрузить неиспользуемые приложения на вашем устройстве.
Это гарантирует, что на вашем устройстве работают только те приложения, которые вы используете в данный момент, а все неактивные приложения отключены.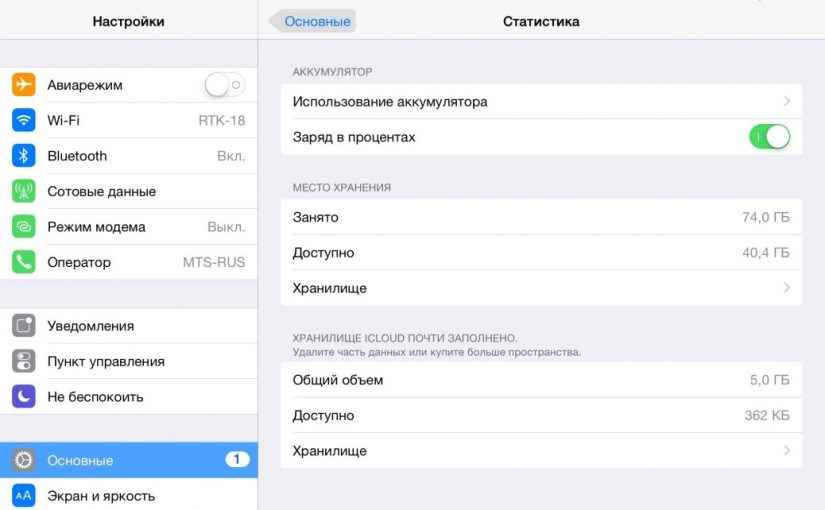
1. Откройте «Настройки»> «iTunes & App Store».
2. На следующем экране прокрутите вниз и включите опцию «Выгрузить неиспользуемые приложения».
Это автоматически удалит неиспользуемые приложения с вашего устройства.
3. Очистить кеш Safari
Safari является браузером по умолчанию на iPhone и, как и все интернет-браузеры, хранит информацию о посещаемых вами веб-сайтах и другие данные в своем кэше.
Вы можете периодически очищать кеш Safari и удалять кэшированные файлы и данные, выполнив следующие действия.
1. Откройте «Настройки»> прокрутите вниз и нажмите «Safari».
2. На экране Safari прокрутите вниз и нажмите «Очистить историю и данные веб-сайтов».
3. Во всплывающем окне нажмите «Очистить историю и данные», чтобы очистить кеш Safari на вашем iPhone или iPad.
4. Удалите ненужные приложения
Удалите с iPhone все ненужные приложения, которые вы, возможно, загрузили импульсивно или просто для того, чтобы попробовать их.
1. Перейдите в «Настройки»> «Основные»> «Хранилище iPhone»
.2. На экране «Хранилище iPhone» выберите приложение, которое вы хотите удалить.
3. На следующем экране прокрутите вниз и коснитесь опции «Удалить приложение».
Кроме того, вы можете перейти на Главный экран> Нажмите и удерживайте приложение, которое хотите удалить, и выберите опцию «Удалить приложение» в появившемся небольшом меню.
Связанные
.

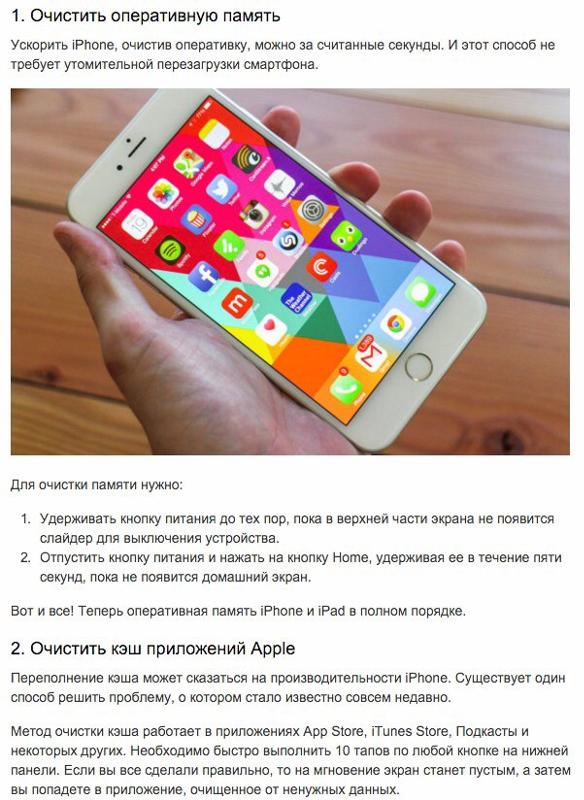
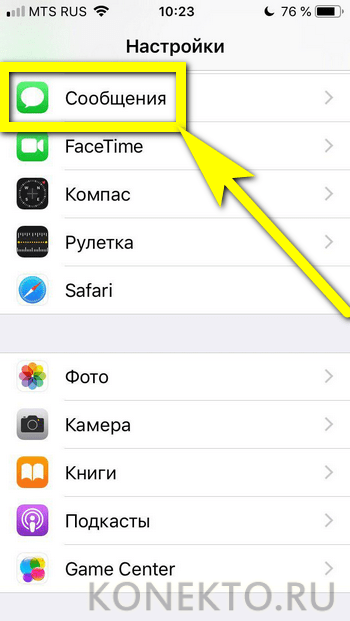 Выберите «Настройки»> «Основные»> «Универсальный доступ»> «Вспомогательное касание» и включите «Вспомогательное касание». На экране появится серая и белая кнопка.
Выберите «Настройки»> «Основные»> «Универсальный доступ»> «Вспомогательное касание» и включите «Вспомогательное касание». На экране появится серая и белая кнопка.