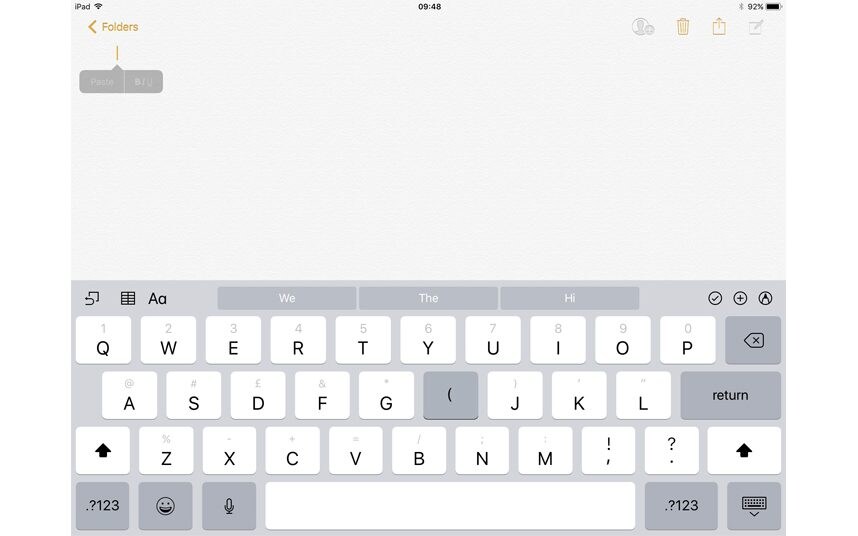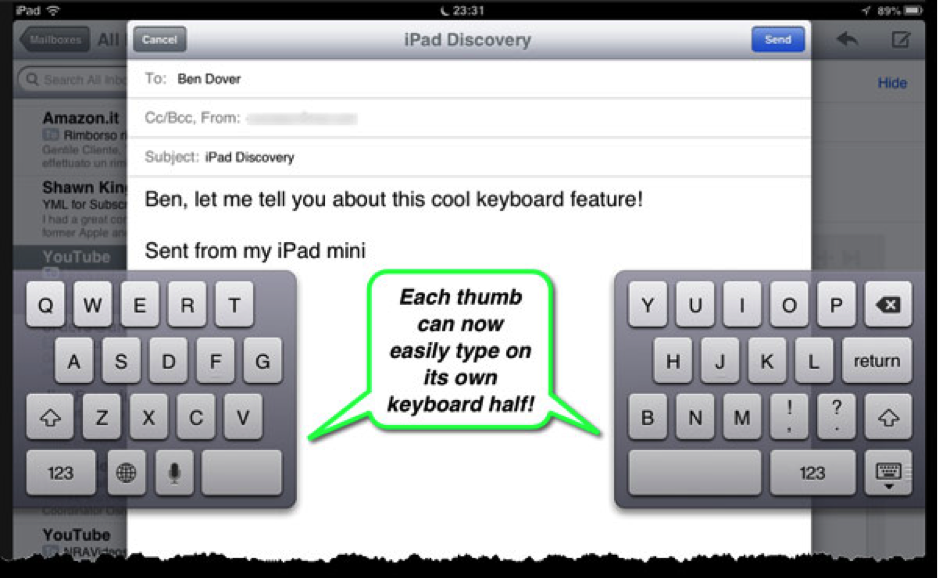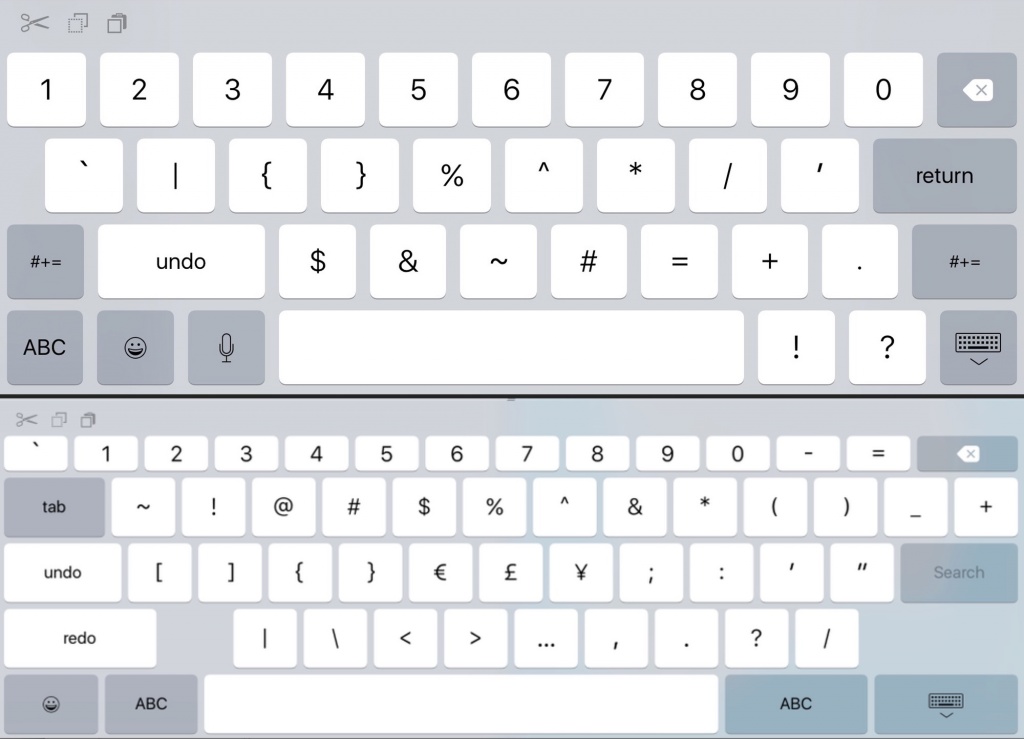Как клавиатуру на Айпаде опустить вниз
Как закрепить клавиатуру iPad
КАК ЗАКРЕПИТЬ КЛАВИАТУРУ iPAD ?!
13 скрытых функций клавиатуры iOS
iPad On-Screen Keyboard Tip — How Adjust Keyboard Position
iPad’s Hidden Keyboard Functions: Tips & Tricks
How To Fix iPad Keyboard Floating
Клавиатура iPad — Скрытые возможности клавиатуры iPad
How to Move the iPad Keyboard | Mac Basics
Apple Is Deliberately Slowing Down Your iPhone
Как изменить клавиатуру на IPAD
Также смотрите:
- Защитное стекло на Айфон 6S рейтинг
- Как восстановить iPhone 3G ошибка 1015
- Hacked By Shade
- Как восстановить номера на телефоне iPhone
- Можно ли скачать музыку на Айфон не через Айтюнс
- Как на Айфоне сделать пароль отпечаток пальца
- Установка приложений на iPhone с джейлбрейком
- Как часто нужно заряжать iPhone
- Перенос резервной копии iPhone на другой диск Windows 7
- Лучшие бесплатные головоломки для iPhone
- Как восстановить фотки с потерянного Айфона
- Почему на Айфоне нет режим модема
- Elektronik Sigaraci
- Как снимать видео с экрана телефона iPhone
Клавиатура на iPad и iPhone
Доброго времени! Использовать клавиатуру (пусть даже виртуальную) — дело не хитрое.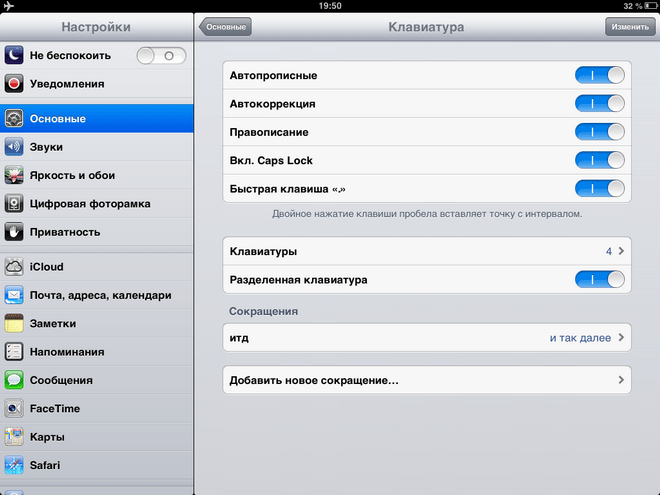 Знай, жми себе на экран и пиши сообщения, заметки, смс, стихи, романы… Ну или что там Вы хотели бы напечатать. Однако, иногда в процессе работы могут возникать определенные трудности или проблемы (называйте их как хотите), которые вот прям мешают полноценно использовать телефон или планшет!:(
Знай, жми себе на экран и пиши сообщения, заметки, смс, стихи, романы… Ну или что там Вы хотели бы напечатать. Однако, иногда в процессе работы могут возникать определенные трудности или проблемы (называйте их как хотите), которые вот прям мешают полноценно использовать телефон или планшет!:(
И хотя на устройствах от компании Apple эти самые неприятности случаются достаточно редко, от них все равно никто не застрахован. А так как это может произойти в самый неподходящий момент, лучше быть подготовленным. Поэтому, сегодня мы рассмотрим самые распространенные вопросы, касающиеся виртуальной клавиатуры на наших с Вами любимых гаджетах.
Поехали!
Общие вопросы и неисправности
Пропала клавиатура на iPhone (ну или на iPad)
Причиной не появления клавиатуры может стать, как не очень корректная перепрошивка устройства, так и использование каких-либо твиков (если установлен джейлбрейк).
Вариантов исправить это недоразумение несколько:
- Самый простой — перезагрузите устройство.

- Посложнее — сбросьте настройки.
- Еще сложнее — сделайте полный сброс. Не забываем про резервное копирование (с помощью компьютера или облака) и последующее восстановление.
- Долгий (но самый действенный) — установите самое последнее программное обеспечение (прошивку), даже если у Вас и так самое новое ПО. Просто обновитесь еще раз.
Не работает клавиатура
Важно разобраться – дисплей не обрабатывает нажатия или просто не функционирует функция ввода текста. Для этого запустите любое приложение и попробуйте «потыкать» экран. В зависимости от результата делаем следующие действия:
- При проблемах с дисплеем, обращаемся в сервисный центр.
- Если с экраном все хорошо – то помогут советы из предыдущего пункта.
Функциональные особенности
Разделилась клавиатура на iPad
Функция разделения клавиатуры появилась на iPad достаточно давно, сделано это, конечно же, для нашего с Вами удобства. Возможность печать двумя руками одновременно, держа устройство «на весу» — это действительно круто. Однако не все знают, как вернуть все обратно.
Однако не все знают, как вернуть все обратно.
Для объединения достаточно провести двумя пальцами так, как это показано на рисунке. Своим жестом вы соединяете две части в одну. Все!
Как поменять клавиатуру?
С появлением iOS 8 разработчикам предоставилась возможность написать свои приложения для ввода информации на iPhone и iPad. Чем они, конечно же, не преминули воспользоваться. В App Store (в любом — официальном или нет) представлено достаточное большое количество разнообразных клавиатур, в том числе с функцией Swype.
Из самых распространенных можно отметить:
Обе знают русский язык и поддерживают способ ввода текста не отрывая пальца от экрана. А что еще нужно?
Установить альтернативную клавиатуру достаточно просто – скачиваете приложение, а потом идете в основные настройки – клавиатура. И здесь ставите ту, которая Вам необходима.
Смена раскладки
За это действие отвечает значок «глобуса» на клавиатуре. Короткое нажатие и язык ввода изменен.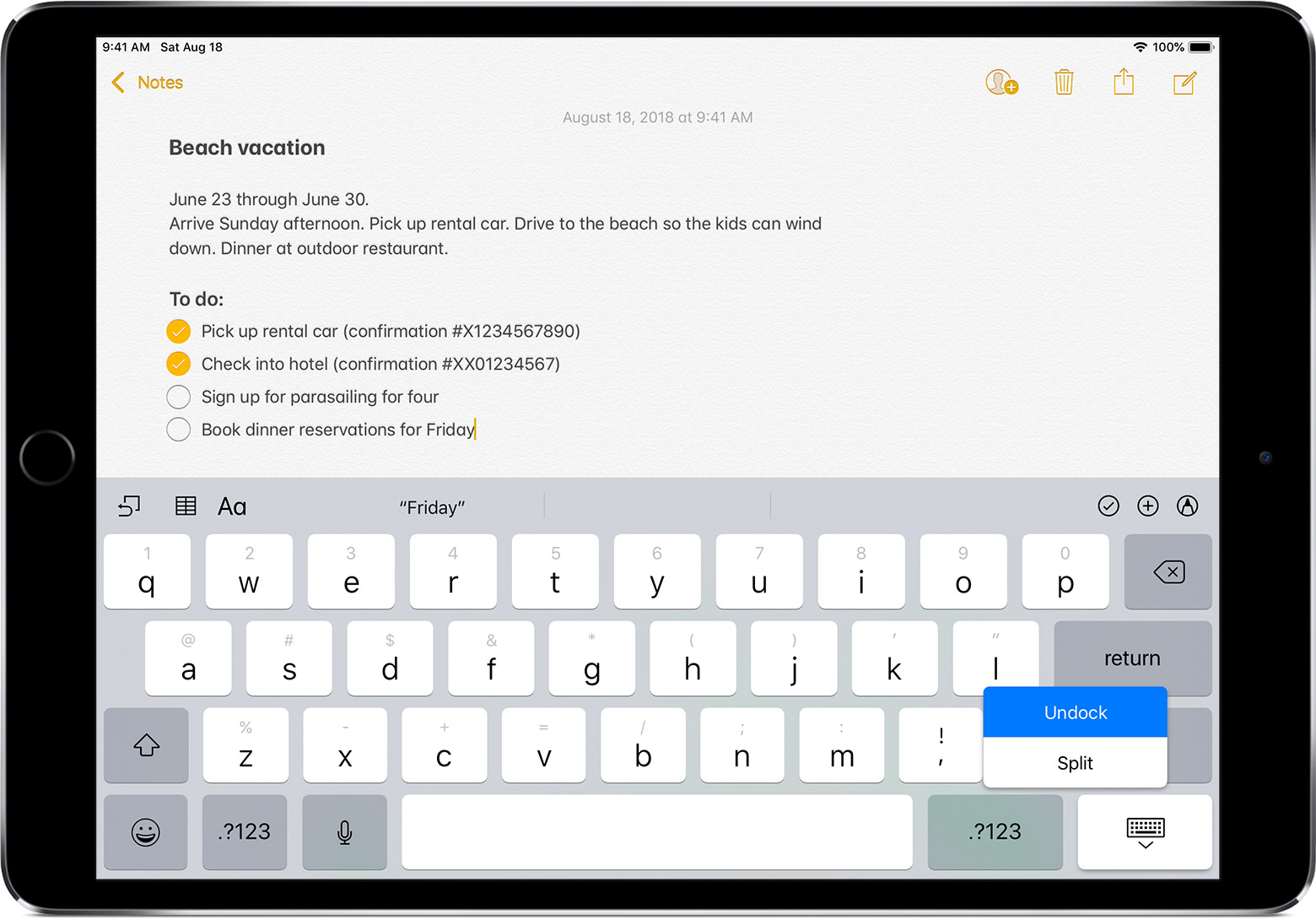 Но, как всегда, бывает так, что этот самый значок отсутствует.
Но, как всегда, бывает так, что этот самый значок отсутствует.
Это означает, что у Вас установлен только один язык для печати текста. Добавить различные языки можно перейдя в настройки – основные – клавиатура.
Вот пожалуй и все вопросы, касающиеся экранного способа ввода информации на iPad и iPhone. Если это не так и автор что-то забыл – смело спрашивайте в комментариях.
P.S. Жмите по кнопкам социальных сетей внизу статьи и вы почувствуете, как с каждым «лайком», увеличивается скорость набора текста!:)
Как Передвинуть Клавиатуру На Айпаде ~ KOMP-REVIEW.RU
Apple iPad и плавающая клавиатура
Продолжая исследование стандартной виртуальной клавиатуры Apple iPad, мы нашли несколько интересных трюков. Мы встречались с некоторыми из них раньше, например, когда искали скрытую букву «iPhone» на iPhone
Удерживание кнопок клавиатуры на iPad работает так же, как на iPhone, открывая новых персонажей и даже новые функции. Кнопка с клавиатурой и значком стрелки вниз имеет эту новую функцию.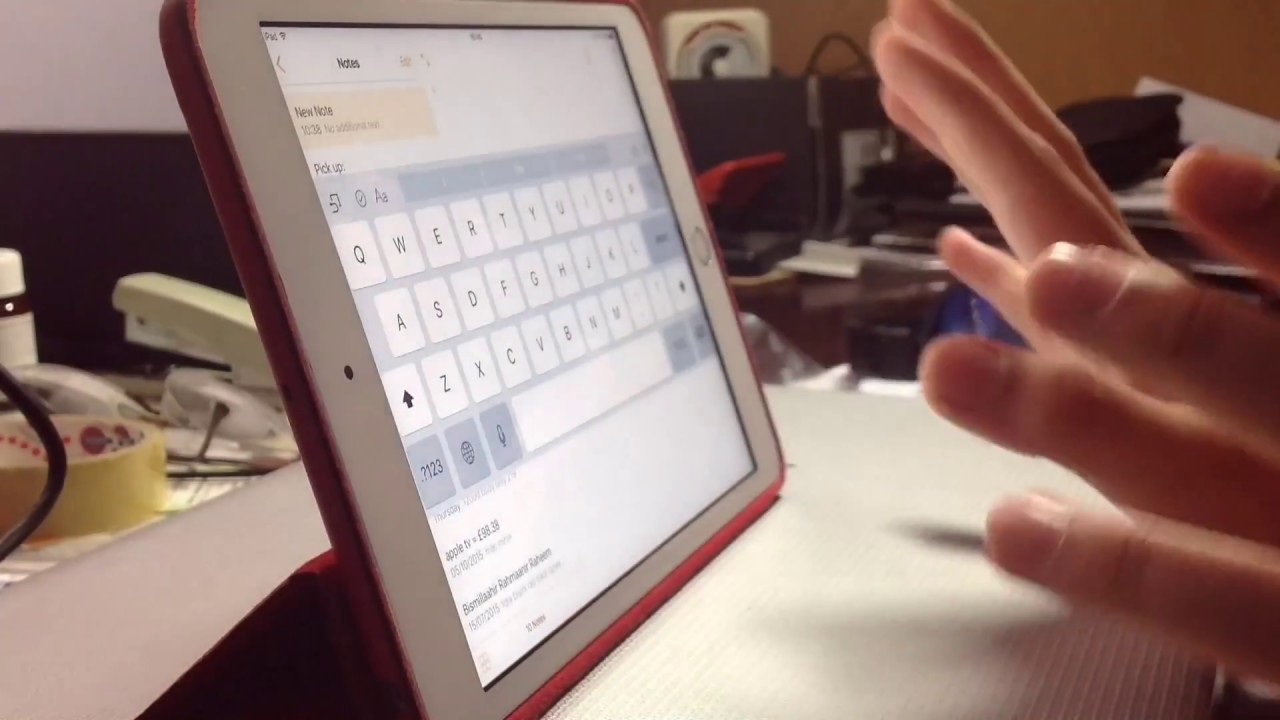
Я думаю, что каждый пользователь iPad уже пробовал эту кнопку с помощью клавиатуры, при нажатии все виртуальные клавиши qwerty скрываются, исчезая из рабочей области экрана. Но, как оказалось, у ключа есть и другие возможности, так как он обозначен четырьмя горизонтальными полосами с правой стороны клавиши. Apple не использует много четырех полос кнопок перетаскивания; ранее видели эти полосы на экране блокировки iPhone или на том же экране во время входящего звонка
Если вы нажмете кнопку с помощью клавиатуры Apple iPad, то вся клавиатура qwerty будет двигаться вверх после нее, в то время как она будет разделена на две половины. Вы можете разделить ключи другим жестом.
Таким образом, перетаскивая виртуальную клавиатуру вверх или вниз, вы можете равномерно распределить вес iPad на руках и выбрать наиболее удобную позицию для набора текста двумя пальцами.
Если вы не хотите, чтобы кнопки были разделены на две части при перемещении клавиш вверх, вы можете сделать следующее: удерживая нажатой кнопку с изображением клавиатуры, и, как только появится дополнительное меню, выберите./keyboard-clicks-56c343835f9b5829f86b937b.png) Отмена. Теперь вы можете перемещать всю клавиатуру, удерживая нажатой кнопку клавиатуры.
Отмена. Теперь вы можете перемещать всю клавиатуру, удерживая нажатой кнопку клавиатуры.
Поверните клавиши в исходное положение, то есть в нижней части экрана вы можете перетащить или отпустить кнопку с изображением клавиатуры или удерживать ее и выбрать «Блокировка».
Теперь вы можете настроить клавиатуру iPad для себя и выбрать наиболее удобную позицию для печатать на планшете. Другие недокументированные функции клавиатуры iPad включают «фантомы клавиатуры».
Как опустить клавиатуру на iPad?
Клавиатуры устройств Apple полны загадок. Возьмите хотя бы пресловутую букву «е». сколько бы вы ни искали ее на клавишах во время визуального осмотра, ничего не найдете, но попробуйте сделать долгое нажатие на кнопку «е» и вуаля. вы в приятный сюрприз! По аналогии сплошной знак тоже скрыт. чтобы ввести эту букву, нажмите и удерживайте клавишу «b». И таких неожиданных открытий много с использованием клавиатуры iOS.
Однако один вопрос. когда вы ничего не делаете в поисках этого типа икоты, и совсем другой.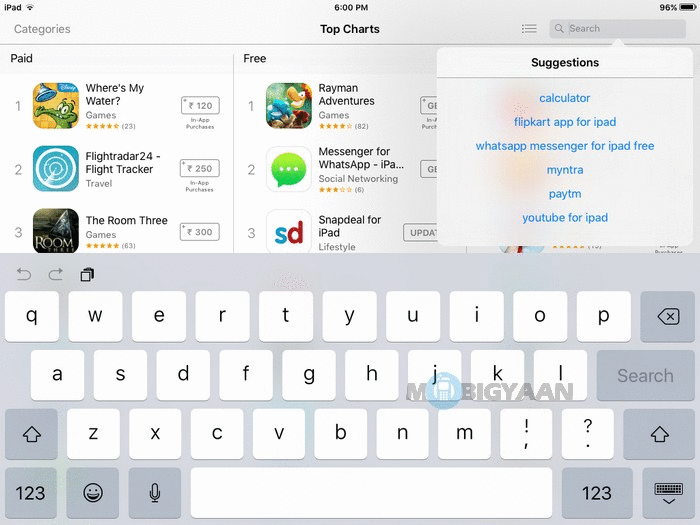 когда вам нужно срочно найти конкретного персонажа или функцию, и нет никакой возможности, где они прячутся.
когда вам нужно срочно найти конкретного персонажа или функцию, и нет никакой возможности, где они прячутся.
Например, одной из самых популярных проблем является клавиатура, которая обычно прикрепляется к нижней части iPad и поднимается до середины экрана. Мало кто находит такое расположение удобным, и поэтому, столкнувшись с такой ситуацией, пользователь сразу начинает находить ответ на вопрос. как изменить такое положение вещей и опустить клавиши вниз. К счастью, все довольно просто. Готовы узнать больше секретов клавиатуры Apple? Тогда теперь мы расскажем вам, как его переместить.
Видео: Как Передвинуть Клавиатуру На Айпаде
Как убрать клавиатуру на iPad?
Итак, представьте себе ситуацию. ребенок взял ваш планшет для игры, и когда он повернул его обратно, оказалось, что клавиатура, которая всегда была заблокирована внизу, была посередине экрана. Как она могла туда добраться? Да, это очень просто. ребенок нашел «секретную» кнопку и использовал ее, только одной проблемой была клавиша, а как переместить клавиатуру на исходное место, он не знает.
Как она могла туда добраться? Да, это очень просто. ребенок нашел «секретную» кнопку и использовал ее, только одной проблемой была клавиша, а как переместить клавиатуру на исходное место, он не знает.
Ну, мы знаем и рады поделиться этой информацией. Вот простое руководство по перемещению клавиатуры вниз:
1 Берём планшет, открываем любое приложение, которое можно вызвать, набрав (ну, например, «Заметки») и вызвав клавиатуру. 2 Мы смотрим в правый нижний угол. наша задача. найти клавишу, на которой схематически показана клавиатура, и сделать долгое нажатие на нее. 3 Если вы правильно нажали кнопку, должно появиться небольшое меню с двумя пунктами. «Split and Pin», нас интересует второй. 4 Нажмите Исправить. вы готовы! Кнопки должны сдвинуться вниз!
Вы знаете, это легко чистить клавиатуру!
Кстати, если вас заинтересует вариант «Сплит», мы поделимся информацией о нем. Эта функция позволяет разделить кнопки пополам. одна часть клавиши «накапливается» в левом углу планшета, вторая. в левом. На первый взгляд, это не очень удобно, но если вы немного потренируетесь, эта возможность будет незаменима для быстрого набора. с одной стороны, правильно работайте большим пальцем левой руки, а с другой. большим пальцем. В результате вы можете завершить ввод текста или внести изменения в текст в два раза быстрее.
в левом. На первый взгляд, это не очень удобно, но если вы немного потренируетесь, эта возможность будет незаменима для быстрого набора. с одной стороны, правильно работайте большим пальцем левой руки, а с другой. большим пальцем. В результате вы можете завершить ввод текста или внести изменения в текст в два раза быстрее.
Как выбрать лучшее положение для моей клавиатуры?
Наконец, еще одна интересная особенность. Если после нажатия кнопки блокировки вы снова долго нажимаете кнопку с изображением клавиатуры, вы заметите, что теперь пункты меню в ней выглядят следующим образом: «Разделить» и «Отмена». Нажатие кнопки «Отключить» позволяет переместить клавиатуру в центр экрана.
Но интересно то, что если вы нажмете «Отвинчивать», а затем одним пальцем удерживаете кнопку с изображением клавиатуры, вы можете перемещать ее по экрану так, как вам нравится, другие, то есть вы можете настроить оптимальное положение кнопок для себя. С помощью этой настройки вы можете внезапно обнаружить, что расположение клавиш для ввода в нижней части экрана не является наиболее удобным вариантом для вас.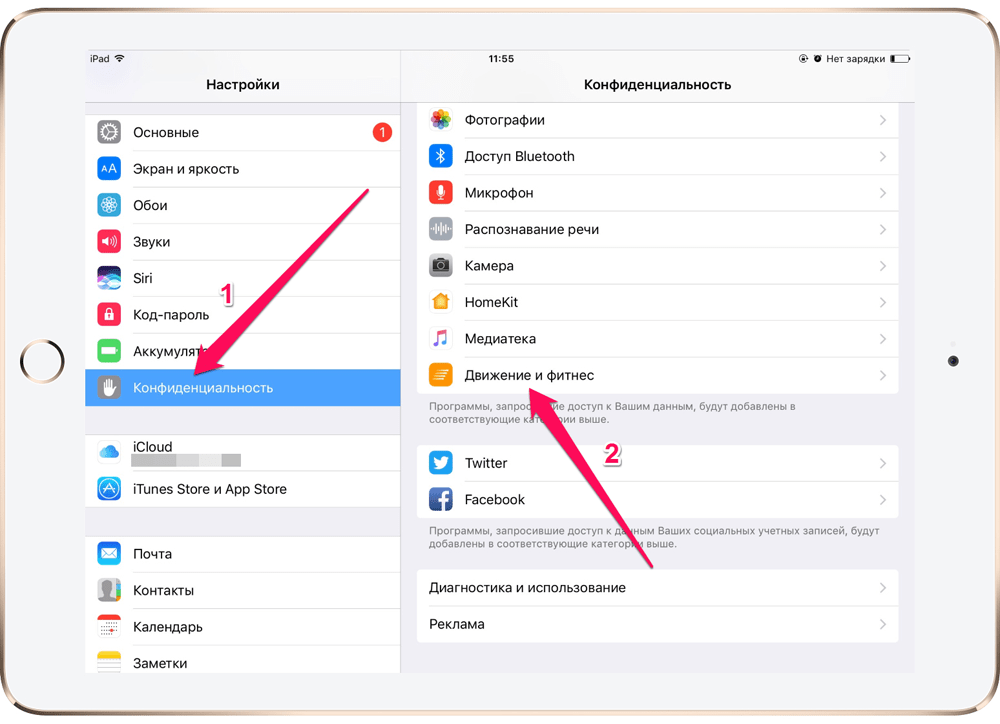
Как переместить клавиатуру iPad вниз по экрану?
Разве вы не рады, что виртуальная клавиатура вашего iPad внезапно застряла в середине экрана? И теперь не мешало бы подумать, как его двигать? Не волнуйтесь, эта проблема не относится к категории сложных; это решается легко и быстро.
Теперь давайте расскажем, что нужно сделать, чтобы вернуть эту виртуальную клавиатуру планшета в исходное положение.
IPad обеспечивает две позиции на экранной клавиатуре одновременно. фиксированную и нефиксированную или фиксированную / незащищенную (как правило, закрепленную и разблокированную, если используется английский язык).
В режиме фиксированного отображения виртуальная клавиатура прилипает к нижней части экрана планшета. например. в нефиксированном. автоматически распространяется на середину. И вот второй вариант, судя по частоте поисковых запросов, не всем пользователям Apple нравится.
Итак, если вы также привыкли видеть клавиатуру на экране вашего iPad в нижней части экрана, и все ее ненужные движения раздражают вас, то вы можете вернуть ее на свое место (т.
 е. отключить свободный режим) следующим образом:
е. отключить свободный режим) следующим образом:- Нажмите и удерживайте клавишу включения / выключения на планшете;
- в появившемся меню будут только две кнопки. Dock и Split, нажмите Block.
Вот и все, на самом деле. Теперь виртуальная клавиатура вашего iPad больше не будет отображаться в середине экрана.
Что означает кнопка разделения? Это команда, которая разделяет экранную клавиатуру iPad по горизонтали. эта опция очень полезна для всех, кто может (или хочет научиться) быстро печатать на планшете двумя руками. Однако на разделенной клавиатуре кнопки немного меньше по размеру, поэтому, если у вас большие пальцы, эта опция может быть неудобна для текста. Кстати, экранная клавиатура iPad не только разделена кнопкой Split, но и просто скользит и двигается пальцами.
Секреты клавиатуры iPhone и iPad
Каждый владелец iPhone или iPad ежедневно использует виртуальную клавиатуру. Отправка СМС, серфинг в сети, переброска мейлами и множество других задач так или иначе требуют от пользователя обращения к виртуальным клавишам.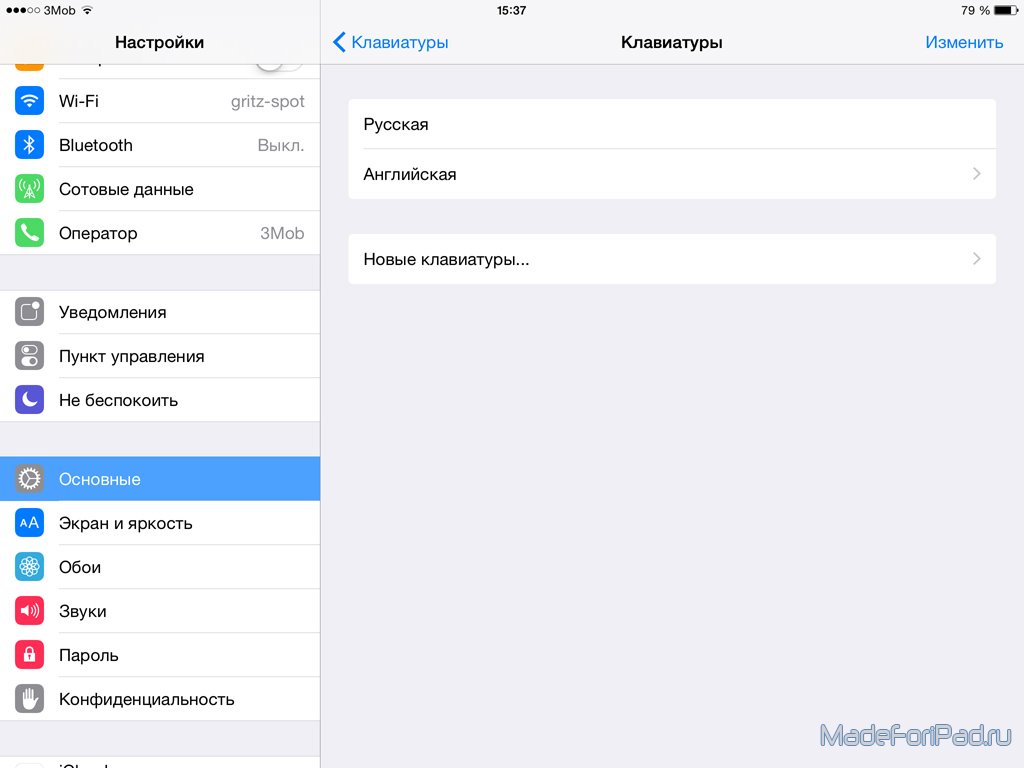 В этой подборке мы решили показать вам несколько фич, которые помогут вам использовать “клаву” на полную.
В этой подборке мы решили показать вам несколько фич, которые помогут вам использовать “клаву” на полную.
Начнем с простого. Удивительно, но многие юзеры не знают, что двойной тэп по пробелу автоматически ставит точку. Однако, если этому не предшествует хоть какой-то текст, то система не распознает комманду и “.” не появится.
Точно также, два раза тэпнув по Shift, вы включите Caps Lock и получите уникальную возможность показать в интернете, кто тут главный.
В iOS очень многое скрыто от глаз пользователя под предлогом того, что это “интуитивно”. Я, например, около месяца был вынужден пользоваться не самой удобной немецкой клавиатурой, чтобы ставить умлауты (ä,ü,ö). А все лежало на поверхности! На английской раскладке просто зажмите нужную букву и появится несколько вариантов ее отображения. По той же логике можно, например, найти твердый знак на русской клавиатуре.
Похожим образом можно и набирать адреса сайтов в Safari. Находясь в адресной строке, задержите палец на кнопке “. ” и перед вами появится множество доменов от .org до .ru.
” и перед вами появится множество доменов от .org до .ru.
В отличие от английской раскладки, на которой хотя бы поместились точка и запятая, русская не может похвастаться наличием каких-либо символов. Постоянно приходится перемещаться в .123, чтобы поставить несчастную запятую, а потом возвращаться обратно. Чтобы сэкономить время попробуйте коснуться пальцем кнопки “.123”, затем, не отводя пальца, выберете новый символ и, наконец, оторвите подушечку от поверхности экрана – система автоматически вернется к буквенной раскладке. Сильно экономит время.
Надоело, что система не понимает такие простые вещи, как и т.д., проч. и другие? Не беда, научите ее понимать сокращения. Для этого нужно перейти в Настройки-Основные-Клавиатура-Сокращения и создавайте любые сокращения и устойчивые автозамены, какие душе угодно.
Увы, использовать в этом благом деле Эмодзи нельзя =(.
Иногда не очень удобно печатать на яблочном планшете в вертикальном режиме, особенно если это не iPad mini.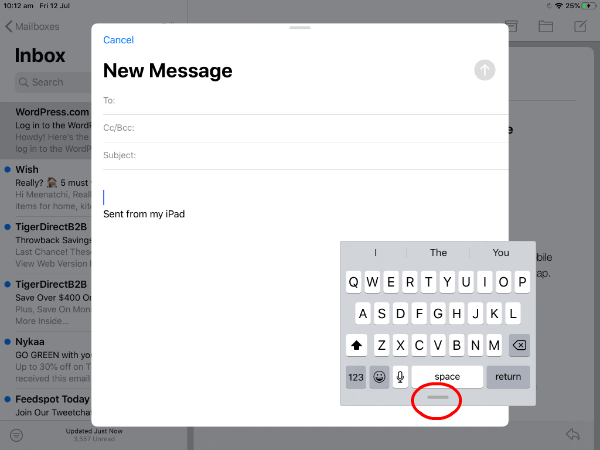 Но что делать, если время не терпит, а поставить iPad на горизонтальную поверхность возможности нет? Зажимаем нижнюю правую кнопку и выбираем, нужно ли нам передвинуть или разделить клаву на две. В первом случае можно выбрать для виртуальных клавиш любое положение на экране, а во втором – разделить ее на две части, чтобы можно было печатать большими пальцами, держа планшет двумя руками.
Но что делать, если время не терпит, а поставить iPad на горизонтальную поверхность возможности нет? Зажимаем нижнюю правую кнопку и выбираем, нужно ли нам передвинуть или разделить клаву на две. В первом случае можно выбрать для виртуальных клавиш любое положение на экране, а во втором – разделить ее на две части, чтобы можно было печатать большими пальцами, держа планшет двумя руками.
Способ номер два: одновременно проведите двумя пальцами по клавиатуре в разные стороны, как бы самостоятельно “разрывая” ее. iOS поймет, что нужно пользователю =)
Замечтавшись набрали кошмарное предложение? Просто чуть встряхните свой девайс и на экране появится окно “Не применять Ввод текста”. Тэпаем по “Вернуть” и видим, что последний набранный текст удалился. Удобно скорее для iPhone, нежели для iPad, но тем не менее.
Эмодзи, эти очаровательные смайлы, по чуть-чуть становятся частью нашей жизни. Если вы можете только получать их в переписке, но стесняетесь спросить у друзей, как добавить их на свой телефон, то этот совет для вас. Переходим в Настройки-Основные-Клавиатура-Клавиатуры-Новые… и в списке находим Эмодзи. После этого, нажав на глобус, наряду с английской и русской раскладками, вы увидите и Эмодзи. Просто=).
Переходим в Настройки-Основные-Клавиатура-Клавиатуры-Новые… и в списке находим Эмодзи. После этого, нажав на глобус, наряду с английской и русской раскладками, вы увидите и Эмодзи. Просто=).
Все эти маленькие секретики могут значительно облегчить вам работу с iPhone и iPad.
Берегите свои девайсы. С любовью, UiPservice.
Как вернуть клавиатуру вниз на Айпаде
13 скрытых функций клавиатуры iOS
Как закрепить клавиатуру iPad
Как вернуть клавиатуру из iOS 6 в iOS 7 при помощи твика VintageKeys
Самый полный обзор iOS 11 для iPhone, iPod touch и iPad в 4К. 50 новых функций iOS 11.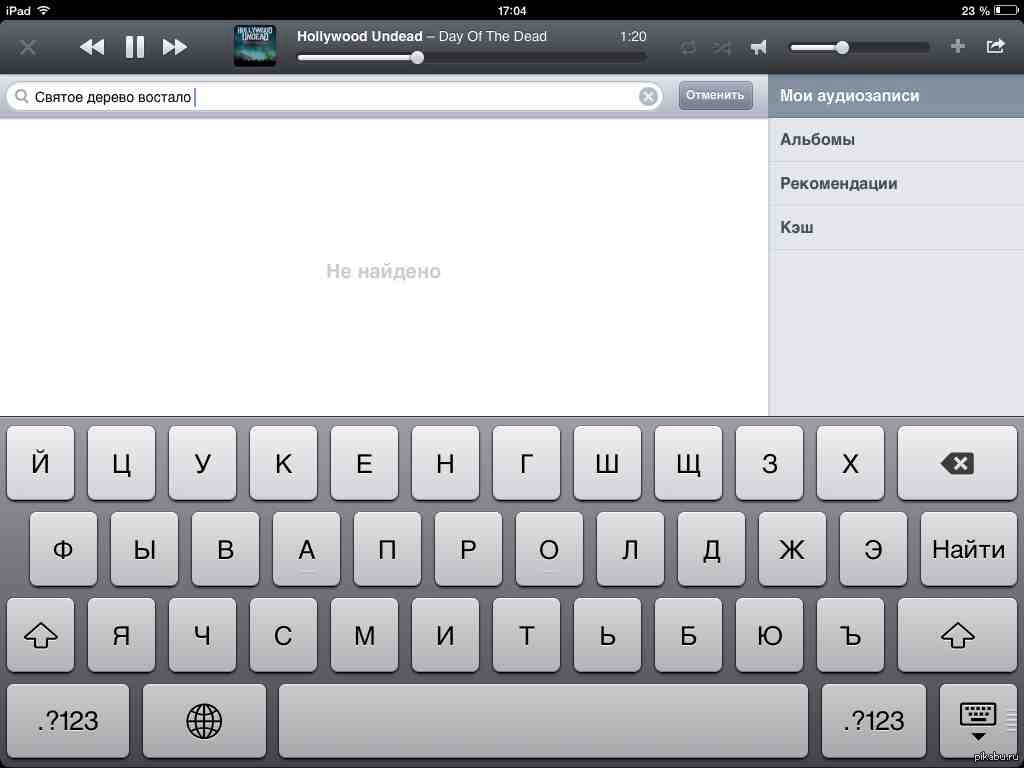
Как на планшете включить клавиатуру
App Admin — откатываем приложения App Store на любую версию
Баг в iOS 7. Или как спрятать иконку любого приложения.
Как переместить панель задач вниз экрана | Moicom.ru
Как вернуть Панель задач на место
Как правильно отсоединить шлейф
Также смотрите:
- Айпад отключился после неправильного ввода пароля
- Как закачать игру на Айпад через компьютер
- Как выключить iPhone 3G если не работает тачскрин
- Как насобирать деньги на Айфон
- Есть ли на Macbook word
- Как сделать синхронизацию Айпада с компьютером
- iPhone 6 plus или iPad Mini что взять
- Книга которой нет скачать бесплатно на Айфон
- Как взломать айклауд Айфон 5
- Поиск iPad через интернет
- Как узнать был ли восстановлен iPhone
- Можно ли печатать фото с Айфона
- iPhone 4 пропал звук только при звонке
- Как сделать чтобы Айфон долго держал зарядку
15 сочетаний клавиш для iPad, которые должен знать каждый
iPad постепенно становится основным рабочим устройством для всё большего числа пользователей. Простота iOS очень хорошо сочетается с мультизадачностью. Если у вас iPad Pro с клавиатурой Smart Keyboard, вы можете легко использовать его для работы вместо компьютера. Кроме того, можно купить любую совместимую с планшетом клавиатуру и использовать удобные сочетания клавиш, о которых мы расскажем ниже.
Простота iOS очень хорошо сочетается с мультизадачностью. Если у вас iPad Pro с клавиатурой Smart Keyboard, вы можете легко использовать его для работы вместо компьютера. Кроме того, можно купить любую совместимую с планшетом клавиатуру и использовать удобные сочетания клавиш, о которых мы расскажем ниже.
Один из самых лучших плюсов внешней клавиатуры – быстрый доступ к поиску. Просто зажмите Cmd + Пробел, и откроется Spotlight. В нём вы сможете выполнять поиск по сети, приложениям и т.п.
Поиск Spotlight очень удобно использовать для запуска приложений. Это можно делать, даже не убирая пальца с клавиатуры. Откройте поиск, введите первые буквы названия нужного приложения и нажмите Enter, чтобы сразу же открыть первое приложения в рекомендациях. Чтобы перемещаться между приложениями в рекомендациях, используйте клавиши со стрелками.
2. Переключение между приложениями
Переключение между приложениямиЕсли вы хотите быстро переключаться между недавно использованными приложениями, это можно делать свайпами на экране или же сочетанием клавиш Cmd + Tab. Чтобы переключаться между приложениями дальше, продолжайте нажимать Tab. Чтобы вернуться назад, нажмите сочетание Cmd + ~.
Чтобы быстро открыть док, зажмите Cmd + Option + D. Это заменит свайп по экрану вверх.
3. Домашний экранЧтобы быстро перейти к домашнему экрану, зажмите Cmd + Shift + H. Теперь даже не придётся нажимать кнопку «home».
4. Специальные команды в приложенияхВ стандартных приложениях существуют специальные сочетания клавиш. В приложениях Заметки и Почта есть целый набор сочетаний.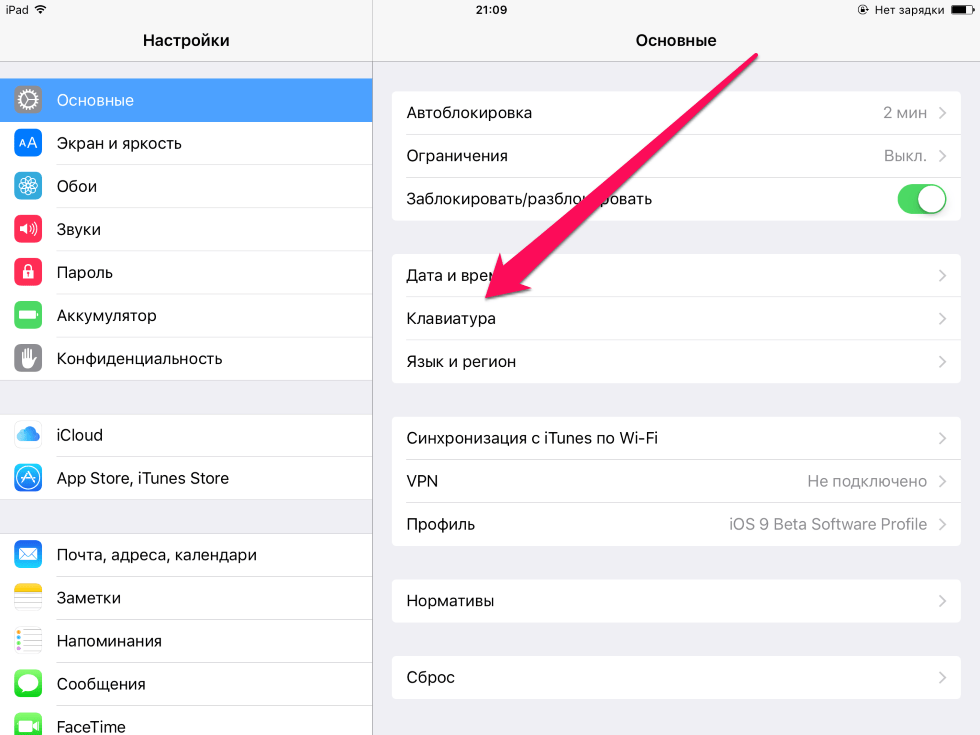 Сочетания клавиш любого приложения можно просмотреть, зажав клавишу Cmd. Появится окошко со списком всех сочетаний.
Сочетания клавиш любого приложения можно просмотреть, зажав клавишу Cmd. Появится окошко со списком всех сочетаний.
Эта команда будет работать во всех приложениях, поддерживающих специальные сочетания клавиш. Возможно, они облегчат вашу работу в любимых приложениях. Сочетания есть даже в таких приложениях, как Twitter.
5. Быстрый доступ к эмодзиКлавиатуру с эмодзи можно открыть с помощью внешней клавиатуры. Первая клавиша в нижнем ряду – знакомая клавиша с глобусом. Нажмите её, чтобы переключиться на следующую клавиатуру.
6. СкриншотВ iOS 11 работать со скриншотами стало намного удобнее. Теперь вы увидите превью скриншота в левом нижнем углу экрана. Нажмите на него, и откроется новая функция Markup, где скриншот можно будет отредактировать, а затем им поделиться.
Однако мало кто знает, что скриншот можно сделать сочетанием Command + Shift + 3, чтобы сразу сохранить его в Фото, или Command + Shift + 4, чтобы открыть режим редактирования.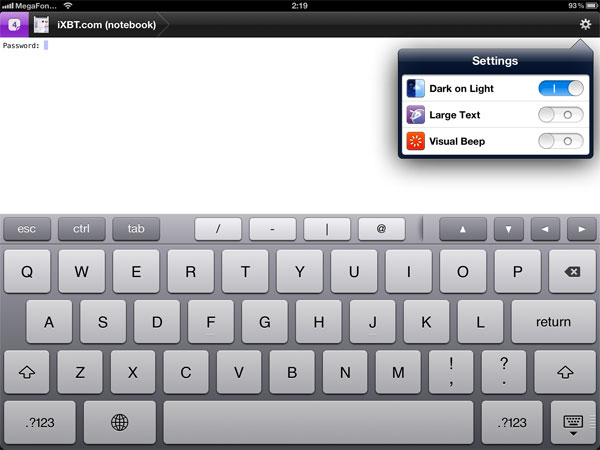
Если вы пользовались компьютером Mac, то наверняка знаете о сочетаниях, которые значительно облегчают работу с текстом. Эти сочетания будут работать и на iPad. Кроме того, сочетания действуют в любых приложениях, где можно вводить текст.
- Command + Влево: перейти в конец строки.
- Command + Вправо: перейти в начало строки.
- Command + Вверх: перейти в начало страницы.
- Command + Вниз: перейти в конец страницы.
- Option + Влево/Вправо: передвигать курсор на один символ в сторону.
- Option + Shift + Влево/Вправо: выбрать следующее/предыдущее слово.
- Shift + Влево/Вправо: начать выделение текста справа/слева от курсора по одному символу за нажатие.

- Shift + Command + Влево/Вправо: выделить всю строку справа/слева от курсора.
- Shift + Command + Вверх/Вниз: выделить весь текст документа.
Откройте системную клавиатуру и проведите по ней двумя пальцами, чтобы превратить её в большой трекпад. Курсор можно будет двигать, касаясь экрана.
8. Сочетания Safari- Command + T: открыть новую вкладку.
- Command + W: закрыть текущую вкладку.
- Control + Tab: перейти к следующей вкладке.
- Control + Shift + Tab: перейти к предыдущей вкладке.
- Control + F: открыть поиск.

- Command + L: выделить текст.
- Command + Shift + R: включить режим Reader.
- Command + Option + F: поиск по письмам.
- Command + R: ответ.
- Command + Shift + R: ответить всем.
- Command + N: новое письмо.
- Delete: удалить письмо.
- Command + Control + A: поместить письмо в архив.
- Command + Shift + U: отметить как непрочитанное.
- Command + Shift + T: заголовок.
- Command + Shift + H: подзаголовок.
- Command + Shift + L: список.
- Command + F: поиск.
- Command + N: новая заметка.

- Command + F: поиск.
- Command + Shift + [: перейти к предыдущей странице.
- Command + Shift + ]: перейти к следующей странице.
- Command + Shift + N: добавить страницу.
- Command + N: новый документ.
Если у вас нет внешней клавиатуры, проводите по клавишам системной вниз, чтобы открывать дополнительные символы. Если провести по клавише Q, введётся 1. Это отлично экономит время при наборе чисел.
13. Режим SplitПоместите два пальца по центру клавиатуры и потяните их в разные стороны. Это разделит клавиатуру на две части, чтобы было удобнее печатать большими пальцами.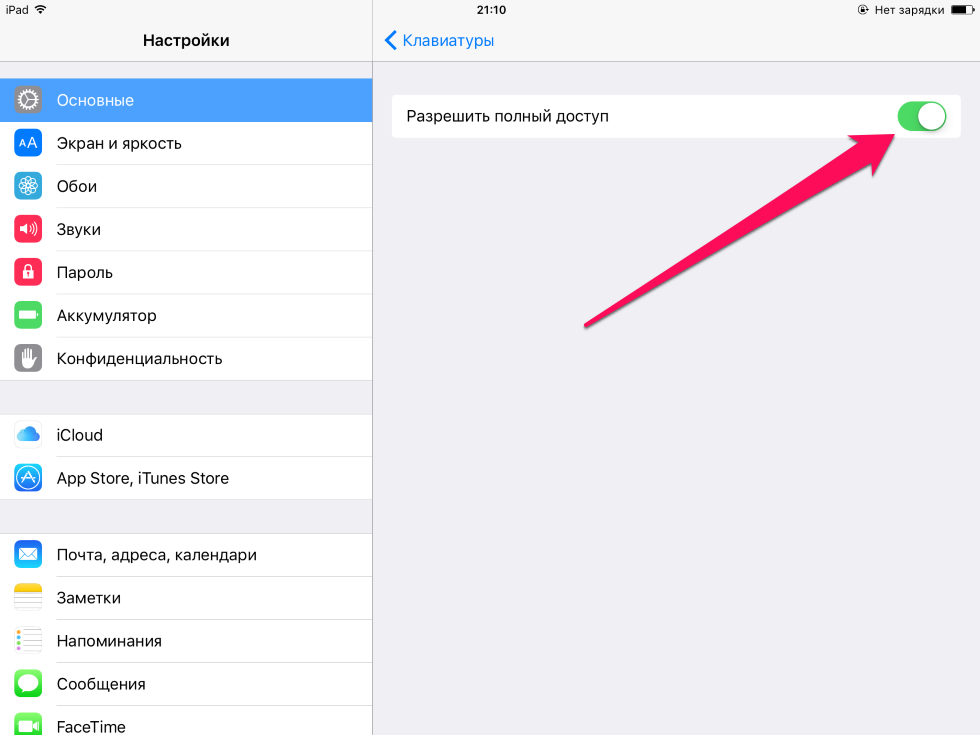
Нажмите на клавишу .? и увидите рядом с пробелом значок «отменить». В некоторых приложениях в верхнем левом углу клавиатуры будут отображаться значки «отменить», «вернуть» и «вставить».
15. ShiftЕсли вы хотите ввести один заглавный символ, проведите по экрану от клавиши Shift до нужного символа и отпустите палец. После этого будут вводиться строчные символы.
Лучшая сторонняя клавиатураЕсли вы хотите установить стороннюю клавиатуру, скачайте Gbaord. Это самая удобная клавиатура для iPhone и iPad. Кроме того, с ней вы получите быстрый доступ к поиску Google прямо на самой клавиатуре.
Оцените пост
[всего: 0 рейтинг: 0]
Смотрите похожее
iOS iOS 11 iPad КлавиатураКомбинации и сочетания клавиш – Zoom Центр справки и поддержки
Чтобы просмотреть или изменить сочетания клавиш, перейдите в раздел «Специальные возможности» в настройках.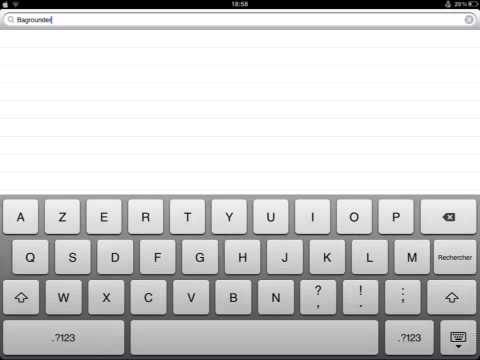
- Войдите в учетную запись в клиенте Zoom для ПК.
- Нажмите на изображение своего профиля, затем нажмите Настройки.
- Нажмите Сочетания клавиш.
Отобразятся сочетания клавиш.
Изменение сочетаний клавиш
Чтобы изменить сочетание клавиш, щелкните по нему мышью, а затем нажмите клавиши, которые необходимо использовать.
Некоторые из сочетаний клавиш можно сделать глобальными, то есть они будут работать, даже когда окно Zoom не в фокусе. Чтобы сделать сочетание клавиш глобальным, поставьте флажок рядом с сочетанием клавиш.
Доступные сочетания клавиш
Общие положения
- Command(⌘)+W: закрыть текущее окно
- Command(⌘)+L: переключиться на книжную или альбомную ориентацию страницы в зависимости от текущего представления
- Ctrl+T: перейти на следующую вкладку
Конференция
- Command(⌘)+J: войти в конференцию
- Command(⌘)+Control+V: начать конференцию
- Command(⌘)+J: запланировать конференцию
- Command(⌘)+Control+S: демонстрация экрана с помощью Direct Share
- Command(⌘)+Shift+A: выключить/включить звук
- Command(⌘)+Control+M: выключить звук для всех, кроме организатора (доступно только для организатора)
- Command(⌘)+Control+U: включить звук для всех, кроме организатора (доступно только для организатора)
- Пробел: функция «Нажать для разговора»
- Command(⌘)+Shift+V: запустить/остановить видео
- Command(⌘)+Shift+N: переключить камеру
- Command(⌘)+Shift+S: включить/остановить демонстрацию экрана
- Command(⌘)+Shift+T: приостановить или возобновить демонстрацию экрана
- Command(⌘)+Shift+R: включить локальную запись
- Command(⌘)+Shift+C: включить облачную запись
- Command(⌘)+Shift+P: приостановить или возобновить запись
- Command(⌘)+Shift+W: переключиться на представление активного докладчика или галереи в зависимости от текущего представления
- Control+P: показать 25 предыдущих участников в представлении галереи
- Control+N: показать 25 следующих участников в представлении галереи
- Command(⌘)+U: отобразить/скрыть панель участников
- Command(⌘)+Shift+H: отобразить/скрыть панель чата в конференции
- Command(⌘)+I: открыть окно приглашения
- Option+Y: поднять/опустить руку
- Ctrl+Shift+R: получить дистанционное управление
- Ctrl+Shift+G: остановить дистанционное управление
- Command(⌘)+Shift+F: перейти в полноэкранный режим или выйти из него
- Command(⌘)+Shift+M: переключиться на минимальный размер окна
- Ctrl+Option+Command+H: отобразить/скрыть элементы управления конференции
- Ctrl+Shift+R: получить дистанционное управление
- Ctrl+Shift+G: остановить дистанционное управление
- Ctrl+\: включить параметр Всегда показывать элементы управления конференции в разделе настроек Основные
- Command(⌘)+W: отобразить запрос на завершение конференции или выход из нее
Чат
- Command(⌘)+K: перейти в чат с определенным пользователем
- Command(⌘)+T: сделать снимок экрана
Разделите и переместите клавиатуру на iPad
Вы можете разделить клавиатуру на iPad, а затем перемещать ее вверх или вниз по экрану, чтобы облегчить ввод текста.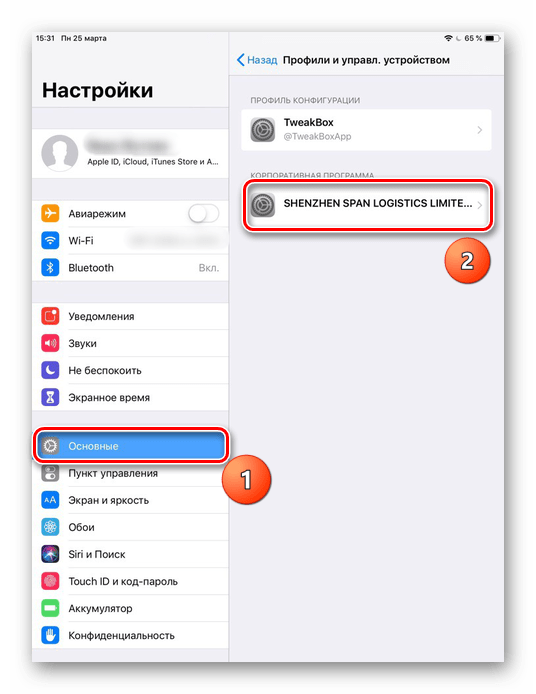
Как разделить клавиатуру iPad
- Откройте приложение, затем коснитесь текстового поля.
- Нажмите и удерживайте кнопку клавиатуры в правом нижнем углу клавиатуры.
- Сдвиньте вверх и коснитесь Разделить.
Разделенная клавиатура доступна только на моделях iPad с кнопкой «Домой».
Как объединить разделенную клавиатуру iPad
- Коснитесь текстового поля в приложении.
- Нажмите и удерживайте кнопку клавиатуры в правом нижнем углу клавиатуры.
- Сдвиньте вверх и нажмите «Объединить».

Чтобы включить или выключить разделенную клавиатуру, выберите «Настройки»> «Основные»> «Клавиатура»> «Разделенная клавиатура».
Как переместить разделенную клавиатуру iPad
Дата публикации:
Как отстыковать, переместить и разделить клавиатуру на iPad
- Клавиатуру iPad можно настроить, изменив место ее отображения на экране, нажав и удерживая кнопку «Свернуть клавиатуру».

- Вы также можете разделить клавиатуру по обе стороны экрана, чтобы было легче печатать, держа iPad как телефон.
- Эти уловки с клавиатурой работают на всех моделях iPad, кроме iPad Pro.
- Посетите домашнюю страницу Business Insider, чтобы узнать больше.
Вам не нужно мириться с тиранией клавиатуры. Apple дает вам полный контроль над тем, где и как клавиатура отображается на экране iPad, поэтому, если вы не пользуетесь этим, вы упускаете важный способ настроить iPad в соответствии с вашими личными предпочтениями.
Одно предостережение: эти приемы не работают ни на 11-дюймовых, ни на 12,9-дюймовых моделях iPad Pro. Однако, если у вас есть другая модель, не стесняйтесь перемещать клавиатуру.
Как переместить клавиатуру на iPad Вы можете отсоединить клавиатуру, которая обычно заблокирована в нижней части экрана, и положить ее в другое место, например в середину или вверху экрана.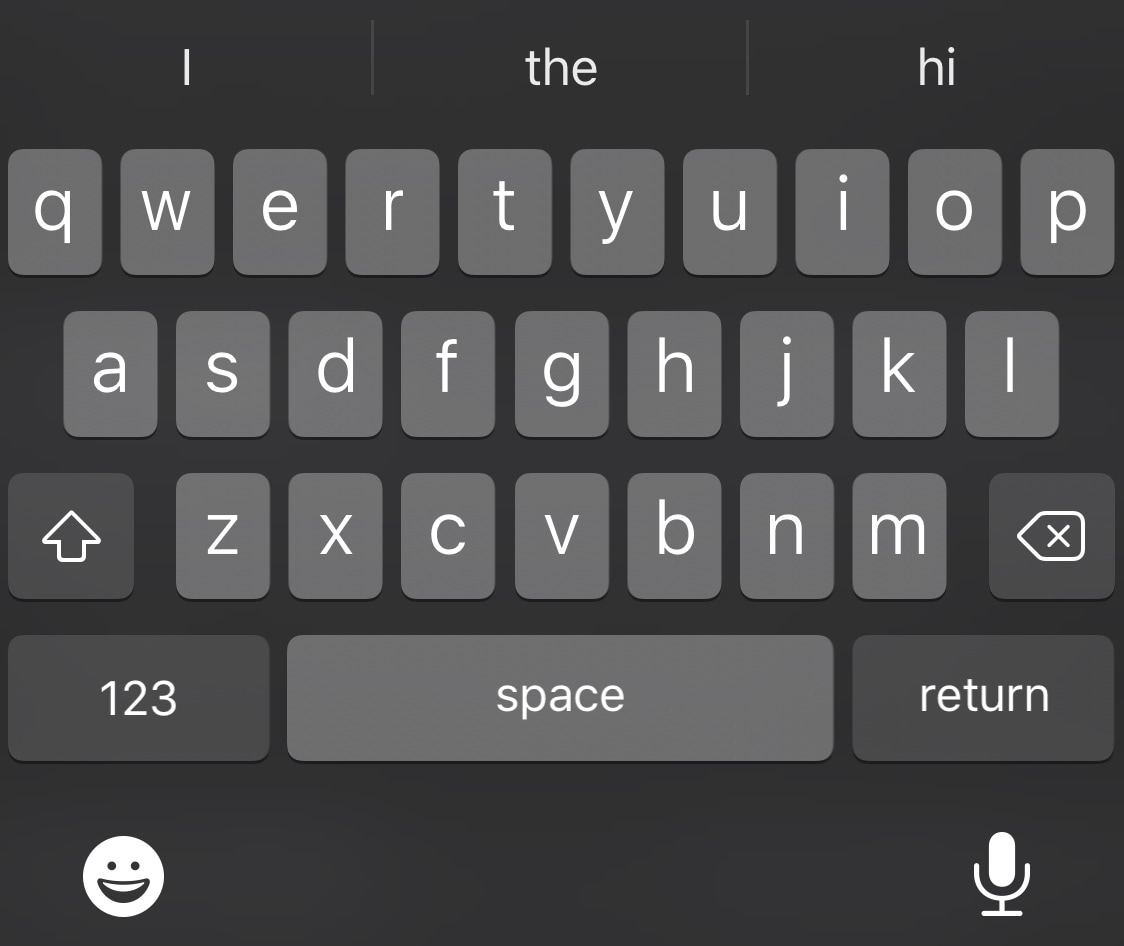
1. Откройте приложение, использующее клавиатуру, и заставьте клавиатуру появиться.Например, вы можете открыть приложение «Почта» и создать пустое электронное письмо. Коснитесь пустого сообщения, чтобы отобразить клавиатуру.
2. Нажмите и удерживайте кнопку свертывания клавиатуры, которая находится в правом нижнем углу клавиатуры.
3. Когда появится меню, проведите пальцем до пункта «Отстыковать». Клавиатура сдвинется вверх до середины экрана.
Когда вы нажимаете и удерживаете кнопку «Свернуть клавиатуру», вы получаете меню с возможностью отстыковать или разделить клавиатуру.яблоко
4. Если вы хотите переместить клавиатуру в другое место, снова слегка коснитесь кнопки «Свернуть клавиатуру», а затем сразу же перетащите клавиатуру вверх или вниз туда, где вы хотите ее поместить.
Как разделить клавиатуру на iPad Не многие люди понимают, что на самом деле клавиатуру можно разделить на две части — клавиатура сломается пополам и будет обнимать обе стороны экрана, что облегчает набор двумя руками, пока держит iPad, как если бы это был негабаритный телефон.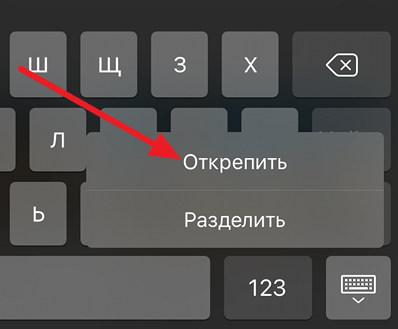
1. Откройте клавиатуру с помощью приложения, которое заставляет ее отображать, и коснитесь пустого поля.
2. Нажмите и удерживайте кнопку «Свернуть клавиатуру» в правом нижнем углу клавиатуры.
3. Когда появится меню, проведите пальцем до «Разделить».
Клавиатура iPad разделяется, чтобы было удобнее печатать двумя руками. яблоко
4. Вы также можете перемещать разделенную клавиатуру. Слегка коснитесь кнопки «Свернуть клавиатуру» и сразу же перетащите клавиатуру вверх или вниз туда, где вы хотите ее разместить.
Как вернуть клавиатуру в нижнюю часть экранаВсе, что вы делаете с клавиатурой, можно отменить.
1. При отображении клавиатуры на экране нажмите и удерживайте кнопку «Свернуть клавиатуру» в правом нижнем углу клавиатуры.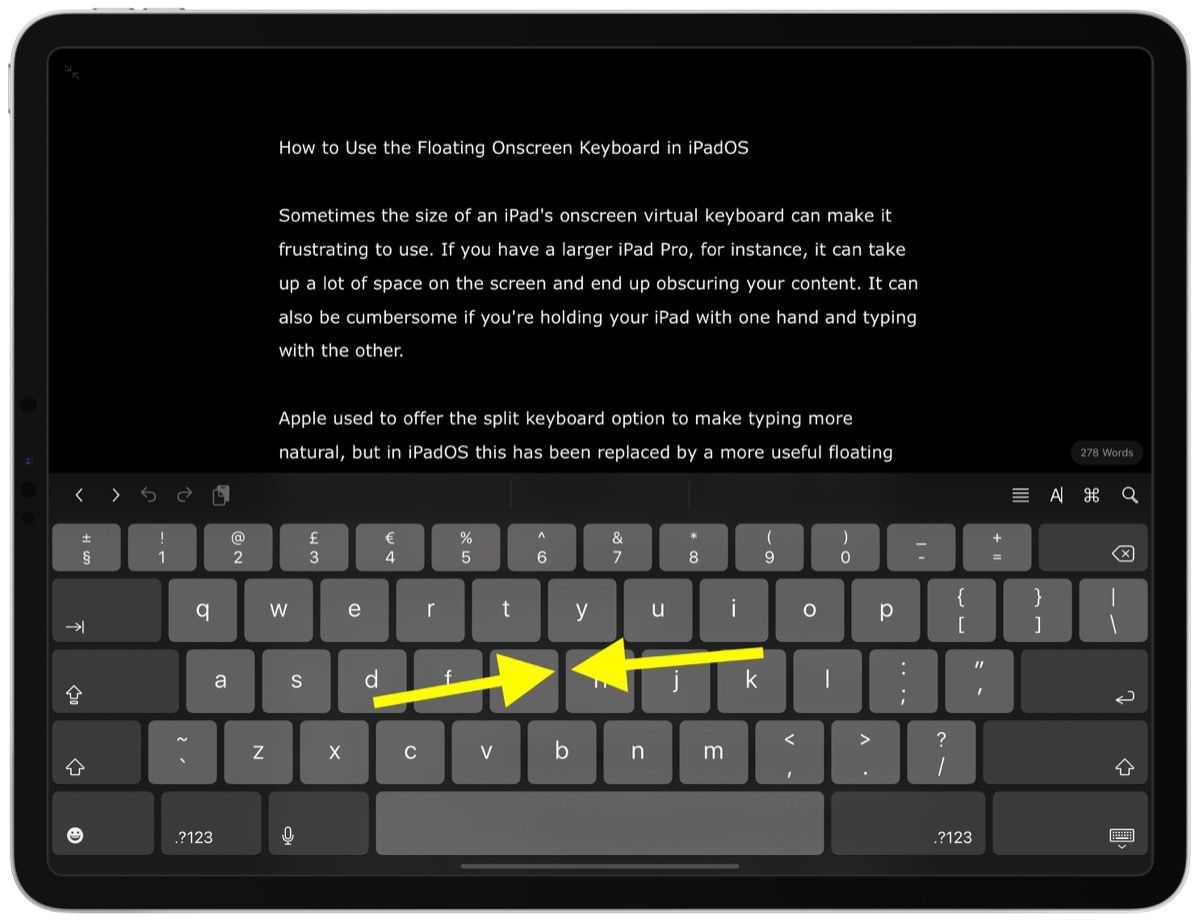
2. Если вы хотите отменить разделение клавиатуры, проведите пальцем вверх до «Объединить.»
3. Если вы хотите переместить клавиатуру обратно в нижнюю часть экрана, сдвиньте вверх до« Dock »или« Dock and Merge ».
Как переместить клавиатуру iPad
Знаете ли вы, что клавиатуру iPad можно перемещать по экрану? Многие пользователи iPad могут не знать, что экранную клавиатуру iPad можно переместить, сдвинув ее вверх или вниз по дисплею в любое место, которое лучше всего подходит для их набора текста и взаимодействия с клавиатурой iPad.
И да, клавиатуру iPad можно перемещать как единое целое, не разделяя клавиатуру, хотя вы также можете переместить разделенную клавиатуру в новое место, если хотите.
Как переместить клавиатуру iPad на экране
Изменить расположение клавиатуры iPad просто, вот как это работает:
- На iPad откройте приложение, в котором вы вводите документ, например «Заметки».

- Откройте новую заметку и коснитесь экрана, чтобы открыть клавиатуру iPad как обычно
- Теперь нажмите и удерживайте маленький значок клавиатуры в правом нижнем углу клавиатуры iPad.
- Выберите «Отстыковать» в списке параметров клавиатуры.
- Нажмите и перетащите значок клавиатуры, чтобы переместить клавиатуру iPad вверх или вниз по экрану
Таким образом вы можете разместить экранную клавиатуру где угодно — вверх или вниз — на экране iPad, хотя для большинства пользователей нецелесообразно ставить клавиатуру слишком высоко на экране iPad, поскольку это может затруднить видимость того, что набирается. .
Очевидно, что это применимо только к экранной клавиатуре iPad, поскольку физическую клавиатуру нужно будет перемещать по столу или поверхности, если она прикреплена к iPad в чехле или Smart Keyboard, или если вы используете отдельную клавиатуру. внешняя клавиатура Bluetooth с iPad, тогда вы можете просто перемещать ее, как хотите, может быть, создать простой стоячий стол для iPad или выполнить любую другую цель, которую вы хотите.
Если вы никогда не нажимали и не удерживали эту кнопку на клавиатуре iPad, возможно, вы не знали, что можно также разделить клавиатуру iPad, что упрощает набор текста большими пальцами для многих пользователей и в некоторых других ситуациях набора текста.
Как закрепить клавиатуру iPad и вернуться в исходное положение на экране?
В любой момент вы можете переместить клавиатуру в исходное положение, выполнив следующие действия:
- Откройте приложение «Заметки» или подобное и вызовите клавиатуру.
- Нажмите и удерживайте значок клавиатуры в правом нижнем углу клавиатуры iPad и выберите «Док».
После того, как вы «закрепите» клавиатуру, она вернется в нижнюю часть экрана, как это было по умолчанию.
Почему моя клавиатура iPad находится не в том месте на экране?
Некоторые пользователи iPad обнаруживают, что экранная клавиатура iPad расположена либо слишком высоко, либо в таком месте, которого они не ожидали.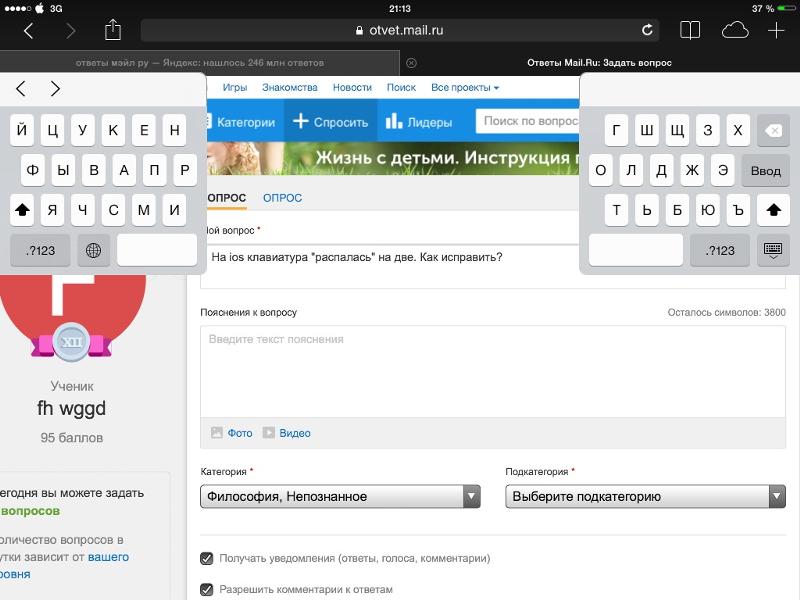 Если вы заметили это, возможно, вы отстыковали экранную клавиатуру iPad и передвинули ее, или это сделал кто-то другой.
Если вы заметили это, возможно, вы отстыковали экранную клавиатуру iPad и передвинули ее, или это сделал кто-то другой.
Редко, ошибка в iOS может привести к тому, что клавиатура iPad появится там, где она не должна быть, но проблемы такого типа довольно редки и обычно возникают только в конкретном приложении, которое еще не исправило такую ошибку.
Тем не менее, если вы обнаружите, что клавиатура iPad расположена где-то странно, попробуйте выполнить шаги, описанные выше, чтобы переместить клавиатуру в исходное положение.
Вы можете подумать … это отлично подходит для клавиатуры iPad, но как насчет iPhone? Можно ли перемещать клавиатуру iPhone по экрану? Не совсем так, но вы можете использовать клавиатуру для одной руки на iPhone, которая может быть столь же полезна для некоторых пользователей.
Знаете ли вы о других интересных или забавных трюках с клавиатурой для iPad? Делитесь ими в комментариях ниже!
СвязанныеКак переместить клавиатуру на iPad
Пользователи iPad могут переместить клавиатуру из статического положения в нижней части экрана планшета и разделить ее пополам, чтобы облегчить набор текста. Владельцы iPad также могут установить клавиши в нужных местах на экране, чтобы облегчить доступ к клавишам. Прочтите, чтобы узнать, как изменить клавиатуру на iPad в соответствии с вашими потребностями.
Владельцы iPad также могут установить клавиши в нужных местах на экране, чтобы облегчить доступ к клавишам. Прочтите, чтобы узнать, как изменить клавиатуру на iPad в соответствии с вашими потребностями.
Инструкции в этой статье относятся к iOS 13 и новее.
Как разместить клавиатуру iPad посередине экрана
Вот как отсоединить клавиатуру и переместить ее в другое место на экране:
Откройте приложение iOS, например Notes или Messages, которое использует клавиатуру в качестве основной функции.
Коснитесь текстового поля, чтобы открыть клавиатуру.
На клавиатуре нажмите и удерживайте значок Keyboard в правом нижнем углу экрана.
Выберите Отстыковать .
Нажмите в любом месте на клавиатуре и перетащите ее вверх или вниз в желаемое положение.
Если поднять клавиатуру слишком высоко, это может затруднить ввод текста в приложении.

Как только вы отпустите клавиатуру, она останется в выбранном вами месте. Чтобы настроить клавиатуру дальше, повторите предыдущие шаги.
Как разделить клавиатуру iPad на две
Разделение клавиатуры iPad на две части — еще один способ настроить клавиатуру в соответствии с вашими предпочтениями. Помимо разделения на две части, вы можете переместить каждую секцию клавиатуры в нужное вам место на экране iPad.
Вариант разделенной клавиатуры недоступен для 11-дюймовых или 12-дюймовых моделей.9-дюймовый iPad Pro.
Откройте клавиатуру в приложении iOS с поддержкой текста.
Нажмите и удерживайте значок Keyboard в правом нижнем углу экрана.
Выберите Разделить .
Слегка нажмите Keyboard и перетащите в нужное место.
Чтобы вернуть клавиатуру к одной клавиатуре, нажмите и удерживайте Keyboard , затем выберите Merge .
 Или, если вы хотите закрепить клавиатуру, выберите Dock и Merge .
Или, если вы хотите закрепить клавиатуру, выберите Dock и Merge .
Как вернуть клавиатуру iPad в исходное положение
Когда вы закончите использовать клавиатуру iPad в альтернативной настройке, вы можете легко вернуть ее в исходное положение на экране. Вы также можете использовать этот метод, если у вас есть какие-либо проблемы с измененной клавиатурой, чтобы выполнить сброс и повторить попытку.
Откройте клавиатуру в приложении iOS с поддержкой текста.
Нажмите и удерживайте значок Keyboard в правом нижнем углу экрана.
Во всплывающем меню выберите Dock .
Спасибо, что сообщили нам!
Расскажите, почему!
Другой Недостаточно деталей Трудно понятьКлавиатура iPad посередине экрана / Клавиатура iPad Разделенная
Клавиатура iPad в середине экрана или клавиатура iPad разделена? Как переместить клавиатуру в нижнюю часть экрана? Прочтите это руководство, чтобы найти решение.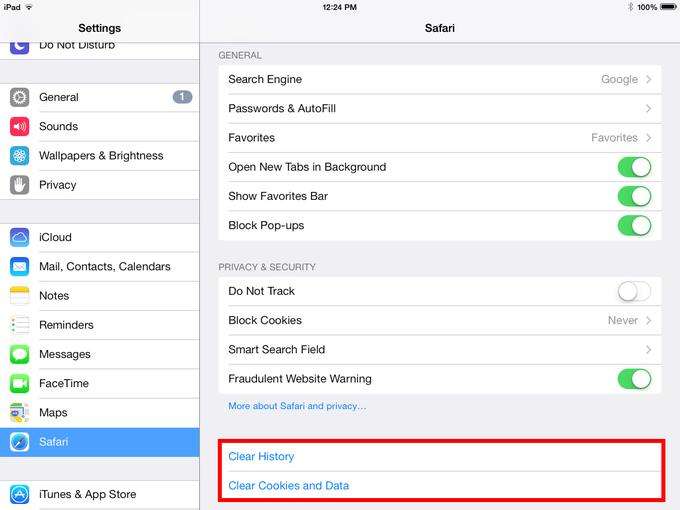
Как правило, клавиатура iPad всегда находится внизу экрана, но вы обнаружите, что клавиатура iPad находится в середине экрана, например:
Клавиатура iPad в середине экрана
Или вы можете встретить ситуацию с разделением клавиатуры iPad следующим образом:
iPad Keyboard Split
Вы определенно хотите сразу вернуть клавиатуру в нормальное состояние. Не волнуйтесь, вы легко можете это исправить, просто продолжайте читать.
Как исправить клавиатуру iPad в середине экрана / разделение клавиатуры iPad
Фактически, Apple предлагает два положения для экранной клавиатуры iPad: пристыкованное и отстыкованное.Этот настраиваемый параметр довольно сложно найти, и его легко включить случайно. В режиме стыковки клавиатура размещается внизу экрана, а в режиме без стыковки клавиатура размещается в середине экрана. Кроме того, у него также есть опция разделения, которая разделяет клавиатуру на две части, что упрощает ввод текста для всех, кто держит iPad обеими руками.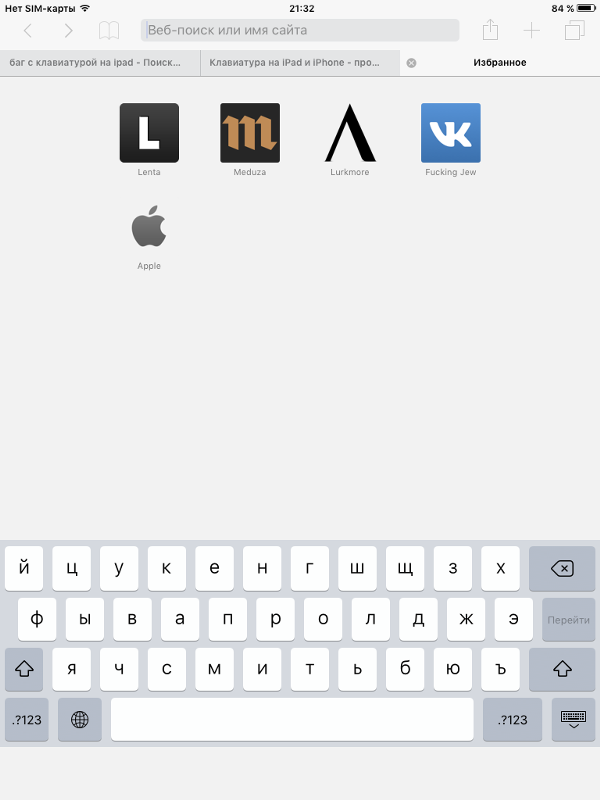
Как видите, похоже, что вы случайно включили опцию «Отстыковка» или «Разделить». Чтобы переместить клавиатуру в нижнюю часть экрана, вам просто нужно нажать и удерживать значок клавиатуры в правом нижнем углу клавиатуры, выбрать опцию Dock.
Чтобы закрепить клавиатуру iPad в центре экрана, нажмите и удерживайте значок клавиатуры, затем выберите «Док».
Исправить клавиатуру iPad в середине экрана
Чтобы исправить проблему разделения клавиатуры iPad, нажмите и удерживайте значок клавиатуры. Выберите «Объединить» или «Закрепить и объединить» в соответствии с вашими потребностями.
Fix iPad Keyboard Split
Итог
Вот и все, чтобы исправить клавиатуру iPad посередине экрана и разделение клавиатуры iPad. Если у вас все еще есть вопросы, просто оставьте комментарий, и мы поможем вам как можно скорее.
Джой Тейлор Член команды iMobie, а также поклонник Apple, любит помогать большему количеству пользователей решать различные типы проблем, связанных с iOS и Android.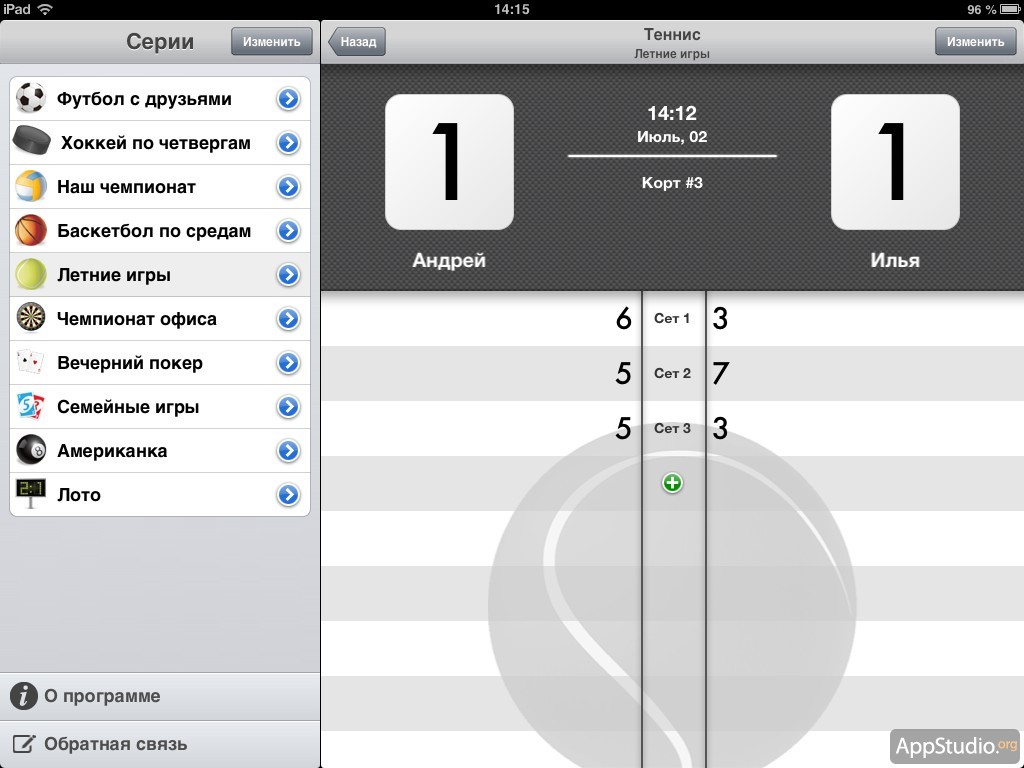
Как пользоваться клавиатурой на iPad
Хотя многие из нас предпочитают для набора текста внешнюю клавиатуру, подключенную к нашему iPad, не всем нужна такая клавиатура. Если вы предпочитаете использовать экран для ввода текста на iPad или iPad Pro, вы не ограничены простым использованием клавиш в нижней части экрана… или даже как одну полноценную клавиатуру. Вы можете разделить его на две части и даже перемещать их вверх или вниз по экрану. Вот как.
Примечание. Разделенная клавиатура не поддерживается на iPad Pro 11 или 12,9 дюйма.
Как включить разделенную клавиатуру на iPad
Чтобы использовать разделенную клавиатуру на iPad, вам необходимо сначала включить ее. Если вы не видите настройку разделенной клавиатуры, вы используете устройство, которое ее не поддерживает, например 12,9-дюймовый iPad Pro.
- Запустите приложение «Настройки » на своем iPad.
Tap General .

- Tap Клавиатура .
Коснитесь переключателя Split Keyboard , чтобы включить его.
Как разделить клавиатуру на iPad
После того, как вы включили клавиатуру, вы можете разделить ее. Вы можете разделить его, используя жест уменьшения масштаба непосредственно на клавиатуре (проведите двумя пальцами в жесте разведения).Или вы можете использовать клавишу клавиатуры.
VPN-предложения: пожизненная лицензия за 16 долларов, ежемесячные планы за 1 доллар и более
- Запустите приложение , которое вы хотите ввести.
Нажмите и удерживайте клавишу клавиатуры в правом нижнем углу клавиатуры.
Удерживая палец на кнопке, проведите вверх и коснитесь Разделить .
Клавиатура разделится пополам и переместится по обе стороны экрана.
Как переместить клавиатуру на iPad
Вы также можете «отстыковать» и перемещать клавиатуру вверх или вниз по экрану.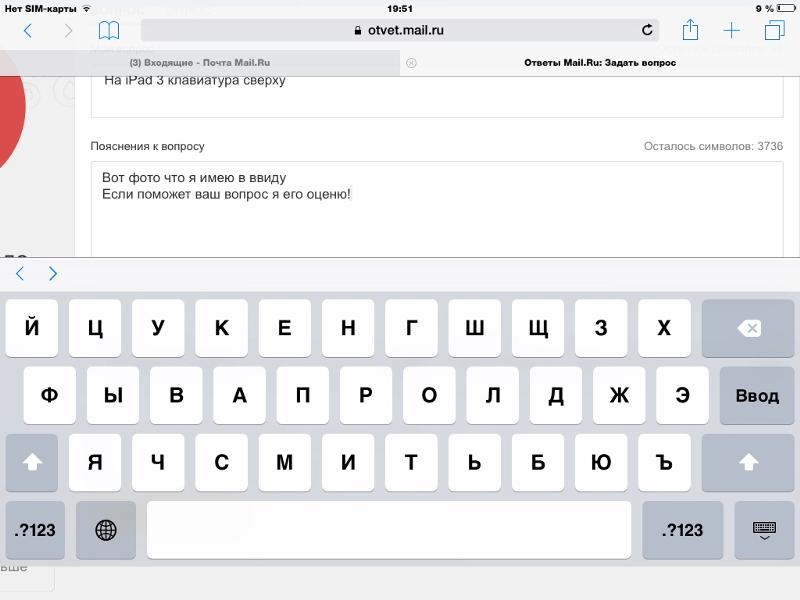 Его не нужно разделять, чтобы отстыковаться и двигаться.
Его не нужно разделять, чтобы отстыковаться и двигаться.
- Запустите приложение , которое вы хотите ввести.
Нажмите и удерживайте клавишу клавиатуры в правом нижнем углу клавиатуры.
- Удерживая палец на кнопке, проведите вверх и коснитесь Отстыковать .
Док будет плавать.Следующая часть немного сложна, и может потребоваться несколько попыток, чтобы сделать ее правильно.
Проведите пальцем вверх или вниз, коснувшись клавиши на клавиатуре . Не нажимайте кнопку и не кладите на нее палец, иначе откроются параметры. Жест должен быть плавным. Положите палец на клавишу клавиатуры и одновременно сдвиньте вверх или вниз .
Как снова объединить клавиатуру на iPad
Вам не нужно отключать разделенную клавиатуру, чтобы снова собрать ее.Вы можете просто слить это.
- Запустите приложение , которое вы хотите ввести.

Нажмите и удерживайте клавишу клавиатуры в правом нижнем углу клавиатуры.
- Удерживая палец на кнопке, проведите вверх и коснитесь Объединить .
Если вы переместили клавиатуру и хотите отправить ее обратно в нижнюю часть экрана, вместо этого коснитесь Dock и Merge .
Как повторно установить клавиатуру в положение по умолчанию на iPad
Если вы отстыковали и переместили клавиатуру, но не разделили ее, вы можете отправить ее обратно в нижнюю часть экрана, повторно установив ее.Вы можете использовать скользящий жест и переместить его вниз или использовать клавишу клавиатуры, чтобы повторно закрепить его.
- Запустите приложение , которое вы хотите ввести.
Нажмите и удерживайте клавишу клавиатуры в правом нижнем углу клавиатуры.
Удерживая палец на кнопке, проведите вверх и коснитесь Док-станция .

Как отключить разделенную клавиатуру на iPad
Если вы случайно разбили клавиатуру или просто знаете, что никогда не воспользуетесь ею, вы можете отключить эту функцию на своем iPad.
- Запустите приложение «Настройки » на своем iPad.
Tap General .
- Tap Клавиатура .
Коснитесь переключателя Split Keyboard , чтобы выключить его.
Как включить плавающую клавиатуру в iPadOS 13
Плавающая клавиатура — это новая функция iPadOS 13, которая всегда включена, и вы можете активировать ее, выполнив следующие действия:
Apple иногда предлагает обновления для iOS, iPadOS, watchOS, tvOS и macOS в виде закрытых предварительных версий для разработчиков или общедоступных бета-версий.Хотя бета-версии содержат новые функции, они также содержат предварительные ошибки, которые могут помешать нормальному использованию вашего iPhone, iPad, Apple Watch, Apple TV или Mac, и не предназначены для повседневного использования на основном устройстве. Вот почему мы настоятельно рекомендуем держаться подальше от предварительных версий для разработчиков, если они вам не нужны для разработки программного обеспечения, и использовать общедоступные бета-версии с осторожностью. Если вы зависите от своих устройств, дождитесь финальной версии.
Вот почему мы настоятельно рекомендуем держаться подальше от предварительных версий для разработчиков, если они вам не нужны для разработки программного обеспечения, и использовать общедоступные бета-версии с осторожностью. Если вы зависите от своих устройств, дождитесь финальной версии.
- Запустите любое приложение , в котором вы хотите , введите в.
- Коснитесь любого поля ввода текста в приложении, чтобы открыть клавиатуру .
Сожмите на клавиатуре, чтобы сжать .
Коснитесь и перетащите руль в нижней части плавающей клавиатуры , чтобы переместить его в нужное место.
- Тип как обычно.
Сожмите , чтобы вернуться к стандартной клавиатуре сенсорного экрана .
Как включить ввод QuickPath с помощью плавающей клавиатуры
QuickPath Typing — это новая функция в iOS 13, которая позволяет быстро проводить пальцем по клавиатуре для набора текста, а не нажимать каждую отдельную клавишу.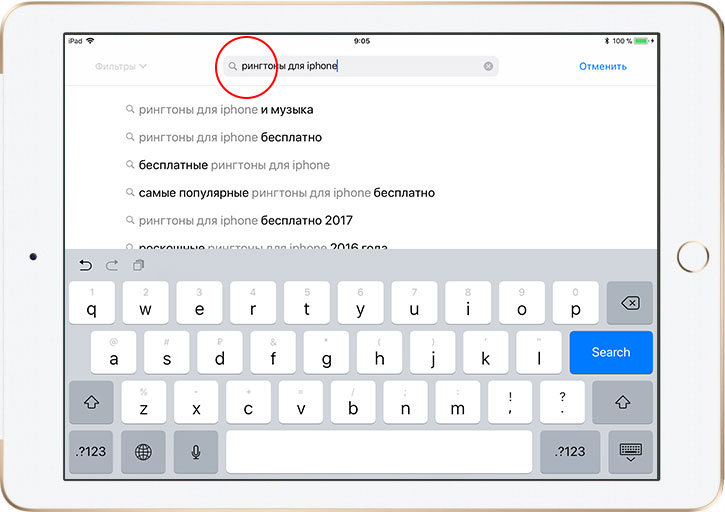 Хотя он включен по умолчанию для стандартной клавиатуры iPad, необходимо убедиться, что он включен для плавающей клавиатуры.
Хотя он включен по умолчанию для стандартной клавиатуры iPad, необходимо убедиться, что он включен для плавающей клавиатуры.
Apple иногда предлагает обновления для iOS, iPadOS, watchOS, tvOS и macOS в виде закрытых предварительных версий для разработчиков или общедоступных бета-версий.Хотя бета-версии содержат новые функции, они также содержат предварительные ошибки, которые могут помешать нормальному использованию вашего iPhone, iPad, Apple Watch, Apple TV или Mac, и не предназначены для повседневного использования на основном устройстве. Вот почему мы настоятельно рекомендуем держаться подальше от предварительных версий для разработчиков, если они вам не нужны для разработки программного обеспечения, и использовать общедоступные бета-версии с осторожностью. Если вы зависите от своих устройств, дождитесь финальной версии.
- Запустите Настройки на вашем iPad.
Tap General .
- Tap Клавиатура .

Установите переключатель Slide on Floating Keyboard в положение — ON (зеленый).
Как печатать с помощью QuickPath Typing
Apple иногда предлагает обновления для iOS, iPadOS, watchOS, tvOS и macOS в виде закрытых предварительных версий для разработчиков или общедоступных бета-версий. Хотя бета-версии содержат новые функции, они также содержат предварительные ошибки, которые могут помешать нормальному использованию вашего iPhone, iPad, Apple Watch, Apple TV или Mac, и не предназначены для повседневного использования на основном устройстве.Вот почему мы настоятельно рекомендуем держаться подальше от предварительных версий для разработчиков, если они вам не нужны для разработки программного обеспечения, и использовать общедоступные бета-версии с осторожностью. Если вы зависите от своих устройств, дождитесь финальной версии.
- Запустите любое приложение , которое вы хотите ввести.

- Нажмите в поле ввода текста , чтобы открыть клавиатуру.
Сожмите полноразмерную клавиатуру в плавающую клавиатуру , выполнив действия, описанные выше.
- Проведите от одной буквы к следующей , не отрывая пальца , чтобы ввести слово.
Когда вы проведете по всем буквам в слове, которое хотите написать, уберите палец с экрана.
- Повторите процесс для необходимого количества слов.
Когда вы начинаете использовать QuickPath Typing, иногда вы получаете неправильные слова. Однако со временем машинное обучение на устройстве станет умнее: он будет распознавать выбранный вами путь и преобразовывать его в правильное слово. Если у вас включен режим Predictive Text , вы также можете получить предварительный просмотр слов, которые вы пишете, с помощью QuickPath Typing.
Есть вопросы?
У вас есть вопросы по использованию клавиатуры на iPad? Оставляйте их в комментариях, и мы вам поможем.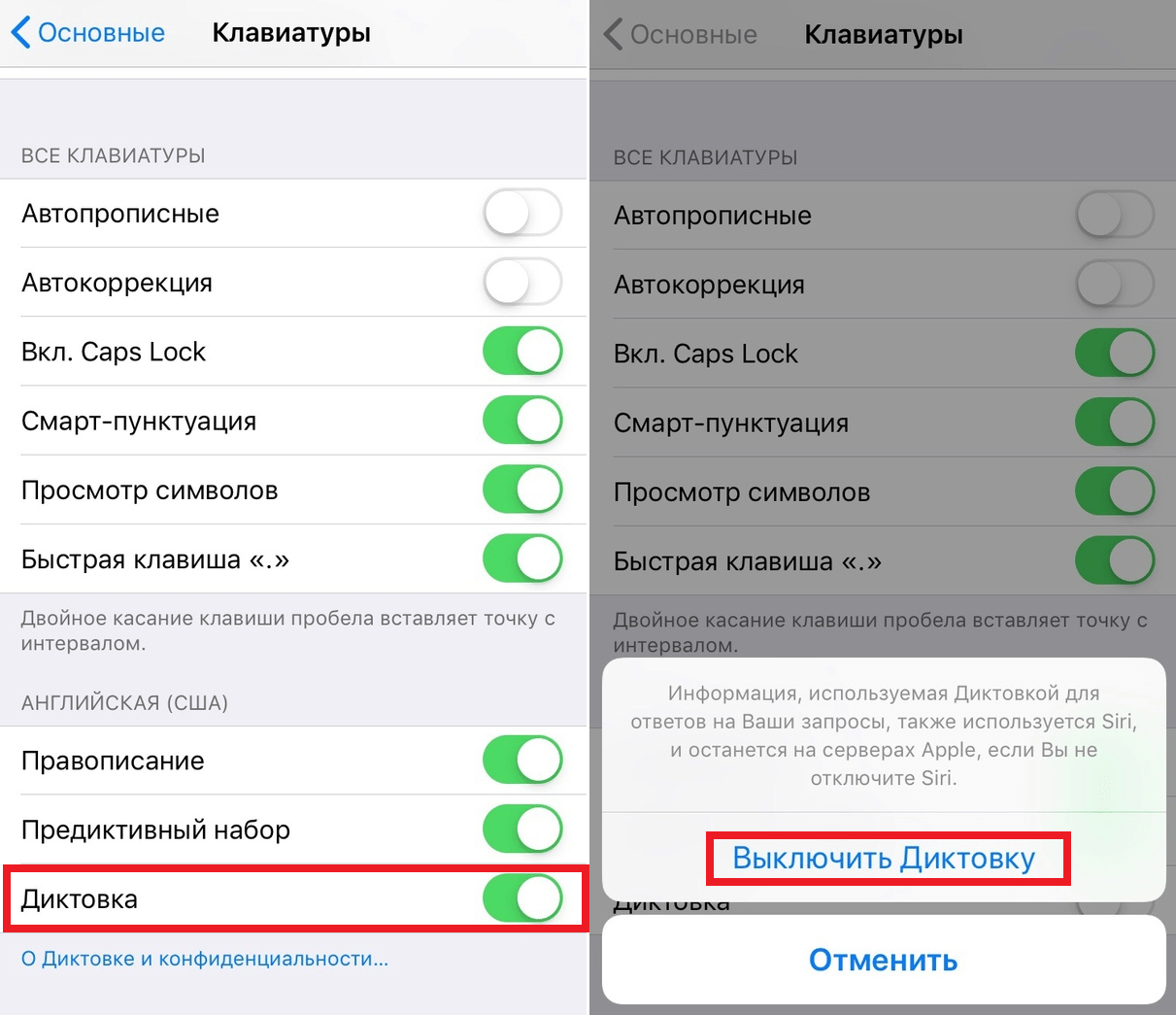
Июль 2019 г .: Обновлено бета-версией iPadOS 13.
Мы можем получать комиссию за покупки, используя наши ссылки. Узнать больше.
$ 500Apple увеличивает кредит DTK после протеста разработчиков
Apple сообщила разработчикам в своей программе Universal App Quick Start Program, что она увеличит предлагаемый кредит до 500 долларов вместо 200, и что он будет доступен для покупки любого продукта Apple до конца года.
Как переместить клавиатуру iPad в сторону экрана
В предыдущих версиях iOS на iPad у вас была возможность разделить клавиатуру. Эта функция разделяет ключевое слово на две части слева и справа, и это удобно, если вы печатаете большим пальцем, как на своем iPhone.
Теперь в iPadOS вы можете делать еще больше с помощью клавиатуры.
Вы можете плавать клавиатуру и перемещать ее, куда хотите. С помощью простого жеста переместите клавиатуру iPad в сторону экрана или даже в угол. Вот как это сделать.
Вот как это сделать.
Переместите клавиатуру iPad в сторону экрана
Откройте приложение, в котором вы планируете использовать клавиатуру. В нашем примере мы используем приложение Notes. Ваша клавиатура должна быть полностью видна внизу. Выполните следующие действия, чтобы заставить его плавать и перемещать.
Перемещение клавиатуры iPad с помощью жеста
1) Возьмите указательный и большой пальцы и сожмите внутрь, на , к центру клавиатуры.
2) Когда клавиатура уменьшится до небольшого квадрата, возьмитесь за нижнюю часть , где находится линия, и сдвиньте клавиатуру на новое место на экране.
Плавающая клавиатура iPad с кнопкой
1) Нажмите и удерживайте кнопку клавиатуры в правом нижнем углу.
2) Выберите Плавающий .
3) Так же, как при использовании жестов выше, перетащите клавиатуру в нужное место, удерживая маленькую линию внизу.

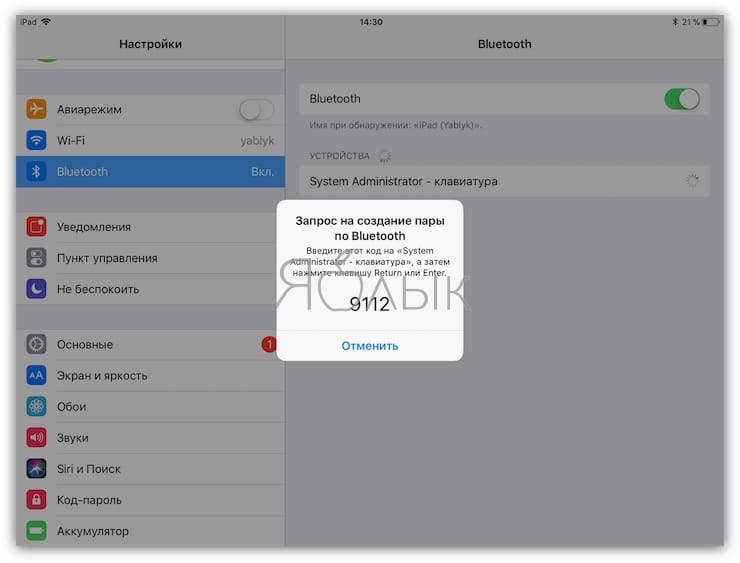
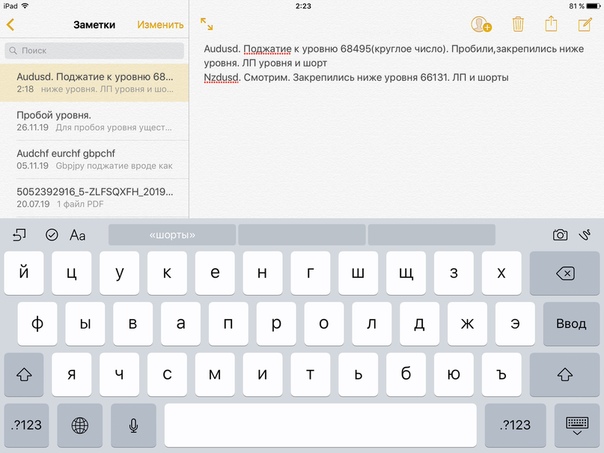


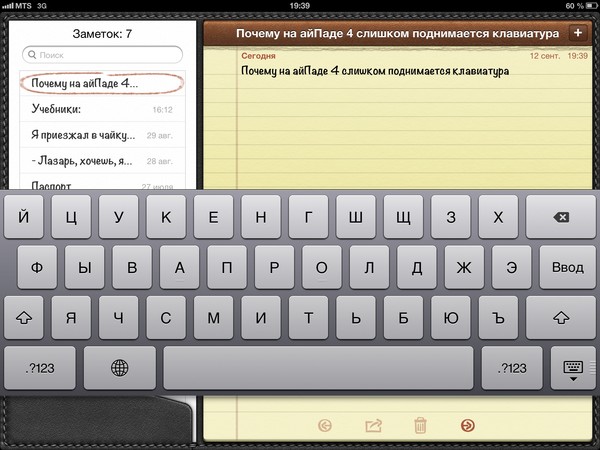
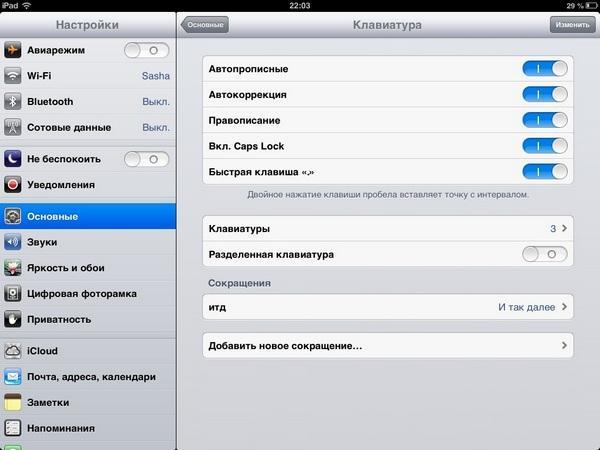
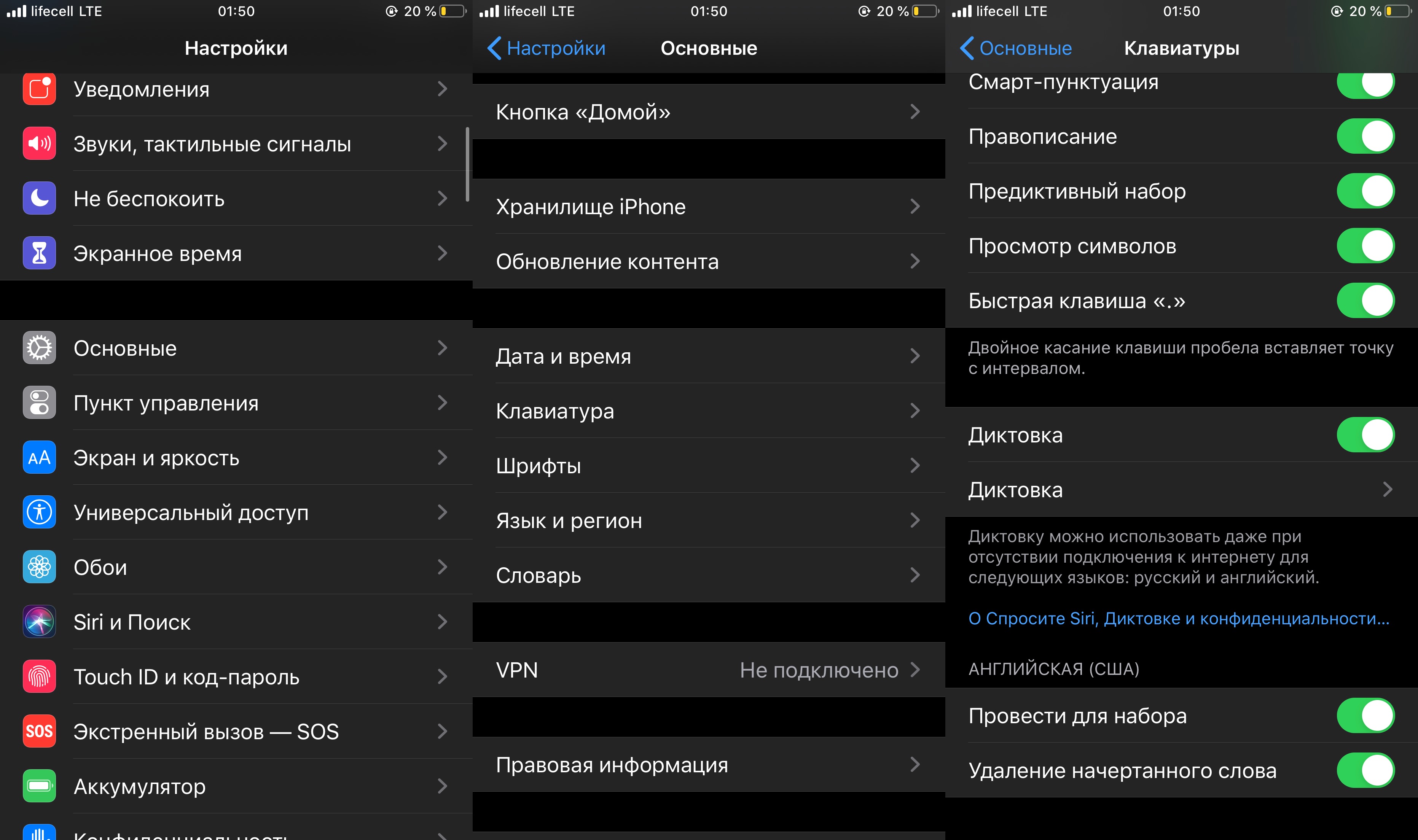
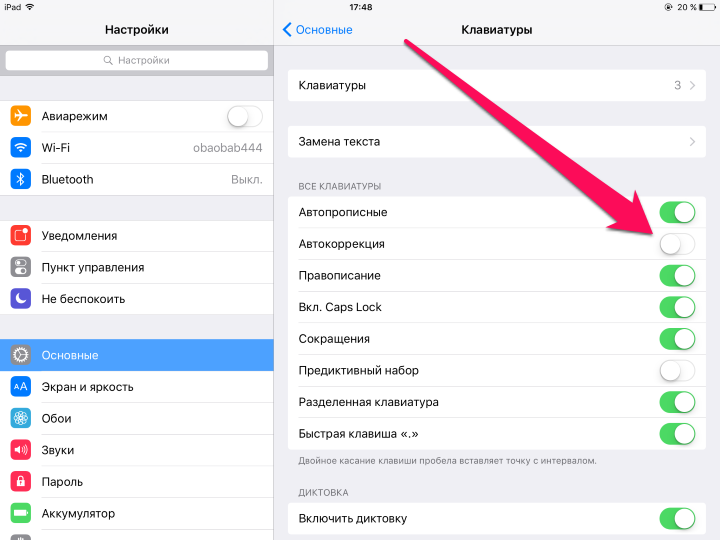
 Или, если вы хотите закрепить клавиатуру, выберите Dock и Merge .
Или, если вы хотите закрепить клавиатуру, выберите Dock и Merge .