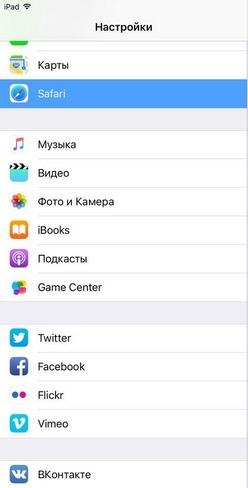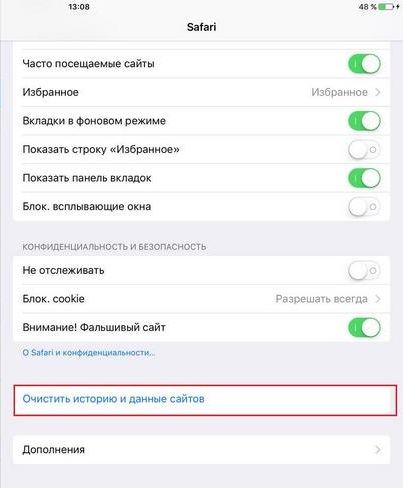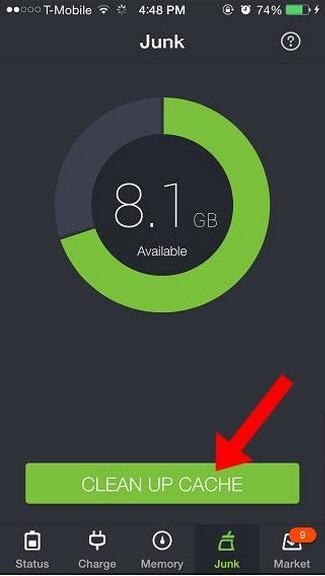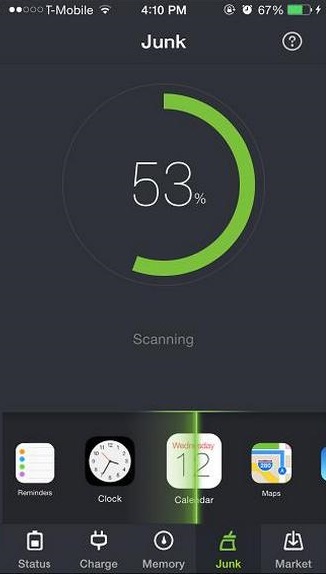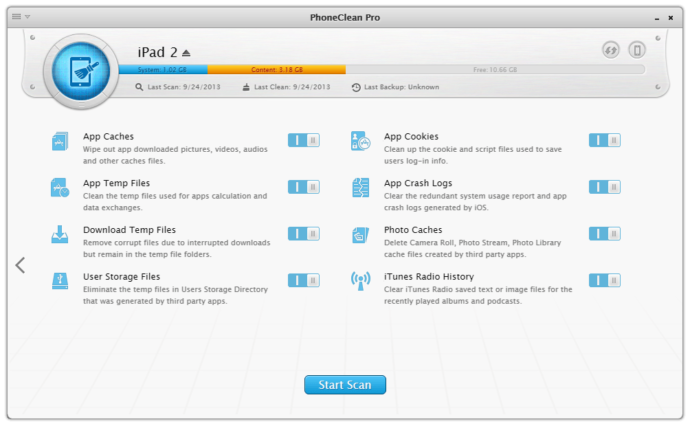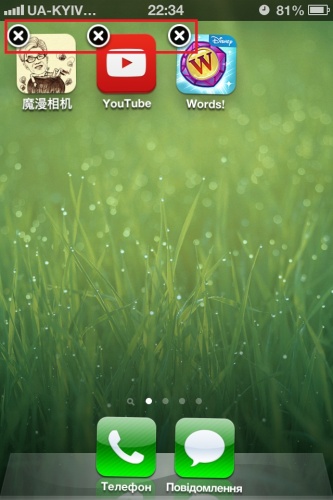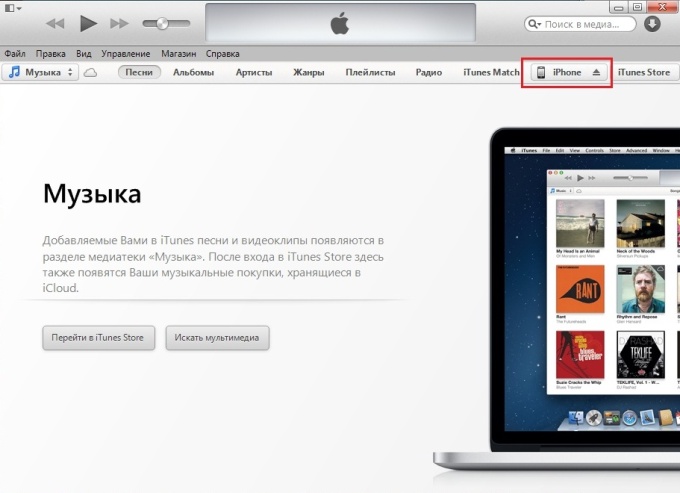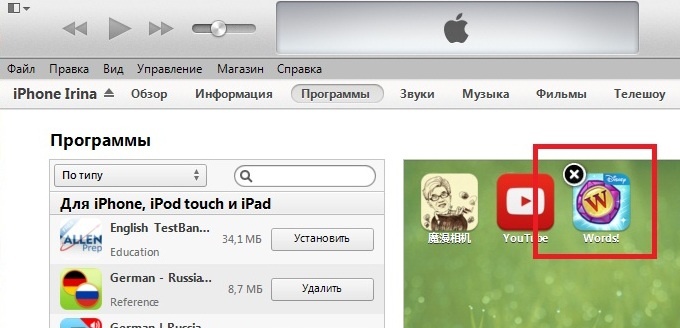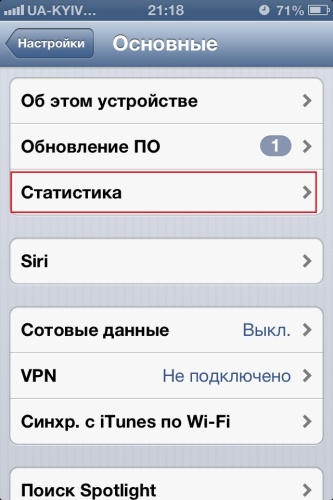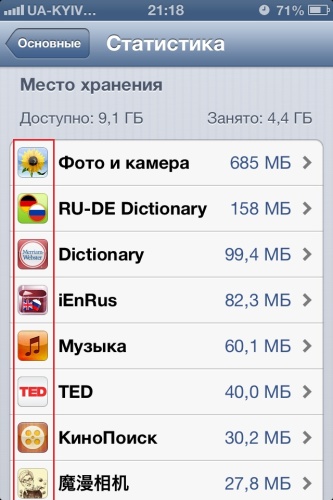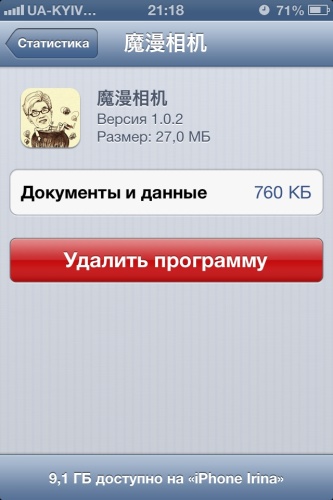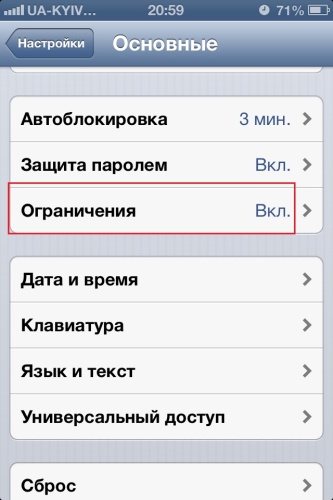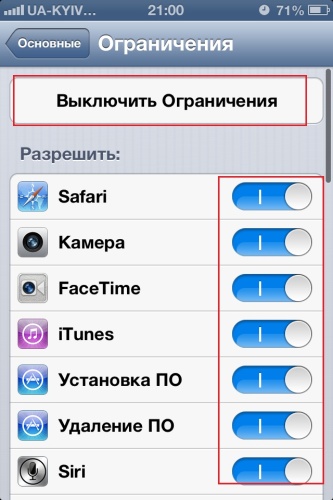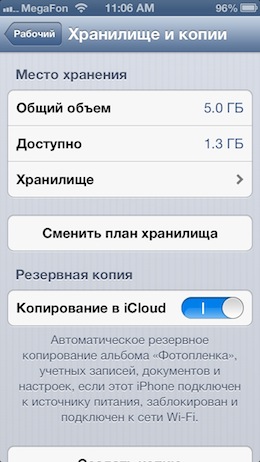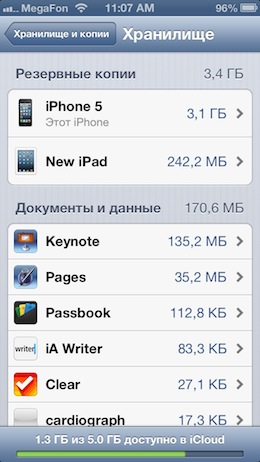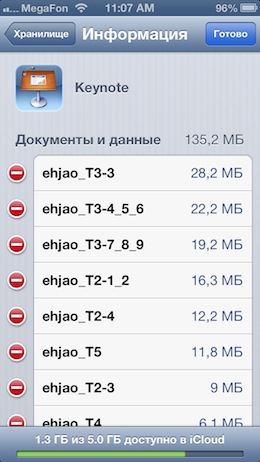6 дельных советов, как освободить место на iPhone
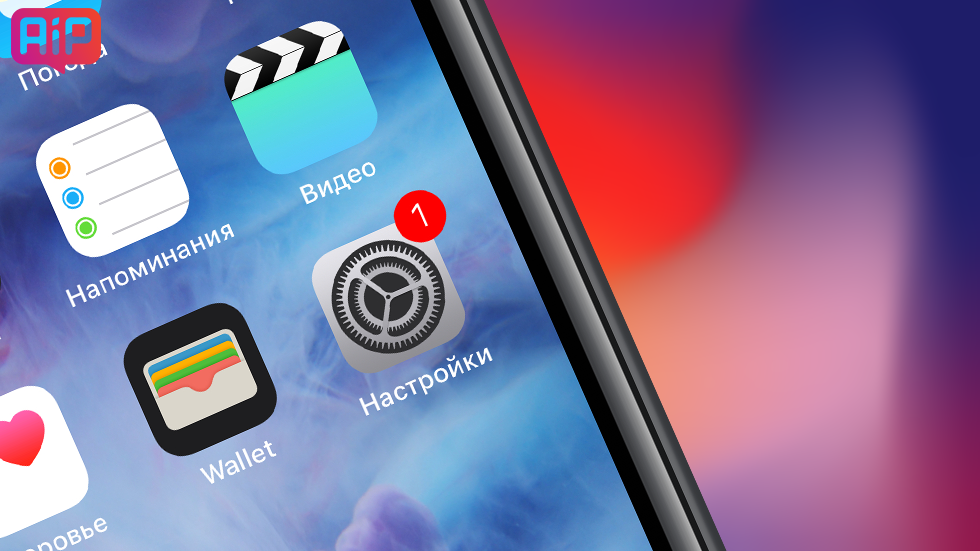
Если места совсем нет.
У всех ведь такое было — хочешь быстро сделать фото, включаешь камеру, а вместо нее на экране появляется уведомление о нехватке места на iPhone. Борются с проблемой по-разному: кто-то оставляет на смартфоне только самое необходимое, а кто-то покупает модель с максимальным доступным объемом накопителя. Есть еще одно решение — немного покопаться в настройках и освободить место на iPhone без дополнительных затрат.

Избавьтесь от ненужных приложений
Мало верится, что кто-то использует несколько десятков или сотен приложений в день. Получается, хранить их на iPhone тоже незачем. Чтобы пользователь вручную не удалял любимые игры или полезную программу, которая когда-нибудь точно пригодится, в iOS добавили специальную функцию «Сгружать неиспользуемые». Она удаляет со смартфона ненужный владельцу софт, когда на накопителе заканчивается место. Личные данные и документы никуда не деваются, как при обычном удалении. Инженерам и программистам Apple не зря платят зарплату.
Включить функцию можно в меню «Настройки» — «Основные» — «Хранилище iPhone».


Держите фото в iCloud
У каждого пользователя iCloud есть 5 ГБ памяти в облаке. Сюда бесплатно можно загружать документы, резервные копии iPhone и прочие файлы. Однако самое главное — в iCloud можно и нужно загружать фотографии. Более того, лучше всего хранить там оригиналы снимков, чтобы они не занимали место на смартфоне. Да, без подключения к интернету вы не сможете посмотреть снимки, сделанные год назад, но вы скажите, где в 2020 году нет Wi-Fi, 4G или хотя бы edge?
Чтобы оригиналы фото загружались в облако, откройте «Настройки» — «Фото» и отметьте опцию «Оптимизация хранилища».


Не храните музыку локально
С музыкой все так же, как и с фотографиями — она будет играть везде, где есть интернет. Не нужно скачивать ее на смартфон, если памяти осталось несколько сотен мегабайт. Нет смысла автоматически загружать песни, альбомы и списки воспроизведения на накопитель после добавления в медиатеку. Разве что вы живете далеко от цивилизации и это единственный способ быть в курсе последних новинок Apple Music.
Способов освободить место на iPhone с помощью музыкальных настроек несколько. Первый — отключение автоматических загрузок песен и включение функции оптимизации хранилища. Сделать это можно в меню «Настройки» — «Музыка». Второй метод — удаление уже скачанных песен. В этом же разделе параметров откройте вкладку «Загруженная музыка» и избавьтесь от лишнего.



Почистите браузер
Safari со временем собирает много различных файлов и начинает занимать несколько сотен мегабайт. В браузере хранится все: файлы кэша, cookies, а также разные документы и данные сайтов. Если несколько лет не заходили в параметры Safari, наверняка удивитесь, сколько там всего собралось за это время.
Удалите все ненужное, перейдя в «Настройки» — Safari — «Дополнения» — «Данные сайтов». Внизу страницы есть кнопка «Удалить все данные». Нажмите ее, и на iPhone появится немного свободного места.


Следите за свободным местом на iPhone
Вы уже знаете о функции «Сгружать неиспользуемые», но могли не заметить, что смартфон позволяет владельцу самому решать, какой софт можно удалять. Более того, iPhone предлагает две опции на выбор — сгрузить ненужное приложение или полностью удалить его и все данные. Это удобно, если вы точно знаете, какая программа не понадобится в ближайшем будущем.
Откройте «Настройки» — «Основные» — «Хранилище iPhone», найдите нужное приложение и либо удалите его, либо сгрузите на время.


Сбросьте iPhone до заводских установок и настройте с нуля
Удаление с iPhone всех данных и восстановление заводских установок — самый эффективный способ освободить место. После этой процедуры приходится долго настраивать устройство: вводить данные учетных записей, настраивать Touch ID и скачивать любимые приложения. Можно пойти легким путем и накатить резервную копию, но так теряется вся суть — на смартфон снова попадают приложения, которые вы открываете три раза в год, старые фото, документы и прочие файлы.
Чтобы восстановить iPhone до состояния нового, перейдите в меню «Настройки» — «Основные» — «Сброс» и нажмите кнопку «Стереть контент и настройки». Введите код-пароль и подождите, пока с устройства исчезнут все данные.


Используйте сегодняшние советы с умом, и на вашем iPhone всегда будет свободное место. Даже если это старенький iPhone 5s с 16 ГБ памяти.
Смотрите также:
Поделиться ссылкой
Поставьте 5 звезд внизу статьи, если нравится эта тема. Подписывайтесь на нас Telegram, ВКонтакте, Instagram, Facebook, Twitter, Viber, Дзен, YouTube.
 Загрузка…
Загрузка…Как освободить место на iPhone? Пошаговая инструкция!
Всем привет! Начну с самого главного и моего любимого «Многие пользователи iPhone сталкиваются с тем, что на телефоне остается слишком мало места — им крайне нужно освободить как можно больше памяти на своем устройстве, иначе произойдёт нечто страшное». Идеальное начало статьи! Нет? Странно, ведь именно так начинаются большинство инструкций в интернете.
Ну да ладно, чуть-чуть поворчали, давайте переходить к делу. Сегодняшняя заметка будет пошаговым мануалом, которым лично пользуется автор данного блога, когда к нему приходят с вопросом: «Что-то на моём iPhone осталось слишком мало свободного места. Хочу быстренько освободить память! Посмотри, что можно сделать?».
А сделать можно вот что…
Шаг 1. Проанализировать и удалить
Первым делом нужно посмотреть, что именно занимает память вашего iPhone.
Для этого открываем «Настройки — Основные — Хранилище iPhone», прокручиваем экран вниз, смотрим на статистику использования хранилища и…
Долго думаем на предмет того, что здесь вообще происходит? Почему какие-то программы и приложения занимают так много места?!
Посмотрели? Удивились? Начинаем бороться с этим безобразием!
Понятное дело, что сценарии использования телефона у всех разные — у каждого из нас память «съедается» своими программами. Именно поэтому, давайте рассмотрим самые популярные причины «жора» свободного места:
- Фото. Фотопленка занимает много памяти? Самое время проанализировать её «состав» и удалить всё лишнее (размытые и сдвоенные фото, ненужные скриншоты, раздел «Недавно удаленные») — сделайте «генеральную уборку». Вам будет приятно, а на iPhone освободятся лишние мегабайты.

- Музыка и подкасты. Аналогично предыдущему пункту. Посмотрите, какая музыка уже не заслуживает вашего внимания, но всё еще занимает место на вашем iPhone — удалите её. Подкасты идут туда же:)
- Программы и приложения. Мне кажется, у многих есть такие приложения, которыми мы не пользуемся, но… «Они же вроде как нужны!». Так вот — не нужны. В условиях дефицита памяти от них лучше избавиться.

- Данные программ и приложений. В процессе использования программы и приложения накапливают данные (кэш, другую информацию), которые могут занимать просто огромное количество места! К сожалению, в iPhone нет способа удалить кэш программы отдельно от самой программы. Вот такая вот замечательная система! Поэтому, единственный способ почистить память приложения — его переустановка. Да, это не всегда удобно, но… по-другому никак.
- Переписка (SMS, iMessage, WhatsApp, Viber, Telegram и прочие мессенджеры). О! Мне кажется, это самая популярная причина нехватки места на iPhone. Согласитесь, у каждого из нас есть человек, который постоянно присылает (пересылает) нам картинки, видосики, открытки и т.д. И вот эти вот штуки здорово «съедают» свободную память. Попробуйте удалить парочку таких переписок — на вашем iPhone быстренько освободиться масса свободного места!

- Safari. В процессе использования браузер сохраняет огромное количество информации. Если вы видите, что он стал слишком «толстым», то его можно почистить. Открываем «Настройки — Safari», жмём «Очистить историю и данные сайтов».

- Почта. Активно пользуетесь электронной почтой? Загружаете вложения, графики, документы и т.д.? Это также может привести к «забиванию внутреннего накопителя» вашего устройства. Удалять письма не обязательно. Если речь идет о стандартном клиенте, то иногда помогает знаменитый способ — «Выйти и зайти» в учетную запись. Кэш и временные файлы будут очищены, а память — свободна.
- Загруженная, но не установленная версия iOS. Иногда в статистике использования хранилища можно встретить загадочный пункт «iOS», который занимает приличное количество места. Что это такое? Это файл прошивки, который был загружен, но ещё не установлен на ваше устройство. Что с ним делать? Его (обновление) можно либо установить, либо удалить. Память освободится — всем будет хорошо.

В общем, всё вышеперечисленное можно описать одной краткой фразой — нужно навести порядок. Открыть каждое приложение, которое по статистике занимает много места, и разобраться с тем, что происходит:
- Либо удалить ненужные данные вручную.
- Либо выполнить переустановку приложения (если это, конечно, возможно).
Всё удалили? Всё почистили? Но места всё равно не хватает? Едем дальше!
Шаг 2. Сгрузить фото в iCloud
При достаточном количестве места в iCloud (напомню, что бесплатно выдаётся всего 5 гигабайт), все ваши фотографии можно отправить в облако.
Делается это так:
- Открываем «Настройки — Фото».
- Активируем «Фото iCloud».
- Выбираем «Оптимизация хранилища».

Что происходит?
Круто? Неплохо. Но нужно помнить об одном неудобстве — теперь, для того чтобы просмотреть фото и видео, на iPhone должен быть доступ к интернету. Без сети вы будете видеть только те самые миниатюры в низком разрешении.
Шаг 3. Отключить «Фотопоток»
Никуда не уходим из настроек фото и смотрим на то, активирована ли у вас опция «Фотопоток».
Нужно больше свободного места? «Фотопоток» придётся выключить!

Ведь при активной функции «Фотопоток» на iPhone «подгружаются» фотографии со всех ваших устройств. Тем самым, фотопленка «расширяется», а свободная память уменьшается.
Шаг 4. Воспользоваться опцией «Сгружать неиспользуемые»
Интересная функция, которая позволяет освободить немного свободного места за счет редко используемых приложений.
Как это работает:
- Активируете опцию (Настройки — iTunes Store и App Store).
- Редко используемые приложения и игры «пропадают» с вашего iPhone.
- Для их «появления» потребуется соединение с интернетом.

Так. А чем это отличается от обычного удаления?
- Ярлык приложения остается на устройстве (рядом с ним появляется значок «облако со стрелкой») — для загрузки вам не нужно искать его в App Store.
- Если верить компании Apple, то пользовательская информация внутри программы никуда не исчезает (в отличие от полного удаления программы).
В общем, штука забавная, но необходимо чётко понимать «как это работает». И, опять же, требуется интернет.
Шаг 5. Очистить раздел «Другое»
Пожалуй, это самая распространенная причина «непонятного заполнения» памяти iPhone.
«Другое» — ты где? Как тебя найти?
Данный раздел можно увидеть в «Настройки — Основные — Хранилище iPhone» или при подключении iPhone к iTunes.

Что в нём хранится?
- Данные неофициальных приложений.
- Неучтенный кэш.
- Документы и файлы, которые загружаются в приложения.
- Многое другое.
Как со всем этим бороться?
На моём блоге уже есть подобная инструкция!
Небольшой спойлер
Самый надежный способ — создать резервную копию iTunes, восстановить прошивку, восстановить резервную копию.
Хотя… существуют и другие варианты — читайте о том, как удалить раздел «Другое» на вашем iPhone.
Шаг 6. Бонус (Обновлено!)
Статья была опубликована и тут автор вспомнил…
Хорошая мысля приходит опосля © Народное творчество
Ведь я уже писал об одном секретном способе быстро очистить память iPhone — парочка простых действий и всё будет «ОК». Как говорится, обязательно обратите внимание!
Итого
Текст получился большим
В кои-то веки!
Поэтому подведём небольшой итог:
- Сама по себе память никуда не пропадает — посмотрите и проанализируйте статистику использования хранилища вашего iPhone. Удалите, очистите, избавьтесь от лишней информации.
- «Оптимизация хранилища iCloud» и «Сгружать неиспользуемые» — классные опции, которые помогут освободить немного (или много) памяти, но нужно быть готовым к тому, что без доступа к интернету вы будете чуть-чуть страдать.
- «Фотопоток» — прекрасная вещь для тех, кто имеет iPhone с большим объемом памяти. Места мало? Задумайтесь об отключении этой функции.
- Раздел «Другое» — непонятная штуковина, удалив которую, вы, как правило, освободите приличное количество памяти на своем iPhone.
Я надеюсь, что эта пошаговая инструкция поможет вашему iPhone — его память очистится, он станет работать быстрее и вообще, научится зарабатывать много денег (хотел пошутить, но потом вспомнил, что такая возможность есть!). Будьте внимательны и всё получится. Удачи!
P.S. Остались вопросы? Хочется рассказать свою историю и поделиться личным опытом? Пишите в комментарии! Ну и конечно, ставьте «лайки» и жмите на кнопки социальных сетей — это верный способ освободить немного места на своём iPhone:) Всех обнял!
ТОП-10 способов, как освободить место на айфоне: подробно с фото
Пользователи iPhone нередко сталкиваются с нехваткой памяти на гаджетах. Обычно известно, чем именно заполнен смартфон, но также много неочевидных файлов, из-за которых устройство переполнено. В этой статье будет рассмотрено, как освободить место на iPhone.
Как освободить место на iPhone (10 способов):
- очистка браузера;
- отключение фотопотока;
- включение Фото iCloud;
- удаление приложений;
- музыка онлайн;
- удаление переписок;
- обновление iOS;
- удаление скриншотов;
- стирание временных файлов;
- очистка офлайн-списка Safari.
Очистка браузера
Веб-обозреватель iPhone со временем переполняет устройство историей просмотров и данными сайтов, что необходимо периодически удалять.
- Откройте «Настройки» → «Safari».
- Нажмите «Очистить историю и данные сайтов».


Таким образом в месяц можно очищать до 500-1000 МБ мусора.
Отключение фотопотока
Сервис Фотопоток синхронизирует последние 1000 фото между устройствами из медиатеки. При нехватке памяти эту технологию нужно выключить.
- Откройте «Настройки» → «iCloud» → «Фото».
- Деактивируйте тумблер «Выгрузка в Мой фотопоток».


Включение Фото iCloud
Эта функция синхронизирует контент в облако со всех подключенных устройств — файлы мультимедиа в полном объеме загружаются в хранилище. Это позволяет не сохранять оригиналы файлов в памяти iPhone или iPad.
- Перейдите в «Настройки» → «iCloud» → «Фото».
- Активируйте тумблер «Фото iCloud».
- Включите «Оптимизацию хранилища».


Удаление приложений
Со временем некоторые программы становятся неактуальными или невостребованными, поэтому их нужно удалять.
- Выберите в настройках «Основные» → «Статистика» → «Хранилище».
- Выберите ненужную объект → «Удалить программу».


Обратите внимание! Тут также отображается объем памяти, который занимают данные программы.
Музыка онлайн
Загружать и хранить музыку на гаджете не обязательно — доступные в облаке треки воспроизводятся через iTunes, поэтому их можно удалить с памяти устройства. Также можно воспользоваться альтернативными потоковыми сервисами: Яндекс.Музыка, Deezer (подробнее об этом написано в статье «Приложения для прослушивания музыки»).


Удаление переписок
Диалоги в iMessage, содержащие мультимедиа-файлы, занимают много места в памяти. Со временем их стоит удалять.
- Откройте «Сообщения».
- Свайпните влево нужную переписку → «Удалить».


Обновление iOS
Со временем на ОС выходят обновления, которые улучшают стабильность, безопасность и скорость работы гаджета, а также очищают его от мусора.
Обратите внимание! Загруженное, но не установленное обновление также занимает место в памяти.
- Перейдите в «Настройки» → «Основные».
- Нажмите «Обновление ПО».


При наличии обновлений iOS их установит.
Удаление скриншотов
Функция снимка экрана достаточно популярна. Размер скринов в памяти гаджета — от 200 КБ. Со временем потребность в них исчезает, поэтому их нужно удалять. В этом поможет программа Screeny, работающая на iPhone и iPad. Она распознает снимки экрана и удаляет их.
[appbox appstore id941121450]

Стирание временных файлов
После деинсталляции некоторых программ остаются временные файлы, которые необходимо удалять. Поможет в этом приложение PhoneExpander.
Это бесплатная утилита, очищающая iPhone, iPod и iPad от мусорных данных и освобождает большое количество памяти.


Очистка офлайн-списка Safari
Возможность отложенного чтения Safari занимает память. Из-за нее кэш заполняется до 2-3 ГБ, поэтому его нужно почистить.
- В настройках перейдите в «Основные» → «Статистика» → «Хранилище».
- Выберите «Safari» → «Изменить» → удалите офлайн-список.


Выводы
Чтобы очистить память на iPhone, iPad или iPod, необходимо оптимизировать работу программ через удаление мусорных файлов и очистки кэша. Далее нужно удалить устаревшие мультимедиа-файлы и использовать облачное хранилище, а также проверить обновления ОС.
Как освободить память на iPhone или iPad и очистить кэш
После долгого использования устройства вы можете заметить, что оно начинает работать хуже. Дольше открываются приложения или обрабатываются запросы. Это верный признак того, что на айфоне может требоваться очистка кэша программ, удаление мусора, ненужных документов и данных или же просто освобождение памяти на самом телефоне.
Что такое кэш и память, зачем их чистить?
В кеш помещаются данные от запущенных приложений, для более быстрой работы с ними. То есть приложение, единожды загрузив эти данные, может гораздо быстрее извлечь их из кеша, чем грузить заново. Правда, вследствие некачественной работы приложения с кешем или просто разного рода сбоями, порой возникают ситуации когда кеш переполняется и не очищается автоматически.

 Каждое приложение занимает память на телефоне
Каждое приложение занимает память на телефонеПамять телефона же, это объем информации, которую может хранить ваш телефон на постоянной основе. Памяти требует буквально всё, что вы сохраняете в телефоне: контакты, сообщения, установленные приложения и так далее.
Варианты очистки на айфоне
Больше всего кеш используют интернет-браузеры. Они хранят данные о посещённых страницах, дабы открывать их значительно быстрее и это занимает немало место. Но, кроме браузеров, кеш также используют и другие приложения. Буквально каждое установление приложение на ваш iPhone нуждается в своём пространстве в кеше — как минимум для хранения информации об обновлениях. Следовательно чем больше приложений установлено на вашем устройстве, тем быстрее кеш будет заполняться информацией и тем выше потребность очищать его вручную, а не полагаясь на автоматический контроль данных от установленных приложений. Вполне вероятно, что этого окажется достаточно для повышения стабильности и скорости его работы и вам не придётся удалять данные и установленные приложения непосредственно из памяти устройства.
С помощью стандартных приложений
Разберёмся как очистить кеш в стоковых приложениях на примере браузера Safari:
- Зайдите в настройки вашего iPhone.
- Пролистайте их вниз. Найдите пункт Safari и выберите его.

 Найдите пункт Safari и выберите его
Найдите пункт Safari и выберите его - Вы увидите настройки этого приложения. Внизу будет выделен синим пункт «Очистить историю и данные сайтов». Нажмите его.

 Нажмите«Очистить историю и данные сайтов»
Нажмите«Очистить историю и данные сайтов» - Система спросит у вас подтверждения. Согласитесь.
- Теперь все данные браузера удалённы из кеша.
Подобным образом вы можете очистить данные в кеше у любых стоковых приложений вашего iPhone. Делайте это если вы подозреваете, что кеш переполнен или конкретные приложения начали работать слишком медленно.
В установленных
Вне зависимости от версии вашего устройства, очистить кеш непосредственно через настройки iPhone можно далеко не у всех программ.
Рассмотрим некоторые приложений для очистки кеша:
Battery Doctor
После того как вы загрузили и установили Battery Doctor, сделайте следующее:
- Кликнув по иконке на рабочем столе, запустите приложение.
- Во вкладе Junk нажмите большую кнопку Clean Up Cache.

 Нажмите кнопку Clean Up Caсhe
Нажмите кнопку Clean Up Caсhe - Приложение проверит установленные устройства и вам останется лишь выбрать то, кеш которого вы хотите очистить.

 Выберите приложение для очистки кеша
Выберите приложение для очистки кеша - Подтвердите очистку, прочитав предупреждение.
- Данные приложения удалены из кеша. Можете удалить их у других приложений или закрыть программу.
Нет нужды очищать кеш подобным образом слишком часто. IPhone неплохо справляется с этой задачей и автоматически, поэтому пока кеш действительно не будет переполнен, можно не волноваться об очистке с помощью специальных приложений.
PhoneClean
Текущее приложение отличается от предыдущего тем, что оно устанавливается не на ваш iPhone, а не устройство на базе Windows или Mac OS, к которому вы iPhone подключаете.
Работа программы почти полностью автоматизирована. Сделайте следующее:
- Подключите свой iPhone к устройству с установленной программой Phone Clean.
- Установите, что именно вы хотите почистить. Например, App Cache для очистки кеша.
- Нажмите Start Scan.

 Выберите нужное и нажмите Start Scan
Выберите нужное и нажмите Start Scan - Подтвердите очистку найденного кеша.
Очистка кеша на айфоне и айпаде (видео)
Удаление приложения из памяти устройства
Есть несколько способов как полностью стереть приложения для освобождения памяти на устройстве. И хотя это можно сделать программами, приведёнными в этой статье выше, для простого удаления приложения достаточно и способов которые предлагает сам iPhone.
Обязательно учитывайте, что при удалении приложения удаляются также все сохранённые данные этого приложения. Вы можете потерять важные контакты или прогресс в играх. Будьте внимательны!
Для самого просто способа удаления приложения, сделайте следующие действия:
- Нажмите на значок любого приложения и удерживайте палец на нём в течение нескольких секунд.
- На всех приложениях которые могут быть удалены, появится крестик в левом верхнем углу. Нажмите на него для удаления.

 Нажмите на крестик для удаления приложений
Нажмите на крестик для удаления приложений - Устройство потребует подтвердить удаление. Сделайте это.

 Нажмите «Удалить»
Нажмите «Удалить»
Через iTunes.
Для удаления приложений через iTunes сделайте следующее:
- Подключите ваше устройство и в запущенном iTunes выберите вкладку iPhone.

 Выберите вкладку iPhone
Выберите вкладку iPhone - Там необходимо выбрать вкладку «Программы». После этого вы тут же увидите рабочий стол своего iPhone, а также установленные на него приложения.

 Установленные приложения будут справа
Установленные приложения будут справа - Наведите на приложение, которое вы хотите удалить курсор. В этот момент на иконке появится крестик, щёлкните по крестику.

 Нажмите по крестику для удаления приложения
Нажмите по крестику для удаления приложения - После этого обязательно во меню «Файл» нажмите «Синхронизировать iPhone». Иначе приложение не будет удалено с вашего устройства.

 Обязательно нажмите «Синронизировать iPhone»
Обязательно нажмите «Синронизировать iPhone»
После того как данные синхронизируются приложение будет удалено, а память на вашем устройстве освободится.
Через настройки
Можно удалить приложения и через настройки iPhone. Делается это следующим образом:
- Откройте настройки и зайдите в меню «Основные».

 Заходим в меню «Основные»
Заходим в меню «Основные» - Далее, выберите пункт «Статистика».

 Выбираем пункт «Статистика»
Выбираем пункт «Статистика» - Выбираем нужное приложение из предложенных нам. Тут можно наглядно посмотреть сколько памяти занимает приложение на устройстве.

 Выбираем приложение, которое хотим удалить
Выбираем приложение, которое хотим удалить - Выбрав приложение, останется лишь нажать «Удалить программу» и подтвердить удаление.

 Нажмите «Удалить программу»
Нажмите «Удалить программу» - Если приложение нельзя удалить, во всё том же меню «Основные» необходимо зайти во вкладку Ограничения.

 Откройте раздел «Ограничения»
Откройте раздел «Ограничения» - Нажмите на кнопку «Выключить ограничения». После того как вы введёте пароль, любые ограничения на удаления приложений будут сняты.

 Нажмите на кнопку «Выключить ограничения»
Нажмите на кнопку «Выключить ограничения»
Очистка памяти на iphone (видео)
Как удалить только сохранённые данные приложений
Документы и данные приложений обычно автоматически синхронизируются с iCloud, поэтому удалять их надо и оттуда тоже. Делается это так:
- Откройте настройки устройства и пролистайте из вниз, до настроек iCloud.
- Зайдите в раздел «Хранилище».

 Зайдите в раздел «Хранилище»
Зайдите в раздел «Хранилище» - Дождитесь пока документы и сохранённые данные приложений появятся в соответствующем разделе.

 Выберите приложение у которого хотите удалить данные
Выберите приложение у которого хотите удалить данные - Откройте приложение, которое вас интересует, например, Keynote.
- Вы увидите данные этого приложения. Выбрав необходимые файлы и нажав кнопку «Изменить», вы легко удалите их с приложения и из хранилища iCloud.

 Удалите ненужные данные
Удалите ненужные данные
Как почистить оперативную память приложений
Если ваше устройство начало подтормаживать при активной работе, дело может быть и в нехватке оперативки.
Помочь очистить оперативную память также могут приложения, которые предлагались выше в этой статье. Например, опция Memory Boost в приложении Battery Doctor делает именно это. Но есть способ очистки оперативной памяти и без установки сторонних приложений на ваше устройство. Для этого:
- Снимите блокировку со своего iPhone.
- Нажмите и удерживайте кнопку питания вашего устройства, пока на экране не появится надпись «Выключить».
- Далее, удерживаем кнопку Home до тех пор, пока ваш не вернёт на предыдущий экран.
- Готово, оперативная память очищена.
Нет никакой необходимости проводить эту процедуру постоянно, но если вы заметили, что приложения начинают работать хуже, сделайте это. Очистка оперативной памяти особенно важна при работе в интернете.
Советы по очистке памяти iPhone
Напоследок, рассмотрим несколько эффективных способов как быстро освободить память на вашем iPhone. Почти все они касаются тех или иных конкретных стоковых приложений, на которые зачастую пользователь не обращает внимания при очистке памяти.
Теперь вы знаете как удалять приложения на любом iPhone, вне зависимости от версии вашего устройства. Следите за объёмом свободной памяти на устройстве и удаляйте приложения которыми вы не пользуетесь, а также своевременно очищайте кеш приложений и ваше устройство будет работать лучшим образом.
Как очистить память на Айфоне: 33 рабочих способа
Часто пользователи смартфонов сталкиваются с проблемой отсутствия свободного места. Давайте разберемся как очистить память на Айфоне. Как кардинальными, так и простыми методами. В этой статье собраны все доступные способы для iOs и полезные лайфхаки для ускорения работы системы.
Инструкция универсальна и подойдет для всех моделей: 4, 4s, 5, 5c, 5s,6, 6 Plus, 6s, 6s Plus, SE, 7, 7 Plus, 8, 8 Plus, X, XS, XS Max, XR, 11, 11 Pro, 11 Pro Max, 12.
Удалите ненужные видео и фото
1
Сгрузите приложения
1
Сбросьте до заводских настроек
1
Используйте Phone Cleaner, iFunBox, PhoneClean, PhoneExpander, iMazing
1
Переустановите объемные программы
1
Очистите раздел «Другое»
1
Вычистите файлы и кэш
1
Избавьтесь от скаченных обновления iOS
1
Уберите устаревший контент из iBooks
1
Отключите высококачественные голоса
1
Перейдите на стриминговые музыкальные сервисы
0
Вычистите старую голосовую почту
0
Почистите вложения сообщений
0
Проверьте прослушанные подкасты
0
Проверьте «Диктофон»
0
Способы для основной памяти
Удалите ненужные видео и фото
- На Айфоне обычно хранится множество ненужных или неудачных фотографий в «Фото». Они могут быть даже не вашими, например WhatsApp, Telegram, Viber автоматически сохраняет фото и видео, присланные другими пользователями, в память мобильника. Посмотреть заполненный объем можно в «Настройки» — «Основные» — «Хранилище iPhone».
- Если лишних снимков нет, то загрузите/переместите галерею в облако iCloud (как вариант — Яндекс.Диск, Google Drive).
- Не забывайте «до конца» удалять фото и видео, так как вначале файлы переносятся в «корзину» и лишь через некоторое время (30 дней) вычищаются с устройства окончательно.
- Снимки в высоком разрешении (HDR), панорамные фото, в том числе из специализированных приложений типа VSCO или Camera+ лучше сразу после фотосессии переносить на жесткий диск ноутбука или ПК.·
Сгрузите ненужные приложения
Чем дольше вы пользуетесь Айфоном, тем больше вероятность того, что на нем находится много «лишних» приложений, которые уже давно не используются. Чаще всего утилиты расположены не на главном экране, а в глубине папок либо это стандартные программы, установленные по умолчанию, но не имеющие практической ценности. Удаление таких утилит существенно разгрузит основную память.
Программы «зашитые» в iOS, полностью не удаляются, а только «сгружаются» долгим удерживанием ярлычка.
На всякий случай инструкция для iOs старше 13 версии (2020 год), так как в этом обновлении поменялось многое:
Удалите скачанную музыку
Если вы когда-то скачивали музыку на мобильник, рекомендуем избавиться от mp3 файлов — перенесите аудио в облако или на ПК. В среднем один файлик занимает 5-7 мегабайт (при качестве 192-320 кбит/с), если их сотня, это уже 500-700 МБ. Не говоря уже о формате AAC. Да, их можно слушать без интернета, но забивать несколько гигабайт музыкой нерационально.
- Во-первых, композиции можно слушать в стриминговых приложениях через Интернет, занимают гораздо больше места. Тем более, что есть плееры, позволяющие слушать музыку без подключения к WI-FI или LTE, в некоторых случаях можно подключить платную подписку.
- Во-вторых — сторонние плееры всегда гораздо более удобные чем стандартный.
Сбросьте до заводских настроек
При применении данного способа настоятельно рекомендуется сделать резервную копию важных данных. Такой сброс откатит Айфон к состоянию «после покупки», все аккаунты будут сброшены, версии приложений обновятся до стандартных, фото, видео, игры, программы, находящиеся в флеш-памяти — удалены. Удобнее всего будет перенести все данные на ваш ПК или сделать бэкап в iTunes.
Этот метод считается радикальным, но эффективным, если вы не хотите тратить время на очистку памяти вручную.
Специальные утилиты в помощь
Phone Cleaner for iPhone, iPad
Рабочая утилита, работает со смартфона, требуется iOS 10.3 и новее.
iFunBox
iFunBox — отличный аналог iTunes, позволяет чистить память. Для начала установите программу с официального сайта (для Windows и Mac), потом включите ее и подключите Айфон к ПК.
Помимо удаления «электронного мусора», iFunBox умеет:
- Полное управление медиа файлами на вашем айфоне.
- Передача музыки, фотографий, видео и т.д. на ваш компьютер.
- Экспорт файлов из iTunes на ваш ПК.
PhoneClean
PhoneClean — программа созданая специально для очистки iPhone от программного мусора из Виндовс. По функциональности сравнима с iTunes, в области резервного копирования и восстановления данных.
- Для работы программы скачиваем с официального сайта и устанавливаем,
- Перед процедурой придется выключить функцию «Найти Айфон», и разблокировать устройство с помощью пароля (не используя Touch и Face iD),
- Запускаем ПК и подключаем к компьютеру iPhone,
- После синхронизации появится небольшое окошко, показывающее состояние памяти сотового,
- Для перехода к настройкам, нажмите на значок телефона в правом верхнем углу,
- Появится три пункта: «Память» (покажет подробную информацию о том, чем занята ваша память), «Сканирование» (позволит настроить сканирование устройство, чтобы PhoneClean не очищал автоматически важные программы) и «Резервное копирование» (выбор количества резервных копий устройства).
У программы есть два основных режима очистки.
Быстрый, применяется для очищения:
- Кэш приложений и фотографий.
- Временные и загруженные файлы.
- Файлы пользователя и Cookie файлы.
- Данные об ошибках.
- Кэш списков воспроизведения музыки.
Глубокий:
- Все сообщения из iMessage и Сообщений.
- Данные о звонках в Телефоне и Facetime.
- Кэш файлы электронной почты.
- Очистка истории браузера Safari.
- Данные для автоматической авторизации на всех сайтах.
- Закрытие фоновых программ.
- Данные, оставшиеся после удаления программ и игр.
PhoneExpander
PhoneExpander — программа доступна только на MAC OS, на Windows работать не будет. Скачать приложение лучше с официального сайта, после установки запустите и подключите iPhone с помощью заводского Lightning-кабеля.
На данный момент программа обладает следующими возможностями по очистке:
- Удаление временных файлов,
- кэша,
- Приложений, фотографий и видео.
- Музыки и подкастов.
Пока у PhoneExpander не такой большой функционал, но оно активно развивается.
iMazing
iMazing — еще один аналог iTunes скачать), который имеет возможность удалять файлы в автоматическом режиме, но лицензия программы стоит 40 долларов. Вы можете установить пробную версию, но почти все функции доступны только в полной версии, в демо версии сможете загрузить только 50 музыки и 100 файлов.
Переустановите объемные приложения
Особенно это касается различных мессенджеров (инстаграм, ватсап, вайбер) и социальных сетей (ОК, ВК, Facebook), так как утилиты сохраняют все медиа файлы присланные собеседниками. Если не хотите переустанавливать, то можете очистить данные и кэш программы вручную. Возьмем в пример Telegram — отличный мессенджер с кучей контента, скачивающее все просматриваемые вами файлы. Подробные интрукции по каждому из мессенджеров будут чуть ниже.
Очистите раздел «Другое»
Для начала уточним, в этот раздел попадают системные журналы, недогруженные файлы, части обновлений, результаты неудачных синхронизаций, голоса аудио помощников, прочий хлам. «Другое» может разрастаться до 5-10 ГБ, что эквивалентно паре фильмов в HD качестве.
Чтобы вычистить раздел «Другое» на Айфоне, придется прибегнуть к хитрости. Так просто системный мусор не вывести:
- Подключите iPhone к iTunes,
- На вкладке Резервных копий отмечаем «Этот компьютер»,
- После этого поставьте галочку на пункте «Шифровать резервную копию iPhone», придумываем и вбиваем пароль,
- В настройках мобильника обязатель отключите функцию «Найти Айфон»,
- Далее нажмите на пункт «Создать копию сейчас»,
- Ждем завершения операции (обычно 20-40 минут),
- После завершения процесса, жмем «Восстановить из копии». Не прерывайте загрузку, это может привести к утрате данных и «окирпичиванию» девайса.
- Включите устройство и дождитесь загрузки/установки всех программ, игр, контактов и прочего.
Вычистите файлы и кэш в приложениях
Для начала необходимо перейти: «Настройки» — «Общее» — «Хранение iPhone». В вверху будет список самых объемных приложений, скорей всего это будут мессенджеры (Viber, Telegram и д.р.), мультимедийные проги типа GarageBang, iMovie. После того как вычислили самую объемную утилиту, попробуйте вычистить мусор вручную из каждой или просто нажмите «удалить» и скачайте из App Store заново.
Если программа поддерживает функцию очистки кэша, придется покопаться в менюшках. Инструкция на примере Telegram:
Удалить загруженные обновления iOS
Способ сработает, если новая версия iOs уже была загружена в память, но не установлена.
- Откройте «Основные» — «Обновление ПО».
- Пролистайте немного вниз и найдите там пункт с версией iOS.
- Кликните на пункт меню,
- Нажмите «Удаление обновления»,
- После чего вам необходимо только подтвердить действие.
Так можно освободить от 2 до 3 ГБ, но придется снова выкачивать обновление с серверов Apple.
Удалите старую голосовую почту
Удалять голосовую почту можно двумя способами:
- Открыть приложение «Телефон» и выбрать пункт «Голосовая почта» или «Автоответчик». Потом выберите любое сообщение и проведите по нему в левую сторону, после чего нажмите на кнопку «Удалить».
- Зайдите в «Телефон» — «Голосовая почта», нажмите «Изменить», кнопка находится в верхней части экрана. Теперь нажимайте на «минус» перед каждым сообщением, которое хотите стереть. Когда выберите все, кликните на кнопку «Удалить».
Удалите вложения сообщений
Иногда присланные по iMessage фото, видео, мемы и прочее, сильно забивает постоянную память, приходится «ковыряться» вручную.
Есть два основных способа:
- Кардинальный (удаление всех сообщений от абонента вместе с вложениями). Для этого зайдите в приложение «Сообщения», выберите ненужные диалог, смахните влево и удалите их. Можно удалять по одному, более подробно в видеоинструкции чуть ниже.
- Компромиссный (удаление только вложений). Заходим в «Сообщения», после чего переходим в диалог со вложениями и нажмите на пункт «Подробно». Пролистайте до вложений, после чего нажмите и удерживайте любое из них. Появится окно, в котором необходимо выбрать пункт «Еще», теперь вы можете выбрать несколько фото и стереть их.
Вычистите содержимое приложения «Видео»
Если видео находится в галерее, то просто откройте его, а затем нажмите на изображение корзины в правом нижнем углу и подтвердите удаление.
Если файл находится в приложение «Видео» — проведите по нему в правую сторону и нажмите на кнопку «Удалить».
СПРАВКА! В случае, когда памяти мало, а видео удалять не хочется, вы можете загрузить их в любое облачное хранилище (хоть на Ютую) или же на ПК.
Проверьте прослушанные подкасты
Если вы часто слушаете подкасты и забываете удалять их после прослушивания, то следует настроить функцию автоматического удаления.
Для этого:
- Зайдите в «Настройки» — «Подкасты» — «Оставить выпуски», после чего меняем пункт со «Все выпуски» на «Все не воспроизведённые». Но это поможет только для удаления будущих подкастов.
- Чтобы стереть старые, необходимо: открыть «Подкасты», выбрать ненужную серию и провести по ней пальцем в правую сторону, после чего подтвердить действие.
Уберите устаревший контент из iBooks
Для того, чтобы удалить ненужные электронные книги, PDF (в том числе аудиокниги), откройте iBooks — «Библиотека» (находится в левом нижнем углу), теперь нажмите на кнопку «Править» (расположена в правом верхнем углу). Отметьте на те книги, которые вам больше не нужны и кликните на «Кознину». Появится выбор: «Удалить» (книги изчезнут или будут скрыты) или «Удалить копию» (в этом случае книги будут удалены с устройства, но сохранятся в iCloud).
Отключите высококачественные голоса
Для этого вам нужно зайти в «Настройки» — «Основное» — «Универсальный доступ» — «Voice over» и перевести ползунок в выключенное состояние обычным нажатием.
Если были скачаны доп. языки, избавьтесь от них:
«Основное» — «Универсальный доступ» — «Voice over» — «Речь»- «Voice over» — «Голос» — смахните влево на Yuri, Katya или мужской голос Siri — «Удалить».
Эта функция была сделана для людей с плохим зрением, поэтому большинству она просто не нужна. Более подробнее здесь.
Проверить «Диктофон»
В приложении «Диктофон» порой находятся кучи аудиозаписей, хотя они не занимают много места, но рекомендуем от них избавиться:
- Вверху справа тапните «править»,
- Отметьте галочкой записи, и нажмите одноименную кнопку,
- Файлики ушли в «корзину», добиваем остатки «удалением навсегда».
Способы освободить кэш
Кэш представляет собой временные (остаточные) файлы, которые чаще всего используются для ускорения загрузки приложений и системы в целом. Но при этом, со временем, фрагменты кода начинают занимать довольно значительную часть памяти. Удаление кэша никак не повлияет на функционирование программ.
Здесь стоит выделить несколько основных способов очистки кэша:
- Очистка истории браузеров.
- Очистка кэша игр и приложений (было разобрано выше).
- Перезагрузка iPhone.
- Сброс до заводских настроек.
- Очистка кэша Safari.
Очистить браузер Safari
Для очистки кэша, cookies, историй посещений штатного браузера iOs, перейдите «Настройки» и найдите раздел «Safari», внутри отыщите пункт «Очистить историю и данные сайтов», и подтвердить действие.
Для очистки списка для чтения, откройте браузер Сафари и нажмите на значок в виде трех полосок в правом нижнем углу, нажмите «Ваша библиотека» (значек книжки) — «Список для чтения» (очки) — «Править», теперь отметьте галочками все записи и нажмите одноименную кнопку.
Инструкция как вычистить историю посещений отдельно:
Удалить приватный кэш в Firefox
Запустите браузер, найдите значок с тремя горизонтальными линиями и кликните по нему, потом перейдите: «Настройки» — «Приватность и защита» – «Куки и данные сайтов» и тапните «Удалить данные».
Очистить кэш приложения из настроек
Сразу стоит сказать, что данный способ подходит далеко не всем приложениям. Приведем пример на основе Telegram:
Рекомендуем удалить «Почту», так как iOS «коллекционирует» остатки давно удаленных почтовых сообщений и прочий мусор. Вот видеоинструкция:
Очистить кэш программы из меню
Для такого типа очистки вам придется переустановить полностью утилиту (лучше всего делать это с программами, кэш которых нельзя почистить вручную). Затем перейти по следующему пути «Настройки» — «Общее» — «Хранение iPhone» — выбрать любое приложение, а затем удалить его.
Кэш Siri
Для очистки кэша Siri нужно зайти в «Настройки», затем выбрать пункт «Siri и поиск», потом «История Siri и диктовки». Теперь нужно нажать на «Удалить историю Siri и диктовки», чтобы очистить кэш.
Способы выгрузить оперативную память
Долгая задержка Home на экране включения
Чтобы освободить оперативку на Айфоне или iPad, но не закрыть приложения из меню многозадачности:
- Зажмите кнопку блокировки на 3-5 секунд,
- Когда появится слайдер выключения, удерживайте кнопку «Домой», пока система не вернет вас на рабочий стол.
Эта информация актуальна со всеми версиями iPhone кроме X (нет кнопки Домой), но и на нем можно сделать подобную очистку. Для этого вам нужно сначала перейти по пути «Настройки» — «Основное» — «Универсальный доступ», теперь активируйте опцию AssistiveTouch. Вернитесь к основным настройкам и выберите пункт выключения устройства, после этого кликните на AssistiveTouch и зажмите кнопку «Домой».
Закрыть приложения
Освободить оперативную память на iPhone можно закрыв все фоновые программы:
- Для этого два раза щелкните по «HOME»,
- Теперь смахните снизу до центра экрана, чтобы закрыть приложения по одному.
Перезагрузить смартфон
Перезагрузка сотового автоматически освобождает оперативную память, при загрузке iOs, повторно загружаются только системные сервисы и критически важные процессы. Остальные утилиты будут подгружены при открытии.
1 вариант
Чтобы перезагрузить iPhone зажмите любую из кнопок, регулирующих громкость вместе с кнопкой блокировки на несколько секунд. Подробная инструкция по принудитильной перезагрузке каждой модели Айфонов.
2 вариант
- Зажмите «ВКЛ»,
- После появления вверху экрана кнопки «Выключите» — проведите слева направо. Дождитесь полного выключения смартфона, а затем нажмите кнопку блокировки для включения.
Рекомендации и превентивные меры
Чтобы лишний раз не загружать основную память на Айфоне, можно пойти на некоторые хитрости.
Обновляйте iOS через iTunes
Дело в том, что при загрузке обновлений через WI-FI или LTE прошивка загружается в память, сильно «отжирая» место в 2-3 гигабайта. При обновлении через ПК с помощью iTunes (Windows) или Finder (на MacOS), свободное место мобильника «не страдает». При этом, очищается кэш «Другое».
Запретите беспроводную загрузку iOS
- Зайдите в браузер Safari.
- И вставьте в поисковую строку эту ссылку hikay.github.io/app/NOOTA.mobileconfig
- Вам предложат установить профиль, выберите устройство.
- Теперь нажмите на кнопку «Установить» (в правом верхнем углу) и дважды подтвердите установку.
- После просьбы о перезагрузке — сделайте это.
Чтобы вернуть автообновления — удалите загруженный профиль.
Установите ограничения на время хранения аудио- и видеособщений
- Зайдите в «Настройки» — «Сообщения», выберите «Оставить сообщения» и поставьте удобный срок хранения (30 дней, 1 год или бессрочно).
- Рекомендуем настроить аудиосообщения: «Настройки» — «Сообщения» — «Истекает» — поставте галку на «Через 2 минуты».
- Можно для экономии места включить «Режим низкого качества» — изображения будут отправляться в низком качестве.
Отключите фотопоток
Чтобы не забивать одновременно iCloud и внутреннюю флеш-память — отключите фотопоток. Для выключения зайдите: «Настройки» — «iCloud» — «Фото» и выключите фотопоток, нажав на зеленую кнопку напротив, а затем подтвердите.
Отключите общий доступ к фото Айклауд
Чтобы выключить, пройдите по этому пути: «Настройки» — «Меню» — «iCloud» , теперь выключите «Медиатека iCloud».
Используйте медиатеку iCloud правильно
Если вы не хотите выключать медиатеку, то хотя бы переносите все свои фотографии в облако, чтобы они не занимали память на устройстве.
Донастройте камеру
Если вы не профессиональный блогер, рекомендуем снизить качество фото и видео:
- Не сохраняйте оригиналы HDR-снимков,
- Измените качество записи видео (пример — при 720p минута видео занимает 60МБ, при 4K — 350 мегабайт),
- Смените режим замедленной съемки с 1080p на 720p.
Но если вы не хотите ухудшать качество снимков, то либо копируйте на свой ПК, либо храните в облаке.
Подключите Apple Music или Яндекс.Музыка
Не занимайте огромное количество памяти музыкой, слушайте ее онлайн с помощью специальных сервисов: Apple Music или Яндекс.Музыка за небольшую плату в месяц.
Почаще синхронизируйте свое устройство с iTunes
Это хорошо сказывается на оптимизации работы Айфона, так как с устройства на компьютер передаются системные журналы с зафиксированными программными ошибками. После передачи, они затираются, в результате, место освобождается (до 100-150 МБ).
Ограничьте фоновую активность приложений
Для отключения следуйте по этому пути «Настройки» — «Основные» — «Обновление контента». Тут вы можете выключить каждое приложение отдельно, но если хотите отключить все, то перейдите глубже в «Обновление контента», вместе Wi-Fi или по сотовой сети, щелкните «Выкл».
Выключите автоматическую загрузку «Всего»
- Выключите автообновления приложений и игр в App Store.
- Выключите загрузку музыки и книг в соответствующих сервисах.
Отключите неиспользуемые системные языки
Для удаления вам нужно пройти по этому пути: «Настройки» — «Основные» — «Клавиатура». Здесь вы можете стереть ненужные языки, эмодзи. При желании можно добавить новые.
Удалите неиспользуемые параметры автоматической замены текста
Настроить данный пункт под себя можно через настройки клавиатуры в пункте «замена текста».
FAQ
Как увеличить память на iPhone
Облачные хранилища
Самый удобный способ хранения и расширения памяти в современных реалиях. Рекомендуем использовать:
- Google Drive,
- Яндекс.Диск,
- DropBox.
Во-первых, вам не нужно покупать дополнительные устройства для хранения памяти, во-вторых, у вас будет доступ к данным из любой точки, где есть интернет.
Флешка
Флешка с Lightning разъемом – отличное решение, если у вас есть лишние фотографии гигов на 30-100 ГБ, но для жесткого диска в 1 терабайт информации слишком мало.
Из всех вариантов стоит обратить внимание на следующие компании:
- SanDisk iXpand – отличные компактные флешки, по небольшой цене, есть модели от 16 гигабайт до 256.
- Apple Leef iBridge3 – у флешки присутствует сразу два разъема: обычный USB и micro-USB, есть встроенный файловый менеджер, но самая важная особенность — просмотр контента.
Внешний жесткий диск
Внешний жесткий диск удобное место для хранения фотографий, видео, панорамных снимков и прочего, которое отличается огромной вместимостью до 2 ТБ. Если у вас есть множество фотографий, фильмов, видео, то это идеальное хранилище.
Замена модуля памяти
Можно перепаять другой модуль флеш-памяти с такого же аппарата, обратившись к специалисту сервиса. Однако гарантии, что модуль будет работать стабильно нет.
Можно ли вставить карту памяти
В модели компании Apple нельзя вставить карту память, ни micro-Sd ни какую либо другую.
Как выключить оптимизацию хранилища
Для экономии места, можно попробовать выключить оптимизацию хранилища: «Настройки» — «Фото», а затем поставьте флажок напротив «Сохранение оригиналов». Если у вас нет данной настройки, то вернитесь назад и найдите «Музыка», перейдите в «Загрузки», после чего выключите «Оптимизация хранилища».
Как включить/отключить подписку айклауд-хранилище
Для этого откройте: «Настройки» — «iCloud» — «Управление хранилищем/хранилище iCloud». Теперь нажмите на пункт «Сменить план хранилища», кликните на «Выбрать бесплатный тариф», выберите другой тарифный план и тапните на «Готово».
Стоимость услуги составляет:
- 59р/мес за 50 ГБ,
- 149р/мес за 200 ГБ,
- 599р/мес за 2ТБ.
Платежи автоматически списываются раз в месяц с привязанной карты в Apple Pay.
Как очистить гейм центр
Откройте приложение «Настройки», выберите «Game Center», нажмите на Apple iD, после этого выйдите из гейм центра.
Итоги
В итоге можно сказать, что у многих пользователей большой процент памяти занят ненужными и бесполезными данными. Своевременно очищая кэш приложений, оптимизируя устройство, перенося данные в облако или съемные носители, вы сможете добиться стабильной работы iOs и избежать ошибок программ.
Итак, мы рассмотрели способы как очистить память на Айфоне:
Удалите ненужные видео и фото
1
Сгрузите приложения
1
Сбросьте до заводских настроек
1
Используйте Phone Cleaner, iFunBox, PhoneClean, PhoneExpander, iMazing
1
Переустановите объемные программы
1
Очистите раздел «Другое»
1
Вычистите файлы и кэш
1
Избавьтесь от скаченных обновления iOS
1
Уберите устаревший контент из iBooks
1
Отключите высококачественные голоса
1
Перейдите на стриминговые музыкальные сервисы
0
Вычистите старую голосовую почту
0
Почистите вложения сообщений
0
Проверьте прослушанные подкасты
0
Проверьте «Диктофон»
0
Видео
Как освободить память на айфоне если не хватает места
Фотографии, программы и видео быстро заполняют все свободное пространство в телефоне. Многие владельцы престижных гаджетов задаются вопросом, как освободить память на айфоне и не потерять нужную информацию. Существует несколько методов решения проблемы, позволяющих освобождать перезаполненное хранилище.
Как освободить память на айфоне
Встроенная очистка временных файлов в iOS функционирует далеко не идеально. Существует масса посторонних утилит, позволяющая решить вопрос, как освободить память iPhone. К часто используемым относят PhoneExpander, который помогает избавиться от мусора, но не вызывает потерю важной информации.
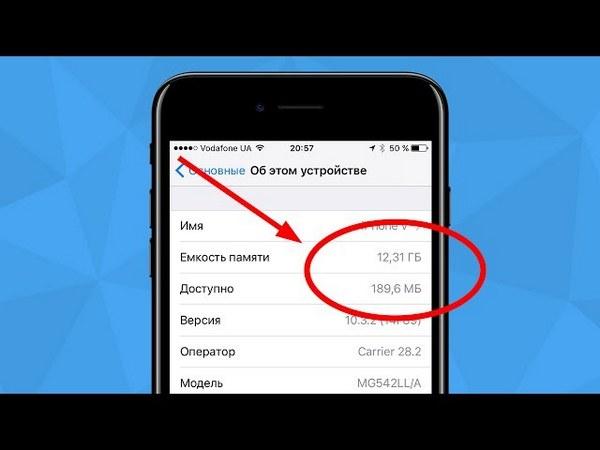
Нехватка памяти на айфоне — вечная проблема многих пользователей
Для использования программы ее достаточно скачать и после подключения устройства к персональному компьютеру выбрать пункт «очистить временные файлы». Дальнейшая процедура проходит в автоматическом режиме и не требует от пользователя каких-либо действий.
Вторая по значимости проблема — скопление в промежуточном буфере сведений о посещенных сайтах. Приложение позволяет получать доступ к просмотренным статьям без выхода в Интернет. Но список для чтения Safari быстро перезаполняется, исчисляясь сотнями страниц. Для его освобождения необходимо провести следующие действия:
- Войти в «Настройки».
- Переместиться в «Общие».
- Затем — в «Использование хранилища и iCloud».
- В выпавшем списке выбрать пункт «Управлять».
- После поиска значка Сафари нажимают «Изменить» и вытирают все файлы, входящие в реестр.
Дополнительно можно провести удаление истории посещений и поисковые запросы в том же браузере. Для этого из настроек перемещаются в Сафари, нажимают «Очистить данные сайтов и историю», подтверждают запрос системы.
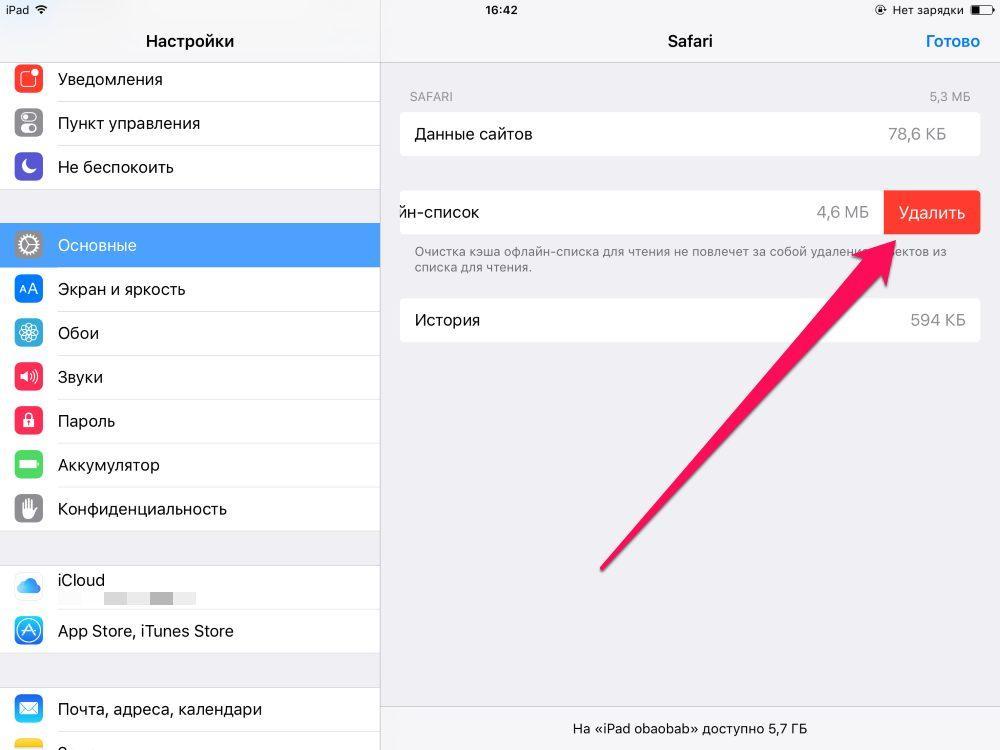
Очистка кэша Сафари
Важно! Очистка памяти в iPhone, истории посещенных страниц подразумевает ее автоматическое удаление на всех устройствах, связанных единой учетной записью в айклауде.
Как проверить память на айфоне
Вопрос о том, как правильно почистить память на айфоне, возникает при нехватке свободного пространства для обновления операционной системы или загрузки популярной программы из магазина AppStore.
Для обновления восьмой версии ОС, которая занимает от 0,9 до 11 Гб (в зависимости от устройства), необходимо свободного пространства не меньше 7 Гб. Если общий объем памяти не превышает 8 Гб, то обновление возможно только через компьютерную программу. Остальным нужно заниматься тщательной очисткой ненужных файлов.
Чтобы определить, сколько свободного места понадобится для обновления операционной системы, нужно:
- Зайти в «Настройки».
- Переместиться в подраздел «Основные».
- Спуститься в «Обновление ПО».
Если памяти не хватает, то устройство сообщит, что на смартфоне установлено новейшее программное обеспечение и уточнит, какой именно версии. При наличии доступной новой ОС на экране выводится полная информация о ней.
Обратите внимание! iPhone 4 не может обновиться до 8 версии операционной системы из-за наличия единственного ядра, а для нормальной работы ОС необходимо не меньше двух. Для этой модели допустимая версия — 7.1.2. Модификация 4S обновляется до 8 ОС, но гаджет может подвисать.
Уточнив, какой объем памяти требуется для установки нового ПО, можно посчитать нехватку свободного пространства. Для получения информации о том, при удалении каких файлов можно получить максимальное количество места, необходимо пройти путь:
- Перейти в «Настройки».
- Найти подраздел «Основные».
- Отыскать графу «Статистика».
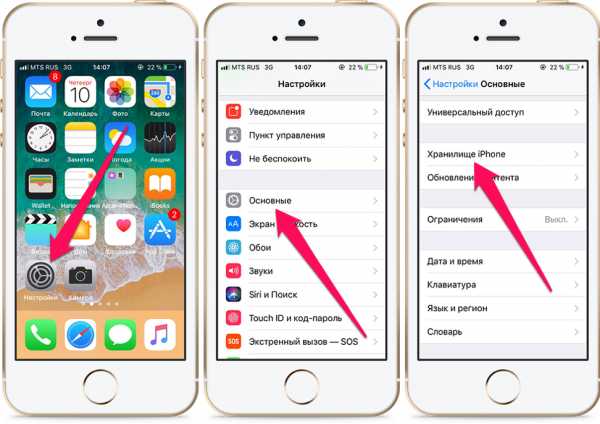
Проверка объема памяти
В сведениях четко видно, какие программы чаще всего заполняют память. У большинства пользователей это видео и музыка. Как быстро очистить хранилище на айфоне: пересмотреть плейлисты и избавиться от излишков музыкальных файлов.
Перезагрузка для очистки, если система занимает много места на айфоне
Многие пользователи спрашивают, почему система на iPhone занимает слишком много места и как решить эту проблему. К простым методикам очистки памяти iPad и айфона относят стандартную перезагрузку. Она улучшает производительность устройства и избавляется от кэша операционной системы, который увеличивается после любого действия. Пользу перезагрузок можно увидеть в программе айтюнс. В телефоне можно найти секцию «Другое», в которую отправляются все временные файлы. При отсутствии перезагрузки на айпаде может храниться множество ненужной информации.
Важно! Выполнение процедуры рекомендуется еженедельно, а при активном пользовании устройством ежедневно.
Открыв подраздел «Другое» в хранилище iPhone, как очистить его, многие пользователи не знают. При переполнении оперативной памяти можно использовать метод принудительной перезагрузки. При ней из устройства удаляются все временные файлы, она помогает решить проблему пользователям, которые никогда не выполняли стандартное очищение промежуточного буфера. Для выполнения манипуляции достаточно нажать две клавиши одновременно — «Питание» и «Домой» — и удерживать их до возникновения на экране логотипа компании.
Как удалить старые обновления iOS
Как можно освободить место на айфоне? Не все владельцы престижных гаджетов стремятся сменить привычную операционную систему. Но на телефон по умолчанию загружается прошивка и хранится в его памяти. Очищать от подгруженных файлов оперативку можно при помощи простейшей схемы:
- Перейти в «Настройки».
- Отыскать пункт «Основные».
- Спуститься в «Использование хранилища и айклауд».
- В разделе «Хранилище» нажать клавишу «Управление».
- После поиска сохраненной прошивки провести ее удаление.
К сведению! У последних версий iOS размер больше 2 Гб, которые можно освободить при чистке.
Как удалить старые сообщения и голосовую почту на iOS
Текстовые сообщения могут занимать много свободного пространства. При очистке большое внимание уделяют «iMessage» — сообщениям, содержащим, кроме текста, музыку, видеофайлы и другой контент. В восьмой операционной системе есть настройка, позволяющая их чистить автоматически:
- Нужно зайти в «Настройки».
- Перейти в «Сообщения».
- В подразделе «История сообщений» нажать на блок «Оставить сообщения».
- В выпавшем меню выбрать срок их хранения: бессрочное, в течение месяца или года.
Обратите внимание! По умолчанию система выставляет пункт «Бессрочно». Важные СМС можно восстановить из программы iTunes, ее резервных копий.
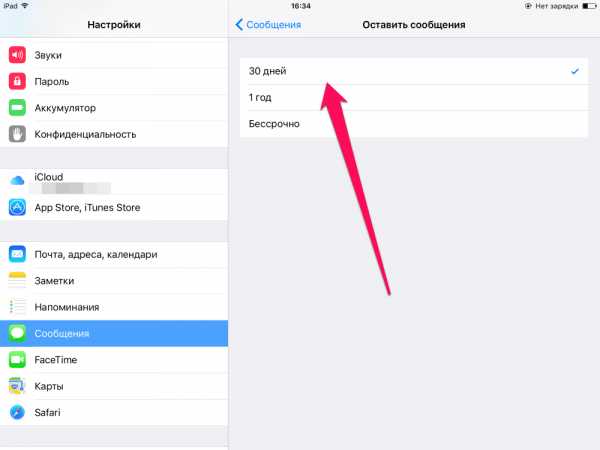
Время хранения файлов
Вторая проблема — голосовой тип сообщений. Чтобы от них избавиться, переходят в «Телефон/Автоответчик», выбирают неактуальную информацию и удаляют ее. После процедуры переходят в подраздел «Телефон/Удаленные сообщения» и нажимают на клавишу «Очистить все». Только в этом случае память планшета будет освобождаться от старой информации.
Отключить фотопоток в айфоне
Программа необходима для отправки фотографий по вай-фай, чтобы друзья могли просматривать и комментировать снимки вне социальной сети или без ММС (но после разрешения владельца аккаунта). О полезной технологии знают не все хозяева престижных гаджетов, а она может заполнить в памяти девайса огромное пространство.
Для ее отключения из настроек перемещаются в подраздел «Айклауд», из него в «Фото». Около надписи «Мой фотопоток» расположена кнопка деактивации функции.
Удаление фото с айфона и настройка хранилища
Здесь речь пойдет про облачное хранилище, позволяющее сохранять фотографии вне стандартной памяти устройства. Перед удалением снимков нужно убедиться, что все они перемещены. Для этого проходят простой путь:
- Заходят в «Настройки».
- Перемещаются в «Айклауд».
- В подразделе «Резервное копирование» нажимают пункт «Создать резервную копию».
После этого необходимо убедиться, что все выполнено правильно, и фотоснимки можно будет достать из места хранения. Для этого гаджет и программа должны быть полностью синхронизированы.
Для удаления фотографий проходят стандартный путь:
- Из настроек переходят в подраздел «Камера и фото».
- Переводят в неактивное положение переключатель «Медиатека Айклауд».
- Дожидаются выключения функции.
- Запускают параметр «Фото» и удаляют неактуальные файлы (из облака они не исчезают).

Очистка медиатеки
Важно! Для загрузки в облачное хранилище новых видео и фотоснимков необходимо включить обратно библиотеку. При ее подключении вся ранее стертая информация автоматически закачается обратно на устройство.
Настройки камеры и отключение оригиналов HDR в айфоне
Данные параметры позволяют делать из средних по качеству фотографий отличные снимки, что относится к несомненным плюсам. Камера на устройстве, согласно инструкции, создает два варианта: стандартную или акцентом на затемненные и осветленные детали. В итоге получается финальное фото из лучших частей, собранными из трех снимков.
Старые версии устройств требовали ручной установки режима HDR, который включался при нажатии значка во время съемки. В новых версиях высокие показатели динамического диапазона устанавливаются автоматически (режим Smart HDR). Для ручного управления функционалом:
- Переходят в «Настройки».
- Перемещаются в подраздел «Камера».
- Отключают функцию «Smart HDR» — ползунок изменяет цвет на белый.
После закрытия настроек и перехода в режим камеры значок HDR начнет отражаться в верхнем углу слева. Такой подход помогает выключать и выключать его в любое время, сэкономить больше свободного пространства.
Обратите внимание! При создании снимков под фильтрами система автоматически сохраняет оба варианта. Чтобы избежать переполненной памяти, необходимо остановить функцию «Сохранять оригинал», которая расположена в «Фото и камера» подразделе «Настройки». В этом случае оригинальные фотоснимки сохраняться не будут.
Системные настройки помогают очистить память iPhone и решить вопрос ее постоянной нехватки, особенно для владельцев телефонов при 8, 16 или 32 Гб (iPhone SE или 5 s) свободного пространства. Своевременное удаление ненужной информации и регулярная перезагрузка, отправка видео и музыкальных файлов в облачное хранилище позволят избежать неприятных надписей на экране о том, что она скоро сможет закончиться.
9 простых способов освободить место на iPhone и iPad — Лайфхакер
Удалите ненужные приложения
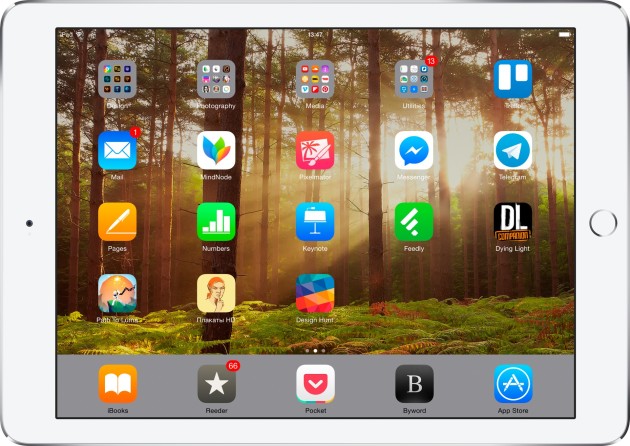
Да, это самый банальный, но в то же время самый эффективный шаг. Посмотрите на своё устройство. Вы правда думаете, что вам нужны все те игры или приложения, которые вы запускаете раз в год? Наверняка большую их часть можно удалить без каких-либо последствий. А если удалённое приложение всё же понадобится, его легко можно восстановить из облака.
Переустановите используемые приложения с нуля
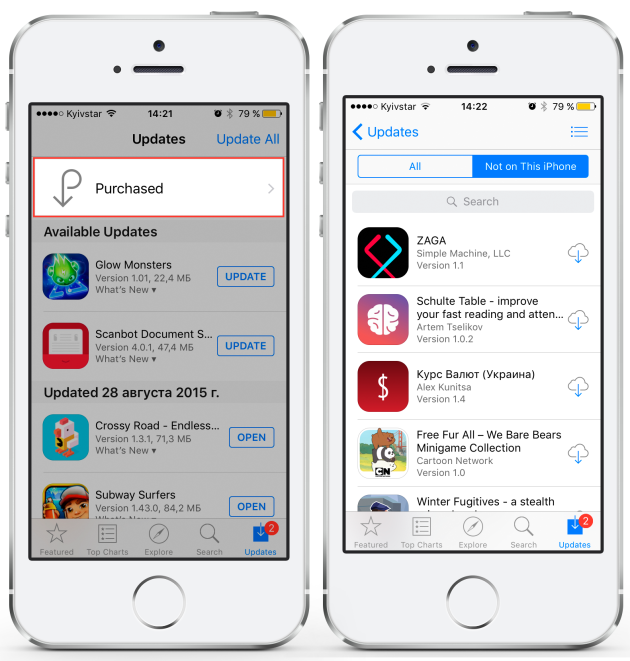
Вы наверняка обращали внимание на то, что некоторые приложения со временем начинают занимать слишком много места. Чаще всего это относится к мессенджерам, клиентам социальных сетей и облачных сервисов. Происходит такое из-за кеширования данных. Есть приложения, которые позволяют очищать кеш, но проще всего взять и переустановить приложение с нуля.
Используйте Battery Doctor для очистки

Не обращайте внимания на название приложения: помимо информации о батарее, оно отлично справляется с очисткой от всякого хлама. На вкладке Junk можно очистить кеш и удалить временные файлы приложений, расчистив свободное место на диске. Кроме того, Battery Doctor умеет высвобождать оперативную память, в том числе через виджет или иконку быстрого запуска на рабочем столе. Это должно пригодиться любителям игр.
Настройте экспорт фото и видео
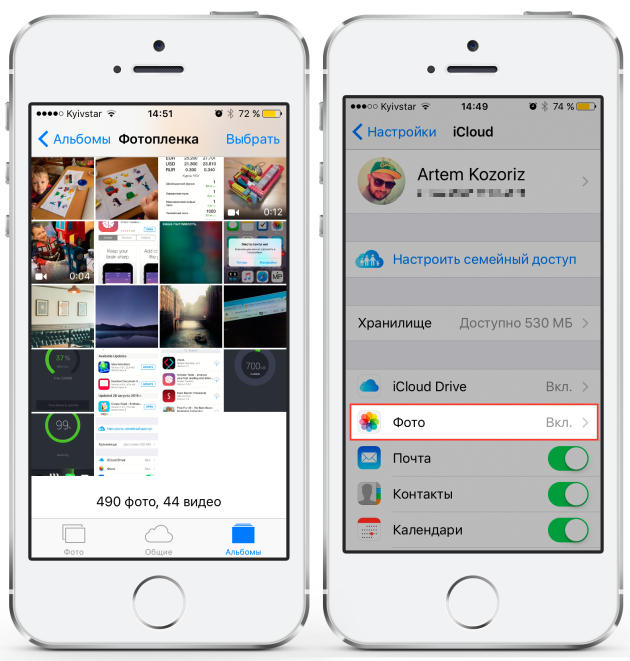
С каждым годом качество камеры в iPhone растёт, а вместе с ним растёт и объём созданных фото и видео. С этим ничего поделать, к сожалению, нельзя. Остаётся только своевременно выгружать содержимое «Фото» на компьютер или в облако. Если вашим фото не хватает места в iCloud, а дополнительное место вы докупать не хотите, можно воспользоваться безлимитным хранилищем «Google Фото» или любым другим по вашему усмотрению.
Наведите порядок в музыке
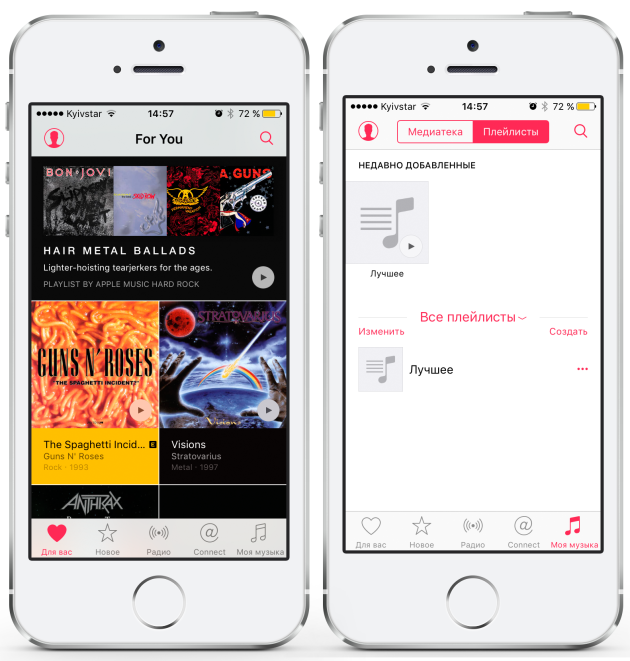
С появлением Apple Music надобность хранить музыку в памяти устройства отпала. Однако если вы хотите держать какую-то часть музыки локально, чтобы иметь к ней доступ в отсутствие интернета, то подходите к этому вопросу здраво. Вряд ли вам нужны полные дискографии любимых исполнителей — скорее всего, можно запросто ограничиться лишь плейлистами из самых популярных треков.
Отключите автообновление подкастов
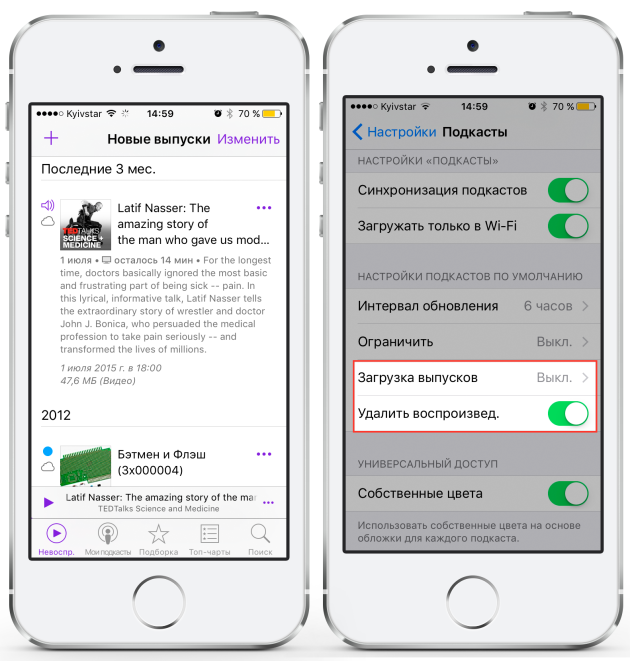
Подкасты тоже занимают немало места, и, как вы знаете, с выходом iOS 8 приложение для их прослушивания является частью системы. Если вы не всегда слушаете подкасты на iPhone или iPad, то стоит отключить автоматическую загрузку новых эпизодов. Кроме того, не забудьте включить автоматическое удаление прослушанных выпусков.
Удалите сообщения
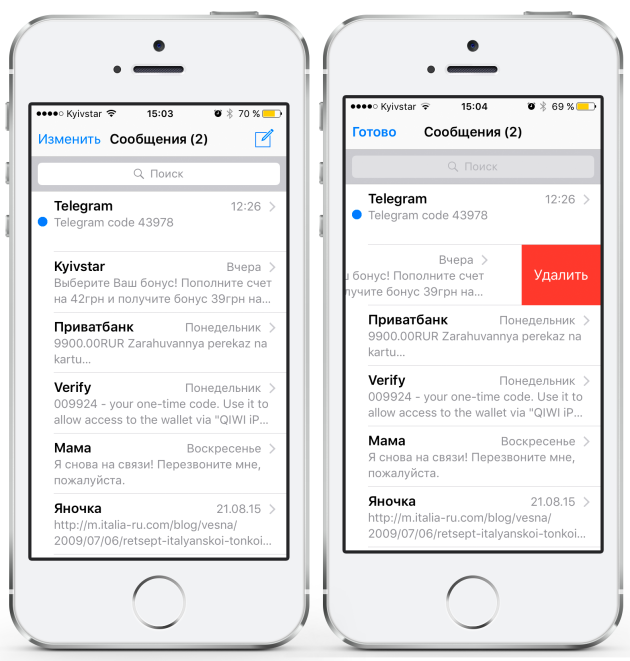
В это сложно поверить, но даже обычные текстовые сообщения со временем могут легко занять несколько гигабайтов дискового пространства. Чего уж говорить об iMessage и прочих мессенджерах, в которых, помимо текста, пересылаются фото, видео и другой медиаконтент.
Очистите данные Safari
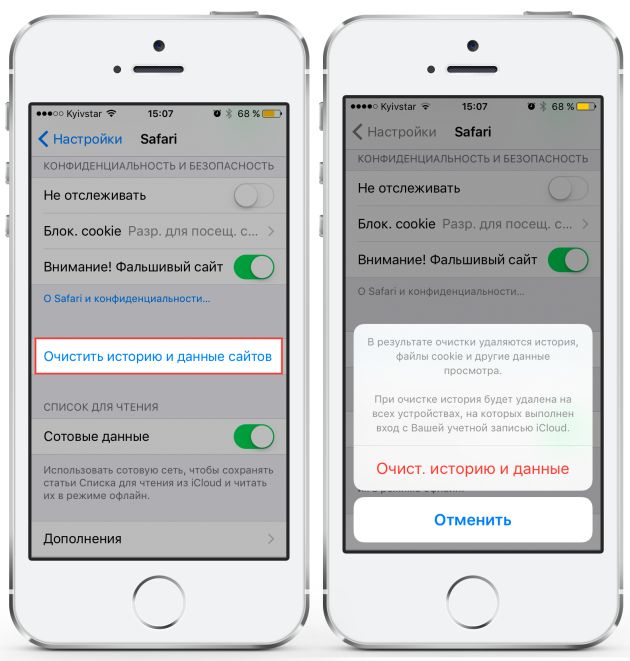
Все браузеры хранят историю, кеш и прочие данные. Мобильный Safari не исключение. Заведите себе привычку хотя бы иногда заходить в настройки Safari и удалять историю и данные.
Сделайте сброс и восстановление
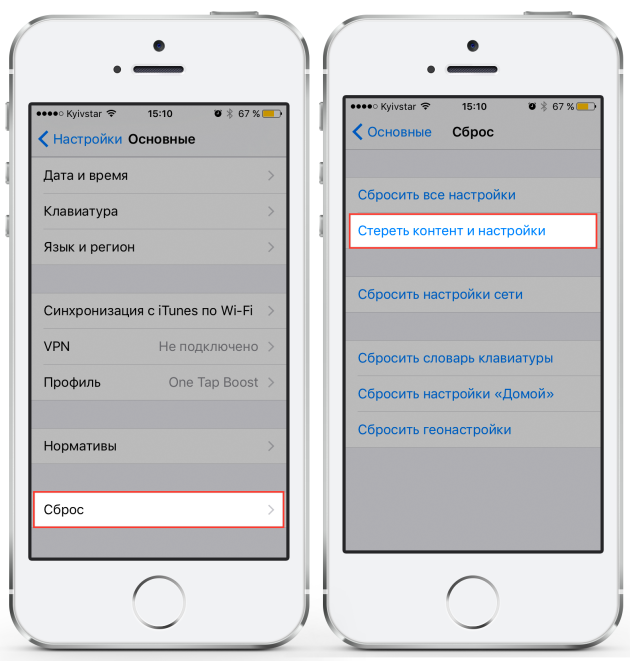
Ну и напоследок самый хлопотный, но в то же время действенный способ. Полное стирание памяти и сброс настроек вернут ваше iOS-устройство к первозданному виду, но, разумеется, вы потеряете все свои данные. Поэтому, прежде чем приступать к процедуре, обязательно сделайте резервную копию в iTunes или iCloud. После этого отправляйтесь в «Настройки» → «Основные» → «Сброс» и жмите «Стереть весь контент и настройки». Далее остаётся только восстановить ваше устройство из резервной копии (а лучше даже настроить как новое и скачать все приложения заново).
Вот вроде бы и всё. Если вы знаете какие-то дополнительные способы очистить место в памяти iOS-устройств, расскажите о них в комментариях.
10 главных советов по освобождению места на iPhone и iPad
Заметили, что память iPhone заполнена, и вы не знаете, как освободить место на iPhone? В этом руководстве собраны 10 способов сэкономить больше свободного места на iPhone 8/7 / 6s / 6.
Когда Apple выпускает новое обновление iOS, такое как последняя версия iOS 11, большое количество пользователей iOS не может дождаться обновления своих устройств до новых версий. Однако наиболее распространенной проблемой, с которой они всегда сталкиваются, является «Недостаточно места для загрузки» на их iPhone и iPad, что заставляет их искать решения, чтобы полностью освободить место.
В этой статье мы дадим вам несколько способов освободить место на вашем iPhone и iPad. Сначала проверьте используемое хранилище и для этого перейдите в «Настройки»> «Основные»> «Хранилище и использование iCloud». Цифры, отображаемые в разделе «Хранилище» (не в iCloud), отражают объем пространства, используемого локально, и еще доступный объем. Затем нажмите «Управление хранилищем»> «Параметры хранилища» и удалите ненужных преступников. После этого продолжайте читать это практическое руководство, чтобы получить несколько решений для беспрепятственного освобождения места на вашем iPhone 11 / XS / XR / X / 8/7/6 / 6s и iPad mini / Air / Pro.
Дополнительная литература: Основные советы по освобождению места на Mac>
Метод 1. Сделайте резервную копию камеры на iPhone, чтобы освободить место.
Как освободить место на iPhone или iPad — резервная копия камеры
Фотографии — самые большие свиньи, они занимают кучу места на iPhone или iPad. Представьте себе: вы собираетесь сделать снимок с великолепным видом, но появляется предупреждение с надписью «Недостаточно доступного хранилища», тогда вам необходимо удалить что-то, чтобы продолжить съемку.Это должно быть довольно неприятно, правда?
Избавиться от неприятностей просто: резервное копирование фотографий, а затем удаление их с iPhone или iPad каждые пару недель. AnyTrans может помочь вам с легкостью сделать резервную копию вашей драгоценной памяти на компьютере. Этот метод отнимет несколько ГБ дискового пространства.
Метод 2. Удалите и переустановите приложения для освобождения памяти
Как освободить место на iPhone или iPad — Удаление ненужных приложений
Обнаружили ли вы, что на вашем iPhone или iPad всегда есть какие-то редко используемые приложения? Фактически, эти приложения будут занимать некоторое место на ваших устройствах, что также может создавать ненужные файлы и бесполезные данные.Итак, удаление бесполезных или нежелательных приложений — хороший способ освободить место на вашем iPhone или iPad.
Чтобы выяснить, какие приложения занимают место на диске iPhone или iPad, выберите «Настройки»> «Основные»> «Использование»> «Управление хранилищем». Вы можете просмотреть длинный список приложений. Эти наиболее часто используемые приложения кэшируют много данных незаметно, чтобы освободить место, вы можете удалить кеши приложений, которые занимают много места, а затем переустановить их.
После удаления приложений и их повторной установки архивные данные или файлы будут полностью утеряны.Поэтому, если вы хотите восстановить удаленные данные на вашем iPhone или iPad, вы можете проверить это руководство о том, как восстановить удаленные файлы на вашем iPhone или iPad.
Метод 3. Удалите ненужные песни на вашем iPhone или iPad
Освободить место на диске на iPhone или iPad — удаление определенной песни
Воспроизведение музыки на iPhone или iPad — обычное явление в повседневной жизни, особенно для любителей музыки, которые могут загружать тысячи песен на свои устройства. Это означает, что много места на iPhone или iPad будет заполнено музыкой.Чтобы освободить больше места на вашем iPhone или iPad, хорошей идеей будет удаление ненужных песен. Вы можете сделать это следующими способами:
1 Удаление определенной песни. Откройте приложение «Музыка» на iPhone или iPad> Нажмите кнопку «Песни»> Прокрутите песню, которую хотите удалить> Проведите вправо> Нажмите «Удалить», чтобы удалить выбранную песню.
2 Удалить всю музыку (подходит для iDevices в iOS 9 или новее): перейдите в «Настройки»> «Основные»> «Хранилище и использование iCloud»> «Управление хранилищем»> «Музыка»> нажмите «Изменить» в правом верхнем углу> нажмите на красный значок «минус» рядом с «Все песни» Нажмите на Удалить.
Полезные советы : Перед удалением песен на вашем iPhone или iPad вы должны сделать резервную копию этих песен на всякий случай. Таким образом, вы можете использовать AnyTrans для передачи музыки с iPhone на компьютер для резервного копирования.
Метод 4. Удалите старые подкасты и голосовые сообщения на iPhone или iPad
Освободите место на диске на iPhone или iPad — удалите подкасты и голосовые сообщения на iPhone
Вам нравится слушать подкасты или голосовые сообщения со своего iPhone или iPad более двух раз? Обычно вы не можете этого делать.Если у вас есть 30-минутный подкаст на вашем iPhone или iPad, он будет занимать 25 МБ места. Если у вас есть десятки подкастов или голосовых сообщений на вашем iPhone 6 или iPad Air объемом 16 ГБ или хранилище почти заполнено. Итак, удаление подкастов с iPhone для очистки места на вашем iPhone / iPad необходимо.
Не пропустите: как очистить iPhone / iPod / iPad до или после обновления до iOS 11>
Метод 5. Отключите фотопоток для освобождения памяти
Освободить место на диске на iPhone или iPad — отключить потоки фотографий
Возможно, вы все еще не знаете, что Photo Stream на вашем iPhone или iPad может автоматически синхронизировать ваши последние 1000 фотографий со всеми вашими устройствами iCloud при подключении к Wi-Fi, что означает, что эти фотографии будут занимать не менее 1 ГБ места на ваших устройствах. ,Так что, если вам не нужно делиться фотографиями с iPhone или iPad на другие устройства, или вы можете отключить его, чтобы сэкономить место.
Для этого перейдите в «Настройки»> «Фото и камера»> «Отключить мой фотопоток» на своем iPhone или iPad, чтобы освободить больше места.
Связанное чтение: Как перенести фотографии с iPhone на iPhone>
Метод 6. Очистить файлы cookie и данные Safari на iPhone или iPad
Освободите место на диске на iPhone или iPad — очистите файлы cookie и данные Safari на iPhone
Если вы часто используете Safari для посещения различных веб-сайтов на своем iPhone и iPad, история Safari или файлы cookie будут сохранены на вашем iPhone / iPad, которые могут вам просто не понадобиться.Со временем он, возможно, займет значительное место на ваших устройствах. Чтобы освободить место на вашем iPhone / iPad, вы можете сделать это:
Выберите «Настройки»> «Safari»> «Очистить историю и данные веб-сайтов»> «Очистить историю и данные с вашего iPhone / iPad», чтобы освободить место.
Вам также может понравиться: Как удалить закладки на iPhone>
Метод 7. Резервное копирование фотографий в Dropbox или Google +
Как освободить место на iPhone или iPad — Резервное копирование фотографий в Dropbox или Google +
Если вы храните много фотографий или Live Photos на iPhone или iPad, на ваших устройствах может быть мало места.Хотя вы можете сделать резервную копию их в iCloud или iTunes, чтобы освободить место, использование Dropbox или Google + для хранения фотографий — отличный способ.
Для резервного копирования фотографий в Dropbox или Google + вам просто нужно сначала зарегистрировать свои учетные записи, а затем вы можете автоматически создавать резервные копии неограниченного количества фотографий.
Не пропустите:
Как перенести фотографии с iPhone на iPhone>
Как перенести фотографии с iPhone на Mac>
Метод 8. Удалите старые сообщения iMessages на iPhone или iPad
Освободить место на диске на iPhone или iPad — удаление сообщений iMessages
iMessages на вашем iPhone настолько удобны, что вы можете отправлять текстовые сообщения, видео и фотографии бесплатно только при стабильном Wi-Fi-соединении.Однако при отправке и получении бесчисленных сообщений iMessages с видео и фотографиями на вашем iPhone или iPad они будут занимать много места, если вы удалите их вовремя.
Таким образом, вы можете удалить старые или бесполезные сообщения iMessages на вашем iPhone и iPad, чтобы освободить место: перейдите в приложение «Сообщения»> «Удалить iMessages», проведя пальцем влево по цепочке и нажав кнопку «Удалить».
Метод 9. Сохранение фотографий HDR только на iPhone или iPad
Как освободить место на iPhone или iPad — выключить «Сохранить обычное фото» на iPhone
Для большинства пользователей фотографии могут занимать большие места на их устройствах, и они могут не знать, что новые снимки, которые они делают, возможно, сохраняются как два изображения.Это означает, что вы потратите впустую двухместное пространство для хранения этих фотографий. Хотите знать почему?
Это связано с тем, что при съемке фотографии iPhone позволяет одновременно сохранять изображения HDR и исходные изображения без HDR. Если вы хотите сохранить только изображения HDR, перейдите в «Настройки»> «Фото и камеры» и выключите переключатель «Сохранить обычное фото».
Вам может понравиться: как восстановить удаленные фотографии с iPhone>
Метод 10. Использование PhoneClean для очистки пространства iPhone iPad
Купить сейчас * 60-дневная гарантия возврата денег * Пожизненное бесплатное обновление
Хотите освободить больше места на вашем iPhone или iPad после выполнения вышеуказанных методов? К счастью, здесь мы предложим универсальный метод — PhoneClean, который поможет вам с легкостью освободить место на вашем устройстве.Он направлен на удаление всех видов ненужных файлов с iPhone / iPad / iPod touch, чтобы освободить больше места, а также позволяет удалить все ненужные файлы и данные, чтобы получить больше свободного места на вашем iDevice. Более того, он автоматически сделает резервную копию iPhone перед выполнением любых работ по очистке, чтобы вы могли легко вернуть их в случае ошибочного удаления.
Эти несколько методов также доступны для всех моделей iPhone / iPad / iPod с iOS 7/8/9/10/11/12/13. Кроме того, PhoneClean не только позволяет очистить память на ваших устройствах, но также может помочь вам восстановить ваш iPhone безопасным и надежным способом.
Также читайте: Как исправить недостаточно места для резервного копирования iPhone>
Статьи по теме:
Способ исправить передачу файлов Android не может подключиться к устройству>
Как просто и легко перенести фотографии с Android на флешку>
Как передавать текстовые сообщения с телефона Samsung на компьютер>
Как передавать файлы с ПК на Android без USB>
Джой ТейлорЧлен команды iMobie, а также поклонник Apple, любит помогать большему количеству пользователей решать различные типы проблем, связанных с iOS и Android.
,Полное руководство по освобождению места на вашем iPhone в iOS 7 «iOS и iPhone :: Гаджеты Hacks
Нехватка места для хранения на вашем iPhone раздражает, но попытка освободить его — это совершенно неприятно. Пока они не найдут способ разместить там терабайт флэш-памяти, вам придется время от времени проводить генеральную чистку, особенно если вы пытаетесь обновиться до iOS 8.
Самые большие проблемы с хранилищем Обычно это фото и видео, но есть также печально известные и другие , которые могут потребовать до 10 ГБ места, если вы не будете осторожны.Удаление нескольких изображений и фильмов может помочь вам выбраться из затруднительного положения, но если вы постоянно получаете предупреждение «Недостаточно свободного места», вам нужно копать глубже.
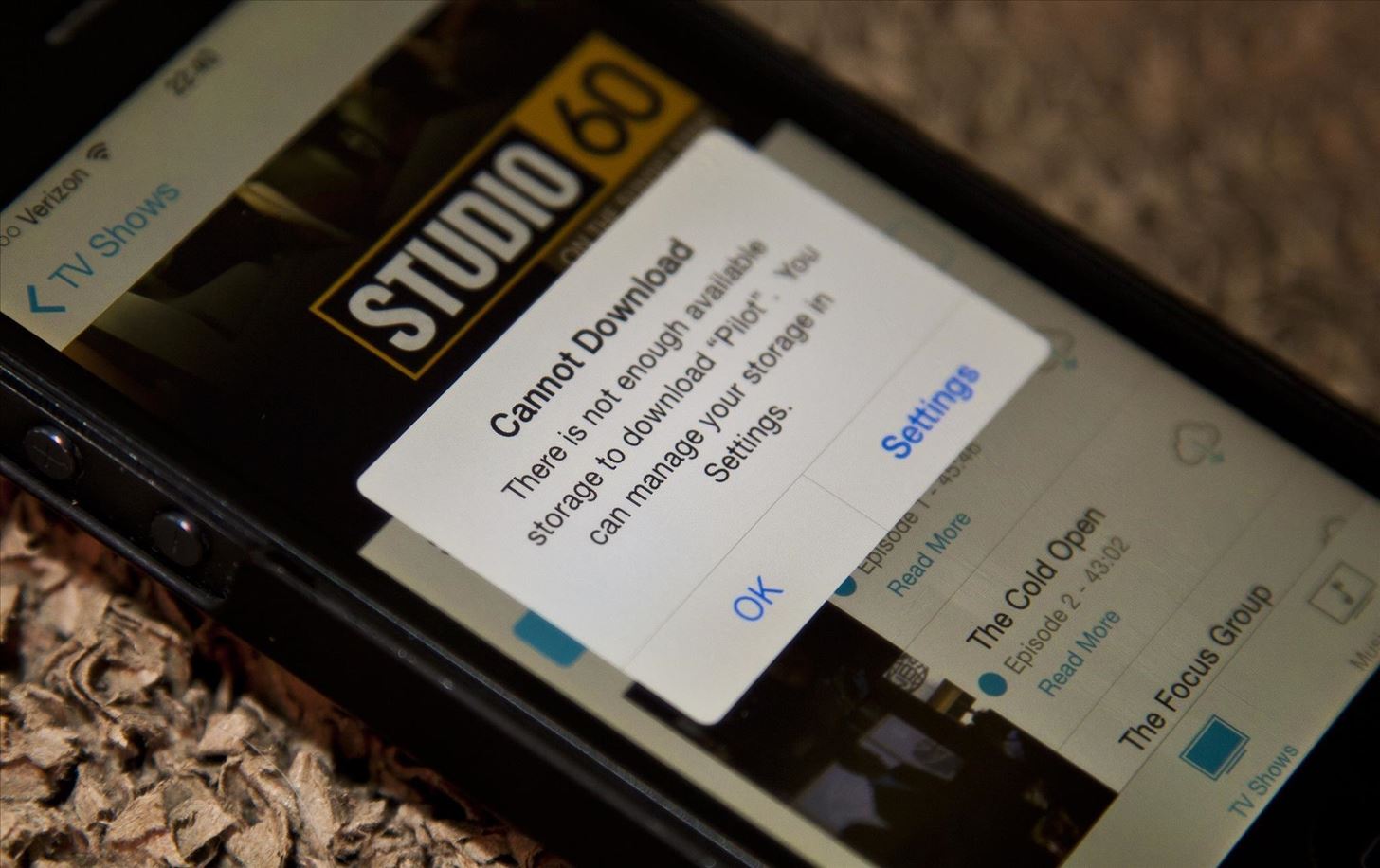
Как освободить место для хранения в iOS 7
Это руководство покажет вам, как освободить место в iOS 7, чтобы вам больше никогда не приходилось получать сообщение «Память заполнена». Я расскажу обо всем, что вам нужно знать, от выяснения того, что занимает больше всего места, до удаления бесполезных, невидимых данных.
Я буду использовать свой iPhone 5 (32 ГБ) с iOS 7.1 в качестве примера, но большинство этих советов будут работать со старыми и новыми iPhone, а также могут быть применены к любому iPad или iPod touch. Прежде чем начать, обязательно сделайте резервную копию своего устройства с помощью iCloud (по беспроводной сети) или iTunes (по кабелю).
Я начал с примерно 27,6 ГБ использованного и 314 МБ доступного. Теперь давайте посмотрим, сколько места я могу сэкономить, не удаляя музыку (единственное, от чего я не хочу отказываться).
ПРИМЕЧАНИЕ. Если вы хотите освободить место в хранилище iCloud, ознакомьтесь с нашим другим руководством по управлению учетной записью iCloud, чтобы узнать об этом.
Шаг 1. Проверьте свое использование
Прежде чем вы начнете что-либо удалять, давайте посмотрим, сколько именно места вы использовали. Переход к настройкам -> Общие -> Окно покажет вам, сколько места у вас доступно, а также даст вам представление о том, сколько песен, видео, фотографий и приложений у вас есть. Однако нам нужно больше информации, поэтому перейдите к Settings -> General -> Usage вместо этого и посмотрите Storage .
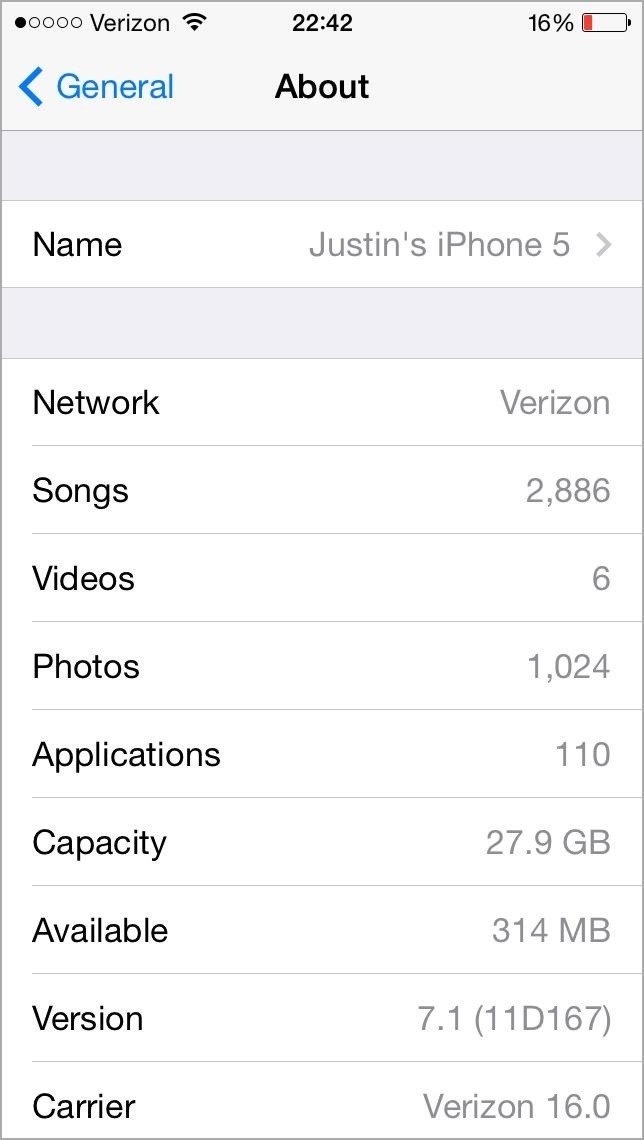
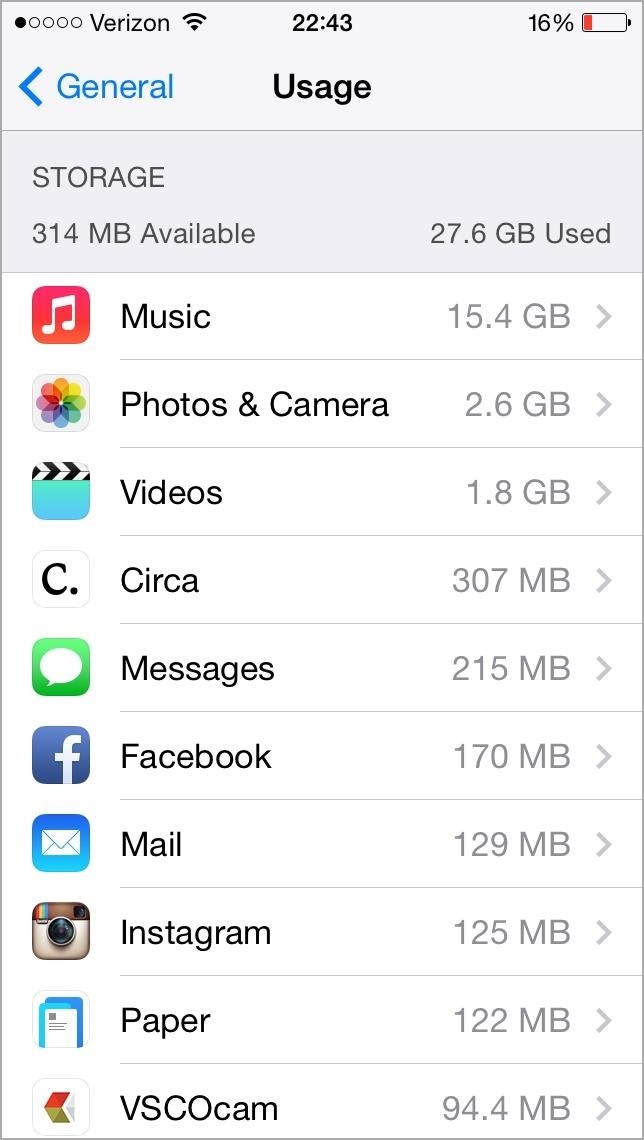
Я не буду беспокоиться о музыке, потому что это единственное, что я абсолютно уверен, что хочу оставить как есть, но остальное в значительной степени необязательно.
Шаг 2. Удалите просмотренные видео
Теперь вы не можете ничего делать в меню Usage , кроме удаления всех приложений, но одно приложение позволяет вам удалять его содержимое отдельно, и это видео. Идите вперед и нажмите на Видео , где вы увидите все ваши сериалы и фильмы из iTunes.
Чтобы удалить фильм или всю серию, просто сдвиньте его влево и нажмите Удалить . В качестве альтернативы, вы можете нажать Edit в правом верхнем углу, нажать на минус символов рядом с каждым и Удалить (но это медленнее).
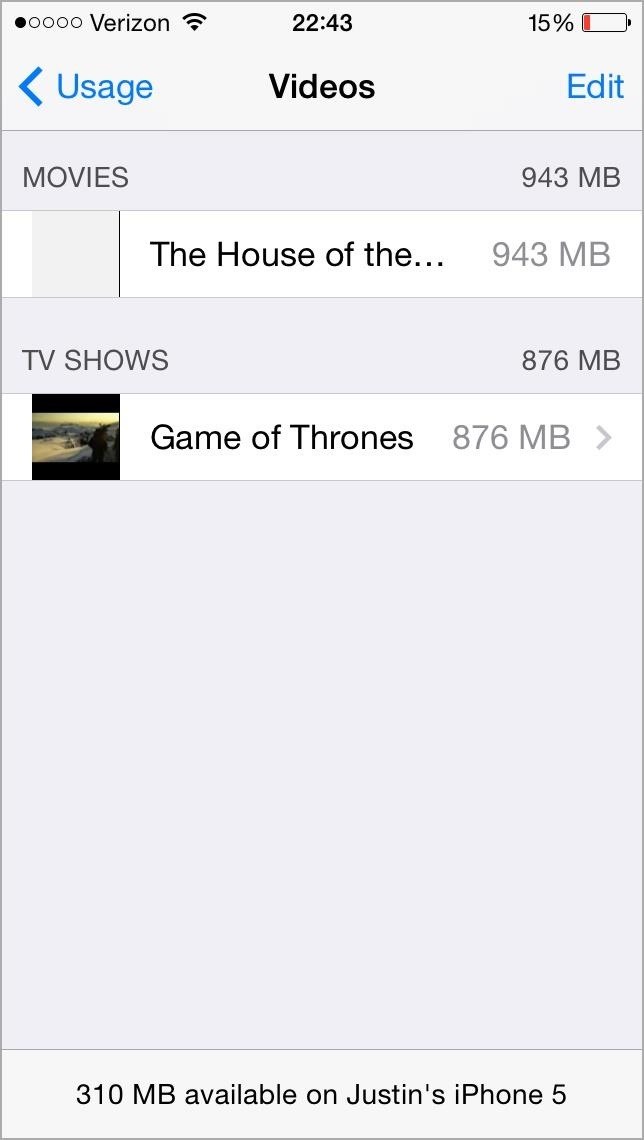
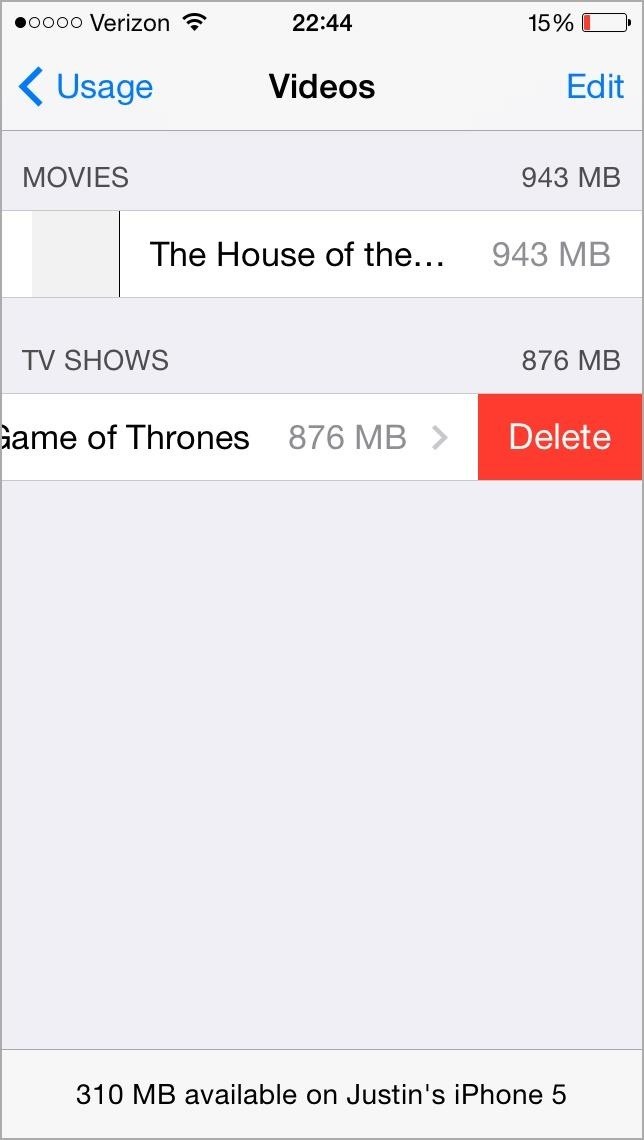
Если вы просто хотите удалить несколько эпизодов сериала со своего iPhone, просто нажмите на него, а затем вместо этого удалите эпизоды по отдельности.
И если они куплены в iTunes Store, вы сможете повторно загрузить их позже, а если нет, я предполагаю, что вы надежно спрятали их на своем компьютере в iTunes.
Шаг 3. Сохранение и восстановление данных приложения (необязательно)
Если вы уже создали резервную копию через iCloud или iTunes, большая часть содержимого на вашем устройстве готова к восстановлению, если это необходимо, включая контакты, фотографии, данные Safari, покупки в приложении и многое другое.
Они оба также будут выполнять резервное копирование настроек, настроек, данных и документов приложений (но не временных или кешированных), но вы сможете восстанавливать приложения только из полной резервной копии, а не по отдельности. Для этого есть такие приложения, как iExplorer и iFunBox.
Шаг 4. Удалите космические приложения
Теперь, когда вы очистили самые большие объемы хранилища и создали резервную копию любых данных приложений, которые вам нужны, решите, какие приложения вам больше не нужны или нужны на вашем iPhone. Просто нажмите на них, нажмите Удалить приложение и Удалить приложение еще раз для подтверждения. Это приведет к удалению приложения и всех его документов и данных, поэтому убедитесь, что перед фиксацией.
Кроме того, вы можете удалить приложения с домашнего экрана, нажав и удерживая их, нажав красный значок X и подтвердив удаление.
Шаг 5: Сохранение фотографий из сообщений
Мы закончили с разделом Использование , и теперь пришло время разобраться с фотографиями, но прежде чем мы перейдем к их удалению, давайте сохраним все те, которые скрыты в вашем тексте. сообщения, отправленные вами или полученные. Если вы не заботитесь о сохранении каких-либо из них, переходите к следующему шагу.
Метод № 1: поиск и сохранение сообщений с фотографиями вручную
Для того, чтобы вручную сохранять фотографии в альбоме «Фотопленка», вам необходимо Загрузить более ранние сообщения в каждом разговоре, пока вы не дойдете до начала, чтобы загружались все изображения.Выберите одно и сохраните его в Фотопленку, затем перейдите к следующему изображению и продолжайте делать это для каждого из них. Делайте это для каждого разговора.
Метод № 2: Автоматический поиск и сохранение сообщений с фотографиями
Если вы не хотите делать это вручную, вы можете это сделать, используя Perl-скрипт с открытым исходным кодом на вашем компьютере, но вам потребуется уже иметь резервную копию вашего iPhone создан с помощью iTunes.
Это довольно длительный процесс с участием Терминала, но в зависимости от того, сколько фотографий, по вашему мнению, висит в вашем приложении «Сообщения», он может быть намного быстрее.Кроме того, он сохраняет копии ваших текстовых сообщений.
 Изображение с сайта wonderhowto.com
Изображение с сайта wonderhowto.com Ознакомьтесь с руководством Нельсона по извлечению и резервному копированию текстовых и графических сообщений на iPhone для получения инструкций.
Шаг 6: Удалить все сообщения
Теперь, когда ваши фото-сообщения надежно зарезервированы, вы должны удалить все свои SMS, MMS и iMessages. Если вы создали резервную копию с помощью iCloud или iTunes, вы можете получить свои текстовые сообщения, восстановив свое устройство, или можете использовать метод сценария Perl, описанный выше, для извлечения и просмотра их на своем компьютере.
Мне нравится сохранять сообщения с фотографиями, но тексты и сообщения iMessages я не вижу необходимости сохранять. Вам нужно будет удалить их разговор за разговором в Сообщениях , проведя по каждому из них влево и нажав Удалить . Кроме того, вы можете нажать Изменить в верхнем левом углу, нажать красный кружок минус рядом с каждой цепочкой и подтвердить, нажав Удалить .
Шаг 7. Резервное копирование и удаление фотопленки
Если вам не нужны изображения, просто удалите их.В противном случае обязательно сделайте резервную копию. Вы можете выполнить синхронизацию с iCloud или iTunes, загрузить в Dropbox или другое стороннее облачное хранилище или загрузить изображения на компьютер (мой предпочтительный метод).
Я синхронизирую свой iPhone с iTunes, но я не синхронизирую свои фотографии таким образом. Мне нравится полный контроль над тем, где находятся мои фотографии, поэтому я использую Image Capture , чтобы перенести их в новую папку (пока у меня не будет времени с ними разобраться), а затем удаляю их все прямо из Image Capture. На всех новых компьютерах Mac должно быть уже установлено приложение Image Capture.
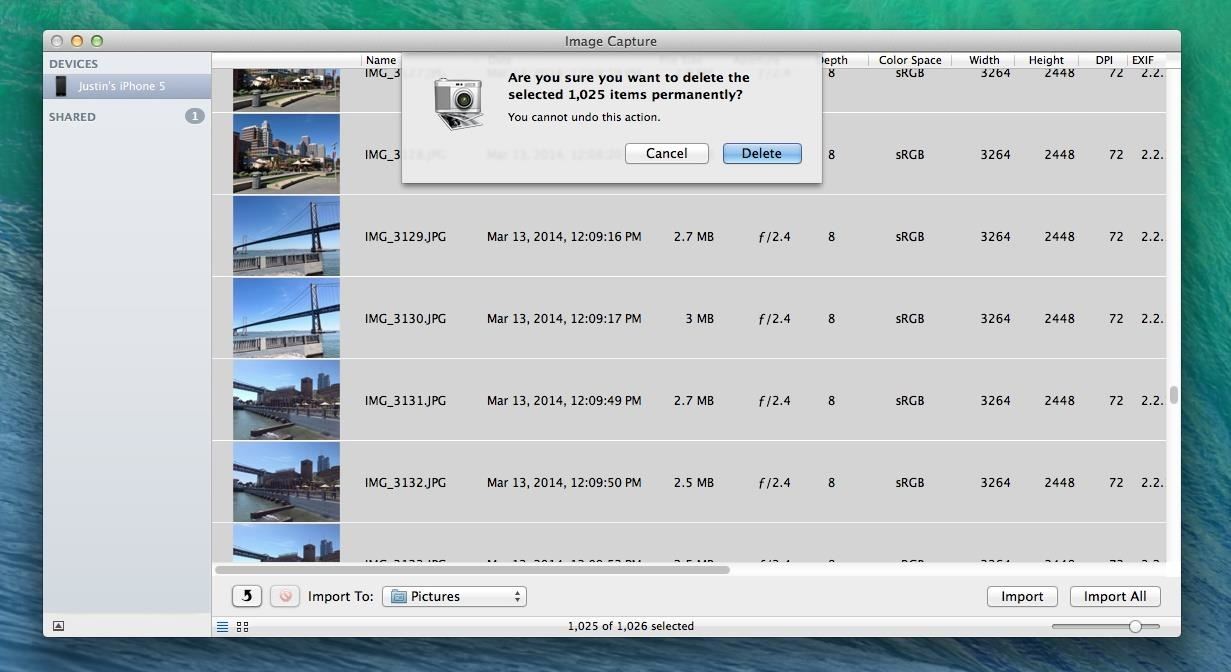
Если вы использовали ручной метод сохранения фото-сообщений на шаге 4, они будут включены в эту группу изображений, поскольку все они находятся в вашем альбоме «Фотопленка».
Если по какой-то причине вы удалили их преждевременно, ознакомьтесь с нашим руководством по восстановлению удаленных фотографий на вашем iPhone. Возможно, это невозможно, но стоит попробовать, если они вам действительно нужны.
Шаг 8: удаление фотопотока
Если на вашем iPhone включен фотопоток, что определенно может иметь место, поскольку он включен по умолчанию, на вашем устройстве может быть занято около 1 ГБ места.
Photo Stream хранит до 1000 последних фотографий, которые вы делаете, и хранит их на ваших устройствах, и если у вас включен только Photo Stream на вашем iPhone, вы в значительной степени просто дублируете свои последние 1000 фотографий в Camera Roll. Вы можете проверить приложение Photos & Camera в разделе Usage , чтобы увидеть, сколько места оно занимает.
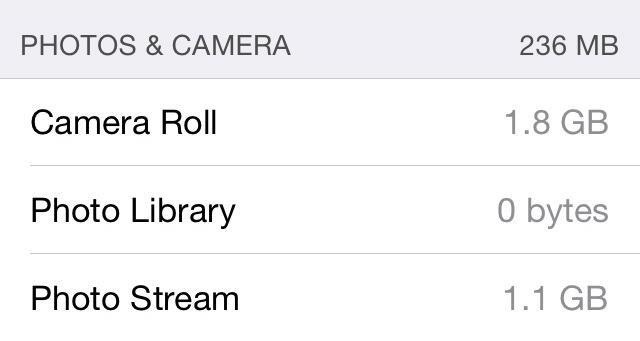
Если вы используете Photo Stream как средство резервного копирования фотографий с iPhone в iPhoto или Aperture на вашем Mac, убедитесь, что вы сохраняете эти изображения локально на своем компьютере время от времени, чтобы вы могли удалить их из Photo Stream и сэкономить место на вашем iPhone.
Или, если вы не хотите делиться своими фотографиями с другими устройствами и предпочитаете резервное копирование с помощью Image Capture или чего-то еще, полностью отключите эту функцию, перейдя в настройки -> Фото и камера -> Моя Фотопоток -> Удалить .
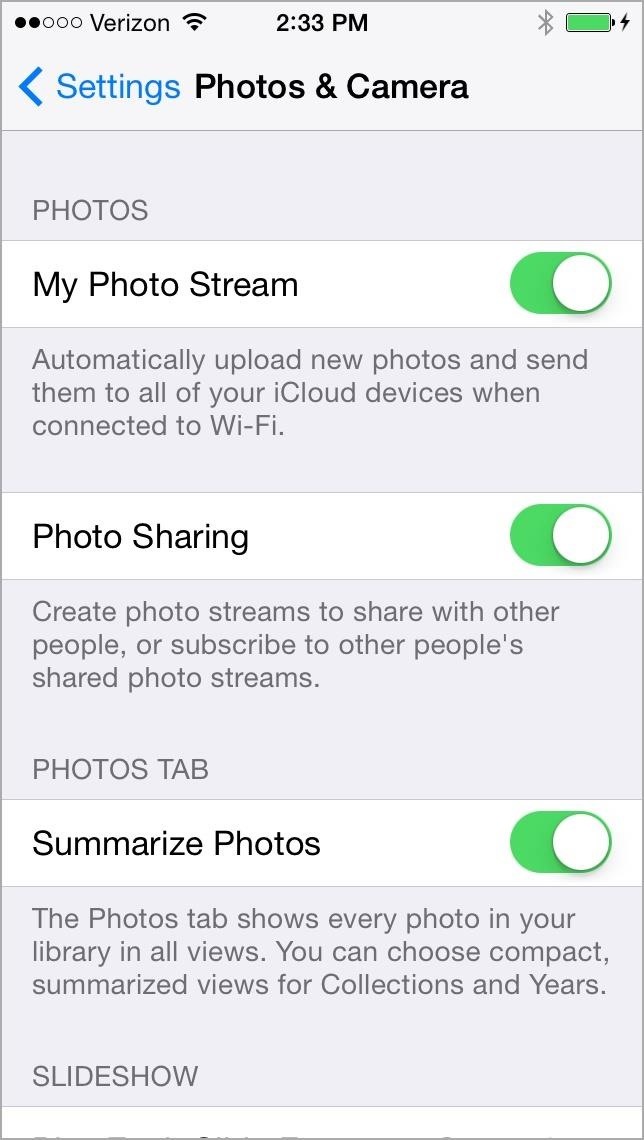
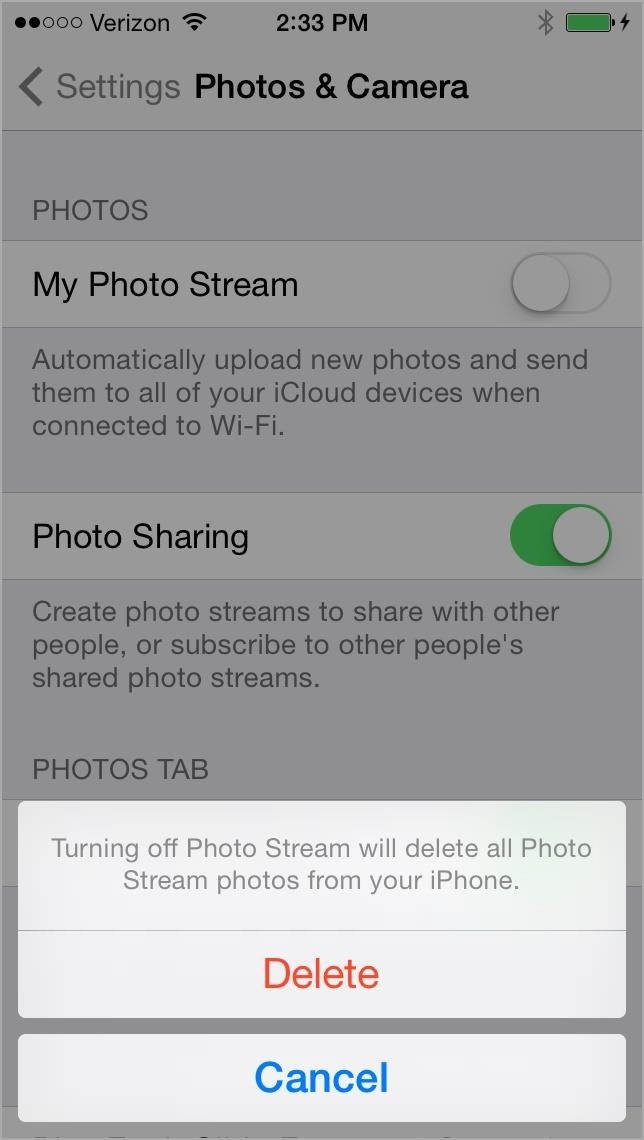
Будьте умнее в отношении фотографий iPhone
Если вы похожи на меня и склонны снимать в режиме HDR, сохраняя при этом обычные фотографии, у вас будет много дублированных изображений.Я снимаю свои фотографии таким образом, потому что иногда HDR выглядит лучше, иногда — лучше. Обычно я сразу выбираю, какую из них хочу сохранить, а затем удаляю другую, но если вам всегда нужна версия HDR, включите Keep Normal Photo в настройках Photos & Camera .
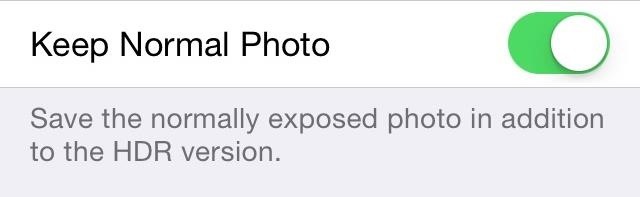
Также рассмотрите возможность автоматического резервного копирования Camera Roll, чтобы вам не приходилось иметь дело с Photo Stream или вручную синхронизировать с iTunes или с помощью Image Capture.
Есть МНОГО сторонних опций, из которых вы можете выбрать.Вы можете настроить iCloud, Dropbox, Flickr, Facebook, Google+, OneDrive и другие учетные записи облачного хранилища для автоматического резервного копирования камеры. Вам все равно придется удалить изображения на вашем iPhone после их резервного копирования, но на данный момент это относительно простой процесс.
Шаг 9: Удалите «другие» вещи, занимающие место
Если вы когда-либо подключали свой iPhone к iTunes, вы хорошо знаете, что «другие» вещи занимают место на вашем устройстве. Эти данные содержат такие вещи, как кеш браузера Safari, ваша электронная почта, кеш Siri, напоминания, заметки, акции, данные о погоде, электронные письма (включая вложения), текстовые сообщения, iMessages (включая изображения и видео), данные приложений и т. Д.
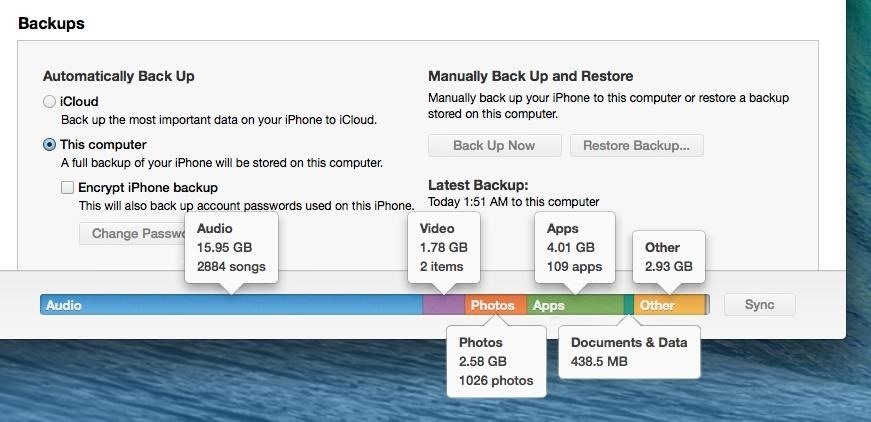
Как вы можете видеть выше, у меня есть почти 3 ГБ из Другое пространство и около 0,5 ГБ из Documents & Data (включая определенные данные приложений, такие как документы iWork и вложения электронной почты). Давайте попробуем очистить кое-что из этого.
Другое №1. Удаление журналов CrashReporter
Я обнаружил этот малоизвестный трюк в последний раз, когда получил сообщение об ошибке дампа основной полосы частот. По-видимому, невозможно удалить журналы сбоев на вашем iPhone, если вы выполняете синхронизацию только через iCloud.Вы можете просмотреть их в Настройки -> Общие -> О -> Диагностика и использование -> Диагностика и данные об использовании , но это все.
Чтобы избавиться от них, вам необходимо физически подключить iPhone к iTunes на вашем компьютере и синхронизировать его. После этого ваши журналы CrashReporter будут перенесены на ваш компьютер и удалены с вашего iPhone.
В зависимости от того, сколько времени прошло с момента последней синхронизации, это может быть довольно небольшой объем данных или самая большая проблема в вашем «другом» пространстве.Если вы подключались к резервному копированию ранее, у вас уже должен быть чистый лист.
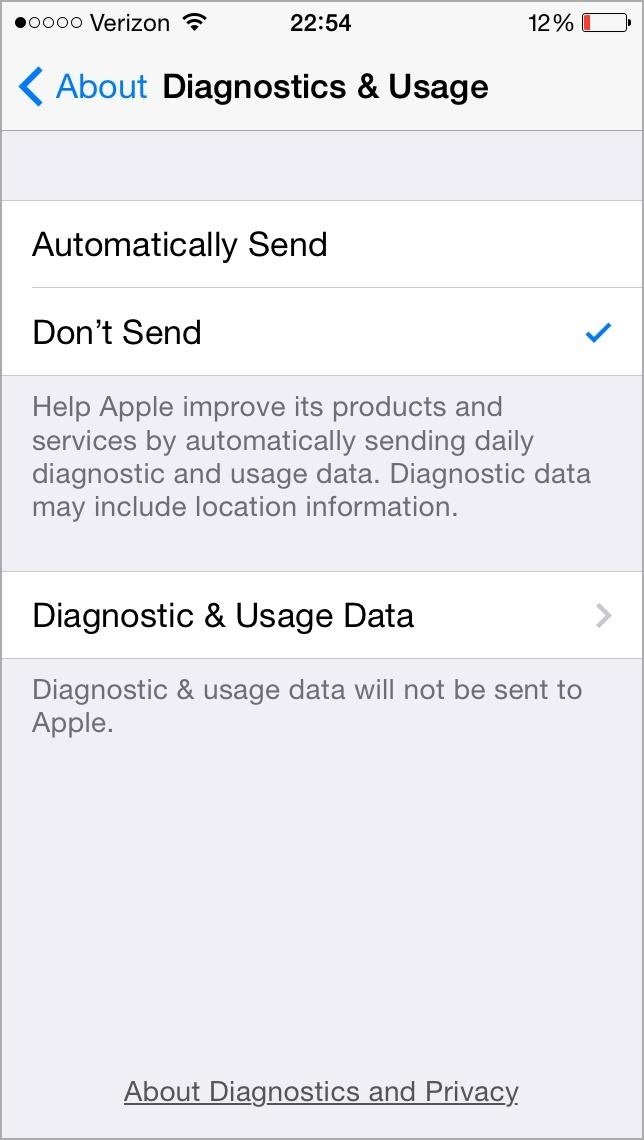
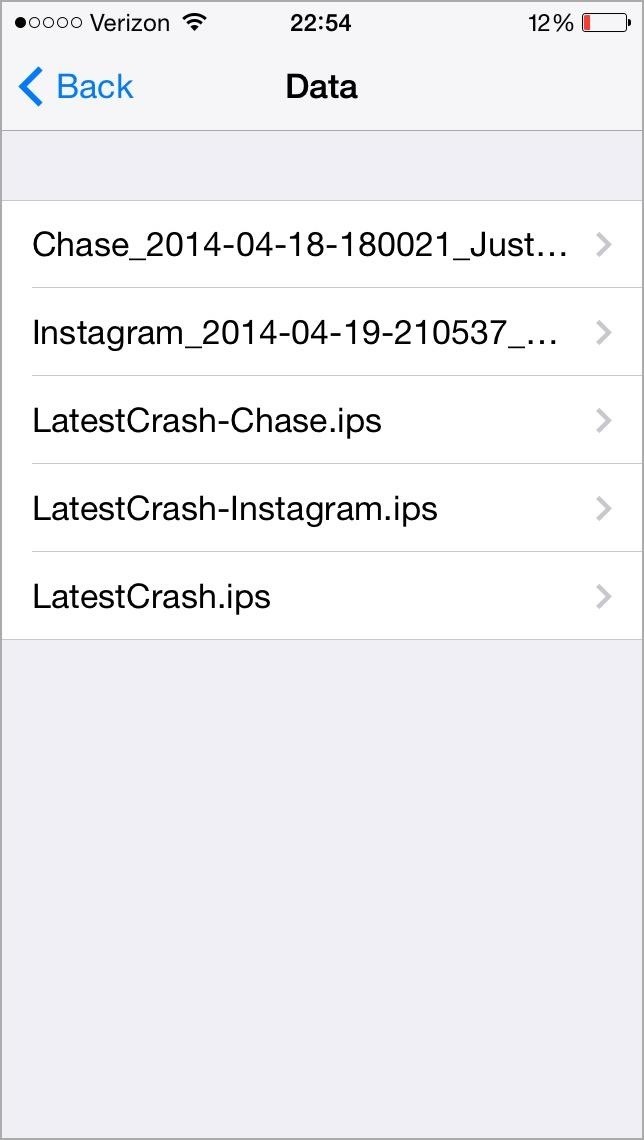
После передачи вы можете найти отчеты о сбоях на своем компьютере по адресу Пользователь -> Библиотека -> Журналы -> CrashReporter -> Мобильное устройство — Ваш iPhone , и они могут также можно просмотреть в консоли .
Другое № 2. Удалить историю и кэш Safari
Хотя история и кеш в Safari довольно малы, они потребляют много места для хранения.Перейдите в настройки -> Safari и Очистить историю и Очистить файлы cookie и данные . Подтвердите при появлении подсказок.
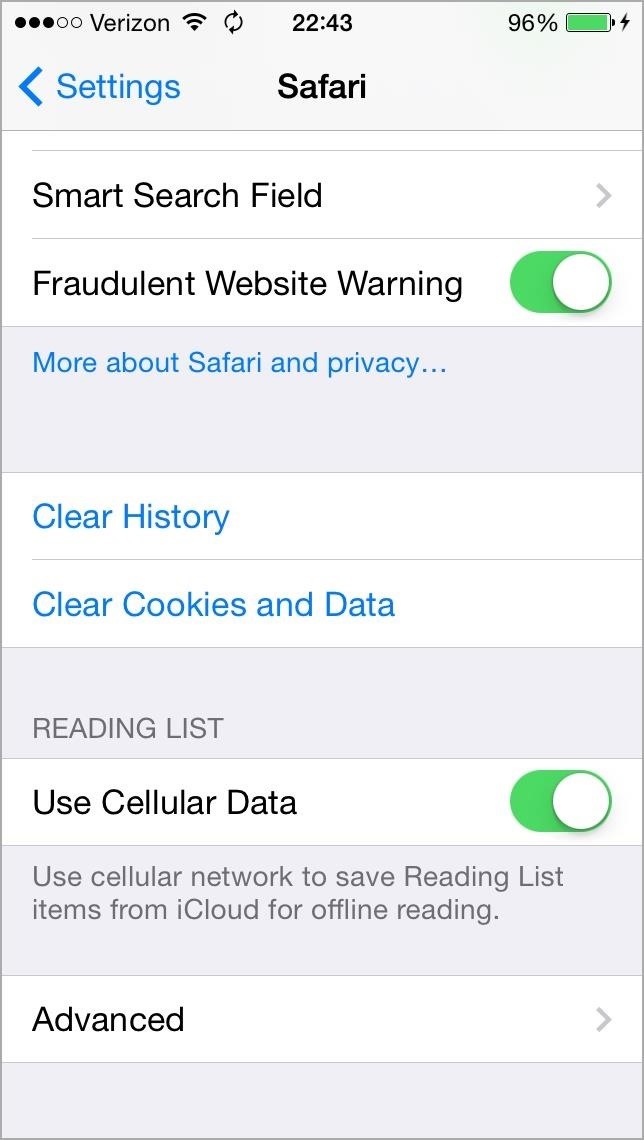
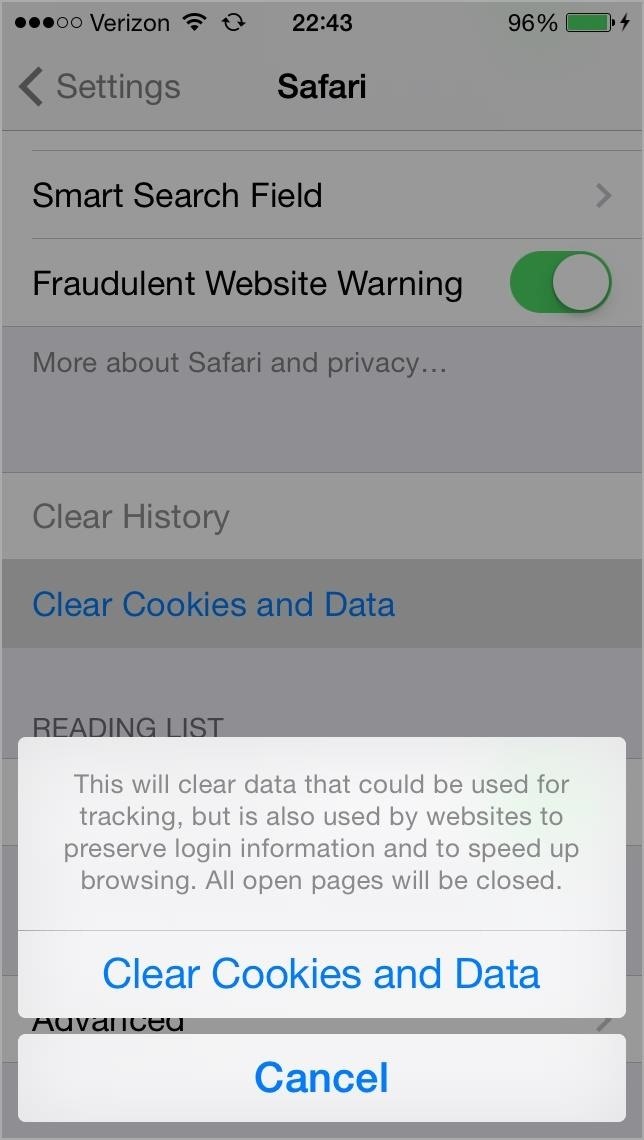
Кроме того, вы захотите открыть приложение Safari и нажать значок закладки внизу, а затем перейти к списку чтения и Удалите их один за другим. Я обычно добавляю сюда вещи по ошибке, и, скорее всего, это делаете вы.
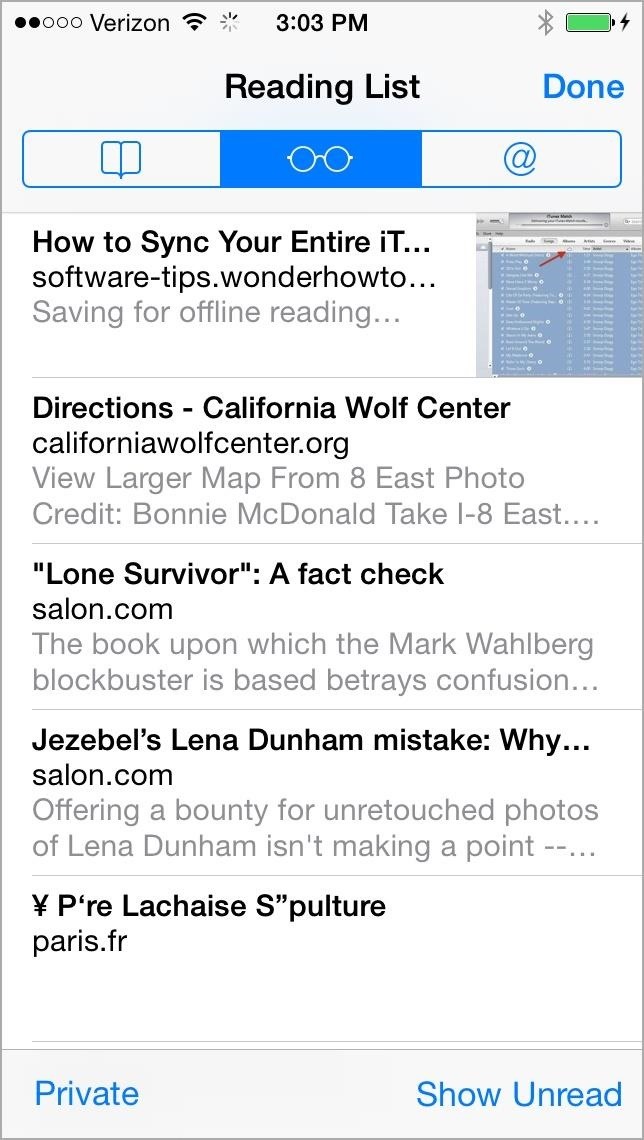
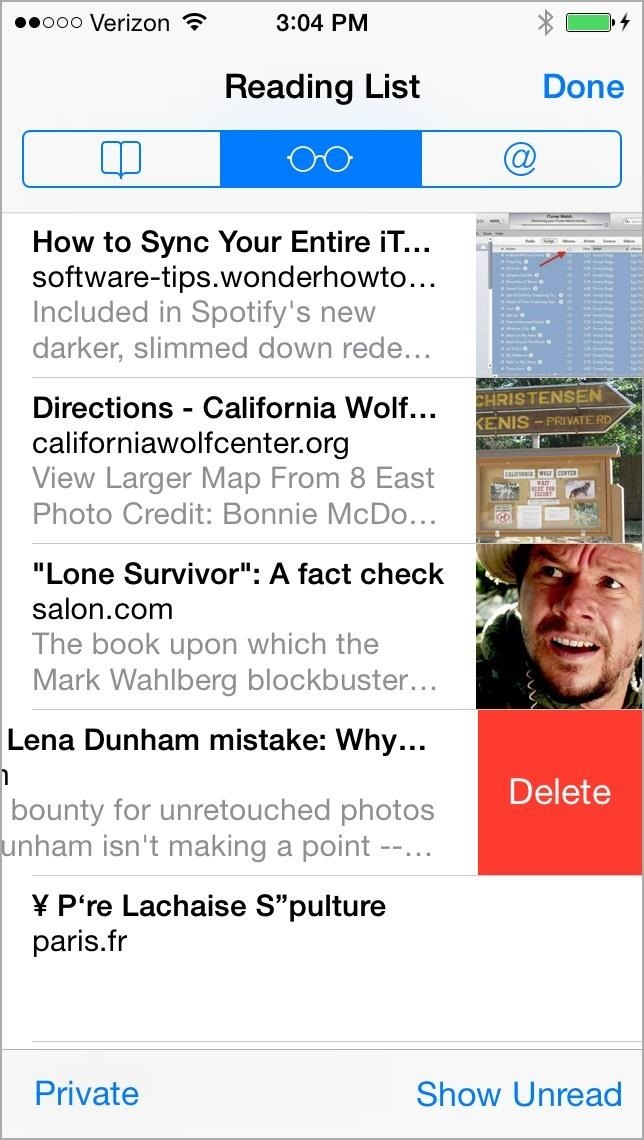
Другое № 3.Удалить голосовые сообщения
Да, они тоже занимают место. Вы можете создавать резервные копии голосовых сообщений с помощью iExplorer, но если вы не заботитесь о сохранении фактических голосовых сообщений и только важных деталей, просто сделайте несколько заметок и отправьте их себе по электронной почте. Затем удалите их один за другим, перейдя к Телефон -> Голосовая почта и сдвинув их влево до Удалить (или используйте опцию Edit вверху). Как только это будет сделано, нажмите Deleted Messages и удалите их навсегда.
Другое № 4. Удалить все остальное
Есть много других мелочей, которые вы также можете очистить, в том числе Сочетания клавиш , Словари клавиатуры и еще более однообразные функции. Но больше всего места занимают Books , Emails , сторонние приложения Photo Apps и Cloud Storage .
Да, вы не ослышались. Некоторые из имеющихся у вас фото-приложений могут на самом деле сохранять свои фотографии в собственной папке с документами, и VSCO Cam является одним из них (по крайней мере, на моем устройстве).Сделайте резервную копию и удалите все, что сможете найти.
Кроме того, хотя у меня больше не было iBooks на моем iPhone, на моем iPhone все еще была книга. Даже если я отключу синхронизацию книг в iTunes, она все равно останется. Чтобы удалить эти данные, вам необходимо снова установить iBooks на свой iPhone, удалить книги из приложения, а затем удалить iBooks.
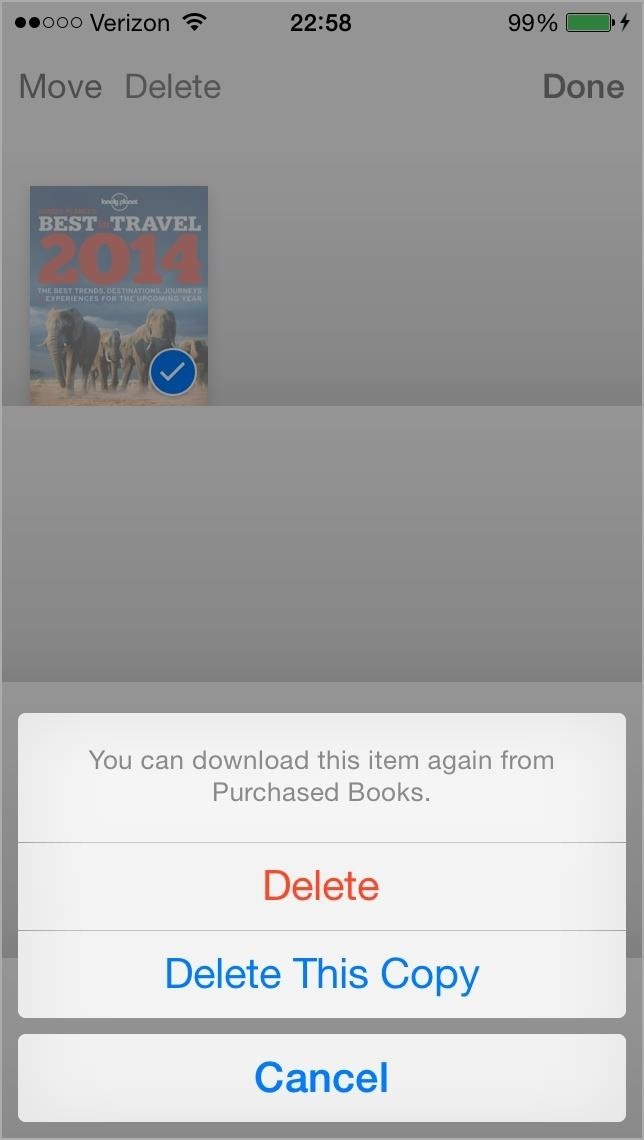
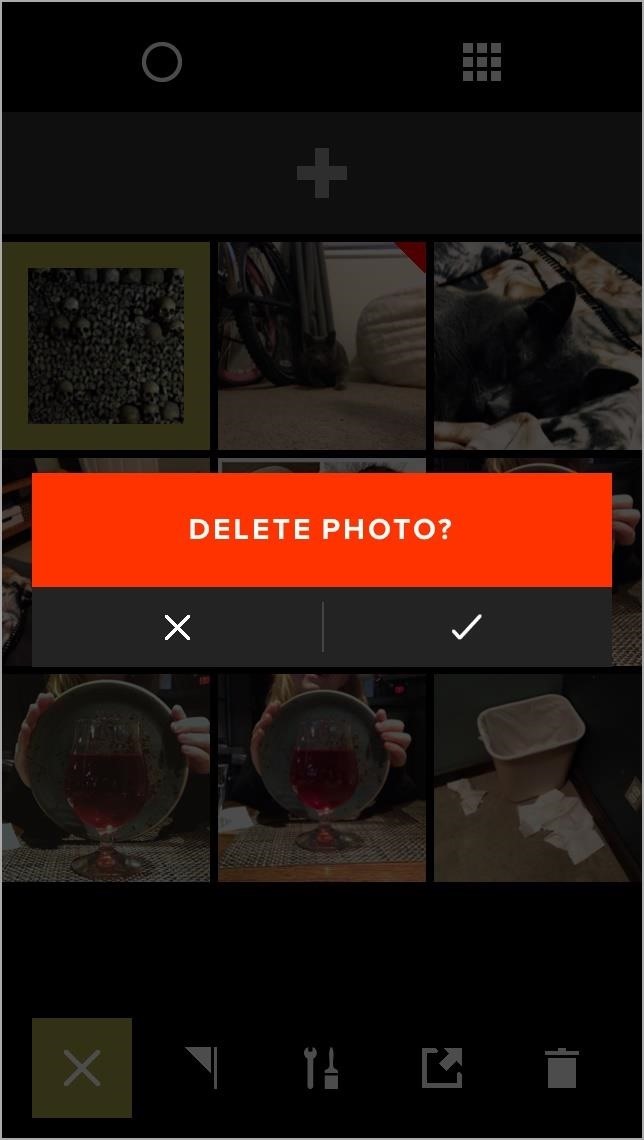
Что касается электронных писем, существует множество вложений, которые поглощают ваши данные, и лучший способ удалить их — просто удалить каждую учетную запись электронной почты и повторно добавить их.По большей части я не сэкономил много места, удалив несколько учетных записей Gmail, Yahoo и других. Мой другой по-прежнему занимал 2,86 ГБ, а мои документы и данные по-прежнему составляли более 300 МБ.
Моя электронная почта iCloud — это то, где все, и удалить это очень сложно, поэтому я выбрал следующий шаг. Если к настоящему времени вы сэкономили достаточно места, вам не придется заходить так далеко, но для меня было лучше пройти весь путь.
Шаг 10: Протрите устройство и начните заново (последнее средство)
Лучший способ освободить место — создать резервную копию iPhone с помощью iTunes, затем стереть данные с устройства и восстановить данные из резервной копии.Я на самом деле решил настроить свой как новый iPhone, чтобы максимизировать мое новое пространство (извините, Candy Crush, вам пришлось уйти). В любом случае, чтобы начать все заново, перейдите к Настройки -> Общие -> Сброс и Стереть все содержимое и настройки .
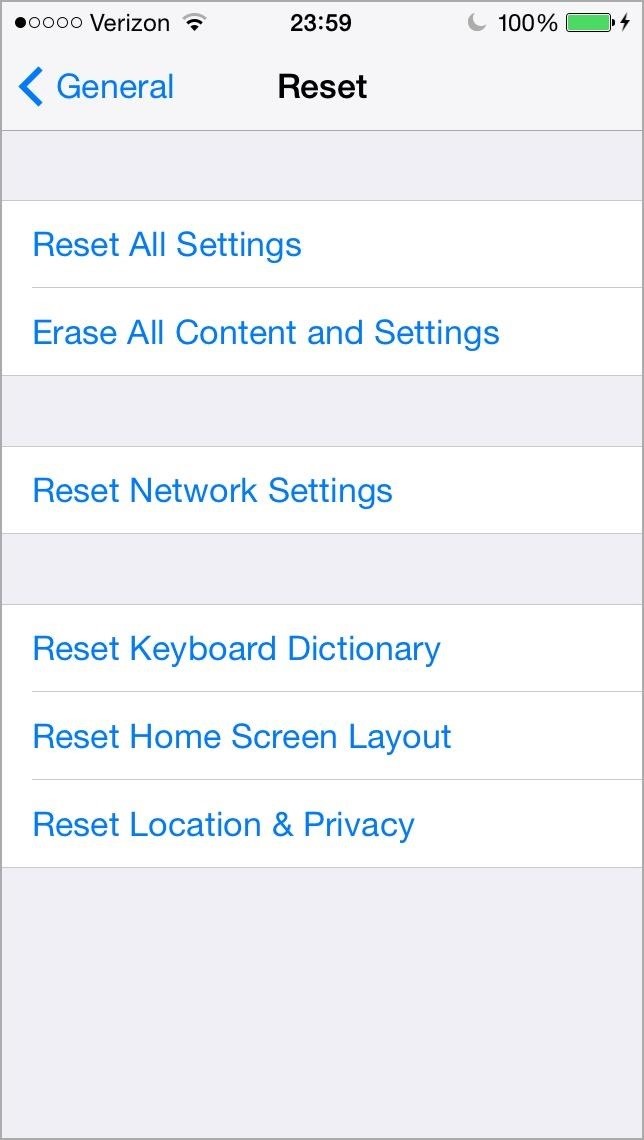
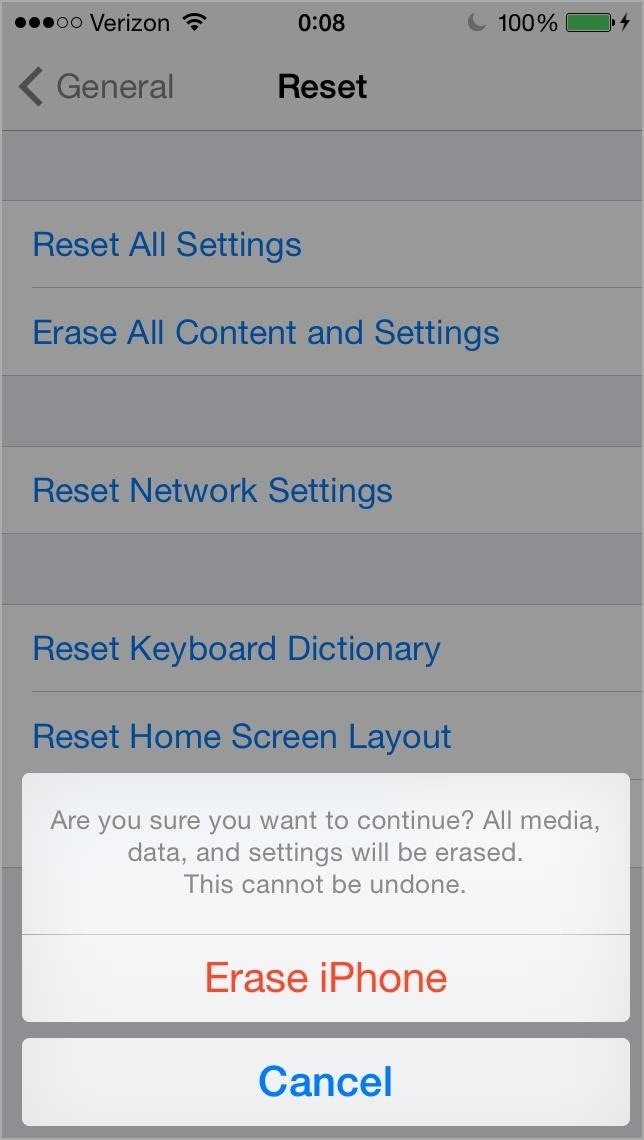
Я попытался просто сбросить клавиатуру и настройки, но это не повлияло на оставшиеся 2+ ГБ другого места, поэтому я просто пошел полностью. После этого у меня все еще было 800+ МБ свободного места, но мои документы сократились примерно до 30 МБ.
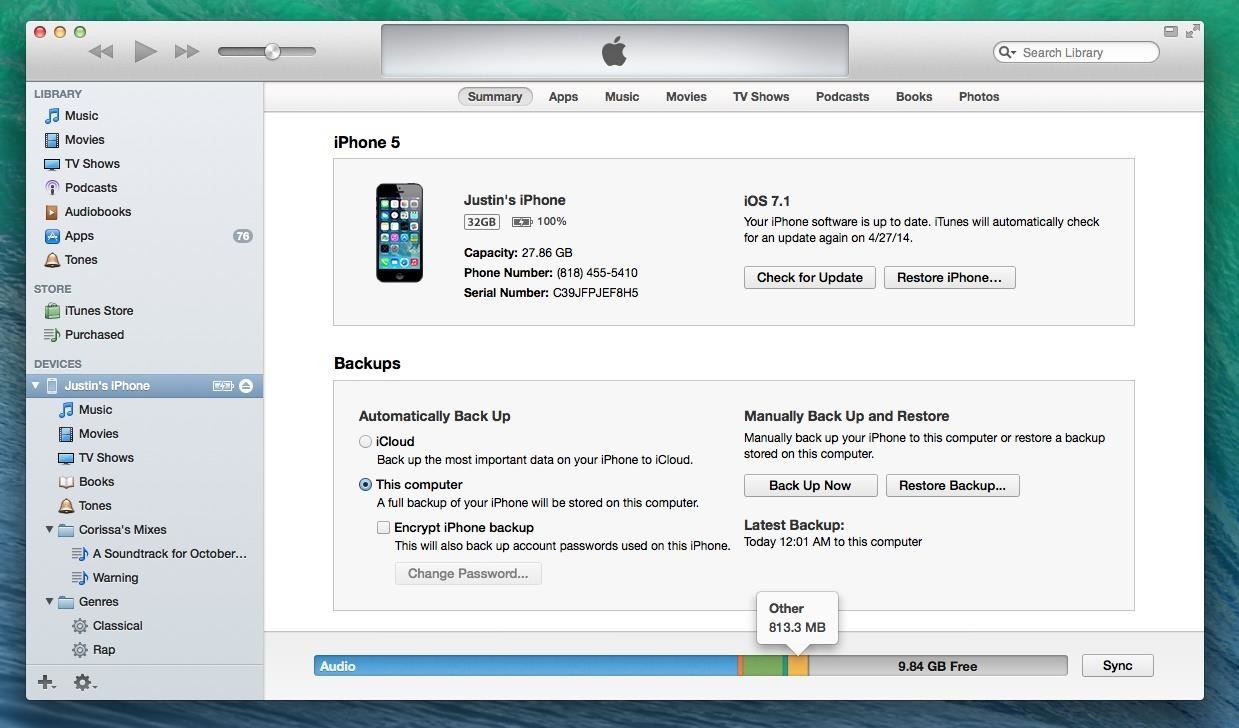
Если вы хотите восстановить свой iPhone, вы можете сделать это в iTunes, но я решил начать все заново, и я перешел с 5 ГБ доступного пространства после выполнения всех описанных выше маленьких трюков до 10 ГБ после стирания и восстановления. , Совсем неплохо.
Обеспечьте безопасность соединения без ежемесячного счета . Получите пожизненную подписку на VPN Unlimited для всех своих устройств при единовременной покупке в новом магазине Gadget Hacks Shop и смотрите Hulu или Netflix без региональных ограничений.
Купить сейчас (80% скидка)>
,ЗаполненоiPhone? Как освободить место на iPhone за 5 шагов
Благодаря фотографиям высокого разрешения и играм консольного качества хранилище iPhone заполняется в мгновение ока. Даже с моделью на 128 ГБ все может быстро выйти из-под контроля. А если вы используете iPhone 32 или 64 ГБ, скорее всего, вы увидите это надоедливое предупреждение «Память почти заполнена» намного раньше.
К счастью, есть много вещей, которые вы можете сделать, чтобы очистить память на iPhone, как вручную, так и с помощью приложений, поэтому давайте посмотрим.
Что вам понадобится:
Почему память моего iPhone переполнена?
Ваш iPhone может быть полон вещей, которые вам действительно не нужны. Поскольку они занимают много ценного места, важно выяснить, что они из себя представляют. Вот как проверить и управлять хранилищем на вашем iPhone:
- Выберите «Настройки»> «Основные»> «Хранилище iPhone».
- Вверху вы увидите полосу с цветовой кодировкой, показывающую, сколько места у вас осталось, сколько занято и что занимает.Самыми большими категориями обычно являются фотографии и приложения, но это зависит от вашего использования.
- Ниже приведен список ваших приложений, отсортированный по занимаемому месту. Вы можете нажать на каждое приложение, чтобы увидеть, сколько из этого пространства занимает само приложение, а сколько — документы и данные приложения.
В зависимости от того, как вы используете iPhone, у вас может быть огромное и раздутое приложение «Фото», переполненное фотографиями и видео. Или это могут быть игры и приложения для социальных сетей, которые занимают больше всего места.Ниже приведены пять простых шагов, которые вы можете выполнить, чтобы освободить место для хранения на iPhone независимо от его использования.
Как очистить память на iPhone
Скорее всего, на вашем iPhone много ненужного беспорядка. И это действительно хорошие новости. Это означает, что вы можете освободить значительную часть пространства, не удаляя то, что хотите сохранить. Вот как пошагово освободить место на вашем iPhone:
- Очистите свою библиотеку фотографий
- Очистите кеш браузера
- Очистите кеш приложения и другие данные приложений
- Удалите вложения в сообщениях
- Удалите автономное содержимое
Шаг 1.Очистите свою библиотеку фотографий
Если вы проверили хранилище iPhone, как мы предлагали выше, вы уже знаете, кто является основным мусорщиком пространства (глядя на вас, фотографии). Конечно, очистка всей библиотеки фотографий — это не вариант, но, вероятно, есть вещи, от которых вы можете избавиться:
- дубликатов фотографий, таких как те, которые вы загрузили дважды
- похожих снимков (например, пять селфи, которые вы сделали, чтобы выбрать хорошее)
- фотографий досок, заметок, чеков и тому подобного
- снимков экрана, которых у вас нет нужно больше
- большие видео, которые вам не нравятся
Вы можете просмотреть свою библиотеку и вручную отсеять эти фотографии и видео, но более быстрой и удобной альтернативой является приложение для iPhone, такое как Gemini Photos.Вот как с его помощью освободить место:
- Загрузите Gemini Photos и запустите его. Он автоматически начнет сканирование вашей библиотеки.
- Перейти к заметкам, размытым и снимкам экрана. Здесь вы увидите скриншоты, фотографии текста и прочую бесполезную информацию. Все фотографии будут предварительно выбраны, но вы можете отменить выбор тех, которые вам нужны.
- Нажмите «Удалить все».
- Перейти к аналогичному. Наборы похожих фотографий будут сгруппированы и предварительно отобраны, в каждом из которых останется лучшая фотография.
- Просмотрите набор, выберите другое p
Как освободить место на iPhone (видео)
Поскольку большинство пользователей iPhone не отказываются от iOS, они обычно переходят с iPhone на новый iPhone. Когда они это делают, такие вещи, как фотографии, данные приложений и множество других вещей, синхронизируются, а затем передаются непосредственно на новый телефон. Добавьте к этому тот факт, что большинство пользователей не обновляют объем хранилища при покупке следующего iPhone, и вы увидите, как у нас есть довольно простой рецепт, как быстро исчерпать пространство.
К счастью, вы можете освободить место на своем iPhone, выполнив несколько простых действий. Такие вещи, как проверка того, что вы не сохраняете дубликаты фотографий (Instagram известен этим), автоматическое сохранение фотографий в облаке, чтобы вы могли удалять старые с телефона, не опасаясь потерять их навсегда, а также очистку некоторых данных приложений и кеши, которые просто занимают место без уважительной причины.
Итак, давайте посмотрим, как мы можем освободить место для хранения на вашем iPhone и как мы можем сделать все, чтобы сделать эту очистку гораздо реже.
Как освободить место на iPhone
Проверьте хранилище и найдите самые большие чашки
Во-первых, мы не должны вдаваться в это вслепую, верно? Давайте посмотрим, каковы самые большие проблемы с хранением, а затем мы сможем решить эту проблему, начав с самых серьезных виновников, и двигаться дальше.
К счастью, у iOS есть способ проверить это построено. Откройте «Настройки»> «Основные»> «Хранилище и использование iCloud»> «Управление хранилищем». Отсюда вы увидите список, отсортированный по элементам с наибольшим размером вверху.
Теперь, когда мы видим, что самые большие виновники разъедают наше хранилище, давайте рассмотрим, как мы можем освободить хранилище, которое они занимают, а также посмотрим, сможем ли мы остановить их от того, чтобы они забирали так много в будущем.
Фото
После проверки хранилища, скорее всего, вы увидите фотографии довольно близко к верхнему краю. Поскольку это, вероятно, самая большая жалоба, о которой я обычно слышу, и которая обычно требует наибольшего количества данных, давайте сначала рассмотрим ее.
Используйте Google Фото для автоматического резервного копирования всех фотографий и видео, а затем удалите старые
Теперь, когда мы сократили количество дубликатов, давайте займемся самым большим — вашей фотопленкой.
Некоторое время назад я написал об этом статью и назвал несколько способов резервного копирования ваших фотографий, и вы можете это проверить, но мой любимый способ — использовать Google Фото. По сути, мы собираемся использовать Google Фото с его бесплатным неограниченным хранилищем и функциями автоматического резервного копирования, чтобы сделать резервную копию всех фотографий, которые у нас есть на телефоне, а затем удалить фотографии на телефоне, поскольку Google Фото позволяет нам видеть все наши фотографии в приложении Google Фото, не занимая места на телефоне.
Не волнуйтесь, он никому их не показывает и не публикует в Google Plus, или что-нибудь странное в этом роде, и в качестве бонуса у него есть несколько классных (немного причудливых?) Функций поиска, которые затем можно использовать для поиска фотографий. как только они окажутся в приложении.
Вот как им пользоваться.
Резервное копирование фотографий
- Зайдите в App Store, найдите и установите Google Фото.
- Откройте его после установки и войдите / зарегистрируйтесь (это бесплатно).
- Затем щелкните значок «Настройки» и выберите «Автоматическое резервное копирование фотографий» (или выберите его при появлении запроса в процессе настройки).
- Подключитесь к сети Wi-Fi на этом этапе, чтобы ускорить процесс (и убедитесь, что он также загружает ваши видео).
- Нажмите значок меню в верхнем левом углу, затем нажмите «Ассистент» и убедитесь, что он выполняет резервное копирование.
- Подожди. Долго.
- Как только он скажет, что готово, перейдите на photos.google.com и войдите с теми же учетными данными, которые вы использовали для приложения. Как только вы это сделаете, быстро пролистайте фотографии, чтобы убедиться, что все они кажутся там (возможно, также на всякий случай используйте другие методы резервного копирования).
Удалить фотографии из фотопленки
К сожалению, в iOS нет способа массового удаления приложений очень легко, и вам потребуется удалять их одно за другим, но, к счастью, , Google Фото просто добавила возможность удалять их все из приложения. Вот как.
- Откройте Google Фото.
- Нажмите значок меню в левом верхнем углу, затем нажмите «Настройки».
- В разделе «Освободить память устройства» нажмите «Освободить место» и следуйте инструкциям, чтобы завершить задание.
С этого момента вы освободите много места для хранения и по-прежнему будете иметь доступ к любым нужным фотографиям из прошлого, перейдя в приложение Google Фото и найдя их там.
Кроме того, с этого момента приложение Google Фото всегда будет создавать резервные копии ваших фотографий и видео, если вы время от времени открываете приложение при подключении к Wi-Fi (предполагается, что оно будет делать это автоматически без необходимости этого делать, но я считаю, что это не так. не всегда я открываю его время от времени и позволяю ему делать резервную копию, на всякий случай).
Сообщения
Приложение, которое вы не думаете об использовании большого количества данных, но обычно я вижу его на телефонах людей в верхней части списка использования хранилища — это ваше приложение для сообщений.
Причина в том, что iOS автоматически сохраняет все фотографии из ваших разговоров, а также сами разговоры на неопределенный срок (по крайней мере, по умолчанию). И поскольку вам, вероятно, все это не нужно, давайте изменим его с Forever на 30 дней (самый короткий срок, который у него есть).
- Зайдите в Настройки> Сообщения.
- В разделе «История сообщений» нажмите «Сохранить сообщения» и измените его с «Навсегда» на «30 дней».
Музыка
Следующим важным событием для большинства людей является их Музыка. Обычно это происходит, когда ваша музыка действительно сохраняется на вашем телефоне, например, через iTunes, но есть способ лучше — потоковая передача.
Использование службы потоковой музыки
Я так часто меняю телефоны, что не могу каждый раз ставить музыку на каждый из них, поэтому вместо этого я выбрал потоковый сервис, такой как Spotify.Вам не нужна вся ваша библиотека одновременно на телефоне, поэтому вместо этого я сохраняю в автономном режиме из Spotify песни, которые я слушаю чаще всего (или знаю, что хочу послушать на этой неделе), а затем остальные Я стримлю, когда чувствую, что мне нужно послушать определенную песню. Вы можете загрузить Spotify и заплатить за услугу Premium, чтобы иметь возможность делать это самостоятельно, или, если вы уже знакомы с iTunes, вы можете добавить iTunes Match в свой iTunes, чтобы добиться чего-то подобного.
Использование iTunes Match вместо обычного iTunes позволяет хранить всю музыку на компьютере или в облаке iTunes, а затем просто загружать на телефон те, которые вы хотите использовать в автономном режиме, и транслировать другие, как в Spotify.Преимущество этого перед Spotify действительно для тех, у кого есть собственная загруженная музыкальная библиотека и которые хотят иметь к ней доступ, а не полагаться на аудиотеку Spotify.
Для настройки iTunes Match
- На телефоне перейдите в «Настройки»> «Музыка»> «Подписаться на iTunes Match».
- Загрузите и откройте iTunes на своем компьютере и добавьте к нему музыку, чтобы можно было загрузить ее в iCloud.
- После этого вернитесь к телефону и перейдите в «Настройки»> «Музыка»> «Включить iTunes Match ».
Это, вероятно, охватывает самые большие, но есть еще несколько вещей, которые можно попробовать и освободить место для хранения, если хотите.
Прекратить сохранение дубликатов фотографий
Возможно, вы этого не знаете, но ваш телефон сохраняет дубликаты фотографий.
Самые большие нарушители этого правила — обычное приложение для камеры и Instagram. Ваше обычное приложение камеры делает это всякий раз, когда вы делаете снимок с помощью HDR (это программное обеспечение, помогающее делать фотографии при слабом освещении), а Instagram просто печально сохраняет любую фотографию, которую вы загружаете в Instagram, как фотографию в альбоме камеры без причины.
Поскольку на мой взгляд, ни то, ни другое не очень полезно — конечно, пользуйтесь собственным суждением — давайте отключим их оба.
Фото
- Зайдите в Настройки> Фото и камера
- Прокрутите вниз и отключите параметр «Сохранить обычное фото» в разделе «HDR».
- Откройте приложение Instagram.
- Коснитесь своего профиля, затем коснитесь значка «Настройки» (шестеренка).
- Отключите сохранение исходных фотографий.
Удалить сообщения голосовой почты
- Направляйтесь к телефону> Голосовая почта.
- Проведите пальцем по каждой голосовой почте и нажимайте «Удалить», пока не удалите их все.
Удалить старые подкасты
- Откройте приложение «Подкаст».
- Проведите пальцем по каждому из них и нажимайте «Удалить», пока не удалите их все.
Удалить неиспользуемые приложения
Мы все ненавидим, когда приложения уходят, но в крайнем случае может быть хорошей идеей проверить этот список управления хранилищем и посмотреть, какие приложения используют много данных, которые вы просто не используете так часто (подумайте о видеоиграх, приложения, которые делают определенные вещи, которые вы могли бы так же легко сделать в браузере, или те, к которым вы просто не прикасались вечно).
Вот и все.