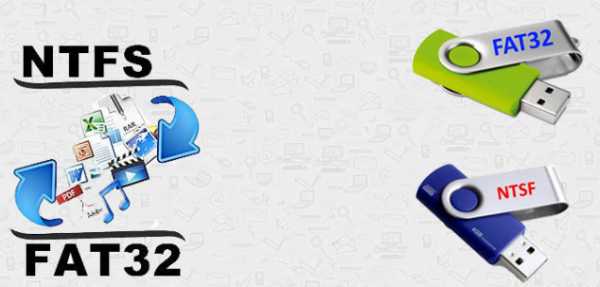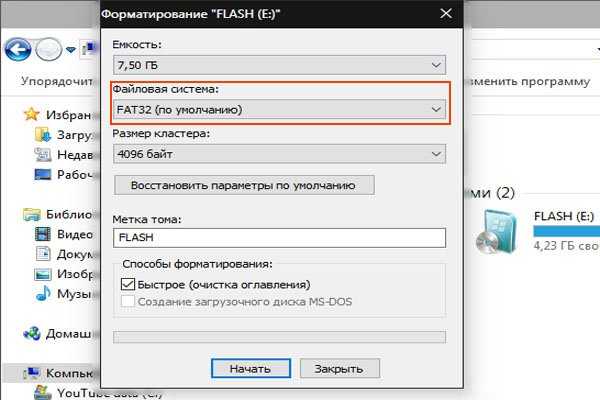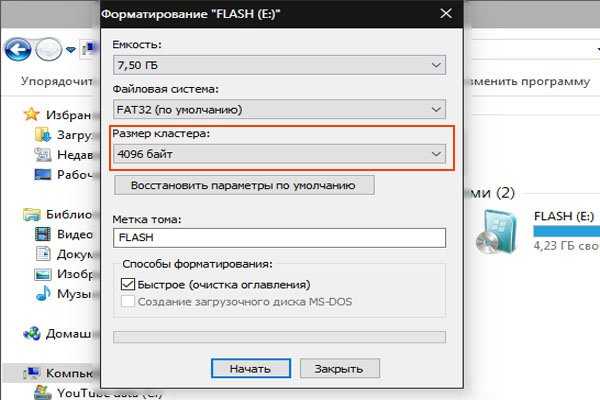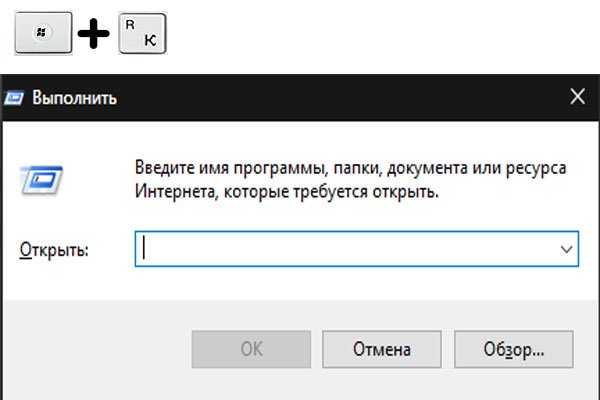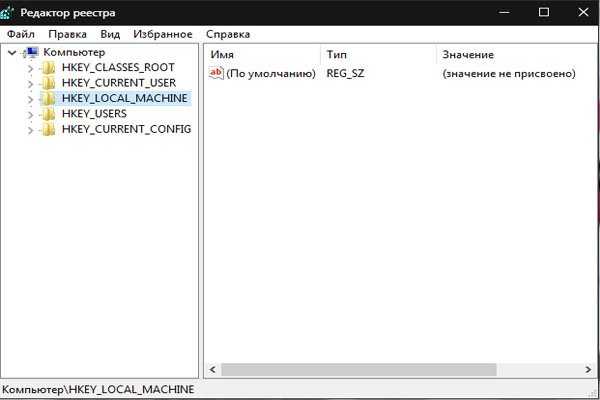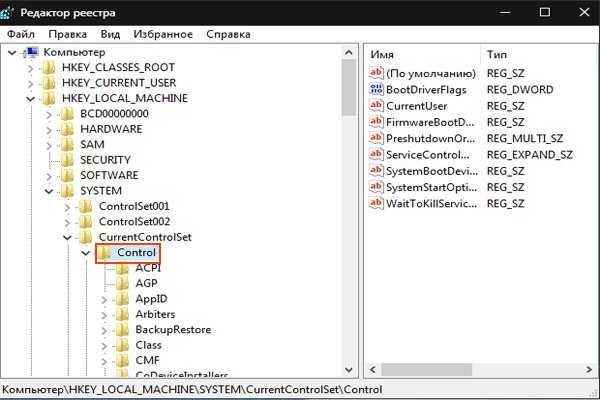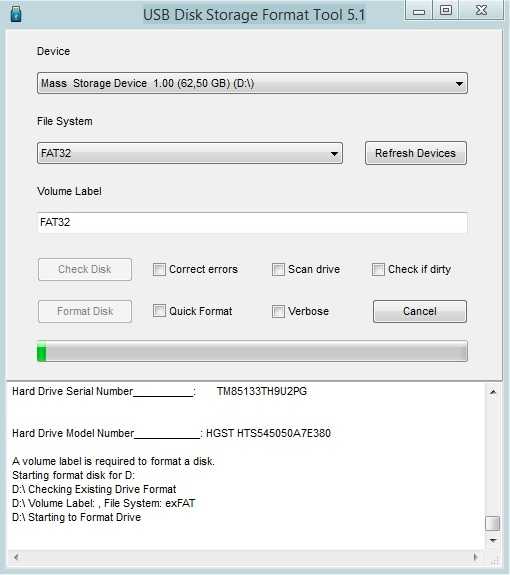Как отформатировать флешку если она не форматируется?
На чтение 6 мин. Просмотров 911 Опубликовано
В современном мире, люди все реже стали пользоваться дисками, для хранения информации, из-за того, что на смену им пришли более удобные флеш-накопители. Но с приходом флешек, появились и проблемы, с которыми люди сталкиваются при их использовании. После определенного времени USB накопители начинают работать с перебоями, выдавать ошибки при подключении к ПК, не записывать информацию. Первым делом при такой проблеме, пользователи выполняют форматирование флешки. И если вы читаете данную статью, значит ваша флешка не форматируется. В статье мы с вами рассмотрим, как отформатировать флешку если она не форматируется.
Если карта памяти перестала форматироваться, не спешите ее выбрасывать с мусорку. Вероятнее всего мы с вами восстановим ее работу. Проблема при форматировании не означает, что ваша флешка вышла из строя и достаточно часто можно справиться стандартными средствами Windows. Если же это сделать не получится, то попробуем применить программное обеспечение сторонних разработчиков.
Основные причины выхода из строя флешек.
Для того, чтобы выявить проблему, почему не работает флеш накопитель, давайте разберемся в причинах поломок:
- Износ памяти.
- Проблемы с контроллером;
- Повреждение из-за перегрева или повреждения электричеством;
- Программная неисправность;
- Поломка, вызванная механическим путем;
- Как видите существует достаточно много причин, по которым флешка может выйти из строя и не форматироваться. Давайте разберемся в каждой причине более подробно.

- При неправильном обращении с флеш картой, появляются ее механические повреждения. Часто пользователи роняют флешки на твердый пол, в воду, наступают на них ногами. В следствии чего, происходят механические повреждения. Появляются различные микротрещины на плате или отваливаются контакты. Если у вас в памяти накопителя хранится очень важная информация, то можно отдать флешку в ремонт, в противном случае, выбросить, так как решить проблему как отформатировать флешку если она не форматируется, вам вряд ли удастся.
Важно! Если при повреждении флешки сломался или треснул чип памяти, то данные восстановить уже не получится.
- При логической неисправности. Флеш накопитель определяется операционной системой Windows как пустой. При этом, информация на нем записана, но скорее всего повреждены таблицы файловой системы. Для восстановления работы флешки можно воспользоваться специальными программами, которые описаны в следующих пунктах. После завершения работы с накопителем, выполняйте безопасное извлечение устройства.
Обратите внимание! Самая частая причина повреждения логической структуры происходит из-за несвоевременного извлечения устройства из USB порта или непредвиденное прекращение питания. Как правило, восстановить флешку, после программной ошибки удается в большинстве случаев!

- Очень часто повреждение флешек происходит из-за нестабильного питания USB порта. Так как не все накопители имеют хорошую защиту от перепадов напряжения.Для того, чтобы быть уверенным, что после подключения к вашему компьютеру флешка не сгорит, убедитесь, что компьютер заземлен и установите качественный блок питания.Поломка флешек из-за перегрева встречается довольно редко, но также бывают случаи, когда после продолжительной работы флеш-накопитель перегревается и выходит из строя, так как корпус устройства не обеспечивает должного теплообмена. В данном случае могу посоветовать выбирать USB-накопители в железном корпусе.
- Проблемы с контроллером флешек, встречаются довольно часто. Так при неправильном извлечении накопителя из USB порта происходит сбой в питании контроллера и это приводит к блокировке программного обеспечения. В следствие чего накопитель не отвечает на запросы операционной системы. Устройство опознается в Windows как Generic Drive и имеет емкость равную 0.Можно попробовать восстановить такую флешку при помощи специальных программ.
- Износ памяти. Многие из вас, наверное, уже слышали, что работоспособность флеш карты рассчитана на определенное количество циклов записи. Из-за того, что в последнее время происходит увеличение ёмкости накопителей, снижается количество циклов записи. Если флеш карта начинает выдавать ошибки при записи на нее файлов, то стоит задуматься, о том, что возможно достаточно скоро она выйдет из строя. Для восстановления такого накопителя можно попробовать выполнить низкоуровневое форматирование.
Что делать, если при форматировании появляется ошибка «не удалось завершить форматирование»?
Если при формате флешки, вы видите сообщение «не удалось завершить форматирование», то для начала пробуем повторить процесс при помощи стандартной утилиты управления дисками системы Windows.
- Для того, чтобы зайти в панель управления дисками нажимаем сочетание клавиш Windows+R и в появившемся окне выполнить вводим команду diskmgmt.msc;

- Откроется окно управления дисками. Ищем наш флеш накопитель. Снизу, вы увидите графическое представление раздела нашего внешнего носителя. Будет написано его состояние «Исправен» или «Неисправен».
- Жмем правой кнопкой мыши и выбираем пункт «Форматировать».

Совет! Если утилита будет писать, что раздел не распределен, то нужно нажать на нем правой кнопкой мыши и выбрать «Создать раздел». Далее следовать указанию мастера создания разделов.
Если форматированию флеш накопителя мешает какой-либо процесс, возможно на вашем накопителе сидит вирус. То перезагружаем компьютер и заходим в безопасном режиме.
Далее открываем командную строку и прописываем команду format H:, где H буква, присвоенная нашей флешке.
После нажатия «Enter»; съемный накопитель должен отформатироваться.
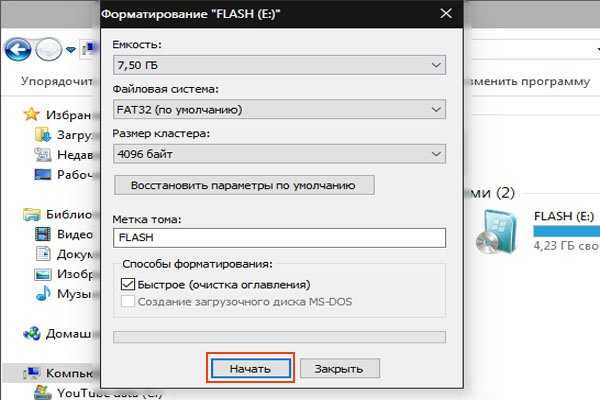
Как отформатировать флешку специальными программами если она не форматируется?
Если выше описанные способы не решили проблему, и стандартные средства не дали ответа на вопрос: как отформатировать флешку если она не форматируется. Переходим к специальному программному обеспечению. Существует достаточно много бесплатных программ, позволяющих восстанавливать и форматировать USB накопители. Составим список таких программ и рассмотрим кратко их функционал:
- D-Soft Flash Doctor . Данная программа поможет вам восстановить работоспособность флешки, а также можно создать образ со всеми файлами на ней и перенести на рабочую. Таким способом удастся сохранить все важные данные, которые хранятся на сбойном накопителе. Интерфейс программы достаточно простой и понятный, поэтому разобраться будет по силам любому пользователю.Скачать программу можно в сети интернет. После скачивания проверяйте все файлы на наличие вирусов.

- EzRecover . Маленькая, но работоспособная утилита, способная восстановить работу флеш карты если есть проблема с её форматированием или не корректно отображается ее размер. Интерфейс программы так же прост. Достаточно нажать одну кнопку, и программа все сделает за вас.

- JetFlash Recovery Tool . Программа подойдет для работы с проблемными флешками фирмы Transcend. При помощи данной утилиты вы без труда сможете восстановить работу флешки, при этом не потерять данные.

Заключение.
Как видите, несмотря на огромное количество проблем, которые могут возникнуть при эксплуатации флеш накопителей. Пользователи не перестают ими пользоваться, тем самым рождают спрос на новые изделия. При проблемах с накопителями достаточно часто помогает их форматирование. В данной статье, я постарался помочь вам решить проблему как отформатировать флешку если она не форматируется. Надеюсь советы, которые вы нашли в данной статье пригодятся вам.
strana-it.ru
Флешка не форматируется? Устранение защиты флешки от записи
Причиной того, что флешка не форматируется, могут быть системные ошибки на носителе. Либо USB флешка может быть защищена от записи. В большинстве случаев все эти проблемы легко устраняются с помощью специализированных программ.
Системное управление дисками
Данные на USB-устройства или карте памяти бывают заняты посторонними процессами системы, в том числе вирусами. Тогда флешка не форматируется стандартными средствами Windows. Доступны несколько эффективных альтернативных способов.
Для настройки флешки откройте системную консоль (нажмите горячие клавиши Win+R для вызова). В строке появившейся консоли введите diskmgmt.msc Менеджер активируется альтернативным способом из меню «Пуск»:
- Открыть «Панель управления» в Пуске.
- Найти в пункте «Система и безопасность» подраздел «Администрирование».
- Открыть в пункте «Управление компьютерами» подпункт «Менеджер управления дисками».
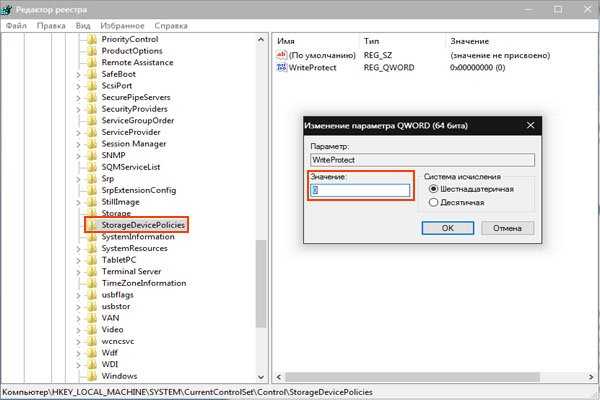
В открывшемся менеджере управления дисковым пространством необходимо найти флеш-карту, которую необходимо отформатировать. Наведите на нее курсор и правой кнопкой мыши — «Форматировать».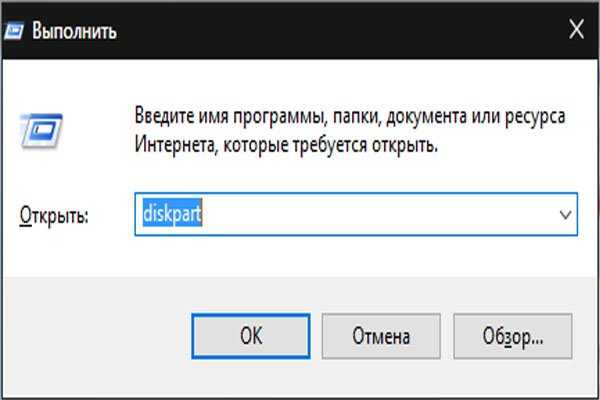
Если этот способ не работает, а известно, что очистке USB-устройства препятствует процесс ОС, можно попробовать запуститься в безопасном режиме. После включения ПК откройте командную строку. Сделать это нужно от имени администратора. Выполните в ней простую команду format, после которой необходимо поставить букву USB-накопителя (например Z).
В стандартных ситуациях этого бывает достаточно. Если не помогло проверяем работоспособность флеш-устройства.
Проверка на ошибки
Из-за ошибок в работе карты памяти, она может не открываться и не форматироваться. Для их проверки и исправления, в меню «Пуск» откройте «Выполнить» и запустите рабочую командную строку, введя запрос cmd
В появившемся окне введите: chkdsk G: /f /r (G это порядковая буква флеш-накопителя). Нажмите ввод, и наберитесь терпения. Для проверки и исправления всех сбоев утилите понадобится время.
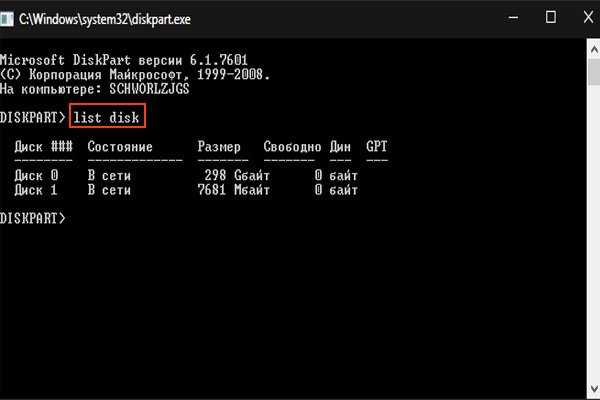
На фото показано как выглядит процесс сканирования. Система должна исправить все ошибки и позволить отформатировать накопитель. Если не помогло, подойдет стороннее программное обеспечение.
Очистка носителей при помощи сторонних программ
Установите любую специализированную программу для форматирования флешки. Рассмотрим примеры наиболее известного ПО.
HP USB Disk Format Tool
Скачайте, установите инструмент и запустите от имени администратора. Откроется окно:
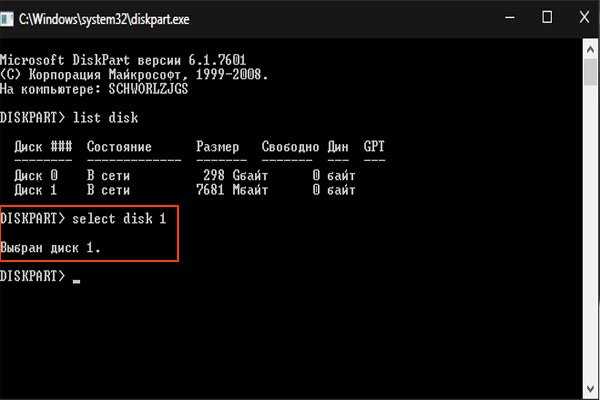
Выбираем USB-диск (смотрим по букве в папке «Мой компьютер»). Ставим галочку напротив пункта «Quick Format» (Быстрая очистка). Работает он несколько быстрее метода с глубокой очисткой и удалением данных. Жмем «Start» и ждем завершения работы мастера. Если не работает, снимаем галочку и повторяем процесс.
Easy Recovery
Easy Recovery — многофункциональный инструмент, умеющий проверять работоспособность флеш-карт. В меню выбираем «Диагностика диска» (Dist Diagnostics) → «Тест наличия потенциальных аппаратных неисправностей» (Drive Tests).
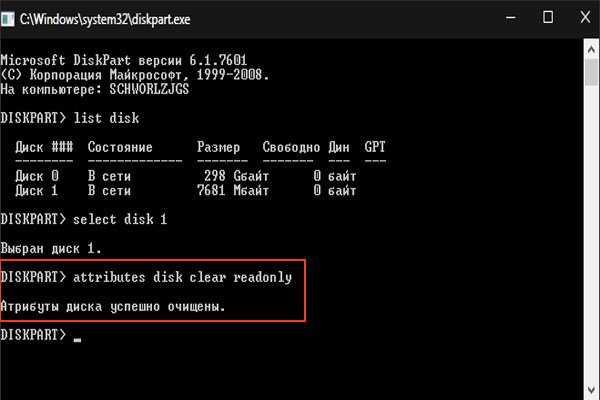
D-Soft Flash Doctor
Можно использовать программу D-Soft Flash Doctor. Интерфейс приложения выглядит так:
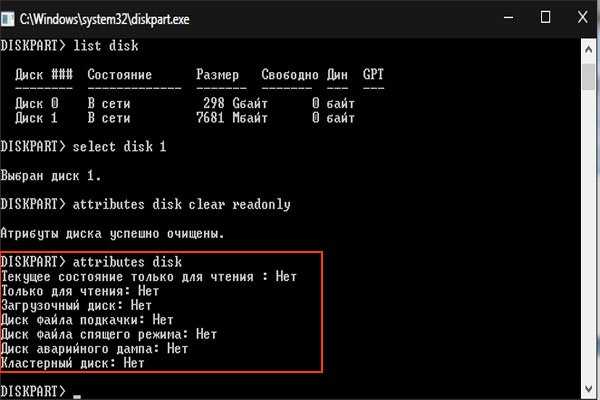
Доктор позволяет сканировать флешки микро сд на наличие ошибок. Здесь же можно восстановить работоспособность носителя информации. Какие-то дополнительные объяснения излишни. Выбираете нужную флеш-карту и включаете подходящую команду. В интернете нет официального сайта производителя, по этому найти и скачать ПО можно воспользовавшись поисковиком.
EZ Recover
Если флешка не форматируется
После появления сообщения нужно отсоединить флеш-карту от компьютера и подключить ее снова (приложение мгновенно распознает съемный носитель). В открывшемся окне проставьте номинальный размер карты памяти (disc size). Нужно указать количество мегабайт, указанных в накопителе изначально (1Гб = 1024Мб памяти флешки
Известные производители USB-накопителей стараются заботиться о своей продукции и обеспечивают своих пользователей соответствующим программным обеспечением. Kingston выпустила удобный инструмент: программа для форматирования флешки Kingston Format Utility, Transcend — JetFlash Online Recovery. Подобные приложения есть у Alcor, A-Data и др. Для работы с контроллерами прочих неизвестных китайских производителей используйте соответствующее ПО. Об этом речь пойдет дальше.
Как устранить защиту от записи
При появлении ошибки «Невозможно форматирование, так как диск защищен от записи» используйте программное средство Dispart. Запустите строку для выполнения команд с правами админа. В Windows 7 она находится в пуске (кликаем правой клавишей и запускаем как администратор). В новых версиях виндовс, находим на клавиатуре компьютера кнопку с изображением логотипа компании и нажимаем ее. Далее выбираем строку для введения команд.
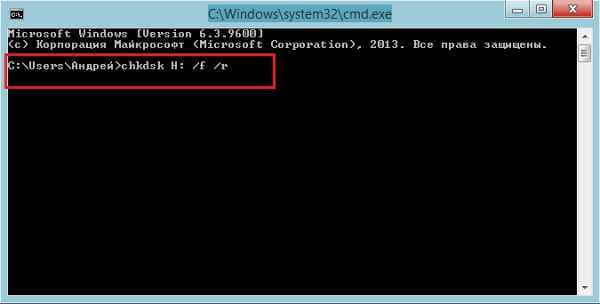
Затем выполняем список команд:
- diskpart (вызов программного средства)
- list disk (показать список имеющихся на компьютере дисков)
- select disk X (где X — это порядковая литера съемного устройства, будет отображаться после выполнения list disc)
- attributes disk clear readonly
- clean (очистить)
- create partition primary
- format fs=ntfs (ntfs можно заменить на другую систему (fat32, fat16), в которой нужно очистить флеш-устройство)
- assign letter=N (где N — литера в названии флешки)
Низкоуровневое форматирование
Еще один способ «вылечить» неработающий накопитель — низкоуровневое форматирование — повторная разметка USB-устройства на сектора для служебной информации. Считается, что эта манипуляция удаляет все данные с устройства (существуют методы для восстановления данных). В любом случае, глубокая очистка позволяет заблокировать поврежденные сектора флеш-накопителя и минимизирует различные зависания и глюки во время ее работы.
Один из инструментов, который может его выполнять — HDD Low Level Format Tool, способный работать не только с флеш-накопителями, но и HD-дисками. Инструмент осуществляет глубокое форматирование с уничтожением всех данных и разделов носителя. Низкоуровневая очистка воскрешает нерабочие флеш-карты с серьезными ошибками и сбоями. Альтернативное приложение: Acronis Disk Director.
Поиск сервисных инструментов
Для поиска инструментов, работающих индивидуально с вашей флеш-картой понадобится определить ее VID и PID (уникальные идентификаторы USB). Первый индекс отображает идентификационный номер производителя (VID), а второй — номер самого устройства PID. В некоторых случаях, утилита, определенная таким образом, может не работать. Поскольку идентификатору у некоторых карт могут быть одинаковыми, а модель контроллера разная. Безошибочно определить контроллер можно разобрав флешку и проверив номер на ее микросхеме.
Для определения VID и PID используйте одно из приложений по ссылке: http://flashboot.ru/files/vidpid/
Либо откройте диспетчер устройств и найдите раздел «Контроллеры USB». Внутри него находится подраздел «Запоминающее устройство для USB». На вкладке со сведениями ищите его идентификатор.
По идентификаторам нужно подобрать утилиту на странице: http://flashboot.ru/iflash/ Для удобства используйте поиск. В последнем столбце таблицы «Utils» приводится ссылка для скачивания индивидуальной утилиты, которая работает с вашим контроллером. Если графа возле USB-накопителя пуста придется искать информацию в интернете.

Этот способ, даже если программатор покажет сбой, может оживить ваш USB-накопитель. После завершения операции выполните безопасное извлечение флеш-карты и вновь вставьте в USB-порт. После этого флеш-накопитель должен заработаь.
Надеемся, что эта статья оказалась полезной. Если ни один совет не подействовал, возможно это означает, что накопитель вышел из строя или получил какие-то механические повреждения. Проще приобрести новый. Ремонт оправдан только в том случае, если на флешке хранятся важные данные. Иногда отремонтировать флеш-карту не получится.
Павел Угрюмов
Руководитель Digital агентства GOadvance. Знаю всё о сайтах и продвижении. Как хобби, разбираюсь в компьютерах и пишу статьи на эту тему.
Latest posts by Павел Угрюмов (see all)
pclegko.ru
Windows не удается завершить форматирование флешки или карты памяти
  windows | ремонт компьютеров
Если при попытке отформатировать USB флешку или карту памяти SD (или любую другую), вы видите сообщение об ошибке «Windows не удается завершить форматирование диска», здесь вы найдете решение этой проблемы.
Чаще всего, это не вызвано какими-то неисправностями самой флешки и решается довольно просто, встроенными средствами Windows. Однако, в некоторых случаях может потребоваться программа для восстановления флешек — в этой статье будет рассмотрено оба варианта. Инструкции в этой статье подойдут для Windows 8, 8.1, и Windows 7.
Обновление 2017: я случайно написал еще одну статью на эту же тему и рекомендую к прочтению именно её, к тому же она содержит новые методы, в том числе для Windows 10 — Windows не удается завершить форматирование — что делать?
Как исправить ошибку «не удается завершить форматирование» встроенными средствами Windows
Прежде всего, имеет смысл попробовать отформатировать флешку с помощью утилиты управления дисками самой операционной системы Windows.
- Запустите «Управление дисками» Windows. Самый простой и быстрый способ сделать это — нажать клавиши Windows (с эмблемой) + R на клавиатуре и ввести diskmgmt.msc в окно «Выполнить».

- В окне управления дисками найдите накопитель, соответствующий вашей флешке, карте памяти или внешнему жесткому диску. Вы увидите графическое представление раздела, где будет указано, что том (или логический раздел) Исправен или Не распределён. Кликните по отображению логического раздела правой кнопкой мыши.

- В контекстном меню выберите «Форматировать» для исправного тома или «Создать раздел» — для нераспределенного, далее следуйте указаниям управления дисками.
Во многих случаях описанного выше будет достаточно для исправления ошибки, связанной с тем, что не удается выполнить форматирование в Windows.
Дополнительный вариант форматирования
Еще один вариант, который применим в тех случаях, если форматированию USB накопителя или карты памяти мешает какой-либо процесс в Windows, но, при этом не удается выяснить, что это за процесс:
- Перезапустите компьютер в безопасном режиме;
- Запустите командную строку от имени администратора;
- Введите в командной строке format f: , где f — буква вашей флешки или другого носителя информации.
Программы для восстановления флешки, если она не форматируется
Исправить проблему с форматированием USB флешки или карты памяти можно и с помощью специально предназначенных для этого бесплатных программ, которые сделают все необходимое автоматически. Ниже — примеры такого программного обеспечения.
Более подробный материал: Программы для ремонта флешек
D-Soft Flash Doctor
С помощью программы D-Soft Flash Doctor вы можете автоматически восстановить флешку и, при желании, создать ее образ для последующей записи на другую, исправную флешку. Каких-то подробных инструкций тут давать, я думаю, не нужно: интерфейс понятен и все очень просто.

Скачать бесплатно D-Soft Flash Doctor вы можете в Интернете (проверяйте загруженный файл на вирусы), но ссылки я не даю, так как официального сайта я не нашел. Точнее, нашел, но он не работает.
EzRecover
EzRecover — еще одна работающая утилита для восстановления USB накопителя в тех случаях, когда он не форматируется или показывает объем равным 0 Мб. Аналогично предыдущей программе, использование EzRecover не представляет сложностей и все что нужно, нажать одну кнопку «Recover».
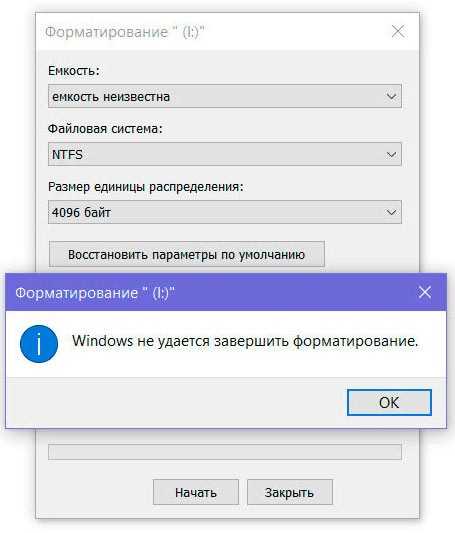
Опять же, ссылки, где скачать EzRecover не даю, так как официального сайта не нашел, так что при поиске будьте осторожны и не забывайте проверять загруженный файл программы.
JetFlash Recovery Tool или JetFlash Online Recovery — для восстановления флешек Transcend

Утилита для восстановление USB накопителей Transcend JetFlash Recovery Tool 1.20 теперь носит название JetFlash Online Recovery. Скачать бесплатно программу можно с официального сайта http://www.transcend-info.com/products/online_recovery_2.asp
С помощью JetFlash Recovery вы можете попробовать исправить ошибки на флешке Transcend с сохранением данных или исправить и отформатировать USB накопитель.
В дополнение к вышеперечисленным, есть следующие программы для тех же целей:
- AlcorMP— программа для восстановления флешек с контроллерами Alcor
- Flashnul — программа для диагностики и исправления различных ошибок флешек и других накопителей с Flash-памятью, таких как карты памяти различных стандартов.
- Format Utility For Adata Flash Disk — для исправления ошибок на USB накопителях A-Data
- Kingston Format Utility — соответственно, для флешек Kingston.
Надеюсь, эта статья поможет вам решить проблемы, которые возникли при форматировании флешки в ОС Windows.
А вдруг и это будет интересно:
remontka.pro
Как отформатировать флешку, если она не форматируется
Сталкивались с подобной ситуацией? Даже если слышите о подобной проблеме в первый раз, то не проходите мимо — лучше запастись важными знаниями, на всякий пожарный случай.
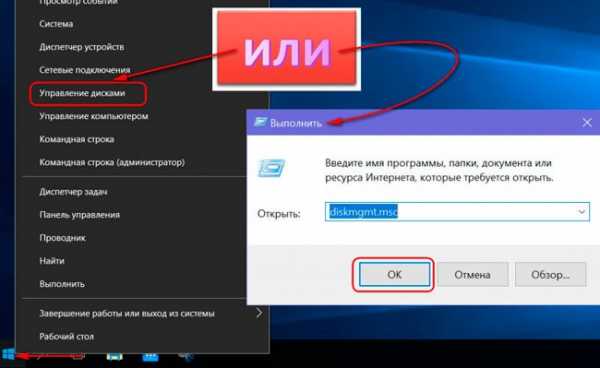
Предыстория
У меня есть три съемных накопителя, которые использую для хранения личных данных, инсталляторов приложений и образа операционной системы Виндовс 10 (на случай переустановки). Не так давно я впервые столкнулся с ситуацией: как отформатировать флешку, если она не форматируется. Был озадачен, ведь такого раньше не замечал. Поэтому, хочу рассказать о решении проблемы.
Все началось с того, что я подключил один из накопителей, дождался появления диска в Проводнике. Но открыть содержимое не получалось (отказано в доступе). Попробовал на другом компьютере, но ситуация повторилась. Пришлось вызвать контекстное меню и выбрать пункт «Форматировать». Здесь меня ждал сюрприз в виде следующего сообщения:
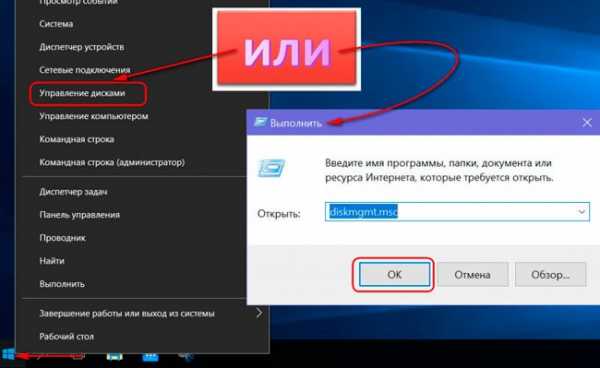
Хорошо. Раз не удается отформатировать флешку, то можно пойти другим путем:
- Нажимаем Win + X для отображения меню быстрого доступа и там выбираем «Управление дисками». Как вариант, можно нажать Win + R и в поле «Выполнить» прописать:
diskmgmt.msc

- Немного ждем, пока загрузится окно. Затем находим среди представленных дисков тот носитель, который связан с главной темой статьи: «как отформатировать флешку, если она не форматируется». Кликаем на нем правой кнопкой мышки и выбираем из меню нужный пункт:

Не всегда ситуация складывается гладко после подобной попытки. У меня отобразилась та же ошибка, что и раньше. Стоит отметить, что если накопитель отображается с типом файловой системой — RAW, то возможность форматирования будет вообще заблокирована. Это один из признаков повреждения флешки, которое устранить штатными средствами Windows не получиться.
Поэтому, переходим к рассмотрению стороннего приложения.
Внимание! Перед использованием следующего способа настоятельно рекомендую сохранить все важные данные, хранящиеся на флешке. Если скопировать не удается, то советую установить любую утилиту из этого списка для восстановления информации.Автор рекомендует:
SDFormatter
Переходим к рассмотрению совершенно бесплатного софта, позволяющего исправить проблему, когда Виндовс не удается завершить форматирование SD карты (флешки).
Сначала нужно скачать SD Formatter по ссылке с официального сайта:
Скачать
Не буду описывать процесс установки, там всё очень просто: в архиве найдете файл «Setup», который запустите и жмите «Далее» (Next) пока программа не инсталлируется.
Внимание! Если флешка просит отформатировать как восстановить данные? Для этого подойдет одна из утилит со списка.Теперь переходим к инструкции:
- Подключаем наш проблемный носитель и запускаем приложение;
- В поле «Drive» должно отобразиться буквенное обозначение флешки. Если одновременно подсоединили несколько накопителей, то следует выбрать правильный символ из списка;
- Осталось только нажать на «Format»:
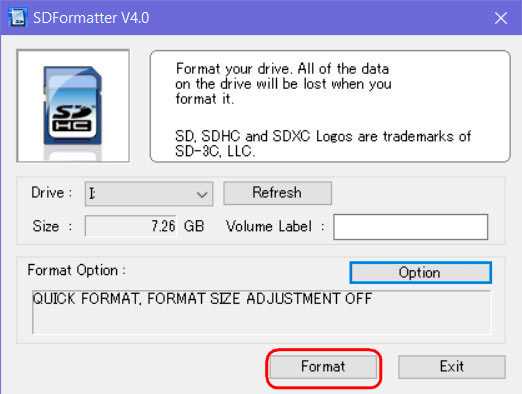
- Сначала отобразится предупреждение об утере всех данных в результате процедуры. Соглашаемся! После этого нас попросят не извлекать флешку в процессе, и еще раз спросят о готовности. Подтверждаем!
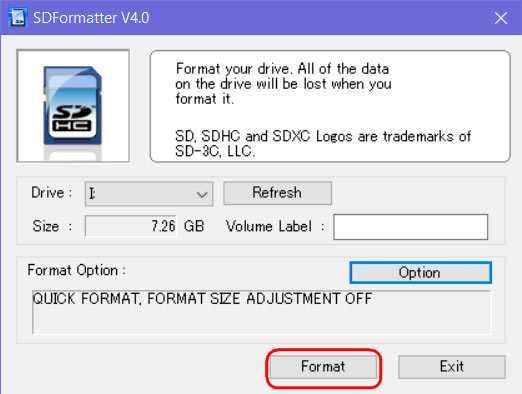
Вот и все! Если встроенное средство Виндовс пишет: «не удается отформатировать флешку microsd», то SDFormatter выполняет эту функцию без нареканий.
Кстати, по клику на кнопку «Option» (Настройки), можно задать более глубокий уровень зачистки, после которого данные будут окончательно удалены, и восстановить их будет проблематично. Для этого выберите один из режимов «FULL»:
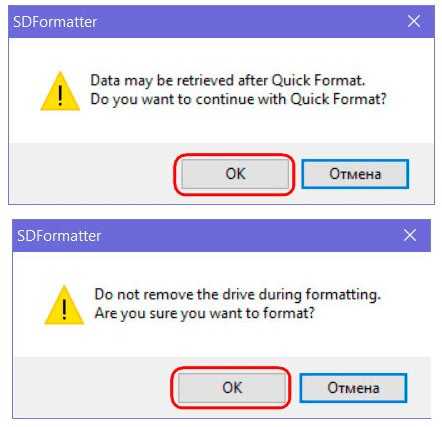
Уверен, что проблем с пользованием этим приложением у Вас не возникнет, его интерфейс предельно понятен. Если флешка защищена от записи как отформатировать? Рекомендую ознакомиться с статьей по ссылке. При необходимости вопросы можете задавать в комментариях.
it-tehnik.ru
Флешка не форматируется — windows не удается завершить форматирование
Пользователи персональных компьютеров, ноутбуков при форматировании флешки, зачастую встречаются с трудностью, а именно с такой проблемой, как «Windows не удается завершить форматирование». И соответственно возникает следующий вопрос «Что же с этим делать? Как устранить данную ошибку? Почему Windows не удается завершить форматирование?».
Во-первых, ни в коем случае не стоит паниковать. Данная ошибка достаточно широко распространена и чаще всего виновниками являются производители (из-за своей попытки удешевить производство сказываются на качестве флеш-накопителей).
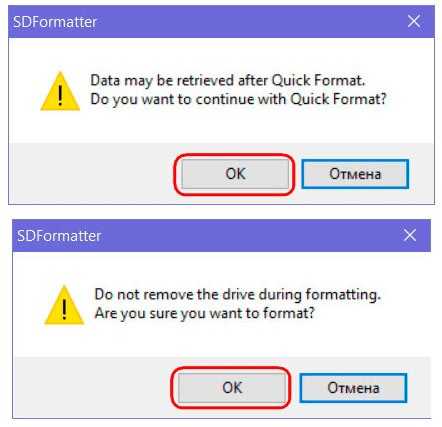
Рисунок 1. Инструкция как исправить ошибку форматирования флешки
Также причиной может являться то, что такой формат файловой системы, не может понять операционная система Windows. Возможно до этого файловая система устройства была изменена по такой причине, что она использовалась с иными операционными системами (это может быть Mac OS или Linux).
Во-вторых, если не удастся самостоятельно допустить форматирование флешки, то не следует переживать и сгоряча выбрасывать или пытаться самостоятельно разобрать её, возможно у вас еще получится «реанимировать» ее другими реальными действиями.
Ниже рассмотрим способы устранения ошибки и возможности очистки изделия.
Флешка не форматируется — windows не удается завершить форматирование
Для начала рассмотрим наиболее простой вариант. Не нужно скачивать дополнительные программы, вместо этого попробуем исправить следующую ошибку «OC не удается завершить форматирование» путем простых и безопасных манипуляций.
Первая манипуляция для устранения ошибки «не удается форматировать флешку» реализуется с помощью использования утилит вышеописанной операционки «Управление дисками». Под утилитами понимается стандартная служебная компьютерная программа. Обычно у таковых узкий функционал, они служат расширителями обычных возможностей операционной системы и, соответственно, упрощают процесс введения изменений в некоторые параметры. Рекомендуем использовать для работы утилиту — USB Safeguard.
- Для выполнения запуска «Управление дисками» необходимо набрать комбинацию клавиш из Win + R. Далее на экране всплывет окно «Выполнить» с различными полями. В поле «Открыть» печатаем или вставляем команду «msc», предварительно её скопировав.
- В списке накопителей (Том) выберите свой накопитель, далее кликните по необходимому правой кнопкой мыши и осуществите выбор клавиши «Форматировать» (Рисунок 2).
- Найдите и сделайте клик на указанную «Файловую систему» FAT.
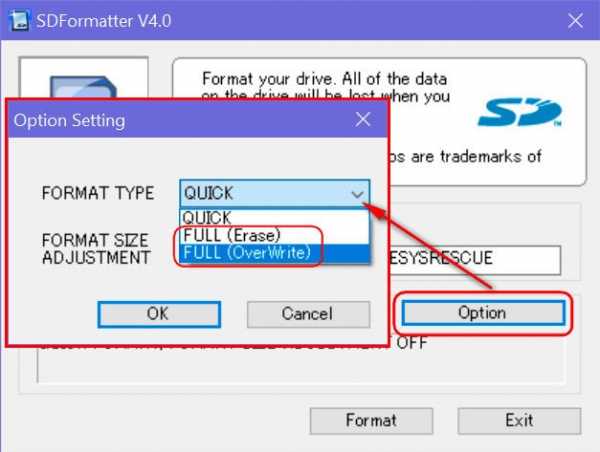
Рисунок 2. Окно управления дисками с выбором процеса форматирования
Примечание: Необходимо выбрать такое быстрое форматирование лишь в том случае, если уверенны в том, что механизм не является поврежденным. В противном же случае советуем снять выделение, иначе метку «Быстрое форматирование» (При быстром — не производится проверка экземпляра, поэтому, если не уверены, просто необходимо убрать выделение).
Как отформатировать флешку в безопасном режиме Windows
Если проблема была не серьезной, то это действие вполне может устранить её. Однако так или иначе такой способ не всегда может с легкостью исправить эту ошибку.
Почему не удается завершить форматирование флешки
Проблема может быть в следующем. С появлением такой ошибки, как «Windows не удается завершить форматирование флешки» из-за занятости накопителя различными программами, антивирусом (Рисунок 3). В этом случае вам поможет форматирование «в режиме безопасности».
- Загрузите свой компьютер/ноутбук в безопасном режиме (об информации про запуск устройства в нужный нам защищенный шаг читайте дальше).
- Отформатируйте накопитель или же карту SD при помощи клика «Управление дисками», как это было описано выше.
Процесс загрузки для ПК в безопасном состоянии для Windows 98, 95, 2000, XP, а также Vista и Windows 7.
Перезагрузите ваш компьютер/ ноутбук. После включения компьютер подаст недолгий звуковой сигнал, после этого сигнала нажмите клавишу на клавиатуре F8. Перед вами на экране должно появится окно меню загрузки выбранной ОС.
Рисунок 3. Окно ошибки «Windows не удается завершить форматирование флешки»
Выберите из списка «Безопасный режим» и далее нажмите кнопку Enter.
Нажмите кнопку «Да». Готово! Ваш компьютер уже включен в безопасном состоянии.
Рассмотрим загрузку компьютера в безопасном режиме для Windows 8,8.1/10.
- Кликните по кнопке Windows.
- Кликните по иконке «Выключить компьютер» / «Завершение работы».
- Нужно выбрать пункт «Перезагрузка», но перед тем как кликнуть, нажмите и после этого недолго удерживайте клавишу SHIFT.
- Выберите пункт «Диагностика» (Рисунок 4).
- После сделанного указываем «Дополнительные параметры».
- Выбрать «Параметры загрузки».
- Кликните по кнопке «Перезагрузить».
После начала загрузки будет показано меню «Параметры загрузки».
Безопасный режим – нажмите клавишу F4.
Защищенный режим с доступом в интернет – нажмите F5 для перехода.
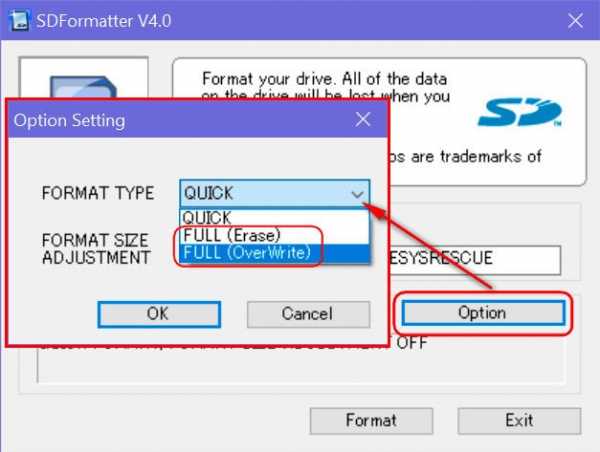
Рисунок 4. Окно выбора параметров диагностики домашнего ПК
Форматирование USB элемента или карт SD в DISKPART
Как же форматировать объект, если она не форматируется в этом случае? Действие форматирования накопителя или карт SD в DISKPART используется при испорченной структуре накопителя, а также карты памяти или же устройство, к которому был подключен элемент, создало разделы на нем.
- Запустите кликом командную строку, это необходимо сделать от имени администратора.
- Заводим «diskpart».
- Необходимо указать «list disk» (эта операция проявляет перечень накопителей).
- Указываем «select disk K» (где «K» – номер накопителя, который хотите отформатировать).
- Вписываем «clean» и кликаем на нее (Рисунок 5).
- Указываем «create partition primary».
- Указываем «format fs=fat32 quick» (может быть вариант fs=nfts, зависит от файловой системы).
- И, наконец, кликаем «exit».
Владельцы Usb-флешек и карт памяти SD сталкиваются с различными проблемами во время их эксплуатации. ПК не видит объект, неправильное отображение информации и объема памяти, файлы никак не удаляются и не записываются. И бывает такое, что вышеописанные варианты не всегда дают нужный результат.

Рисунок 5. Окно удаления разделов и форматирование флешки в DISKPART
Если не получилось выполнить форматирование изделия microSD, то необходимо воспользоваться способом, применяемым для карт SD и MicroSD. Это особое несложное приложение, которое называется SDFormatter. Приложение здорово работает для простых карт памяти, и также справляется с SDHC и с SDXC. Однако, для последних возможно потребуется установка дополнительного драйвера, который возможно скачать в свободном доступе в интернете. Сама программа является бесплатной и её также можно скачать бесплатно в интернете.
После скачивания и запуска программы появится окно, в котором будет список Drive, там выбираем наш нужный объект и нажимаем на раздел «Option». После чего указываем «Format type» — «full (erase)». Есть вариант заняться активированием необходимой функции «format size adjustment» и далее «on». Это позволит обеспечить определенный сектор по границам флешблока. Эта опция позволит работать вашему накопителю намного быстрее – приятный бонус, который не сложно активизировать. После этого кликаем на кнопку «format» и ожидаем окончания дела.
Рассмотрим отдельно случаи, когда невозможно отформатировать обычную флешку в NTFS обычными действиями.
- Необходимо для начала провести проверку средствами ОС. И только после этого необходимо пытаться форматировать в ntfs.
- Воспользуйтесь командной строкой format /FS:NTFS J: /q, где под J понимается ваш накопитель и, следовательно, буква может измениться.
- Проведите быстрое переформатирование с помощью следующей последовательности: 1.«Пуск», 2. «Панель управления», 3.«Администрирование»,4. «Управление компьютером», 5. «Руководство дисками».
- Если ваша операция система Linux, то можно попытаться отформатировать флешку в файловую систему NTFS при использовании LiveCD.
Программы для восстановления, если Windows не форматирует флешку
Если при предыдущих способах не получается форматировать флешку и вышеуказанные способы форматирования устройства не помогли, то можно прибегнуть к использованию определенных дополнительных программ и утилит для ремонта устройства.
Рассмотрим одну из таких нетрадиционных программ для восстановления накопителя-хранилища от производителей Kingston и Transcend. Сразу же отмечаем, что этот способ имеет свои рамки и не подходит для восстановления всех флеш-накопителей.
Для восстановления и ремонта устройств Transcend производитель предлагает собственную программу-помощник – Transcend JetFlash Online Recovery. Программа позволяет произвести восстановление изделия как с форматированием, так и с сохранением данных (Рисунок 6).
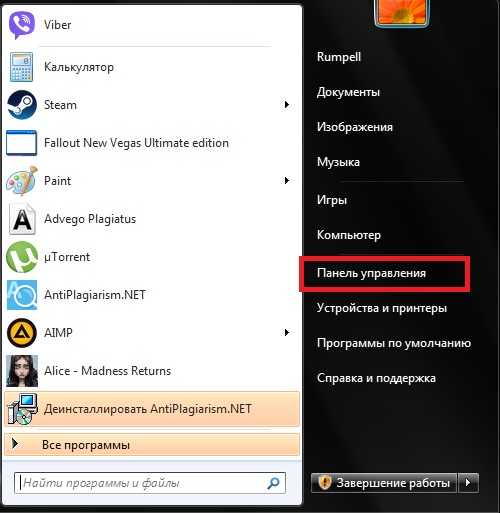
Рисунок 6. Интерфейс приложения Transcend JetFlash Online Recovery
Для работы утилиты обязательно необходим доступ в интернет. Утилита легка в использовании и зачастую подходит для всех накопителей. Найти и установить программу следует с официального сайта Transcend.
Если же вы являетесь владельцем товара Kingston, восстановить объект до того вида, какой был при покупке или отформатировать вам поможет Kingston DataTraveler HyperX 3.0. Эта утилита также является не сложной в использовании и при её скачивании любой пользователь с легкостью разберется в нужных операциях (Рисунок 7). Как и при первом случае, программа подходит для восстановления почти всех накопителей, поэтому смело пробуйте и всё получится. Так же удобной программой для очистки флешки будет HDD Low Level Format Tool.
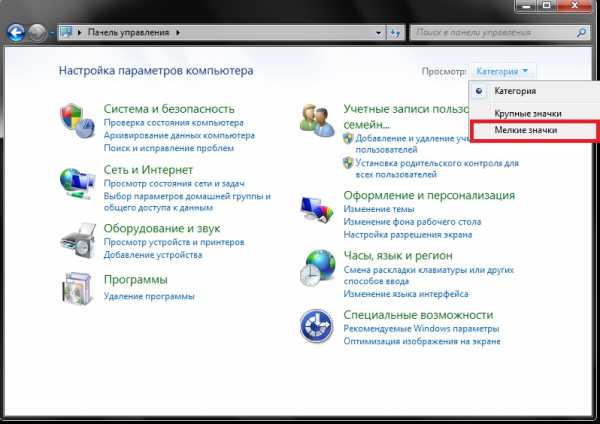
Рисунок 7. Интерфейс приложения Kingston DataTraveler HyperX 3.0
Все способы, написанные в статье можно отнести к стандартным вариантам восстановления функциональности флэшки. Конечно же, существует ряд иных возможностей и инструментов. Сложность в том, что каждый производитель, как правило, старается добавить какую-либо уникальность. Уникальность – может быть и не плохой, но в таких проблемных ситуациях, как та, что была описана выше, она может сказаться с негативной стороны, так как необходимо понимать, что восстановление тоже будет «уникальным».
soft-ok.net
Форматирование флешки не стандартными способами?
Флешка – съемный, твердотельный USB-накопитель, который используется для переноса или хранения информации пользователями. Часто бывают случаи, когда в результате какого либо сбоя не получается отформатировать флешку. Сама по себе флешка состоит из двух составляющих, это контроллер и память. Причин, по которой накопитель может выйти из строя великое множество, но некоторые из них можно решить самостоятельно.
У нас уже была статья о том, как отформатировать флешку. Делали мы это стандартным способом.
Если не удаётся отформатировать флешку стандартными методами из окна «Мой компьютер», то можно попробовать использовать дополнительные средства.
Форматирование с использованием командной строки
Для этого перейдём в меню «Пуск» и пункт «Выполнить» (данный пункт можно вызвать с помощью горячих клавиш Win+R), после чего введём «cmd». Откроется консоль. Будем использовать команду «chkdsk», которая позволит выполнить низкоуровневую проверку диска.
Для этого введём в консоль «chkdsk H: /f /r», где «H:» это имя диска, который является флешкой (если имя другое – необходимо сменить на нужное).
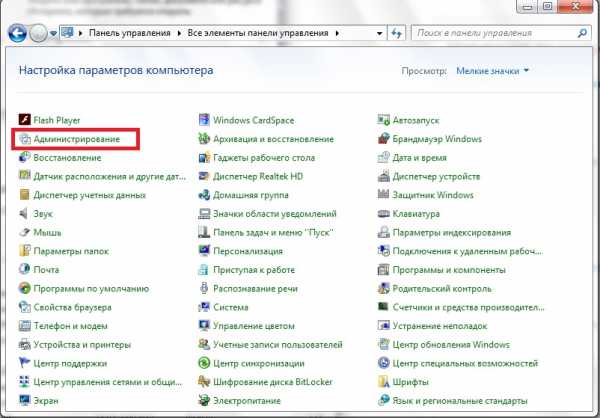
После того, как команда набрана, необходимо нажать Enter и проверка запустится. Проверка может продолжаться длительное время, в зависимости от объема накопителя. Если проверка завершилась успешно, то можно провести форматирование флешки стандартными средствами.
Форматирование с использованием сторонней утилиты
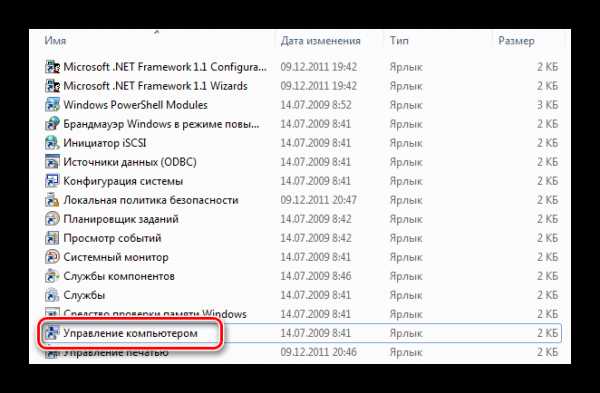
Воспользуемся утилитой HP USB Disk Storage Format Tool. Необходимо её скачать и распаковать. Данная программа не требует установки, но запуск лучше производить от имени администратора. После запуска в меню «Device» следует выбрать необходимую флешку (внимание, выбирать следует правильно, иначе можно повредить компьютер). Ориентироваться можно по имени и объему накопителя.
Далее необходимо выбрать необходимый тип файловой системы в меню «File System» (чаще всего это FAT32), задать метку в строке «Volume label» и нажать «Start». Никаких галочек больше ставить не нужно, а если они стоят, то необходимо их отключить. Если форматирование прошло успешно, то флешка будет работать дальше.
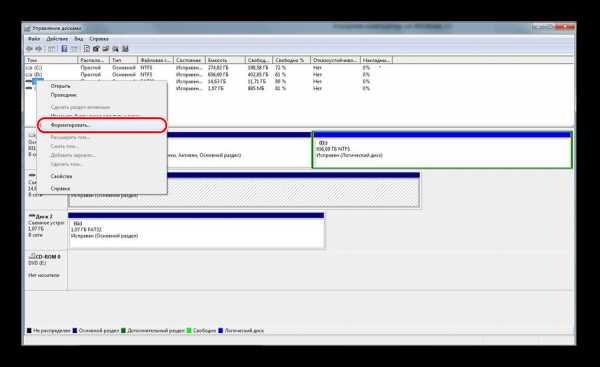
Вышеперечисленные методы подходят только в том случае, если USB-накопитель определяется системой нормально, если этого не происходит, значит, скорее всего, поврежден контроллер флешки и ремонт потребует больше усилий. Если чип памяти не имеет повреждений, то после вышеперечисленных манипуляций флешка должна начать работать нормально. И самое важное, во избежание потери ценных данных, всегда стоит делать резервную копию данных, помещаемых на флешку, тогда, если флешка выйдет из строя, её можно легко утилизировать, не волнуясь, что данные потеряны.
Кстати, вы можете почитать еще статью о том, как узнать реальный объем флешки, ведь как оказалось, многие продавцы таких интернет-магазинов, как Aliexpress, обманывают обычных пользователей. Как вы можете узнать в статье, ссылка выше.
computerinfo.ru
Windows не удается завершить форматирование флешки. Что делать?

Все мы с Вами пользуемся компактными накопителями памяти — USB флешками и картами памяти (SD, Micro SD, MMC и т.п.) И чем больше их используется в быту, тем больше шанс столкнуться с разного рода проблемами при их эксплуатации. Во-первых, аукается политика удешевления производства — низкое качество и дешевые чипы. Во-вторых, у каждого производителя есть удачные модели и неочень удачные. У каких-то вообще отказов нет, а какие-то постоянно сыпятся. Одна из частых проблем при эксплуатации USB-дисков и карт памяти — ошибка: «Не удаётся завершить форматирование диска» в Windows. С таким приходится сталкиваться довольно часто. К сожалению, в некоторых случаях исправить ситуацию не удаётся (этим чаще грешат MicroSD карточки). Тогда останется только отнести устройство либо по гарантии, либо до мусорки. Тем не менее, если обычным способом форматирование флешки не удаётся завершить, то попробуйте сделать это с помощью сторонних программ.
Но прежде чем прибегать к их помощи, попробуйте форматнуть флешку через консоль «Управление дисками». Дело в том, что обычных механизм форматирования в Виндовс не даст убить файлы если они заняты каким-нибудь процессом и, в результате, Вы получите ошибку. А если делать то же самое через консоль, то эта зависимость игнорируется. Чтобы попасть в оснастку, нужно нажать комбинацию клавиш WIN+R и в строку «Открыть» ввести команду: diskmgmt.msc
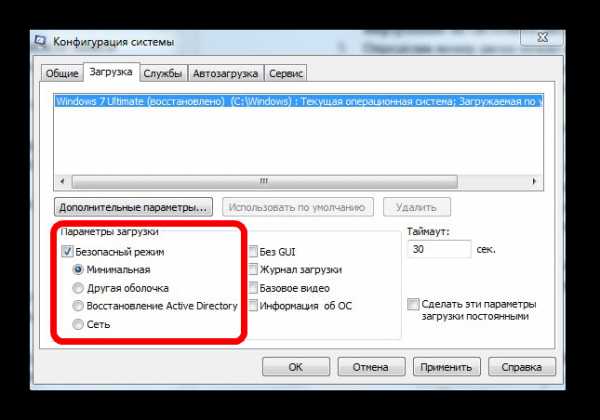
Откроется главное окно консоли «Управление дисками». Практически в самом низу находим нашу флешку (только не перепутайте с другими дисками), кликаем на ней правой кнопкой и выбираем пункт меню «Форматировать» и ждём результата.
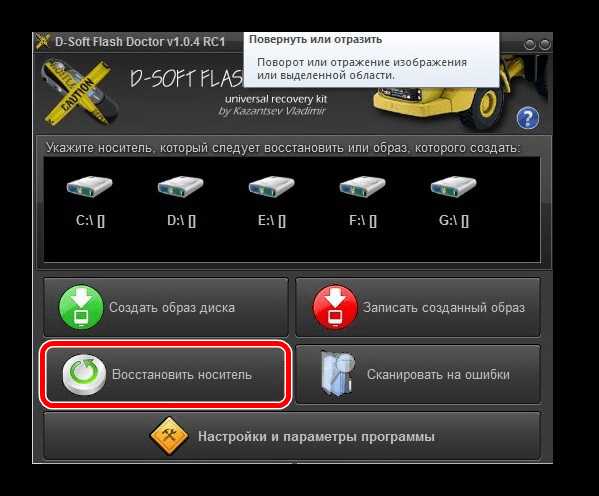
Если и тут процедура закончилась неудачей, как на картинке выше, пробуйте специализированные программы о которых я сейчас подробнее и расскажу.
Первая в моём списке — это проверенная временем утилита HP USB Disk Storage Format Tool от Hewlett Packard. Она полностью бесплатная, скачать её можно тут — HPUSBFW.
Это не простая утилита. К её особенностям можно отнести следующее:
— Восстановление или исключение «битых» секторов накопителя.
— Возможность создания «загрузочной флешки».
— Принудительное форматирование (открытые или исполняемые файлы будут игнорироваться).
Интерфейс её просто и незамысловатый.
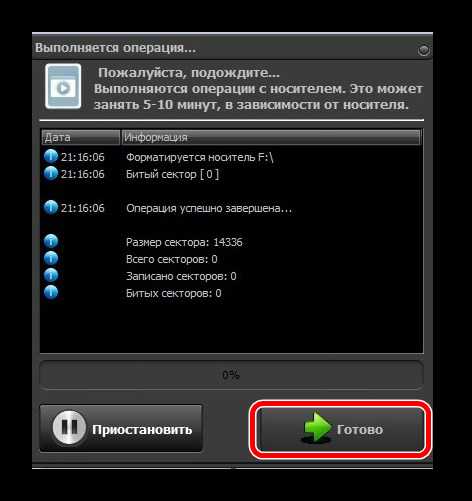
В списке «Device» (Устройство) выбираем свой накопитель, ниже — файловую систему. Снимаем галочку «Quick Format» (Быстрое форматирование) и запускаем процесс. Чаще всего именно это помогало мне решить подобные проблемы.
Для карточек SD и MicroSD так же могу посоветовать приложение SDFormatter. Она отлично работает как с обычными картами памяти так и с SDHC, и с SDXC. Правда, для последних скорее всего придётся ставить дополнительный драйвер. Были случаи, когда эта программка помогла реанимировать заглючившую в телефоне карточку. Она тоже бесплатная и скачать её можно здесь.
После запуска Вы увидите вот такое окно:

В списке Drive выбираем наш накопитель и нажимаем кнопку «Option»:
Здесь ставим «Format Type» — «FULL(Erase)». Можно так же активировать опцию «FORMAT SIZE ADJUSTMENT» = «ON», которая позволяет выравнивать сектора по границам флешблока, за счет чего накопитель будет работать немного шустрее.
Далее жмём на кнопку «Format» и ждём завершения процесса.
Если предложенные выше шаги не помогли — придётся привлекать «тяжелую артиллерию». Для начала пройдёмся по атрибутам диска. Для этого запускаем командную строку Windows и в ней пишем команду DISKPART для запуска системной утилиты работающей с дисками:
Вводим команду: list disks
В списке по объёму находим нашу флешку (впринципе она должна последней в списке стоять, если Вы конечно не несколько флешек подключили) и запоминаем её номер. В моём примере — это номер 4.
Следующая команда — выбор диска: select disk 4
А теперь пробуем очистить у него атрибут защиты от записи: attributes disk clear readonly, как на скриншоте выше.
После этого смотрим атрибуты диска — команда: attributes disk:
выходим из утилиты c помощью команды exit и вновь запускаем форматирование.
Если и это не помогло, остаётся только прибегнуть к специализированной программе для тестирования съёмных накопителей — flashnul. Внимание, это специализированная утилита и она требует осознанности действий. В противном случае Вы можете убить данные на других своих накопителях, подключенных к системе.
Скачиваем её отсюда и распаковываем для удобства прямо в корень какого-нибудь диска, например — С:. Путь к папке должен получиться такой — C:\flashnul.
Затем снова запускаем командную строку и вводим команду: cd C:\flashnul
Запускам просмотр списка дисков:
flashnul -p
Результат будет примерно такой:
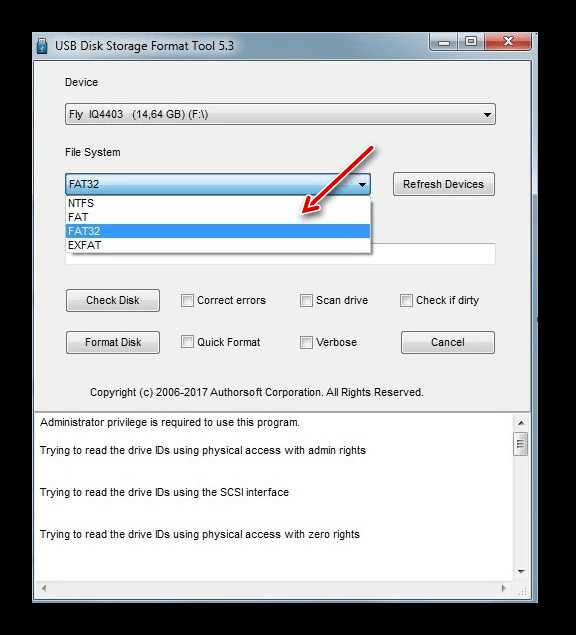
Находим в списке свою флешку и запоминаем её номер. В моём случае флешка на номере 4. У Вас номер будет иной — поэтому внимательно смотрите по объёму накопителя.
Теперь затираем нулём все данные:
flashnul 4 -F

А после — запускаем специальный тест на ошибки контроллера, который заодно уничтожит и все данные:
flashnul 4 -I
После завершения теста снова запустите форматирование через консоль «Управление дисками». Ошибка Виндовс «не удается завершить форматирование диска» не должна более появляться.
P.S. Если ни один из предложенных советов не помог, и Вам всё равно не удаётся отформатировать флешку или micro SD карту, то посоветую вот что:
Скачиваете программку Usbflashinfo, запускаете её и нажимаете кнопку «Получить информацию о флешке». В полученной ниже информации нас интересуют строки VID и PID:
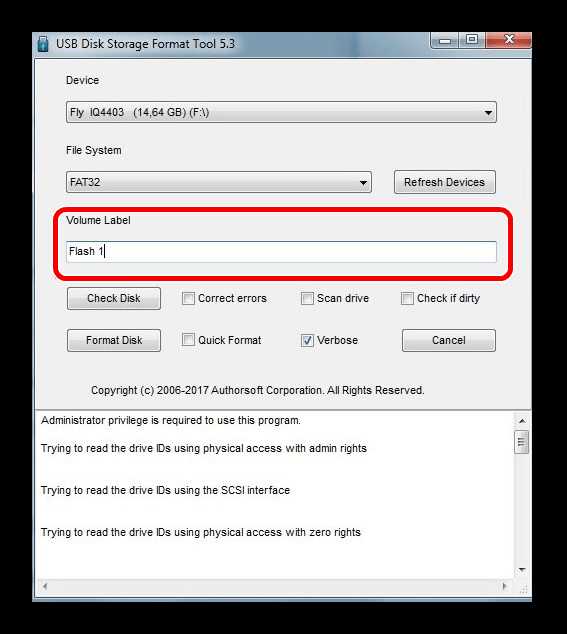
Далее эти данные вбиваете в поисковике и смотрите что удастся найти по контроллеру памяти. Возможно получиться найти под него специализированную утилиту. Для этих целей я бы порекомендовал сайт flashboot.ru — там самые актуальные на текущий момент версии программ и самая большая база данных по флешкам, картам памяти SD, MicroSD практически всех известных производителей и используемых ими контроллерах памяти.
И уж если там ничего найти не сможете — тогда останется только выкинуть это маленький кусочек пластика, ставший совершенно бесполезным.
nastroisam.ru