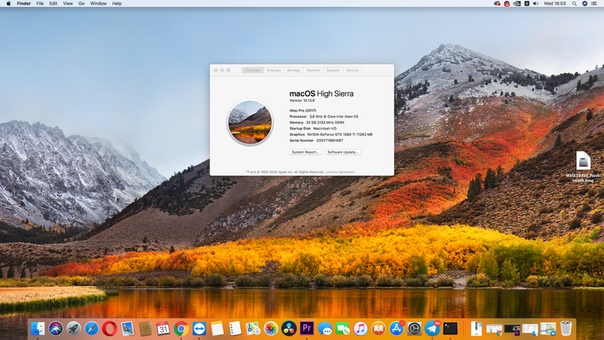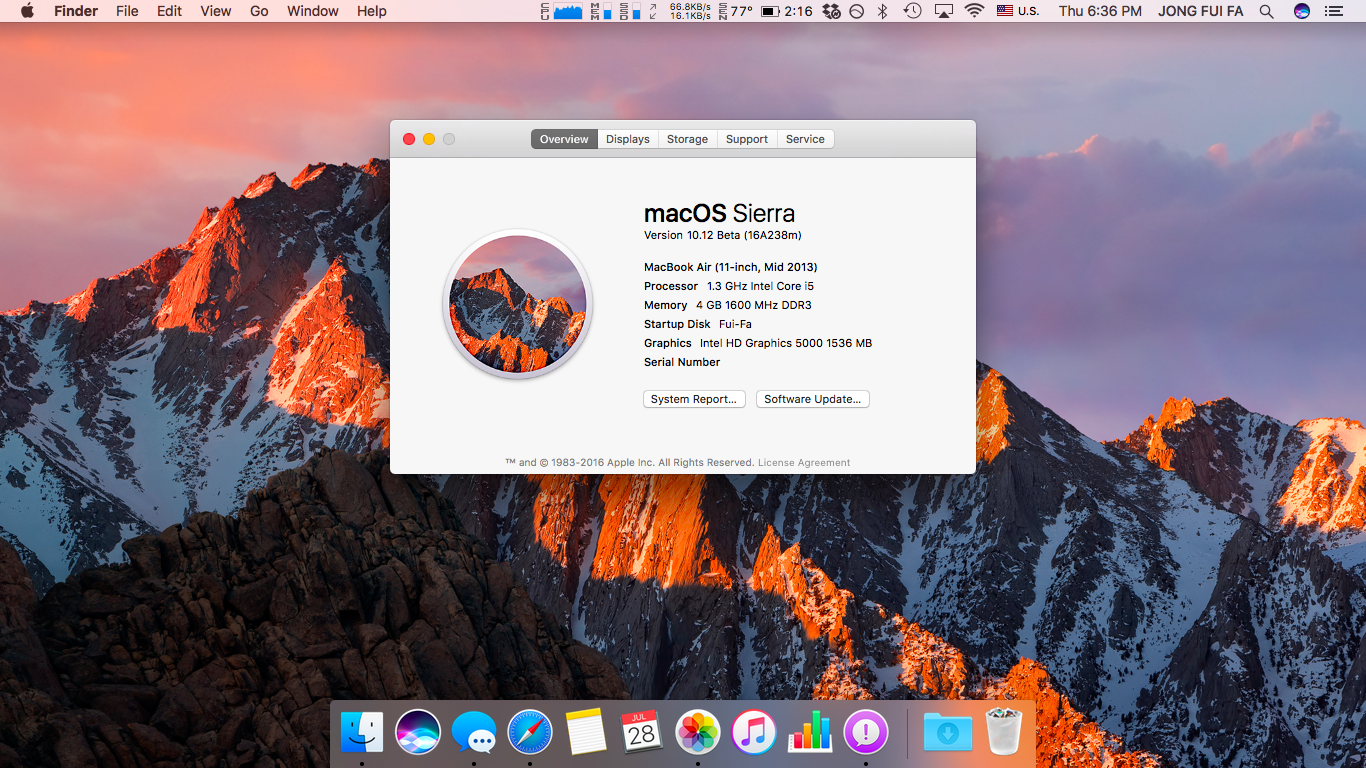3 способа понизить версию MacOS до старой
Всегда соблазнительно установить последнюю версию macOS, полную новых функций и обновлений. Тем не менее, вы можете обнаружить, что после прохождения процесса обновления ваша система работает неправильно.
К счастью, если вам нужно, вы можете вернуться к предыдущей версии macOS, которую вы использовали. С другой стороны, процесс понижения не так прост, как раньше. Мы расскажем, как понизить версию MacOS.
Почему вы хотите понизить macOS
Apple пытается сделать апгрейды MacOS максимально совместимыми, но все же есть крайние случаи. Некоторые типы аппаратного и программного обеспечения могут работать неправильно после обновления.
Это особенно верно, когда речь идет об аудио, видео и графическом оборудовании и программном обеспечении. По этой причине многие производители программного обеспечения этого типа рекомендуют никогда не обновлять операционную систему в середине проекта. Тем не менее, вы можете понять, что вам нужно вернуться в проект, который не будет работать с последней версией macOS.
Перед тем, как понизить рейтинг, сделайте резервную копию ваших данных!
Независимо от того, каким образом вы понижаете версию MacOS, вы все сотрите со своего жесткого диска. Чтобы вы ничего не пропустили, лучше всего сделать резервную копию всего жесткого диска.
Вы можете сделать резервную копию со встроенной Time Machine, хотя вы должны быть осторожны, если используете эту опцию. Один из способов понизить версию — восстановить старую резервную копию Time Machine (если она у вас есть). Если вы сделаете это, а затем захотите восстановить последнюю резервную копию, обязательно восстановите только ваши личные данные, чтобы не отменять понижение рейтинга.
Если вы хотите быть в безопасности или просто не являетесь поклонником Time Machine, не бойтесь. Мы рассмотрели различные решения для резервного копирования Mac
это тоже солидные выборы.
1. Понижение версии с помощью MacOS Recovery
Предполагая, что на вашем Mac не установлена самая последняя версия macOS, понижение версии довольно просто. Вы можете использовать встроенный MacOS Recovery для понижения. Просто убедитесь, что у вас есть доступ в Интернет во время установки, так как программа загрузит предыдущую версию macOS.
Вы можете использовать встроенный MacOS Recovery для понижения. Просто убедитесь, что у вас есть доступ в Интернет во время установки, так как программа загрузит предыдущую версию macOS.
Процесс аналогичен переустановке macOS, но вместо этого будет загружена версия macOS, поставляемая с вашим компьютером. Если ваш компьютер довольно старый, он загрузит самую старую версию, которая все еще доступна.
Убедитесь, что вы полностью зарезервированы, потому что это удалит ваш загрузочный диск:
- Полностью выключите ваш Mac.
- Включите компьютер и сразу же удерживайте Shift + Option + Cmd + R. При загрузке MacOS Recovery вы заметите, что запуск занимает больше времени, чем обычно.
- Однажды утилиты macOS загрузите экран, выберите Переустановите macOS (или же Переустановите OS X) и нажмите Продолжить.
- Следуйте инструкциям и выберите загрузочный диск. Теперь нажмите устанавливать.

- Пройдите инструкции на экране, чтобы завершить остальную часть процесса установки.
- После завершения установки восстановите файлы из созданной вами резервной копии.
2. Понижение рейтинга с помощью резервного копирования Time Machine
Использование резервного копирования Time Machine — это еще один простой способ установить более старую версию macOS. Это, конечно, предполагает, что вы создали резервную копию в более старой версии macOS.
Чтобы понизить версию с помощью предыдущей резервной копии Time Machine:
- Подключите диск Time Machine к компьютеру Mac и выключите его или перезапустите.
- Во время запуска удерживайте Cmd + R войти в MacOS Recovery.
- Когда утилиты macOS появится экран, выберите Восстановление из резервной копии машины времени и нажмите Продолжить.
- На следующем экране нажмите Продолжить снова.
- Выберите свой Восстановить источник.
 В данном случае это резервный диск, который вы подключили ранее.
В данном случае это резервный диск, который вы подключили ранее. - На следующем экране выберите резервную копию, из которой вы хотите восстановить. Вы сможете увидеть, какая версия macOS использовалась для создания этой резервной копии.
- Следуйте инструкциям для завершения переустановки, а затем восстановите файлы из созданной вами резервной копии.
3. Верните версию с помощью более старого установщика macOS
Перед выпуском macOS Mojave можно было загрузить более старые версии macOS через App Store. В обновленном Mac App Store для Mojave это больше невозможно. Тем не менее, это все еще вариант на старых версиях MacOS.
Если у вас есть старый Mac, можно загрузить более старую версию ОС, если вы не обновили эту машину до Mojave. Вы также можете войти в свою учетную запись iCloud на Mac друга или члена семьи и таким образом загрузить более старые версии. Также возможно, что у вас есть установщик как часть резервной копии.
В дальнейшем стоит помнить, что более старые версии macOS теперь сложнее загружать. При следующем обновлении вы можете сделать резервную копию установщика предыдущей версии, на всякий случай.
При следующем обновлении вы можете сделать резервную копию установщика предыдущей версии, на всякий случай.
Для этого вам понадобится флэш-накопитель USB объемом 16 ГБ или более или внешний жесткий диск.
Подготовка внешнего диска
Прежде чем вы сможете создать установщик, вам необходимо отформатировать диск. Если ваш диск уже отформатирован, вы можете пропустить этот раздел.
- Подключите ваш внешний диск.
- Запустить Дисковая утилита приложение. Вы можете найти это с помощью Spotlight (Cmd + пробел), или перейдя к Приложения папку в Finder, затем в коммунальные услуги меню и двойной щелчок по приложению.
- Под внешний в списке слева выберите свой диск и затем нажмите стирать Кнопка в верхней части окна.
- Под Формат, выберите либо HFS + или же НПФ файловая система. Какую файловую систему выбрать для внешнего диска Mac
зависит от того, для чего вы планируете его использовать.

- Нажмите стирать, затем Готово как только процесс завершится.
Создание установщика
Вам нужно будет выполнить эти шаги на компьютере, на котором установлен установщик для более старой версии MacOS.
Подключите отформатированный внешний жесткий диск и запустите Терминал приложение. Вам нужно будет ввести команду, которая будет отличаться в зависимости от того, какую версию macOS вы используете. Для macOS 10.13 High Sierra и внешнего диска с именем External команда будет выглядеть следующим образом:
sudo /Applications/Install\ macOS\ High\ Sierra.app/Contents/Resources/createinstallmedia --volume /Volumes/External --applicationpath /Applications/Install\ macOS\ High\ Sierra.appЭто создаст установщик, стирая внешний диск в процессе. Смотрите наше руководство по загрузке macOS с USB
для полного списка команд по версии.
Использование установщика
Наконец, чтобы запустить созданный вами установщик и понизить macOS:
- Выключите Mac, который вы хотите понизить, и подключите только что созданный внешний диск.

- Включите Mac, удерживая Вариант + Р.
- Когда утилиты macOS появится экран, выберите Дисковая утилита
- Выберите свой Загрузочный диск и нажмите стирать. Выберите тот же формат, который вы выбрали при создании вашего установщика.
- Перезагрузите Mac снова, на этот раз удерживая вариант. Менеджер запуска будет появляться.
- Выберите диск, который вы создали с помощью установщика и нажмите Установите macOS.
- После завершения установки вы можете восстановить файлы из созданной вами резервной копии.
Вам вообще не нужно понижать рейтинг
Если вы думаете о снижении версии MacOS из-за медленной работы компьютера, вы можете переосмыслить это решение. Хотя это может решить вашу проблему со скоростью, вы можете пройти через все эти проблемы, только чтобы обнаружить, что ваш Mac все еще чувствует себя медленным.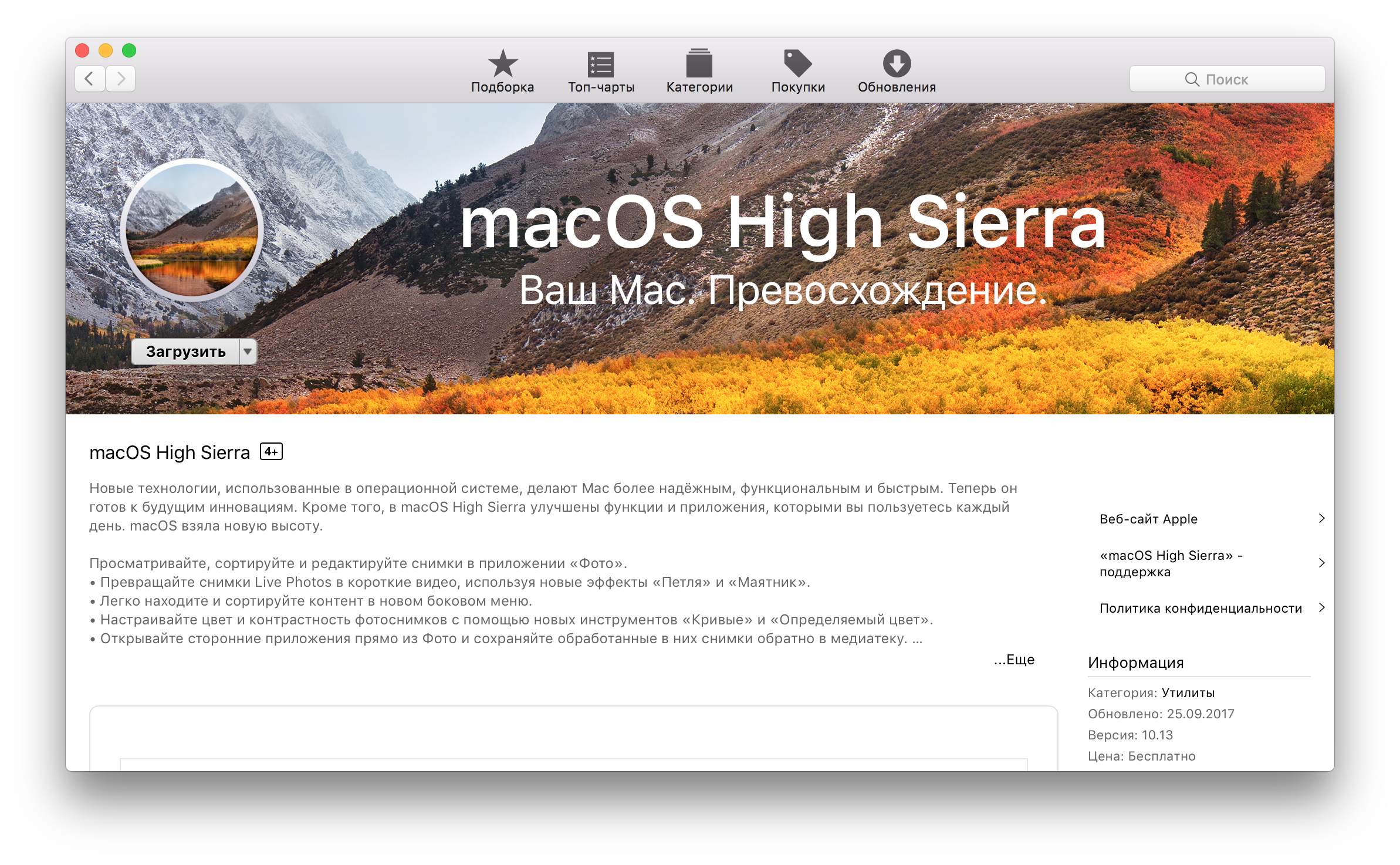
Прежде чем предпринимать какие-либо радикальные шаги для ускорения работы компьютера, уделите немного времени и выясните, как вы его используете. Вполне возможно, что вы делаете некоторые распространенные ошибки, которые могут замедлить ваш Mac
,
Как вернуться с macOS High Sierra на macOS Sierra
С начала месяца Apple тестирует новую десктопную платформу macOS High Sierra. Загрузить ОС можно на любом совместимом компьютере при наличии аккаунта разработчика, либо соответствующего торрент-файла. А вот каким образом вернуться с macOS High Sierra на macOS Sierra?
Первое новшество ОС — файловая система Apple (APFS), которая отличается повышенной производительностью, надёжностью и безопасностью. Она существенно ускоряет работу с файлами и папками, призвана обеспечить сохранность данных в случае перебоев в электроснабжении или системных сбоев. Другое важное новшество — встроенная поддержка видеоформата HEVC (H.265), который позволяет добиваться сопоставимого с H. 264 качества при уменьшении размера файлов до 40%.
264 качества при уменьшении размера файлов до 40%.
Другие намаловажные изменения macOS High Sierra: технология низкоуровневого доступа к оборудованию API Metal 2, поддержка виртуальной реальности, а также улучшенные встроенные приложения – Фото, Safari, Почта и другие.
Если вы пока не готовы смириться с подобными новшествами на своем Mac или предыдущая ОС кажется вам более стабильной, то инструкция по откату с macOS High Sierra на macOS Sierra для вас.
1. Восстановление бекапа macOS Sierra
Если до перехода на macOS High Sierra (10.13) вы сохранили бекап в Time Machine, откатиться на macOS Sierra (10.12) и OS X El Capitan (10.11) можно за считанные минуты.
Шаг 1: Подключите накопитель к своему Mac и сохраните резервную копию с помощью Time Machine. В качестве альтернативы можно перенести данные вручную.
Шаг 2: Отыщите накопитель Time Machine, на котором сохранены резервные копии macOS Sierra. Подключите его к своему компьютеру.
Шаг 3: Перезагрузите компьютер, удерживая на клавиатуре клавиши Command+R. Вы увидите меню для восстановления операционной системы.
Шаг 4: В панели Утилиты OS X выберите «Восстановить из резервной копии Time Machine».
Шаг 5: Далее по инструкции на странице «Восстановление из Time Machine» нажмите продолжить, а затем укажите источник – диск с резервной копией macOS Sierra.
Шаг 6: Выберите подходящий бекап: в случае с macOS Sierra версия ОС должна быть 10.12.x. Нажмите Продолжить. На следующем экране укажите загрузочный диск вашего Mac для восстановления бекапа и нажмите «Восстановить».
Поздравляю, на вашем компьютере установлена macOS Sierra!
2. «Чистая» установка macOS Sierra
Если у вас нет резервных копий macOS Sierra, следует установить операционную систему «на чистую». С этой целью можно создать загрузочную USB-флешку.
Этот метод предпочтителен в плане надежности работы операционной системы. Приложения, установленные в среде macOS Sierra, будут работать с максимальным быстродействием. Метод предусматривает сохранение важных данных на Mac.
Приложения, установленные в среде macOS Sierra, будут работать с максимальным быстродействием. Метод предусматривает сохранение важных данных на Mac.
3. Удаление данных и переустановка macOS Sierra
Шаг 1: Убедитесь, что ваш Mac подключен к сети Интернет. Откройте в верхней строке меню Apple и выберите Перезагрузить.
Шаг 2: В момент перезагрузки удерживайте на клавиатуре Command+R, чтобы открыть меню восстановления ОС.
Шаг 3: Выберите Дисковую утилиту в приложении Утилиты OS X и нажмите Продолжить.
Шаг 4: Укажите загрузочный диск и перейдите на вкладку «Стереть».
Шаг 5: Выберите имя компьютера, укажите формат Mac OS Extended (журнальный).
Шаг 6: Нажмите Стереть.
Шаг 7

После перезагрузки у вас будет компьютер под управлением macOS Sierra. Теперь можно выполнить стандартный набор действий, включая проверку и установку обновлений и загрузку программ.
Как сделать откат с macOS Sierra на OS X El Capitan
Во вторник Apple выпустила публичную версию операционной системы для компьютеров Mac — macOS Sierra. Обновиться можно бесплатно на компьютерах с OS X El Capitan и Yosemite.
macOS Sierra впервые получила поддержку персонального ассистента Siri, который позволяет искать файлы, запускать программы, осуществлять поиск в интернете, включать музыку и прочее. Также Apple добавила в ОС универсальный буфер обмена, с помощью которого можно скопировать данные на одном устройстве Apple и вставить на другом. В приложении «Фото» появилась функция «Воспоминания», а вкладки появились во всех приложениях Mac.
Анонсировав macOS Sierra, в Apple отметили, что ОС будет совместима с различными моделями iMac, MacBook, MacBook Air, MacBook Pro, Mac mini и Mac Pro.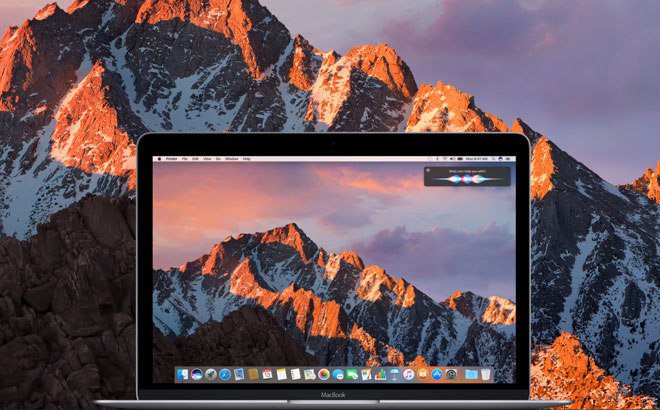 Список совместимых устройств выглядит следующим образом:
Список совместимых устройств выглядит следующим образом:
- iMac и MacBook, которые вышли с конца 2009 года.
- MacBook Pro, MacBook Air, Mac mini и Mac Pro, которые вышли с 2010 года.
Если вы уже установили macOS Sierra, но выяснили, что не готовы смириться с новшествами ОС или предыдущая операционная система кажется вам более стабильной и производительной, то следующая инструкция для вас. Ниже приводится три способа отката с macOS Sierra на OS X El Capitan.
Примечание: прежде, чем сделать даунгрейд с новой платформы, необходимо сохранить резервную копию информации на компьютере.
Способ 1: «чистая» установка
Если так случилось, что у вас отсутствуют резервные копии операционной системы OS X El Capitan, вам следует установить систему «на чистую». Для этого можно воспользоваться загрузочной USB-флешкой.
Этот метод предпочтителен в плане производительности и надежности работы ОС. Программы и сервисы, установленные в среде OS X El Capitan, будут работать с максимальным быстродействием. Данный метод предусматривает сохранение всей важной информации на компьютере. Инструкцию по установке чистой ОС на Mac можно найти здесь.
Данный метод предусматривает сохранение всей важной информации на компьютере. Инструкцию по установке чистой ОС на Mac можно найти здесь.
Способ 2: восстановление из резервной копии
Если до обновления на macOS Sierra (10.12) у вас была создана резервная копия Time Machine, откатиться на OS X El Capitan (10.11) или OS X Yosemite (10.10) можно за считанные минуты.
Шаг 1: Подключите внешний накопитель к компьютеру и сохраните бекап с помощью Time Machine. В качестве альтернативы можно перенести контент в надежное место вручную.
Шаг 2: Теперь найдите диск Time Machine, на котором сохранены резервные копии OS X Yosemite. Подключите его к Mac.
Шаг 3: Перезагрузите ПК, удерживая на клавиатуре клавиши Command+R, чтобы открыть меню восстановления ОС.
Шаг 4: В панели Утилиты OS X выберите «Восстановить из резервной копии Time Machine».
Шаг 5: Далее по инструкции на странице «Восстановление из Time Machine» нажмите продолжить, а затем укажите источник – диск с резервной копией OS X El Capitan.
Шаг 6: Выберите подходящую сохраненную копию: в случае с OS X El Capitan версия операционной системы должна быть 10.11.x. Нажмите Продолжить. На следующем экране укажите загрузочный диск вашего Mac для восстановления копии. Нажмите кнопку Восстановить.
После завершения у вас снова будет компьютер с OS X El Capitan.
Способ 3: удаление данных и переустановка OS X El Capitan
Шаг 1: Убедитесь, что ваш компьютер подключен к сети Интернет. Откройте в верхней строке меню Apple и выберите Перезагрузить.
Шаг 2: В момент перезагрузки удерживайте на клавиатуре Command+R, чтобы открыть меню восстановления ОС.
Шаг 3: Выберите Дисковую утилиту в приложении Утилиты OS X и нажмите Продолжить.
Шаг 4: Укажите загрузочный диск и перейдите на вкладку «Стереть».
Шаг 5: Выберите имя компьютера, укажите формат Mac OS Extended (журнальный).
Шаг 6: Нажмите Стереть.
Шаг 7: Вернитесь в основное меню Утилиты OS X и выберите Переустановить OS X. Процесс будет выглядеть как обычная установка OS X El Capitan.
После перезагрузки у вас будет компьютер на OS X El Capitan. После завершения следует выполнить стандартный набор действий, включая проверку и установку системных обновлений и загрузку необходимого ПО.
Как откатиться с macOS Catalina на Mojave
Итак, вы установили новенькую macOS Catalina, но что-то пошло не так. Например, вы остались без важных приложений и не можете их ничем заменить, или поняли, что жизнь без iTunes вам не мила. Вернуться на Mojave в пару кликов не получится, но это вполне реально, если вы готовы потратить несколько часов на удаление системы и её восстановление.
Шаг 1. Сделайте бэкап
Поскольку в процессе мы будем сбрасывать Mac до заводских настроек, вы потеряете все свои файлы, если не сделаете резервную копию Time Machine.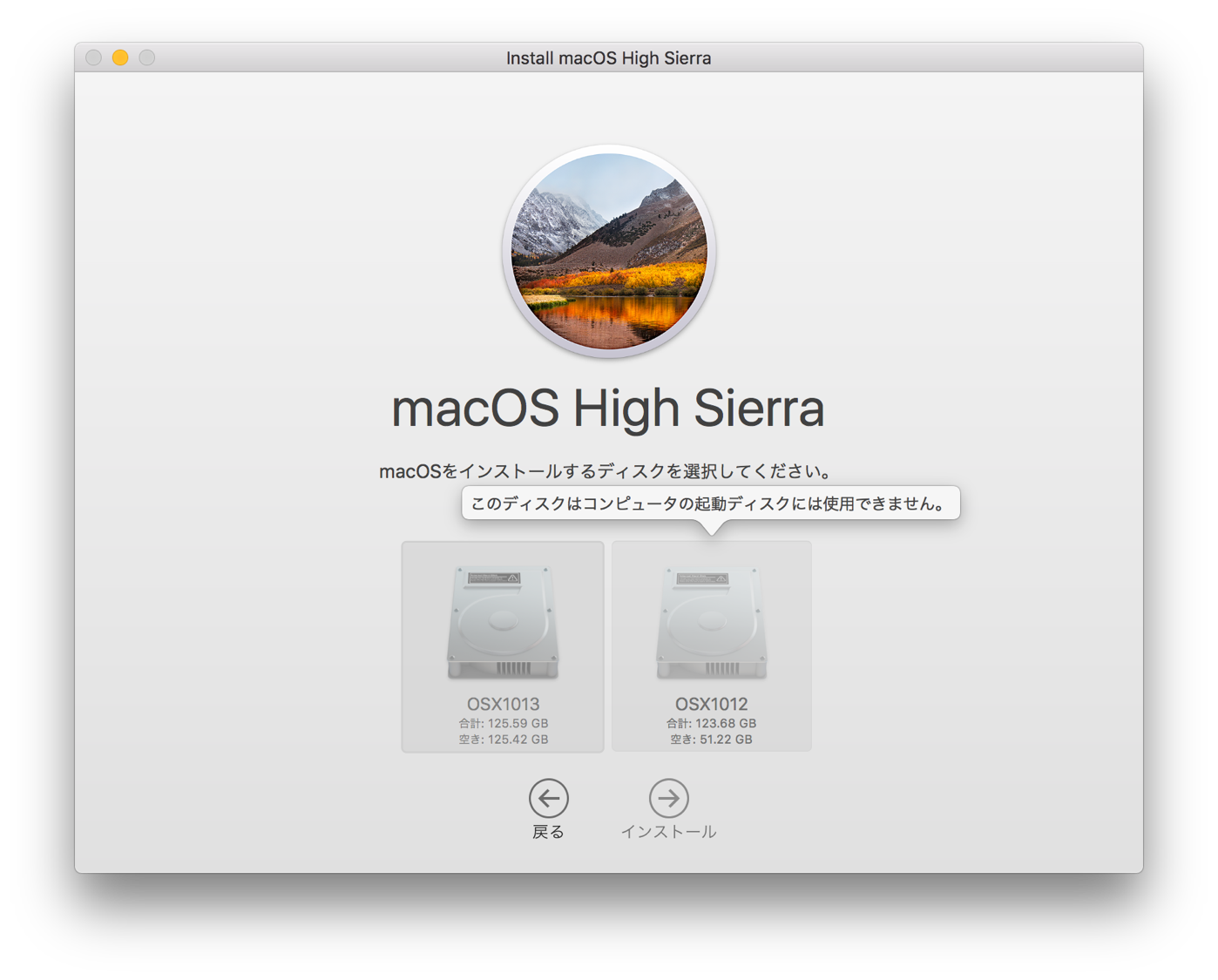
Как сделать бэкап на macOS →
Шаг 2. Разрешите загрузку с внешних дисков
Этот шаг необходим только для MacBook Pro, MacBook Air и Mac mini 2018 года и новее или iMac Pro 2017 и новее! Если у вас более старая модель без чипа T2, переходите к следующему этапу.
Чтобы проверить, есть у вас этот чип безопасности, нажмите на логотип в виде яблока > «Об этом Mac» > «Отчёт о системе» > «Контроллер». Вот что вы увидите:
Если у вашего Mac есть чип T2, нужно открыть утилиту безопасной загрузки и разрешить установку системы с внешнего источника. Для этого:
- Включите компьютер, затем нажмите и удерживайте клавиши ⌘ и R после появления логотипа Apple.
 Устройство запустится с использованием раздела восстановления macOS.
Устройство запустится с использованием раздела восстановления macOS. - Когда появится окно «Утилиты macOS», выберите в строке меню «Утилиты» > «Утилита безопасной загрузки».
- При запросе пройти аутентификацию нажмите «Ввести пароль для macOS», выберите учетную запись администратора и введите пароль к ней.
Появится окно утилиты. В пункте «Загрузка с внешнего носителя» выберите пункт «Разрешить».
Шаг 3. Скачайте macOS Mojave
Хотя Mojave осталась в Mac App Store, через поиск её не найти. Но она всё ещё доступна по прямой ссылке. Кликните на неё, и компьютер автоматически откроет страницу ПО в магазине. Нажмите «Загрузить».
Шаг 4. Подготовьте внешний накопитель
Для этого вам понадобится отформатировать внешний жёсткий диск и сделать его загрузочным (подойдёт и флешка достаточно большого объёма). Для этого в списке приложений найдите папку «Утилиты» и откройте программу «Дисковая утилита».
Выберите нужный диск и нажмите «Стереть». Установите формат как Mac OS Extended (журналируемый).
Установите формат как Mac OS Extended (журналируемый).
Теперь нужно сделать флешку загрузочной. Для этого вновь откройте папку «Утилиты» и найдите в ней приложение «Терминал». Введите следующее:
sudo /Applications/Install\ macOS\ Mojave.app/Contents/Resources/createinstallmedia --volume /Volumes/НАКОПИТЕЛЬ
Вместо НАКОПИТЕЛЬ используйте имя флешки или жёсткого диска. После этого нажмите кнопку Ввод, чтобы отправить команду. Далее введите пароль администратора и подтвердите действие.
Шаг 5. Сбросьте компьютер до заводских настроек
Извлеките из разъёма накопитель с macOS Mojave, и можно стирать компьютер. Перезапустите его и удерживайте клавиши ⌘ и R после появления логотипа Apple, чтобы перейти в режим восстановления. Откройте «Дисковую утилиту», выберите жёсткий диск вашего Mac и нажмите «Стереть». Следуйте инструкциям на экране, чтобы настроить новое имя и формат диска.
Шаг 6. Установите Mojave
Если ваш компьютер поставлялся с macOS Mojave «из коробки», перезапустите систему и удерживайте ⌘ + ⌥ + Shift + R. Установка Mojave начнётся автоматически. Если у вас более старая модель, подключитесь к интернету, вставьте загрузочный диск и перезапустите компьютер. Когда он начнёт включаться, зажмите клавишу ⌥. Это даст вам выбрать загрузочный диск. Выберите нужный накопитель и нажмите «Продолжить».
Установка Mojave начнётся автоматически. Если у вас более старая модель, подключитесь к интернету, вставьте загрузочный диск и перезапустите компьютер. Когда он начнёт включаться, зажмите клавишу ⌥. Это даст вам выбрать загрузочный диск. Выберите нужный накопитель и нажмите «Продолжить».
Шаг 7. Восстановите данные
Итак, вы откатились до старой версии системы, теперь осталось лишь вернуть свои данные. Снова перезапустите Mac и удерживайте ⌘ и R. Выберите опцию «Восстановить из резервной копии Time Machine». Подтвердите свой выбор, укажите, на каком диске находятся данные для восстановления, и выберите последний доступный бэкап Mojave.
Если вы загружали нужные файлы в облако, просто скачайте их обратно и займитесь установкой необходимых программ.
Готово! Вы успешно откатились с macOS Catalina на Mojave.
Читайте также 🧐
Откат на Sierra
Возврат на Sierra
Подготовка Flash накопителя.
Подключите флэш накопитель минимум на 8 Гб и запустите дисковую утилиту.
Отформатируйте накопитель (выбрать основной накопитель и нажать кнопку стереть) в карте разделов GUID с файловой системой Mac OS Extended (журнальный) с названием тома Flash.
Скачайте образ Sierra по ссылке:
http://updates-http.cdn-apple.com/2019/cert/061-39476-20191023-48f365f4-0015-4c41-9f44-39d3d2aca067/InstallOS.dmg
—
Откройте терминал и введите команду:
sudo /Applications/Install\ macOS\ Sierra.app/Contents/Resources/createinstallmedia --volume /Volumes/Flash --applicationpath /Applications/Install\ macOS\ Sierra.app
при запросе пароля ввести пароль (он не будет отображаться!) и нажать enter
при запросе If you wish to continue type (Y) then press return
нажать Y и далее enter
Флэшка будет готовиться несколько минут, дождитесь фразы DONE
Процесс установки
Выключите компьютер. Подключите флэшку к компьютеру и зажмите ALT (OPT) и не отпуская включите компьютер. Дождитесь экрана выбора дисков и выберите install mac os sierra.
Дождитесь экрана выбора дисков и выберите install mac os sierra.
В верхнем меню выбрать утилиты — терминал
Введите команду
diskutil list
Найдите среди дисков название “APFS Container Scheme” и запомните идентификатор справа. Чаще всего это disk1
Введите командуdiskutil apfs deleteContainer /dev/disk1
где disk1 идентификатор из пункта выше.
Введите командуdiskutil partitionDisk /dev/disk0 GPT JHFS+ Mac 0b
Если у Вас один диск, то используйте disk0. В противном случае укажите нужный Вам идентификатор диска.
Внимание. Если команда не прошла, то перезагрузить компьютер, снова загрузится с флэшки и начать работу в терминале с этой команды.
Закрыть терминал. Выбрать пункт Переустановка MacOS и следовать дальнейшим инструкциям установщика.
Если хотите сделать флэшку с другой версией ос, то почитайте тут:
http://www. maclikbez.ru/lessons/macos-install-drive-create/
maclikbez.ru/lessons/macos-install-drive-create/
Как откатиться с macOS High Sierra с помощью Time Machine
Некоторые пользователи с MacOS High Sierra 10.13.x были бы не против вернуться на macOS Sierra 10.12.x или даже Mac OS X El Capitan. Это можно сделать или отформатировав жёсткий диск и установив ПО заново, или восстановив систему с помощью Time Machine.
Мы расскажем, как откатиться с macOS High Sierra 10.13 с помощью Time Machine. Если у вас не сохранена предыдущая версия системы в Time Machine, данный способ вам не подойдёт.
Зачем откатываться с macOS High Sierra?
Большинству пользователей этого делать не следует. Возвращаться к предыдущим версиям системы стоит, только если High Sierra на вашем Mac работает неисправно или очень плохо. Некоторые пользователи, установившие macOS High Sierra, испытывали ряд проблем, включая быстрый расход батареи, ошибки в программах и т.д.
Некоторые пользователи, установившие macOS High Sierra, испытывали ряд проблем, включая быстрый расход батареи, ошибки в программах и т.д.
Примечание: Официального способа вернуться на более старую версию macOS нет. Чтобы откатиться с macOS High Sierra, нужно отформатировать жёсткий диск, т.е. всё с него стереть, а затем восстановить систему с копии Time Machine. В данной статье мы рассмотрим именно этот способ.
Как вернуться с macOS High Sierra на предыдущую версию ОС
Сначала вам нужно сделать резервную копию своего Mac, а затем следовать шагам ниже.
- Подсоедините диск резервного копирования Time Machine к Mac.
- Перезагрузите Mac и сразу же зажмите клавиши Command + R, чтобы войти в режим восстановления.
- Когда появится окно со Служебными программами macOS, выберите на нём Дисковая утилита.

- Откройте меню и нажмите Показать все устройства.
- Выберите жёсткий диск, на котором установлена MacOS High Sierra, и нажмите Очистить.
- На следующем экране назовите диск и выберите «Mac OS Extended (Journaled)» как формат, а затем ещё раз нажмите Очистить.
- Когда форматирование закончится, вернитесь на экран со Служебными программами.
- Выберите Восстановить из резервной копии Time Machine.
- Выберите диск восстановления Time Machine, подсоединённый к Mac.
- Дальше выберите последнюю копию с нужной вам версией MacOS.
- Выберите жёсткий диск, на который хотите установить копию Time Machine. Его мы форматировали ранее.
- Нажмите Восстановить и подтвердите действие.
Начнётся процесс восстановления macOS, который займёт некоторое время в зависимости от количества ваших данных и других факторов. Будьте готовы подождать, пока процесс полностью завершится.
Когда восстановление с копии Time Machine закончится, Mac загрузится со старой версией системы.
Форматировать жёсткий диск нужно только тем, кто переключился на новую систему файлов AFPS, доступную в macOS High Sierra. Если вы не меняли систему, то выполнять форматирование не обязательно.
Оцените пост
[всего: 1 рейтинг: 5]
Смотрите похожее
Mac macOS macOS High SierraКак сделать откат с бета-версии MacOS Catalina
Вы решили, что вам не нравится бета-версия MacOS Catalina 10.15? Тогда можно вернуться к последней публичной или другой версии системы, сделав откат. Проще всего откатить свой ноутбук или компьютер до MacOS Mojave, High Sierra, Sierra, El Capitan и др. – отформатировав его и восстановив с копии Time Machine.
Для этого вам нужна резервная копия Time Machine, сохранённая до установки бета-версии MacOS Catalina. Процесс очень простой, но ниже мы расскажем о нём подробнее.
Отметим, что в процессе все данные будут удалены с вашего Mac, так что без резервной копии способ использовать не стоит.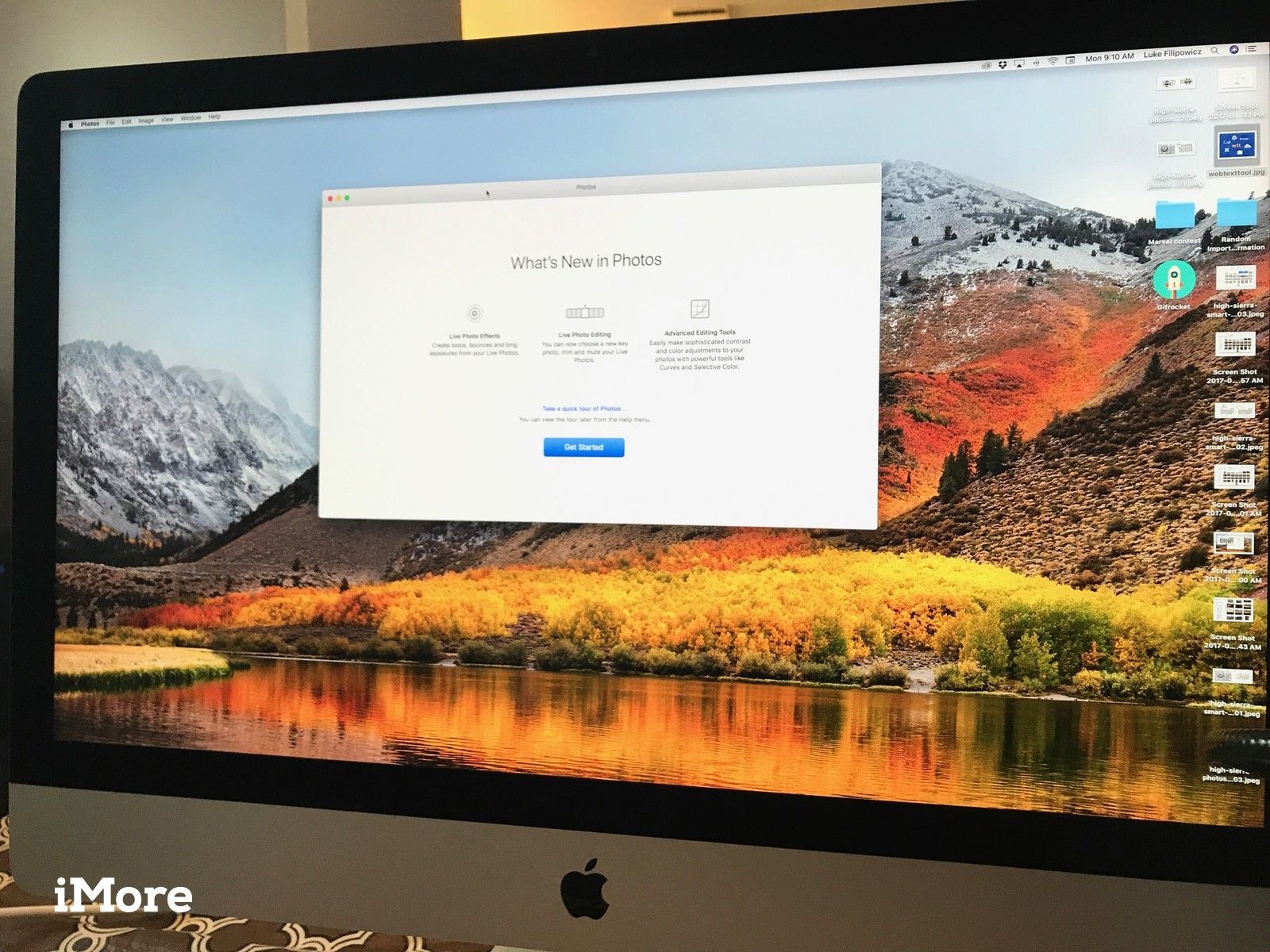 Также советуем на всякий случай вручную сохранить свои важные данные, созданные уже в macOS Catalina. Проверьте, чтобы у вас точно была копия Time Machine, сделанная до установки MacOS Catalina. В ином случае, не используйте данный способ.
Также советуем на всякий случай вручную сохранить свои важные данные, созданные уже в macOS Catalina. Проверьте, чтобы у вас точно была копия Time Machine, сделанная до установки MacOS Catalina. В ином случае, не используйте данный способ.
Как откатиться с бета-версии macOS Catalina 10.15
- Подключите носитель с копией Time Machine к своему Mac.
- Перезагрузите Mac.
- Во время загрузки зажмите клавиши Command + R, чтобы ввести Mac в режим восстановления.
- На экране «Утилиты macOS» выберите Дисковая утилита.
- В Дисковой утилите выберите диск, на который установлена бета macOS Catalina и нажмите кнопку Стереть.
- Назовите диск, который будете стирать, а затем выберите формат файловой системы APFS или HFS+ (для версии Sierra и более старых).
- Нажмите Стереть, чтобы форматировать Mac. Это удалит с него все данные.
 –
– - Когда процесс завершится, закройте Дисковую утилиту.
- На экране «Утилиты MacOS» выберите Восстановить из резервной копии Time Machine.
- Выберите носитель с копией Time Machine как источник и нажмите «Продолжить».
- Теперь выберите самую последнюю копию, с которой хотите восстановиться.
- Выберите диск, на который хотите восстановить систему. Это должен быть тот же диск, который вы отформатировали ранее.
Процесс восстановления займёт некоторое время в зависимости от скорости носителя и вашего Mac. Дайте процессу завершиться. После этого компьютер автоматически перезагрузится с версией системы, до которой вы откатились.
Способ работает вне зависимости от того, как вы установили MacOS Catalina – через программу-установщик, с флэшки или ещё как-то. Важно лишь иметь нужную копию Time Machine.
Оцените пост
[всего: 0 рейтинг: 0]
Смотрите похожее
macOS macOS Catalina Откат iOSКак перейти с macOS Mojave на High Sierra
Прежде чем вернуться к High Sierra
Если ваш Mac после обновления до Mojave ведет себя странно, есть быстрое решение, которое вы можете попробовать, не возвращаясь к предыдущей версии macOS.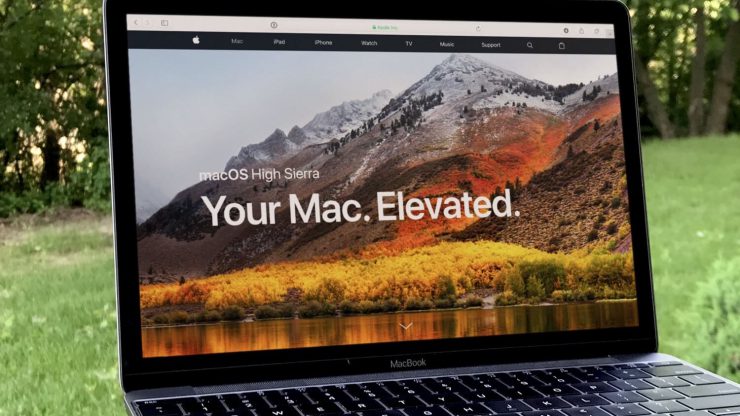
Получите CleanMyMac бесплатно и запустите сценарии обслуживания, чтобы исправить все возможные проблемы. Кроме того, вы можете удалять ненужные файлы, включая кеш пользователей, системные журналы, неработающие элементы входа и многое другое.
Функции, описанные в этой статье, относятся к версии CleanMyMac X для MacPaw.
Если вы установили macOS Mojave, чтобы протестировать его, и решили, что он вам не нравится, или он не работает с некоторыми из ваших приложений, и вы хотите перейти с Mojave на High Sierra, хорошие новости это возможно. Плохая новость в том, что это довольно долгий процесс с множеством различных шагов. Мы рекомендуем вам внимательно прочитать приведенное ниже руководство перед тем, как начать.
Вам действительно нужно перейти на более раннюю версию?
Если вы решили перейти на более раннюю версию, потому что Mojave работает медленно, вы можете сначала попробовать улучшить его производительность, избавившись от ненужных файлов. CleanMyMac X выполняет сканирование на наличие ненужных файлов, например файлов, созданных iTunes, приложением «Фото» и собственным системным программным обеспечением Mac. Затем вы можете предварительно просмотреть, что было найдено, и порекомендовать вам удалить и решить для себя, от чего вы хотите избавиться, или вы можете просто нажать кнопку, и она удалит все, что было найдено. Вы можете обнаружить, что просто удалив этот файл, производительность значительно улучшится. Кроме того, в приложении есть специальные инструменты оптимизации и обслуживания, предназначенные для повышения скорости работы вашего Mac. Вы можете очень быстро начать работу с CleanMyMac, загрузив его здесь (бесплатно).
CleanMyMac X выполняет сканирование на наличие ненужных файлов, например файлов, созданных iTunes, приложением «Фото» и собственным системным программным обеспечением Mac. Затем вы можете предварительно просмотреть, что было найдено, и порекомендовать вам удалить и решить для себя, от чего вы хотите избавиться, или вы можете просто нажать кнопку, и она удалит все, что было найдено. Вы можете обнаружить, что просто удалив этот файл, производительность значительно улучшится. Кроме того, в приложении есть специальные инструменты оптимизации и обслуживания, предназначенные для повышения скорости работы вашего Mac. Вы можете очень быстро начать работу с CleanMyMac, загрузив его здесь (бесплатно).
Как перейти с macOS Mojave на macOS High Sierra
Если вы решили, что все еще хотите вернуться в High Sierra, выполните следующие действия. И обратите внимание, что процесс перехода на более раннюю версию довольно сложен и требует много времени, поэтому наберитесь терпения.
Шаг 1. Создайте резервную копию вашего Mac
Создайте резервную копию вашего Mac
Вы должны создать резервную копию своего Mac перед тем, как начать какой-либо важный процесс, и, надеюсь, вы сделали резервную копию перед установкой Mojave. Если вы не знаете, как сделать резервную копию своего Mac, вы можете выполнить действия, описанные в этой статье.Однако любые файлы, которые вы использовали или работали с момента установки Mojave, не будут обновлены в этой резервной копии, поэтому вам необходимо скопировать их на внешний диск или в облачное хранилище, такое как iCloud Drive или Dropbox. Не делайте ничего, пока не скопируете эти файлы.
Шаг 2. Сделайте заметки
В процессе перехода на более раннюю версию с жесткого диска стирается все, включая пароли, лицензионные ключи и настройки. Если у вас есть резервная копия вашего Mac до обновления до Mojave, вы сможете перенести большую часть этих данных обратно на Mac после переустановки High Sierra.Тем не менее, не забудьте записать все пароли, настройки, лицензионные ключи и другие данные, которые могут вам понадобиться. Если вы используете менеджер паролей, который синхронизируется с другими устройствами, вы можете использовать его для хранения всех необходимых данных. В противном случае подойдет любой облачный инструмент для создания заметок, который шифрует заметки.
Если вы используете менеджер паролей, который синхронизируется с другими устройствами, вы можете использовать его для хранения всех необходимых данных. В противном случае подойдет любой облачный инструмент для создания заметок, который шифрует заметки.
Также неплохо сделать снимки экрана с настройками, чтобы облегчить их последующее резервное копирование. Вы должны хранить их на внешнем диске или в облачном хранилище.
Шаг 3. Удалите Mojave
После того, как вы создали резервные копии файлов, над которыми работали с момента установки Mojave, и создали загрузочный установщик, пора удалить Mojave.
- Убедитесь, что ваш Mac подключен к Интернету.
- Щелкните меню Apple и выберите «Перезагрузить».
- Удерживайте Command + Option + Shift + R, чтобы загрузиться в режиме восстановления. Обратите внимание: вы также можете загрузиться в режиме восстановления, нажав Command + R. Однако добавление Option + Shift позволит вам переустановить High Sierra, если он был установлен на вашем Mac.

- Нажмите «Дисковая утилита» в окне «Утилиты macOS».
- Выберите диск с Мохаве на нем.
- Выберите «Стереть».
- Дайте диску имя, выберите Mac OS Extended (в журнале) или APFS в качестве формата файла.
- Щелкните Стереть.
- Закройте Дисковую утилиту.
Как перейти на более раннюю версию macOS Mojave, если ваш Mac поставлялся с High Sierra
- Сотрите загрузочный диск, как описано выше — сначала вам нужно сделать это, потому что в режиме восстановления не устанавливается старая версия ОС поверх новой.
- В утилитах macOS выберите «Переустановить macOS».
- Нажмите «Продолжить».
Как перейти на более раннюю версию из резервной копии Time Machine
Если вы сделали резервную копию своего Mac непосредственно перед установкой Mojave, вам повезло. Вы можете использовать это для переустановки High Sierra. Перед тем как начать, убедитесь, что ваш диск Time Machine подключен к вашему Mac напрямую или по сети.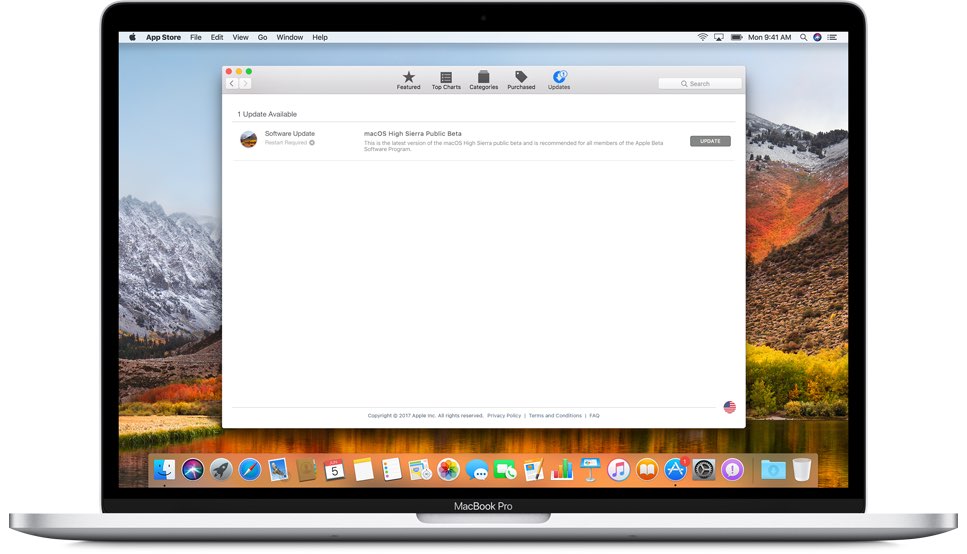
- Сотрите загрузочный диск, как описано выше.
- В окне «Утилиты macOS» выберите «Восстановить из резервной копии Time Machine».
- Если ваша резервная копия находится на внешнем диске, выберите его. Если он находится на Time Capsule или на сетевом диске, выберите его и выберите «Подключиться к удаленному диску».
- При необходимости введите свое имя и пароль для доступа к диску.
- Выберите дату и время резервной копии, в которую вы хотите восстановить.
- Следуйте инструкциям на экране.
Как перейти на более раннюю версию с помощью загрузочного установщика High Sierra
Если ваш Mac не поставлялся с High Sierra и у вас нет резервной копии Time Machine, вам потребуется создать установочный диск.Раньше Apple делала все предыдущие версии macOS доступными на вкладке «Покупки» в Магазине, но сейчас там самая последняя версия — El Capitan.
Если вы переходите на более раннюю версию до полной публичной версии macOS Mojave, High Sierra по-прежнему будет доступна в App Store.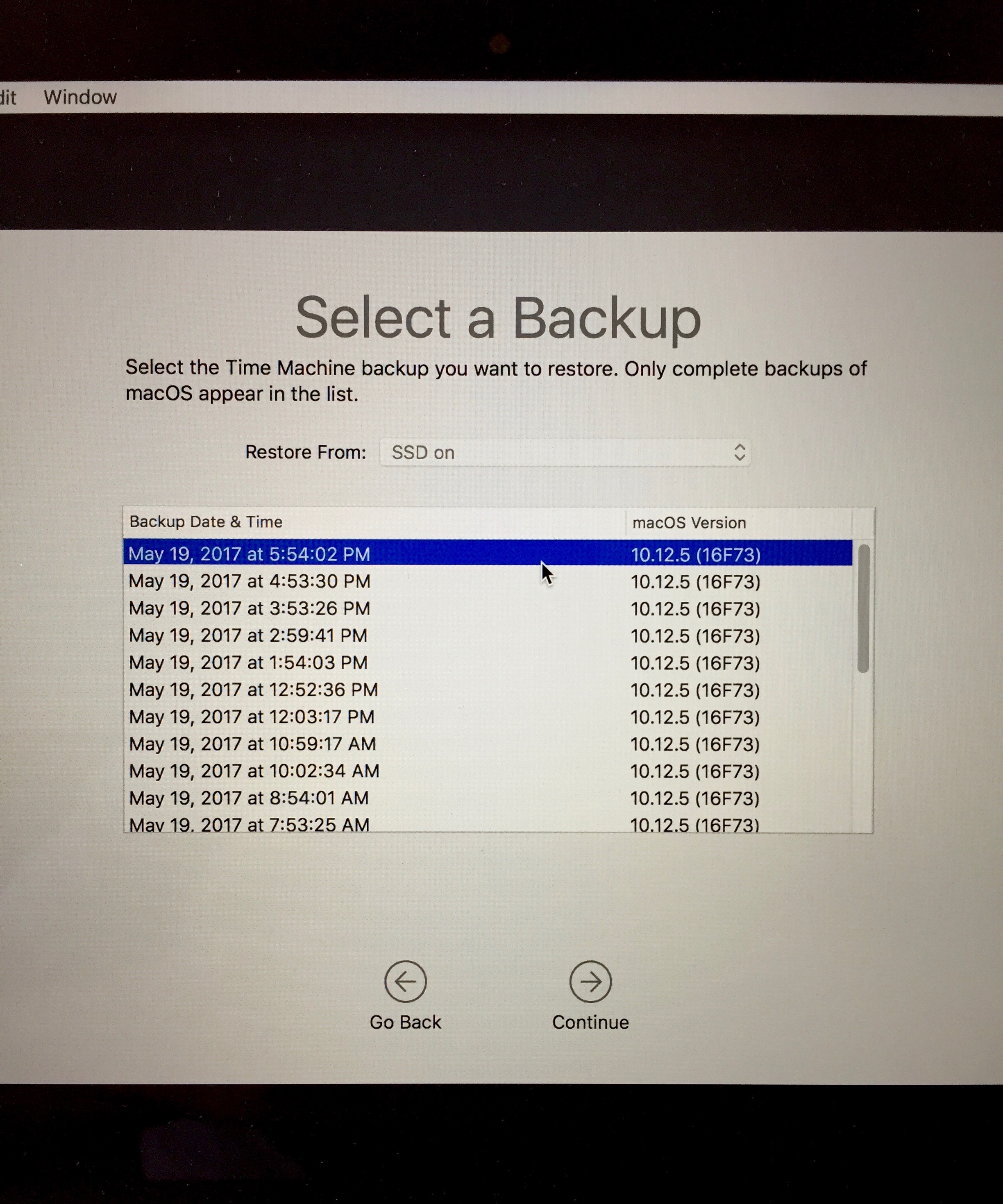 Вы можете найти его в левой части главного окна App Store или выполнив поиск.
Вы можете найти его в левой части главного окна App Store или выполнив поиск.
Примечание. Если вы хотите понизить версию Mojave после ее окончательного выпуска и еще не создали загрузочный установщик High Sierra, вам не повезло.Вам нужно будет создать загрузочный установщик El Capitan или использовать режим восстановления, чтобы вернуться к самой последней версии macOS, установленной на вашем Mac. Для этого используйте Command + Option + R при загрузке в режиме восстановления (см. Стереть Mojave выше) вместо Command + Option + Shift + R. По этой причине, если вы читаете это до того, как Mojave был выпущен, на всякий случай стоит скачать High Sierra сейчас.
Нажмите кнопку «Загрузить» на странице App Store и дождитесь загрузки ОС.Если программа установки запускается автоматически после загрузки, закройте ее.
- Для создания установщика вам понадобится внешний жесткий диск, твердотельный накопитель или USB-накопитель объемом не менее 12 ГБ.
- Подключите внешний диск или USB-накопитель к Mac.

- В Finder щелкните меню «Перейти» и выберите «Утилиты».
- Запустите Disk Utility из папки Utilities.
- Щелкните внешний диск на боковой панели и выберите вкладку «Стереть».
- Дайте диску имя «MyVolume» в окне «Стереть», установите формат Mac OS Extended (в журнале) или APFS.
- Щелкните Стереть.
- По завершении нажмите «Готово».
- Закройте Дисковую утилиту.
Вернитесь в папку «Утилиты» в Finder и на этот раз запустите Терминал.
- Введите следующую команду: sudo / Applications / Install \ macOS \ High \ Sierra.app/Contents/Resources/createinstallmedia —volume / Volumes / MyVolume —applicationpath / Applications / Install \ macOS \ High \ Sierra.app
- Нажмите клавишу возврата.
- Введите пароль учетной записи администратора для вашего Mac.
- Дождитесь появления слова «Готово» в окне Терминала.
Шаг 4. Переустановите High Sierra
- Перейдите в меню Apple, выберите «Перезагрузить» и удерживайте нажатой клавишу «Option».

- Когда появится опция выбора загрузочного диска, выберите установочный диск, который вы только что создали.
- High Sierra начнет установку на ваш Mac.
- По завершении ваш Mac перезагрузится, и появится Помощник при запуске.
- Выполните действия по настройке Mac.
Шаг 5: Восстановить настройки
Если перед установкой Mojave вы сделали резервную копию вашего Mac без Time Machine, вы можете использовать инструмент резервного копирования, чтобы восстановить Mac до состояния, в котором он был, когда вы делали резервную копию.
В противном случае вам придется переустанавливать приложения вручную, используя ранее сделанные примечания для ввода лицензионных кодов и повторного создания настроек. Вы также можете скопировать файлы, резервные копии которых были созданы при работе с macOS Mojave.
Как поддерживать чистоту новой установки
Когда вы вернетесь к чистой установке High Sierra, вы заметите, что ваш Mac работает быстрее и сталкивается с меньшим количеством проблем, чем раньше. Частично это связано с тем, что, когда вы используете свой Mac, он накапливает множество временных файлов, файлов кеша и другого «мусора», который может вызвать проблемы с производительностью и совместимостью.
Частично это связано с тем, что, когда вы используете свой Mac, он накапливает множество временных файлов, файлов кеша и другого «мусора», который может вызвать проблемы с производительностью и совместимостью.
Это также может быть связано с тем, что ваша предыдущая установка вместе со всеми установленными вами файлами и приложениями занимала более 90% загрузочного диска вашего Mac. MacOS использует ваш загрузочный диск для временного хранения данных в качестве прокси для хранения их в ОЗУ. Если у вас недостаточно свободного места для хранения, вы начнете замечать проблемы с производительностью.
Решение состоит в том, чтобы регулярно удалять ненужные файлы и проводить аудит ваших приложений, удаляя все, что вы больше не используете. Мы рекомендуем CleanMyMac X для обеих задач. CleanMyMac позволяет легко удалять приложения за пару кликов. И когда он это делает, он не просто удаляет само приложение — что произойдет, если вы просто перетащите его в корзину — он также отслеживает и удаляет все файлы, связанные с приложением, в вашей пользовательской библиотеке, а также избавляется от них. .
.
Как видите, переход с Mojave на High Sierra может быть довольно простым или долгим процессом, в зависимости от того, что вы делаете.Если ваш Mac поставляется с High Sierra, вам повезло, потому что вы можете использовать режим восстановления для отката, хотя сначала вам нужно будет стереть загрузочный диск. Точно так же, если у вас есть резервная копия вашей установки High Sierra Time Machine непосредственно перед установкой Mojave. Если ни один из них не подходит, единственный вариант — создать установочный диск из App Store. Какой бы метод вы ни использовали, после переустановки High Sierra стоит использовать CleanMyMac (получите бесплатную версию здесь), чтобы ваша чистая установка всегда была свежей и работоспособной.
Это также могут вас заинтересовать:
Как понизить версию macOS Big Sur до Catalina или более ранней версии
С появлением macOS Big Sur на компьютерах Mac вы наверняка установили обновление только для того, чтобы потом пожалеть об этом.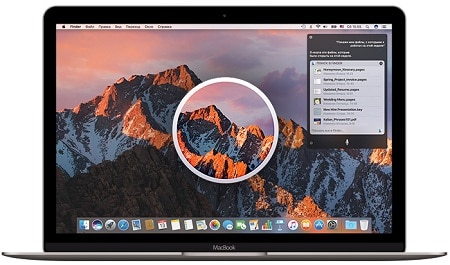 Возможно, вы обнаружили, что приложение, на которое вы полагаетесь, больше не работает или содержит ошибки, возможно, вы просто ненавидите одну из новых функций или, возможно, возникла проблема с Big Sur, из-за которой вы захотели не установить ее сразу.
Возможно, вы обнаружили, что приложение, на которое вы полагаетесь, больше не работает или содержит ошибки, возможно, вы просто ненавидите одну из новых функций или, возможно, возникла проблема с Big Sur, из-за которой вы захотели не установить ее сразу.
К счастью, можно перейти на более раннюю версию, но, к сожалению, Apple не делает это так просто, как могла бы.
Эта статья поможет вам перейти с любой версии операционной системы Mac на более старую версию — так что, если вы хотите вернуться с Big Sur, Catalina, Mojave, High Sierra, Sierra, El Capitan или даже с одной из версий Big Cat Mac OS X, продолжайте читать!
В качестве альтернативы вы можете защитить себя от работы с операционной системой, которая работает не так, как вы хотите (или не запускает нужные вам приложения), установив ее на отдельный том (также известный как двойная загрузка). или запускать его на отдельном диске, поэтому, возможно, после возврата к более старой macOS вы можете попробовать это вместо этого.
Зачем переходить на MacOS Big Sur
с более ранней версииBig Sur — отличное обновление для операционной системы Mac (прочтите наш обзор Big Sur), с некоторыми полезными функциями и некоторыми изменениями, вдохновленными iOS. Однако, как и в случае с Catalina, Mojave и High Sierra до этого, вполне вероятно, что для появления некоторых новых возможностей потребуется время, а тем временем пользователи могут столкнуться с проблемами и уязвимостями в новом программном обеспечении.
Могут быть и другие причины, по которым вам нужно вернуться к более старой версии операционной системы Mac.Возможно, вы совсем недавно перешли на новую версию macOS и только для того, чтобы обнаружить, что приложение, на которое вы полагаетесь, не работает. Возможно, вы обнаружили, что ваша версия Photoshop, например, больше не работает. Мы запускаем здесь приложения, которые не работали в Catalina.
Или, может быть, вам нужно запустить старую версию macOS на Mac, который вы используете для тестирования приложений в рамках своей работы. В этом случае вы можете захотеть запустить несколько операционных систем на одном компьютере.У нас есть более подробная статья, в которой рассматриваются различные способы установки старых версий macOS.
В этом случае вы можете захотеть запустить несколько операционных систем на одном компьютере.У нас есть более подробная статья, в которой рассматриваются различные способы установки старых версий macOS.
К сожалению, перейти на более старую версию macOS (или Mac OS X, как ее называли ранее) не так просто, как найти старую версию операционной системы Mac и переустановить ее. После того, как на вашем Mac будет установлена более новая версия, вы не сможете перейти на более раннюю версию. Но все еще можно понизить версию Mac.
В этой статье мы рассмотрим шаги по понижению версии вашего Mac.Если вы хотите перейти на более раннюю версию macOS с бета-версии, у нас есть отдельная статья, посвященная переходу на более раннюю версию macOS.
Сначала сделайте резервную копию вашего Mac!
Перед тем, как начать процесс перехода на более раннюю версию Mac, необходимо создать резервную копию Mac. Причина создания резервной копии заключается в том, что во время процесса перехода на более раннюю версию вы полностью очистите свой жесткий диск, поэтому, если есть что-то, что вы не хотите потерять, убедитесь, что у вас есть его копия.
Однако вам не следует использовать Apple Time Machine для создания этой конкретной резервной копии, потому что, если вы восстановитесь из резервной копии Time Machine, сделанной в macOS Big Sur, вы также восстановите Big Sur.Вместо этого сделайте резервную копию любых недавних изменений и документов, используя другой инструмент резервного копирования. У нас есть несколько предложений: Лучшее программное обеспечение для резервного копирования для Mac.
Надеюсь, у вас есть резервная копия старой Time Machine, созданная до обновления, поскольку это значительно упростит процесс перехода на более раннюю версию. В идеале ваш резервный диск должен быть подключен для регулярного резервного копирования вашего Mac, или, по крайней мере, вы должны сделать резервную копию перед обновлением до Big Sur (что мы всегда советуем при обновлении ОС).Имея под рукой резервную копию, созданную до Big Sur Time Machine, вы можете восстановить свою машину до обновления, а затем скопировать обратно любые файлы, созданные после установки Big Sur.
Возможно, вы вообще можете обойтись без резервного копирования, если все ваши файлы хранятся в iCloud, но Time Machine также выполняет резервное копирование ваших настроек, что может быть удобно для восстановления. Кроме того, вы обязательно обнаружите, что приложение, которое вы забыли использовать, внезапно теряет все свои данные (исходя из опыта!)
Как перейти с Big Sur на Catalina
Скорее всего, вы пришли к этой статье, потому что обновили Big Sur и сожалеете об этом.К счастью, сейчас все еще относительно легко вернуться к Catalina.
Есть несколько методов, которые вы можете использовать для перехода с Big Sur на Catalina:
Ниже мы рассмотрим различные варианты и способы перехода на более раннюю версию Big Sur.
Как перейти с Catalina на Mojave
Может быть, вы хотите понизить рейтинг Catalina. Параметры аналогичны приведенным выше, поэтому следующие шаги также должны позволить вам восстановить Mojave — или даже High Sierra на вашем Mac, если хотите.
Как понизить версию macOS с помощью Time Machine
Самый простой способ отменить обновление ОС — это восстановить из более ранней резервной копии Time Machine, которую вы сделали перед обновлением до Big Sur (или Catalina, если вы хотите вернуться дальше). Если вы предпочитаете использовать альтернативу Time Machine, такую как бесплатный Carbon Copy Cloner, вы все равно сможете вернуться к более старой версии ОС, используя наше руководство.
Это должна быть полная резервная копия вашей системы до обновления.Эта резервная копия может быть на напрямую подключенном внешнем диске, подключенном через USB, FireWire или Thunderbolt. Или это может быть сетевой диск, совместимый с Time Machine.
Прежде чем мы начнем, важно отметить, что при восстановлении из резервной копии вы сотрете все на своем загрузочном диске. Это означает, что любая работа, которую вы проделали с момента обновления до Big Sur (или любой другой версии macOS, которую вы используете), будет потеряна.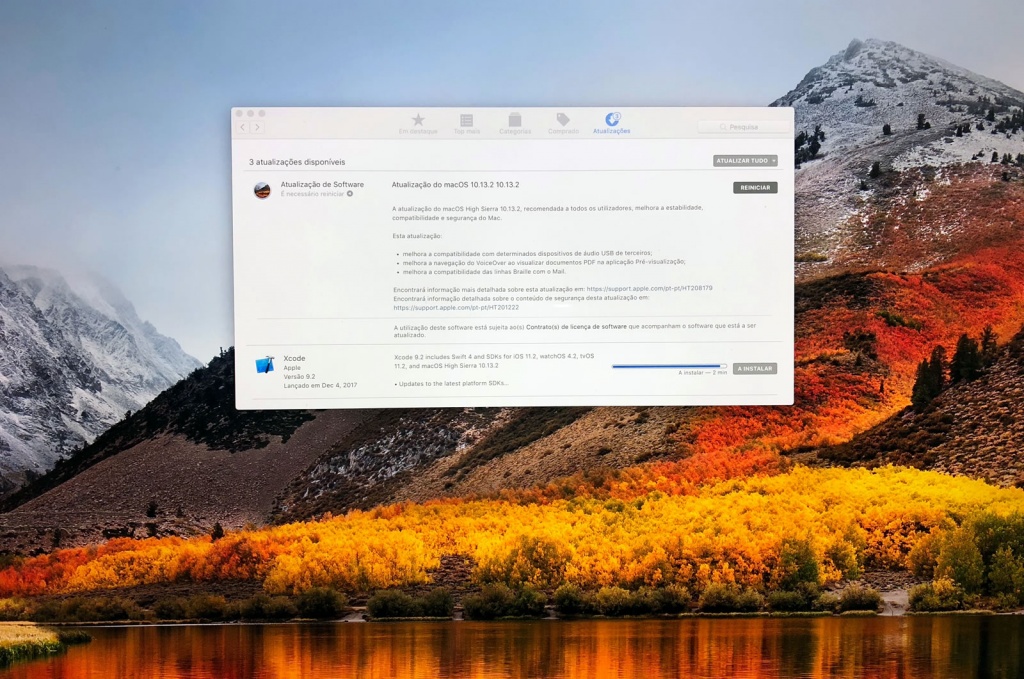 Это могут быть импортированные вами песни или добавленные вами фотографии.
Это могут быть импортированные вами песни или добавленные вами фотографии.
Итак … сделайте резервную копию на запасном внешнем диске или, по крайней мере, сделайте копии любых файлов, которые вы создали или изменили с момента обновления.Если у вас есть фотографии в приложении «Фотографии» и вы не используете библиотеку iCloud, вручную экспортируйте их на внешний диск, чтобы вы могли повторно импортировать их позже.
Если вы интенсивно используете iCloud, вы можете обнаружить, что все, что вы добавили с момента обновления, доступно через iCloud, но проверьте!
Вот как восстановить более раннюю версию Mac OS с помощью Time Machine:
- Подключите диск Time Machine к Mac.
- Перезагрузите Mac.
- Удерживайте Command + R, пока не появится логотип Apple.
- Когда на экране появятся параметры, выберите «Восстановить из резервной копии Time Machine» и нажмите «Продолжить».
- На следующем экране отобразятся слова «Восстановить из Time Machine», снова нажмите «Продолжить».

- Затем выберите источник восстановления — это должен быть ваш резервный диск.
- На следующем экране показаны все ваши резервные копии с течением времени. Выберите последнюю, которую вы сделали перед обновлением до более новой версии операционной системы Mac. (Вы можете увидеть, в какой версии macOS была сделана резервная копия).
Теперь, когда вы восстановили старую версию macOS, вы можете восстановить файлы, созданные с тех пор, из отдельной резервной копии.
Но что, если у вас нет резервной копии Time Machine …
Как переустановить Catalina на Mac
Если у вас нет резервной копии, еще не все потеряно. Вы можете установить Catalina или более старую версию macOS на свой Mac, но сначала вам нужно будет стереть ее, что может означать, что вы потеряете свои данные, если не сделаете резервную копию. Помните, что резервное копирование с помощью Time Machine здесь не будет полезно, так как вы восстановите Big Sur вместе с вашими данными.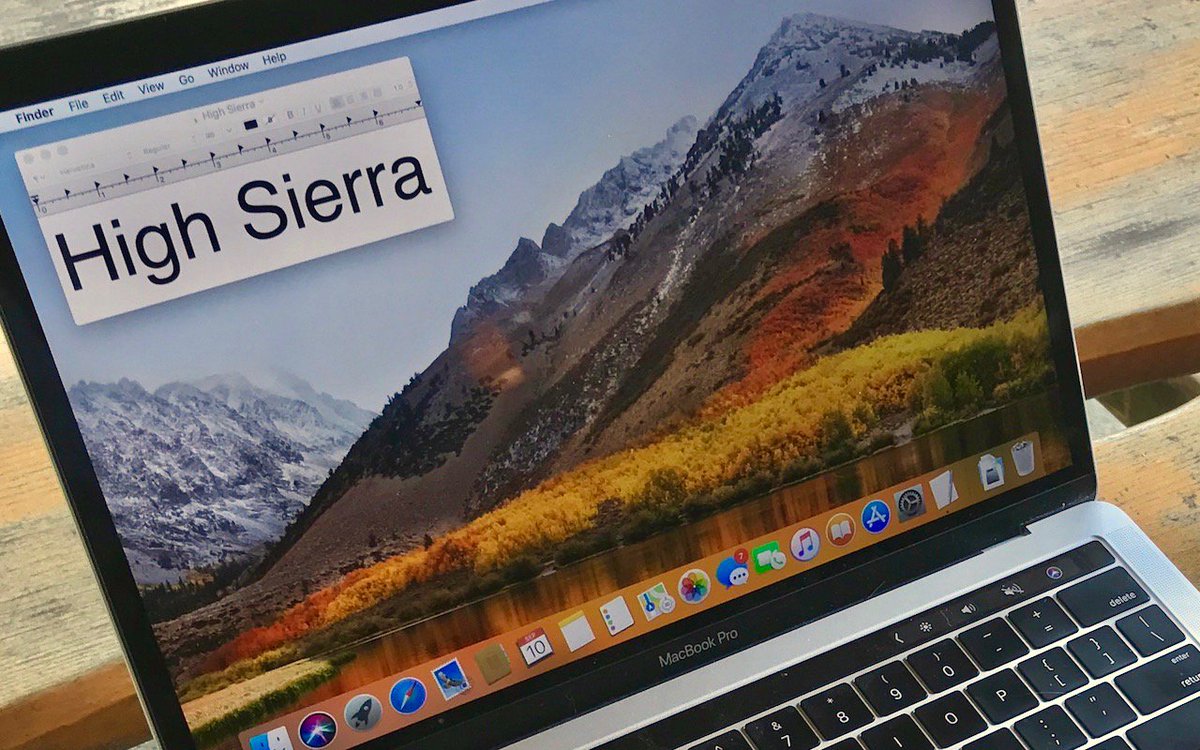
Первым этапом этого метода является получение установщика требуемой версии macOS. В данном случае Каталина. У нас также есть ссылка на Мохаве. Если вам требуется другая версия macOS, см. Эту статью: Как загрузить старые версии macOS.
В настоящее время вы можете загрузить установщик Catalina из Mac App Store, вот как это сделать:
- Щелкните эту ссылку, чтобы открыть Mac App Store на странице Catalina.
- Щелкните Получить.
- Откроется окно «Обновление программного обеспечения» в разделе «Системные настройки» с последней версией Catalina.Подтвердите, что вы хотите загрузить программное обеспечение, вы также увидите предупреждение о том, что вы загружаете более старую версию ОС, игнорируйте его.
Подождите, пока загрузится macOS — это может занять некоторое время. - После загрузки НЕ нажимайте «Открыть» — вы пока не хотите его устанавливать.
В настоящее время вы можете загрузить установщик Mojave из Mac App Store по этой ссылке, которая откроет Mac App Store на странице Mojave.
Вы не просто сможете установить Catalina поверх Биг-Сура, мы проведем вас через шаги, которые необходимо предпринять ниже.
- Сделайте загрузочный установщик на карту памяти — следуйте этим инструкциям: как создать загрузочный установщик macOS
- Подключите загрузочную программу установки к вашему Mac.
- Откройте «Системные настройки» и нажмите «Загрузочный диск».
- Выберите внешний диск с установщиком в качестве загрузочного и нажмите «Перезагрузить».
- Ваш Mac выключится и перезапустится в режиме восстановления.
- Вам нужно будет подключиться к Wi-Fi, потому что ваш Mac должен будет подключиться к Интернету во время этого процесса.Доступ к настройкам Wi-Fi из меню Wi-Fi.
- Выберите «Переустановить macOS» из утилит.
- Нажмите «Продолжить».
Теперь ваш Mac должен установить старую версию операционной системы.
Как перейти с APFS на HFS +
Это может быть немного сложнее, если вы переключаетесь с Big Sur, Catalina, Mojave или High Sierra на версию macOS, которая предшествует им, потому что Apple перешла на новую файловую систему (по крайней мере, на Mac с SSD) в High Сьерра. Файловая система дисков Fusion и жестких дисков изменилась аналогичным образом в macOS Mojave.
Файловая система дисков Fusion и жестких дисков изменилась аналогичным образом в macOS Mojave.
Однако можно переключиться обратно. Когда Apple прекратила попытки заставить APFS работать на Fusion Drives еще во время бета-тестирования High Sierra (ранняя версия бета-версии действительно поддерживала его на Fusion Drives), компания выпустила следующие инструкции для перехода с версии APFS на версию HFS +. .
Возможно, вам придется следовать этим инструкциям при переходе на более раннюю версию, если вы установили Mojave на диск Fusion или жесткий диск и хотите вернуться к High Sierra или более ранней версии.Точно так же, если вы установили High Sierra на Mac с SSD и хотите вернуться к Sierra.
- Создайте загрузочную программу установки, как указано выше.
- Нажмите Option / Alt при запуске Mac.
- Выберите загрузочную программу установки в качестве загрузочного диска.
- Выберите Дисковую утилиту.
- Выберите Показать все устройства.

- Выберите диск и нажмите «Стереть».
- Измените формат на MacOS Extended (в журнале).
- Измените имя вашего диска на другое.
- Закройте Дисковую утилиту.
- Выберите «Переустановить macOS» и выберите новое имя диска в качестве целевого.
- В Ассистенте настройки выберите перенос данных из резервной копии Time Machine (Time Machine еще не использует APFS, так что на данный момент это должно работать).
Устранение проблем при переходе на более раннюю версию macOS
Дополнительная отчетность Кенни Хемфилла
Обращение вспять обновления несет с собой ряд морщин и подводных камней.
Большинство из них связано с изменениями форматов файлов и настроек между версиями ОС. Так, например, если вы создаете документ или работаете с файлом в новой версии macOS, будь то бета-версия или полная версия, а затем пытаетесь открыть его в более старой версии, это может не сработать.
Чтобы смягчить это, целесообразно экспортировать любые документы, которые вы создали или над которыми работали в более новой ОС, в стандартный формат файла. Так, например, если вы используете Scrivener или Ulysses, экспортируйте документы как файлы RTF.Таким образом, если собственные файлы не выдержат обратного обновления, вы сможете повторно импортировать файлы RTF.
Так, например, если вы используете Scrivener или Ulysses, экспортируйте документы как файлы RTF.Таким образом, если собственные файлы не выдержат обратного обновления, вы сможете повторно импортировать файлы RTF.
Сделать скриншоты настроек и настроек
Всякий раз, когда вы выполняете чистую установку macOS, что вы делаете здесь, рекомендуется делать снимки экрана любых пользовательских настроек, созданных вами в приложениях или в системных настройках. Это упрощает их повторное создание позже.
Вам также следует записать данные учетной записи и пароля для всего, что вы установили при запуске новой версии ОС.Если вы не используете iCloud или Chrome для синхронизации закладок, рекомендуется экспортировать их и сделать копию.
И если вы не используете опцию переноса данных, описанную выше, вам также потребуются установщики и лицензионные коды для приложений, которые вы используете. Если это загрузки из Mac App Store, вы можете просто повторно загрузить их из раздела «Приобретенные» в App Store. Если нет, убедитесь, что вы можете загрузить их с веб-сайта поставщика. Если вы не используете менеджер паролей для хранения лицензионных кодов, убедитесь, что у вас есть их копия, прежде чем начинать.
Если нет, убедитесь, что вы можете загрузить их с веб-сайта поставщика. Если вы не используете менеджер паролей для хранения лицензионных кодов, убедитесь, что у вас есть их копия, прежде чем начинать.
Синхронизировать
Если вы используете Dropbox, OneDrive, Google Drive или любую другую форму облачного хранилища, убедитесь, что ваши данные синхронизированы, прежде чем начинать процесс отмены обновления. Легко забыть, что файлы, которые находятся в вашей папке Dropbox или, например, являются локальными файлами, и, хотя синхронизация выполняется часто, потеря подключения к Интернету предотвратит это, и в вашей локальной папке могут быть файлы, которых еще нет. скопировано в облако.
Если щелкнуть логотип облачной службы в строке меню, вы увидите, успешно ли завершена синхронизация и обновлены ли файлы.
Если вы используете Gmail, почту iCloud или любой другой сервер IMAP для своей электронной почты, убедитесь, что он обновлен, а все черновики, которые вы недавно создали, были синхронизированы. Если вы используете учетную запись POP3, вам придется вручную создать резервную копию почтовой базы данных и восстановить ее после отмены обновления. Или, если у вас есть только несколько сообщений, которые вам нужно сохранить, пересылайте их в учетную запись Gmail — вы можете настроить ее специально для этой цели.
Если вы используете учетную запись POP3, вам придется вручную создать резервную копию почтовой базы данных и восстановить ее после отмены обновления. Или, если у вас есть только несколько сообщений, которые вам нужно сохранить, пересылайте их в учетную запись Gmail — вы можете настроить ее специально для этой цели.
3 способа понизить версию macOS Mojave до High Sierra
Если вас не устраивает последняя версия macOS Mojave 10.14 и хотите перейти на macOS High Sierra 10.13, а затем неукоснительно следите за этим блогом. Обратите внимание, что вам нужно выполнить несколько важных задач в процессе перехода на более раннюю версию. Вам даже может потребоваться USB-накопитель объемом не менее 16 ГБ.
Перед переходом на более раннюю версию macOS Mojave необходимо создать резервную копию всех данных; каждую часть ваших важных файлов / папок на внешний накопитель. Резервное копирование гарантирует, что вы не потеряете важные данные из-за полного стирания диска и последующей установки macOS High Sierra.
Также прочтите, Как восстановить данные со загрузочного диска macOS Mojave?
1-й способ — используйте macOS High Sierra, входивший в комплект поставки Mac |
- Создайте резервную копию всех данных из Mojave на внешний SSD или HDD.
- Перезапустите macOS Mojave 10.14 и сразу же нажмите и удерживайте клавиши Command + R . Отпустите клавиши, когда появится логотип Apple. Ваш Mac загрузится в режим восстановления.
- В окне « macOS Utilities » нажмите « Переустановить macOS ». Следуйте инструкциям на экране, чтобы начать процесс переустановки.
- Разрешите Mac выполнить полный сброс настроек. После завершения процесса переустановки ваш Mac загрузится в macOS High Sierra.
Второй способ — используйте macOS High Sierra, резервную копию которой вы создали с помощью Time Machine |
- Загрузите macOS в режиме восстановления.

- В окне « macOS Утилиты » выберите « Восстановить из Время Машина Резервная копия ».
- Выберите диск резервного копирования Time Machine или Time Capsule, затем выберите « Подключиться к удаленному диску ».
- Выберите дату и время, откуда вы хотите восстановить. Щелкните Продолжить .
- Следуйте инструкциям, чтобы завершить процесс восстановления macOS High Sierra.
Читать Еще : Восстановление данных Mac без резервного копирования Time Machine
3-й способ — создайте загрузочный установщик macOS High Sierra, затем переустановите macOS |
- Откройте приложение Магазин , затем загрузите установщик macOS High Sierra (который составляет около 5 ГБ).

- Закройте программу установки, когда она откроется. Перейдите в папку Application , чтобы найти приложение Install macOS High Sierra . Щелкните его правой кнопкой мыши и выберите Показать Пакет Содержимое . Перейдите к Содержание > Ресурсы > createinstallmedia .
- Подключите USB-накопитель (не менее 16 ГБ) к Mac. Убедитесь, что он не содержит ценных данных; при необходимости скопируйте данные на внешний носитель, чтобы избежать потери данных.
- Перейти к Приложения > Утилиты . Дважды щелкните Terminal , чтобы открыть приложение.
- Введите sudo <перетащите значок « создать установить носитель », чтобы добавить его путь> — — volume <перетащите USB-накопитель с рабочего стола, чтобы добавить его путь>
- Хит Возвращает .
 Введите пароль администратора. Когда будет предложено стереть данные с диска, введите Y , затем нажмите Return .Подождите, пока Терминал не отобразит Готово , затем выйдите из Терминала.
Введите пароль администратора. Когда будет предложено стереть данные с диска, введите Y , затем нажмите Return .Подождите, пока Терминал не отобразит Готово , затем выйдите из Терминала.
Переустановите macOS High Sierra с помощью загрузочного установщика
- Подключите USB-накопитель с загрузочным установщиком macOS High Sierra.
- Перезагрузите Mac и удерживайте клавишу Option .
- В окне «Выбор загрузочного диска» выберите программу установки macOS High Sierra. Начнется процесс установки High Sierra. Mac перезагрузится после завершения установки.
Заключение
Надеюсь, этот блог помог вам легко понизить macOS Mojave до macOS High Sierra. Резервное копирование — это ключ к переходу на более раннюю версию, поскольку она гарантирует, что данные не будут потеряны во время перехода на более раннюю версию.
В случае потери данных после перехода на более раннюю версию macOS High Sierra воспользуйтесь бесплатной пробной версией Stellar Data Recovery Professional для Mac .
Как перейти на более раннюю версию macOS High Sierra
Примечание. Apple удалила программу установки macOS Sierra из Mac App Store.El Capitan, Yosemite и более ранние версии по-прежнему доступны для загрузки на вкладке «Приобретено». Если у вас еще нет загрузочного установщика Sierra, вам придется перейти на El Capitan или более раннюю версию.
Стратегия Apple по обеспечению бесплатной загрузки обновлений macOS из App Store означает, что многие из нас устанавливают новую версию, как только она становится доступной. В большинстве случаев это не проблема, но иногда может вызывать проблемы. Многие ошибки в новой версии ОС становятся очевидными только после выпуска, несмотря на месяцы публичного бета-тестирования.И на их устранение может уйти несколько недель.
Для обеспечения максимальной безопасности и новейших функций узнайте, можете ли вы перейти на macOS Big Sur, последнюю версию macOS.
Добавьте к этому тот факт, что более старые версии многих приложений просто перестают работать при обновлении ОС, а у других возникают проблемы, и есть несколько причин, по которым вы можете захотеть перейти на более раннюю версию с macOS High Sierra.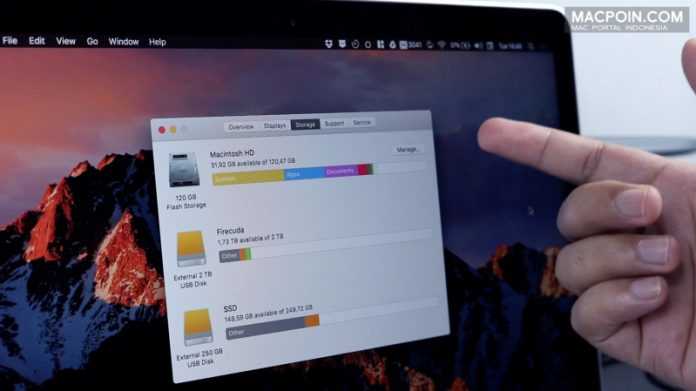 Вот как это сделать.
Вот как это сделать.
Начать переход с macOS High Sierra
на более раннююКак и любое серьезное изменение, которое вы вносите в свой Mac, вы всегда должны делать резервную копию перед обновлением ОС.Самый простой способ сделать это — использовать Apple Time Machine для резервного копирования на внешний диск, напрямую подключенный к вашему Mac или по сети — если вы используете macOS Sierra, этот сетевой диск может быть SMB; более ранние версии macOS поддерживают только AFP.
В качестве бонуса, самый простой способ перейти на более раннюю версию macOS — это выполнить восстановление из резервной копии Time Machine.
Резервное копирование вашего Mac
Если вы не хотите использовать Time Machine, Get BackUp Pro, доступный в Setapp, может клонировать загрузочный диск вашего Mac, защищая вас, если что-то пойдет не так.Disk Drill, также входящий в состав Setapp, может создать образ диска вашего накопителя, создав побайтную копию. И вы также можете использовать ChronoSync Express, опять же, в Setapp, для резервного копирования ваших данных.
Помимо создания резервной копии или клона загрузочного диска перед обновлением, перед переходом на более раннюю версию необходимо сделать резервную копию всех файлов и документов, над которыми вы работали с момента обновления. Эта резервная копия может быть через Time Machine или на внешний диск (не тот, который вы использовали для первой резервной копии) с помощью Get Backup Pro, или в облачное хранилище, если файлов всего несколько.Dropshare, также доступный в Setapp, позволяет легко монтировать облачные хранилища на рабочий стол вашего Mac, чтобы вы могли перетаскивать на них файлы.
✕Если вы используете приложение Apple Photos и не используете библиотеку фотографий iCloud, убедитесь, что вы вручную экспортировали все фотографии, которые вы импортировали или над которыми работали после обновления, на отдельный диск. Итог: вы собираетесь стереть загрузочный диск вашего Mac, сделайте резервную копию всего, что хотите сохранить.
Убедитесь, что вы записали коды лицензий, серийные номера и настройки для используемых приложений — вам придется переустановить их позже.
Бонус: , поскольку приложения Setapp связаны с вашей подпиской, вам не нужно беспокоиться о серийных номерах, вы можете просто войти в Setapp после перехода на более раннюю версию и повторно загрузить свои приложения.
Если вы используете Dropbox, Google Drive или другую облачную службу, которая автоматически синхронизируется с папкой на вашем Mac, убедитесь, что она синхронизируется непосредственно перед тем, как начать переход на более раннюю версию.
Как перейти на более раннюю версию с помощью восстановления из резервной копии Time Machine
- Убедитесь, что вы подключены к резервному диску Time Machine.
- Перезагрузите Mac, удерживая клавиши Command и R, пока не увидите логотип Apple. Когда появится экран утилит macOS, выберите «Восстановить из резервной копии Time Machine». Щелкните Продолжить.
- Выберите последнюю резервную копию перед обновлением до macOS High Sierra. Подождите, пока ваш Mac перезагрузится.

- После перезапуска Mac, чтобы восстановить файлы, созданные или обработанные в High Sierra, щелкните Time Machine в строке меню Finder и выберите «Войти в Time Machine».
- Перейдите к самой последней резервной копии, а также к файлам и папкам, которые вы хотите восстановить, и используйте Time Machine для их восстановления.
- Если вы использовали GetBackup Pro или другой инструмент резервного копирования для резервного копирования диска High Sierra, используйте его средство восстановления для извлечения файлов. Вручную скопируйте любые другие файлы из облачного хранилища или внешнего диска.
- Переустановите приложения из Mac App Store, веб-сайта поставщика или Setapp. Чтобы получать приложения из Setapp, загрузите настольное приложение Setapp и войдите в свою учетную запись.Затем установите оттуда другие приложения.
Как перейти на более раннюю версию без резервной копии Time Machine
Если у вас есть загрузочный установщик, скажем, на USB-накопителе, версии macOS, к которой вы хотите вернуться, вы можете использовать его для перехода на более раннюю версию High Sierra.
Если у вас нет загрузочного установщика, вы можете его создать, следуя инструкциям из нашего руководства по созданию загрузочного установщика macOS.
Как упоминалось выше, Apple больше не размещает macOS Sierra в разделе «Покупки» в App Store, поэтому, если у вас еще нет установщика для этого, вы не сможете его сделать сейчас.Хорошая новость в том, что все macOS по-прежнему находятся в App Store. Для его загрузки на вашем Mac должна быть установлена macOS High Sierra или более ранняя версия. Таким образом, вы можете сделать загрузочные установщики для El Capitan и перейти на эту версию.
Вот что нужно делать после создания загрузочного установочного диска.
Чтобы переустановить macOS, выполните следующие действия:
- Подключите новый загрузочный установщик к вашему Mac.
- Перезагрузите Mac, удерживая клавишу Alt и, когда вы увидите опцию, выберите загрузочный установочный диск.
- Запустите Disk Utility, щелкните диск с High Sierra на нем (диск, а не только том) и щелкните вкладку Erase .

- Выберите Mac OS Extended в меню «Формат», затем дайте диску имя. Щелкните Стереть.
- Когда диск будет очищен, перезапустите, удерживая Command-R и дождитесь появления окна утилит macOS.
- Выберите «Переустановить macOS» и выберите диск, который вы только что стерли — обычный загрузочный диск вашего Mac.Следуйте инструкциям на экране и дождитесь перезагрузки Mac.
- Когда он перезапускается, игнорируйте возможность переноса данных из резервной копии.
- Переустановите инструмент резервного копирования, который вы использовали для резервного копирования вашего Mac перед обновлением до High Sierra, а затем используйте его для восстановления данных из этой резервной копии.
Если вы предпочитаете начать заново с чистой установки, вручную скопируйте необходимые файлы и документы обратно на свой Mac и переустановите свои приложения одно за другим, начиная с Setapp и тех приложений, которые вы загрузили из Mac App Store.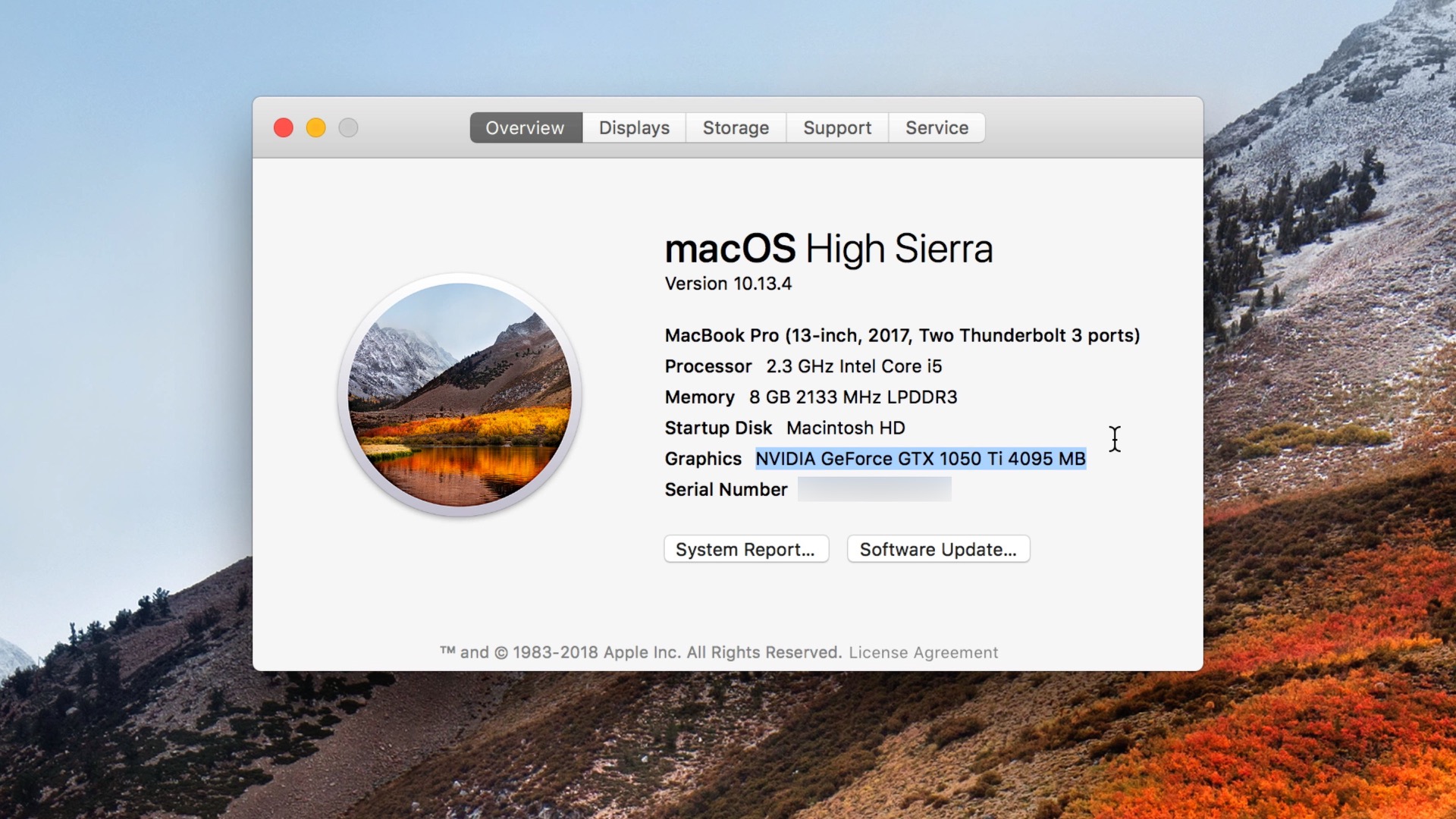 .
.
Как понизить Mac с macOS Big Sur до Catalina
MacOS Big Sur запускается 12 ноября 2020 года. Если вы растерзали пальцами по всей кнопке установки, не считая, что вы не готовы к этому, вы можете вернуться к Mac OS Catalina. Если вы выполните эти шаги, вы сразу же вернетесь к своей старой настройке.
Примечание: Если вы читаете эту статью на Mac, на котором хотите перейти на более раннюю версию, переключитесь на другое устройство или распечатайте эту страницу, прежде чем продолжить, чтобы вы могли читать по ходу дела.
Важная информация для компьютеров Mac с микросхемой безопасности T2
Перед тем, как вы попытаетесь использовать загрузочную программу установки для понижения версии вашего Mac, если у вас MacBook Pro, MacBook Air или Mac mini 2018 или новее, вам может потребоваться разрешить загрузку с внешнего носителя до того, как вы попытаетесь перейти на более раннюю версию . Если вы включили Утилиту безопасности при загрузке, убедитесь, что вы сможете использовать загрузочный внешний диск. Вот как.
Вот как.
VPN-предложения: пожизненная лицензия за 16 долларов, ежемесячные планы за 1 доллар и более
Примечание. Вам потребуется пароль микропрограммного обеспечения, который вы использовали для включения Утилиты безопасности при запуске.Он отличается от вашего административного пароля и вашего Apple ID. Перед тем как начать, убедитесь, что вы знаете правильный пароль для доступа к программе Startup Security Utility.
- Перезагрузите Mac .
- Удерживайте Command + R вправо, когда вы видите логотип Apple. Это переведет ваш Mac в режим восстановления .
- Щелкните Utilities в строке меню.
Щелкните Startup Security Utility .
Источник: iMore- Введите учетные данные прошивки .
Установите флажок Разрешить загрузку с внешнего носителя .
Источник: Apple
Шаг 1. Создайте резервную копию вашего Mac
Создайте резервную копию вашего Mac
Этот процесс для понижения версии вашего Mac сотрет macOS Big Sur с вашего жесткого диска полностью . Это означает, что любые файлы, программы или документы, над которыми вы работали, также будут удалены, если вы не создадите их резервную копию. Вы также не сможете просто вернуться к предыдущей macOS со всеми файлами и папками именно там, где вы их оставили.Стирание жесткого диска означает стирание всего. Вам нужна резервная копия. Используйте внешний жесткий диск или облачную программу, такую как DropBox, OneDrive или iCloud. Если вы не сохраните эти важные файлы где-нибудь на своем компьютере , вы потеряете их .
Шаг 2. Создайте загрузочный диск macOS Catalina
До вы понижаете версию своего Mac и стираете Big Sur со своего компьютера, загрузите macOS Catalina из Mac App Store. Вам понадобится копия macOS Catalina на внешнем жестком диске для самого простого и быстрого способа установки более ранней версии.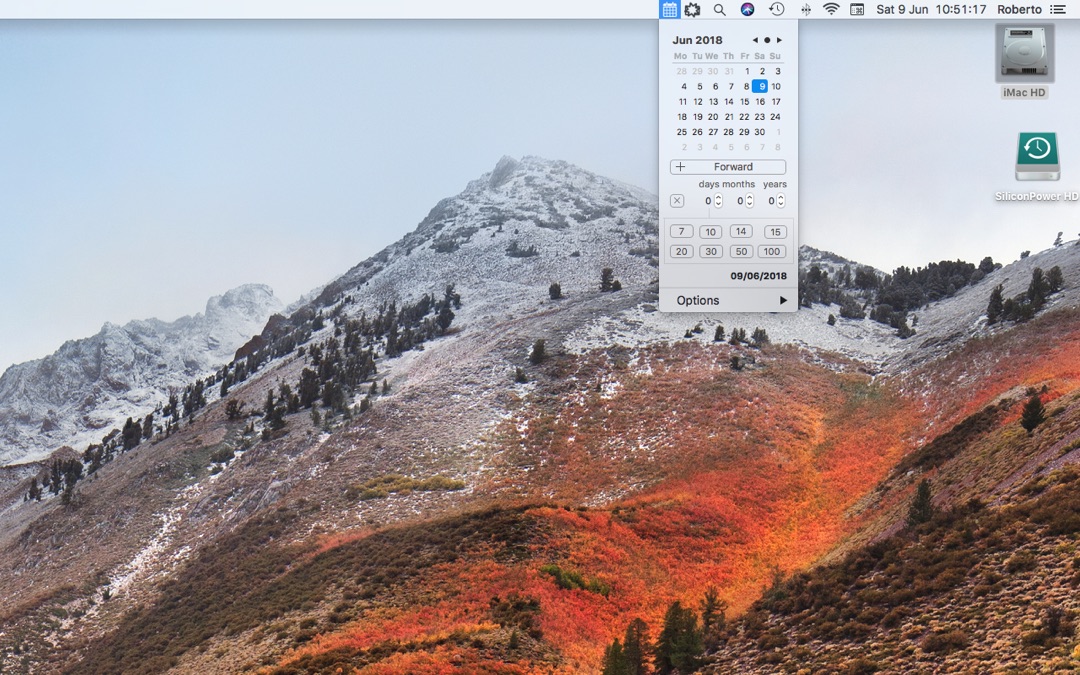
Выполните действия, указанные ниже, чтобы создать загрузочный установочный диск для macOS Catalina
.Примечание: Создание загрузочной программы установки требует использования Терминала. Если вам неудобно вносить изменения в свой Mac с помощью терминала, вы можете создать загрузочный диск с помощью программы DiskMaker X.
Шаг 3. Удалите данные с жесткого диска
Перед повторной установкой Catalina необходимо стереть данные с жесткого диска. Помните, что перед выполнением этого шага создайте резервную копию вашего Mac.
- Подключите Mac к Интернету через Wi-Fi или Ethernet.
- Щелкните значок Apple в верхнем левом углу экрана.
Выберите Restart из раскрывающегося меню.
Источник: iMore- Удерживайте Command + R и удерживайте клавиши, пока компьютер не перезагрузится. Это переведет ваш компьютер в режим восстановления.

- Щелкните Disk Utility в селекторе OS X Utilities.
Щелкните Продолжить .
Источник: iMore- Выберите загрузочный диск .
Щелкните вкладку Erase вверху окна.
Источник: iMore- Введите новое имя для жесткого диска, например Macintosh HD. После стирания диска ему будет присвоено новое имя.
- Если ваш Mac использует HFS +, выберите Mac OS Extended (с журналом) из списка форматов.Если ваш Mac использует APFS, выберите APFS из списка форматов.
- Если доступна схема , выберите GUID Partition Map .
Щелкните Стереть .
Источник: iMore
После завершения процесса закройте Дисковую утилиту из раскрывающегося меню в верхнем левом углу экрана, чтобы вернуться к селектору OS X Utilities.
Шаг 4. Переустановите macOS Catalina
.После того, как вы стерли данные с жесткого диска, вы захотите переустановить Catalina.
ПРИМЕЧАНИЕ. Если ваш Mac поставляется с macOS Catalina, вы можете перезагрузить Mac, удерживая нажатой Shift-Option-Command-R , чтобы войти в режим восстановления через Интернет и установить операционную систему, поставляемую с вашим Mac. В противном случае выполните следующие действия, чтобы снова установить Catalina на свой Mac.
- Подключите Mac к Интернету через Wi-Fi или Ethernet.
- Подключите загрузочный жесткий диск , созданный на шаге 2, к вашему Mac.
- Щелкните значок Apple в верхнем левом углу экрана.
Выберите Restart из раскрывающегося меню.
Источник: iMore- Удерживайте Option во время перезагрузки компьютера. Это отправит вас к опции выбора загрузочного диска.

- Выберите загрузочный диск с macOS Catalina из списка параметров загрузочного диска. Он начнет установку на ваш Mac.
- Щелкните Продолжить в окне установки.
macOS Catalina установится как стандартное обновление.Вы соглашаетесь с условиями лицензирования перед перезагрузкой программного обеспечения на вашем Mac.
Шаг 5. Восстановите настройки из более ранней резервной копии Time Machine
Если у вас есть недавняя резервная копия вашего Mac, сохраненная через Time Machine (что вам нужно), вы можете использовать ее для переустановки сохраненных вами настроек.
- Подключите Mac к Интернету через Wi-Fi или Ethernet
- Щелкните значок Apple .
Выберите Restart из раскрывающегося меню.
Источник: iMore- Удерживайте Command + R , когда услышите звуковой сигнал запуска, и удерживайте клавиши, пока компьютер не перезагрузится.

- Выберите Восстановить из резервной копии Time Machine в селекторе утилит OS X.
Щелкните Продолжить .
Источник: iMore- Щелкните Продолжить после прочтения важной информации о восстановлении из резервной копии.
- Выберите Источник резервной копии , в котором хранится резервная копия Time Machine.
- Щелкните Продолжить .
- Выберите самую последнюю резервную копию macOS Catalina на диске.
Щелкните Продолжить .
Источник: iMore
Ваш Mac начнет восстановление из резервной копии Time Machine, а затем перезагрузится. Этот процесс может занять некоторое время, поэтому подождите, пока вы не выпьете чашку кофе.
Если у вас возникнут проблемы при попытке понизить версию операционной системы Mac, посетите наши дружественные форумы или дайте нам знать в комментариях.
Если вы думаете о приобретении нового Mac с новым обновлением, ознакомьтесь с лучшими предложениями MacBook по лучшей цене.
Обновлено в ноябре 2020 г .: Обновлено для macOS Big Sur.
Мы можем получать комиссию за покупки, используя наши ссылки. Узнать больше.
$ 500Apple увеличивает кредит DTK после протеста разработчиков
Apple сообщила разработчикам в своей программе Universal App Quick Start Program, что она увеличит предлагаемый кредит до 500 долларов вместо 200 и что он будет доступен для покупки любого продукта Apple до конца года.
Как перейти с macOS Catalina на предыдущую версию
macOS Catalina прибыла недавно, и, хотя обновление было хорошо принято, небольшое количество пользователей столкнулось со многими проблемами при установке. Как это обычно бывает со свежими выпусками программного обеспечения, у Каталины также были некоторые проблемы и уязвимости.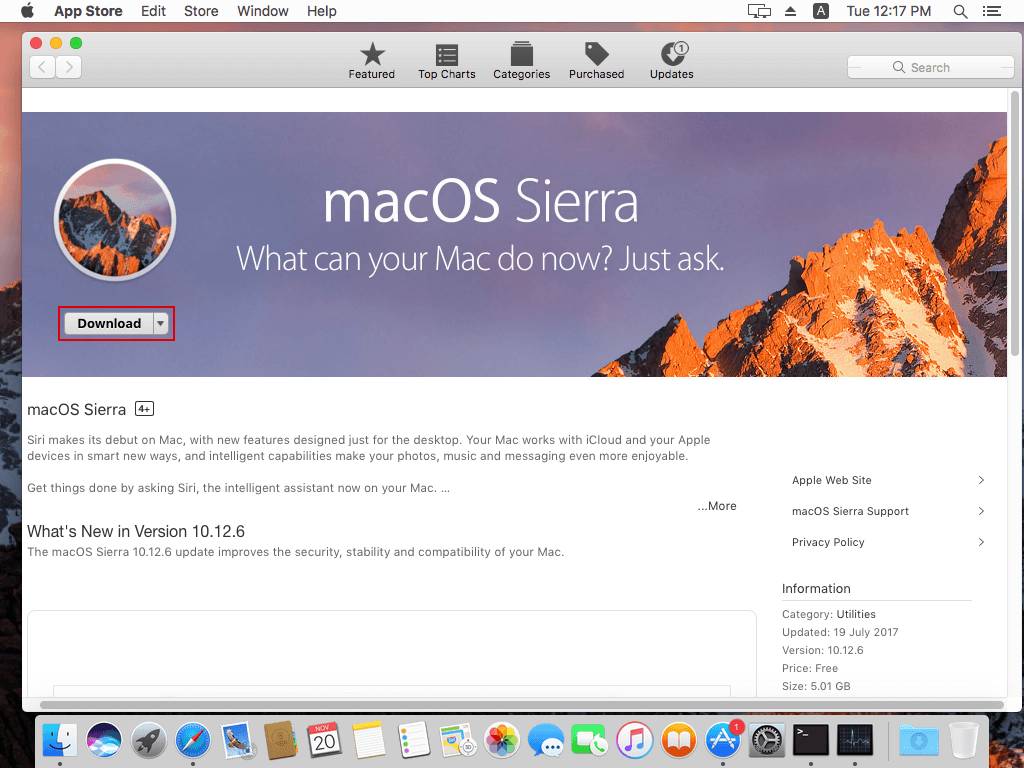 Жалобы включали неотвечающие системы и неподдерживаемые приложения с ошибками.
Жалобы включали неотвечающие системы и неподдерживаемые приложения с ошибками.
К счастью, можно понизить версию вашей системы до более ранней версии macOS, хотя этот процесс не так прост, как вы думаете.Ниже мы перечисляем шаги по переходу с macOS Catalina на более раннюю версию macOS. (Этот метод не ограничен macOS Catalina, но может понизить любую версию macOS.)
Резервное копирование вашего Mac
Первым шагом перед любым обновлением / переходом на более раннюю версию программного обеспечения является создание резервной копии вашего Mac. Это особенно важно в данном случае, так как вы полностью отформатируете жесткий диск перед переходом на более раннюю версию системы. Таким образом, убедитесь, что вы сделали резервные копии всех своих файлов, прежде чем продолжить.
Убедитесь, что вы выполняете резервное копирование файлов традиционным способом (копируя их в безопасное место) или с помощью бесплатного приложения для резервного копирования вместо использования Time Machine. Если вы используете Time Machine для создания резервной копии и последующего восстановления из нее, вы также случайно восстановите исходную macOS, которую использовали для создания резервной копии.
Если вы используете Time Machine для создания резервной копии и последующего восстановления из нее, вы также случайно восстановите исходную macOS, которую использовали для создания резервной копии.
Понизьте версию Mac с помощью Time Machine
Если у вас уже есть резервная копия Time Machine из более ранней версии macOS (например, Mojave или High Sierra), до которой вы будете переходить на более раннюю версию, она пригодится, так как восстановление Mac из резервной копии Time Machine намного проще, чем форматирование ваш жесткий диск и переустановите macOS.
Помните, что даже если вы восстанавливаете Mac из резервной копии Time Machine, ваш загрузочный диск будет полностью очищен. Следовательно, любая выполненная вами работа, а также музыка или фотографии, которые вы скачали после создания первоначальной резервной копии, будут удалены, поэтому убедитесь, что вы сделали резервную копию всего, что хотите сохранить.
Приведенные ниже инструкции показывают, как использовать Time Machine для восстановления более ранней версии macOS.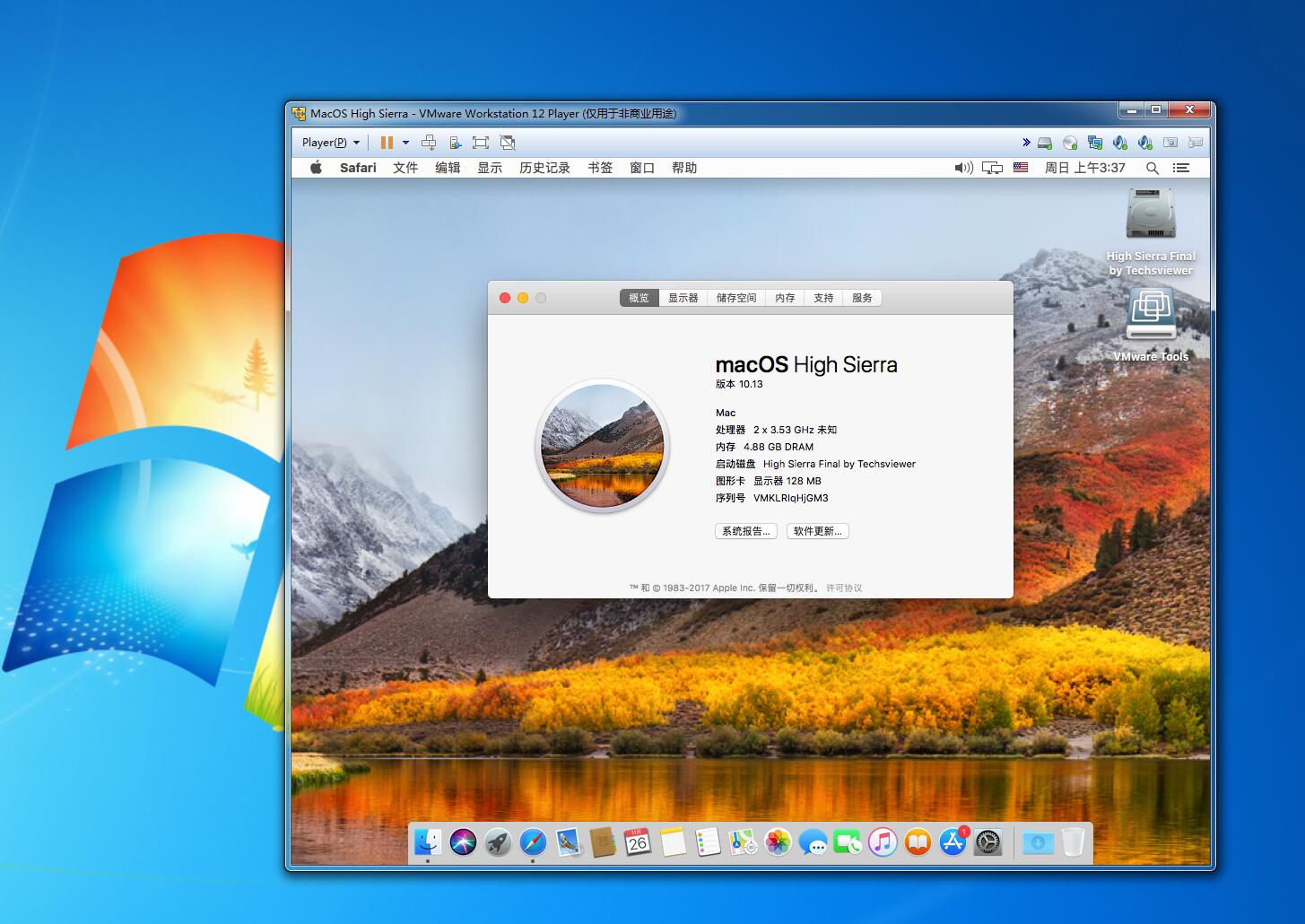
1. Подключите диск Time Machine к вашему Mac.
2. Перезагрузите Mac. Удерживайте Command + R , пока не появится логотип Apple.
3. После загрузки режима восстановления выберите «Восстановить из резервной копии Time Machine» и нажмите «Продолжить».
4. Теперь вы увидите «Восстановить из резервной копии Time Machine». Снова нажмите Продолжить.
5. Выберите диск, с которого вы хотите восстановить резервную копию Time Machine.
6. На следующем экране показаны все ваши резервные копии с течением времени. Выберите последнюю версию, которую вы сделали перед обновлением до более новой версии операционной системы Mac.(Вы можете увидеть, в какой версии macOS была сделана резервная копия.)
После этого ваш Mac должен быть готов к работе с более ранней версией macOS.
Понизьте версию Mac без Time Machine
Если у вас нет резервной копии Time Machine, вам придется перейти на более раннюю версию macOS по старинке: сбросив настройки жесткого диска.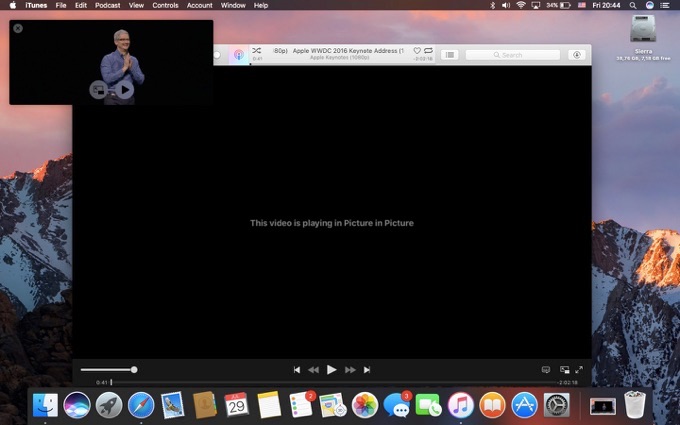 Этот метод сотрет данные с вашего жесткого диска, поэтому убедитесь, что вы сделали резервную копию всех своих данных в безопасном месте.
Этот метод сотрет данные с вашего жесткого диска, поэтому убедитесь, что вы сделали резервную копию всех своих данных в безопасном месте.
1. Загрузите установщик той версии macOS, которую хотите установить.Здесь мы рассмотрели ссылки и методы для скачивания.
2. После загрузки не нажимайте «Установить»! Сначала вам нужно создать загрузочный установщик для macOS, что можно сделать на любом внешнем диске (например, флэш-накопителе USB).
3. После этого перезагрузите Mac. Когда он загружается, удерживайте Command + R , чтобы активировать режим восстановления.
4. В режиме восстановления выберите «Переустановить macOS» в служебных программах. Следуйте инструкциям на экране, чтобы переустановить macOS из загрузочного установщика.
(Вам потребуется подключение к Интернету для перехода на более раннюю версию, поскольку macOS необходимо подключиться к Интернету для установки.)
5. После этого у вас должна быть рабочая копия более старой версии macOS. Теперь вы можете восстановить все свои данные и продолжить работу, как обычно.
Теперь вы можете восстановить все свои данные и продолжить работу, как обычно.
Если вы переключаетесь с macOS Catalina или Mojave на macOS High Sierra или более ранней версии, вы можете столкнуться с проблемой при переходе на более раннюю версию, поскольку Apple изменила файловую систему с HFS + на AFPS в macOS High Sierra.В этом случае вам нужно очистить жесткий диск, изменив формат файла, перед тем как перейти на более раннюю версию macOS. Для этого:
1. После шага 3 откройте Дисковую утилиту.
2. Выберите «Показать все диски».
3. Выберите диск и нажмите «Стереть». Измените формат на «MacOS Extended (в журнале)».
4. Измените имя вашего диска на другое.
5. Закройте Дисковую утилиту, переустановите macOS и выберите новое имя диска в качестве установочного диска.
Вот и все. Используя методы, описанные выше, вы сможете перейти на более раннюю версию macOS. Если у вас возникли проблемы или возникли вопросы, сообщите нам об этом в разделе комментариев ниже.
Шуджа Имран (Shujaa Imran) — постоянный автор учебных пособий MakeTechEasier для Mac. В настоящее время он тренируется, чтобы следовать своей другой страсти — стать коммерческим пилотом. Вы можете проверить его контент на Youtube
.Эта статья полезна? да Нет
Видео: как перейти с macOS High Sierra на Sierra
MacOS High Sierra — новейшая операционная система Apple для Mac, но у некоторых пользователей могут возникнуть проблемы с приложениями или настройками домашнего сервера, работающими некорректно.AppleInsider показывает, как при необходимости перейти на более раннюю версию.
Предполагая, что у вас есть Mac старше iMac Pro, который работает с macOS 10.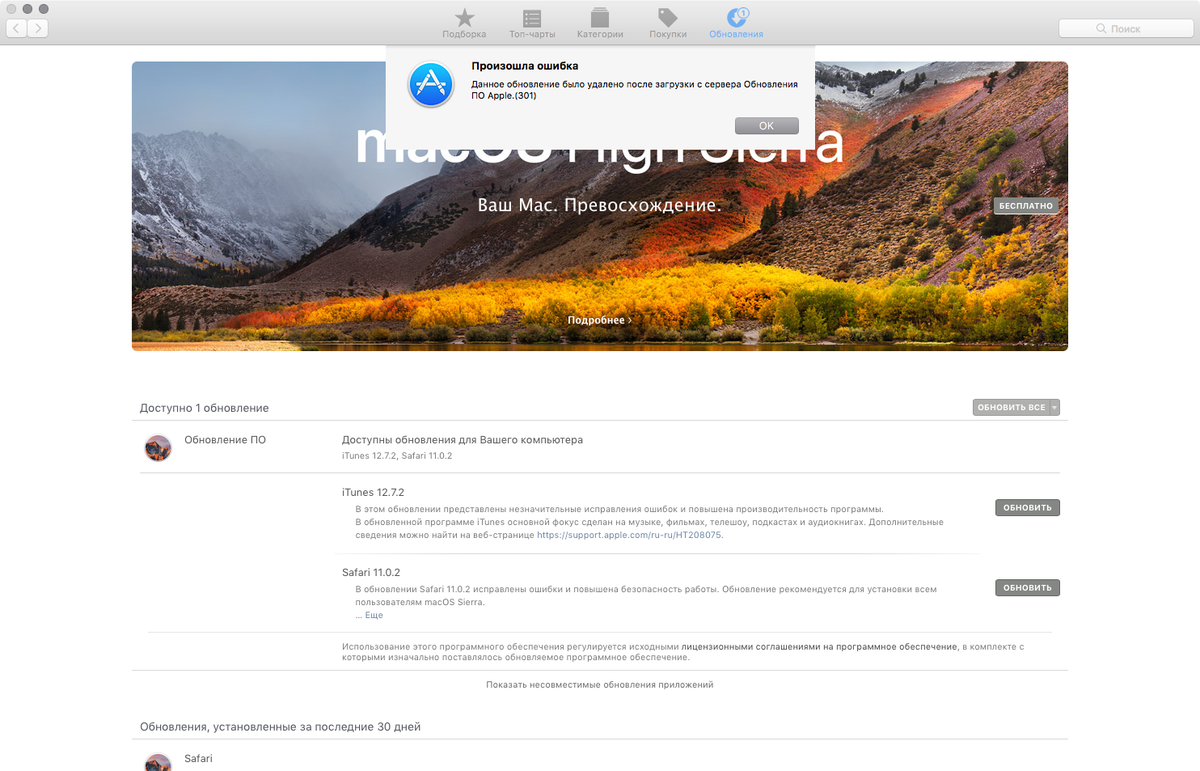 12 Sierra, есть способ вернуться к более старой системе.
12 Sierra, есть способ вернуться к более старой системе.
Если у вас возникли проблемы и вы решили вернуться, первым делом загрузите установщик Sierra. У Apple есть удобная страница поддержки со ссылками на то, как загрузить установщик из Mac App Store.
После завершения загрузки вы увидите сообщение об ошибке, говорящее, что приложение слишком старое для запуска на вашем компьютере.Но мы можем обойти это, создав внешний установочный диск. Во-первых, сделайте резервную копию всех ваших данных, потому что остальная часть этой процедуры сотрет ваш системный диск. Кроме того, если вы используете MacBook или MacBook Pro, сейчас самое подходящее время для подключения к источнику питания.
Вставьте флешку. Когда USB-накопитель появится в Finder, переименуйте его в Sierra . Откройте Терминал.
В окне терминала введите: sudo / Applications / Install \ macOS \ Sierra.app/Contents/Resources/createinstallmedia — volume / Volumes / Sierra и нажмите Enter.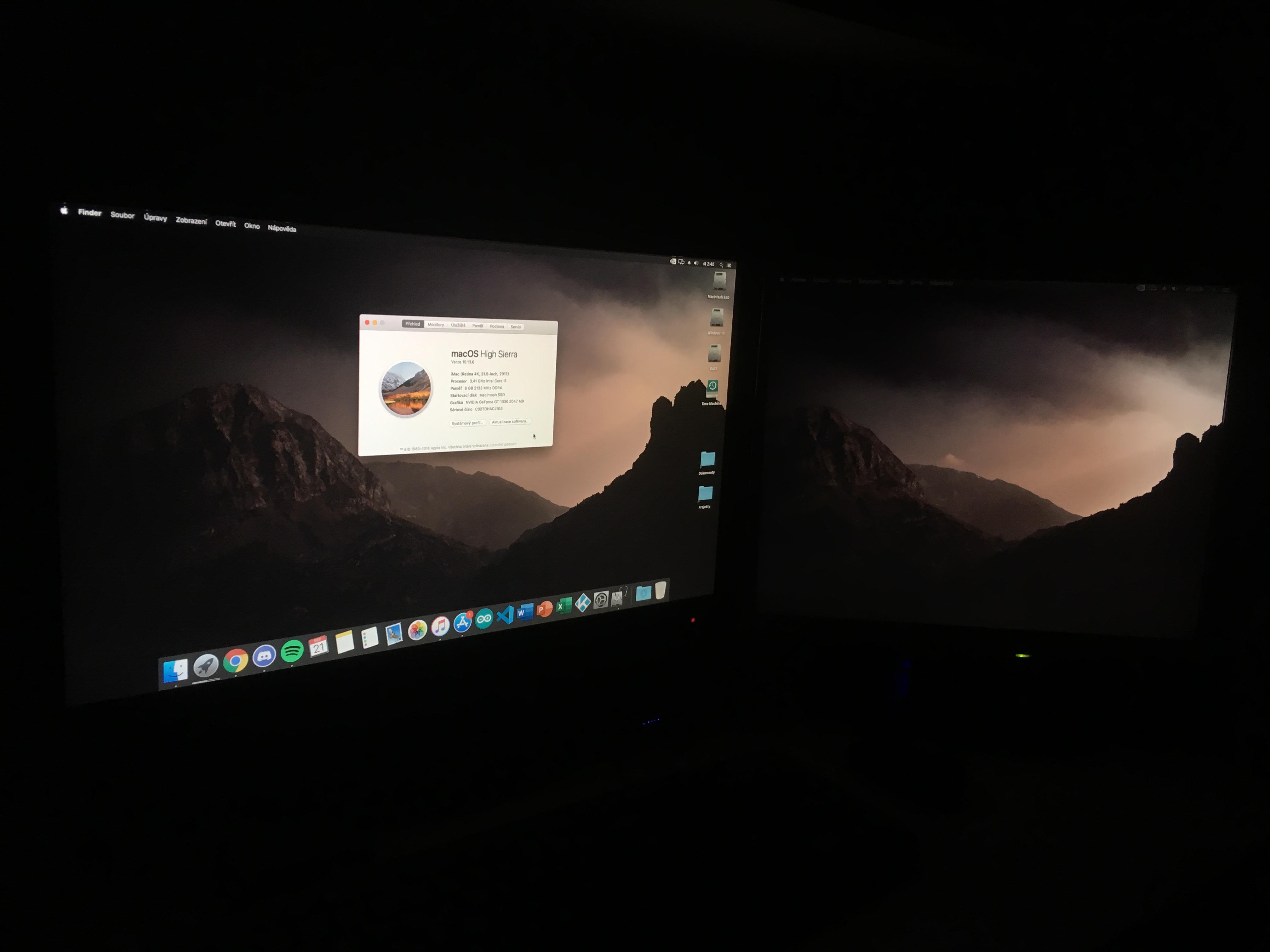
Небольшой значок замка появится для проверки пароля пользователя — просто введите свой пароль для аутентификации и нажмите Enter.
Вам будет предложено разрешение на удаление всех данных на диске. Введите букву y и нажмите Enter. Теперь терминал должен начать копирование загрузочных файлов на USB-накопитель.
После завершения процесса вы можете закрыть терминал и извлечь USB-накопитель.
После резервного копирования данных щелкните значок Apple в верхнем левом углу экрана и выберите «Перезагрузить».Удерживая нажатыми Command + R , удерживайте клавиши, пока компьютер не перезагрузится и не появится полоса загрузки. После завершения щелкните Disk Utility , затем продолжите.
Вы собираетесь стереть данные с системного диска — убедитесь, что у вас есть резервная копия!
Выберите загрузочный диск, который обычно называется Macintosh HD. Простое форматирование диска не подойдет, так как оно позволит использовать только APFS для машин на базе SSD.
Вместо этого нажмите Отмена и щелкните Раздел .Измените формат на Mac OS Extended (в журнале) и нажмите «Применить».
Щелкните Раздел в следующем всплывающем окне, которое сотрет все данные на диске и предупредит вас об этом.
По завершении процесса диск переформатируется, чтобы можно было установить MacOS Sierra. Щелкните значок Apple еще раз и Перезапустите систему.
На этот раз удерживайте кнопку Option , пока не появится экран выбора системы.Подключите установочный USB-накопитель и нажмите Установить MacOS Sierra .
После загрузки нажмите Установить MacOS и продолжить. После того, как вы прочитали и приняли условия использования Apple, щелкните свой основной диск. Мы предполагаем, что по-прежнему называется Macintosh HD , затем нажмите Install .
Продолжайте во всех всплывающих окнах, чтобы начать установку.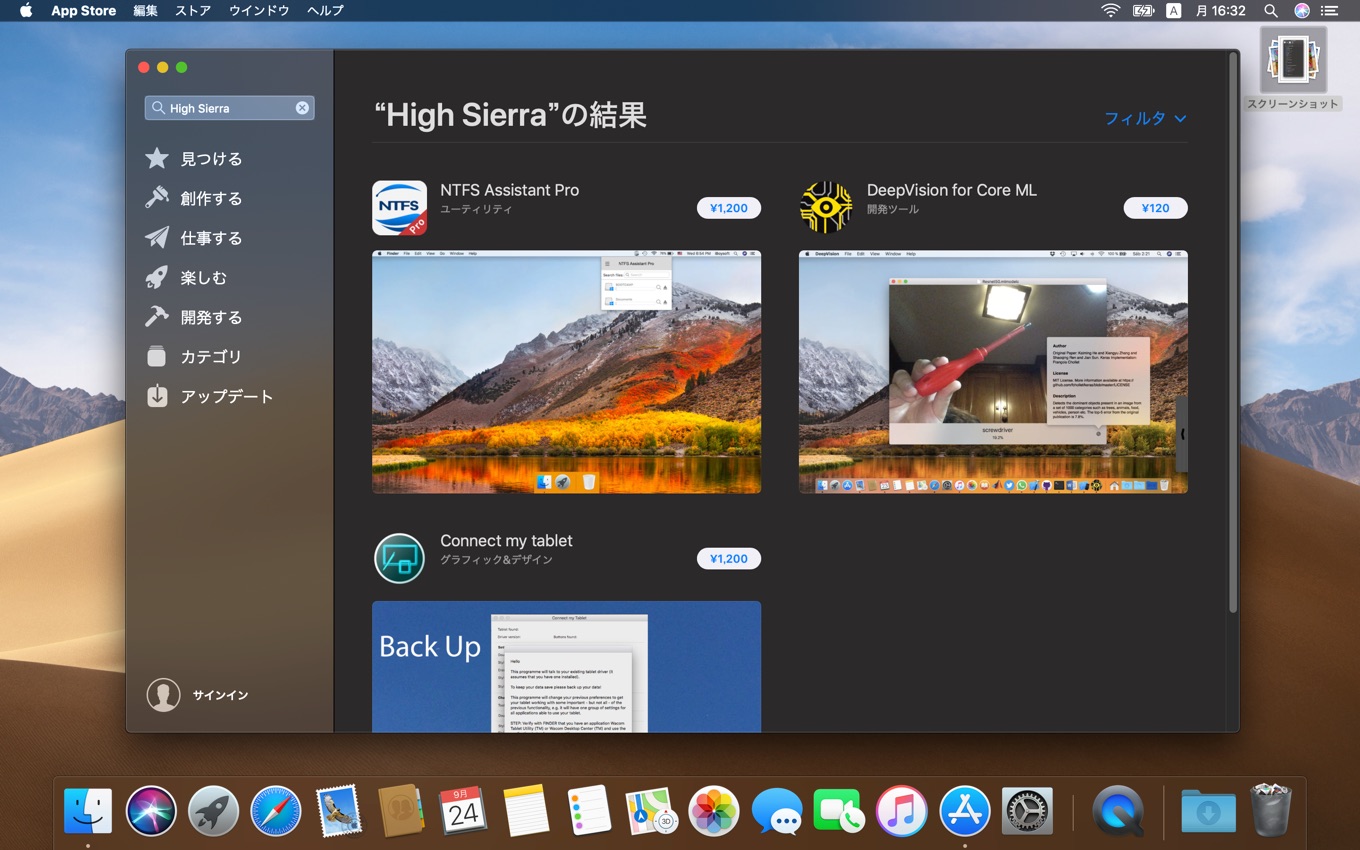

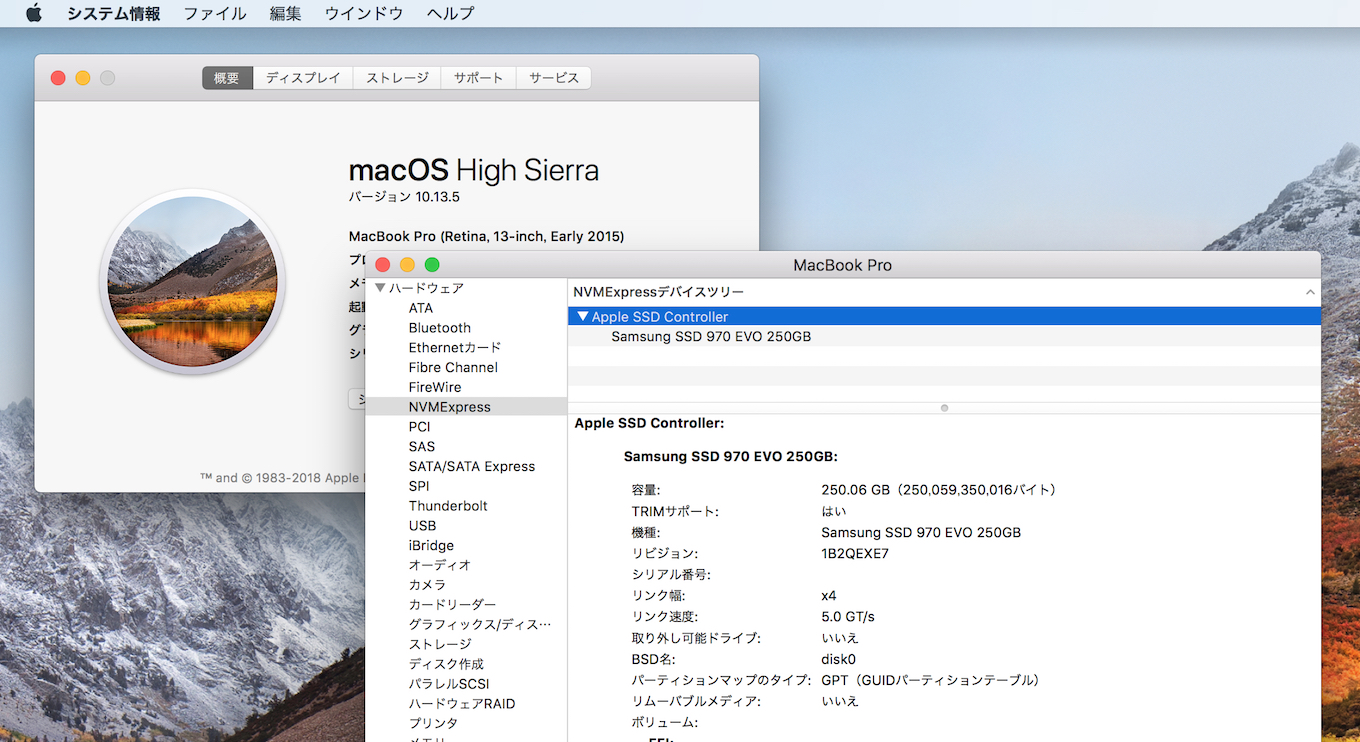
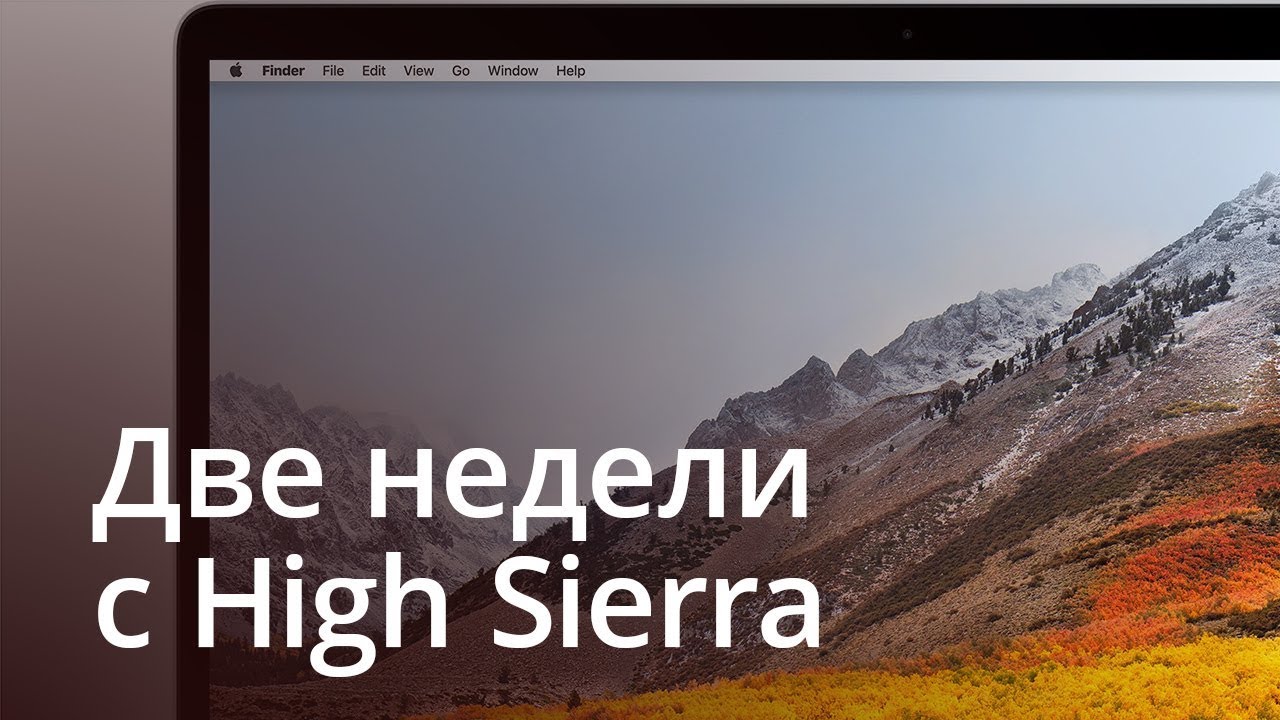 В данном случае это резервный диск, который вы подключили ранее.
В данном случае это резервный диск, который вы подключили ранее.
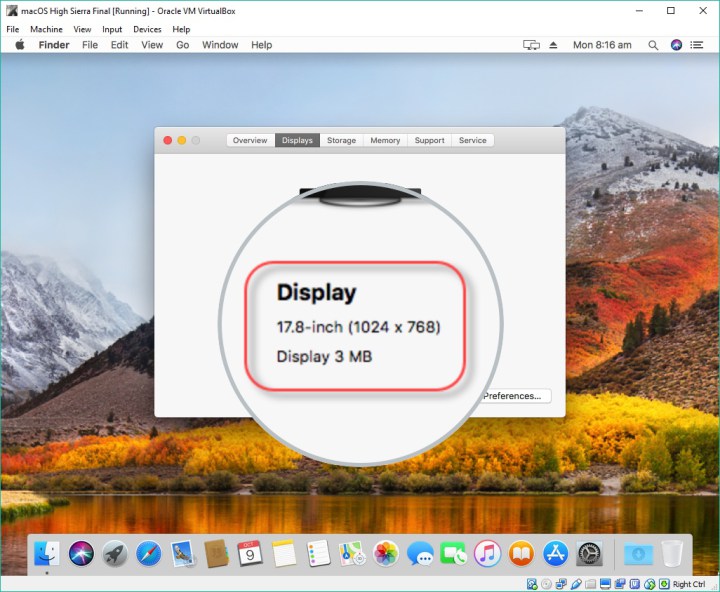
 Устройство запустится с использованием раздела восстановления macOS.
Устройство запустится с использованием раздела восстановления macOS.
 –
–:no_upscale()/imgs/2018/11/26/16/2586879/c3945a678bf06c0a69fff2bc996cfddcdb779f6e.jpg) Создайте резервную копию вашего Mac
Создайте резервную копию вашего Mac 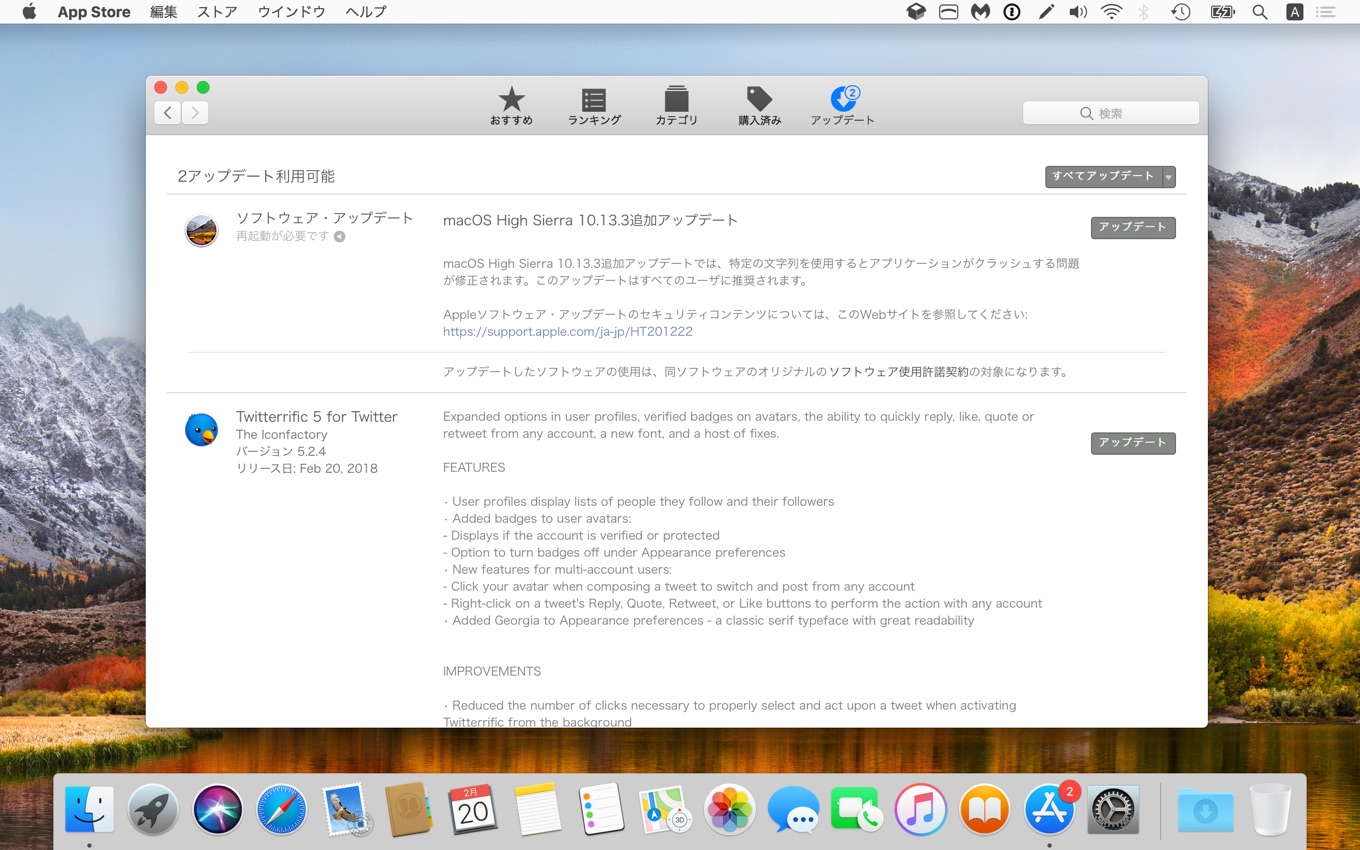

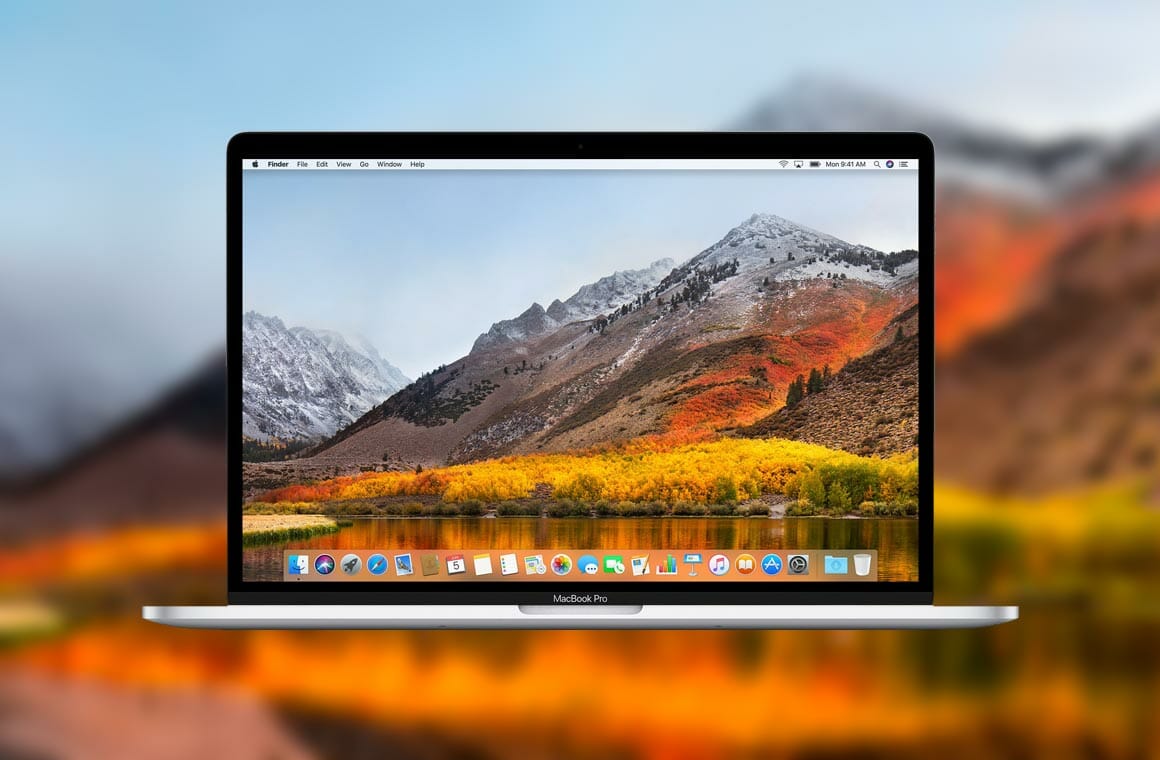




 Введите пароль администратора. Когда будет предложено стереть данные с диска, введите Y , затем нажмите Return .Подождите, пока Терминал не отобразит Готово , затем выйдите из Терминала.
Введите пароль администратора. Когда будет предложено стереть данные с диска, введите Y , затем нажмите Return .Подождите, пока Терминал не отобразит Готово , затем выйдите из Терминала.

 Создайте резервную копию вашего Mac
Создайте резервную копию вашего Mac