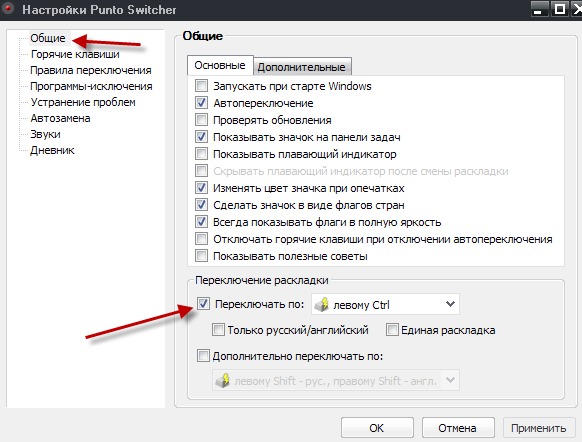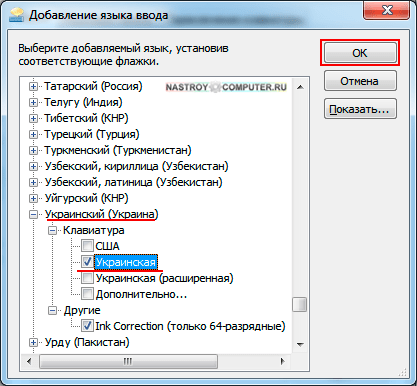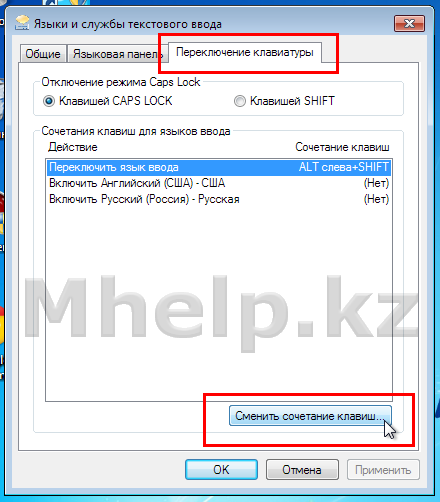Правила переключения — Punto Switcher для Windows. Справка
Правила переключения необходимы для нормальной работы Punto Switcher. В основе правил — принцип невозможности сочетания тех или иных букв для русского и английского языков.
Вы можете создавать свои правила, а также добавлять исключения в существующие.
Программа автоматически исправляет невозможные сочетания символов в русском и английском языках. Если переключение произойдет там, где оно не требуется, или наоборот, не произойдет в месте, где оно нужно, вы можете добавить этот случай в качестве исключения в словарь Punto Switcher.
Чтобы добавить правило переключения, воспользуйтесь любым из способов:
Способ 1. Следуйте инструкции:
Нажмите правой кнопки мыши значок Punto Switcher (на панели задач).
Перейдите в меню и нажмите кнопку Добавить.
Введите слово или сочетание букв, для которого создается правило.
Совет.
 Выделите из слова характерную часть (без окончания, суффикса и т. д.) и укажите именно это сочетание.
Выделите из слова характерную часть (без окончания, суффикса и т. д.) и укажите именно это сочетание.Укажите условия для выполнения правила:
Содержать данное сочетание букв — позволяет установить переключение в случаях, когда сочетание букв содержится в любом месте слова.
Начинаться с данных букв — переключение раскладки произойдет, если сочетание букв располагается в начале слова.
Совпадать с данным сочетанием — переключение сработает, если комбинации букв точно совпадает с указанным сочетанием.
Учитывать регистр — при создании такого правила будут строго учитываться прописные и строчные буквы.
Отметьте нужное действие (переводить или не переводить слово в другую раскладку) и нажмите ОК.
Способ 2. Откройте меню и включите опцию Предлагать добавить правило после … отмен подряд, указав количество отмен. После заданного количества отмен вам будет предложено внести сочетание в правила.
После заданного количества отмен вам будет предложено внести сочетание в правила.
Способ 3. Отправьте слово или сочетание букв, для которых нужно добавить правило, разработчикам Punto Switcher через форму обратной связи или в форме создания нового правила, включив опцию Отправить разработчикам.
Punto Switcher не переключает раскладку в стандартных полях ввода паролей. Однако в браузере Internet Explorer и некоторых других программах, где используются нестандартные поля, раскладка может переключиться, если слово не обладает признаками пароля (сочетание цифр, буквы разного регистра и знаки препинания).
Если программа конвертирует пароль, после ввода пароля вы можете нажать любую курсорную клавишу (со стрелкой), и переключения не произойдет. Это же правило можно использовать не только с паролями, но и везде, где переключение не нужно.
Вы можете настроить переключение раскладки по одной клавише (например, по правому Ctrl).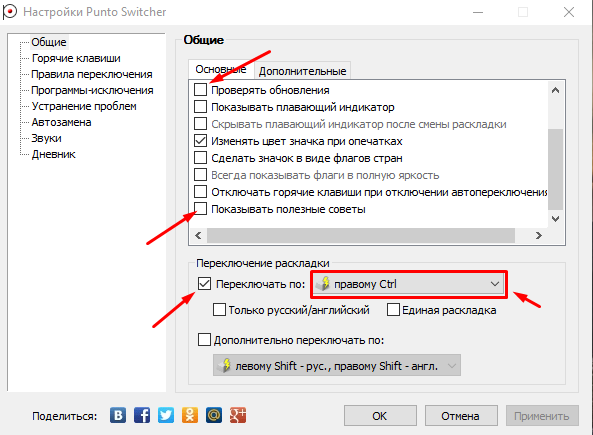 Чтобы включить такую возможность:
Чтобы включить такую возможность:
Перейдите в меню .
В блоке Переключение раскладки включите опцию Переключать по и выберите клавишу из выпадающего списка.
Чтобы включить (или отключить) автоматическое переключение раскладки, нажмите правой кнопкой мыши значок Punto Switcher и выберите пункт Автопереключение. Или воспользуйтесь горячими клавишами, которые можно назначить самостоятельно.
При отключении автопереключения остальные функции программы будут работать. В режиме выключенного автопереключения цвет значка Punto Switcher станет бледным или изменится на серый.
Как отключить автоматический перевод языка windows 7. Как отключить автоматическое исправление языка
Операционные системы стараются быть максимально удобными пользователям, поэтому для многих процессов есть собственные параметры автоматизации. Для ввода текста с клавиатуры тоже есть свой автоматический режим, хоть это и основной способ управления.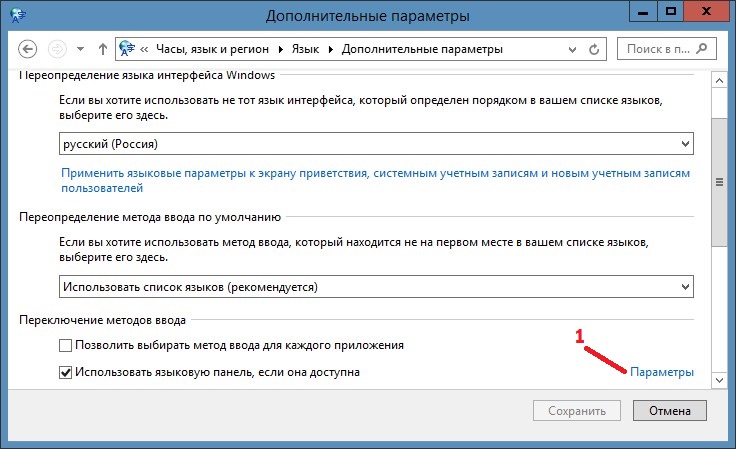 Что это даёт?
Что это даёт?
В автоматическом режиме не нужно постоянно переключать раскладку, если, к примеру, в рабочем окне браузера нужен один язык, а в остальных вкладках другой.
Также автопереключение языка на клавиатуре срабатывает при переходе из программы в программу. Особенно пригождается эта функция, когда пользователь не умеет печатать быстро. А вам хочется улучшить свои показатели в скорости набора текста? .
Особенности разных операционных систем
Если в вашем компьютере языковые параметры для каждого приложения не соблюдаются, их можно легко настроить. В большинстве операционных систем, даже новых, как windows 10, предусмотрены средства управления раскладкой.
Но найти их не всегда легко. Например в windows XP достаточно щелкнуть по значку раскладки на панели правой кнопкой. В открывшимся меню нужно выбрать пункт автопереключение.
А в восьмой операционке от майкрософт, как и в предыдущей, под номером 7, настройки отыскать несколько сложнее. В разделе языки нужно выбрать пункт дополнительные параметры, среди которых есть меню переключения методов ввода.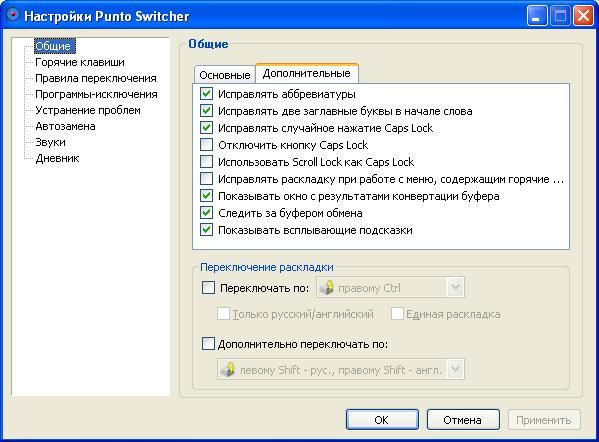
Там уже можно будет выбрать параметр ввода для каждого приложения — разрешить или нет, отметив свой выбор галочкой. В mac OS найти эти настройки проще, в разделе «клавиатура».
У Word свои правила
Множество других возможностей настроить свою систему и повысить продуктивность работы можно найти в курсе Евгения Попова . Только не забывайте, что программы не способны всегда правильно определять намерения пользователя.
Поэтому не стоит перекладывать всю ответственность за правильность текста на них. Например при вводе пароля такие программы часто вносят исправления, не позволяя написать его правильно.
Подписывайтесь на мой блог. Список интересных статей постоянно пополняется, не пропустите обновления. В
Если кто перешел на Windows 8 (8.1) с других версий Windows (Xp, Vista, 7), то он помнит, что в предыдущих версиях систем язык ввода в приложениях был разный.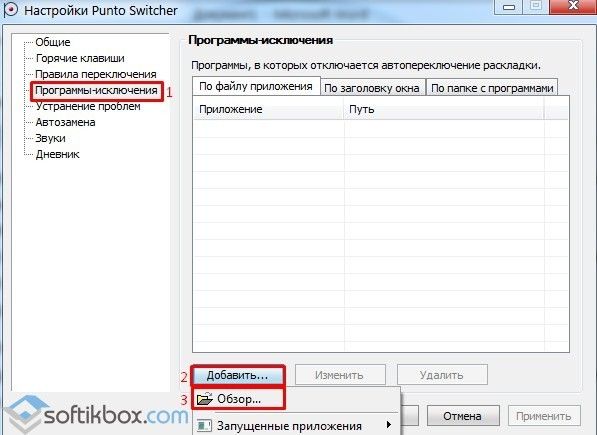
Уточняю на примере.
Например у Вас по умолчанию в системе стоит язык ввода Русский и после того, как Вы открыли, например, Блокнот, то у Вас язык будет Русский . Вы переключили язык на английский и что-то там напечатали. Затем открыли другое приложение (например ) и в нём у Вас язык будет снова Русский.
Например Вы открыли Блокнот (при языке Русском по умолчанию), переключили там язык на Английский, а затем открыли Браузер, то у Вас язык будет там уже Английский (хотя привычно что был бы Русский).
Может кому это нововведение и кажется лучшим решением, но в этой статье я покажу как сделать чтобы язык ввода оставался прежнем в разных приложениях на Windows 8 и 8.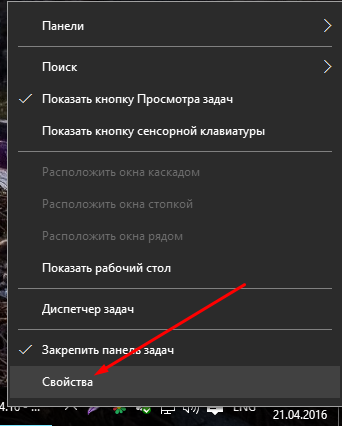
Итак, разработчики не совсем убрали и отключили эту функцию. Нам даже не придется лезть в или .
Нужно просто зайти в «Панель управления» и выбрать в разделе «Часы, Язык и регион» пункт «Изменение способа ввода»:
Выбираем ссылку «Дополнительные параметры»:
Ставим галочку «Позволить выбирать метод ввода для каждого приложения» и не забываем про кнопку Сохранить :
Всё. Можно даже не перезагружаться (а хотя как хотите), но язык ввода (кто-то ещё называет «раскладка клавиатуры» хотя это не правильно) в каждом новом открытом приложении будет стандартный по системе. Как это и было в прошлых версиях «винды».
У меня есть ноутбук со встроенной клавиатурой QWERTY English (США) . Путешествуя, я использую этот, но, кроме того, у меня есть собственная, а также гораздо лучшая клавиатура дома, которая является клавиатурой QWERTZ German (Германия) .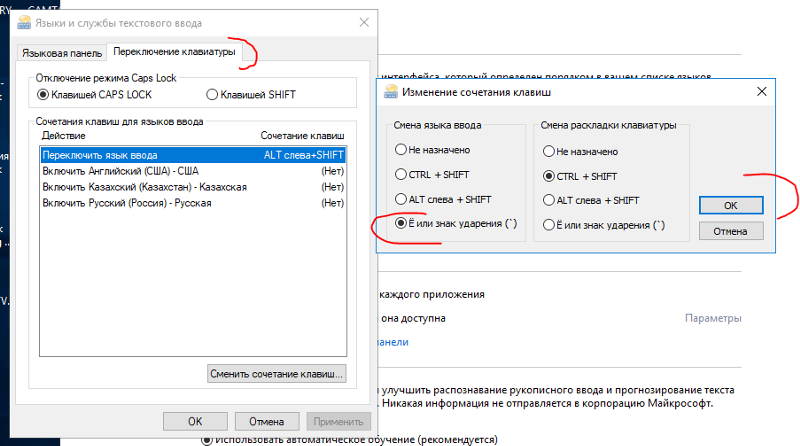 Таким образом, будучи дома, я бы хотел использовать свою клавиатуру QWERTZ.
Таким образом, будучи дома, я бы хотел использовать свою клавиатуру QWERTZ.
К сожалению, Windows 7 не играет на этом. Каждый раз, когда я запускаю свой ноутбук, он обычно устанавливается на
Почему Windows 7 не остается с одним языком ввода, если я изменил его вручную, нажав ALT + Left Shift? Почему ручное изменение языка ввода или клавиатуры не применяется ко всей Windows 7? Почему это влияет только на текущую открытую программу?
Поскольку у меня есть две клавиатуры с двумя разными макетами, мне очень нужно, чтобы оба языка клавиатуры были установлены.
Я попробовал оба из приведенных ниже настроек, чтобы найти решение для моей проблемы. В настоящее время я использую первый вариант, два языка ввода.
Первый вариант: два языка ввода:
Второй вариант: два языка клавиатуры:
6 Solutions collect form web for “Почему Windows 7 всегда автоматически меняет язык ввода или клавиатуры?”
Тем не менее, я не узнал, можно ли изменить язык ввода по умолчанию с помощью ярлыка или если можно отключить регулярное возвращение к языку ввода по умолчанию при открытии новой программы, но я нашел альтернативу!
Он объясняет, что у русских всегда есть аналогичная проблема с их клавиатурами, касающимися русского и английского языков.
Таким образом, он создал скрипт, который проверяет и включает вход пользователя, если необходимо, язык ввода по умолчанию при запуске Windows.
Сценарий можно найти на приведенной выше ссылке в самом низу и был написан для AutoHotKey , свободной программы макроса клавиатуры.
К счастью, я сам преданный пользователь AutoHotKey.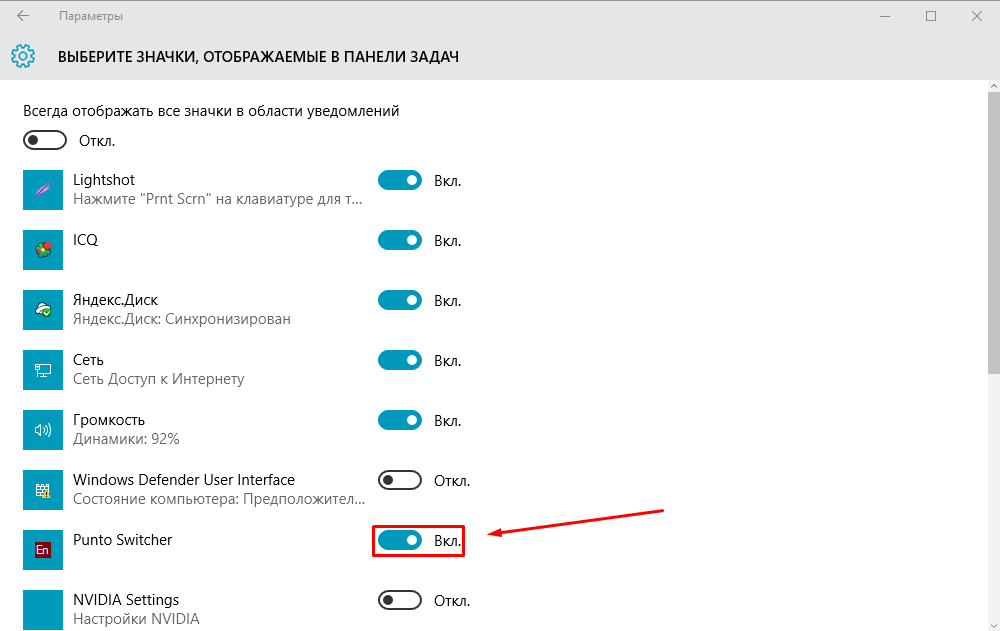
Вместо русского и английского я адаптировал сценарий, чтобы проверить немецкий и английский языки ввода по умолчанию. Он работает без ошибок и очень удобен, потому что теперь я могу легко установить язык ввода по умолчанию 🙂
Кроме того, AutoHotKey поддерживает компиляцию скриптов в отдельные исполняемые файлы. Я не хочу скрывать свой сценарий от всех, кому он так же полезен, как и я.
Переключение языка ввода по умолчанию [Германия (немецкий) Русский (США)]: http://www.megaupload.com/?d=A8HKEV4A
Имя файла: Switching_default_input_language_DE-EN.zip
Автоматическое переключение языка при наборе текста на компьютере возможно с помощью утилиты Punto Switcher. С одной стороны это удобно – не нужно каждый раз переключаться вручную на нужный язык , но иногда, когда приходится набирать текст с большим количеством кириллических и латинских знаков, это мешает. Отключить автоматическое переключение языка можно несколькими способами.
Инструкция
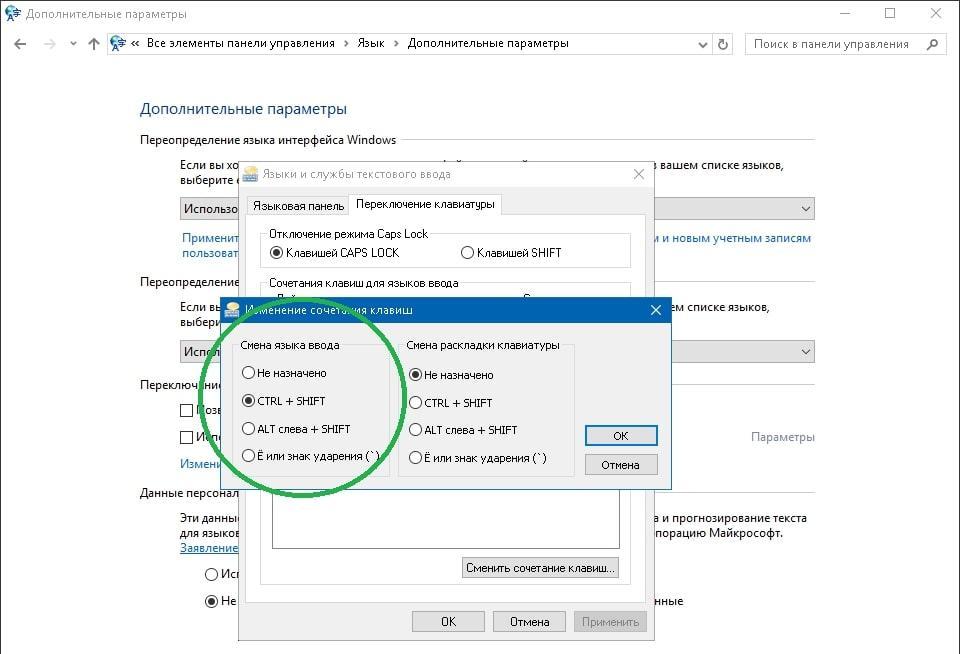
Кликните по нему правой кнопкой мыши, в выпадающем меню снимите маркер со строки «Автопереключение». Когда захотите вернуть автоматическое переключение, снова установите маркер на строке «Автопереключение».
 Перейдите на вкладку «Процессы» и выберите в списке запущенных процессов punto.exe. Выделив строку левой кнопкой мыши, нажмите на кнопку «Завершить процесс». На вопрос с предупреждением «Вы действительно хотите завершить процесс?» ответьте утвердительно. Закройте окно Диспетчера задач, нажав на значок «Х» в правом верхнем углу окна.
Перейдите на вкладку «Процессы» и выберите в списке запущенных процессов punto.exe. Выделив строку левой кнопкой мыши, нажмите на кнопку «Завершить процесс». На вопрос с предупреждением «Вы действительно хотите завершить процесс?» ответьте утвердительно. Закройте окно Диспетчера задач, нажав на значок «Х» в правом верхнем углу окна.Сочетание клавиш Alt + Shift (или Ctrl + Shift) – первое, что запоминает пользователь Windows. Оно отвечает за смену языка ввода (в большинстве случаев – с родного языка на международный английский). Иногда про текущий язык мы забываем, поэтому в набираемых текстах «йцукен» превращается в «qwerty». Чтобы забывчивость нам не мешала, разработчики ПО дали возможность в некоторых программах автоматически переключать язык на тот, который уже использовался. Порой такая забота об удобстве вызывает путаницу (к примеру, когда в тексте присутствует и кириллица, и латиница), но пользователь не знает, как отключить автоматическое переключение языка. Попробуем это сделать.
Попробуем это сделать.
Для начала надо четко понимать, когда именно и как в нашем случае происходит смена языка ввода. Большинство из пользователей, установив нужный по умолчанию в системе Windows, не испытывают проблем с ручным переключением в случае необходимости. В то же время многозадачность играет свою шутку: в окне каждого нового открытого приложения язык ввода будет тот, который установлен в системе основным. Это может показаться неудобным: набирая текст на русском в Microsoft Word , при переходе в браузер в адресной строке вы вполне способны начать печатать «цццюнфтвучюкг» вместо адреса всем известного поисковика. Такие метаморфозы иногда воспринимают как автоматическое переключение языка, но на самом деле это всего лишь несоответствие между системным языком ввода и ожиданиями пользователя. С другой стороны, легко запутаться, «перепрыгивая» между окнами с разными языками ввода.
В Windows 8 пользователю дали возможность выбирать, как системе вести себя с языком ввода текста.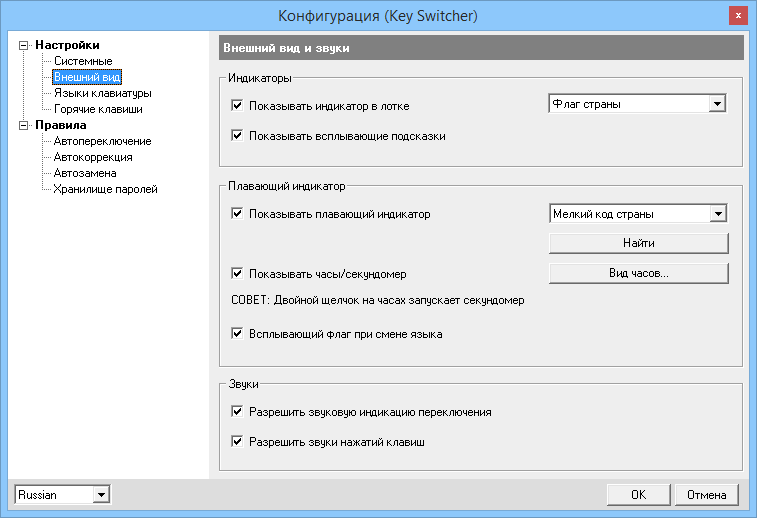 В настройках метода ввода надо при желании указать необходимость запоминать для каждого приложения нужный именно в нем язык. Если отменить эту команду (убрав галочку), то язык не будет автоматически переключаться при открытии нового приложения, а будет меняться только по указанию пользователя: в Word русский – русский и в браузере, и в Блокноте.
В настройках метода ввода надо при желании указать необходимость запоминать для каждого приложения нужный именно в нем язык. Если отменить эту команду (убрав галочку), то язык не будет автоматически переключаться при открытии нового приложения, а будет меняться только по указанию пользователя: в Word русский – русский и в браузере, и в Блокноте.
Вышесказанное связано больше с дискомфортом от собственной забывчивости, чем от функции автоматического переключения языка. Такая присутствует в Microsoft Office: программа меняет раскладку в соответствии с окружающим текстом. Если поставить курсор рядом с английским словом , то раскладка изменится на английскую – это удобно, например, для исправления опечаток. Но билингвальные тексты в этом случае набирать будет мучительно – проще отключить автоматическое переключение языка ввода. Делается это в настройках программы Microsoft Word: Параметры – Дополнительно – Параметры правки – убираете отметку с соответствующего пункта.
Софт, призванный облегчить работу с раскладкой клавиатуры, иногда создает больше проблем. Обычно пользователи жалуются на невозможность ввода паролей или слов на другом языке в тексте: программа думает, что человек ошибся, и исправляет ошибку самостоятельно. Вне зависимости от того, какая программа используется (обычно они все какой-то Switcher), в ее настройках обязательно есть пункт «Автопереключение». Чтобы работать с текстом в том режиме, который устраивает вас, а не программу, просто снимите галочку напротив этого пункта. Также можно добавить Word, Блокнот или игру в исключения, чтобы программа-переключатель не реагировала на смену языка там, где это необходимо.
Обычно пользователи жалуются на невозможность ввода паролей или слов на другом языке в тексте: программа думает, что человек ошибся, и исправляет ошибку самостоятельно. Вне зависимости от того, какая программа используется (обычно они все какой-то Switcher), в ее настройках обязательно есть пункт «Автопереключение». Чтобы работать с текстом в том режиме, который устраивает вас, а не программу, просто снимите галочку напротив этого пункта. Также можно добавить Word, Блокнот или игру в исключения, чтобы программа-переключатель не реагировала на смену языка там, где это необходимо.
Для удобства работы в операционной системе Windows предусмотрено быстрое раскладки клавиатуры между используемыми языками . В том случае, если пользователь считает эту опцию лишней, он может ее отключить.
Инструкция
При работе на компьютере необходимость переключения языка ввода возникает достаточно часто – например, во время поиска в интернете . Поэтому отключать данную опцию не рекомендуется. К тому же она не мешает комфортно работать в любой выбранной раскладке.
К тому же она не мешает комфортно работать в любой выбранной раскладке.
Если вы все-таки решили отключить выбор языка, откройте «Пуск» — «Панель управления» — «Языки и региональные стандарты». Выберите вкладку «Языки», нажмите кнопку «Подробнее». В новом окне нажмите кнопку «Параметры клавиатуры», затем «Смена сочетания клавиш» и снимите флажки с пунктов «Переключать языки ввода» и «Переключать раскладки клавиатуры». Сохраните изменения, нажав ОК.
В том случае, если вы захотите удалить из системного трея индикатор раскладки, откройте Диспетчер задач (Ctrl + Alt + Del) и остановите процесс ctfmon.exe. Затем удалите запись об этом файле из папки автозагрузки. Удобнее всего это делать с помощью программы Aida64 (Everest). Откройте «Программы» — «Автозагрузка», выделите в списке ctfmon.exe и нажмите в верхней части окна кнопку «Удалить».
Для отключения или удаления ctfmon.exe вы также можете воспользоваться программой CCleaner. Запустите ее, откройте «Сервис» — «Автозагрузка».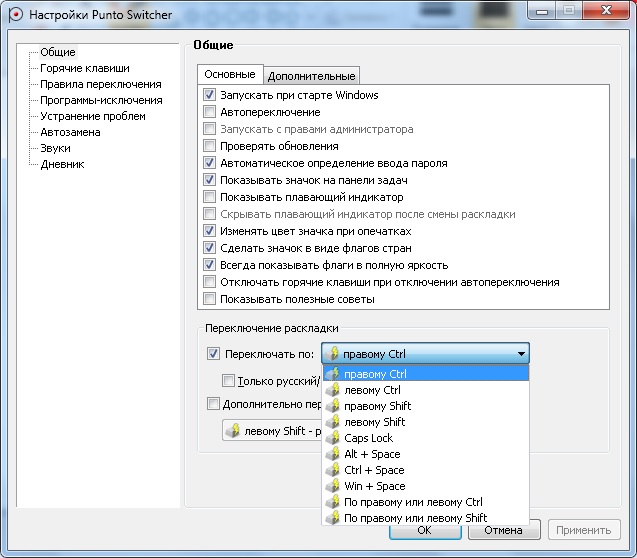 Выделите строчку с ctfmon.exe и нажмите кнопку «Выключить» (рекомендуется) или «Удалить».
Выделите строчку с ctfmon.exe и нажмите кнопку «Выключить» (рекомендуется) или «Удалить».
Если вам не нравится стандартный вид переключателя раскладок клавиатуры, замените его (после удаления из автозагрузки ctfmon.exe) утилитой Punto Switcher. Вы можете настроить ее на индикацию раскладки показом российского флага или флага США, что очень удобно – для определения раскладки достаточно мельком взглянуть на трей. В настройках программы выберите пункты «Сделать значок в виде флагов стран» и «Всегда показывать значок в полную яркость». Скачать Punto Switcher для Windows XP и Windows 7 можно по ссылке: http://download.yandex.ru/punto/PuntoSwitcherSetup.exe.
Внимание, только СЕГОДНЯ!
Все интересное
Переключить раскладку клавиатуры на компьютере можно различными способами . Однако у начинающих пользователей простое переключение клавиатуры на русский язык может вызвать некоторые затруднения. Чтобы решить эту проблему, можно попробовать применить…
У каждого пользователя ПК существует возможность персональной настройки раскладки клавиатуры. Сделать это можно с помощью соответствующего интерфейса. Также на сегодняшний день существуют специализированные программы, которые автоматически…
Сделать это можно с помощью соответствующего интерфейса. Также на сегодняшний день существуют специализированные программы, которые автоматически…
Для смены раскладки клавиатуры в операционной системе предназначены «горячие клавиши». Чаще всего именно они используются для этой операции, хотя можно переключать язык ввода и с помощью мышки. В ОС Windows есть и возможность поменять…
При сбоях в операционной системе Windows из трея может пропасть значок переключения раскладки клавиатуры. Чтобы при работе с текстами не испытывать неудобств, необходимо восстановить настройки языковой панели. Инструкция 1Сбои в операционной…
Работа на компьютере наиболее комфортна и продуктивна при его правильной настройке, включающей множество самых разнообразных параметров. В том случае, если пользователю приходится иметь дело с текстами, очень важно правильно настроить работу…
Языковая панель в операционных системах семейства Windows используется для переключения раскладок по нажатию сочетания клавиш Ctrl + Shift либо Alt + Shift. Но иногда эта панель исчезает по причине случайного удаления или сбоев в работе системы. …
Но иногда эта панель исчезает по причине случайного удаления или сбоев в работе системы. …
Раскладкой клавиатуры называют таблицу соответствия клавиш буквам алфавита. Переключение с одной таблицы соответствия на другую чаще всего используют для смены языка ввода, но это не обязательно — даже для русского языка существует несколько…
Очень неудобно, когда работаешь на нескольких компьютерах и на всех установлены разные сочетания клавиш для переключения раскладки клавиатуры и языка ввода. Тем не менее, настроить их одинаково не займет много времени. Инструкция 1Для того что бы…
Автоматическая смена языка – достаточно удобная функция: пользователю не надо лишний раз отвлекаться на переключение раскладки вручную. Но иногда она не дает правильно ввести текст. Чтобы отключить автоматическую смену языка, необходимо выполнить…
Наверное, многие пользователи сталкивались с ситуацией невозможности изменения языка ввода в безопасном режиме. Стандартные способы не работают, а значка языковой панели тоже нет.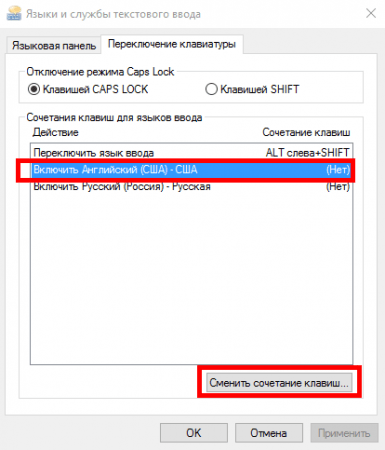 Можно попробовать использовать практически все возможные сочетания…
Можно попробовать использовать практически все возможные сочетания…
Автоматическое переключение языка при наборе текста на компьютере возможно с помощью утилиты Punto Switcher. С одной стороны это удобно – не нужно каждый раз переключаться вручную на нужный язык, но иногда, когда приходится набирать текст с большим…
Как переключить язык на клавиатуре
Зайдем в «Пуск» -> «Панель управления» ->«Язык и региональные стандарты». На появившемся окошке сверху выбираем вкладку «Языки и клавиатуры» и нажимаем там кнопку «Изменить клавиатуру». На вкладке «Общие» появившегося окошка есть возможность выбрать дополнительные языки , если вы, конечно, собираетесь ими пользоваться. Для этого нужно нажать кнопку «Добавить». Большинство пользователей пользуются только английским и русским языками. Так же на этой вкладке есть возможность установить, какой язык будет стоять по умолчанию при загрузке Windows.
Для того, чтобы настроить способ переключения между языками, нужно перейти на вкладку «Переключение клавиатуры». Затем нажать кнопку «Сменить сочетание клавиш».Появилось еще одно окошко, в котором можно изменить сочетание клавиш для смены языка ввода, что нам, собственно и нужно. Выбираем удобную нам комбинацию клавиш, например, ALT слева + SHIFT, нажимаем ОК, и в предыдущем окошке нажимаем «Применить», для сохранения новых параметров переключения между языками.
Затем нажать кнопку «Сменить сочетание клавиш».Появилось еще одно окошко, в котором можно изменить сочетание клавиш для смены языка ввода, что нам, собственно и нужно. Выбираем удобную нам комбинацию клавиш, например, ALT слева + SHIFT, нажимаем ОК, и в предыдущем окошке нажимаем «Применить», для сохранения новых параметров переключения между языками.
Теперь попробуем переключить язык на клавиатуре. Откроем текстовый редактор, например, блокнот. Напечатаем какое-нибудь слово по-русски. Затем нажмем ALT+SHIFT (удобно сначала зажать SHIFT, а затем, c зажатым SHIFT нажать ALT) и попробуем напечатать какое-нибудь слово на переключенном языке.
Переключение при помощи клавиш на клавиатуре — это наиболее удобный и быстрый способ переключения между языками, но есть еще один. Если посмотреть на панель внизу, где находится кнопочка «Пуск», в противоположной стороне от этой кнопочки, то есть справа, можно увидеть, какой у вас в данный момент включен язык, например RU. Если нажать на этот RU у нас откроется маленькое окошко, где можно перейти на другой язык.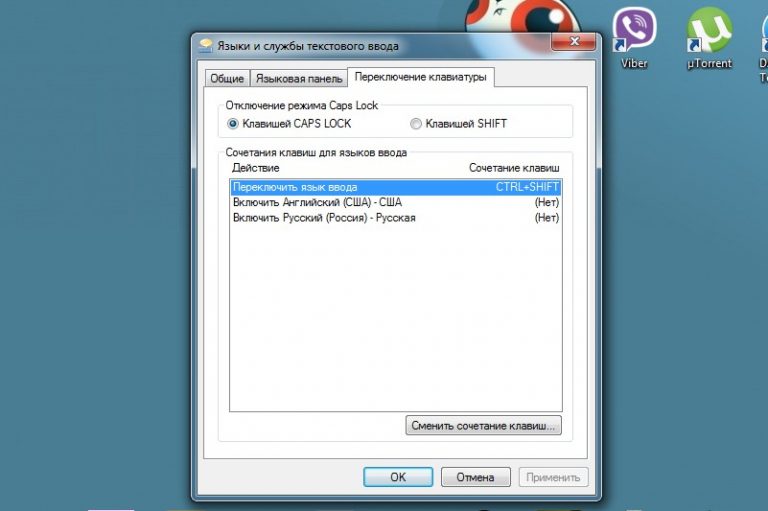 Если же вы не видите справа индикатора используемого языка, то, вероятно у вас не включена языковая панель. Для того чтобы ее включить, нужно щелкнуть правой кнопкой мыши по нижней панели, где находится кнопочка «Пуск», неважно в каком ее месте, затем, в открывшемся меню выбрать «Панель», и в появившемся окошке поставить галочку напротив пункта «Языковая панель». В итоге языковая панель должна появиться.
Если же вы не видите справа индикатора используемого языка, то, вероятно у вас не включена языковая панель. Для того чтобы ее включить, нужно щелкнуть правой кнопкой мыши по нижней панели, где находится кнопочка «Пуск», неважно в каком ее месте, затем, в открывшемся меню выбрать «Панель», и в появившемся окошке поставить галочку напротив пункта «Языковая панель». В итоге языковая панель должна появиться.
Если у вас автоматически переключается язык ввода, скорее всего это программа Punto Switcher. В настройках программы можно назначить горячие клавиши на «включение/отключение» автопереключения и отмену конвертации раскладки.
Возможности Punto Switcher
Главное, но не единственное достоинство данного продукта — автоматическое переключение раскладки клавиатуры с английской на русскую и наоборот. Программа отслеживает последовательность нажатий клавиш на клавиатуре и распознает, на каком языке вводится текст. Как? Очень просто 🙂 Вот Вам самый «грубый», но наглядный пример : в русском языке нет слов, которые бы начинались с «Ы». Следовательно, если первая буква вводимого слова «Ы», Punto Switcher переключится в английскую раскладку.
Следовательно, если первая буква вводимого слова «Ы», Punto Switcher переключится в английскую раскладку.
Помимо переключения раскладки клавиатуры, программа имеет такие функции:
- применение транслитерации к выделенной фразе;
- исправление регистра слова или текста;
- функция автозамены;
- работа с текстом в буфере обмена;
- возможность задать пользовательские горячие клавиши и правила переключения раскладки;
- поиск значения слов и терминов в Интернете;
- работа с дневником.
Первое, что запоминает человек, став пользователем ПК, это сочетание клавиш Alt + Shift или Ctrl + Shift. Оно отвечает за смену раскладки клавиатуры, а точнее – смену языка ввода. Иногда, забыв о текущей настройке, пользователь что-то пишет и пишет, а затем, посмотрев на монитор, впадает в отчаяние. Весь текст напоминает собою набор букв, которые необходимо удалять и набирать заново. Чтобы подобного рода недоразумение не мешало пользователю Windows 10 (и более ранних сборок Windows) работать с текстовыми редакторами, разработчики некоторого ПО предоставили возможность автоматически переключать язык на тот, который уже использовался. Порой такая забота об удобстве вызывает путаницу и пользователь не знает, как отключить автоматическое переключение языка в Windows 10 и одновременно печатать и на русском, и на английском.
Порой такая забота об удобстве вызывает путаницу и пользователь не знает, как отключить автоматическое переключение языка в Windows 10 и одновременно печатать и на русском, и на английском.
Отключаем автопереключение в программах и настройках Windows 10
Разработчики Windows 10 предоставили пользователю возможность выбирать, как системе вести себя с языком ввода текста в том или ином приложении. К сожалению, не все текстовые редакторы поддерживают автопереключение языка. Однако в настройках метода ввода самой операционной системы можно указать необходимость запоминать для каждого приложения нужный язык. Для этого стоит выполнить следующие манипуляции:
- Нажимаем правой кнопкой мыши на значке «Пуск» и выбираем «Панель управления».
- Появится новое окно. Выбираем раздел «Язык».
- Появится окно с языковыми настройками. Нажимаем на ссылку «Дополнительные параметры». Здесь ставим отметку «Позволять выбирать метод ввода для каждого приложения», если хотите включить автопереключение языка или снимаете отметку для деактивации функции.

После внесения изменений в данном разделе Панели управления, автопереключение языка можно выключить или включить в определенной программе. Рассмотрим пример на программе Word, так именно ею больше всего пользуются владельцы ПК с Windows 10.
- Открываем Microsoft Word. Нажимаем «Файл», «Параметры».
- Появится небольшое окно. В меню слева выбираем «Дополнительно» и ставим или снимаем отметку (в зависимости от цели) с пункта «Автоматически переключать раскладку клавиатуры в соответствии с языком окружающего текста».
- Сохраняем изменения. Теперь, автопереключение не будет работать и вы сможете менять язык ввода самостоятельно (или наоборот).
Важно отметить, что только в редакторах, которые позволяют создавать текстовые документы, можно включить или отключить автосохранение языка. В других программах этого сделать невозможно.
Программный способ отключения автопереключения языка ввода
Включить автоматическое переключение языка при вводе текста или отключить его можно с помощью программы Punto Switcher .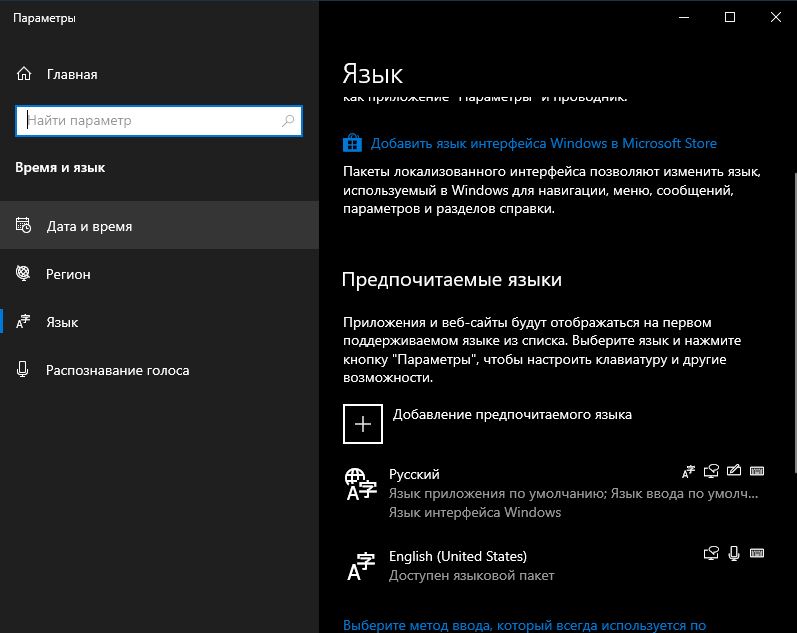 Эта программа будет следить за набором текста и, при необходимости, поменяет язык ввода. При этом, важно отметить, что программа переключает язык не только в текстовых редакторах, но и в играх, программах и самой Windows. Настроить её можно следующим образом.
Эта программа будет следить за набором текста и, при необходимости, поменяет язык ввода. При этом, важно отметить, что программа переключает язык не только в текстовых редакторах, но и в играх, программах и самой Windows. Настроить её можно следующим образом.
Устанавливаем программу. Запускаем её на своем ПК. Вызываем настройки. Выбираем «Общие» и указываем, когда и как менять раскладку на клавиатуре.
Перейдя в раздел «Горячие клавиши» можно настроить управление переключением языка. Достаточно, двойным кликом выбрать параметр и задать ему комбинацию клавиш.
Если же вы не хотите, чтобы в какой-то программе срабатывало автоматическое переключение языка, стоит выбрать раздел «Программы-исключения» и добавить софт, в котором автопереключение раскладки будет отключено.
Таким образом, используя такую маловесную программу, автопереключение языка в Windows 10 и установленных программах можно включить или выключить. Главное, правильно задать нужные параметры.
Автоматическая смена языка раскладки клавиатуры —
Часто во время набора текста на клавиатуре мы забываем сменить язык с английского на русский или наоборот. Как правило, это происходит, когда пишем не глядя на экран. В результате вместо предложения «купить недорогой ноутбук» получается «regbnm ytljhjujq yjen,er». Согласитесь, досадная ситуация, т.к. приходится все стирать и набирать заново. Но разработчики программного обеспечения давно обратили свое внимание на эту проблему. Так появились специальные утилиты, призванные автоматически исправлять текст набранный в неправильной раскладке, переключая тем самым язык. Самой популярной среди них является Punto Switcher, и ей посвящен наш сегодняшний пост-обзор.Программа Punto Switcher полностью бесплатная. Вы можете скачать ее с официального сайта пройдя по этой ссылке.
Процесс установки стандартный. Однако обратите внимание, в окне приветствия вам будет предложено сделать «Яндекс» стартовой страницей, установить по умолчанию его сервисы и поиск.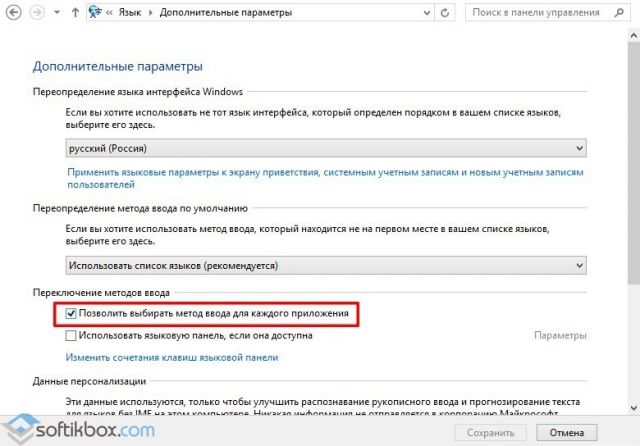 Если вы этого не хотите, то необходимо убрать галочки в соответствующих пунктах, после чего нажимайте кнопку «Установить».
Если вы этого не хотите, то необходимо убрать галочки в соответствующих пунктах, после чего нажимайте кнопку «Установить».
На этом не все. В последнем окне вам будет предложено установить «Яндекс Браузер» и если вы не желаете этого, то также нужно убрать галочку в соответствующем пункте. Жмите «Готово».
Позволю себе сделать небольшое авторское отступление и отметить, что такое настырное продвижение свойственно помимо Яндекса еще одному отечественному сервису Mail.ru. Их методы рассчитаны, конечно же, на невнимательность большинства пользователей. Не буду рассуждать о том грязная это или вынужденная маркетинговая политика, а просто хочу призвать к внимательности тех, кто предпочитает контролировать, какое программное обеспечение установлено на компьютере.
Перейдем к обзору работы с Punto Switcher. Программа работает в фоновом режиме. После ее запуска в трее появится дополнительный значок. С этого момента любой текст который вы набираете на клавиатуре будет отслеживаться и анализироваться. Попробуйте начать писать, к примеру, русский текст английскими буквами и увидите (услышите характерный звук) как автоматически переключится язык раскладки клавиатуры.
Попробуйте начать писать, к примеру, русский текст английскими буквами и увидите (услышите характерный звук) как автоматически переключится язык раскладки клавиатуры.
Для того чтобы сконфигурировать под себя поведение программы, необходимо зайти в ее настройки. Нажмите правой кнопки мыши на ее значок в трее и во всплывающем меню выберите пункт «Настройки».
Рассмотрим самые главные из них.
Во вкладке «Общие» можно отключить автоматический запуск программы при старте Windows, убрав соответствующую галочку. Здесь же вы можете выключить полезные советы и автопереключение раскладки клавиатуры, а также назначить горячие клавиши (-шу) для переключения между языками.
Вкладка «Горячие клавиши» позволяет вам назначить под определенные действия нужную клавишу или комбинацию.
Во вкладка «Программы-исключения» вы можете указать на какие программы работа Punto Switcher не должна распространяться. К примеру вы не хотите, чтобы происходило автоматическое переключение раскладки, когда вы печатаете в Word. Для этого необходимо нажать кнопку «Добавить» — «Обзор», найти и указать исполняемый «exe» файл программы.
Для этого необходимо нажать кнопку «Добавить» — «Обзор», найти и указать исполняемый «exe» файл программы.
К сожалению, пусть и редко, но иногда программа может ошибочно переключить раскладку клавиатуры или когда вы этого не желаете. Для того, чтобы отменить это действие достаточно нажать клавишу «Pause». Задать дополнительные правила вы можете в специальном разделе «Устранение проблем».
Punto Switcher обладает такой полезной функцией как Автозамена. Находясь в соответстующем разделе меню настроек вы можете заранее указать сокращения, которые программа должна преобразовывать в нужный вам текст. К примеру
Теперь когда вы напишите где либо «снг» вам будет предложенно заменить его на «С Новым Годом». Для того чтобы произвести замену нужно только нажать «Enter».
Практически каждое действие программы сопровождается звуковым сигналом. Вы можете отключить их или выбрать свои аудио файлы в разделе «Звуки».
Дополнительной функциональной особенностью Punto Switcher является «Дневник».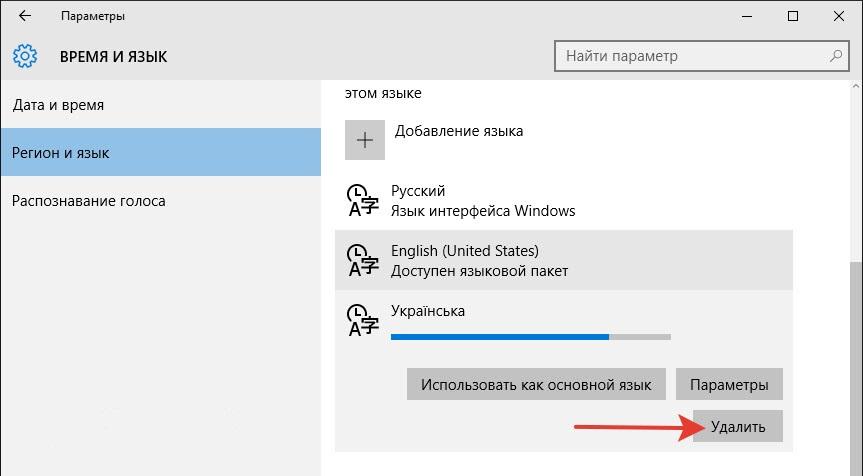
Если активизировать дневник, то в нем будет записываться все что пользователь вводит с клавиатуры. Для безопасности можно задать пароль доступа к нему.
Как видите программа Punto Switcher достаточно проста в освоении и помимо того, что это отличный инструмент, компенсирующий нашу невнимательность при наборе текста, она также обладает небольшим, но очень полезным дополнительным функционалом.
Как поменять раскладку клавиатуры на Windows 10
Многие из нас сталкивались с такой неприятной мелочью как разная раскладка клавиатуры на нескольких компьютерах с Windows 10. Особенно это касается тех случаев, когда приходится пользоваться чужим компьютером, или со свежеустановленной операционной системе, или же постоянное переключение офисного ПК на работе и домашней станции. Привычная комбинация клавиш «Shift» и «Ctrl» легкая и удобная, и привыкнуть к ней легко. Но вот попадается раскладка с «Alt и Shift» и начинаются путаницы, нервные срывы и прочие неприятные моменты.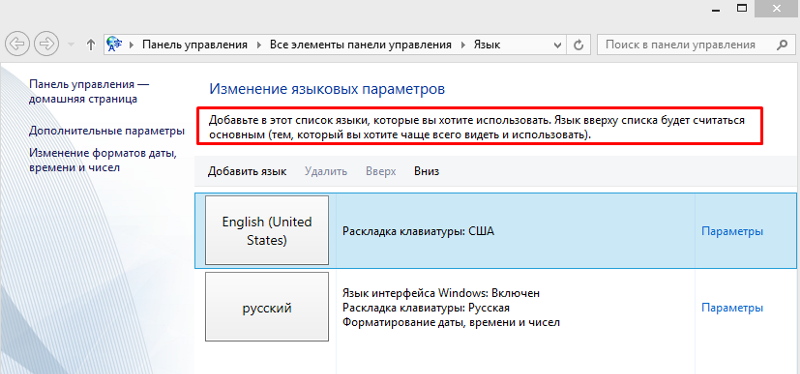 Особенно это заметно, если печатать приходится много и на двух языках. Такая «ложка дегтя» замедлит процесс набора больших текстов и статей, но поскольку большинству из нас редко приходится набирать большие объемы, проблема уже не кажется столь значительной. Поэтому такие неудобства пользователи часто просто терпят и мирятся с ними, даже не интересуясь, как сделать иначе.
Особенно это заметно, если печатать приходится много и на двух языках. Такая «ложка дегтя» замедлит процесс набора больших текстов и статей, но поскольку большинству из нас редко приходится набирать большие объемы, проблема уже не кажется столь значительной. Поэтому такие неудобства пользователи часто просто терпят и мирятся с ними, даже не интересуясь, как сделать иначе.
Таким образом, сегодняшняя тема статьи будет не самая популярная, и не для каждого полезная. Однако мы же все с этим сталкиваемся – так почему бы и не разобрать?
Стандартная комбинация клавиш
Исходной комбинацией клавиш для смены языка является сочетание клавиши «Alt» и «Shift». Есть также и менее распространенный вариант – пробел в сочетании с клавишей Windows. Наверняка многие только сейчас это узнали, но это действительно работает. Больше тут говорить не о чем, приступим к следующему шагу.
Смена раскладки клавиатуры в Windows 10
В Windows 10 есть небольшой перечень возможных комбинаций для переключения.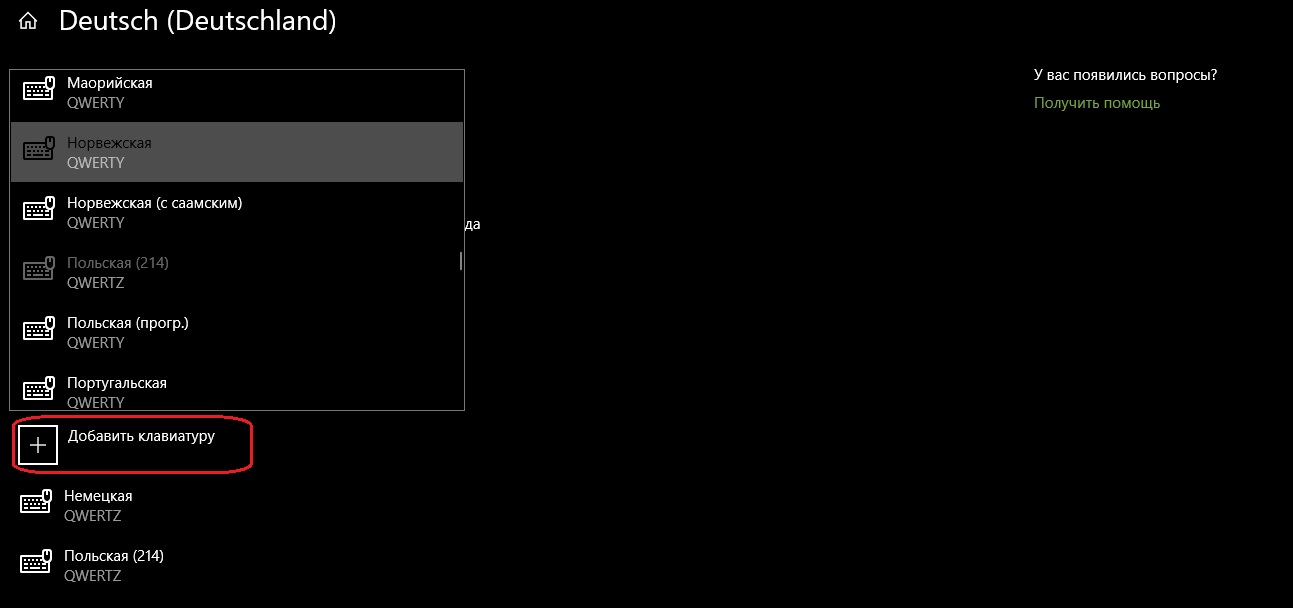 Вариантов там представлено немного, но, кому любопытно, можно посмотреть. Искать нужно в Панели управления (не забудьте переключиться на «Мелкие значки»), и далее «Язык». Или же в меню «Пуск» в поиске набрать «язык» и выбрать соответствующее название из выпадающего меню.
Вариантов там представлено немного, но, кому любопытно, можно посмотреть. Искать нужно в Панели управления (не забудьте переключиться на «Мелкие значки»), и далее «Язык». Или же в меню «Пуск» в поиске набрать «язык» и выбрать соответствующее название из выпадающего меню.
Теперь необходимо отправиться в «Дополнительные параметры». Именно «дополнительные» — те, что слева, а справа, не перепутайте.
Появится окно со всем, что касается переключения языков (по скриншоту видно). Нас интересует пункт «Изменить сочетание клавиш языковой панели».
Дальше уже сориентироваться будет несложно – «Сменить сочетание клавиш» — и вот они, те самые возможные варианты переключения раскладки. Здесь же находится настройка касательно режима Caps Lock.
Настройка переключения языка на экране входа в систему
Дело в том, что все изменения из вышеописанной инструкции никак не связаны с переключением языка на экране приветствия Windows 10.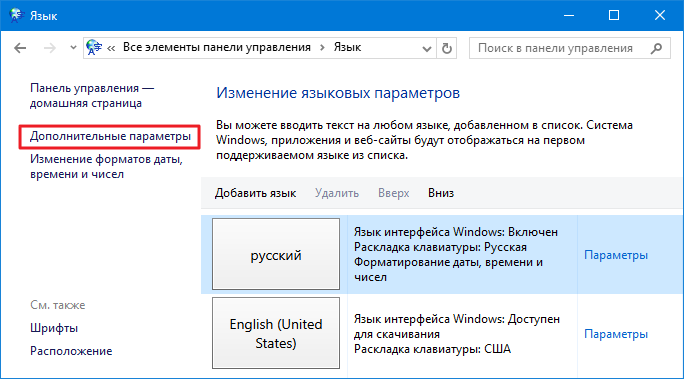 Это дело – поправимое. В том же окне «Язык» — «Дополнительные параметры» необходимо выбрать пункт «Применить языковые параметры к экрану приветствия…».
Это дело – поправимое. В том же окне «Язык» — «Дополнительные параметры» необходимо выбрать пункт «Применить языковые параметры к экрану приветствия…».
Откроется небольшое окно «Регион», в котором следует выбрать пункт «Копировать параметры». Откроется следующее небольшое окошко, и в нем надо не забыть отметить галочкой в чекбоксе «Экран приветствия и системные учетные записи».
Вот теперь уже измененная раскладка будет применена и на экран приветствия.
Изменение раскладки с помощью Редактора реестра
Почти ни одна наша статья не обходится без альтернативы в виде манипуляций с реестром либо командной строкой. Сегодня это будет реестр. Если вам все-таки захотелось поломать голову над таким изощренным вариантом – вот инструкция к исполнению.
В данном методе есть свои нюансы. Чтобы было проще и удобнее – будет лучше, если мы не будем лазить лишний раз в дебри Редактора реестра, и по веткам искать необходимое.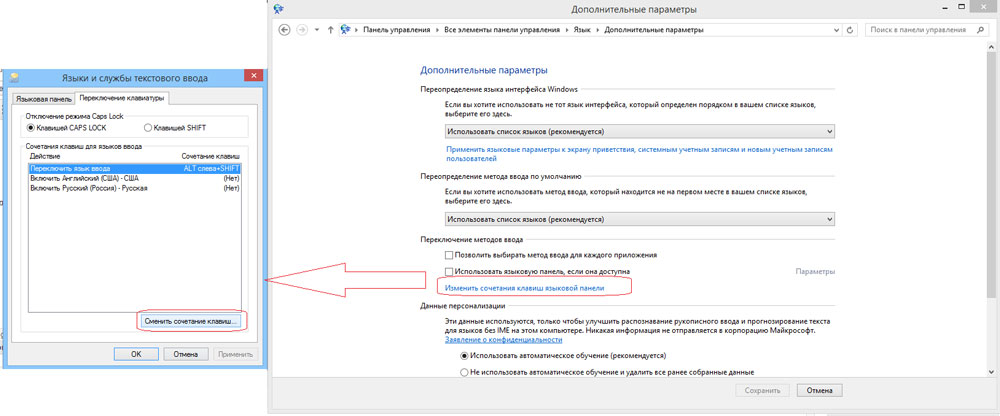 Гораздо проще будет создать отдельный reg-файл и запускать его по необходимости. Таких файлов будет два: для комбинации «Ctrl+Shift» и для «Alt+Shift». Для первой создаем обыкновенный текстовый документ и вводим следующие значения:
Гораздо проще будет создать отдельный reg-файл и запускать его по необходимости. Таких файлов будет два: для комбинации «Ctrl+Shift» и для «Alt+Shift». Для первой создаем обыкновенный текстовый документ и вводим следующие значения:
Теперь сохраняем файл с расширением «reg» и радуемся переключению от одного только запуска.
Для второй раскладки действия те же, а значения будут такими:
Запускать это творение, естественно, нужно с правами администратора.
Автоматическое переключение раскладки клавиатуры в Windows 10
В Windows 10 существует еще один небольшой вариант для более комфортного набора текста. Для тех, кто постоянно сталкивается с переключениями языков — придумали его автоматическое переключение. Находится этот пункт в том же окне из самого начального этапа настройки: «Язык» и далее «Дополнительные настройки». Ставим галочку в чекбоксе «Позволить выбрать метод ввода для каждого приложения» и радуемся.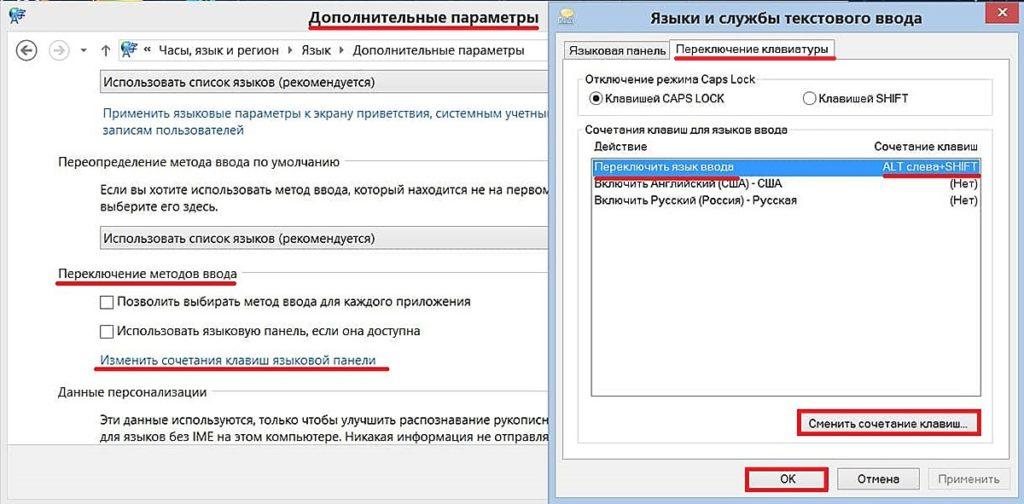 Однако, сторонние программы с этим справляются ничуть не хуже, и имеют отличный функционал. Лидерами в этой области является Punto Switcher, а также Key Switcher и Keyboard Ninja. Наибольшее распространение получила первая утилита, но остальные тоже весьма неплохие.
Однако, сторонние программы с этим справляются ничуть не хуже, и имеют отличный функционал. Лидерами в этой области является Punto Switcher, а также Key Switcher и Keyboard Ninja. Наибольшее распространение получила первая утилита, но остальные тоже весьма неплохие.
Заключение
Вот и закончились все возможные методы для переключения раскладок в Windows 10. Небольшая информативная статья вылилась в целую инструкцию. Надеемся, что она была интересной, а главное – полезной. Как обычно, можно выбрать для себя варианты касательно сторонних утилит, а самое главное – теперь вы знаете, что вернуть свою любимую раскладку на любой другой компьютер проще, чем кажется (если не рассматривать вариант с реестром, конечно). Надеемся, это поможет всем тем, кто часто сталкивается с такой проблемой.
Как убрать уведомление о смене языка в Windows 10 v1903-1909 💻
В Windows 10, начиная с релиза 1903, появилась новая «фича» — в момент смены языка ввода, справа на экране всплывает окно переключения раскладки клавиатуры. Лично я заметил это после перехода на версию 1909, но судя по безответным сообщениям и мольбам в интернете, уведомление о смене языка всплывало на рабочем столе и в более ранних версиях.
Лично я заметил это после перехода на версию 1909, но судя по безответным сообщениям и мольбам в интернете, уведомление о смене языка всплывало на рабочем столе и в более ранних версиях.
Я просто был в шоке, когда узнал, что эту функцию невозможно отключить в настройках Windows! Разработчики посчитали это новой «фишкой» интерфейса Windows 10 без возможности отключения. У меня просто встала работа, не могу печатать текст, когда это окошко постоянно моргает перед глазами. Как вариант, можно нажимать первой клавишу «Shift», а затем «Alt» или «Ctrl», смотря как у вас настроены кнопки для смены языка. Но, когда привыкаешь к «Ctrl+Shift», то это всё равно неудобство. Замена языковой панели на Punto Switcher не решает проблему.
Есть и хорошая новость: убрать уведомление можно, и это совсем просто. Скачайте архив со скриптом, который заменяет системную библиотеку на пропатченную версию.
Скачать InputSwitch
Скрипт написал не я, видео с инструкцией по скрипту «Input Switch» от разработчика будет в конце статьи. Всё что вам нужно знать: это не замануха и не вирус, программа реально работает.
Всё что вам нужно знать: это не замануха и не вирус, программа реально работает.
- Вот что нужно сделать:
- Распакуйте архив любым удобным способом;
- Запустите файл «KILLTHISDIALOGBOX.bat». Для успешного выполнения скрипта, в систему нужно войти с правами Администратора.
- Перед вами на несколько секунд появится чёрное окно с выполняемыми командами. Нажмите любую кнопку, чтобы окно закрылось, уведомление о смене языка больше появляться не будет;
- Рекомендуется перезагрузить Windows, если окошко переключения раскладки всё ещё появляется.
Чтобы откатить всё как было, просто запустите батник «RETURNTHISDIALOGBOX.bat», и диалог переключения раскладки клавиатуры вернётся, как было раньше. Видео:
Изменить клавиши для переключения раскладки клавиатуры в Windows 10
По умолчанию, клавиши для переключения раскладки клавиатуры в Windows 10 – это Alt+Shift и Win+ пробел, вы же можете вместо них выбрать другие. В сегодняшней статье мы рассмотрим как разными способами изменить клавиши для переключения раскладки клавиатуры в Windows 10.
В сегодняшней статье мы рассмотрим как разными способами изменить клавиши для переключения раскладки клавиатуры в Windows 10.
Если вы только установили Windows, нажмите клавиши Alt+Shift для переключения языка и вы увидите уведомление системы с предложением настроить раскладку клавиатуры, нажмите на “Настроить”.
Ниже “Смена языка ввода” выберите подходящий вариант и нажмите “ОК”.
Изменить клавиши для переключения раскладки клавиатуры в языки и службы1. В строке поиска или в меню “Выполнить” (выполнить вызывается клавишами Win+R) введите команду Rundll32 Shell32.dll,Control_RunDLL input.dll,,{C07337D3-DB2C-4D0B-9A93-B722A6C106E2} и нажмите клавишу Enter. Или зайдите в меню “Пуск” => “Параметры” => “Устройства” => “Ввод” => “Дополнительные параметры клавиатуры” => “Параметры языковой панели”.
2.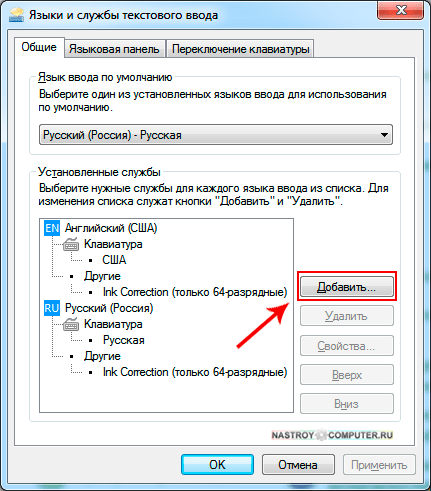 Откройте вкладку “Переключение клавиатуры” и нажмите на “Сменить сочетание клавиш”.
Откройте вкладку “Переключение клавиатуры” и нажмите на “Сменить сочетание клавиш”.
3. Ниже “Смена языка ввода” выберите подходящий вариант и нажмите “ОК”.
Изменить раскладку клавиатуры в параметрах системы
1. Откройте меню “Пуск” и зайдите в “Параметры”.
2. Зайдите в “Устройства” => “Ввод” => “Дополнительные параметры клавиатуры”.
3. Нажмите на “Сочетания клавиш для языкового ввода”.
4. Нажмите на “Сменить сочетание клавиш”.
3. Ниже “Смена языка ввода” выберите подходящий вариант и нажмите “ОК”.
Изменить клавиши для переключения раскладки в редакторе реестра
1. В строке поиска или в меню “Выполнить” (выполнить вызывается клавишами Win+R) введите команду regedit и нажмите клавишу Enter.
2. Перейдите по пути HKEY_CURRENT_USER\ Keyboard Layout\ Toggle.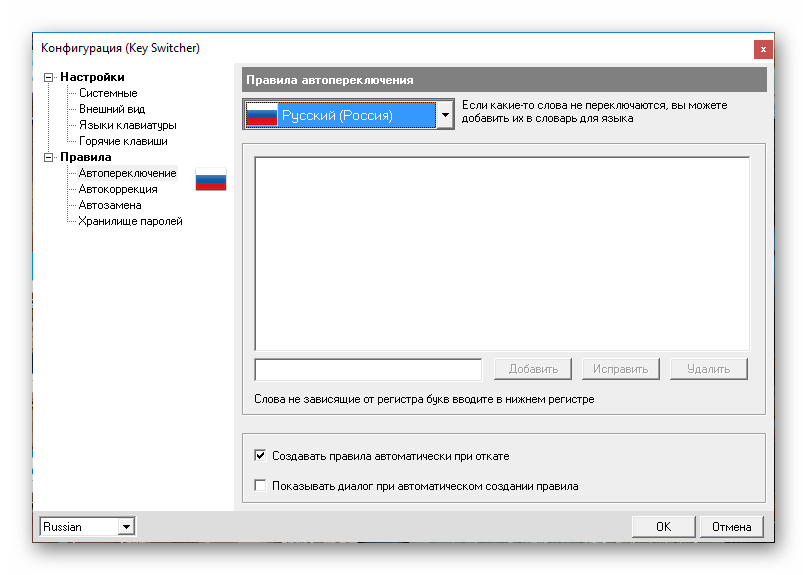 В разделе Toggle откройте параметр Hotkey. В поле “Значение” введите одно из значений:
В разделе Toggle откройте параметр Hotkey. В поле “Значение” введите одно из значений:
1 и нажать “ОК”, чтобы использовать для переключения Alt слева + Shift
2 и нажать “ОК”, чтобы использовать для переключения Ctrl +Shift
3 и нажать “ОК”, чтобы выбрать “Не назначено”
4 и нажать “ОК”, чтобы использовать для переключения Ё или знак ударения `
В некоторых случаях нужно выйти из системы и зайти в нее снова, чтобы изменения вступили в силу.
На сегодня всё, если вы знаете другие способы -пишите в комментариях! Счастья Вам 🙂
Смена языка в Windows 10
Переключение между языками как в Windows 10, так и в предыдущих версиях этой операционной системы, по умолчанию производится сочетанием кнопок ALT + SHIFT. Скажем честно, не очень удачная комбинация. По крайней мере, с точки зрения удобства для рядового пользователя, не освоившего «слепой метод» набора текста на клавиатуре.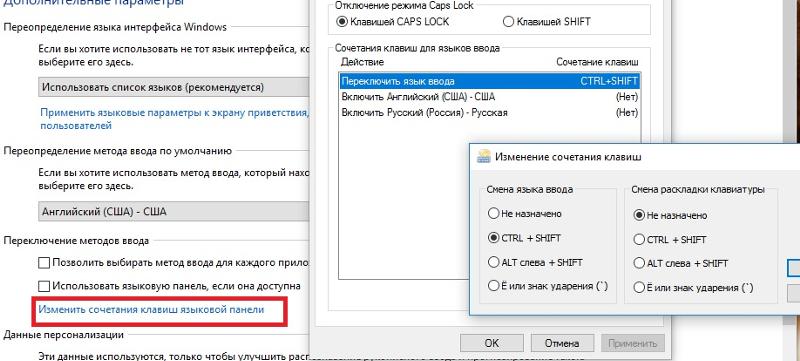 Те, кто печатают профессионально, большие пальцы обычно держат в районе пробела — это делает использование ALT + SHIFT действительно удобнее других вариантов. Но таких людей среди пользователей компьютеров с годами становится только меньше. Именно поэтому с давних пор многие пользователи, не владеющие навыками скоропечатания, изменяют сочетание кнопок для смены языковой раскладки на более удобную комбинацию клавиш CTRL + SHIFT. Эти две кнопки на клавиатуре расположены гораздо ближе друг к другу и нажимать их вместе для обычного человека, работающего 4-6 пальцами, проще.
Те, кто печатают профессионально, большие пальцы обычно держат в районе пробела — это делает использование ALT + SHIFT действительно удобнее других вариантов. Но таких людей среди пользователей компьютеров с годами становится только меньше. Именно поэтому с давних пор многие пользователи, не владеющие навыками скоропечатания, изменяют сочетание кнопок для смены языковой раскладки на более удобную комбинацию клавиш CTRL + SHIFT. Эти две кнопки на клавиатуре расположены гораздо ближе друг к другу и нажимать их вместе для обычного человека, работающего 4-6 пальцами, проще.
В операционной системе Windows 10 настройка смены раскладки оказалась спрятана так далеко от пользователя, что иногда её не могут отыскать даже люди весьма опытные в общении с компьютером. В данной статье мы пошагово, с картинками рассмотрим вопрос, как поменять кнопки для смены раскладки, иначе говоря, переключения языка в Windows 10.
- Для начала кликаем на значок языка на Панели задач.

- Выбираем пункт «Настройка языка».
- Перед нами появляется окно параметров с региональными и языковыми настройками. В нём надо кликнуть на ссылку «Дополнительные параметры даты и времени, региональные параметры».
- В новом окне с название «Часы, язык и регион» нажимаем на зелёный пункт «Язык».
- Переходим на вкладку «Дополнительные параметры».
- Находим и кликаем пункт «Изменить сочетание клавиш языковой панели».
- Во вновь открывшемся окне кликаем кнопку «Сменить сочетание клавиш…»
- Выбираем нужный нам пункт CTRL + SHIFT.
- Нажимаем ОК.
- Для сохранения изменений в окне «Языки и службы текстового ввода» также надо нажать ОК! Многие забывают это сделать, а потом удивляются, почему не удалось поменять раскладку клавиатуры.

Как видите, алгоритм действий для изменения клавиш смены языкой раскладки в Windows 10 не очень-то очевиден. Скажем более, он откровенно сложен и труден для запоминания ввиду многочисленности его этапов.
Windows 10 самостоятельно переключает язык клавиатуры
Если вы работаете с английской версией Windows, но используете корейский в качестве рабочего языка, по умолчанию для вашего языка ввода выбран корейский.
Иногда Windows автоматически изменяет этот параметр при переключении между приложениями, в том числе и другую раскладку клавиатуры. Итак, раскладка клавиатуры внезапно изменилась в Windows 10.
Это влияет на все версии Windows независимо, и, следовательно, на все приложения, работающие под Windows, включая Вход и MS Office.
Причина этого заключается в том, что язык ввода можно запрограммировать для поддержки каждого приложения или окна через API, который изменяет языковой стандарт ввода на другой или для пользователя включена раскладка клавиатуры по умолчанию.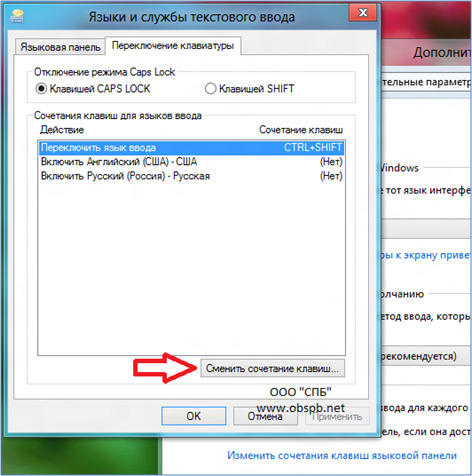
Некоторые приложения, такие как Office, пытаются расшифровать язык, который вы используете при вводе документа, сообщения электронной почты или презентации, и соответственно изменить язык ввода (включая раскладку клавиатуры).
Ознакомьтесь с некоторыми нижеприведенными решениями, чтобы отключить переключатель языка клавиатуры в Windows 10.
Как отключить переключатель языка клавиатуры в Windows 10?
- Предварительные исправления
- Установить другой метод ввода
- Сделать раскладку клавиатуры по умолчанию
- Выбрать только один язык ввода и раскладку клавиатуры
- Отключить действия клавиатуры
- Использовать редактор реестра Чтобы отключить раскладку клавиатуры, переключите горячие клавиши
- Измените настройки региона
- Измените настройки реестра с помощью политики или сценария входа
1.
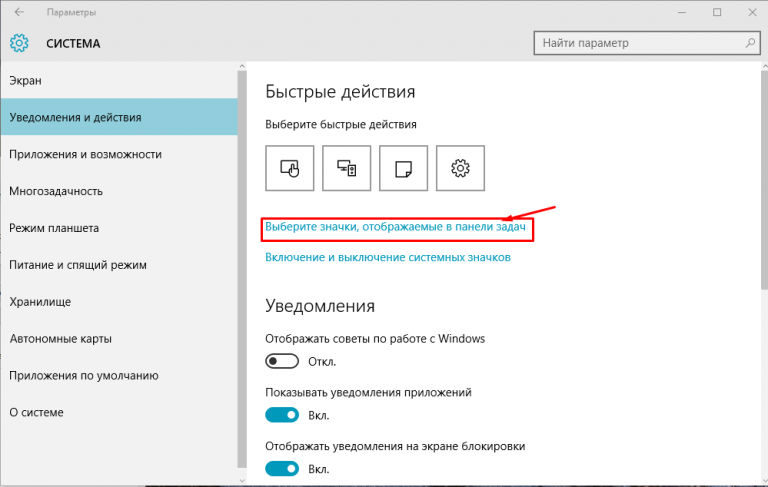 Предварительные исправления
Предварительные исправления- Нажмите CTRL + SHIFT , чтобы переключиться на другой язык.
- Измените язык по умолчанию на один из других, которые вы получите, и перезагрузите компьютер, затем измените его обратно на язык, который вы хотите использовать, и перезагрузите компьютер снова.
- Удалите все остальные языки, чтобы остался только тот, с которым Windows загружалась — системный язык.
- Откройте этот язык и проверьте метод ввода, затем вы можете удалить тот, который вам не нужен, и сохранить то, что хотите ( Язык по умолчанию не будет переключаться обратно при использовании определенных программ, но вы можете переключаться между ними без проблем ).
- Не нажимайте SHIFT + ALT при использовании компьютера, так как это создает горячую клавишу и может привести к переключению языка клавиатуры Windows 10 на собственной ошибке .
- Внимательно следите за вопросами о языке при первоначальной установке Windows 10.

2. Установите другой метод ввода
- Введите панель управления в поле поиска и выберите приложение из результатов.
- Выберите Часы, язык и регион .
- Щелкните Расширенные настройки .
- В разделе Переключение методов ввода поставьте галочку для . Позвольте мне установить другой метод ввода для каждого окна приложения .
- Щелкните Сохранить и посмотрите, сохраняется ли проблема.
Не удается открыть панель управления? Взгляните на это пошаговое руководство, чтобы найти решение.
3. Сделайте раскладку клавиатуры по умолчанию
- Нажмите Пуск и выберите Настройки.
- Выберите Изменить настройки ПК.
- Щелкните Время и язык , затем выберите Регион и язык .
- Выберите язык, на котором будет отображаться Windows.

- Щелкните Установить как основной . будет отображаться на языке после следующего входа в систему. сообщение появится под языком.
- Щелкните Установить как основной , чтобы переместить язык наверх. Если он может стать языком отображения Windows, будет отображаться после следующего входа в систему. появится под языком.
- Выйдите, а затем войдите снова.
Примечание: При изменении основного языка раскладка клавиатуры может измениться. При повторном входе в Windows используйте правильную раскладку клавиатуры для ввода пароля. В противном случае вы можете не войти в систему.
Вы также можете изменить раскладку клавиатуры на экране входа, нажав кнопку сокращения языка.
Запустите сканирование системы для обнаружения потенциальных ошибок
Нажмите Начать сканирование , чтобы найти проблемы с Windows.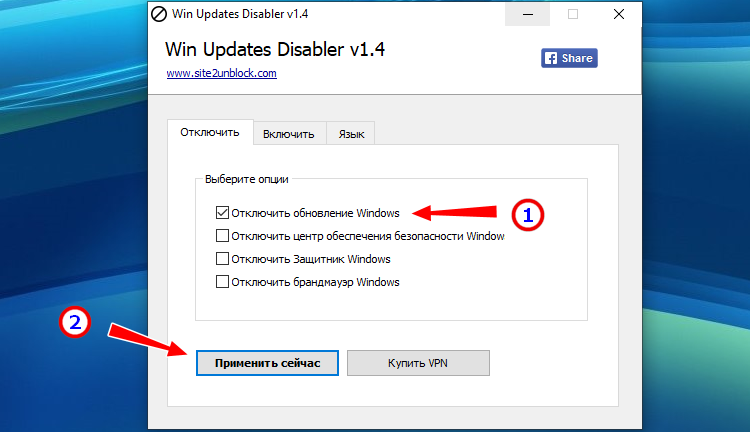 Нажмите Восстановить все , чтобы исправить проблемы с запатентованными технологиями.
Нажмите Восстановить все , чтобы исправить проблемы с запатентованными технологиями.Запустите сканирование ПК с помощью Restoro Repair Tool, чтобы найти ошибки, вызывающие проблемы с безопасностью и замедления. После завершения сканирования в процессе восстановления поврежденные файлы заменяются новыми файлами и компонентами Windows.
Ваша клавиатура зависает, как только вы входите в систему? Не волнуйтесь, у нас есть подходящее решение для вас.
Исправить язык клавиатуры Windows 10 продолжает меняться сам по себе
Многие пользователи говорят на форумах, что настройки языка клавиатуры Windows 10 меняются автоматически сами по себе, ничего не делая.Одна из наиболее вероятных причин этого — сочетания клавиш, назначенных для изменения языка в Microsoft Windows 10. Из-за этого вы случайно нажимаете эти сочетания клавиш для другой цели, и язык вашей клавиатуры изменяется без вашего желания. Вот как это исправить.![]()
Fix 1 — Отключить сочетания клавиш для изменения языка
1. Нажмите кнопку start , а затем щелкните значок в виде шестеренки, чтобы открыть настройки .
2.Теперь щелкните Devices .
3. Щелкните Typing на левой панели
4. Щелкните Расширенные настройки клавиатуры справа.
5. Щелкните опции языковой панели .
6. Выберите Расширенные настройки клавиш Вкладка сверху.
7.Теперь нажмите Изменить последовательность клавиш для выбранной опции Между языками ввода
8. Теперь выберите вариант Не назначен для переключения языка ввода, а также для переключения раскладки клавиатуры.
9. Щелкните OK.
Щелкните OK.
Fix 2 — Скопируйте настройки административного языка в настройки пользователя
1. Нажмите кнопку start , а затем щелкните значок в виде шестеренки, чтобы открыть настройки .
2. Щелкните Время и язык .
3. Щелкните Язык на левой панели.
4. Щелкните Настройки административного языка на правой панели.
5. Щелкните Копировать настройки на вкладке «Администрирование».
6. Отметьте обе опции. Скопируйте текущие настройки в « Экран приветствия системные учетные записи» и «Новые учетные записи пользователей ».
7. Щелкните ОК .
Saurav связан с ИТ-индустрией и компьютерами уже более десяти лет и пишет на The Geek Page по темам, касающимся Windows 10 и программного обеспечения.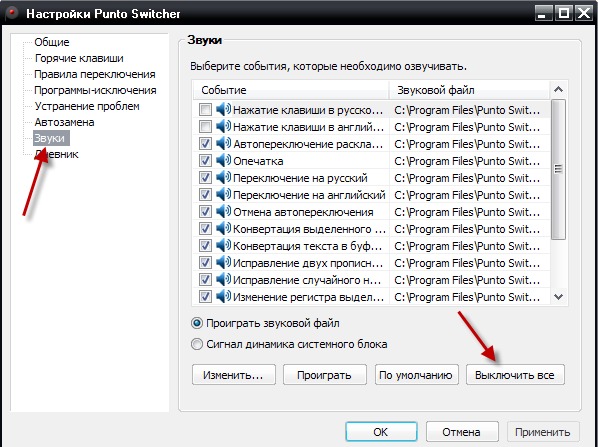
Язык клавиатуры Windows 10 меняется сам по себе
В случае использования нескольких клавиатур все усложняется. Язык клавиатуры меняется сам по себе, так как клавиатура меняется во время набора текста. Дело в том, что клавиатура меняется, потому что мы случайно нажимаем такие сочетания клавиш, как WinKey + Space ke y (изменяет пары язык / клавиатура), или Alt + Shift , изменяет язык) или, наконец, Ctrl + Shift (меняет клавиатуру).Итак, если ваш язык клавиатуры Windows 10 изменится сам по себе , есть три способа решить эту проблему. Во-первых, убедитесь, что Windows 10 не добавляет клавиатуры без вашего разрешения, а во-вторых, о чем мы поговорим дальше.
Язык клавиатуры Windows 10 меняется сам по себе
Второй — это то, где нужно убедиться, что сочетания клавиш не меняют язык клавиатуры.
Установить разные методы ввода для каждого окна приложения
Чтобы отключить изменение макета, выполните следующие действия:
- Перейдите в «Настройки»> «Язык и ввод»
- Наберите «Переключение методов ввода».
 Это откроет дополнительные настройки клавиатуры с этой опцией внутри.
Это откроет дополнительные настройки клавиатуры с этой опцией внутри. - Установите флажок « Позвольте мне установить другой метод ввода для каждого окна приложения».
- Нажмите «Сохранить» и перезагрузите компьютер.
Этот параметр доступен в разделе «Настройки»> «Устройства»> «Набор текста»> «Дополнительные настройки клавиатуры».
Это позволит убедиться, что вы выбираете, какая клавиатура будет использоваться для какого приложения. Обычно, когда вы меняете клавиатуру во время использования приложения, Windows запоминает это, поэтому вам не нужно настраивать ее заново.
Помимо этого, страница дополнительных настроек клавиатуры позволяет вам переопределить метод ввода по умолчанию, который может отличаться от первого в вашем списке языков. Наконец, есть опция панели Langage, которая очень удобна для быстрого переключения между клавиатурой. Если вы его удалили, вы всегда можете восстановить языковую панель обратно.
Измените языковые настройки на вкладке «Администрирование»
О последнем сообщил пользователь форума с решением.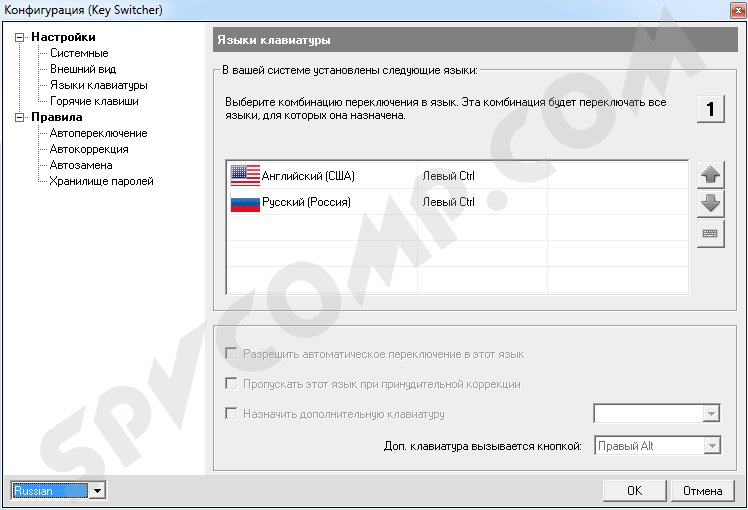 Он сообщил, что проблема возникла у него, когда он начал печатать в какой-то программе с символами, отличными от Unicode. Windows будет использовать локальный язык системы по умолчанию для интерпретации этих символов, даже если язык недоступен на языковой панели.
Он сообщил, что проблема возникла у него, когда он начал печатать в какой-то программе с символами, отличными от Unicode. Windows будет использовать локальный язык системы по умолчанию для интерпретации этих символов, даже если язык недоступен на языковой панели.
Выберите «Настройки»> «Время и язык»> «Язык»> «Настройки административного языка».
На вкладке «Администрирование» нажмите «Копировать настройки».
- Убедитесь, что все язык дисплея, язык ввода и формат — английский (США) или любой другой язык, который вам нужен.Если нет, вернитесь и внесите эти изменения.
- Отметьте два флажка в Скопируйте текущие настройки на экран приветствия и системные учетные записи и Новые учетные записи пользователей
- Нажмите ОК и выйдите.
И последнее, но не менее важное: вы можете отключить комбинацию клавиш, которая может случайно изменить настройки клавиатуры.
Установить несколько клавиатур на ПК с Windows 10 сложно.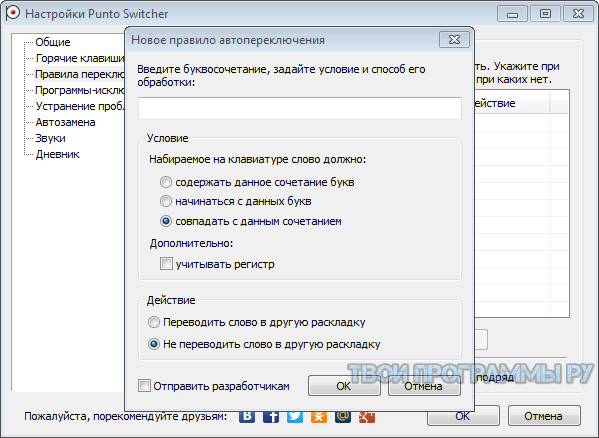 Но потом многим нужно использовать их на регулярной основе, и такая смена клавиатуры очень раздражает.Надеюсь, эти решения сработали для вас!
Но потом многим нужно использовать их на регулярной основе, и такая смена клавиатуры очень раздражает.Надеюсь, эти решения сработали для вас!
Отключить сочетание клавиш ctrl + shift в Windows 10, чтобы остановить горячую клавишу переключения языков раскладки клавиатуры
Каждый пользователь Windows знает, что ввод CTRL + SHIFT изменяет раскладку клавиатуры и что ошибочный ввод очень прост, что может действительно раздражать. К счастью, это можно изменить.
Удаление
CTRL + SHIFT горячая клавиша быстрого доступа в старой версии Windows Мы использовали для изменения этого поведения в следующем месте:
Панель управления » Все элементы панели управления » Язык » Расширенные настройки » Смена горячих клавиш языковой панели » Расширенные настройки клавиш » Между вводом языки » Изменить последовательность клавиш…
Решение для Windows 10, которое не сработало в моем случае
При новой установке Windows 10 (что случилось со мной) я попытался отключить горячие клавиши этого языка, но способ
Я обнаружил в Интернете, что в моем случае не работает (конфигурации в данном месте не существовало).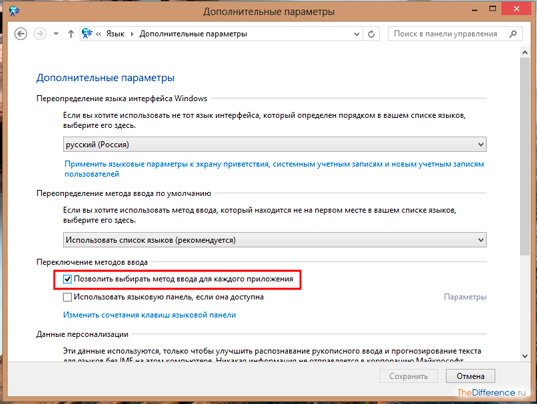
Есть шанс, что у вас сработает, так что на всякий случай напишу сюда: Панель управления \ Часы, язык и регион \ Язык \ Дополнительные настройки \ Горячие клавиши для изменения языковой панели .
Изменение языка горячих клавиш для переключения раскладки клавиатуры в Windows 10
Потратив некоторое время на ручной поиск во всех местах конфигурации Windows, я наконец нашел его.
Я отключил сочетание клавиш CTRL + SHIFT здесь:
Расширенные настройки клавиатуры (вы можете найти его с помощью Start search или Windows Settings search),
выберите Горячие клавиши языка ввода , затем Расширенные настройки клавиш , затем Между языками ввода и
установить Not Assigned или заменить на другую комбинацию клавиш.
Как на следующем скриншоте:
Сводка
Если вам не нужно часто переключать раскладку клавиатуры, вы можете легко отключить эту горячую клавишу.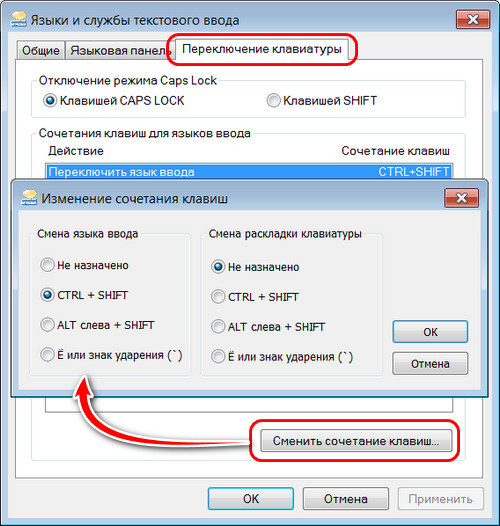 Те, кому нужно ежедневно менять языковую раскладку клавиатуры (работать с несколькими языками одновременно)
может оставить это нетронутым или изменить ярлык на версию, которая с меньшей вероятностью будет введена по ошибке.
Те, кому нужно ежедневно менять языковую раскладку клавиатуры (работать с несколькими языками одновременно)
может оставить это нетронутым или изменить ярлык на версию, которая с меньшей вероятностью будет введена по ошибке.
Если в вашей версии Windows этот параметр есть еще в другом месте, поделитесь им с другими в комментариях 🙂
Как запретить Microsoft Word изменять язык проверки орфографии
Microsoft word 2010, 2013, 2016, 2019 и 365 предлагает несколько языков для функции проверки орфографии.Иногда вы можете встретить документ, который проверяет орфографию на другом языке, кроме английского. Как это случилось? Как вы можете это изменить? Если источник был на британском английском или даже на чем-то вроде испанского, он может сохранить этот языковой профиль, когда вы откроете файл. Также есть горячие клавиши, которые можно случайно активировать для переключения языков или включения или выключения проверки орфографии. Вот некоторые из наиболее распространенных причин, по которым Word проверяет орфографию на другом языке, а также некоторые решения, позволяющие заставить проверку орфографии работать так, как вы хотите.
Вот некоторые из наиболее распространенных причин, по которым Word проверяет орфографию на другом языке, а также некоторые решения, позволяющие заставить проверку орфографии работать так, как вы хотите.
Почему проверка правописания Microsoft Word на другом языке?
Как правило, язык Microsoft Word по умолчанию определяется локальными настройками ПК в Панели управления. Однако это действие основано на открытии нового пустого документа. Кроме того, Word автоматически определяет язык на основе вашего набора текста.
Несмотря на это, пользовательский контроль также позволяет перезаписывать параметры по умолчанию, независимо от того, есть ли у вас новый файл или существующий. Поэтому наиболее частой причиной неправильной проверки языка является открытие документа, созданного на другом языке.
Фактически, выборочный текст также может использоваться для изменения раздела на другой язык проверки орфографии. Копирование и вставка тоже могут испортить документ.
Иногда в вашем файле могут быть части с включенной проверкой орфографии и части без нее.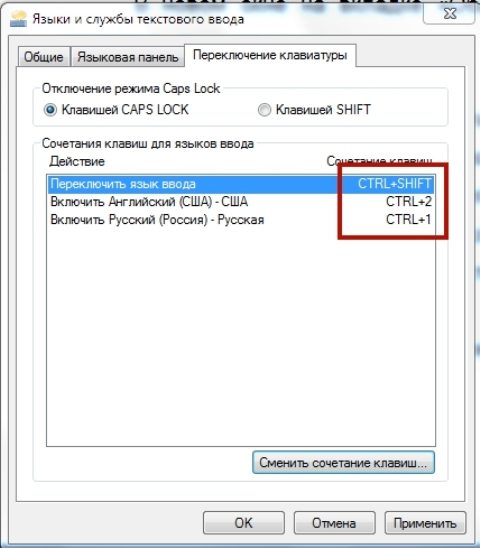 В других случаях проверка правописания одного абзаца может выполняться на испанском языке, а в остальном — на английском языке (США). Затем, конечно, есть весь документ, который проверяется на орфографию на другом языке.
В других случаях проверка правописания одного абзаца может выполняться на испанском языке, а в остальном — на английском языке (США). Затем, конечно, есть весь документ, который проверяется на орфографию на другом языке.
Как исправить язык проверки орфографии для всего документа Microsoft Word
Чтобы изменить язык проверки орфографии для всего документа, попробуйте выполнить следующие действия.
- Выделите весь документ. Нажмите «ctrl» + «A» , чтобы выделить весь контент, или перейдите на вкладку «Главная» в дальней правой части и нажмите «Выбрать -> Выбрать все».
- Щелкните правой кнопкой мыши и выберите «Копировать».
- Откройте новый пустой документ, нажав «Файл -> Новый -> Пустой документ».
- Щелкните страницу правой кнопкой мыши и выберите «Сохранить только текст (T)» , чтобы вставить неформатированный текст.

- Вставка «Только текст» сбрасывает все специальные символы, пользовательские настройки и форматирование. Он также применяет ваши существующие настройки к вставленному содержимому, например орфографию и грамматику английского языка (США). Подтвердите, что изменения верны.
Также можно попробовать выбрать весь документ и изменить язык, а затем снова переключить его на английский. Используя этот метод, вам также нужно будет снять флажок «Не проверять орфографию или грамматику» .Помните, что у флажка есть три состояния: без отметки (проверка орфографических ошибок), с отметкой (без проверки) и без отметки (некоторые области проверяются, а другие — нет).
Как исправить язык проверки орфографии для раздела документа Word
Другая проблема с проверкой орфографии Microsft Word заключается в том, что параметр «Не проверять орфографию или грамматику» можно применить к определенному стилю (символу, абзацу или связанный стиль), который пользователь мог случайно активировать. Следовательно, абзац или раздел на другом языке останется незамеченным средством проверки орфографии, как и грамматика и орфография.
Следовательно, абзац или раздел на другом языке останется незамеченным средством проверки орфографии, как и грамматика и орфография.
Параметры орфографии и грамматики на основе секций легко активировать, если вручную применить параметр «Не проверять орфографию и грамматику» к некоторому тексту, а затем позже использовать команду «Обновить стиль для соответствия выделенному». Он все равно будет игнорировать другой язык.
Сценарий также возникает, если вы скопировали содержимое из одного окна (любого типа) и «отформатировали» его в Word.Снятие установки «Не проверять орфографию и грамматику» во всем документе (как указано в предыдущем разделе) должно переопределить любые языковые настройки в стилях. Однако если эти стили сложны, например, как они связаны друг с другом (один стиль основан на другом, который основан на еще одном), это может работать некорректно. В любом случае вам нужно сбросить стили, грамматику и орфографию для этого конкретного раздела, а затем настроить все так, как вы хотите.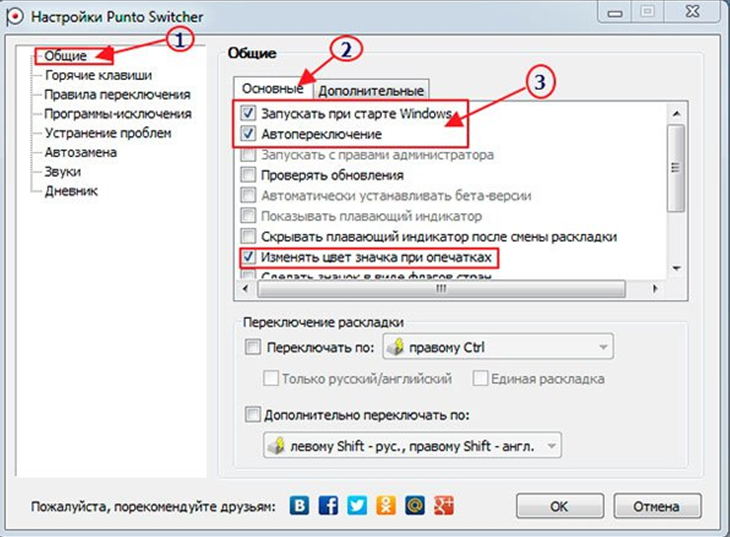
Вот как удалить все орфографические, грамматические и языковые стили в определенном разделе документа и установить для него американский английский или любой другой язык, который вам нужен.
- Выделите нужный абзац или раздел вашего документа.
- Выберите вкладку «Обзор» , затем нажмите «Язык -> Установить язык проверки».
- Установите флажок рядом с «Не проверять орфографию или грамматику», , затем нажмите «ОК».
- Выбранный раздел будет сброшен, чтобы игнорировать все стили орфографии, грамматики и языка.Чтобы изменить язык на американский, вернитесь в меню «Язык», и выделите «Английский (США)». НЕ нажимайте пока на «ОК».
- Снимите отметки с «Не проверять орфографию и грамматику», и «Определять язык автоматически». Теперь вы можете нажать «ОК» , чтобы сохранить изменения.

- Подтвердите изменения. Любой контент на другом языке будет отмечен красным волнистым подчеркиванием под ним, поскольку это не американский английский.
- Вы можете использовать приложение для перевода или надстройку браузера, чтобы преобразовать его на английский язык, а затем вставить в свой контент.
Эти предложения применимы к любому, у кого на компьютере установлено несколько языков, даже если они представляют собой просто варианты одного и того же языка, например английский (США) и английский (Великобритания). Если вы на самом деле не используете другой язык, удалите его со своего компьютера с помощью панели управления ― это может значительно упростить жизнь.
Скрыть или показать языковую панель / индикатор ввода в Windows 10
10 апреля 2018 по Admin Оставьте ответ » Языковая панель отсутствует на панели задач после обновления Windows 10? Как удалить значок индикатора ввода из области уведомлений панели задач? Если вы добавили в Windows 10 более одного языка, вы можете переключаться между разными языками ввода, щелкая языковую панель или индикатор ввода на панели задач.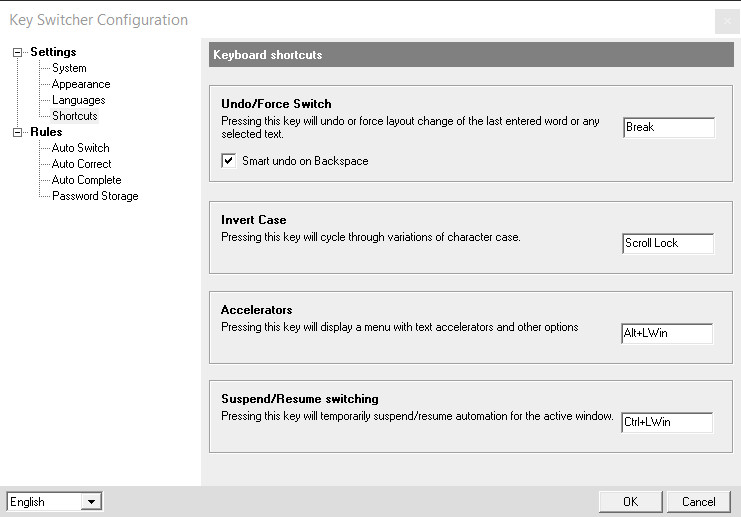 В этом руководстве мы покажем вам, как скрыть или показать языковую панель / индикатор ввода в Windows 10.
В этом руководстве мы покажем вам, как скрыть или показать языковую панель / индикатор ввода в Windows 10.
Часть 1: Скрыть или показать индикатор ввода в Windows 10 с помощью приложения «Настройки»
- Щелкните правой кнопкой мыши пустое место на панели задач Windows 10 и выберите « Параметры панели задач ».
- Откроется соответствующая страница приложения «Настройки». Щелкните ссылку « Включение или отключение системных значков » справа.
- Переключите настройку индикатора входа на Вкл. Или Выкл.Это соответственно отобразит или скроет индикатор ввода.
- Это изменение вступит в силу немедленно. Вот как выглядит индикатор ввода в моей системе:
Часть 2: Скрыть или показать языковую панель в Windows 10 с помощью панели управления
- Откройте панель управления в виде Крупные значки , а затем щелкните апплет Язык .

- На левой панели щелкните ссылку Дополнительные параметры .
- Если вы хотите отображать языковую панель, установите флажок « Использовать языковую панель рабочего стола, если она доступна », а затем щелкните Параметры .
Убедитесь, что выбраны оба параметра: « Закреплено на панели задач » и « Показывать текстовые метки на языковой панели ». Нажмите ОК , а затем нажмите Сохранить .
- Если вы хотите скрыть или отключить языковую панель, просто снимите флажок « Использовать языковую панель рабочего стола, если она доступна » и нажмите Сохранить .
- Вот как выглядит старая языковая панель:
Вот и все!
Как отключить переключатель раскладки клавиатуры Ctrl + Shift (Microsoft Windows) — HeelpBook
Чтобы полностью разблокировать этот раздел, вам необходимо войти в систему
Войти
Может случиться так, что пока мы пишем в нашей системе Windows, раскладка клавиатуры изменится вдруг из США в IT или FR или DE, например.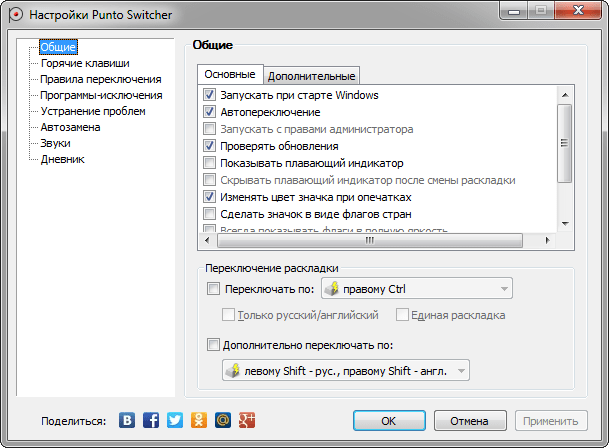 Такое поведение связано не с вирусом / вредоносным ПО или ошибкой, а со «скрытой» функцией операционной системы Microsoft Windows.
Такое поведение связано не с вирусом / вредоносным ПО или ошибкой, а со «скрытой» функцией операционной системы Microsoft Windows.
Вероятно, пока мы пишем, мы одновременно нажали комбинацию Alt + Shift , изменив, таким образом, раскладку клавиатуры без уведомления пользователя.
Например, по умолчанию в системах Windows 7 комбинация клавиш по умолчанию следующая:
Итак, процедура изменения или отключения этой комбинации следующая:
- Открыть Регион и язык в панели управления .
- Перейдите на вкладку Клавиатуры и языки .
- Нажмите Сменить клавиатуру … кнопку.
- Во всплывающем окне перейдите на вкладку Advanced Key Settings .
- Здесь вы можете выбрать один из языков ввода в списке, а затем нажать кнопку Изменить последовательность клавиш … .
- Изменить на Не назначено радио-кнопку .

- Нажмите OK 3 раза, чтобы выйти. 🙂
Эта панель перемещена в Windows 8.1 и Windows 10 .С рабочего стола:
- Перейдите к настройкам (наведите указатель мыши на нижний правый угол, затем щелкните зубчатое колесо).
- Выберите Регион и язык .
- Щелкните ссылку Дополнительная дата, время и региональные настройки текстовая ссылка.
- Выберите Язык (или «Добавить язык» или «Изменить методы ввода» — все идут в одно место).
- Перейти на Дополнительные настройки Ссылка (слева).
- Перейти к Сменить горячие клавиши языковой панели (гиперссылка примерно на полпути вниз, под Переключение методов ввода раздел).
- Перейти к Advanced Key Settings (вкладка).
- Выберите опцию Между языками ввода .


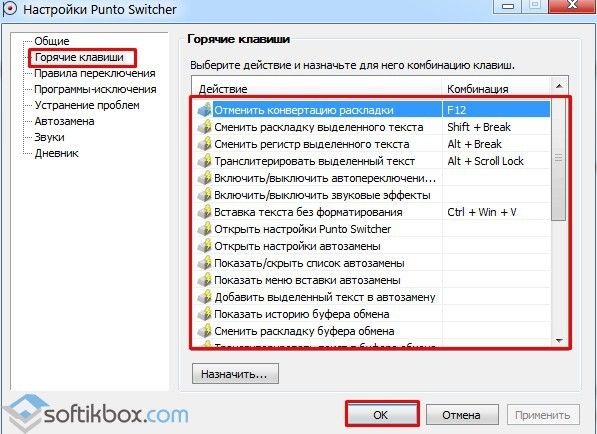 Выделите из слова характерную часть (без окончания, суффикса и т. д.) и укажите именно это сочетание.
Выделите из слова характерную часть (без окончания, суффикса и т. д.) и укажите именно это сочетание.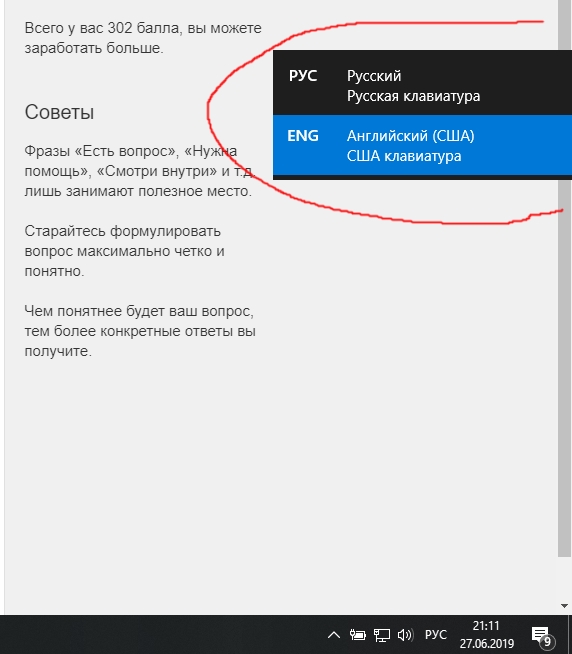
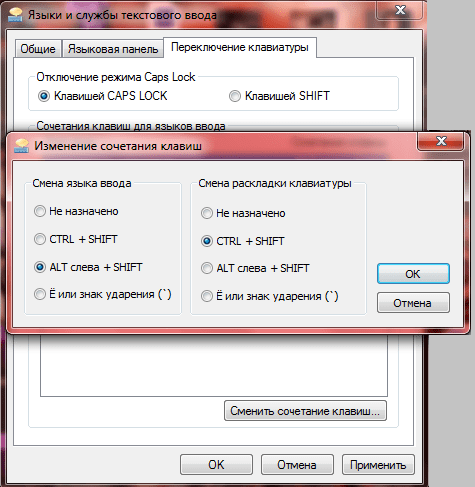


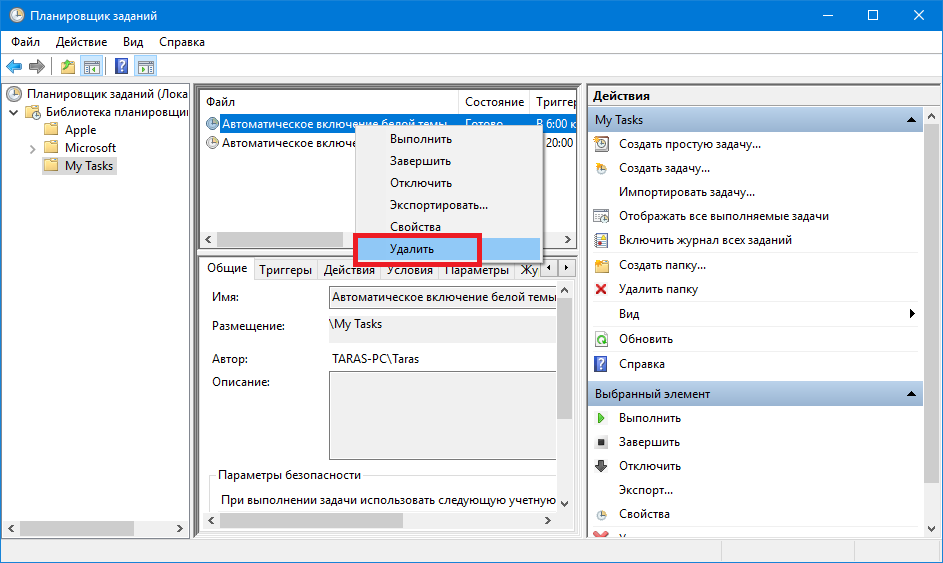
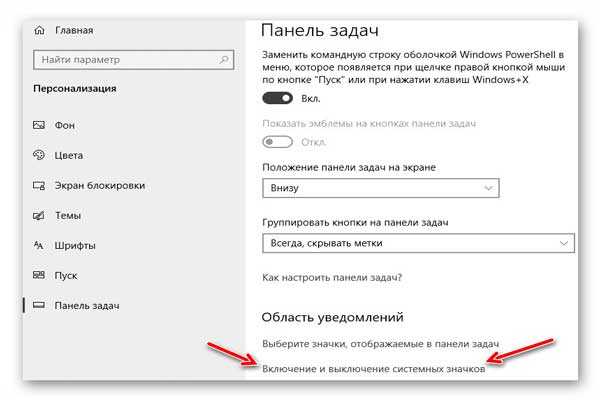 Это откроет дополнительные настройки клавиатуры с этой опцией внутри.
Это откроет дополнительные настройки клавиатуры с этой опцией внутри.