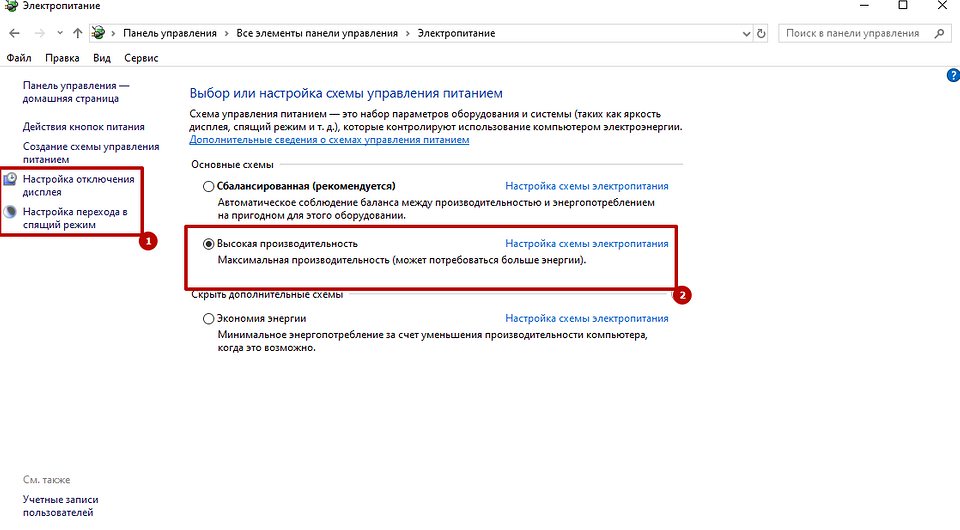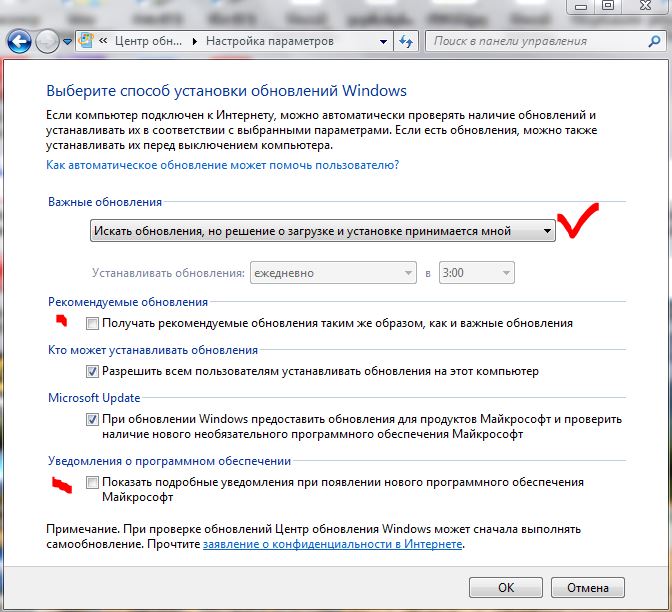Как отключить индексирование Windows 10
  windows
Среди различных советов на тему оптимизации Windows 10 или работы системы с SSD вы можете встретить рекомендацию отключить индексирование. Сам метод оптимизации неоднозначный, но, если вы решили, что это требуется сделать, а поиск не используете, вполне можете применить его.
Отключение индексирования возможно путем изменения соответствующих параметров системы в панели управления, в том числе и для каждого диска отдельно, так и путем отключения соответствующей службы. В этой простой инструкции подробно о том, как отключить индексирование Windows 10 различными способами. Также может быть интересным: Настройка SSD для Windows 10, Программы для SSD.
Отключаем индексирование Windows 10 в параметрах панели управления
Стандартный метод настройки и отключения индексирования Windows 10 — использование соответствующего раздела в панели управления:
- Откройте панель управления, а затем — Параметры индексирования.

- В открывшемся окне вы увидите список расположений, для которых включено индексирование. Чтобы изменить этот список нажмите кнопку «Изменить».
- Снимите отметки с тех расположений, которые не требуется индексировать и примените настройки.
Дополнительно, вы можете отключить индексирование содержимого файлов на отдельных дисках (например, только для SSD) как самую затратную по ресурсам операцию индексирования. Для этого достаточно выполнить следующие шаги.
- Откройте свойства нужного диска.
- Снимите отметку «Разрешить индексировать содержимое файлов на этом компьютере в дополнение к свойствам файлам» и примените сделанные настройки.
Как видите, все сравнительно несложно, но при этом сама служба индексирования на компьютере продолжает работать.
Отключение службы индексирования Windows 10 (Windows Search)
Если вам требуется полностью отключить индексирование Windows 10, сделать это можно путем отключения соответствующей системной службы, которая называется Windows Search:
- Нажмите клавиши Win+R на клавиатуре, введите services.
 msc
msc - Найдите в списке служб «Windows Search».
- В типе запуска установите «Отключена», примените настройки и перезагрузите компьютер (если просто отключить и остановить, она запустится снова).
После этого индексирование в Windows 10 будет полностью отключено, но поиск по параметрам, системным элементам и установленным программам в панели задач продолжит работать, равно как и поиск по файлам, если использовать окно поиска в проводнике (в последнем случае вы будете видеть уведомление о том, что поиск может быть медленным, так как индексирование не выполняется).
А вдруг и это будет интересно:
Как отключить индексацию содержимого файлов в Windows
Windows, Windows 10, Windows 7- Bot
- 14.02.2020
- 5 192
- 2
- 11
- 10
- Содержание статьи
В Windows есть функция индексирования содержимого файлов на диске, которая отлично помогает при поиске, но в некоторых ситуациях, данная функция может очень сильно замедлить работу компьютера (особенно со старыми HDD дисками).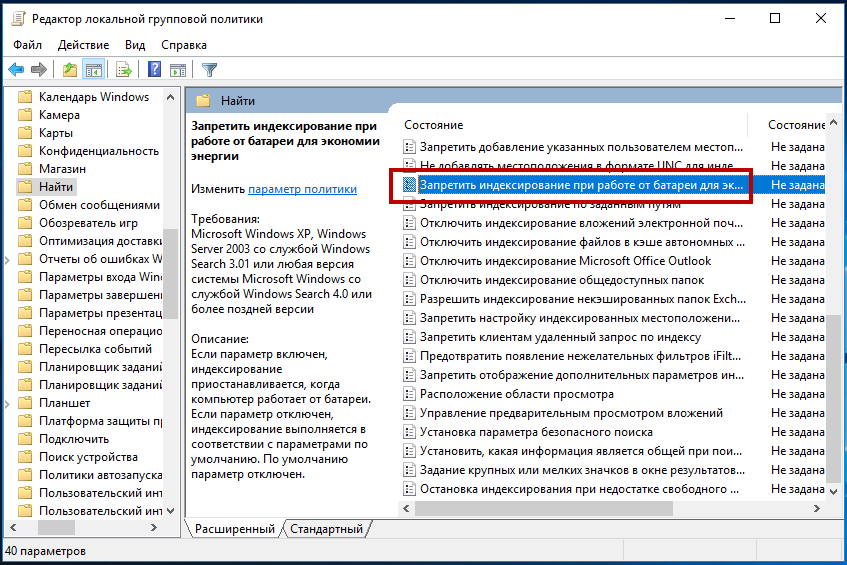 В данной статье мы покажем, как можно выключить индексацию содержимого файлов на диске для повышения производительности.
В данной статье мы покажем, как можно выключить индексацию содержимого файлов на диске для повышения производительности.
Описание
Начиная с системы Windows Vista, служба индексации индексирует содержимое файлов во время их создания или изменения. Это означает, что функции типа Мгновенного поиска быстро предоставляют результаты по запросу благодаря поиску по индексу содержимого файла.
Как отключить индексацию в Windows 7
- Нажмите Пуск – Компьютер.
- Правой кнопкой нажмите на диск для которого вы хотите отключить индексирование (например, С: ) и выберите

- Снимите отметку с поля «Разрешить индексировать содержимое файлов на этом диске в дополнение к свойствам файла«.
- Нажмите Применить и Ок.
Если вам позже нужно будет восстановить эту функцию, повторите вышеописанные действия и отметьте это поле.
Как отключить индексацию в Windows 10
В Windows 10 индексация отключается так же, как и в предыдущих операционных системах Windows:
- Нужно открыть Проводник, сделать это можно открыв меню Пуск и набрав в поиске Проводник
- В зависимости от настроек, Проводник может открыть либо сразу показ дисков, либо окно быстрого доступа. Если открылось окно быстрого доступа, то в левой части проводника нужно выбрать пункт «Этот компьютер».
- Теперь Вы будете видеть свои диски. Для отключения индексации на нужном диске, нужно нажать правой кнопкой на этом диске, (например, С: ), и снять галочку «Разрешить индексировать содержимое файлов на этом диске в дополнение к свойствам файла«.

- После этого нужно нажать Применить и Ок.
Для того, чтобы вернуть индексацию данного диска, достаточно проделать эти же действия, вернув галочку на её место.
Индексирование файлов на жестком диске что это и нужно ли отключать
Индексирование файлов жесткого диска — это специальная системная служба в Windows, которая ускоряет процесс поиска файлов на жестких дисках компьютера. Будет очень полезна тем, кто часто ищет какие-либо файлы и хочет их как можно быстрее найти. Например, очень быстро и удобно искать вордовские документы. Их как правило, много у всех. Наименования проиндексированных файлов добавляются в базу на системном диске и при вводе в поиск определенной буквы или слова сразу же появляются похожие слова или элементы в окне поиска.
Отключенная индексация файлов на жестком диске часто помогает повысить производительность компьютера. Для начала нужно разобраться, что такое индексирование, и в каких случаях его отключение действительно необходимо.
В каких случаях индексацию лучше отключить
Если CPU очень быстрый (i5, i7), а накопитель обычный, то индексацию лучше оставить. Медленный процессор в сочетании с любым типом жесткого диска означает, что ее стоит убрать. Любой тип CPU и жесткий диск стандарта SSD тоже нуждаются в отключении индексации. Можно сделать вывод, что эта опция должна быть выключена для накопителя SSD и медленного процессора. Не стоит волноваться, поскольку компьютер без индексации будет исправно работать, как и раньше. Все необходимые файлы можно будет находить так же, как и прежде. Разница лишь в том, что они больше не будут индексироваться.
На самом деле, пользователи очень редко ищут файлы с помощью встроенного поиска Windows. Зачем нужна эта утилита, если подавляющее большинство людей используют для хранения важных файлов максимум 2-3 папки, которые обычно располагаются рядом друг с другом? Что касается функции поиска файла по ключевым словам, то в операционной системе Windows 7 она реализована настолько плохо, что с ее помощью очень редко удается что-то найти.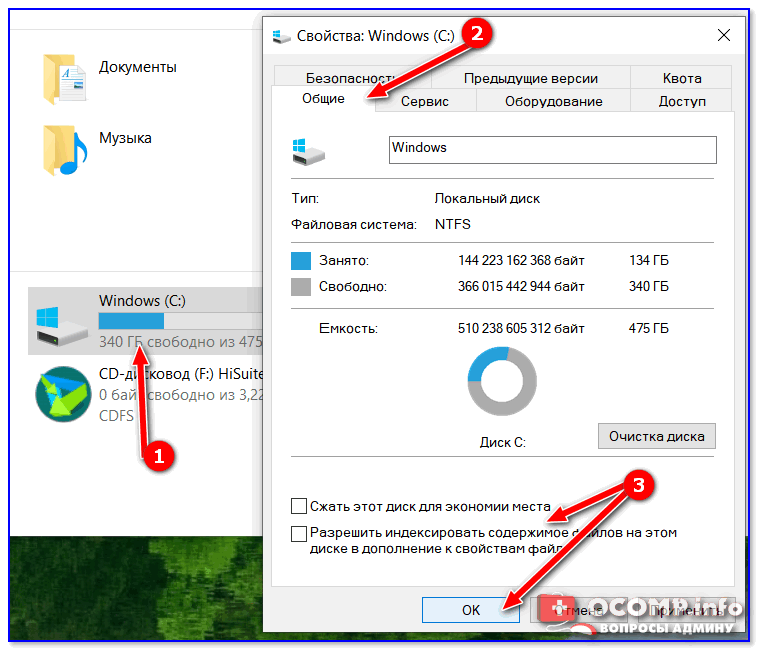
Как отключить индексацию
Существует несколько способов отключения индексации. Если пользователь хочет оставить возможность для поиска в некоторых папках, то можно выборочно отключить индексирование файлов для остальных каталогов. Для этого необходимо нажать кнопку Start и в строке поиска ввести «indexing». Нужный результат по данному запросу должен называться Indexing Options.
Далее можно будет увидеть список текущих индексируемых папок. Для внесения изменений в этот список нужно нажать на кнопку Modify. По умолчанию Windows 7 индексирует Outlook, историю браузера Internet Explorer, любые автономные файлы, меню Start и персональный каталог пользователя, в котором содержатся папки Documents, My Pictures и т.
Чтобы снять эти папки с индексирования, нужно поснимать все птички напротив них. Например, если каталог с фотографиями занимает 50 Гбайт дискового пространства, а все файлы в нем используют числа в качестве имен, то индекс для них должен быть отключенный. Фотоснимки обычно сортируются по датам событий и формируют подпапки. После отключения индексации каталога My Pictures можно будет ощутить повышение скорости работы Windows. Даже если добавлять в эту папку новые фотографии, операционная система уже не будет пытаться их искать.
Есть и более радикальный способ, с помощью которого можно отключать индексирование диска со всем его содержимым. Это может быть полезным для SSD, который используется в качестве резервного устройства. По умолчанию он всегда индексируемый, но это не имеет никакого смысла, если SSD не используется в повседневной жизни.
Чтобы выключить эту опцию для накопителя, необходимо зайти в My Computer и щелкнуть правой кнопкой мыши на локальном диске (C, D и т. д.), после чего выбрать Properties. На вкладке General в самом низу можно будет увидеть флажок под названием Allow Indexing Service или что-то в этом роде (надпись может отличаться в зависимости от используемой операционной системы).
д.), после чего выбрать Properties. На вкладке General в самом низу можно будет увидеть флажок под названием Allow Indexing Service или что-то в этом роде (надпись может отличаться в зависимости от используемой операционной системы).
Если снять птичку, то появится всплывающее диалоговое окно, которое спросит у пользователя, желает ли он применить новые настройки ко всем файлам на SSD, или только к тем из них, что находятся в корневом каталоге. Нужно выбрать первый вариант, иначе Виндовс будет стоять на своем и продолжать индексировать все папки. Затем останется лишь нажать на кнопку OK и подождать несколько минут, пока новые настройки вступят в силу на вашем ССД. Видео по теме смотрите ниже.
Отключите индексирование в Windows для повышения производительности
Если вы отключите функцию индексации поиска Windows на своих жестких дисках, вы сможете повысить производительность в Windows 10. Сначала давайте посмотрим, почему вы можете захотеть это сделать. После этого мы объясним, как это сделать.
Сначала давайте посмотрим, почему вы можете захотеть это сделать. После этого мы объясним, как это сделать.
Иногда вы можете не захотеть отключать индексацию поиска Windows. Это зависит от того, какое оборудование вы используете. Ниже приведены некоторые примеры того, когда вы должны или не должны отключать его.
Кроме того, давайте просто развеем быстрый миф. Индекс поиска Windows по-прежнему используется в Windows 10 и работает так же, как и в старых версиях Windows. Имея это в виду, вот что мы предлагаем:
- Хороший процессор и стандартный жесткий диск = продолжайте индексирование
- Медленный процессор и любой жесткий диск = Отключите индексирование
- Любой процессор с SSD = отключить индексацию
Если у вас медленный жесткий диск и хороший процессор, имеет смысл включить индексацию поиска, но в противном случае лучше отключить его. Это особенно актуально для тех, у кого есть SSD, потому что они могут так быстро читать ваши файлы.
Для тех, кому интересно, поисковая индексация никак не повредит вашему компьютеру. Когда он включен, все поиски индексируются, поэтому поиск выполняется быстрее — однако индексатор поиска использует ЦП и ОЗУ, поэтому, отключив его, вы сохраните эти ресурсы.
Когда он включен, все поиски индексируются, поэтому поиск выполняется быстрее — однако индексатор поиска использует ЦП и ОЗУ, поэтому, отключив его, вы сохраните эти ресурсы.
Отключите индексирование поиска Windows выборочно
У вас есть возможность отключить индексирование для определенных папок, поэтому, если вы регулярно осуществляете поиск областей на вашем компьютере, возможно, стоит продолжить их индексирование и отключить его в других местах.
Мы начнем с этой опции, потому что это отличная середина для экономии ресурсов ПК и высокой скорости поиска. Для этого откройте меню «Пуск» и введите «Индексирование». Нажмите на Опции индексации.
На странице параметров индексирования вы увидите список, в котором показаны все включенные и исключенные местоположения для индексации. Это будет включать в себя меню «Пуск», историю Internet Explorer и, самое главное, папку «Пользователи» и все, что в ней находится. Это означает, что все, как ваши документы, загрузки, изображения и видео папки.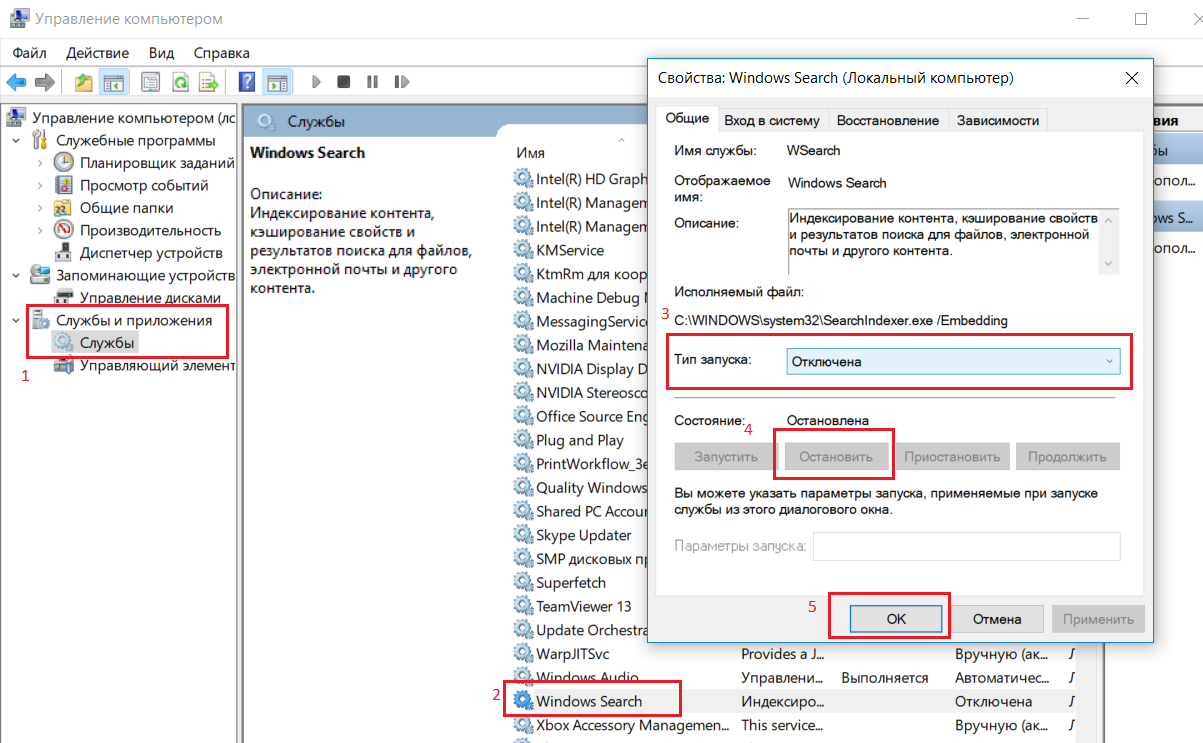
Эти папки могут содержать множество файлов, которые вы редко просматриваете. Если это так, вы должны отключить индексирование. Нажмите «Изменить», затем на новой странице прокрутите вниз до отмеченной папки «Пользователи» и снимите ее. После нажмите ОК. Обратите внимание, что папок «Пользователи» может быть несколько, поэтому убедитесь, что вы выбрали ту, которая отмечена галочкой.
Вы можете пойти дальше, щелкнув стрелку раскрывающегося списка в папке «Пользователи» и сняв отметку с отдельных папок. Это может быть полезно, например, если вы часто посещаете мои документы, но редко касаетесь других папок.
Если вы продолжаете добавлять файлы в каждую папку, индексация будет продолжаться, тратя больше ресурсов, поэтому лучше отключить это для папок, которые вы редко вводите, чтобы сохранить системные ресурсы.
Отключить индексирование поиска Outlook
По умолчанию Microsoft Outlook не отображается на странице индексации поиска. Вместо этого нам нужно пройти через Microsoft Outlook.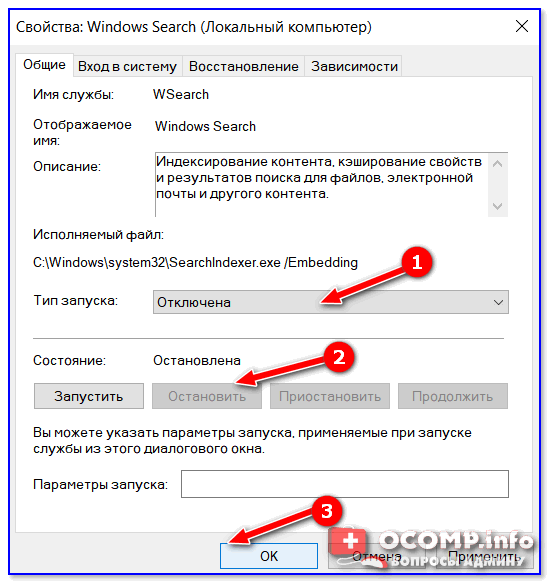 Итак, откройте Outlook, затем нажмите Файл — Параметры.
Итак, откройте Outlook, затем нажмите Файл — Параметры.
На странице «Параметры» перейдите на вкладку «Поиск» слева, а затем нажмите выделенную синим цветом кнопку «Параметры индексации…». Далее вы увидите меню, аналогичное предыдущему, но теперь вы увидите Microsoft Outlook в списке.
Чтобы отключить индексирование поиска Outlook, сначала щелкните Microsoft Outlook в списке, чтобы выделить его. Затем нажмите «Изменить», а затем установите флажок в новом окне, чтобы снять отметку. Наконец, нажмите ОК.
Отключить индексирование поиска Windows для определенных дисков
Если вы хотите отключить индексацию поиска Windows для определенных дисков, вы можете сделать это с помощью другого процесса. Рекомендуется отключить поисковую индексацию для дисков, к которым вы редко обращаетесь, например, для резервного копирования.
Для этого сначала откройте меню «Пуск», введите «ПК» и нажмите «Этот компьютер», когда он появится в результатах поиска.
Затем щелкните правой кнопкой мыши диск и выберите «Свойства».
На вкладке Общие снимите флажок Разрешить файлам на этом диске индексировать содержимое в дополнение к свойствам файлов в нижней части. После нажмите Применить.
Вам будет предоставлена возможность выбрать все файлы или только сам диск. Обязательно выберите Применить изменения к диску X: \, подпапкам и файлам. После нажмите ОК.
Следующий шаг займет некоторое время. Теперь ваш компьютер будет применять этот новый атрибут ко всем файлам на этом диске. К счастью, вы можете позволить ему работать в фоновом режиме, и это не должно сильно влиять на вашу производительность, если вы не применяете его на диск, на котором вы используете Windows.
Если появятся какие-либо сообщения об отказе в доступе, просто нажмите « Пропустить все» — это системные файлы или другие файлы, которые используются в данный момент.
Полностью отключить индексирование
Если вы хотите полностью отключить индексирование поиска в Windows 10, вы должны использовать другой метод. Описанные выше методы могут остановить индексирование поиска для определенных файлов и папок, но служба индексации поиска все еще работает.
Описанные выше методы могут остановить индексирование поиска для определенных файлов и папок, но служба индексации поиска все еще работает.
Этот вариант рекомендуется только в том случае, если поиск Windows не работает или ваш ЦП работает очень медленно и сталкивается с проблемами производительности. Выполните следующие действия, чтобы отключить поиск Windows.
Вы можете начать, нажав Windows Key + R, набрав services.msc и нажав OK.
Ищите Windows Search в списке сервисов. Чтобы упростить задачу, дважды нажмите кнопку «Имя», чтобы организовать в алфавитном порядке из ZA. Дважды щелкните Поиск Windows, когда найдете его.
В открывшейся новой вкладке нажмите «Стоп», чтобы остановить службу индексации поиска Windows, а затем щелкните раскрывающийся список «Тип запуска». В появившемся списке выберите «Отключено». После нажмите Применить.
Теперь вы можете перезагрузить компьютер, и индексация поиска Windows будет полностью отключена.
Если вы заметили какие-либо проблемы с производительностью поиска, вы можете снова включить его.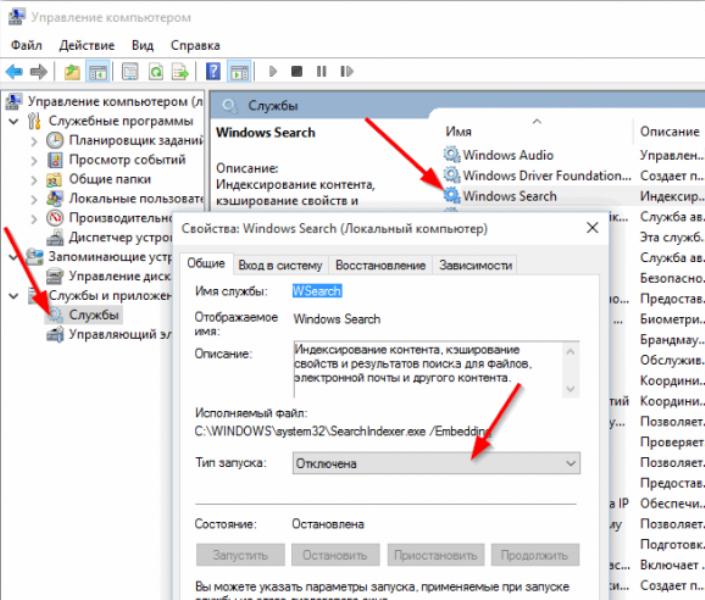
Как отключить индексацию в Windows 10
Служба индексирования содержимого компьютера помогает быстрее получить результаты поиска файлов и других объектов. Первое индексирование может занять несколько часов в Windows 10. После этого индексирование будет выполняться в фоновом режиме во время использования компьютера, при этом проводится только повторное индексирование обновлённых данных.
Эта статья расскажет, как отключить индексацию диска (файлов) в Windows 10. За индексирование контента, кэширование свойств и отображение результатов поиска для файлов, электронной почты и другого контента отвечает служба Windows Search. А также можно запретить индексировать содержимое файлов в дополнении к свойствам файла любого диска.
Как отключить индексацию диска (файлов) в Windows 10
Важно! После полного отключения индексирования могут наблюдаться проблемы с поиском файлов на диске. Если же Вы по максимуму используете возможности обновлённого поиска отключать индексацию категорически не рекомендуется.
Если же Вы по максимуму используете возможности обновлённого поиска отключать индексацию категорически не рекомендуется.
Службы
- Перейдите в управление службами, выполнив команду services.msc в окне Win+R.
- В открывшемся окне найдите службу Windows Search и откройте её Свойства.
- Теперь достаточно нажать Остановить, и сменить её тип запуска на Отключена.
Проводник
Дополнительно можно открыть Проводник и перейти в Этот компьютер. В свойствах определённого диска (а можно и всех локальных накопителей) достаточно снять отметку Разрешить индексировать содержимое файлов на этом диске в дополнении к свойствам файла.
В открывшемся окошке укажите к чему Вы хотите применить изменения. Есть возможность выбрать Применение изменений только к диску C:\ или К диску C:\ и ко всем вложенным папкам и файлам.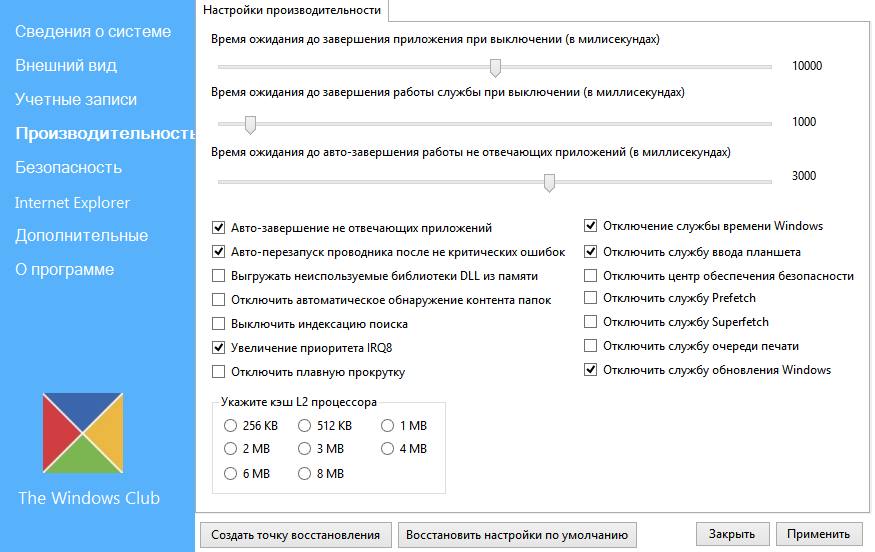
Командная строка
Для быстрого отключения службы индексирования можно воспользоваться командной строкой. В запущенной командной строке от имени администратора выполните команду: sc stop «wsearch» && sc config «wsearch» start=disabled.
Параметры индексирования
А также можно перейти в классическую панель управления выполнив команду Control panel в окне Win+R. В разделе Параметры индексирования достаточно нажать кнопку Изменить. Теперь снимите отметки с тех расположений, которые не требуется индексировать и примените настройки.
При правильной настройке индексирования данных можно добиться увеличения быстродействия компьютера. Дополнительно рекомендуем очистить диск С от ненужных файлов в Windows 10.
Заключение
Само индексирование — это процесс просмотра файлов, электронных сообщений и другого содержимого на компьютере и классификации информации о них, например содержащихся в них слов и метаданных.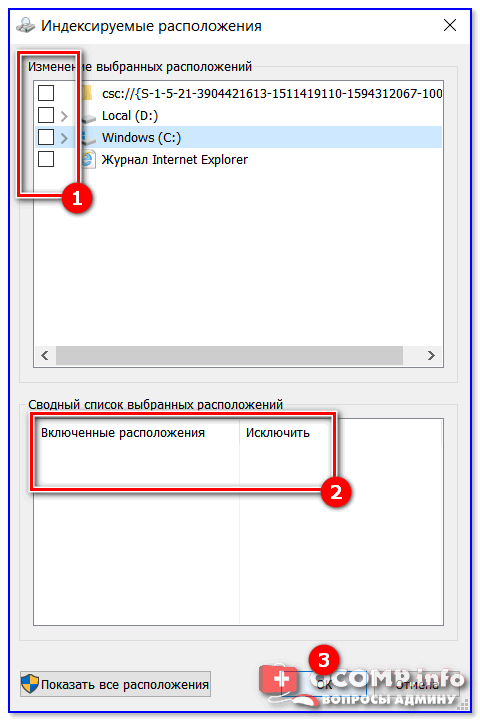 Несколько раз подумайте, а нужно ли Вам вообще отключать индексирование? В целом индексация немного ускоряет загрузку программ и после её отключения могут наблюдаться проблемы с работой поиска.
Несколько раз подумайте, а нужно ли Вам вообще отключать индексирование? В целом индексация немного ускоряет загрузку программ и после её отключения могут наблюдаться проблемы с работой поиска.
Как отключить (включить) индексирование поиска (службу Windows Search) в Windows
В данной статье показаны действия, с помощью которых можно отключить или включить индексирование поиска (службу поиска Windows Search) в операционной системе Windows.
По умолчанию Windows использует индекс при поиске, чтобы ускорить результаты поиска. Индекс поиска выполняет индексирование контента, кэширование свойств и результатов поиска для файлов, электронной почты и другого контента.
Индекс использует службу поиска Windows Search и выполняется в фоновом режиме как процесс SearchIndexer.exe. Индекс автоматически перестраивается и обновляется при изменении, внесенных с момента последнего перестроения индекса, чтобы повысить точность результатов поиска.
Если вы предпочитаете выполнять поиск без использования индекса, можно полностью отключить индексирование поиска (службу поиска Windows Search). Если отключить индексацию поиска, то поиск займет немного больше времени, но результаты поиска всегда будут актуальными и точными.
Если отключить индексацию поиска, то поиск займет немного больше времени, но результаты поиска всегда будут актуальными и точными.
- Чтобы отключить или включить индексирование поиска (службу поиска Windows Search), необходимо войти в систему с правами администратора
- Если отключить индексирование поиска, пользователи больше не смогут выполнять поиск в библиотеках.
- Функция Временная шкала (Timeline) требует, чтобы служба поиска Windows была включена, запущена и настроена на автоматический (отложенный запуск).
Как отключить индексирование
Чтобы отключить индексирование поиска (службу поиска Windows Search), откройте консоль «Службы», для этого нажмите сочетание клавиш + R, в открывшемся окне Выполнить введите services.msc и нажмите клавишу Enter↵.
В окне Службы дважды щёлкните левой кнопкой мыши службу Windows Search.
В открывшемся окне Свойства: Windows Search (локальный компьютер) остановите службу нажав кнопку Остановить.
Затем в выпадающем списке Тип запуска: выберите пункт Отключена и нажмите кнопку OK.
Включение индексирования поиска
Чтобы включить индексирование поиска (службу поиска Windows Search), откройте консоль «Службы», для этого нажмите сочетание клавиш + R, в открывшемся окне Выполнить введите services.msc и нажмите клавишу Enter↵.
В окне Службы дважды щёлкните левой кнопкой мыши службу Windows Search.
В открывшемся окне Свойства: Windows Search (локальный компьютер) в выпадающем списке Тип запуска: выберите пункт Автоматически (отложенный запуск) и нажмите кнопку Применить.
Затем запустите службу нажав кнопку Запустить.
Управление через командную строку
Также отключить или включить индексирование поиска (службу поиска Windows Search) можно используя командную строку.
Чтобы отключить индексирование поиска (службу поиска Windows Search), запустите командную строку от имени администратора и выполните следующую команду:
sc stop «wsearch» && sc config «wsearch» start=disabled
Чтобы включить индексирование поиска (службу поиска Windows Search), запустите командную строку от имени администратора и выполните следующую команду:
sc config «wsearch» start=delayed-auto && sc start «wsearch»
Индексирование поиска в Windows 10: вопросы и ответы
Индексирование содержимого компьютера помогает быстрее получить результаты поиска файлов и других объектов.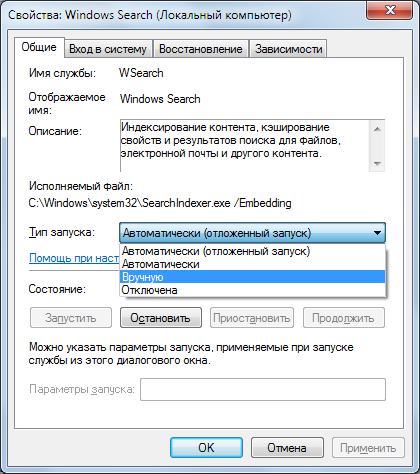 Узнайте, как это работает.
Узнайте, как это работает.
Что такое индексирование?
Индексирование — это процесс просмотра файлов, электронных сообщений и другого содержимого на компьютере и классификации информации о них, например содержащихся в них слов и метаданных. При выполнении поиска на компьютере после индексирования система анализирует индекс терминов, чтобы быстрее найти результаты.
Первое индексирование может занять несколько часов. После этого индексирование будет выполняться в фоновом режиме на компьютере во время его использования, при этом проводится только повторное индексирование обновленных данных.
Как индексирование ускоряет поисковые запросы?
Как и указатель в книге, цифровой индекс позволяет компьютеру и приложениям быстрее находить содержимое, анализируя термины или общие свойства, такие как дата создания файла. Полностью построенный индекс может возвращать ответы на такие операции поиска, как «Показать все песни Coldplay», за долю секунды, хотя без индекса эта операция может занять несколько минут.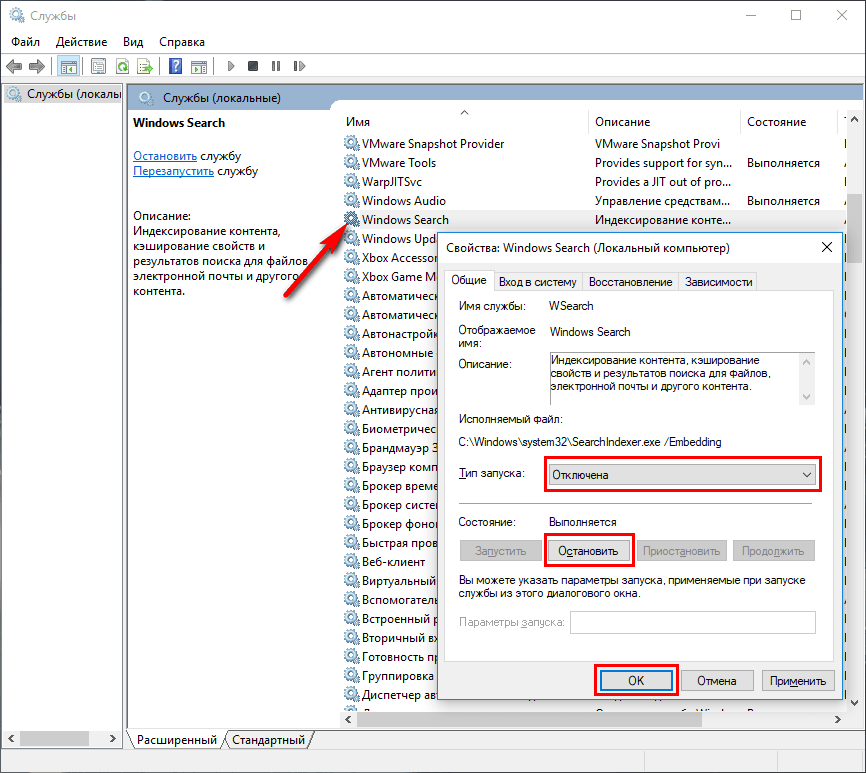
Какие сведения индексируются?
По умолчанию индексируются все свойства файлов, в том числе имена и полные пути к файлам. Для файлов с текстом индексируются их содержимое, что позволяет искать слова в файлах.
Устанавливаемые приложения также могут добавлять собственные сведения в индекс для ускорения поиска. Например, Outlook 2016 по умолчанию добавляет все письма, синхронизированные с компьютером, в индекс и использует его для поиска в приложении.
Какие приложения используют индекс?
Многие из встроенных приложений на компьютере используют индекс тем или иным образом. Проводник, «Фотографии» и Groove применяют его для доступа к файлам и отслеживания изменений в них. Microsoft Edge использует индекс для отображения результатов журнала браузера в адресной строке. Outlook использует его для поиска почты. Кортана использует индекс для ускоренного предоставления результатов поиска на компьютере.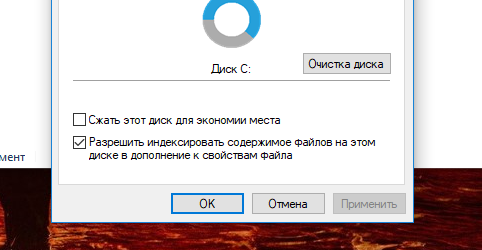
Многие приложения в Microsoft Store также применяют индекс для предоставления актуальных результатов поиска файлов и другого содержимого. Отключение индексировании приведет к тому, что эти приложения станут работать медленнее или совсем перестанут работать, в зависимости от интенсивности использования индекса.
Почему индексирование все время выполняется на компьютере автоматически?
Ваш компьютер с Windows 10 постоянно отслеживает изменения файлов и обновляет индекс, добавляя последние данные. Для этого он открывает недавно измененные файлы, изучает изменения и сохраняет новые сведения в индексе.
Где хранятся сведения об индексе?
Все данные, полученные в результате индексирования, хранятся локально на компьютере. Они не передаются на любой другой компьютер или корпорации Майкрософт. Однако приложения, устанавливаемые на компьютере, могут читать данные в индексе, поэтому будьте осторожны при установке и убедитесь, что вы доверяете источнику приложения.
Сколько места использует индекс?
Как правило, индекс занимает менее 10 процентов от размера индексированных файлов. Например, если у вас 100 МБ текстовых файлов, индекс для них будет занимать менее 10 МБ.
Индекс может занимать больше места, если у вас большое количество небольших файлов (< 4 КБ) или если индексируется компьютерный код. В обоих случаях размер индекса будет значительно увеличен относительно размера файлов. Если на компьютере множество небольших файлов и вы хотите сэкономить место, вы можете удалить расположение этих файлов из индекса, перейдя на страницу панели управления «Параметры индексирования» и выбрав Изменить.
Какие языки могут индексироваться?
Все языковые пакеты, установленные с Windows, содержат информацию для индексирования содержимого на этом языке. Если у вас есть файлы или другое содержимое на языке, который не установлен на компьютере, индекс попытается сделать их доступными для поиска, но это не всегда возможно.![]()
Чтобы установить другие языковые пакеты, чтобы обеспечить возможность поиска на компьютере, перейдите в раздел Параметры> & язык > регион & язык, а затем выберите команду Добавить язык .
Какие типы файлов могут индексироваться?
Для просмотра списка типов файлов, которые могут быть проиндексированы, перейдите на страницу панели управления «Параметры индексирования» и выберите Дополнительно > Типы файлов.
Можно ли изменить объем индексируемых данных о файлах?
Да. Существует два способа индексирования файлов: только свойства или свойства и содержимое. При индексировании только свойств система не изучает содержимое файла или не делает его доступным для поиска. Вы по-прежнему сможете выполнять поиск по имени файла, но не по его содержимому.
Если вы решите не индексировать содержимое файлов, вы сможете уменьшить размер индекса, но в некоторых случаях файлы станет труднее найти.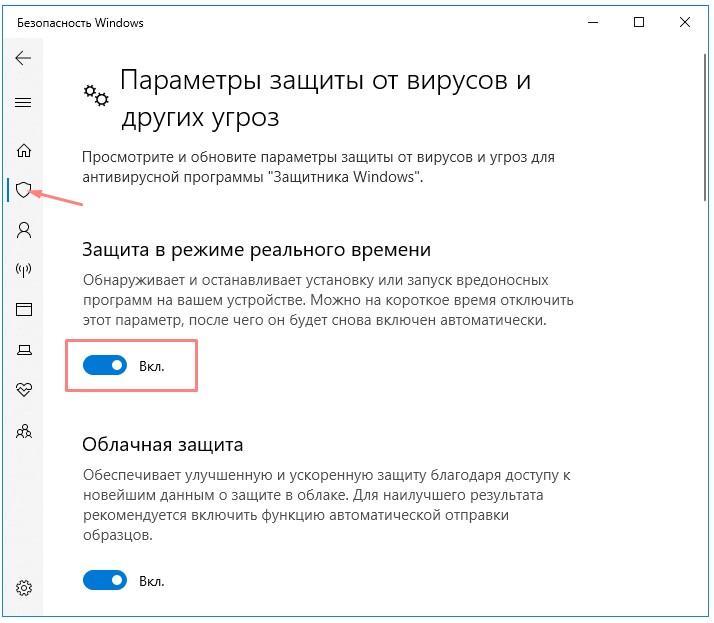
Чтобы выбрать параметр для каждого типа файла, перейдите на страницу панели управления «Параметры индексирования» и выберите Дополнительно > Типы файлов.
Отключите индексирование в Windows для повышения производительности
Если вы отключите функцию индексации поиска Windows на жестких дисках, вы сможете повысить производительность в Windows 10. Сначала давайте посмотрим, зачем вам это нужно. После мы объясним, как это сделать.
Иногда вы можете не захотеть отключать поисковую индексацию Windows. Это зависит от того, какое оборудование вы используете. Ниже приведены несколько ярких примеров того, когда вы должны или не должны отключать его.
Также, давайте развеем небольшой миф.Индексирование поиска Windows по-прежнему используется в Windows 10 и работает почти так же, как и более старые версии Windows. Имея это в виду, вот что мы предлагаем:
- Хороший ЦП и стандартный жесткий диск = Продолжайте индексацию на
- Медленный ЦП и любой жесткий диск = Отключите индексацию
- Любой ЦП с SSD = Отключите индексацию
Если у вас медленный жесткий диск и хороший ЦП , имеет смысл оставить поисковую индексацию включенной, но в противном случае лучше отключить ее.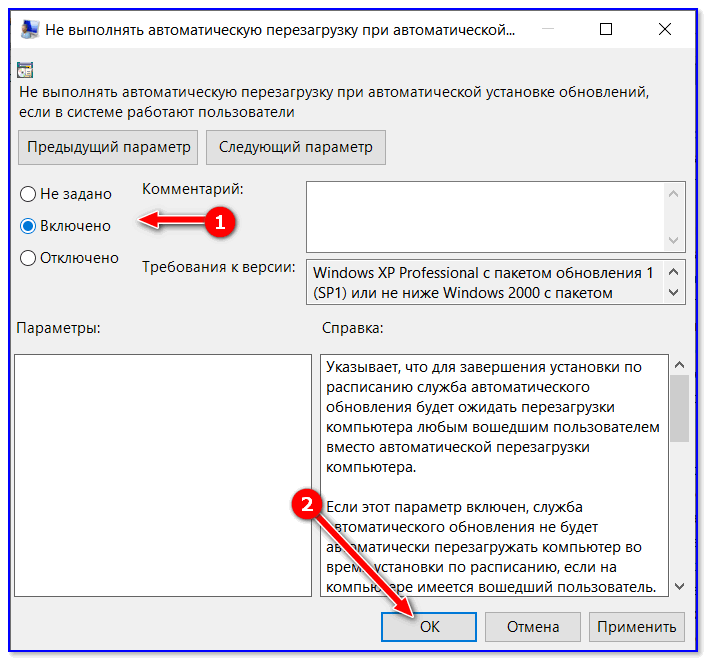 Это особенно актуально для тех, у кого есть SSD, потому что они могут так быстро читать ваши файлы.
Это особенно актуально для тех, у кого есть SSD, потому что они могут так быстро читать ваши файлы.
Для любопытных: поисковое индексирование никак не вредит вашему компьютеру. Когда он включен, все поиски индексируются, поэтому поиск выполняется быстрее, однако индексатор поиска использует ЦП и оперативную память, поэтому, отключив его, вы сэкономите эти ресурсы.
Выборочное отключение индексации поиска WindowsУ вас есть возможность отключить индексацию для определенных папок, поэтому, если вы регулярно просматриваете области на своем ПК, возможно, стоит оставить индексирование для них включенным и отключить его в другом месте.
Мы начнем с этого варианта, потому что это отличный компромисс для экономии ресурсов ПК и высокой скорости поиска. Для этого откройте меню «Пуск» и введите Indexing . Щелкните Параметры индексации .
На странице Параметры индексирования вы увидите список, в котором показаны все включенные и исключенные местоположения для индексации.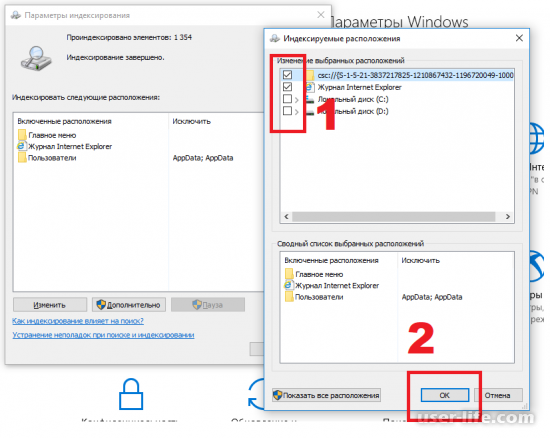 Это будет включать в себя ваше меню «Пуск», историю Internet Explorer и, что наиболее важно, папку «Пользователи» и все, что в ней находится.Это означает все, как ваши документы, загрузки, изображения и папки с видео.
Это будет включать в себя ваше меню «Пуск», историю Internet Explorer и, что наиболее важно, папку «Пользователи» и все, что в ней находится.Это означает все, как ваши документы, загрузки, изображения и папки с видео.
Эти папки могут содержать множество файлов, которые вы редко просматриваете. В таком случае следует отключить индексирование. Щелкните Изменить , затем на новой странице прокрутите вниз до отмеченной папки «Пользователи» и снимите ее. После нажмите ОК . Обратите внимание, что папок «Пользователи» может быть несколько, поэтому убедитесь, что вы нашли ту, которая отмечена галочкой.
Вы можете пойти дальше, щелкнув стрелку раскрывающегося списка в папке «Пользователи» и сняв отметку с отдельных папок.Это может быть полезно, например, если вы часто посещаете мои документы, но редко касаетесь других папок.
Если вы продолжите добавлять файлы в каждую папку, индексирование будет продолжаться, тратя больше ресурсов, поэтому лучше отключить это для папок, которые вы редко вводите, чтобы сэкономить системные ресурсы.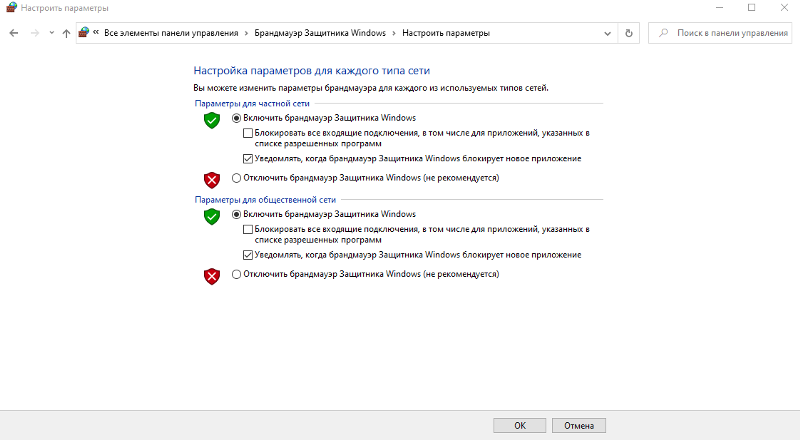
По умолчанию Microsoft Outlook не отображается на странице индексации поиска. Вместо этого нам нужно пройти через Microsoft Outlook.Итак, откройте Outlook, затем щелкните File — Options .
На странице «Параметры» щелкните вкладку « Search » слева, а затем нажмите выделенную синим цветом кнопку «Параметры индексирования … ». Затем вы увидите меню, аналогичное предыдущему, но теперь в списке вы увидите Microsoft Outlook.
Чтобы отключить поисковую индексацию Outlook, сначала щелкните Microsoft Outlook в списке, чтобы выделить его. Затем нажмите Изменить , а затем снимите флажок в новом окне.Наконец, нажмите ОК .
Отключить индексацию поиска Windows для определенных дисков Если вы хотите отключить поисковую индексацию Windows для определенных дисков, вы можете сделать это с помощью другого процесса. Рекомендуется отключить поисковую индексацию для дисков, к которым вы редко прикасаетесь, например для резервных дисков.
Рекомендуется отключить поисковую индексацию для дисков, к которым вы редко прикасаетесь, например для резервных дисков.
Для этого сначала откройте меню «Пуск» и введите PC и щелкните This PC , когда он появится в результатах поиска.
Затем щелкните диск правой кнопкой мыши и выберите Свойства .
На вкладке Общие снимите флажок Разрешить индексирование содержимого файлов на этом диске в дополнение к свойствам файла внизу. После нажмите Применить .
Вам будет предложено выбрать все файлы или только сам диск. Обязательно выберите Применить изменения к диску X: \, подпапкам и файлам . После нажмите ОК .
Следующий шаг займет некоторое время. Ваш компьютер теперь применит этот новый атрибут ко всем файлам на этом диске. К счастью, вы можете позволить ему работать в фоновом режиме, и это не должно сильно влиять на вашу производительность, если только вы не примените его к диску, на котором вы используете Windows.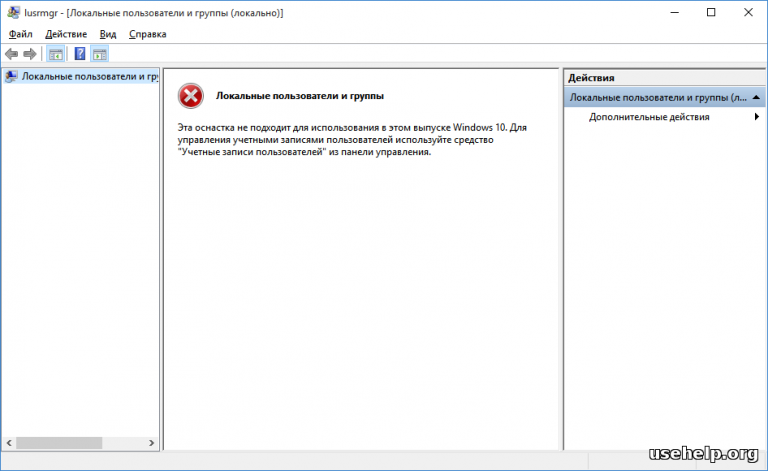
Если появятся какие-либо сообщения об отказе в доступе, просто нажмите Игнорировать все — это системные файлы или другие файлы, которые используются в данный момент.
Полностью отключить индексациюЕсли вы хотите полностью отключить поисковую индексацию в Windows 10, вы должны использовать другой метод.Вышеупомянутые методы могут остановить индексирование поиска для определенных файлов и папок, но служба индексации поиска по-прежнему работает.
Этот вариант рекомендуется только в том случае, если поиск Windows не работает или ваш процессор очень медленный и имеет проблемы с производительностью. Выполните следующие действия, чтобы отключить поиск Windows.
Вы можете начать, нажав Windows Key + R , набрав services.msc и нажав OK .
Найдите Windows Search в списке служб.Чтобы упростить задачу, дважды нажмите кнопку Имя , чтобы упорядочить их в алфавитном порядке от Я до А. Дважды щелкните Windows Search , когда найдете его.
Дважды щелкните Windows Search , когда найдете его.
В новой открывшейся вкладке щелкните Остановить , чтобы остановить службу индексации Windows Search, а затем щелкните раскрывающееся поле Тип запуска . В появившемся списке выберите Отключено . После нажмите Применить .
Теперь вы можете перезагрузить компьютер, и индексирование Windows Search будет полностью отключено.
Если вы заметили какие-либо проблемы с производительностью поиска, вы можете снова включить его.
Как включить или отключить индексирование в Windows 10
- Откройте меню Win + X, нажав сочетание клавиш Windows + X . Вы также можете открыть это меню, щелкнув правой кнопкой мыши кнопку «Пуск» . Выберите в меню Command Prompt (Admin) или PowerShell (Admin) .
- Когда открывается командная строка , вам нужно ввести sc stop «wsearch» && sc config «wsearch» start = disabled и нажать Enter , чтобы запустить его.

После этого вы немедленно остановите службу поиска Windows, и функция индексирования должна быть отключена. Как видите, это быстрый и простой способ отключить индексирование, поэтому, если вы опытный пользователь и хотите быстро отключить эту функцию, обязательно попробуйте этот метод.
Чтобы включить индексирование, вам просто нужно использовать команду sc config «wsearch» start = delayed-auto && sc start «wsearch» .
Запустите сканирование системы для обнаружения потенциальных ошибок
Нажмите Начать сканирование , чтобы найти проблемы с Windows.Нажмите Восстановить все , чтобы исправить проблемы с запатентованными технологиями. Запустите сканирование ПК с помощью Restoro Repair Tool, чтобы найти ошибки, вызывающие проблемы с безопасностью и замедление. После завершения сканирования в процессе восстановления поврежденные файлы заменяются новыми файлами и компонентами Windows.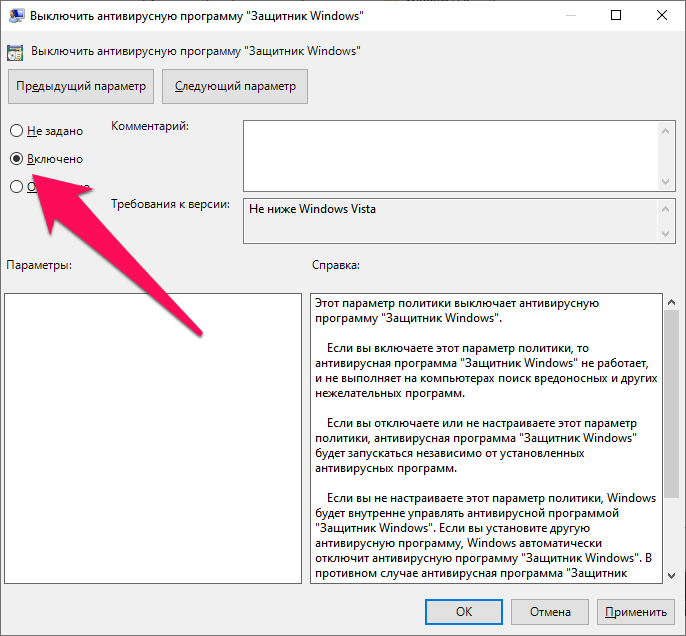
Если у вас возникли проблемы с доступом к командной строке от имени администратора, вам лучше ознакомиться с этим руководством.
3. Изменить параметры индексирования
Если вы хотите изменить параметры индексирования, вы можете выбрать, какие местоположения вы хотите индексировать. Отключив индексирование определенных местоположений, вы можете улучшить свою производительность. Чтобы изменить этот параметр, сделайте следующее:
- Нажмите Windows Key + S и введите с индексированием . Выберите в меню Параметры индексации . Если этот параметр недоступен в строке поиска, вам нужно будет открыть его из панели управления .
- Теперь вы увидите список проиндексированных местоположений. Нажмите кнопку Изменить .
- Снимите отметки с мест, которые не нужно индексировать, и нажмите ОК , чтобы сохранить изменения.
 При необходимости вы также можете проверить новое местоположение в дереве файлов, чтобы добавить его в свой индекс.
При необходимости вы также можете проверить новое местоположение в дереве файлов, чтобы добавить его в свой индекс.
Таким образом вы можете оптимизировать свой компьютер и повысить производительность, отключив индексацию для каталогов, которые вы редко используете.
Не удается открыть панель управления? Взгляните на это пошаговое руководство, чтобы найти решение.
4. Отключить индексирование для определенного раздела
Если вы хотите повысить производительность, вы можете отключить индексацию для всего раздела или жесткого диска. Чтобы отключить индексацию раздела, необходимо сделать следующее:
- Откройте This PC и найдите свой жесткий диск. Щелкните правой кнопкой мыши нужный диск и выберите в меню Properties .
- Когда откроется окно «Свойства » , перейдите на вкладку «Общие».Теперь снимите флажок Разрешить файлам на этом диске иметь контекстную индексацию .
 Нажмите Применить и ОК .
Нажмите Применить и ОК . - После этого вы получите диалоговое окно подтверждения с просьбой изменить эти настройки только для корневого каталога или для всех подкаталогов на диске. Выберите желаемый вариант и нажмите ОК .
После этого ваш раздел и файлы на нем будут проиндексированы, и вы сможете выполнять поиск по ним.
5.Восстановить поисковый индекс
Иногда могут возникать проблемы с индексированием, и ваш поиск может замедлиться или не удастся найти нужные файлы. Если это произойдет, ваш поисковый индекс, скорее всего, поврежден, но вы можете легко это исправить.
Если ваш поисковый индекс не работает должным образом, вы можете исправить это, выполнив следующие действия:
- Открыть Опции индексирования . Вы можете сделать это быстро, набрав параметры индексации в строке поиска и выбрав Параметры индексации из списка результатов.

- Когда откроется окно Параметры индексирования , щелкните Advanced .
- Теперь нажмите кнопку Rebuild .
После этого вам просто нужно немного подождать, пока Windows перестроит ваш поисковый индекс.
Большинство пользователей не знают, что делать, если окно поиска Windows отсутствует. Прочтите эту статью, чтобы узнать, как вернуть его всего за пару шагов.
Индексирование Windows — полезная функция, и мы надеемся, что эта статья помогла вам понять, как настроить или отключить индексирование в Windows 10.
Если у вас есть другие вопросы, не стесняйтесь оставлять их в разделе комментариев ниже.
ЧИТАЙТЕ ТАКЖЕ:
Примечание редактора : этот пост был первоначально опубликован в марте 2014 года и с тех пор был полностью переработан и обновлен для обеспечения свежести, точности и полноты.
По-прежнему возникают проблемы? Исправьте их с помощью этого инструмента:- Загрузите этот инструмент для ремонта ПК с рейтингом «Отлично» на TrustPilot.
 com (загрузка начинается на этой странице).
com (загрузка начинается на этой странице). - Нажмите Начать сканирование , чтобы найти проблемы Windows, которые могут вызывать проблемы с ПК.
- Нажмите Восстановить все , чтобы исправить проблемы с запатентованными технологиями (эксклюзивная скидка для наших читателей).
Управление индексированием поиска Windows 10
Поиск Windows может вызвать ситуации высокой нагрузки на компьютерах с Windows 10, а также в предыдущих версиях Windows, особенно при выполнении индексирования поиска.
По сути, поисковая индексация сканирует все папки, настроенные для индексации на устройстве Windows, для добавления, изменения и удаления индекса, чтобы учесть изменения файлов в этих местах.
Хотя это хорошо работает на многих устройствах, это может вызвать большие проблемы с производительностью на других. Это зависит от таких факторов, как скорость процессора и жесткого диска, выбранные папки и файлы, которые они содержат, а также количество изменений с момента последнего процесса индексации.
Вообще говоря, рекомендуется отключить индексацию Windows Search, если вы не выполняете поиск часто, или использовать для этого другую программу поиска на рабочем столе.
Отключение индексации не означает, что поиск Windows вообще не работает, это просто означает, что он может быть медленнее при выполнении поиска.
У вас есть три варианта индексирования поиска Windows:
- Удалить папки из индексации, чтобы сократить время сканирования
- Отключить индексацию содержимого
- Полностью отключить индексацию Windows Search
Удалить папки из индексации
Это может быть иногда достаточно, чтобы ограничить количество папок, которые вы хотите проиндексировать Windows Search.Windows Search индексирует некоторые папки, например «Загрузки», «Документы» или «Рабочий стол» по умолчанию. Если вы часто загружаете файлы, папка загрузок может быть постоянно заполнена файлами и папками. Кроме того, файлы и папки также могут регулярно удаляться, а это означает, что индексация требует много работы для обработки этой папки.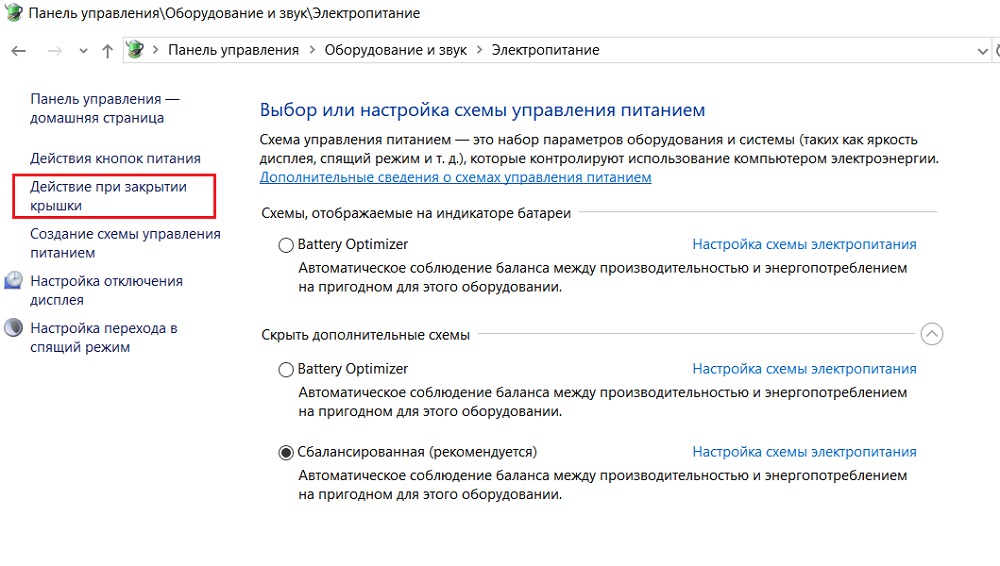
Совет : Рекомендуется ограничить индексацию папками, которые вы хотите проиндексировать Windows Search. Если вы работаете с большим количеством документов и используете Windows Search для их поиска, вы можете оставить папку «Документы», но удалить другие, которые вам не нужны.
Параметры индексирования
Вы управляете местоположениями индексации в параметрах индексирования. Чтобы загрузить конфигурацию, нажмите кнопку Windows, введите параметры индексации и выберите результат с тем же именем.
В окне «Параметры индексирования» перечислены все папки, которые включены или исключены из индексации. Кроме того, он показывает количество элементов, которые в настоящее время находятся в индексе, и статус индексации.
Выберите «Изменить» внизу, чтобы управлять местоположениями индексации.Это открывает окно с двумя панелями, в котором перечислены все доступные местоположения на верхней панели и все папки, выбранные для индексации, внизу.
Совет : Убедитесь, что вы нажали кнопку «показать все местоположения», чтобы показать местоположения, которые могут не отображаться по умолчанию.
Вы добавляете новые местоположения, устанавливая флажки перед элементами на верхней панели, и удаляете существующие, снимая флажки с полей. Поскольку вы можете не захотеть перемещаться по верхней структуре папок, чтобы найти все проиндексированные местоположения, вы можете щелкнуть местоположение в нижней панели, чтобы перейти прямо к нему.Это позволяет удалить его всего двумя щелчками мыши.
Когда вы удаляете местоположение из индексации Windows Search, Windows Search больше не будет сканировать его при сканировании на предмет изменений в этих местоположениях.
Вы также можете исключить вложенные папки из индексации. Это полезно, если вы хотите, чтобы некоторые местоположения папки индексировались, но не другие. Использование параметров исключения может дополнительно снизить нагрузку на индексацию при выполнении индексации Windows Search.
По завершении проверьте дополнительные параметры.Убедитесь, что параметры «индексировать зашифрованные файлы» и «обрабатывать похожие слова с диакритическими знаками как разные слова» не выбраны.
Вы также можете удалить и воссоздать индекс на странице, а также изменить его расположение. Последнее может быть полезно, если основной диск компьютера работает медленнее, чем другой диск, подключенный к устройству.
Отключить индексацию содержимого
Еще одна вещь, которую вы можете захотеть проверить, — разрешено ли поиску Windows индексировать содержимое файла, а не только свойства файла на выбранных дисках.Очевидно, что сканирование содержимого файлов также занимает больше времени, и если вам это не нужно, вы можете убедиться, что это не выполняется на рассматриваемой машине Windows.
Вам необходимо повторить следующие шаги для любого диска ПК с Windows 10:
- Откройте проводник.
- Щелкните диск правой кнопкой мыши, например Локальный диск (c 🙂 и выберите свойства в контекстном меню.

- Перейдите на вкладку «Общие», если она не открывается автоматически.
- Снимите флажок «Разрешить файлам на этом диске индексировать содержимое в дополнение к свойствам файла».
- Подтвердите изменения атрибута, выбрав «применить изменения к диску, вложенным папкам и файлам, и нажмите кнопку ОК».
Процесс может занять некоторое время, прежде чем он завершится. Он может длиться несколько минут и даже дольше, в зависимости от размера
Вы можете получить ошибку отказа в доступе. Я предлагаю вам выбрать «игнорировать все», когда это произойдет, чтобы сообщить Windows, что она должна автоматически игнорировать любую будущую ошибку отказа в доступе.
Полностью отключить индексацию поиска Windows
последний вариант, который у вас есть, — полностью отключить индексацию Windows Search.Это предотвращает любые процессы индексации и должно улучшить ситуацию на всех устройствах, на которые влияет высокая нагрузка или проблемы с производительностью, вызванные индексированием Windows Search.
- Нажмите кнопку Windows, введите services.msc и нажмите кнопку Enter. Откроется диспетчер служб Windows.
- Найдите Windows Search, когда откроется список служб. Службы сортируются автоматически, поэтому переходите вниз, чтобы найти их быстрее.
- Щелкните правой кнопкой мыши Windows Search и выберите в меню свойства.
- Переключить тип запуска на «отключен».
- Выберите «Стоп» под статусом службы, чтобы заблокировать выполнение службы в этом сеансе.
- Нажмите «Применить», а затем «ОК».
Вы по-прежнему можете выполнять поиск, но без индексации. Это означает, что поиск может занять больше времени.
Сводка
Название статьи
Управление индексированием поиска Windows 10
Описание
Узнайте, как снизить нагрузку на компьютер с Windows 10, если индексирование поиска Windows регулярно вызывает высокую нагрузку и проблемы с производительностью.
Автор
Мартин Бринкманн
Издатель
Ghacks Technology News
Logo
РекламаКак отключить службу индексирования Windows 10 (2020)
Общий доступ сохраняет этот сайт в рабочем состоянии:
youtube.com/embed/BL7Qop7CbgM?feature=oembed» frameborder=»0″ allow=»accelerometer; autoplay; encrypted-media; gyroscope; picture-in-picture» allowfullscreen=»»/>
Пошаговые инструкции
ШАГ 1. Нажмите кнопку меню «Пуск». ШАГ 2: Введите параметры индексации в поле поиска. ШАГ 3: Запустите параметры индексирования. ШАГ 4. Нажмите кнопку «Изменить». ШАГ 5: Щелкните «Показать все местоположения», чтобы отобразить все местоположения, проиндексированные в данный момент. ШАГ 6. Выберите местоположение из списка проиндексированных местоположений и снимите флажок в поле «Изменить выбранные местоположения». ШАГ 7. Повторяйте шаг 6, пока все местоположения не будут удалены из индексации, и нажмите «ОК». ПОЛУЧИТЕ МОЕ 400 СТРАНИЦ ПОШАГОВОЕ ВИЗУАЛЬНОЕ РУКОВОДСТВО!Краткое содержание урока:
Этот урок можно найти в моей книге «27 удивительных советов по повышению производительности Windows 10: полное наглядное руководство для начинающих, среднего уровня и экспертов». Цель этого урока — научить пользователя, как отключить службу индексирования поиска Windows 10 в 2020 году. Этот урок проводится с использованием полного наглядного руководства. Сначала мы оценим основной навык, который пользователь получит в ходе урока. Во-вторых, краткий анализ рисков того, как урок может повлиять на производительность и безопасность системы. В заключение мы узнаем, почему этот конкретный урок важен.
Цель этого урока — научить пользователя, как отключить службу индексирования поиска Windows 10 в 2020 году. Этот урок проводится с использованием полного наглядного руководства. Сначала мы оценим основной навык, который пользователь получит в ходе урока. Во-вторых, краткий анализ рисков того, как урок может повлиять на производительность и безопасность системы. В заключение мы узнаем, почему этот конкретный урок важен.
Навыков, полученных на этом уроке:
Навыков, полученных при отключении службы индексирования поиска Windows 10Анализ рисков этого урока:
Анализ рисков того, как отключить службу индексирования поиска Windows 10Зачем нужно учиться отключать Windows 10 Служба индексирования поиска (2020) важна:
Поставляется ли Windows с оптимальными настройками индексирования поиска?
Операционная система Microsoft Windows поставляется с не самыми оптимальными настройками индексации поиска.К сожалению, сразу после установки они индексируют только папку пользователя, меню «Пуск», Internet Explorer и редко используемую загрузочную папку.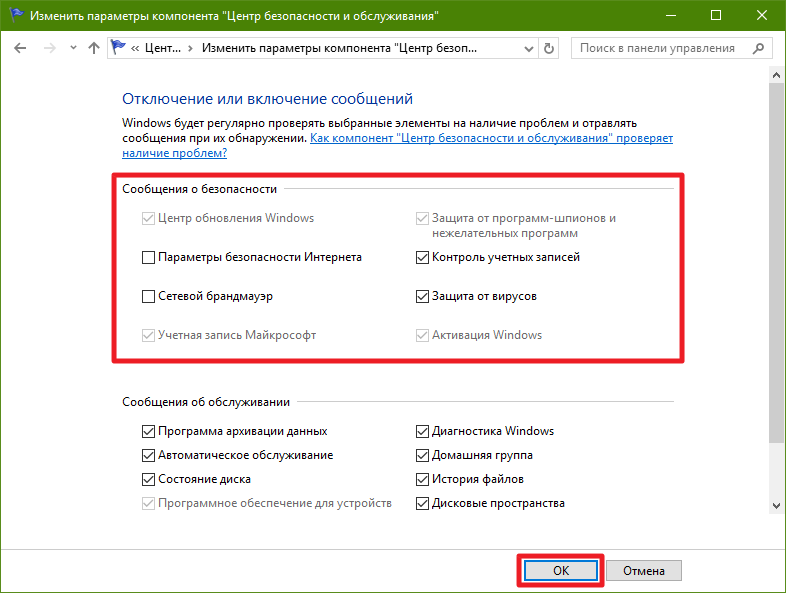 Причина, по которой это весьма разочаровывает, заключается в том, что функция поиска — одна из лучших функций операционной системы Windows. Откровенно говоря, начинать с такой ограниченности — это медвежья услуга для большинства пользователей, использующих операционную систему. Из-за этой несправедливости оптимизация производительности поиска в Windows 10 крайне важна.
Причина, по которой это весьма разочаровывает, заключается в том, что функция поиска — одна из лучших функций операционной системы Windows. Откровенно говоря, начинать с такой ограниченности — это медвежья услуга для большинства пользователей, использующих операционную систему. Из-за этой несправедливости оптимизация производительности поиска в Windows 10 крайне важна.
Если вы похожи на меня, первое, куда вы отправляетесь при поиске файлов, — это панель поиска.Неспособность найти нужные файлы может быть очень неприятной. К счастью, Windows дает нам полный контроль над тем, что индексируется нашим поиском. Например, я просто проиндексирую весь диск C. Индексирование всего диска C — вряд ли лучшее решение для большинства пользователей. Многие из вас уже знают, какие папки вы хотели бы включить в свой поиск. В моем случае у меня не так много дополнительных файлов на виртуальной машине, которую я использую здесь.
Почему бы не проиндексировать весь диск Windows C?
Причина, по которой индексирование всего диска C — не лучшая идея, заключается в том, что чем больше файлов проиндексировано, тем больше времени требуется для получения результатов поиска.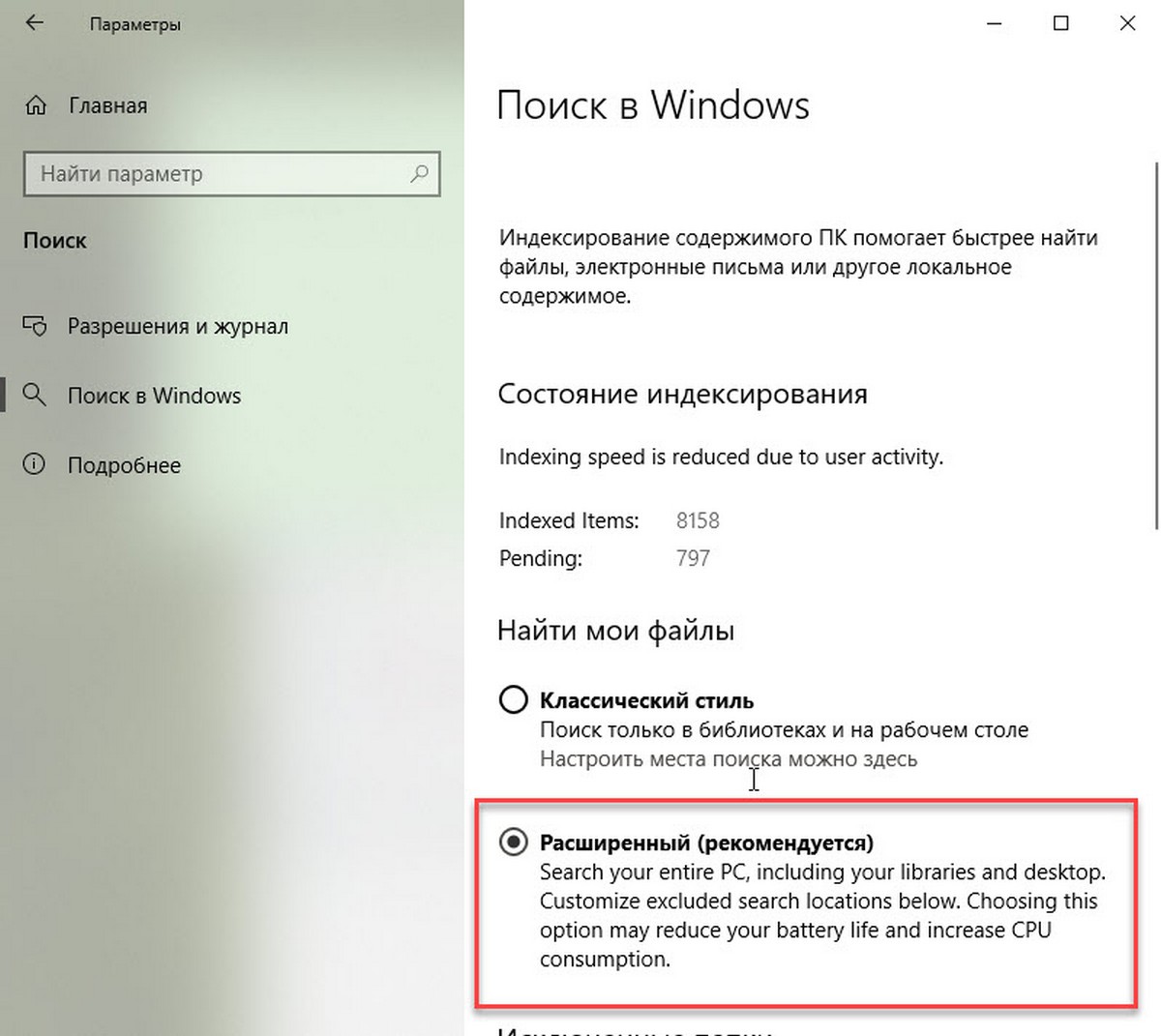 Итак, идеальное решение — найти идеальный баланс между расположением файлов и количеством файлов в этих местах. Идеальная настройка, оптимизирующая производительность поиска в Windows 10, — это вручную войти и выбрать отдельные папки для использования в поисковом индексе. Чем уже будет поиск, тем лучше. Таким образом, Windows не управляет десятками тысяч файлов при каждом запросе.
Итак, идеальное решение — найти идеальный баланс между расположением файлов и количеством файлов в этих местах. Идеальная настройка, оптимизирующая производительность поиска в Windows 10, — это вручную войти и выбрать отдельные папки для использования в поисковом индексе. Чем уже будет поиск, тем лучше. Таким образом, Windows не управляет десятками тысяч файлов при каждом запросе.
Еще одна причина, по которой следует избегать индексации всего диска C, заключается в том, что пользователи, вероятно, не захотят, чтобы системные файлы смешивались с их стандартными файлами.Хотя этот совет может не восприниматься как метод оптимизации Windows, важно помнить, что я объединяю взаимодействие с пользователем со скоростью. Другими словами, я хочу заставить компьютер работать больше, если он значительно улучшит взаимодействие с пользователем Windows.
Оптимизация взаимодействия с пользователем — вот почему существуют компьютеры. Если компьютер не настроен на то, как выполнять тяжелую работу, специфичную для вас, то чем он может вам помочь? Windows поставляется с наиболее полезными функциями и настройками.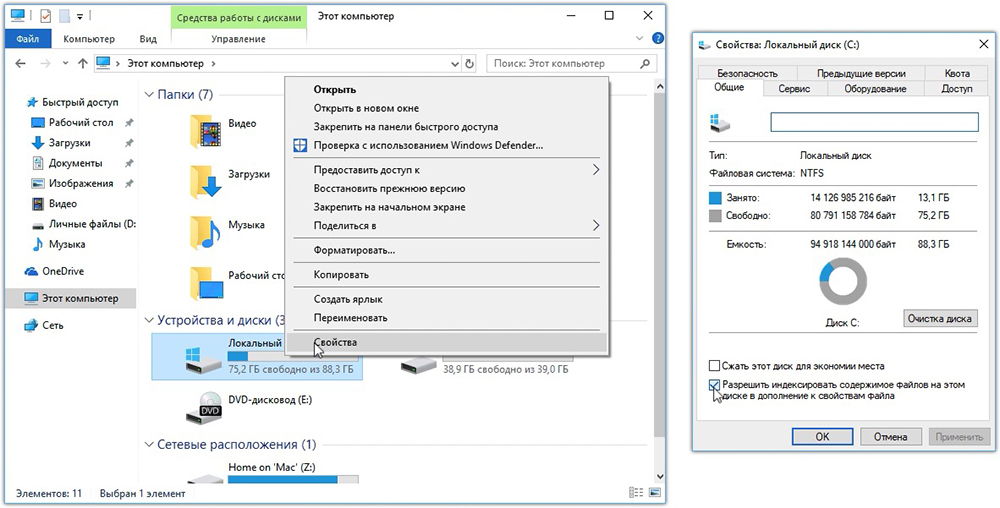 Только пользователь может настраивать эти функции в настройках, чтобы получить от них максимальную пользу.
Только пользователь может настраивать эти функции в настройках, чтобы получить от них максимальную пользу.
Совместное использование позволяет этому сайту работать:
Поисковая индексация в Windows 10: FAQ
Индексирование содержимого вашего ПК помогает вам быстрее получать результаты при поиске файлов и других вещей. Узнай, как это работает.
Что такое индексация?
Индексирование — это процесс просмотра файлов, сообщений электронной почты и другого содержимого на вашем компьютере и каталогизация их информации, такой как слова и метаданные в них.Когда вы выполняете поиск на своем ПК после индексации, он просматривает индекс терминов, чтобы быстрее находить результаты.
При первом запуске индексирования это может занять до пары часов. После этого индексация будет выполняться на вашем компьютере в фоновом режиме по мере того, как вы его используете, только повторно индексируя обновленные данные.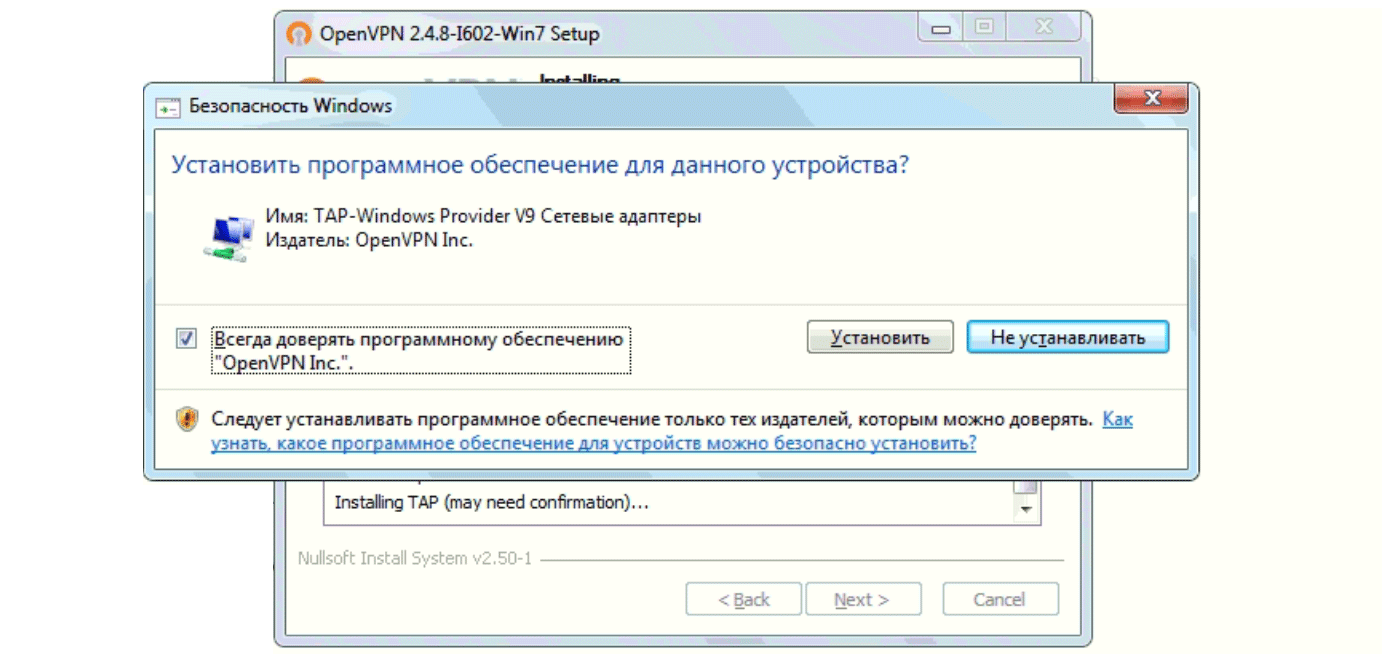
Как индексирование ускоряет поиск?
Подобно тому, как наличие индекса в книге, наличие цифрового индекса позволяет вашему ПК и приложениям быстрее находить контент, ища термины или общие свойства, такие как дата создания файла.Полностью построенный индекс может возвращать ответы на такие поисковые запросы, как «Показать все песни Coldplay» за доли секунды, в отличие от минут, которые могли бы занять без индекса.
Какая информация индексируется?
По умолчанию все свойства ваших файлов индексируются, включая имена файлов и полные пути к файлам. Для файлов с текстом их содержимое индексируется, чтобы вы могли искать слова в файлах.
Приложения, которые вы устанавливаете, также могут добавлять свою информацию в индекс для ускорения поиска.Например, Outlook 2016 по умолчанию добавляет все электронные письма, синхронизированные с вашим компьютером, в индекс и использует индекс для поиска в приложении.
Какие приложения используют индекс?
Многие встроенные приложения на вашем ПК так или иначе используют индекс. File Explorer, Photos и Groove используют его для доступа и отслеживания изменений в ваших файлах. Microsoft Edge использует его для отображения результатов истории браузера в адресной строке. Outlook использует его для поиска в вашей электронной почте.Кортана использует его для более быстрого получения результатов поиска на вашем компьютере.
Многие приложения в Microsoft Store также зависят от индекса для предоставления актуальных результатов поиска для ваших файлов и другого содержимого. Отключение индексации приведет к тому, что эти приложения будут работать медленнее или вообще не работать, в зависимости от того, насколько сильно они на это полагаются.
Почему индексация на моем компьютере всегда выполняется автоматически?
Ваш компьютер с Windows 10 постоянно отслеживает изменения в файлах и обновляет индекс с учетом последней информации.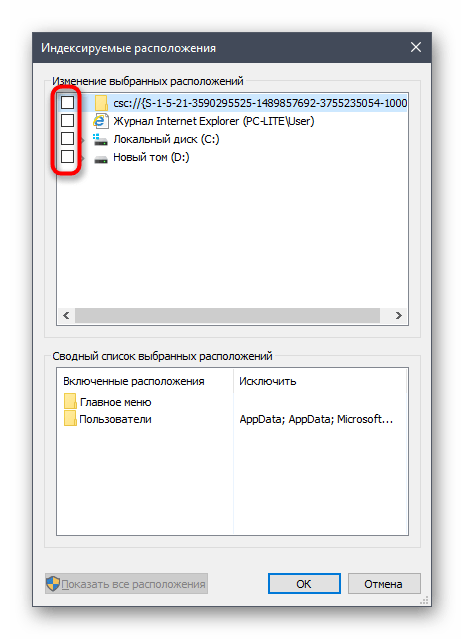 Для этого он открывает недавно измененные файлы, просматривает изменения и сохраняет новую информацию в индексе.
Для этого он открывает недавно измененные файлы, просматривает изменения и сохраняет новую информацию в индексе.
Где хранится индексная информация?
Все данные, собранные в результате индексирования, хранятся локально на вашем ПК. Ничего из этого не отправляется ни на какой другой компьютер или в Microsoft. Однако приложения, которые вы устанавливаете на свой компьютер, могут считывать данные в индексе, поэтому будьте осторожны с тем, что вы устанавливаете, и убедитесь, что вы доверяете источнику.
Сколько места занимает индекс?
Эмпирическое правило состоит в том, что индекс должен быть меньше 10 процентов от размера проиндексированных файлов. Например, если у вас 100 МБ текстовых файлов, индекс для этих файлов будет меньше 10 МБ.
Индекс может занимать больший процент, если у вас много очень маленьких файлов (<4 КБ) или если вы индексируете компьютерный код.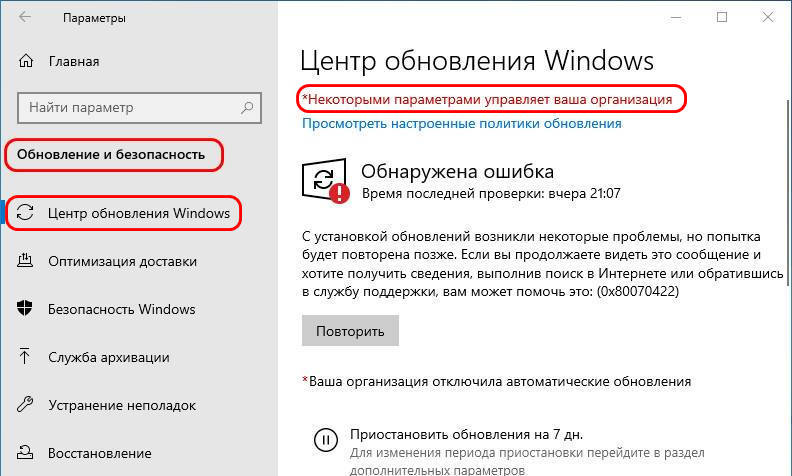 В обоих случаях размер индекса резко увеличится пропорционально размеру файлов.Если у вас много небольших файлов и вам нужно сэкономить место на вашем компьютере, рассмотрите возможность удаления местоположения этих файлов из индексации, перейдя на страницу панели управления «Параметры индексирования» и выбрав Изменить .
В обоих случаях размер индекса резко увеличится пропорционально размеру файлов.Если у вас много небольших файлов и вам нужно сэкономить место на вашем компьютере, рассмотрите возможность удаления местоположения этих файлов из индексации, перейдя на страницу панели управления «Параметры индексирования» и выбрав Изменить .
Какие языки можно индексировать?
Все языковые пакеты, установленные с Windows, содержат информацию для индексирования содержимого на этом языке. Если у вас есть файлы или другой контент на языке, который не установлен на вашем компьютере, индекс попытается сделать его доступным для поиска, но это не всегда возможно.
Чтобы установить дополнительные языковые пакеты и убедиться, что язык доступен для поиска на вашем компьютере, перейдите в раздел Настройки > Время и язык > Регион и язык , а затем выберите Добавить язык .
Какие типы файлов можно индексировать?
Чтобы получить список типов файлов, которые можно проиндексировать, перейдите на страницу панели управления «Параметры индексирования» и выберите Дополнительно > Типы файлов .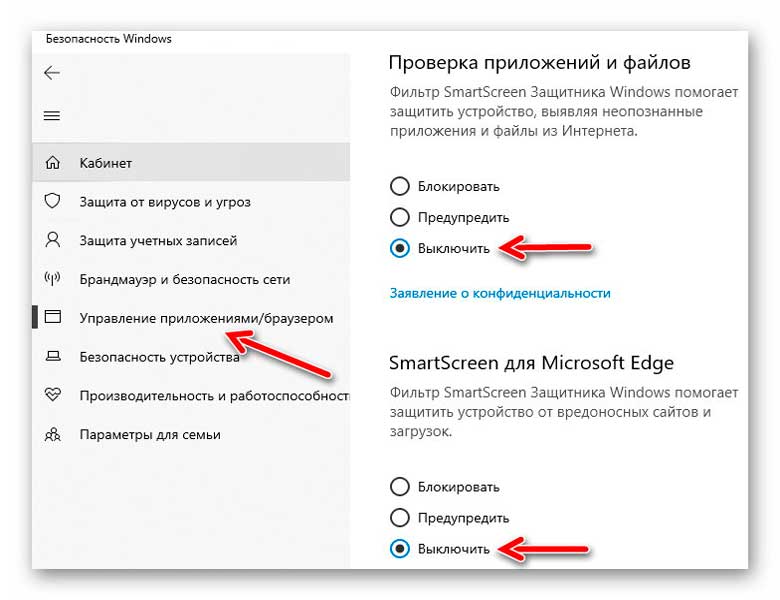
Могу ли я изменить объем индексируемой информации в файле?
Да. Есть два варианта того, какую часть файла индексировать: либо только свойства, либо свойства и содержимое. Только для свойств индексирование не будет смотреть на содержимое файла или делать его доступным для поиска. Вы по-прежнему сможете выполнять поиск по имени файла, но не по содержимому.
Отказ от индексирования содержимого файлов может уменьшить размер индекса, но в некоторых случаях это затрудняет поиск файлов.
Чтобы выбрать параметр для каждого типа файла, перейдите на страницу панели управления «Параметры индексирования» и выберите Дополнительно > Типы файлов .
Отключить индексирование Windows
Расширенные настройки производительности Windows
Всем хочется, чтобы их компьютеры запускались быстрее. Но что насчет
скорость выключения? Я по опыту знаю, как неприятно ждать
выключить компьютер.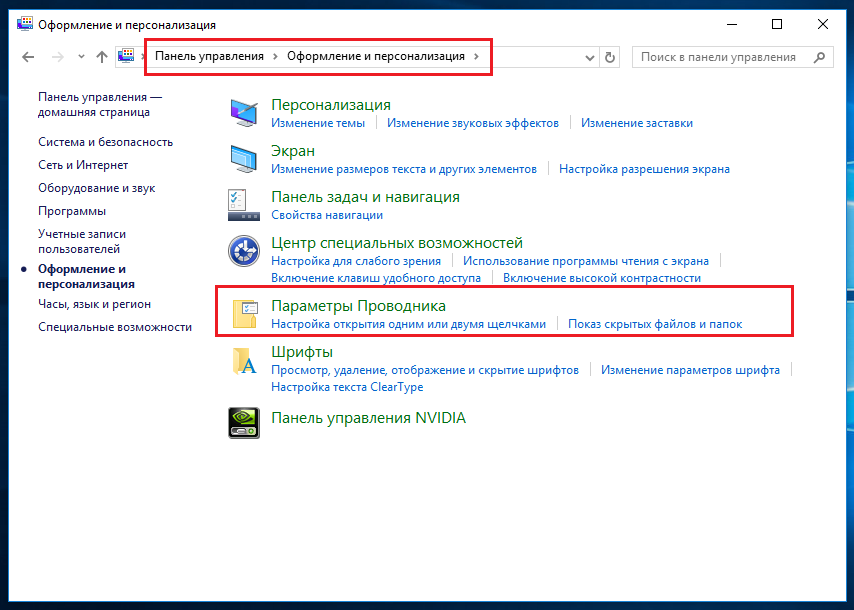 К счастью, есть способы исправить это.
К счастью, есть способы исправить это.
Одна из причин, по которой Windows может очень долго закрываться down, потому что он очищает файл подкачки каждый раз, когда вы выключаете компьютер. Этот хорош с точки зрения безопасности, так как файл подкачки хранит временные файлы и другие данные. Иногда незашифрованные пароли могут попадать в ваш пейджинг файл, а это значит, что очистить его при завершении работы — не такая уж плохая идея. Тем не мение, если у вас все ваши конфиденциальные данные зашифрованы или если не предусмотрена максимальная безопасность высоко в вашем списке приоритетов, рекомендуется прекратить очистку Windows файл подкачки каждый раз, когда вы выключаете компьютер.Для этого вам нужно поменять кое-что в реестре. Вот как:
1. Нажмите Start и введите regedit в поле поиска (пользователям XP нужно будет нажать Пуск — Выполнить и введите там regedit ). Нажмите Введите 2.
В новом окне найдите HKEY_LOCAL_MACHINE \ SYSTEM \ CurrentControlSet \ Control \ Session.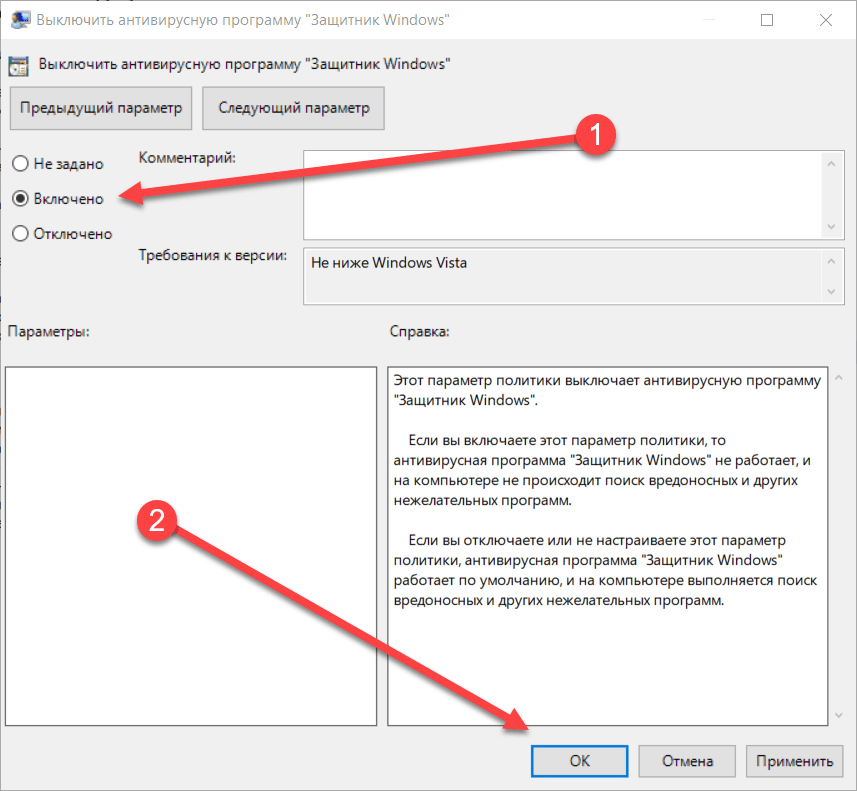 Диспетчер \ Управление памятью
Диспетчер \ Управление памятью
4. Закройте редактор реестра и перезагрузите компьютер, чтобы изменения вступили в силу
Еще один способ ускорить завершение работы Windows — уменьшить время Windows ждет, чтобы убить неотвечающие службы. Для этого нам нужно будет открыть regedit еще раз:
1. Нажмите Start и введите regedit в поле поиска (пользователям XP нужно будет нажать Пуск — Выполнить и введите там regedit ).Нажмите Введите2. Теперь перейдите к HKEY_LOCAL_MACHINE \ SYSTEM \ CurrentControlSet \ Control
3. Теперь дважды щелкните WaitToKillServiceTimeout . В новом окне появится
4. Измените значение на 50005. Нажмите ОК , закройте редактор реестра и перезагрузите компьютер
Теперь, когда мы заставили ваш компьютер запускаться и выключаться быстрее,
пришло время улучшить его общую производительность. Я должен предупредить вас, что улучшение
общая производительность компьютера обычно означает отключение функций и служб. Так,
если вам неудобно отключать определенные вещи, просто пропустите
совет и читайте дальше.
Я должен предупредить вас, что улучшение
общая производительность компьютера обычно означает отключение функций и служб. Так,
если вам неудобно отключать определенные вещи, просто пропустите
совет и читайте дальше.
Проверить запущенные процессы
Все операционные системы объединяет то, что они полагаться на правильную работу сотен процессов. По сути, можно выделить три основных типы процессов, которые могут выполняться в вашей системе — а) основные и второстепенные системные процессы; б) процессы, выполняемые приложениями, установленными на твой компьютер; в) вирусы и вредоносное ПО.В идеале вы хотели бы иметь как можно меньше второстепенные процессы, насколько это возможно, потому что слишком много запущенных процессы снижает скорость вашего ПК. И вам определенно не нужны вирусы и вредоносное ПО!
Но как проверить, какие процессы запущены в вашей системе и какие?
они есть? Легко — просто запустите Диспетчер задач Windows , нажав Ctrl + Shift + Esc и перейдите на вкладку Processes . Вы увидите список всех процессов
запущены в вашей системе, и информацию о том, сколько ЦП и ОЗУ они потребляют.Диспетчер задач также предоставляет PID и показывает, в каком профиле пользователя
процессы запущены.
Вы увидите список всех процессов
запущены в вашей системе, и информацию о том, сколько ЦП и ОЗУ они потребляют.Диспетчер задач также предоставляет PID и показывает, в каком профиле пользователя
процессы запущены.
Итак, теперь вы знаете, что работает. Но как узнать, что именно все эти процессы, какие из них существенны, а какие нет? Пока названия некоторых процессов очень просты, и у вас не будет никаких проблем определение программ, которые их запускают (например, Skype.exe ), некоторые имена процессов не дадут вам никаких подсказок. Но не отчаивайтесь — их много способы узнать.
Вам нужен более продвинутый диспетчер задач, чем тот, который используется по умолчанию.
предоставляется в Windows. Есть много альтернатив, но мой абсолютный
избранными являются Auslogics Task Manager и Sysinternals ’Process
Исследователь .
Обе эти программы имеют функции, которых нет в стандартной Диспетчер задач Windows. Например, диспетчер задач Auslogics отображает работающий программы, процессы, службы, показывает, какие файлы заблокированы другими файлами, и позволяет разблокировать их.
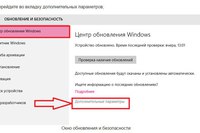 В дополнение к этому вы можете просматривать свойства для
каждый процесс, чтобы узнать, какое приложение его запускает, просмотреть рейтинг безопасности
для каждого процесса и найдите его на FileInspect.com — полезная онлайн-библиотека процессов. А также отображает использование сети каждым
процесс, который отлично подходит для выявления вредоносных программ. Довольно хорошо, не правда ли?
В дополнение к этому вы можете просматривать свойства для
каждый процесс, чтобы узнать, какое приложение его запускает, просмотреть рейтинг безопасности
для каждого процесса и найдите его на FileInspect.com — полезная онлайн-библиотека процессов. А также отображает использование сети каждым
процесс, который отлично подходит для выявления вредоносных программ. Довольно хорошо, не правда ли?Process Explorer позволяет расширять деревья процессов и просматривать, какие услуги являются частью этого процесса. Это особенно удобно, когда вы исследование такого процесса, как svchost.exe и нужно знать, какие задачи за конкретный экземпляр svchost.exe отвечает.
Теперь, если вы хотите отключить ненужные процессы, лучше всего управлять
их либо отключив программное обеспечение, которое запускает их при запуске, либо просто
отключите ненужные службы Windows, которые отвечают за их запуск.
процессы. Такой подход намного лучше и безопаснее, чем убивать процесс в
Диспетчер задач. Но если вы уверены, что процесс запускается вредоносным ПО,
лучше немедленно убить его и запустить сканирование с актуальной защитой
программного обеспечения.Вот как можно убить процесс в диспетчере задач:
Но если вы уверены, что процесс запускается вредоносным ПО,
лучше немедленно убить его и запустить сканирование с актуальной защитой
программного обеспечения.Вот как можно убить процесс в диспетчере задач:
3. Щелкните правой кнопкой мыши процесс, который хотите остановить, и выберите Завершить процесс
Отключить индексирование
Индексирование — одна из тех функций Microsoft, которые хороши в теории.
и не очень хорошо, когда теория проверяется повседневной жизнью. Индексация
Функция была разработана для ускорения поиска в Windows.По сути, он индексирует все
файлы и папки на жестком диске, чтобы можно было использовать индексы для поиска
файлы и папки быстрее, когда в этом возникнет необходимость. Теоретически ваши файлы и
папки следует индексировать только тогда, когда компьютер находится в режиме ожидания, чтобы не было
любые проблемы с производительностью. Хорошая идея, не правда ли?
Хорошая идея, не правда ли?
К сожалению, функция индексирования не идеальна. Хотя это не должно сработать, когда вы используете свой компьютер, он часто просто который. Это приводит к тому, что ваш жесткий диск начинает шуметь и все замедляет вниз.Итак, если вы нечасто пользуетесь поиском Windows, имеет смысл либо полностью отключите индексацию, либо измените параметры индексации, если вы используете Windows 7.
Отключить индексацию очень просто. Вы можете просто щелкнуть правой кнопкой мыши по своему жесткому
войдите в (Мой) Компьютер , перейдите в Свойства и снимите флажок Разрешить
Служба индексирования для индексации этого диска для быстрого поиска файлов в Windows XP или Разрешить индексирование содержимого файлов на этом диске в дополнение к
свойства файла в Windows 7.
Однако лучше вообще отключить службу индексирования. Здесь как:
1. Щелкните Start и введите services. msc в поле поиска (пользователям XP нужно будет нажать Start — Run и
наберите там services.msc ). Нажмите Введите
msc в поле поиска (пользователям XP нужно будет нажать Start — Run и
наберите там services.msc ). Нажмите Введите 2. Найдите службу индексирования (Windows XP) или Windows Search (Windows 7), измените тип запуска службы на Отключено а затем нажмите кнопку Stop
3. Нажмите OK , закройте services.msc и перезагрузите компьютер, чтобы изменения вступили в силу
Если вы используете Windows 7, вы можете настроить индексирование опции. Таким образом вы убедитесь, что Windows по-прежнему индексирует ваш часто искал местоположения, но не загружает ваш компьютер, индексируя папки, которые вы никогда не поиск. Вот как можно настроить индексацию на компьютере с Windows 7:
1. Перейдите в панель управления , введите параметры индексации в поле поиска , , а затем щелкните Параметры индексирования.2. Нажмите Изменить . Убедитесь, что у вас есть Show Все местоположения включены
3. Снимите флажки для редко используемых папок.
поиск и нажмите ОК когда закончите
Снимите флажки для редко используемых папок.
поиск и нажмите ОК когда закончите
Есть и другие способы улучшить производительность Windows. Узнайте, как в нашем электронная книга «Turbo Windows — полное руководство по ускорению работы ПК». Загрузите его БЕСПЛАТНО прямо сейчас!
Отключить индексирование в Windows 10 (Учебник)
Как отключить индексирование в Windows 10: Windows имеет специальную встроенную функцию для поиска файлов или папок, которая обычно известна как Windows Search.Начиная с ОС Windows Vista и всех других современных ОС Windows, был значительно улучшен алгоритм поиска, который не только ускоряет процесс поиска, но также позволяет пользователям легко искать практически все виды файлов, изображений, видео, документов, электронных писем, а также контактов.
Это помогает очень быстро искать файлы в вашей системе, но при этом возникает проблема во время поиска, поскольку другие процессы могут немного замедляться, когда Windows индексирует файлы или папки. Но есть несколько шагов, которые помогут решить такие проблемы.Если вы отключите индексацию на жестких дисках, это будет очень простой метод повышения производительности вашего ПК. Прежде чем перейти к аспекту и шагам отключения функции индексации поиска в вашей системе, позвольте нам сначала понять основные причины, по которым нужно отключить индексирование или когда следует оставить эту функцию включенной.
Но есть несколько шагов, которые помогут решить такие проблемы.Если вы отключите индексацию на жестких дисках, это будет очень простой метод повышения производительности вашего ПК. Прежде чем перейти к аспекту и шагам отключения функции индексации поиска в вашей системе, позвольте нам сначала понять основные причины, по которым нужно отключить индексирование или когда следует оставить эту функцию включенной.
Всего существует 3 основных сценария, которые вы должны пройти, когда планируете включить или отключить индексацию. Эти ключевые моменты позволят вам легко понять, следует ли вам включать или отключать эту функцию:
- Если у вас мощный процессор (такие как i5 или i7 — последнее поколение) + жесткий диск обычного размера, то вы можете продолжить индексацию.
- Низкая производительность процессора + старый жесткий диск, рекомендуется отключить индексацию.
- Любой тип CPU + SSD, то снова рекомендуется не включать индексацию.
Обязательно создайте точку восстановления на случай, если что-то пойдет не так.
Итак, индексация должна выполняться в основном в зависимости от типа процессора, а также типа используемого жесткого диска.Рекомендуется не включать функцию индексации, если у вас есть жесткий диск SSD и / или если у вас малоэффективный процессор. Не о чем беспокоиться, так как отключение этой функции индексации не повредит вашей системе, и вы сможете выполнять поиск, только она не будет индексировать файлы.
Выполните следующие действия, чтобы Отключить индексирование поиска в Windows 10 рекомендованным способом.
1. Нажмите кнопку «Пуск» и выберите Панель управления .
Примечание: Кроме того, вы можете выполнить поиск « Опции индексирования » в поле «Начать поиск».
2. Выберите « Опция индексации ».
3. Вы увидите всплывающее диалоговое окно «Параметры индексации ». В левой нижней части диалогового окна вы увидите кнопку « Изменить ».
4. Щелкнув кнопку « Modify », вы увидите, что на вашем экране появится новое диалоговое окно.
5. Теперь вы должны использовать окно « Indexed Locations » для выбора папки, которую вы хотите включить в список индексации.Отсюда вы можете выбрать диски для включения или отключения служб индексирования для определенных дисков.
Теперь выбор остается за вами, но большинство пользователей включают папки с личными файлами, такими как документы, видео, изображения, контакты и т. Д. Стоит отметить, что если вы храните свои личные файлы на другом диске; тогда эти файлы обычно не индексируются по умолчанию до тех пор, пока вы не перенесете свои личные папки в это место.
Теперь, когда вы успешно отключили индексирование в Windows 10, вы также можете полностью отключить поиск Windows, если чувствуете, что не используете его (из-за проблем с производительностью).С помощью этой процедуры вы полностью отключите индексацию, отключив эту функцию поиска Windows. Но не волнуйтесь, у вас по-прежнему будет возможность искать файлы, но для каждого поиска потребуется время, так как он должен проходить по всем вашим файлам каждый раз, когда вы вводите строки для поиска.
Но не волнуйтесь, у вас по-прежнему будет возможность искать файлы, но для каждого поиска потребуется время, так как он должен проходить по всем вашим файлам каждый раз, когда вы вводите строки для поиска.
Действия по отключению поиска Windows
1. Нажмите кнопку «Пуск» и найдите « Services ».
2. Появится окно «Службы». Прокрутите вниз, чтобы найти « Windows Search » в списке доступных служб.
3. Дважды щелкните его, чтобы открыть. Вы увидите новое всплывающее диалоговое окно.
4. В разделе « Тип запуска » будут различные варианты в виде раскрывающегося меню. Выберите опцию « Disabled ». Это остановит службу Windows Search. Нажмите кнопку « Stop », чтобы внести изменения.
5. Затем вы должны нажать кнопку «Применить», а затем ОК.
Чтобы снова включить службу « Windows Search », вы должны выполнить те же действия и изменить тип запуска с «Отключено» на « Автоматический или Автоматический (отложенный запуск) », а затем нажмите кнопку «ОК».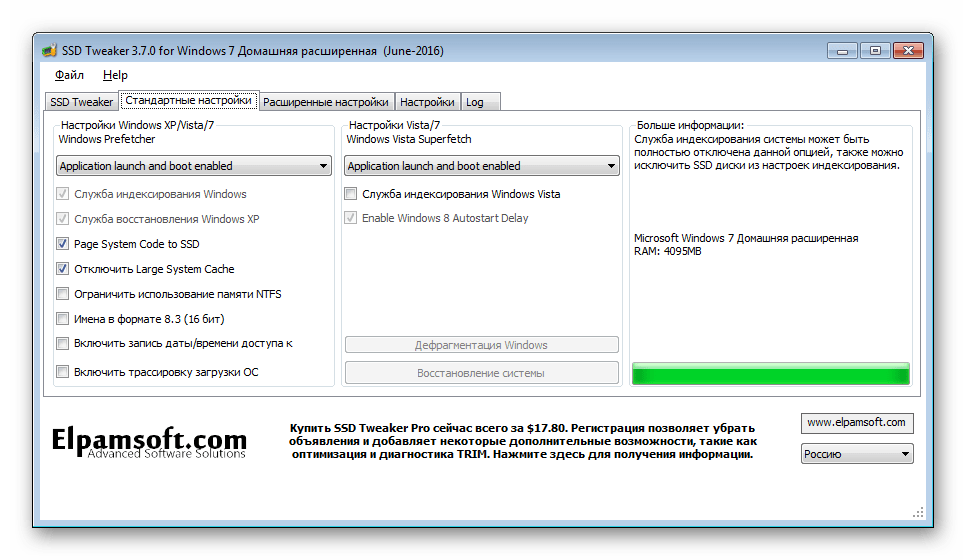 .
.
Если у вас возникают проблемы с поиском — который кажется непредсказуемо медленным или временами поиск дает сбой — рекомендуется полностью восстановить или реструктурировать поисковый индекс. Восстановление может занять некоторое время, но это решит проблему.
Чтобы перестроить индекс, вы должны нажать кнопку « Advanced ».
И в новом всплывающем диалоговом окне нажмите кнопку « Rebuild ».
Восстановление службы индексирования с нуля займет некоторое время.
Рекомендовано:
Я надеюсь, что приведенные выше шаги были полезны, и теперь вы можете легко Отключить индексирование в Windows 10 , но если у вас все еще есть какие-либо вопросы относительно этого руководства, не стесняйтесь задавать их в разделе комментариев.
.

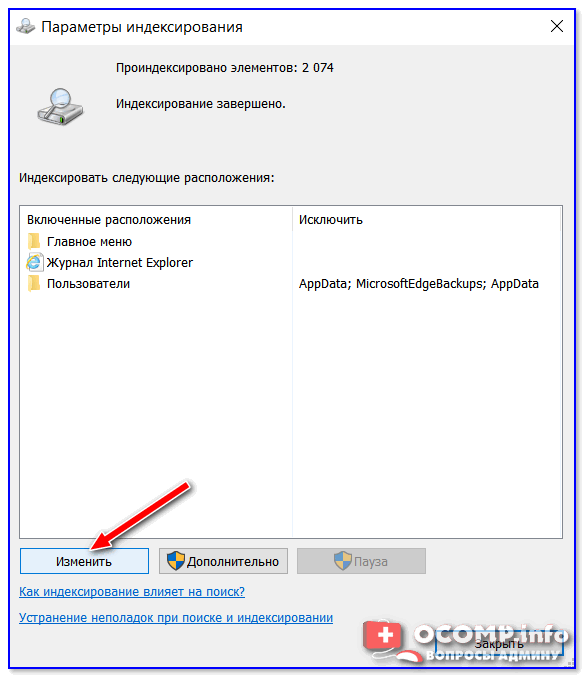
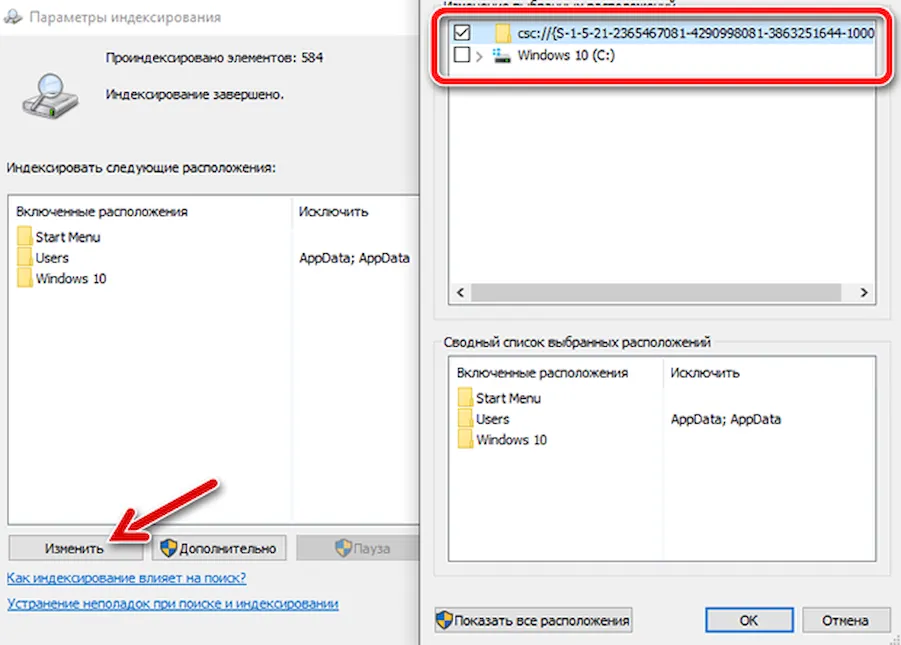 msc
msc
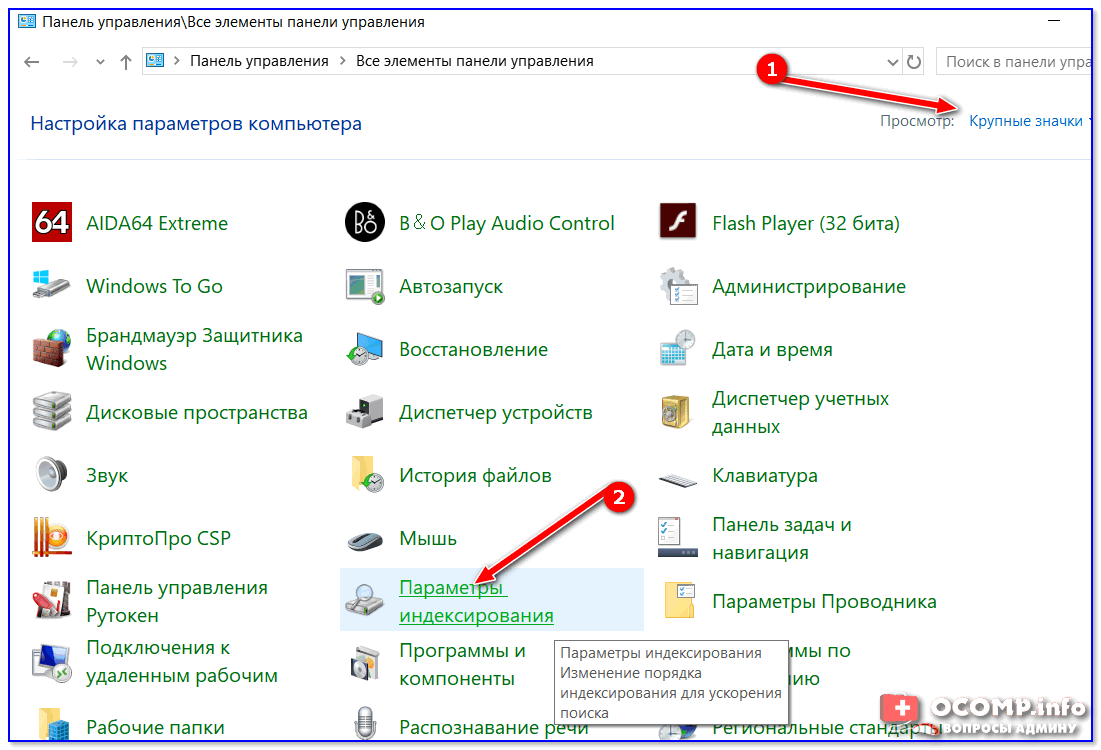
 При необходимости вы также можете проверить новое местоположение в дереве файлов, чтобы добавить его в свой индекс.
При необходимости вы также можете проверить новое местоположение в дереве файлов, чтобы добавить его в свой индекс. 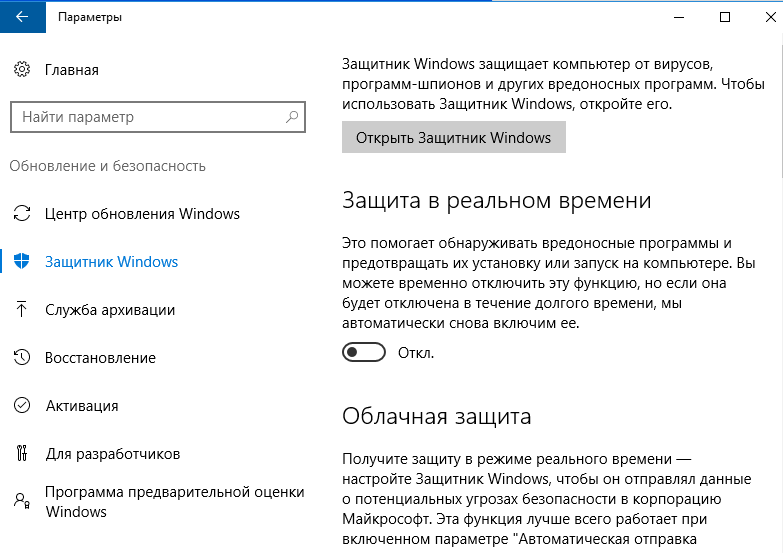 Нажмите Применить и ОК .
Нажмите Применить и ОК .