Как отключить медиатеку iCloud на iPhone: способы и решения
Покупая телефон от компании Apple, пользователь рассчитывает на то, что будет делать при помощи него фотографии, снимать видео, качать музыку и многое другое. Для этого может понадобиться немалое количество памяти в устройстве. Таким образом, с целью увеличить место на iPhone корпорацией было создано облачное хранилище iCloud, которое существенно расширит объем используемой памяти. В статье мы рассмотрим, как данную функцию телефона можно отключить, если вдруг возникла такая необходимость.
Что такое iCloud и его функции
Облачное хранилище данных iCloud позволяет пользователю не только хранить всю информацию, но также просматривать ее на других устройствах от компании Apple и делиться ею на расстоянии с людьми. В настоящее время iCloud является вещью первой необходимости у владельца iPhone, и вот некоторые из его функций:
- Хранение в облаке фотографий, видеозаписей и других данных.

- Возможность создания резервных копий.
- Синхронизация с другими устройствами от компании Apple.
- Оптимизация размеров фото и видео для хранения большего их количества.
- Если 5 гигабайт, которые предоставляются бесплатно, недостаточно, можно за деньги увеличить объем хранилища.
Появление желания отключить медиатеку iCloud как на iPhone, так и на любом другом устройстве является вполне естественным, если учитывать, что памяти не всегда достаточно. И для этого необязательно торопиться тратиться на увеличение объема хранилища.
Способы отключение iCloud на iPhone
Хранение данных в облаке является удобной функцией и имеет большое количество преимуществ, но иногда возникают проблемы, из-за которых приходится отказаться от iCloud. Одной из наиболее частых причин для этого становится проблема обеспечения безопасности — намного проще уберечь конфиденциальную информацию от злоумышленников, когда она хранится только на одном девайсе. Также одной из причин является то, что в облаке заканчивается место и оно нуждается в очистке от ненужной информации.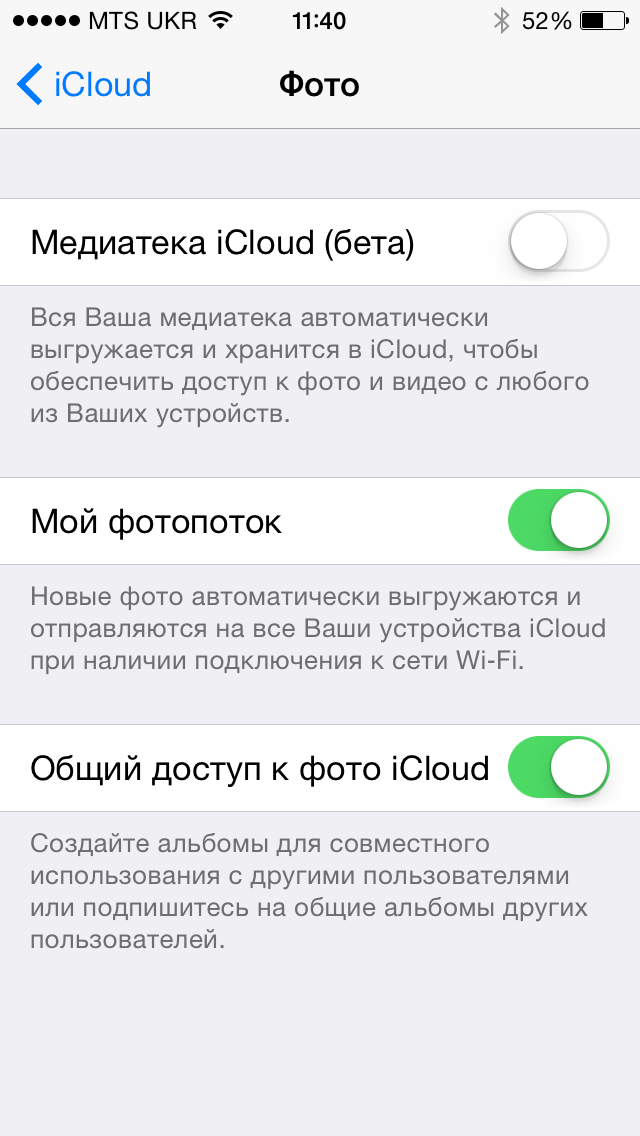 Вот несколько способов, как можно отключить медиатеку iCloud на iPhone:
Вот несколько способов, как можно отключить медиатеку iCloud на iPhone:
- Через настройки iPhone.
- Через iTunes.
Если изначально медиатека iCloud включена, как отключить ее, мы рассмотрим ниже более подробно.
Отключение iCloud через настройки на iPhone
Увеличение количества места в облаке, занимаемого данными, со временем может стать проблемой для пользователя. Как отключить медиатеку iCloud на iPhone в таком случае? Решением станет деактивация облака через настройки в телефоне. Сделать это можно частично, если нужно удалить только выбранные данные, или полностью, если вы покупаете телефон у кого-либо с рук или не можете подключиться к iCloud.
Рассмотрим частичное отключение iCloud:
- На iPhone переходим в «Настройки», открываем вкладку с вашим аккаунтом.
- Затем нажимаем на пункт iCloud.
- В открывшемся окне выбираем, какое из приложений необходимо очистить, и передвигаем ползунок либо жмем на «Фото» и отключаем «Медиатека iCloud».

- Теперь все фото будут выгружены из библиотеки iCloud и прочие данные будут очищены.
Полное отключение iCloud:
- Также открываем на устройстве «Настройки» — Аккаунт пользователя — iCloud.
- Затем нажимаем на пункт «Управление хранилищем».
- Открываем в списке ниже один из разделов, где необходимо отключить синхронизацию с iCloud, и нажимаем на кнопку «Отключить и удалить».
Что будет, если отключить медиатеку iCloud? В ситуации с частичным отключением iCloud, если перед деактивацией была выбрана «Оптимизация хранилища iPhone», то на телефоне сохранится уменьшенная версия фотографии, что существенно сокращает затраты памяти на хранение.
Таким образом, если облачное хранилище было заполнено полностью и нет возможности купить более расширенный пакет в 20 и более гигабайт, можно такими нехитрыми способами освободить место в короткий срок.
Отключение iCloud через iTunes
Если под рукой нет iPhone, то, для того чтобы отключить медиатеку iCloud в iTunes, необходимо будет воспользоваться вторым способом. Он подойдет для тех, у кого есть компьютер и на нем установлена программа iTunes. Здесь для отключения облака iCloud понадобится выполнить следующие шаги:
Он подойдет для тех, у кого есть компьютер и на нем установлена программа iTunes. Здесь для отключения облака iCloud понадобится выполнить следующие шаги:
- Первым шагом надо зайти в программу iTunes (если она у вас не установлена, то стоит зайти в Microsoft Store и скачать приложение, а затем произвести установку).
- Далее авторизуемся в программе, то есть вводим свои данные от Apple ID.
- В верхней части экрана переходим в раздел «Учетная запись».
- Прокручиваем ползунок вниз и в подразделе «iTunes в облаке» нажимаем «Управление устройствами».
- В открывшемся окне выбираем нужное устройство и удаляем его из списка.
Получив подробную инструкцию, как отключить медиатеку iCloud на iPhone через настройки и iTunes, вы можете смело проводить самостоятельное отключение облачного хранилища и его очистку без вреда для устройства.
Что это — медиатека iCloud? Как отключить медиатеку iCloud?
Apple – всемирно известная компания, которая является самым лучшим производителем компьютерных девайсов. Данная компания имеет высокий спрос на рынке и постоянно удивляет своих пользователей новыми разработками. В числе их продуктов можно встретить мобильные телефоны, планшеты, ноутбуки, компьютеры и многое другое. Каждая разработка имеет высокое качество и обязательно является частью огромной системы Apple. Но не одними технологиями известна компания, так как в некоторых ее отделах активно разрабатывают и программное обеспечение, которым может пользоваться исключительно покупатель их оборудования.
Данная компания имеет высокий спрос на рынке и постоянно удивляет своих пользователей новыми разработками. В числе их продуктов можно встретить мобильные телефоны, планшеты, ноутбуки, компьютеры и многое другое. Каждая разработка имеет высокое качество и обязательно является частью огромной системы Apple. Но не одними технологиями известна компания, так как в некоторых ее отделах активно разрабатывают и программное обеспечение, которым может пользоваться исключительно покупатель их оборудования.
И сегодня мы поговорим об известном и еще довольно молодом программном продукте, который известен как медиатека iCloud. В данной статье мы разберем, что собой представляет эта программа, как ею пользоваться, какими функциями она обладает и чего вообще можно от нее ожидать. Стоит напомнить, что Apple постоянно поддерживает свои разработки, независимо от года их производства, попутно выпуская различные обновления и расширения.
Что за программа?
Итак, медиатека iCloud – это связующее звено всего оборудования, которое было разработано компанией Стива Джобса. Данная программа представляет собой некое виртуальное хранилище, которое способно между собой синхронизировать все девайсы, какие у вас имеются. Главным условием, естественно, является производство одной компанией. Не секрет, что практически каждый девайс использует единый аккаунт для родного оборудования, то есть вы не сможете связать между собой несколько разработок, пока не подтвердите аккаунт, не пройдете проверку и не идентифицируете серийные номера. К примеру, синхронизировать можно мобильный телефон и планшет, потом к ним еще подключить компьютер и т. д. Важным требованием является наличие интернета и первоначальные знания программного управления, хотя все это имеется в предлагаемой инструкции, которая предоставляется вместе с продуктом. Медиатекой iCloud сможет управлять каждый, главное — начать ею пользоваться, и в дальнейшем у вас не возникнет каких-либо вопросов и непонимания.
Данная программа представляет собой некое виртуальное хранилище, которое способно между собой синхронизировать все девайсы, какие у вас имеются. Главным условием, естественно, является производство одной компанией. Не секрет, что практически каждый девайс использует единый аккаунт для родного оборудования, то есть вы не сможете связать между собой несколько разработок, пока не подтвердите аккаунт, не пройдете проверку и не идентифицируете серийные номера. К примеру, синхронизировать можно мобильный телефон и планшет, потом к ним еще подключить компьютер и т. д. Важным требованием является наличие интернета и первоначальные знания программного управления, хотя все это имеется в предлагаемой инструкции, которая предоставляется вместе с продуктом. Медиатекой iCloud сможет управлять каждый, главное — начать ею пользоваться, и в дальнейшем у вас не возникнет каких-либо вопросов и непонимания.
Для чего она нужна?
С основой мы разобрались, а какие же функции она в себе таит? Неужели это интересное и полезное приложение, способное облегчить нам пользование устройствами? На самом деле так и есть! Медиатека iCloud iTunes позволяет без лишнего труда синхронизировать данные между устройствами, используя при этом облачное хранилище. То есть все данные, которые хранятся на iPhone, iPad, iMac, имеют копию в облачном хранилище, а это позволяет с любого девайса получать данные и перемещать всю необходимую информацию без использования лишних поводов, регистрации и ожидания. Удобно, не правда ли?
То есть все данные, которые хранятся на iPhone, iPad, iMac, имеют копию в облачном хранилище, а это позволяет с любого девайса получать данные и перемещать всю необходимую информацию без использования лишних поводов, регистрации и ожидания. Удобно, не правда ли?
Медиатека iCloud позволяет в максимально короткие сроки передать любые цифровые данные и уже через минуту обрабатывать их на другом устройстве. В число данных входят в основном мультимедийные файлы, но можно еще использовать и простые документы, презентации и т. д. Стоит только учитывать объем памяти хранилища.
Как ее включить?
С функционалом все понятно, но как включить медиатеку iCloud? Сделать это довольно просто, так как стандартные настройки позволяют использовать переключатель спящего и активного состояния программы. Для этого необходимо перейти в настройки девайса, отыскать меню iCloud и найти подпункт «медиатека iCloud», затем просто активировать бегунок, и функция будет вам доступна. Не стоит забывать, что использование облачного хранилища требует регистрации и создания единого аккаунта для устройств. После всех этих действий вы сможете без проблем заходить и обмениваться данными с виртуальным сервером. Сервер имеет ограниченный объем памяти, который нужно с умом заполнять, иначе вам попросту не хватит места. Но это всего лишь начальный этап использования хранилища, которое в дальнейшем можно увеличивать. Также в настройках можно указать, какие именно данные вы будете синхронизировать и какие устройства распознавать.
После всех этих действий вы сможете без проблем заходить и обмениваться данными с виртуальным сервером. Сервер имеет ограниченный объем памяти, который нужно с умом заполнять, иначе вам попросту не хватит места. Но это всего лишь начальный этап использования хранилища, которое в дальнейшем можно увеличивать. Также в настройках можно указать, какие именно данные вы будете синхронизировать и какие устройства распознавать.
Хранение фото
Итак, медиатека iCloud включена, теперь остается начать ею пользоваться и восхищаться удобством. Первой функцией сервиса является облачная передача фотографий. Если iCloud находится у вас в активном состоянии, то каждое фото, которое вы сделаете в течение дня, будет иметь резервную копию в сервисе. Храниться она будет некоторое время, чтобы обезопасить вас от случайного удаления данных. Затем вы можете попросту удалить ее с телефона, и в облачном хранилище она останется навсегда. Довольно удобный метод, особенно когда приходится часто заниматься фотосъемкой. Но это еще не все функции, так как вместе с iCloud предоставляется редактор фотографий. Он, конечно, не такой расширенный, как, к примеру, «Фотошоп», но позволяет отредактировать цветовую гамму и вырезать лишнее из кадра. А это уже интереснее любого аналогичного сервиса, самое интересное то, что использовать редактор вы можете с любого устройства.
Но это еще не все функции, так как вместе с iCloud предоставляется редактор фотографий. Он, конечно, не такой расширенный, как, к примеру, «Фотошоп», но позволяет отредактировать цветовую гамму и вырезать лишнее из кадра. А это уже интереснее любого аналогичного сервиса, самое интересное то, что использовать редактор вы можете с любого устройства.
Хранение видеозаписей
Медиатекой iCloud рекомендуют пользоваться абсолютно всем, начиная от простых пользователей, заканчивая деловыми людьми. Из-за чего такая популярность у приложения? Все довольно просто: iCloud, помимо основной функции хранения и синхронизации, позволяет использовать различные редакторы для мультимедийных файлов. К примеру, помимо содержания видеозаписей в хранилище, их еще можно редактировать и конвертировать на свое усмотрение. Стали вы свидетелем необычного явления, засняли происходящее, быстренько отредактировали его в iCloud, оставили на хранение и уже оттуда загрузили на любой видеохостинг.
Оперативность, удобство и легкость в управлении — вот главные преимущества этого сервиса. А это уже открывает большие возможности для ведения личного видеодневника и активной занятости в области записи видео. Редактор на данный момент имеет стандартные функции, но это не предел, так как в дальнейшем он будет активно развиваться.
А это уже открывает большие возможности для ведения личного видеодневника и активной занятости в области записи видео. Редактор на данный момент имеет стандартные функции, но это не предел, так как в дальнейшем он будет активно развиваться.
Хранение музыкального контента
Медиатека iCloud (музыка), как вы уже поняли, предлагает стандартные функции и прилагающийся редактор. Основные функции позволяют создавать аудиоальбомы и хранить всю информацию в «облаке», а редактор позволяет без особых усилий и знаний обрабатывать звуковые дорожки, создавать свои треки и просто редактировать полученные аудиозаписи.
На первый взгляд, это не очень популярные функции, но стоит вспомнить, сколько людей занимается подобным делом, а теперь, когда появилась возможность всегда под рукой иметь удобный редактор, это уже имеет место быть и пользоваться популярностью. Вот, собственно, и все функции, которые имеет в себе медиатека iCloud. Их немного, но они детальные и вполне могут быть полезными в любое время.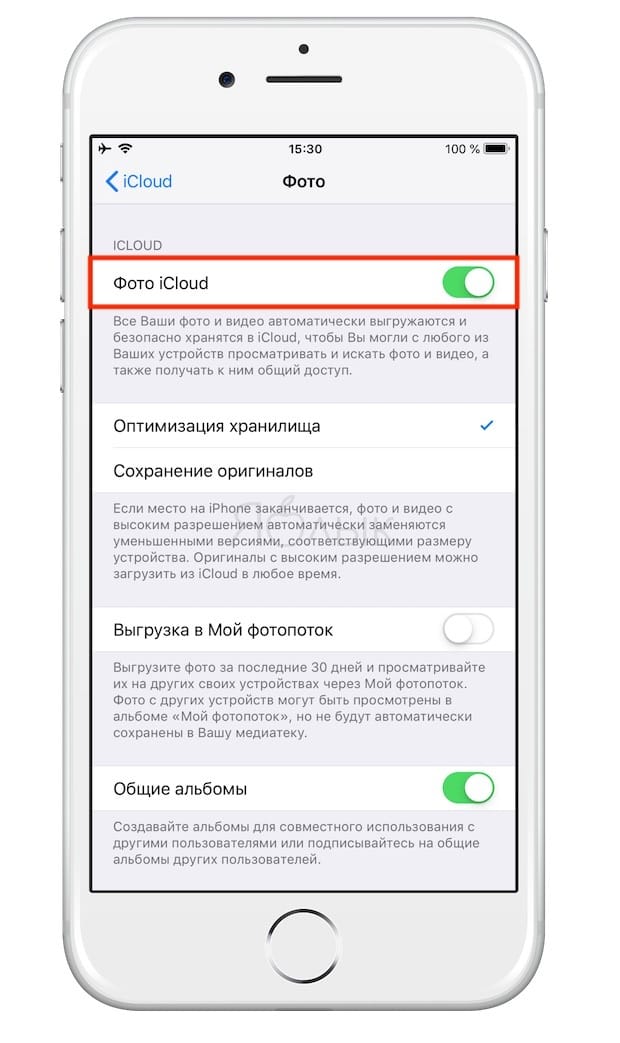 Учитывая, что сейчас идет век цифровых технологий, стоит понимать важность данных умений и возможностей. Различные социальные сети, огромное обилие видеороликов и много других примеров — все это потребует от вас правильной работы с различными вариантами данных. Но есть и одна маленькая и не очень приятная проблема, которая легко решается, но все чаще возникает.
Учитывая, что сейчас идет век цифровых технологий, стоит понимать важность данных умений и возможностей. Различные социальные сети, огромное обилие видеороликов и много других примеров — все это потребует от вас правильной работы с различными вариантами данных. Но есть и одна маленькая и не очень приятная проблема, которая легко решается, но все чаще возникает.
Проблемы с пользованием
Если невозможно включить медиатеку iCloud, что делать в такой ситуации? Как ни странно, но это не следствие поломки или обмана. Программу невозможно активировать, если у вас не имеется регистрационного аккаунта и лицензированной продукции. Да, в нынешнее время имеется огромное количество подделок продукции Apple, которая на вид выглядит абсолютно оригинально и свежо, а на деле оказывается, что под слоем красоты скрывается пустая болванка, без возможности пользования различными сервисами и прочими возможностями.
Чтобы определить, оригинал перед вами находится или нет, стоит помнить о важном правиле: покупайте продукцию исключительно в специализированных центрах Apple.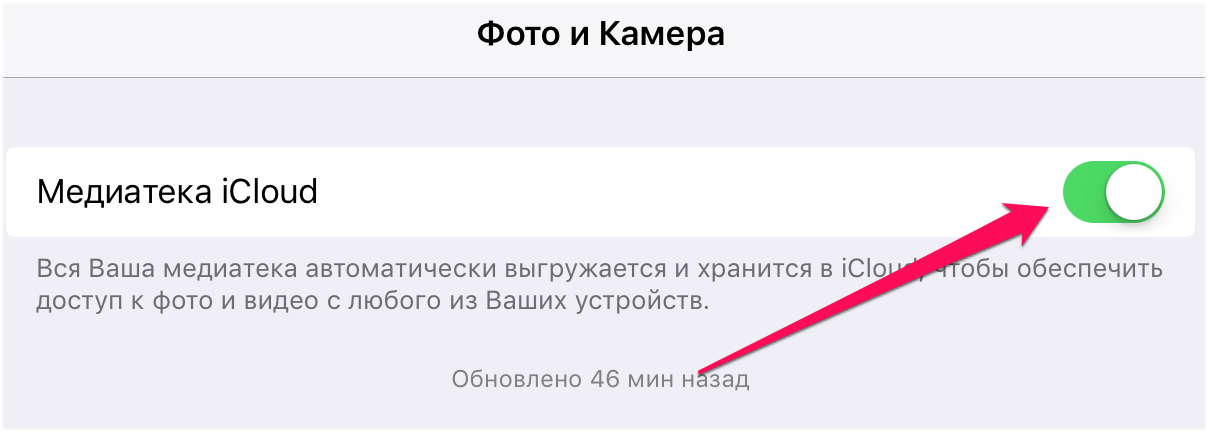 Даже крупные розничные сети не брезгуют продавать контрафакт. Будьте осторожны, и вы сразу избавите себя от многих проблем и лишних затрат. А касательно невозможности подключения, то эта проблема кроется в отсутствии интернета или регистрации места в облачном хранилище. Исправить эти проблемы легко, главное — найти для этого время.
Даже крупные розничные сети не брезгуют продавать контрафакт. Будьте осторожны, и вы сразу избавите себя от многих проблем и лишних затрат. А касательно невозможности подключения, то эта проблема кроется в отсутствии интернета или регистрации места в облачном хранилище. Исправить эти проблемы легко, главное — найти для этого время.
Основное назначение
Медиатека iCloud, на первый взгляд, предназначается для того, чтобы хранить данные с любых устройств в виртуальном пространстве. Но с другой стороны, именно этот сервис способен решить главную проблему, которая касается неприятной ситуации, когда пользователь забывает пароль и его устройство подвергается блокировке. Благодаря данному облачному хранилищу любой пользователь может без особых проблем сбросить настройки своего устройства, тем самым сохранив все данные. Это позволит избежать проблем с блокировкой и продолжать пользоваться своим девайсом. А другие возможности, которые касаются свободной передачи данных, их редактирования и публикации в социальных сетях, — все это лишь приятное дополнение к основному назначению.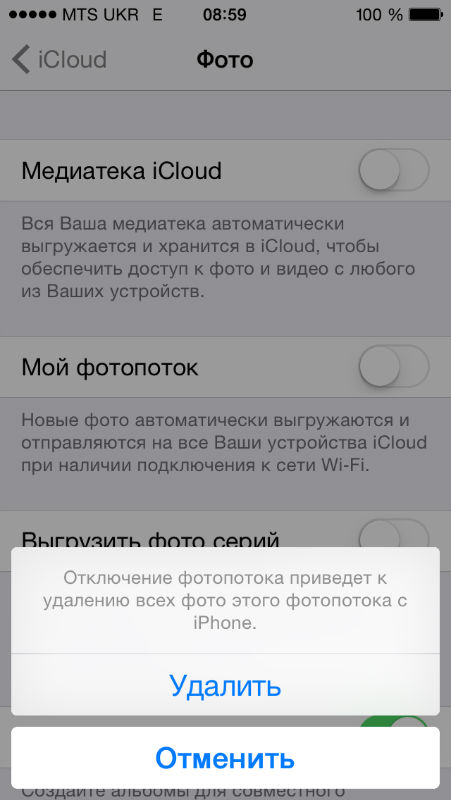
Требование программы
Как отключить медиатеку iCloud? Прежде чем ответить на этот вопрос, необходимо рассмотреть, что требуется для работы данной программы? Ведь если не выполняются основные условия, то и включение этой разработки попросту не понадобится. Условия всего лишь два: использование лицензированного устройства и наличие интернета. Есть еще требование, заключающееся в регистрации аккаунта, но это уже совсем другое. Касательно интернета: его вам должен предоставлять оператор мобильной связи по специальным тарифам. А насчет лицензированного устройства мы с вами уже говорили ранее в этой же статье. Выполнение этих простых правил поможет вам избавиться от проблем и спокойно пользоваться своим устройством.
Как отключить ее?
Как отключить медиатеку iCloud в iTunes? Сделать это так же просто, как и при включении. Вы просто должны зайти в меню своего девайса, найти специальную настройку, которая именуется как iCloud, и перенаправить бегунок в сторону отключения.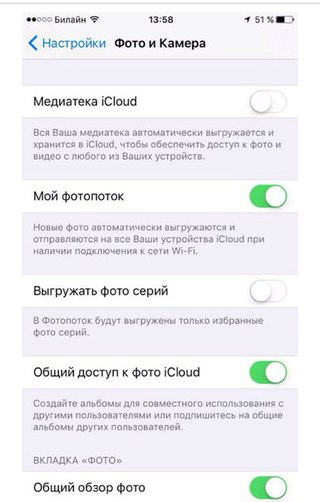 После этого ваше устройство не будет синхронизироваться с облачным хранилищем, что позволит вам хранить данные на своем девайсе. Теперь вы знаете, как отключить медиатеку iCloud, правда, делать этого не рекомендуется, так как данная функция оказывает массу положительных и полезных услуг, которые вам наверняка пригодятся.
После этого ваше устройство не будет синхронизироваться с облачным хранилищем, что позволит вам хранить данные на своем девайсе. Теперь вы знаете, как отключить медиатеку iCloud, правда, делать этого не рекомендуется, так как данная функция оказывает массу положительных и полезных услуг, которые вам наверняка пригодятся.
Дальнейшее развитие
Вот, собственно, и вся информация, которая касается сервиса iCloud. Теперь вы знаете о данной услуге Apple практически все, правда, стоит еще напомнить о том, что все эти возможности были реализованы совсем недавно и еще не представляют собой полноценный сервис. Компания Apple заявила, что будет активно развивать свое детище, дополнять редакторы, расширять пространство и просто организуют пользование этой услугой. Насчет объема хранилища Apple уже реализовала свои планы, правда, расширение его платное, хоть и не за большие деньги.
Что такое медиатека iCloud? Как отключить медиатеку iCloud? Медиатека iCloud — раскладываем по полочкам
Где приложение для iOS, почему я могу свободно пользоваться им на компьютере, а на iOS только с помощью сторонних приложений? Но еще сложнее понять все преимущества iCloud Drive и медиатеки iCloud (которая до сих пор находится в бете) для фотографий.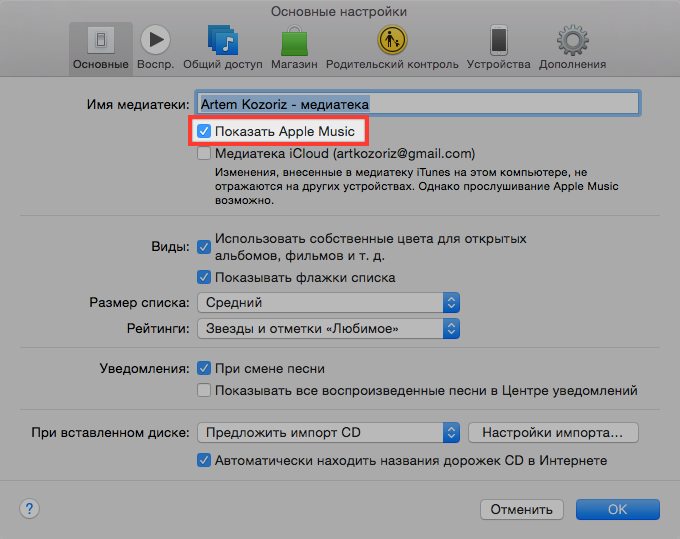
Больше нет ограничения для загрузки фотографий в облако
Раньше в iCloud сохранялись лишь 1 000 фотографий. Загрузка новых происходила автоматически и тысяча первая фотография замещала собой самую первую. Теперь же, согласно информации на сайте Apple , количество загружаемых фотографий ограничивается лишь количеством места в вашем iCloud Drive.
Это основная причина для покупки дополнительного места в iCloud. Купив дополнительные 20 гигабайт за доллар в месяц, вы получите возможность хранить все свои фотографии в облаке.
Появилась возможность оптимизировать место, занимаемое фотографиями на устройстве
После включения медиатеки iCloud можно поставить галочку на «Оптимизации места хранения iPhone». Эта функция позволяет загружать оригиналы фотографий в облако, оставляя на гаджете сжатые копии. Разницы между ними на маленьком экране iPhone вы не заметите, а лишнее место появится.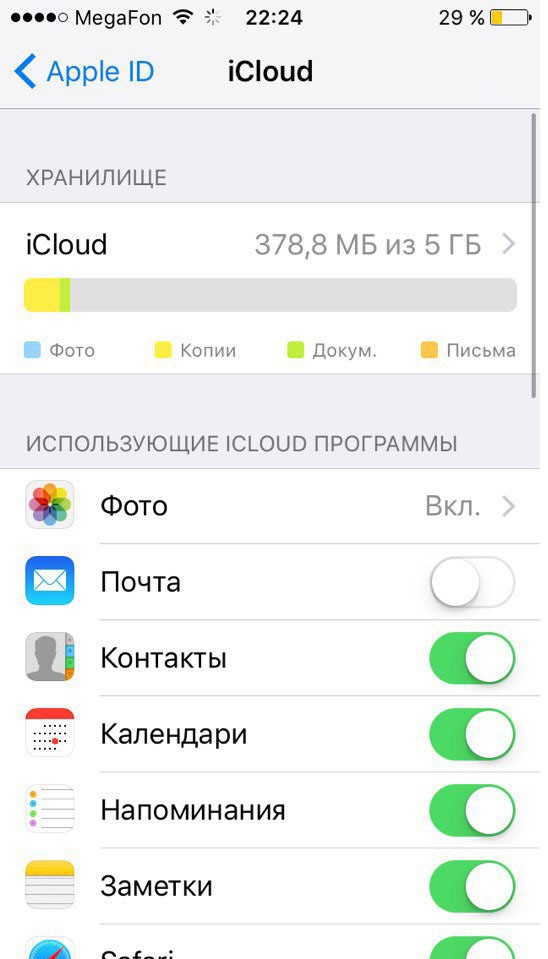
Видео тоже загружаются в облако
Но, как вы понимаете, требуют гораздо больше места. Если у вас много видео, то минимального тарифного плана в 20 гигабайт может не хватить. О бесплатных 5 гигабайтах даже не стоит говорить. Но это отличная новость для тех, у кого есть много видео, которые не хотелось бы потерять.
Можно просматривать свои фотографии в браузере
Перейдя на iCloud.com , во вкладке «Photos» можно просмотреть все свои фотографии, которые уже были синхронизированы. Сюда же можно загружать фотографии с других устройств, к примеру, с компьютера.
Оригиналы всегда в сохранности
Если вы захотите отредактировать фотографию, можно не переживать за оригинал — он всегда будет храниться в облаке. Более того, все изменения, внесённые в фотографию, будут синхронизированы и доступны на всех устройствах.
30 дней для удалённых фотографий
Удалённые фотографии не удаляются, извините за каламбур.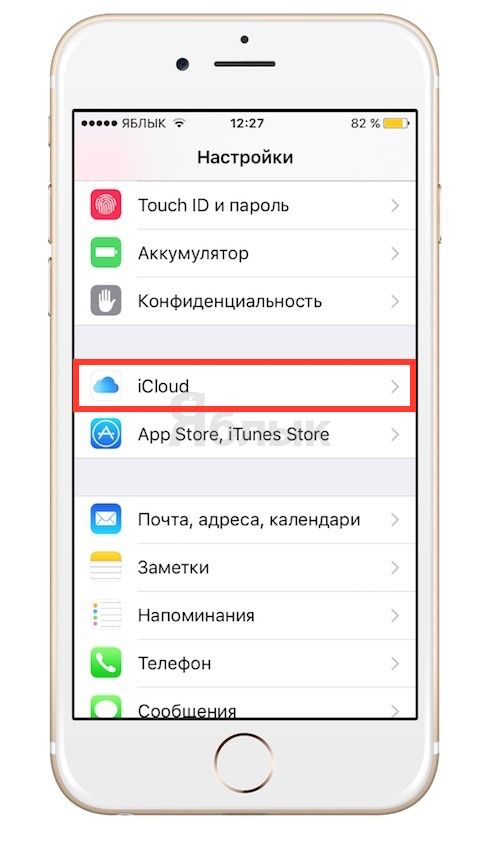 Все удалённые фотографии перемещаются в папку «Недавно удалённые», где они доступны еще в течение 30 дней. В течение этого времени их можно вернуть. Если же вы хотите сразу раз и навсегда удалить фотографию, придётся удалить её еще раз, но уже из этого альбома.
Все удалённые фотографии перемещаются в папку «Недавно удалённые», где они доступны еще в течение 30 дней. В течение этого времени их можно вернуть. Если же вы хотите сразу раз и навсегда удалить фотографию, придётся удалить её еще раз, но уже из этого альбома.
Те же 30 дней даются вам при отключении функции «Медиатека iCloud». Все фотографии будут доступны для выгрузки в течение 30 дней, а потом удалятся с серверов Apple.
Вывод
Это все изменения, которые мы нашли. В целом, медиатека iCloud — это множество плюсов и практически полное отсутствие минусов. Никакого подвоха нет, но для того, чтобы полноценно пользоваться функцией, вам придётся купить дополнительное место в iCloud Drive.
Тарифы начинаются с $0,99 за 20 гигабайт в месяц и этого должно хватить большинству людей. Если же вы заядлый фотограф, а ваша медиатека насчитывает тысячи фотографий или множество видео, то придётся отдать Apple немного больше денег. Но это деньги за безопасность и надёжность.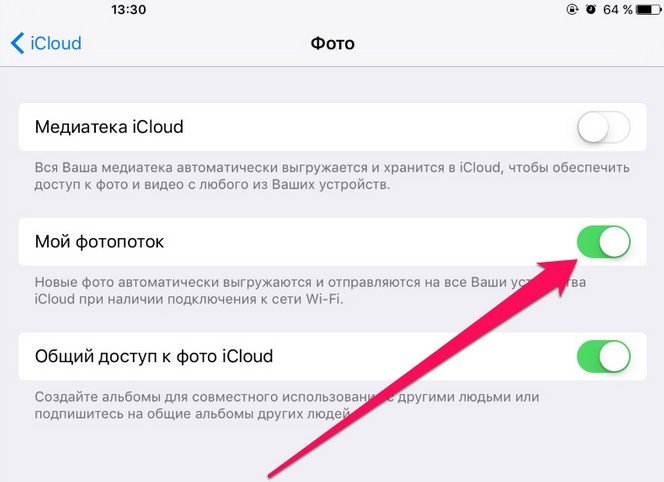
Пользуетесь ли вы сейчас медиатекой iCloud и будете ли покупать дополнительное место в iCloud Drive?
Лабораторная работа № 2
Тема : Создание медиатеки. Использование программы Picasa.
Цель : Научиться использовать программу Picasa для поиска и организованного размещения фотографий на персональном компьютере. Научиться использовать программу для создания коллажа из фотографий.
Ход выполнения работы.
Введение.
Picasa — это программное обеспечение, с помощью
которого Вы можете искать, редактировать
фотографии и обмениваться ими. Каждый
раз, когда Вы открываете Picasa, программа
автоматически определяет местоположение
Ваших фотографий (даже тех, о которых
Вы забыли) и сортирует их в визуальные
альбомы, упорядоченные по дате с именами
папок, по которым Вы сможете ориентироваться.
Вы можете перетащить и поместить
фотографии, чтобы упорядочить Ваши
альбомы и сделать метки для создания
новых групп. С Picasa Вы можете быть уверены,
что Ваши фотографии всегда будут в
порядке.
С Picasa Вы можете быть уверены,
что Ваши фотографии всегда будут в
порядке.
Picasa также упрощает внесение сложных изменений благодаря мощным эффектам и возможности вносить исправления одним нажатием. С помощью Picasa можно легко и быстро обмениваться фотографиями – Вы можете отправлять фотографии по электронной почте и печатать, создавать подарочные CD и даже размещать фотографии в Вашем блоге.
Создавайте альбомы
Чтобы быстро группировать фотографии, используйте функцию «Альбомы» в программе Picasa. Для создания нового альбома воспользуйтесь кнопкой «Создать новый альбом». Просматривать фотографии, организованные в альбомы, и обмениваться ими очень просто – из них можно создавать отличные слайд-шоу или видеофильмы, а также отправлять друзьям по электронной почте.
Задание 1.
Создайте новый альбом «Фотографии людей» и перенесите все фотографии людей в этот альбом.
Добавляйте метки
Добавьте
звездочку к любому фото, которое вам
нравится: Это позволит зрительно выделить
ваши любимые снимки.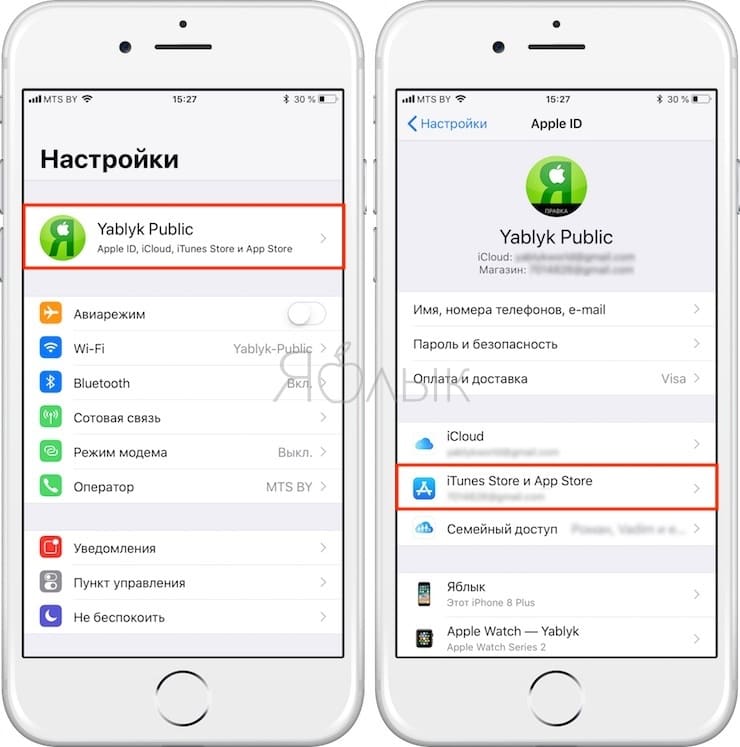 Помимо этого, в
Picasa есть функция поиска по меткам,
которая позволяет сократить коллекцию
фотографий менее чем за секунду, оставив
только лучшие из лучших.
Помимо этого, в
Picasa есть функция поиска по меткам,
которая позволяет сократить коллекцию
фотографий менее чем за секунду, оставив
только лучшие из лучших.
Задание 2.
Установите метки на 5 фотографий, связанных с природой.
Храните одну фотографию в нескольких альбомах
Picasa создает новую “копию” каждой помеченной фотографии, не занимая дополнительное место на вашем компьютере, так что вы можете положить одну и ту же фотографию в несколько альбомов.
Задание 3.
Поместите одну и туже фотографию в различные альбомы.
Коллекции, защищенные паролем
Хотите, чтобы о некоторых фотографиях знали только вы сами? Вы можете добавить пароли к любой из ваших коллекций Picasa (это не ограничивает возможности просмотра фотографий на жестком диске компьютера).
Задание 4.
Создайте новую коллекцию и защитите ее паролем.
Быстрое и простое редактирование
Упорядочив фотографии, можно начать их
редактирование.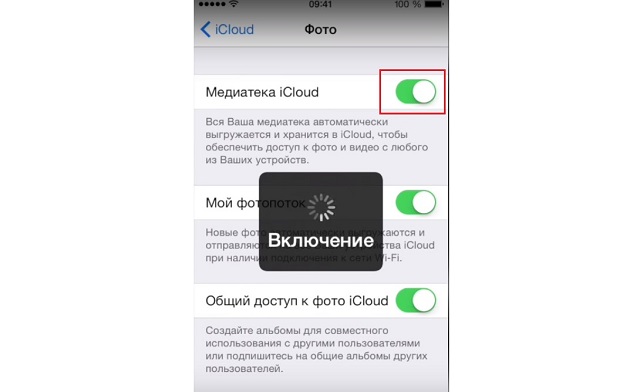 В Picasa реализованы
расширенные функции редактирования,
благодаря которым можно одним щелчком
мыши улучшить почти любую фотографию,
отрегулировать цвет и освещенность, а
также добавить эффекты, например
«черно-белое фото» или «сепия».
Добавление подписей позволит создать
рассказ с иллюстрацией.
В Picasa реализованы
расширенные функции редактирования,
благодаря которым можно одним щелчком
мыши улучшить почти любую фотографию,
отрегулировать цвет и освещенность, а
также добавить эффекты, например
«черно-белое фото» или «сепия».
Добавление подписей позволит создать
рассказ с иллюстрацией.
Чтобы перейти к редактированию фотографии, сначала дважды нажмите на нужный снимок. Затем найдите инструменты редактирования, расположенные с левой стороны на трех вкладках «Осн. операции», «Редакт.» и «Эффекты».
Не беспокойтесь: Picasa никогда не перезаписывает исходный файл. Внесенные в фотографию изменения доступны для просмотра только в Picasa, пока вы не решите экспортировать или сохранить их. В любом случае исходные фотографии остаются целыми и невредимыми и доступны в любой момент.
Задание 5. Изучите основные возможности редактирования и добавления эффектов (кадрирование, Выравнивание, Красные глаза, Мне повезет!, Ретуширование и т.д. ).
Общий доступ к фотографиям в Picasa
Создание коллажа из фотографий
Задание 6. Создайте коллаж.
Создайте коллаж.
Создание фильма
Объедините свои фотографии, видеофайлы и музыку в фильм и загрузите его прямо на YouTube.
Задание 7. Создайте фильм из фотографий.
Контрольные вопросы.
Назначение и возможности программы Picasa
Как создать новый альбом в программе.
Как создать копию файла в программе.
Как создать коллаж.
Как создать фильм в программе.
Перечислите основные инструменты редактирования изображения в программе.
Привет! Я уверен, каждый из вас делает снимки на телефон и делает их часто и помногу. Ну по крайней мере я использую свой iPhone в качестве фотоаппарата каждый день. Ведь телефон всегда под рукой, а встроенная камера давно научилась делать приличные снимки. И что бы вы не фотографировали, все это рано или поздно надо куда-то девать. Если свободное пространство на вашем iPhone стремится к нулю, а папка с фотками раздулась до неприличных размеров, я предлагаю скопировать фото с iPhone на компьютер . Об этом сегодня и поговорим!
Об этом сегодня и поговорим!
Опять же, ЕДИНОГО МЕТОДА для копирования фотографий с iPhone просто НЕТ. Существует довольно много путей, позволяющих вашим фоткам переместиться на жесткий диск компьютера. Наверное, было бы хорошо настроить автоматическую синхронизацию между iPhone и вашим компьютером через iCloud. Но как показывает жизненный опыт, для многих пользователей эти понятия до сих пор являются высшей материей. Поэтому синхронизацию фотоальбома посредством iCloud мы рассмотрим в другой статье, а сегодня разберемся как ПРОСТО взять и перенести фотки с iPhone на компьютер. Ну так чтобы ничего не настраивать и не ждать по пол-дня… Решили — сделали!
- Как извлечь данные с заблокированного iPhone? —
- Как освободить место в iCloud? —
- Что вы обязаны сделать перед продажей iPhone или iPad —
- Как восстановить iPhone до заводских настроек —
Как обычно, я предоставляю на ваш выбор несколько различных методов, которые с моей точки зрения самые нормальные и рабочие. Вот основные пути копирования фото с iPhone на компьютер, которыми я сам регулярно пользуюсь.
Вот основные пути копирования фото с iPhone на компьютер, которыми я сам регулярно пользуюсь.
Отправить фото на свой e-mail
Здесь и так все понятно. Можно отправить на свой электронный ящик фотографии, а затем сохранить их на компьютере открыв отосланное письмо. Данный способ мне очень нравится, но есть пару НО. Во первых вам необходимо наличие подключения к интернет. Во вторых таким способом много фоток отсылать неудобно… Хотя кому как. Ну в общем вы поняли. Если не знаете кака это сделать, вот вам маленький guide:
ШАГ 1 Заходим в Фотопленку и нажимаем кнопку Выбрать
ШАГ 2 Выбираем фотографии, которые необходимо отправить по почте. ВНИМАНИЕ!!! Прикрепить можно только 5 фотографий за один раз (к одному электронному письму).
ШАГ 3 Нажимаем кнопку в левом нижнем углу (квадрат и стрелка вверх) и выбираем Mail из открывшегося меню. Теперь осталось ввести свой электронный ящик и отправить письмо.
Далее заходим в свой почтовый ящик и сохраняем оттуда фотографии на компьютер. Данный способ очень выручает, когда в руках нет кабеля, но есть интернет. Минус в том, что к одному письму можно прикрутить только 5 фотографий. Если фотографий многовато, прийдется отсылать много писем. И еще один маленький нюанс — на вашем iPhone должна быть настроена электронная почта. А вообще таким образом можно перенести фото на любое устройство, на котором можно открывать почту и смотреть фотографии.
Данный способ очень выручает, когда в руках нет кабеля, но есть интернет. Минус в том, что к одному письму можно прикрутить только 5 фотографий. Если фотографий многовато, прийдется отсылать много писем. И еще один маленький нюанс — на вашем iPhone должна быть настроена электронная почта. А вообще таким образом можно перенести фото на любое устройство, на котором можно открывать почту и смотреть фотографии.
iPhone как USB накопитель (пользователи PC)
Если вы счастливый обладатель PC на Windows, то у вас вообще не должно возникать проблем с копированием фотографий с iPhone на жесткий диск. В большинстве случаев Windows распознает iPhone как флешку и добавляет в Проводник устройство, содержимое которого можно просмотреть. Вот вам наглядный пример.
ШАГ 1 Подключаем iPhone при помощи USB кабеля к компьютеру. Ваше устройство будет распознано и на ваш выбор будет представлен стандартных набор действий
ШАГ 2 Из этого списка нам подходит только первые два пункта «Импорт фотографий и видео » и «Открыть устройство для просмотра файлов ».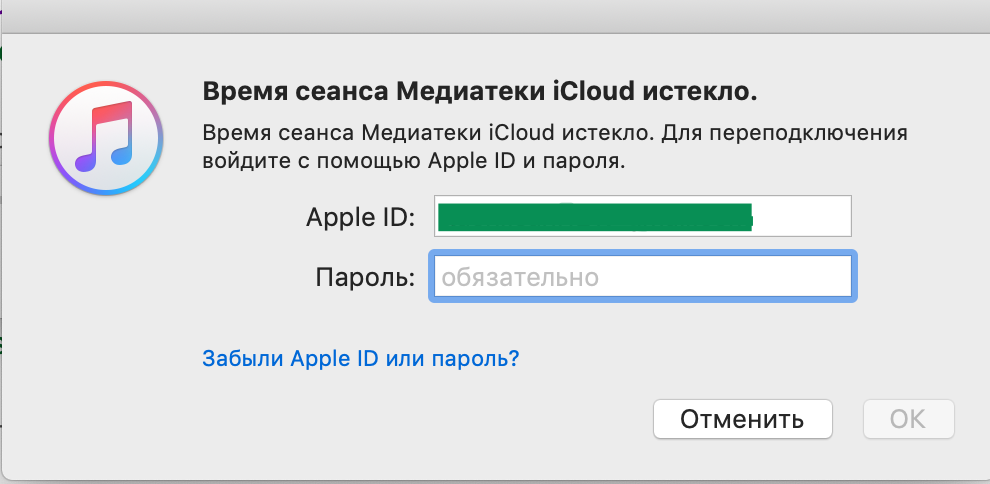 Если вы выбрали второй пункт, особо не обольщайтесь. Никто вас к системным файлам не пустит, а на внутреннем хранилище iPhone вы найдете только папки с фотографиями. Как видно на картинке ниже, папок там действительно много. Я не пойму зачем в Apple все так закодировали, ведь теперь чтобы найти одну единственную фотографию вам необходимо перелопатить кучу папок. Попробуйте отсортировать по дате и времени создания, чтобы хоть как-то ориентироваться в пространстве.
Если вы выбрали второй пункт, особо не обольщайтесь. Никто вас к системным файлам не пустит, а на внутреннем хранилище iPhone вы найдете только папки с фотографиями. Как видно на картинке ниже, папок там действительно много. Я не пойму зачем в Apple все так закодировали, ведь теперь чтобы найти одну единственную фотографию вам необходимо перелопатить кучу папок. Попробуйте отсортировать по дате и времени создания, чтобы хоть как-то ориентироваться в пространстве.
ШАГ 3 Если вы все-таки выбрали пункт «Импорт фотографий и видео », то перед вами предстанет вот такое окно. Здесь должно быть все понятно без моих blah-blah-blah… Выбираем папку в которую хотим скопировать фотки и нажимаем OK. Копируются все фотографии и видео с телефона. Выбрать всего одну или две нам не дают.
Захват изображений (пользователи MAC)
В очередной раз удивляюсь тому, как Apple продумала свою операционную систему OS X. Они знали (и это, блин, очевидно) что люди будут подключать к MAC всевозможные устройства захвата изображений и видео. Именно поэтому в OS X есть встроенная утилита с названием «Захват изображений» , при помощи которой можно получить доступ к фотографиям, даже если устройство, где они хранятся, не распознано компьютером как носитель. С помощью этой программы я переписываю отснятое видео и фотографии с GoPro камеры и иногда с iPhone .
Именно поэтому в OS X есть встроенная утилита с названием «Захват изображений» , при помощи которой можно получить доступ к фотографиям, даже если устройство, где они хранятся, не распознано компьютером как носитель. С помощью этой программы я переписываю отснятое видео и фотографии с GoPro камеры и иногда с iPhone .
ШАГ 1 Подключаем iPhone к MAC при помощи USB кабеля и запускаем приложение «Захват изображений »
ШАГ 2 Выделяем необходимые для импорта фотографии и нажимаем Импортировать. Для выбора нескольких фотографий зажмите кнопку Command .
Е-мае! У Apple всегда все так сложно!
Файловый менеджер iFunBox (пользователи PC и MAC)
Что? Не подошел ни один из методов выше??? … Ну ты вредный!… И противный! Тогда попробуй iFunBox (DOWNLOAD). Это файловый менеджер для Windows и MAC, который позволяет копировать документы, видео, фотографии и другие файлы на компьютер и обратно на iOS устройство. Используя iFunBox, вы получаете доступ к папкам и файлам на iPhone, как будто это обычный USB накопитель.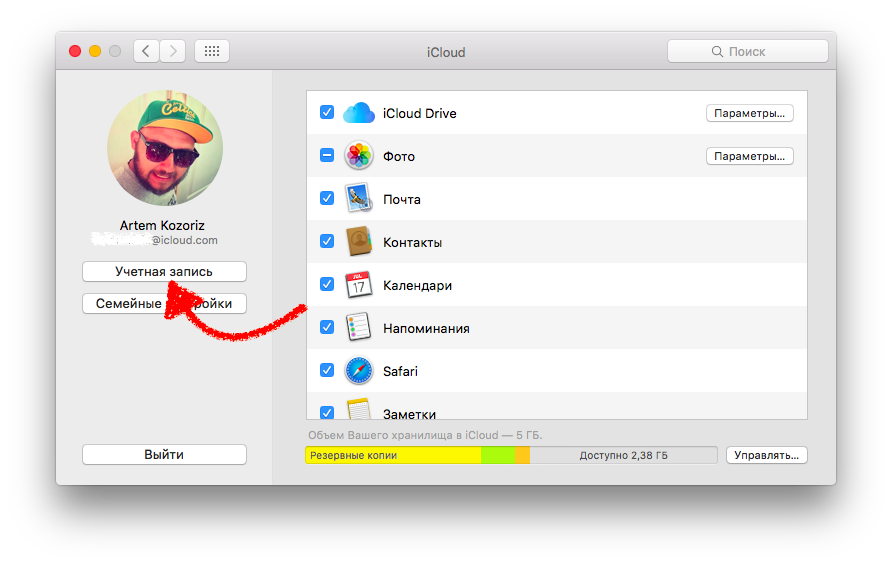
Еще раз повторю — программа абсолютно бесплатна . Установив ее на свой компьютер, можно навсегда избавиться от «головной боли» при копировании фотографий с iPhone на компьютер. Интерфейс очень прост: слева дерево каталогов, справа файлы, сверху кнопки для действий. Скрин ниже.
Медиатека в школе — такое структурное подразделение, которое включает совокупность фонда книг и разнообразных технических и информационных средств; располагает
педагогически обоснованным комплексом оборудования и мебели для хранения книг, информационных и технических средств, читальным залом с различными рабочими зонами, где
созданы благоприятные условия для индивидуализации и развития творческих способностей учащихся.
В своей работе я хочу отразить основные этапы создания медиатеки на примере нашей школы.
Скачать:
Предварительный просмотр:
Уважаемые коллеги!
Позвольте представиться. Меня зовут Валерия Михайловна Фирфарова. Я – заведующая библиотекой в средней общеобразовательной школе № 466 Курортного района, работаю в школе 25 лет.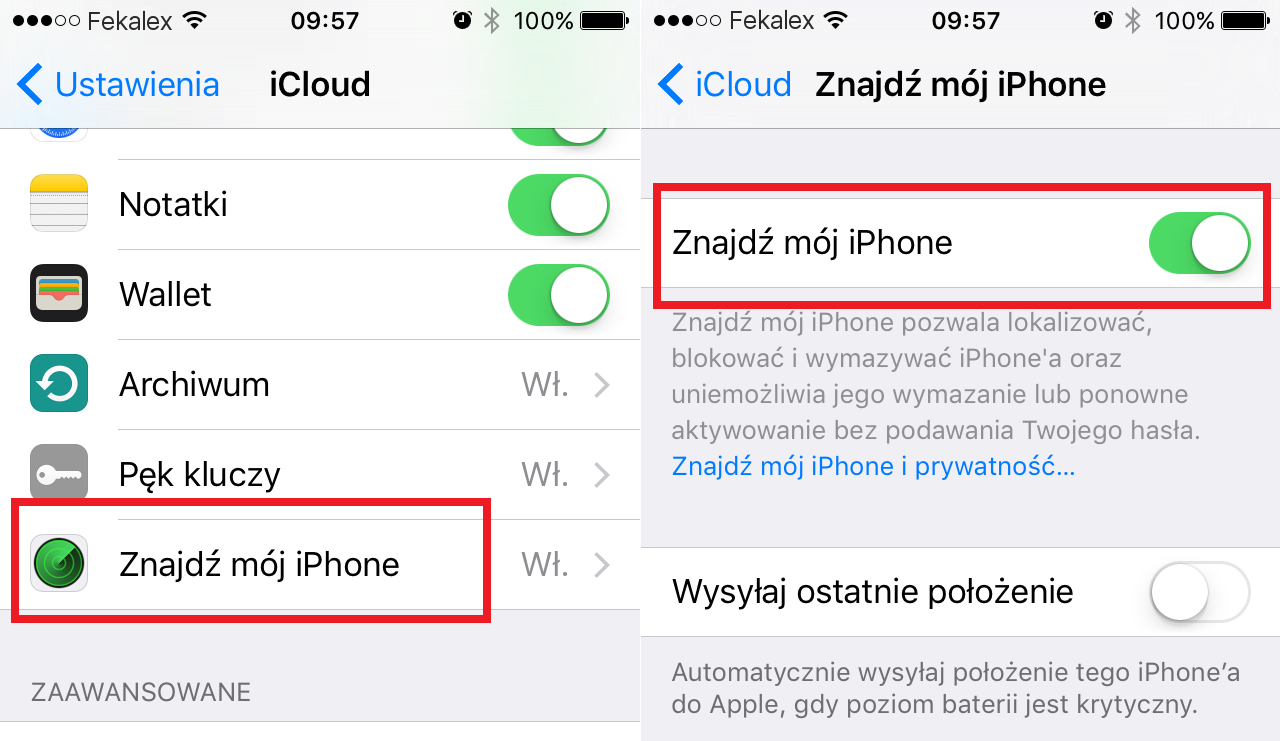 В нашей школе в этом году 400 учащихся.
В нашей школе в этом году 400 учащихся.
Слайд 1. Медиатека в 466 школе .
Сегодня я поделюсь с вами опытом работы по созданию медиатеки в нашей школе.
Слайд 2. Медиатека – это
Из множества определение медиатеки для своей деятельности мы выбрали именно это. Оно наиболее четко и лаконично отражает сущность созданного нами нового структурного подразделения.
Слайд 3. Причины создания медиатеки .
Несколько слов скажу о причинах создания медиатеки. На протяжении пяти лет мы были федеральной экспериментальной площадкой по теме «Школьная библиотека нового поколения – центр повышения информационной культуры учителей, учащихся и их родителей». Работа над проектом, получение нового компьютера и первых компакт-дисков, мнение читателей привели нас к созданию Информационно-библиотечного центра.
Слайд 4. Информационно-библиотечного центр.
Информационно-библиотечный центр находился только на территории школьной библиотеки состоял из двух частей: библиотеки и информационного центра.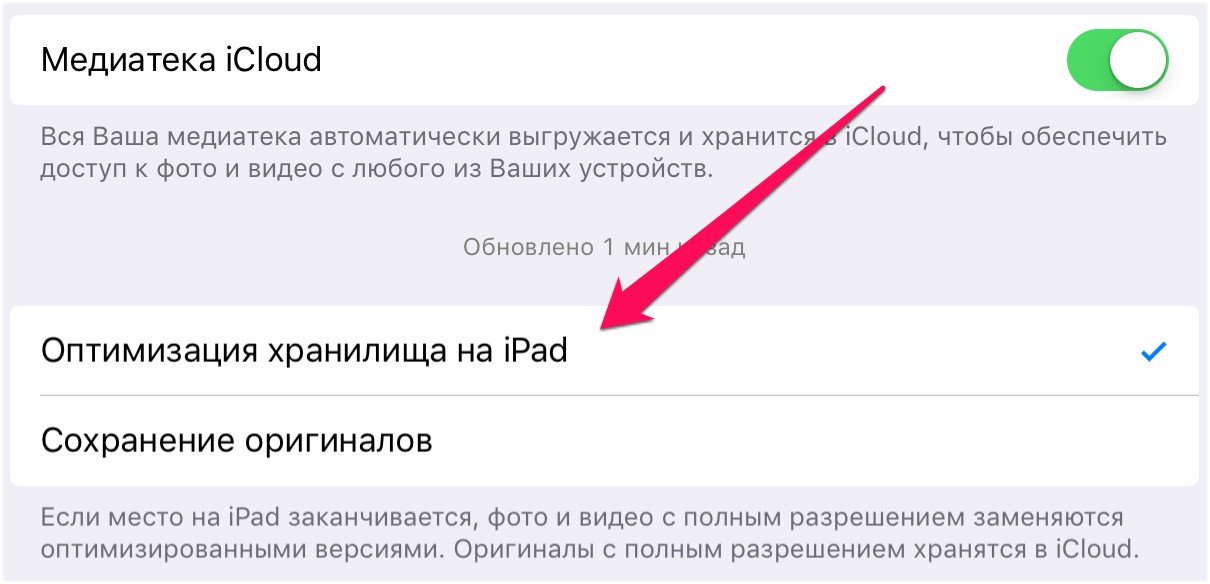
Слайд 5. Посещаемость библиотеки
По анализу посещаемости мы установили, как часто читатели ходят в библиотеку.
Слайд 6. Причины редкого посещения библиотеки.
Почему же читатели редко ходят в школьную библиотеку? Для Определение целей посещения библиотеки и чтения мы проводим Мониторинг читательских запросов в виде анкетирования, также опрос для Выявления соответствия фонда читательским требованиям. Немаловажная причина – нет компьютера и выхода в Интернет.
Слайд 7. Цели посещения библиотеки.
- Взять книги на дом для подготовки к урокам 60%
Выполнить задание учителя 40%
Слайд 8. За необходимой информацией по предмету Вы обращаетесь:
- В Интернет 48%
- медиасредствам 35%
- К дискам и К знакомым 24%.
- В школьную библиотеку 42%
Слайд 9. Для занятий Вы используете следующие источники информации
Книги 78%
Компьютер, Интернет 75%
Слайд 10.Пакет документов по функционированию медиатеки
Проводя этот мониторинг, данные которого меняются от возраста, интересов, возможностей, мы пришли к выводу, что одной библиотеки в настоящее время недостаточно, и решили создать Медиатеку, тем более что и правительство поддерживает и рекомендует это.
Слайд 11. Регламентирующие документы
Слайд 12 . Функциональные элементы или рабочие зоны школьного информационного центра.
Теперь информационно-библиотечный центр имеет такую структуру. Посмотрите, как изменилась структура от библиотеки- к информационно-библиотечному центру –к медиатеке.
Слайд 13.Печатный фонд.
Печатный фонд является теперь частью медиатеки.
Мы видим, что в учебном фонде находятся не только учебники, но и обучающие программы, электронные тренажеры, развивающие игры, компьютерные презентации учителей и учащихся.
В справочном фонде находятся не только книги-энциклопедии, но и электронные, а также Интернет.
Отраслевой фонд это не только научная и научно-познавательная литература, но и аудио- и видеоматериалы, Интернет, развивающие игры, презентации по предметам.
В художественный фонд вошли аудиокниги, Интернет.
Периодическую печать также можно прочитать в Интернете.
Творческие работы пополнились электронными презентациями учителей и учащихся, которые можно найти на сайте школы.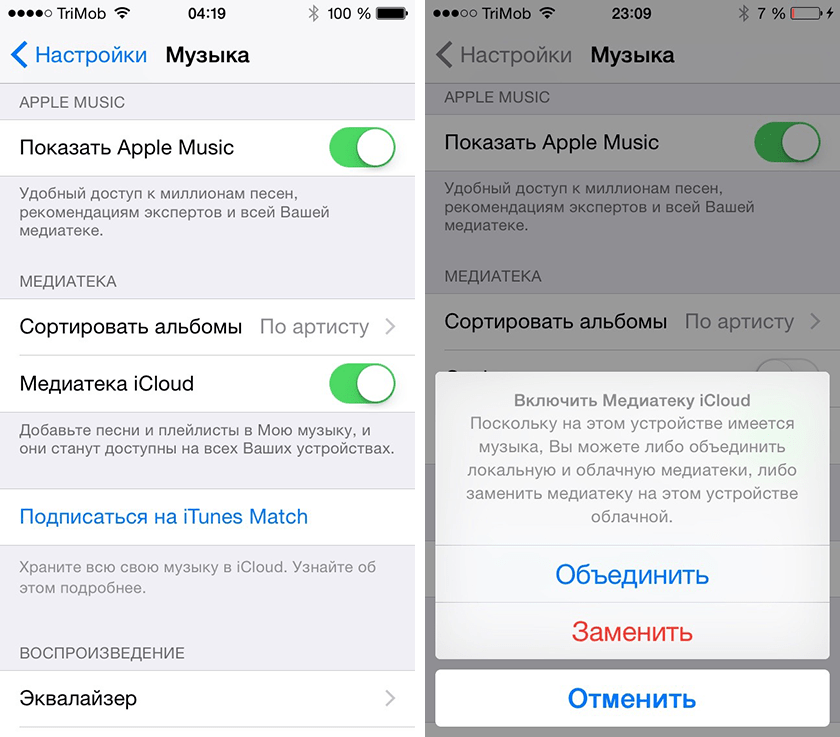
Итак, в фонде медиатеки имеется Печатный фонд, Фонд медиатеки, Интернет и школьный сайт.
Слайд 13. Каталог медиаресурсов. Систематизируя все медиаресурсы школы, мы создали каталог-список, расположенный по предметным областям. В нем представлены не только готовые диски, но и работы учителей нашей школы, других школ, методистов АППО, и работы учащихся (проекты, конкурсные работы УМКА) – в основном это презентации.
А теперь, создав медиатеку, мы узнаем, полезно ли это?
А готовы ли учителя использовать новые ресурсы?
Слайд 15. Учителя школы используют систематически.
Аудио видео материалы 78%
Информацию в Интернете 56%
Электронные презентации 52%
Электронные учебники 42%
Обучающие программы и электронные энциклопедии 41 40%
Эл. Тренажеры 38 %.
Слайд 16. «Использование материалов медиатеки в прошлом году.»
В январе, до получения дисков, Медиатека использовалась на 20%
Со времени получения дисков, в феврале, 38%
В марте, начали создавать каталог медиаресурсов, создали книгу выдачи дисков, 42%
В апреле, 60%. Каждый учитель хоть 1 раз поработал с дисками
.
Каждый учитель хоть 1 раз поработал с дисками
.
Слайд 17. Индивидуальная и самостоятельная работа учащихся.
Учащиеся получили возможность поработать с медиаресурсами и с компьютером в библиотеки, и в лекционном зале. Это:
- Подготовка по следующим темам, так называемое опережающее обучение,
- Поиск дополнительной информации к урокам,
- Выполнение творческих заданий,
- Тренинги и ликвидация пробелов знаний в случае болезни,
- Самостоятельный контроль знаний.
Слайд 18. Оценка ИКТ компетентности учащегося . ИКТ-информационно-коммуникативные технологии. Как учащиеся готовы к этому? Мы провели это исследование среди 10-11 классников. Что же оказалось?
Оказалось, 60% учащихся имеет компьютер дома. 5 % дома с выходом в Интернет,
30% имеют адрес электронной почты, и только 10% не имеют компьютера дома вообще.
Как же учащиеся используют свои знания и умения пользоваться компьютерам ан практике?
Слайд 19. Использование ИКТ в повседневной жизни.
Использование ИКТ в повседневной жизни.
Оказалось, поиск информации в Интернете осуществляют 65% учащихся
Слайд 19. Способность выполнить учебные задания следующих типов
Используют в работе над письменным заданием учителя текстовый редактор 38%
Слайд 20. Использование цифровых энциклопедий и словарей
Используют цифровые энциклопедии и словари 20 и 45 %.
Итак, создав медиатеку в нашей школе, мы:
Осуществляем дифференцировнный подход к читателям. Одни читатели работают с книгами, а другие — с дисками.
Внедряем в работу новые информационные технологии.
Слайд 21.
Итак, Я показала
- Как, учитывая мониторинг, мы меняем формы работы, создаем новые структурные подразделения, — медиатеку.
- Как новые носители информации входят в нашу жизнь и учебный процесс.
Предварительный просмотр:
https://accounts.google.com
Подписи к слайдам:
Предварительный просмотр:
Чтобы пользоваться предварительным просмотром презентаций создайте себе аккаунт (учетную запись) Google и войдите в него: https://accounts.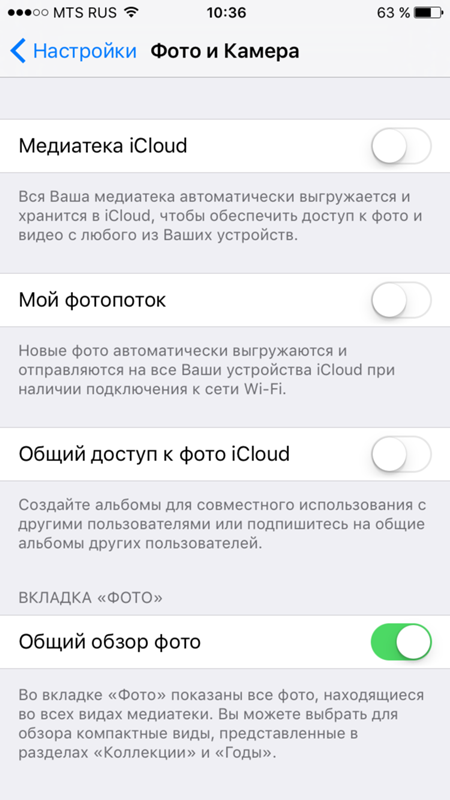 google.com
google.com
Подписи к слайдам:
Регламентирующие документы. Закон «Об информации, информатизации и защите информации». Письмо Министерства Образования РФ «О создании медиацентров образовательных учреждений.»
Каталог медиаресурсов школы
Предварительный просмотр:
Чтобы пользоваться предварительным просмотром презентаций создайте себе аккаунт (учетную запись) Google и войдите в него: https://accounts.google.com
Подписи к слайдам:
Предварительный просмотр:
Значение возможностей информационного центра для образовательного процесса.
Информационный центр
Творческая реорганизация образовательного процесса
Изменение роли преподавателя в учебном процессе
Создание активной обучающей среды
Создание и реализация новых технологий
Опережающее обучение
Повышение информационной культуры учащихся
Успешное решение проблемных ситуаций
Адаптация в информационном обществе
Повышение качества и эффективности образования
Функциональные элементы или рабочие зоны школьного информационного центра медиатека
Библиографический отдел
Абонемент и служба информации
- картотеки,
- библиографические пособия,
- электронный каталог,
- базы данных
Позволяет хранить все изображения и видеозаписи в фирменном облачном хранилище Apple, а также сохранять обновлённые версии файлов на все сопряжённые устройства. В этом материале мы расскажем как загружать изображения и видеоролики с iOS-устройств, а также при помощи сервиса iCloud.com.
В этом материале мы расскажем как загружать изображения и видеоролики с iOS-устройств, а также при помощи сервиса iCloud.com.
Вконтакте
Как загружать фото и видео в медиатеку iCloud с iPhone и iPad
Для работы с Медиатекой iCloud все используемые устройства должны иметь прошивку не ниже iOS 8.1.
Чтобы включить автоматическую выгрузку медиафайлов с iPhone или iPad в iCloud необходимо пройти в Настройки → iCloud → Фото и активировать пункт меню «Медиатека iCloud ». Да, на данный момент эта функция находится на стадии бета-тестирования, но можно точно сказать, что стабильность сервиса на высоте, так что беспокоиться о потере данных не стоит.
Активировав переключатель «Медиатека iCloud », устройство в автоматическом режиме загрузит всю вашу библиотеку медиафайлов на сервер iCloud. Фотографии, синхронизированные с iTunes, будут удалены (об этом вас уведомит всплывающее сообщение).
Если у вас имеется несколько iOS-устройств, с которыми вы бы хотели использовать Медиатеку iCloud , то обязательно включите данную функцию и на них. Все медиафайлы выгружаются только при активном Wi-Fi соединении.
Все медиафайлы выгружаются только при активном Wi-Fi соединении.
Существует два способа хранения фотографий и видеозаписей на iOS-устройствах: «оптимизация хранения iPhone » или «». Первый способ позволяет сохранить значительный объём свободного пространства за счёт того, что оригиналы файлов будут храниться в облачном хранилище, а на устройстве останутся оптимизированные под разрешение iPhone или iPad изображения и видеоролики. Второй способ предлагает хранить оригиналы файлов как на iOS-гаджете, так и в iCloud.
Как загружать и просматривать фото и видео в медиатеке iCloud при помощи сайта iCloud.com
Чтобы просматривать изображения и видеоролики с iOS-устройств в облачном хранилище, достаточно перейти с компьютера на официальный сайт сервиса .
На первом этапе понадобится ввести данные от учётной записи , а далее открыть ярлык «Фото ».
Запуская приложение «Фото » придётся немного подождать, пока произойдёт подготовка файлов. Время операции зависит от количества файлов в медиатеке.
Время операции зависит от количества файлов в медиатеке.
Интерфейс приложения Фото на icloud.com практически аналогичен таковому в мобильном приложении. Пользователи icloud.com могут делать изображения любимыми, добавляя их в избранное. Удалив любое изображение или видеоролик с сервера icloud.com, пользователи автоматически удалят их со всех устройств и наоборот.
Загрузить фотографии на icloud.com можно как простым перетаскиванием файлов из проводника Finder, так и посредством нажатия кнопки «Загрузить », находящейся в правом верхнем углу сервиса «Фото » icloud.com рядом с именем пользователя. Так как сервис находится в стадии бета-тестирования, то загружать с компьютера изображения можно только в формате JPEG . Ни изображения в формате PNG, ни видеоролики в MOV пока выгружать нельзя.
Ну, и конечно же не стоит забывать о жёсткой политике Apple по количеству предоставляемого бесплатно пространства — всего 5 ГБ . Но оно даётся не только под медиатеку, но и под почту, резервные копии устройства, бэкапы приложений и другие данные.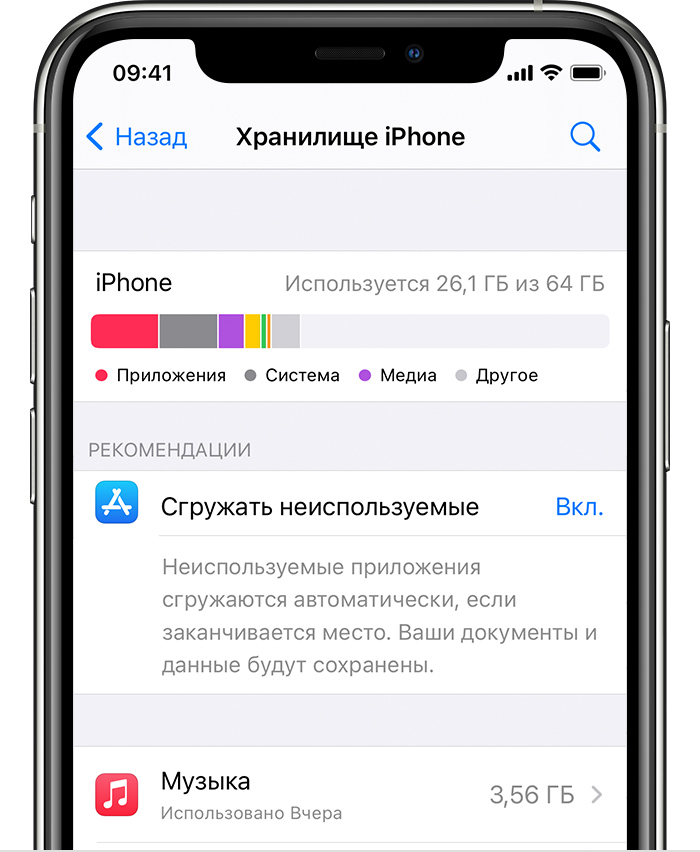 В противном случае придётся воспользоваться бесплатными сторонними облачными хранилищами, либо оформлять платную подписку на iCloud.
В противном случае придётся воспользоваться бесплатными сторонними облачными хранилищами, либо оформлять платную подписку на iCloud.
Как отключить icloud без потери фото
За счет «облачного» сервиса хранения данных iPhone делится фотографиями с людьми, находящимися на расстоянии . А также удобно просматривать «Медиатеку» с других устройств Apple. Проблемы с приватностью фото или ситуация, когда, например, одним компьютером iMac пользуются несколько человек, требуют исключения функции сопряжения. Для таких случаев придется отключить синхронизацию iCloud на Айфоне.
Какие возможности дает «Медиатека»
Предоставление прав расширенного доступа к фотоальбомам «Айклауд» дает пользователю в распоряжение целую площадку. Здесь можно делиться, оценивать, отправлять фото. Пользователи с расширенными правами даже закачивают в общую папку фото.
Технология построена на «облачном» хранении данных. Владельцы айфонов не загружают файлы на устройство, а воспроизводят их через режим «онлайн», скачивая с серверов Apple.
У iPhone эта функция представляет собой новостную ленту соцсетей: отображаются действия друзей с общими альбомами. Здесь оставляют комментарии или ставят отметку «Мне нравится».
Частичное отключение «Медиатеки»
Чтобы отключить фото iCloud на iPhone, находим иконку одного из главных экранов, открывающую панель «Настроек» (серую шестеренку). Внутри «Настроек» нажимаем пункт «Меню» с авторизованным Apple ID, затем переходим в раздел iCloud.
Далее деактивируем настройку «Медиатека iCloud». Признаком того, что это сделано, будет селектор серого цвета.
С выключением «Медиатеки» у Айфона будут недоступны следующие функции:
- Пропадут фотографии, выгруженные в «облако» и не закачанные предварительно на устройство.
- Новые фотографии с других устройств этого же Apple >Полное выключение
Для того чтобы отключить iPhone от «облачной» синхронизации, выполните следующие шаги инструкции. Поводом отсоединения часто служит покупка телефона с рук или потеря доступа к хранилищу.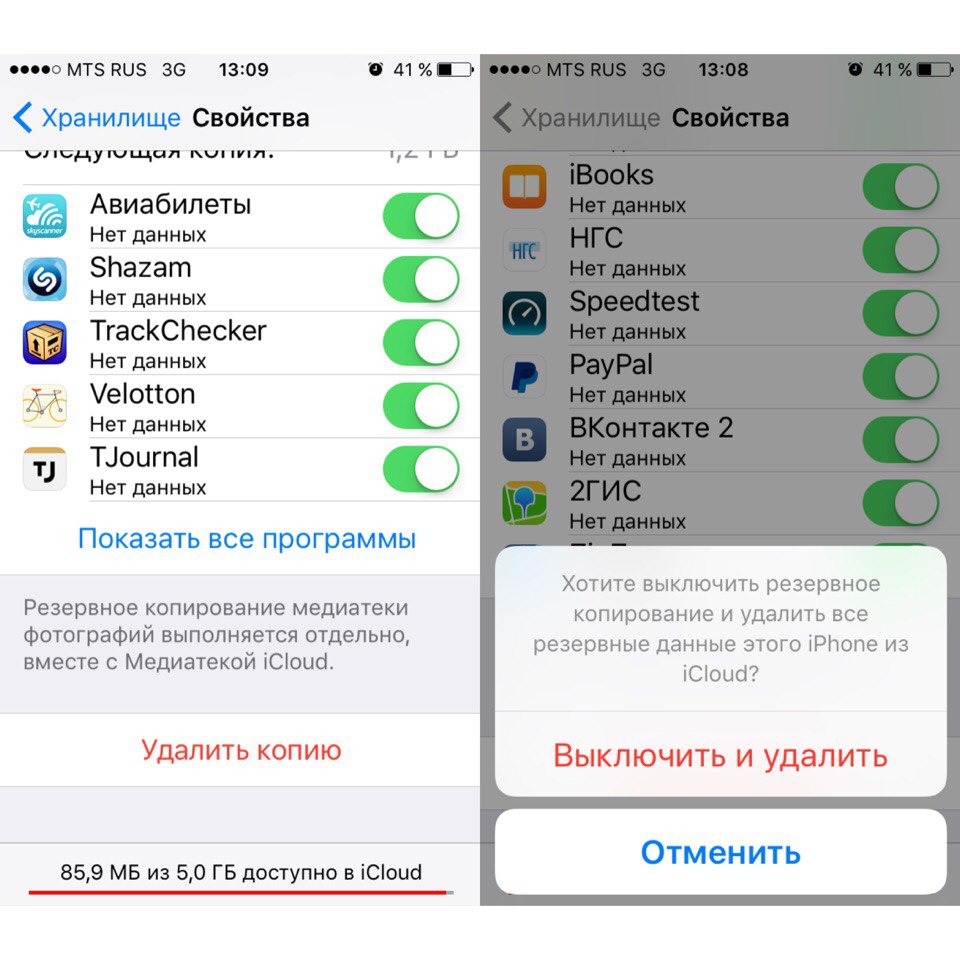
- Шаг 1. Найти на главном экране меню «Настройки», внутри нажать строчку iCloud.
- Шаг 2. Переходим в «Управление хранилищем».
- Шаг 3. Переходим в раздел, где требуется отключить синхронизацию с iCloud. В нашем случае нужно зайти в «Фото» и нажать кнопку «Отключить и удалить».
Вывод
Синхронизация фото, музыки, документов и личных данных с резервным хранилищем – полезная вещь, защищающая от нежелательной потери данных в форс-мажорной ситуации. Эта функция позволяет не беспокоиться за содержимое также и в случае покупки нового устройства. Рекомендуется отключать синхронизацию только в крайнем случае.
Часть пользователей электроники от компании Apple хранят медиа-файлы и важные документы в iCloud, другие предпочитают не использовать доступную память вовсе. В этой статье рассказано о том, как отключить Айклауд на Айфоне 6/5s, провести очистку хранилища.
Для чего нужно отключать iCloud
iCloud состоит из ряда компонентов, к которым относятся:
- Покупки – синхронизация информации о купленных приложениях, музыке, книгах на всех гаджетах Apple.

- iCloud Drive – удобная работа с документами на любом гаджете.
- Семейный доступ – распространение купленных в AppStore товаров на всех членов семьи.
- Фото – снятые на одно устройство фотографии доступны со всех Apple гаджетов.
- Почта, контакты, заметки, календарь, напоминания – синхронизация всех перечисленных компонентов с другими смартфонами, планшетами, MacBook’ами.
- «Найти устройство» — функция для поиска гаджета.
- Хранение паролей для Safari.
- Резервное копирование данных с устройства.
- Хранение данных из приложений App Store.
- «Доступ к моему Mac» – удаленный доступ к MacBook’у через другой MacBook.
Все компоненты содержат личную информацию владельца устройства. Так, вопрос «как выключить Айклауд на Айфоне» становится актуальным, когда хозяин устройства меняется.
Новый обладатель гаджета не должен получать доступа к персональным файлам прежнего.
У рядовых пользователей iOS часто возникают вопросы: «как очистить iCloud хранилище», «хранилище Айклауд заполнено: как почистить?» или «как отключить хранилище iCloud на iPhone?». Простые вопросы, но на них все же нужно дать ответ.
Как правильно отключить iCloud
Отключение iCloud – это процесс «отвязки» аккаунта облачного хранилища от гаджета компании Apple. Произвести отключение можно через компьютер или сам гаджет. Для этого желательно помнить Apple ID.
Владельцы электроники Apple часто делают ошибку, удаляя всю информацию из iCloud перед продажей, передачей устройства в другие руки. В этом нет необходимости. Все, что нужно сделать прежнему владельцу – выйти из Айклауд аккаунта и отключить функцию «Найти iPhone», если она включена на смартфоне. О том, как отключить хранилище iCloud на iPhone далее.
Вариант 1: через MacBook
Рассмотрим случай, когда к смене владельца готовится макбук, а затем вкратце опишем методику отключения iCloud на компьютере под управлением Windows.
Отключить Айклауд на MacBook просто, если на устройстве не подключена функция «Найти Mac».
Если она включена, для ее деактивации потребуется помнить пароль от Apple ID, а также пароль администратора.
Далее, чтобы выйти из iCloud на MacBook, а точнее, отключить его, потребуется:
- Проследовать в «Системные настройки», «iCloud».
- Выберите опцию «Выйти».
- ICloud предложит владельцу устройства выбор: сохранить или удалить все данные о ключах Safari, контактах. Другая информация из облачного хранилища будет удалена, но может быть восстановлена при повторном подключении гаджета к прежнему Айклауд аккаунту.
- Отключение облачного сервиса от MacBook окончено.
Вариант 2: отключение iCloud на Windows
Отключить iCloud на персональном компьютере под управлением операционной системы Windows можно по тому же принципу, что и на MacBook. Достаточно запустить приложение и нажать на кнопку «Выйти». После чего все данные облачного хранилища будут удалены с ПК.
Достаточно запустить приложение и нажать на кнопку «Выйти». После чего все данные облачного хранилища будут удалены с ПК.
Вариант 3: отключение iCloud на iPhone/iPad
Отключение облачного сервиса от смартфона не вызовет затруднений даже у неопытных пользователей iOS.
Для «отвязки» гаджета потребуется:
- Заранее выключить функцию «Найти iPhone». Для этого нужно помнить свой пароль от Apple ID или восстановить его/сбросить.
- Перейти в пункт «Настройки» — «iCloud».
- Во вкладке «iCloud» можно отключать функции облачного хранилища в индивидуальном порядке.
- Чтобы полностью отключить Айклауд, нажмите на клавишу «Выйти». Если на гаджете установлена версия iOS ниже 8-й, вместо «Выйти» будет «Удалить».
Пароль Apple ID нужен только для отключения «Найти Айфон».
Тем не менее, не отключив эту функцию, отвязать iCloud от устройства не получится.
Как очистить iCloud
«Как очистить хранилище iCloud на Айфоне 5s/6» — один из самых популярных вопросов среди пользователей электроники Apple. Со временем использования iPhone, MacBook или другого гаджета от яблочной компании 5 Гб пространства облачного хранилища становится мало. Это не значит, что нужно полностью удалять всю информацию из Айклауд. Достаточно найти ненужные файлы, фото или видео, скопировать их на твердотельный накопитель или удалить по ненадобности. Тогда и появится свободное место.
Произвести чистку облачного сервиса можно с iPhone, Mac, iPad.
- Нужно перейти в настройки.
- Найти там пункт «iCloud», он находится внизу списка.
- Отыскать в настройках Айклауд раздел «Хранилище».
- В открывшемся меню снова выбрать «Хранилище» или «Управление».

Далее можно просмотреть информацию о хранящихся в облаке файлах, удалить ненужные документы, данные. Теперь вопроса, как очистить резервное хранилище iCloud, не возникнет.
Хранилище iCloud заполнено: что делать в такой ситуации?
Пункт «Документы и данные» содержит в себе информацию приложений. Эти данные занимают достаточно много места.
Чтобы очистить пространство в Айклауд, удалите ненужное из раздела «Документы и данные».
Если не удалось очистить достаточно пространства, придется удалять данные из медиатеки, пункта «Резервное копирование».
Возможные проблемы
С тем, как очистить память Айклауд, обычно осложнений не возникает. Одна из главных проблем при отключении iCloud – это забытый пароль от Apple ID, а, следовательно – невозможность отключить «Поиск устройства Apple». Есть несколько вариантов для того, чтобы изменить пароль от Apple ID.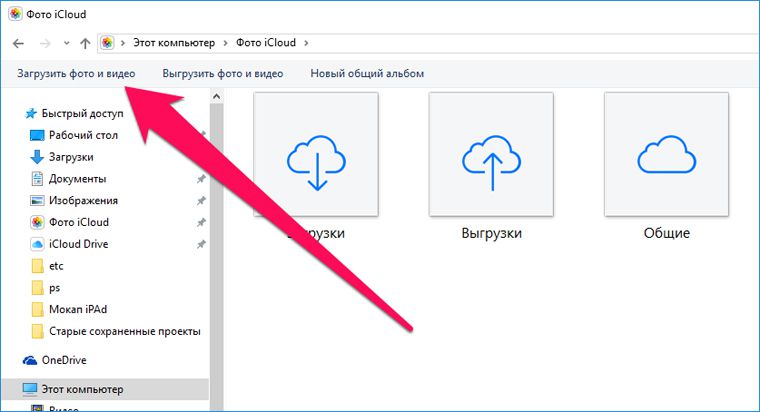
- Используя электронную почту, получить ответ на секретный вопрос.
- Двухфакторная аутентификация.
- Изменение пароля на устройстве с iOS версии старше 10.
Электронная почта/ответ на секретный вопрос
Один из самых простых способов решения проблемы – ответить на секретный вопрос, установленный пользователем или получить ссылку на изменение пароля на привязанную электронную почту.
- Нужно перейти на страницу Apple ID в интернете.
- Выбрать пункт «Забыли Apple ID или пароль».
- Ввести идентификатор Apple ID. Если пользователь забыл и его, то освежить память можно при помощи сервисов iTunes, iCloud и App Store. Там отображается Apple ID.
- Выберите пункт «Сброс пароля».
Далее действовать нужно согласно инструкциям, предоставленным на сайте. Можно получить сообщение на электронную почту или указать новый пароль, ответив на секретный вопрос.
Двухфакторная аутентификация
Если функция двухфакторной аутентификации включена по отношению к Apple ID, сбросить пароль можно с любого другого синхронизированного устройства.
iOS версии старше 10
На смартфонах яблочного бренда можно изменить пароль от Apple >
Когда функция «Фото iCloud» включена, все ваши фотографии и видео безопасно хранятся в iCloud. Узнайте, как управлять функцией «Фото iCloud», находить отсутствующие фотографии и видео, а также удалять ненужные.
Что произошло с альбомом «Фотопленка» на моем устройстве iOS?
Когда функция «Фото iCloud» включена, вместо альбома «Фотопленка» доступен альбом «Все фото». Он имеет такое же компактное представление с возможностью прокрутки, и в нем содержатся все фотографии и видео, упорядоченные по дате добавления.
Что произошло с альбомом «Мой фотопоток»?
Когда функция «Фото iCloud» включена, все фотографии из альбома «Мой фотопоток» добавляются в альбом «Все фото». Все фотографии, находящиеся в альбоме «Мой фотопоток», но не сохраненные в медиатеке, удаляются. А отдельный альбом «Мой фотопоток» перестает отображаться.
Если у вас есть дополнительное устройство с альбомом «Мой фотопоток» и отключенной функцией «Фото iCloud», на этом устройстве альбом «Мой фотопоток» будет отображаться по-прежнему.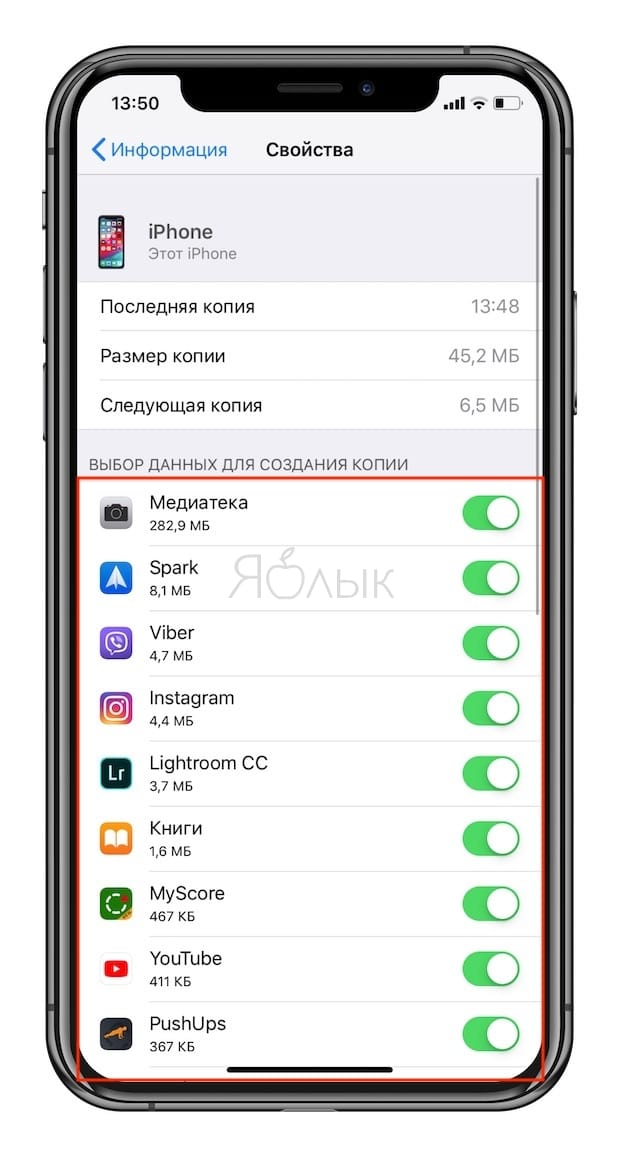 Все новые фотографии, снятые или добавленные в медиатеку, отображаются на этом устройстве в альбоме «Мой фотопоток».
Все новые фотографии, снятые или добавленные в медиатеку, отображаются на этом устройстве в альбоме «Мой фотопоток».
После включения функции «Фото iCloud» некоторые мои фотографии и видео пропали. Что делать?
Все фотографии и видео, скопированные на устройство с помощью iTunes, не копируются в папку «Фото iCloud». Чтобы добавить оригиналы, версии в полном разрешении, выполните следующие действия:
На компьютере Mac с ОС OS X Yosemite 10.10.3 или более поздней версии
Чтобы отправить на сервер исходные версии медиатеки компьютера Mac, щелкните «Фото» > «Настройки» и включите функцию «Фото iCloud»*.
Также копировать фотографии с компьютера на iPhone, iPad или iPod touch можно с помощью AirDrop:
- Убедитесь, что на компьютере и на устройстве iOS выполнен вход под одним и тем же идентификатором Apple ID.
- Разблокируйте устройство iOS и включите AirDrop.
- Откройте новое окно Finder на компьютере Mac и выберите на боковой панели пункт AirDrop.

- Перетащите фотографии на значок устройства iOS в окне Finder.
На компьютере с ОС Windows 8 или более поздней версии
Если используется компьютер PC, для отправки фотографий и видео в функцию «Фото iCloud» выполните следующие действия*.
- Перейдите на начальный экран.
- Нажмите «Все программы».
- Щелкните по значку iCloud > Фото iCloud.
- Нажмите «Добавление фотографий и видео».
- Выберите фотографии, которые требуется отправить.
Как удалить фотографии и видео с устройства с помощью функции «Фото iCloud»?
Если требуется удалить фотографии и видеозаписи со всех используемых устройств iOS, компьютера Mac и веб-сайта iCloud.com, можно сделать это в программе «Фото».
Если удалить фотографию или видео из программы «Фото», они также удаляются из папки «Фото iCloud» и хранилища iCloud. Восстановить фотографии и видеозаписи можно из альбома «Недавно удаленные» в течение 30 дней.
Можно ли просматривать все фотографии и видеозаписи с компьютера Mac на iCloud.
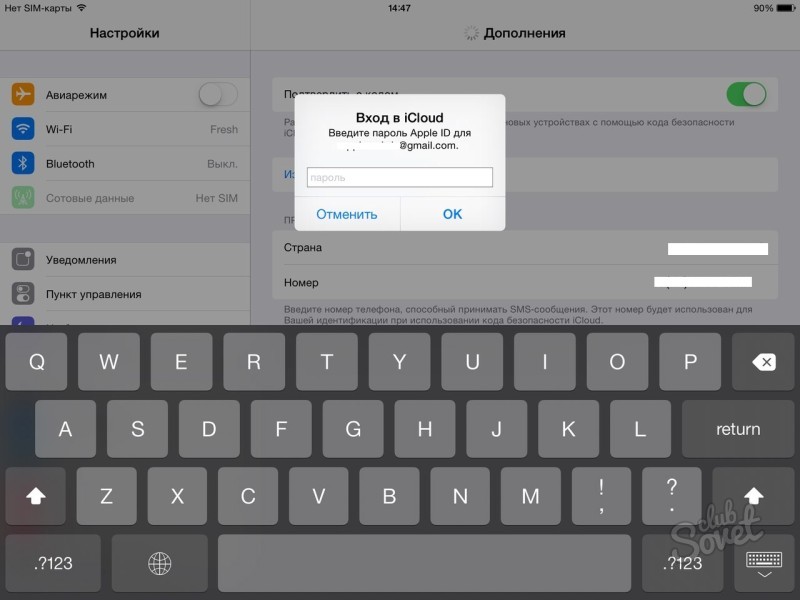 com?
com?Функция «Фото iCloud» выгружает фотографии и видео из системной медиатеки компьютера Mac. Фотографии и видеозаписи, хранимые вне системной медиатеки, не отправляются на другие устройства и не обновляются на них.
Как узнать ход отправки файлов в папку «Фото iCloud»?
Чтобы узнать, отправлена ли фотография или видеозапись в iCloud, откройте программу «Фото» и посмотрите свою видеотеку в виде «Моменты». Состояние отправки отображается в конце меню. Фотографии и видеозаписи из медиатеки, которые не были отправлены в iCloud, также можно найти в смарт-альбоме на компьютере Mac.
Что произойдет, если превышен объем хранилища iCloud?
Если будет превышен объем хранилища iCloud, фотографии и видеозаписи не будут выгружаться в облако iCloud и не будут синхронизироваться между устройствами. Чтобы продолжать пользоваться функцией «Фото iCloud», перейдите на тарифный план с большим объемом хранилища или уменьшите используемый объем хранилища.
Уменьшите объем хранилища, используемый функцией «Фото iCloud».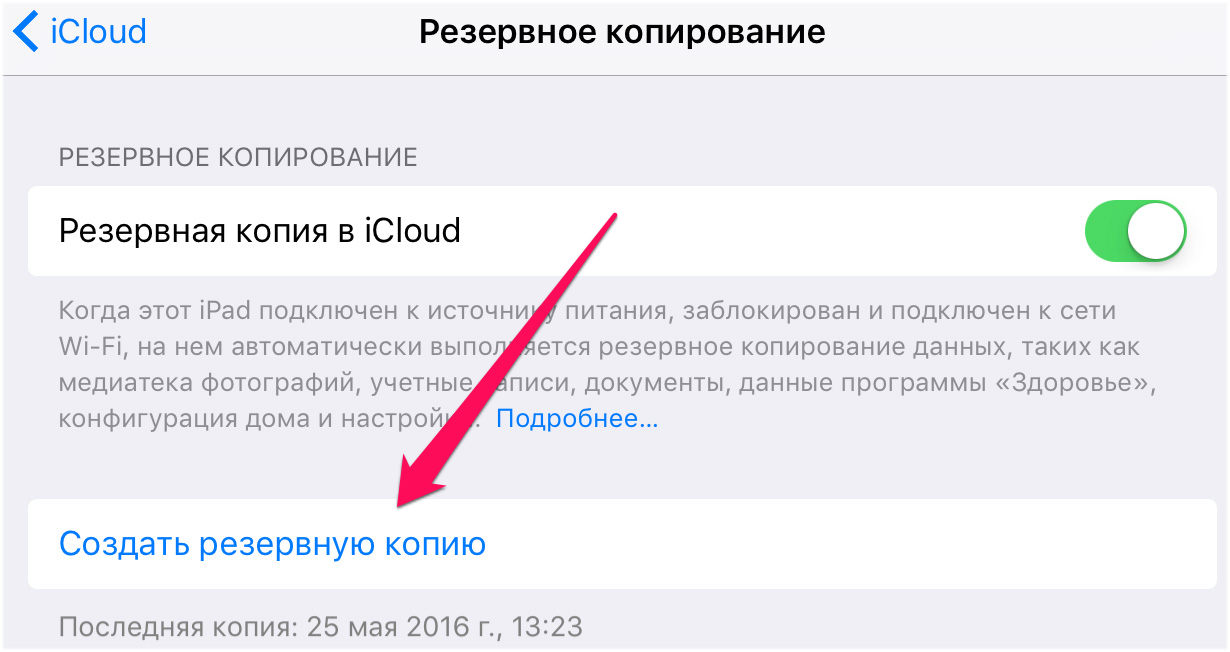 Для этого удалите фотографии и видео, которые не требуется хранить на устройствах iOS или на веб-сайте iCloud.com. Используемое устройство незамедлительно уничтожит все удаленные вами фотографии и видео, и они не будут доступны для восстановления в альбоме «Недавно удаленные».
Для этого удалите фотографии и видео, которые не требуется хранить на устройствах iOS или на веб-сайте iCloud.com. Используемое устройство незамедлительно уничтожит все удаленные вами фотографии и видео, и они не будут доступны для восстановления в альбоме «Недавно удаленные».
Если место в хранилище закончилось, больше не будет выполняться резервное копирование в iCloud, а новые фотографии, видеозаписи, документы и информация не будут синхронизироваться.
Как отключить функцию «Фото iCloud» только на одном устройстве?
Чтобы отключить функцию «Фото iCloud» только на одном устройстве, выполните следующие действия.
- На iPhone, iPad или iPod touch перейдите в меню «Настройки» > [ваше имя] > iCloud > «Фото» и отключите функцию «Фото iCloud»*.
- На компьютере Mac выберите «Системные настройки» > iCloud. Напротив элемента «Фото» нажмите кнопку «Параметры» и снимите флажок «Фото iCloud»*.
- На устройстве Apple TV 4K или Apple TV HD выберите «Настройки» > «Учетные записи» > iCloud.
 В разделе «Фото» нажмите «Выбрать», чтобы отключить функцию «Фото iCloud»*.
В разделе «Фото» нажмите «Выбрать», чтобы отключить функцию «Фото iCloud»*.
При включенном параметре «Оптимизировать хранилище» не все оригиналы фотографий и видеозаписей могут находиться на устройстве. Чтобы загрузить оригиналы фотографий и видеозаписей на устройство iOS, выберите «Настройки» > [Ваше имя] > iCloud > «Фотографии» и выберите «Сохранение оригиналов». На компьютере Mac откройте меню «Фото», выберите «Фото» > «Настройки», а затем выберите «Загрузить оригиналы на этот компьютер Mac». После этого можно отключить функцию «Фото iCloud». Также можно выбрать фотографии и видеозаписи, которые требуется загрузить с iCloud.com.
Прежде чем отключить функцию «Фото iCloud», можно создать копию своих фотографий и видео.
Как удалить все содержимое папки «Фото iCloud» из iCloud и с моих устройств?
Чтобы отключить функцию «Фото iCloud» на всех устройствах, выполните следующие действия.
- На iPhone, iPad или iPod touch перейдите в раздел «Настройки» > [ваше имя] > iCloud > «Управлять хранилищем» > «Фото», затем нажмите «Отключить и удалить».

- На компьютере Mac перейдите в меню Apple > «Системные настройки» > iCloud. В правом нижнем углу щелкните «Управление», выберите «Фото iCloud»*, а затем — «Отключить и удалить».
Фотографии и видеозаписи будут храниться в вашей учетной записи в течение 30 дней. Чтобы загрузить свои фотографии и видеозаписи на устройство iOS, выберите «Настройки» > [Ваше имя] > iCloud > «Фотографии» и выберите «Сохранение оригиналов». На компьютере Mac откройте меню «Фото», выберите «Фото» > «Настройки», а затем выберите «Загрузить оригиналы на этот компьютер Mac». Также можно выбрать фотографии и видеозаписи, которые требуется загрузить с iCloud.com.
Дополнительная информация
- Просмотрите ответы на часто задаваемые вопросы о «Фото iCloud».
- Дополнительные сведения об управлении функцией «Фото iCloud» и ее использовании на компьютере с Windows см. в этой статье.
* В предыдущих версиях iOS, macOS, tvOS и iCloud для Windows функция «Фото iCloud» называлась «Медиатека iCloud» .
Информация о продуктах, произведенных не компанией Apple, или о независимых веб-сайтах, неподконтрольных и не тестируемых компанией Apple, не носит рекомендательного характера и не рекламируются компанией. Компания Apple не несет никакой ответственности за выбор, функциональность и использование веб-сайтов или продукции сторонних производителей. Компания Apple также не несет ответственности за точность или достоверность данных, размещенных на веб-сайтах сторонних производителей. Помните, что использование любых сведений или продуктов, размещенных в Интернете, сопровождается риском. За дополнительной информацией обращайтесь к поставщику. Другие названия компаний или продуктов могут быть товарными знаками соответствующих владельцев.
«>
Как отключить музыкальную библиотеку iCloud на iPhone / iPad / Mac / ПК
Музыкальная библиотека iCloud позволяет пользователям Apple с легкостью делиться музыкой, сохраненной или загруженной из приложения Apple Music, на одном устройстве Apple со всеми другими устройствами. Однако сопоставление на основе облака может давать ошибки. При использовании музыкальной библиотеки iCloud вы можете столкнуться с такими ошибками, как отсутствие или несоответствие обложек альбомов, живые треки, соответствующие их студийным версиям, неправильные метаданные, некорректная синхронизация музыки iCloud и т. Д.
Однако сопоставление на основе облака может давать ошибки. При использовании музыкальной библиотеки iCloud вы можете столкнуться с такими ошибками, как отсутствие или несоответствие обложек альбомов, живые треки, соответствующие их студийным версиям, неправильные метаданные, некорректная синхронизация музыки iCloud и т. Д.
Вы можете отключить музыкальную библиотеку iCloud на своем iPhone / iPad или компьютере с Windows / Mac, если не хотите, чтобы вся ваша музыка была в беспорядке. Или, если вы хотите удалить музыкальную музыку из iCloud, вы также можете найти здесь методы.
Отключить музыкальную библиотеку iCloud
Часть 1. Как отключить музыкальную библиотеку iCloud?
на iPhone / iPad
Шаг 1.
Откройте «Настройки»> «Музыка» на своем iPhone или iPad.
Шаг 2.
Найдите музыкальную библиотеку iCloud в разделе «Музыка» и выключите ее. Когда на вашем iPhone или iPad переключатель «Музыкальная библиотека iCloud» выключен, вы получите предупреждающее сообщение о том, что все загруженные вами песни Apple Music будут удалены.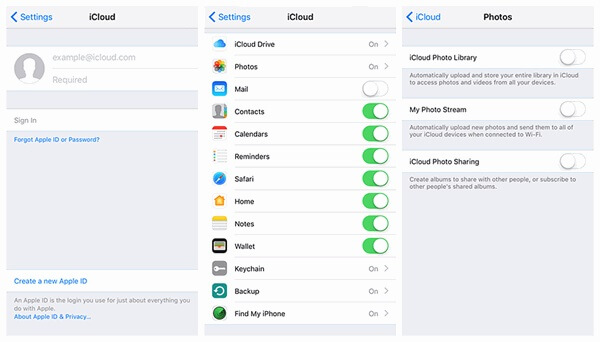 Вам нужно принять это и нажать Отключить.
Вам нужно принять это и нажать Отключить.
на Mac / ПК
Шаг 1.
Запустите iTunes на вашем Mac или ПК.
Шаг 2.
Выберите «Настройки» в меню iTunes.
Шаг 3.
Снимите флажок «Музыкальная библиотека iCloud» на вкладке «Общие». Это отключит Медиатеку iCloud на вашем компьютере.
Обратите внимание, что: Что произойдет после отключения музыкальной библиотеки iCloud
Если вы отключите свою музыкальную библиотеку iCloud, вы потеряете доступ к следующим файлам:
• Облачная копия библиотеки iTunes вашего Mac.
• Если вы использовали iTunes Match или Apple Music, найденные или загруженные треки на вашем Mac больше не будут доступны для передачи на других устройствах.
• Любые песни, сохраненные из каталога Apple Music.
Часть 2. Как удалить музыку из iCloud?
Если вы не хотите отключать Медиатеку iCloud, но хотите удалить некоторые песни из iCloud, чтобы освободить больше места для хранения iCloud, здесь мы также подготовим для вас несколько советов.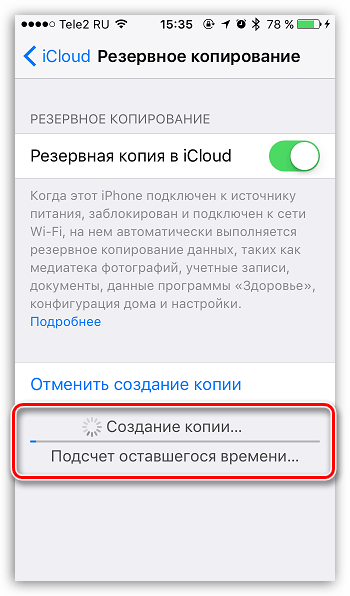
на iPhone / iPad
Прежде чем удалять песни из iCloud, убедитесь, что все песни, включая песни из iCloud, доступны на вашем устройстве iOS в музыкальной библиотеке. Это означает, что вам нужно включить функцию «Показать Apple Music» на вашем iPhone / iPad. Следуйте инструкциям ниже, чтобы включить эту функцию.
Шаг 1.
Перейдите в Настройки> Музыка на вашем устройстве iOS.
Шаг 2.
Найдите Показать Apple Music и включите его переключатель.
После включения Показать Apple Music вы можете начать удалять музыку из iCloud, следуя приведенному ниже руководству.
Шаг 1.
Откройте приложение «Музыка» на своем iPhone или iPad. Затем найдите альбом, список воспроизведения или песню, которую хотите удалить. Коснитесь значка «…».
Шаг 2.
Появится меню, нажмите Удалить в этом меню.
Шаг 3.
Во всплывающем окне подтверждения щелкните Удалить из библиотеки , чтобы удалить альбом, список воспроизведения или песню из iCloud. Если вы хотите удалить песню только на своем устройстве iOS, вам следует нажать Удалить из загрузок.
Если вы хотите удалить песню только на своем устройстве iOS, вам следует нажать Удалить из загрузок.
на ПК / Mac
Шаг 1.
Откройте iTunes на своем ПК или Mac, найдите плейлист, песню или альбом, который хотите удалить из iCloud.
Шаг 2.
Щелкните правой кнопкой мыши элемент, который хотите удалить.
Шаг 3.
Во всплывающем меню выберите Удалить из библиотеки , чтобы удалить песню из музыкальной библиотеки iCloud.
Если вы хотите удалить все песни в музыкальной библиотеке iCloud, удаление их по одной с помощью описанного выше метода займет много времени. Было бы лучше сбросить вашу музыкальную библиотеку iCloud, выполнив следующие действия.
Шаг 1.
Откройте iTunes на вашем компьютере.
Шаг 2.
Найдите свою музыкальную библиотеку и нажмите «Песни».
Шаг 3.
На клавиатуре выберите все песни, одновременно нажав Command + A, если вы используете Mac. Нажмите Ctrl + A на ПК с Windows.
Шаг 4.
Нажмите клавишу удаления.
Шаг 5.
Нажмите кнопку «Удалить элементы», чтобы удалить все песни из iCloud. Пожалуйста, не нажимайте «Удалить загрузки», если ваша локальная музыка будет удалена.
Часть 3. Лучший альтернативный метод управления всей вашей музыкой
Если вы хотите выйти из музыкальной библиотеки iCloud, но по-прежнему хотите синхронизировать музыку между своими устройствами по вашему желанию, мы рекомендуем вам лучшую альтернативу. Aiseesoft MobieSync позволяет передавать музыку между iPhone и iPod или между устройством iOS и компьютером одним щелчком мыши. Если вам нужно передавать файлы между iOS и Android, это также возможно.
Скачать
Что MobieSync может для вас сделать?
- Переносите все типы данных, включая музыку, контакты, фотографии, видео, сообщения, голосовые заметки и другие данные между iPhone / iPad / iPod touch / Android и компьютером.
- Управляйте всеми видами файлов и передавайте их между двумя устройствами iOS или Android или между iOS и Android.
- Резервное копирование и восстановление контактов в случае отсутствия данных.
- Создавайте личные мелодии звонка с помощью встроенной функции создания мелодий звонка.
- Конвертируйте изображения HEIC в формат JPG или PNG без потери качества.
Следуйте подробному руководству ниже, чтобы управлять своими музыкальными файлами с помощью этого музыкальный органайзер.
Шаг 1.
Бесплатно скачайте, установите и запустите MobieSync на вашем компьютере.
Шаг 2.
Подключите устройство iOS к компьютеру с помощью USB-кабеля, эта передача данных по телефону автоматически обнаружит ваше устройство.
Шаг 3.
В главном интерфейсе вы увидите, что все файлы телефона перечислены в категориях на левой боковой панели. Вы можете щелкнуть тип данных слева и просмотреть подробную информацию о каждом типе данных в правом окне предварительного просмотра.
Для передачи музыкальных файлов с iOS на компьютер: Щелкните тип данных Музыка и выберите подробные элементы на правой панели. Затем нажмите кнопку «Экспорт на устройство», чтобы перенести музыку с iPhone или iPad на компьютер.
Импортируйте музыкальные файлы с компьютера на устройство iOS: Нажмите кнопку «Добавить файл (ы)», чтобы импортировать музыкальные файлы с компьютера на iPhone, iPad или iPod.
Перенос музыкальных файлов с iOS на iOS: Если вы хотите обмениваться музыкой между устройствами iOS, просто подключите два устройства iOS к компьютеру одновременно и включите исходное устройство, чтобы оно отображалось в списке устройств в середине вверху. Затем выберите песни, которыми вы хотите поделиться с исходного устройства iOS, затем нажмите кнопку «Экспорт на устройство», чтобы начать синхронизацию.
Таким образом, вы можете легко и свободно управлять всеми своими музыкальными файлами в соответствии с вашими требованиями.
Заключение
Если вам надоели все ограничения, которые есть в музыкальной библиотеке iCloud, вы можете отключить ее с помощью методов, рекомендованных выше, и использовать лучшую альтернативу — MobieSync для управления всеми музыкальными файлами, а также другими типами данных на вашем устройстве на вашем устройстве. воля.
Что вы думаете об этом посте.
Прекрасно
Рейтинг: 4.8 / 5 (на основе голосов 199)Подпишитесь на нас в
Оставьте свой комментарий и присоединяйтесь к нашему обсуждениюКак выключить синхронизацию icloud
За счет «облачного» сервиса хранения данных iPhone делится фотографиями с людьми, находящимися на расстоянии . А также удобно просматривать «Медиатеку» с других устройств Apple. Проблемы с приватностью фото или ситуация, когда, например, одним компьютером iMac пользуются несколько человек, требуют исключения функции сопряжения. Для таких случаев придется отключить синхронизацию iCloud на Айфоне.
Предоставление прав расширенного доступа к фотоальбомам «Айклауд» дает пользователю в распоряжение целую площадку. Здесь можно делиться, оценивать, отправлять фото. Пользователи с расширенными правами даже закачивают в общую папку фото.
Технология построена на «облачном» хранении данных. Владельцы айфонов не загружают файлы на устройство, а воспроизводят их через режим «онлайн», скачивая с серверов Apple.
У iPhone эта функция представляет собой новостную ленту соцсетей: отображаются действия друзей с общими альбомами. Здесь оставляют комментарии или ставят отметку «Мне нравится».
Чтобы отключить фото iCloud на iPhone, находим иконку одного из главных экранов, открывающую панель «Настроек» (серую шестеренку). Внутри «Настроек» нажимаем пункт «Меню» с авторизованным Apple ID, затем переходим в раздел iCloud.
Далее деактивируем настройку «Медиатека iCloud». Признаком того, что это сделано, будет селектор серого цвета.
С выключением «Медиатеки» у Айфона будут недоступны следующие функции:
- Пропадут фотографии, выгруженные в «облако» и не закачанные предварительно на устройство.
- Новые фотографии с других устройств этого же Apple >Полное выключение
Для того чтобы отключить iPhone от «облачной» синхронизации, выполните следующие шаги инструкции. Поводом отсоединения часто служит покупка телефона с рук или потеря доступа к хранилищу.
- Шаг 1. Найти на главном экране меню «Настройки», внутри нажать строчку iCloud.
- Шаг 2. Переходим в «Управление хранилищем».
- Шаг 3. Переходим в раздел, где требуется отключить синхронизацию с iCloud. В нашем случае нужно зайти в «Фото» и нажать кнопку «Отключить и удалить».
Вывод
Синхронизация фото, музыки, документов и личных данных с резервным хранилищем – полезная вещь, защищающая от нежелательной потери данных в форс-мажорной ситуации. Эта функция позволяет не беспокоиться за содержимое также и в случае покупки нового устройства. Рекомендуется отключать синхронизацию только в крайнем случае.
Вы можете включать или отключать отдельные функции iCloud на любом устройстве. Можно также отключить саму службу iCloud.
При отключении на устройстве той или иной функции iCloud ее данные, хранящиеся только в iCloud, станут недоступны на этом устройстве. Отключив программу «Почта», «Контакты», «Календари», «Заметки», «Напоминания» или «Фото iCloud» только на одном устройстве, вы по-прежнему сможете просматривать и изменять свои данные на веб-сайте iCloud.com и любом другом устройстве, на котором настроена соответствующая программа.
В некоторых случаях при отключении на устройстве какой-либо функции iCloud можно скопировать ее данные на это устройство. Скопированная информация не будет синхронизироваться с iCloud. Если вы отключите функции «Почта», «Контакты», «Календари» и «Задачи» в iCloud для Windows на компьютере с ОС Windows, хранящиеся в iCloud данные будут по-прежнему доступны в Microsoft Outlook, но не будут синхронизироваться с другими вашими устройствами.
Прежде чем отключить ту или иную функцию на всех устройствах или полностью отключить службу iCloud, можно создать копию данных, хранящихся iCloud, на компьютере. Если требуется удалить хранящиеся в iCloud данные и резервные копии, узнайте, как управлять хранилищем iCloud.
Включение и отключение функций iCloud
В зависимости от устройства, настройки которого требуется изменить, выполните одно или несколько из следующих действий.
На устройстве iPhone, iPad или iPod touch
Если на устройстве установлена ОС iOS 10.3 или более поздней версии, выполните следующие действия.
- Выберите «Настройки» > [ваше имя].
- Нажмите iCloud.
- Чтобы включить или отключить функцию iCloud, нажмите переключатель рядом с ней.
На компьютере Mac
- Перейдите в меню Apple () > «Системные настройки» и нажмите Apple ID. Если вы используете macOS Mojave или более ранней версии, нет необходимости нажимать Apple ID.
- Щелкните iCloud.
- Установите или снимите флажки рядом с нужными функциями.
В более ранних версиях ОС macOS некоторые функции будут недоступны или расположены в другом порядке.
На компьютере PC c ОС Windows
- Откройте программу «iCloud для Windows».
- Установите или снимите флажки рядом с нужными функциями.
- Нажмите кнопку «Применить».
Некоторые функции недоступны на компьютере PC или расположены в другом порядке (в зависимости от того, установлена ли на вашем компьютере программа Microsoft Outlook 2016 или более ранней версии).
При наличии программы Outlook работайте с функциями «Почта iCloud», «Контакты iCloud», «Календари iCloud» и «Задачи iCloud» в ней. Если вы отключите функции «Почта», «Контакты», «Календари» и «Задачи», хранящиеся в iCloud данные будут по-прежнему доступны в Microsoft Outlook, но не будут синхронизироваться с iCloud. Если у вас не установлена программа Outlook, работайте с функциями «Почта iCloud», «Контакты iCloud», «Календари iCloud» и «Напоминания iCloud» в браузере на веб-сайте iCloud.com.
В Outlook 2016 функция «Напоминания iCloud» называется «Задачи».
Если выбрана функция «Закладки», а на компьютере установлен браузер Google Chrome или Mozilla Firefox, можно нажать кнопку «Параметры», чтобы выбрать, с какими браузерами Windows необходимо синхронизировать закладки в Safari (для устройств iOS и компьютеров Mac, настроенных для работы с Safari и iCloud). Дополнительные сведения о браузерах, поддерживаемых программой iCloud для Windows, см. в этой статье.
Отключение iCloud
Чтобы перестать использовать iCloud на всех или только некоторых устройствах, следуйте этим инструкциям.
После выхода из iCloud (или удаления этой службы) функция резервного копирования данных на iPhone, iPad или iPod touch в iCloud будет отключена, но резервную копию данных устройства можно создать на компьютере.
Если в настройках iTunes или устройства iOS включена функция автоматической загрузки приобретенной музыки, программ или книг, то покупки, совершенные через iTunes, будут загружаться на устройства, как и раньше.
Информация о продуктах, произведенных не компанией Apple, или о независимых веб-сайтах, неподконтрольных и не тестируемых компанией Apple, не носит рекомендательного характера и не рекламируются компанией. Компания Apple не несет никакой ответственности за выбор, функциональность и использование веб-сайтов или продукции сторонних производителей. Компания Apple также не несет ответственности за точность или достоверность данных, размещенных на веб-сайтах сторонних производителей. Помните, что использование любых сведений или продуктов, размещенных в Интернете, сопровождается риском. За дополнительной информацией обращайтесь к поставщику. Другие названия компаний или продуктов могут быть товарными знаками соответствующих владельцев.
Если у вас имеется несколько iPhone, они, скорее всего, подключены к одной учетной записи Apple >
Отключаем синхронизацию между двумя iPhone
Ниже мы рассмотрим два способа, которые позволят отключить синхронизацию между Айфонами.
Способ 1: Использование другой учетной записи Apple ID
Самое правильное решение, если вторым смартфоном пользуется другой человек, например, член семьи. Использовать одну учетную запись для нескольких устройств имеет смысл только в том случае, если все они принадлежат вам, и пользуетесь ими исключительно вы. В любом другом случае следует потратить время на создание Apple ID и подключение новой учетной записи ко второму устройству.
- Прежде всего, если у вас отсутствует второй аккаунт Apple ID, его потребуется зарегистрировать.
Подробнее: Как создать Apple ID
Когда аккаунт будет создан, можно переходить к работе со смартфоном. Для того чтобы привязать новую учетную запись, на iPhone потребуется выполнить сброс до заводских настроек.
Подробнее: Как выполнить полный сброс iPhone
Когда на экране смартфона появится приветственное сообщение, выполните первичную настройку, а затем, когда от вас потребуется авторизоваться в Apple >Способ 2: Отключение параметров синхронизации
Если вы решили оставить одну учетную запись для обоих устройств, поменяйте настройки синхронизации.
- Чтобы на второй смартфон не копировались документы, фото, приложения, журнал вызовов и иная информация, откройте настройки, а затем выберите имя своей учетной записи Apple ID.
В следующем окне откройте раздел «iCloud».
Также iOS предусматривает функцию «Handoff», которая позволяет начать действие на одном устройстве, а затем продолжить на другом. Чтобы деактивировать данный инструмент, откройте настройки, а затем перейдите в раздел «Основные».
Выберите раздел «Handoff», а в следующем окне переведите ползунок около данного пункта в неактивное состояние.
Чтобы вызовы FaceTime поступали только на один iPhone, откройте настройки и выберите раздел «FaceTime». В разделе «Ваш адрес для вызовов FaceTime» снимите галочки с лишних пунктов, оставив, например, только номер телефона. На втором iPhone потребуется выполнить такую же процедуру, но адрес должен быть выбран обязательно другой.
Чтобы входящие вызовы не дублировались на втором смартфоне, в настройках выберите раздел «Телефон».
Эти простые рекомендации позволят вам отключить синхронизацию между iPhone. Надеемся, данная статья была для вас полезна.
Отблагодарите автора, поделитесь статьей в социальных сетях.
Помогла ли вам эта статья?
Еще статьи по данной теме:
Спасибо! Очень полезная статья!)))
ПРИСОЕДИНЯЮСЬ! СТАТЬЯ ОЧЕНЬ ПОМОГЛА. СПАСИБО
Только отключила,проверю, отпишусь, в любом случае, спасибо!
У меня в семье 4 айфона, 3 айпада и 1 макбук. Все рассредоточено по 4-м членам семьи. Как лучше поступить с организацией apple id, чтобы с одной стороны не приходилось делать одни и те же покупки приложений например дважды и в то же время, чтобы контакты, документы и музыка не синхронизировались между устройствами? Спасибо.
Здравствуйте. Это можно сделать посредством организации семейного доступа. Для начала определитесь с тем, какой аккаунт в «семье» будет главным, затем на устройстве, на котором он используется (описываю пример для iPhone или iPad), откройте «Настройки» и выберите свой «Apple ID» — в этом разделе будет пункт «Семейный доступ» (хотя скорее «Настроить семейный доступ», так как это делается первый раз), далее нажмите «Начать работу» и выполните необходимые настройки. Собственно настройка подразумевает приглашение пользователей в «семью» — нужно поочередно ввести их Apple ID, отправить приглашение на почту (делается автоматически), а им затем необходимо подтвердить участие, перейдя по ссылке из письма. Семейный доступ дает именно те (и много других) преимущества, которые вы описали — покупки могут быть общими (их можно открывать для участников), а подписки — семейными (те же Apple Music, iCloud), оплата именно семейных покупок будет осуществляться со счета, привязанного к Apple ID, на который она была создана. Личные данные, такие как контакты, документы, музыка и прочее синхронизироваться между устройствами и ID разных участников не будут.
Как скрыть или удалить Apple Music на iPhone и iPad — Айфония
Скоро заканчивается три месяца пробную версию Apple Music, для многих пользователей, и если вы попробовали служба, может быть, вы решили, что это не то, что ожидали. Хотя вы можете и не следовать с подпиской на платформу, не может окончательно удалить приложение Native iOS, однако вы можете скрыть или временно скрыть Apple Music , чтобы они не пересекались с вашим опытом использования приложения «Музыка».
Если вы хотите скрыть функции Apple Music на iPhone, iPad, iPod touch или Mac, вы должны выполнить следующие действия для того, чтобы вернуться, чтобы наслаждаться музыкой на ваших устройствах Apple, классической формы.
Действия, чтобы скрыть Apple Music на вашем устройстве
Для того, чтобы скрыть Apple Music в приложении «Музыка просто вам придется:
- Открывает Настройки параметров устройства.
- Выбираете раздел, посвященный Музыке.
- Выключение коммутатора Apple Music.
Не беспокойтесь, отключить значки Apple Music не проясняет песни, которые вы загрузили для прослушивания в автономном режиме, в то время как Музыкальную Библиотеку в iCloud, выполните включена.
Как скрыть иконки из Apple Music на Рабочий стол iTunes
- Откройте iTunes на компьютере Mac или Windows.
- Перейдите в раздел Настройки.
- На вкладке General надо отключить графе «Показать Apple Music.
В случае iTunes, песни из медиатеки iCloud исчезают, даже те, которые были выгружены для прослушивания без подключения.
Что происходит после того, как скрыть Apple Music?
Когда мы прячем Apple Music на нашем устройстве, меню навигации, чтобы музыка возвращается к старому стилю, до последнего обновления. Основные изменения включают в себя:
Исчезает кнопку поиска, Apple Music, заменено Радио. Там вы можете искать среди разных станций, музыку через Интернет. Также исчезают вкладки, Для вас, Новый и Моя музыка, возвращаясь к вкладке списков воспроизведения, классические.
iOS 9 не позволяет скрыть Apple Music
В последней бета-версии iOS 9 вариант, чтобы скрыть Apple Music была удалена. Может быть, что Apple не позволит нам скрыть Apple Music, когда окончательная версия операционной системы выйдет в свет в сентябре, плохая новость для тех, кто не был искушение платформы для трансляции музыки и не хотят иметь, чтобы привыкнуть к новой форме перемещаться между содержанием музыки.
Что такое медиатеку iCloud?
Это библиотека, похожее на фото, но где хранятся песни и списки воспроизведения, так что вы можете получить с помощью любого устройства. Все подключенные устройства могут получить доступ к эти песни и списки, но в случае с iTunes, если мы прячем Apple Music теряет в этой конфигурации.
Отключить медиатеку iCloud на iOS
Чтобы отключить медиатеку iCloud на своем iPhone, iPad и iPod touch, вы должны:
- Открывает Настройки.
- Выберите опцию Музыки.
- В этот момент, просто придется выключить switch из медиатеки iCloud
Отключить медиатеку iCloud в OS X
Для того, чтобы отключить медиатеку iCloud, из iTunes на свой компьютер, просто нужно зайти в настройки iTunes, и если вы выбрали вставку из Музыкальной Библиотеки iCloud deseleccionalo, чтобы отключить его.
Как отключить музыкальную библиотеку ICloud и несинхронизируемые устройства
- Вы можете отключить свою музыкальную библиотеку iCloud, чтобы прекратить синхронизацию музыки на всех ваших устройствах Apple.
- Чтобы синхронизировать и отменить синхронизацию библиотеки iCloud, вам потребуется активная подписка Apple Music. Музыкальную библиотеку
- iCloud можно включить или отключить в любое время через меню настроек iPhone или iPad, либо через приложение Apple Music или iTunes на Mac или ПК.
- Посетите техническую библиотеку Business Insider, чтобы узнать больше.
Если вы используете несколько устройств Apple и подписаны на Apple Music, вам может быть полезно использовать музыкальную библиотеку iCloud. При входе в одну и ту же учетную запись iCloud на всех устройствах эта функция синхронизирует все ваши песни, альбомы и плейлисты и даже восстанавливает покупки независимо от того, купили ли вы их на своем iPhone, iPad или Mac.
Однако у этой услуги есть и недостатки. Если у вас достаточно большая музыкальная библиотека, загрузка на разные устройства может занять часы или даже дни. Кроме того, некоторые обнаружили, что музыкальная библиотека iCloud искажает метаданные ваших треков, что может показаться вам неудобным. Какими бы ни были ваши доводы, если вы решите отключить свою музыкальную библиотеку iCloud, это сделать легко и займет всего несколько секунд.
Как отключить музыкальную библиотеку iCloud на iPhone или iPad1. Нажмите на своем устройстве приложение «Настройки», чтобы открыть его.
2. Прокрутите вниз, пока не дойдете до значка «Музыка», и коснитесь его.
Выберите «Музыка» в меню настроек. Дженнифер Стилл / Business Insider3. Убедитесь, что рядом с «Синхронизировать библиотеку» этот параметр выключен. Вы узнаете, что он отключен, когда кнопка больше не зеленая (включена), но становится серой, чтобы показать, что она больше не активна.
Установите переключатель «Синхронизация библиотеки» в положение «выключено».Дженнифер Стилл / Business Insider Как выключить музыкальную библиотеку iCloud на Mac1. Откройте приложение Apple Music или iTunes на своем Mac.
2. Нажмите «Музыка» в меню в самом верху экрана.
3. В раскрывающемся меню щелкните «Настройки…»
4. На вкладке «Общие» окна «Настройки» снимите флажок рядом с «Синхронизировать библиотеку». Примечание. Если вы не подписаны на Apple Music или iTunes Match, этот параметр не появится на вкладке «Общие». Вы можете повторно включить функцию синхронизации в любое время, снова установив флажок.
Снимите флажок рядом с «Синхронизировать библиотеку.» яблоко5. Нажмите «ОК», чтобы сохранить изменения.
Как выключить музыкальную библиотеку iCloud на ПК1. Откройте приложение Apple Music или iTunes на своем ПК.
2. Нажмите «Изменить» в строке меню вверху экрана и нажмите «Настройки…» в нижней части раскрывающегося меню.
В раскрывающемся меню «Правка» нажмите «Настройки». Дженнифер Стилл / Business Insider3. Снимите флажок рядом с «Музыкальная библиотека iCloud», чтобы отключить эту функцию. Примечание. Если вы не подписаны на Apple Music или iTunes Match, этот параметр не появится на вкладке «Общие». Вы можете повторно включить функцию синхронизации в любое время, снова установив флажок.
Снимите флажок «Музыкальная библиотека iCloud».Дженнифер Стилл / Business Insider4. Нажмите «ОК», чтобы сохранить изменения.
Как включить или отключить музыкальную библиотеку iCloud на Mac, iPhone или iPad
iCloud Music Library — это облачный репозиторий Apple для всей вашей музыки (и музыки, которую вы сохранили или загрузили из Apple Music).Воспользоваться ею может любой, у кого есть подписка на Apple Music или iTunes Match. Но прежде чем вы включите iCloud Music Library, нужно знать несколько вещей.
Облачное сопоставление может быть ошибочным
Музыкальная библиотекаiCloud прошла долгий путь с тех пор, как она впервые была запущена вместе с Apple Music в 2015 году. Теперь она синхронизируется более надежно и поддерживает все в порядке. Но, как и в любой компьютерной системе, неизбежно возникают ошибки, требующие вашего личного внимания.
Что за ошибки? Нравится:
- Обложка альбома отсутствует или не соответствует
- живых треков соответствуют их студийным версиям
- Неверные метаданные
- Альбомы отказываются синхронизировать
Подавляющее большинство библиотек людей не должны видеть эти ошибки, но тем не менее: перед запуском музыкальной библиотеки iCloud вы должны сделать резервную копию своей музыкальной библиотеки.Таким образом, если что-то станет грушевидным, у вас будет место для сброса.
VPN-предложения: пожизненная лицензия за 16 долларов, ежемесячные планы от 1 доллара и более
Что я теряю при отключении музыкальной библиотеки iCloud?
Если вы решите отключить Медиатеку iCloud, у вас больше не будет доступа к:
- Облачная копия библиотеки iTunes вашего Mac
- Сопоставленные или загруженные треки вашего Mac для потоковой передачи на другие устройства (при использовании Apple Music или iTunes Match)
- Любые сохраненные песни из каталога Apple Music
Однако даже при отключенной музыкальной библиотеке iCloud вы все равно будете иметь доступ к купленному контенту iTunes; это всегда доступно для потоковой передачи на ваших устройствах, независимо от того, включен ли у вас iCloud или нет.
Не хотите использовать музыкальную библиотеку iCloud, но все еще хотите подключиться к Apple Music? Вот как можно использовать подписку Apple без нее. Вы также можете использовать медиатеку iCloud с дополнительной медиатекой iTunes, если хотите сохранить свою основную музыкальную коллекцию отдельно, но при этом синхронизировать некоторые из своих мелодий с другими устройствами.
Как включить или отключить музыкальную библиотеку iCloud
Если вы хотите включить или выключить музыкальную библиотеку iCloud, вот как это сделать.
На вашем iPhone, iPad или iPod Touch
- Открыть Настройки .
- Tap Music .
Коснитесь переключателя iCloud Music Library , чтобы перевести его в положение «выключено».
Нажмите Выключите .
Снова коснитесь переключателя , чтобы включить музыкальную библиотеку iCloud.
На вашем Mac
- Откройте iTunes на своем Mac.
Щелкните iTunes в строке меню.
- Щелкните Preference .
Установите флажок рядом с Музыкальная библиотека iCloud , чтобы снять его. Щелкните поле еще раз, чтобы установить его и включить Медиатеку iCloud.
Примечание об iOS 13 и macOS Catalina
В будущих выпусках программного обеспечения Apple iOS 13 и macOS Catalina эти параметры работают так, как описано в приведенных выше инструкциях, за исключением того, что параметр теперь помечен как «Синхронизация библиотеки» вместо музыкальной библиотеки iCloud, а в macOS процесс происходит в Музыка app, а не iTunes, который делится на отдельные приложения для музыки, подкастов и ТВ.
Есть еще вопросы?
Сообщите нам в комментариях. (У нас также есть ряд статей по устранению неполадок с музыкальной библиотекой iCloud.)
Обновлено в августе 2019 г .: Инструкции обновлены в macOS Mojave и iOS 12.4.
Сладкая музыка
Apple Music
Миллионы песен в вашем кармане.
Служба потоковой передачи музыки Apple может похвастаться более чем 70 миллионами песен, радиостанциями в прямом эфире с известными личностями и тысячами тщательно отобранных плейлистов, охватывающих все жанры, которые вы можете себе представить.
Мы можем получать комиссию за покупки, используя наши ссылки. Учить больше.
Цифро-аналоговыйКакие ЦАПы лучше всего подходят для iPhone и iPad?
Чтобы слушать музыку Apple Lossless с высоким разрешением, вам понадобится цифро-аналоговый преобразователь (ЦАП). Давайте выясним, какие ЦАПы лучше всего подходят для вашего iPhone или IPad.
Как выключить библиотеку фотографий iCloud, когда у вас недостаточно локального хранилища
Аруши записывает в систему с заблокированной проблемой, и есть несколько способов ее решения:
Моя библиотека фотографий iCloud включена, и я хочу ее отключить, поскольку в моей подписке на iCloud осталось очень мало места для хранения.
Это не совсем выбор Хобсона, но если у вас недостаточно локального хранилища, как вы можете продолжить?
Хотя вы можете увеличить объем хранилища iCloud относительно дешево, я знаю, что многие люди отказываются платить Apple больше денег, если только они не будут активно использовать синхронизацию iCloud для фотографий и видео, а не только в качестве хранилища резервных копий. Однако, когда Аруши щелкает переключателем в меню «Настройки»> «iCloud»> «Фотографии», чтобы отключить библиотеку фотографий iCloud, iOS сначала отмечает два варианта: «Удалить с iPhone» или «Загрузить фотографии и видео».
Аруши нажал «Загрузить фото и видео», но на iPhone не хватало места для хранения медиафайлов с полным разрешением перед их удалением из iCloud; телефон был настроен на использование оптимизированных изображений.
Есть несколько способов выйти:
Используйте Mac для загрузки, а затем iTunes для синхронизации. На Mac включите библиотеку фотографий iCloud с той же учетной записью iCloud, что и на устройстве iOS, и откройте «Настройки»> «iCloud», а затем выберите параметр «Загрузить оригиналы на этот Mac», если это еще не сделано.Убедившись, что оригиналы загружены, снимите флажок «Библиотека фотографий iCloud» на Mac, а затем отключите ее на всех других подключенных Mac и устройствах iOS. Все фотографии и видео будут удалены с iOS, но останутся на всех подключенных компьютерах Mac, которые выполняли загрузки в полном разрешении. Затем вы можете использовать iTunes для синхронизации мультимедиа с устройством iOS.
Удалите достаточно памяти с устройства iOS. Аруши стеснялся 1,3 ГБ локального хранилища, и просмотр «Настройки»> «Основные»> «Хранилище и использование iCloud»> «Управление хранилищем» может помочь вам найти гигабайты, которые нужно сбросить, по крайней мере, временно.Сейчас у меня на iPhone целых 9 ГБ подкастов. Освободив хранилище, вернитесь в «Настройки»> «iCloud»> «Фотографии» и завершите операцию по загрузке мультимедиа. После загрузки фотографий вы можете использовать любой из ряда инструментов для копирования изображений и фильмов с iOS, а затем удалить старые или иным образом очистить свое хранилище.
Удалите ненужные фото и видео. Звучит очевидно, но это определенно план. Если у вас накопились медиафайлы, в которых действительно нет необходимости, избавьтесь от некоторых из них.Видео могут занимать удивительно огромные объемы памяти, иногда сотни мегабайт каждое.
Спросите Mac 911
Мы составили список наиболее часто задаваемых вопросов и ответы на них. Прочтите наш супер-часто задаваемый вопрос, чтобы узнать, подобраны ли вы. В противном случае мы всегда ищем новые проблемы, которые нужно решить! Отправьте свое электронное письмо на адрес [email protected], включая соответствующие снимки экрана. Mac 911 не может отвечать на электронные письма с советами по устранению неполадок, и мы не можем публиковать ответы на все вопросы.
Как отключить музыкальную библиотеку iCloud на iPhone, Mac и ПК
Обновлено Адамом Горденом 25 февраля 2021 г., 16:05.
iCloud Music Library — отличная функция, которая позволяет пользователям Apple синхронизировать и публиковать все музыкальные треки из Apple Music и iTunes на всех устройствах. Однако, включив эту службу, вы можете столкнуться с непредвиденными ошибками, например:
* Песни синхронизируются с отсутствующими или несовпадающими обложками альбомов
* Дорожки показывают неправильные метаданные
* живые треки соответствуют их студийным версиям
* Альбомы или песни не синхронизируются
*…
Чем сложнее ваша музыкальная библиотека, тем больше вероятность возникновения проблем. Вместо того, чтобы искать исправления этих ошибок, лучшим решением будет отключить музыкальную библиотеку iCloud на своих устройствах. Как? Следующий контент покажет вам полное руководство по пошаговому отключению музыкальной библиотеки iCloud на вашем Mac, ПК и iPhone.
Что следует знать перед отключением музыкальной библиотеки iCloud
Прежде чем мы начнем обучать вас отключению музыкальной библиотеки iCloud, рекомендуется подумать, нужно ли вам ее закрывать.И у нас также есть важное предложение, прежде чем вы начнете отключать музыкальную библиотеку iCloud.
Что такое музыкальная библиотека iCloud?
Запущенная в 2015 году музыкальная библиотека iCloud — это облачный сервис Apple, который используется для музыки, загружаемой из Apple Music. Он позволяет автоматически синхронизировать песни, плейлисты и альбомы с устройствами iOS с учетной записью iCloud. Вы можете использовать эту функцию, только если вы приобрели план Apple Music за 9,99 долларов или заплатили 24,99 долларов в год за iTunes Match.Вы можете загрузить до 100 000 песен на 10 разрешенных устройств. Но песня не может быть больше 200 МБ или дольше 2 часов. Музыкальная библиотека iCloud автоматически заменит песни версией более высокого качества. Но вы не можете синхронизировать музыку из iTunes на iPhone вручную.
Что будет, если отключить музыкальную библиотеку iCloud
Хотя отключение музыкальной библиотеки iCloud является постоянным решением, позволяющим избежать ошибок синхронизации, вы, тем не менее, потеряете доступ к музыкальным файлам, включая облачную копию вашей библиотеки iTunes, любые сохраненные песни из каталога Apple Music и другие загруженные вами треки. в iCloud для потоковой передачи на других устройствах.И вы не можете слушать Apple Music в автономном режиме. Если вы решили отключить Медиатеку iCloud, необходимо заранее создать резервную копию песен из Apple Music.
Как использовать Apple Music без музыкальной библиотеки iCloud
Итак, если вы все еще хотите слушать песни Apple Music в автономном режиме на своих устройствах, вы можете выполнить несколько трюков, как показано ниже, чтобы использовать Apple Music без музыкальной библиотеки iCloud, загрузив и конвертировав песни Apple Music.
Шаг 1. Загрузите и установите TunesKit Audio Converter на свой компьютер.Введение в TunesKit: TunesKit Audio Converter — это универсальный инструмент для работы с аудио. Он может конвертировать Apple Music, песни iTunes, аудиокниги, аудиокниги Audible и другие распространенные аудио в MP3, AAC, M4A, M4B, FLAC и WAV с 30-кратной скоростью при высоком качестве звука.
Шаг 2. Запустите программу и добавьте сохраненные треки Apple Music в конвертер. Выберите выходной формат: MP3, FLAC или другой. Хит Конвертировать. Шаг 3. После преобразования найдите преобразованные файлы Apple Music и переместите их на любое устройство или плеер для прослушивания в автономном режиме.
Для получения дополнительной информации об Apple Music и TunesKit вы можете посетить это руководство: Как конвертировать Apple Music в MP3.
Как выключить музыкальную библиотеку iCloud
Когда вы решите отключить Медиатеку iCloud, вы можете следовать инструкциям в этой части. Мы представим этот метод на iPhone, iPad и iPod, а также на Mac или ПК. Кстати, когда вы отключаете iCloud Music Library только на некоторых устройствах, функция на других устройствах не будет затронута.
Как отключить музыкальную библиотеку iCloud на iPhone, iPad, iPod
Выполните следующие действия, если вы хотите отключить музыкальную библиотеку iCloud на своих устройствах iOS.
Шаг 1. На вашем iPhone, iPad или iPod Touch перейдите в Настройки > Музыка .
Шаг 2. Прокрутите вниз до настройки iCloud Music Library .
Шаг 3. Снимите флажок Музыкальная библиотека iCloud .
Как выключить музыкальную библиотеку iCloud на Mac / ПК
Чтобы выключить музыку iCloud на вашем Mac или ПК, вы можете выполнить следующие инструкции:
Шаг 1. Откройте iTunes на компьютере.
Шаг 2. Перейдите в iTunes > Настройки .
Шаг 3. На вкладке Общие снимите флажок Музыкальная библиотека iCloud .
Сводка
Если вы хотите отключить Медиатеку iCloud, вам лучше знать, что она вам дает и что вы потеряете после отключения.Подводя итог, вы можете только вручную синхронизировать песни Apple Music с другими устройствами и не можете слушать Apple Music в автономном режиме. Итак, вам нужен такой инструмент, как TunesKit Audio Converter, чтобы конвертировать Apple Music для вас, чтобы вы могли легко слушать Apple Music в автономном режиме и синхронизировать с любым другим устройством.
Адам Горден — опытный автор TunesKit, помешанный на технологиях, фильмах и программном обеспечении.
Как повсюду отключить библиотеку фотографий iCloud и восстановить хранилище iCloud
Вот человек, который с первого дня использует библиотеку фотографий iCloud, чтобы синхронизировать свои фотографии и видео на всех устройствах.Можно сказать, что я очень верю в эту функцию: она ни разу не подводила меня и эффективно использует мой платный 50-гигабайтный уровень хранилища iCloud.
Любой может воспользоваться преимуществами библиотеки фотографий iCloud, не переходя на один из платных уровней iCloud, с одним серьезным предостережением — пять гигабайт, которые Apple «щедро» предоставляет, пока не дадут вам результата.
Обновления iCloud, хотя и не такие дорогие, как раньше, не очень конкурентоспособны, поэтому некоторые люди перешли на Google Фото. Другие люди могут предпочесть стороннее решение для синхронизации фотографий.Или, может быть, вы подписались на один из тех облачных сервисов, которые позволяют хранить огромные библиотеки фотографий бесплатно или за гораздо меньшую ежемесячную плату по сравнению с ведрами хранилища iCloud.
В этом руководстве описаны шаги, которые необходимо предпринять, чтобы прекратить использование библиотеки фотографий iCloud. Под «правильным» мы подразумеваем не просто отключение библиотеки фотографий iCloud: мы гарантируем, что хранилище iCloud, занятое синхронизированными медиафайлами, также будет освобождено.
Об отключении библиотеки фотографий iCloud
Обычно синхронизация библиотеки фотографий iCloud отключается для отдельных устройств.
На iPhone, iPod touch или iPad зайдите в Настройки → Ваша учетная запись → iCloud → Фотографии и переместите iCloud Photo Library в положение ВЫКЛ.
На Mac вы можете прекратить использование этой функции в Системные настройки → iCloud → Фотографии . На Apple TV для отключения библиотеки фотографий iCloud нажмите Фото iCloud в разделе Фото в меню Настройки → Учетные записи → iCloud .
Как уже упоминалось, эти переключатели отключают библиотеку фотографий iCloud для каждого устройства.Но даже если вы отключите библиотеку фотографий iCloud на всем своем оборудовании, синхронизированные медиафайлы будут продолжать жить в облаке и занимать ваше хранилище iCloud.
Как отключить библиотеку фотографий iCloud и удалить свой контент с серверов Apple?
Введите секретный переключатель, который делает именно это. Неудивительно, что Apple похоронила его глубоко в настройках: это главный переключатель, который мгновенно отключает библиотеку фотографий iCloud на всех устройствах и восстанавливает хранилище iCloud, занятое синхронизированными носителями с полным разрешением.
Удаление всего содержимого библиотеки фотографий iCloud с серверов Apple и ваших устройств
На iPhone и iPad:
1) На устройстве iOS перейдите в Настройки → Ваша учетная запись → iCloud → Управление хранилищем .
2) Теперь нажмите Фото .
3) Нажмите кнопку Отключить и удалить на следующем экране.
Совет : Вам не будет предлагаться подтвердить это действие, поэтому действуйте осторожно.
Отключение и удаление библиотеки фотографий iCloud немедленно отключит эту функцию на всех ваших устройствах и восстановит хранилище iCloud, предназначенное для хранения версий исходных фотографий и видео с полным разрешением.
На Mac:
1) На Mac выберите Системные настройки в меню Apple.
2) Щелкните панель iCloud , затем щелкните Управление в правом нижнем углу окна.
3) Выберите Photo Library и нажмите Отключить и удалить .
Совет: Действуйте осторожно: вас не попросят подтвердить это действие.
4) Щелкните Готово и закройте Системные настройки.
Могу ли я отменить удаление библиотеки фотографий iCloud?
К счастью, Apple позволяет отменить действие, если вы случайно переключите этот главный переключатель. Как вы сами видите, кнопка «Отменить удаление» появляется сразу после выключения библиотеки фотографий iCloud — щелкните ее, и все вернется в нормальный рабочий режим.
У вас есть до 30 дней после выключения библиотеки фотографий iCloud, чтобы передумать и снова включить ее. По прошествии 30 дней все синхронизированные фотографии и видео будут безвозвратно удалены из iCloud, и Apple не сможет вернуть их вам.
Резервное копирование медиафайлов перед отключением библиотеки фотографий iCloud
Как мы уже упоминали, шаги, изложенные в этом руководстве, позволяют мгновенно отключить библиотеку фотографий iCloud на всех ваших устройствах, при этом все синхронизированные медиафайлы будут удалены из iCloud.
На вашем месте я бы обязательно сделал резервную копию своих фото и видео, прежде чем продолжить. Чтобы загрузить фотографии и видео из iCloud на iPhone, iPod touch или iPad, коснитесь Загрузить и сохранить Originals в настройках → Ваша учетная запись → iCloud → Фотографии .
Оставьте приложение «Настройки» открытым, подключите устройство к источнику питания и убедитесь, что вы подключены к сети Wi-Fi. Библиотека фотографий iCloud синхронизирует медиафайлы только по сетям Wi-Fi, и если на устройстве достаточно заряда.
После того, как индикатор выполнения исчезнет, вы можете перенести свои фотографии и видео в полном разрешении из приложения «Фотографии» iOS на компьютер через USB-кабель или по беспроводной сети, используя функцию Apple AirDrop, Dropbox или какой-либо другой сервис.
В macOS загрузите версии своих фотографий и видео iCloud с полным разрешением, выбрав Загрузить оригиналы на этот Mac в меню «Настройки » приложения «Фотографии для Mac».
Совет: Чтобы узнать, сколько памяти у вас осталось в iCloud, перейдите в Настройки → Ваша учетная запись → iCloud → Хранилище → Управление хранилищем на вашем iPhone, iPod touch или iPad или откройте Системные настройки → iCloud → Управление на вашем Mac (или откройте iCloud для Windows на вашем ПК и нажмите Управление ).
СВЯЗАННЫЕ: Лучшие способы хранения фотографий в облаке
В качестве альтернативы вы можете восстановить некоторое хранилище iCloud, если удалите старые резервные копии iCloud своих устройств iOS (это должно быть выполнено на устройстве, которое создало резервную копию), исключить определенные приложения из ваших резервных копий, удаляйте повторяющиеся или размытые фотографии и шаткие видео, очищайте папку «Недавно удаленные» в приложении «Фото», удаляйте почтовые сообщения с большими вложениями или удаляйте большие файлы в iCloud Drive.
Если вам понравилась эта статья, просмотрите наш полный архив руководств.
Нужна помощь? Спросите iDB!
Не знаете, как что-то делать на своем устройстве Apple? Дайте нам знать по телефону [адрес электронной почты защищен] , и наши будущие руководства могут охватить вашу конкретную проблему и, надеюсь, предоставить решение.
Присылайте свои практические предложения по телефону [электронная почта защищена] .
Если вы нашли эту статью полезной, напишите нам и сообщите, как вы управляете своими фотографиями и видео на мобильных и настольных устройствах и какие службы вы используете для выполнения работы.
Отключить «Фото iCloud», ничего не удаляя.
Библиотека фотографий iCloud — отличный способ сделать резервную копию изображений, снятых на iPhone. Но если у вас мало места в хранилище iCloud или на самом устройстве, вы можете подумать об отключении этой функции. Большой вопрос в том, как это сделать, не потеряв ни одной из ваших драгоценных фотографий?
В этой статье мы покажем вам, как переключиться на другой вариант хранения фотографий, не удаляя случайно ни одно из ваших изображений в процессе.
Сделайте резервную копию перед началом работы
Это почти само собой разумеющееся, но мы всегда советуем сделать полную резервную копию вашего контента перед запуском такого процесса. Конечно, iCloud Photos — это своего рода резервная копия, но если вы хотите прекратить использование сервиса, вам следует прочитать нашу статью Как загружать фотографии из iCloud на Mac.
Еще один способ резервного копирования фотографий без использования ПК — это загрузить и настроить приложение Google Фото. Это бесплатно перенесет изображения с вашего телефона на серверы Google Photo с неограниченным хранилищем для изображений меньше определенного размера.
См. Наши Apple Фото против Google Фото и все, что вам нужно знать о статьях Google Фото, чтобы получить более подробную информацию.
Что делать, если на вашем iPhone или iPad заканчивается место
Если все дело в том, что у вас заканчивается место на вашем устройстве iOS, возможно, вам еще не нужно отказываться от фотографий iCloud. В Settings вы найдете опцию, которая может уменьшить количество места, которое занимают фотографии.
Перейдите в Настройки , нажмите на имя своей учетной записи, затем iCloud> Фотографии и убедитесь, что выбран Оптимизировать хранилище iPhone .Если нет, включите его, и теперь приложение будет хранить только эскиз фотографии на вашем устройстве, а оригинал в облаке.
Что вы теряете, отключая Фото iCloud?
Может быть немного сложно покинуть сервис iCloud Photos, поскольку есть опасения, что некоторые изображения памятных событий внезапно исчезнут.
Итак, что будет, если нажать кнопку выключения?
Это зависит от того, работает ли iCloud Photos только на вашем iPhone.Если это так, то все, что вы не загрузили или не передали в другую службу, потенциально будет потеряно. Apple будет хранить их на серверах iCloud в течение 30 дней, но после этого они будут удалены.
Если вы идете по этому пути, мы еще раз укажем вам на варианты резервного копирования, перечисленные выше. Прежде чем выполнять резервное копирование, необходимо убедиться в том, что если у вас включен параметр Optimize iPhone Storage , не забудьте вместо этого переключить его на Download and Keep Originals .Таким образом вы будете знать, что у вас есть полные изображения.
Если у вас есть iCloud Photos, запущенные на нескольких устройствах, таких как iPad или Mac, вы все равно сможете получить доступ к изображениям, пока продолжаете платить за хранилище (или придерживаясь 5 ГБ, которые вы получаете бесплатно).
Как выключить библиотеку фотографий iCloud
На вашем устройстве iOS перейдите в Настройки , коснитесь имени своей учетной записи, iCloud> Фотографии , затем выключите переключатель для Библиотека фотографий iCloud .
Если вы используете Mac, вам нужно перейти в Системные настройки > iCloud , затем нажать кнопку Параметры справа от Фото . На открывшейся странице снимите флажок для iCloud Photo Library .
ВладельцыApple TV должны зайти в «Настройки»> «Учетные записи»> iCloud , затем в разделе «Фотографии» нажать . Выберите , чтобы отключить библиотеку фотографий iCloud.
Вот и все.Как мы уже говорили, Apple будет хранить ваш контент на своих серверах в течение 30 дней, поэтому, если вы решите, что это неправильное решение, просто отмените приведенные выше инструкции, и вы сможете забрать его с того места, где вы были.
Если вы хотите создать резервную копию библиотеки фотографий iCloud, прочтите следующее: Как переместить библиотеку фотографий (и библиотеку фотографий iCloud) на внешний диск. И вам может быть интересно услышать ответ на один из главных вопросов жизни: удаляет ли удаление фотографий с iPhone их из iCloud?
Как отключить библиотеку фотографий iCloud на iPhone, Mac и Apple TV
Возможно, вы больше не хотите хранить всю библиотеку фотографий в iCloud или некоторых других облачных сервисах, привлекших ваше внимание.Какой бы ни была причина, вы решили отключить библиотеку фотографий iCloud. Это полное руководство поможет вам не только отключить синхронизацию фотографий, но и предотвратить удаление сохраненных изображений.
Apple предлагает вам желаемую гибкость для управления синхронизированными фотографиями. Поэтому, если вы когда-нибудь захотите отключить синхронизацию фотографий с iCloud, вы можете сделать это без каких-либо проблем.
Как отключить библиотеку фотографий iCloud на iPhone, Mac и Apple TVБыстрая навигация:
Как отключить библиотеку фотографий iCloud только на отдельном устройствеВы можете отключить Библиотека фотографий iCloud на одном устройстве или отключите ее на всех устройствах.Если вы хотите использовать облачную службу, но хотите исключить из нее какое-либо устройство, у вас есть возможность это сделать. С другой стороны, если вы хотите полностью отказаться от этой функции, вы можете загрузить все свои оригинальные фотографии и видео, а также отключить ее.
На iPhone и iPadШаг №1. Запустите приложение «Настройки » на своем устройстве iOS.
Шаг 2. Теперь нажмите на Баннер Apple ID → iCloud → Фото.
Шаг 3. Затем выключите переключатель рядом с iCloud Photo Library.
В качестве альтернативы, приложение «Настройки » → Фото → выключите переключатель рядом с Библиотека фотографий iCloud.
Теперь вы можете увидеть два варианта:
- Удалить с iPhone: Если вы выберете этот вариант, фотографии, которые еще не были полностью загружены, будут удалены с этого iPhone.Однако эти изображения будут по-прежнему доступны на других устройствах, которые используют библиотеку фотографий iCloud.
- Загрузить фото и видео: Позволяет загружать все ваши изображения. Я бы порекомендовал вам выбрать «Загрузить фото и видео» и подождать, пока они не будут загружены. Но если они вам не нужны, выберите вариант удаления
Примечание: На вашем устройстве под управлением iOS 10.2 или более ранней версии откройте настройки → iCloud → Фото и выключите , затем в библиотеку фотографий iCloud.
В iOS 12 и macOS Mojave библиотека iCloud называется Фото iCloud.
На MacШаг 1. Запустите Системные настройки на вашем Mac.
Шаг 2. Теперь щелкните iCloud.
Шаг 3. Щелкните Параметры рядом с фотографиями.
И снимите выделение библиотеки фотографий iCloud и нажмите Готово.
На Apple TV 4-го поколения или Apple TV 4KШаг 1. Запустите приложение «Настройки » на Apple TV.
Шаг 2. Теперь нажмите Учетные записи → iCloud.
Шаг 3. Затем отключите библиотеку фотографий iCloud.
Если вы больше не хотите использовать облачную службу, вы можете отключить ее на всех своих устройствах.
Как отключить библиотеку фотографий iCloud на всех устройствах На вашем устройстве iOSШаг № 1. Откройте приложение «Настройки » на устройстве iOS → Баннер Apple ID → iCloud → Управление хранилищем .
Шаг 2. Теперь нажмите Фото , а затем выберите Отключить и Удалить.
На вашем iPhone под управлением iOS 10.2 или более ранней версии запустите Settings → iCloud → Storage → Manage Storage → iCloud Photo Library , затем выберите Disable и Delete.
На вашем MacШаг № 1. Запустите Системные настройки на вашем Mac → iCloud.
Шаг 2. Теперь нажмите Управление .
Шаг 3. Затем выберите Photo Library , а затем выберите Disable и delete.
Помните, что ваши фотографии будут храниться в вашем аккаунте 30 дней. После этого они будут удалены.
- Чтобы загрузить фотографии и видео на устройство iOS, откройте приложение «Настройки» → баннер Apple ID → iCloud → Фотографии и выберите «Загрузить и сохранить оригиналы».




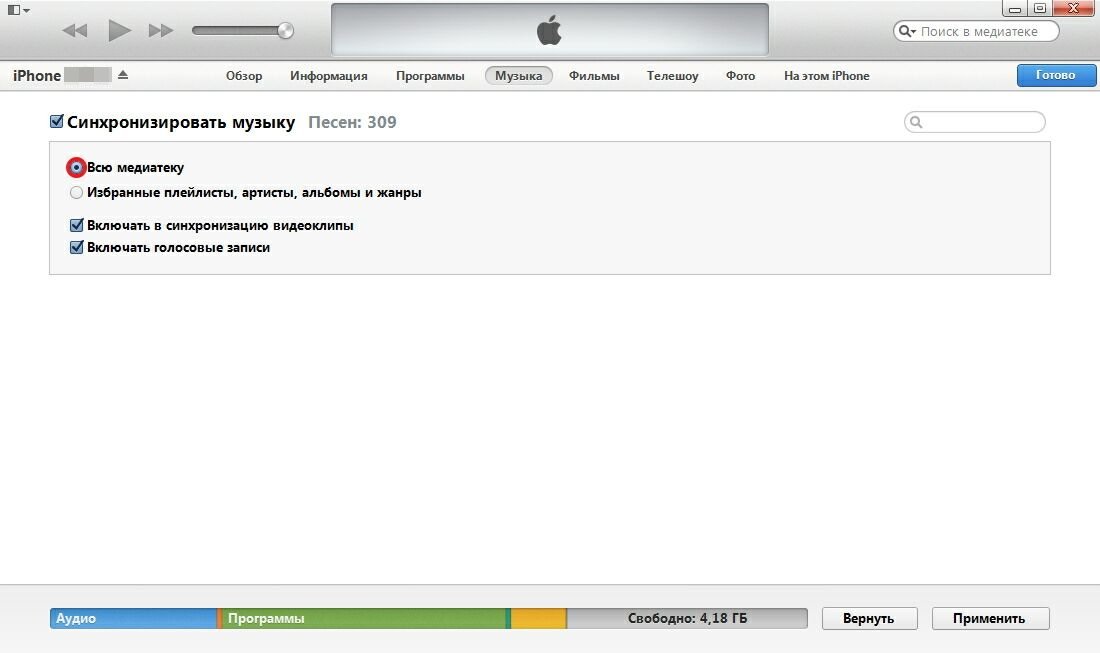
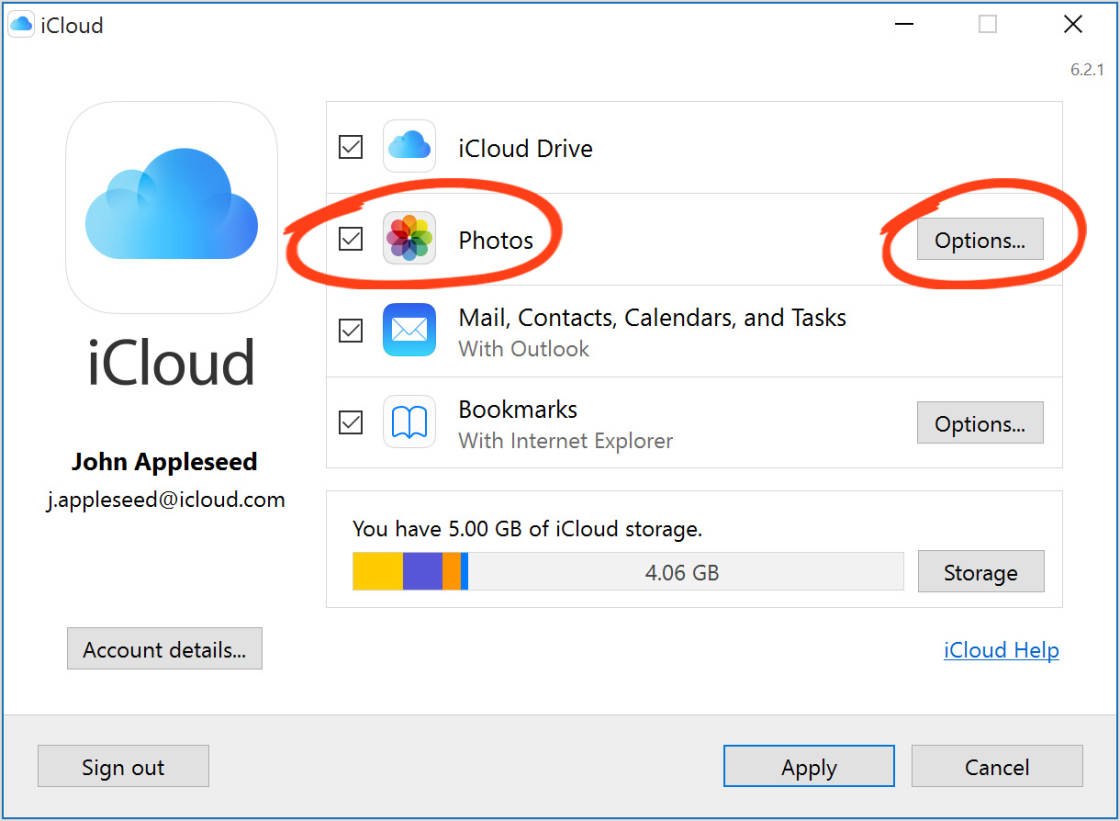


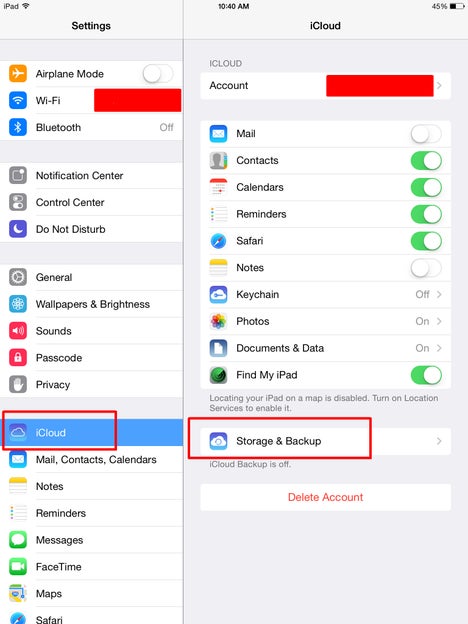 В разделе «Фото» нажмите «Выбрать», чтобы отключить функцию «Фото iCloud»*.
В разделе «Фото» нажмите «Выбрать», чтобы отключить функцию «Фото iCloud»*.