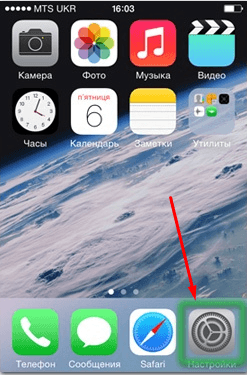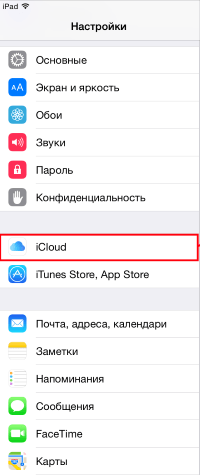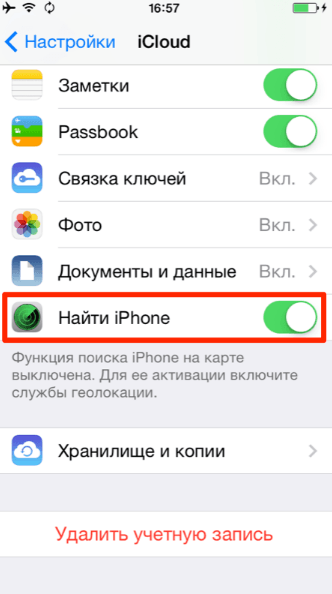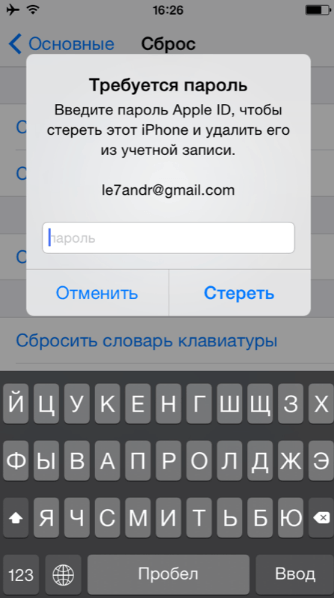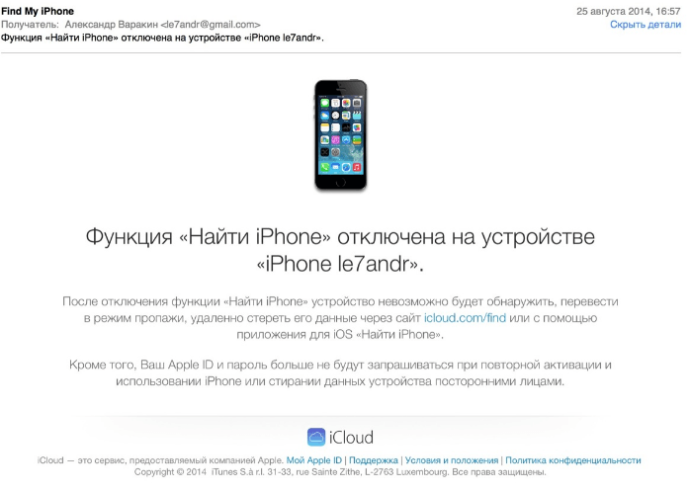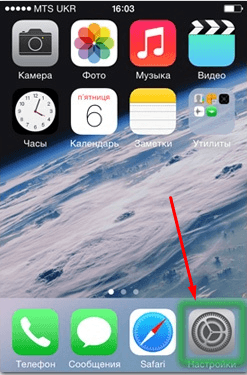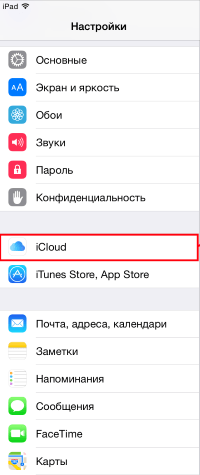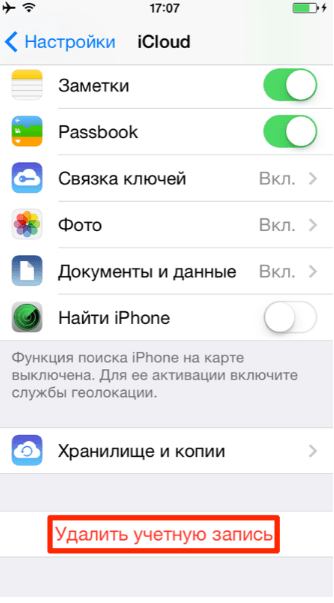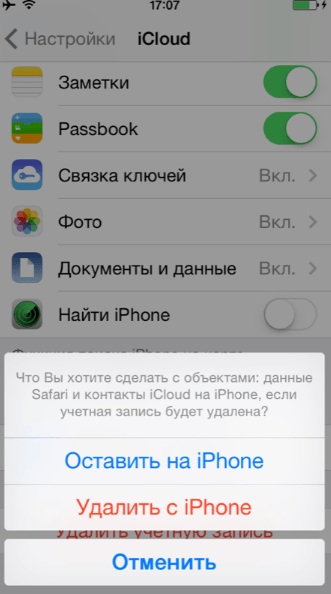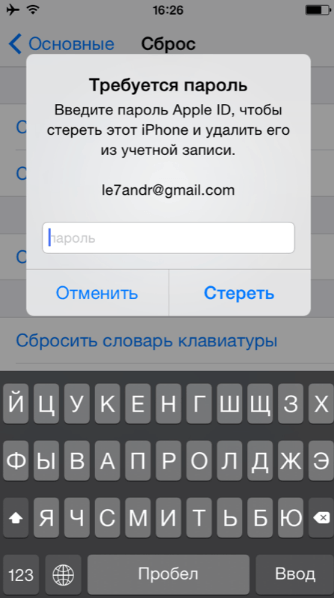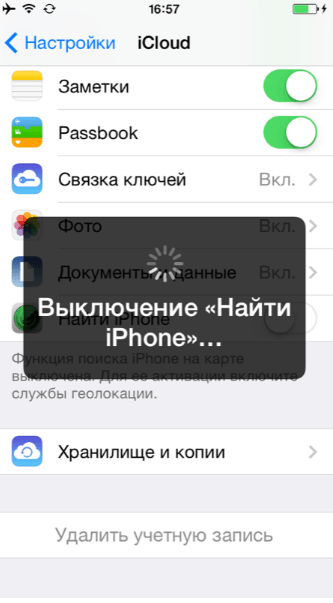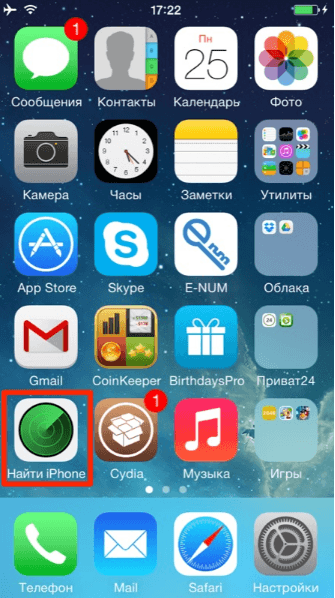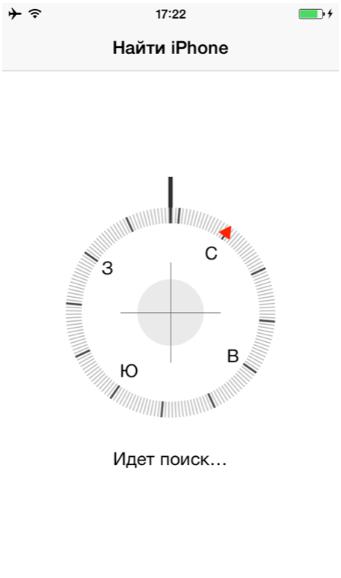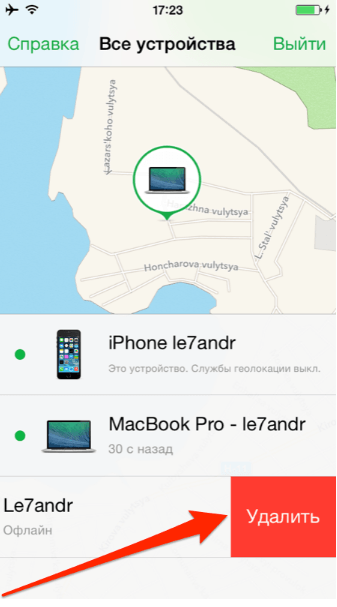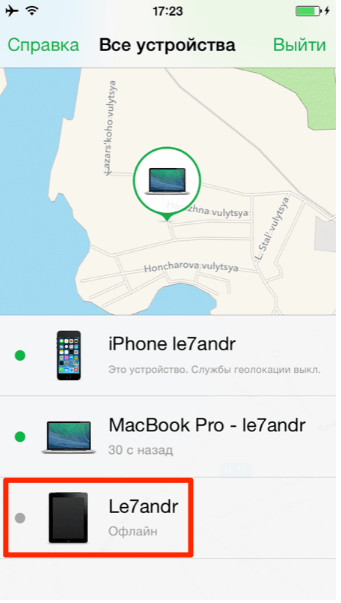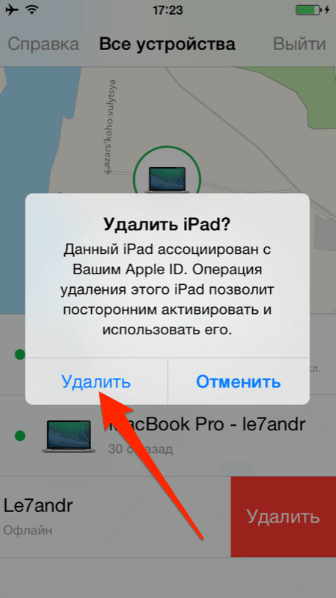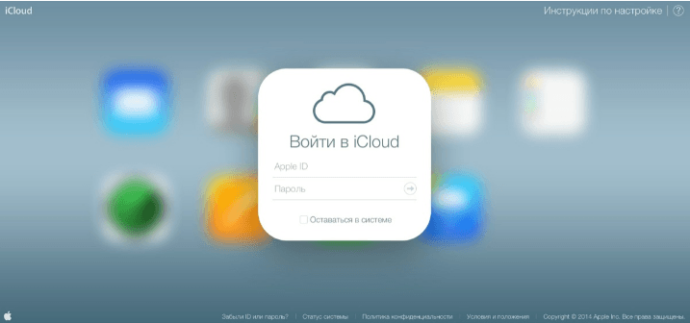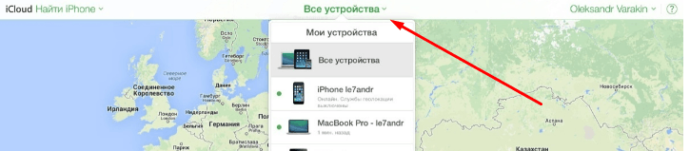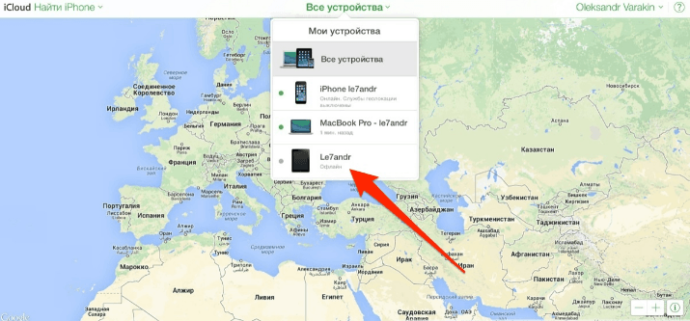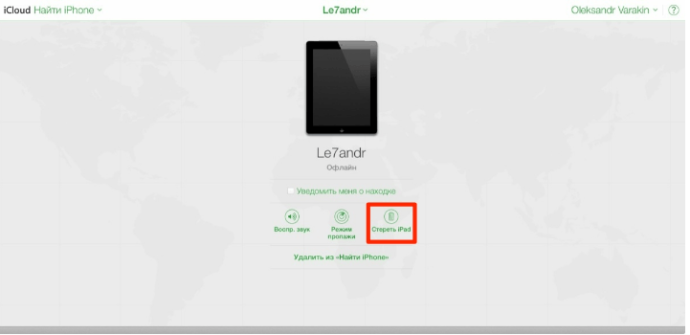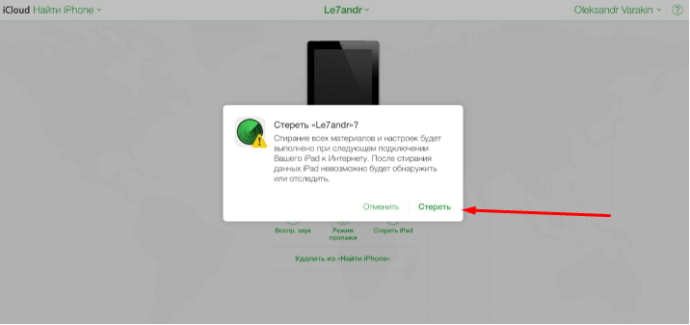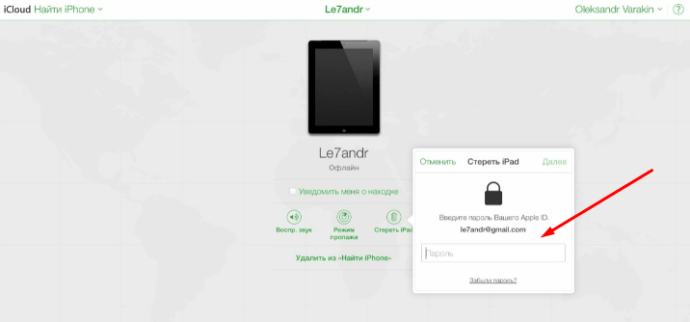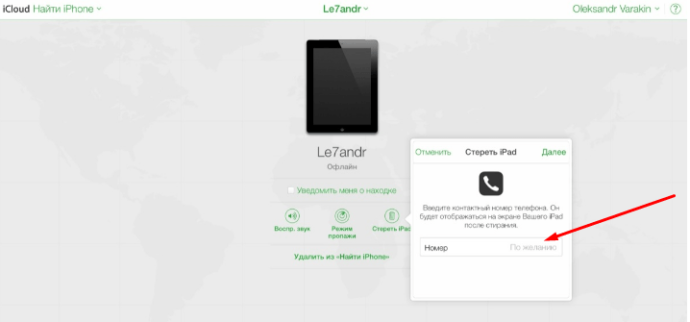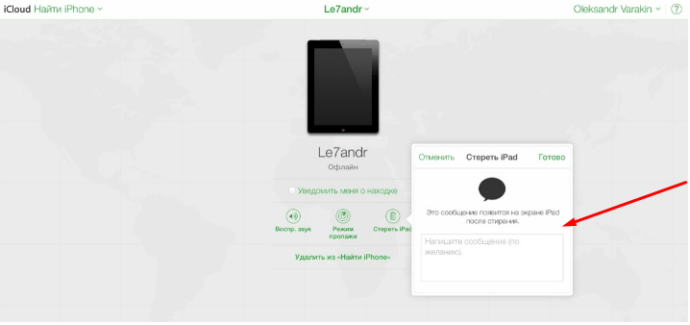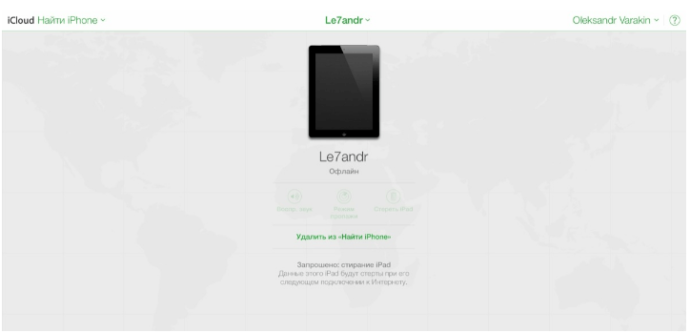Как отключить функцию найти айфон (режим пропажи) через компьютер, icloud, без пароля
На всех планшетах и телефонах от компании Apple есть функция «Найти IPhone», которая позволяет в любой момент определить месторасположение украденного или потерянного устройства при помощи спутниковой геолокации. Если вы синхронизируете устройство с серверами iCloud через Apple ID, то получите доступ к ней. Но в некоторых случаях эту функцию стоит отключить. Сделать это можно несколькими способами, в том числе и через домашний компьютер.
Когда необходимо отключать функцию «Найти iPhone»
Возможно, функция была активирована случайно, или доступ к вашему аккаунту Apple ID есть не только у вас, и вы не хотите, чтобы этот человек мог определить ваше месторасположение. Также, стоит помнить, что люди, состоящие в группе «Семейный доступ», могут просматривать месторасположение друг друга, если не запретить в настройках это делать.
Если вы попытаетесь выполнить восстановление или обновление прошивки устройства через iTunes при включенной функции «Найти iPhone», то увидите ошибку, которая попросит вас отключить ее.
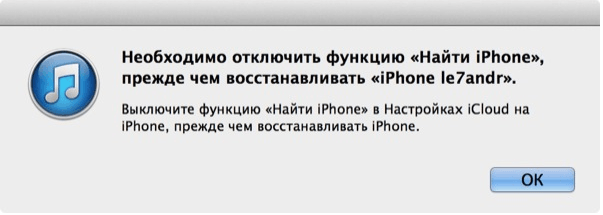
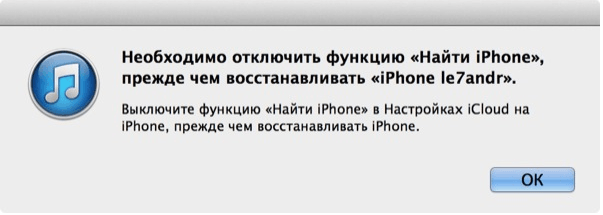 Ошибка при попытке восстановить устройство
Ошибка при попытке восстановить устройствоПри попытке стереть настройки и контент устройства вы также получите уведомление с просьбой деактивации функции «Найти iPhone».
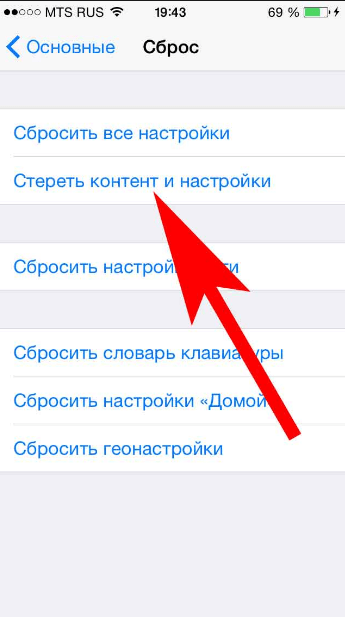
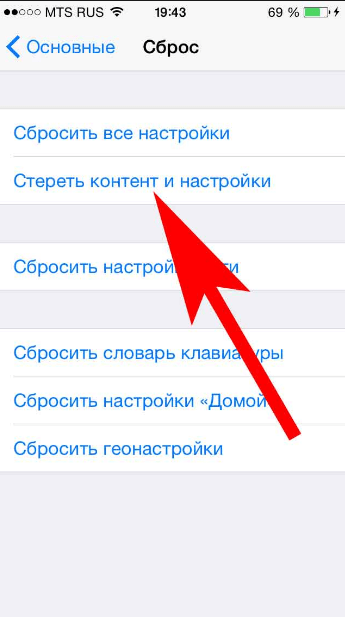 Сбросить настройки и контент устройства невозможно
Сбросить настройки и контент устройства невозможноРекомендуется отключать данную функцию в том случае, если отдаете ваш телефон или планшет в сервис, чтобы его работники не столкнулись с вышеперечисленными проблемами при починке устройства.
Как деактивировать функцию
Есть несколько способов, которые помогут вам выключить функцию «Найти iPhone». Какой из них выбрать, зависит от того, с какого устройства вы собираетесь это делать.
IOS для айфона или айпада
Нижеперечисленные способы подойдут тем, кто будет выполнять все шаги с iPhone, iPad или iPod touch.
Через настройки iCloud
- Открываем приложение «Настройки».

 Открываем настройки
Открываем настройки - Переходим к разделу iCloud.

 Переходим к разделу iCloud
Переходим к разделу iCloud - Находим и отключаем нужную функцию, перегнав соответствующий ей ползунок, чтобы он приобрел серый оттенок.

 Отключаем функцию «Найти iPhone»
Отключаем функцию «Найти iPhone» - Если вас попросят, то придется ввести пароль от вашей учетной записи Apple ID.

 Вводим пароль
Вводим пароль - На почту, которая привязана к вашему аккаунту, придет уведомление о том, что функция «Найти iPhone» успешно отключена.

 Подтверждение отключения функции
Подтверждение отключения функции
Через полное отключение iCloud
- Открываем приложение «Настройки».

 Открываем настройки
Открываем настройки - Переходим к разделу iCloud.

 Переходим к разделу iCloud
Переходим к разделу iCloud - Необходимо выйти из своего аккаунта. Нажмите кнопку «Удалить учетную запись». Не бойтесь, она не будет полностью удалена, только из памяти устройства.

 Нажимаем кнопку «Удалить учетную запись»
Нажимаем кнопку «Удалить учетную запись» - Выберите, что сделать с синхронизированными данными: оставить или стереть.

 Выбираем, что делать с синхронизированными файлами
Выбираем, что делать с синхронизированными файлами - Пропишите пароль от вашего аккаунта, если он не сохранен в памяти устройства.

 Вводим пароль
Вводим пароль - Дождитесь окончания процесса выхода из учетной записи. Готово, все функции, в том числе и «Найти iPhone», отключены от вашего телефона или планшета.

 Дожидаемся окончания процесса
Дожидаемся окончания процесса
Через приложение
- В меню устройства найдите приложение «Найти iPhone» и откройте его.

 Открываем приложение «Найти iPhone»
Открываем приложение «Найти iPhone» - Войдите в свою учетную запись при помощи логина и пароля.

 Входим в аккаунт
Входим в аккаунт - Дождитесь окончание процесса сбора информации об устройствах, привязанных к вашему аккаунту.

 Дожидаемся окончания авторизации
Дожидаемся окончания авторизации - В списке отобразятся все телефоны и планшеты, на которых активирована функция «Найти iPhone» через ваш аккаунт. Выберите нужное и проведите по нему справа налево, чтобы появилась кнопка «Удалить», которую нужно нажать.

 Нажимаем кнопку «Удалить»
Нажимаем кнопку «Удалить» - Стоит помнить, что устройство, на котором вы пытаетесь деактивировать функцию, должно быть отключено от сети Wi-Fi и мобильного интернета. В противном случае кнопка «Удалить» не появится.

 Кнопки «Удалить» нет
Кнопки «Удалить» нет - Подтвердите действие, еще раз нажав кнопку «Удалить».

 Подтверждаем действие
Подтверждаем действие
Минус этого способа заключается в том, что устройство, на котором вы отключили функцию, при первом же подключении к интернету активирует ее заново. То есть, чтобы окончательно деактивировать функцию, нужно это делать через настройки iCloud.
Через компьютер на базе Windows, Mac OS или через Android
Для всех этих платформ действует единый способ отключения функции «Найти iPhone» — через официальный сайт iCloud. Единственное, что вам понадобится — интернет-браузер.
- Перейдите по ссылке: https://www.icloud.com/#find и авторизуйтесь.

 Авторизуемся на сайте
Авторизуемся на сайте - Разверните меню «Все устройства».

 Нажмите кнопку «Все устройства»
Нажмите кнопку «Все устройства» - Выберите телефон или планшет, на котором собираетесь отключать функцию.

 Выбираем устройство
Выбираем устройство - Откроется подробная информация об устройстве, нажмите кнопку «Стереть iPhone, iPad».

 Нажимаем кнопку «Стереть»
Нажимаем кнопку «Стереть» - Подтвердите действие, нажав кнопку «Стереть».

 Подтверждаем действие
Подтверждаем действие - Пропишите пароль от вашей учетной записи Apple ID.

 Вводим пароль
Вводим пароль - Если хотите, введите номер, он будет отправлен на устройство, на котором была отключена функция.

 Вводим номер
Вводим номер - К введённому номеру можно добавить текстовое сообщение.

 Вводим сообщение
Вводим сообщение - Готово, подтверждение отправлено на устройство. Функция «Найти iPhone» будет отключена, как только ваш телефон или планшет подключится к интернету.

 Функция отключена
Функция отключена
Можно ли отключить функцию «Найти iPhone» без пароля от Apple ID?
Ответ — нет, так как это нарушение простых правил безопасности, на которое компания Apple не пойдет. Если бы можно было отключить эту функцию без пароля, то в ней просто не было бы смысла. Злоумышленники крали бы устройства и отключали бы эту функцию, и найти устройство становилось бы совсем невозможно. В одной из версий прошивки IOS была дырка, с помощью которой можно было отключить функцию «Найти iPhone» без пароля, но ее быстро исправили в следующем же обновлении.
Что делать, если не получается отключить функцию «Найти iPhone»?
Проблема может возникнуть, если вы отключаете функцию не через настройки самого устройства, а с другого телефона или компьютера. Ошибка возникает в том случае, если устройство во время процесса отключения функции подключено к интернету или просто включено. Выход один — отключить устройство от сети Wi-Fi или мобильного интернета, и, если не помогло первое, полностью отключить устройство, чтобы оно перевелось в автономный режим.
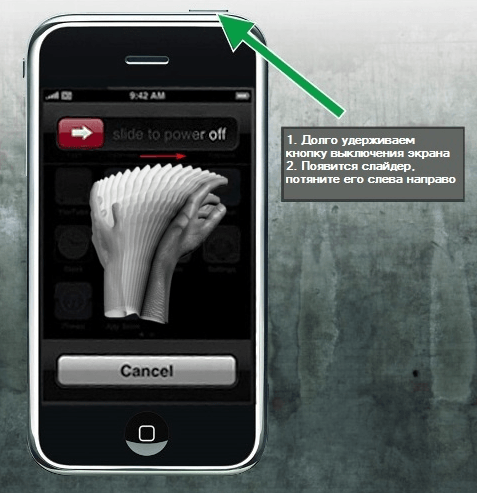
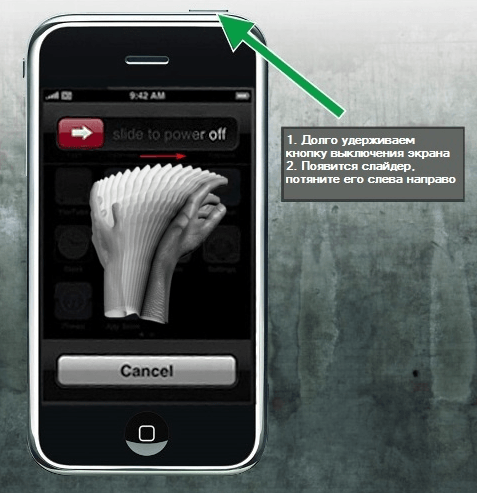 Отключаем устройство
Отключаем устройствоПомните, что отключать функцию «Найти iPhone» стоит только в крайнем случае, так как никогда нельзя предугадать: придется искать устройство или нет. Если вы отключили ее, чтобы выполнить операцию по восстановлению, обновлению или сбросу устройства, то как только закончите процесс, активируйте функцию снова.
Как отключить Найти iPhone | Service Apple


Для обращения за гарантийным обслуживанием, коммерческой заменой iPhone, а также для проведения некоторых типов программного обслуживания, требуется выключить на устройстве функцию «Найти iPhone», если она активна. Отключить Найти iPhone на айфоне можно двумя способами, в зависимости от возможности доступа к настройкам устройства.
Отключение функции Найти iPhone на устройстве
Если айфон активен и у Вас есть доступ в настройки, Вам необходимо разблокировать устройство, выбрать пункт iCloud в настройках и в самом низу нажать кнопку «Выйти». Для того, чтобы отключить Найти iPhone потребуется ввести пароль Вашей учетной записи Apple ID.
Отключение Найти айфон через веб сайт Apple
Если войти в настройки айфона невозможно, то оключить Найти iPhone можно через официальный сайт Apple:
- Зайдите на сайт iCloud.com
- Введите данные своей учетной записи (Apple ID и пароль)
- Зайдите в пункт меню «Найти iPhone»
- Сверху выберите вкладку «Все устройства»
- Из выпадающего списка выберите нужно устройство для отключения
- Нажмите кнопку «Удалить из Найти iPhone» (обратите внимание, что нажимать нужно не «Стереть iPhone», а именно «Удалить из Найти iPhone»)
В зависимости от настроек Вашей учетной записи и количества подключенных к ней устройств, кнопка «Удалить из Найти iPhone» может не отображаться и быть представлена в виде крестика рядом с названием устройства, либо появляться при нажатии на название устройства.
Если по каким-либо причинам Вы не можете отключить Найти iPhone на своем устройстве, Вы можете воспользоваться услугами нашего сервисного центра. Подробнее об этом Вы можете прочитать в соответствующем разделе нашего сайта: «Отвязка от iCloud».
Выбрать сервис-центр на карте
Метки: Найти iPhone
Возможно, Вам будет это интересно:
Как отключить функцию «Найти iPhone»: 3 способа
 Функция “Найти iPhone” позволяет не только найти потерянное устройство, но и следить за человеком, если у него на смартфоне используется данная функция с известным другому человеку аккаунтом iCloud. Если отслеживание вашей позиции нежелательно, вы можете отключить на своем iPhone функцию “Найти iPhone”, и в данной статье мы рассмотрим, как это сделать.
Функция “Найти iPhone” позволяет не только найти потерянное устройство, но и следить за человеком, если у него на смартфоне используется данная функция с известным другому человеку аккаунтом iCloud. Если отслеживание вашей позиции нежелательно, вы можете отключить на своем iPhone функцию “Найти iPhone”, и в данной статье мы рассмотрим, как это сделать.
Оглавление: 1. Через настройки iPhone 2. Через приложение “Найти iPhone” или “Локатор” 3. Через iCloud с компьютера
Через настройки iPhone
Самый простой способ отключить функцию “Найти iPhone” — это использовать настройки на самом устройстве. Зайдите в раздел “Настройки” и нажмите на имя используемого iCloud аккаунта в верхней части меню.

Далее перейдите в раздел “iCloud”.
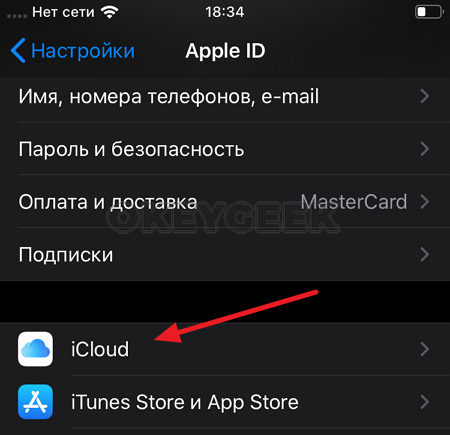
Здесь нужно пролистать список доступных функций до пункта “Найти iPhone” и зайти в него.
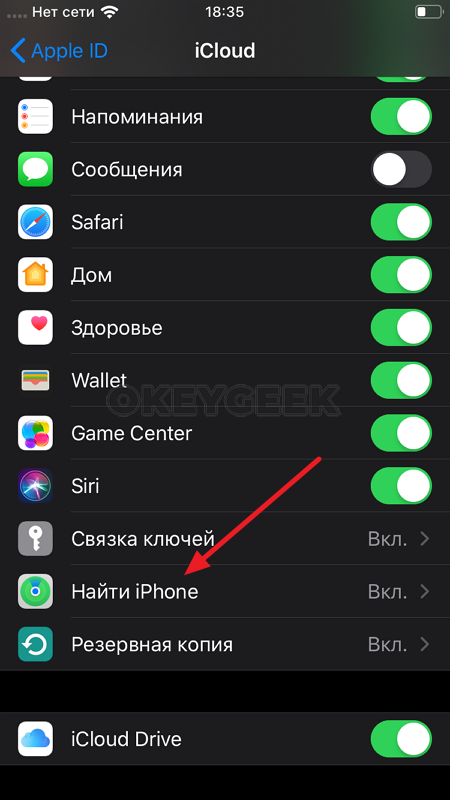
Далее можно отключить функцию “Найти iPhone” соответствующим переключателем.
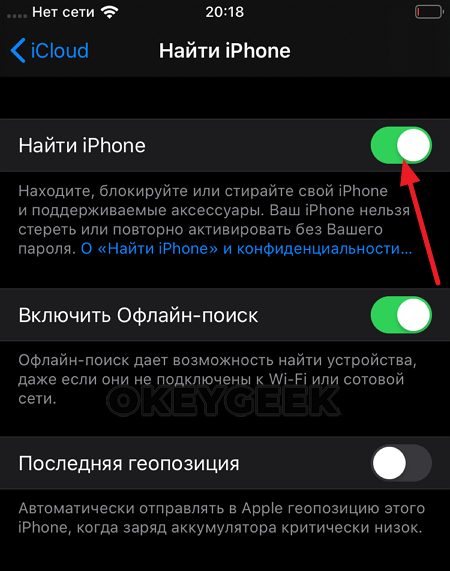
Обратите внимание
В настройках можно не только полностью отключить функцию “Найти iPhone”, но и отключить только функцию офлайн поиска, либо отправки информации о последней геолокации.
Стоит отметить, что на адрес почты, к которой привязан Apple ID, придет оповещение об отключении функции.
Через приложение “Найти iPhone” или “Локатор”
Еще один способ, как отключить функцию “Найти iPhone”, это использовать непосредственно одноименное приложение. Его можно использовать, как на устройстве, где планируется отключение данной функции, так и на стороннем устройстве, которое привязано к данному iCloud.
Обратите внимание
В зависимости от версии iOS, название приложения может отличаться — “Найти iPhone” или “Локатор”. В более свежих версиях операционной системы программа называется “Локатор”, и она предустановлена на iPhone.
Запустите приложение “Локатор”.
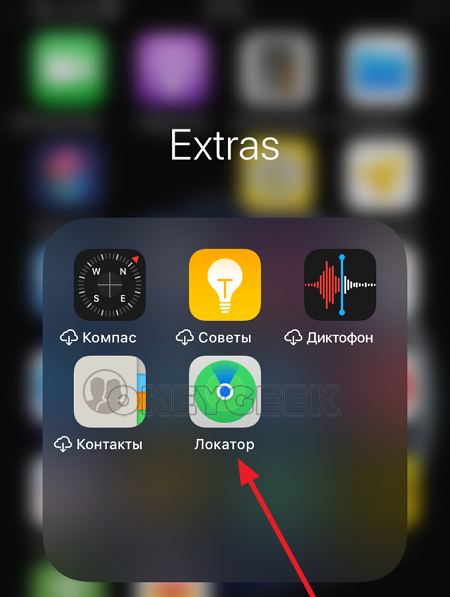
Далее перейдите в раздел “Устройства” и откройте список всех устройств. Нажмите на iPhone, у которого вы хотите отключить функцию “Найти iPhone”.
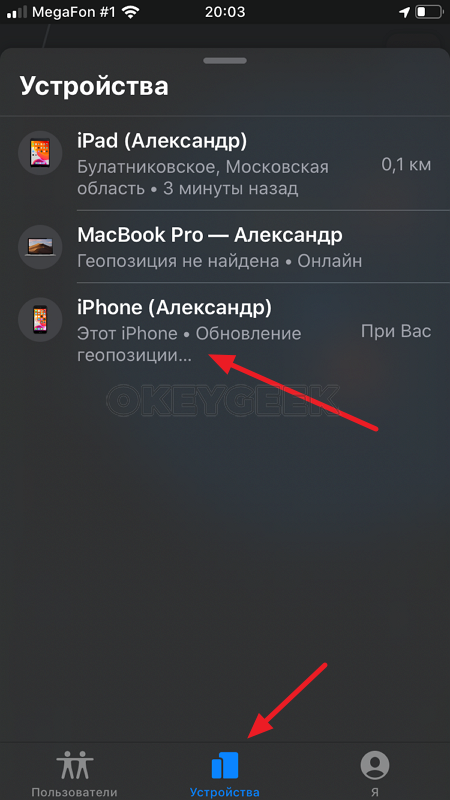
Выберите пункт “Стереть это устройство”.
Важно
Нажимая “Стереть это устройство”, вы соглашаетесь с тем, что при первом же подключении к интернету все настройки и все содержимое iPhone будут стерты. То есть, устройство фактически будет сброшено до состояния нового.

Через iCloud с компьютера
Еще один способ, как отключить функцию “Найти iPhone” на устройстве — это воспользоваться сайтом iCloud. Сделать это возможно, как с компьютера, так и с мобильного устройства.
Зайдите на сайт https://www.icloud.com/find и авторизуйтесь под той учетной записью Apple ID, которая используется на устройстве, где нужно отключить функцию “Найти iPhone”.
Далее отобразится карта и список устройств данного Apple ID. Нужно сверху среди устройств выбрать необходимый iPhone.
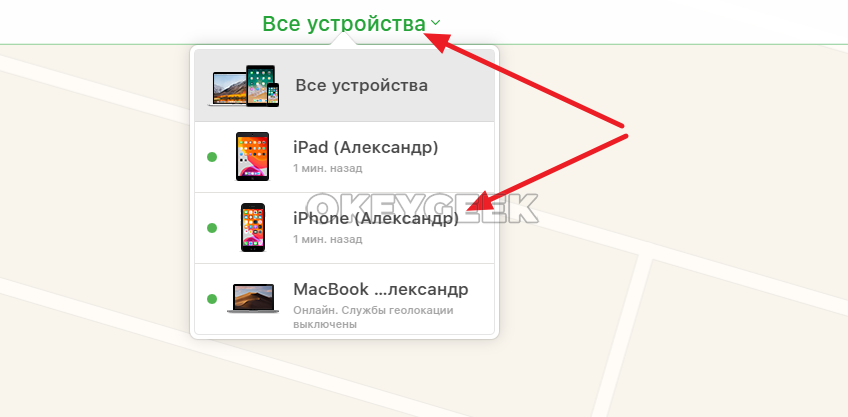
Нажмите “Стереть iPhone”, чтобы отключить функцию “Найти iPhone” для этого устройства.
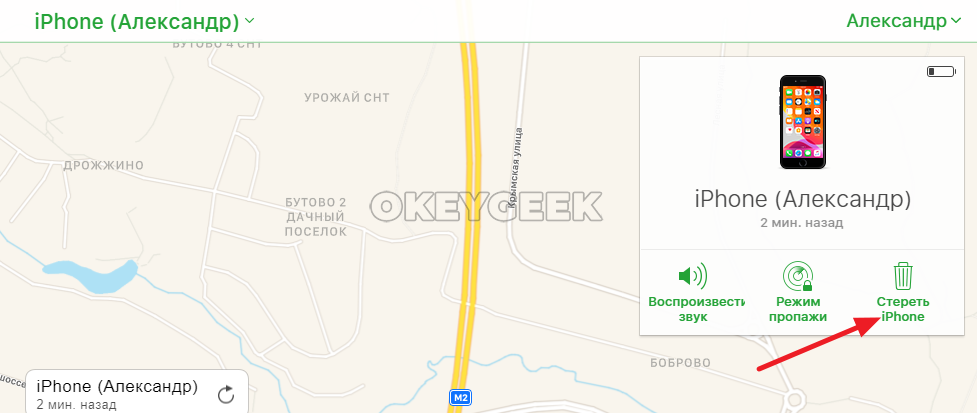
Для подтверждения действий придется ввести пароль от iCloud. Стоит отметить, что в данном случае при подключении к интернету для устройства будет не только отключена функция “Найти iPhone”, но и с него будут удалены все данные и настройки сброшены до изначальных значений.

Как отключить найти iPhone без пароля / Выключить функцию найти iPhone
Компания Apple, заботясь о клиентах, предусмотрела в своих смартфонах функцию, позволяющую определить местоположение устройства на карте. Следить за перемещениями iPhone можно в режиме реального времени.
Функция найти iPhone с компьютера
Для поиска пропавшего смартфона может использоваться любое другое устройство iOS или ПК. Как активировать эту функцию, сейчас мы разбираться не будем. Давайте узнаем, как найти iPhone с компьютера.
Сделать это можно в три простых этапа:
для начала необходимо через браузер зайти на сайт iCloud.com;
авторизоваться через Apple ID;
в открывшемся окне выбрать «Найти iPhone».
Теперь можно узнать, где ваш смартфон находится в данный момент.
Еще один вопрос, который волнует владельцев: можно ли найти Айфон , если он выключен? Спешим вас утешить: шанс существует. В этом случае устройство будет отображено на карте точкой серого цвета, показывая, где находился смартфон в момент, когда его выключили. Однако, как только похититель вновь его включит, iCloud вновь отобразит его местоположение.
Что, если не удается найти устройство iPhone? Компания Apple называет несколько вероятных причин случившегося:
на смартфоне не настроен iCloud;
на устройстве отключена функция «найти iPhone»;
на iOS смартфона зашли с другого Apple ID;
телефон не подключен к интернету;
на смартфоне стоит неправильная дата.
Итак, с причинами мы разобрались. Осталось только пожелать посетителям сайта roscase.ru не терять своих смартфонов, а если такая беда все же приключилась – успешно отыскать свой гаджет.
Отключить поиск айфона
Выключить функцию найти iPhone можно с любого сопряженного устройства iOS. В настройках выберите iCloud и отключите функцию «Найти» для смартфона. Но что делать, если другого устройства, работающего на iOS, у вас нет?
Вот как отключить найти Айфон через компьютер:
перейдите на страничку iCloud.com;
проведите авторизацию через Apple ID;
выберите пункт меню «Все устройства», а затем кликните на смартфон во всплывшем списке;
нажмите на опцию «стереть», а затем подтвердите свой выбор;
щелкните «Готово».
Теперь ваш запрос отправлен в iCloud и будет осуществлен после подключения смартфона к интернету. Такой запрос является необратимым.
Как отключить найти iPhone без пароля? Такой недостаток присутствует на устройствах, работающих на платформе iOS 7.0.4, но исправлен для версии 7.1 и следующих.
нужно открыть меню настроек и выбрать iCloud;
нажать на учетную запись;
сделайте попытку изменить пароль, введя в поле случайный набор символов;
нажмите «Готово»;
нажмите «ок» на высветившемся сообщении об ошибке;
выберите «Отмена» и вернитесь в главное меню iCloud;
выберите учетную запись;
удалите данные из поля «описание» и нажмите на «Готово».
Поскольку после версии 7.0.4 для iOS вышло уже несколько обновлений, наш сайт настоятельно рекомендует установить более поздний вариант системы.
эффективных способов выключить Find My iPhone без пароля
В чем суть отключения или отключения функции «Найти iPhone?» Если вы говорите «безопасность», вы правы! Но как насчет выключения функции «Найти мой iPhone» без пароля или использования вашего Apple ID? Для некоторых пользователей это ново или невозможно. Однако, помимо соображений безопасности, по другим причинам может потребоваться отключить функцию «Найти мой iPhone» без использования пароля.
Apple добавляет функцию «Найди мой iPhone» в целях безопасности.Ваш iPhone могут украсть. В этом случае защита вашей жизненно важной информации становится первостепенной задачей, и эта функция дает вам возможность сделать это без пароля.
Другая причина, по которой в iPhone присутствует отключение «Найди мой iPhone». Иногда вам может потребоваться заменить iPhone от Apple, и вам потребуется выключить или отключить эту функцию.
Как выключить «Найди мой iPhone» без пароля iCloud
1 Выключите «Найди мой iPhone» без пароля на любом iDevice
Возможно, вы не сможете выключить «Найди мой iPhone» без пароля.Тем не менее, с iMyFone LockWiper это может быть намного проще для вас. Если вы забыли пароль для своего Apple ID или учетной записи iCloud, вы можете использовать LockWiper, чтобы удалить его без проблем.
85,000,000+ Загрузки
Получите LockWiper, чтобы легко удалить Apple ID
- Выключите «Найти iPhone» на любом активированном устройстве iOS без пароля iCloud. Учетная запись
- iCloud и Apple ID также будут удалены.
- Тогда ваш iPhone не будет привязан к предыдущей учетной записи iCloud и не будет отслеживаться.
- Вы можете пользоваться всеми службами iCloud и функциями iOS, когда «Найти iPhone» выключен.
- Полная программа для самостоятельной работы, для которой требуется всего несколько щелчков мышью и несколько минут.
Попробовать бесплатно Попробовать бесплатно
шагов, чтобы отключить функцию «Найти iPhone» с помощью LockWiper
Шаг 1. Загрузите, установите и запустите iMyFone LockWiper на вашем Mac или ПК с Windows и подключите iPhone к компьютеру.
Шаг 2. Выберите режим « Разблокировать Apple ID » в главном интерфейсе и нажмите кнопку « Начать, чтобы разблокировать ».
Шаг 3. Следуйте инструкциям на экране, чтобы сбросить все настройки на вашем iPhone. Когда ваш iPhone перезагружается, LockWiper начнет отключать функцию «Найти iPhone» и удалять учетную запись iCloud с вашего устройства. Это займет у вас менее 5 минут.
Попробовать бесплатно Попробовать бесплатно
2 Отключить «Найди мой iPhone» на iOS 7 без пароля
Вам не нужно применять пароль Apple при попытке отключить функцию «Найти мой iPhone» на устройстве iOS 7.Большинство пользователей знакомы со своим устройством, запрашивающим пароль при выполнении такой задачи, как восстановление iPhone, но есть ошибка, которая позволяет отключить эту функцию без использования пароля. Найдите его ниже.
Шаг 1. Перейдите в настройки iCloud.
Шаг 2: Нажмите «Удалить учетную запись» и выключите «Найти iPhone».
Шаг 3: Окно запросит пароль, нажмите кнопку питания и выключите iPhone.
Шаг 4. Перезагрузите устройство.
Шаг 5. Вернитесь в настройки iCloud.
Шаг 6: Нажмите «Удалить учетную запись», чтобы отключить функцию «Найти мой iPhone».
Шаг 7: Готово.
Для большей наглядности вы можете посмотреть обучающее видео на YouTube. Но, поскольку на YouTube много таких видео, ссылка здесь может помочь быстро понять, как отключить функцию «найти мой iPhone». Проверьте это:
3 Отключить «Найди мой iPhone» на iOS 10 без пароля
Если вы используете iOS 10, вы также можете отключить функцию «Найти мой iPhone» без пароля Apple.Для этого выполните следующие действия.
Шаг 1. Откройте «Настройки» в учетной записи iCloud.
Шаг 2: Удалите существующий пароль и введите любой код.
Шаг 3: Щелкните OK.
Шаг 4. Когда появляется уведомление об ошибке, касающееся неправильного пароля и идентификатора, нажмите OK.
Шаг 5. Найдите «Отмена» вверху и щелкните.
Шаг 6: Когда откроется страница iCloud, нажмите «Учетная запись».
Шаг 7: Удалите описание, затем щелкните OK.
Шаг 8: Когда он вернется на главную страницу iCloud, функция «Найти мой iPhone» будет отключена.
Вот и все. Если вы хотите посмотреть видео на YouTube, в котором описывается, как отключить функцию «Найти мой iPhone» без пароля, перейдите сюда:
iMyFone LockWiper — единственный инструмент, который может эффективно отключить функцию «Найти iPhone», даже если пароль учетной записи iCloud забыт. Он работает на большинстве устройств iOS. Вы должны получить копию iMyFone LockWiper, чтобы снять любую нежелательную блокировку на вашем устройстве iOS.
Попробовать бесплатно Попробовать бесплатно
,3 способа выключить Find My iPhone на iPhone X / 8/8 Plus / 7/6/5 / SE — Dr.Fone
, часть 1: как удаленно выключить «Найти iPhone» с помощью iCloud
Этот метод отлично подходит для отключения функции «Найти iPhone с помощью iCloud» на вашем персональном компьютере, даже если экран iPhone заблокирован. Все, что вам нужно сделать, это следовать приведенным ниже инструкциям, и вы сможете отключить «Найти iPhone» в кратчайшие сроки. Чтобы следовать этому методу, вы должны убедиться, что у вас есть настольный компьютер или компьютер, так как вам нужна настольная версия iCloud для выполнения этого метода.
Пошаговое выполнение этого процесса выглядит следующим образом:
Шаг 1. Для начала просто выключите устройство. Это важно, так как устройство iOS не должно быть подключено к сети, чтобы перейти к следующему шагу. Если устройство подключено к сети или подключено к Интернету, вы не сможете отключить функцию «Найти iPhone».
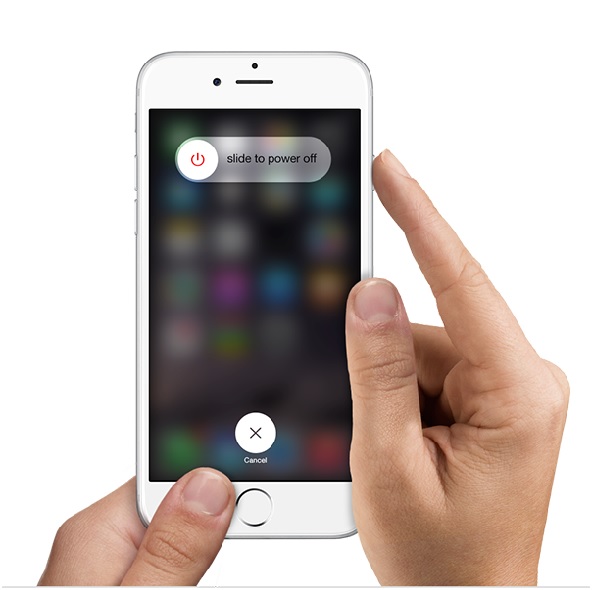
Шаг 2. Теперь в своем веб-браузере перейдите на iCloud.com и войдите в систему, указав данные своей учетной записи (Apple ID и пароль), как вы обычно входите в систему для доступа к своим файлам.
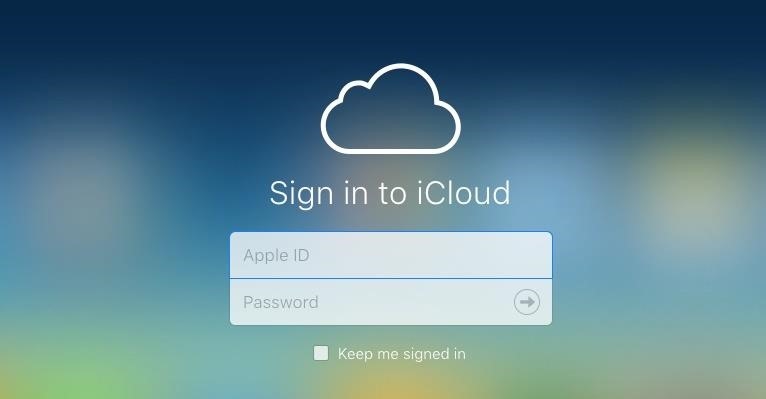
Шаг 3. После того, как вы войдете в свою учетную запись, вам нужно нажать «Найти iPhone», это приведет вас в приложение, чтобы внести необходимые изменения.
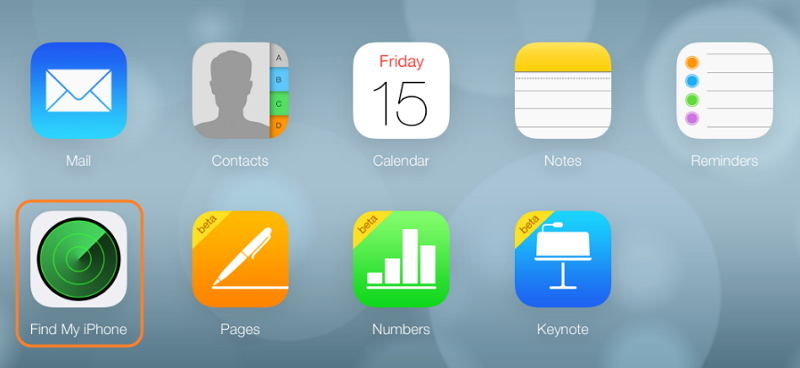
Шаг 4. Как показано на рисунке ниже, просто щелкните значок «Все устройства», расположенный в верхней части экрана, и выберите устройство, которое хотите выключить.
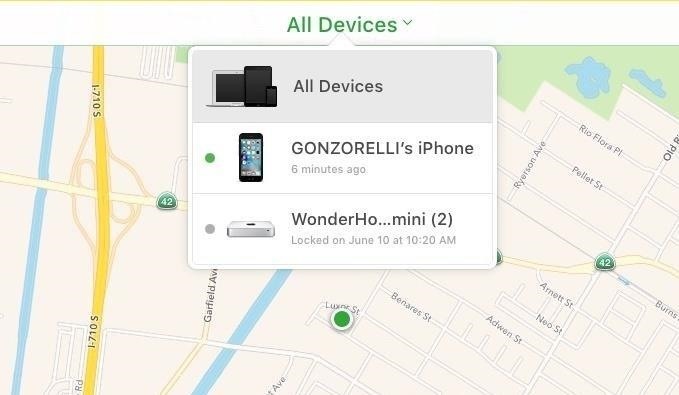
Шаг 5. Чтобы отключить функцию «Найти мой iPhone» удаленно, наведите курсор на устройство, и вы увидите значок «X» рядом с устройством.Щелкните значок «X», чтобы удалить свое устройство из Find my iPhone.
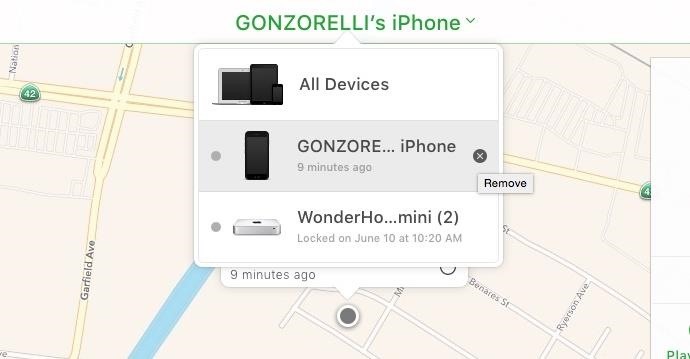
И это все, что нужно, чтобы отключить функцию «Найти iPhone» с помощью iCloud на компьютере. Если у вас нет компьютера, вы можете загрузить приложение «Найти iPhone» на другое устройство iOS и войти в свою учетную запись iCloud. Затем вы также можете удалить автономное устройство и удаленно выключить «Найти iPhone».
,Как включить отключенный iPhone без компьютера
Вы можете забыть пароль своего старого iPhone и захотеть разблокировать экран, пробуя разные возможные пароли. Однако многократные попытки ввода неправильных паролей для разблокировки устройства могут перевести его в режим постоянного отключения, что в конечном итоге будет постоянно беспокоить вас. Кроме того, иногда ваш iPhone могут держать ваши дети или другие маленькие дети, и им может быть любопытно, и они могут попытаться разблокировать ваш iPhone, слишком много раз вводя неправильные пароли.Наконец, он говорит: «iPhone отключен, подключитесь к iTunes». Такие случаи действительно случаются в нашей повседневной жизни.
Когда iPhone отключается, для большинства из нас это определенно головная боль. Если вы попали в такую ситуацию, прочтите следующую статью, и вы узнаете, как быстро включить отключенный iPhone. Кроме того, если вы не можете получить доступ к своему компьютеру прямо сейчас, у нас есть метод, как включить отключенный iPhone без компьютера. Давайте начнем разбираться в этом вопросе.
1. Можно ли сохранить данные на отключенном iPhone?
Что ж, ответ на этот вопрос будет как положительным, так и отрицательным. Как? Как мы все знаем, когда вы используете iTunes для резервного копирования своего iPhone, вам будет предложено доверять компьютеру, прежде чем выполнять дальнейшие действия. Если вы никогда раньше не доверяли никакому компьютеру, вам будет предложено сделать это при подключении отключенного iTunes к компьютеру. Но вы можете сохранить свои данные только в том случае, если вы ранее доверяли своему ПК на своем iPhone (этот метод иногда не работает сейчас с обновлением версии iOS и версии iTunes).Таким образом, теперь вам не нужно доверять своему компьютеру, и вы можете легко использовать iTunes для резервного копирования и сохранения важных данных. Затем, когда вы включите отключенный iPhone, удалив его, вы не потеряете свои драгоценные данные. Одним словом, пока вы не доверяете компьютеру на своем устройстве, вы не сможете сохранить свои данные при отключении iPhone.
2. Как включить отключенный iPhone без компьютера
У некоторых людей под рукой нет компьютера, поэтому мы хотели бы рассказать, как включить отключенный iPhone без компьютера.Вам нужно будет использовать другое устройство iOS, например iPad или другой iPhone. Это можно сделать с помощью ваших учетных данных iCloud и функции «Найти iPhone». Он сотрет данные с вашего iPhone и вернет ваше устройство в нормальное состояние. Итак, давайте приступим к изучению того, как включить отключенный iPhone без компьютера и вместо этого использовать Find My iPhone.
Пошаговое руководство:
- Во-первых, установите приложение «Найди мой iPhone» из App Store и откройте его, чтобы включить отключенное устройство.
- После открытия приложения вам потребуется войти в свою учетную запись iCloud с теми же данными, что и на отключенном iPhone.
- Когда вы войдете в систему, вы увидите, что отслеживаются устройства с одинаковыми учетными данными iCloud. Нажмите на имя отключенного устройства.
- При выборе имени обратите внимание на опцию «Действия» внизу экрана. Теперь вы увидите три варианта: «Воспроизвести звук», «Режим пропажи» и «Стереть iPhone».Нажмите на третью и все! Ваш iPhone будет удален, и вы можете настроить свой iPhone сейчас.
Примечание: Если вы не можете стереть данные и включить свой iPhone с помощью функции «Найти iPhone», лучшей возможной причиной может быть то, что вы не включили эту функцию на своем отключенном устройстве. Другая причина может заключаться в том, что ваш iPhone не может подключиться к сети. Эти 2 фактора не позволят вам стереть данные с устройства с помощью функции «Найти iPhone».
3. Как включить отключенный iPhone без iTunes
Если вы разочарованы тем, что описанный выше метод не помог из-за отключенной функции «Найти iPhone» или отсутствия подключения к Интернету. Или, если вы не хотите использовать iTunes для удаления ваших данных, у нас есть замечательное и надежное альтернативное решение. Вам необходимо использовать iMyFone iOS System Recovery — мощное стороннее программное обеспечение, которое может снять блокировку экрана вашего iPhone. Эта программа способна исправить различные проблемы iOS, такие как iPhone , застрявший на логотипе Apple / белом экране / черном экране, проблемы с зависанием, сбой и другие проблемы. Используя этот инструмент, вы сможете включить отключенный iPhone без использования iTunes. Вот руководство по использованию этого инструмента, чтобы вывести iPhone из отключенного состояния.
Как использовать iMyFone D-Back, если вы забыли пароль и iPhone отключен
Шаг 1 — Загрузите программу на свой компьютер и установите ее. После этого откройте его, чтобы начать процесс. Прежде чем продолжить, обязательно подключите iPhone к ПК с помощью USB-кабеля.
Попробовать бесплатно Попробовать бесплатно
Шаг 2 — Теперь выберите «Расширенный режим» из трех панелей с разными режимами.После этого вам нужно перевести устройство в режим DFU или Recovery. Вы можете сделать это, следуя инструкциям на экране.
Шаг 3. Программа обнаружит устройство и позволит автоматически загрузить новейшую прошивку. Он обладает высокой способностью обнаружения, которая в конечном итоге предоставит вам подходящую прошивку в соответствии с вашим устройством. Вам просто нужно нажать на кнопку «Загрузить» синего цвета.
Шаг 4. В конце нажмите «Начать исправление», и программа поможет вам стереть все и переустановить iOS и избавит вас от проблем.После завершения процесса iPhone запустится без блокировки экрана. Вам просто нужно настроить свой iPhone как новый iPhone.
Попробовать бесплатно Попробовать бесплатно
,3 способа разблокировки отключенного iPhone / iPad без компьютера — Dr.Fone
Часть 1: Как разблокировать отключенный iPhone / iPad с помощью Siri?
Доступ к Siri — это первое, что приходит в голову пользователям iOS, когда они теряют доступ к своему iPhone. Это может вас удивить, но вы также можете воспользоваться помощью Siri, чтобы разблокировать телефон. Первое решение, позволяющее узнать, как разблокировать отключенный iPhone без компьютера, включает использование Siri. Большинство пользователей предпочитают этот метод, поскольку он не требует использования компьютера и может разблокировать устройство iOS, не стирая его данные.
Однако, прежде чем продолжить, вам необходимо знать ограничения этого метода. Поскольку это считается лазейкой в iOS, он не всегда дает желаемые результаты. Было замечено, что этот метод работает только на устройствах под управлением iOS 8.0 — iOS 10.1. Чтобы узнать, как разблокировать пароль iPad без компьютера, следуйте этим пошаговым инструкциям:
1. Начните с активации Siri на устройстве iOS, удерживая кнопку «Домой». Спросите текущее время, дав команду вроде «Привет, Siri, который час?» продолжать.Siri сообщит вам текущее время, отобразив часы. Просто нажмите на него.

2. Когда откроется интерфейс часов, нажмите значок «Добавить» (плюс).
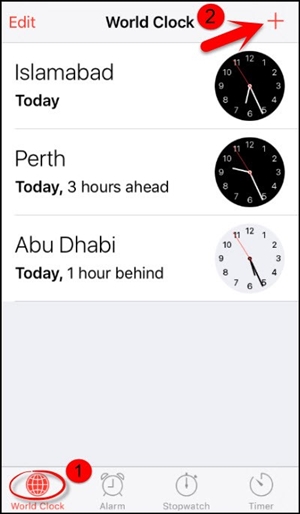
3. Отсюда вы можете искать город. Просто введите все, что хотите, и нажмите еще раз, чтобы получить различные варианты. Нажмите кнопку «Выбрать все», чтобы получить дополнительные параметры.
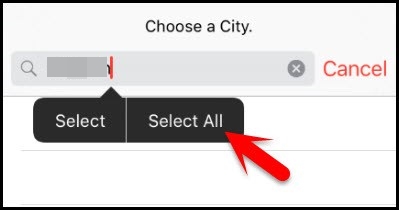
4. После получения всех остальных параметров выберите функцию «Поделиться».
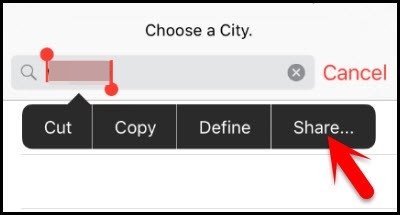
5.Это откроет новое всплывающее окно с вариантами акций. Просто нажмите на значок сообщения.
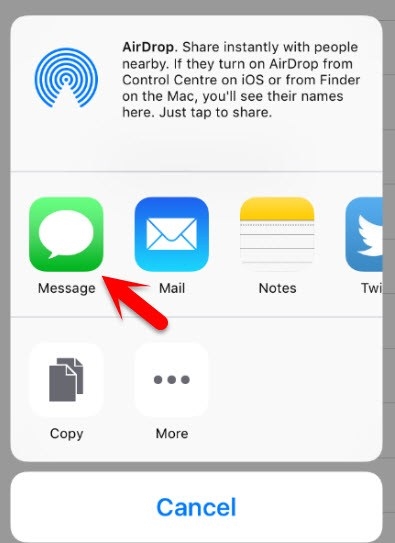
6. Откроется другой интерфейс для черновика нового сообщения. Немного подождите и напишите что-нибудь в поле «Кому». Когда вы закончите, нажмите кнопку возврата на клавиатуре.
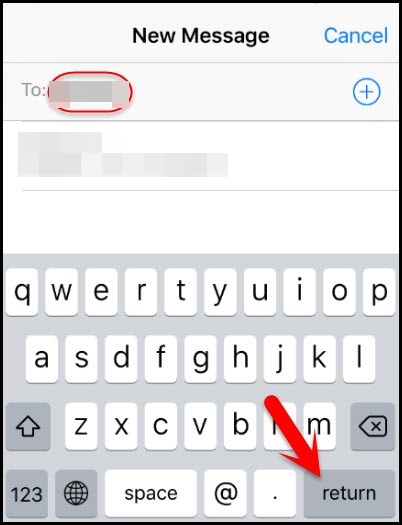
7. Это выделит ваш текст зеленым цветом. Теперь нажмите на значок добавления, расположенный поблизости.
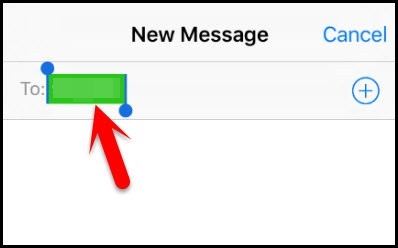
8. Будет запущен новый интерфейс для добавления нового контакта.Отсюда нажмите на кнопку «Создать новый контакт».
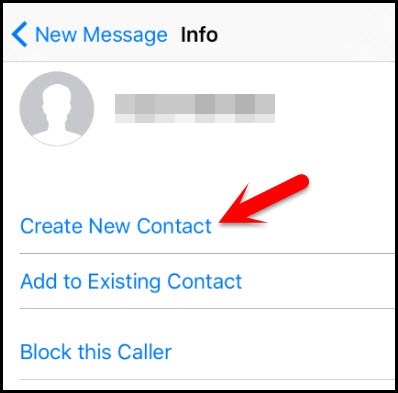
9. Вместо добавления информации о новом контакте нажмите на значок фотографии и выберите опцию «Добавить фото».
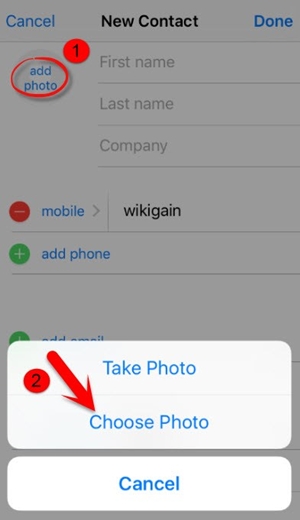
10. Откроется галерея вашего устройства. Вы можете просто просмотреть свою библиотеку фотографий здесь.
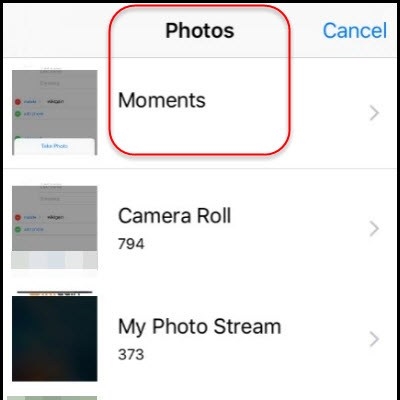
11. Через некоторое время нажмите кнопку «Домой». Если все пойдет правильно, вы перейдете на главный экран своего устройства iOS после его разблокировки.
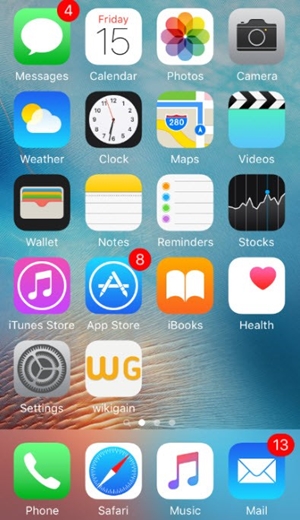
Следуя этой методике, вы также сможете узнать, как разблокировать отключенный iPhone 4. Однако вам необходимо убедиться, что используемое вами устройство iOS поддерживает эту функцию.

Dr.Fone — Разблокировка экрана (iOS)
разблокировать отключенный iPhone за 5 минут.
- Простые операции по разблокировке iPhone без пароля.
- Удаляет экран блокировки iPhone, не полагаясь на iTunes.
- Работает для всех моделей iPhone, iPad и iPod touch.
- Полностью совместим с последней версией iOS 13.

3981454 человек скачали

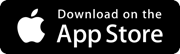
Часть 2: Как разблокировать отключенный iPhone / iPad с помощью Find My iPhone?
Скорее всего, ваше устройство iOS может не работать с указанным выше решением. Следовательно, вам потребуется воспользоваться другим методом для разблокировки устройства. С помощью официальной службы Apple Find My iPhone вы можете легко восстановить свое устройство удаленно.Он также используется для обнаружения устройства iOS, воспроизведения на нем звука и удаленной блокировки.
Однако после реализации этого решения ваше устройство iOS будет сброшено, и ваши данные будут стерты. Тем не менее, в конце концов, он также автоматически сбросит свою блокировку. Чтобы узнать, как разблокировать отключенный iPhone без компьютера с помощью Find My iPhone, выполните следующие действия:
1. Во-первых, откройте веб-сайт iCloud на любом другом портативном устройстве по вашему выбору. Не только в своей системе, вы также можете открыть веб-сайт на любом другом интеллектуальном устройстве.Используйте свой Apple ID и пароль для входа в свою учетную запись iCloud.
2. Отсюда вам нужно посетить службу «Найди мой iPhone». В категории «Все устройства» вы можете просмотреть все устройства iOS, связанные с вашим Apple ID. Просто выберите устройство, которое хотите сбросить.
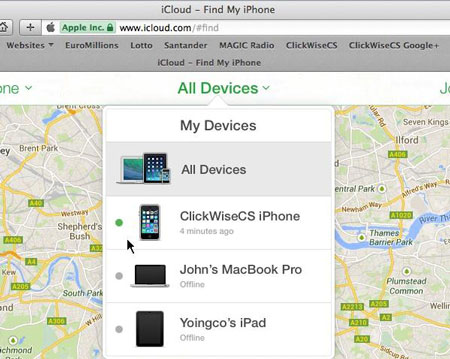
3. Это автоматически определит местонахождение устройства и предоставит несколько других возможностей. Выберите функцию стирания устройства и подтвердите свой выбор. Подождите, пока ваш iPhone или iPad будет восстановлен удаленно.
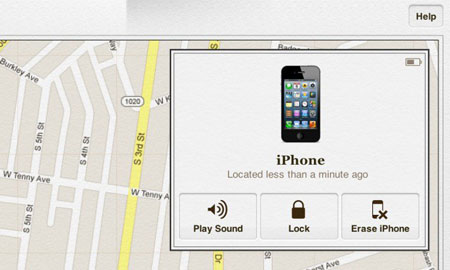
Следуя этому методу, вы можете узнать, как удаленно разблокировать пароль iPad без компьютера.
Часть 3: Советы по защите вашего iPhone от разблокировки ворами
Как видите, любой может узнать, как разблокировать отключенный iPhone 4 без компьютера и других устройств iOS. Поэтому, если вы не хотите, чтобы воры использовали ваш iPhone и iPad не по назначению, вам следует принять дополнительные меры. Просто следуйте этим советам, чтобы повысить безопасность своего устройства iOS.
1. Отключить Siri от экрана блокировки
Если кто-то не может получить доступ к Siri с экрана блокировки, он не сможет выполнить вышеупомянутый процесс, чтобы разблокировать устройство iOS. Поэтому настоятельно рекомендуется отключить Siri на экране блокировки. Для этого зайдите в Настройки вашего устройства> Touch ID и пароль и в разделе «Разрешить доступ при блокировке» отключите опцию «Siri».
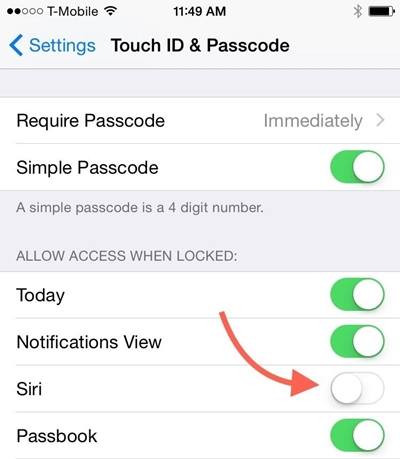
2. Включить службу «Найти iPhone»
Бывают случаи, когда пользователи забывают включить функцию «Найти iPhone» на своем устройстве iOS.Чтобы получить доступ к этой функции, убедитесь, что она включена. Для этого перейдите в «Настройки» устройства> iCloud> «Найти iPhone» и включите функцию «Найти iPhone». Кроме того, вы должны также включить опцию «Отправить последнее местоположение».
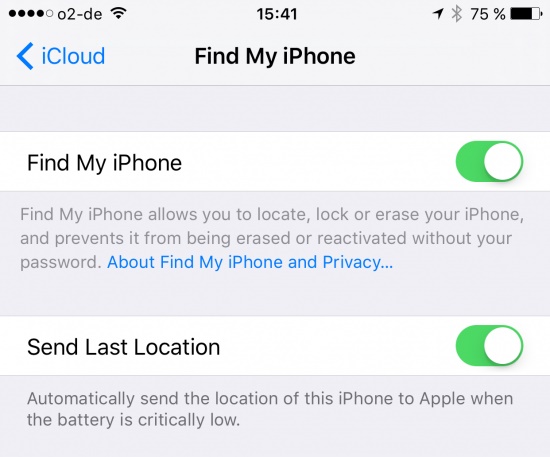
3. Установите надежный буквенно-цифровой пароль
Один из лучших способов защитить ваше устройство iOS — добавить безопасные пароли. Для этого откройте «Настройки»> «Touch ID и пароль»> «Изменить пароль» и выберите «Пользовательский буквенно-цифровой код».Введите надежный буквенно-цифровой код доступа, чтобы повысить безопасность вашего устройства.
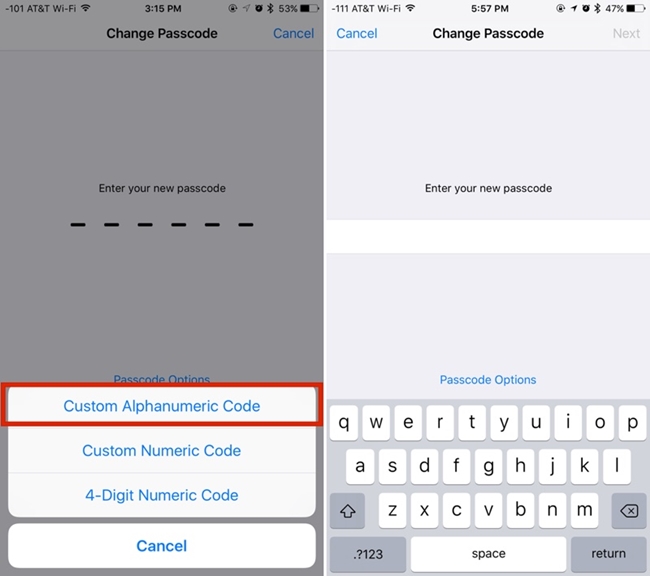
Реализуя приведенные выше предложения, вы можете легко повысить безопасность своего устройства iOS. Кроме того, мы также перечислили два пошаговых решения, которые могут разблокировать ваш iPad или iPhone, не прибегая к помощи компьютера. Теперь, когда вы знаете, как разблокировать отключенный iPhone без компьютера, вы можете легко извлечь максимальную пользу из своего устройства iOS.
.