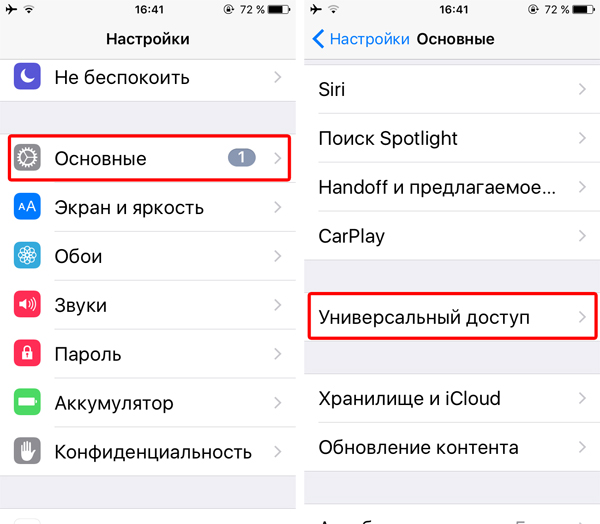▷ Как отключить Поиск моего iPhone
Поиск моего iPhone – это функция, которая доступна в iOS и macOS и позволяет пользователям находить свои утерянные или украденные устройства iPhone, iPad или Mac.
Служба работает так, что после активации функции «Поиск моего iPhone» на устройстве она связывается с Apple ID этого пользователя. С этого момента владелец может найти iPhone, iPad или Mac, войдя в iCloud.com (на Mac) или с помощью приложения Search my iPhone на iPhone или iPad.
Когда функция включена, владелец устройства может просмотреть его местоположение на карте, заблокировать его удаленно, стереть его содержимое или отправить сообщение на потерянное устройство, чтобы попытаться восстановить его в качестве награды.
Услуга может быть полезна в различных ситуациях, либо из-за потери устройства, либо в результате грабежа или кражи. В дополнение к возможности его восстановления, он делает его действительно удаленным, чтобы исключить любые данные, хранящиеся внутри.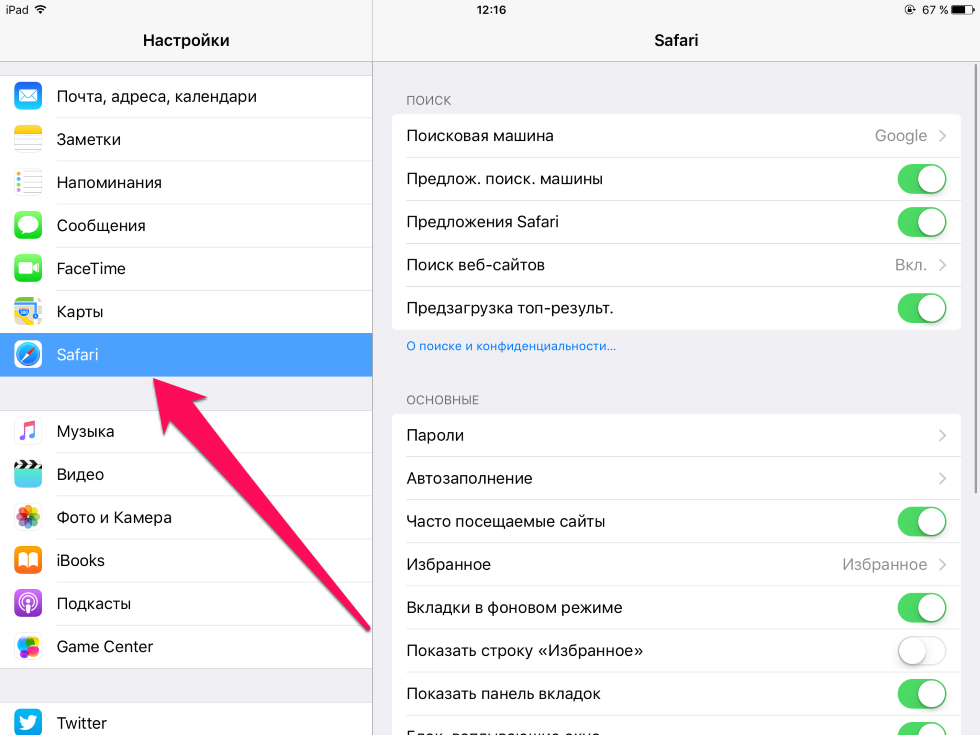
Проверьте здесь ключевые аспекты лучшей мобильной страховки
Однако не все согласны с его использованием. Отчасти возникает ощущение, что за вами постоянно следят в эпоху, когда люди отказываются делиться местоположениями, данными и привычками использования.
Вот почему мы хотели подготовить эту статью, в которой мы объясняем возможность удаления функции «Найти мой iPhone» на iPhone, MacBook, iPad или iPod touch.
Как деактивировать Find my iPhone: можно ли деактивировать его?Первоначально Apple внедрила его в своих устройствах в качестве дополнительной услуги для своих клиентов и с целью предотвращения кражи продуктов компании. Однако после активации вы не сможете полностью восстановить iPhone или iPad, чтобы вернуть его к исходной заводской конфигурации.
Именно по этой причине вы должны деактивировать функцию «Найти мой iPhone» перед продажей или передачей вашего iPhone. Если вы приобрели подержанное устройство и не имеете Apple ID и пароля, запрошенных Find My iPhone, вам следует связаться с предыдущим владельцем, чтобы получить их.
Вы можете проверить это отчет Лучший iPhone 2018 года
Как отключить функцию «Найти мой iPhone»: как удалить функцию на iPhoneКак только вашему устройству назначен тот же Apple ID и пароль, который использовался для настройки Find my iPhone, его деактивация становится довольно простым процессом. Выполните следующие действия, чтобы отключить функцию:
- Доступ к настройкам iOS
- Нажмите на функцию пароля и учетных записей
- Выберите свой аккаунт iCloud
- Доступ Поиск мой iPhone
- Выключить функцию
- Введите пароль Apple ID после нажатия на отключить
Найдите, что мой iPhone теперь отключен для этого устройства iOS, и вы можете продолжить процесс сброса заводских настроек устройства (если вы планируете продать его или передать кому-то еще).
Для этого нажмите «Настройки»> «Основные»> «Сбросить» и «Очистить все содержимое и настройки устройства».
Удаление Macbook из Find My iPhone (или Find My Mac, как это известно в данном контексте), немного отличается, потому что он основан на операционной системе MacOS.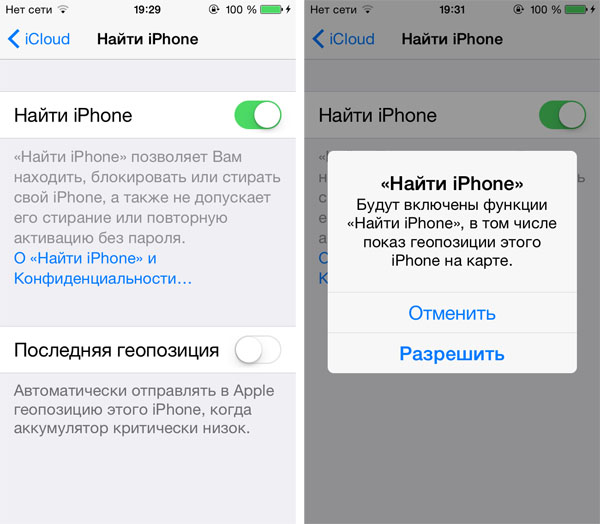
Чтобы отключить функцию «Найти мой iPhone» на вашем Mac, откройте функцию «Системные настройки» (в Dock или в меню Apple в верхней панели). Затем нажмите на iCloud (в крайнем левом углу и в зависимости от версии macOS).
Прокрутите список до конца, и вы найдете функцию «Найти мой Mac», возможно, с синей меткой рядом с полем. Нажмите на это, если необходимо, чтобы убедиться, что рядом с этой записью нет отметки.
Если у вас нет оригинального Apple ID и пароля, вы должны запросить его у предыдущего владельца. К счастью, Apple ID почти всегда совпадает с адресом электронной почты.
Вы можете проверить нашу статью на Советы и рекомендации по улучшению производительности вашего Mac.
Таким образом, если вы не знаете первоначального владельца или потеряли контакт, вы можете проверить Apple ID, а затем отправить его по электронной почте для запроса пароля (помогите сбросить настройки iPhone или iPad).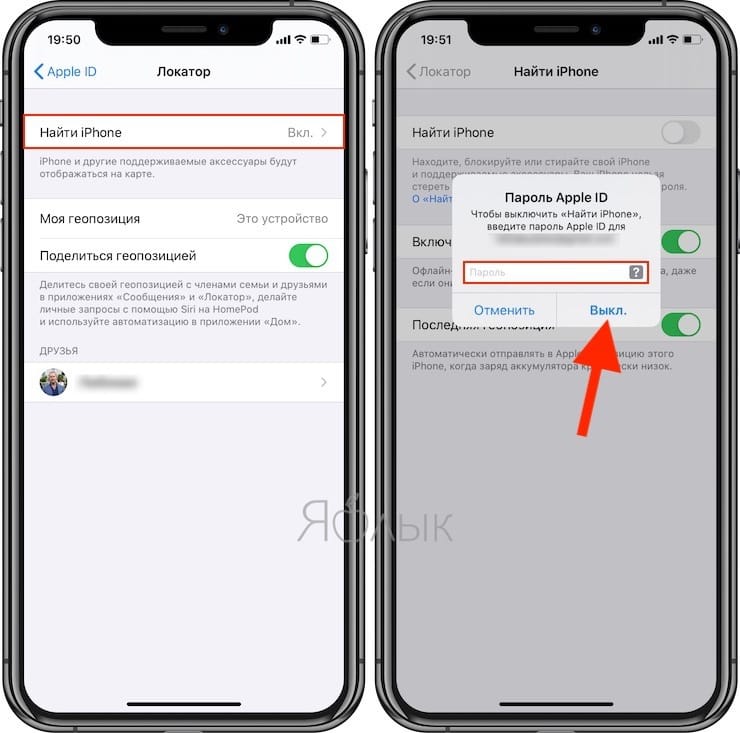
Без идентификатора Apple и пароля невозможно отключить функцию «Поиск в моем iPhone» или восстановить заводские настройки устройства iOS. Все по соображениям безопасности.
. (tagsToTranslate) Apple (t) iPhone (t) iPad (t) Mac (t) iOS12 (t) macOS (t) Поиск функции iPhone (t) (t) версия (t) включить (t) отключить (t) местоположение (t) кража (t) потеря (t) Apple ID (t) установлено (t) потеряно (t) мы покажем вам (t) мобильный (t) iphone (t) ipad (t) ios-apps (t) apple (t) советы (t) оглавление
Как отключить проактивный поиск на вашем iPhone или iPad в iOS 9
Apple, безусловно, взяла страницу у Google Now с новой «Проактивной» поисковой страницей в iOS 9. Эта страница, расположенная слева от главного экрана, обеспечивает быстрый доступ к контактам, с которыми вы недавно переписывались, предлагаемым приложениям, ближайшим местам и новостные статьи, основанные на вашей активности в Safari.
Хотя некоторые могут полюбить эту новую функцию, вы можете найти ее или некоторые ее аспекты просто раздражающими контактами в переключателе приложений, поэтому я покажу вам, как от нее избавиться.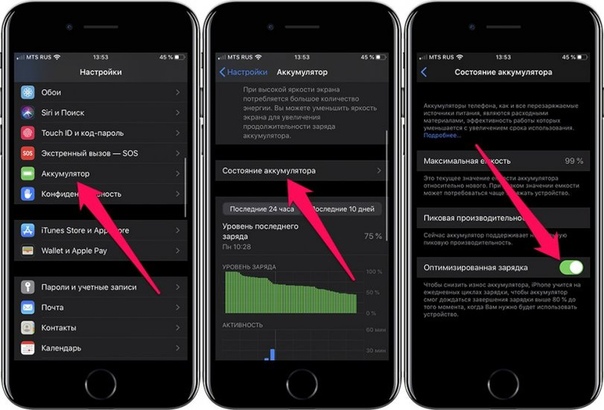 К сожалению, вы не можете отключить эту страницу в iOS 9 (по крайней мере, пока), поэтому я покажу вам, как настроить ее, отключив определенные функции.
К сожалению, вы не можете отключить эту страницу в iOS 9 (по крайней мере, пока), поэтому я покажу вам, как настроить ее, отключив определенные функции.
Отключить последние контакты
В iOS 8 была похожая функция, которая помещала контакты в переключатель приложений, и, как вы можете себе представить, некоторые из нас предпочитали воздерживаться от демонстрации того, с кем мы недавно общались.
Чтобы отключить это на странице поиска, перейдите к стандартному приложению «Настройки», затем выберите «Общие» -> «Поиск». Теперь нажмите на Контакты, чтобы снять флажок и отключить их показ на экране поиска.
Контакты больше не будут отображаться, но имейте в виду, что отключение их не позволит отображать контакты в результатах поиска Spotlight (это выпадающее действие, которое вы, вероятно, не используете).
Удалить предложения приложений
Как и контакты, просто перейдите в то же меню «Настройки» и нажмите «Приложения», чтобы удалить предлагаемые приложения. Опять же, это отключит показ приложений в результатах поиска Spotlight.
Рядом, поблизости Новости
В настройках поиска нажмите «Предложения Safari», чтобы отключить разделы «Рядом» и «Новости». К сожалению, эти двое объединены для тех из нас, кто хочет сохранить одно или другое, но пока это только так.
Как вам новая функция Проактивного поиска в iOS 9? Нравится или нет? Дайте нам знать!
Следите за Apple Hacks на Facebook и Twitter или Gadget Hacks на Facebook, Google+ и Twitter, чтобы получить больше удовольствия от Apple.
Оцените статью!
Мне нравитсяНе нравитсяКак отключить поиск Spotlight в Интернете на Mac, iPhone и iPad
Автор Архипов Егор На чтение 4 мин. Просмотров 448 Опубликовано
Apple Mac OS X и iOS отправляют результаты поиска Spotlight через Интернет в Apple. Затем вы увидите результаты Bing и предлагаемые веб-сайты, места и медиа-контент. Вы можете отключить эту опцию и вести поиск полностью локально, независимо от того, используете ли вы Spotlight на устройстве Mac или iOS.
Если на вашем компьютере Mac или iOS включены службы определения местоположения, ваше текущее местоположение также будет отправлено в Apple при поиске с помощью Spotlight. Это позволяет Apple предоставлять результаты для конкретного местоположения. Если это вас беспокоит, вы можете продолжить использовать результаты веб-поиска Spotlight, не сообщая свое местоположение.
Отключить предложения и поиск Bing в Mac OS X
Чтобы изменить настройки Spotlight в Mac OS X, откройте меню Apple и выберите «Системные настройки». Нажмите на значок Spotlight в окне «Системные настройки».
Снимите флажок «Разрешить предложения Spotlight в центре внимания и поиска» в нижней части окна и снимите флажок «Bing Web Searches» в списке.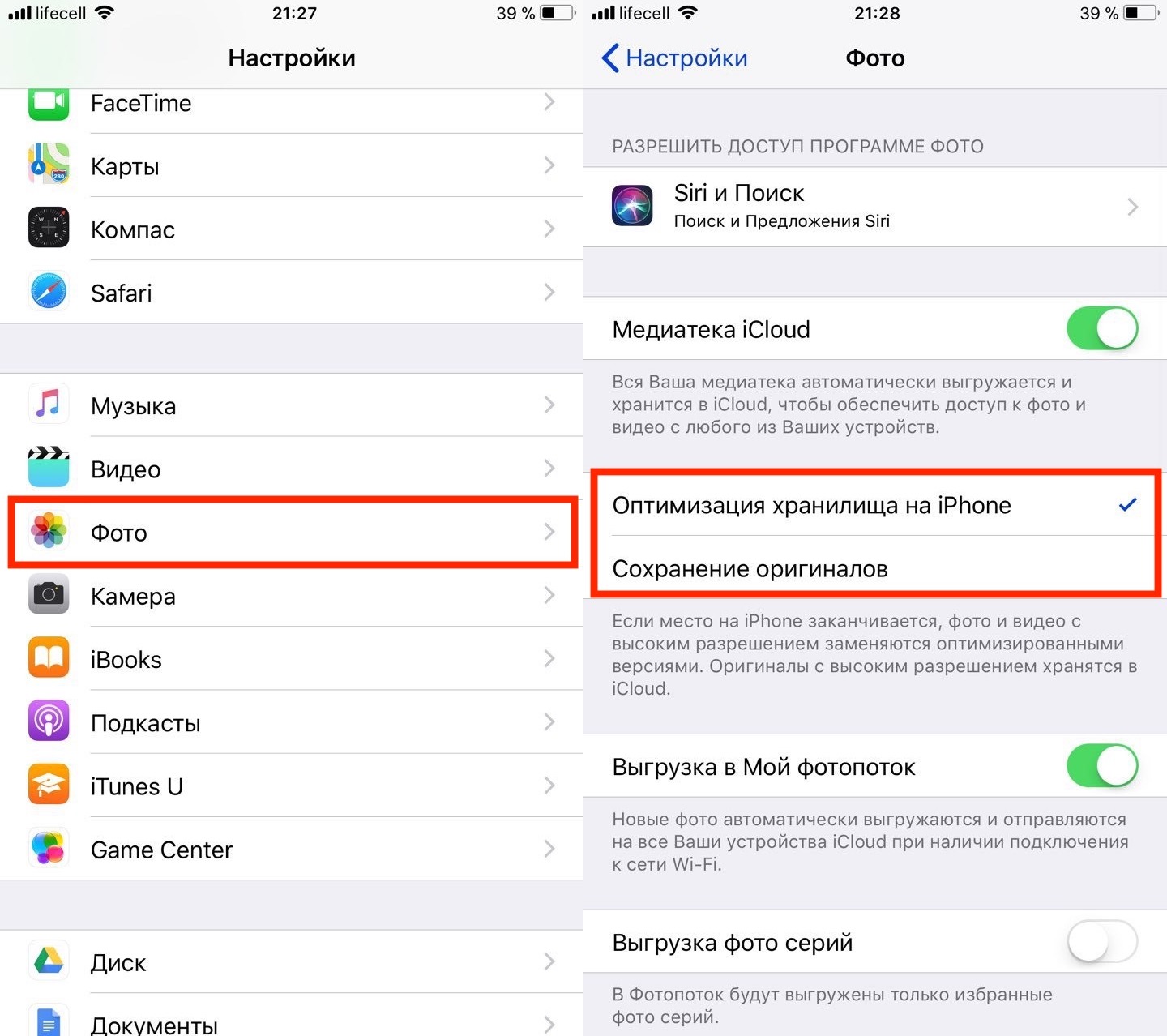
Эти параметры влияют на функцию поиска Spotlight, которая появляется, когда вы нажимаете Command + Space или щелкаете значок поиска в правой части строки меню в верхней части экрана.
Отключить предложения и поиски Bing на iPhone и iPad
В iOS откройте приложение «Настройки», выберите категорию «Общие» и нажмите «Поиск Spotlight». Снимите флажки с «Предложения центра внимания» и «Результаты Bing Web»
Эти параметры влияют на функцию поиска Spotlight, которая появляется, когда вы проводите вниз по домашнему экрану вашего iPhone или iPad. (На iOS 9 Apple изменила функцию «Прожектор», чтобы она появлялась, когда вы проводите пальцем вправо по домашнему экрану, а не когда вы проводите пальцем вниз.)
Отключить только отправку в Mac OS X
Если вы хотите продолжать использовать подсказки поиска Spotlight, веб-результаты Bing или оба без данных о местоположении, вы можете отключить службы определения местоположения для Spotlight.
Для этого на Mac откройте приложение «Настройки системы» и щелкните значок «Безопасность и конфиденциальность». Нажмите здесь значок замка и введите свой пароль. Перейдите на вкладку «Конфиденциальность», выберите «Службы определения местоположения», прокрутите вниз, нажмите кнопку «Сведения» рядом с «Системные службы» и снимите флажок «Советы по выбору». Прожектор больше не сможет получить доступ к вашему местоположению и отправить его в Apple.
Отключить только отправку на iPhone и iPad
Вы также можете запретить совместное использование вашего iPhone или iPad вашего местоположения с помощью Spotlight и, следовательно, серверов Apple. Сделайте это, и вы все равно сможете использовать результаты веб-поиска, но без особых привилегий.
Чтобы получить доступ к этому параметру, откройте приложение «Настройки», выберите «Конфиденциальность» и нажмите «Службы определения местоположения». Прокрутите вниз и коснитесь Системные службы в нижней части списка приложений с правами доступа к вашему местоположению. Отключите опцию «Прожектор».
Отключите опцию «Прожектор».
Современные операционные системы любят отправлять результаты поиска по сети через Интернет и возвращать результаты поиска, и Apple не является исключением. Windows 10 делает это с Cortana, Windows 8.1 делает это с Bing, Android делает это с Google – даже Ubuntu делает это.
Чтобы было ясно, у Apple действительно есть политика конфиденциальности, и это заявляет, что эти поиски не сохранены и не зарегистрированы. Но если вы не хотите доверять Apple или просто не находите эти поиски в Интернете полезными или нет, выбор их использования остается за вами.
🥇 ▷ Как отключить предложения Siri в поиске Spotlight на iPhone и iPad » ✅
Поиск Spotlight в iPhone – это один из самых простых способов поиска чего-либо на вашем устройстве iOS. В течение некоторого времени машинное обучение изучает то, что вы часто ищете. Siri узнает о вашем взаимодействии с устройством и может подсказать, что вы хотите делать дальше.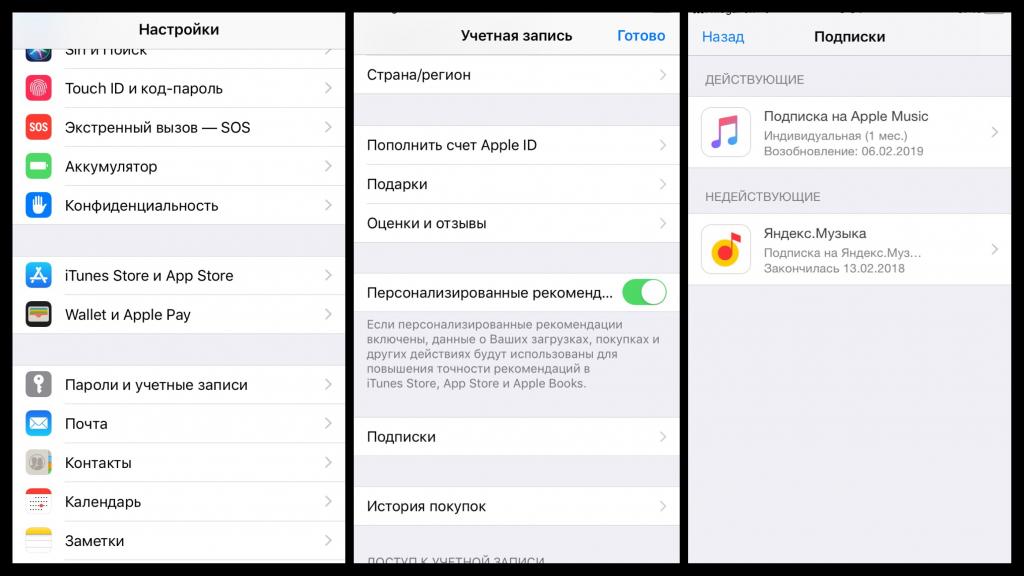
Вы можете контролировать предложения Siri со своего iPhone в случае, если вы ненавидите эти предложения от умного голосового помощника. Вот как включить или отключить Siri Предложения в Spotlight Search на вашем устройстве iOS.
Поиск Spotlight можно получить, проведя слева направо с первого главного экрана. Улучшенный поиск Spotlight включает часто используемые контакты, приложения и другие часто используемые данные.
Поиск прожектора почти перешел к Siri. Опция поиска развивается автоматически, анализируя ваши повседневные действия. Например, Карты покажут вам ближайшую кофейню утром, а ночью – ресторан. Кроме того, Siri предложит приложения, которые вы часто используете в определенное время дня.
Для некоторых пользователей это либо раздражает, либо не имеет значения. Apple предоставил пользователям полную свободу полностью включать / отключать эту опцию или выбирать из списка приложений.
Если вы не хотите, чтобы Siri предлагала приложения по умолчанию, следуйте пошаговым инструкциям, чтобы отключить эту функцию.
Шаг 1. запуск Приложение настроек на вашем iPhone.
Шаг 2. Прокрутите вниз и нажмите на Сири & Поиск.
Шаг 3. Снова прокрутите вниз и отключить предложения в поиске ниже SIRI ПРЕДЛОЖЕНИЯ.
Теперь вернитесь на главный экран вашего iPhone и проведите пальцем вниз или проведите пальцем влево, чтобы открыть «Предложения Siri»; вы не сможете увидеть ни одного предложения.
Чтобы включить предложения Siri, выполните те же действия, что указаны выше, и включите переключатель предложений в поиске.
Вот и все, ребята!
Завершение …
Если вы не хотите, чтобы предложения Siri полностью отключались, вы также можете выбрать из списка приложений, которые Siri предлагает, отключив остальные приложения в том же меню результатов поиска Spotlight.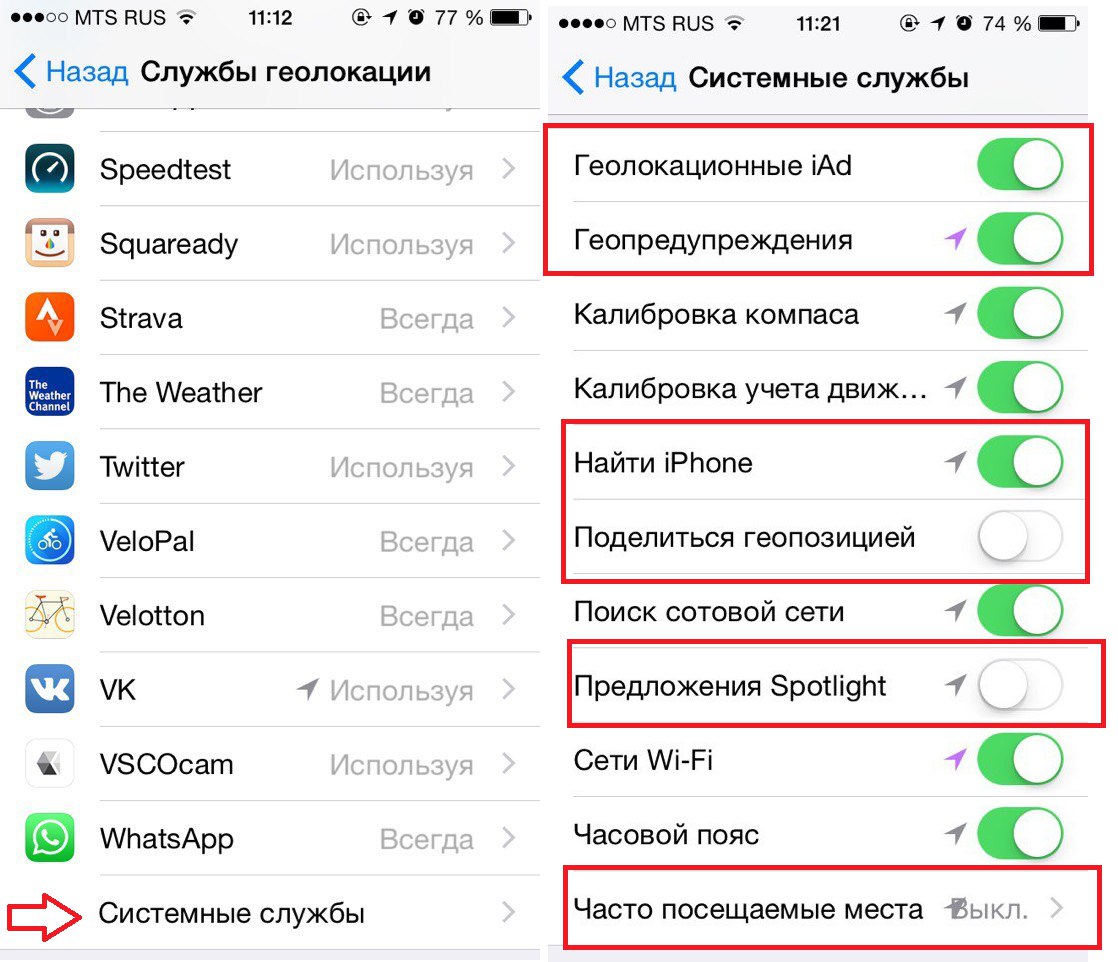
Похожие сообщения
Вы хотите отключить Siri Suggestions в поиске Spotlight на своем iPhone? Поделитесь своим мнением с нами на Facebook, Twitter, а также Instagram, Чтобы прочитать другие полезные руководства, загрузите наше приложение для iOS.
iPhone отслеживает и сохраняет посещаемые места. Как это отключить?
Отключите включенную по умолчанию функцию отслеживания и удалите уже собранные данные.
Смартфоны и большинство приложений отслеживают ваше местоположение в тех или иных целях.
Но знали ли вы, что iPhone может хранить подробный список ваших любимых мест, а также знать о частоте и времени их посещения? Всем этим, в частности, занимается служба «Важные геопозиции». Она работает по умолчанию, если включены службы геолокации Apple.
С помощью службы «Важные геопозиции» iPhone узнает, какие места имеют для вас особое значение. Компания Apple утверждает, что это делается «для предоставления таких персонализированных услуг, как предиктивная прокладка маршрутов, и для улучшения функции Воспоминания в приложении Фото».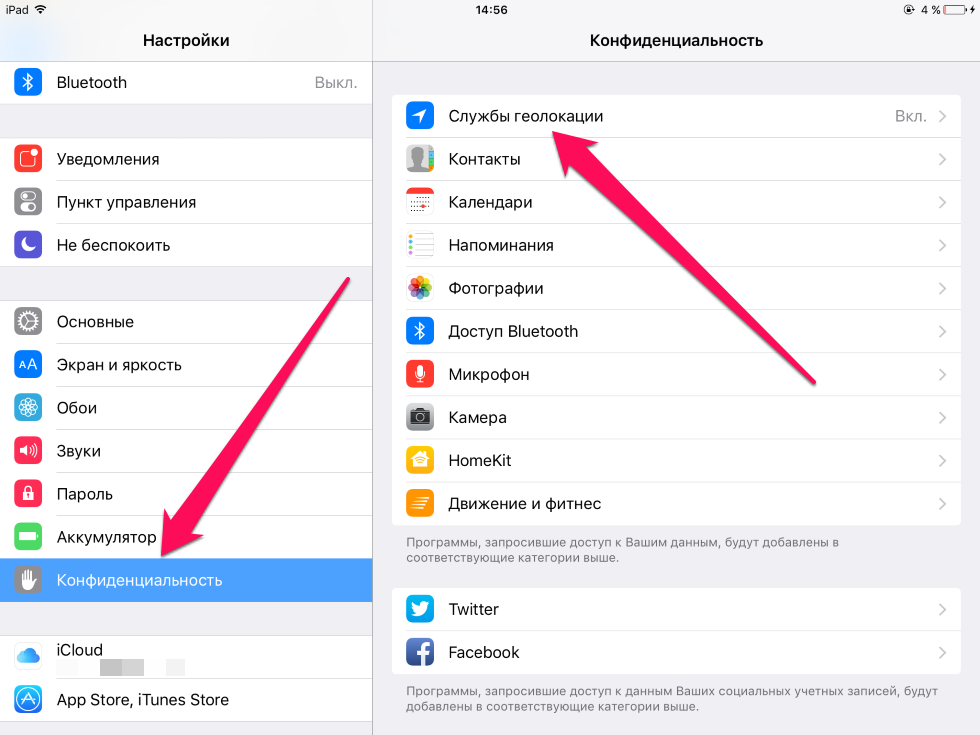 Кроме того, в корпорации заявляют, что данные этой службы «защищены сквозным шифрованием, и Apple не может ознакомиться с ними».
Кроме того, в корпорации заявляют, что данные этой службы «защищены сквозным шифрованием, и Apple не может ознакомиться с ними».
Несмотря на эти обещания, многих беспокоит, что их iPhone отслеживает и сохраняет данные об их перемещениях, особенно с учетом недавних новостей о том, что Apple может хранить намного больше информации, чем вы думаете. Если вы не хотите, чтобы у Apple была подробная информация о местах, которые вы часто посещаете, воспользуйтесь нашей инструкцией, чтобы найти службу «Важные геопозиции», отключить отслеживание и удалить ранее собранные данные.
Поиск службы «Важные геопозиции»
Найти службу «Важные геопозиции» в настройках непросто. Откройте «Настройки» > «Конфиденциальность» > «Службы геолокации» > «Системные службы» > «Важные геопозиции».
Отключение службы «Важные геопозиции»
Если вы хотите прекратить отслеживание и сохранение посещенных вами мест службой «Важные геопозиции» на своем iPhone, ее можно отключить на экране, путь к которому описан выше.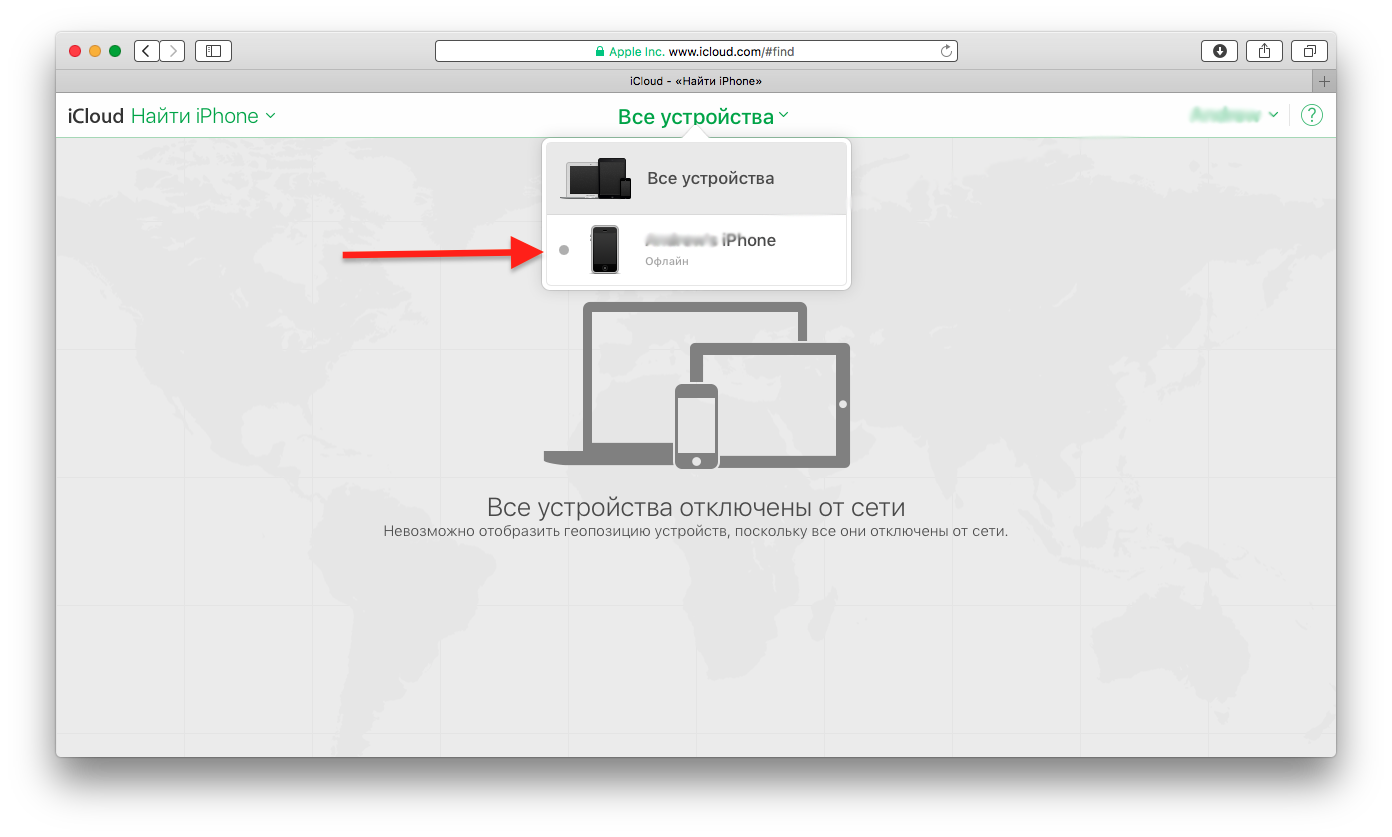
Удаление имеющихся данных из службы «Важные геопозиции»
Если вы хотите удалить из службы «Важные геопозиции» ранее собранные данные, потребуется сделать еще кое-что. Понадобится ввести пароль телефона или воспользоваться Touch ID либо Face ID, чтобы увидеть сведения, сохраненные службой. Эта дополнительная мера безопасности, судя по всему, должна гарантировать, что доступ к конфиденциальным данным у вас под контролем.
Подтвердив свою личность, вы увидите список всех посещенных мест. Если нажать одно из них, отобразится карта с указанием этого места и подробная информация о нем и о датах его посещения.
Удалить эти данные можно двумя способами.
1. Можно по одному выбирать места, которые вы хотите удалить. Для этого коснитесь местоположения, выберите «Редактировать» в правой верхней части экрана и нажмите «Удалить».
2. Если нужно удалить все данные сразу, процедура намного проще. Пролистайте экран службы «Важные геопозиции» вниз до кнопки «Очистить журнал».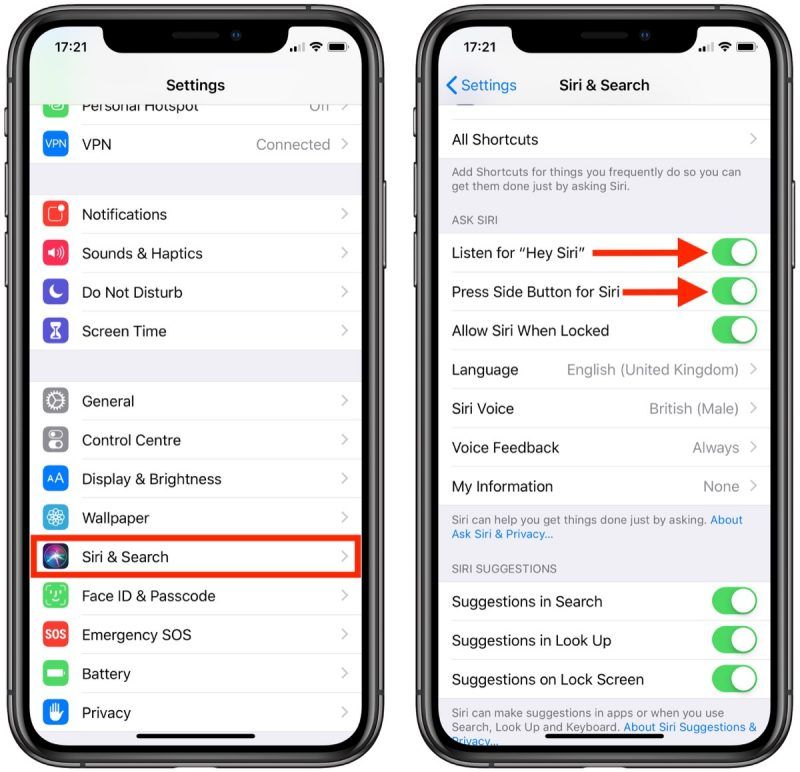 Коснитесь ее.
Коснитесь ее.
Готово! Теперь на вашем iPhone списка сохраненных мест, в которых вы бываете.
Следите за нашими новостями в социальных сетях ВКонтакте, Одноклассники, Facebook и Twitter.
Как отключить отслеживание поисковых запросов в Safari на iOS
В наше время многие крупные компании, совершенно не стеснясь, занимаются сбором данных о пользователях. Взять за пример тот же Google. Поисковый гигант отслеживает буквально каждый наш шаг — начиная от полной истории запросов, заканчивая данными о ваших перемещениях и личными предпочтениями. Всё это необходимо для того, чтобы показывать наиболее подходящую и релевантную рекламу. Если вас такой расклад не устраивает — вы можете ограничить сбор данных. Для этого необходимо следовать одному простому совету.
Сбор информации Google
К сожалению, полностью отключить отслеживание поисковых запросов и других данных в Google нельзя. Несмотря на то, что вы можете ограничить трекинг рекламы и отключить хранение сведений о перемещении, поисковый гигант в любом случае собирает определенный массив данных, с помощью которых можно в точности идентифицировать пользователя. Поэтому выход в этой ситуации лишь один — изменить поисковую систему на DuckDuckGo.
Поэтому выход в этой ситуации лишь один — изменить поисковую систему на DuckDuckGo.
Что из себя представляет DuckDuckGo
DuckDuckGo изначально разрабатывался как средство анонимного поиска. Данная поисковая система не хранит информацию о пользователях, и не отслеживает их действия на других веб-сайтах. Для всех пользователей — результаты поиска будут одинаковыми, тогда как Google персонализирует выдачу для каждого отдельного пользователя.
Обязательно подпишитесь на канал в «Яндекс.Дзен». Там каждый день выходят эксклюзивные материалы.
Конечно, алгоритмы поиска у DuckDuckGo не такие продвинутые как у корпорации «добра», однако данную поисковую систему следует опробовать каждому — хотя бы в порядке эксперимента. Да и другого простого способа максимально оградить себя от слежки пока нет.
Как отключить отслеживание поисковых запросов на iPhone и iPad
Выбор поисковой системы
- Запускаем «Настройки» на вашем iPhone и iPad.

- Переходим в раздел «Safari» – «Поисковая машина».
- Меняем стандартный «поисковик» на DuckDuckGo.
Всё готово. С этого момента ваши поисковые запросы не будут отслеживаться веб-сайтами. Конечно не стоит рассчитывать на полную приватность: ведь сегодня полностью защитить себя от сбора информации и слежки просто невозможно, даже используя специализированные инструменты.
Как отключить предложения Siri в центре внимания Поиск на iPhone с iOS 9
Siri Suggestions — это функция современных версий iOS, которая рекомендует контакты, приложения, близлежащие местоположения и новости прямо с экрана поиска Spotlight. Предложения Siri направлены на то, чтобы быть умными и учиться на пользовательском поведении на iPhone и iPad, предлагая контакты и приложения в зависимости от шаблонов использования, местоположения и времени суток, и хотя эта функция ценится многими пользователями iOS, некоторые из них не используют он и другие могут оказаться ненужными, медленными или бесполезными.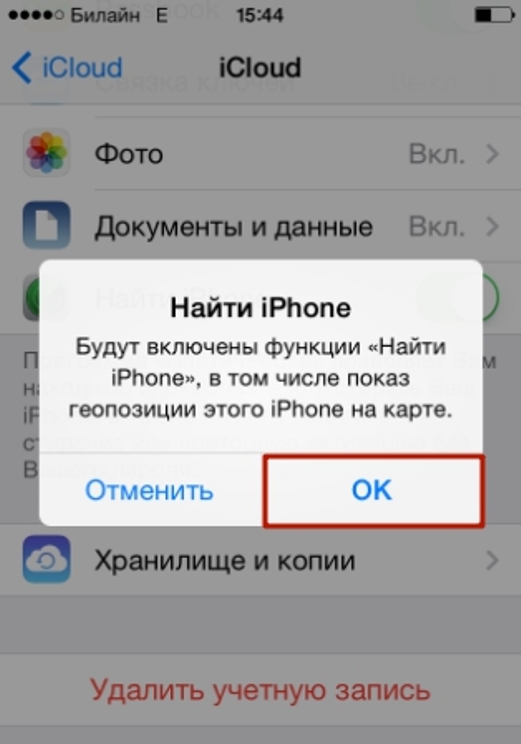
Если вы хотите, вы можете отключить Siri Suggestions на экране поиска Spotlight iOS легко. Это позволяет использовать Spotlight так же, как и раньше, в предыдущих версиях iOS, включая поиск на локальном устройстве, в Интернете и в Википедии, он просто удаляет предлагаемый раздел из результатов поиска перед поиском в Spotlight.
Отключить предложения Siri в центре внимания Поиск iOS
Из iPhone, iPad или iPod touch выполните следующие действия:
- Откройте приложение «Настройки» на iOS и перейдите к «General», а затем в «Spotlight Search»
- Переверните переключатель «Предложения Siri» в положение «ВЫКЛ»
- Выйдите из настроек и вернитесь в поиск Spotlight, чтобы найти отключенную функцию.
Возвращение к Spotlight в iOS больше не будет иметь контактов, приложений, ближайших местоположений и новостей на странице поиска.
На скриншотах ниже левая сторона показывает, что Siri Suggestions включена в поиске Spotlight, а на правой стороне отображается Spotlight в iOS с отключенными Siri Suggestions:
Если вы часто используете эту функцию, вы, вероятно, не захотите этого делать, но есть потенциальное преимущество для отключения Siri Suggestions на некоторых более старых устройствах, поскольку она ускоряет работу iOS 9 на некоторых из этих устройств с менее мощным оборудованием, тогда как последние iPhone и iPads, вероятно, не заметят никакой разницы в производительности.
Конечно, вы также можете включить или снова включить Siri Suggestions, просто вернувшись к тому же экрану настроек и перевернув переключатель в положение ON.
Предложения Siri доступны в версиях iOS 9 и более поздних версиях, поэтому, если вы используете предыдущую версию iOS, вы вообще не увидите эту функцию и, следовательно, не сможете включить или отключить эту услугу.
Как выключить Find My iPhone
В iPhoneвстроена функция «Найди мой iPhone» , которая может оказаться полезной, если вы потеряете свой iPhone, не говоря уже о том, что кто-то украдет его у вас. Хотя его преимущества неоспоримы, некоторые люди могут захотеть или должны выключить «Найди мой iPhone» по разным причинам. В этой статье мы рассмотрим некоторые из этих причин. Затем мы покажем вам, как отключить «Найди мой iPhone». Если вы хотите узнать, как это сделать, читайте дальше:
ПРИМЕЧАНИЕ: Мы написали это руководство, используя iPhone SE под управлением iOS 13.4.1. Если у вас другая модель iPhone, все может выглядеть немного иначе, но шаги такие же.
Что такое «Найди мой iPhone» и почему его можно выключить
«Найди мой iPhone» — это функция, разработанная Apple и призванная помочь вам отслеживать местоположение вашего iPhone. Для этого «Найди мой iPhone» использует информацию, собранную с чипов GPS и Wi-Fi вашего iPhone, которая автоматически отправляется на серверы Apple.
Местоположение вашего iPhone теоретически доступно только вам, так как все данные зашифрованы и доступны только с помощью вашего Apple ID.Однако некоторые люди могут не доверять Apple такую личную информацию. Если вы один из них и считаете, что функция «Найди мой iPhone» влияет на вашу конфиденциальность, возможно, вы захотите отключить ее.
Найти iPhone с указанием местоположения iPhoneБывают случаи, когда вам следует отключить «Найди мой iPhone», , независимо от того, как вы к нему относитесь: когда вы отправляете свой iPhone в ремонтную мастерскую Apple или когда продаете свой iPhone.
В первой ситуации Apple фактически требует, чтобы вы выключили «Найди мой iPhone» , чтобы ее отдел обслуживания мог иметь неограниченный доступ к вашему iPhone во время его ремонта.Во второй ситуации, когда вы продаете свой iPhone, вам следует отключить «Найди мой iPhone» , чтобы его новый владелец мог использовать свою учетную запись Apple ID для отслеживания iPhone.
Независимо от ваших причин, вот как отключить «Найди мой iPhone» :
Как выключить Find My iPhone
Первым шагом к отключению функции «Найди мой iPhone» на вашем iPhone является открытие приложения «Настройки ». Найдите Настройки на главном экране и нажмите на него.
Открытие приложения «Настройки»В приложении Settings в самом начале списка нажмите на свою учетную запись. Это тот, который отображает ваше имя и ряд сервисов Apple, которые вы используете ( Apple ID, iCloud, iTunes и т. Д.) .
Запись Apple ID из приложения «Настройки».Затем вы должны увидеть экран под названием Apple ID . На нем найдите и нажмите на запись «Найди меня» . Если вы используете iPhone с меньшим экраном, например iPhone SE, вам, возможно, придется прокрутить до него.
Открытие настроек Find My на iPhoneТеперь вы должны увидеть экран «Найди меня» , как на скриншоте ниже. Первая настройка — это та, которую вы ищете: «Найди мой iPhone».
О его состоянии сигнализирует сообщение Вкл. или Выкл. справа. Нажмите на него.
Настройки Find My iPhoneНа следующем экране вы видите переключатель, который управляет включением или отключением функции «Найти iPhone» .
Если он включен, то переключатель «Найди мой iPhone» горит зеленым, как показано ниже. В этом случае нажмите переключатель, чтобы выключить «Найди мой iPhone».
Переключатель Find My iPhoneЧтобы иметь возможность отключить «Найди мой iPhone», вы должны ввести свой «Пароль Apple ID». Введите его в поле Пароль на следующем экране.
Пароль от Apple ID, используемого на iPhone.ПРИМЕЧАНИЕ. Вы не можете выключить «Найди мой iPhone» без пароля.Если вы его забыли, вы можете нажать «Забыли пароль?» и попробуйте восстановить. Если вы только что купили свой iPhone у кого-то или получили его в подарок, вам необходимо связаться с его предыдущим владельцем. Попросите его или ее либо дать вам пароль (вряд ли 🙂), либо встретиться с вами и ввести его на вашем новом iPhone.
После ввода пароля Apple ID коснитесь Отключить в правом верхнем углу экрана или нажмите Возврат на экранной клавиатуре.
Кнопка выключенияЕсли вы ввели правильный пароль для своего Apple ID, вы вернетесь на экран «Найти iPhone» , где вы увидите, что эта функция отключена.
Функция «Найти iPhone» отключенаКроме того, когда вы выключаете «Найди мой iPhone», Apple также отправляет вам сообщение электронной почты, подтверждающее изменение. В сообщении также сообщается, что «ваш Apple ID и пароль больше не потребуются для стирания, повторной активации и использования вашего iPhone.”
Сообщение электронной почты, отправленное Apple, чтобы подтвердить, что функция «Найти iPhone» отключена.Вот и все!
Почему вы отключили «Найти iPhone»?
Теперь вы знаете, насколько просто отключить функцию «Найди мой iPhone» . Почему ты хотел это сделать? Это потому, что вы хотели продать или отдать свой старый iPhone? Это потому, что вы беспокоитесь о своей конфиденциальности и не хотите, чтобы Apple отслеживала ваш iPhone? Кроме того, если у вас есть что добавить к этому руководству, сообщите нам об этом в разделе комментариев.
3 способа восстановить iPhone без включения «Найти iPhone»?
«Найти iPhone» — очень важная функция iOS 9, в некотором смысле она снижает вероятность кражи телефона. Однако, если вы пытаетесь восстановить свой iPhone с помощью iTunes, вы, вероятно, столкнетесь с сообщением о том, что «Найти мой iPhone» необходимо отключить. То есть вы не можете восстановить свой iPhone, iPad или iPod, потому что «Найди мой iPhone» включен.
Есть много способов отключить функцию «Найти мой iPhone», и самый простой способ — сделать это прямо в настройках iPhone: перейдите в «Настройки »> «iCloud»> «Найти мой iPhone ».Выключите «Найти мой iPhone» и введите пароль для идентификатора Apple ID.
Это легко сделать. Но … Что делать, если мне не удалось разблокировать свой iPhone, чтобы отключить функцию «Найти iPhone»? Можно ли обойти это сообщение об ошибке в iTunes, если у меня нет к нему доступа?
К счастью, да, я перечисляю методы 3 для восстановления iPhone без включения «Найти мой iPhone» ниже, однако в некоторых решениях вам может потребоваться использовать сторонний инструмент.
Метод 1. Выключите его на iCloud.com, чтобы восстановить iPhone
.Если вы не можете отключить функцию «Найти iPhone» на своем iPhone, вы можете отключить ее в своем аккаунте iCoud iCloud.com:
Шаг 1 Выключите iPhone 6 или 6 plus.
Шаг 2 Войдите в icloud.com/#find на компьютере, используя свой Apple ID (тот, который вы используете с iCloud).
Примечание. Если вы не видите «Найти iPhone» в iCloud.com, это означает, что на вашем устройстве не было настроено iCloud. В этом случае переходите к следующему шагу.
Шаг 3 Щелкните Все устройства, выберите автономное устройство, затем щелкните Удалить из учетной записи. Если вы не видите «Удалить из учетной записи», нажмите «Все устройства» еще раз, а затем нажмите кнопку «Удалить» рядом с устройством.
Если вы не можете отключить «Найти iPhone» в настройках iPhone или учетной записи iCloud, вам придется восстановить iPhone в режиме восстановления или выполнить «Метод 2» или «Метод 3».Обязательно сначала сделайте резервную копию своего iPhone, так как это приведет к удалению всех данных, которые есть на вашем iPhone.
Метод 2. Восстановите iPhone с помощью инструмента передачи данных
Примечание: Из соображений безопасности Syncios Data Transfer больше не поддерживает восстановление iPhone, iPad, iPod без включения функции «Найти iPhone». Приносим искренние извинения за доставленные неудобства. Однако, пока вы закрываете «Найти iPhone», программа может создавать резервные копии и восстанавливать ваши устройства iOS без каких-либо проблем.- 27.06.2016 обновлено редактором.
Кроме того, вы можете использовать Syncios Data Transfer для восстановления вашего iPhone 5/6 / 6s без отключения функции «Найти iPhone» или ввода пароля учетной записи iCloud. С помощью этого инструмента восстановления iPhone / iPad / iPod одним щелчком мыши вы можете восстановить до 12 типов данных из предыдущей резервной копии iTunes на свой iPhone, таких как сообщения, журналы вызовов, фотографии, музыка, видео, заметки, контакты и т. Д. закладки, электронные книги и т. д. Больше всего не требуется выключать «Найди мой iPhone» .
Шаг 1 Загрузите и установите Syncios Data Transfer на свой компьютер или Mac. Подключите iPhone к ПК с помощью кабеля USB.
Шаг 2 На главной странице выберите «Восстановить»> «Резервное копирование iTunes» . В следующих окнах вам разрешено выбрать ваши предыдущие файлы резервных копий iTunes для восстановления из списка.
Шаг 3 После выбора просто нажмите кнопку « Next », чтобы выбрать определенное содержимое. Вы можете выбрать желаемое содержимое, установив флажок.Затем нажмите « Next », чтобы запустить. Через некоторое время все выбранные вами данные будут перенесены на ваш iPhone.
Метод 3. Восстановите iPhone с помощью инструмента восстановления данных
Примечание: Из соображений безопасности Syncios Data Recovery больше не поддерживает восстановление iPhone, iPad, iPod без включения функции «Найти iPhone». Приносим искренние извинения за доставленные неудобства. Однако, пока вы закрываете «Найти iPhone», программа может восстанавливать удаленные данные, резервную копию iCloud или резервную копию iTunes на ваши устройства iOS.- 30.06.2017 обновлено редактором.
С помощью этого метода вы можете не только восстановить резервную копию iTunes на свой iPhone, но и перенести предыдущие файлы резервной копии iCloud на свой iPhone, iPad или iPod с помощью Syncios Data Recovery.
Вы можете выбрать разные версии в соответствии с операционной системой вашего компьютера, просто получите более подробную информацию здесь: Syncios Data Recovery для Windows или Syncios Data Recovery для Mac. Просто скачайте бесплатную версию и попробуйте.
Восстановление из iTunes:
Шаг 1 Если вы ранее синхронизировали различные устройства iOS с iTunes, после нажатия кнопки «Восстановить из файла резервной копии iTunes» в окнах будет отображаться несколько файлов резервных копий. Просто выберите тот, который подходит для вашего iPhone, и нажмите «Начать сканирование».
Шаг 2 Сканирование займет у вас всего несколько секунд. В следующих окнах вы можете подробно просмотреть файлы резервных копий iTunes.
Шаг 3 Чтобы восстановить iPhone / iPad / iPod, установите флажки и нажмите кнопку «Восстановить» в правом нижнем углу.
Восстановление из iCloud:
Шаг 1 Чтобы получить доступ к резервному копированию iCloud, загрузите и установите средство восстановления данных Syncios, запустите его и выберите «Восстановить из файла резервной копии iCloud» в верхней строке меню. Затем войдите в свою учетную запись Apple iCloud.
Шаг 2 После входа в систему выберите файл резервной копии iCloud, из которого необходимо восстановить данные, и нажмите «Загрузить», чтобы сначала загрузить его.
Шаг 3 Выберите тип файлов, которые вы хотите загрузить.Во всплывающем диалоговом окне будет подробно отображаться все содержимое файла резервной копии iCloud, включая контакты, заметки, календарь, Фотопленку. Затем вам просто нужно выбрать содержимое, которое вы хотите восстановить. Затем нажмите «Далее», чтобы двигаться дальше.
Шаг 4 После завершения процесса сканирования мы можем выбрать нужный нам тип данных и предварительно просмотреть их. Он поддерживает предварительный просмотр почти всех типов данных, которые есть в iCloud. Проверьте нужные данные и нажмите «Восстановить», сохраните данные на свой компьютер или iPhone / iPad / iPod.
Заключение
В этой статье описаны методы восстановления iPhone без выключения «Найди мой iPhone» на iPhone. Вы можете отключить его из своей учетной записи iCoud iCloud.com , использовать модуль восстановления в Syncios Data Transfer для восстановления нескольких данных из предыдущей резервной копии iTunes на iPhone или загрузить файлы резервных копий iTunes / iCLoud на свой iPhone с помощью Syncios Data Recovery.
Как выключить Find My на iPhone, iPad и Mac
Параметр «Найти меня» на вашем iPhone, iPad и Mac невероятно полезен для определения местоположения вашего устройства, когда оно потеряно, потеряно или украдено.Он позволяет просматривать местоположение вашего устройства, удаленно блокировать его, стирать данные и т. Д. Поэтому настоятельно рекомендуется всегда использовать Find My на своих устройствах Apple. Однако в некоторых случаях вы можете захотеть отключить его. Итак, давайте узнаем больше о том, как отключить Find My на iPhone, iPad и Mac.
Почему мне нужно выключать Find My?Есть несколько разных причин, по которым вам может потребоваться отключить Find My на iPhone, iPad или Mac. Например, рекомендуется сделать это перед продажей устройства или передачей его новому владельцу.
Вы можете деактивировать «Найти iPhone» или «Найти Mac», потому что это может позволить кому-то отслеживать вас. Это связано с тем, что любой, кто знает данные для входа в ваш Apple ID, может использовать функцию «Найти меня», чтобы найти устройства, на которые вы вошли.
Что происходит при отключении функции «Найти мой»?Если вы отключите Find My на iOS или Mac, будет практически невозможно отследить или восстановить ваше устройство в случае его утери или кражи. Find My помогает найти свой телефон, просматривая его на карте, воспроизводя на нем звук, удаленно стирая данные, блокируя его и т. Д.Он также включает блокировку активации, которая не позволяет другим пользователям использовать ваше устройство.
Таким образом, отключение функции «Найти меня» устранит эти параметры, и найти устройство будет нелегко. Конечно, если вы продаете или раздаете свой iPhone, iPad или Mac, вам следует отключить функцию «Найти меня». Помимо отключения этой функции, вы также можете добавлять или удалять устройства из Find My.
Как выключить Find My iPhone на вашем iPhone- Откройте приложение Settings .
- Нажмите на свое имя , а затем нажмите на Find My.
- Нажмите Find My iPhone ( На iPad нажмите «Find My iPad» ).
- Переключить ВЫКЛ. Найти телефон.
- Введите свой Apple ID , пароль и нажмите Выключить.
- Откройте Системные настройки.
- Щелкните Apple ID.
- Установите флажок для Find My Mac.
- Введите свой пароль Apple ID .
Подведение итогов
Мы надеемся, что это руководство поможет вам отключить Find My на iOS и macOS. Вы также можете удаленно удалить Find My iPhone с помощью iCloud.
Вы также можете прочитать это:
Я пишу о технологиях уже более 10 лет. Я с энтузиазмом отношусь к тому, чтобы помогать людям решать их технические проблемы с помощью простых и практичных решений.В iGeeksBlog я пишу и редактирую практические руководства и обзоры аксессуаров для всего, что связано с Apple. Мои работы ранее публиковались в журналах Live IT и Woman’s Era. Когда не работаю, люблю читать и путешествовать.
iGeeksBlog имеет партнерские и спонсируемые партнерства. Мы можем получать комиссию за покупки, сделанные по нашим ссылкам. Однако это не влияет на рекомендации наших авторов.
Как отключить функцию «Найти друзей» на iPhone и сохранить свое местоположение в секрете
Когда Apple выпустила iOS 13 в сентябре 2019 года, она внесла в iPhone много больших изменений — и некоторые более мелкие и более тонкие. не замечаешь с первого взгляда.Одно из таких изменений: «Найти iPhone» и «Найти друзей» было объединено в одно приложение под названием «Найди меня». Это обновление также доступно для iOS 14. Если вы не хотите делиться своим местоположением с друзьями, вы все равно можете отключить «Найти друзей» в iOS 14 и оставить «Найти iPhone» включенным.
Приложение «Найти iPhone» позволяет отслеживать последнее известное местоположение вашего телефона, iPad и ноутбука, а «Найти друзей» позволяет делиться своим местоположением с другими людьми и видеть, где они находятся, если они захотят поделиться с вами.В предыдущих выпусках iOS функции были расположены в двух отдельных приложениях, поэтому в iOS 14 действительно удобнее переключаться между ними. Тем не менее, если вам неудобно делиться своим местоположением с другими людьми — независимо от того, есть ли у вас проблемы с безопасностью и конфиденциальностью или просто не хотите, — вы можете оставить «Найти iPhone» включенным и отключить «Найти друзей». Вот что вам нужно сделать.
Откройте приложение «Найди меня»Ayana Lage
После обновления до iOS 13 или более поздних версий приложение должно появиться на вашем устройстве.Если вы не можете его найти, откройте поиск и введите «Найди меня».
Когда вы откроете приложение, вы увидите внизу панель инструментов с тремя значками: «Люди», «Устройства» и «Я».
Нажмите на значок «Я»Ayana Lage
После того, как вы нажмете значок «Я», вы увидите опцию «Поделиться моим местоположением». Если вы отключите его, ваше текущее местоположение не будет видно людям, с которыми вы делились им ранее. Они увидят сообщение «местоположение недоступно», когда они попытаются узнать ваше местоположение, то же самое сообщение показывает приложение, если ваш телефон выключен.
Проверьте настройки iPhone
Ayana Lage
После отключения совместного использования местоположения ваш iPhone зарегистрирует изменение в настройках. Чтобы убедиться, что функция «Найти друзей» больше не включена, откройте «Настройки» и коснитесь своего имени и изображения в самом верху экрана. Затем найдите параметр «Найти меня». Вы увидите, что функция «Поделиться моим местоположением» теперь автоматически отключается после внесения изменений в приложение «Найти мое местоположение», но функция «Найти iPhone» все еще включена.
Прекращение обмена информацией с определенными людьмиAyana Lage
Если вы не хотите сообщать свое местоположение определенному человеку, вы также можете внести это изменение в новом приложении Find My.Коснитесь значка «Люди» внизу экрана в приложении, затем выберите человека из списка. Оттуда нажмите «Прекратить передачу моего местоположения», и теперь они увидят «Местоположение недоступно», когда они откроют «Найти меня» и выполнят поиск вашего местоположения.
Вы также можете отключить отслеживание отдельного устройства в приложении, если вы не заинтересованы в использовании Find My iPhone. Но если вам нужен способ отследить потерянный телефон, сохраняя при этом конфиденциальность вашего местоположения от людей из вашего списка контактов, лучше всего отключить передачу геоданных.
Как выключить «Найти iPhone» / «Не могу восстановить iPhone 7»?
Если не удается восстановить iPhone 7, отключите функцию «Найти iPhone» в меню «Настройки». Нажмите на iCloud и выберите «Найти iPhone». Установите переключатель «Найти iPhone» в положение «Выкл.». Введите пароль Apple ID для указанной учетной записи и нажмите «Выключить».
Но что вы будете делать, если не можете восстановить свой iPhone из-за утери пароля Apple ID или устройства физически не с вами. Дополнительные сведения о том, как отключить настройки «Найти iPhone» для тех, кто не может восстановить iPhone 7, см. Ниже.
Обходной путь
Если вы пытаетесь восстановить iPhone 7 с помощью iTunes, вы, вероятно, столкнетесь с сообщением о том, что «Найди мой iPhone» необходимо отключить. Есть много способов включить «Найти мой iPhone», и это руководство также покажет вам, как обойти это сообщение об ошибке в iTunes, если у вас нет доступа к своему iPhone или вы не можете его разблокировать, чтобы отключить функцию «Найти мой iPhone».
- Самый простой способ выключить «Найти iPhone» — это сделать это прямо в настройках iPhone.
- Перейдите в Настройки> iCloud> Найти iPhone.
- Выключите «Найди мой iPhone » и введите свой пароль Apple ID.
- Самый простой способ выключить «Найти iPhone» — это сделать это прямо в настройках iPhone.
- Если вы не можете выключить «Найти iPhone» на своем iPhone, вы можете выключить его из своей учетной записи iCoud iCloud.com:
- Выключите свой iPhone 7.
- Войдите в icloud.com/#find на компьютере, используя свой Apple ID (тот, который вы используете с iCloud).
Примечание. Если вы не видите «Найти iPhone» на iCloud.com, это означает, что на вашем устройстве не настроена поддержка iCloud. В этом случае переходите к следующему шагу. - Щелкните «Все устройства», выберите автономное устройство, затем щелкните «Удалить из учетной записи». Если вы не видите «Удалить из учетной записи», нажмите «Все устройства» еще раз, а затем нажмите кнопку «Удалить» рядом с устройством.
- Если вы не можете отключить функцию «Найти iPhone» в настройках iPhone 7 или учетной записи iCloud, вам придется восстановить iPhone в режиме восстановления.Обязательно сначала сделайте резервную копию своего iPhone, так как это приведет к удалению всех данных, которые есть на вашем iPhone. Чтобы получить руководство по восстановлению устройства с помощью режима восстановления, щелкните здесь. (Примечание: вам все еще нужна информация об учетной записи iCloud, к которой привязан iPhone, иначе вы не сможете повторно активировать iPhone и использовать его снова)
Я надеюсь, что вы нашли необходимую информацию об этом пост и большое спасибо за чтение. Вы также можете посетить наш канал Youtube, если вам нужно посмотреть обучающие видео и видео по устранению неполадок.Только не забудьте поставить отметку «Нравится» и подписаться на него. Спасибо.
6 Настройки iPhone, которые следует выключить
Вы, у кого есть iPhone, возможно, уже знаете, что существует множество различных настроек, которые вы можете выбрать для работы в фоновом режиме, не замечая их. Это могут быть такие вещи, как службы на основе местоположения или приложения, которые обновляются автоматически. Хотя некоторые из них действительно хороши, существует множество сервисов, которые просто съедают вашу батарею. Если вы отключите некоторые функции, которые вам все равно не нужны, вместо этого можно увеличить время автономной работы.
Мы перечислили некоторые функции, которые вы можете отключить в своем iPhone с чистой совестью, не замечая никаких различий.
1 iPhone AnalyticsФункция iPhone Analytics отправляет информацию о вашем телефоне в Apple, что разряжает аккумулятор и также является вопросом конфиденциальности. Apple собирает эти данные, чтобы они могли улучшить свои услуги, но многие люди думают, что продление срока службы батареи важнее, чем помощь Apple.
Как отключить iPhone Analytics?
- Чтобы отключить эту функцию, щелкните приложение «Настройки», а затем щелкните «Конфиденциальность».
- Прокрутите вниз до Analytics и отключите Share iPhone Analytics.
. .
2 Аналитика iCloud
Аналитика iCloud, как и аналитика iPhone, является функцией, помогающей Apple развивать свои услуги. Siri — одна из таких функций, о которой аналитика iCloud должна помочь в предоставлении информации. Если вам неудобно делиться этим с Apple или вы просто хотите, чтобы батарея прослужила дольше, эту функцию легко отключить.
Как отключить аналитику iCloud?
Вы найдете кнопку для отключения этой функции на той же странице, что и iPhone Analytics.
- Откройте «Настройки», нажмите «Конфиденциальность».
- Прокрутите вниз до Analytics, далее на этой вкладке вы найдете Share iCloud Analytics.
.
3 важных местоположения
Когда вы предоставляете своему iPhone доступ к важным местоположениям, ваш телефон должен иметь возможность предоставлять информацию о важных для вас местах на картах, изображениях и т. Д. Если вы перейдете на вкладку «Важные местоположения», вы получите посмотреть список мест, которые вы посетили (немного неприятно, правда?). Чтобы составить этот список значимых мест, ваш телефон должен отслеживать, где вы находитесь, а это значит, что он должен использовать ваш GPS.Это, очевидно, разряжает вашу батарею.
Как отключить важные местоположения?
Этот параметр может быть немного сложно найти, поскольку он скрыт под многими уровнями меню. Это может означать, что Apple не хочет, чтобы вы отключили его, потому что эта функция помогает рекламодателям размещать рекламу для конкретных сайтов.
- Откройте «Настройки», а затем «Конфиденциальность». Там вы найдете вкладку «Службы геолокации». Внизу этой вкладки находится выбор под названием «Системные службы».
- В появившемся списке вы найдете Важные места.
- Вверху этой страницы вы найдете выбор «Важные места». Установите этот флажок, чтобы отключить настройку.
В разделе «Пароль и учетные записи» есть вкладка «Получить новые данные». Если вы щелкните здесь, вы найдете несколько разных вариантов. Если у вас есть опция Push, ваш телефон будет постоянно проверять, не произошло ли что-то новое. Функция, которая сильно разряжает батарею.
Если вы пользуетесь рабочим телефоном и хотите, чтобы ваша почта появлялась как можно скорее, то Push — хорошая альтернатива.Но у многих также есть личные почтовые ящики на телефоне, и им не нужно сразу же знать, что электронное письмо было отправлено.
Тогда хорошая альтернатива — автоматическая загрузка. Вы можете выбрать, следует ли загружать каждые квартал, полчаса, полный час или просто вручную. Если вы выбрали загрузку вручную, вы должны открыть приложение для поиска новой информации. Каждые 15 или 30 минут — обычно хороший вариант для многих. Затем вы получаете регулярное обновление почты, но оно не разряжает вашу батарею.
И помните, вы всегда можете войти прямо в приложение, и оно будет обновляться мгновенно, независимо от того, какой интервал вы выбрали.
Как настроить выборку новых данных?
- В разделе «Настройки» есть кнопка «Пароль и учетные записи».
- Внизу этой вкладки находится кнопка «Получить новые данные». Там вы сразу увидите, какая у вас настройка.
- Деактивировать Push и установить желаемый интервал времени.
В разделе «Системные службы» вы найдете другие функции, которые используют ваше местоположение.Некоторые из них действительно полезны, например «Найти iPhone» и «Экстренные вызовы и SOS». Мы рекомендуем вам продолжать активировать их.
Но есть много функций, которые расходуют заряд батареи, но не приносят вам особой пользы. Некоторые функции, которые вы можете с уверенностью отключить:
- Калибровка компаса
- HomeKit
- Оповещения на основе местоположения
- Объявления Apple на основе местоположения
- Предложения на основе местоположения
- Установка часового пояса
(Если вы много путешествуете , достаточно зайти и ненадолго включить услугу.Затем ваш iPhone адаптируется к тому месту, где вы находитесь, и вы можете снова его выключить.)
Как отключить системные службы?- В разделе «Настройки» щелкните «Службы определения местоположения».
- Щелкните Системные службы. Затем вы увидите список запущенных системных служб.
.
6 Отслеживание рекламыЭто услуга, которая, по мнению Apple, должна помочь вам получить рекламу с учетом ваших интересов.Отслеживание рекламы позволяет рекламодателям отслеживать ваше поведение на разных страницах, а затем предлагать вам рекламу, которая вам подходит. Полностью отключить услугу невозможно, но можно ограничить. Обратите внимание, что это не уменьшает количество объявлений, это просто означает, что рекламодатели не могут нацеливать на вас конкретную рекламу.
Как ограничить отслеживание рекламы?Есть кнопка для ограничения отслеживания рекламы. По умолчанию эта функция не работает, вместо этого вы должны нажать кнопку «Ограничить отслеживание рекламы».
- Внизу в разделе «Конфиденциальность» есть пункт «Реклама».
- Щелкните здесь, чтобы найти кнопку «Ограничить отслеживание рекламы».
Это были некоторые настройки, которые вы можете щелкнуть, чтобы защитить вашу конфиденциальность и сэкономить драгоценное время автономной работы вашего телефона. Так что не бойтесь заходить и выключать те, которые вы не используете. И не волнуйтесь, приложения все равно будут работать.
Последнее обновление Октябрь 2020 г.
Автор: Элин Гуннарссон
Content Manager
Во времена, когда «это должно случиться сейчас», крайне важно иметь правильные коммуникационные решения.
Как отключить # изображения в сообщениях (текстах) iPhone®?
На iPhone® вы можете отправлять изображения и GIF-файлы (короткие, зацикленные видео) через Сообщения (приложение Apple для отправки текстовых сообщений). Это интересный способ общаться с друзьями! Сотни элементов находятся в разделе сообщений #images, и большая часть содержимого — это безобидный юмор. Тем не менее, часть контента предназначена для взрослых / сексуального характера. В настоящее время Covenant Eyes не может отслеживать эту конкретную активность на iPhone, поэтому вы можете отключить функцию #images в Сообщениях.
Чтобы полностью отключить возможность просмотра содержания для взрослых с помощью #images, выполните описанный ниже процесс, состоящий из двух частей.
ЧАСТЬ ПЕРВАЯ: Отключите # изображения
- Откройте новое текстовое сообщение в приложении «Сообщения».
- Коснитесь буквы «A», представляющей логотип App Store.
- Появится панель «Избранные приложения». Проведите пальцем влево по панели, пока не найдете параметр «Еще». (Значок состоит из трех серых точек.)
- На следующем экране нажмите «Изменить» в верхнем левом углу.
- Перед тем, как отключить #images, необходимо удалить его с панели избранного. Для этого вы нажмете красный знак минус, который появится рядом с #images. После того, как вы нажмете на знак минус, справа появится опция «Удалить из избранного». Нажмите на него. (ПРИМЕЧАНИЕ: эта последовательность действий будет работать с любыми другими функциями, которые вы видите в списке.)
- Теперь # изображения появляется в разделе Дополнительные приложения . Нажмите тумблер, и вы выключите # изображений.
* Если вы не выполните следующий шаг, пользователь сможет переустановить #images.
ЧАСТЬ ВТОРАЯ: Используйте экранное время, чтобы отключить возможность установки / удаления приложений
- Если отключить параметр «Установить приложения», участник не сможет переустановить #images. Он / она также не сможет устанавливать какие-либо приложения, поэтому обязательно обсудите эту идею, прежде чем вводить ее в действие.
- Если вы знакомы с настройками экранного времени, перейдите в раздел «Ограничения содержания и конфиденциальности»> «Покупки в iTunes и App Store»> «Установка приложений»> «Не разрешать».
- Если вы не знакомы с настройками экранного времени, выполните действия, описанные в разделе Как настроить экранное время на iOS 14 ?.