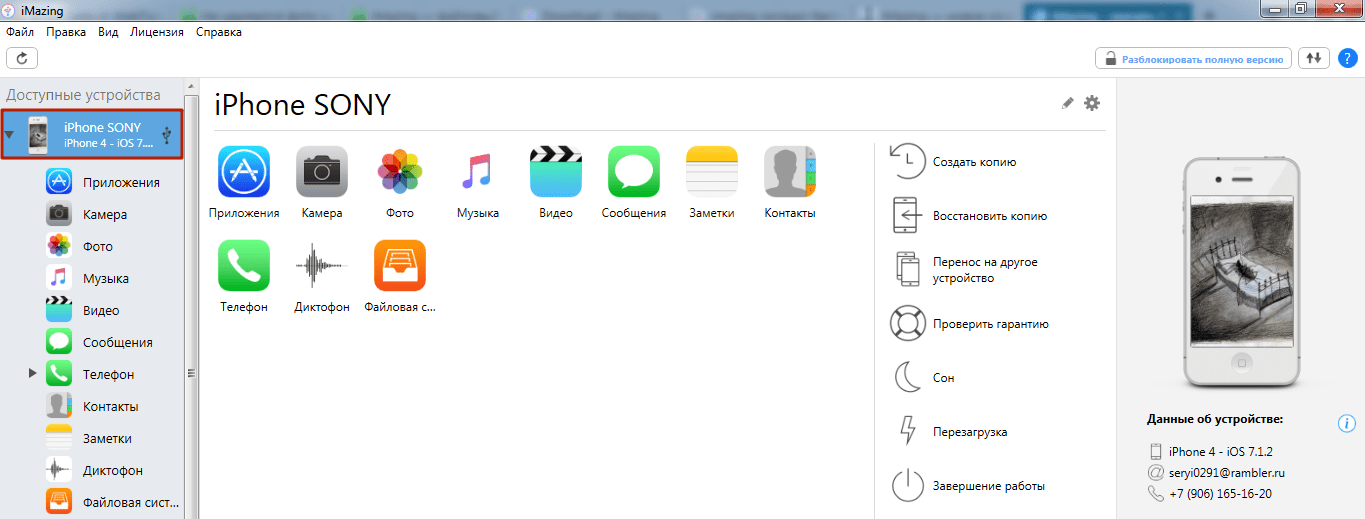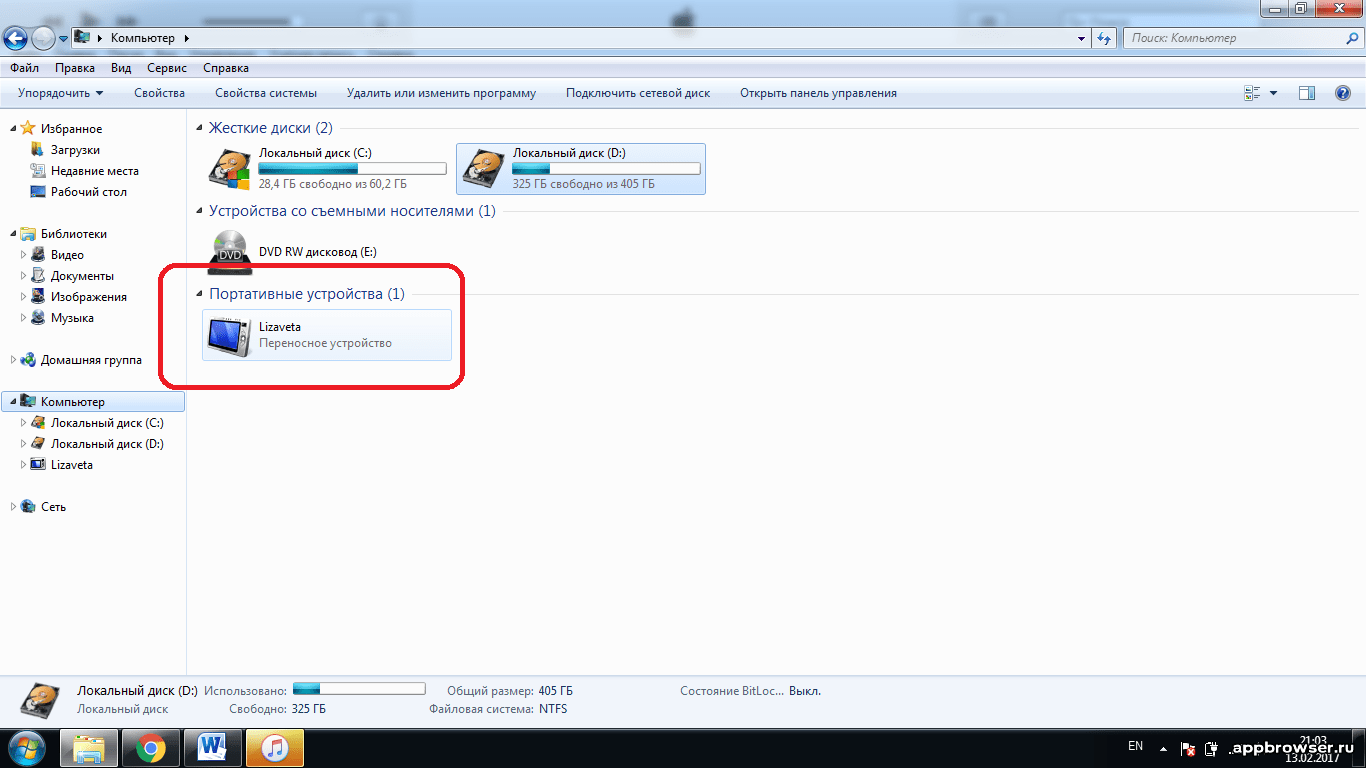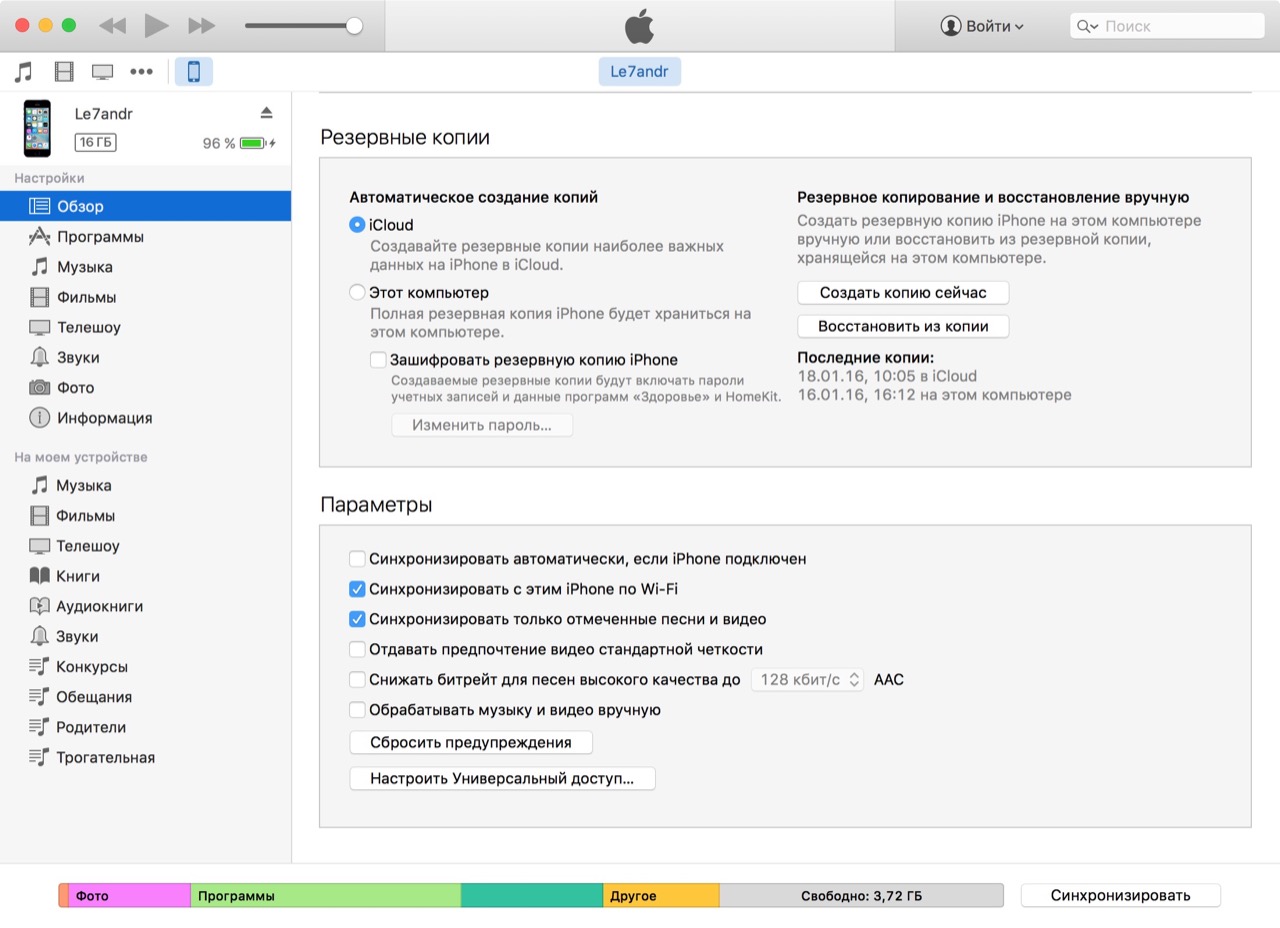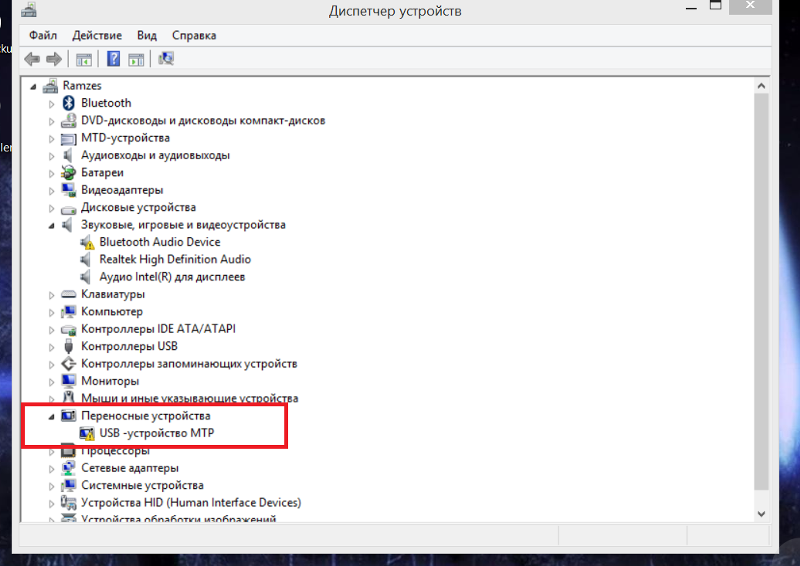Как айфон подключить к компьютеру через usb?
Для подключения iPhone к компьютеру через USB порт вам понадобится сам гаджет, шнур USB, который поставляется в комплекте с устройством, и, конечно же, компьютер. USB шнуры поставляются в нескольких модификациях (в зависимости от вашей модели iPhone):
Первый вариант — это 30-пиновый разъем:
Он подходит к таким моделям как iPhone 2G, iPhone 3G, iPhone 4G и iPhone 4S (также поддерживаются iPad , iPad2, iPad3 и iPod Touch) .
Второй вариант – это Lightning 8-контактный разъем:
Он подходит к более современным моделям таким как iPhone 5, iPhone 5C, iPhone 5S, iPhone 6 и iPhone 6S (также поддерживаются iPad Mini, iPod Touch 5G ).
Существует еще и кабель USB Type-C. В отличие от Lightning он может вставляться любой стороной, и у него огромная пропускная способность — до 10 Гб/сек.
Подключение айфона к компьютеру через usb
Чтобы подключить айфон к компьютеру через usb вам нужно скачать программу iTunes.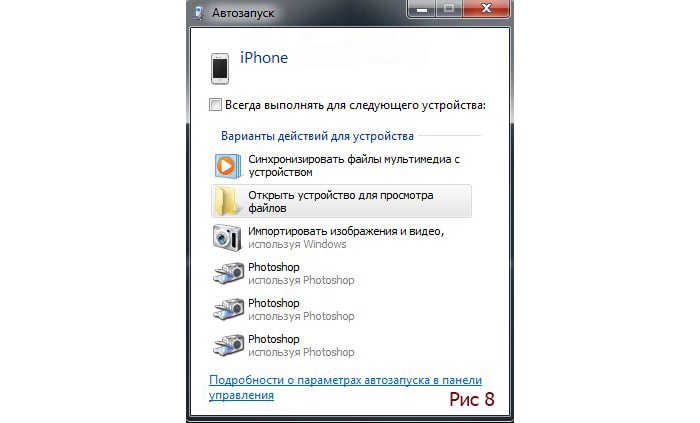 Дело в том, что в поставке программы есть необходимые драйверы для подключения Apple девайсов, и, кроме того, многие необходимые функции для них.
Дело в том, что в поставке программы есть необходимые драйверы для подключения Apple девайсов, и, кроме того, многие необходимые функции для них.
Итак, зайдите на http://www.apple.com/ru/itunes/download/ и кликните по кнопке «Загрузить»
После того как вы скачали программу, нужно ее установить на ваш компьютер. Для этого запустите скачанный файл — вам откроется окно, в котором нужно будет нажать кнопку «Далее»
Следующее окно показывает вам куда будет установлена программа:кликните по кнопке «Установить»
Через несколько минут установка будет успешно завершена
не забудьте снять галочку с вкладки «Открыть iTunes», пока вам не нужен запуск программы.
Теперь пришло время подключить айфон к компьютеру через usb. Для этого один конец USB шнура подключите к USB входу компьютера, а другой, соответственно, — к вашему iPhone.
При подключении ваш iPhone завибрирует, чтобы уведомить о зарядке.
Начнётся установка драйвера устройства, по завершению которой на мониторе всплывет окно автозапуска устройства
Затем подключенное устройство появится во вкладке «Мой компьютер» в виде дополнительного значка
Кликнув по нему, вы увидите, что откроется внутренняя память вашего устройства.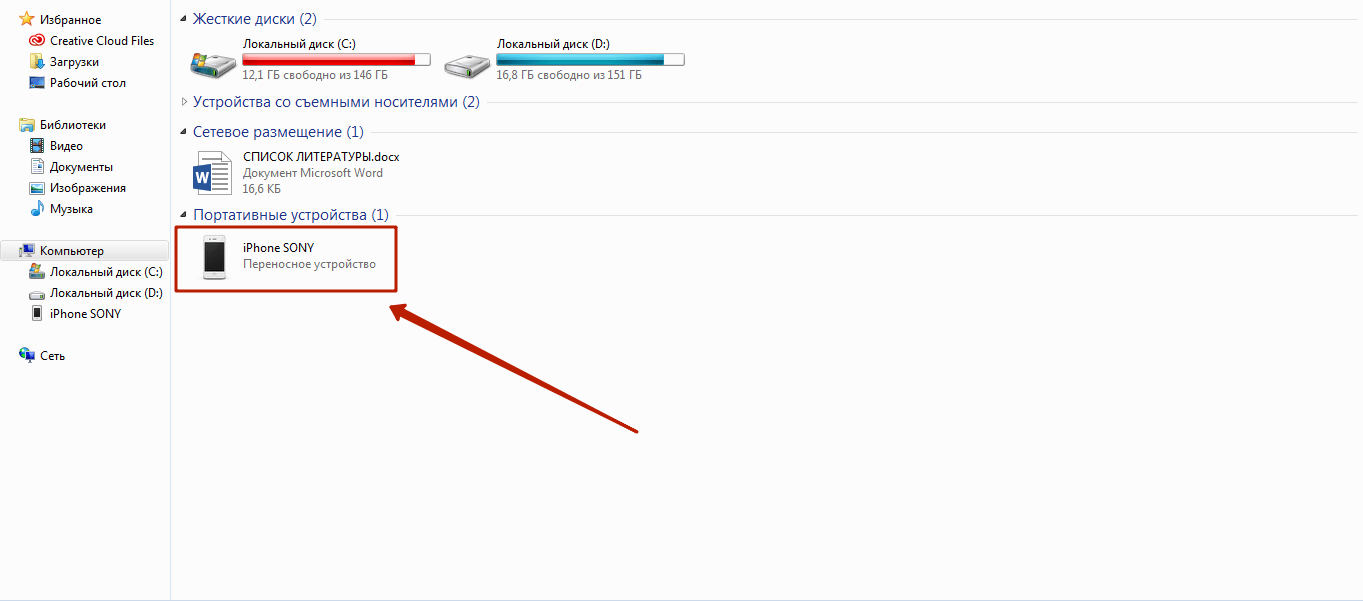
Вы можете просмотреть только фотографии и видео, однако музыку можно прослушать только если вы подключены через iTunes.
Как перекинуть фото с айфона на компьютер через usb?
Теперь перейдем непосредственно к программе iTunes. Кликните по значку iTunes и в открывшемся окне нажмите кнопку «Принимаю»
В следующем окне нажмите на значок телефона (в левом верхнем углу) — вам откроются данные вашего устройства
Через iTunes вы можете скинуть фото с айфона на компьютер через usb, провести синхронизацию с компьютером, загрузить в ваше устройство музыку, фильмы, персональную информацию, а также устанавливать игры и приложения с магазина Apple Store.
Какие же плюсы нам дает проводное соединение?
- — Первое и самое главное — это скорость обмена данными.
- — Возможность установки и удаления приложений
- — Возможность зарядки гаджета
- — Возможность восстановления устройства
- — Обновление программного обеспечения
Из минусов могу отметить только, то, что для подключения необходим USB порт (а на некоторых марках компьютеров их всего два) и то, что ваш iPhone должен быть рядом с компьютером.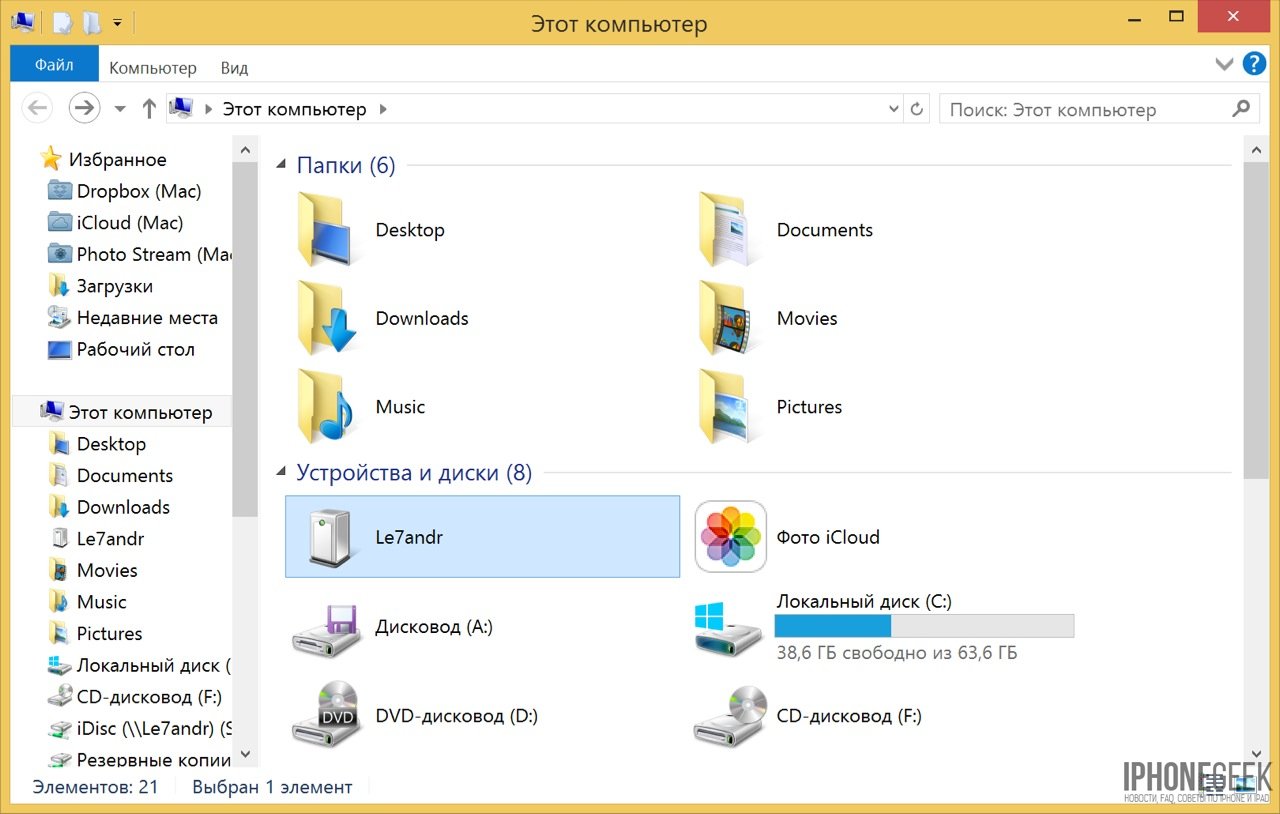
Компьютер не видит айфон через usb но заряжается: что делать?
Но что делать, если вы подключили свой айфон через usb, зарядка идет, но компьютер всё-таки не смог определить ваш iPhone? Давайте рассмотрим некоторые методы решения данной проблемы.
- — Сначала нужно перезагрузить оба устройства, для того чтобы убедиться, что ни одно из них не зависло.
- — Следующий шаг — нужно проверить все USB порты: они могут не работать из за разбитых контактов. Для проверки возьмите любую флешку и проверьте поочередно каждый USB порт.
- — Отключите стороннее программное обеспечение (антивирусы, файрволы и т.д.), не забудьте после проверки их включить.
- — Также разблокируйте ваш телефон, возможно, там будет надпись «Доверять этому компьютеру?»
Без утвердительного ответа никакой синхронизации происходить не будет, только зарядка.
- — Попробуйте поменять USB шнур — возможно, он вышел из строя. Иногда даже без видимых повреждений кабель бывает нерабочим.

- — Попробуйте сбросить настройки телефона (не забывайте про резервное копирование)
- — Можно также почистить разъем USB шнура — возможно, он загрязнен.
- — Проверьте, правильно ли установлено время как на компьютере так и на вашем телефоне (даже маленькое несоответствие приведет к тому, что компьютер не распознает айфон через usb)
Если не один метод вам не помог, то, скорее всего, у вас разбит разъем для зарядки, и вам стоит поменять его в сервисном центре.
Оцените статью: Поделитесь с друзьями!Как открыть Айфон на компьютере через USB
Share internet from iPhone 5, 6, 6s, 7, 7 Plus to PC with USB Cable
Драйверы для Подключения Айфон
Обзор флешки с тремя разъёмами (USB Flash drive) для iPhone/iPad, Android устройства, ПК и MAC.
Как открыть vCard ( contacts.vcf ) / Как прочитать бекап контактов с Android #HelpDroid
Как переносить файлы со своего устройства Android на любой компьютер с Mac OS X
How To Fix USB Device Not Recognized in Windows 10
Running memz virus at school.
How to setup Windows RD Client (Microsoft Remote Desktop Client)
How to Mirror your Android Screen to PC | No Root | WiFi | USB
PUBG MOBILE on PC with WORKING Mouse and Keyboard! (PUBG Mobile)
Также смотрите:
- Можно ли вернуть iPhone 5S в течении двух недель
- Как расширить экран на Макбуке
- Не работает интернет на Айфоне 4 как быть
- Как контролировать компьютер через iPhone
- Приложение для прослушивания музыки на iPhone с контакта офлайн
- Как восстановить удаленные сообщения в вибере на Айфоне
- Как добавить фото в облако на Айфоне
- Как сохранить песни из контакта на Айфон
- Почему перископ тормозит на Айфоне 4
- Где кнопка mute на Айфоне
- Айпад завис после обновления iOS 9
- Прошивка iPad через redsnow
- Как взломать Айфон с помощью сири
- Пропала почта mail ru на iPhone
- Что лучше планшет или Макбук
через USB и Wi-Fi, подключение к iTunes
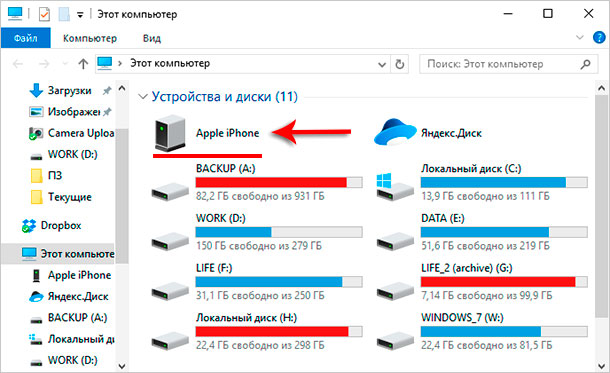 В рамках данной статьи я укажу два способа, как подключить айфон к компьютеру: через USB и по WI-FI.
В рамках данной статьи я укажу два способа, как подключить айфон к компьютеру: через USB и по WI-FI.Инструкция подключения
Чтобы соединить между собой яблочный смартфон и компьютер понадобится специальная программа — iTunes. Скачать ее можно с официального сайта Apple.
Подключение по USB
Для подключения вам понадобится USB переходник. Он идет в комплекте, вместе с адаптером зарядки для iPhone. Подключить по USB можно любую модель (например 4S, 5S, 6S, 6 Plus, 7S). Также перед подключением установите Itunes. Он понадобится для идентификации модели телефона, а также подбора и установки нужных драйверов для подключения.
Подключите кабель к смартфону и к порту USB на компьютере. После инициализации зайдите в «Мой компьютер», там добавится новое устройство — ваш смартфон. Вы можете открыть его как флешку. Содержимое накопителя можно загружать на компьютер, в основном — это фотографии сделанные устройством.
Также станут доступны функции iTunes:
- Синхронизация файлов и персональной информации.

- Создание резервных копий (бэкапов).
- Восстановление и обновление прошивки.
- Загрузка фильмов, музыки и другого контента на свой гаджет.
Подключение через Wi-Fi
Подключить компьютер и iPhone можно через Wi-Fi. Для этого нужно, чтобы смартфон и компьютер были подключены к Wi-Fi сети от одного роутера.
Важно! Если у вас системный блок подключен к интернету через LAN-кабель от роутера, вы не сможете настроить беспроводное подключение. Для подключения системного блока к сети понадобится Wi-Fi коннектор.
Чтобы настроить беспроводное подключение:
- Подключите iPhone по USB для первоначальной настройки.
- Зайдите в iTunes, нажмите на значок смартфона и в разделе параметры выставите галочку напротив «Синхронизировать с этим iPhone по Wi-Fi».
- Отключите смартфон от USB и подключите его Wi-Fi сети.
- Подключите к этой же сети и ваш компьютер (ноутбук).

- Откройте iTunes на компьютере. Функции для работы со смартфоном будут доступны.
В основном, беспроводная синхронизация пользуется большей популярностью у пользователей. Соединение по USB нужно только для первоначальной настройки или же для прошивки / восстановления телефона.
Если у вас возникли вопросы по статье, задавайте их в комментариях. Администрация и активные участники сайта постараются помочь.
Как подключить интернет на компьютере через айфон по usb? — Инструкция от блога Altexnika
Введение
Сегодня в статье мы поговорим подробнее про USB-провод. Это не только неотъемлемый и многофункциональный аксессуар наших айфонов, но и первое и самое важное дополнение к девайсу. Именно usb-провод в первую очередь мы берём с собой в дорогу и на работу, без невозможно представить широкое использование iPhone в целом.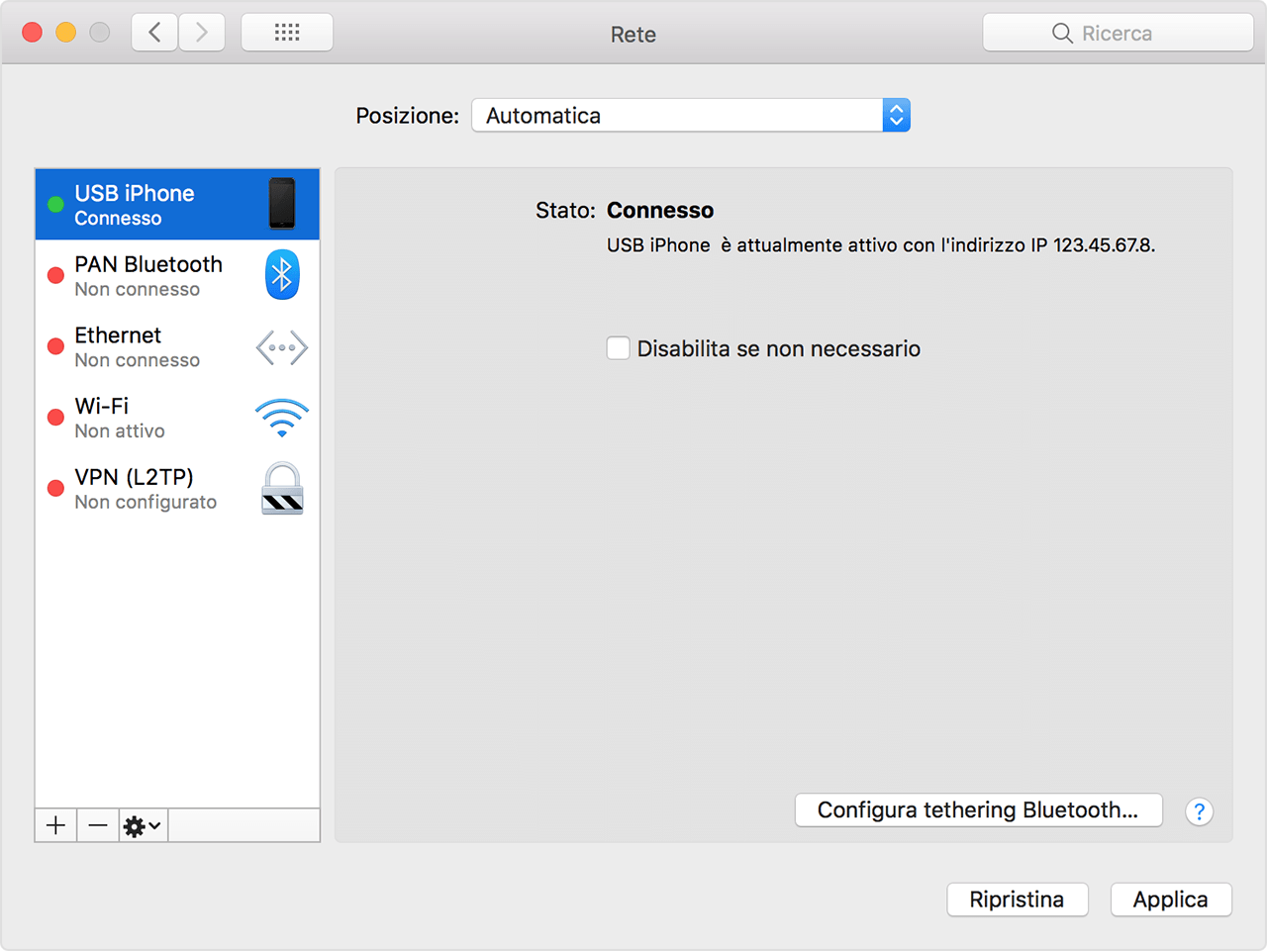
- зарядное устройство для батареи айфона
- средство связи наших айфонов с компьютером, посредством которого мы синхронизируем фото, музыку, приложения и другие данные на ПК
- возможность зарядить батарею айфона в тех случаях, когда рядом нет розетки и power-bank: в автомобиле или при подключении к ноутбуку
- удобный и высококачественный способ «раздать» интернет с айфона на ПК или ноутбук, когда есть такая необходимость
На последнем пункте мы и остановимся более подробно в сегодняшней статье, рассказав все плюсы данного способа передачи интернета, а также предоставив максимально простые и наглядные инструкции процесса. Итак, начнём!
Usb-провод как способ передачи интернета с айфона: преимущества
В современном активном ритме жизни часто возникают ситуации, когда нам недостаточно наличия интернета в айфоне, даже если это крупная модель. Для определенных рабочих или личных целей нам необходимо совершить ряд действий именно на ПК или ноутбуке, при этом требуется подключение к сети, а вай-фая или 3G модема нет. Что делать в таких экстренных случаях?
Что делать в таких экстренных случаях?
Единственное решение в такие моменты — «раздать» интернет с телефона на компьютер. Существует три способа передачи интернета через iPhone на стационар или ноутбук:
- посредством wi-fi
- через bluetooth
- через usb-провод
Преимуществ у последнего варианта несколько
- Во-первых, wi-fi может не везде функционировать, тут все зависит от Вашего местонахождения. А провод usb мы всегда берём с собой, ведь он необходим для подзарядки.
- Во-вторых, скорость передачи данных сотовой связи посредством usb будет несравненно выше. Информация будет загружаться быстрее, оперативнее будут работать приложения, и Вы сэкономите своё время.
Способ передачи интернета через Bluetooth также проигрывает в сравнении с usb: интернет через блютуз сложнее и дольше настраивать, и скорость в итоге оказывается ниже.
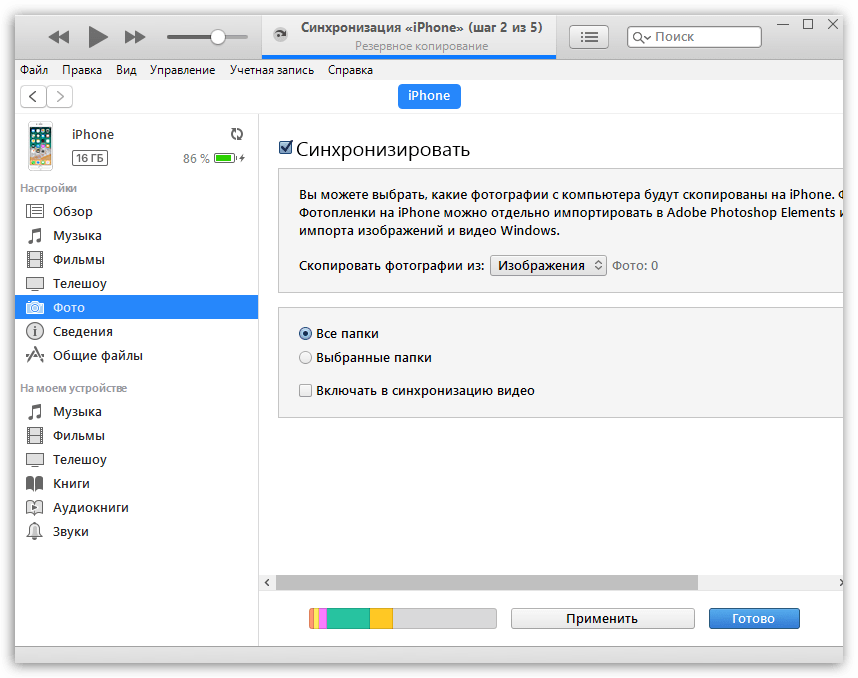 Экономия!
Экономия!Итак, преимуществ явно достаточно, чтобы доверять данному способу подключения интернета через айфон. Главное — научиться этому процессу и не забывать брать с собой usb-кабель! Давайте как раз о кабеле сейчас и поговорим.
Какой кабель выбрать: оригинальный или сертифицированный?
Поклонники Apple делятся на два лагеря. Первые — те, кто предпочитает аутентичность во всем, доверяя знаку качества брэнда (если смартфон «яблоко» — то и аксессуары должны быть только от того же производителя, тогда качество точно гарантировано).
Давайте разбираться: все сертифицированные товары, создававшиеся для продукции айфонов и айпадов, в любом случае проходят проверку, чтобы получить авторизацию MFi Manufacturing Licensees от Apple. Таким образом, производители выполняют в процессе создания аксессуаров ряд обязательных требований, благодаря которым продукция по качеству и внешнему виду ничуть не уступает оригинальной. При этом, по стоимости она значительно дешевле.
Таким образом, производители выполняют в процессе создания аксессуаров ряд обязательных требований, благодаря которым продукция по качеству и внешнему виду ничуть не уступает оригинальной. При этом, по стоимости она значительно дешевле.
Также, никто из ценителей аутентичных аксессуаров не застрахован от того, что при активном использовании оригинальный кабель от Apple не повредится или надорвётся рядом с разъемом lightening. А если Вы проводите время не только дома, а много передвигаетесь, часто путешествуете, берёте с собой провод в транспорт/в сумки и так далее, то это рано или поздно произойдёт.
По данным опросов среди поклонников iPhone и iPad, современные сертифицированные аксессуары ничуть не уступают по качеству и функционированию оригинальным. Поэтому, лишь Вам решать, какой usb-провод выбрать. И если выбор падет в сторону аналога, главное выбрать из разнообразия товаров того производителя, у кого товар сертифицированный.
Подробная инструкция настроек iPhone и ПК для «раздачи» интернета
Процесс передачи интернета от iPhone к компьютеру несложен, и делается буквально в несколько шагов:
- Подключим наш айфон к компьютеру посредством usb-провода.

- Свайпнем на главном экране движением снизу вверх, чтобы открыть нижнее меню и убедиться, что на айфоне включён мобильный интернет.
Рисунок 1. Из самого нижнего края главного экрана свайпаем вверх
Рисунок 2. Убедимся, что интернет подключён
- На айфоне переходим в Настройки, открываем Режим модема.
- Ставим движок Режима модема в активное положение.
После этих действий, на компьютере автоматически включится интернет.
Для проверки зайдём в браузер и наберем адрес или запрос в строке — интернет-соединение будет работать.
Выводы
Как Вы могли убедиться в процессе прочтения статьи, у «раздачи» интернета через usb, действительно, существует ряд преимуществ по сравнению с другими способами.
Беря с собой usb-провод как обязательный, ежедневно необходимый аксессуар, владельцы гарантируют себе стабильность по нескольким направлениям: заряд батареи своего девайса и масса опций использования благодаря синхронизации с компьютером.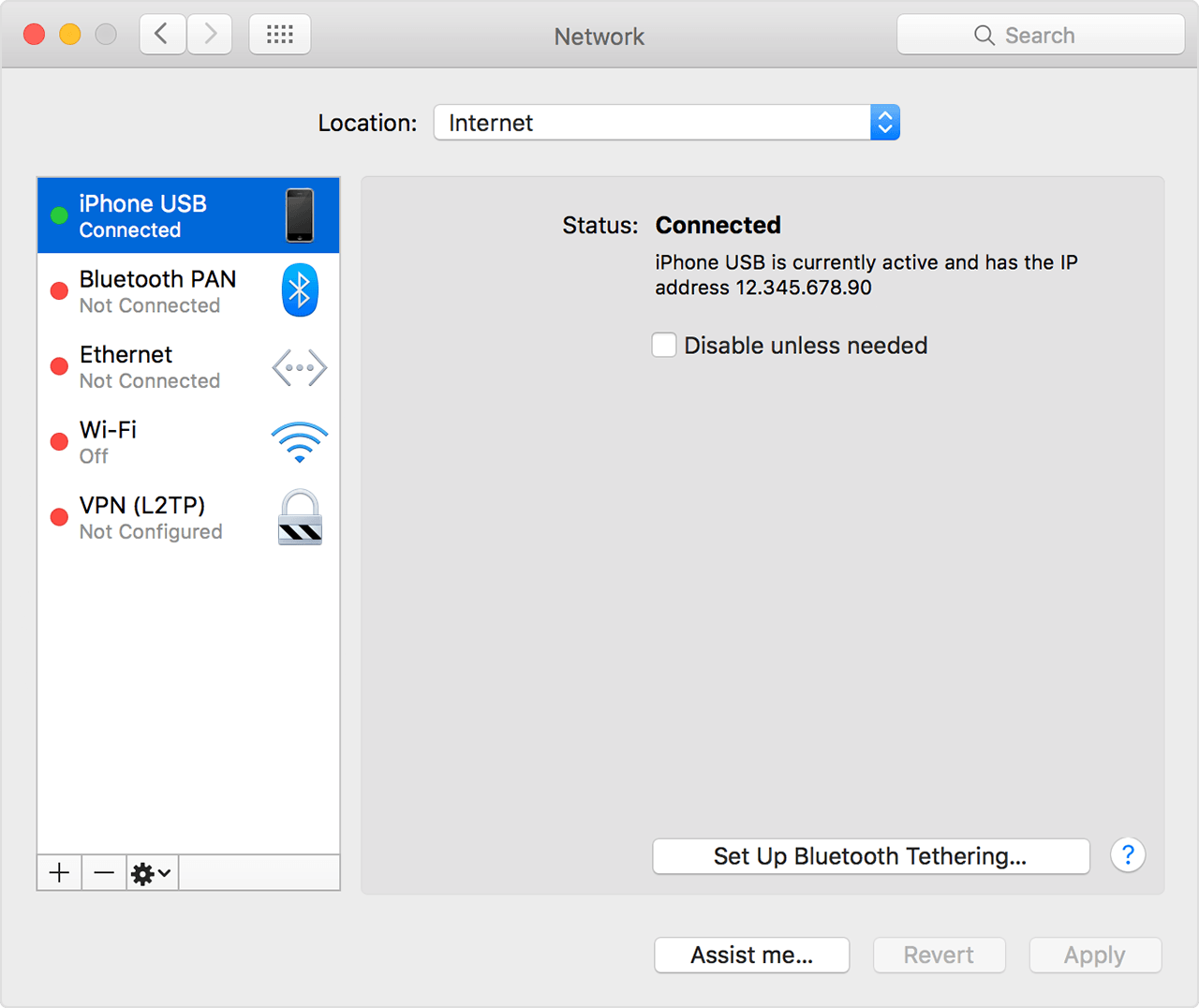 В том числе, стабильный и быстрый интернет на Вашем ПК, получаемым от айфона.
В том числе, стабильный и быстрый интернет на Вашем ПК, получаемым от айфона.
Остаётся только выбрать заслуживающую доверия продукцию среди широкого разнообразия usb-кабелей, которые на сегодняшний день представлены на рынке. Надеемся, что нам удалось осветить наиболее важные вопросы обсуждаемой темы, и наглядно показать Вам процесс подключения.
СледующаяЖелаем продуктивной работы и веселого отдыха, пусть Ваши устройства функционируют оперативно, а аксессуары служат долго и оправдывают своё имя!
СтатьиiPhone в качестве ТВ-пульта, или как управлять телевизором с айфона
Как использовать iPhone в качестве жесткого диска или USB-накопителя
Как использовать iPhone в качестве жесткий диск o память USB. Вы когда-нибудь задумывались об использовании iPhone как USB-накопитель? Благодаря бесплатному приложению для Ios, можно подключиться к ПК, открыть ITunes и переместите все нужные файлы.
Вы можете подключить iPhone напрямую к ПК или по беспроводной сети, открыв браузер на ПК и подключение к адресу, который позволяет мне напрямую обращаться к приложению, установленному на телефоне (и, следовательно, к памяти iPhone).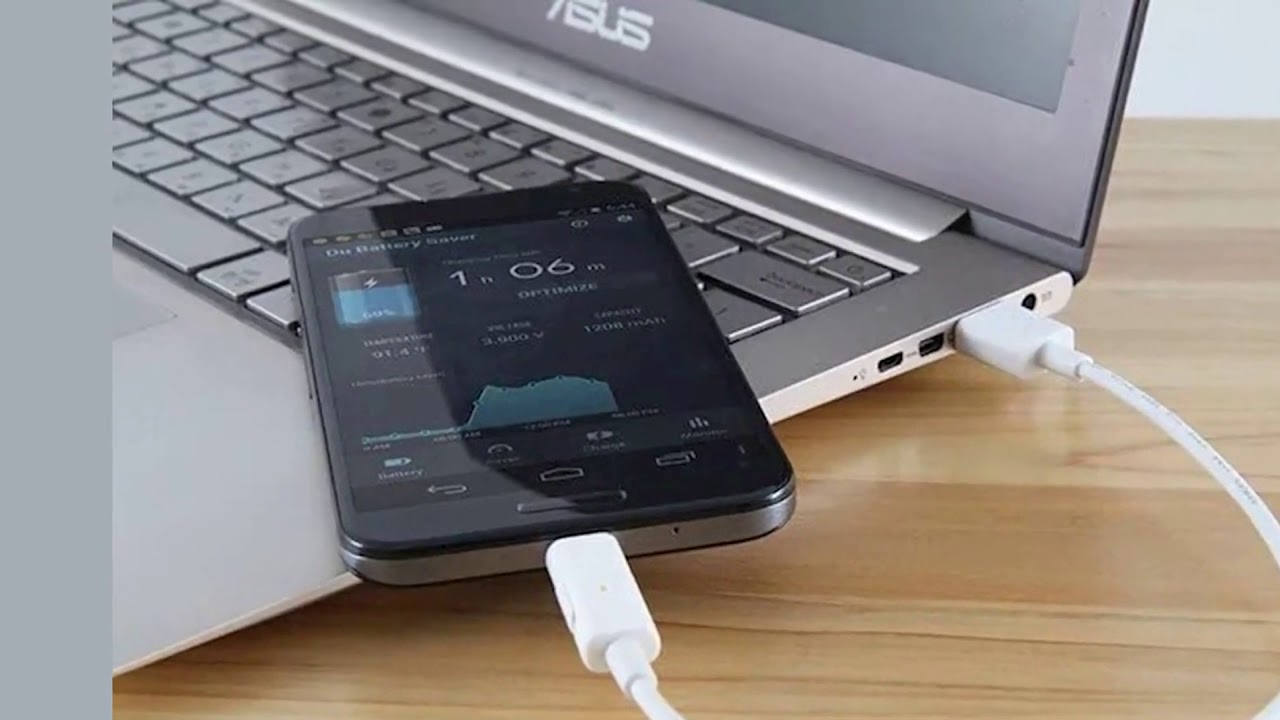
Также существует программа для Windows и MacOS, которая после установки на ПК позволяет управлять всеми файлами на iPhone, создавать резервное копирование Завершите последнее и перенесите данные с одного телефона на другой — все очень быстро и легко.
Это не на 100% бесплатно, но вы можете загрузить и использовать его бесплатно, пока не достигнете максимального лимита передачи данных (лимит, который очень высок и поэтому позволяет вам протестировать программное обеспечение задолго до возможной покупки).
Как использовать iPhone в качестве жесткого диска или USB-накопителя, шаг за шагом
Установить iTunes
Многие решения использовать iPhone как жесткий диск или USB-накопитель что я собираюсь предложить, требуют присутствия ITunes на ПК iTunes.
Если вы никогда не слышали об этом, это официальная программа Apple, которая позволяет вам управлять устройствами iOS с вашего ПК. Программа полностью бесплатна и уже включена в стандартную комплектацию всех Мак, в то время как он доступен для бесплатной загрузки для ПК с Windows.
Программа полностью бесплатна и уже включена в стандартную комплектацию всех Мак, в то время как он доступен для бесплатной загрузки для ПК с Windows.
Если вы используете ПК с Windows и еще не загрузили iTunes, подключитесь к веб-сайту Apple и нажмите кнопку 64-битная загрузка или на кнопке 32-битная загрузка, в зависимости от того, используете ли вы 32-битную или 64-битную операционную систему.
Затем откройте установочный пакет iTunes (например, iTunes64Настройка.ехе). Нажимайте кнопки последовательно Siguiente, устанавливать, да, да y завершить Завершить настройку.
При первом подключении между iTunes и iPhone, независимо от операционной системы, установленной на вашем ПК, вы должны разрешить обмен данными между телефоном и ПК, нажав кнопку Siguiente что появляется в стол Windows или MacOS, нажав кнопку Санкционировать отображается на iOS и набирает PIN-код iPhone.
Файловый менеджер для iOS
Одним из самых простых решений для использования iPhone в качестве жесткого диска или USB-накопителя является установка файловый менеджер на iOS.
Установив на iOS файловый менеджер, альтернативный «стандартному», уже присутствующему в системе, вы получите возможность очень просто копировать файлы на iPhone и обратно.
может обмениваться файлами между ПК и iPhone используя ваше соединение Wi-Fi, прямо из браузера, без использования iTunes; Или вы можете воспользоваться классической функцией обмена файлами iTunes, выбрав действие через USB-кабель или по беспроводной сети.
После переноса на iPhone файлы можно просматривать прямо на телефоне (всегда с помощью файлового менеджера, установленного в iOS), и их можно загрузить на ПК с помощью iTunes или веб-интерфейса файлового менеджера.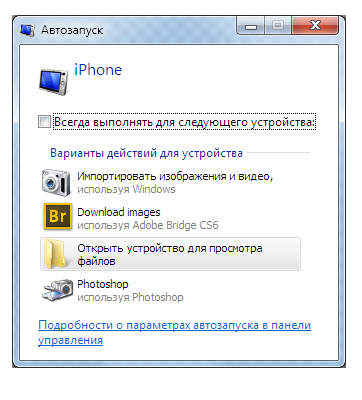
Хотите знать, сколько может стоить полное и гибкое решение? НИЧЕГО! Да, вы правильно прочитали, хотите верьте, хотите нет, но в App Store есть файловый менеджер, который позволяет вам делать все, что я только что сказал, и даже больше, бесплатно. Свободно.
Его имя — Документы, и он производится ReaddleОдин из самых успешных разработчиков программного обеспечения в области повышения производительности программного обеспечения для iOS.
Скачать документы Readdle
Чтобы загрузить документы на свой iPhone, откройте App Store (Значок «A» на голубом фоне на главном экране iOS).
Выберите вкладку поиск который находится в правом нижнем углу и ищет «Документы».
Затем найдите значок Считать документы («D» на белом фоне) и продолжайте загрузку приложения, нажав сначала последнюю, а затем кнопку получать.
Вас могут попросить подтвердить свою личность, введя пароль Apple ID, используя Touch ID или Face ID.
После того, как вы скачали Приложение для документов, вы можете продолжать копировать файлы на свой iPhone и с него. Советую начать с режима передачи по Wi-Fi, который, по моему скромному мнению, самый простой и самый быстрый.
Запустите Документы, следуйте исходной презентации и дайте приложению все необходимые разрешения. На этом этапе выберите вкладку документация расположенный в левом нижнем углу.
Нажмите значок шестерня находится в верхнем левом углу и активирует функцию Единица измерения Wi-Fi сначала прикоснувшись к элементу и положив ON рычаг, расположенный рядом с Активировать блок.
Чтобы сделать использование этой функции более безопасным, также активируйте запрос пароля, перейдя в ON рычаг в опции Спросите пароль и писать в полях ниже комбинацию имя пользователя y пароль вы хотите использовать для установления соединения Wi-Fi между iPhone и ПК.
Теперь все, что вам нужно сделать, это переключиться на ПК, открыть браузер, который вы обычно используете для просмотра Интернет и подключитесь к адресу, который появился в меню Единица измерения Wi-Fi документов например 192.168.1.2. Чтобы процедура прошла успешно, iPhone и ПК должны быть подключены к одной сети Wi-Fi.
После подключения к веб-панели «Документы» введите имя пользователя и пароль, необходимые для доступа к ней (те, которые вы выбрали ранее в настройках «Документы»), и продолжите операции обмена файлами между iPhone и ПК.
- Чтобы отправить файл на iPhone, нажмите на кнопку Выберите файл внизу страницы выберите файл для передачи на телефон и нажмите кнопку Загрузить файл начать копирование.
- Чтобы загрузить файл с iPhone на компьютер, просто нажмите на свое имя в веб-панели «Документы».

Веб-интерфейс Документов очень удобен, для использования не требует наличия iTunes на ПК, но позволяет передавать только один файл за раз.
Если вы хотите избежать этого ограничения, вам следует прибегнуть к ITunes и его функция как обмен файлами, с помощью которого можно передавать один или несколько файлов (или даже папок) между iPhone и ПК простым перетаскиванием.
Чтобы передавать файлы в документы и из них с помощью iTunes, подключите iPhone к ПК с помощью светового кабеля, щелкните значок значок телефона который появляется в верхнем левом углу (в главном окне программы) и нажмите Поделиться файламив боковой панели iTunes.
На этом этапе выберите документация в применения и перетащите файлы, которые вы хотите перенести на iPhone в поле Документы документы, расположенный справа.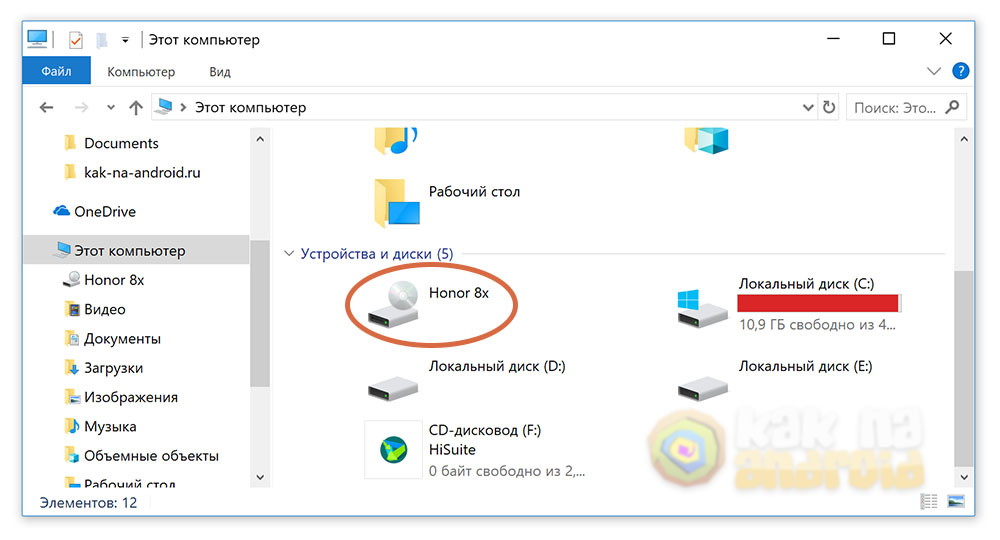
Если, с другой стороны, вы хотите выполнить обратную операцию, то есть скопировать файлы с iPhone на ПК, выберите последнее в поле документы и перетащите их в папку ПК на ваш выбор. Проще чем это?
После копирования на iPhone, файлами можно управлять и просматривать прямо из приложения документацияперейти на вкладку документация и выбирая их оттуда.
Программы для использования iPhone в качестве USB-накопителя
Действительная альтернатива диспетчерам документов и файлов для iOS представлена следующими программы которые позволяют получить доступ к содержимому памяти iPhone с ПК.
Среди них я бы рекомендовал iMazing, который совместим с Windows и MacOS и предлагает ряд действительно интересных функций.
Помимо разрешения доступа к внутренним папкам iPhone и, следовательно, передачи данных между ПК и teléfono Inteligente Apple позволяет создавать полные резервные копии iOS, передавать данные с одного iPhone на другой, управлять приложениями и многое другое.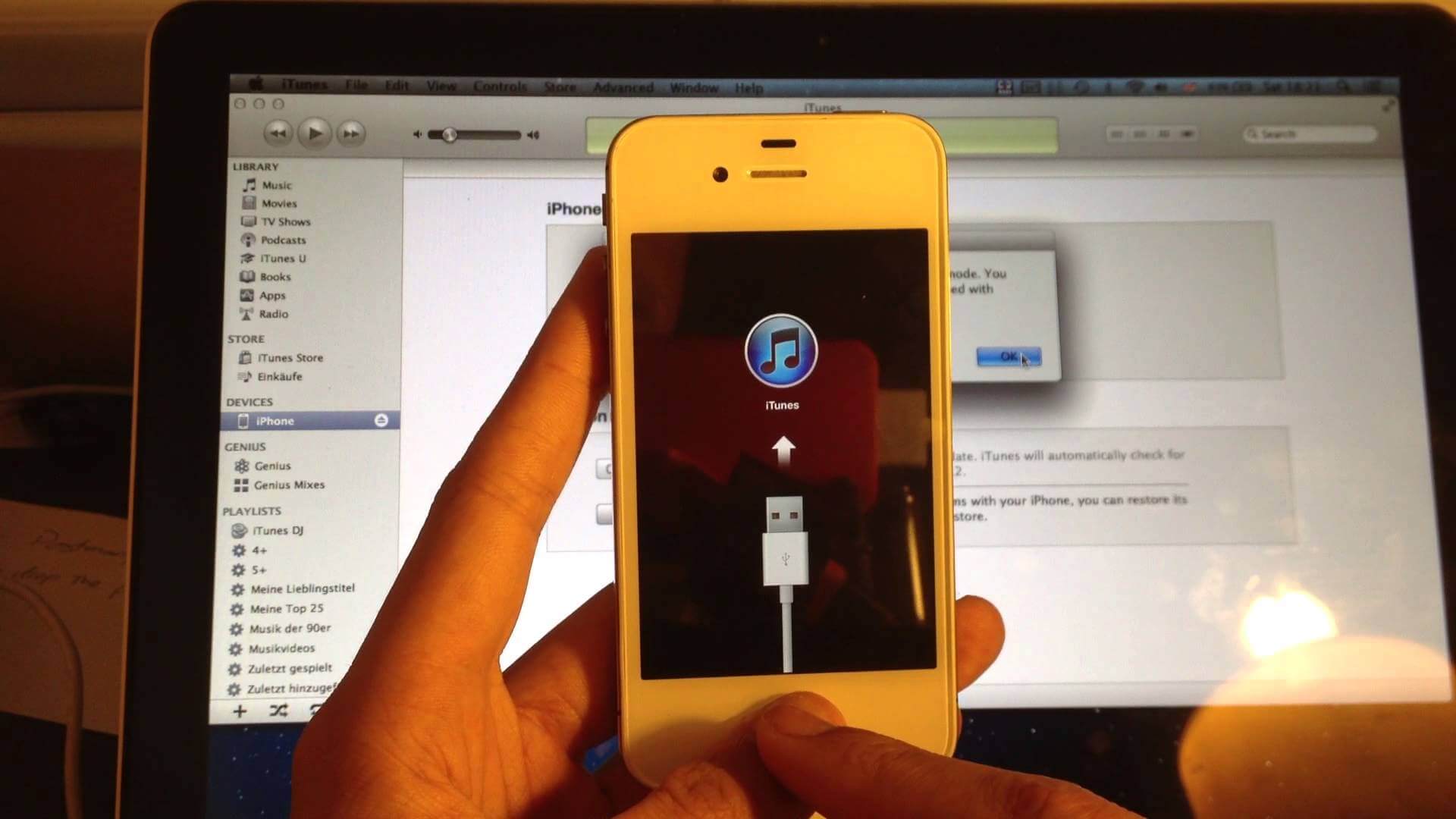
iMazing можно загрузить и использовать бесплатно, но с некоторыми ограничениями: например, невозможно передать более 100 файлов или более 50 фотографий на iPhone и с него, а количество резервных копий неограничено. Чтобы снять эти ограничения, необходимо приобрести полную версию программы для 39,99 €.
Тем не менее, чтобы загрузить бесплатную версию iMazing, подключитесь к веб-сайту программы и нажмите кнопку Скачать бесплатно.
В конце загрузки, если вы используете ПК с Windows, запустите установочный пакет под названием iMazing2forWindows.exe и в открывшемся окне сначала нажмите на кнопку да а затем в Siguiente.
Затем установите флажок рядом с элементом Я принимаю условия лицензионного соглашения и завершите настройку, последовательно нажимая кнопки Siguiente (три раза подряд), устанавливать y окончательный.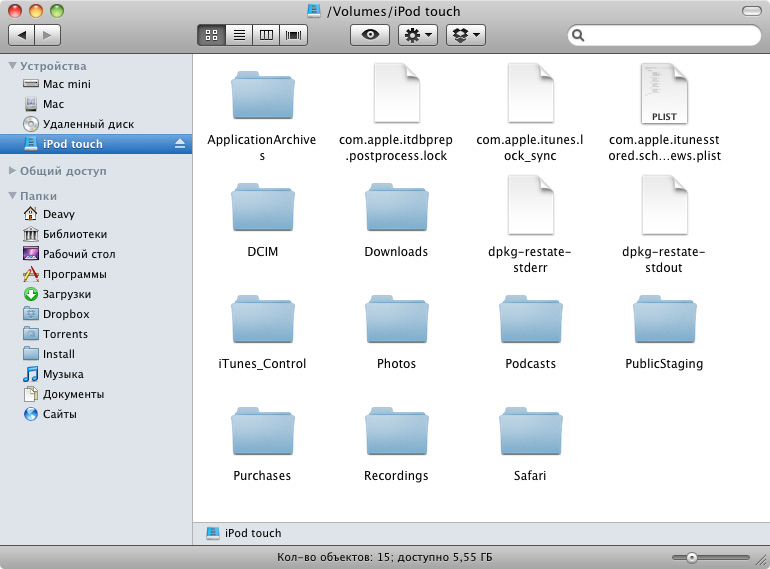
Если вы используете Мак, чтобы установить iMazing, вы должны открыть пакет Урон который вы скачали с веб-сайта программы и должны запустить исполняемый файл iMazing содержится в последнем. Затем нужно нажимать кнопки открыть, устанавливать y открыть и готово.
На данный момент шаги, которые нужно выполнить, практически идентичны в Windows и MacOS. Затем нажмите кнопку После iMazing, чтобы отложить покупку полной версии программного обеспечения, подключите iPhone к ПК с помощью кабель и при необходимости разблокируйте устройство, введя соответствующий PIN-код.
Затем нажмите еще раз на Отложить или После (чтобы отложить выполнение резервного копирования iPhone) и выберите значок Файловая система для доступа к папкам на вашем смартфоне.
Затем выберите папку, в которую вы хотите скопировать свои файлы (используя боковую панель навигации), нажмите кнопку Копировать на устройство (внизу слева), указывает, хотите ли вы скопировать архив или Carpeta на телефоне и выберите объекты для копирования на устройство. Если вместо этого вы хотите создать новая папканажмите соответствующую кнопку внизу.
После копирования файлов вы можете получить к ним доступ, просмотрев iMazing в папке, куда вы их скопировали.
Чтобы выполнить обратную операцию, то есть скопировать файлы с iPhone на ПК, выберите значок Файловая система iMazing, откройте папку, содержащую интересующие вас данные, выберите последнюю и нажмите кнопку Копировать на ПК который находится в левом нижнем углу.
Наконец, выберите папку, в которую вы хотите скопировать выбранные файлы с iPhone, и нажмите кнопку принимать начать передачу данных. Просто, тебе не кажется?
Просто, тебе не кажется?
Другие решения для использования iPhone в качестве USB-памяти
Процедуры, которые я объяснил ранее, лучше всего подходят для использования iPhone в качестве USB-накопителя. Однако есть и другие подходящие решения, которые стоит рассмотреть:
- Передача фотографий и видео через проводник — если вы используете ПК с Windows, на котором был установлен iTunes, вы можете использовать Проводник для доступа к внутренним папкам iPhone и копирования фотографий и видео в память.
- Воспользуйтесь услугами от облачного хранения — даже если это не совсем то же самое, что использование iPhone в качестве USB-накопителя, вы можете использовать службы облачного хранилища для передачи всех видов данных на iOS через Интернет. Среди наиболее полезных и распространенных сервисов облачного хранения я выделяю Dropbox, Google Drive и, конечно же, iCloud Drive (который является «стандартным» для всех устройств Apple).

- Купить флешки для iPhone — отличный способ легко передавать данные на iPhone и с iPhone — это купить USB-накопитель с подключением Lightning, который после подключения к порту зарядки «iPhone by» позволяет копировать файлы на него и с него через устройство. специальное приложение.
Windows 7 модем iphone — Ай-Ай-Ай-фон
Не редко бывает ситуация, когда нужно раздать интернет со своего iPhone, или iPad. И такая возможность есть. Называется это режим модема, он позволяет раздавать интернет по Wi-Fi, USB кабелю, и по Bluetooth. Запустив режим модема, наш iPhone, или iPad превращается в точку доступа, выполняет функции Wi-Fi роутера.
Работает это следующим образом: включаем мобильную сеть на iPhone (если нужно, то выбираем 3G, или LTE), затем включаем режим модема, и телефон начинает транслировать Wi-Fi сеть, к которой можно подключать другие устройства, и они будут получать интернет от iPhone. Так же, можно раздать подключение по Bluetooth (не очень популярный способ), или по кабелю (удобно для стационарных компьютеров, на которых нет Wi-Fi приемника).
Так же, можно раздать подключение по Bluetooth (не очень популярный способ), или по кабелю (удобно для стационарных компьютеров, на которых нет Wi-Fi приемника).
Все настраивается очень просто. Я проверил все три способа, и сейчас подробно покажу вам, как запустить раздачу интернета с iPhone. Я проверял все на iPhone 6. Но, этот способ подойдет для всех моделей iPhone: 5, 5S, 6S и т. д. Точно так же, режим модема будет работать на iPad, если у вас версия 4G, и вставлена СИМ-карта.
Обратите внимание, что устройства, которые подключатся к созданной вами сети, будут использовать мобильный интернет. Поэтому, если у вас не безлимитный тариф, трафик может очень быстро закончится. Или будет сниматься дополнительная плата, в зависимости от вашего тарифного плана.
Ну и когда Айфон раздает всем интернет, у него конечно же очень быстро садится батарейка. Поэтому, лучше поставить его на зарядку.
Самый популярный способ, это конечно же создание точки доступа Wi-Fi.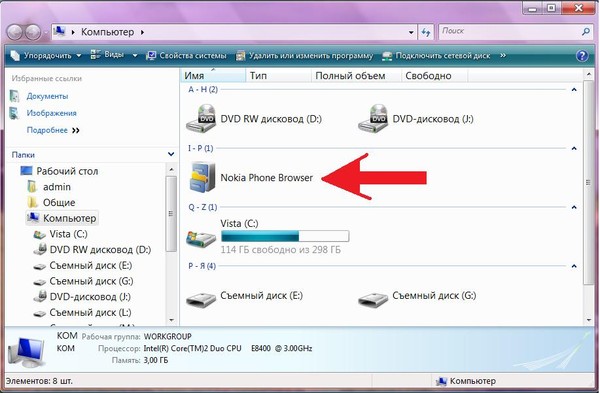 Когда можно раздать интернет, и подключить разные устройства по Wi-Fi сети. Другие телефоны, планшеты, ноутбуки и т. д. Поэтому, этот способ мы рассмотрим в первую очередь.
Когда можно раздать интернет, и подключить разные устройства по Wi-Fi сети. Другие телефоны, планшеты, ноутбуки и т. д. Поэтому, этот способ мы рассмотрим в первую очередь.
Как раздать интернет по Wi-Fi с iPhone 6
Заходим в настройки, и переходим на вкладку «Сотовая связь» (если мобильный интернет у вас включен, то можете сразу выбрать «Режим модема»). Включаем «Сотовые данные», если нужно, выбираем 3G, LTE, и нажимаем на пункт «Режим модема».
Дальше все очень просто. Активируем режим модема. Если у вас выключен Wi-Fi, то телефон предложит его включить. Можете согласится, в зависимости от того, как вы хотите раздать интернет. Все, наш iPhone, или тот же iPad раздает интернет по Wi-Fi сети, и по кабелю. Даже не знаю, нужна ли кому-то эта функция, но по Bluetooth так же можно подключится к интернету через iPhone.
В окне с настройками режима модема, будет указан пароль. По умолчанию, он немного сложный. Сложный пароль, это хорошо, но вряд ли нужен такой сложный пароль на точке доступа, которая запущена на iPhone.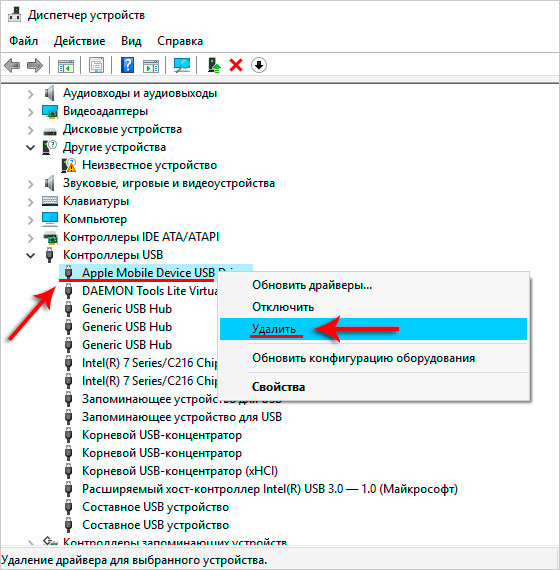 Поэтому, нажав на него, пароль можно сменить. Это уже по желанию.
Поэтому, нажав на него, пароль можно сменить. Это уже по желанию.
Все что нам нужно, это подключится к Wi-Fi сети, которую раздает Айфон, и пользоваться интернетом. Подключать можно ноутбуки, смартфоны, планшеты (Android), и другую технику. Я, например, подключил ноутбук на Windows 10.
Просто вводим пароль, который задан в настройках модема на Айфоне, и все готово.
iPhone (iPad) в режиме модема по USB кабелю
Следующий способ, которым вы возможно будете пользоваться, это использование iPhone в режиме модема, но не по Wi-Fi, а по USB кабелю. Способ отлично подойдет для подключению к интернету компьютеров, у которых нет возможности подключиться по Wi-Fi.
Насколько я понял, на компьютере должен быть установлен iTunes. Я пробовал на одном компьютере с Windows 10, где нет установленного iTunes, и компьютер не смог увидеть мой iPhone 6, и использовать его для подключения к интернету. А на Windows 7, где есть iTunes, при включении режима модема, появилось еще одно сетевое подключение, через которое компьютер получил доступ к интернету.
iTunes я не запускал. Просто на iPhone включил передачу данных, и режим модема (как показывал выше), и подключил телефон к ноутбуку.
На компьютере сразу появилось подключение к интернету.
Все работает очень круто, и стабильно. Кстати, в тот момент, когда Айфон раздает интернет по кабелю, к нему можно еще подключать устройства по Wi-Fi. Сверху будет отображаться количество подключенных устройств.
Раздаем интернет с Айфона по Bluetooth
Как я уже писал выше, вряд ли кто-то будет использовать этот способ, но решил все же написать о нем. Фишка в том, что включив Bluetooth на iPhone, и активировав режим модема, мы сможем подключать устройства к интернету по Bluetooth. Я проверил на ноутбуке с установленной Windows 10. Единственное условие, в вашем компьютере должен быть Bluetooth модуль, и на него должны быть установлены драйвера (как правило, Windows 10 их сама устанавливает). Если что, можете глянуть статью: как включить и настроить Bluetooth на ноутбуке с Windows 10.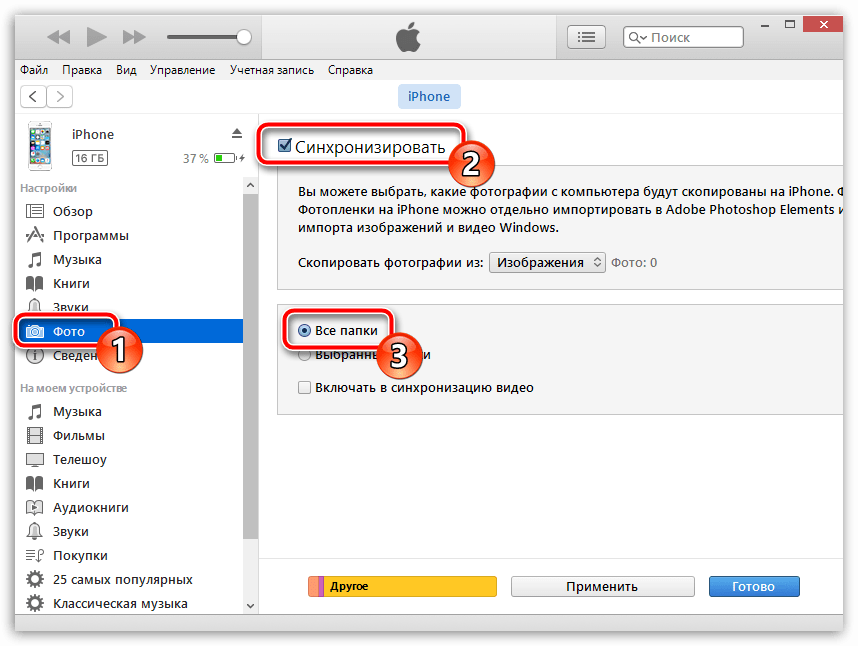
После запуска режима модема, переходим к компьютеру. Зайдите в панель управления, вкладка «Устройства» — «Bluetooth». В списке доступных должен появится наш iPhone, или iPad. Выбираем его, и нажимаем на кнопку «Связать».
На iPhone появится запрос на создание пары, нажимаем «Создать пару», а в Windows 10 подтверждаем совпадение кода.
Связь будет установлена. Дальше, нужно соединение по блютуз использовать в качестве подключения к интернету. Для этого, нажмите правой кнопкой мы на значок Bluetooth, на панели уведомлений, и выберите «Показать устройства Bluetooth».
Дальше, выделяем наш Айфон, выбираем «Подключаться через» — «Точка доступа».
По идеи, после этих действий, интернет на компьютере уже должен работать. Но, у меня почему-то сайты не открывались. Решил я эту проблему заменой DNS-адресов. Зайдите в «Сетевые подключения», нажмите правой кнопкой на адаптер «Сетевое подключение Bluetooth», и выберите пункт «Свойства». Затем, выделите пункт «IP версии 4 (TCP/IPv4)», и нажмите на кнопку «Свойства».
Пропишите статические DNS:
8.8.8.8
8.8.4.4
Как на скриншоте ниже.
После этих действий, интернет на моем ноутбуке заработал. Айфон стал выполнять роль модема по Bluetooth соединению.
Если на iPhone нет пункта «Режим модема»
Если вы владелец iPhone, вы можете включить на нем режим модема по USB, Wi-Fi (как точку доступа) или по соединению Bluetooth. В этой статье — подробно расписано то, как запустить режим модема на iPhone и получить доступ для выхода в Интернет в Windows 10 (и любых других версиях) или OS X.
Хотим отметить, что операторы сотовой связи могут заблокировать режим модема или, если быть точнее, доступ в Интернет для нескольких устройств. Если по каким-то странным причинам включить режим модема не выходит никаким образом, скорее всего, нужно уточнить подробности о доступности услуги у вашего оператора.
Как активировать режим модема на iPhone
Для запуска режима модема на iPhone, вы должны зайти в «Настройки» — «Сотовая связь» и убедиться, что сотовые данные включены.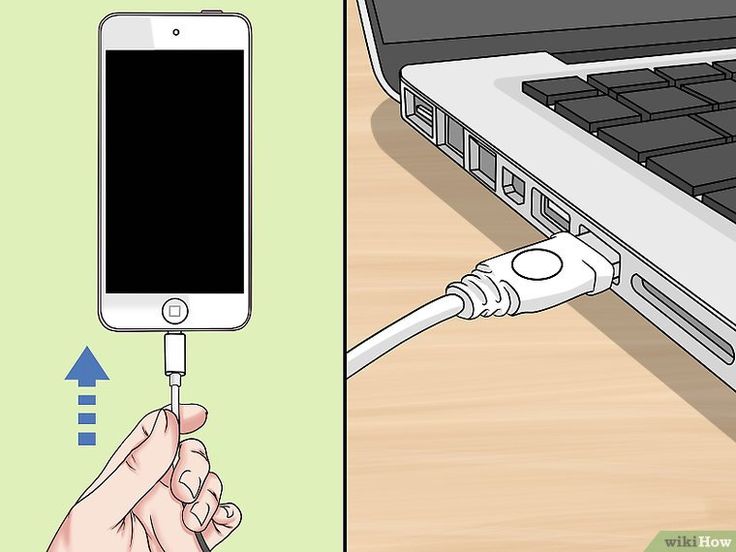 При выключении передачи данных по сотовой сети, режим модема перестает показываться ниже в настройках.
При выключении передачи данных по сотовой сети, режим модема перестает показываться ниже в настройках.
После этого, выберите пункт настроек «Режим модема» и запустите его. Если на момент активирования у вас будут выключены Wi-Fi и Bluetooth, iPhone предложит их включить, чтобы можно было использовать не только как модем через USB, но и через Bluetooth. Также ниже есть поле, в котором вы можете написать пароль для вашего Wi-Fi, который раздает iPhone, если вы будете пользоваться им как точкой доступа.
iPhone как модем в Windows
Из-за того, что Windows встречается на компьютерах чаще, чем OS X, начнем с этой операционной системы. Мы будем использовать Windows 10 и iPhone 6 на iOS 9, но в прошлых и будущих версиях процесс вряд ли будет сильно отличаться.
Подключение через USB
Чтобы использовать iPhone в качестве модема через кабель USB в Windows 10, 8 и Windows 7 нужен установленный Apple iTunes, если его нет, то соединение не появится.
После того, как все сделано и включили режим модема, просто подсоедините его по USB к компьютеру.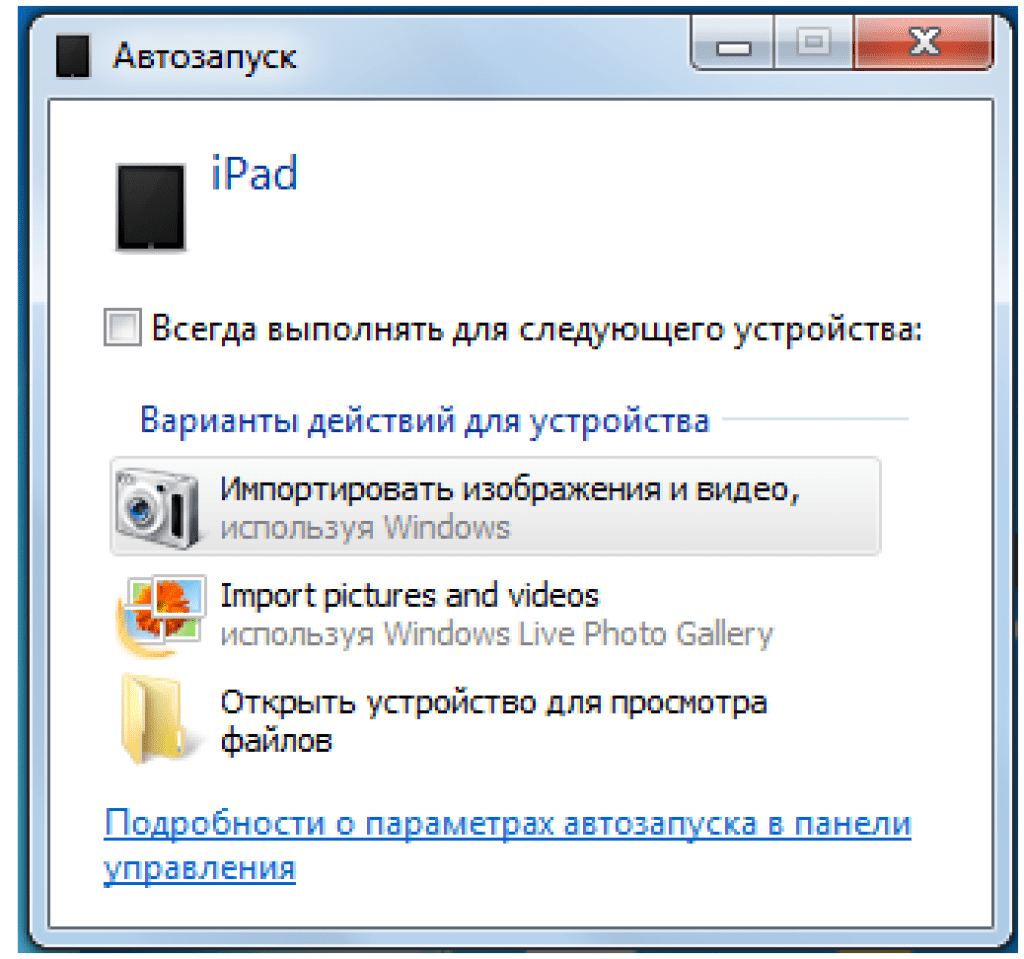 Если на экране мобильного телефона высветится запрос, можно ли доверять этому компьютеру, ответьте «Доверять», если вы ответите «Не доверять», то режим модема работать не будет.
Если на экране мобильного телефона высветится запрос, можно ли доверять этому компьютеру, ответьте «Доверять», если вы ответите «Не доверять», то режим модема работать не будет.
Через несколько секунд в сетевых подключениях у вас высветится свежее подключение «Apple Mobile Device Ethernet» и на вашем компьютере заработает интернет.
Раздача Wi-Fi с iPhone.
Если вы запустили режим модема, а Wi-Fi на iPhone также активирован, вы сможете пользоваться им как «роутером». Для этого нужно лишь подключиться к сети, которая будет называться iPhone (Ваше_имя), пароль вы сможете поменять сами или узнать его в настройках режима модема.
Подключение, обычно, проходит без лишних проблем и интернет начинает работать на компьютере или ноутбуке сразу. Напомним, своевременный ремонт Айфона, например, в Санкт-Петербурге, продлит жизнь смартфона.
Раздача интернета с iPhone через Bluetooth
Чтобы использовать смартфон как модем по Bluetooth, надо добавить телефон в Windows через функцию «Добавить устройство».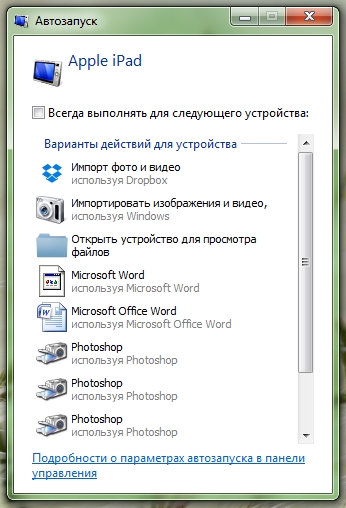 Bluetooth, конечно же, должен быть активирован и на iPhone и на вашем компьютере. Добавить телефон можно несколькими способами:
Bluetooth, конечно же, должен быть активирован и на iPhone и на вашем компьютере. Добавить телефон можно несколькими способами:
Нажать на значок Bluetooth правой щелчком и выбрать пункт «Добавление устройства Bluetooth».
Открыть панель управления — выбрать Устройства и принтеры, кликнуть «Добавление устройства» сверху.
В Windows 10 также можно открыть «Параметры» — «Устройства» — «Bluetooth», поиск смартфона начнется сам. После того, как компьютер найдет iPhone, нажмите на значок с ним и выберите «Связать» или «Далее».
На своем устройстве появится запрос на создание пары, нажмите «Создать пару».
После того, как вы создали пару нужно открыть вкладку «Сетевые подключения Windows» (нажать сочетание Win+R, набрать ncpa.cpl и нажать Enter) и выбрать Bluetooth подключение.
Сверху кликните «Просмотр сетевых устройств Bluetooth», высветится вкладка, в котором будет показан ваш iPhone. Нажмите по нему правым щелчком мыши и выберите «Подключаться через» — «Точка доступа». Интернет подключится и заработает.
Интернет подключится и заработает.
Как использовать iPhone в режиме модема для Mac OS
Чтобы использовать Wi-Fi нужно лишь подключиться к точке доступа iPhone при помощи пароля, который указан в настройках режима модема.
Режима модема через USB заработает сам, как только вы подключите смартфон (только если на нем запущен режим модема). Если не работает, нужно открыть системные настройки OS X — Сеть, выбрать «USB на iPhone» и убрать галочку на отметке «Отключите, если это вам не нужно».
И лишь для Bluetooth нужны действия: нужно открыть системные настройки Mac, выбрать «Сеть», а после — Bluetooth Pan. Выберете «Настроить устройство Bluetooth» и он найдет ваш iPhone. После того, как установится связь между устройствами, интернет начнет работать.
Если режим модема iPhone не высвечивается в настройках, проверьте, активирована ли мобильная сеть.
Apple iPhone 3G, 3GS и 4 можно использовать в качестве модема для компьютера или ноутбука. Для этого нужно произвести некоторые настройки в операционной системе iOS вашего iPhone.
Инструкция
На вашем компьютере должен быть установлен Apple iTunes. Скачать программу iTunes можно бесплатно на официальном сайте компании Apple. Для этого перейдите по ссылке: http://www.apple.com/ru/itunes/download/. На странице загрузки iTunes нажмите синюю кнопку «Загрузить», после чего начнется скачивание дистрибутива программы. Как только программа загрузится на ваш компьютер, установите её, как любое другое программное обеспечение, приняв условия лицензионного соглашения.
Далее, согласно правилам вашего оператора мобильной связи, вам нужно прописать APN в настройках сети. Все настройки содержатся в приложении «Настройка» на главном экране iPhone. Пройдите в настройки, выберите пункт «Сеть», подпункт «Передача данных».
В настройках сети интернет в графе APN, которая отвечает за точку доступа, введите следующие значения:
Для Мегафон — internet; — для МТС — mts; — для Билайн — internet.beeline.ru.
Пару логин и пароль вводить не обязательно.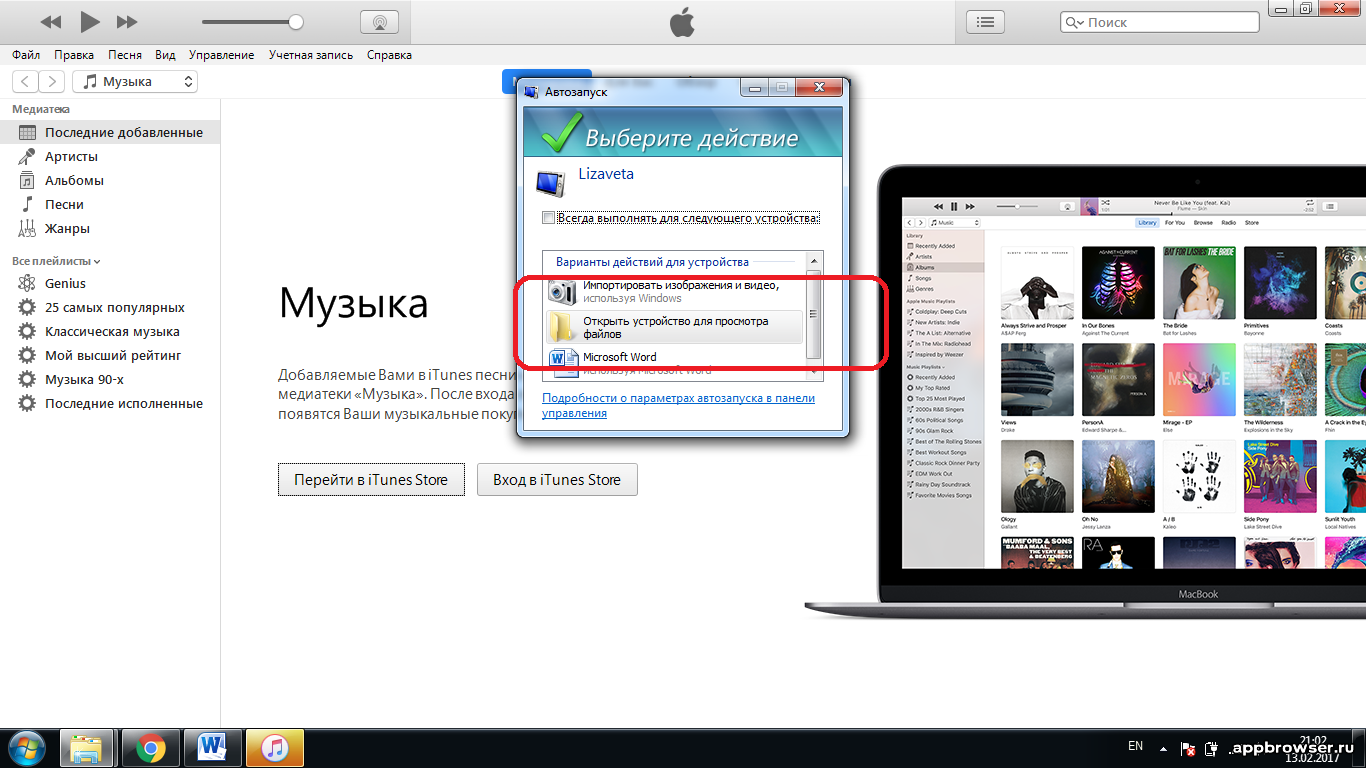
После ввода APN, вернитесь на уровень выше и пальцем переключите на положение «вкл.» передачу данных в режиме модема. Тут же появится всплывающее окно, в котором iPhone предложит вам способ передачи трафика между компьютером и телефоном: «Bluetooth» или «Только USB». Выберите второе и подсоедините телефон к компьютеру при помощи оригинального USB-кабеля из комплекта.
Как только Apple iPhone будет подключен к компьютеру, сверху на экране телефона появится синяя полоска, обозначающая, что интернет-соединение запущено и трафик передается на компьютер. Также на этой полоске будет отображено время работы модема. Рекомендуется использовать тарифные планы с безлимитным интернетом для SIM-карт вашего мобильного оператора.
Другие новости по теме:
В случае крайней необходимости многие современные сотовые телефоны могут быть использованы в качестве модемов, предоставляя компьютерам и ноутбукам выход в интернет. Пропускная способность и стабильность канала будут, конечно, не на высоте, но иногда это может действительно выручить. Спонсор
Спонсор
Если для записи музыки с компьютера на обычный мобильный телефон достаточно простого подключения с помощью кабеля, то для работы с iPhone потребуется специально предназначенная для этого программа. Спонсор размещения P&G Статьи по теме «Как закачать музыку на iPhone с компьютера» Как скинуть книгу
Определение прошивки iPhone, кроме обычного любопытства, необходимо для выполнения операций jailbreak и unlock, повышающих производительность устройства. Необходимо различать прошивку или IOS (операционную систему девайса) и прошивку модема iPhone. Для практических нужд интерес представляет именно
Apple iPhone, как и iPod Touch, является не только новомодным гаджетом, но и прекрасным мультимедийным плеером. Он позволяет не заскучать в дороге и посмотреть хороший фильм в DVD-качестве, при этом записать кино на iPhone не так сложно, как кажется на первый взгляд. Вам понадобится Компьютер,
Apple всегда старается поддерживать свои телефоны как можно дольше, выпуская все новые «заплатки» и обновления несколько раз в сезоне.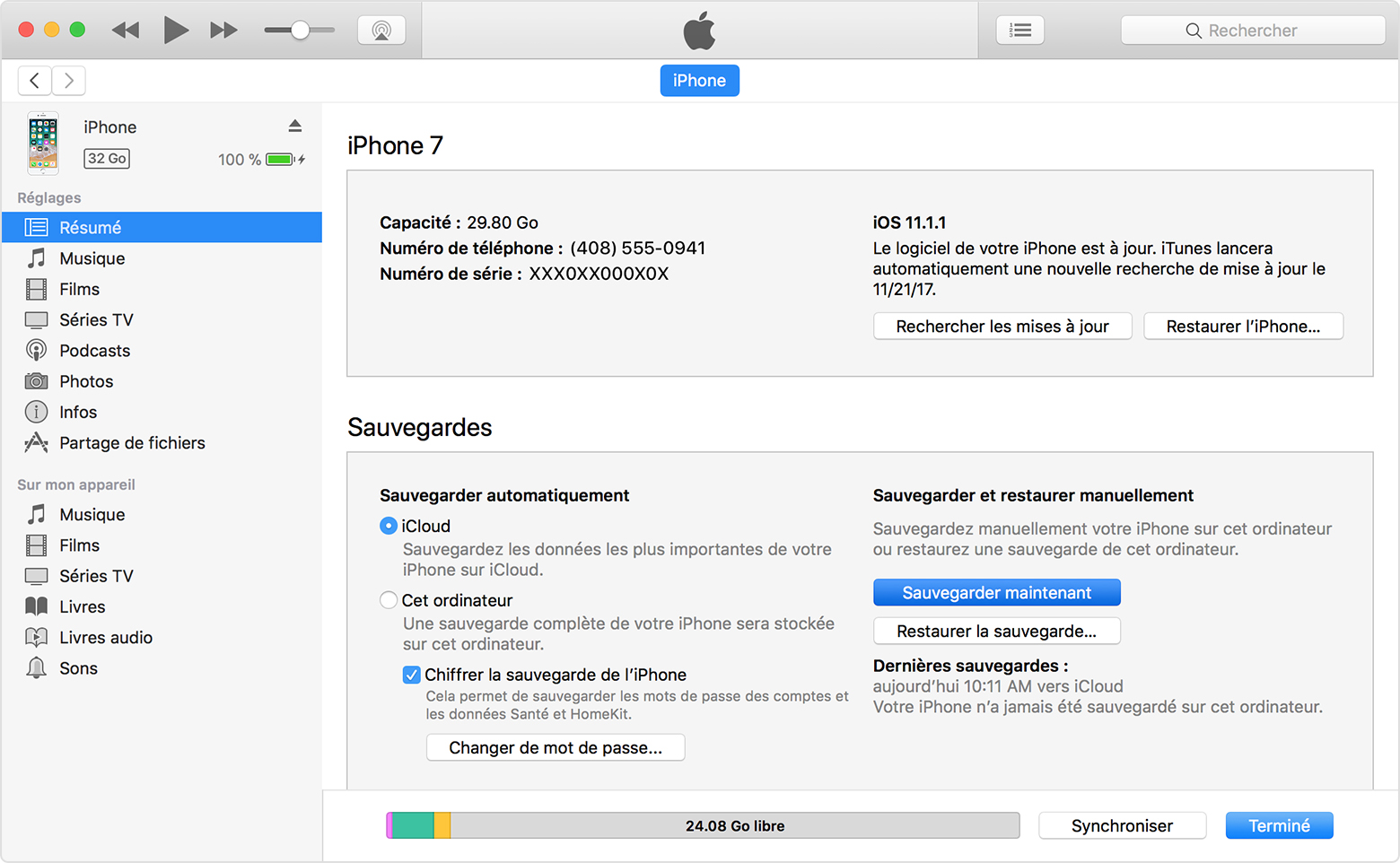 А раз в год компания выпускает новую редакцию iOS. Спонсор размещения P&G Статьи по теме «Как поменять прошивку на айфоне» Как отформатировать iPhone Как обновлять
А раз в год компания выпускает новую редакцию iOS. Спонсор размещения P&G Статьи по теме «Как поменять прошивку на айфоне» Как отформатировать iPhone Как обновлять
Популярный мультимедийный проигрыватель iTunes компании Apple не только отлично справляется с проигрыванием фильмов, музыки и подкастов, но также выполняет синхронизацию файлов с устройствами Apple и необходим всем владельцам телефонов iPhone, плееров iPod и планшетных компьютеров iPad. Спонсор
iPhone является брендовой линейкой мобильных аппаратов компании Apple. В силу того, что флагманская операционная система iOS является закрытой, iPhone не получится подключить к компьютеру как флешку. Компьютер распознает смартфон как цифровой фотоаппарат и не позволяет закачивать файлы с компьютера
Использование телефонов в качестве модемов для доступа в интернет — это совершенно не новое решение. Бывают случаи когда проводного интернета нету вообще, а модем покупать нет смысла. И тогда на помощь приходит телефон. Практически у всех нас теперь есть Iphone и многие задаются вопросом «Как использовать iPhone в качестве модема? » Поэтому мы подробно разберем данный процесс в этой статье.
Практически у всех нас теперь есть Iphone и многие задаются вопросом «Как использовать iPhone в качестве модема? » Поэтому мы подробно разберем данный процесс в этой статье.
Следующим нашим шагом будет пропись APN в сетевых настройках. Учитывая особенности прописывания для определенного мобильного оператора. Сами настройки, которые необходимы, что бы использовать iPhone в качестве модема находятся при нажатии иконки «Настройки» на экране смартфона. Нажав вы попадаете в меню настроек, выбрав подраздел «Сеть» и в сетях выбираем пункт «Передача данных».
- Для Мегафона значением будет — internet;
- Для абонентов МТС — mts;
- Для пользователей Билайн — internet.beeline.ru
Завершение подключения
Как настроить usb на айфоне
Зарядка iPhone, а также управление всеми файлами может происходить с помощью компьютера, и для этого необязательно устанавливать iTunes.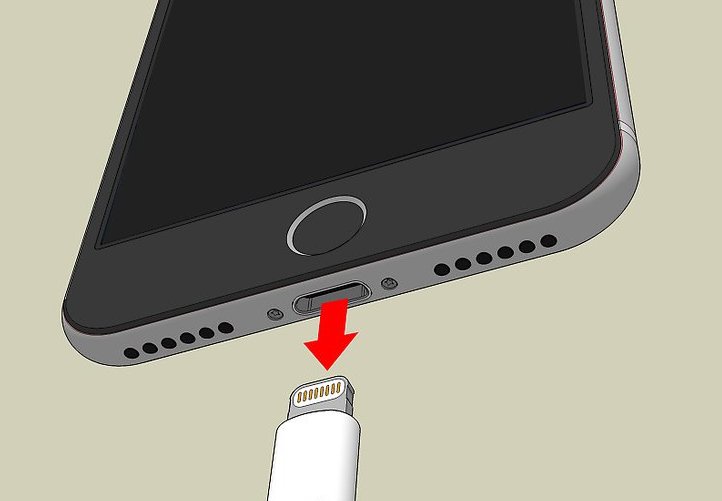 Для подключения понадобится USB-кабель, подходящий к модели телефона.
Для подключения понадобится USB-кабель, подходящий к модели телефона.
Подключение iPhone к ПК через USB
Несмотря на быстро развивающиеся технологии беспроводного подключения, USB-кабели до сих пор используются во всех моделях Айфонов. Они позволяют заряжать устройство от адаптеров с разной мощностью, а также синхронизироваться с компьютером. Провод может использоваться даже для передачи интернет-соединения.
Выбор кабеля USB
В отличие от большинства Android-девайсов разные модели Айфона используют различные USB-кабели. Старые версии вплоть до iPhone 4S подсоединялись к ПК кабелем с 30-контактным разъемом.
В 2012 году появился инновационный и более компактный USB-кабель – Lightning. Он по сей день является стандартом в самых новых моделях, в том числе соответствующий разъем используется для подключения наушников. Поэтому если у вас iPhone 5 и далее, подключайте устройство только с помощью Lightning.
Первое подключение
Первый раз, соединив смартфон с новым компьютером, пользователь получит вопрос о том, стоит ли доверять этому ПК. Если нажать «Не доверять», просмотреть и редактировать данные на Айфоне будет невозможно. В таком случае телефон будет лишь заряжаться. Разберем наглядно, как правильно осуществить подключение через USB.
Если нажать «Не доверять», просмотреть и редактировать данные на Айфоне будет невозможно. В таком случае телефон будет лишь заряжаться. Разберем наглядно, как правильно осуществить подключение через USB.
Обратите внимание, что для синхронизации устройства с ПК необходима программа iTunes, скачать которую можно по ссылке ниже.
- Скачайте и откройте программу iTunes и подсоедините iPhone к компьютеру. В появившемся окне нажмите «Продолжить».
На телефоне тапните по «Доверять».
Кликните по значку устройства в верхнем меню, чтобы перейти к настройке параметров соединения.
Переходим в раздел «Обзор» и настраиваем важную функцию: создание резервных копий. Здесь нас интересует создание копий iCloud, которое происходит автоматически раз в сутки при активном подключении смартфона к сети интернет через Wi-Fi, а Айфон должен стоять на зарядке. При желании можно создать резервную копию вручную, для этого нажмите «Создать копию сейчас».
Чтобы хранить резервные копии на ПК и регулярно обновлять их при подключении, следует включить соответствующие функции. Опуститесь чуть ниже и поставьте галочки напротив таких пунктов как: «Синхронизировать автоматически, если iPhone подключен» и «Синхронизировать этот iPhone по Wi-Fi». Кликните «Готово» для завершения настройки.
Подключение без iTunes
Управлять файлами на своем iPhone, используя компьютер, можно и без использования стандартной программы iTunes. В этом нам поможет Проводник Windows.
Читайте также: Запуск «Проводника в Windows 7 / Windows 10
Используя этот способ, вы можете только просматривать фото и видео на своем iPhone через Проводник, а также копировать данные к себе на ПК. Удалять и редактировать файлы нельзя.
- Через USB-кабель подключите разблокированный телефон к компьютеру и нажмите «Разрешить» при появлении уведомления на экране Айфона.

После этого в разделе «Устройства и диски» в Проводнике появится iPhone.
Для просмотра нужных файлов юзеру нужно перейти в определенную папку. Нажмите «Internal Storage».
Перейдите в папку «DCIM».
Кликните по «100APPLE». В этой папке можно отсортировать файлы по дате создания или изменения для более комфортной работы.
Файловые менеджеры
Заменой Tunes с полным набором аналогичных функций может стать сторонний файловый менеджер. Например, iTools или iFunBox. Подключение и синхронизация в этих программах осуществляется быстро и не требует даже ввода пароля.
В нескольких наших статьях мы подробно рассматривали, как работать в файловых менеджерах для iOS. Советуем прочитать.
Режим модема
USB-кабель используется не только для зарядки и синхронизации с компьютером. С его помощью можно организовать доступ в интернет для ПК. Эта функция называется «Режим модема». Она работает как по Wi-Fi, Bluetooth и через кабель.
Она работает как по Wi-Fi, Bluetooth и через кабель.
- Подключите смартфон к компьютеру и перейдите в «Настройки».
Выберите раздел «Режим модема».
В следующей вкладке активируйте функцию, передвинув переключатель вправо. Если ПК автоматически подсоединился к сети, вверху экрана появится специальная панель, которая показывает количество подключений.
Отмена доверия
Иногда пользователю необходимо отменить доверие к определенному компьютеру, чтобы запретить ему возможность управления файлами смартфона. Для этого необязательно снова подсоединять iPhone к ПК, достаточно зайти в настройки.
Функция доверия сбрасывается сразу для всех компьютеров, которые ранее синхронизировались с устройством.
- Откройте настройки Айфона.

Перейдите в раздел «Основные».
Листаем в конец списка и находим пункт «Сброс».
Выбираем «Сбросить геонастройки».
Вводим код-пароль для подтверждения своих действий. После этого нажимаем «Сбросить настройки» в появившемся меню. Перезагрузка устройства не требуется. Не волнуйтесь, все данные останутся на вашем устройстве. После этой процедуры понадобится лишь вновь разрешить приложениям доступ к геоданным, так как и эти настройки сбрасываются.
Ошибки при подключении
При подключении iPhone к компьютеру редко, но возникают проблемы с синхронизацией. Это чаще всего наблюдается в программе iTunes. Компания Apple рекомендует постоянно обновлять iOS, а также сам Айтюнс до последней версии, чтобы избежать появления ошибок. Однако дело может быть и в неисправности самого смартфона. Подробнее о проблемах при соединении iPhone с ПК мы рассказываем в следующей статье.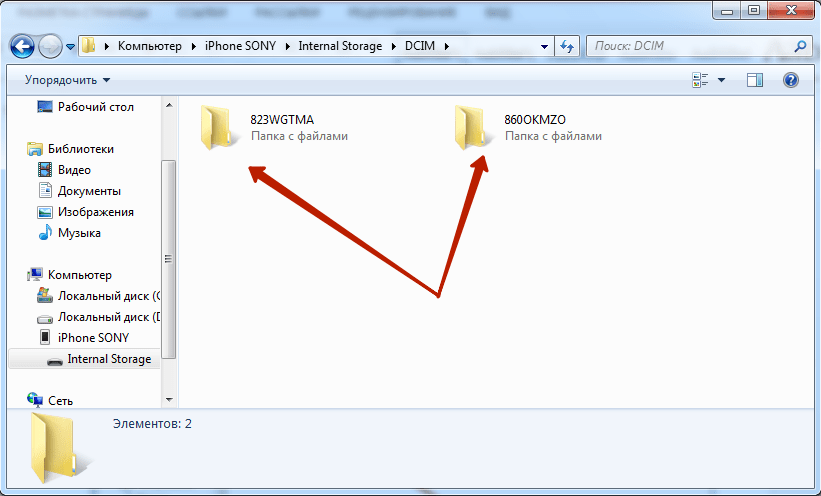
Работоспособность ОС Windows также влияет на успешное подключение Айфона к ПК. Об этом также можно узнать в нашей статье и попробовать самостоятельно решить возникшую проблему.
В настоящее время проводные технологии уступают в эффективности и удобстве беспроводным. Однако в определенных ситуациях USB-кабель может помочь для подключения и синхронизации iPhone с ПК, когда нет интернета или не работает Wi-Fi либо Bluetooth.
Отблагодарите автора, поделитесь статьей в социальных сетях.
Вам может потребоваться разблокировать защищенное паролем устройство iPhone, iPad или iPod touch, чтобы подключить его к компьютеру Mac, компьютеру с ОС Windows или аксессуару USB.
В ОС iOS 11.4.1 и более поздних версий, если с устройством iPhone, iPad или iPod touch используется аксессуар USB либо его необходимо подключить к компьютеру Mac или компьютеру с ОС Windows, может потребоваться разблокировать устройство для распознания и последующего использования аксессуара. Аксессуар будет оставаться подключенным, даже если устройство впоследствии заблокировать.
Если сначала не разблокировать защищенное паролем устройство iOS (или не разблокировать и не подключить его к аксессуару USB в течение последнего часа), устройство iOS не будет взаимодействовать с аксессуаром или компьютером, а в отдельных случаях оно может не заряжаться. А еще может появляться уведомление о том, что устройство необходимо разблокировать для использования аксессуаров.
Если после разблокировки устройства аксессуар USB все равно не распознается, отсоедините устройство от аксессуара, разблокируйте его и подключите аксессуар снова.
Устройство iPhone, iPad или iPod touch заряжается в обычном режиме, если его подключить к адаптеру питания USB.
Предоставление доступа к аксессуарам USB
Можно сделать так, чтобы устройство iOS всегда получало доступ к аксессуарам USB, если, например, вспомогательное устройство USB используется для ввода пароля на заблокированном устройстве iPhone. На многих вспомогательных устройствах автоматически включается параметр, который обеспечивает доступ к устройствам USB при первом подключении.
Если вы не подключаетесь к аксессуарам USB регулярно, может потребоваться включить этот параметр вручную.
В меню «Настройки» выберите пункт «Face ID и код-пароль» или «Touch ID и код-пароль» и включите доступ к аксессуарам USB в разделе «Доступ с блокировкой экрана».
Если доступ к аксессуарам USB отключен (как на изображении выше), может потребоваться разблокировать устройство iOS для подключения к аксессуарам USB.
Системные администраторы могут управлять доступом к аксессуарам USB на контролируемых устройствах iOS с помощью средства Apple Configurator или решения для управления мобильными устройствами.
Информация о продуктах, произведенных не компанией Apple, или о независимых веб-сайтах, неподконтрольных и не тестируемых компанией Apple, не носит рекомендательного характера и не рекламируются компанией. Компания Apple не несет никакой ответственности за выбор, функциональность и использование веб-сайтов или продукции сторонних производителей.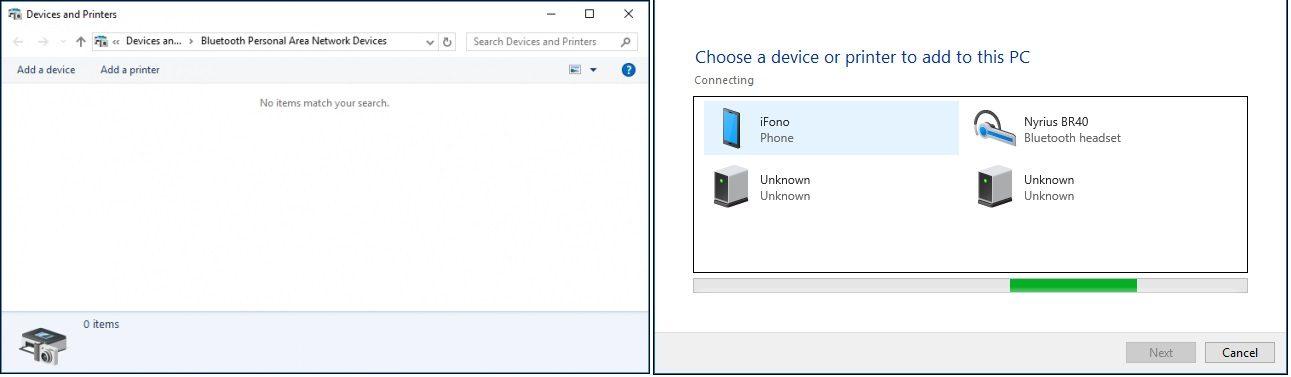 Компания Apple также не несет ответственности за точность или достоверность данных, размещенных на веб-сайтах сторонних производителей. Помните, что использование любых сведений или продуктов, размещенных в Интернете, сопровождается риском. За дополнительной информацией обращайтесь к поставщику. Другие названия компаний или продуктов могут быть товарными знаками соответствующих владельцев.
Компания Apple также не несет ответственности за точность или достоверность данных, размещенных на веб-сайтах сторонних производителей. Помните, что использование любых сведений или продуктов, размещенных в Интернете, сопровождается риском. За дополнительной информацией обращайтесь к поставщику. Другие названия компаний или продуктов могут быть товарными знаками соответствующих владельцев.
Большой объем встроенной памяти в современных смартфонах и планшетах вполне позволяет при необходимости использовать гаджеты в качестве переносных накопителей.
Для одних это может стать повседневной заменой флешке, а для других – резервным способом копирования.
Если Android-девайсы подключаются и работают, как обычные флешки или съемные диски, то в случае с iPhone придется повозиться и прибегнуть к определенным хитростям.
Вот самые распространенные способы превратить любимый смартфон в обычную или беспроводную флешку.
1. Копируем файлы через iTunes
Что потребуется: любое приложение – файловый менеджер из App Store, кабель для подключения к компьютеру, iTunes.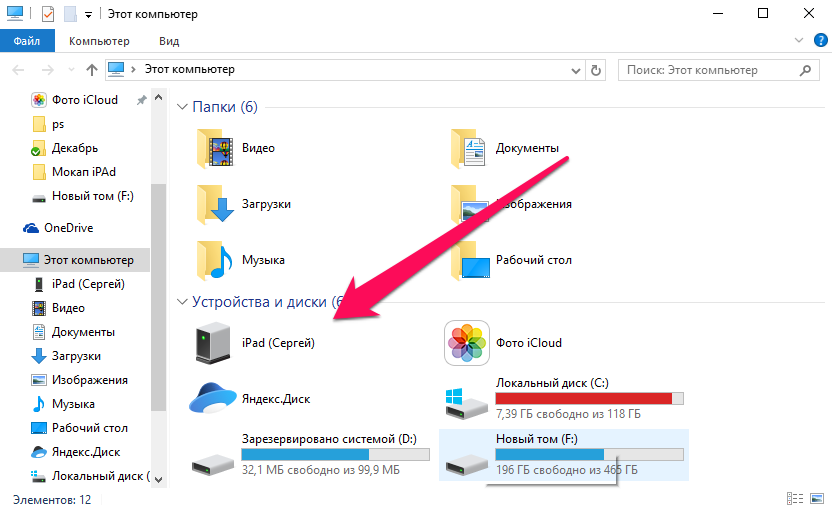
Сейчас в App Store присутствует большое множество функциональных файловых менеджеров, которые позволяют копировать на iPhone абсолютно любые типы файлов.
Делать это можно даже при помощи офисных программ или видеплееров. Выбор приложения во многом зависит от того, нужно ли будет просматривать на iPhone скопированные данные.
Если приходится переносить документы, лучше выбрать программу с возможностью их просмотра или редактирования, если ролики и фильмы – всеядный плеер, если данные разных типов – универсальный файловый менеджер.
Вот несколько подходящих бесплатных приложений из App Store:
- OfficeSuite & PDF – мобильный офис с поддержкой PDF-файлов.
- Documents от Readdle – один из лучших файловых менеджеров для iOS.
- VLC for Mobile – всеядный проигрыватель видео.
Как настроить:
1. Устанавливаем нужное приложение.
2. Подключаем iPhone к компьютеру через кабель и запускаем iTunes.
3. В меню с подключенным iPhone выбираем раздел Общие файлы.
4. Находим нужное приложение и перетаскиваем в окно необходимые файлы.
5. Синхронизируем данные со смартфоном.
Извлечь скопированные данные на другом компьютере получится аналогичным образом через iTunes.
Если в разделе Обзор отметить опцию Синхронизировать с этим iPhone по Wi-Fi, то в дальнейшем не придется подключать смартфон через кабель, достаточно будет находиться с компьютером в одной Wi-Fi сети.
Преимущества и недостатки:
Способ достаточно простой и отлично работает при необходимости переносить данные между своими компьютерами Mac. iTunes там уже установлен, нужно лишь загрузить подходящее приложение.
Еще при таком способе почти все скопированные на устройство данные можно будет просматривать и редактировать на смартфоне. При подключении по кабелю получится быстро копировать большие объемы данных.
К недостаткам стоит отнести необходимость иметь при себе кабель для первого подключения и держать специальное приложение на смартфоне. Для копирования данных с Windows-компьютеров потребуется устанавливать iTunes.
2. Копируем файлы по Wi-Fi (без провода)
Что потребуется: общая Wi-Fi сеть для компьютера и смартфона, специальное приложение из App Store.
Логичным развитием первого метода является перенос данных с копированием по беспроводной сети. Разработчики многих программ, которые работают с данными, фото, видео, архивами или другими типами файлов, добавили возможность передавать их по Wi-Fi.
Как настроить:
1. Устанавливаем нужное приложение.
2. Открываем настройки программы и находим раздел с передачей данных по Wi-Fi.
3. Приложение предложит перейти по специальному адресу в браузере на компьютере.
4. Через веб-интерфейс можно копировать любые данные с компьютера на смартфон и обратно.
Здесь нет никаких ограничений на используемую операционную систему и можно обойтись без тяжеловесного приложения iTunes.
Способ будет работать с большинством подобных приложений из App Store, в том числе и с программами, описанными в первом разделе.
Преимущества и недостатки:
Способ будет работать на iPhone в связке с любым компьютером, не нужно заранее устанавливать программу на ПК и искать кабель для подключения. Можно одновременно подключать несколько компьютеров и работать с данными.
Как и в предыдущем случае, скопированные данные будут доступны для просмотра и редактирования на смартфоне.
Из недостатков – низкая скорость копирования данных, что будет критично для переноса больших файлов и ограничение веб-версий разных программ на размер загружаемого файла.
Данным способом не получится воспользоваться без Wi-Fi сети.
3. Копируем файлы через облако и онлайн-сервисы
Что потребуется: учетная запись в облачном хранилище и соответствующее приложение на iPhone.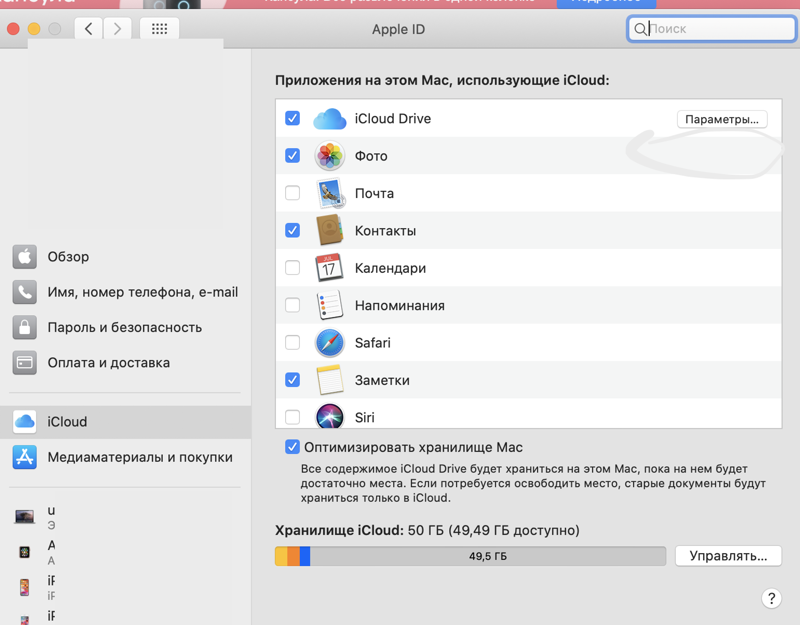
Все самые популярные облачные хранилища имеют приложения для iPhone с возможностью сохранять данные для просмотра без подключения к сети.
Как настроить:
1. Устанавливаем клиент любимого облачного сервиса.
2. Добавляем нужные файлы в облако и находим их в приложении.
3. Загружаем файлы на смартфон или отмечаем в приложении, чтобы они были доступны без подключения к сети.
4. При необходимости скопировать данные на другой компьютер придется отправлять их через AirDrop, электронную почту или другим доступным способом.
Преимущества и недостатки:
Способ будет удобен для активных пользователей облачных хранилищ, нужное приложение уже будет установлено на смартфоне.
Главным недостатком данного способа является ограниченность клиентских приложений облачных сервисов. Все подобные программы практически остановились в развитии и не позволяют полноценно работать с файлами на смартфоне. Придется копировать файл из облачного приложения в другую программу и обратно.
Придется копировать файл из облачного приложения в другую программу и обратно.
При необходимости передать файл на незнакомый компьютер придется либо отправлять его по почте, либо открывать доступ к файлу в облаке по ссылке.
4. Переносим файлы через iCloud Drive
Что потребуется: компьютер Mac и свободное место в облаке Apple.
Данный способ похож на предыдущий, но гораздо удобнее для всех владельцев яблочной техники. Так можно обойтись без сторонних приложений и сервисов, настроив систему из коробки.
Как настроить:
1. На Mac переходим в Системные настройки – iCloud – Параметры и включаем синхронизацию с облаком для папок Документы и Рабочий стол.
2. На iPhone устанавливаем приложение Файлы из App Store.
3. Файлы, которые будут помещены в соответствующие папки для Mac будут доступны и на iPhone.
Работать с файлами в таком виде не получится, придется копировать их в соответствующие приложения на смартфоне.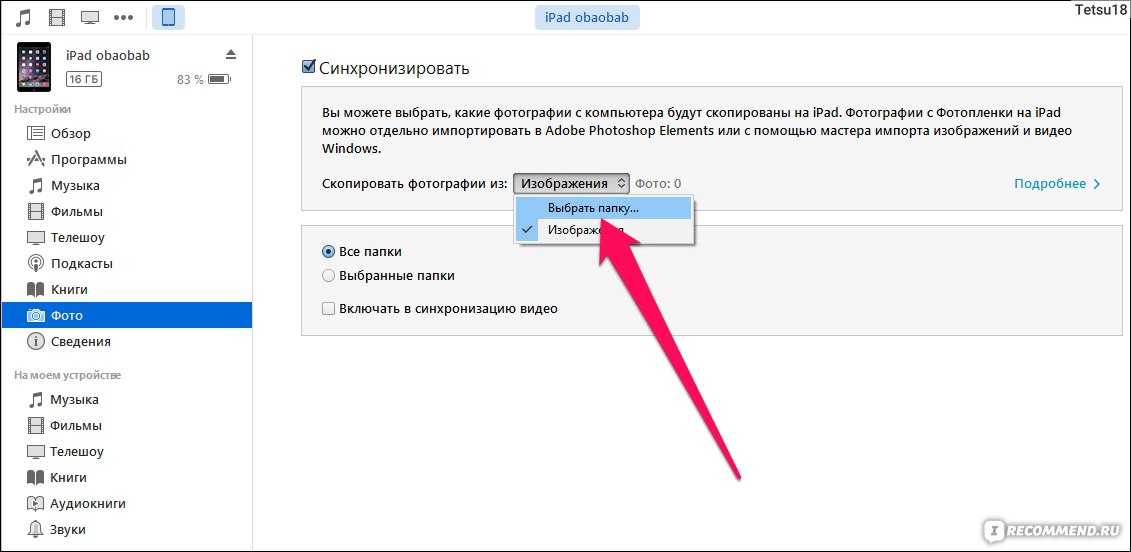 Это же нужно делать и для загрузки данных, которые нужны без подключения к сети.
Это же нужно делать и для загрузки данных, которые нужны без подключения к сети.
А вот для передачи нужных файлов на другой компьютер придется снова повозиться: либо создать общую ссылку на файл в iCloud, либо отправлять данные через почту/AirDrop.
Преимущества и недостатки:
Главное преимущество такого способа в том, что владельцы яблочной техники могут без особых настроек и стороннего ПО переносить данные с компьютера на смартфон и обратно.
Минусов у решения гораздо больше. Приложение Файлы по всем статьям проигрывает облачным хранилищам, делиться файлами с другими людьми не очень удобно, синхронизация большого объема данных займет продолжительное время, а для загрузки файлов для доступа без подключения к сети придется использовать сторонние программы.
При этом пользователь упирается в не самый большой лимит места в облаке (5 Гб).
Что в итоге выбрать
Все зависит от того, как часто вам необходимо переносить данные на смартфоне и какими способами нужно передавать их на целевой компьютер.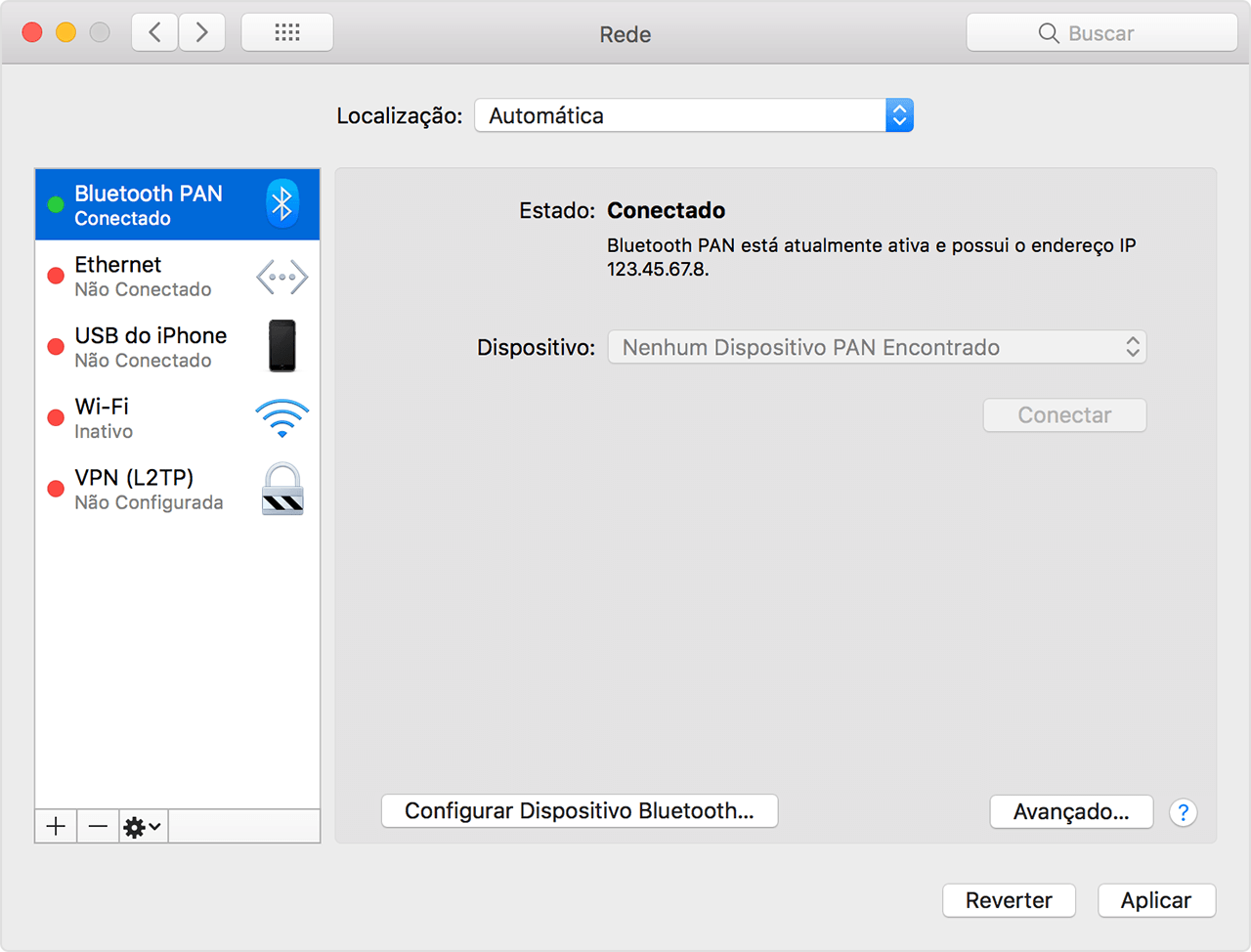
Для нечастого переноса больших файлов между компьютерами, где не будет проблемой установить iTunes, лучше всего воспользоваться первым способом. Копирование данных через кабель окажется быстрее, а возможность открыть в нужном приложении пригодится, если файлы понадобились в дороге.
Если переносить нужно небольшие файлы и иметь возможность быстро сгружать их на чужой компьютер по Wi-Fi, воспользуйтесь вторым способом.
Облачные сервисы пригодятся для частого переноса данных, если в итоге файл можно будет переслать по почте, через мессенджер или сбросить ссылку на него.
Конечно, всё это не так просто, как на Android-смартфонах кабель подключать. Но всё равно работает, так что пользуйтесь.
(1.42 из 5, оценили: 19)
Передача файлов между iPhone и компьютером
Вы можете использовать iCloud Drive, чтобы ваши файлы были в актуальном состоянии и были доступны на всех ваших устройствах, включая ПК с Windows. Вы также можете передавать файлы между iPhone и другими устройствами, используя AirDrop и отправляя вложения электронной почты.
Вы также можете передавать файлы между iPhone и другими устройствами, используя AirDrop и отправляя вложения электронной почты.
Кроме того, вы можете передавать файлы для приложений, которые поддерживают совместное использование файлов, подключив iPhone к Mac (с портом USB и OS X 10.9 или новее) или ПК с Windows (с портом USB и Windows 7 или новее).
Передача файлов между iPhone и Mac
Подключите iPhone к Mac.
Вы можете подключиться через USB или, если вы настроили синхронизацию Wi-Fi, вы можете использовать соединение Wi-Fi.
На боковой панели Finder на Mac выберите свой iPhone.
Примечание: Чтобы использовать Finder для передачи файлов, требуется macOS 10.15 или новее. В более ранних версиях macOS используйте iTunes для передачи файлов.
В верхней части окна Finder щелкните «Файлы», затем выполните одно из следующих действий:
Перенос с Mac на iPhone: Перетащите файл или набор файлов из окна Finder на имя приложения.
 в списке.
в списке.Перенос с iPhone на Mac: Щелкните треугольник раскрытия рядом с именем приложения, чтобы просмотреть его файлы на iPhone, затем перетащите файл в окно Finder.
Чтобы удалить файл с iPhone, выберите его под названием приложения, нажмите Command-Delete, затем нажмите «Удалить».
Передача файлов между iPhone и ПК с Windows
Подключите iPhone к ПК с Windows.
Вы можете подключиться через USB или, если вы настроили синхронизацию Wi-Fi, вы можете использовать соединение Wi-Fi.
В iTunes на ПК с Windows нажмите кнопку iPhone в левом верхнем углу окна iTunes.
Щелкните «Общий доступ к файлам», выберите приложение в списке, затем выполните одно из следующих действий:
Перенесите файл со своего iPhone на компьютер: Выберите файл, который вы хотите передать, в списке на щелкните правой кнопкой мыши «Сохранить в», выберите место для сохранения файла и нажмите «Сохранить в».

Перенесите файл со своего компьютера на iPhone: Нажмите «Добавить», выберите файл, который вы хотите передать, затем нажмите «Добавить».
Чтобы удалить файл с iPhone, выберите файл, нажмите клавишу «Удалить», затем нажмите «Удалить».
Передача файлов происходит немедленно. Чтобы просмотреть элементы, переданные на iPhone, перейдите в «На моем iPhone» в приложении «Файлы» на iPhone. См. Просмотр файлов и папок в файлах на iPhone.
Важно: Синхронизация не влияет на передачу файлов, поэтому синхронизация не поддерживает переданные на iPhone файлы в соответствии с файлами на вашем компьютере.
См. Раздел «Перенос файлов с Mac на iPhone или iPad» в Руководстве пользователя macOS или «Перенос файлов между ПК и устройствами с помощью iTunes» в Руководстве пользователя iTunes для Windows.
Как подключить iPhone 6 к компьютеру?
Подключить iPhone 6 или iPhone 6 Plus к настольному компьютеру или ноутбуку Windows или Mac проще, чем вы думаете.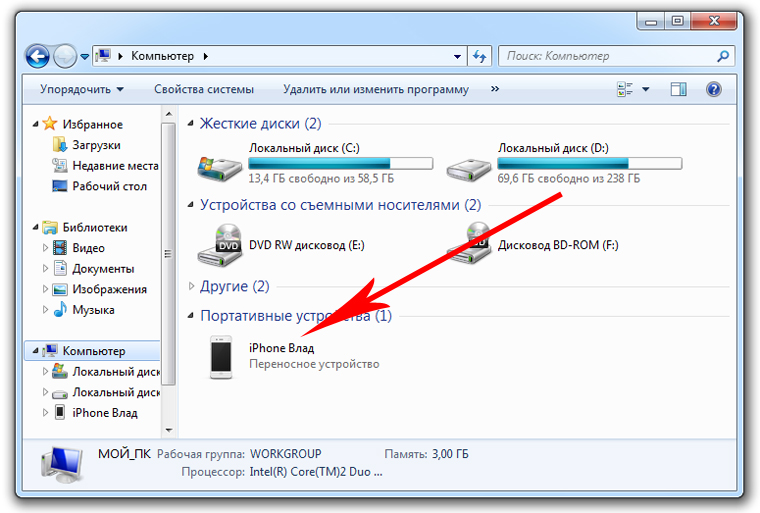 Установив соединение, вы можете синхронизировать музыку, приложения, фотографии и видео между вашим iPhone и компьютером. Вот как это сделать.
Установив соединение, вы можете синхронизировать музыку, приложения, фотографии и видео между вашим iPhone и компьютером. Вот как это сделать.
Подключение с помощью кабеля Lightning / USB
Первый способ подключить iPhone 6 к ноутбуку или ПК — использовать кабель Lightning-USB, который идет в комплекте с iPhone.Если вам нужен запасной или заменяющий, то достаточно легко найти официальный или сторонний кабель Lightning. Например, этот белый кабель Lightning безымянного производителя отлично работает с iPhone 6 и стоит меньше десяти рублей.
Подключите конец кабеля Lightning к телефону, а конец USB — к порту USB на компьютере. Затем загрузите и установите iTunes с веб-сайта Apple. После установки запустите iTunes.
Отсюда нажмите «Устройства» и выберите свой iPhone. Следуйте инструкциям на экране, чтобы настроить iPhone.
Отсюда вы можете копировать музыку, фотографии, видео, приложения и многое другое. Вы также можете разблокировать наш второй вариант — беспроводное подключение.
Подключение с помощью беспроводной сети
Вы также можете синхронизировать свой iPhone 6 с ПК или Mac по беспроводной сети после выполнения первоначального подключения.
Для этого подключите iPhone к компьютеру и откройте iTunes. Выберите свой iPhone, нажмите «Сводка», затем выберите «Синхронизировать с этим устройством по Wi-Fi». Затем отключите iPhone от компьютера.
Чтобы начать процесс беспроводной синхронизации, у вас есть три варианта:
- На вашем iPhone перейдите в «Настройки»> «Основные»> «Синхронизация с iTunes по Wi-Fi», затем нажмите «Синхронизировать сейчас».
- В iTunes на ПК нажмите кнопку «Устройства», затем нажмите «Синхронизировать». Вы также можете выполнить синхронизацию вручную, нажав «Добавить в», перетащив элементы на панель справа и нажав «Готово».
- Зарядите iPhone 6 с помощью настенного зарядного устройства. Синхронизация начнется автоматически.
Беспроводная синхронизация медленнее, чем проводная, но может быть более удобной для вас.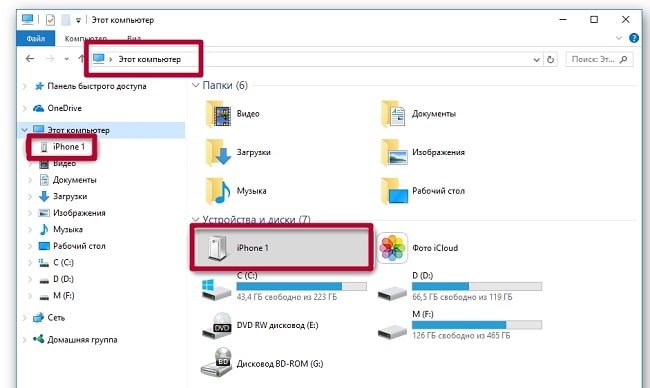 Также обратите внимание, что вы не можете восстановить свой iPhone с помощью беспроводной синхронизации.
Также обратите внимание, что вы не можете восстановить свой iPhone с помощью беспроводной синхронизации.
Что-то мы пропустили?
Спасибо, что просмотрели статью. Если у вас есть вопросы, на которые мы не ответили, или вы что-то не понимаете, дайте нам знать. Вы можете связаться с нами в комментариях ниже или поговорить с нами в Twitter @mobilefun.
Как передавать файлы с ПК на iPhone с помощью USB с / без iTunes
Применимо к: iPhone 11 Pro Max / 11 Pro / 11, iPhone XS Max / XS / XR, iPhone X, iPhone 8/8 Plus, iPhone 7/7 Plus, iPhone 6 / 6s
Вы когда-нибудь сталкивались со следующими проблемами:
- «Почему я не могу напрямую импортировать фотографии с ПК с Windows на iPhone через USB?»
- «Как я могу загружать фильмы с Windows 10 на мой iPhone 8 Plus через USB-кабель?»
- «Могу ли я поставить музыку на мой новый iPhone X с компьютера через USB без iTunes?»
Если да, то вы попали в нужное место.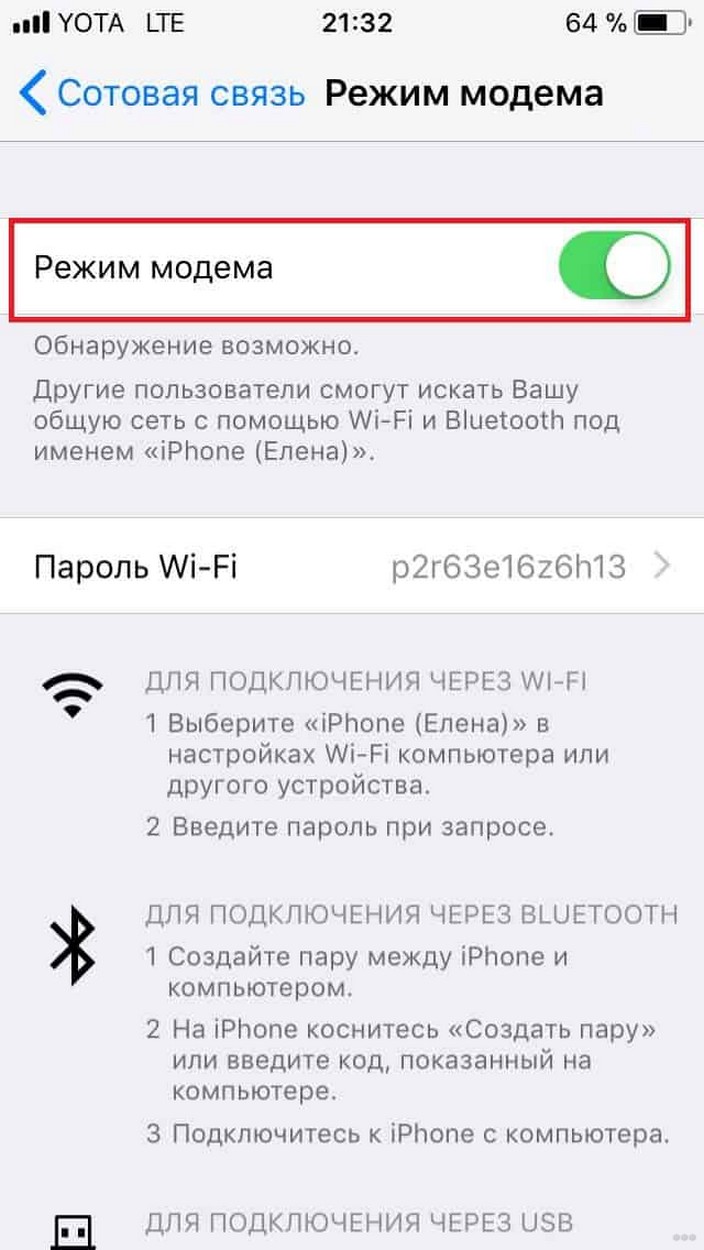 В этом руководстве мы расскажем о двух простых методах, которые помогут вам скопировать файлы на iPhone с ПК с помощью USB-кабеля, независимо от того, есть у вас iTunes или нет. У обоих методов есть общая функция: передача файлов с ПК на iPhone через USB. Но с точки зрения типов данных, которые поддерживает каждый подход, между ними есть небольшая разница.
В этом руководстве мы расскажем о двух простых методах, которые помогут вам скопировать файлы на iPhone с ПК с помощью USB-кабеля, независимо от того, есть у вас iTunes или нет. У обоих методов есть общая функция: передача файлов с ПК на iPhone через USB. Но с точки зрения типов данных, которые поддерживает каждый подход, между ними есть небольшая разница.
- EaseUS MobiMover: позволяет передавать практически все популярные данные iOS, включая фотографии, видео, музыку, мелодии звонка, аудиокниги, голосовые заметки, контакты, заметки и многое другое.
- iTunes: позволяет передавать только приложения и некоторые мультимедийные файлы, такие как фотографии, музыку, телешоу, фильмы.
Метод 1. Как передавать файлы с ПК на iPhone через USB с помощью EaseUS MobiMover
Это самый простой и быстрый способ перенести файлы на iPhone с ПК. EaseUS MobiMover — это полнофункциональный инструмент передачи данных iOS, разработанный для передачи данных между устройством iOS и компьютером или перемещения файлов между двумя устройствами iOS.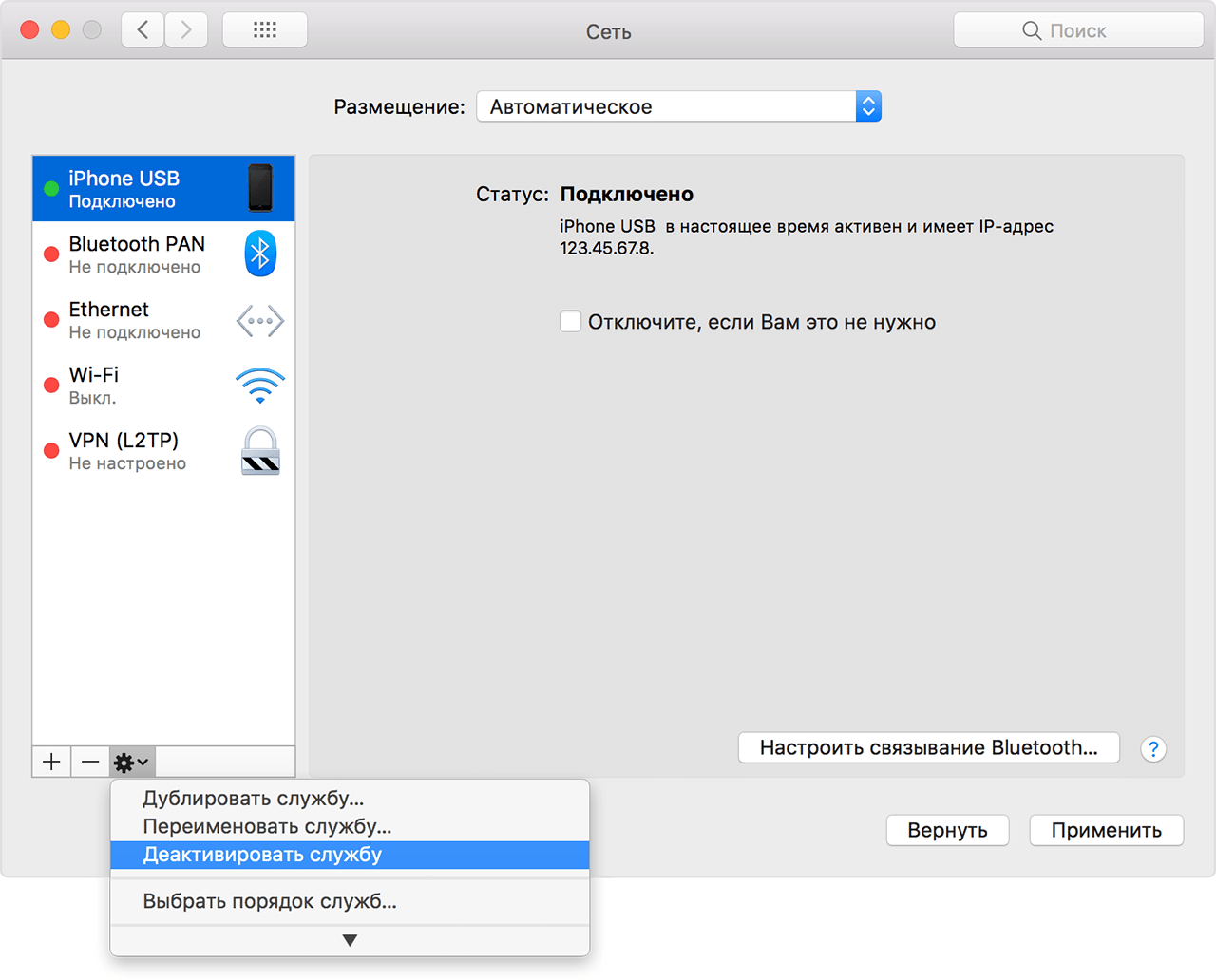 Все, что вам нужно, это поддерживаемый USB-кабель для подключения вашего iPhone к компьютеру и загрузки MobiMover, чтобы начать передачу данных.Ниже приведены некоторые из его выдающихся функций при передаче файлов с ПК на iPhone:
Все, что вам нужно, это поддерживаемый USB-кабель для подключения вашего iPhone к компьютеру и загрузки MobiMover, чтобы начать передачу данных.Ниже приведены некоторые из его выдающихся функций при передаче файлов с ПК на iPhone:
- Экономия времени: Перенос более 1000 фотографий и песен большого размера занимает всего несколько минут.
- Широкий охват файлов : Поддерживает передачу более 20 типов данных, таких как фотографии, видео, контакты, сообщения и т. Д.
- Без потери данных: В отличие от iTunes, MobiMover не стирает данные с вашего iPhone при передаче файлов.
- Совместимость с macOS и Windows.
- Управление данными iOS : Вы можете добавлять, редактировать, упорядочивать и удалять файлы iPhone на вашем компьютере с более удобной работой с клавиатурой.
- Загрузка онлайн-видео : вы можете использовать загрузчик видео MobiMover для сохранения онлайн-видео с помощью URL-адресов с YouTube, DailyMotion, Vimeo, Facebook, Instagram и других популярных сайтов.

Шаг 1. Подключите iPhone к компьютеру с помощью кабеля USB и нажмите «Доверять» на своем устройстве, когда появится всплывающее окно с просьбой доверять этому компьютеру.Откройте EaseUS MobiMover и выберите режим «С ПК на телефон». Переместите указатель мыши на правую панель и нажмите «Выбрать файлы».
Шаг 2. Откроется проводник Windows, выберите файлы или папки, которые вы хотите перенести с ПК на iPhone, и нажмите «Открыть».
Шаг 3. Выбранные файлы отобразятся в интерфейсе для предварительного просмотра. «Добавить файл» позволяет вам добавить больше файлов на этом этапе. Наконец, нажмите «Передача», чтобы начать импорт данных с ПК на iPhone с помощью USB-кабеля.Не отключайте устройство во время передачи. Когда передача завершится, откройте соответствующие приложения, чтобы проверить содержимое.
Метод 2. Как загрузить файлы на iPhone с ПК через USB с помощью iTunes
Если вы хотите перенести приложения и медиафайлы с ПК на iPhone, вы можете легко это сделать с помощью iTunes. Стоит отметить, что iTunes сотрет ваши текущие данные на iPhone. И эти данные больше не подлежат восстановлению. Если вы не хотите терять данные на своем устройстве, вы можете перейти к методу 1, чтобы сделать это без потери данных.Если вы не против, можете перенести фильмы, фотографии, музыку, подкасты и т. Д. С компьютера на iPhone через iTunes.
Стоит отметить, что iTunes сотрет ваши текущие данные на iPhone. И эти данные больше не подлежат восстановлению. Если вы не хотите терять данные на своем устройстве, вы можете перейти к методу 1, чтобы сделать это без потери данных.Если вы не против, можете перенести фильмы, фотографии, музыку, подкасты и т. Д. С компьютера на iPhone через iTunes.
Шаг 1 . Подготовьтесь к файлам, которые вы хотите перенести на iPhone с ПК. Вам лучше положить их в место, где их легко достать.
Шаг 2 . Откройте iTunes> Подключите iPhone к компьютеру.
Шаг 3 . В разделе «Настройки» нажмите «Фотографии» (любой тип данных, которые вы хотите передать), здесь мы возьмем фотографии в качестве примера.
Шаг 4 . Установите флажок рядом с каждым элементом, который вы хотите передать, а затем выберите папки, в которых хранятся фотографии, которые вы хотите передать.
Шаг 5 . Щелкните Применить. А затем все фотографии будут синхронизированы с вашим iPhone или iPad.
А затем все фотографии будут синхронизированы с вашим iPhone или iPad.
- Уведомление:
- Передача больших файлов, таких как изображения, фотографии и видео, с ПК на iPhone часто занимает много времени. Чтобы упростить задачу, вы можете передавать изображения с помощью методов, предназначенных только для передачи фотографий.
Дополнительный совет: как передавать файлы с iPhone на ПК через USB и наоборот
Использовать MobiMover гораздо проще, чем iTunes, не так ли? Более того, как универсальный менеджер данных iPhone, MobiMover по-прежнему хорош для резервного копирования данных iPhone на компьютер доступным и читаемым способом, который не может быть реализован iTunes. Как это сделать? Двигайтесь дальше, чтобы получить ответы.
Поддерживаемые типы данных для передачи с iPhone на ПК
Фото : Фотопленка, фото-библиотека, фотопоток, фото-видео
Видео : фильмы, телешоу, музыкальные видеоклипы
Audios : музыка, рингтоны, голосовые заметки, аудиокниги, списки воспроизведения
Другое : контакты, заметки, сообщения, голосовая почта, книги и закладки Safari
Шаг 1. Подключите iPhone к компьютеру с помощью кабеля USB. Затем запустите EaseUS MobiMover и выберите «С телефона на ПК»> «Далее».
Подключите iPhone к компьютеру с помощью кабеля USB. Затем запустите EaseUS MobiMover и выберите «С телефона на ПК»> «Далее».
Шаг 2. Отметьте типы файлов, которые вы хотите передать, и нажмите «Перенести». Вы можете заранее указать место для хранения переданных предметов. В противном случае они по умолчанию будут размещены на рабочем столе.
Шаг 3. Дождитесь завершения процесса передачи. Когда это будет сделано, перейдите в выбранную папку, чтобы проверить элементы.
Заключение
С EaseUS MobiMover вы можете просто и быстро синхронизировать данные между устройством iOS и компьютером или между двумя устройствами iOS, например, передавать фотографии с iPhone на iPhone без iCloud.Что ж, если вы не хотите устанавливать на свой компьютер какое-либо стороннее программное обеспечение, вы можете использовать iTunes в методе 2 для загрузки файлов на iPhone с ПК.
Что делать, если iPhone не подключается к компьютеру
Хотя iPhone обычно являются независимыми, самодостаточными устройствами, многие люди по-прежнему подключают их к компьютеру для резервного копирования данных или перемещения на него больших файлов.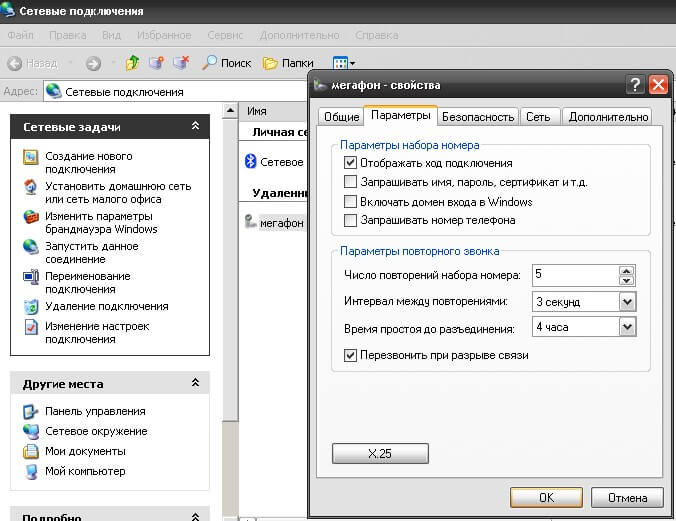
Давайте посмотрим, почему ваш Mac не видит ваш iPhone.
iPhone не подключается к компьютеру
PixabayВ порядке убывания серьезности и сложности, вот что вы должны попробовать, если ваш ПК или Mac не распознает ваш iPhone, когда вы подключаете его с помощью кабеля Lightning-USB.
Сделайте очевидным . Действительно ли iPhone включен? Достаточно ли заряда аккумулятора для включения? Он разблокирован?
Убедитесь, что «доверяете» своему компьютеру . Если вы подключаете свой iPhone к компьютеру с помощью USB-кабеля, ищите « Доверять этому компьютеру?» уведомление на вашем телефоне. Если вы его видите, нажмите Доверие . В противном случае ваш iPhone не будет подключаться к вашему ПК или Mac, и вы не сможете передавать файлы на каждое устройство и с каждого устройства (среди прочего).
Также существует вероятность того, что по какой-либо причине вы могли ранее нажать «Не доверять», что помешало бы вашему iPhone подключиться к вашему компьютеру.
 В этом случае вам необходимо сбросить настройки iPhone «Местоположение и конфиденциальность», выполнив следующие действия:
В этом случае вам необходимо сбросить настройки iPhone «Местоположение и конфиденциальность», выполнив следующие действия:- Запуск Настройки .
- Метчик Общий .
- Нажмите Сброс .
- Нажмите Сбросить местоположение и конфиденциальность .
Это даст вам возможность снова доверять своему компьютеру при подключении к нему через USB-кабель.
Проверить кабель. Часто отказ вашего iPhone к компьютеру просто происходит из-за неисправного кабеля. Таким образом, вы должны убедиться, что используете кабель, поставляемый с вашим iPhone, или, по крайней мере, официальный кабель Apple, который вы приобрели отдельно.
Проверьте порт USB. Попробуйте подключить iPhone к другому USB-порту. Подобно использованию разных USB-кабелей, возможно, стоит попробовать подключить iPhone к другому USB-порту вашего компьютера, если на нем их больше одного.

Перезагрузите iPhone и / или компьютер . Это еще один простой совет, но удивительно, как часто простой перезапуск может решить проблемы. Для начала перезагрузите iPhone в обычном режиме и посмотрите, сможет ли он снова подключиться к вашему компьютеру. Если нет, попробуйте перезагрузить компьютер.
Обновление iTunes . Как правило, владельцы iPhone используют iTunes для подключения к своим компьютерам, независимо от того, используют ли они Mac или ПК с Windows.Таким образом, всегда полезно убедиться, что вы используете последнюю версию iTunes, поскольку проблема может возникать из-за какой-то ошибки, которую исправляет последняя версия.
Обновите операционное программное обеспечение . Если вы выполнили все вышеперечисленное, в том числе обновили iTunes, вашей следующей порцией должна быть попытка обновить macOS или обновить версию Windows (если доступно обновление).

Обновите программное обеспечение драйвера .Этот шаг применим только к пользователям Windows и включает в себя обновление программного обеспечения, которое определяет, как ваш компьютер соединяется с вашим iPhone.
В большинстве случаев вы загрузили iTunes из Microsoft Store, что означает, что вам необходимо выполнить следующие действия:
- Разблокируйте iPhone и откройте главный экран, затем подключите его с помощью кабеля USB к компьютеру (закройте iTunes, если он открывается при подключении).
- Щелкните Пуск .
- Щелкните Диспетчер устройств .
- Прокрутите вниз и щелкните вкладку Portable Devices (примечание: это может называться «Устройства обработки изображений» или «Другие устройства», в зависимости от вашей версии Windows).
- Щелкните правой кнопкой мыши параметр драйвера, который представляет ваш iPhone .
 Это может быть написано как «Apple iPhone», «Мобильное устройство Apple» или «Драйвер USB для мобильного устройства Apple».
Это может быть написано как «Apple iPhone», «Мобильное устройство Apple» или «Драйвер USB для мобильного устройства Apple». - Нажмите Обновить драйвер .
- Щелкните Автоматический поиск обновленного программного обеспечения драйвера .
После обновления вы должны отключить свой iPhone, а затем снова подключить.Надеюсь, ваш компьютер распознает это.
Но если вы загрузили iTunes из Apple (т.е. с веб-сайта Apple), вам нужно будет выбрать несколько иной путь обновления драйверов, как описано ниже:
- Разблокируйте iPhone и откройте главный экран, затем подключите его с помощью кабеля USB к компьютеру (закройте iTunes, если он открывается при подключении).
- Нажмите одновременно клавиши Windows + R , чтобы открыть окно команды «Выполнить».
- Тип: % ProgramFiles% \ Common Files \ Apple \ Поддержка мобильных устройств \ Drivers .
- Щелкните ОК .

- Щелкните правой кнопкой мыши файл usbaapl64.inf (вместо этого может быть указан как «usbaapl.inf»).
- Щелкните Установить .
После установки вы должны отключить iPhone, перезагрузить компьютер и снова подключить iPhone.
Когда ничего не помогает …
Рассмотрите возможность восстановления заводских настроек iPhone.Если ваш iPhone по-прежнему не подключается к компьютеру после того, как вы попробовали все вышеперечисленное, вам следует подумать о выполнении сброса до заводских настроек. Это радикальный вариант, но иногда он работает. Это приведет к удалению всех данных с вашего устройства, поэтому рассматривайте это как последний вариант.
Запустите Настройки .
Коснитесь Общие .
Нажмите Сброс .
Нажмите Сбросить все содержимое и настройки .

Этот вариант следует попробовать только в том случае, если у вас есть недавняя резервная копия для восстановления после сброса настроек вашего iPhone. И, учитывая, что вы не смогли подключить свой iPhone к компьютеру, возможно, у вас нет последнего. В этом случае вам может быть лучше записаться на прием в Apple Store.
Спасибо, что сообщили нам!
Расскажите, почему!
Другой Недостаточно подробностей Сложно понятьКак использовать точку доступа вашего iPhone (или USB-кабель) для модема — Internet Star
Если ваш оператор сотовой связи не включает эту функцию в тарифный план сотовой связи, вы можете вообще не увидеть параметр «Личная точка доступа» на экране настроек iPhone.Возможно, вам придется доплатить, чтобы получить к нему доступ.
Даже если у вас неограниченное количество данных, есть большая вероятность, что у вас ограниченный объем данных модема — или, по крайней мере, данных высокоскоростного модема. Ваш оператор связи может взимать дополнительную плату, если вам нужно больше данных для модема. Проверьте свой тарифный план сотовой связи, чтобы получить более подробную информацию о возможностях точки доступа или модема.
Ваш оператор связи может взимать дополнительную плату, если вам нужно больше данных для модема. Проверьте свой тарифный план сотовой связи, чтобы получить более подробную информацию о возможностях точки доступа или модема.
Wi-Fi-модем также быстрее разряжает аккумулятор вашего телефона. Если возможно, подключите iPhone к источнику питания или подключите его к ноутбуку через USB-кабель во время модема.Не забудьте отключить точку доступа, когда вы ее тоже не используете.
Создайте точку доступа для привязки любого устройства к Wi-Fi
Если у вас Mac, прокрутите вниз — это будет проще. Но вы можете подключить к Интернету любое устройство через свой iPhone. Это означает ноутбуки с Windows, Chromebook, планшеты Android, iPad, портативные игровые консоли и многое другое — все, что может быть подключено к Wi-Fi.
Для начала откройте экран настроек iPhone и коснитесь параметра «Личная точка доступа» между сотовой связью и оператором связи в верхней части экрана. Если вы не видите эту опцию, обратитесь к своему оператору связи — возможно, вам придется доплатить ему, прежде чем вы сможете его увидеть и использовать.
Если вы не видите эту опцию, обратитесь к своему оператору связи — возможно, вам придется доплатить ему, прежде чем вы сможете его увидеть и использовать.
Включите функцию персональной точки доступа, и верхняя панель iPhone станет синей, что указывает на то, что персональная точка доступа работает в фоновом режиме и разряжает аккумулятор.
Ваш iPhone теперь будет отображаться как ближайшая беспроводная сеть. На любом устройстве с подключением к Wi-Fi откройте список сетей и выберите в нем свое устройство — оно будет называться примерно как «[Имя] iPhone.Выберите его в списке, и вам будет предложено ввести кодовую фразу. Введите кодовую фразу, отображаемую на экране персональной точки доступа на вашем iPhone. Ваше устройство подключится. Когда вы закончите, возьмите iPhone и отключите функцию персональной точки доступа, чтобы сэкономить заряд батареи. Это просто — верхняя панель вашего iPhone будет синей, пока включена функция Personal Hotspot. Коснитесь его, и вы попадете прямо на экран Personal Hotspot, где сможете его отключить.
Простой модем Wi-Fi на Mac
Mac OS X Yosemite позволяет этим вещам хорошо работать вместе.Нажмите на значок Wi-Fi в строке меню, и вы увидите, что ваш ближайший iPhone появится в разделе «Личная точка доступа». Нажмите на нее, и ваш Mac автоматически подключится к iPhone, включив функцию точки доступа Wi-Fi и позволив вам подключиться напрямую к Интернету.
Это удобно, поскольку позволяет быстро подключаться к iPhone с Mac, не оставляя постоянно включенной функцию персональной точки доступа. Вы можете сделать это полностью со своего Mac, не поднимая iPhone и ничего не нажимая.Он доступен только при подключении к нему. Это экономит заряд батареи.
USB-модем на Mac
Вы также можете подключить свой iPhone к компьютеру через USB-кабель — неплохая идея, поскольку iPhone может потреблять энергию от вашего Mac, а его аккумулятор не разряжается из-за режима модема.
Перейдите на экран настроек iPhone, нажмите «Точка доступа» и «Личная точка доступа» в верхней части списка и включите «Личную точку доступа».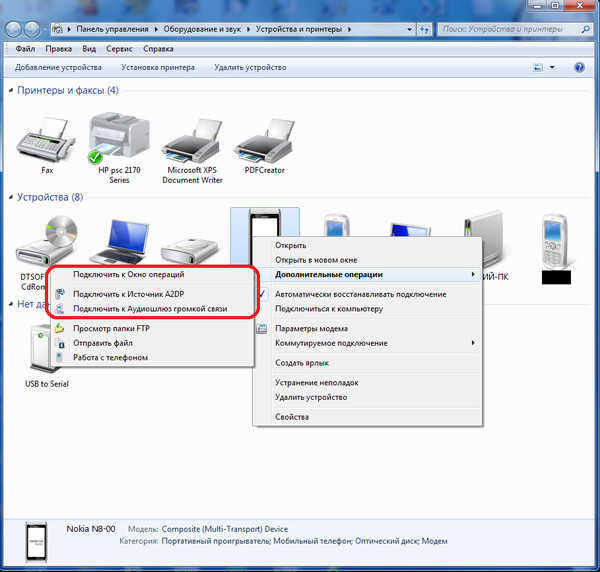 Затем вы можете щелкнуть значок WI-Fi в строке меню и выбрать «Открыть сетевые настройки».Вы увидите, что ваш Mac привязан к iPhone с помощью подключения «iPhone USB». Если вы не видите его в списке, нажмите кнопку «+» и добавьте сетевой интерфейс iPhone USB.
Затем вы можете щелкнуть значок WI-Fi в строке меню и выбрать «Открыть сетевые настройки».Вы увидите, что ваш Mac привязан к iPhone с помощью подключения «iPhone USB». Если вы не видите его в списке, нажмите кнопку «+» и добавьте сетевой интерфейс iPhone USB.
USB-модем в Windows
USB-модем также может работать с ПК с ОС Windows. Для этого вам понадобится последняя версия iTunes, установленная на вашем ПК с Windows, поскольку она включает в себя соответствующие драйверы. Включите персональную точку доступа на вашем iPhone, а затем подключите его к ПК с Windows с помощью кабеля USB.Ваш ПК с Windows сможет использовать iPhone в качестве сетевого подключения, как и Mac.
Он должен автоматически настроить себя, если вы подключаете свой iPhone с включенной личной точкой доступа. Вы увидите, что сетевое соединение отображается как соединение «Apple Mobile Device Ethernet».
iPhone также поддерживает Bluetooth-модем. Подключите iPhone к компьютеру или другому устройству через Bluetooth, чтобы поделиться подключением к Интернету с помощью Bluetooth. Wi-Fi-модем будет проще и быстрее настроить.Однако использование Bluetooth-модема потенциально может медленнее разряжать аккумулятор вашего iPhone, что позволяет сэкономить заряд аккумулятора.
Wi-Fi-модем будет проще и быстрее настроить.Однако использование Bluetooth-модема потенциально может медленнее разряжать аккумулятор вашего iPhone, что позволяет сэкономить заряд аккумулятора.
Как перенести фотографии с iPhone на компьютер
Может быть несколько причин, по которым вы захотите перенести фотографии с вашего iPhone на компьютер: иметь копии на жестком диске, отредактировать изображения или просто передать копию на компьютер. друг. Раньше передача фотографий с iPhone на ПК была довольно сложной задачей, поскольку они были гораздо менее совместимы.Однако это давно изменилось, и когда дело доходит до обмена фотографиями, старых проблем больше нет.
В этой статье мы покажем вам, как быстро и легко перенести фотографии с iPhone на компьютер. Мы также объясним, как это сделать на Mac или ПК.
Передача с помощью iCloud
Вероятно, самый простой способ перенести фотографии на компьютер — это загрузить их из службы iCloud. Для этого вам потребуется включить iCloud на вашем iPhone.Как только вы это сделаете, все фотографии будут надежно сохранены и доступны с любого компьютера — вам просто нужно будет войти в систему со своим Apple ID.
Для этого вам потребуется включить iCloud на вашем iPhone.Как только вы это сделаете, все фотографии будут надежно сохранены и доступны с любого компьютера — вам просто нужно будет войти в систему со своим Apple ID.
При переносе на Mac процесс будет довольно простым. Однако, если вы переходите на ПК с Windows, вам потребуется некоторая подготовка. Чтобы получить доступ к iCloudphotos, выполните следующие действия:
- Убедитесь, что на вашем компьютере установлена последняя версия Windows 7, 8 или 10. Если это не так, выполните необходимые обновления.
- Загрузите и установите iCloud для Windows, убедившись, что он соответствует вашей версии ОС.
- Затем войдите в iCloud со своим Apple ID. Если вы не знаете, как это сделать, следуйте инструкциям на iPhone.
- В iCloud для Windows откройте «Параметры» рядом с «Фото» и выберите «Фотографии iCloud». Щелкните Готово, затем Применить.
После настройки вы сможете просматривать и загружать фотографии iCloud с помощью значка «Загрузить» (облако со стрелкой, направленной вниз).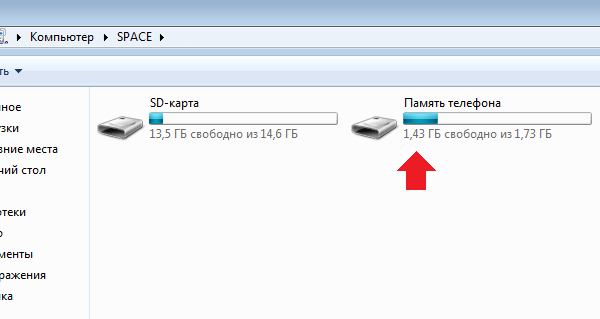 Помимо загрузки, вы также можете редактировать изображения на своем компьютере в iCloud, и отредактированная версия будет доступна на любом устройстве, с которого вы входите в систему.
Помимо загрузки, вы также можете редактировать изображения на своем компьютере в iCloud, и отредактированная версия будет доступна на любом устройстве, с которого вы входите в систему.
Подключение к ПК с помощью iTunes
Для передачи фотографий через USB-кабель на ПК вам потребуется установить последнюю версию iTunes. Убедившись, что iTunes обновлена, подключите iPhone к ПК через USB. Обратите внимание на свой телефон, потому что перед тем, как продолжить, его, возможно, потребуется разблокировать. Если появится запрос «Доверять этому компьютеру», нажмите «Доверять» или «Разрешить», после чего ваш компьютер получит доступ к фотографиям iPhone.
Обратите внимание, что вы не сможете перенести фотографии из iCloud, если ранее не загружали их на свой iPhone.Это потому, что изображение отсутствует на устройстве.
Передача с помощью приложения «Фото»
После подключения iPhone к ПК откройте приложение «Фото». Вы можете сделать это, перейдя в меню «Пуск» и выбрав «Фотографии». В приложении выберите «Импорт», затем «С USB-устройства» и следуйте инструкциям. Вы сможете выбрать фотографии, которые хотите перенести на компьютер.
В приложении выберите «Импорт», затем «С USB-устройства» и следуйте инструкциям. Вы сможете выбрать фотографии, которые хотите перенести на компьютер.
Если вы выполняете перенос на Mac, подключите iPhone через USB и откройте приложение «Фото». Как и при подключении к ПК, вам может потребоваться разблокировать iPhone и разрешить телефону подключиться в приглашении TrustThis Computer.
В приложении «Фотографии» вы должны увидеть экран «Импорт», на котором будут показаны все фотографии, хранящиеся на iPhone. Если вы этого не видите, нажмите на имя своего телефона на боковой панели слева. Затем вы можете выбрать фотографии, которые хотите перенести, или нажать «Импортировать все новые фотографии», чтобы скопировать все изображения на свой Mac.
Передача без приложений
Если на вашем ПК нет iTunes или iCloud и вы хотите перенести фотографии с iPhone без дополнительных установок, выполните следующие действия:
- Подключите iPhone к ПК с помощью кабеля USB.
 Если у вас нет iTunes, вместо «Доверяйте этому компьютеру» вы увидите на телефоне запрос «Разрешить этому устройству доступ к фотографиям и видео». Коснитесь Разрешить.
Если у вас нет iTunes, вместо «Доверяйте этому компьютеру» вы увидите на телефоне запрос «Разрешить этому устройству доступ к фотографиям и видео». Коснитесь Разрешить.
- На своем компьютере откройте проводник для Windows 10 или компьютер для Windows 7. На левой боковой панели вы увидите iPhone, указанный как новое устройство. Имейте в виду, что на нем будет отображаться имя устройства, а не просто «iPhone».
- Дважды щелкните телефон на боковой панели. Вы увидите только папку DCIM, поскольку подключение без iTunes не позволяет просматривать другие файлы и папки на iPhone.
- В папке DCIM вы увидите одну или несколько подпапок, в зависимости от количества фотографий на iPhone и от того, используете ли вы iCloud. Папка по умолчанию для изображений — 100APPLE, в то время как для дополнительных папок количество увеличится до 101, 102 и т. Д. Все фотографии вашего iPhone будут находиться в ней.
- Найдя файлы, которые хотите передать, просто перетащите их в выбранное место на ПК.
 Кроме того, вы можете перетащить всю папку DCIM.Убедитесь, что вы копируете, а не перемещаете файлы, так как опция «Переместить» полностью удалит их с iPhone.
Кроме того, вы можете перетащить всю папку DCIM.Убедитесь, что вы копируете, а не перемещаете файлы, так как опция «Переместить» полностью удалит их с iPhone.
Вы можете скопировать фотографии в папку «Изображения» или в новую папку, которую вы создали заранее. Кроме того, если вы хотите одновременно перенести фотографии и очистить память телефона, перемещение файлов будет лучшим решением, чем копирование.
Передача через Bluetooth
Другая возможность для передачи фотографий — использование Bluetooth.Ранние версии iPhone не поддерживали Bluetooth-соединение с Android или ПК, но современные устройства не имеют таких проблем.
Подключить iPhone к компьютеру таким образом так же просто, как подключить любые два устройства через Bluetooth. Все, что вам нужно сделать, это включить соединение на телефоне и убедиться, что оно доступно для обнаружения. Затем включите Bluetooth на ПК и позвольте ему обнаруживать новые устройства. Подключитесь к iPhone, введите одноразовый защитный код и все.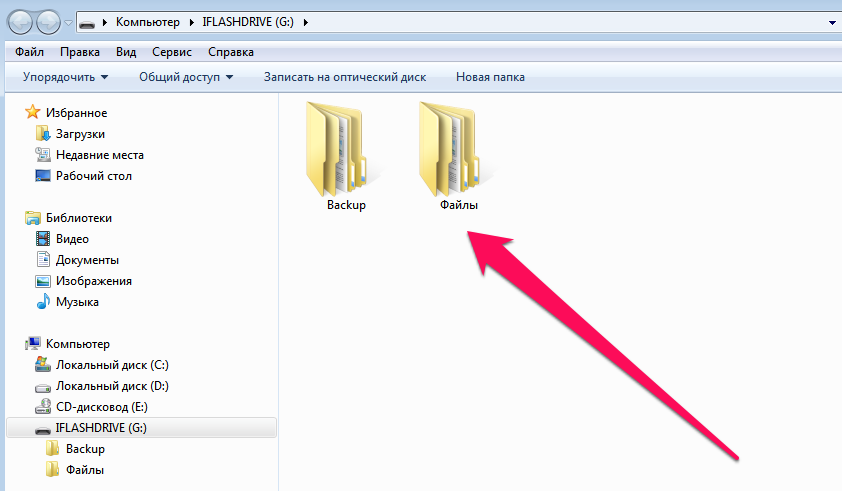
После установления соединения Bluetooth вы можете передавать фотографии, используя те же методы, что и для USB-соединений.
Отправить по электронной почте
В случае возникновения непредвиденных проблем с подключением iPhone к компьютеру есть альтернативное решение, которое будет работать каждый раз. Возможно, у вас нет с собой кабеля Lightning-to-USB или ваш компьютер не поддерживает Bluetooth? Может быть, вы хотите отправить одно и то же изображение нескольким людям одновременно? Вы всегда можете использовать электронную почту.
Картинки можно прикрепить к электронным письмам, отправленным с iPhone, так же легко, как и с рабочего стола. Убедитесь, что они имеют правильный формат и не превышают ограничение по размеру, включите их в сообщение темы, добавьте получателей и отправьте.Если вам не нужно передавать большое количество фотографий, это может быть лучшим способом — вам даже не нужно находиться в одной комнате с компьютером, и вы можете написать себе по электронной почте.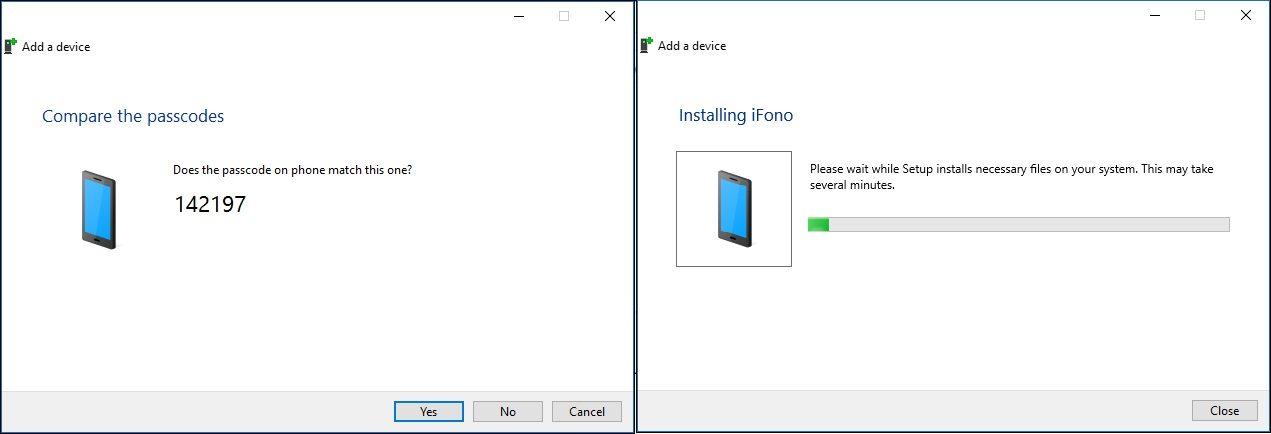
Обработка определенных форматов файлов
Большинство файлов, которые вы передаете с youriPhone, имеют обычные расширения JPEG, MOV и PNG. Однако, начиная с iOS 11, формат по умолчанию для изображений на iPhone был перемещен в HEIF или HEIC. Это новый формат изображения, который обеспечивает такое же качество изображения, что и JPEG, но меньший размер файла.Есть один недостаток: формат нельзя просматривать ни на чем другом, кроме устройства Apple, без использования сторонней программы просмотра.
Если вы нашли фотографии HEIF или HEIC на своем телефоне и не хотите устанавливать стороннее программное обеспечение для просмотра или преобразования изображений на свой компьютер, существует интегрированный обходной путь. В настройках iPhone перейдите в раздел «Фотографии» и нажмите «Автоматически» в разделе «Перенос на Mac или ПК». Затем iPhone автоматически преобразует изображения в JPEG при передаче на ПК.
Кроме того, вы можете настроить iPhone на постоянное создание изображений в формате JPEG, перейдя в настройки камеры и выбрав «Наиболее совместимые» в разделе «Форматы».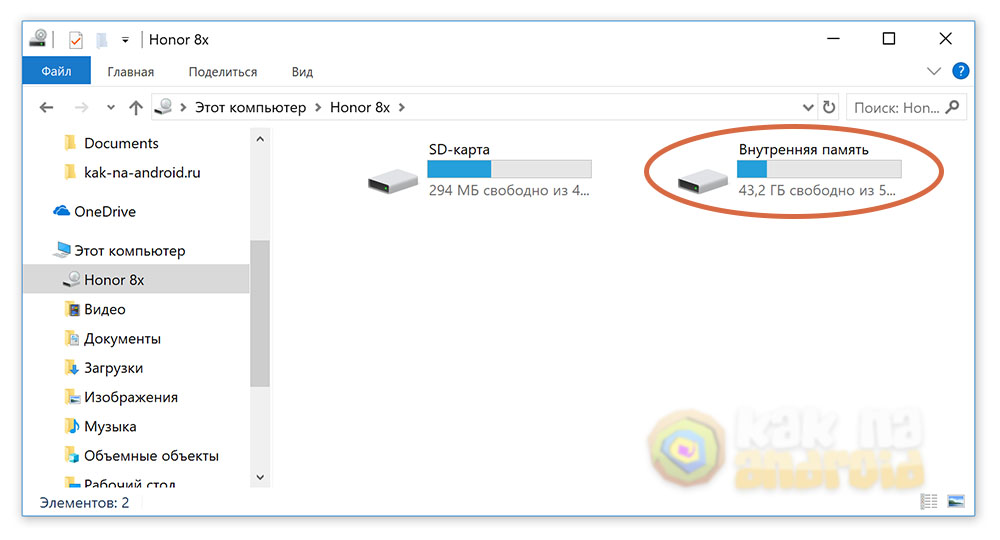
Размещение фотографий на компьютере
После переноса изображений на Mac или ПК вы можете получить к ним доступ для копирования или редактирования. В Windows это относительно просто — они будут расположены в папке «Фотографии» или в пользовательской папке, которую вы создали, если вы перенесли фотографии без iTunes.
Однако, чтобы найти настоящие файлы фотографий на Mac, вам нужно пойти немного дальше. Вот шаги, чтобы найти ваши фотофайлы на Mac:
- В Finder щелкните «Домой» и найдите папку «Изображения».
- Поиск фотографий Library.photoslibrary. Это полная библиотека фотографий на вашем Mac. Не нажимайте на него дважды, так как это откроет только приложение «Фото». Вместо этого щелкните правой кнопкой мыши и выберите «Показать содержимое пакета».
- В новом окне откройте папку Masters.
Теперь у вас есть доступ ко всем фотофайлам на вашем Mac, и вы можете редактировать или копировать их.
Кроме того, вы можете использовать Spotlightsearch для поиска фотографий по типу.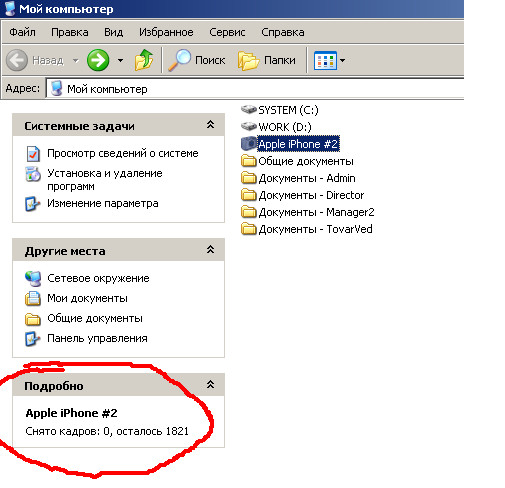 Этот метод несколько сложнее, и он будет работать лучше, если вы точно знаете, что ищете.
Этот метод несколько сложнее, и он будет работать лучше, если вы точно знаете, что ищете.
Наконец, существует приличное количество сторонних приложений, созданных для поиска и систематизации фотографий на Mac. Если первые два метода кажутся слишком сложными, вы можете позволить программе сделать всю работу за вас.
Получение изображения
Передача файлов и фотографий с iPhone на компьютер, особенно ПК, больше не представляет проблемы. Фактически, совместное использование между разными платформами становится все удобнее со временем. Теперь, когда вы изучили все соответствующие методы, используя облачные сервисы, соединения USB и Bluetooth и даже электронную почту, вы сможете мгновенно перенести фотографии с iPhone на компьютер.
Удалось ли вам перенести фотографии с iPhone на ПК или Mac? Какой метод вы использовали? Расскажите нам в разделе комментариев ниже.
Как перенести фотографии с iPhone на компьютер (Mac, ПК, iCloud и AirDrop)
Если вы хотите узнать, как передавать изображения с iPhone на компьютер, у вас есть множество вариантов.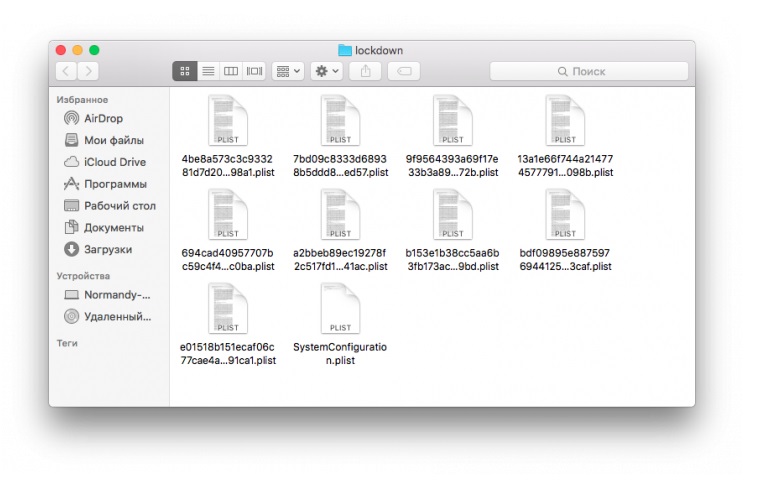 Классический способ загрузки изображений с iPhone — использовать функцию передачи фотографий во встроенном приложении «Фото», которое есть на Mac и ПК.Получение фотографий с вашего iPhone может быть неприятным, но это не обязательно. Эта статья упростит перенос ваших изображений с iPhone или iPad (даже на новейшие устройства, такие как iPhone SE 2 и iPhone 12) на Mac или ПК.
Классический способ загрузки изображений с iPhone — использовать функцию передачи фотографий во встроенном приложении «Фото», которое есть на Mac и ПК.Получение фотографий с вашего iPhone может быть неприятным, но это не обязательно. Эта статья упростит перенос ваших изображений с iPhone или iPad (даже на новейшие устройства, такие как iPhone SE 2 и iPhone 12) на Mac или ПК.
Мы рассмотрели и другие советы Mac, позволяющие сэкономить время, в том числе о том, как использовать сочетания клавиш Mac и как передавать фотографии и отсканированные изображения с iPhone на Mac с помощью Continuity Camera. Чтобы получить больше отличных руководств по устройствам Apple, ознакомьтесь с нашим бесплатным Советом дня.
Освойте свой iPhone за одну минуту в день:
Подпишитесь на рассылку новостей iPhone Life’s Tip of the Day, и мы будем присылать вам советы каждый день, чтобы сэкономить время и максимально эффективно использовать свой iPhone или iPad.
youtube.com/embed/7XyTSu6F5HQ»/>
Перейти к:
Как перенести фотографии с iPhone на компьютер (Mac)
Импорт фотографий с iPhone на Mac получил новый процесс со времен MacOS Catalina и Big Sur. Мы начнем с пути Биг-Сур, а затем покажем старый путь Мохаве ниже.
Как перенести фотографии с iPhone на Mac в MacOS Catalina и Big Sur
- Подключите iPhone к компьютеру Mac с помощью кабеля USB и разблокируйте iPhone.
- Откройте приложение « Фото» на Mac. Вы можете найти его с помощью поиска Spotlight, в доке или открыв папку «Приложения» и выбрав приложение «Фото».
- Ваш iPhone уже должен быть выбран в браузере слева на странице фотографий. Если это не так, тогда выберите свой iPhone .
- Выберите фотографии , которые вы хотите импортировать, щелкнув по ним.
- Нажмите кнопку Импорт .
- Вот и все; Finder упростил этот процесс!
Как импортировать фотографии с iPhone на Mac в MacOS Mojave
- Подключите iPhone к компьютеру с помощью кабеля USB.

- Откройте приложение « Фото » на вашем Mac. Вы можете найти его с помощью поиска Spotlight, в доке или открыв папку «Приложения» и выбрав приложение «Фото».
- Выберите Файл в верхнем меню, затем выберите Импорт .
- Вы можете загрузить выбранные фотографии, удерживая нажатой командную клавишу на клавиатуре, щелкая все фотографии, которые вы хотите передать, а затем щелкните Обзор импорта .
- Если вы уже импортировали некоторые или все выбранные фотографии, ваш Mac сообщит вам об этом, а затем предоставит вам возможность импортировать оставшиеся фотографии, нажав Импортировать новую фотографию
- Если вы предпочитаете импортировать на iPhone все фотографии, для которых вы ранее не создавали резервные копии, нажмите Импортировать все новые элементы .
- Чтобы просмотреть недавно импортированные фотографии, выберите Последний импорт на боковой панели.
 И вы сделали.
И вы сделали.
Как импортировать фотографии с iPhone на ПК в Windows 8
Если у вас есть ПК с более ранней версией Windows, Auto Play будет всплывать, когда ваш iPhone подключен к компьютеру с помощью кабеля USB. На ПК с Windows 8 ваш компьютер обнаружит устройство и отобразит всплывающее окно с сообщением: «Нажмите, чтобы выбрать, что произойдет с этим устройством».Когда вы нажмете на это всплывающее окно, вы увидите опцию Импортировать фото и видео. Остальная часть процесса должна быть очень похожа на то, что описано ниже для Windows 10. В случае сомнений ищите кнопку «Импорт».
Как импортировать фотографии с iPhone на ПК в Windows 10
- Подключите iPhone к компьютеру с Windows с помощью кабеля USB.
- На вашем iPhone появится всплывающее окно с вопросом, хотите ли вы разрешить компьютеру доступ к iPhone. Коснитесь Разрешить .
- На вашем компьютере с Windows приложение Photos может запуститься автоматически.
 Если этого не произошло, запустите программу «Фотографии» с помощью меню «Пуск» Windows или панели поиска.
Если этого не произошло, запустите программу «Фотографии» с помощью меню «Пуск» Windows или панели поиска. - Нажмите кнопку Импорт в правом верхнем углу приложения «Фотографии».
- В раскрывающемся меню выберите С USB-устройства .
- Если к вашему ПК подключено несколько USB-устройств, например флэш-накопитель, вам будет предложено выбрать, с какого из них вы хотите выполнить импорт. Выберите свой iPhone .
- Компьютер будет искать фотографии для импорта, после чего появится окно с новыми фотографиями для передачи.Если здесь происходит сбой приложения «Фото», возможно, у вас обычная ошибка. Попробуйте альтернативный метод, указанный ниже.
- Выберите фотографии , которые вы хотите импортировать.
- Чтобы увидеть, где будут сохранены фотографии и изменить это место, нажмите Импортировать настройки .
- В меню настроек импорта вы увидите место, где будут сохранены фотографии, и цветную ссылку, если вы хотите, чтобы изменил место назначения импорта .

- Щелкните Готово , чтобы вернуться к экрану выбора изображения.
- Выбрав нужные изображения, нажмите кнопку Импорт .
- После импорта вы можете просмотреть фотографии в меню «Коллекции» приложения «Фотографии» или выбрать значок «Альбом» на левой боковой панели, чтобы просмотреть определенные альбомы.
Импорт фотографий с iPhone на ПК с помощью кабеля, альтернативный метод
Некоторые пользователи сталкиваются с ошибками во встроенном приложении Windows Photos.Если вы не можете заставить его работать и вам нужно другое решение, попробуйте это.
- Подключите iPhone к компьютеру с Windows с помощью кабеля, разблокируйте iPhone и нажмите «Разрешить», как указано выше.
- На вашем компьютере с Windows перейдите к Этот компьютер . Вы должны увидеть свой iPhone в списке «Устройства и диски».
- Щелкните правой кнопкой мыши свой iPhone и в контекстном меню выберите Импортировать изображения и видео .

- Вы можете выбрать Импорт всех новых элементов или Просмотр, систематизацию и группировку элементов для импорта.Я рекомендую выбрать «Просмотр», потому что автоматическая организация может быть не идеальной.
- Дополнительные параметры Ссылка внизу предлагает варианты изменения места сохранения файлов, но для большинства пользователей подойдет папка «Изображения» по умолчанию.
- Нажмите Далее , и компьютер просканирует ваш iPhone на предмет изображений и видео.
- В следующем окне выберите элементы , которые вы хотите импортировать.
- Ползунок в нижней части меню изменяет способ группировки изображений в папки, e.грамм. по часам, часам, дням, месяцам или годам. Вы можете сдвинуть его до упора вправо, чтобы собрать их все в одной папке.
- Нажмите Импорт , когда будете готовы передать изображения.
Далее мы рассмотрим два различных способа передачи фотографий с помощью iCloud: Photo Stream и iCloud Photo Library.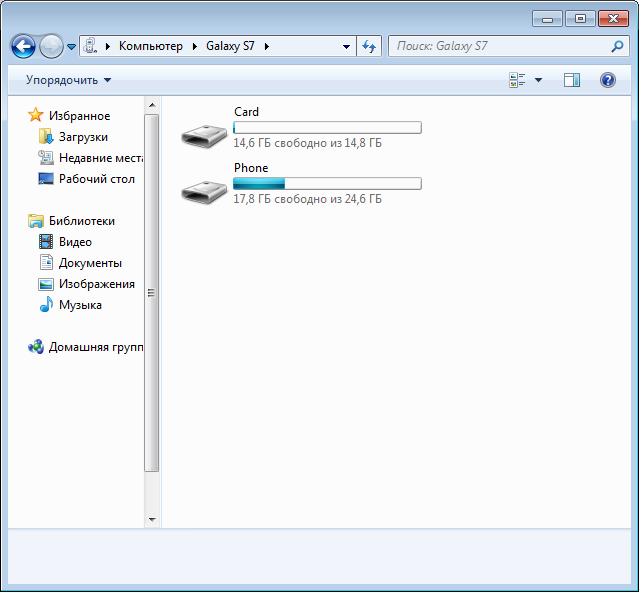 Между ними есть некоторые важные различия, которые мы рассмотрим; моя лучшая рекомендация — включить оба.
Между ними есть некоторые важные различия, которые мы рассмотрим; моя лучшая рекомендация — включить оба.
Photo Stream не занимает ни один из ваших пакетов хранилища iCloud.Однако фотографии будут отображаться в Photo Stream только 30 дней (решение есть ниже). Photo Stream также не загружает ваши видео, но вы можете легко просматривать свои изображения на своих устройствах. Для обоих методов фотографии будут автоматически передаваться, когда ваше устройство находится в зоне Wi-Fi, если вы не включили опцию передачи по сотовой сети. Чтобы настроить Photo Stream, вам нужно включить его как на iPhone (или iPad), так и на компьютере.
- На вашем iPhone откройте приложение Настройки .
- Нажмите на баннер с , ваше имя , вверху страницы настроек.
- Нажмите iCloud .
- Выберите фото .
- Включить Загрузить в мой фотопоток .

- На Mac откройте приложение Фото . Если у вас компьютер, нажмите здесь, чтобы загрузить iCloud для Windows.
- Из меню Фото выберите Настройки .
- Выберите вкладку iCloud .
- Установите флажок рядом с Мой фотопоток . Нажмите Готово .
Примечание. В MacOS Mojave и более ранних версиях такой же параметр можно найти в «Системных настройках»> «iCloud»> «Параметры» рядом с «Фото». - Теперь фотографии будут автоматически добавляться в Photo Stream, когда вы находитесь в зоне Wi-Fi. Но помните, что фотографии остаются в Photo Stream 30 дней или до 1000 изображений.
В MacOS Catalina ничего особенного делать не нужно. Приложение «Фото» на вашем Mac автоматически сохраняет ваш поток фотографий в библиотеке фотографий.
В MacOS Mojave или более ранней версии выполните следующие действия:
- Откройте приложение Фото .
- Выберите Preferences на самом верху, в разделе Photos.
- Выберите Общий .
- Установите флажок «Импорт : копирование элементов в библиотеку фотографий».
Таким образом, даже после того, как фотографии покинут ваш Photo Stream, они будут сохранены на вашем компьютере. Вы также можете включить библиотеку фотографий iCloud на iPhone и компьютере, если вы платите за хранилище iCloud. Это позволит вам хранить ваши фотографии в облаке, делая их доступными в Интернете, а также на вашем компьютере.
Как загрузить изображения с iPhone (или iPad) на компьютер с помощью iCloud Photos
Процесс настройки фотографий iCloud аналогичен Photo Stream.При включении Фото iCloud в вашей учетной записи iCloud будут храниться все ваши фотографии, а не только самые свежие.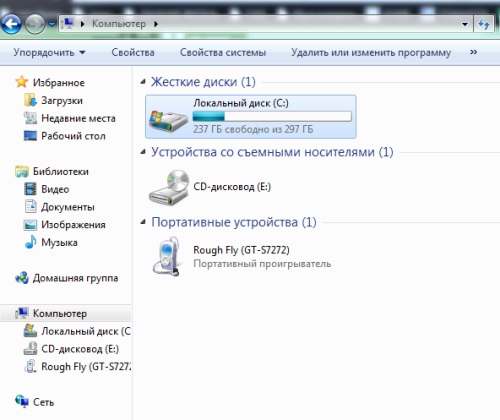 Это может быстро израсходовать ваше хранилище iCloud, если вы не заплатите Apple за больше. С другой стороны, ваши фотографии с вашего компьютера и вашего iPhone будут надежно сохранены в облаке, а процесс передачи фотографий с iPhone на компьютер будет практически простым, поскольку iCloud будет поддерживать идеальную синхронизацию двух библиотек.
Это может быстро израсходовать ваше хранилище iCloud, если вы не заплатите Apple за больше. С другой стороны, ваши фотографии с вашего компьютера и вашего iPhone будут надежно сохранены в облаке, а процесс передачи фотографий с iPhone на компьютер будет практически простым, поскольку iCloud будет поддерживать идеальную синхронизацию двух библиотек.
На вашем iPhone:
- На вашем iPhone откройте приложение Настройки .
- Выберите свое имя .
- Нажмите iCloud .
- Выберите фото .
- Включить Фото iCloud .
Связано: Руководство по iCloud: основные советы по пониманию и использованию iCloud
На вашем Mac:
- На вашем Mac откройте Системные настройки из меню Apple вверху.
- Выберите Apple ID и войдите в систему.

- В меню слева уже должен быть выбран iCloud. Если это не так, щелкните по нему.
- Установите флажок рядом с Фото и введите пароль вашего компьютера, если потребуется.
- Теперь все фотографии, которые вы делаете на свой iPhone, и все фотографии, которые вы добавляете на свой компьютер, будут отображаться в обоих местах. Следите за своим хранилищем iCloud!
AirDrop использует Wi-Fi для передачи файлов с вашего iPhone на Mac и наоборот, что означает, что сначала вам нужно убедиться, что ваш iPhone или iPad и компьютер подключены к Wi-Fi.Помните, что для AirDrop также требуется модель Mac 2012 года или новее с OS X Yosemite или новее для передачи файлов между вашим Mac и iPhone или iPad. Чтобы отправить файлы с iPhone на Mac с помощью AirDrop:
- Откройте приложение « Фото» на своем iPhone.

- Выберите фотографии, которые хотите перенести на компьютер. Коснитесь значка Поделиться .
- Вы увидите AirDrop в верхней части меню «Поделиться».
- Выберите имя вашего компьютера.
- В случае успеха под именем вашего компьютера будет указано Отправлено .
- Если ваш компьютер не использует ту же учетную запись iCloud, что и iPhone, с которого вы отправляете файлы, вам нужно будет нажать «Сохранить», когда файл появится на вашем компьютере. Если вы используете ту же учетную запись iCloud, изображения сохранятся автоматически.
Нужны дополнительные методы для загрузки изображений в компьютер? Вот еще три, которые вы можете использовать для передачи фотографий с iPhone на компьютер.
Главное изображение Кредит: Worawee Meepian / Shutterstock
.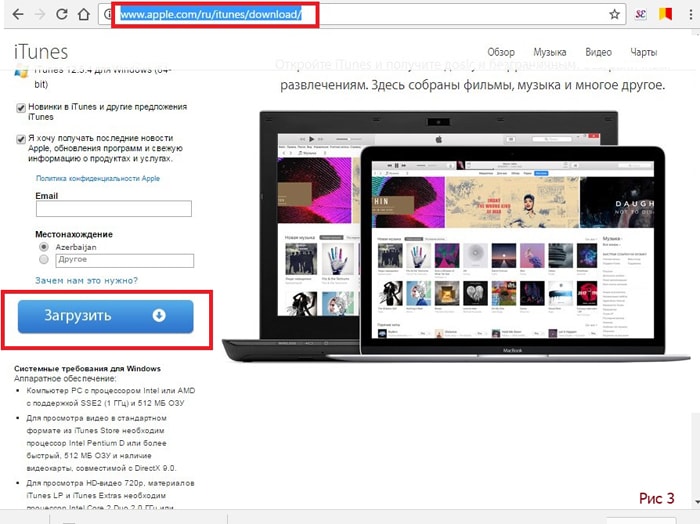

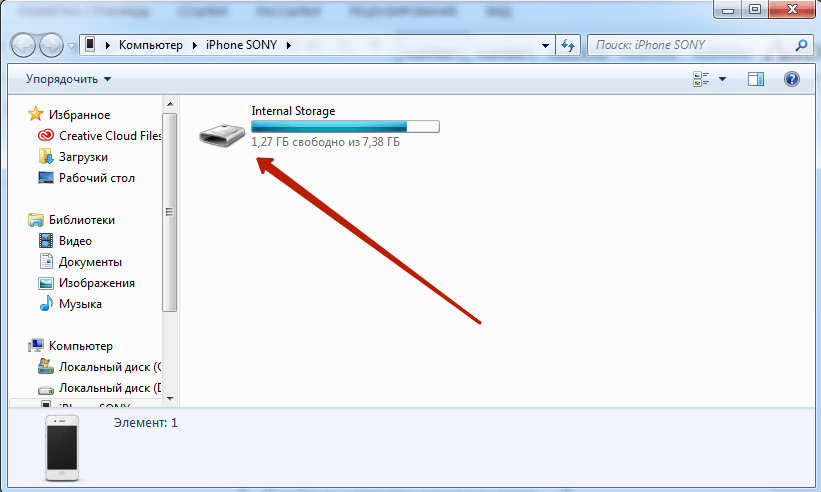
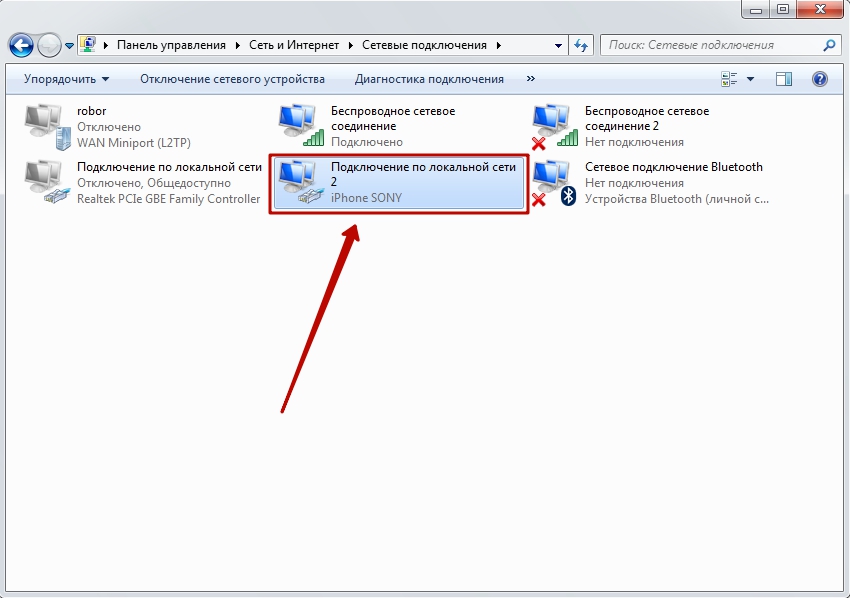
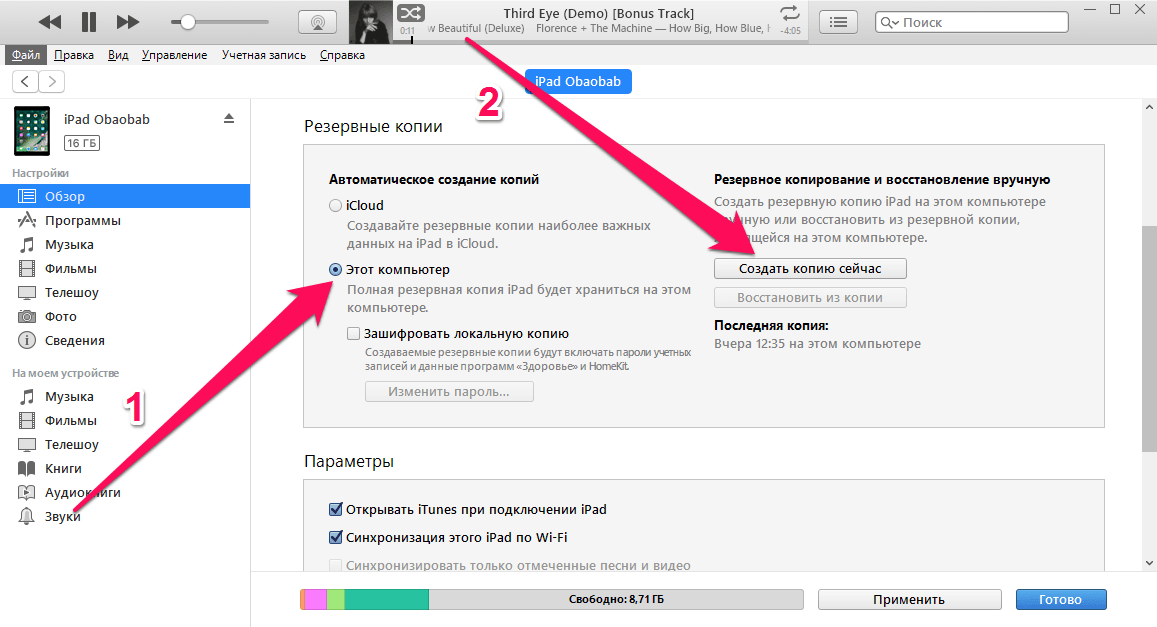





 в списке.
в списке.
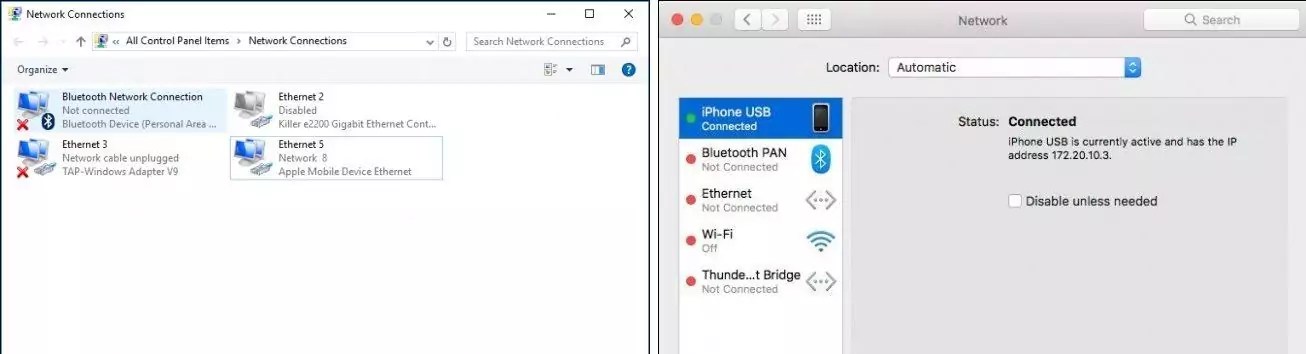
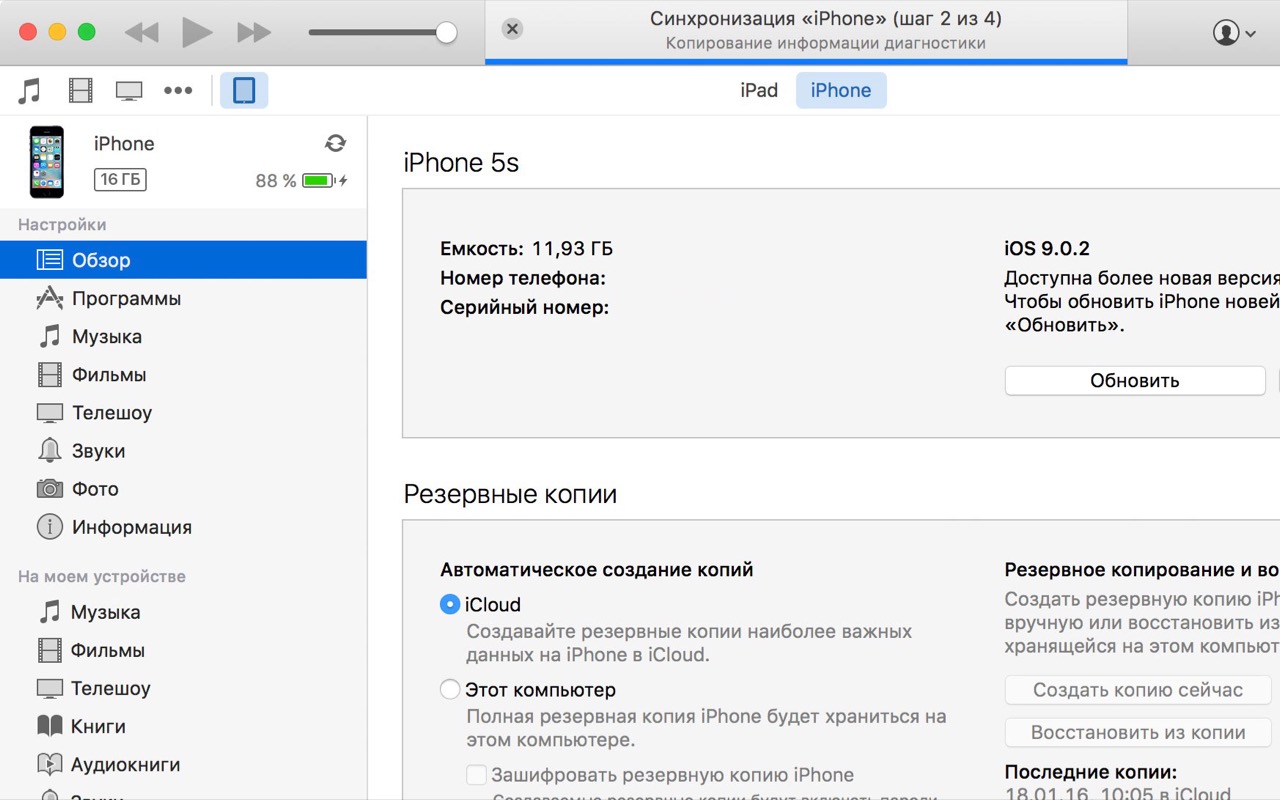 В этом случае вам необходимо сбросить настройки iPhone «Местоположение и конфиденциальность», выполнив следующие действия:
В этом случае вам необходимо сбросить настройки iPhone «Местоположение и конфиденциальность», выполнив следующие действия:

 Это может быть написано как «Apple iPhone», «Мобильное устройство Apple» или «Драйвер USB для мобильного устройства Apple».
Это может быть написано как «Apple iPhone», «Мобильное устройство Apple» или «Драйвер USB для мобильного устройства Apple».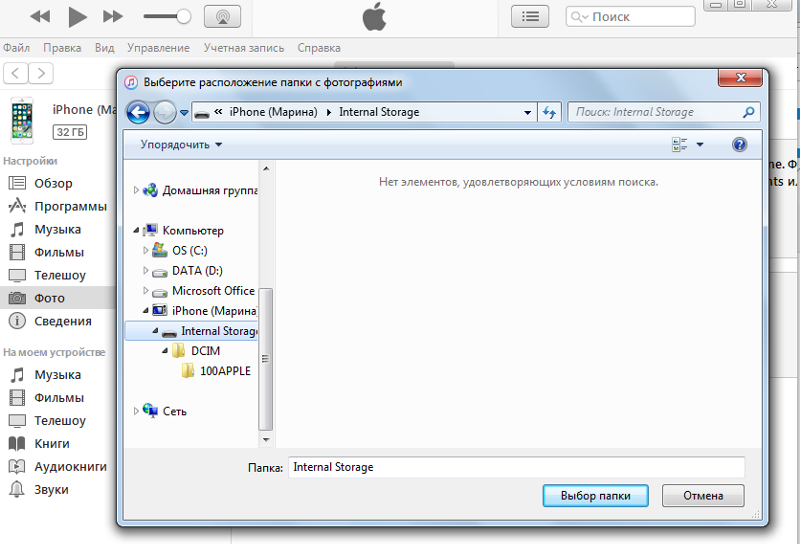
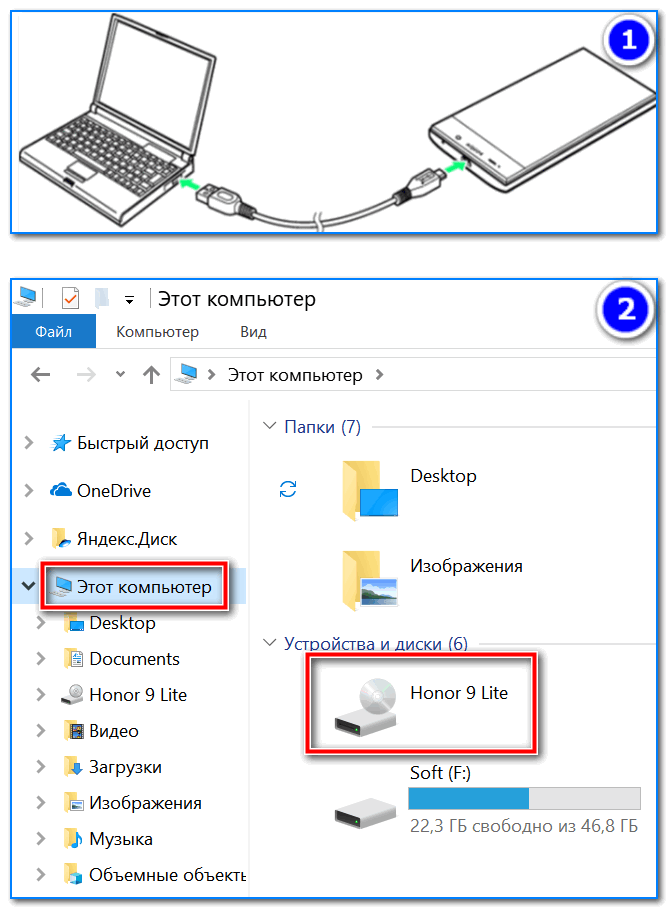
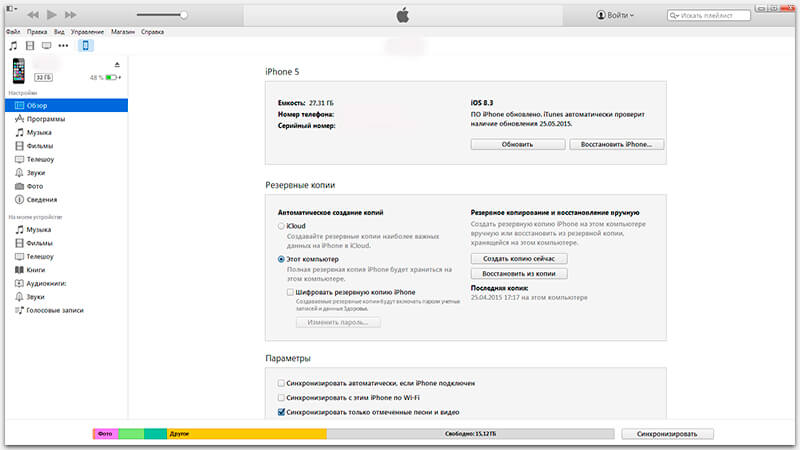 Если у вас нет iTunes, вместо «Доверяйте этому компьютеру» вы увидите на телефоне запрос «Разрешить этому устройству доступ к фотографиям и видео». Коснитесь Разрешить.
Если у вас нет iTunes, вместо «Доверяйте этому компьютеру» вы увидите на телефоне запрос «Разрешить этому устройству доступ к фотографиям и видео». Коснитесь Разрешить.  Кроме того, вы можете перетащить всю папку DCIM.Убедитесь, что вы копируете, а не перемещаете файлы, так как опция «Переместить» полностью удалит их с iPhone.
Кроме того, вы можете перетащить всю папку DCIM.Убедитесь, что вы копируете, а не перемещаете файлы, так как опция «Переместить» полностью удалит их с iPhone. 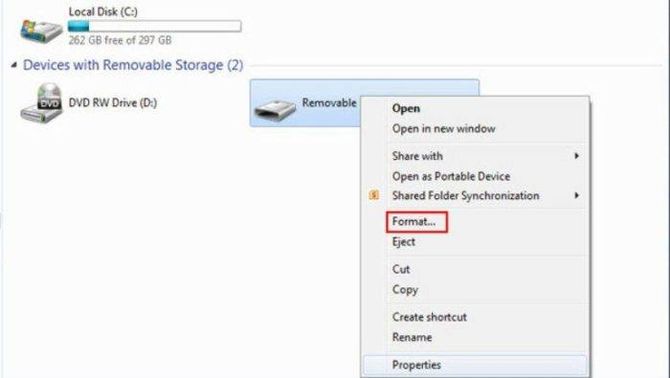
 И вы сделали.
И вы сделали.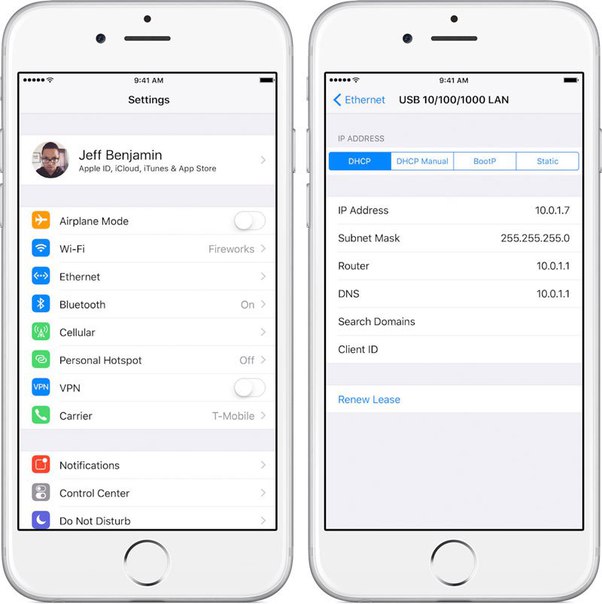 Если этого не произошло, запустите программу «Фотографии» с помощью меню «Пуск» Windows или панели поиска.
Если этого не произошло, запустите программу «Фотографии» с помощью меню «Пуск» Windows или панели поиска.