Как открыть RAR на iOS устройстве и что для этого нужно
Преимущества архивации данных неоценимы, в рар-файлах мы храним информацию, пересылаем по почте, выкладываем их на общие ресурсы в интернете. Такой инструмент, как архиватор просто незаменим в повседневной жизни современного человека, идущего в ногу со временем и новыми технологиями.
Но что делать, когда у вас мобильное устройство под управлением оперативной системы iOS? Данная система не предлагает своим пользователям встроенные средства для решения этой проблемы. В iOS нет файлового менеджера, вы не можете хранить, систематизировать свои документы. Но создатели архиватора WinRAR предлагают сторонним разработчикам возможность решить эту проблему. В данной статье мы рассмотрим, как открыть рар на айфоне.
Как открыть РАР на Айфоне
Предположим, вы получили архив по почте и собираетесь воспользоваться содержимым на мобильном устройстве из семейства «яблочных».
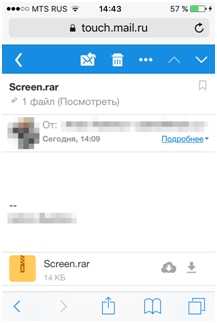
Нажав на архивный файл, вы можете открыть его непосредственно в Safari, просмотреть файлы и сохранить их в «фотопленку», если это мультимедийные файлы.
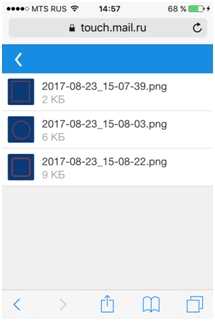
Изображения придётся открывать по отдельности, что создаст проблему, если файлов гораздо больше. А сохранить мы сможем только мультимедия-файлы.
Резюмируем, что работа с архивами из окна браузера хороша тогда, когда нам нужно только просмотреть файлы, причём на устройстве не установлен файловый менеджер.
Если же на вашем устройстве есть файловый менеджер, то вы больше не будете задаваться вопросом, как открыть RAR на iPad или iPhone.
Приложение DOCUMENT 6 от Readdle Inc.
Данная программа еще больше раскрывает возможности вашего устройства, будь то айфон или айпад, так как даёт возможность сохранять и управлять файлами с поддержкой большого количества форматов.
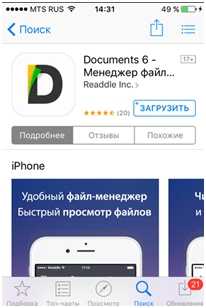
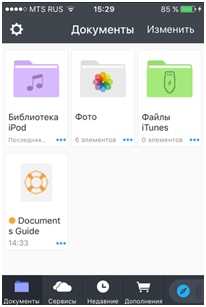
Программа имеет интуитивно понятный интерфейс:
- Папки разбиты на категории, с доступом к вашей музыке iTunes и «Фотопленке».
- Доступ к облачным сервисам, например, к Яндекс.Диску. Эта функция удобна тем, что Яндекс.Диск не может открывать RAR-архивы.
- Интеграция с браузерами (получив архив по почте, нажмите на символ «стрелка вниз», справа от файла, далее нажмите на меню «открыть в …», выберите приложение Document 6). Архив будет сохранён и разархивирован.
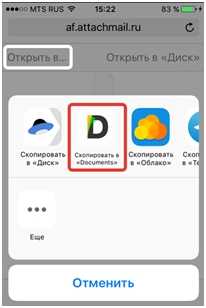
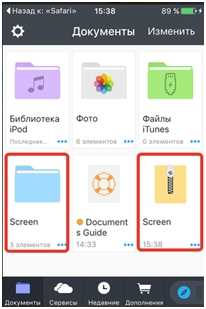
Описанное приложение абсолютно бесплатное, и навсегда решит проблему, как открыть рар на айфоне или на любом мобильном девайсе от компании Apple.
Похожие материалы
xn--80aaebnt8bmecr6a3f.xn--p1ai
Как открыть ZIP файл на Айфоне или Айпаде, ZIP архив на iPhone или iPad
ZIP файл – это файл-архив в котором могут хранится другие файлы. Такие архивы используют для того, чтобы уменьшить объем исходных файлов, разделить большой файл на части меньшего размера или для того, чтобы объединить большое количество файлов в один. Эти возможности оказываются очень полезны при передаче файлов через Интернет. Поэтому очень часто, скачивая документы или другие файлы из Интернета можно обнаружить, что они архивированы в ZIP архив.
Но, далеко не все знают, как открывать ZIP файлы и работать с архивами, особенно если речь идет о работе на таких мобильных устройствах как iPhone или iPad. Именно этот вопрос мы и рассмотрим в данной статье, здесь вы узнаете сразу два способа, как открывать ZIP файлы на iPhone или iPad.
Открытие ZIP файла с помощью приложения «Файлы»
Одним из стандартных приложений iOS является приложение «Файлы». Данное приложение доступно как на Айфоне, так и на Айпаде, и его можно использовать для открытия ZIP файлов.
Предположим, что при веб-серфинге вы наткнулись на ZIP файл, который вам нужен. В этом случае вы должны кликнуть по ссылке, которая ведет на этот ZIP файл, а потом нажать на кнопку «Скачать». На скриншоте внизу показано, как это выглядит в браузере Google Chrome.
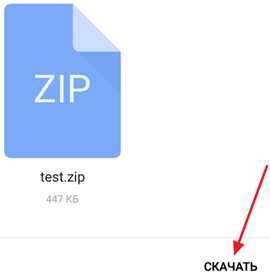
После скачивания ZIP файла на экране появится кнопка «Открыть в…». Нажмите ее, для того чтобы выбрать программу, с помощью которой вы будете работать дальше.
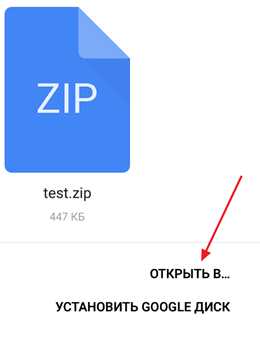
Следующий шаг – выбор программы. Если вы хотите открыть архив с помощью приложения «Файлы», то здесь нужно выбрать вариант «Сохранить в Файлы».
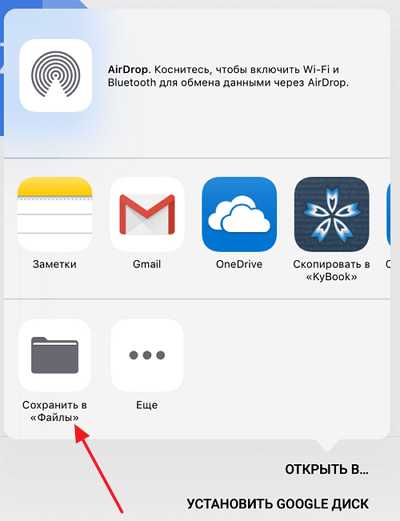
Дальше откроется всплывающее окно, в котором нужно выбрать место для сохранения ZIP файла. Для примера выберем облачное хранилище iCloud Drive. Хотя это не принципиально, можно выбрать любой из доступных вариантов.
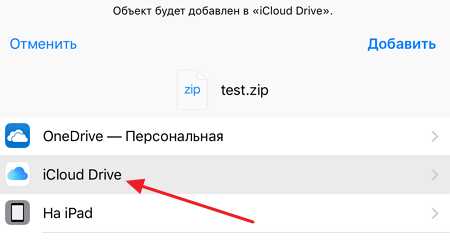
После этого нужно открыть приложение «Файлы» и нажать там на кнопку «Места».

В результате откроется список мест доступных для хранения файлов. Здесь нужно выбрать то место, в которое вы сохраняли ZIP файл на предыдущем этапе. В нашем случае это облачное хранилище iCloud Drive.
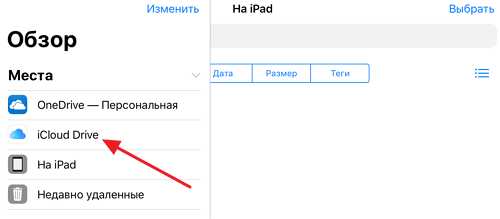
После выбора места хранения файлов, вы увидите список доступных файлов. Найдите здесь скачанный ZIP файл и нажмите на него чтобы открыть.

После этого появится экран с названием ZIP файла и кнопкой «Просмотреть содержимое».
Нажмите на эту кнопку, и вы сможете увидеть содержимое вашего ZIP архива.
Открытие ZIP файла с помощью сторонних приложений
Также вы можете использовать приложения от сторонних разработчиков. В магазине приложений App Store есть много разных приложений для открытия ZIP файлов и работы с архивами. Вы можете найти эти приложения если введите слово «ZIP» в поисковую строку в App Store.
Для примера мы покажем, как можно открыть ZIP файл с помощью приложения ZIP Viewer. Чтобы воспользоваться данным приложением зайдите в App Store, найдите там ZIP Viewer и установите его на свой Айфон или Айпад. Дальше скачайте ZIP файл и нажмите на кнопку «Открыть в…». После этого откроется всплывающее окно со списком программ, которые можно использовать для работы со скачанным файлом. В данном окне нужно выбрать вариант «Скопировать в ZIP Viewer».

В результате ZIP файл будет скопирован в ZIP Viewer и перед вами откроется интерфейс данного приложения. Здесь вам нужно перейти в меню «ZIP Archives».
Дальше нужно выбрать ZIP файл, который вы хотите открыть.
После этого вы увидите, что находится в выбранном вами ZIP архиве.
Кликнув по любому из файлов, вы сможете его открыть и просмотреть его содержимое.
smartphonus.com
Как открывать, сохранять ZIP-архивы на iPhone и iPad без установки дополнительных приложений
Даже не смотря на то, что ни Safari, ни Google Chrome не умеют открывать архивы на iPhone и iPad, расстраиваться не стоит. Всё дело в том, что начиная с iOS 9 мобильная операционная система Apple получила достаточные возможности для хранения и работы с ZIP-архивами
Вконтакте
Google+
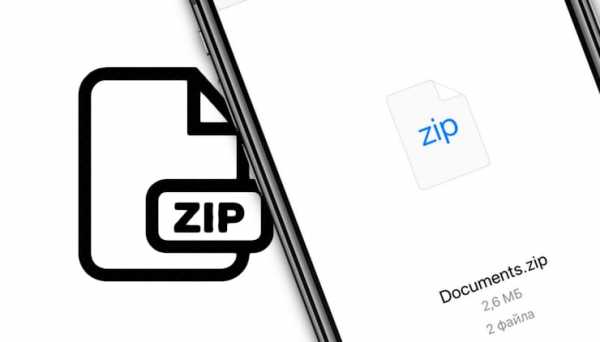
ПО ТЕМЕ: Как сохранить страницу сайта в Safari на iPhone (iPad) для чтения без Интернета: 2 способа.
Как сохранять файлы ZIP-архивов на iPhone и iPad
Для хранения архивов можно использовать, например, стандартный файловый менеджер Файлы (для полноценной его работы необходимо также активировать сервис

Можно также использовать для этой цели iOS-приложение Заметки.
Сразу стоит отметить, что вышеупомянутые штатные приложения позволяют хранить и распаковывать не только обычные текстовые и графические документы, но и запакованную в ZIP-архив музыку и видео.
Сохранить файл ZIP-архива на iOS-устройство достаточно просто. В случае, если файл архива получен по e-mail, коснитесь файла для его загрузки, а затем нажмите и удерживайте иконку до появления меню Поделиться.

Если же вам прислали ссылку на архив, например, в соцсетях – необходимо так же отыскать кнопку Поделиться (ее расположение может отличаться в разных приложениях).
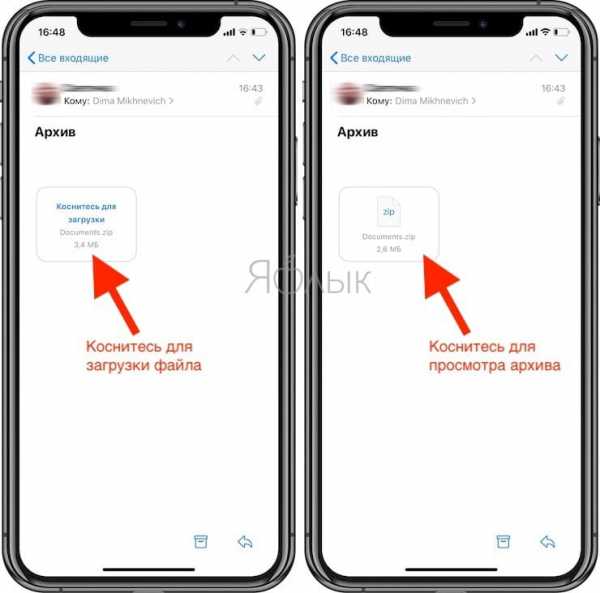
Итак, после появления меню Поделиться, выберите место сохранения – приложение Файлы или приложение Заметки (естественно, могут быть и другие приложения и сервисы).
Сохранение архива в приложение Файлы:
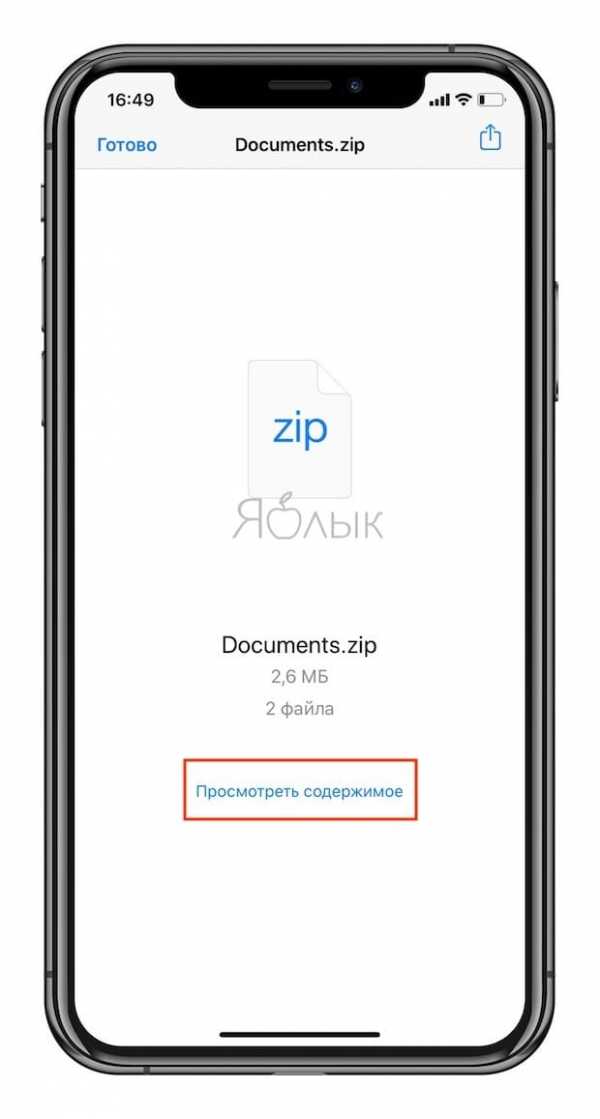
Сохранение архива в приложение Заметки:
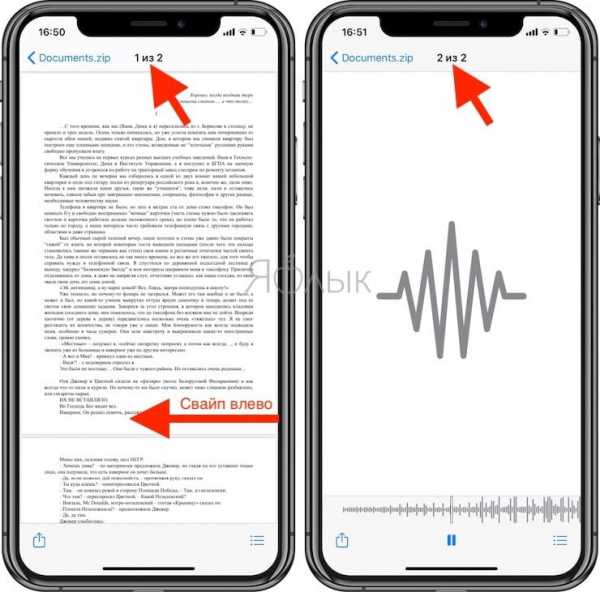
Так выглядят ZIP-архивы в приложении Файлы, находящиеся в iCloud Drive:
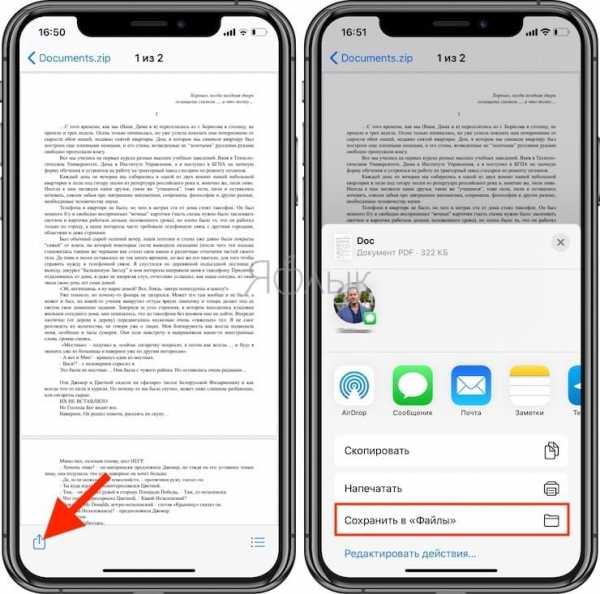
Так выглядят сохраненные ZIP-архивы в приложении Заметки:
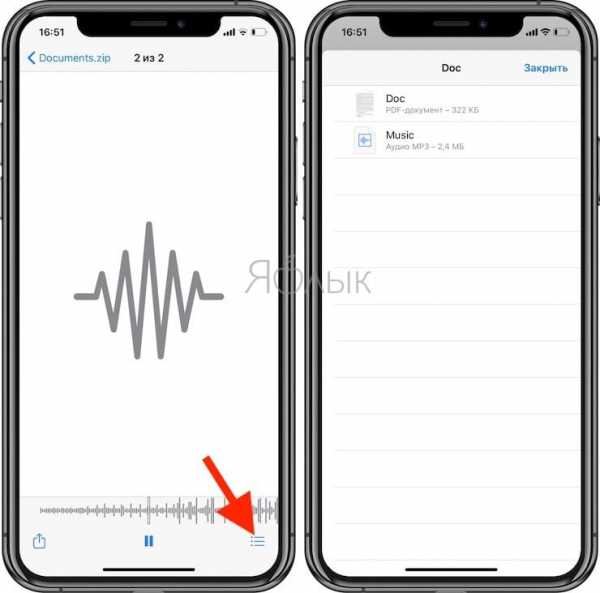
Как открыть (распаковать) ZIP-архив на iPhone и iPad
1. Тапните по иконке с ZIP-архивом.
2. Независимо от приложения, в котором сохранен архив (Файлы или Заметки) появится кнопка-ссылка Просмотр содержимого. Нажмите на нее, после чего архив распакуется.
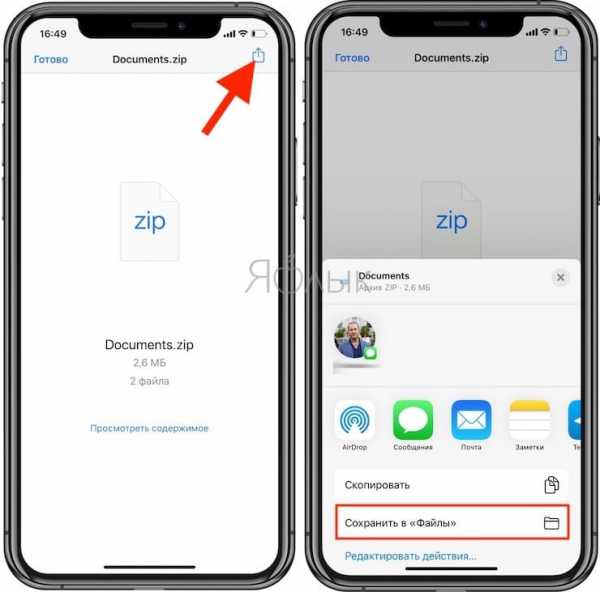
3. В случае, если в ZIP-архиве находилось несколько файлов, то переключение между ними осуществляется при помощи свайпов влево и вправо.
4. При помощи кнопки Поделиться, находящейся в левом нижнем углу, можно поделиться любым файлом из архива при помощи e-mail или мессенджеров.
5. Кнопка Список, находящаяся справа, открывает список файлов в архиве с указанием размера.
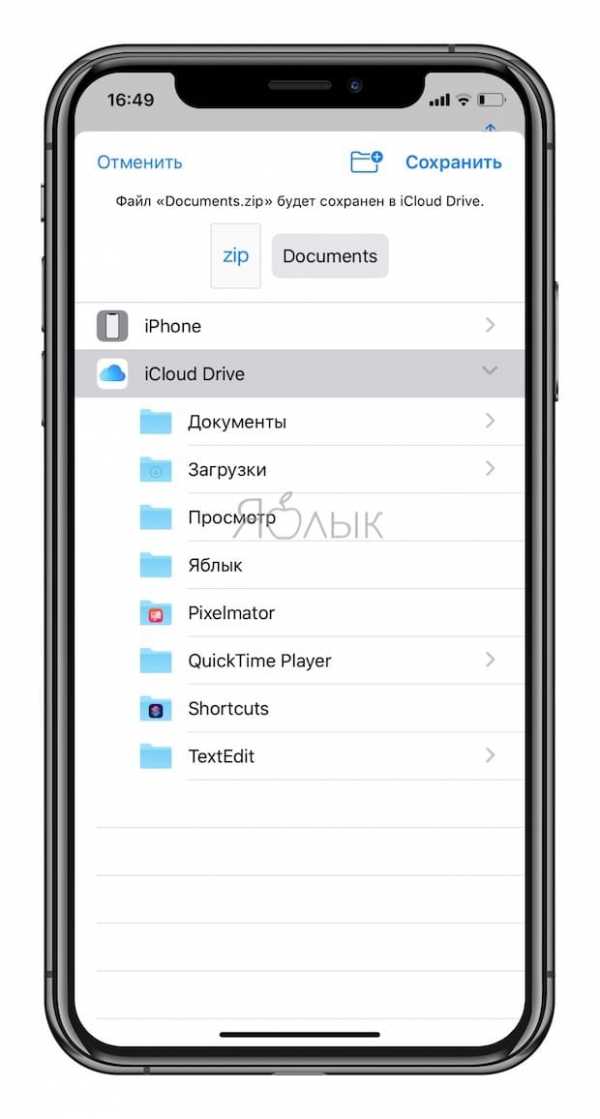
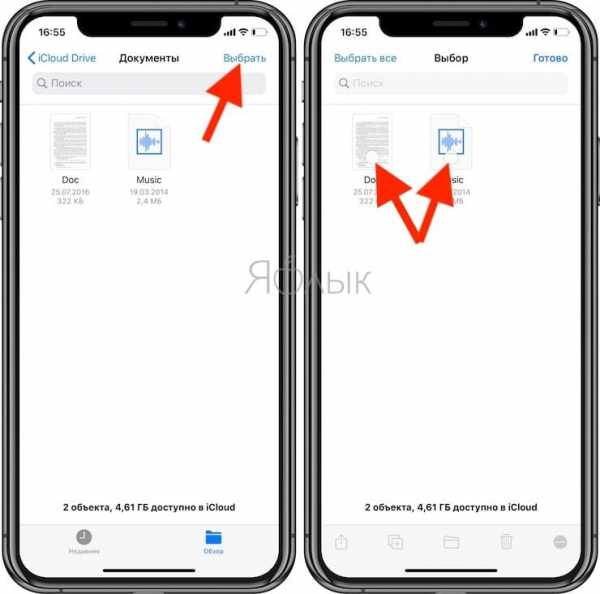
Смотрите также:
yablyk.com
Как открывать архивы на iPhone
Представлен новый ноутбук от Aquarius
Компанией Aquarius представлена новая модель мощного ноутбука Cmp NS575, собранная на процессорной базе Intel Core (чипы 6/7-поколения). Заявлена возможность установки дискретной видеокарты GeForce MX150 от NVIDIA на 2 Гб, поддерживающей фирменные технологии Optimus и CUDA.
Подробнее…Lenovo представлена смарт-акустика Smart Display
На прошедшей выставке MWC 2018 одним из интересных гибридных устройств стала смарт-акустика от Lenovo. Устройство, получившее название Smart Display представляет собой изделие, в котором сочетаются возможности аудио-колонки и планшета.
Подробнее…Представлена компактная видеокарта
Специально для компактных устройств, компанией ELSA была создана профессиональная версия видеоускорителя Quadro P620. Новинка ожидается в продаже, уже начиная со следующего месяца.
Подробнее…Ожидаем бюджетный MacBook
В планах Apple уже с конца второго квартала текущего года выпуск бюджетной вариации MacBook. Как предполагается аналитиками Digitimes Research, стоимость новинки будет сопоставима со стоимостью MacBook Air, и если будет отличаться в большую сторону, то совсем немного.
Подробнее…Стартуют продажи бюджетного неттопа
Компанией CTL подготовлен к выпуску новый настольный неттоп бюджетного класса. Модель Chromebox CBx1 обойдется покупателю в 200 дол.США, и станет отличным вариантом домашнего медиа-центра, работающего под Chrome OS.
Подробнее…MSI подготовлен к выпуску новый игровой лэптоп
По имеющимся данным, компанией MSI подготовлена новая игровая модель лэптопа GT83VR Titan. Устройство станет одним из первых устройств подобного класса, собранных на платформе Coffee Lake-H.
Подробнее…Представлен модульный дисплей
Компанией Samsung Electronics озвучены планы выпустить в продажу первую в мире модульную систему The Wall, представленную дисплеем, выполненным по технологии MicroLED. Как ожидается, первые модульные модели будут выпущены на рынок уже в августе.
Подробнее…nout-911.ru
Архиватор для iOS. Как создать и открыть архив?
Помните времена, когда архиватор на компьютере был приложением обязательным к установке? Наряду с антивирусом, файловым менеджером и т.п. На дисках с софтом обязательно присутствовали следующие программы: WinZip, WinRar, 7Zip, WinAce и другие.
Что делают программы-архиваторы? Ну во-первых, эти программы нужны были, чтобы распаковывать архивы. А во-вторых, их использовали, чтобы создавать эти самые архивы. В то время (90-е, начало 2000-х) каждый лишний мегабайт был на счету. Если удавалось сэкономить при сжатии файлов даже 10%, то считалось, что архивирование необходимо для экономии при передаче файлов или записи их на дискету.
Плюс архиваторы умели большой файл запаковать в архив и этот архив разбить на несколько частей, чтобы каждая часть умещалась на дискетку вместимостью 1.4 мегабайта. Золотые времена были. 🙂
Как открывать архивы в iOS?
Как архив может попасть в систему? Два самых распространённых случая:
- Кто-то присылает файл по почте;
- Вы открываете файл в браузере.
В этих случаях можно посмотреть содержимое архива, не прибегая к сторонним программам. Но это касается лишь архивов ZIP. Архивы понимают и обрабатывают штатные приложений iOS 11: Файлы, Заметки, Почта.
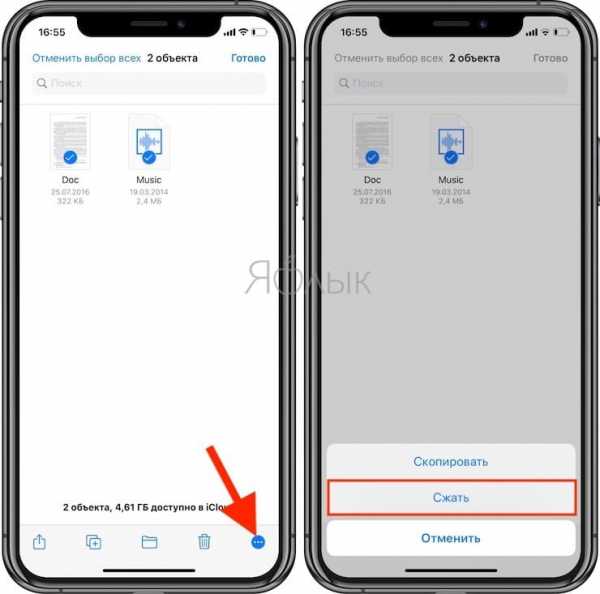
Если же хочется файлы из архива извлечь, перепаковать и т.п., то нужно открыть файл в сторонней программе. Жмём на кнопку «Поделиться» в правом верхнем углу и открываем в нужном приложении.
Как создать и запаковать файлы в архив на iOS?
Мы все в душе халявщики в хорошем смысле этого слова. То есть любим, когда всё бесплатно. И да, порадую всех читателей — бесплатный способ существует.
Для этого нужна программа Documents от Readdle. Это отличный файловый менеджер, который умеет:
- распаковать — достаточно нажать на файл с архивом и рядом в той же папке появляется содержимое архива;
- запаковать файлы в архив — жмём кнопку выбрать, затем выделяем файлы и в левой колонке с опциями жмём Zip.
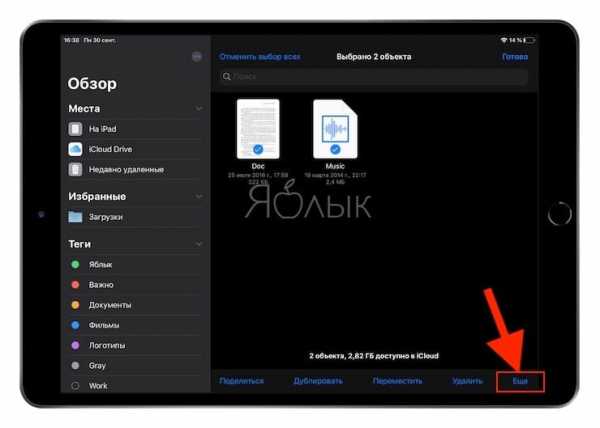
К сожалению, Documents поддерживает лишь Zip и Rar. Два самых популярных формата. Но с другой стороны подавляющее большинство архивов в Интернете именно в этом формате. Книги на флибусте, журналы в файлообменниках — всё это добро в Zip или Rar. То есть многим программы Documents будет достаточно. Но не всем…
WinZip. Продвинутая работа с архивами на iPhone и iPad
Более широкими функциями обладают специализированные платные приложения. Я рекомендую обратить внимание на наличие в App Store официального мобильного приложения WinZip.
Премиум версия (бесплатная lite-версия)
Программа по сути является тем же просмотрщиком файлов, что и Documents, то есть поддерживает большое число популярных форматов: от XLS и до PDF, от MP4 и до Pages.
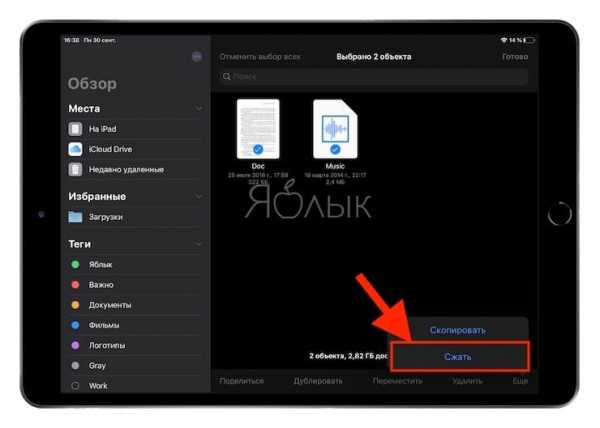
WinZip умеет создавать архивы в форматах ZIP и ZIPX. А распаковывает ZIP, ZIPX, 7Z, RAR и LHA. Что такое ZIPX? Довольно новый формат архивов, который сжимает ещё эффективней. Но стоит ли его использовать, если планируется передавать файлы кому-то другому? Я бы рекомендовал всё-таки простой ZIP или RAR.
Пароли на архивах
Во время создания архива WinZip предлагает задать пароль к нему. Очень полезная опция, которой не хватает бесплатным программам. Также поддерживается автоматическая отправка файлов в запароленном виде. Достаточно того, чтобы на iPad/iPhone была настроена почта.
Примечательно, что iOS сама по себе не умеет показывать содержимое архивов с паролем. Поэтому на помощь приходят сторонние программы (вышеупомянутый Documents умеет).
Если есть чем дополнить — пишите ваши комментарии!
Всем удачи 🙂
Загрузка…ipadstory.ru
Как открывать архивы на iPhone и iPad
До сих пор пользователи достаточно активно пользуются архивами. Это удобно для отправки нескольких файлов одновременно, да и их конечный размер будет компактнее оригинала. Но ситуация может сложиться так, что вы рано или поздно получите на iPhone или iPad архив по электронной почте. В этом материале мы расскажем, как открывать zip- или rar-архивы прямо с мобильного устройства.
Вконтакте
Google+
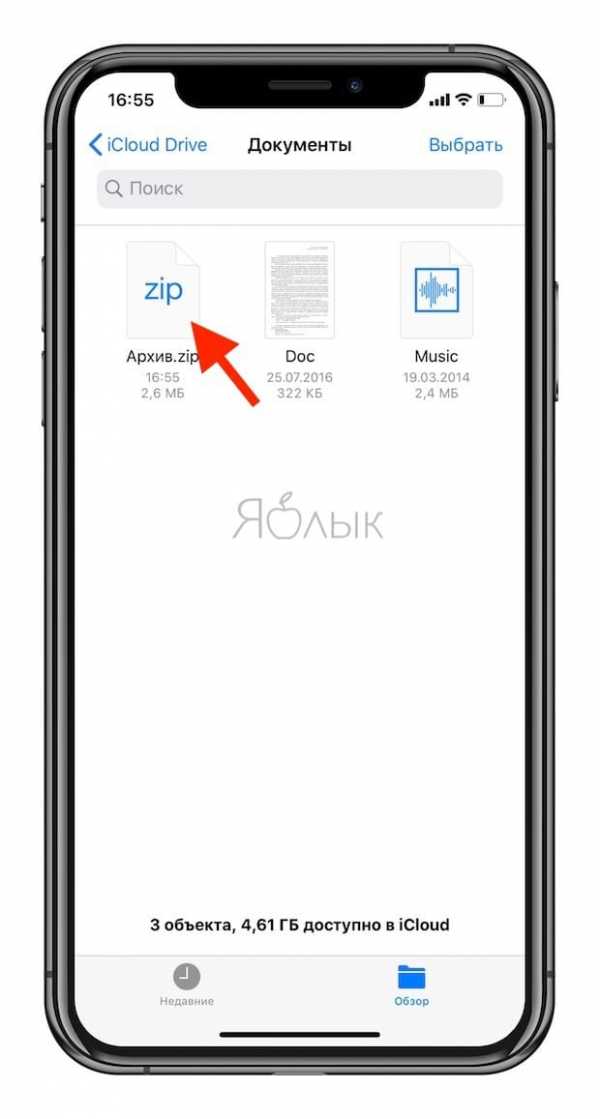 С zip-архивами изначально всё гораздо проще. Дело в том, что начиная с iOS 7 штатные приложения «Mail» и «Сообщения» поддерживают работу с данным видом архивов. Они автоматически разархивируют файлы. Исключением могут стать файлы, полученные, к примеру, через AirDrop, браузер Safari или альтернативный почтовый клиент. В таких случаях, ровно как и с rar-архивами, без сторонних приложений из App Store не обойтись.
С zip-архивами изначально всё гораздо проще. Дело в том, что начиная с iOS 7 штатные приложения «Mail» и «Сообщения» поддерживают работу с данным видом архивов. Они автоматически разархивируют файлы. Исключением могут стать файлы, полученные, к примеру, через AirDrop, браузер Safari или альтернативный почтовый клиент. В таких случаях, ровно как и с rar-архивами, без сторонних приложений из App Store не обойтись.
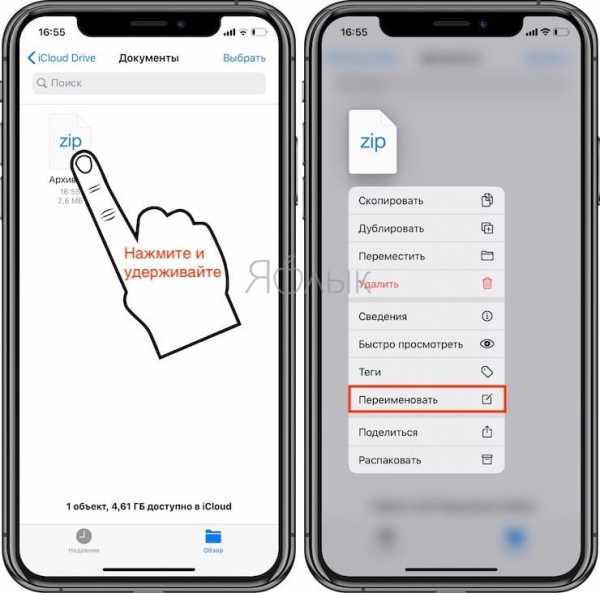
В App Store имеется огромное количество как чистокровных архиваторов, так и файловых менеджеров, способных работать с архивами. После установки таких программ в системе iOS достаточно воспользоваться кнопкой «Открыть в», а затем выбрать установленную программу.
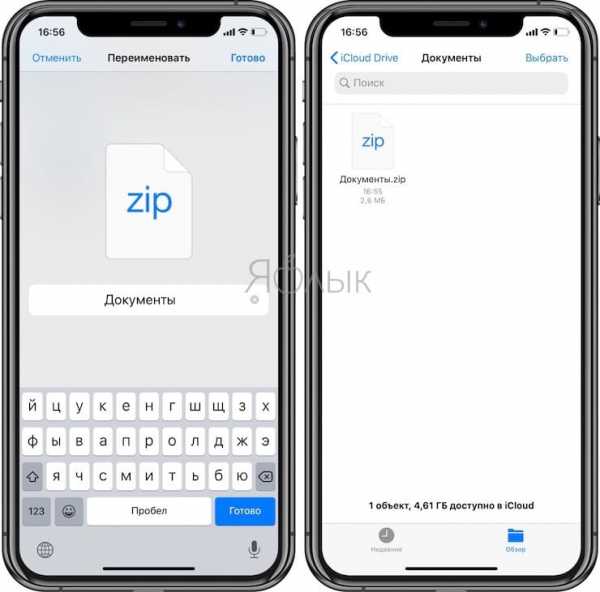
По вопросам выбора подходящего файлового менеджера, который может больше, нежели просто открывать архивы (кстати, не только zip и rar, но и более экзотические вроде 7z, tar, gz или bz2), обратитесь к нашему материалу о 6 лучших файловых менеджерах для iPhone и iPad. Если хотите просто архиватор — обратитесь к поиску App Store. Там вы найдёте огромное количество как платных, так и бесплатных решений.
Смотрите также:
Вконтакте
Google+
yablyk.com
Как открыть zip-файл на Айфоне или rar-архив
Архивный формат файла – это его уменьшенный исходный размер с помощью алгоритмов сжатия, объединение нескольких объектов и папок в один. А также возможность зашифровать передаваемую информацию. При загрузках из сети «Интернет» часто данные представлены в виде сжатых форматов *rar/*zip. Раньше с таким расширением работали на компьютере только внутри специальных архиваторов, но теперь доступно и легко открыть zip-файл на Айфоне.
Работаем с архивами в приложении Documents
Скачиваем в AppStore бесплатное приложение Documents. Оно достаточно функциональное, с его помощью можно, например, скачивать файлы из Вконтакте и других сайтов.
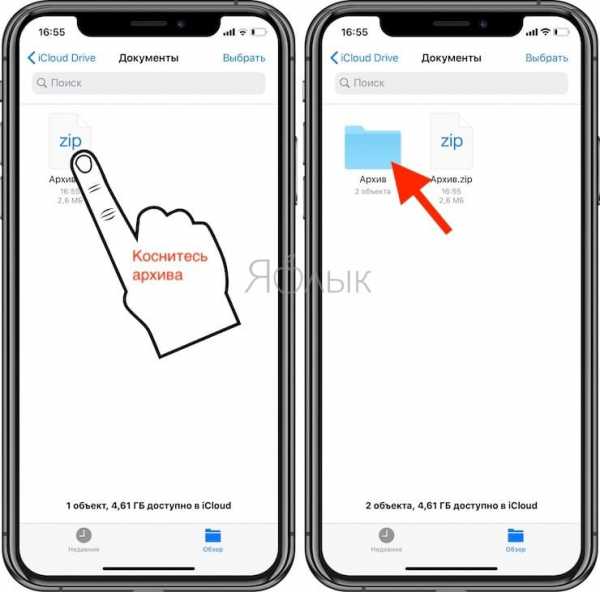
В качестве примера будем использовать расширение «ЗИП», но точно так же можно открывать и формат «РАР». Также предположим, что файл пришел по электронной почте. Кликаем по нему:
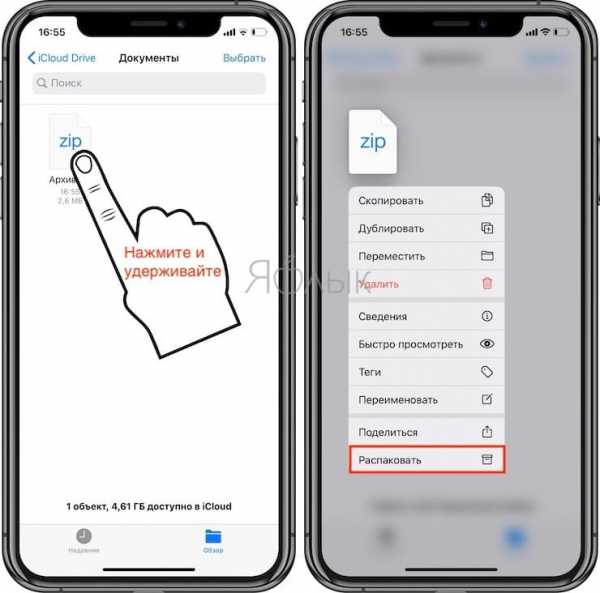
Теперь жмем на кнопку, расположенную в правом верхнем углу. Всплывет окно, где выбирается, какой утилитой будем открывать заархивированную информацию. Наш выбор – «Documents»:
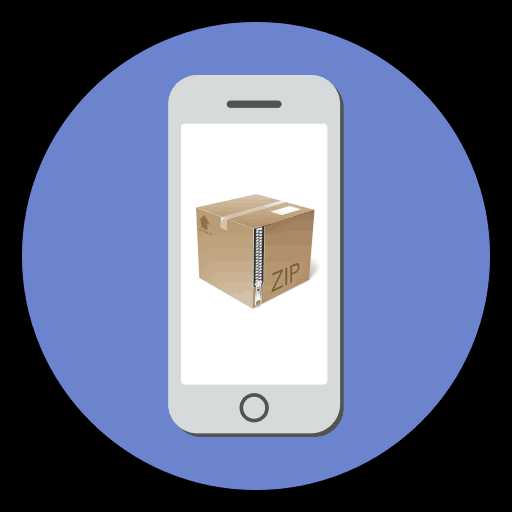
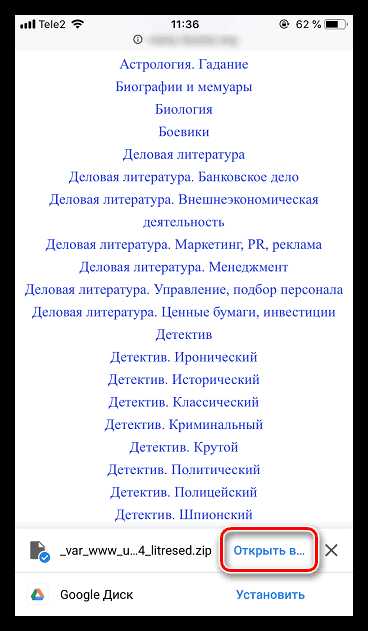
Находим архив в директории программы и кликаем по нему. Происходит разархивация. Запакованные документы сохраняются в ту же папку.
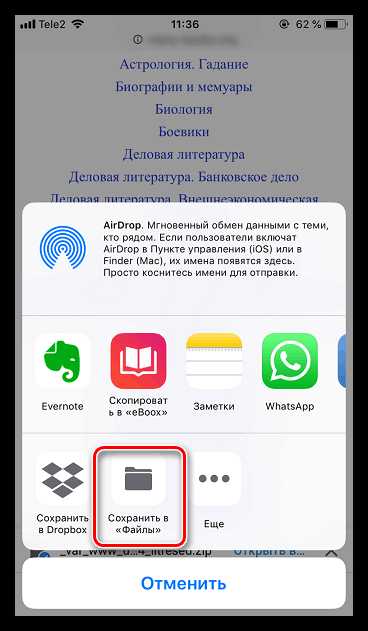
Создаем архив на Iphone
Программой Documents можно также самостоятельно заархивировать любой документ. Для этого кликаем по «троеточью» рядом с нужным файлом и выбираем опцию ZIP.
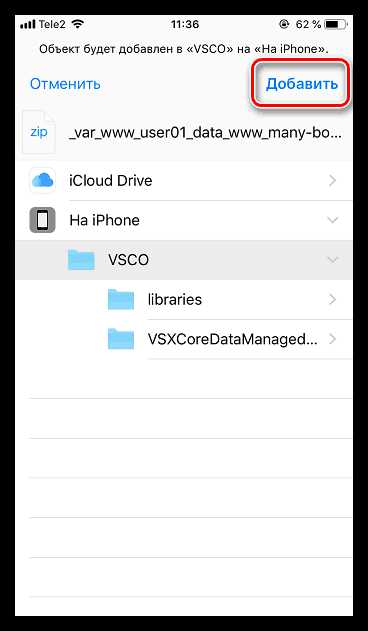
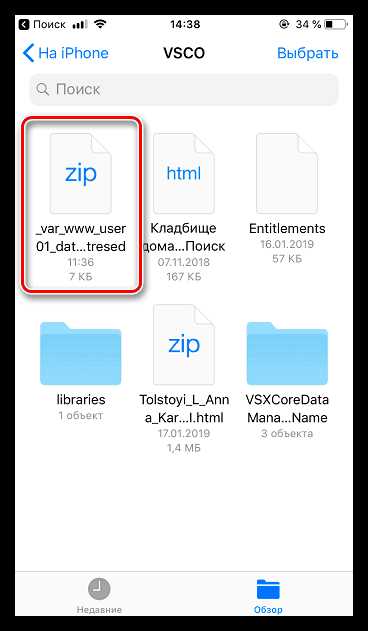 Создаем архив ZIP самостоятельно
Создаем архив ZIP самостоятельноТаким образом, iPhone может легко превратиться в настоящее офисное устройство, позволяющее получить доступ к архивам, даже когда под рукой нет компьютера.
iphonemia.ru
