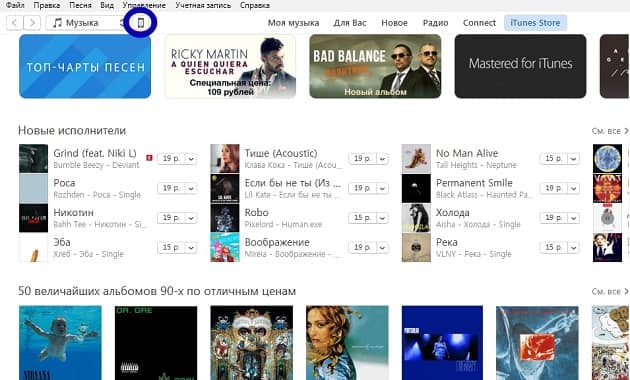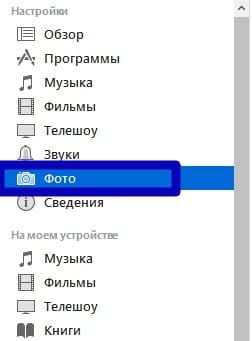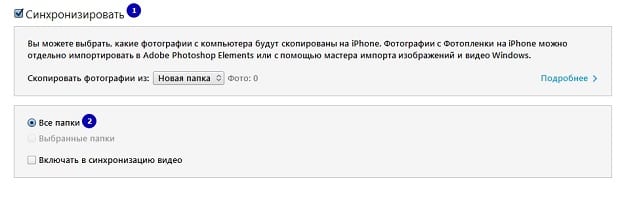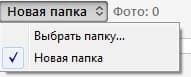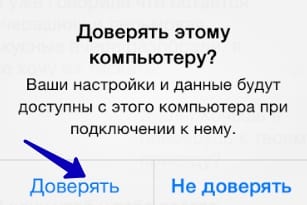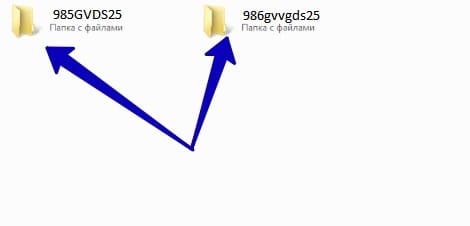Как скинуть фото с Айфона на компьютер
Фотографирование на смартфоны стало обыденной частью нашей жизни. Если ещё десять-двенадцать лет назад для этого использовались фотоаппараты, а камеры на телефонах были неспособны выдать снимок хорошего качества, то сегодня всё иначе. Особенно хорошие снимки получаются на iPhone. И с каждым новым поколением они становятся всё лучше и лучше. Именно поэтому у многих может возникнуть вопрос о том, как перенести фотографии с iPhone на компьютер. В этой статье мы хотим рассмотреть простые, действенные методы, работающие на всех ПК.Скидываем фото с iPhone на компьютер через iTunes
Думаем, начать следует именно с официальной утилиты. Да, для некоторых она может показаться непростой. Особенно, если Вы совсем недавно приобрели свой Айфон и ещё толком ни с чем не успели разобраться, но пугаться не стоит. С нашей инструкцией всё быстро станет на круги своя. Итак, Вы должны выполнить следующие действия:- Подключить свой девайс к ПК посредством Lighting-кабеля;
- Запустить программу Айтюнс;
- Кликнуть по значку с Айфоном, показанному на скриншоте;

- С правой стороны находится колонка под названием «Настройки», там следует выбрать пункт «Фото» и кликнуть по нему левой кнопкой мыши;

- Проследите за тем, чтобы пункты 1 и 2, отмеченные на скриншоте, были активны;

- В том же окне находится пункт «Скопировать фотографии из:» — кликните по нему и выберите в выпадающем меню «Новая папка»;

- Не забудьте нажать на кнопку «Готово» в правом нижнем углу программы, чтобы сохранить настройки и фотографии будут скопированы на Ваш ПК.
Можно ли скинуть фотографии с Айфона на компьютер без Айтюнс?
К счастью, да, такая возможность имеется. И если другие файлы мы скинуть не можем, то фотографии и видеозаписи – запросто, буквально в несколько кликов:- Подключаем всё тот же Lighting-кабель;
- Ждём 5-15 секунд, пока смартфон будет определён компьютером. Возможно, потребуется больше времени, и операционная система автоматически загрузит драйверы для устройства;
- Далее стоит взглянуть на экран своего смартфона, там должно появиться окно с запросом о том, доверяете ли Вы этому ПК – тапните по кнопке «Доверять»;

- На дисплее ПК всплывёт окно автозапуск, где Вы должны выбрать пункт, отмеченный на скриншоте;

• Если таковое не появилось, просто зайдите в «Этот компьютер» и откройте девайс вручную, у него будет имя, заданное Вами, поэтому не перепутаете.
- В открывшемся окне перейдите в «Internal Storage»;
- Затем следует открыть папку «DCIM». В ней могут находиться другие папки, а вот в них уже – сами фотографии;

- Выделите нужные фото, кликните по одному из них правой кнопкой мыши и в контекстном меню выберите «Копировать»;
- Перейдите в папку, куда хотите их скинуть, нажмите в свободном месте ПКМ и выберите «Вставить» или воспользуйтесь клавишами «CTRL» + «V»;
- Готово! Дождитесь завершения загрузки и фотографии останутся на Вашем ПК.
Как скинуть фото с Айфона на компьютер и что делать, если они не скидываются
В этой статье мы описали для вас всевозможные способы передачи фотографий с вашего iPhone на компьютер, причем выбрали для этого не только Windows, но и Mac OS.
Из статьи вы узнаете
Передача фотографий на компьютер с Windows
Если вы до сих пор думаете, что для передачи требуется наличие iTunes, то сильно ошибаетесь! Скопировать фотографии можно и простым подключением устройства к компьютеру. Описанный метод подходит практически для всех версий Windows. Подключаете свой iPhone к ПК и ждете, когда на экране мобильного телефона появится уведомление «Доверять ли этому компьютеру». Нажимаете «Доверять» и ждете, пока система автоматически не определит устройство и покажет на экране систему автозапуска с выбором действий.
Здесь нас интересует первый пункт «Импорт изображений, видео». Теперь выбираем папку для импорта и переносим все файлы на свой компьютер. Учтите, что копироваться будут только видео и фото с вашей камеры. Как только процесс будет завершен, система автоматически откроет окно с сохраненными данными на вашем компьютере.
Важно! Если вы уже ранее делали импорт изображений с данного устройства и сохраняете фото и видео в ту же папку или директорию, то будут скопированы только новые данные.
Иногда автозапуск не появляется, и импорт в таком случае не получится выполнить. Но вы можете зайти в «Мой компьютер», найти там портативное устройство iPhone и открыть его. Найдите папку DCIM и скопируйте оттуда все данные.
Передача фотографий на Mac OS
Если вы обладатель Mac Pro или других устройств на базе Mac OS, то обязательно должны знать, как правильно передавать фотографии со своего смартфона, потому как процесс немного отличается от Windows.
Подключите свой iPhone к компьютеру через USB. Система запросит подтверждение на доверие к данному устройству, нажмите «Доверять». Как только ваш телефон будет распознан, на экране автоматически появится окно программы «Фото». Если оно не открылось, то найдите эту программу через поиск и запустите.
Mac OS автоматически откроет вам окно «Импорта», где можно будет выбрать фотографии и видео для передачи на компьютер. Если вы хотите импортировать все фотографии, то просто нажмите «Импортировать все новые фото». Если же вам нужно будет передать только определенные изображения, то отметьте их, а потом нажмите «Импортировать выбранные».
С помощью iTunes через USB-кабель
Программа iTunes — это универсальный продукт, с помощью которого вы можете управлять своим iPhone, создавать копии, быстро настраивать рабочие столы и иконки, делать новые плейлисты и многие другие действия. Но с помощью него можно и скидывать фотографии. Для этого открываете на компьютере программу iTunes. Если у вас ее нет — загрузите с официального сайта Apple.
Далее подключаете свой iPhone к компьютеру при помощи USB-кабеля. Если система требует разрешения на доверие к этому ПК, разрешаете. Программа автоматически определит ваше устройство и отобразит его в виде иконки телефона в левом верхнем углу iTunes. Здесь же будет представлена и полная информация о вашей модели, уровне зарядки.


Чтобы скопировать фото с Айфона на компьютер, вам нужно нажать на иконку своего телефона, выбрать сбоку вкладку «Фото» и внизу поставить галочку напротив вкладки «Синхронизировать».


Далее выбираете директорию, в которую будут синхронизированы фотографии и нажимаете кнопку «Применить». Система автоматически скопирует данные в указанную папку и откроет ее. Все, на этом процедура передачи закончена!
С помощью iTunes через Wi-Fi
Процесс первого подключения будет такой же, как и описанные выше. Вы должны изначально подсоединить свой телефон к компьютеру через USB и открыть программу iTunes. Теперь здесь нужно настроить возможность синхронизации по беспроводной связи. Для этого в списке устройств находим свой аппарат, кликаем по нему в левой боковой вкладке. Далее переходим к пункту «Параметры» и ставим галочку напротив «Синхронизации по Wi-Fi».


Выбранный аппарат будет автоматически синхронизироваться с вашим компьютером. Заходим в настройки нашего iPhone, и находим там пункт «Основные».


Далее переходим во вкладку «Синхронизация iTunes».


Осталось только нажать подтверждение, после чего вы сможете по беспроводной связи управлять своим устройством через iTunes и скидывать любые данные. Кабель для этого уже не потребуется. Однако учтите, что данный способ подходит для вас только в том случае, если на вашем компьютере имеется встроенный или внешний Wi-Fi модуль.
По Wi-Fi через специальную программу
Есть еще один интересный способ передачи фотографий без использования кабелей. Для этого заходите со своего iPhone в Apple Store и вводите в поиске запрос Wi Fi Photo Transfer. Вам будет показан список приложений, соответствующих данному запросу.


Выбираем любое из них, оценивая по отзывам. Но принцип работы у всех одинаковый.
Загрузили приложение? Заходите в него. Мы в качестве примера использовали Wi-Fi Photo. Вам будут отображены настройки с IP адресом, который необходимо будет указать в браузере на компьютере, чтобы получить доступ к фотографиям удаленно. При этом у вас должен быть включен Wi-Fi на телефоне и компьютере.


Вводим IP адрес в браузере, и не закрываем программу на смартфоне.


В браузере видим список фотографий и отмечаем все те, которые вы хотите перенести на свой компьютер. Здесь даже можно указывать диапазон от и до, чтобы не отмечать каждую. Выбрали? Нажимаем Download.


Система автоматически их закинет в архив и загрузит на ваш компьютер. Как только процесс завершен, закрываем приложение на iPhone и отключаем беспроводную сеть.
Через социальные сети


Но и здесь есть 2 способа:
- Во-первых, вы можете загрузить фото и видео в альбомы, а потом скачать их с ПК. Но, как правило, их будут видеть и ваши друзья, в том числе и в ленте событий.
- Во-вторых, можно отправить фотографии самому себе, просто прикрепив их как отдельные документы или фото. А потом скачать через ПК. Но учтите, что в одном сообщении можно отправлять за раз не более 10 фотографий, и это создает небольшие трудности, если материалов много.
И еще важный момент! Если вы скидываете фотографии через социальные сети, качество их существенно ухудшается, потому что соц.сети автоматически сжимают их! В итоге от Retina качества останется лишь малая часть.
Через облачные сервисы

 Передача фотографий возможна и через облачные сервисы, как стандартный iCloud, так и Яндекс.Диск, Google, Mail и прочие сервисы, коих на сегодняшний день очень много. Одним из популярнейших остается Dropbox, где ваши данные надежно защищены.
Передача фотографий возможна и через облачные сервисы, как стандартный iCloud, так и Яндекс.Диск, Google, Mail и прочие сервисы, коих на сегодняшний день очень много. Одним из популярнейших остается Dropbox, где ваши данные надежно защищены.
Чтобы отправить фотографии с Айфона, вам нужно авторизоваться на сайте сервиса или скачать его официальное приложение, войти под своей учетной записью и загрузить все фотографии в облако.
Далее вы заходите в эту же учетную запись, но только уже с компьютера и загружаете информацию на локальные диски. Если вам не нужны копии файлов в облаке, то удалите их! Например, сейчас у Яндекса проходит акция, согласно которой всем пользователям, которые через официальное приложение загрузят в облако фотографии, дается бесплатно 32 Гб на постоянной основе. Сервис же iCloud имеет квоту в 5 Гб, и их лучше использовать для бекапов!
Копирование через AirDrop

 Данная технология используется только на устройствах от Apple! Она позволяет по «воздуху» отправлять фото, видео, разные ссылки и многие другие данные с одного устройства на другое. Чтобы воспользоваться этой опцией, нужно ее сначала активировать. Для этого на своем Mac ищите AirDrop и включаете Wi-Fi или Bluetooth. Лучше, конечно же, первый вариант. В нижней части экрана найдите пункт «Разрешить мое обнаружение» и активируйте его. Это необходимо для того, чтобы вы смогли получать данные от всех устройств, а не только тех, которые находятся в списке ваших контактов.
Данная технология используется только на устройствах от Apple! Она позволяет по «воздуху» отправлять фото, видео, разные ссылки и многие другие данные с одного устройства на другое. Чтобы воспользоваться этой опцией, нужно ее сначала активировать. Для этого на своем Mac ищите AirDrop и включаете Wi-Fi или Bluetooth. Лучше, конечно же, первый вариант. В нижней части экрана найдите пункт «Разрешить мое обнаружение» и активируйте его. Это необходимо для того, чтобы вы смогли получать данные от всех устройств, а не только тех, которые находятся в списке ваших контактов.
Теперь на своем iPhone заходите в «Настройки» выбираете «Пункт управления» и находите там AirDrop. Выбираете, кто вам может отправлять фотографии, и заходите в фотогалерею устройства. Отмечаете необходимые файлы, выбираете пункт «Поделиться» и из всего списка кликаете по AirDrop. Как только система найдет ваш компьютер, подтверждаете операцию и отправляете данные. На компьютере же появится уведомление об отправке. Подтверждаете операцию и сохраняете файлы в выбранной папке.
Возможные проблемы и способы их решения
- Windows не видит мой iPhone. Проверьте, что у вас при подключении система корректно определяет устройство. В трее будет видно, когда подключается ваш iPhone и можно нажать на эту вкладку. В ней вы увидите список драйверов, которые устанавливаются. Если установка не происходит, проверьте, есть ли подключение к интернету и попробуйте установить их в ручном режиме. Для этого зайдите в «Мой компьютер», кликните ПКМ, выберите «Свойства» и кликните в появившемся окошке на «Диспетчер устройств». Здесь найдите устройство со значком вопроса и обновите его драйвера через интернет.
- Не копируются фотографии. Иногда проблема возникает из-за отсутствия свободного места на локальном диске компьютера. В этом случае удалите лишние файлы на диске или укажите другую папку, где имеется свободное место.
- iTunes не видит телефон. Убедитесь, что у вас установлена последняя версия программы, которая поддерживает работу с iPhone. Очень часто пользователи игнорируют обновления приложения, из-за чего и сталкиваются с подобными проблемами.
- Компьютер не видит iPhone. Скорее всего, вы забыли подтвердить «Доверие» к этому ПК. В этом случае еще раз извлеките USB-кабель и вставьте его. На вашем телефоне появится оповещение, где нужно нажать вкладку «Доверять».
В общем, если вам необходимо перенести фото с Айфона на компьютер, один из представленных способов вам точно подойдет, не зависимо от вашей версии iOS и модели аппарата!
Самые простые методы, как скинуть фото с Айфона на компьютер
Не зря большинство современных пользователей мобильных гаджетов отдают предпочтение устройствам от американской компании Apple. Ведь благодаря широкому функционалу фотокамеры, особенно в последних моделях iPhone, можно создавать фотографии, сравнимые по качеству со съёмкой с цифрового фотоаппарата. Отсюда возникает вопрос – как скидывать фотографии с iPhone на ПК, ведь те занимают приличное количество памяти смартфона.

Основные способы
Загрузить фото со смартфона Apple на персональный компьютер можно несколькими методами:
- Через проводник ОС Windows.
- С помощью iTunes.
- Через «облако» iCloud.
Первый способ требует обязательной связи компьютера с телефоном посредством USB-кабеля, а второй может работать и по беспроводному подключению. Для работы с «облаком» нужно лишь обеспечить оба устройства доступом к Сети.
Обратите внимание! Владельцы компьютеров Mac для синхронизации фото могут воспользоваться специальной функцией от Apple – AirDrop.
Через файловый менеджер Windows
С помощью Проводника, встроенного в ОС Windows, проще всего передать изображения с Айфона на компьютер. Этот метод хорош тем, что не требует особых навыков и знаний и не нуждается в скачивании дополнительных инструментов.
- Посредством кабеля, идущего в комплекте со смартфоном, подключаем iPhone к компьютеру.
- Разрешаем системе сканировать память телефона на наличие файлов, нажав на кнопку «Разрешить» в появившемся на дисплее iPhone окне.
- Входим в Проводник и выбираем только что подключённое устройство.
- Дальше выбираем папку «Internal Storage», затем «DCIM».
- Выделяем файлы для переноса и копируем их на рабочий стол или в отдельную папку.
С помощью iTunes

Эта программа была разработана Apple для воспроизведения и упорядочивания контента на смартфоне, а также синхронизации устройств и обмена файлами между ними.
Для скачивания на ПК фото с iPhone через сервис, нужно сделать следующее:
- Скачиваем и устанавливаем на компьютер актуальную версию iTunes с сайта https://www.apple.com/ru/itunes/.
- Сначала настроим синхронизацию инструмента со смартфоном: подключаем мобильное устройство через шнур, потом запускаем программу и выбираем иконку в виде телефона.
- Заходим в раздел «Фотографий» и ставим галочку рядом с пунктом о синхронизации. В том же разделе выбираем папку на ПК, в которую будут сохраняться синхронизируемые файлы.
- Ждём завершения синхронизации.
Передать изображения можно и при помощи Wi-Fi. Для этого:
- Заходим в раздел «Устройства» – «Мой iPhone» – «Параметры».
- Ставим галочку рядом с пунктом «Синхронизация этого iPhone по Wi-Fi».
- Переходим в раздел «Основные» и включаем синхронизацию iTunes по Wi-Fi.
С помощью iCloud

Через облачное хранилище Айклауд можно передать фото с Айфона «по воздуху», без использования USB-подключения. Воспользоваться всеми функциями сервиса можно как на официальном сайте https://www.icloud.com/, так и в программе для Виндовс.
Перед передачей файлов нужно выполнить настройки медиатеки хранилища:
- Открываем программу или сайт Айклауд и авторизуемся, введя запрашиваемые данные в соответствующие окна.
- Входим в «Параметры Фото».
- Выбираем Медиатеку.
- Кликаем на «Готово» и подтверждаем свои действия.
Для загрузки фотографий через облако переходим во вкладку «Фото», выделяем нужные снимки и сохраняем их на компьютере, нажав на ПКМ.
Другие методы
К альтернативным способам переноса фото со смартфона Apple на компьютер можно отнести отправку письма с прикреплёнными изображениями на свой электронный ящик. Затем эти фотографии можно скачать на ПК.
- Переходим в Фотопленку Айфона. Из представленных изображений выбираем те, что нужно передать на компьютер.
- Нажимаем на «Поделиться» и в новом меню выбираем доступный почтовый сервис.
- В окне почтового приложения вводим почтовый адрес, доступ к которому есть на ПК, и отправляем письмо.
Возможные проблемы
ПК не может определить смартфон
Стоит проверить, корректно ли было подключено устройство. Если установка файлов для работы со смартфоном не произошла или по какой-то причине была приостановлена, стоит скачать их заново. Для этого:
- Нажимаем на ярлык «Мой компьютер» на рабочем столе ПКМ и выбираем пункт «Свойства».
- В появившемся окошке выбираем «Диспетчер устройств».
- В Диспетчере находим неопределённое устройство и обновляем для него драйвера одним из доступных способов.
Ещё возможно, что пользователь забыл подтвердить «Доверие» к ПК. Если это действительно так, нужно переподключить смартфон к компьютеру и подтвердить своё согласие на предоставление данному ПК прав просматривать файлы телефона.
Изображения не переносятся
Ошибка с копированием фото может появиться из-за отсутствия на жёстком диске ПК свободного места. В данном случае стоит заняться освобождением пространства: удалить ненужные файлы и программы. Также можно просто указать другой диск для копирования изображений.
Сервис Айтюнс не находит устройство
Причиной подобных неполадок с подключением смартфона и его определения данным сервисом часто становится игнорирование новых версий программ. Поэтому стоит проверить, какая версия Айтюнс установлена на ПК, и есть ли для неё обновления.
 Загрузка…
Загрузка…Чем открыть новые фотки с iPhone на Windows-компе
Как известно, за счет внедрения в iOS 11 формата HEVC (High-Efficiency Video Coding) и контейнера HEIF (High-Efficiency Image File Format), специалистам Apple удалось добиться значительного уменьшения видео и графических файлов без ущерба для качества изображения.
И всё бы ничего, но вот файлы, которые iPhone и iPad теперь сохраняют в формате .heic ни на одном Windows-компьютере просто так не открыть уже не получается.
И чтобы посмотреть HEIC-файл на Windows-ПК, требуется так называемое стороннее ПО. То бишь программный инструмент, созданный не Apple, не Microsoft, а другим разработчиком. И, как говорится, при всем богатстве выбора другой альтернативы нет. Пока…
В общем, один из таких инструментов называется CopyТrans HEIC for Windows. Это бесплатное приложение, с помощью которого heic-файлы можно открывать непосредственно на Windows-компах без предварительной конвертации посредством прочих программ или онлайн-конвертеров.
Проще говоря, вы просто устанавливаете CopyTrans HEIC for Windows на комп, после чего все новые фотки с iPhone или iPad он открывать будет без проблем. Более того, их даже можно будет потом вставлять в различные офисные приложения, в частности в Word, Outlook, PowerPoint или в Excel.
Отметим также, что для простой передачи фоток с iPhone на Windows-комп программка CopyTrans не нужна.
Поскольку iPhone по умолчанию и так конвертит фото из HEIC в стандартный JPEG еще на этапе перезаписи. Но, как известно, jpeg-и места занимают вдвое больше, чем heic-и, что не всегда удобно. Так что, если юзать эту прогу, то можно хранить фото на компе в их оригинальном формате для экономии места.
И еще один важный нюанс: при передаче файлов на комп CopyTrans может потерять исходный кодек HEVC. Чтобы эти данные остались, нужно не забыть включить опцию «Оставить оригиналы» в настройках приложения «Фото» в iPad или iPhone.
Как перенести фото с Айфона на компьютер: пошагово для чайников
Если на iPhone скопилось много фотографий, видеозаписей, то для экономии места их лучше перенести в другое место и удалить с мобильного устройства. После этого вы сможете делать новые снимки, сохранять на телефон другие файлы и документы. Так как перенести фото с айфона на компьютер можно разными способами, то далее мы подробно расскажем о каждом.
Как перенести фотографии в медиатеку iCloud
С помощью медиатеки айклауд вы сможете открывать медиафайлы на всех других привязанных iOS устройствах и даже компьютере Windows. Данные будут автоматически синхронизироваться по сети Интернет. Поэтому удалять и редактировать снимки можно будет с любого другого смартфона или планшета. Пошаговая инструкция:
- Перед тем, как начать синхронизацию, убедитесь, что вы используете последнюю версию iOS. Сделать это можно через настройки. Аналогичные действия проделайте и с компьютером (особенно для macOS).
- Настройте автоматическую синхронизацию с iCloud на iPhone. Если хотите просматривать снимки на других устройствах, то сделайте это и для них. При этом важно использовать один Apple ID. В противном случае вы не сможете получить доступ к фотографиям.
- Подключитесь к сети WiFi. После этого в перейдите в настройки iPhone и кликните на пункт со своими именем. Здесь выберите строчку «iCloud». Появится список доступных элементов. Передвиньте ползунок напротив пункта «Фото» в состояние включено, чтобы активировать медиатеку.
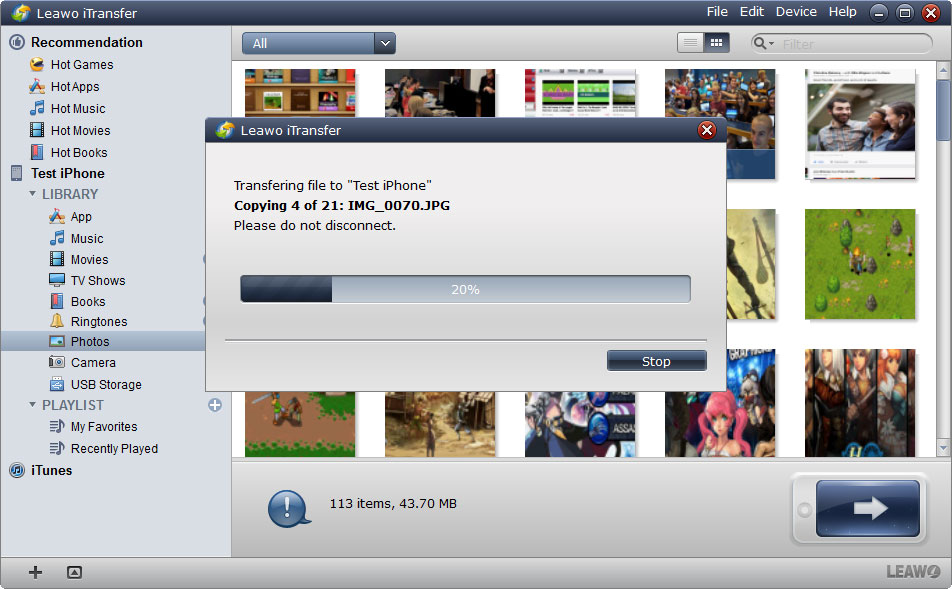
После проделанных действий фотографии можно будет посмотреть с другого смартфона, компьютера или напрямую, через браузер. Если до этого вы синхронизировали iPhone с iTunes, то при активации медиатеки отобразится уведомление о том, что медиафайлы, синхронизированные с айтюнс будут удалены. Они останутся на компьютере, но будут недоступны на мобильном устройстве.
Перед тем, как включить медиатеку iCloud, убедитесь, что у вас достаточно свободного места в облачном хранилище. В противном случае переместить туда фотографии не получится.
Как получить доступ к медиатеке с других устройств
После настройки медиатеки на iPhone, ее необходимо включить и на других iOS устройствах. Без этого вы не сможете просматривать и редактировать фотографии. Как открыть доступ на других устройствах:
- Компьютер с macOS. Перейдите в системные настройки и здесь найдите облачное хранилище айклауд. Откроется список доступных элементов. Рядом с пунктом «Фото» нажмите на кнопку «Параметры» и выберите «Медиатека iCloud». Включите ее, чтобы получить доступ к просмотру и редактированию.
- Для Apple TV. Перейдите в меню «Настройки» и найдите здесь следующий пункт «Учетные записи». Убедитесь, что вы залогинены с нужным Apple ID. После этого выберите «iCloud» и в открывшемся списке включите медиатеку.
- Для компьютера с Windows. Скачайте дистрибутив iCloud с официального сайта Apple и произведите установку программы. Запустите ее и перейдите в меню «Параметры» (через блок «Фото»). После этого поставьте флажок напротив пункта «Медиатека iCloud».
После этого вы сможете просматривать и редактировать библиотеку. Учтите, что удаляя фотографию из медиатеки, вы стираете ее со всем связанных устройств. Это же касается и других изменений.
Если компьютер не видит айфон, то попробуйте использовать другой USB кабель или разъем, разблокировать экран устройства, обновить драйвера, загрузить обновления для iOS.
Как перенести фотографии на компьютер Windows
Если вы используете устройство с операционной системой Windows, то для импорта фотографий с айфона понадобится последняя версия программы iTunes. Дистрибутив доступен для бесплатной загрузки с официального сайта. Далее мы пошагово, «для чайников» расскажем, как перенести фото и видео:
- Запустите iTunes. Убедитесь, что используете последнюю версию. Проверить наличие обновлений можно через настройки.
- После этого подсоедините айфон к ПК через шнур. Используйте только оригинальный USB кабель, который поставляется в комплекте с устройством.
- Включите экран и обязательно разблокируйте смартфон. Для этого введите пароль или приложите палец к сканеру отпечатка пальца.
- Если это первый раз, когда вы подключаете устройство, то на экране смартфона появится сообщение «Доверять этому компьютеру». Выдайте все необходимые права, чтобы продолжить.
- После этого перейдите в папку «Фотографии» на компьютере с ОС Windows 10 и нажмите кнопку «Импорт с USB устройства». Дождитесь, когда все снимки будут скопированы на комп.
- На Windows 7 после подключения iPhone появится диалоговое окно с предложением выбрать нужный параметр. В списке найдите пункт «Импортировать изображения и видео» и подтвердите действие. Как только виндовс закончит копировать файлы, то окно со всеми изображениями откроется автоматически.
Перенос фотоснимков может занять от нескольких минут до часа, в зависимости от количества изображений в памяти устройства. Если сделать это встроенными средствами не получается, то попробуйте использовать специальную программу iPhoto для Windows.
Как перенести фотографии на компьютер Mac
Если вы используете Mac, то импортировать снимки и видеозаписи можно без помощи медиатеки. Для этого обязательно установите iTunes с официального сайта Apple, а затем выполните следующие действия:
- Подключите iPhone по USB кабелю, при необходимости введите код для разблокировки и разрешите синхронизацию с компьютером.
- На главном экране автоматически запустится приложение «Фото». Если это не произошло, то откройте ее самостоятельно. Здесь выберите пункт «Импорт», в верхней части программы.
- Откроется список доступных фотографий. Отметьте нужные и перенесите их в память компьютера. Для этого нажмите на синюю кнопку «Импортировать все новые объекты».
Как только импорт будет завершен, устройство можно отсоединять от компьютера. Все выбранные фотографии можно просматривать на компьютере Mac, редактировать, удалять.
Как перенести файлы с компьютера на iPhone
Если вы хотите перенести новые или отредактированные изображения с компьютера на свой айфон, то сделать это можно с помощью медиатеки iCloud. Для этого обязательно скачайте дистрибутив с официального сайта и произведите его установку. Как перенести фото с компьютера на айфон:
- Переместите нужные фотографии в медиатеку iCloud (для этого требуется подключение к сети Интернет).
- Убедитесь, что вы авторизованы с помощью нужной учетной записи Apple ID.
- Дождитесь окончания синхронизации.
После этого фотографии будут доступны в медиатеке айклауд. Поэтому получить к ним доступ вы сможете с айфона или любого другого iOS устройства. Для пользователей Mac изображения достаточно скопировать в приложение «Фото».
Как перенести фото на другой iPhone
Если вы используете несколько iOs устройств или хотите поделиться снимками с другом, то сделать это можно несколькими способами. Как перекинуть фото с айфона на айфон:
- Переслать нужные снимки с помощью бесплатных мессенджеров. Самый простой способ, требуется подключение к сети.
- Снимки будут автоматически синхронизироваться со всеми iOS устройствами, если вы залогиньтесь с одним и тем же Apple ID.
- Через AirDrop. Для этого важно, чтобы оба айфона были подключены к одной сети Wi-Fi. Выберите в галерее нужное фото и в дополнительном меню включите обмен данных через AirDrop.
Если описанные выше способы не подходят, то вы можете сначала перенести изображения на компьютер, а после скопировать на любое другое iOS устройства. Для этого используйте встроенные программы или сторонний софт.
4 простых способа перенести фото с iphone на компьютер
«Яблочные» телефоны славятся своими камерами. Неудивительно, что их обладатели постоянно делают тысячи фотографий.
Хранить их все на устройстве физически невозможно, поэтому приходится копировать на жесткий диск компьютера.
Содержание:
Из-за особенностей продуктов Apple с этой процедурой все не так очевидно. В данном материале будут даны инструкции о том, как перенести фото с iphone на ПК.
Также будут освещены особенности копирования фотографий на OS X, Windows и при помощи программы iPhoto.
Как перенести фото с iPhone на компьютер Mac
Операционные системы iOS и OS X отличаются высокой степенью интеграции. Тем не менее подключенное устройство не отображается как физически носитель информации.
Тем, кто не хочет пользоваться сервисом iPhoto на помощь придет возможность «Захват изображений».
Эта утилита встроена в OS X и позволяет перемещать фотографии и прочие изображения с телефона как в конкретную директорию, так и в необходимое приложение.
Находим с помощью поиска SpotLight. Для этого достаточно начать набирать в поисковой строке название.
В программе будут показаны все имеющиеся на устройстве фотографии и возможности действий.
Предусмотрена возможность настройки автоматических действий при подключении устройства (копирования на жесткий диск и удаление оригиналов, к примеру).
В остальном это фактически обычная папка, с которой можно проделывать все те же действия.
к содержанию ↑
Как перенести фото с iPhone на компьютер Windows 8, 7 и XP
На компьютер под управлением Windows свободно устанавливается iTunes.
Однако копировать фотографии можно и без синхронизации, потому что эта ОС способна распознавать телефон как физический носитель.
Быстрый способ система предложит в автоматическом режиме.
В меню автозагрузки достаточно выбрать пункт «Импортировать изображения и видео». На иллюстрации показаны действия с iPad, перенос картинок с iPhone ничем не отличается.
Впрочем, сообщение может не появиться или пользователь может машинально закрыть его.
В таком случае можно воспользоваться проводником Windows. Для начала нужно открыть «Компьютер» и два раза кликнуть по пиктограмме подключенного устройства.
Это откроет доступ ко встроенному хранилищу данных (Internal storage).
В нем будет корневой каталог DCIM, в котором и будут храниться изображения.
Обращаться с этими файлами можно так же, как и с любыми другими. Скопировать на диск, отправить электронной почтой или удалить.
к содержанию ↑
Как перенести фото с iPhone на компьютер с помощью iTunes
iTunes сам по себе работы с фотографиями не предполагает. Обычно для таких целей пользуются встроенными в OS X программами – iPhoto.
Программа открывается в автоматическом режиме после того, как только было произведено подключения к ПК.
Также ее можно открыть при помощи док панели. В основном окне достаточно выбрать необходимые для импорта фотографии и кликнуть «Импортировать выбранные».
Импортировать можно как одну, так и все фотографии сразу. После переноса программа предложит сохранить или удалить фотографии с телефона.
Удаление оригиналов изображений позволит освободить место в памяти, и ускорить создание резервной копии.
Все фотографии в iPhoto сортируются по дате добавления, альбомам и устройствам.
к содержанию ↑
Как перенести фото с iPhone на компьютер по wifi
Наряду с подключением при помощи провода, перенос фотографий может также осуществляться по беспроводному подключению.
Процесс переноса фото при помощи Wi-Fi кардинально не отличается от прочих способов. То есть происходит так же.
Только перед началом переноса понадобится выполнить синхронизацию по Wi-Fi. Делается это следующим образом.
Для начала потребуется подключить устройство при помощи кабеля и открыть iTunes.
В левой части окна, в блоке «Устройства» необходимо выбрать iPhone или iPad для синхронизации.
Во вкладке «Обзор» в блоке «Параметры» нужно будет поставить чекбокс напротив «Синхронизац. устройства через Wi-Fi».
Теперь гаджет будет автоматически выполнять синхронизацию, когда находится в одной сети с компьютером, на котором уставлен iTunes.
С телефона синхронизацию можно запустить через параметры устройства.
Для этого в меню «Основные» понадобится выбрать пункт «Синхронизация с iTunes по Wi-Fi».
О наличии синхронизации свидетельствует пиктограмма в трее телефона.
Теперь устройство отображается как подключенное. Следовательно, все действия над ним смогут совершаться так же, как и при подключении с помощью обычного кабеля — витая пара.
Обратите внимание! Если возникают какие-то проблемы с подключением, тогда следует сначала перезагрузить компьютер, а затем само устройство. Если прогресса не обнаруживается, то причина может крыться даже в самом роутере. Для этого понадобится его перезагрузить.Как перенести картинки с iPhone на компьютер
Обновлено: 18.06.2020, Computer Hope
Пользователи Apple iPhone часто делают снимки на свои телефоны и в конечном итоге используют все хранилище. Когда свободного места больше нет, необходимо либо удалить некоторые изображения, либо переместить их на альтернативный носитель, например, на компьютер. После того, как изображения будут скопированы на компьютер, их можно удалить с iPhone, освободив место для дополнительных снимков.
НаконечникЭти инструкции также применимы к передаче видео с вашего iPhone на компьютер, так как они находятся там же, где и изображения.
Чтобы скопировать изображения с вашего iPhone на компьютер, выберите операционную систему на вашем компьютере из списка ниже, затем следуйте инструкциям.
Перенос изображений iPhone на компьютер с Microsoft Windows
НаконечникПриведенные ниже шаги также работают с iPad.
- Включите iPhone, чтобы отобразился главный экран.
- Подключите iPhone к компьютеру с помощью USB-кабеля, поставляемого с iPhone.
- На экране iPhone появляется сообщение с вопросом «Разрешить этому устройству доступ к фото и видео?» должен появиться.Коснитесь параметра Разрешить .
- На компьютере откройте проводник.
- На левой панели навигации в проводнике щелкните запись Apple iPhone под Этот компьютер .
- В основном разделе проводника дважды щелкните устройство хранения iPhone с именем Internal Storage или что-то подобное.
- Дважды щелкните папку DCIM .
- Дважды щелкните папку 100APPLE .
Имена папок «DCIM» и «100APPLE» на вашем iPhone могут отличаться. См. Страницу DCIM для получения дополнительной информации об этой папке.
- Изображения, которые в настоящее время хранятся на вашем iPhone в проводнике, находятся в папке 100APPLE. Вы можете скопировать и вставить изображения из окна проводника в любую папку на компьютере.
- После копирования снимков с iPhone на компьютер их можно безопасно удалить со своего телефона.
Перенос изображений iPhone на компьютер Apple MacOS
НаконечникПриведенные ниже шаги также работают с iPad.
- Включите iPhone, чтобы отобразился главный экран.
- Подключите iPhone к компьютеру с помощью USB-кабеля, поставляемого с iPhone.
- На экране iPhone должно появиться сообщение о доверии компьютеру или разрешении компьютеру доступа к данным на iPhone. Коснитесь опции Trust или Allow .
- На компьютере откройте приложение Photos , если оно не открывается автоматически после подключения iPhone.
- Должен появиться экран Import . Если нет, щелкните вкладку Импорт в верхней части окна приложения «Фото». Вы также можете щелкнуть имя устройства iPhone , отображаемое на левой панели навигации.
- Выберите изображения, которые вы хотите скопировать на компьютер.
- Нажмите кнопку «Импортировать выбранное» в правом верхнем углу окна приложения «Фото», чтобы скопировать изображения на компьютер.
- После копирования снимков с iPhone на компьютер их можно безопасно удалить со своего телефона.
Как перенести фото с iPhone на ПК
Тот факт, что у вас есть iPhone, не обязательно означает, что вы используете всю экосистему Apple. Поэтому, когда вам нужно скопировать фотографии с вашего iPhone или iPad на ноутбук или настольный ПК с Windows, это может показаться загадкой. Но не волнуйтесь: для этого вам не потребуется никакого специального программного обеспечения или технических знаний. Все, что вам нужно, — это либо тот же кабель Lightning-USB, который вы используете для зарядки устройства iOS, либо учетная запись iCloud, включенная на обоих устройствах.В этой статье мы рассмотрим три самых простых и быстрых способа переноса фотографий с iPhone на ПК.
Как скопировать фотографии с iPhone на ПК с Windows
- Загрузка через кабель Lightning-to-USB
- Импорт с использованием Windows Photos
- Синхронизация с использованием библиотеки фотографий iCloud
В зависимости от того, что вы хотите передать — вы можете захотеть переместить фотографии из поездки на выходные или всю свою коллекцию фотографий из 14000 снимков — процесс может занять довольно много времени, и фотографии могут занять значительное место на ваш жесткий диск.
Перед тем, как перенести фото
Чтобы ускорить передачу и не загромождать компьютер, стоит присмотреться к папке «Фотопленка». Вы уверены, что и из этих 15 селфи с немного разных ракурсов должны пойти на ваш компьютер? Или эти скриншоты годичной давности, которые вы забыли удалить, и эти фотографии досок со встречи три месяца назад? Если вы не перегружаете библиотеку фотографий перед ее переносом на компьютер, это сократит время, необходимое для завершения передачи.
Конечно, такая серьезная очистка может занять у вас часы, особенно если ваш iPhone содержит все ваши фотографии с 2014 года. Но, как и в любом другом случае, для этого есть приложение. Загрузите Gemini Photos для iPhone и запустите сканирование. Приложение найдет все похожие снимки, ненужные снимки экрана и размытые фотографии, поэтому вы можете удалить их в несколько касаний.
1. Импортируйте фотографии с iPhone на ПК с помощью кабеля Lightning-USB
Перед подключением iPhone или iPad к ПК убедитесь, что на компьютер загружен iTunes.Для импорта фотографий таким способом требуется iTunes 12.5.1 или более поздней версии, которую вы можете загрузить с веб-сайта Apple.
- Когда все будет готово, подключите кабель Lightning-to-USB к ПК. При появлении запроса вам может потребоваться разблокировать телефон и подтвердить, что вы доверяете этому компьютеру.
- Теперь ваш iPhone будет отображаться как новое устройство либо в проводнике, либо в разделе «Этот компьютер» (в Windows 10), либо в разделе «Компьютер» в проводнике Windows (Windows 7). Если он не появляется сразу, отключите и снова подключите.
- Щелкните правой кнопкой мыши iPhone и выберите Импорт изображений и видео
- Следуйте инструкциям мастера импорта
Если вы видите фотографии с расширением файла .HIEC, это означает, что ваш iPhone под управлением iOS 11 или более поздней версии хранит изображения с использованием нового формата изображений HEIF. К сожалению, они несовместимы с устройствами Windows, поэтому для упрощения их переноса:
- Зайдите в настройки на вашем iPhone
- Прокрутите для переноса на Mac или ПК
- Нажмите на опцию: «Автоматически»: это превратит их в файлы JPEG.
И поехали.Это один из способов переноса изображений и видео на ПК с iPhone.
2. Как перенести фотографии с iPhone на ПК с Windows Photos
Подключите iPhone к компьютеру, как описано выше. Как только вы разблокируете свой ph
.Как перенести фотографии с iPhone на компьютер (Mac или Windows)
В сегодняшней статье вы узнаете, как перенести фотографии с iPhone на компьютер (Mac или ПК). Есть несколько способов передачи фотографий, и мы рассмотрим их все.
 Использование iPhone для съемки или отображения фотографий — отличный способ использовать устройство.
Использование iPhone для съемки или отображения фотографий — отличный способ использовать устройство. 

Как перенести фотографии с iPhone на Mac
Ваш iPhone и Mac произведены Apple и легко синхронизируются.Как пользователь Mac, у вас есть больше возможностей для переноса фотографий с вашего iPhone, с более плавным и удобным интерфейсом. Давайте посмотрим на них.
Первое, на что нужно обратить внимание, это как перенести фотографии с iPhone на компьютер.
Фото или iPhoto
Фотографии заменили iPhoto несколько лет назад в качестве основного приложения для хранения изображений на Mac. Когда вы подключаете свой iPhone к компьютеру, он открывает эти приложения и дает вам возможность загружать в них свои фотографии.
Вы можете выбрать загрузку всех изображений или только некоторых.
Хотите сделать это через облако? Это возможно с фотографиями iCloud. Он позволяет синхронизировать изображения между устройствами, перетаскивая их в приложение или удаляя.
 Вы можете использовать iTunes для передачи фотографий на iPhone и обратно.
Вы можете использовать iTunes для передачи фотографий на iPhone и обратно.Бесплатная раздача
Вы можете использовать Airdrop для передачи файлов между устройствами. Вы можете делать все через соединение Bluetooth, поэтому вам даже не понадобится Wi-Fi. Эта функция особенно полезна в дороге, когда у вас нет доступа к Интернету.
Вам необходимо включить Wi-Fi, так как соединение является двухточечным между устройствами.
Облачные службы
Помимо фотографий iCloud, существует множество вариантов облачного хранилища для ваших фотографий. Вся суть облачного хранилища заключается в том, чтобы разрешить доступ к файлам между несколькими устройствами.
Чтобы это работало, вам нужно скачать приложение на каждое из ваших устройств.
- Google Диск — Вам необходимо загрузить приложение Google Drive на свой телефон, а затем открыть учетную запись Google на своем Mac.После того, как вы войдете в одну и ту же учетную запись на своем компьютере и телефоне, вы сможете передавать фотографии между устройствами.
- Dropbox — Еще один широко используемый облачный сервис — Dropbox. Вы можете либо загрузить приложение, либо использовать веб-программу для доступа к облачному хранилищу через свой Mac. Вам нужно будет загрузить приложение, чтобы получить к нему доступ через свой iPhone.
- iCloud — это облачный сервис хранения яблок. Вам нужно будет войти в систему с помощью Apple ID, чтобы получить доступ к iCloud Drive на Mac.На вашем iPhone это доступно через приложение «файлы» на вашем телефоне. Затем нажмите на фотографию, которую хотите передать. Щелкните значок передачи в нижнем левом углу, а затем прокрутите вниз до «сохранить в файлы». Теперь файл будет синхронизирован с вашим iCloud и будет доступен на диске iCloud.
 Airdrop — еще один хороший вариант, но он доступен только тогда, когда все устройства Apple.
Airdrop — еще один хороший вариант, но он доступен только тогда, когда все устройства Apple.Как перенести фотографии с iPhone на Mac по электронной почте
Один из самых старых способов передачи файлов — прикрепить их к электронному письму, а затем отправить его самому себе.При использовании электронной почты часто существуют ограничения на размер файла, но этот вариант работает в крайнем случае.
После того, как вы отправили электронное письмо со своего телефона, войдите в учетную запись электронной почты, на которую вы отправляли их на своем Mac. Теперь можно загрузить эти файлы по электронной почте.
Некоторые электронные письма позволяют загружать фотографии в облачный сервис.
Перенос фотографий с Mac на iPhone
После того, как вы зарегистрируете и отредактируете фотографию на Mac, вы захотите перенести ее обратно на iPhone.Это отличная идея — создать на телефоне галерею изображений, чтобы вы могли показывать людям свои работы.
Вот несколько вариантов.
iTunes
Подключите телефон к компьютеру и синхронизируйте его с iTunes. Ваша программа iTunes заберет альбомы, которые вы создали на iPhoto, и вы сможете синхронизировать их со своим телефоном.
Если вы используете фотографии iCloud, вы сможете делать это по беспроводной сети.
Будьте осторожны при синхронизации фотографий, так как это может удалить изображения, которые есть на вашем телефоне, но не в приложении для фотографий.
Бесплатная раздача
Airdrop работает в обоих направлениях, поэтому вы также сможете загружать свои фотографии таким же образом. Включите Bluetooth и Airdrop на вашем iPhone и Mac.
Значок, показывающий ваш телефон, появится в разделе airdrop вашего компьютера. Теперь перетащите фотографии на значок, и они загрузятся на ваш телефон.
 Приложение для фотографий — это еще один способ переноса фотографий на ваш ПК или Mac.
Приложение для фотографий — это еще один способ переноса фотографий на ваш ПК или Mac.Облачные службы
В облачных сервисах замечательно то, что это улица с двусторонним движением.Вы можете загружать с любого устройства, и оно появится в вашем облачном хранилище.
Это означает, что вы можете использовать любую из программ, перечисленных в разделе облачных сервисов, при переносе с iPhone на компьютер.
Как перенести фотографии на ПК
Перенести фотографии с iPhone на ПК не так просто, как на Mac. Однако сделать это все еще несложно.
Многие программы, используемые для передачи изображений на Mac, также имеют версию для Windows.
Как перенести фотографии на ПК с помощью iTunes
Приложение iTunes работает и на ПК, поэтому первым делом необходимо его загрузить. После этого подключите телефон к компьютеру через USB-кабель. Это откроет ваше устройство в программе iTunes, и вы захотите выбрать вкладку фотографий.
Теперь вы можете выбрать папки, которые хотите загрузить на свой компьютер, или выбрать все папки. Нажмите «Пуск», и откроется приложение «Фотографии» Apple, которое вам также необходимо загрузить.
В приложении выберите вкладку импорта фотографий и загрузите свои фотографии.
 Используйте Google Диск со своего компьютера для передачи фотографий на устройства и обратно.
Используйте Google Диск со своего компьютера для передачи фотографий на устройства и обратно.Как передавать фотографии с помощью облачных сервисов
Использование облачных сервисов — отличный способ переноса фотографий с телефона на компьютер. По большей части также не имеет значения, используете ли вы Mac или ПК.
Например,Google Drive и Dropbox работают одинаково для передачи фотографий с iPhone на Mac и с iPhone на ПК.
А как насчет iCloud? Для использования iCloud не нужен Mac. Все, что вам нужно, это Apple ID, который у вас уже должен быть на вашем iPhone. Если вы этого не сделаете, вы можете создать его в Интернете на сайте Apple.
Однако ПК не будет поставляться с уже установленным накопителем iCloud. Посетите веб-сайт Apple, чтобы загрузить iCloud для Windows. После того, как вы установили его и вошли в свою учетную запись, вы можете свободно передавать фотографии между телефоном и ПК.
Перенос с ПК на iPhone
После редактирования вы захотите перенести фотографии обратно на телефон.Или вы можете загрузить изображения, сделанные на другой камере, на основную камеру.
Параметры для этого тоже аналогичны, и вы можете использовать iTunes или облачные сервисы.
Любой из облачных сервисов, упомянутых в этой статье, также будет работать на ПК.
 Зеленые галочки в Dropbox означают, что файл был загружен и готов к синхронизации.
Зеленые галочки в Dropbox означают, что файл был загружен и готов к синхронизации.Общие вопросы
Как перенести фотографии с iPhone на жесткий диск?
Самый простой способ — подключить телефон к компьютеру с помощью кабеля USB.Затем вам нужно будет загрузить такое приложение, как это приложение для передачи фотографий, доступное как для ПК, так и для Mac.
После этого можно передавать файлы. Если у вас есть Wi-Fi, вам даже не понадобится USB-кабель.
Как передать фотографии с ПК на iPhone без iTunes?
Это можно сделать несколькими способами. Самый простой способ — загрузить приложение для передачи фотографий на свой компьютер. Это позволяет загружать и выгружать фотографии между устройствами.
Вы также можете использовать приложение Google Диск.Затем вы можете загрузить свои фотографии на Google Диск на свой компьютер, и они будут синхронизироваться с вашим телефоном.
Как сделать
.Как перенести фотографии с iPhone на ноутбук (Win и Mac)
Если вы не знаете, как перенести фотографии с iPhone на ноутбук, это руководство может быть полезным, предлагая вам 5 способов импорта изображений iPhone на ваш ноутбук в Windows и Mac.
iPhone Фото Советы
Экспорт фотографий с iPhone
Исправить проблемы с фотографиями iPhone
Когда ваш iPhone заполнен фотографиями, вы можете импортировать некоторые фотографии с iPhone на домашний ноутбук для резервного копирования.Независимо от того, работаете ли вы на ноутбуке с Windows или Mac, мы поможем вам. Вот пять способов загрузить фотографии со своего iPhone на ноутбук.
Часть 1. Перенос фотографий с iPhone на ноутбук с AnyTrans (ПК и Mac)
AnyTrans — это комплексный инструмент для управления данными iPhone, который работает на компьютерах Windows и Mac. С его помощью вы можете легко управлять всеми фотографиями на iPhone. Ознакомьтесь с его основными функциями при передаче фотографий.
AnyTrans — передача фотографий с iPhone
Загрузите бесплатную пробную версию AnyTrans и выполните следующие действия, чтобы импортировать фотографии с iPhone на ноутбук.
Шаг 1. Запустите AnyTrans на своем компьютере> Подключите iPhone к компьютеру через USB-кабель> Нажмите на Device Manager mode, а затем выберите опцию Photos .
Импорт фотографий с iPhone на ноутбук — шаг 1
Шаг 2. Выберите фотографии, которые вы хотите перенести с iPhone на ноутбук> Нажмите кнопку «Отправить на ПК» в правом верхнем углу, чтобы перенести выбранные фотографии на ноутбук.
Импорт фотографий с iPhone на ноутбук — Шаг 2
Также читайте: Как перенести фотографии с iPhone / iPad на USB-накопитель>
Кроме того, с AnyTrans вы можете передавать другие файлы с iPhone на ноутбук (Mac и ПК с Windows), такие как видео, музыка, сообщения, контакты и т. Д.
После выпуска версии iOS 11 iDevices по умолчанию используют фотографии HEIC. Хотя этот новый формат файлов значительно более эффективен с точки зрения места для хранения, он еще не является широко совместимым. Другими словами, на вашем компьютере с Windows могут возникнуть проблемы с открытием фотографий HEIC. Но вам совсем не о чем беспокоиться. БЕСПЛАТНЫЙ конвертер HEIC — iMobie HEIC Converter может вам сэкономить. Прочтите эту статью, чтобы узнать, как открывать файлы HEIC в Windows.
Бонусный метод. Как перенести фотографии с iPhone на ноутбук по беспроводной сети (Win и Mac)
Если у вас под рукой нет USB-кабеля или ваш iPhone не распознается компьютером, то приложение AnyTrans на iPhone станет хорошим помощником для беспроводной передачи фотографий с iPhone на ноутбук.
Больше, чем просто передача фотографий с iPhone на компьютер, с приложением AnyTrans вы можете управлять такими файлами, как музыка, видео, документы, на своем устройстве iOS. После установки на два устройства (и iOS, и Android совместимы) вы можете напрямую передавать файлы с одного устройства на другое через это приложение.
Убедитесь, что ваш iPhone и ноутбук подключены к одному и тому же Wi-Fi, и сотовые данные не будут работать в следующих шагах.
Шаг 1. Установите приложение AnyTrans на свой iPhone.
Шаг 2. На портативном компьютере: посетите anytrans.io через браузер> Затем вы увидите QR-код на этой странице.
На iPhone: откройте приложение AnyTrans> Нажмите кнопку «Сканировать», чтобы отсканировать QR-код на вашем компьютере.
Беспроводная передача фотографий с iPhone на ноутбук с AnyTrans — Шаг 2
Шаг 3. Затем на вашем ноутбуке появятся все ваши фотографии с iPhone> Выберите нужные фотографии> Нажмите кнопку «Загрузить», чтобы перенести фотографии с iPhone на ноутбук.
Беспроводная передача фотографий с iPhone на ноутбук с AnyTrans — Шаг 3
Часть 2. Как перенести фотографии с iPhone на ноутбук с помощью проводника Windows
На ноутбуке с Windows вы можете использовать Windows Explorer для загрузки изображений iPhone. Вот как импортировать фотографии iPhone на ноутбук с Windows через Проводник:
- Подключите iPhone к ноутбуку и откройте This PC , здесь вы найдете проводник Windows.
- Щелкните свой iPhone> Щелкните Внутреннее хранилище.
- Перейдите в папку DICM, вы увидите множество папок с именами 100APPLE или 101 APPLE и т. Д.
- Откройте папку и скопируйте изображения, которые хотите перенести, в папку на ноутбуке.
Загрузка фотографий на ноутбук с помощью проводника
Если ваш iPhone не отображается на вашем ПК или ваш компьютер не может распознать ваш iPhone, вы можете обратиться к этому руководству: Как исправить фотографии iPhone, которые не отображаются на компьютере>
Часть 3. Перенос фотографий с iPhone на ноутбук с помощью приложения «Фотографии»
На ноутбуке Windows или Mac есть встроенное приложение «Фотографии», которое позволяет передавать фотографии с iPhone на ноутбук через USB.Следуйте инструкциям по загрузке фотографий с iPhone с помощью приложения «Фото»:
На ноутбуке с Windows : подключите iPhone с помощью USB-кабеля> Откройте приложение Photos из меню «Пуск», если оно не всплывает> Нажмите опцию Import > Выберите с USB-кабеля > Затем выберите фотографии, которые вы хотите перенести> Нажмите «Импортировать и продолжить».
Импорт фотографий iPhone с фотографиями в Windows
На ноутбуке Mac: Подключите iPhone с помощью USB-кабеля> Откройте приложение Photos с панели запуска, если оно не всплывает> Щелкните вкладку Import > Выберите фотографии> Нажмите Import XX Selected или Импортировать все элементы для передачи фотографий на Mac.
Как загрузить фотографии с iPhone на Mac с помощью приложения «Фотографии»
Вот еще несколько способов переноса фотографий с iPhone на ноутбук Mac, например с помощью Image Capture, Preview, AirDrop и т. Д. Прочтите наше руководство по полным способам передачи фотографий с iPhone на Mac>
Часть 4. Загрузка фотографий с iPhone на ноутбук с помощью фотографий iCloud
Вы можете включить функцию «Фото iCloud» на своем iPhone и ноутбуке, чтобы фотографии iPhone автоматически загружались в вашу библиотеку фотографий iCloud.Затем фотографии будут синхронизированы с вашим ноутбуком в приложении «Фото» (на Mac) или в This PC (в Windows). Или вы можете получить доступ к фотографиям и загрузить их, перейдя на сайт icloud.com на своем ноутбуке.
На вашем iPhone: Перейдите в «Настройки»> [Ваше имя]> iCloud> Фото> Включите «Фото iCloud».
На ноутбуке с Windows: Загрузите Windows для iCloud на свой компьютер> Установите iCloud для Windows и войдите в систему, используя свой Apple ID> Включите «Фото»> Программное обеспечение iCloud скопирует фотографии на ваш компьютер.Вы можете проверить фотографии в разделе Этот компьютер> Фото iCloud> Загрузки.
Загрузка фотографий iPhone с помощью iCloud для Windows
На Mac: Обновите свой Mac до последней версии> Перейдите в меню Apple> Перейдите в Системные настройки> iCloud> Войдите в свою учетную запись> Проверьте параметр «Фото» и включите библиотеку фотографий iCloud. После этого ваши фотографии с iPhone будут загружены в приложение «Фото» на вашем Mac.
, часть 5. Синхронизация фотографий с iPhone с Mac по беспроводной сети
Пользователи Mac: вы можете использовать AirDrop для получения фотографий, документов и прочего с устройства Apple.Airdrop позволяет передавать фотографии с iPhone на Mac по беспроводной сети, минуя USB-кабель. А вот несколько примечаний перед использованием и подробные инструкции, которым вы можете следовать:
Перед использованием раздачи
- Убедитесь, что ваш iPhone и Mac находятся в пределах Bluetooth и в одном диапазоне Wi-Fi.
- Также включите Wi-Fi и Bluetooth.
- Установите для параметра приема AirDrop значение «Все», чтобы получать файлы без проблем.
Дополнительная информация: как исправить iPhone Bluetooth, не работающий в iOS 13/12/11>
Шаги по синхронизации фотографий с iPhone на Mac через Airdrop
Шаг 1. Включите AirDrop на iPhone и Mac.
- На Mac: откройте окно Finder> нажмите на AirDrop> выберите «Все» после «Разрешить мне быть обнаруженным пользователем».
- На iPhone: выберите «Настройки»> «Основные»> «AirDrop». Убедитесь, что выбраны все. Или откройте Центр управления на своем iPhone и включите функцию AirDrop и все.
Шаг 2. Выберите фотографии с iPhone и отправьте
- Перейдите в приложение «Фото»> «Просмотр» и выберите фотографии, которые хотите синхронизировать. Чем больше фотографий вы выберете, тем дольше будет процесс передачи.
- Нажмите на опцию обмена и выберите AirDrop, чтобы дождаться появления сообщения Airdrop на Mac.
Шаг 3. Получите фотографии с компьютера Mac
- Когда ваш компьютер Mac включен, нажмите на подтверждающее сообщение, которое хотите получить. Или он будет автоматически отправлен на ваше устройство, если и iPhone, и Mac вошли в систему с одним и тем же Apple ID.
- Затем фотографии по умолчанию сохраняются в папке «Загрузки» на вашем Mac.
Дальнейшее чтение: исправление iOS 13/12/11 WiFi всегда включен или включается сам по себе>
Итог
Перенос фотографий с iPhone на ноутбук — хороший способ резервного копирования фотографий с iPhone, вы можете выбрать тот, который вам нравится.Если у вас есть какие-либо представления об этом посте, оставьте нам комментарий. Кроме того, вы можете загрузить AnyTrans сейчас, чтобы попробовать его функции передачи фотографий, и если у вас есть какие-либо вопросы, вы можете связаться с нами по электронной почте.
Джой ТейлорЧлен команды iMobie, а также поклонник Apple, любит помогать большему количеству пользователей решать различные типы проблем, связанных с iOS и Android.
.