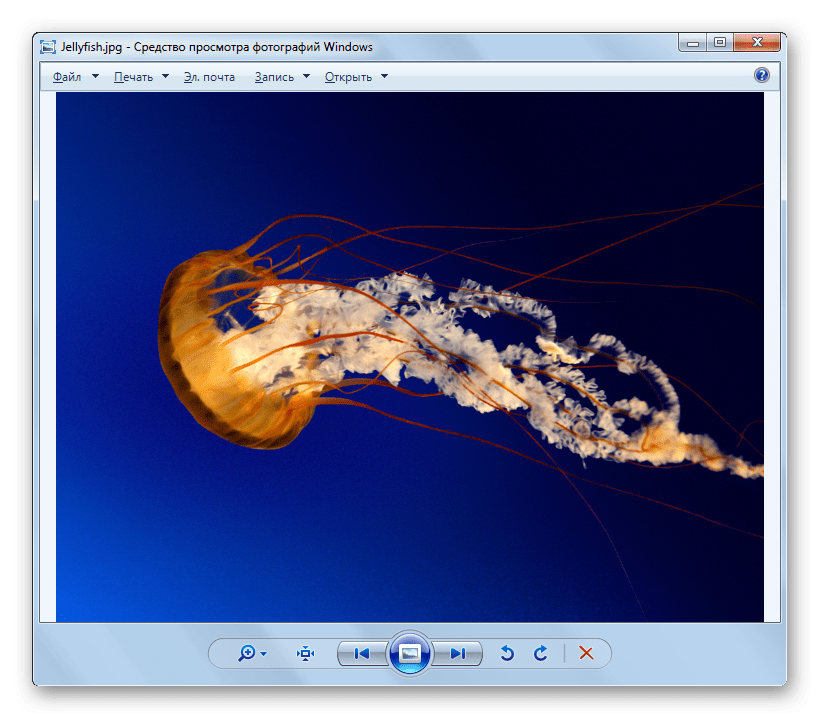Топ 15 программ для просмотра фотографий
Представляем вашему вниманию топ 15 программ для просмотра фотографий, с помощью которых вы сможете не только удобно просматривать, но и редактировать, обрабатывать, каталогизировать, сортировать и делиться в Интернете снимками.

В подборке мы рассмотрели самые популярные просмотрщики, которые наряду со своими основными функциями выступают в роли фоторедакторов и фотоменеджеров с впечатляющим арсеналом полезных опций, возможностей и дополнений.
Рейтинг программ для просмотра фотографий 2019
| Лого | Программа | Язык | Лицензия | Редактор фото | Рейтинг |
|---|
Обзор программ для просмотра фотографий 2019
Полезная и бесплатная утилита позволяет просматривать, редактировать и конвертировать изображения большого количества графических форматов. В функционале доступны опции интегрированного файлового менеджера, пакетная обработка, алгоритмы сглаживания картинки, сортировка материала по каталогам, многоуровневый бэкап, функции создания визиток, слайд-шоу и скринов.
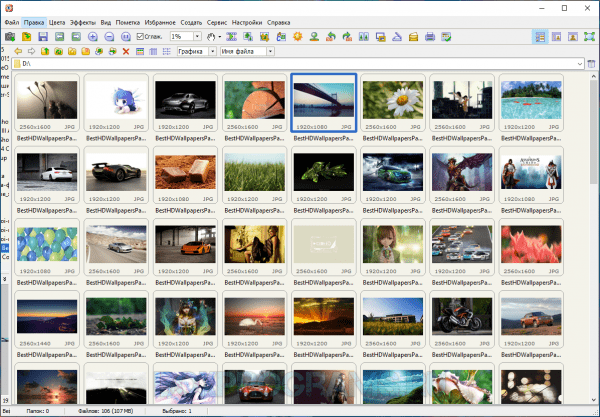
ФастСтон Имэдж Вивер работает со сканерами и принтерами, поддерживает метаданные EXIF, отправляет готовую работу по почте и имеет большой арсенал настроек для управления картинкой.
Многофункциональный, компактный и бесплатный просмотрщик множества аудио-, видео- и графических форматов. Имеет полноэкранный и слайд-шоу режимы, редактирует контент, выводит данные о картинке, создает веб-страницы, захватывает изображение для создания скрина, а также имеет автонастройки гаммы, контраста, теней, насыщенности цвета и других параметров.
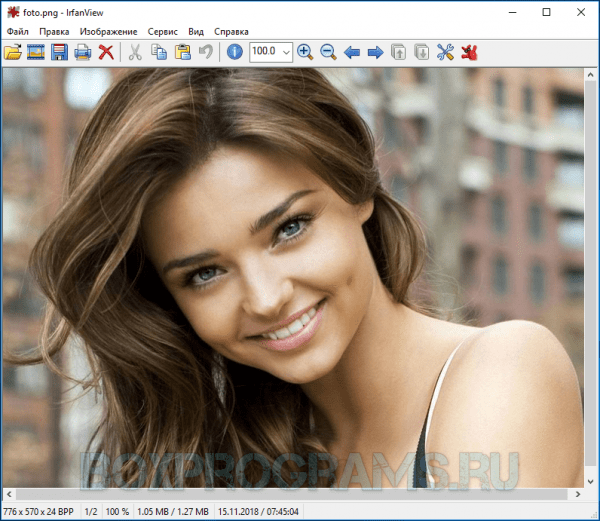
Также доступен предпросмотр, смена размера изображения, выделение участка картинки, вырезание, копирование и вставка. Для корректной и расширенной работы софта рекомендуется инсталляция дополнительных модулей и плагинов.

Разработчики позиционируют свой продукт как мощнейший профессиональный редактор и просмотрщик изображений. Программа оправдывает это заявление многофункциональностью, высокой скоростью работы и впечатляющим инструментарием. На выбор пользователя доступно множество уникальных инструментов, спецэффектов и фильтров, настроек изображения и параметров улучшения.
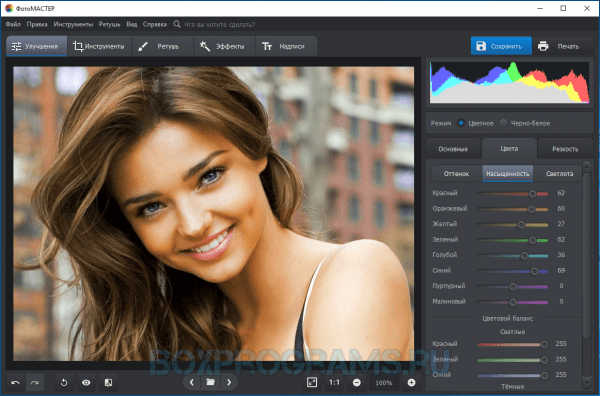
Мастер работает с пейзажами, сохраняет исходники, проводит специализированную редактуру, быстро улучшает качество снимка, импортирует материал, кадрирует, ретуширует, детализирует неудачные кадры, создает фото на документы, фотокниги и фотоальбомы. Доступно только 5 дней бесплатного использования.

Этот фотоменеджер поможет организовать, отсортировать, обработать, распечатать, передать или записать графические файлы. Работает с большинством форматов графики и мультимедиа, конвертирует материал, создает анимационные и презентационные работы, записывает контент на CD-, DVD-носители, проводит пакетную обработку и работает с внешними устройствами.
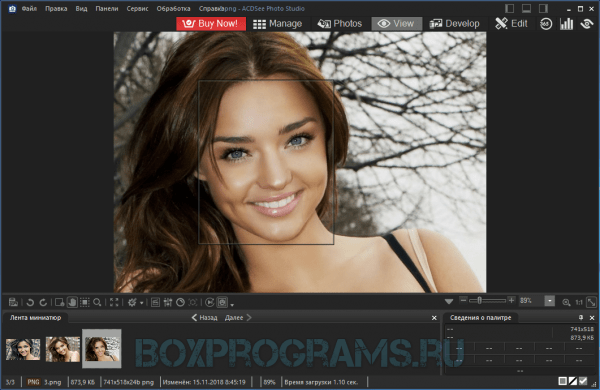
Доступен просмотр заархивированного ZIP и LHA изображения, работа с RAW-форматом, поддержка мобильных, цифровых камер, сканеров, принтеров и других периферийных устройств. Пробный период работает 30 дней.
Качественная утилита для просмотра и редактуры цифровых фотоснимков большим набором полезных функций и инструментов. Пикаса имеет опции для отправки изображений по почте, создания коллажей, «заливке» работ в блог, автоиндексации материала на жестком диске, записи геоданных, печати, ретуши, кадрирования, выравнивания и других возможностей.

ПО интегрировано с некоторыми фотохостингами и гугловскими сервисами, создает резервные копии и сохраняет их в скрытую папку.
Кроссплатформенное приложение для просмотра большого количества графических форматов и их обработки с помощью инструментов встроенного редактора. ПО также создает веб-страницы, записывает материал на носители, проводит пакетную обработку, применяет разнообразные эффекты и показывает данные об изображении.
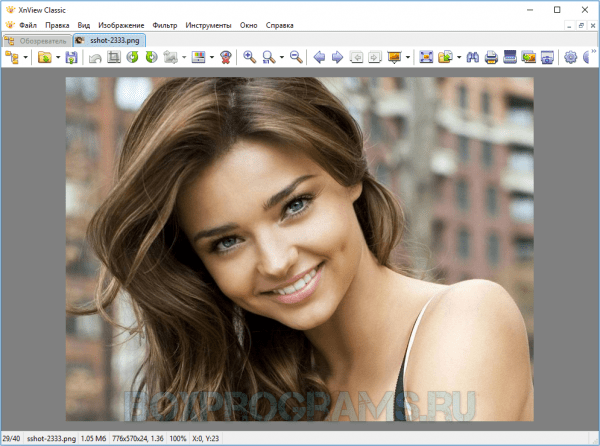
В функционале пользователь может настроить цветовую гамму, убрать «красные глаза», отобразить показ контента в слайд-шоу или в виде эскиза, записать работу на диск (при наличии NERO) и т.д.
Софт позволяет открывать и читать разные форматы, одновременно просматривать несколько документов, отправлять работу на печать, отыскивать текст в документе и многое другое. Доступен экспорт страниц документации в разные форматы, постраничный просмотр и с разворотами, исправление ошибок в плохо отсканированном файле, восстановление сессии, создание закладок и разные параметры экрана во время чтения.
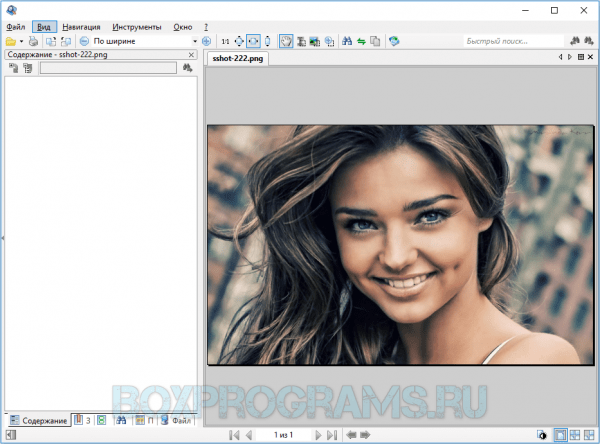
СТДУ Вивер также распечатывает защищенные от печати PDF-данные и имеет много настроек для корректуры яркости, гаммы и контраста.
Продукт заслуживает отдельного внимания, поскольку заинтересует пользователя функционалом для создания домашней и онлайн-фототеки имеющихся снимков. ПО обрабатывает снимки, применяет к ним фильтры и GPS-треки, публикует работы в социалки, репостит снимки и автоматически удаляет дубликаты контента.
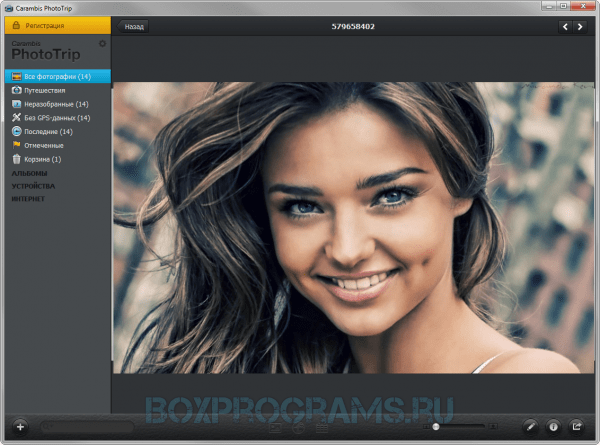
Из любого уголка мира можно внести фото в карту путешествий, создать альбомы или коллекции фотокарточек, отправить снимки по почте или найти картинку в умной поисковой системе. Карамбис Фототрип также сортирует снимки по датам, имеет современные эффекты для обработки и настройки для улучшения качества снимков. Пробная версия активна 30 дней.

Программа меняет размеры графических картинок и фотоснимков, конвертирует их в разные форматы, пакетно редактирует и добавляет эффекты. Лайт Имейдж Райзер работает с разными форматами, публикует материал в интернете или отправляет по почте, проводит компрессию, накладывает водяные знаки, импортирует файлы с карты памяти и экспортирует картинки.
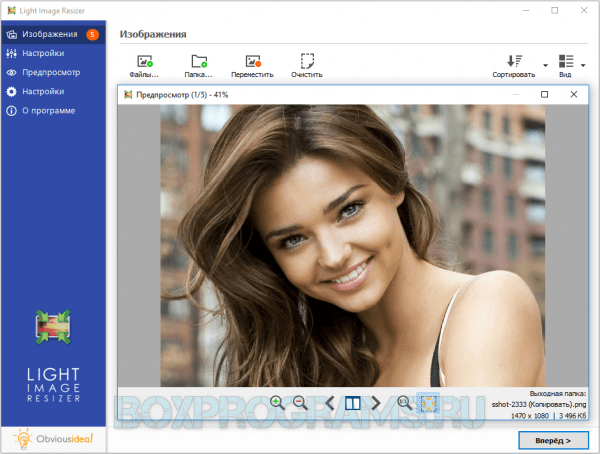
Юзер может корректировать размер изображения, конвертировать, редактировать, менять разрешение и коэффициент сжатия, добавлять эффекты и настраивать шаблоны для переименования контента.
Является качественной утилитой для просмотра и редактирования цифровых снимков и изображений практически всех форматов. В полезных функциях можно создавать шаблоны календарей и открыток, проводить пакетную редактуру, публиковать работы в Сеть, удалять красные глаза, автоматически сортировать снимки и повышать качество фотокарточек.
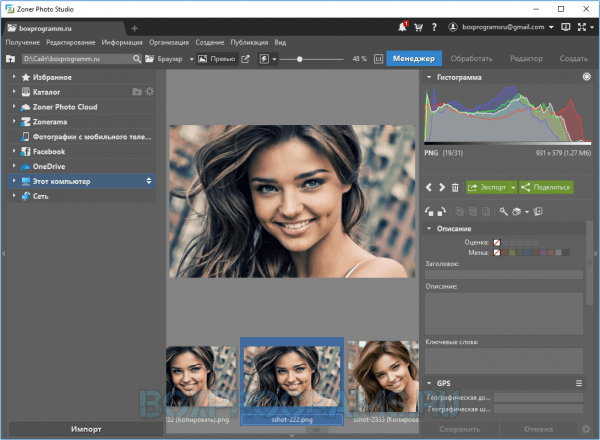
Зонер имеет опцию манипуляции цветом, создает 3D-снимки, правит цвет/контраст/резкость, имеет множество интересных спецэффектов и фильтров, предоставляет данные о фотоснимках, применяет к объекту текст, выравнивает горизонт и многое другое. Недостатком является 30-дневный срок работы ознакомительной версии.
Представляет собой качественный и удобный менеджер фотографий и мультимедиа с большим набором инструментария для записи дисков. Каталогизирует мультимедийный контент, воспроизводит, находит, передает файлы, записывает на дисковые носители и имеет магазин для покупки лицензионного материала.
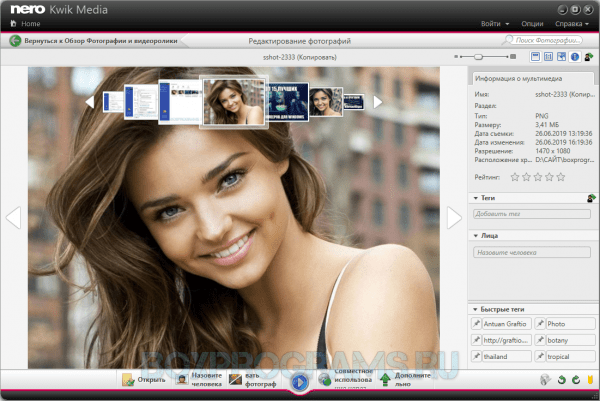
Также дополнительно можно создавать слайд-шоу и презентации, удалять фрагменты на снимках, улучшать качество фотографий, создавать выборку контента с помощью алгоритма распознавания лица, упорядочивать материал, создавать аудиодиски из MP3 и еще много полезных возможностей.

Приложение поможет создать фотоальбомы из снимков и организовать удобное управление фотоархивами. Основу работы сервиса составляют готовые алгоритмы, проводящие автоматическую каталогизацию любых фотографий, и полезные инструменты управления любым материалом.
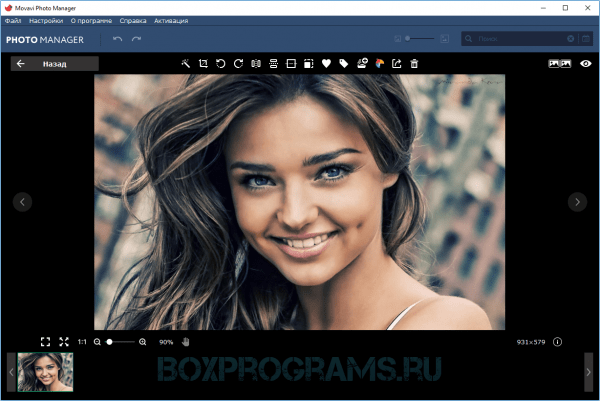
В функционале доступна проф редактура контента, смена фонов, вырезание лишних элементов, смена фокуса, добавление надписей, геопозиций и водяных знаков. Пользователь может удалить дубликат, улучшить качество изображения, пакетно обработать, найти схожие фото, импортировать или экспортировать объекты в популярных форматах, а также провести тонкую настройку параметров изображения.
Продукт удобно отображает рисунки и фотографии в режиме слайд-шоу, фильтрует некачественный материал и имеет множество настроек персонализации. Являясь качественной заменой стандартным скринсейверам, софт отображает слайды из ваших фотокарточек в удобном режиме и порядке, с заданной цикличностью и из разных директорий.
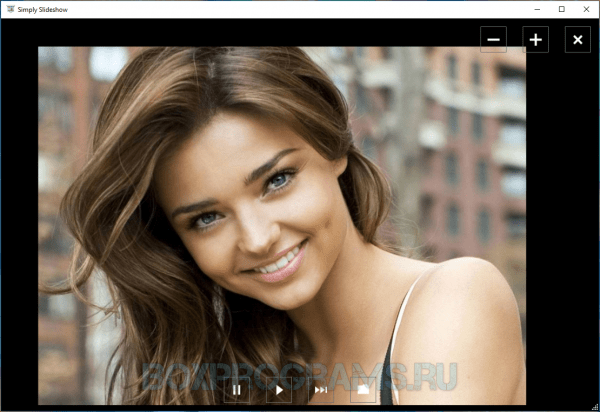
Может работать в полноэкранном режиме, выводить изображения поверх активных окон другого ПО, масштабировать картинку и возвращаться к исходным настройкам. Корректная работа плеера слайдов напрямую зависит от наличия Net Framework 4.5.1 на компьютере.
Компактный и удобный просмотрщик изображений с функциями для тонкой редактуры материала. Софт работает со всеми современными форматами, имеет интегрированный редактор, опцию слайд-шоу, встроенный проводник объектов и настройки подключения плагинов.
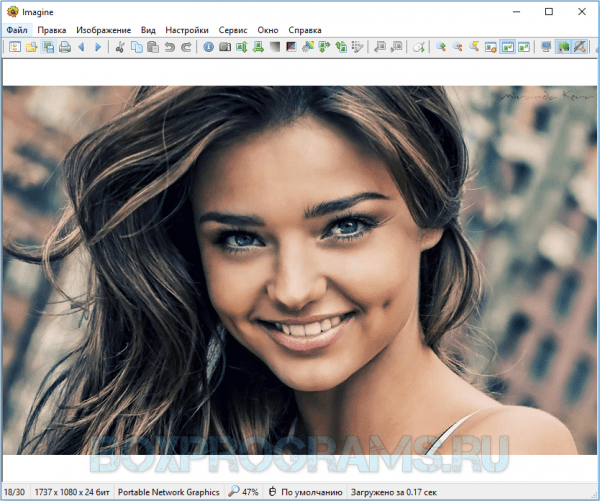
Также пользователь может извлекать фреймы из гифок, создавать скриншоты, работать с архивами и делиться на популярных ресурсах готовой работой.
Является универсальным средством просмотра графических, текстовых, веб и мультимедийных файлов. Читает большое количество форматов, отображает контент в разных режимах, определяет параметры печати, изменяет масштаб картинки и имеет прокрутку.
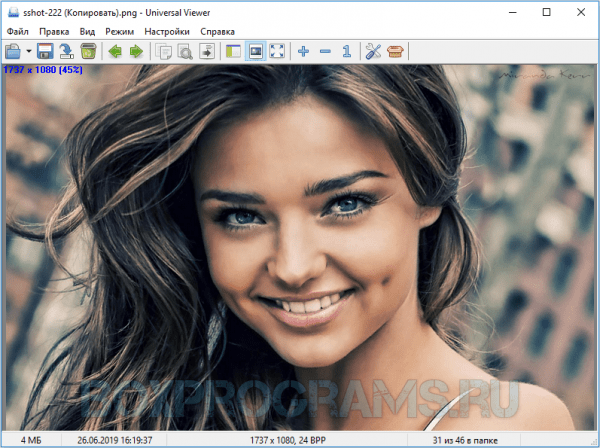
Доступно добавление проги в контекстное меню операционки, настройка визуального отображения ПО, отыскивание слов по тексту, применение горячих клавиш, настройка плагинов и работа с отдельной панелью навигации.
Данный материал является частной записью члена сообщества Club.CNews.
Редакция CNews не несет ответственности за его содержание.
Какой программой открыть фото
Какой программой открыть фото зависит от того что вы хотите с ним сделать. Если только посмотреть, то лучше всего воспользоваться бесплатной программой «фотоальбом».
Запустив его, вы сразу увидите все фотки находящиеся в папке «изображения» (есть у всех, можно увидеть с левой стороны, при открытии любой папки)
Впрочем, в этой программе можно не только фото просматривать, но и изменить размер, обрезать, убрать красные глаза и сделать автокоректировку.
«Фотоальбом» есть у всех виндовс – он входит в комплект стандартных программ. Чтобы его открыть, нажмите вначале пуск, потом в самом низу «все программы». После этого вы его увидите, как показано на рисунке ниже.
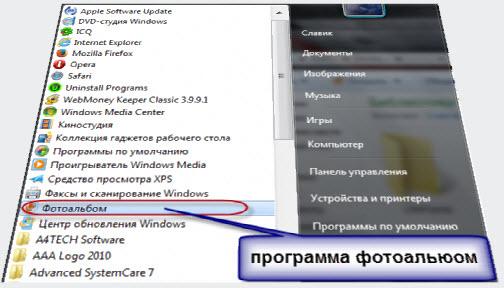
В виндовс можно открывать фотографии еще одним приложением — «просмотр фотографий виндовс». Она также есть у всех ОС (по умолчанию).
Чтобы ею воспользоваться, кликните на любое фото правой клавишей мышки и подведите курсор к строке «открыть с помощью», после этого вы должны увидеть ее в всплывающем меню. См. рис. ниже.

Программа для просмотра и редактирования фото
Из прог входящих в состав виндовс есть замечательная программа для просмотра и редактирования фото – Paint.
Многие считают ее «детской», на самом деле это прекрасный инструмент позволяющий придать своей фотографии совершенно другой вид.
Там верху слева есть маленькая опция «вставить из». При ее помощи можно к своей фотке добавить что угодно (например, цветы).

Также легко можете сделать любую надпись, воспользовавшись кнопкой «А». Это конечно не все – кто захочет, поэкспериментирует и найдет.
Вот все. Здесь описаны только приложения входящие в состав виндовс. В целом их сотни – платных, бесплатных, простых и профессиональных.
Первенство среди них держит фотошоп – этого оспаривать не будет никто. Только чтобы ими пользоваться, продеться поучиться.
Сложно только вначале, а упорство и труд — все перетрут. Успехов.
Не открываются фото на компьютере с Windows 7

Практически каждый пользователь операционной системы Windows 7 время от времени сталкивается с необходимостью просмотра фотографий, находящихся на локальном или съемном носителе. В большинстве случаев этот процесс не вызывает вообще никаких трудностей, а встроенное средство просмотра снимков позволяет обойтись без предварительной установки стороннего программного обеспечения. Однако некоторые юзеры все-таки сталкиваются с проблемами, когда все или только определенные изображения не открываются. В рамках сегодняшней статьи мы хотим поговорить о доступных методах решения этой ситуации.
Устраняем неполадки с открытием изображений в Windows 7
Приведенные далее методы мы расставили в порядке сложности исполнения и эффективности, и сделано это было для того, чтобы вы могли быстро и легко путем перебора отыскать подходящий для себя вариант. Дать однозначный ответ по поводу решения возникшей трудности не получится, поскольку без предварительной диагностики системы здесь не обойтись. В связи с этим мы и рекомендуем начать с первого способа, постепенно переходя к следующим, если никакого результата наблюдаться не будет.
Способ 1: Проверка расширений файлов и чистка системы антивирусом
Часто в появившейся трудности оказываются виноватыми вирусы, которые по каким-либо причинам попали на компьютер. В таких случаях они шифруются под видом обычных файлов, изменяя их расширения или другие параметры. Например, при попытке запуска изображения вы только спровоцируете процесс, отвечающий за распространение вируса, но при этом сам снимок открыт не будет. Из-за этого для начала нужно проверить, какие именно форматы имеют проблемные файлы, что проще всего сделать так:
- Откройте меню «Пуск» и в списке справа выберите пункт «Панель управления».
- Здесь вас интересует раздел «Параметры папок».
- В открывшемся окне переместитесь на вкладку «Вид».
- Опуститесь вниз по списку «Дополнительные параметры» и снимите галочку со строки «Скрывать расширения для зарегистрированных типов файлов».
- Примените изменения и закройте окно.
- Теперь вы можете открыть директорию, где хранятся фото, чтобы ознакомиться с типом каждого из них. Если вдруг что-то не соответствует стандартным параметрам изображений (PNG, JPEG, JPG и другие), придется прибегнуть к помощи антивируса.
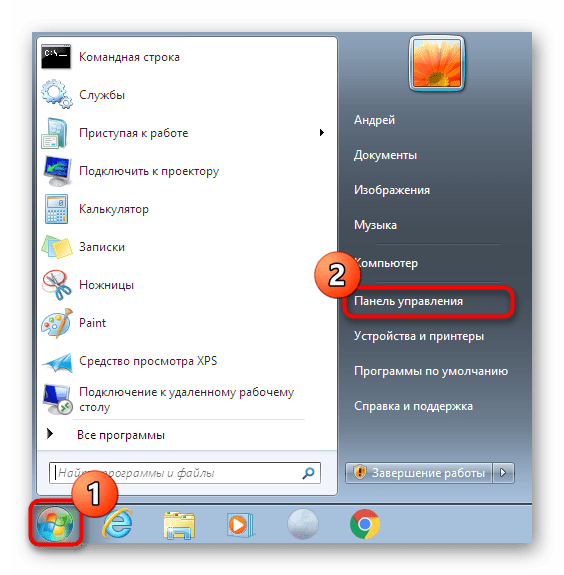
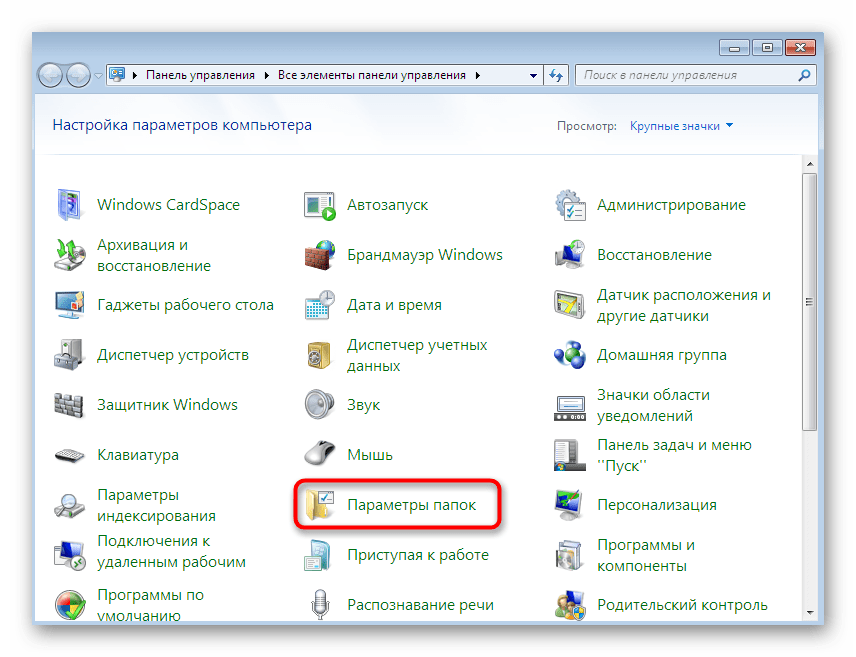

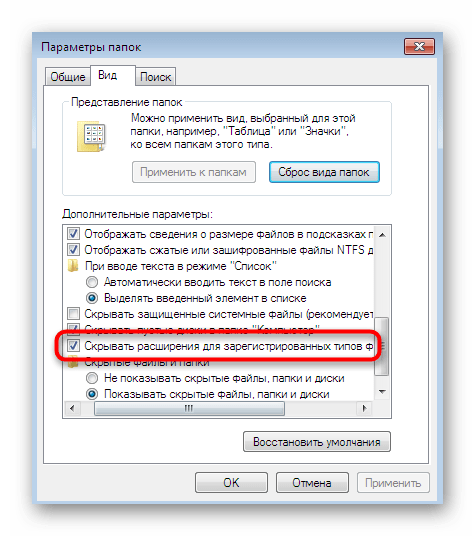


Вы можете задействовать установленную на компьютере защиту или подобрать любое другое программное обеспечение по борьбе с вредоносными элементами. После окончания сканирования на экране появится информация о найденных и удаленных вирусах. Зараженные файлы иногда восстанавливаются, но если они были сильно повреждены, придется расстаться со снимками. Детальные инструкции по выполнению этой задачи ищите в материале далее.
Подробнее: Борьба с компьютерными вирусами
Способ 2: Настройка ассоциации файлов
Самый банальный и простой совет, который появляется при возникновении подобных неполадок — проверка ассоциации объектов. Вполне вероятна ситуация, когда по каким-то причинам средства просмотра изображений просто перестают корректно взаимодействовать с существующими медиафайлами, игнорируя их расширение. Тогда придется вручную проверить и изменить параметры через «Панель управления».
- Находясь в данном меню, нажмите по «Программы по умолчанию».
- Здесь щелкните по варианту «Задание программ по умолчанию».
- Слева выберите установленное средство просмотра. Если вы пользуетесь стандартным софтом, выделите его.
- Для проверки текущих типов файлов кликните по «Выбрать умолчания для этой программы».
- Отметьте галочками все пункты, если какие-то из них или все отсутствуют, а затем нажмите на «Сохранить».
- После этого повторно назначьте этот инструмент средством по умолчанию, кликнув по специальной кнопке.



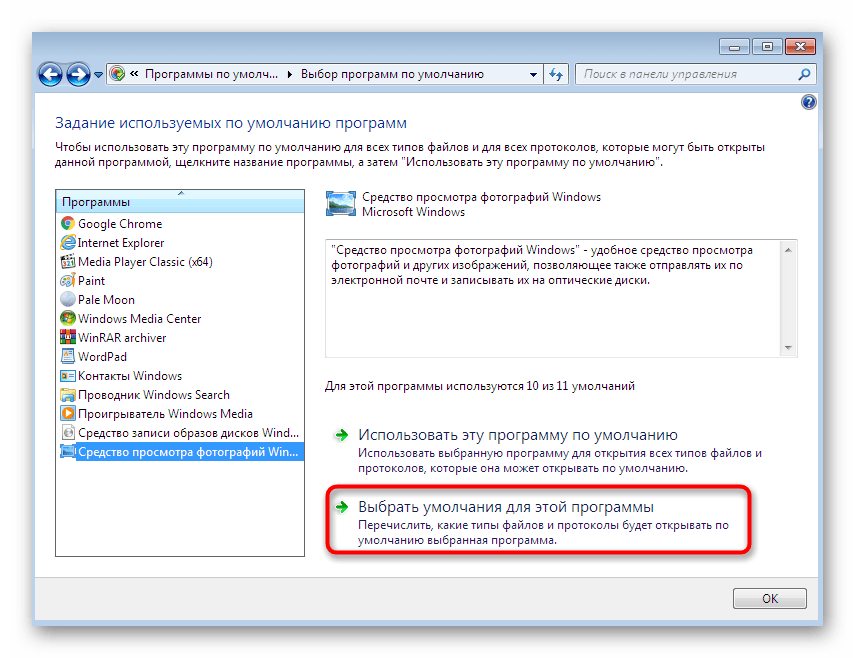


Теперь можно смело переходить к тестированию просмотра фото. Перезагружать ПК при этом не обязательно, поскольку изменения вступают в силу в текущем сеансе.
Способ 3: Редактирование прав доступа
С ошибкой об отсутствии необходимых прав при открытии изображений в основном сталкиваются пользователи, только что установившие операционную систему. Дело в том, что иногда объектам присваивается определенный владелец, а это влечет за собой наложение определенных ограничений доступа. При виде нового пользователя ОС может выдать ошибку, запретив фото к просмотру. Еще следует отметить, что появление такой неполадки иногда связано с действием вирусов, поэтому выполняйте метод только после тщательной очистки системы.
- Для начала давайте отключим функцию Мастера общего доступа, чтобы упростить предоставление необходимых прав в дальнейшем. Откройте «Панель управления» и здесь перейдите в меню «Параметры папок».
- На вкладке «Вид» снимите галочку с пункта «Использовать мастер общего доступа (рекомендуется)», а затем примените изменения.
- Отыщите папку с фотографиями, которые не открываются. Сделайте правый клик мышкой по ней.
- В открывшемся контекстном меню зайдите в «Свойства».
- Переместитесь в раздел «Безопасность».
- Здесь щелкните по «Дополнительно».
- Откройте вкладку «Владелец».
- Переходите к изменению владельца, кликнув по соответствующей кнопке.
- Вы можете выбрать имя владельца из предложенного списка, но часто там отсутствует необходимая учетная запись, поэтому приходится открывать отдельное меню.
- Здесь проще всего не вводить имя вручную, а использовать автоматический поиск, перейдя к расширенным параметрам.
- Нажмите на «Поиск», чтобы запустить требуемую операцию.
- Из появившегося списка выберите подходящее имя учетной записи, сделав двойной клик ЛКМ по ней.
- Примените сделанные изменения.
- Вы будете уведомлены о том, что владелец объекта был изменен.
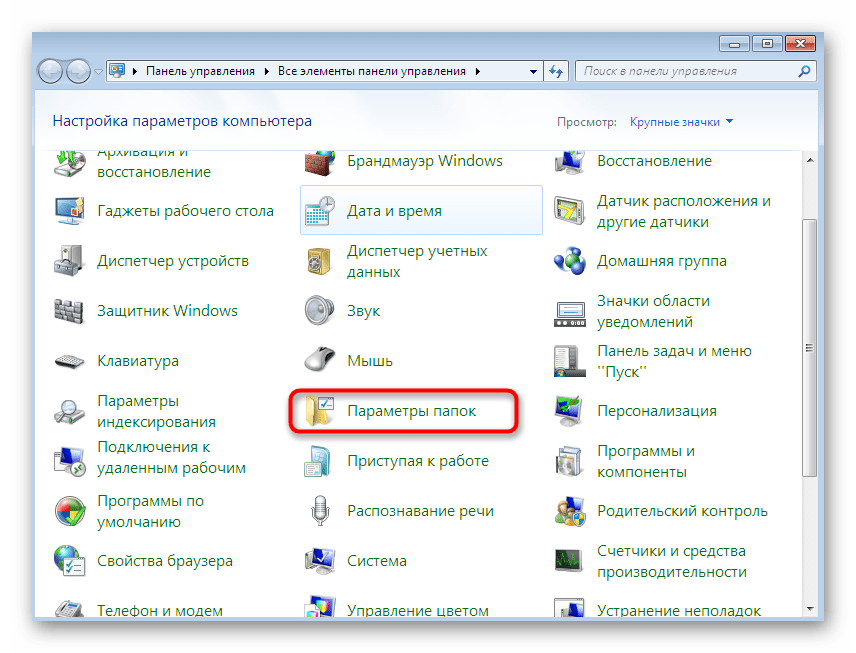
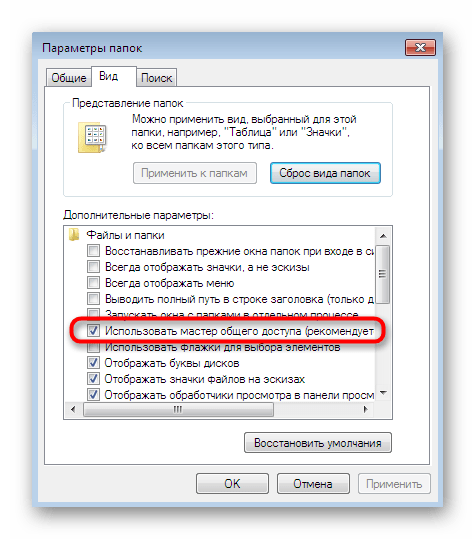

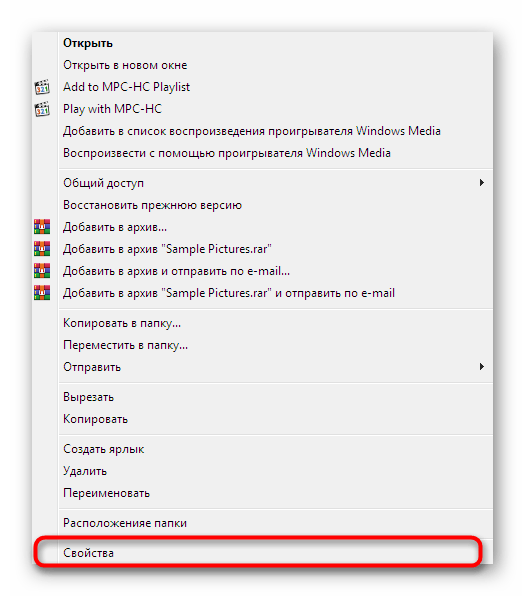

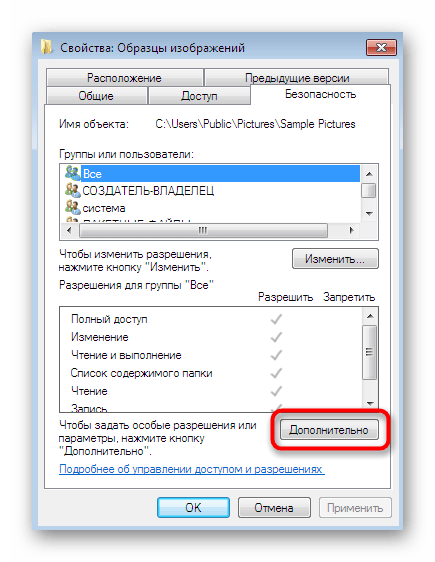
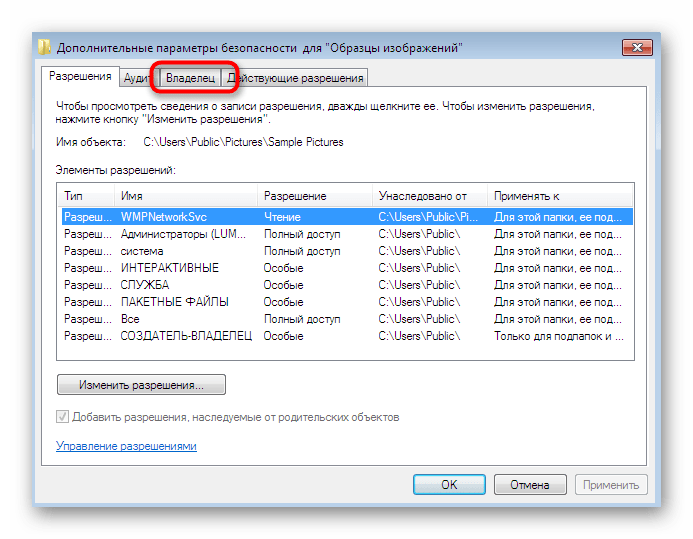



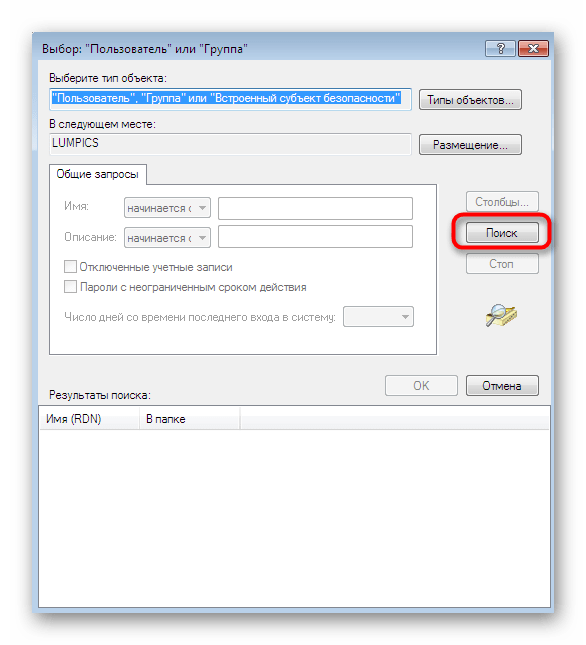



После этого, если проблема действительно заключалась в отсутствии требуемых прав, она должна быть успешно решена, а картинки откроются без каких-либо трудностей.
Способ 4: Проверка целостности системных файлов
Плавно переходим к методам, которые не всегда оказываются эффективными, а также с какой-то стороны сложны в исполнении. Первый такой вариант заключается в автоматическом сканировании системы на целостность файлов через установленные по умолчанию утилиты и подойдет в тех ситуациях, когда на ПК не открывается ни одна фотография через разные инструменты для просмотра. Для начала вам следует использовать утилиту SFC, о чем в развернутом виде читайте в отдельном материале на нашем сайте, щелкнув по расположенной ниже ссылке.
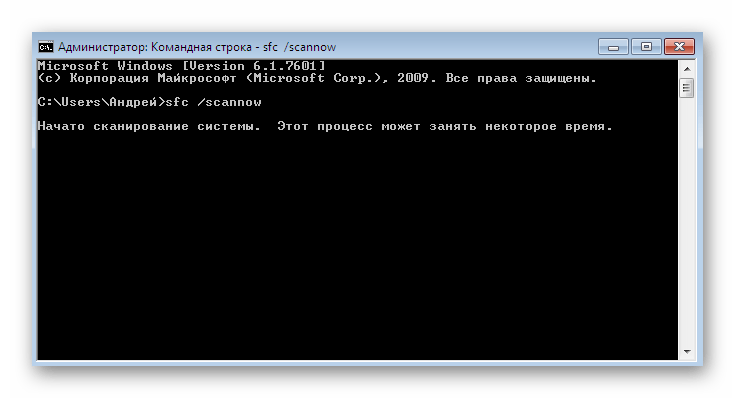
Подробнее: Восстановление системных файлов в Windows 7
Внимательно следите за появляющимися на экране уведомлениями во время сканирования. Если оно пройдет успешно, вы получите соответствующее сообщение, а при возникновении ошибок содержание будет таким: ««Защита ресурсов Windows обнаружила поврежденные объекты, но не может восстановить некоторые из них»». Это значит, что произошло повреждение системных компонентов, а справится с их восстановлением только утилита DISM, взаимодействию с которой также посвящена другая статья далее. Только после успешного завершения работы DISM нужно перейти к SFC, запустив повторное сканирование.
Подробнее: Восстановление поврежденных компонентов в Windows 7 при помощи DISM
Способ 5: Редактирование параметров реестра (для Windows 7 x64)
Напоследок мы оставили самый сложный способ, который оказывается действенным преимущественно при проблемах со стандартным просмотрщиком фотографий. Однако при возникновении сбоев в реестре вполне возможно появление неполадок и с использованием стороннего софта, который берет за основу алгоритмы работы установленного по умолчанию средства. В заголовке мы уточнили, что этот вариант подойдет только обладателям 64-битной ОС. Это связано с тем, что в этой разрядности происходит дублирование DLL-библиотеки, отвечающей за ассоциации медиафайлов. В 32-битных версиях нет альтернативы, поэтому данный способ и не подходит.
Все приведенные ниже действия выполняйте только на свой страх и риск. При допущении ошибок возможны проблемы в работе ОС, а также ошибки при ее запуске. Лучше заранее подготовить точку восстановления, если вы все же решились прибегнуть к радикальному методу.
Подробнее: Как создать точку восстановления в Windows 7
- Запустите утилиту «Выполнить» стандартной комбинацией клавиш Win + R. В строке введите
regeditи нажмите на Enter. - Перейдите по пути
HKEY_CLASSES_ROOT\jpegfile\Shell\open\command. - Дважды щелкните по находящемуся там параметру для открытия его свойств.
- Измените значение на
rundll32.exe "C:\WINDOWS\SysWOW64\shimgvw.dll", ImageView_Fullscreen %1и подтвердите действие, кликнув на «ОК». - Далее откройте
HKEY_CLASSES_ROOT\pngfile\Shell\open\command. - Здесь также перейдите в свойства отобразившегося параметра.
- Установите значение
rundll32.exe "C:\WINDOWS\SysWOW64\shimgvw.dll", ImageView_Fullscreen %1. - В качестве последней ассоциации найдите ключ
HKEY_CLASSES_ROOT\PhotoViewer.FileAssoc.Jpeg\shell\open\command. - Точно таким же образом откройте свойства параметра.
- Измените значение на
rundll32.exe "C:\WINDOWS\SysWOW64\shimgvw.dll", ImageView_Fullscreen %1.
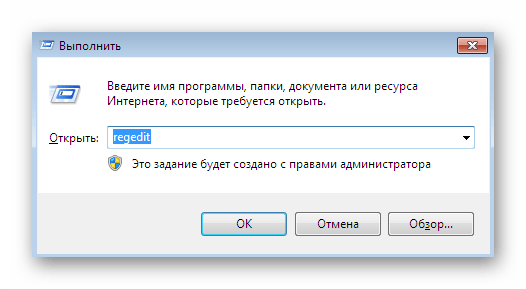


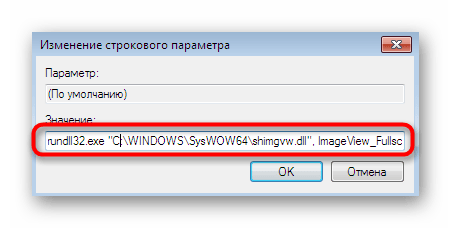
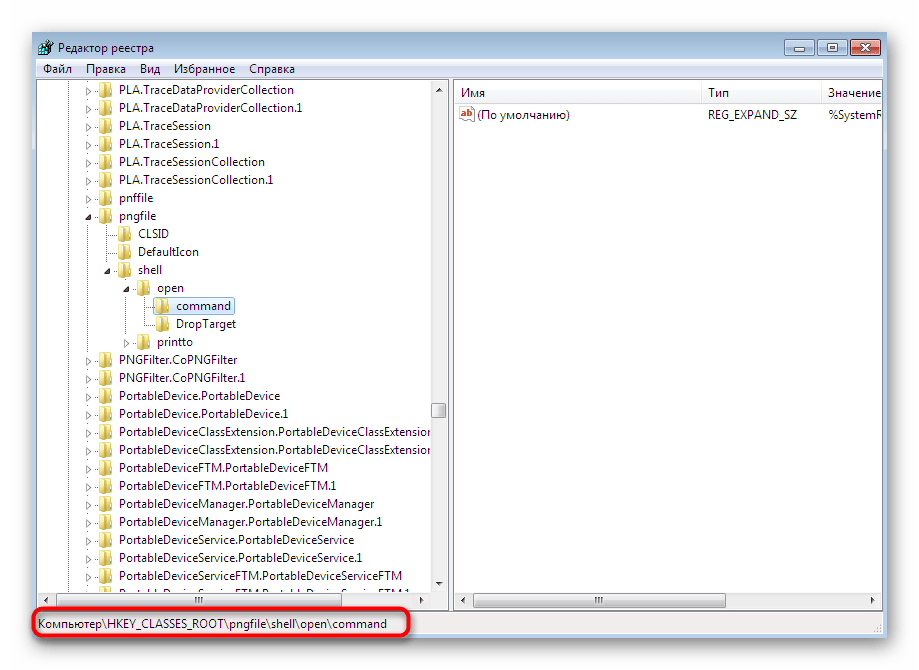

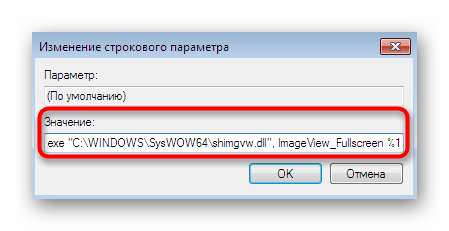

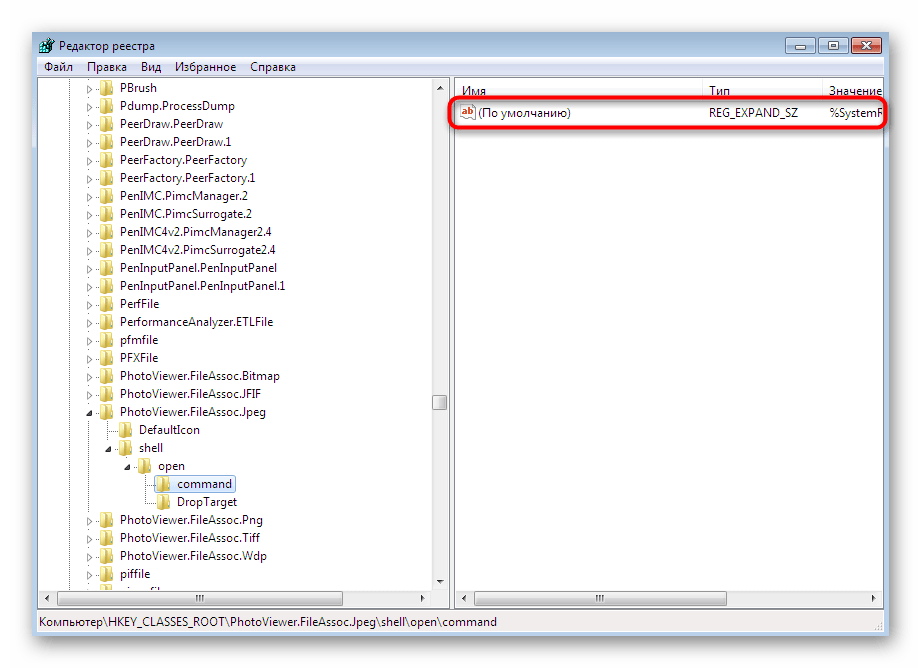
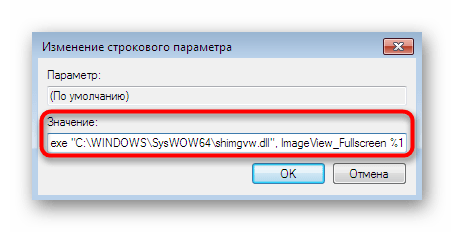
Внесенные изменения вступят в силу только после перезагрузки компьютера. Только тогда переходите к тестированию открытия картинок через используемый софт.
Теперь вы знакомы со всеми основными методами решения проблем с просмотром фотографий в Windows 7. Как видите, алгоритм каждого способа кардинально разный, как и уровень эффективности в определенных ситуациях. Дополнительно отметим, что если данная неполадка все еще осталась, рекомендуется вернуться к той резервной копии, когда все еще работало нормально или же можно подобрать стороннюю программу для просмотра картинок. Если резервной копии не существует, остается только переустанавливать ОС в случае ошибок с открытием абсолютно каждого изображения.
Читайте также:
Восстановление системы в Windows 7
Выбор программы для просмотра фотографий
Переустанавливаем Windows 7 без диска и флешки
 Мы рады, что смогли помочь Вам в решении проблемы.
Мы рады, что смогли помочь Вам в решении проблемы. Опишите, что у вас не получилось.
Наши специалисты постараются ответить максимально быстро.
Опишите, что у вас не получилось.
Наши специалисты постараются ответить максимально быстро.Помогла ли вам эта статья?
ДА НЕТJPG чем открыть файл на компьютере в Windows и онлайн
Эта инструкция содержит в себе ответы на популярные вопросы о том, чем открыть JPG файл для проведения операций: просмотра, редактирования и восстановления. Рассмотрим лучшее программное обеспечение для компьютера, а также специальные сайты, которые помогут выполнить эту задачу в онлайн режиме.

Если вам нужно просмотреть картинки, то для этого в Windows изначально интегрировано 2 приложения: Фотографии и Paint. Однако более требовательным пользователям зачастую в них многого не хватает, т.к. они предоставляют исключительно базовый функционал.
Выберите способ открытия:В нашем списке представлено не только ПО, которое распространяется свободно, но и то, которое необходимо обязательно приобрести для домашнего и коммерческого использования. Чему отдать предпочтение? Это исключительно дело каждого, но мы бы рекомендовали попробовать всё и начать именно с бесплатного.
Работаем в ОС Windows
Мы постарались найти наиболее универсальные решения с продвинутым функционалом и поддержкой всевозможных опций (плагины, дополнения и т.д.). Итак, чем можно открыть JPG файл на компьютере или ноутбуке?
Платные- Ashampoo Photo Commander
- ACDSee
- Net
- Carambis PhotoTrip
- Zoner Photo Studio X
С чего начать? Пожалуй с приложения IrfanView, которое отличается небольшим размером, наличием русского перевода, поддержкой разрядности 3264 bit и быстродействием даже на очень старых ПК.
При установке необходимо сразу же выставить ассоциации с нужными расширениями. Как это выглядит?

Рекомендуем нажать на кнопку «Images only», т.к. в противном случае программа будет открывать вдобавок и видео. А вот обеспечить комфортный просмотр любимых фильмов и сериалов она никак не сможет, поэтому не заменит полноценный проигрыватель.
Если вы снимаете ролики с помощью фотоаппарата и при запуске слайд шоу будете их показывать, то тогда кликайте по «Select all» или пройдитесь по каждому пункту вручную.
После этого по двойному нажатию кнопкой мыши вы сможете открыть не только JPG, но и другие популярные форматы.
Если она вам не понравится, то удалите её и переходите к тестированию следующей. И так необходимо делать пока не найдете оптимальный вариант для себя.
Прибегаем к помощи онлайн сервисов
Если вы не желаете устанавливать какой-либо софт, то воспользуйтесь сайтами, которые обладают не меньшими возможностями, чем обычные настольные аналоги. Для работы вам понадобится любой браузер актуальной версии и включенный Flash. Если он не подключен, то вы получите сообщение на экране о том, как провести активацию.
Начнем наш обзор с проектов, которые помогут вам открыть файл JPG онлайн!
- Pixlr.com – кажется разработчик изначально поставил цель взять всё самое лучшее из Photoshop и перенести это на платформу Web. Получилось удачно и даже если у вас много фотографий, то вы без проблем обработаете их как надо. Присутствует много фильтров. Интерфейс понятен, но потребует от новичка времени для его освоения.

- Fotor.com – на старте предлагает выбор варианты действий: редактировать готовое фото, создать коллаж и дизайн для социальных сетей (Facebook, Instagram, Pinterest и т.д.). Доступны заготовки для открыток, постеров, заголовков, а также можно сделать видео с миниатюрами для Youtube. Для получения доступа к версии без ограничений потребуется приобрести месячный или годовой абонемент.

- Befunky – понравится любителям и профессионалам. В нем есть уникальные особенности. Например можно загрузить свою фотографию и добавить летний загар и румянец . Или наоборот, убрать все, что вы считаете лишним: эффект красных глаз, прыщи, морщины и т.п. Даже можно отбелить зубы!

- Canva – это интересный сервис с легким интерфейсом и большими возможностями. С ним вы сможете придать особый стиль своему блогу или аккаунту в Одноклассних или Вконтакте. Его по достоинству оценят творческие личности.

Вот такая вышла интересная подборка. Обязательно добавьте каждый в закладки и они будут часто выручать вас.
Что делать если не удается открыть файл?
К сожалению иногда может случиться ситуация, когда присланный рисунок по неведомым причинам не открывается или же визуально присутствуют искажения. Как открыть поврежденный файл JPG и какими программами? Сразу стоит отметить, что сделать это бесплатно практически нереально.
Все мощные утилиты являются в 99% платными, а в тестовых версиях сильно ограничены в функционале. Таковы реалии.
- Hetman File Repair – помимо JPG поможет восстановить TIFF, PNG, BMP. Совместима с любой Windows. Удобно реализована навигация и предварительный просмотр изображений. Ценовая политика вполне адекватна.

- Corrupted Pictures Repair – тот самый случай, который мы описывали выше. Если вам надо исправить файл до 256 килобайт, то пользуйтесь бесплатно, а вот если свыше этого размера, то платите деньги.

- OfficeRecovery.com – весь процесс происходит онлайн. После того, как вы загрузите картинку вы сможете увидеть результат. Если он вам понравится, то для дальнейшего скачивания понадобится оформить подписку.

Если вы знаете и другие эффективные программы, то свяжитесь пожалуйста с нами и мы обязательно добавим их в список.
Как открыть фото в формате RAW
Как открыть и обработать фотографию в формате RAW
О формате RAW сегодня знают не только профессиональные фотографы. Даже любительские камеры предлагают сохранять снимки в данном расширении. Однако, в отличие от популярных JPG или PNG, дальнейшая работа с RAW может быть осложнена. Далеко не все фоторедакторы поддерживают данный формат. Программа «ФотоМАСТЕР» — приятное исключение. Из статьи вы узнаете, как открыть фото в формате RAW, а также прочитаете об особенностях данного расширения и простых способах его редактирования.

Что такое RAW?
Если вы знаете английский, то уже перевели для себя это слово. «Raw» означает «сырой», «необработанный». Попадая на матрицу фотоаппарата, свет преобразуется в цифровое изображение. Форматы типа JPG или PNG – это обработанная, ужатая фотокамерой версия картинки. RAW в свою очередь – вариант без предварительной обработки.
Изначально изображения в формате RAW смотрятся гораздо менее привлекательно, чем те же JPG, да и весят файлы в разы больше. Но для дальнейшей обработки снимка и доведения его до совершенства данный формат незаменим.
Изображения, обработанные техникой, не всегда получаются действительно удачными – слишком тёмные, недостаточно контрастные и т.п. А при попытке улучшить их вручную, вы заметите существенную потерю качества из-за того, что фотоаппарат «съел» значительную часть деталей. RAW, в свою очередь, записывает абсолютно всю информацию о кадре. Таким образом, он даёт возможность вытягивать снимок, полностью сохраняя его высокое качество.
Как открыть RAW в редакторе?
Так как данный формат — не совсем готовое изображение, логично, что открывается он не любым ПО. Программа для чтения RAW формата «ФотоМАСТЕР» позволяет не только просматривать RAW снимок, но и продолжить работу с ним.
Шаг 1. Установка программы
Для начала следует скачать редактор. Когда дистрибутив загрузится, установите софт на компьютер. Найдите на рабочем столе ярлык программы и кликните по нему два раза. Откроется окно редактора, где и предстоит работать.
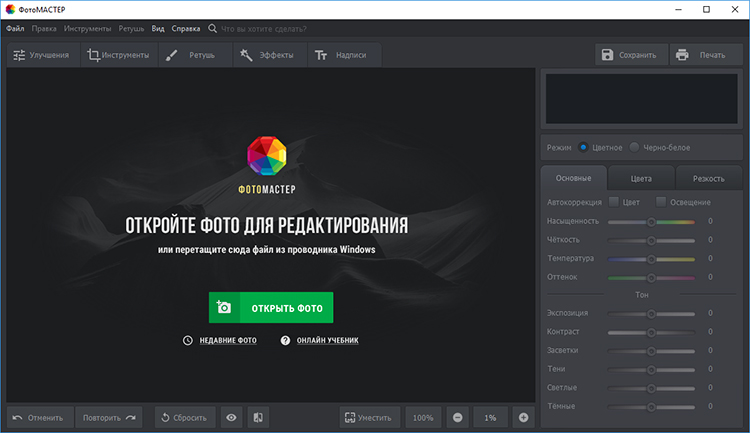
Начинаем работу со стартового окна
Шаг 2. Открытие RAW фотографии
В главном окне вы увидите крупную зелёную кнопку «Открыть фото». Нажмите её и найдите в папках на компьютере нужный снимок в формате RAW. Прежде, чем фотография откроется в редакторе, вам нужно будет выбрать один из предложенных программой профилей: стандартный, автоматический, портрет, пейзаж, чёрно-белое и другие. Таким образом, уже на данном этапе снимок пройдёт первичную обработку.
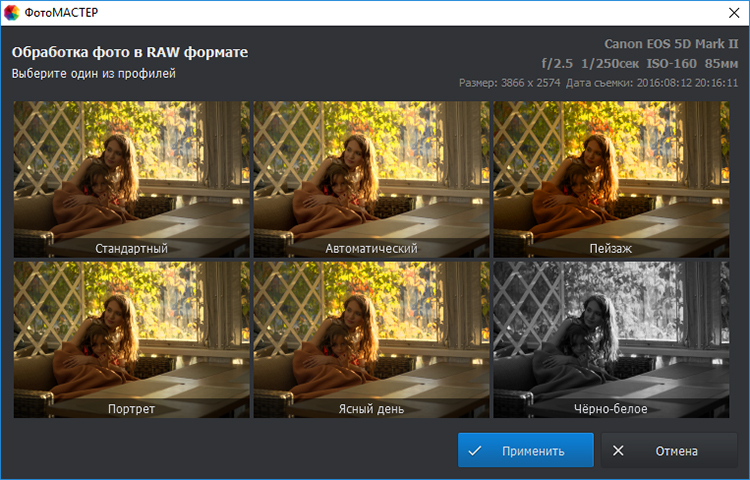
Выберите подходящий профиль для обработки
Шаг 3. Обработка снимка
Теперь, узнав, чем открыть формат RAW, можно двигаться дальше. В базовом виде снимок может показаться не слишком привлекательным. Довести его до ума можно в редакторе. Здесь есть всё необходимое, чтобы обработать RAW и создать эффектную фотографию.
Попробуйте прямо сейчас!
Для Windows 7, 8, 10, XP, Vista1. Общее улучшение качества фото. Во вкладке «Улучшения» вы найдёте настройки для осветления или затемнения изображения, для регулировки чёткости, контраста и других параметров. Вы сможете установить нужные значения вручную или воспользоваться автоматической настройкой по цвету или освещению.
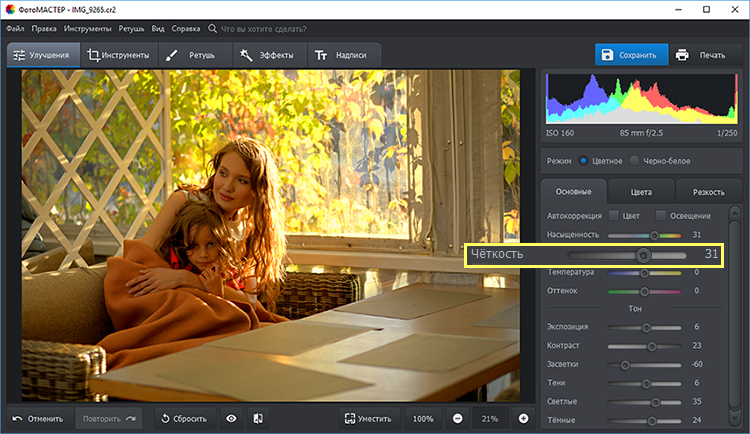
Откалибруйте настройки насыщенности, чёткости, контраста
2. Устранение дефектов. Вкладка «Инструменты» открывает широкие возможности для коррекции снимка. Одним движением устраняйте шумы, обрезайте лишние фрагменты, выправляйте заваленный горизонт и дисторсию. Здесь вы также найдёте функции для удобной замены фона, виньетирования, работы с кривыми.
3. Ретушь. В данной вкладке располагаются инструменты коррекции дефектов. Легко убирайте красные глаза, с помощью штампа удаляйте нежелательные объекты из кадра, улучшайте кожу на лице восстанавливающей кистью. Программа также предлагает готовые пресеты, чтобы одним кликом красиво обрабатывать портретные снимки.
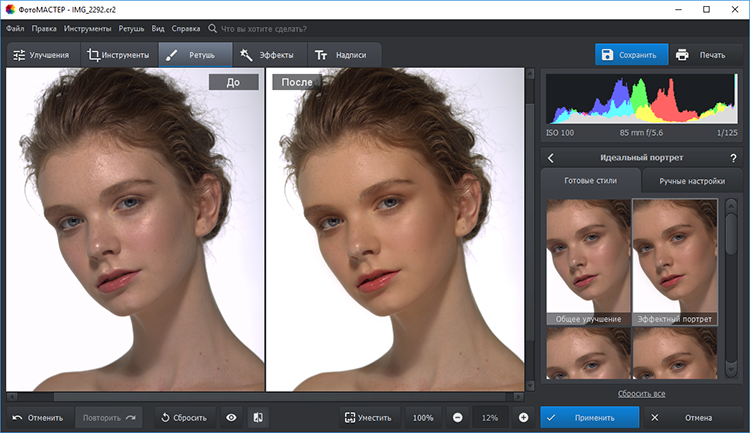
Пресет «Эффектный портрет» уберёт блики и улучшит кожу лица
4. Применение эффектов. Стилизуйте фотографию с помощью фильтров, расположенных во вкладке «Эффекты». Добавьте винтажной романтики, игры света, погодных явлений.
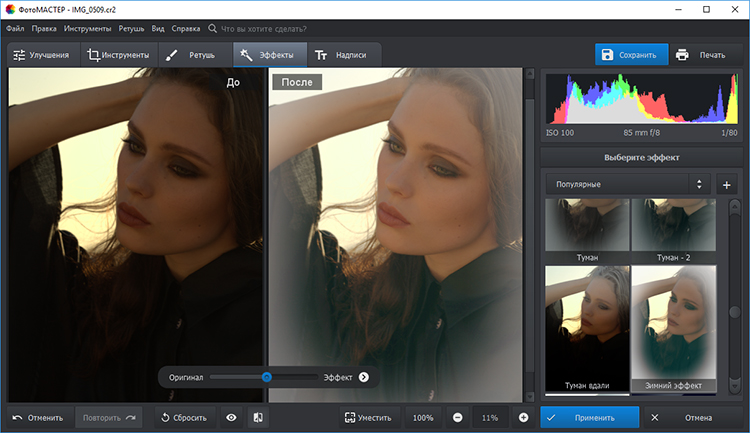
Оригинальные эффекты сделают снимок ещё выразительнее
5. Добавление надписей. Подпишите людей на снимке или добавьте забавный комментарий с помощью удобного инструмента для работы с текстом. В вашем распоряжении будет коллекция привлекательных красочных шрифтов.
Шаг 4. Сохранение фото
Когда снимок приобрёл желаемый вид, нужно сохранить изменения. В программе «ФотоМАСТЕР» вы можете перевести RAW в удобный для просмотра, печати и публикации JPG или PNG. Для этого нажмите кнопку «Сохранить», расположенную в правом верхнем углу. Выберите папку и тип файла в выпадающем списке: JPG, PNG, BMP, TIFF.
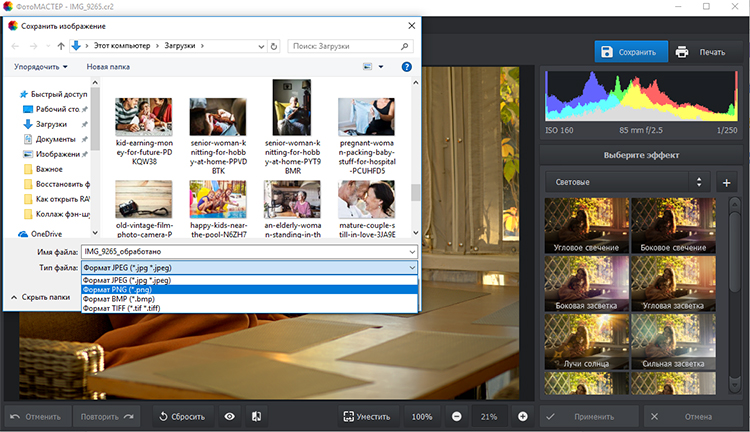
Сохраняем фото в удобном формате
Установите «ФотоМАСТЕР» прямо сейчас
Теперь вы знаете, как открыть RAW файл с помощью «ФотоМАСТЕРа». Это действительно удобная программа для обработки «сырых» изображении. С её помощью вы сможете значительно улучшить любой снимок и перевести его в удобный для просмотра формат. Работайте с фотографиями, как настоящий профессионал!
Чем открыть рисунок JPG

Наверное, самым распространенным форматом изображений является JPG, который завоевал популярность благодаря оптимальному балансу между степенью сжатия данных и качеству отображения. Давайте выясним, с помощью каких именно программных решений можно просмотреть рисунки с данным расширением.
Софт для работы с JPG
Как и объекты любого другого графического формата, JPG можно просмотреть при помощи специальных приложений для работы с изображениями. Но этим не исчерпывается перечень ПО, с помощью которого открываются рисунки указанного типа. Подробно изучим, какие именно приложения отображают рисунки JPG, а также изучим алгоритм выполнения данной операции.
Способ 1: XnView
Начнем описание способов открытия JPG с просмотрщика XnView.
- Запустите XnView. Кликните «Файл» и щелкните «Открыть…».
- Запускается оболочка поиска и выбора файла. Найдите местонахождение JPG. Выделив объект, используйте нажатие «Открыть».
- Рисунок отображен в другой вкладке в оболочке XnView.

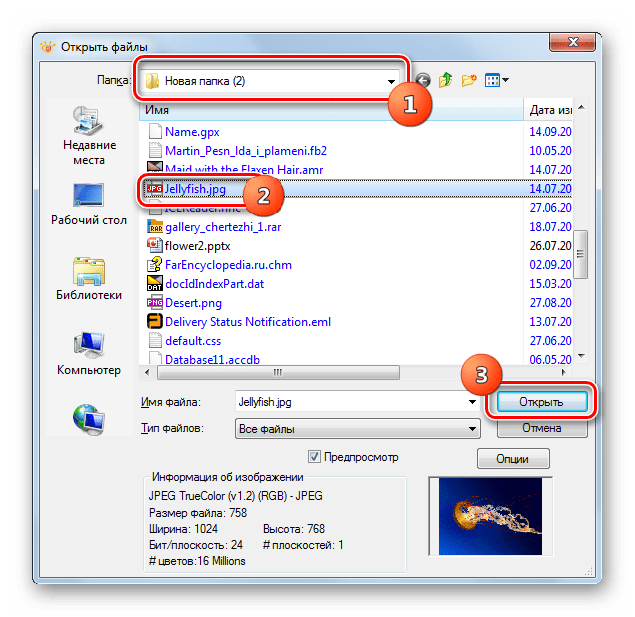
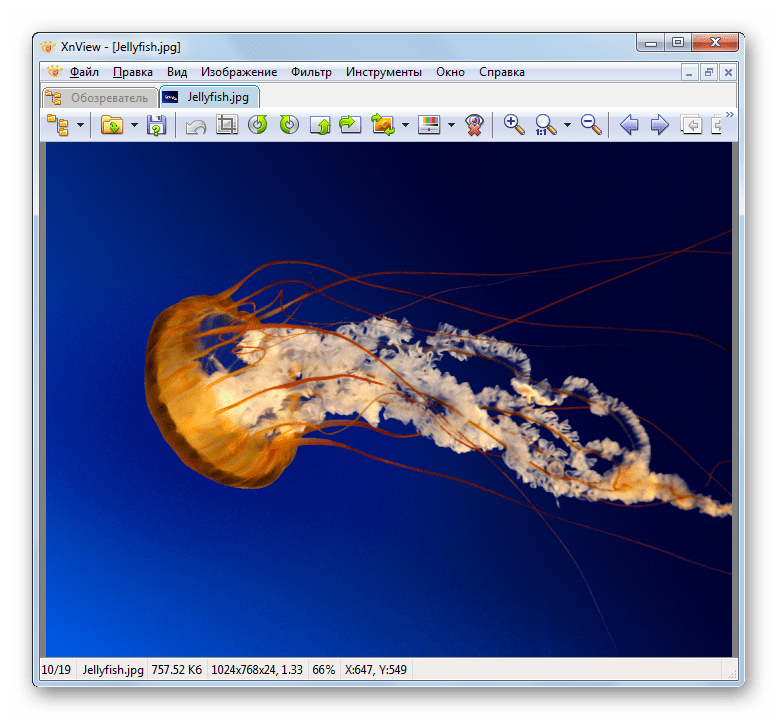
Способ 2: FastStone Viewer
Следующим популярным просмотрщиком рисунков, в котором мы опишем шаги по открытию картинок изучаемого формата, является ФастСтоун Вьювер.
- Активируйте программу. Наиболее простой метод перейти в ней в окно выбора файла – это кликнуть по значку в виде каталога на панели инструментов.
- После запуска указанного окошка войдите в директорию нахождения картинки. Отметив её, используйте «Открыть».
- Рисунок открыт в левой нижней области встроенного файлового менеджера FastStone, предназначенной для предпросмотра. Справа будет открыта директория нахождения нужного нам изображения. Для того чтобы просмотреть рисунок на весь экран, кликните по соответствующему ему объекту.
- Картинка открыта в FastStone на всю ширину монитора.
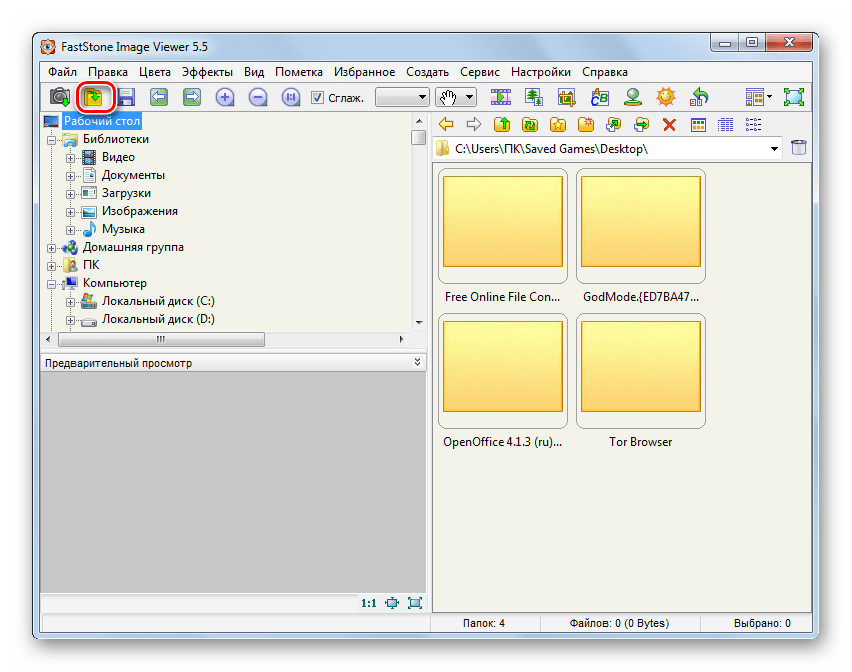

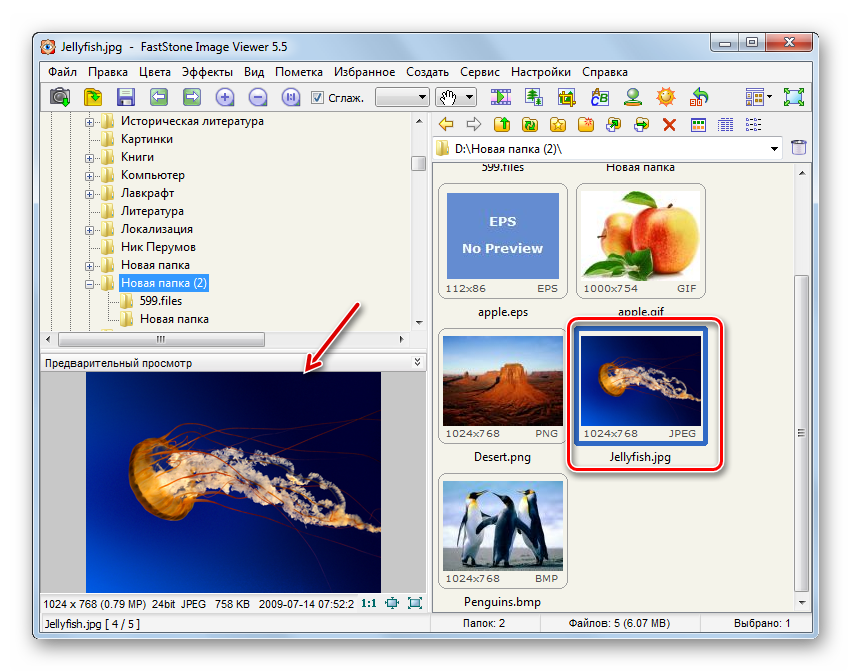

Способ 3: FastPictureViewer
Теперь нами будет изучена процедура открытия JPG в мощном просмотрщике FastPictureViewer.
- Активируйте программу. Щелкайте «Меню» и выберите «Открыть изображение».
- Активируется окно выбора. Используя его, войдите в папку местонахождения картинки. Обозначив рисунок, кликайте «Открыть».
- Изображение отобразилось в FastPictureViewer.
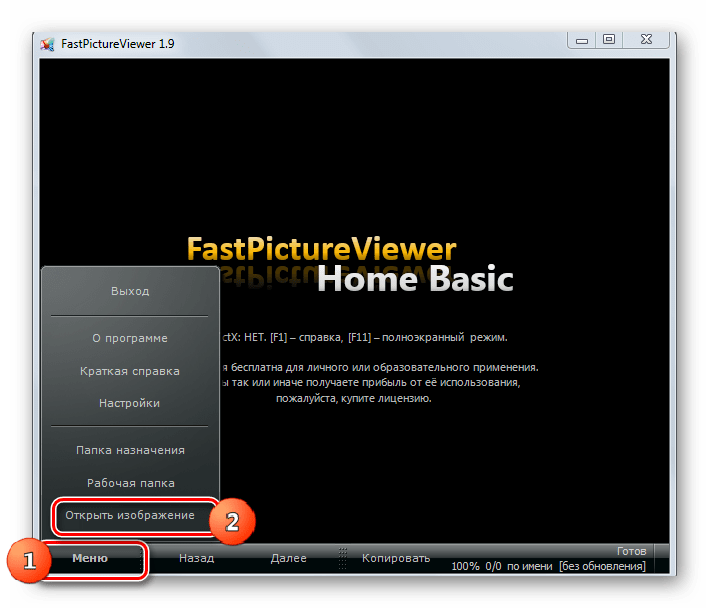


Основной недостаток метода заключается в том, что бесплатная версия программы FastPictureViewer имеет некоторые ограничения.
Способ 4: Qimage
Ещё один многофункциональный просмотрщик изображений, возможности которого по открытию JPG мы рассмотрим, называется Qimage.
- Запустите Qimage. С помощью меню навигации, расположенного в левой части окна, переместитесь к папке, содержащей целевой файл JPG. Под этим меню навигации отобразятся все файлы изображений, которые содержатся в выделенном каталоге. Для того чтобы запустить просмотр нужного файла, отыщите и кликните по нему.
- Картинка JPG будет открыта в оболочке Qimage.

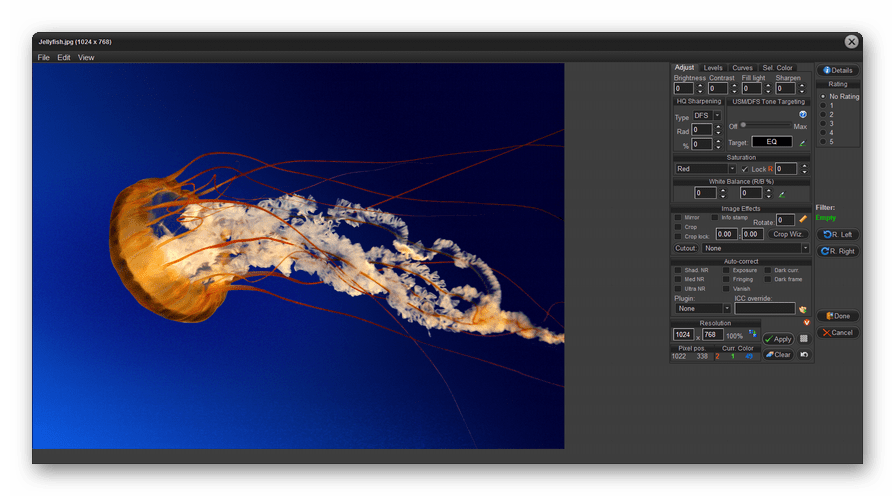
К недостаткам данного способа относится то, что бесплатный период использования программы Qimage составляет всего 14 дней, англоязычный интерфейс приложения, а также не совсем привычный для большинства пользователей метод открытия файла.
Способ 5: Gimp
Теперь от просмотрщиков изображений перейдем к графическим редакторам. Начнем с обзора алгоритма открытия объекта JPG с программы Gimp.
- Откройте Гимп. Кликайте «Файл» и перейдите по «Открыть».
- Происходит запуск оболочки поиска и открытия. При помощи меню навигации, расположенного в левой части окна, переместитесь к диску, содержащему JPG. Войдите в нужный каталог и, отметив файл картинки, жмите «Открыть».
- Картинка будет отображена через интерфейс Гимп.

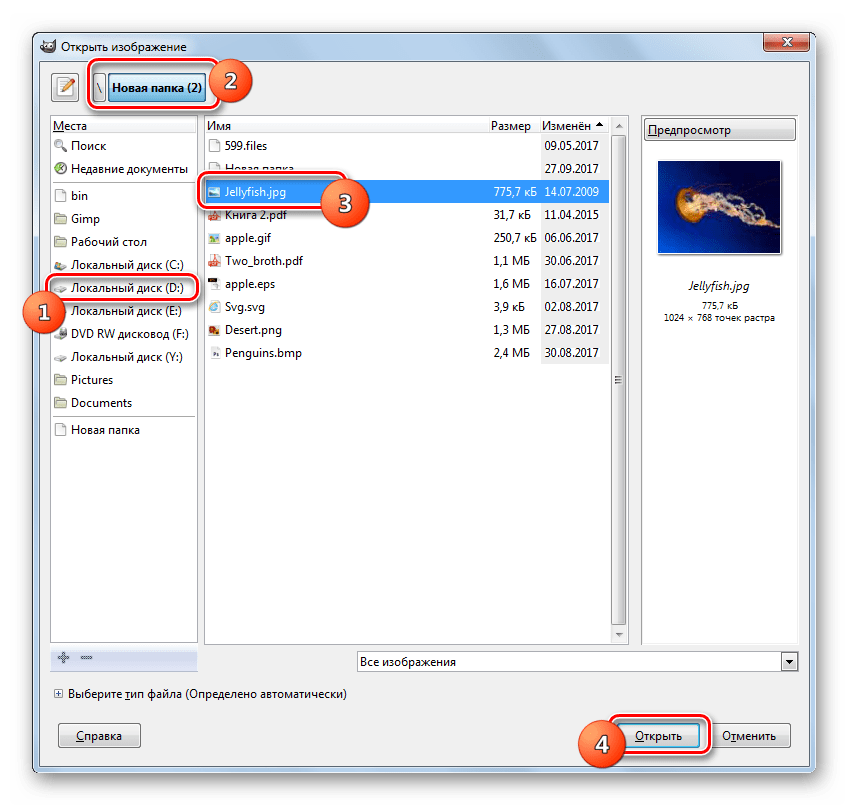
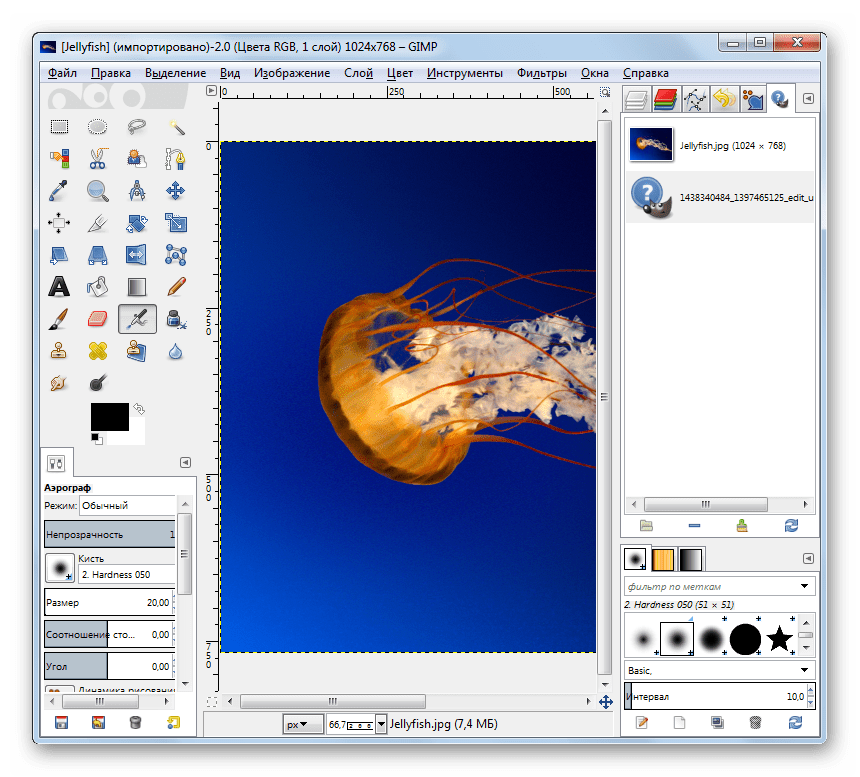
Способ 6: Adobe Photoshop
Следующим графическим редактором, в котором мы опишем процесс открытия картинки изучаемого формата, будет легендарный Фотошоп.
- Откройте Фотошоп. Традиционно кликните «Файл» и «Открыть».
- Запускается окно выбора. Перейдите туда, где содержится JPG. Отметив файл, используйте «Открыть».
- Откроется диалоговое окошко, где будет сообщаться информация об отсутствии встроенного цветового профиля. Просто нажмите в нем «OK».
- Картинка откроется в Photoshop.
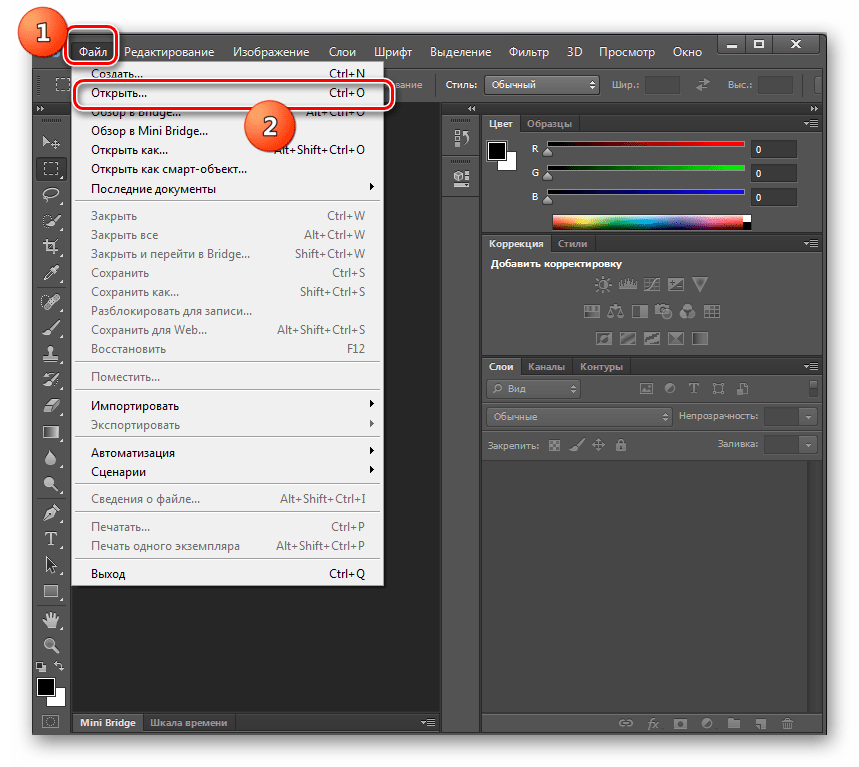
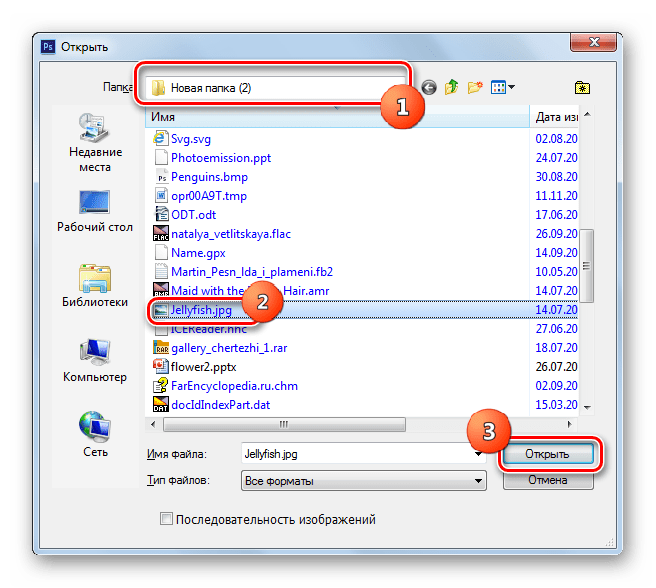
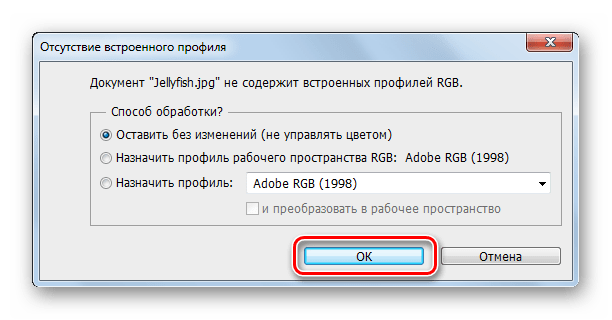

В отличие от предыдущего способа, данный вариант имеет недостаток в том, что Photoshop – это платное программное обеспечение.
Способ 7: Universal Viewer
Отдельным блоком программ являются просмотрщики универсального контента, к которым принадлежит Universal Viewer, умеющий отображать и картинки JPG.
- Запустите Универсал Вьювер. Щелкайте по размещенной на панели инструментов иконке «Открыть», которая имеет форму папки.
- После запуска окна выбора переместитесь в местонахождение JPG. Обозначив картинку, используйте «Открыть».
- Файл откроется в универсальном просмотрщике.



Способ 8: Vivaldi
Открыть JPG можете при помощи практически любого современного браузера, например Vivaldi.
- Запустите Вивальди. Щелкайте по логотипу в верхнем левом углу браузера. В открывшемся меню жмите «Файл», а из дополнительного перечня выбирайте «Открыть».
- Появится окно выбора, которое мы видели и у других программ, рассматриваемых ранее. Войдите в местонахождение рисунка. Обозначив его, жмите «Открыть».
- Картинка отобразится в Вивальди.
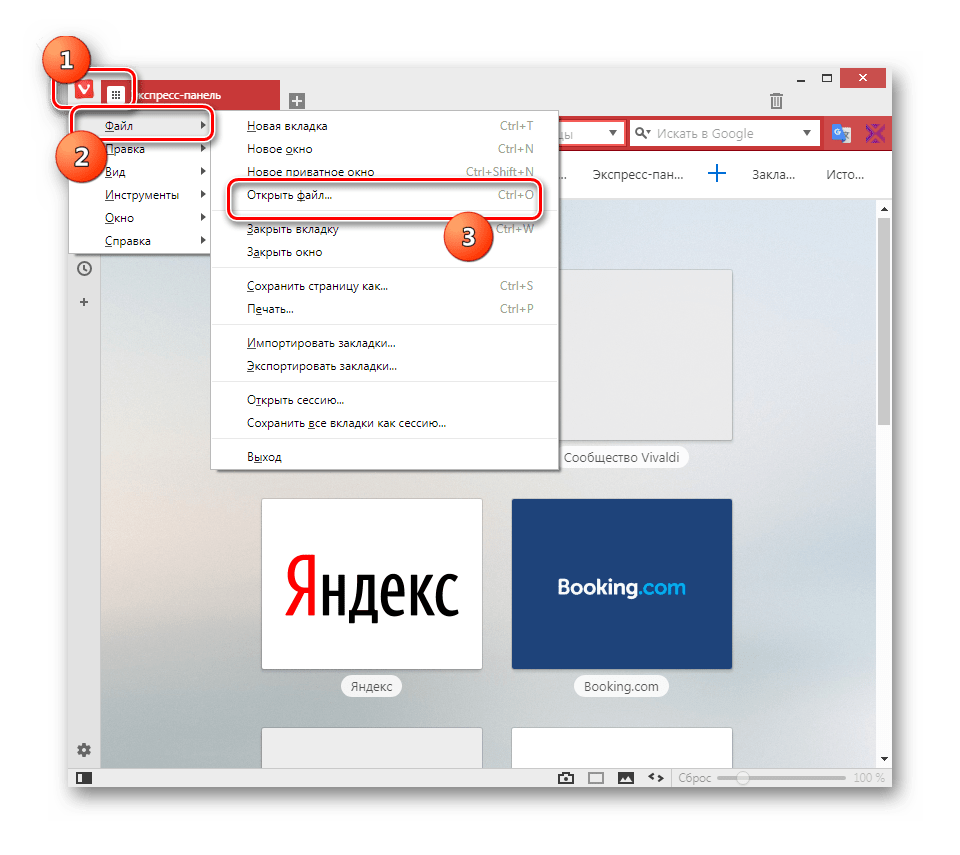

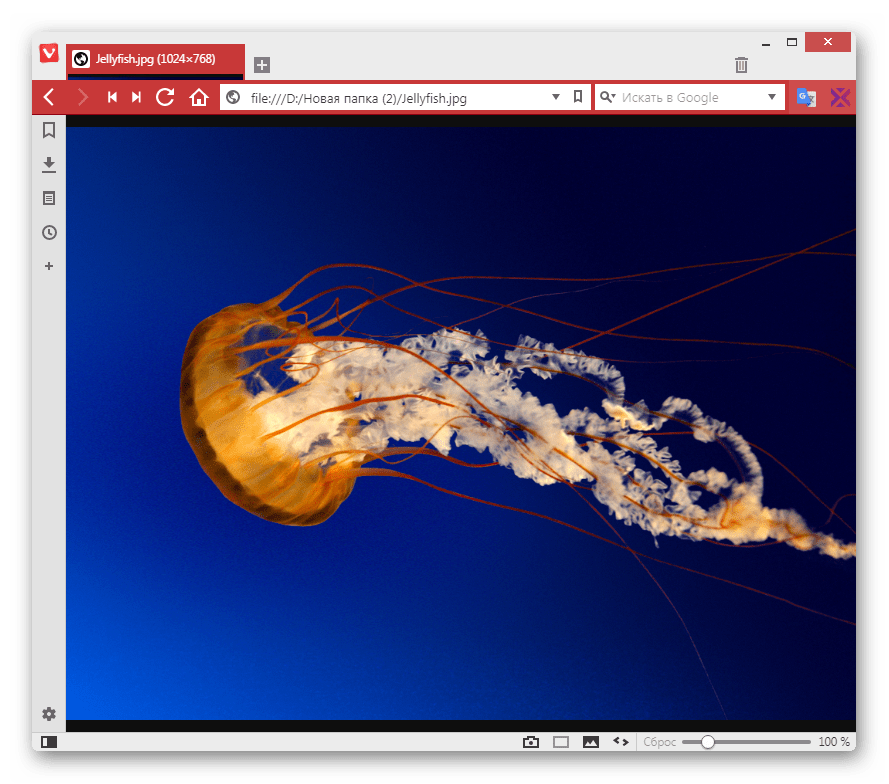
Способ 9: Паинт
Наравне со сторонними программами изображения JPG можно открыть и встроенными инструментами операционной системы, например, при помощи просмотрщика изображений Paint.
- Откройте Паинт. Зачастую данная задача выполняется через меню «Пуск» путем щелчка по наименованию приложения в каталоге «Стандартные».
- После открытия программы щелкайте по значку, который помещен слева от вкладки «Главная».
- Жмите «Открыть».
- В открывшемся окне выбора картинки перейдите в местонахождение JPG. Обозначив рисунок, примените «Открыть».
- Рисунок отобразится в Паинт.

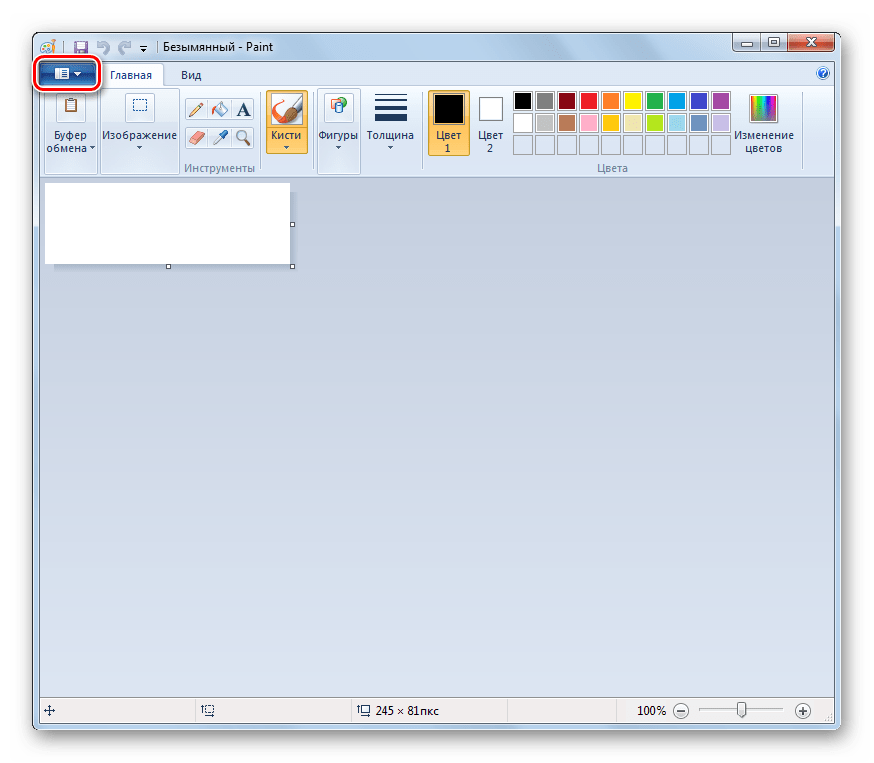
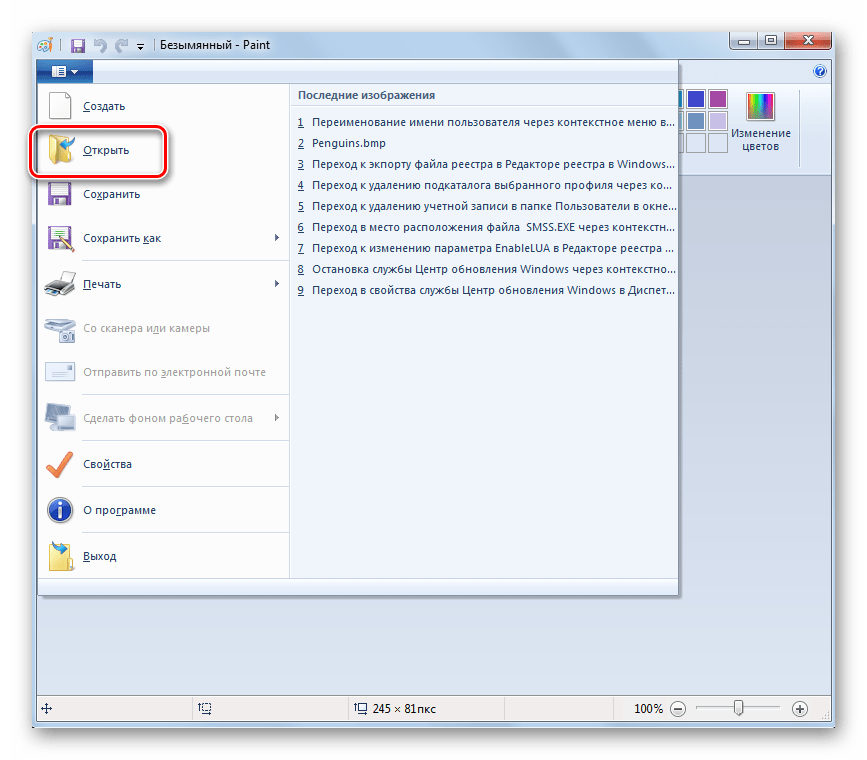
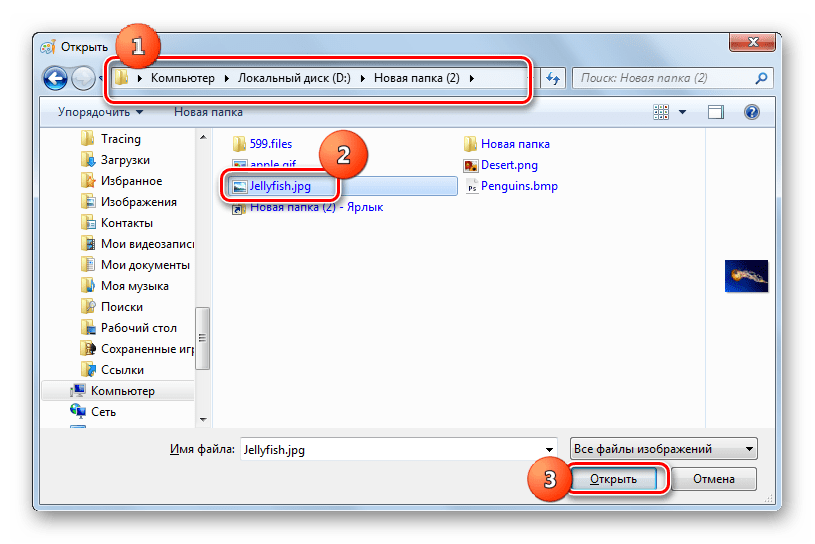
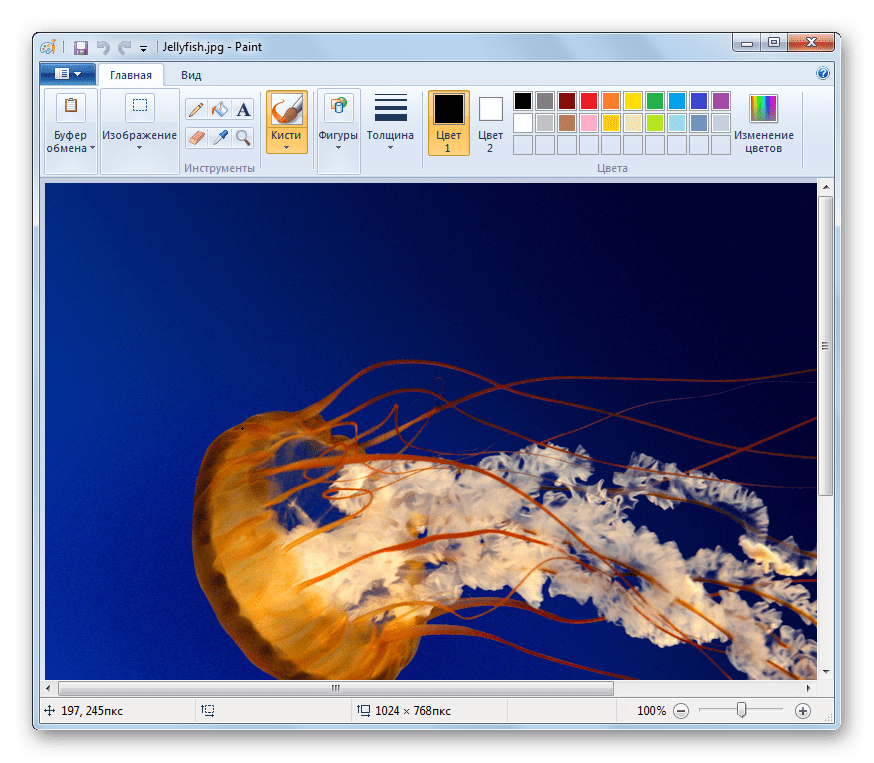
Способ 10: Инструмент Виндовс для отображения картинок
Ещё один встроенный инструмент Виндовс, с помощью которого можете просмотреть JPG, называется «Просмотр фотографий».
- Процедура открытия рисунка при помощи указанной утилиты отличается от тех алгоритмов, которые мы рассматривали в предыдущих методах. Прежде всего, требуется открыть «Проводник».
- Откройте директорию расположения JPG. Кликните по объекту картинки правой кнопкой мышки. Выбирайте из списка «Открыть с помощью…». В дополнительном списке, который появится, щелкайте по позиции «Просмотр фотографий Windows».
- Картинка будет отображена в окне выбранной утилиты.

Нужно отметить, что функционал данного инструмента по работе с JPG все-таки значительно урезан в сравнении со сторонними просмотрщиками, а тем более графическими редакторами.

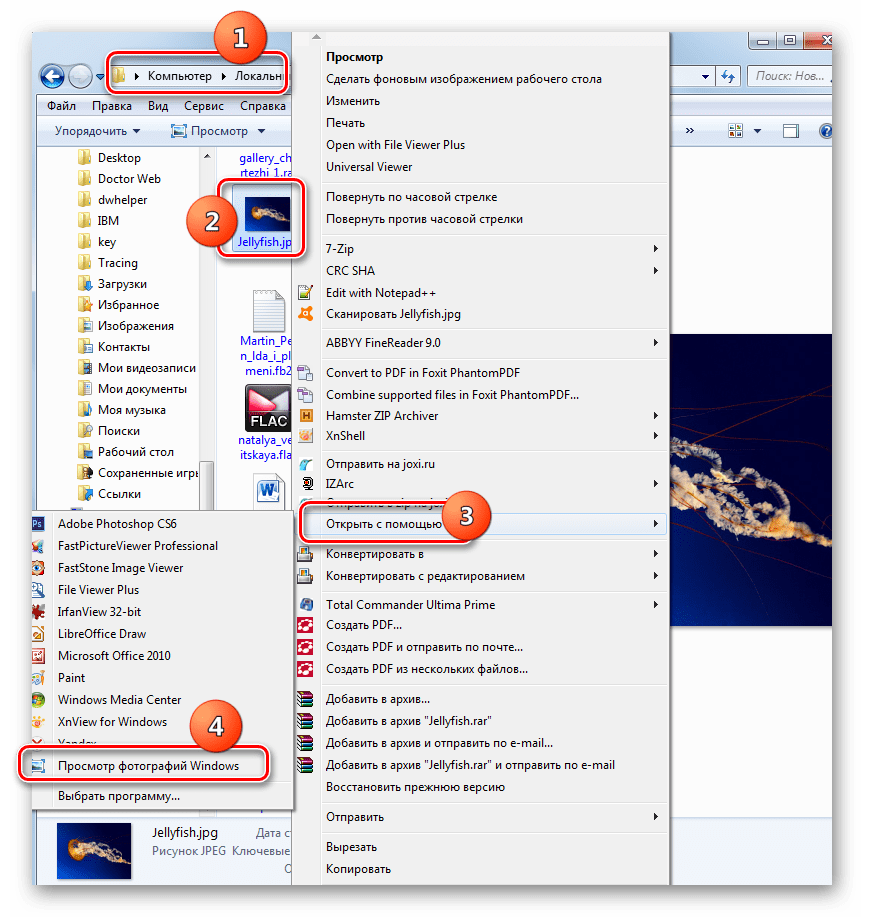
Существует довольно большое количество различных программ, которые способны открыть изображения JPG. В данной статье были описаны только самые известные из них. Выбор конкретного программного продукта, кроме собственного предпочтения юзера, определяется ещё и задачами, которые он ставит. Например, для обычного просмотра картинки лучше всего воспользоваться просмотрщиками, а вот для внесения существенных изменений вам потребуется применить один из редакторов изображений. Кроме того, если под рукой не оказалось нужной программы, для просмотра JPG можно воспользоваться и дополнительным ПО, например, браузерами. Хотя, в функционале Виндовс имеются встроенные программы для просмотра и редактирования файлов с указанным расширением.
 Мы рады, что смогли помочь Вам в решении проблемы.
Мы рады, что смогли помочь Вам в решении проблемы. Опишите, что у вас не получилось.
Наши специалисты постараются ответить максимально быстро.
Опишите, что у вас не получилось.
Наши специалисты постараются ответить максимально быстро.Помогла ли вам эта статья?
ДА НЕТРазвернуто о том, почему не открываются фотографии на компьютере
Часто происходит сбой с Windows 10 — фотографии, изображения просто не открываются в распространенном jpg-формате. Так же и в других версиях. Почему не открываются фотографии на компьютере? Причина проблемы обусловлена несколькими моментами. Ниже представлена вся необходимая информация, собранная из различных источников, для прояснения этого вопроса.
Почему не открываются фотографии на компьютере
Источников проблемы с открытием jpg-файлов на «семерке» существует несколько:
- Произошло изменение файлового расширения на другое, почему и не открываются фотографии, сохраненные на компьютере. В результате осуществляется запуск не нужного графического документа, а вируса на флэшке, находящегося на ней либо скопированного.
- Происходит ассоциация удаленной пользователем программы с нужным файлом.
- Ограниченный доступ к файлам. Невозможность открытия файла связана с тем, что аккаунт юзера не является владельцем каталога файлов.
Решение распространенных проблем
Далее приведены основные способы решения каждой отдельно взятой проблемы. Если произошла смена разрешения файла. Возможно, есть вирусы, которые способны прятать файл на флэш-картах и других носителях. Они помещают свои копии под именем расположенных объектов, сами же файлы скрываются. То есть происходит подмена. Поэтому при двойном клике по изображению не открываются нужные фотографии, загруженные на компьютер. Параллельно идет запуск кода вируса, оказывающий деструктивное запрограммированное воздействие.
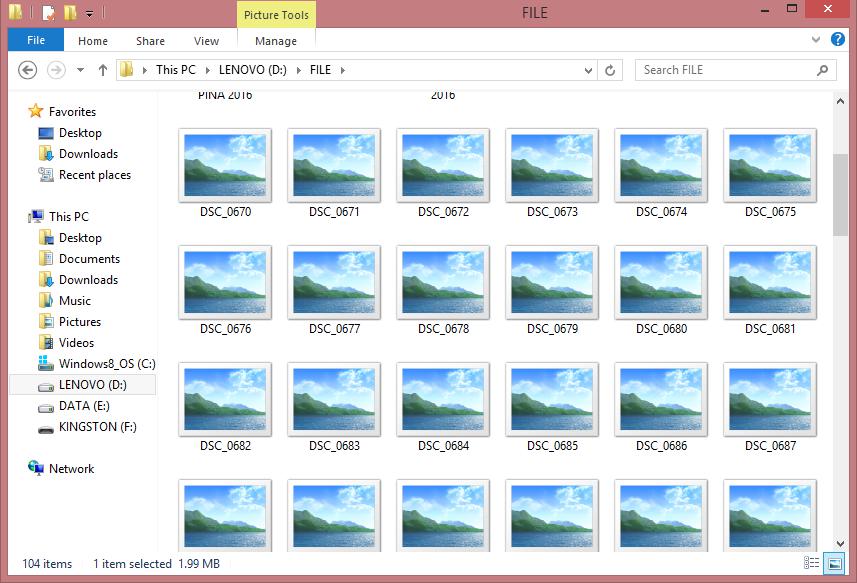
При такой ситуации рекомендуется немедленно запустить антивирусную программу, проверяя с ее помощью каталог неоткрывающихся файлов. Далее нужно активировать функцию, показывающую расширения для знакомых документов.
Нужно сделать следующее:
- Осуществить вход в основное меню проводника Windows, выбрать вкладку «упорядочить» и войти в параметры папок.
- Переход на «Вид». Здесь нужно найти скрывающую расширение опцию, убрать напротив нее флажок. Снова проверить расширения неоткрывающихся фото.
Если все нормально, можно двигаться далее.
Ассоциации графических файлов
Может возникнуть и такая ситуация: графическая программа просто удалена целенаправленно или же случайно. Почему некоторые фотографии и не открываются на компьютере. Также вероятно появление окна, чтобы выбрать приложение для открытия файла. В этом случае рекомендованы следующие шаги:
- Войти на «Панель управления».
- Выбрать программы «По умолчанию».
Проходим по ссылке, по которой осуществляется переход к заданиям приложений по умолчанию. Здесь нужно поставить флажок напротив одной из последних входящих в список пользовательских программ для просмотра фото. Выбрать «По умолчанию».
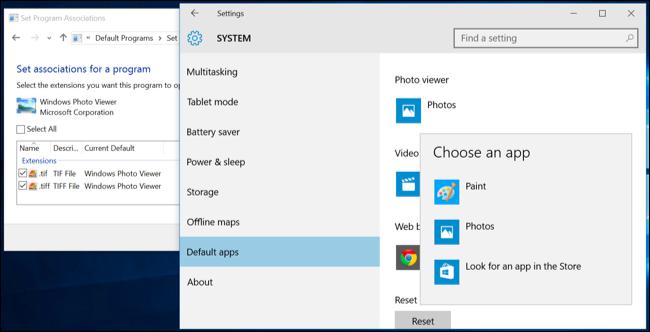
Здесь нужно выбрать разрешения, файлы с которыми будут открываться для просмотра на компьютере, используя стандартный метод просмотра графических изображений.
Существует альтернатива стандартным программам: FastStone, InfanView, XnView. При их наличии в «семерке» — выбрать их. Все сделано. Теперь нужно проверить, открываются ли нужные файлы.
Иногда возникает вопрос: почему фотографии на компьютере открываются через «Яндекс» либо через иной браузер? Ответ достаточно прост: возможно, что вы скачали .webm файл, который открывается исключительно в браузере, либо по каким-то странным обстоятельствам ваш браузер является стандартным средством для открытия изображений. На скриншоте выше показано, как это изменить.
После проведения переустановки ОС происходит смена имени аккаунта. В случае наличия в собственности каких-либо данных, остальные юзеры не имеют доступа. Это также одна из причин, почему не открываются на компьютере фотографии. Чтобы решить эту проблему, нужно просто заменить владельца.
Для этого производится запуск проводника, вход в параметры посредством функции «Упорядочить». На появившейся вкладке «Вид» убираем опцию «Использовать мастер общего». Сохранить.
Далее нужно найти категорию «Безопасность», для чего следует войти в «Свойства», открыв меню каталога.
Открытие «Дополнительно» переводит в категорию «Владелец». Здесь происходит изменение учетной записи на нужную.
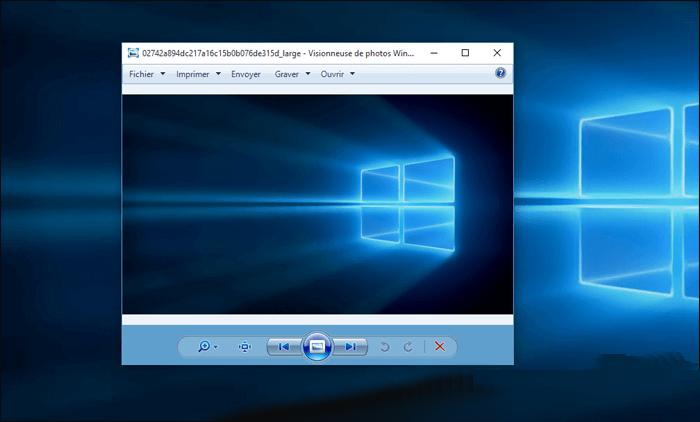
Существует вероятность отсутствия вкладки. В этом случае поиск осуществляется в «Других пользователях». Открывается вкладка «Поиск». В строке ввести учетную запись, сделав отметку напротив «Замены владельца». Закрыть все лишние окна. При появляющихся на экране вопросах – дать утвердительные ответы. Могут появляться предупреждения.
Советы Microsoft
Создатели Windows 10 рекомендуют инструмент, решающий трудности с показом слайдов, изображений, даже когда почему-то фотографии на компьютере не открываются. Этот инструмент носит название Launch FixIt. Пригодится для исправления таких проблем, как:
- Невозможность установки pics как заставки.
- Не работает функция предпросмотра.
- Обратный порядок визуализации цветов изображений во время предпросмотра.
- Артефакты, сбои в перелистывании изображений.
Это вся информация, связанная с возникновением проблем при открытии пиксельных изображений на компьютере. Из вышеприведенной информации легко понять, почему не открываются фотографии на компьютере.
Как открывать изображения в Photoshop CC




Узнайте обо всех способах открытия изображений в Photoshop, в том числе о том, как использовать новый главный экран и о различиях между открытием файлов JPEG и необработанных файлов!
Автор Стив Паттерсон.
До сих пор в этой главе о переносе изображений в Photoshop мы узнали, как установить Photoshop в качестве редактора изображений по умолчанию как для Windows, так и для Mac, чтобы мы могли открывать изображения в Photoshop непосредственно из нашей операционной системы.На этот раз мы узнаем, как открывать изображения из самого Photoshop.
Открытие изображений может показаться легкой задачей. Но когда вы имеете дело с такой масштабной программой, как Photoshop, даже простая задача, такая как открытие изображения, может быть менее очевидной, чем вы ожидаете. А в последних версиях Photoshop CC Adobe добавила новый главный экран, который дает нам еще больше способов открывать изображения. Так что даже если вы пользуетесь Photoshop годами, всегда есть чему поучиться.
Два способа работы в Photoshop
На самом деле есть два разных способа начать работать в Photoshop.Один из них — создать новый пустой документ Photoshop, а затем импортировать в него изображения, графику и другие ресурсы. А другой — открыть существующее изображение. В большинстве случаев, особенно если вы фотограф, вы захотите начать с открытия изображения, и мы научимся делать это здесь. Мы также рассмотрим важное различие между открытием стандартного файла JPEG и открытием фотографии, сделанной в необработанном формате.
Чтобы получить максимальную отдачу от этого урока, вы захотите использовать последнюю версию Photoshop CC и убедитесь, что ваша копия Photoshop CC обновлена.Это урок 4 главы 2 — Открытие изображений в Photoshop.
Приступим!
Загрузите это руководство в виде готового к печати PDF-файла!
Как открыть изображение с главного экрана Photoshop
Во-первых, давайте посмотрим, как открывать изображения с помощью недавнего дополнения к Photoshop, известного как Home Screen . Когда мы запускаем Photoshop CC, не открывая изображение, или если мы закрываем наш документ и не открываем другие документы, Photoshop отображает главный экран.
Открытие недавнего файла
Если вы работали с предыдущими изображениями или документами, вы увидите их в списке на главном экране в виде эскизов. Чтобы повторно открыть последний файл в Photoshop и продолжить работу с ним, просто щелкните его эскиз:
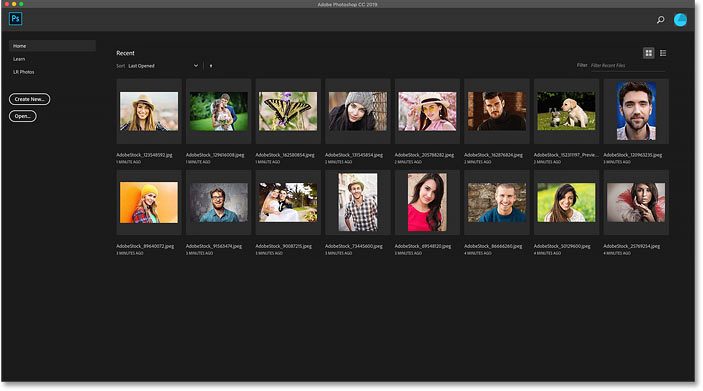
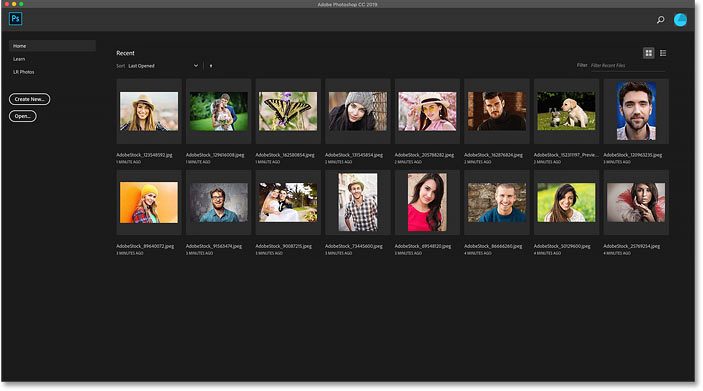
Главный экран позволяет быстро просматривать и повторно открывать недавно использованные файлы.
Открытие нового изображения с главного экрана
Но если вы запускаете Photoshop в первый раз или очистили историю последних файлов, вы не увидите никаких миниатюр.Вместо этого главный экран будет отображаться в исходном состоянии с различными полями, которые вы можете щелкнуть, чтобы узнать больше о Photoshop. Контент на главном экране динамичен и время от времени меняется, поэтому ваш может отличаться от того, что мы видим здесь:
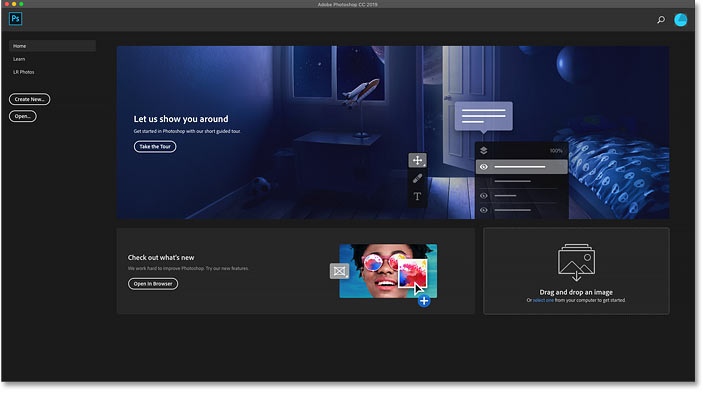
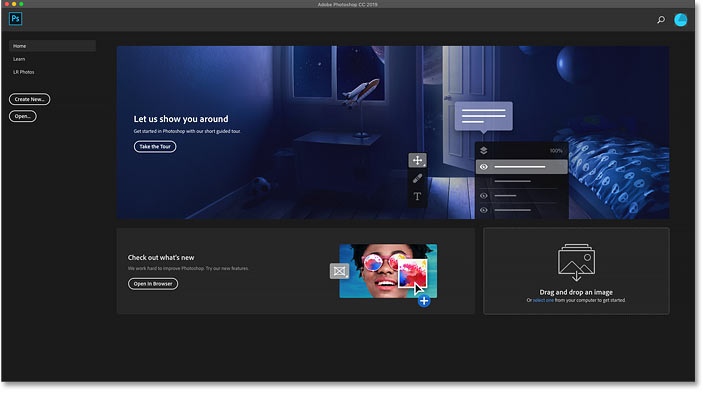
Главный экран без миниатюр последних файлов.
Чтобы открыть новое изображение с главного экрана, нажмите кнопку Открыть в столбце слева:


Нажав кнопку «Открыть» на главном экране.
Это открывает проводник на ПК с Windows или Finder на Mac (это то, что я здесь использую). Перейдите в папку, в которой хранятся ваши изображения, а затем дважды щелкните изображение, чтобы открыть его. Сейчас я открою изображение в формате JPEG, но позже мы узнаем, как открывать и необработанные файлы:
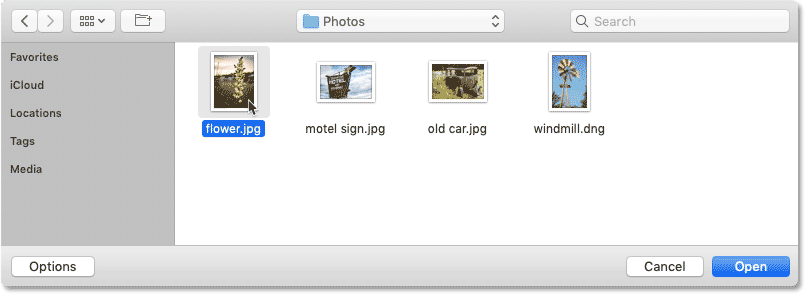
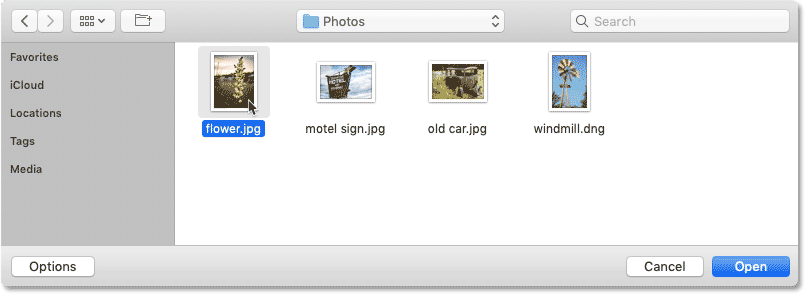
Выбор изображения двойным щелчком по нему.
Изображение откроется в Photoshop, готово для редактирования:
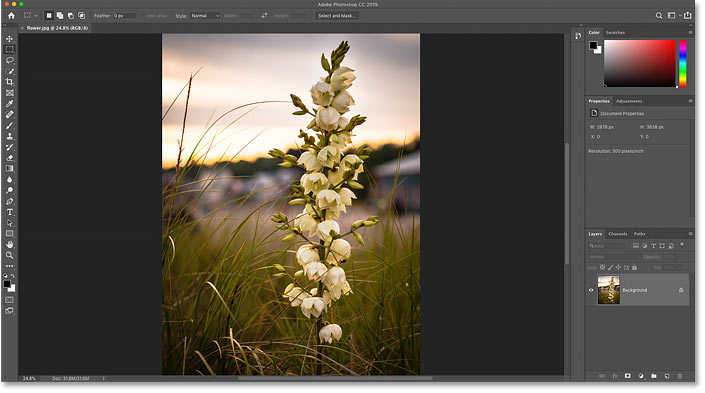
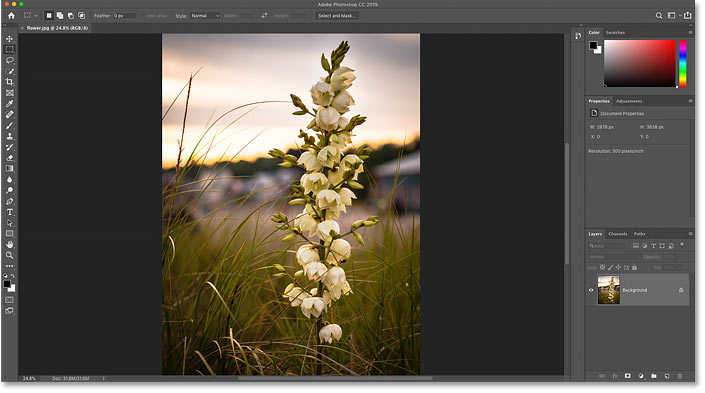
Первое изображение открывается в Photoshop.
Закрытие образа
Чтобы закрыть изображение, перейдите в меню File в строке меню в верхней части экрана и выберите Close :
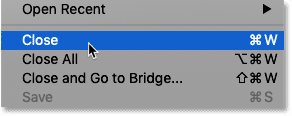
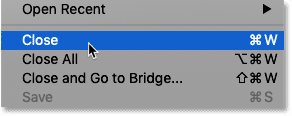
Переход к файлу> Закрыть.
Повторное открытие изображения с главного экрана
Поскольку другие изображения не были открыты, Photoshop возвращает меня на главный экран. И теперь я вижу эскиз ранее открытого изображения. Чтобы открыть его снова, я могу просто щелкнуть по его миниатюре:
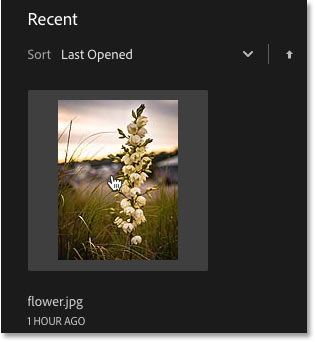
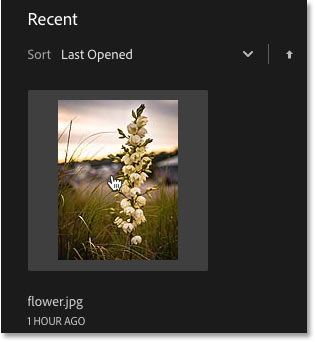
Щелкните эскиз на главном экране.
И снова открывается то же изображение:
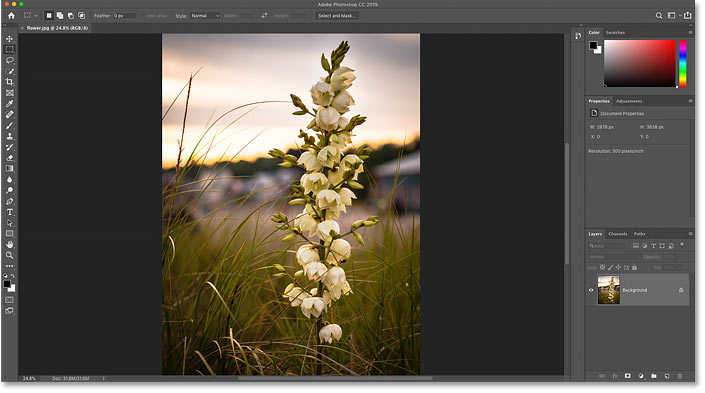
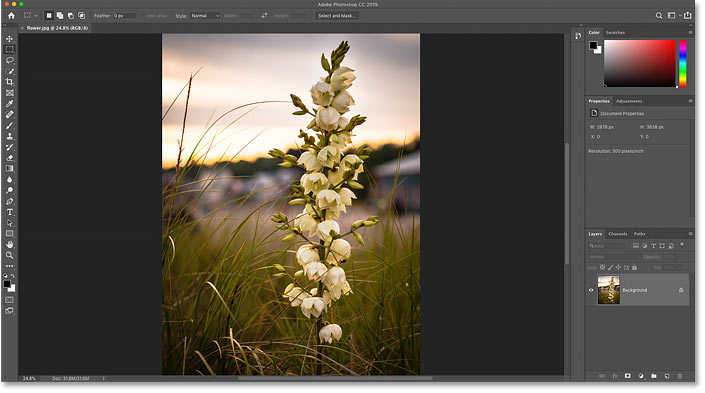
Первое изображение открывается снова.
Загрузите это руководство в виде готового к печати PDF-файла!
Как открыть второе изображение с главного экрана
Что делать, если вы уже открыли изображение, как я здесь, и теперь хотите открыть второе изображение? Мы уже видели, что можем открывать изображения с главного экрана Photoshop, и мы можем переключиться обратно на главный экран в любое время, нажав кнопку «Домой» в верхнем левом углу интерфейса Photoshop:
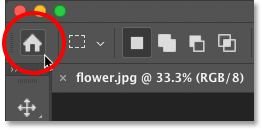
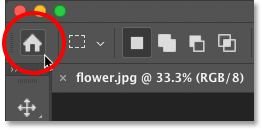
Нажмите кнопку «Домой», чтобы вернуться на главный экран.
Затем вернитесь на главный экран, снова нажмите кнопку Открыть :


Нажмите кнопку «Открыть», чтобы открыть другое изображение.
Перейдите в папку с изображениями и дважды щелкните второе изображение:
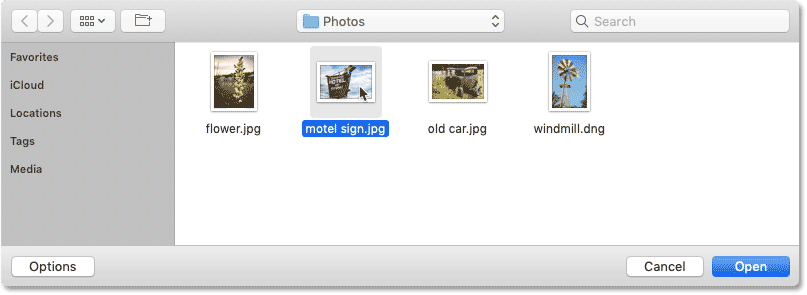
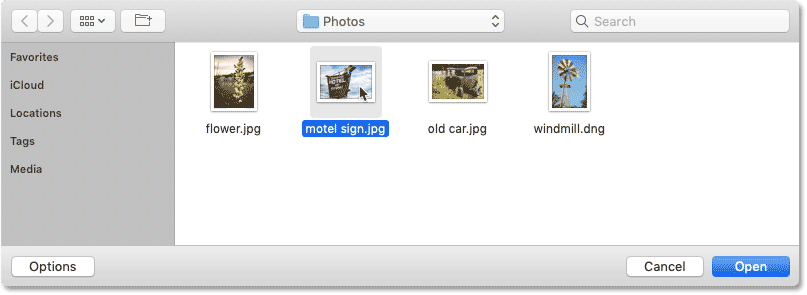
Выбор второго изображения.
И изображение откроется в фотошопе:
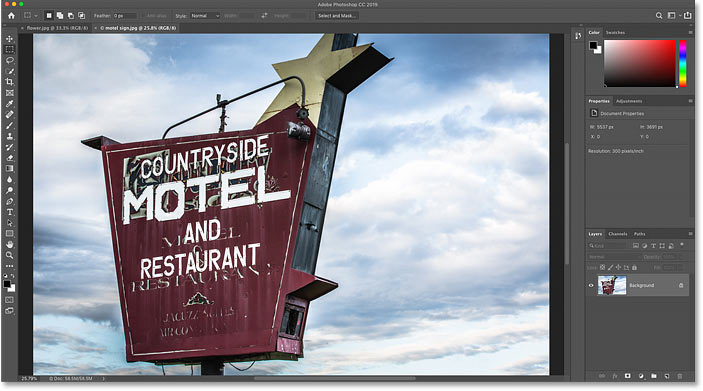
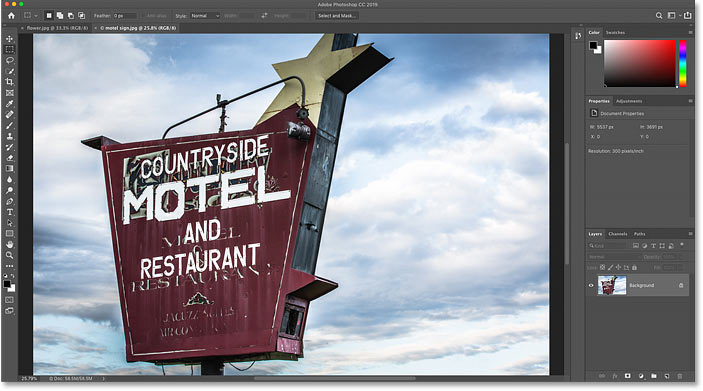
Откроется второе изображение.
Как переключаться между несколькими открытыми изображениями
Для переключения между открытыми изображениями щелкните вкладки в верхней части документов:
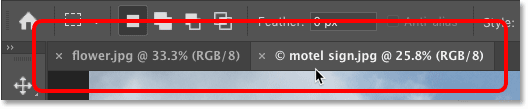
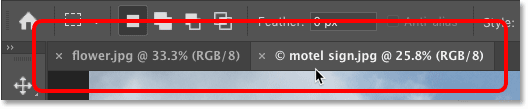
Используйте вкладки для переключения между изображениями.
Что делать, если в Photoshop отсутствует кнопка «Домой»
Если вы используете Photoshop CC 2019 или более поздней версии, и кнопка «Домой» в верхнем левом углу отсутствует, проверьте настройки Photoshop, чтобы убедиться, что главный экран не отключен.
На ПК с Windows перейдите в меню Редактировать . На Mac откройте меню Photoshop CC . Оттуда выберите Preferences , а затем General :
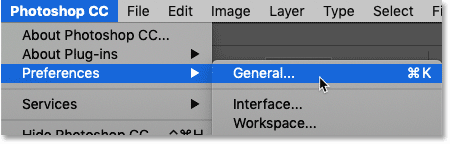
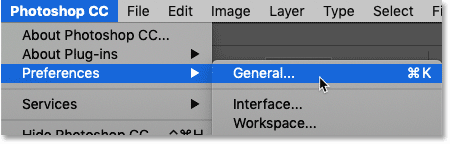
Переходим в меню «Редактировать» (Win) / Photoshop CC (Mac)> «Настройки»> «Общие».
В диалоговом окне «Настройки» найдите параметр Отключить главный экран и убедитесь, что он не выбран. Если это так, снимите флажок. Затем нажмите ОК, чтобы закрыть диалоговое окно. Обратите внимание, что вам нужно будет закрыть и перезапустить Photoshop, чтобы изменения вступили в силу:
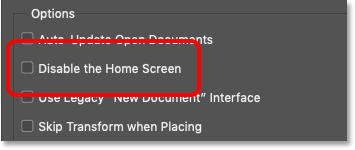
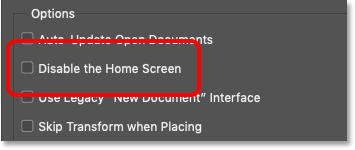
Убедитесь, что флажок «Отключить главный экран» не установлен.
Как открывать изображения из меню файлов Photoshop
Хотя главный экран — отличная новая функция, и я использую ее постоянно, более традиционный способ открыть изображение в Photoshop — перейти в меню File в строке меню и выбрать Open .Или вы можете нажать сочетание клавиш: Ctrl + O (Win) / Command + O (Mac). Это «O» для «Открыть»:
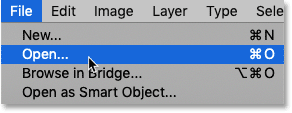
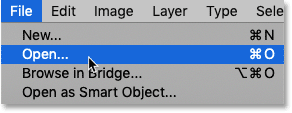
Переход к файлу> Открыть.
Это снова открывает проводник на ПК с Windows или Finder на Mac. Я дважды щелкну третье изображение, чтобы выбрать его:
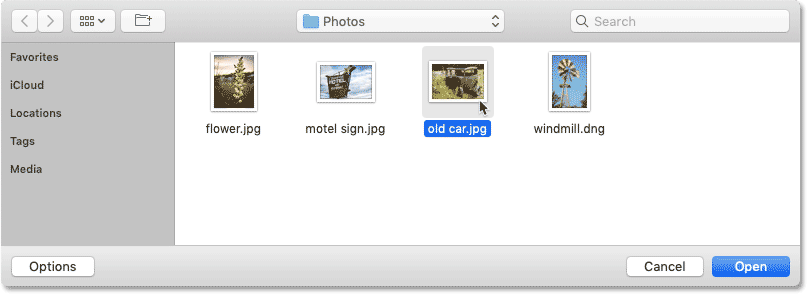
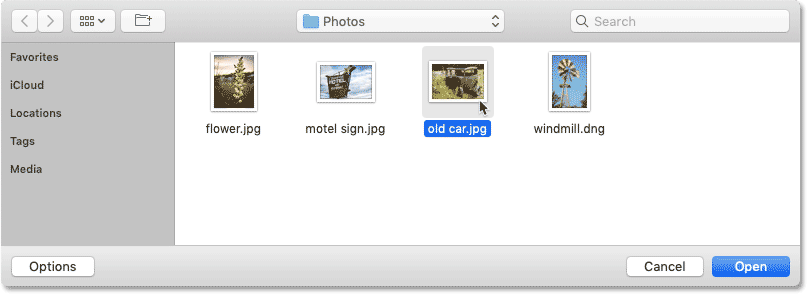
Выбор третьего изображения для открытия.
И, как и два предыдущих изображения, третье изображение открывается в Photoshop:
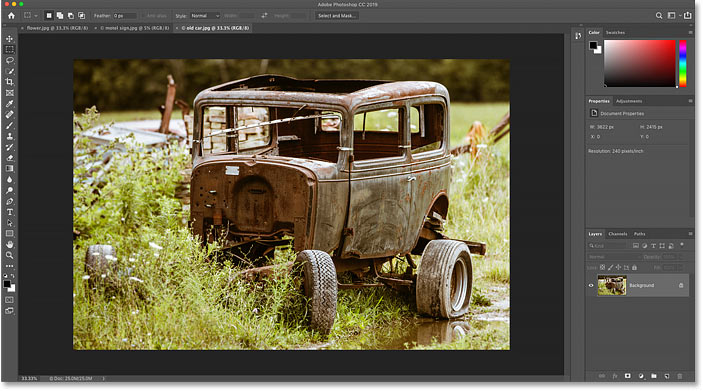
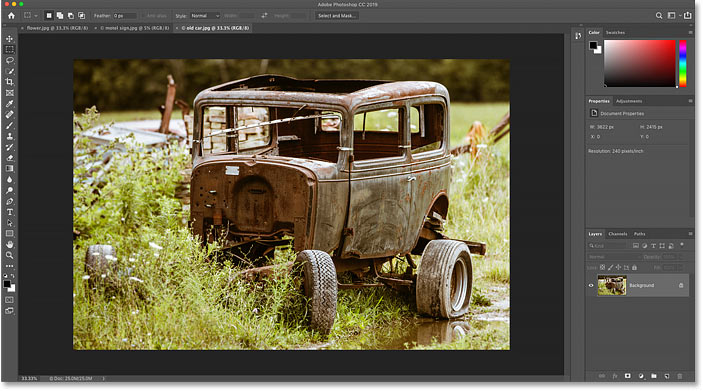
Открывается третье изображение.
И мы видим на вкладках в верхней части документов, что теперь у меня открыто три изображения. Photoshop позволяет нам работать только с одним изображением за раз, но у нас может быть столько открытых изображений, сколько нам нужно. Для переключения между изображениями просто нажимайте на вкладки:


Переключение между открытыми изображениями по вкладкам.
Как закрыть изображения в Photoshop
Чтобы закрыть изображение, не закрывая другие открытые фотографии, сначала выберите изображение, которое хотите закрыть, щелкнув его вкладку.Затем перейдите в меню File и выберите Close :
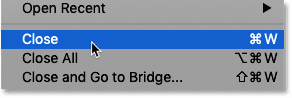
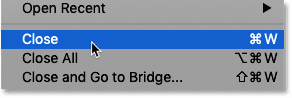
Переход к файлу> Закрыть.
Или более быстрый способ — щелкнуть маленький значок « x » на самой вкладке:


Щелкните «x», чтобы закрыть одно изображение, не закрывая другие.
И чтобы закрыть все открытые изображения сразу, а не закрывать отдельные вкладки, перейдите в меню Файл и выберите Закрыть все . Это закроет изображения и вернет вас на главный экран Photoshop:
.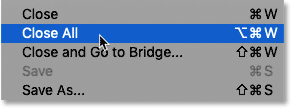
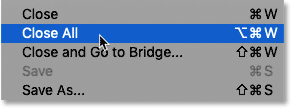
Переход к файлу> Закрыть все.
Как открыть необработанные файлы в Photoshop
До сих пор все изображения, которые я открывал в Photoshop, были файлами JPEG. Мы знаем, что это файлы JPEG, потому что каждый из них имел расширение файла «.jpg» в конце имени. А как насчет сырых файлов ? То есть изображения, которые были сняты с использованием формата файлов RAW вашей камеры?
Чтобы открыть необработанный файл с главного экрана, нажмите кнопку Открыть :


Нажмите кнопку «Открыть», чтобы открыть необработанный файл.
Затем выберите необработанный файл, который хотите открыть. У каждого производителя камеры есть собственная версия необработанного формата со своим трехбуквенным расширением. Например, необработанные файлы Canon обычно имеют расширение «.cr2», Nikon использует «.nef», а Fuji — «.raf».
В моем случае мой необработанный файл имеет расширение .dng, которое означает Digital Negative . Это собственная версия необработанного формата Adobe:
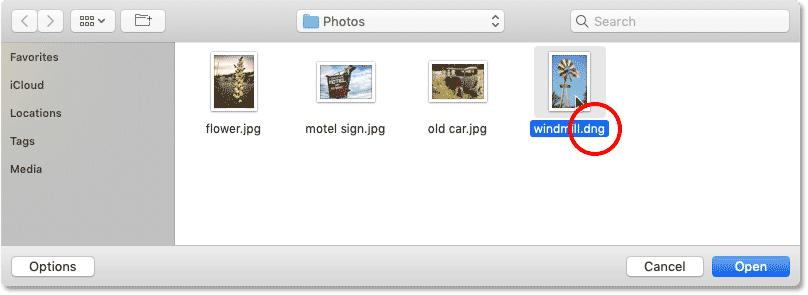
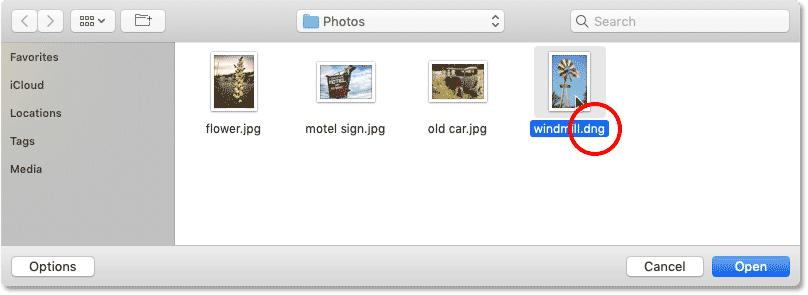
Выбор необработанного файла для открытия в Photoshop.
Плагин Photoshop Camera Raw
Вместо того, чтобы открываться непосредственно в Photoshop, как файлы JPEG, файлы raw сначала открываются в плагине Photoshop, известном как Camera Raw .Camera Raw часто называют цифровой темной комнатой , потому что она используется для обработки необработанного изображения (корректировки экспозиции и цвета, добавления некоторой начальной резкости и многого другого) перед отправкой изображения в Photoshop.
Если вы знакомы с Adobe Lightroom, вы будете как дома в Camera Raw, поскольку Lightroom и Camera Raw используют один и тот же механизм обработки изображений и одинаковые параметры редактирования:
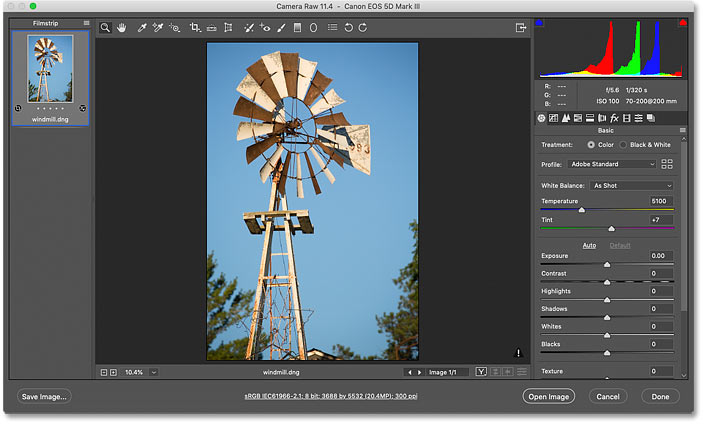
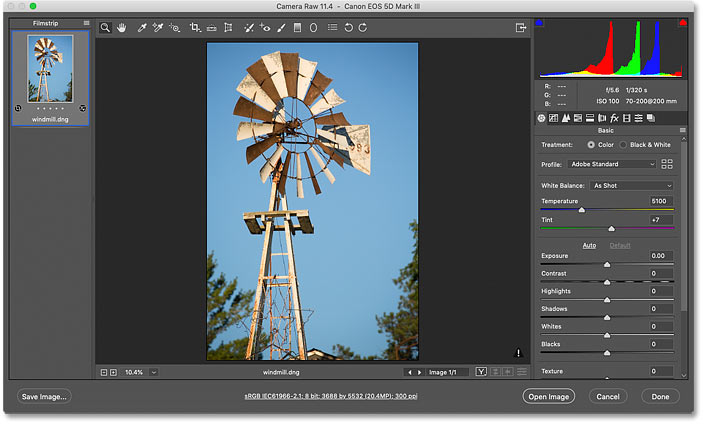
Фотографии, сделанные в формате RAW, открываются в Camera Raw.
Связано: Raw против JPEG для редактирования фотографий
Закрытие Camera Raw без открытия изображения в Photoshop
На самом деле Camera Raw предлагает так много настроек изображения, что в некоторых случаях вы сможете завершить всю свою работу непосредственно в Camera Raw и вам не придется отправлять изображение в Photoshop. Редактирование изображений в Camera Raw выходит за рамки этого руководства, поэтому я подробно расскажу о Camera Raw в других уроках.
На данный момент, если вас устраивает изображение и вы просто хотите закрыть Camera Raw, не переходя в Photoshop, нажмите кнопку Готово, .Все ваши настройки Camera Raw будут сохранены вместе с необработанным файлом и снова появятся, когда вы его откроете в следующий раз:
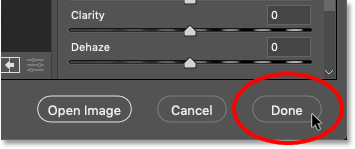
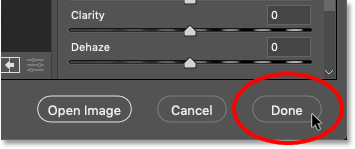
Нажмите «Готово», чтобы принять и закрыть Camera Raw.
Как переместить изображение из Camera Raw в Photoshop
Но если изображение требует дальнейшего редактирования в Photoshop, вы можете закрыть Camera Raw и переместить изображение в Photoshop, нажав Open Image :
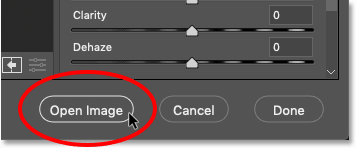
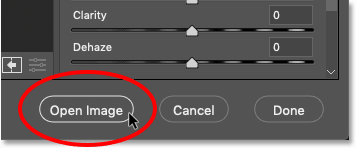
Щелкните «Открыть изображение», чтобы открыть его в Photoshop.
Изображение откроется в Photoshop со всеми изменениями, внесенными ранее в Camera Raw:
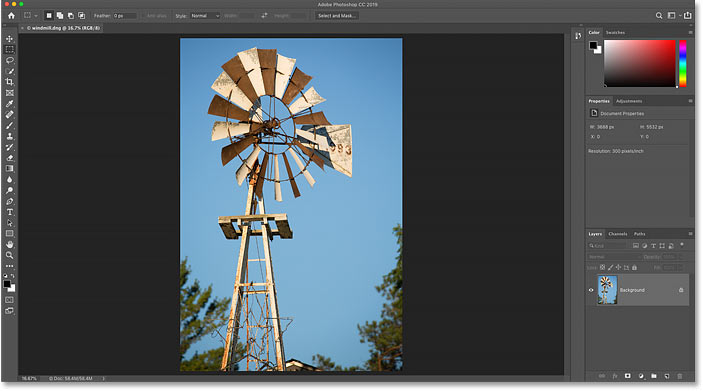
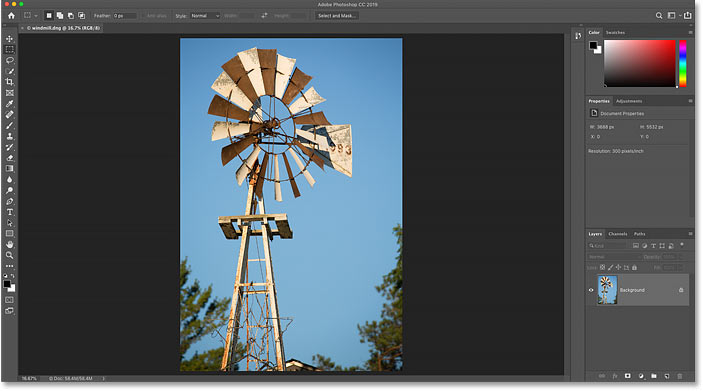
Изображение перемещается из Camera Raw в Photoshop.
Закрытие образа
Чтобы закрыть изображение, когда вы закончите, перейдите в меню Файл и выберите Закрыть :
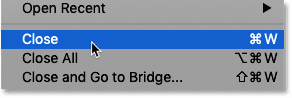
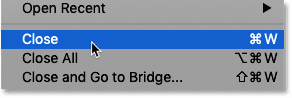
Переход к файлу> Закрыть.
И это снова возвращает нас на главный экран Photoshop, где мы видим все наши недавние файлы в виде эскизов, готовых к повторному открытию при необходимости:
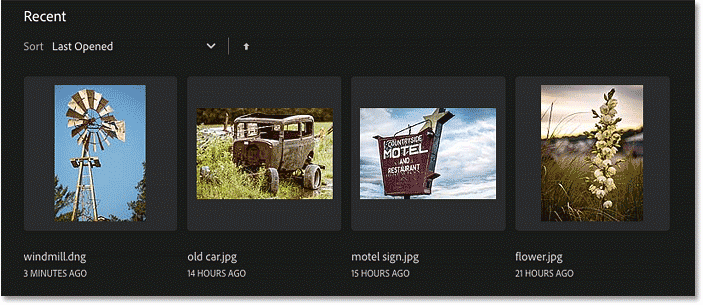
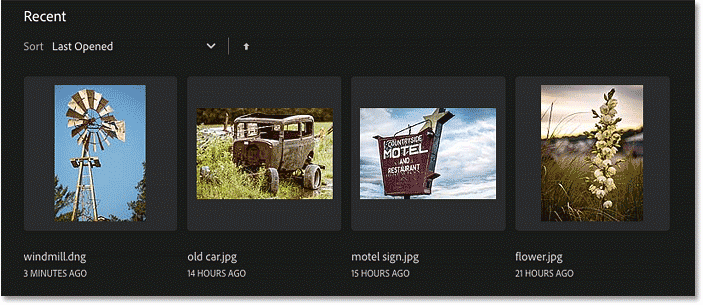
Вернуться к главному экрану.
Куда идти дальше …
И вот оно! Вот как открывать (и повторно открывать) изображения с помощью главного экрана и меню «Файл» в Photoshop! Но в то время как главный экран упрощает повторное открытие недавних файлов, лучший способ находить и открывать новые изображения — использовать Adobe Bridge, бесплатный файловый браузер, включенный в вашу подписку Creative Cloud.В следующем уроке мы рассмотрим, что делает Adobe Bridge таким замечательным. Или ознакомьтесь с любыми другими уроками в Главе 2 — Загрузка изображений в Photoshop.
.
Как открыть папку с изображениями iPhone, когда она подключена к компьютеру | Small Business
Смартфон Apple iPhone оснащен камерой, которая может снимать и сохранять изображения прямо на жесткий диск телефона. К этим изображениям можно получить доступ через такие приложения, как Apple iTunes или iPhoto, но некоторым пользователям нужен прямой доступ к папке с изображениями при подключении своих телефонов к компьютерам. Доступ к папке с изображениями iPhone возможен как в операционных системах Mac, так и в Windows, хотя для каждого из них требуются разные шаги.
В Windows Vista или 7
Подключите iPhone к компьютеру с помощью кабеля USB iPhone. Появится окно «Автозапуск». Игнорируйте или закройте это окно.
Щелкните «Пуск», затем «Компьютер», затем дважды щелкните папку «Камера», чтобы открыть ее. Щелкните имя своего устройства, затем «Внутреннее хранилище \ DCIM \ 100APPLE».
Редактируйте, копируйте или удаляйте изображения из папки изображений вашего iPhone. Теперь у вас есть ручной доступ к папке из окна папки 100APPLE.
Использование Windows XP
Подключите iPhone к компьютеру с помощью кабеля USB iPhone. Нажмите «Пуск», затем «Все программы».
Щелкните «Стандартные» в списке программ, затем щелкните «Мастер сканера и камеры». Откроется окно, в котором можно либо запустить мастер, либо работать прямо с устройства, нажав «Только для опытных пользователей». Щелкните «Только для опытных пользователей».
Выберите изображения из окна, которые вы хотите удалить, скопировать или отредактировать.Это окно представляет собой папку с изображениями вашего iPhone, предоставляя вам ручной доступ к фотографиям, хранящимся на жестком диске вашего iPhone.
Использование Mac OS X
Подключите iPhone к компьютеру с помощью кабеля USB iPhone. Приложение «Захват изображений» может открыться автоматически. Если Image Capture не открывается, перейдите к своему жесткому диску, щелкнув «Macintosh HD» в окне Finder, затем щелкните папку «Applications» и щелкните значок «Image Capture».
Перейдите в папку с изображениями вашего iPhone из «Захвата изображений».»Ваше устройство будет указано в левом раскрывающемся меню.
Щелкните имя своего устройства и используйте главное диалоговое окно для редактирования, перемещения, копирования или удаления фотографий.
.Бесплатный онлайн-редактор фотографий — Отредактируйте свое изображение онлайн и бесплатно
Просто: используйте редактор изображений Img2Go! Таким образом вы можете редактировать фотографии и изображения онлайн и совершенно бесплатно.
Сначала загрузите изображение со своего телефона или жесткого диска, URL-адреса или облачного хранилища. Затем он появится на холсте редактирования.
Вверху выберите, что вы хотите сделать со своим изображением.Добавляйте текст, фигуры, фильтры или вращайте, изменяйте размер и кадрируйте изображение. Не забудьте после этого нажать «Применить».
Затем все, что вам нужно сделать, это нажать «Сохранить файл» и загрузить отредактированную фотографию. Вы даже можете выбрать формат для сохранения.
Вы можете вращать, обрезать, добавлять текст и фильтры, изменять размер, рисовать — но только файлы изображений. Таким образом, фоторедактор будет работать со всеми распространенными растровыми и векторными изображениями, но не с другими файлами, такими как документы.
После редактирования вы также можете выбрать формат файла, в котором хотите сохранить изображение. Например, после использования функции «углов» вы можете сохранить как PNG, чтобы сохранить прозрачность. Доступны следующие форматы:
Форматы изображения:BMP, EPS, GIF, HDR / EXR, ICO, JPG, PNG, SVG, TGA, TIFF, WBMP, WebP
Итак, что вы можете делать с этим онлайн-редактором изображений?
Преобразований:Измените размер изображений, обрезайте части изображения, отразите или поверните фотографии.Вы также можете добавить к изображению закругленные углы, которые останутся прозрачными при сохранении в формате изображения, поддерживающем прозрачность (например, PNG или GIF).
Добавление:Добавьте к изображению различные фильтры, наклейки, рамки и формы. Добавьте текст, нарисуйте свое изображение и даже добавьте другие изображения поверх своей фотографии.
.