Как перекинуть пдф файл на айфон. Как сохранять и открывать файлы PDF на iPhone. Чем открыть PDF на iPad и iPhone
Если вы привыкли читать электронные книги на своем iPhone или iPad, необязательно покупать библиотеку книг из официального магазина App Store. Можно просто скачать ее на свой компьютер, а затем перенести книгу с компьютера на iPhone. В этой статье мы подробно расскажем вам, как скачать книги и файлы PDF на айфон 6/6s/7/7 Plus X/8/8 Plus с компьютера.
Как перенести файлы с компьютера на iPhone
Кроме фото и видео, пользователю может понадобиться скопировать PDF документы или скачать электронные книги с компьютера на iPhone. Чтобы не искать сложных путей, мы знаем самый простой способ, как это можно осуществить – с помощью программы Tenorshare iCareFone . Перед тем, как вы будете скачивать книгу с компьютера на айфон, сначала загрузите ее на свой ПК. Сам процесс переноса с компьютера на iPhone очень простой и занимает минимум вашего времени.
Как скопировать книги и PDF на айфон с компьютера?
1. Скачайте с официального сайта программу Tenorshare iCareFone. Установите ее на ваш компьютер. Затем запустите.
2. Подключите ваш iPhone или iPad, на который необходимо скопировать книгу или PDF файл, с помощью кабеля USB. Программа Tenorshare iCareFone распознает ваше устройство.
3. В нижнем меню выбирают раздел «Управление». Перед вами откроется окно, где необходимо выбрать тип данных, который мы будем переносить с компьютера на iPhone/iPad. Нажмите на Книги.
4. В открывшемся окне нужно нажать на кнопку «Импорт» в верхней панели. Вам будет предложено выбрать книгу или файл в формате PDF. Указываем его и нажимаем «Открыть».
5. Теперь выбранный файл в вашей библиотеке iBooks на мобильном устройстве. Можете отключить ваш iPhone/iPad от компьютера и проверить его наличие на устройстве. Для этого откройте на вашем iPhone приложение iBooks и зайдите во вкладку «Мои книги». Готово!
Программа Tenorshare iCareFone позволяет переносить и копировать различные типы данных, в том числе видео , фото , музыку и т.д. Импорт и экспорт осуществляется в разделе «Управление». Также здесь удобно управлять контактами. Кроме этого в утилите предусмотрены другие полезные функции: блокировка рекламы в приложениях, исправление некоторых системных ошибок и зависаний, очистка ненужных файлов (кэш, куки, временные файлы) на устройстве.
Скачать программу Tenorshare iCareFone можно бесплатно. Но есть и платная версия утилиты, где сняты все ограничения и расширен функционал.
Если вы хотите скопировать важное письмо из электронной почты себе на компьютер, лучший способ сделать это — перевести его в популярный формат PDF. В этой статье мы расскажем вам, как сделать это на iPhone, iPad и Mac без сторонних приложений.
Вконтакте
Инструкция составлена с учетом того, что ваш почтовый клиент — приложение Mail от Apple. Сторонние клиенты предлагают свои способы по переводу писем в PDF, и рассказать о них в рамках одной статьи практически невозможно.
2. Нажмите на кнопку-стрелку Ответить (вы найдете её на нижней панели).
3. В появившемся меню выберите Напечатать
4. Растяните превью на весь экран — для этого выполните жест pinch-to-zoom (развести пальцы от центра в стороны) или нажмите и удерживайте палец на иконке с превью (работает только на iPhone).
1. Откройте письмо, которое вы хотите конвертировать в PDF-файл.
2. В строке меню сверху выберите Файл → Экспортировать как PDF …
PDF – кроссплатформенный формат электронных документов, разработанный студией Adobe Systems с целью представления бумажной и полиграфической информации в сжатом виде на компьютерных и мобильных платформах. Учебники, пособия, методички и книги – PDF давно превратился в источник полезных знаний, которые несложно держать под рукой.
Как работать с PDF на iOS
Взаимодействовать с PDF на iOS можно тремя способами:
- Через встроенное меню «Файлы» . Загруженный на iPhone документ с легкостью воспроизводится и редактируется. Никакое дополнительное программное обеспечение не понадобится;
- С помощью стороннего инструмента
etoze.ru
Открыть pdf файл на iphone. Как загрузить на Apple iPad документы PDF
Если вы привыкли читать электронные книги на своем iPhone или iPad, необязательно покупать библиотеку книг из официального магазина App Store. Можно просто скачать ее на свой компьютер, а затем перенести книгу с компьютера на iPhone. В этой статье мы подробно расскажем вам, как скачать книги и файлы PDF на айфон 6/6s/7/7 Plus X/8/8 Plus с компьютера.
Как перенести файлы с компьютера на iPhone
Кроме фото и видео, пользователю может понадобиться скопировать PDF документы или скачать электронные книги с компьютера на iPhone. Чтобы не искать сложных путей, мы знаем самый простой способ, как это можно осуществить – с помощью программы . Перед тем, как вы будете скачивать книгу с компьютера на айфон, сначала загрузите ее на свой ПК. Сам процесс переноса с компьютера на iPhone очень простой и занимает минимум вашего времени.
Как скопировать книги и PDF на айфон с компьютера?
1. Скачайте с официального сайта программу Tenorshare iCareFone. Установите ее на ваш компьютер. Затем запустите.
2. Подключите ваш iPhone или iPad, на который необходимо скопировать книгу или PDF файл, с помощью кабеля USB. Программа Tenorshare iCareFone распознает ваше устройство.
3. В нижнем меню выбирают раздел «Управление». Перед вами откроется окно, где необходимо выбрать тип данных, который мы будем переносить с компьютера на iPhone/iPad. Нажмите на Книги.
4. В открывшемся окне нужно нажать на кнопку «Импорт» в верхней панели. Вам будет предложено выбрать книгу или файл в формате PDF. Указываем его и нажимаем «Открыть».
5. Теперь выбранный файл в вашей библиотеке iBooks на мобильном устройстве. Можете отключить ваш iPhone/iPad от компьютера и проверить его наличие на устройстве. Для этого откройте на вашем iPhone приложение iBooks и зайдите во вкладку «Мои книги». Готово!
Программа Tenorshare iCareFone позволяет переносить и копировать различные типы данных, в том числе , и т.д. Импорт и экспорт осуществляется в разделе «Управление». Также здесь удобно управлять контактами. Кроме этого в утилите предусмотрены другие полезные функции: блокировка рекламы в приложениях, исправление некоторых системных ошибок и зависаний, очистка ненужных файлов (кэш, куки, временные файлы) на устройстве.
Скачать программу Tenorshare iCareFone можно бесплатно. Но есть и платная версия утилиты, где сняты все ограничения и расширен функционал.
Если вы хотите скопировать важное письмо из электронной почты себе на компьютер, лучший способ сделать это — перевести его в популярный формат PDF. В этой статье мы расскажем вам, как сделать это на iPhone, iPad и Mac без сторонних приложений.
Вконтакте
Инструкция составлена с учетом того, что ваш почтовый клиент — приложение Mail от Apple. Сторонние клиенты предлагают свои способы по переводу писем в PDF, и рассказать о них в рамках одной статьи практически невозможно.
2. Нажмите на кнопку-стрелку Ответить (вы найдете её на нижней панели).
3. В появившемся меню выберите Напечатать . Вы увидите превью документа уже в формате PDF.
4. Растяните превью на весь экран — для этого выполните жест pinch-to-zoom (развести пальцы от центра в стороны) или нажмите и удерживайте палец на иконке с превью (работает только на iPhone).
1. Откройте письмо, которое вы хотите конвертировать в PDF-файл.
2. В строке меню сверху выберите Файл → Экспортировать как PDF …
Благодаря iPhone и iPad нам больше не нужно уничтожать так много деревьев для того, чтобы поддерживать рабочий процесс. Большинство приложений для работы с PDF позволяют загрузить, изменить и отправить сотруднику новый PDF файл, не использовав при этом ни одного листка бумаги.
Ниже мы расскажем о 6 лучших приложениях для работы с PDF на iOS.
GoodReader
Несмотря на непритязательный внешний вид, GoodReader — одно из самых функциональных и полезных приложений для работы с PDF. С его помощью
innovakon.ru
Где сохраняются пдф файлы на айфоне. Как сохранять и открывать файлы PDF на iPhone
Если ваша библиотека насчитывает огромное количество PDF-файлов, вам, безусловно, пригодятся приложения, которые помогут работать с ними на iPad. В зависимости от ваших потребностей, вам могут быть полезны разные программы. Давайте разберемся, какие же приложения, представленные в App Store, являются лучшими для работы с PDF на iPad.
PDF Expert 5
GoodReader 4 (обзор)
GoodReader 4 — отличный файловый менеджер, который позволит вам открывать PDF-файлы из любых источников, включая Dropbox, Google Drive, Box, WebDAV, SMB, AFP, FTP, SFTP и многих других. Вы даже сможете получить необходимый файл, написав его URL во встроенном браузере. В GoodReader у вас есть возможность без всяких лишних усилий добавлять, изменять, удалять, переворачивать, извлекать и отправлять документ по электронной почте. Помимо этого, вы можете использовать в программе различные линии, стрелки, прямоугольники, овалы, которые помогут создать удобные и понятные заметки на свободных полях текста.
iAnnotate
iAnnotate — это не просто прекрасно исполненное и простое в использовании приложение, оно просто переполнено различными полезными функциями. Это еще один удобный файловый менеджер, который прекрасно организует закаченные документы из Dropbox, Google Drive, SkyDrive и многих других источников, а также осуществляет поиск по ключевым словам, находящимся не только в названии, но и в самом тексте. Сам файл вы можете редактировать, комментировать, помечать интересные места и дополнять уже существующий текст. Причем, оставлять заметки можно сразу в нескольких вкладках одновременно. Готовый документ вы можете не только экспортировать, но и отправить по почте. Правда, приложение iAnnotate не доступно для iPhone, это нужно учитывать, если вам нужен доступ к вашим заметкам на смартфоне.
PDFpen
Преимуществом PDFpen для iPad является то, что приложение может синхронизироваться с такой же программой, установленной на Mac. Для полноценной работы вам необходимо лишь подключить свои аккаунты облачных хранилищ, после чего вы сможете легко приступить к редактированию текста. В PDFpen вы можете читать, редактировать, добавлять заметки, фото и ссылки, выделять и комментировать текст. Все сохраненные вами изменения тут же будут отображаться в приложении на Mac.
Благодаря iPhone и iPad нам больше не нужно уничтожать так много деревьев для того, чтобы поддерживать рабочий процесс. Большинство приложений для работы с PDF позволяют загрузить, изменить и отправить сотруднику новый PDF файл, не использовав при этом ни одного листка бумаги.
Ниже мы расскажем о 6 лучших приложениях для работы с PDF на iOS.
GoodReader
Несмотря на непритязательный внешний вид, GoodReader — одно из самых функциональных и полезных приложений для работы с PDF. С его помощью можно добавлять пометки, писать, искать нужные слова и редактировать документ. GoodReader также позволяет хранить все данные в облаке, предоставляя на выбор Dropbox, Google Drive или OneDrive. Сейчас приложение продаётся с 40% скидкой.
Adobe Reader
Каждый из нас наверняка знаком с Adobe Reader. Это самый популярный PDF ридер, который, к тому же, поддерживает расширения iOS 8 и тем самым позволяет открывать PDF файлы из других приложений. Приложение бесплатно, однако платная подписка откроет доступ к облачному сервису Adobe и возможность экспортировать файлы в Word или Excel.
iAnnotate PDF
Это приложение для iPad специализируется на добавлении пометок в PDF документ. С его помощью также можно создать PDF с нуля. Приложение поддерживает импорт и экспорт контента в Dropbox и Google Drive, а также позволяет открывать документы в сторонних приложениях. Цена кусается.
PDF Expert 5
PDF Expert 5 заслуженно носит своё имя. Пожалуй, это самый функциональный клиент для работы с PDF. Количество инструментов зашкаливает. Можно добавлять пометки, подписывать документы, импортировать с любого хранилища, редактировать и даже добавлять текст в документ с помощью голоса.
Documents 5
Documents 5 — это приложение компании Readdle, той же компании, которая создала PDF Expert 5. Основное отличие Documents заключается в том, что он предназначен для просмотра документов и управления файлами. Работать с PDF вы не сможете, но просматривать файлы с любого хранилища — без каких-либо проблем.
Если вы хотите скопировать важное письмо из электронной почты себе на компьютер, лучший способ сделать это — перевести его в популярный формат PDF. В этой статье мы расскажем вам, как сделать это на iPhone, iPad и Mac без сторонних приложений.
Вконтакте
Инструкция составлена с учетом того, что ваш почтовый клиент — приложение Mail от Apple. Сторонние клиенты предлагают свои способы по переводу писем в PDF, и рассказать о них в рамках одной статьи практически невозможно.
2. Нажмите на кнопку-стрелку Ответить (вы найдете её на нижней панели).
3. В появившемся меню выберите Напечатать . Вы увидите превью документа уже в формате PDF.
4. Растяните превью на весь экран — для этого выполните жест pinch-to-zoom (развести пальцы от центра в стороны) или нажмите и удерживайте палец на иконке с превью (работает только на iPhone).
1. Откройте письмо, которое вы хотите конвертировать в PDF-файл.
2. В строке меню сверху выберите Файл → Экспортировать как PDF …
Статья о том, как работать с Pdf файлами на iPhone.
Навигация
Прольем свет на значение загадки английского словосочетания, PDF. В прямой расшифровке, эти три буквы означают формат документации в электронном виде. Отформатированная информация, может быть предназначена для длительного хранения в архивах, для осуществления обмена файлами перед распечаткой на бумажный носитель. Под таким названием может находиться программное обеспечение на языке Java, HTML–кодировка информации, а также обозначаться штрих–код для маркировки гот
girlsgameland.ru
3 Лучшие способы сохранить PDF-файлы на iPhone или iPad с эффективностью
Иногда, когда вы находитесь на улице, вам может понадобиться доступ к некоторым файлам PDF. Но ваш компьютер не рядом с вами. В такой ситуации ваш iPhone будет правильным устройством. Просто сохраните эти PDF-файлы на iPhone или iPad заранее.
Итак, вопрос в том, как сохранить PDF-файлы на вашем iPhone или iPad? Не волнуйся! Этот отрывок расскажет вам о двух разных способах решения этой проблемы. Вы можете научиться передавать PDF на iPhone через браузер вместе с электронной почтой. Если вы заинтересованы в этой теме, продолжайте читать и узнайте больше деталей.
Часть 1: Как сохранить PDF на iPhone через браузер
Решение 1: поместите PDF на iPhone из браузера iPhone
Шаг 1: Запустить браузер на iPhone.
Возьмите Safari в качестве примера. Откройте приложение Safari на вашем устройстве iOS, найдите и найдите файл PDF, который вы хотите сохранить на своем iPhone.
Шаг 2: Добавление PDF в iBooks
Нажмите на выбранный файл PDF, и в правом верхнем углу вы увидите ссылку «Открыть в iBooks». Нажмите эту опцию, чтобы поместить PDF в iBooks на вашем iPhone.
Шаг 3: Поместите PDF в iCloud Drive
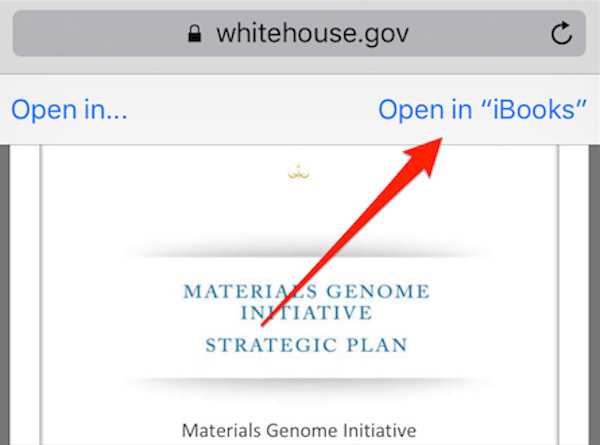
Вы также можете нажать на кнопку «Открыть в» в верхнем левом углу и выбрать, чтобы добавить PDF-файл в свой iCloud Drive и другие приложения для чтения PDF на вашем iPhone.
Решение 2: перенос PDF на iPhone из браузера компьютера
Шаг 1: Запустить браузер на компьютере
Перейдите в Google или Safari на своем компьютере и выполните поиск PDF в команде поиска, чтобы найти файл PDF, который вы хотите перенести на iPhone.
Шаг 2: Конвертировать PDF в iPhone через iTunes
Далее вы можете использовать iTunes для переноса загруженного PDF на ваш iPhone. После запуска iTunes и подключения устройства к компьютеру импортируйте файл PDF на свой iPhone.

Часть 2: Как скопировать PDF на iPhone с электронной почтой
Решение 1: сохраняйте PDF на iCloud Drive на iPhone с электронной почтой
Шаг 1: Начать почту на iPhone
Запустите приложение Почта с экрана меню на вашем iPhone, нажмите на электронное письмо, чтобы добавить PDF в качестве вложения. А затем нажмите на файл PDF, чтобы открыть лист обмена.
Шаг 2: Нажмите кнопку «Сохранить в файлы»
В левом нижнем углу страницы «Поделиться» нажмите кнопку «Поделиться» со стрелкой вверх, а затем нажмите кнопку «Сохранить в файлы».
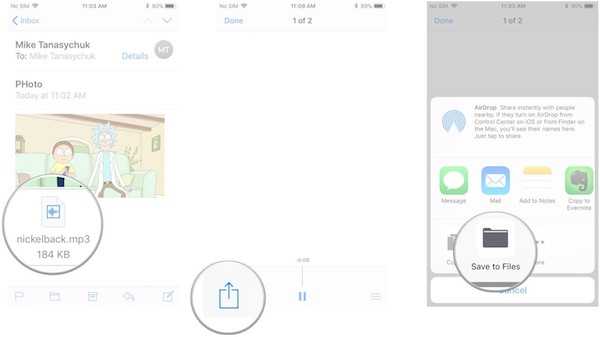
Шаг 3: Выберите сохранить в iCloud Drive
Затем выберите опцию «iCloud Drive», чтобы сохранить PDF в iCloud Drive. Вы можете сохранить его в исходную папку или создать новую папку, чтобы добавить файл PDF на iPhone.
Шаг 4: Сохранить на iPhone напрямую
И вы также можете нажать «Мой iPhone» вместо «iCloud Drive», чтобы вставить PDF-файл в ваш iPhone напрямую.
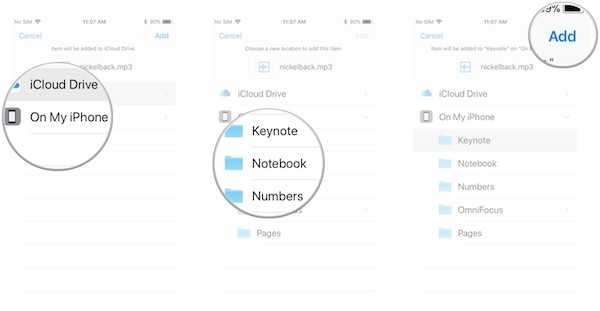
Решение 2: сохраняйте PDF в Dropbox или другую службу хранения на iPhone с электронной почтой
Из-за расширений провайдера документов вы также можете рассмотреть возможность сохранения PDF-файлов в Google Drive, OneDrive, Dropbox и многих других облачных сервисах. А вот общее руководство о том, как добавить PDF в Dropbox на iPhone с электронной почтой:
Шаг 1: Вход в Dropbox
Загрузив приложение Dropbox в App Store, запустите его на своем iPhone и войдите в него. Если вы впервые используете это приложение, создайте учетную запись для входа в это приложение.
Шаг 2: Сохранить почтовое вложение
Откройте приложение «Почта» на главном экране и найдите сообщение электронной почты с вложением в формате PDF, затем откройте лист «Совместный доступ», нажав и удерживая кнопку PDF.
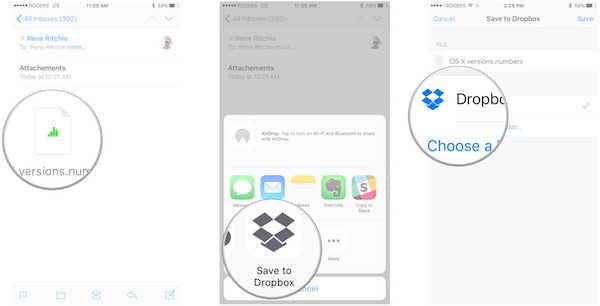
Шаг 3: Сохранить PDF в Dropbox
Затем вы можете выбрать опцию «Сохранить в Dropbox» и выбрать подходящую папку в Dropbox, чтобы добавить PDF в ваш iPhone.
Часть 3: Как поместить PDF на iPhone через iPhone Transfer
iTunes может удалять музыку, фотографии, видео и другие файлы на вашем iPhone во время передачи. Для того, чтобы поместить PDF на ваш iPhone без потери данных, рекомендуется использовать профессиональный инструмент для передачи — Apeaksoft Передача iPhone.
Шаг 1: Скачать Apeaksoft iPhone Transfer
Загрузите и установите этот инструмент переноса на свой ПК или Mac и коснитесь его значка, чтобы запустить его. Вы можете найти это программное обеспечение на официальном сайте Apeaksoft.
Шаг 2: Подключите iPhone к ПК / Mac
Чтобы добавить PDF на iPhone, подключите iPhone к компьютеру с помощью кабеля для передачи данных. Пожалуйста, не отсоединяйте кабель в течение всего процесса преобразования.
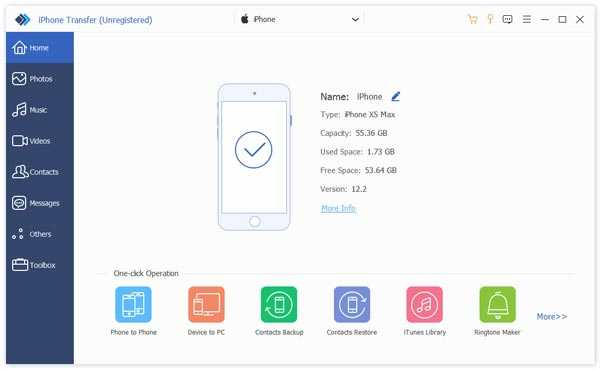
Шаг 3: Доступ к файлам на iPhone
После подключения эта программа автоматически просканирует ваш iPhone или iPad. Здесь вы можете просматривать все файлы на вашем устройстве iOS, такие как фотографии, видео, музыку и так далее.
Шаг 4: Добавить PDF на iPhone
Затем выберите «Книги» в списке типов файлов на боковой панели и нажмите кнопку «Добавить», чтобы перенести найденный PDF-файл с компьютера на iPhone.

Вывод
Выше представлен весь контент о том, как сохранять PDF-файлы на iPhone и iPad. В нем перечислены три метода: использовать браузер или электронную почту для передачи PDF-файла с компьютера, веб-сайтов в локальные папки на вашем устройстве iOS. Кроме того, вы также можете узнать, как передавать данные и файлы с помощью Apeaksoft iPhone Transfer, профессионального инструмента для передачи.
Теперь вам удалось успешно добавить нужный PDF-файл на портативное устройство iOS? Если у вас есть другие вопросы о процессе, пожалуйста, поделитесь своими мыслями в комментарии. И не забудьте поделиться этим отрывком со своими друзьями на Facebook и других социальных сайтах, если вам понравилась эта статья.
www.apeaksoft.com
Как открыть, читать и рисовать (делать пометки) в PDF (ПДФ) файлах на iPhone или iPad
На iOS нет полноценного аналога приложения Просмотр для Mac, тем не менее Apple предоставляет довольно мощные инструменты для решения основных задач при работе с PDF-файлами.

Трудно найти лучший инструмент для чтения PDF-файлов, чем iPad или iPhone с большим экраном. Тем не менее долгое время документы в таком формате на портативных устройствах можно было только читать. Но в iOS появились и инструменты для разметки PDF. Сегодня существует немало мобильных приложений, способных еще и самостоятельно создавать документы в этом формате.
Нашей стартовой точкой отсчета является появление на устройстве PDF-файла. Он может быть создан самостоятельно, получен по электронной почте или скачан с какого-либо ресурса.
Разметка, или как рисовать (делать пометки) на PDF в iOS-приложении Почта
Эта возможность на первый взгляд может показаться не особенно полезной. Тем не менее PDF давно уже можно читать прямо внутри почтового сообщения. Более того, приложение Почта получило немало полезных инструментов. Все они связаны с нанесением различных пометок в PDF-документе.
Сразу стоит отметить, что стандартные инструменты iOS не позволяют редактировать текст или исправлять ошибки в PDF-файлах.
Зато присутствует полезная возможность выделения интересного абзаца путем нажатия на значок разметки.
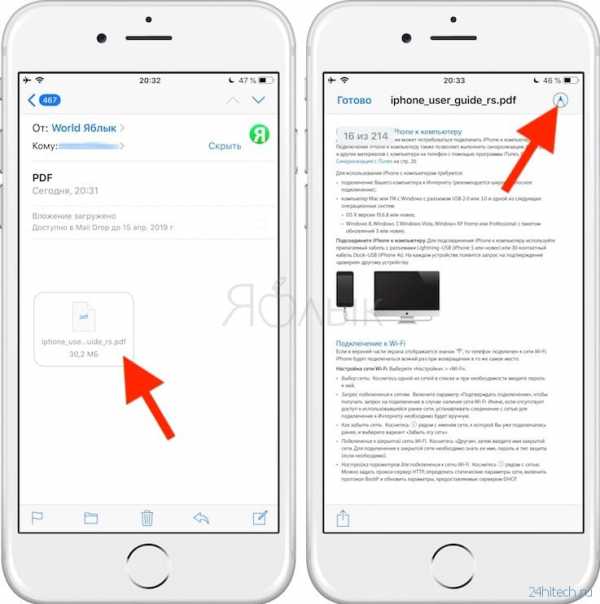
Помеченный таким образом PDF-документ можно снова отправить (переслать). Тем не менее трудно назвать возможности разметки PDF в приложении Почта отличными.
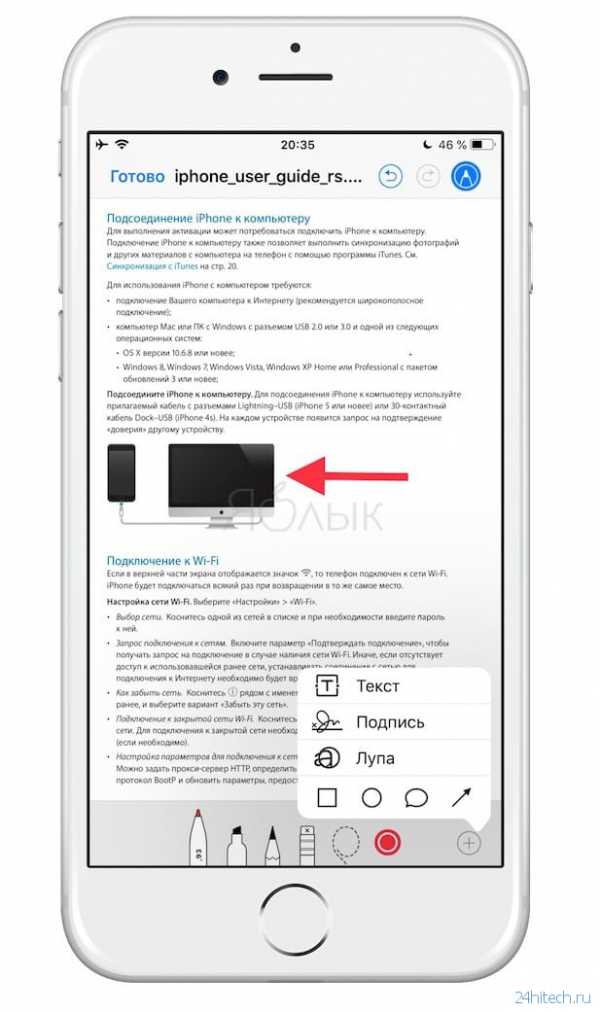
Документ нельзя временно свернуть, чтобы проверить что-то в самом письме. Придется закончить разметку, нажав кнопку «Готово». После этого для документа появятся дополнительные опции: «Ответить всем», «Новое» и «Отменить изменения».
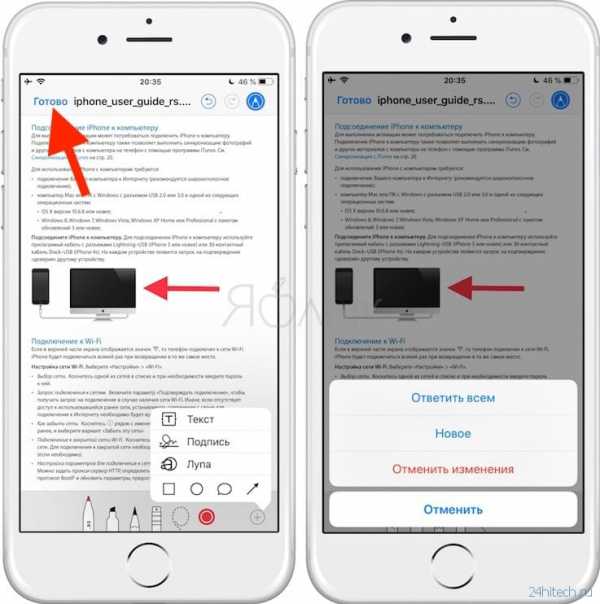
К сожалению, после нажатии кнопки «Готово» отсутствует вариант сохранения PDF для последующей локальной работы с документом. Для этого понадобится нажать значок «Поделиться».
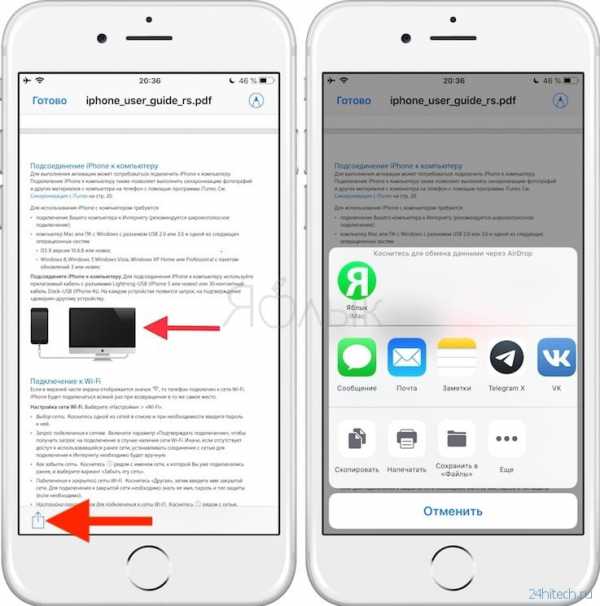
Работа с PDF в Safari
Даже эти немногочисленные инструменты по работе с PDF в приложении Почта превосходят возможности того, что предоставляет браузер Safari.
Говорить о полноценной разметке PDF в Safari не приходится – этих инструментов браузер лишен. Зато присутствует опция «Поделиться», которая позволит открыть инструмент Разметка (кнопка Создать PDF) или передать документ другому приложению.
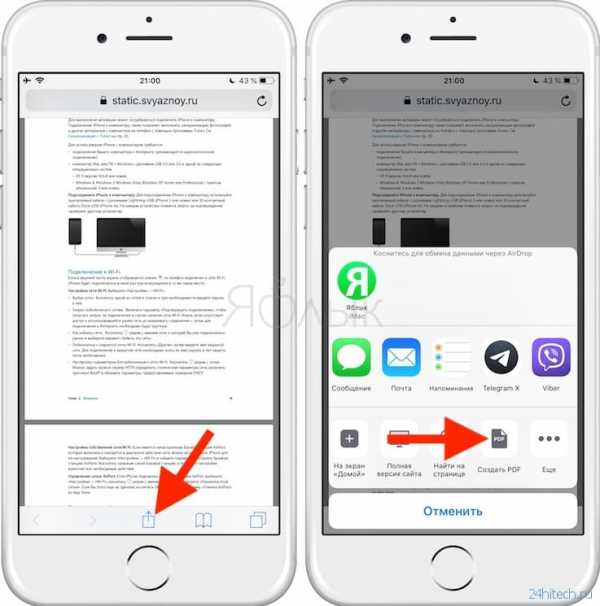
В этом случае для редактирования будет создана копия PDF-документа.
Как читать и рисовать (делать пометки) на PDF в приложениях Книги (iBooks) и Kindle на iPhone и iPad
Изначально Apple не предполагала, что в ее приложении iBooks будет осуществляться чтение документов в формате PDF. Присутствовал лишь базовый уровень работы с ними, но реальные и практичные сценарии попросту отсутствовали. Однако зачастую пользователям требуется держать в одной библиотеке рядом с художественной литературой еще и инструкции по эксплуатации, служебные документы.
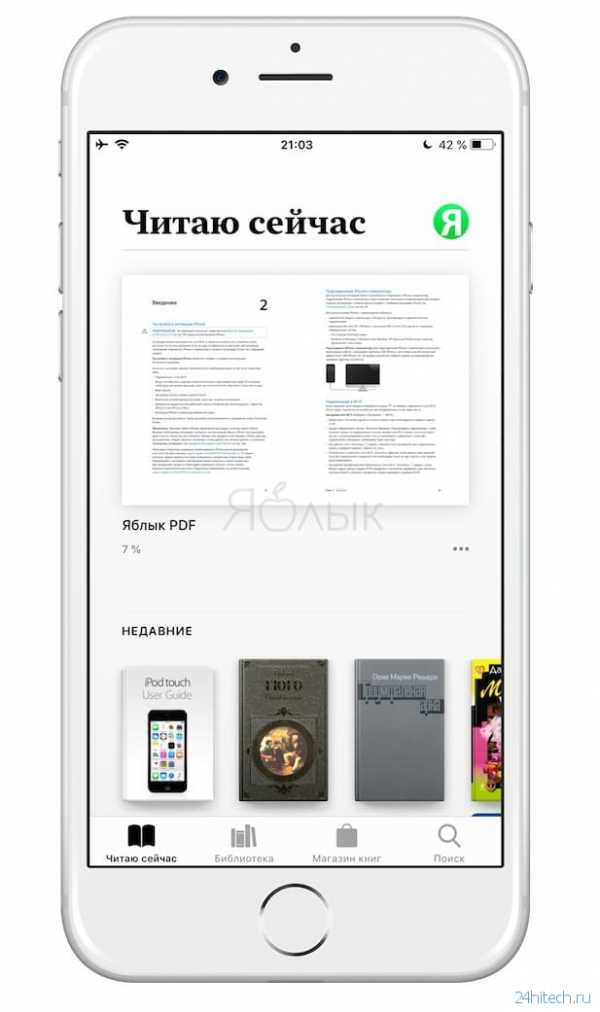
При открытии PDF-файла в приложении Книги, он размещается во вкладке «Библиотека». В самом вверху имеется меню Коллекции, позволяющее быстро перейти в различные категории (Хочу прочесть, Прочитанные, Аудиокниги, PDF и т.д.). Файлы PDF соответственно буду размещены в разделе PDF.
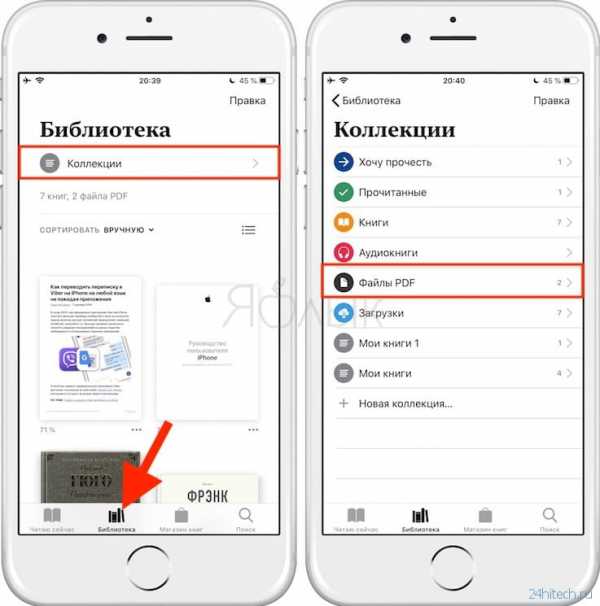
Помимо всего прочего, в «Библиотеке» присутствует возможность ручной сортировки PDF-файлов (перестановки местами), что позволяет, по крайней мере, держать связанные друг с другом документы рядом.
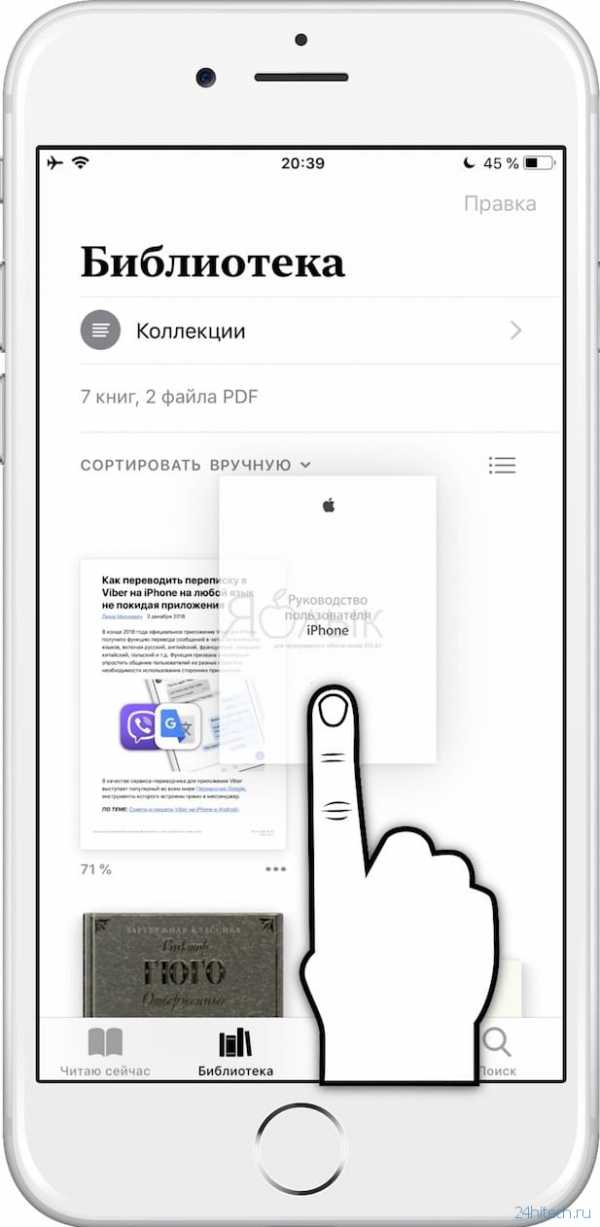
С учетом того, что приложение «Книги» от Apple предлагает практически те же опции разметки, что и Почта, использовать их можно аналогично. Необходимо нажать на PDF для открытия элементов управления файлом, а там уже кликнуть на значок разметки. Это даст возможность все той же работы с выделением цветом и с помощью пальцев или с помощью Apple Pencil.
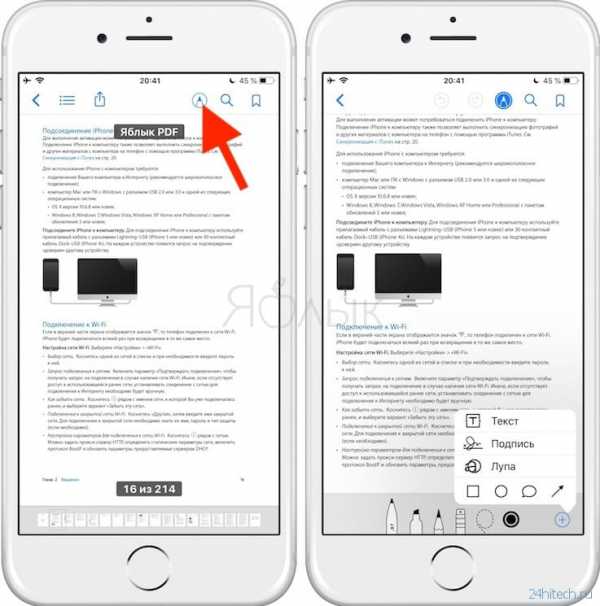
А вот кнопки «Готово» в Книгах нет. По окончании работы надо снова нажать кнопку «Разметка» или значок возврата в «Библиотеку». По возвращении туда надо закрыть PDF-файл и сохранить внесенные изменения.
Если вы не планируете использовать Разметку для PDF, а лишь ограничиться чтением, обратите внимание на приложение Amazon Kindle.
Приложение Kindle для iOS (требуется создание бесплатной учетной записи на Amazon) на самом деле имеет еще меньшую организацию, чем «Книги». Программа дает возможность отображать то, что она называет «Документами». Но под это определение попадают не только PDF-файлы, но и любые файлы формата Word. Возможностей создавать вложенные каталоги тоже нет, нельзя еще и перетаскивать документы для упорядочивания. Но можно сортировать файлы по дате, названию и так далее.
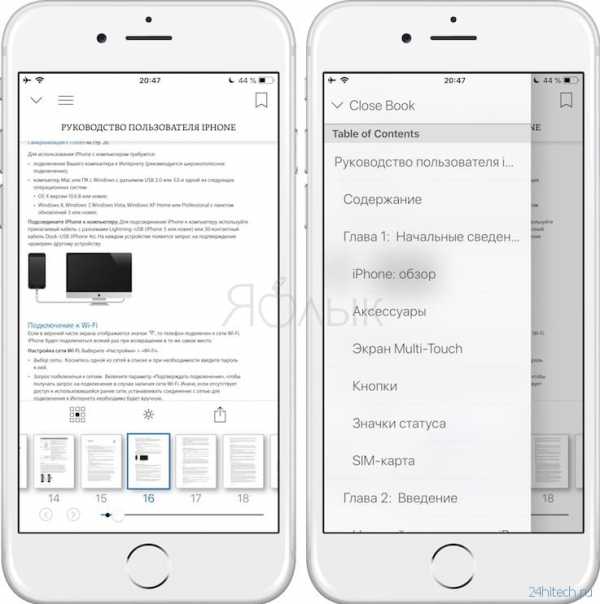
Когда в приложении Kindle открывается PDF-файл, пользователь получает для работы с ним практически те же функции, что и с обычными книгами. Можно просматривать как отдельные страницы, так и их группы для быстрого перехода к нужной части документа. Но возможностей разметки и редактирования в этом приложении тоже нет.
Как создать файл PDF на iPhone или iPad
Возможности создания PDF-файлов есть практически у любого работающего с документами приложения для Mac, а вот на iOS такой функционал распространения не получил. Тем не менее, если приложение умеет создавать какие-либо документы, с большой вероятностью оно сможет создать и PDF.
В качестве примера можно привести приложение от Apple под названием Pages (аналог Microsoft Word). В нем после открытия документа тапните на значок с многоточием и выберите пункт «Экспортировать».
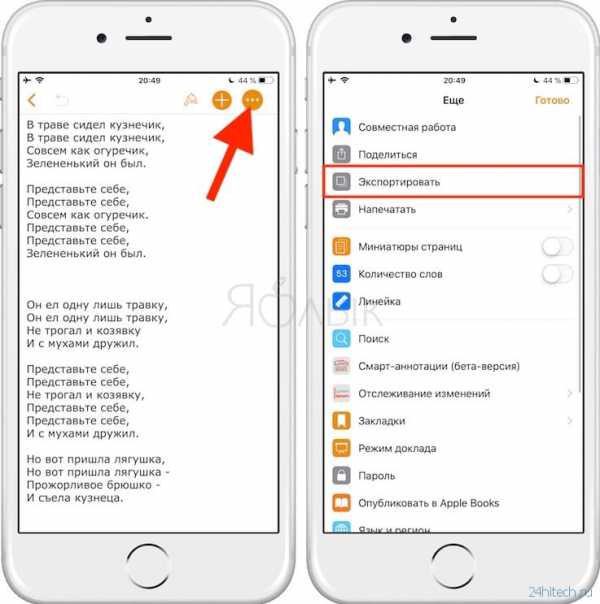
Далее выберите один формат из четырех возможных вариантов. В их числе есть и нужный нам PDF. После создания PDF-файла автоматически откроется меню Поделиться с предложенными вариантами отправки документа.
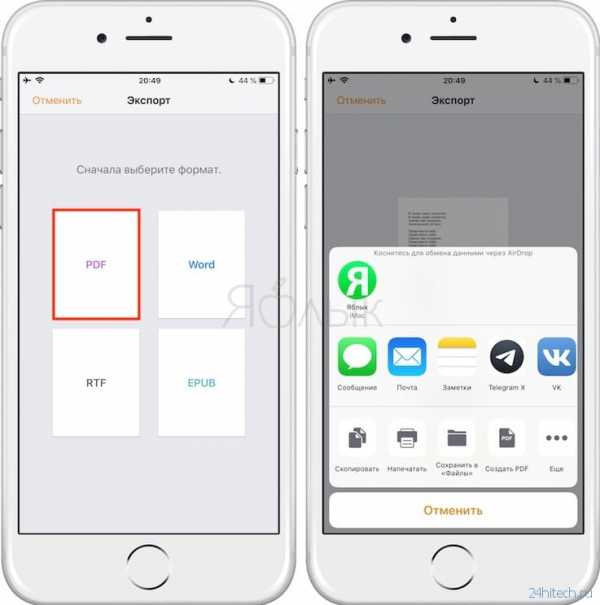
И еще пара моментов…
Панель Поделиться в iOS Apple всегда состоит из трех блоков, первый из которых отведен ближайшим для AirDrop устройствам. Во втором указаны те приложения, в которых есть возможность отравить документ. Третий блок содержит список действий, которые возможно осуществить напрямую средствами iOS.
Элементы списка зависят от устройства, установленных приложений и типов файлов, которыми пользователь собирается делиться. Тем не менее чаще всего там присутствует «Создать PDF».
Сторонние приложения
Программы для просмотра PDF можно скачать из App Store. Они могут обладать некоторыми преимуществами относительно встроенных элементов. Тем не менее эти бонусы, как правило, не оправдывают свою стоимость. Так, Adobe выпускает для iOS бесплатную версию своего знаменитого продукта Acrobat Reader, но это не столько функциональный инструмент, сколько сборник плавающей рекламы подписки на сервис компании Creative Cloud.
Другой популярный продукт, Weekend Reader, бесплатно можно использовать с ограниченным числом PDF-документов. Однако эта программа довольно полезна. Она отлично поддерживает сценарии и не просто отображает текст, а анализирует его, пытаясь подать в наиболее удобочитаемой форме. Особенно актуальным это становится при чтении PDF на iPhone. Ведь на таком маленьком экране в процессе работы приходится постоянно масштабировать текст и переходить к его панорамному виду. Но если уже вы собрались воспользоваться сторонним приложением для чтения PDF на iOS, то лучше подыскать вариант с возможность создавать новые документы.
По материалам yablyk
24hitech.ru
Как добавить PDF-файлы в приложение iBooks и настроить их чтение
В наши дни многие книги, отчеты и другие документы доступны в формате Portable Document Format (PDF). Вы можете загружать PDF-файлы на iPhone и читать их с помощью iBooks. Это позволяет всегда иметь при себе материалы и читать в свободную минуту в любом месте.
Добавление PDF-файлов в iBooks с помощью iTunes
- Подключите iPhone к компьютеру с помощью USB-кабеля или Wi-Fi. На экране компьютера откроется окно программы iTunes.
- Выберите свой iPhone в списке устройств. Откроется окно настроек iPhone.
- Нажмите «Книги» (Books). Откроется соответствующий экран.
- Нажмите меню «Файл» (File). Откроется меню «Файл».
- Нажмите «Добавить в библиотеку» (Add to Library). Откроется одноименное диалоговое окно.
- Выберите один или несколько нужных файлов в формате PDF.
- Нажмите «Открыть» (Open). iTunes добавит один или несколько файлов в формате PDF к списку книг.
- Нажмите кнопку «Синхронизировать» (Sync). iTunes синхронизирует PDF-файлы с iPhone.
- Отключите iPhone от компьютера.
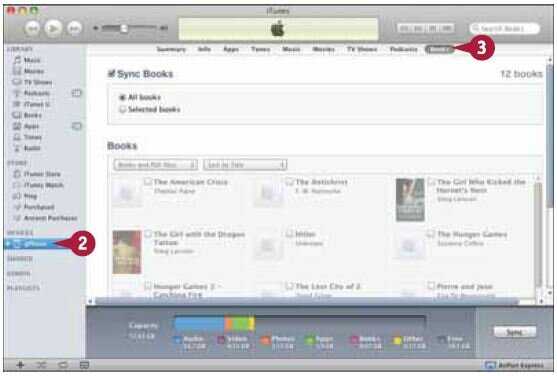
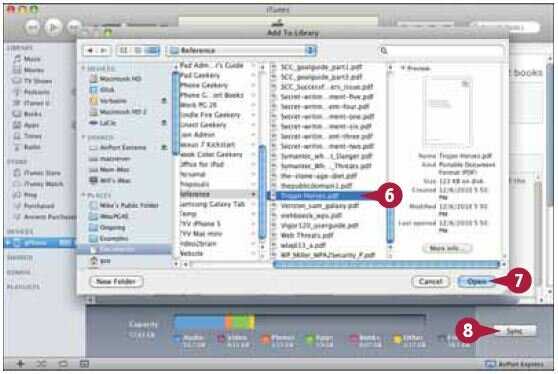
Чтение PDF-файла с помощью iBooks
- Нажмите кнопку «Домой» (Home). Откроется домашний экран.
- Перейдите на домашний экран со значком iBooks. Например, проведите пальцем по экрану влево, чтобы переместиться на одну или несколько страниц вправо.
- Нажмите iBooks. Откроется экран приложения.
- Нажмите «Книги» (Books). Откроется экран «Коллекции» (Collections).
- Нажмите PDF.
- Выберите файл в формате PDF, который хотите открыть. Файл откроется. После этого вы сможете читать его, как описано ранее в этом разделе. На заметку. Открыть файл в формате PDF во время использования браузера Safari можно в приложении iBooks. Нажмите на экран и выберите вариант «Открыть в iBooks» (Open in iBooks) в появившейся панели.
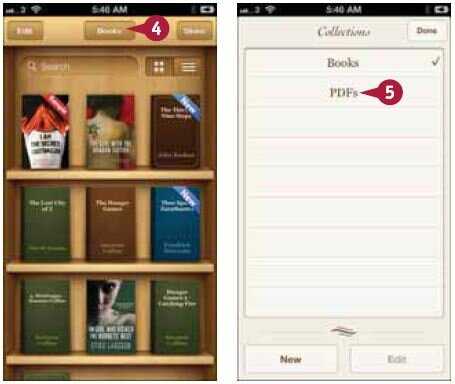
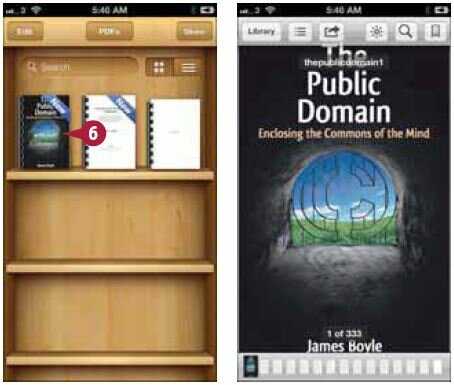
Как менять размер шрифта в PDF-файле?
Вы не можете менять размер шрифта в PDF-файлах, поскольку PDF, по сути, — графический, а не текстовый формат. Чтобы читать PDF-файл на iPhone было удобнее, переведите экран iPhone в альбомную ориентацию, чтобы он стал шире. Затем разведите пальцы в стороны, чтобы увеличить масштаб.
akvus35.ru
Чем открыть PDF на iPad: iOS — Статьи — Дай программу!
Чем открыть PDF на iPad и iPhone
В то время, когда все «взрослые» операционные системы давно уже пережили многие этапы своего становления, обросли всем необходимым софтом и «заматерели», мобильные системы переживают только начальные стадии своего рождения. А это жутко интересно, и напоминает нехватку программ для первых ПК, где каждая утилита была на вес золота.
Возможно, кстати, что мы впервые за много лет являемся даже свидетелями совершенно необычного явления – выпуска Windows 9 RT, для котором практически нет программ! Ну да ладно, вернемся к мобильным системам, где если что и представлено в избыточном количестве, так только игры. И при этом название ОС роли не играет: и Android, и iOS, и Symbian – все они, словно сговорившись, решили избавить человечество от всех серьезных программ, куда входят текстовые процессоры, системы программирования, экономические пакеты, пакеты инженерных расчетов, графики и моделирования, научные программы и многое другое. Что говорить, если многие мобильные ОС неспособны толком открыть офисные документы, файлы PDF, DjVu и даже, прости господи, TXT, если там присутствует нештатная кодировка!
И говорим мы вовсе не о трудностях адаптации китайских планшетов, с трудом тянущих Android 4, а вполне элитные и брендовые Apple iPad! Наша задача на сегодня – рассмотреть вопрос, чем открыть PDF на iPad, если это возможно. Если подключить логику, то можно вспомнить, что для систем System, Mac OS настольных систем формат PDF был не просто родным – он был основным сквозным форматом, к которому автоматически приводились все виды документов при печати и показе на экране. Вероятно, на планшете формат должен тоже поддерживаться. Проводя аналогии с Windows, нужно найти программы вроде Acrobat Reader/Foxit, Corel, MS Office/Open Office последних версий – то, что сразу приходит на ум.
IBooks
Приложение с таким названием просто не может не уметь работать с форматом PDF, причем организовать чтение PDF на iPad можно разными способами. Сначала документ нужно добавить в сервис iTunes на главном компьютере, после чего синхронизировать с ним планшет – дешево и сердито, но это, как понимаете, предполагает наличие родного компьютера от Apple. Второй способ более демократичный – вкладываем PDF в письмо и отправляем с другого компьютера себе. Получив его, открываем письмо в программе Mail, выбираем вложение и просим открыть его приложением iBooks. Все – теперь наш PDF попадает на книжную полку. Третий способ – загрузить DropBox из App Store, зарегистрироваться в сервисе (один раз). Теперь нужный файл PDF помещаем в папку DropBox, щелкаем по верхнему левому углу приложения и ищем этот файл. В появившемся меню нужно указать, что открыть PDF на iPad нужно в приложении iBooks.
Браузер Safari
Выше мы уже рассмотрели вариант открытия письма с вложением формата PDF, только направляли его в другое приложение. Если же направить вывод в браузер Safari, то PDF прекрасно откроется и там.
Acrobat Reader
Стоило ли ломать голову над разными ухищрениями, как прочитать PDF на iPad, ведь родная читалка есть в самой системе! Но фокус в том, что так было не всегда – программу адаптировали под iOS в конце 2011 года, то есть совсем недавно. Собственно, на этом можно было закончить описание, но интересно посмотреть, как с проблемой справлялись раньше.
Foxit Reader
Кто однажды перешел с Acrobat Reader на Foxit Reader, никогда туда больше не вернется, если ему не нужны специфические особенности оригинала. Заглянув на страничку www.foxitsoftware.com/downloads, мы видим, что этот пакет есть и под iOS.
Чтобы не упустить еще несколько удачных программ, которыми можно открыть PDF на iPad и iPhone, советуем, по традиции, заглянуть на сайт, посвященный мобильным устройствам, где добрые люди всем миром уже собрали и протестировали самые удобные программы – 4pda.ru/forum/index.php?showtopic=172473.
dprogu.ru
