| Управление файлами и окнами | |
| Cmd + N | Открыть модель / выбор темы |
| Esc | Закрыть шаблон / селектор тем |
| Cmd + O | Открыть файл |
| Cmd + S | Сохранить текущий файл |
| Shift + Cmd + S | Дублировать текущий файл |
| Option + Shift + Cmd + S | Сохранить текущий файл как |
| Cmd + P | Распечатать |
| Shift + Cmd + P | Откройте диалоговое окно «Параметры страницы». |
| Fn + Стрелка вверх | Прокрутить вверх на одну страницу |
| Fn + стрелка вниз | Прокрутить вниз на одну страницу |
| Cmd + W | Закрыть текущее окно |
| Вариант + Cmd + W | Закройте все окна |
| Cmd + M | Свернуть текущее окно |
| Вариант + Cmd + M | Сверните все окна |
| Control + Cmd + F | Переключиться в полноэкранный режим |
| Control + Tab | Перейти к следующей вкладке |
| Shift + Control + Tab | Переключиться на предыдущую вкладку |
| Control + Cmd + = | Увеличить текущее окно |
| Option + Control + Cmd + = | Увеличить все окна |
| Cmd + H | Скрыть текущее приложение |
| Вариант + Cmd + H | Скрыть другие приложения |
| Cmd +, | Откройте настройки приложения |
| Cmd +? | Открыть окно справки |
| Cmd + Q | Выйти из приложения |
| Option + Cmd + Q | Выйдите из приложения и оставьте окна открытыми |
| Приборно-щитовой дисплей | |
| Shift + Cmd +; | Показать окно правописания и грамматики |
| Control + Cmd + Space | Показывать просмотрщик символов (окно Emoji и символы) |
| Вариант + Cmd + E | Показать диалог редактирования уравнения |
| Cmd + T | Показать окно «Шрифт» |
| Вариант + Cmd + I | Включить / выключить боковую панель Инспектора |
| Контроль + `(Тяжелый) | Перейти к следующей вкладке в настройках |
| Shift + Control + `(Тяжелый) | Переключиться на предыдущую вкладку в настройках |
| Cmd + R | Включить / отключить линейку (и) |
| Shift + Cmd + C | Показать окно цветов |
| Вариант + Cmd + T | Включить / отключить основную панель инструментов |
| Cmd + перетащить элемент панели инструментов | Переместить элемент на панель инструментов |
| Cmd + перетащить элемент подальше от панели инструментов | Удалить элемент с панели инструментов |
| Отредактируйте и найдите | |
| Cmd + Z | Отменить последнее действие |
| Shift + Cmd + Z | Повторите последнее действие |
| Cmd + A | Выбрать весь контент |
| Shift + Cmd + A | Отменить выбор всего контента |
| Cmd + X | Вырезать выбор |
| Cmd + C | Скопируйте выбор |
| Cmd + V | Вставить вырезанный / скопированный контент |
| Option + Shift + Cmd + V | Вставьте и сопоставьте целевой стиль |
| Вариант + Cmd + C | Скопируйте стиль выбора |
| Вариант + Cmd + V | Вставьте скопированный стиль в выделение |
| удалять | Удалить выбор ИЛИ Очищает содержимое выбранных ячеек в таблице |
| Cmd + D | Двойной выбор |
| Cmd + F | Откройте диалоговое окно «Найти и заменить» |
| Cmd + G | Найти следующее совпадение (когда диалоговое окно «Найти и заменить» активно) |
| Shift + Cmd + G | Найти предыдущее совпадение (когда диалоговое окно «Найти и заменить» активно) |
| Cmd + E | Найти, используя выделенный текст |
| Cmd + J | Показать выбранный текст или объект в окне |
Shift + Cmd +.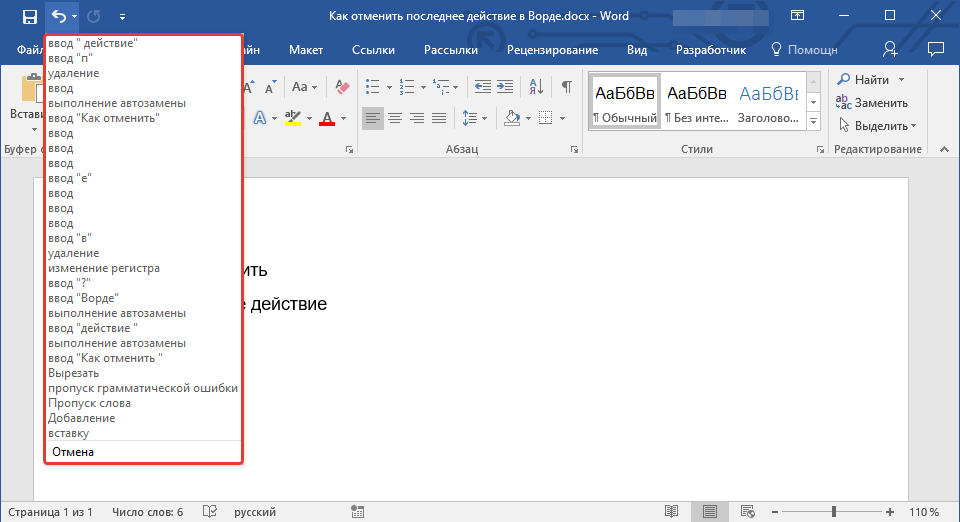 (Период) (Период) | Увеличить файл |
| Shift + Cmd +, (запятая) | Уменьшить содержимое файла |
| Cmd + 0 | Возвращает содержимое файла к его реальному размеру |
| Объекты, группы и уровни | |
| Стрелка | Переместить выделенный объект на точку или пиксель на экране в указанном направлении |
| Shift + клавиша со стрелкой | Переместите выделенный объект на десять точек или десять пикселей на экране в указанном направлении. |
| Shift + Cmd + B | Отправить выбранный объект обратно |
| Option + Shift + Cmd + B | Отправить выбранный объект обратно на один уровень |
| Shift + Cmd + F | Перенести выбранный объект на передний план |
| Option + Shift + Cmd + F | Переместить выбранный объект вперед на один уровень |
| Вариант + Cmd + G | Группировать выбранные объекты |
| Option + Shift + Cmd + G | Разделить выбранные объекты |
| Cmd + L | Блокировка выбранных объектов |
| Вариант + Cmd + L | Разблокировать выбранные объекты |
| Shift + Cmd + M | Изменить маску изображения |
| Cmd + Return | Выйдите из редактирования текста и выберите его тему |
| Shift + Cmd + V | Показать диалог выбора для вставки объекта |
| Control + Option + Cmd + T | Определить выделенный текст как текст-заполнитель |
| Control + Option + Cmd + I | Определить выбранное изображение или фильм в качестве заполнителя |
| Option + Shift + Cmd + P | Рисование пользовательских фигур с помощью инструмента «Перо» |
| Манипулирование текстом | |
| NFn (дважды) | Диктовка начинается |
| Shift + стрелка вправо | Расширить выделение на один символ вправо |
| Shift + стрелка влево | Расширить выделение на один символ влево |
| «Опция + Shift + стрелка вправо | Расширить выделение до конца текущего слова |
| «Опция + Shift + Стрелка влево» | Расширить выделение до начала текущего слова |
| Shift + Cmd + стрелка вправо | Расширить выделение до конца текущей строки |
| Shift + Cmd + Стрелка влево | Расширить выделение до начала текущей строки |
| Shift + стрелка вверх | Расширить выделение до строки выше |
| Shift + стрелка вниз | Расширьте свой выбор до следующей строки |
| Option + Shift + стрелка вверх | Расширить выделение до начала текущего абзаца |
| Option + Shift + стрелка вниз | Расширить выделение до конца текущего абзаца |
| Shift + Cmd + Стрелка вверх | Расширить выделение до начала текста |
| Shift + Cmd + Стрелка вниз | Расширить выделение до конца текста |
| Cmd + B | Подчеркните или поощряйте выделенный текст |
| Cmd + I | Курсив выделенного текста |
| Cmd + U | Подчеркните выделенный текст |
| Вариант + Удалить | Удалить слово перед курсором |
| Option + Fn + Delete | Удалить слово после курсора |
| Cmd ++ | Увеличить размер выделенного текста |
| Cmd + — | Уменьшить размер выделенного текста |
| Option + Cmd + [ | Уменьшить расстояние между выбранными символами |
| Option + Cmd +] | Увеличьте расстояние между выбранными символами |
| Control + Shift + Cmd + + | Сделать выделенный текст (или слово в курсоре) верхним индексом |
| Control + Cmd + — | Создать выделенный текст (или слово в курсоре) |
| Cmd + Shift + [ | Выровнять выделенный текст по левому краю |
| Cmd + Shift + | Центрировать выделенный текст |
| Cmd + Shift +] | Выровнять выделенный текст вправо |
| Option + Cmd + Shift + | Обоснуйте выделенный текст |
| Cmd + [ | Уменьшить уровень отступа текстового блока или списка, в котором находится курсор |
| Cmd +] | Увеличьте уровень отступа текстового блока или элемента списка, где расположен курсор |
| Cmd + K | Превратить выделенный текст в гиперссылки |
| Вариант + пробел | Вставьте неразбитый пробел |
| Shift + Enter | Вставить разрыв строки (мягкий возврат) |
| Возвращение | Вставить разрыв абзаца |
| Control + O | Вставить новую строку после курсора, не перемещая курсор |
| Fn + Cmd + Return | Вставить разрыв страницы |
| Control + T | Поменяйте местами символы с обеих сторон курсора |
| Control + Cmd + D | Поиск по выбранному слову |
| Вариант + Esc | Просмотрите список слов, чтобы дополнить выбранное слово |
| Cmd +; | Проверьте правильность написания и грамматику |
| Комментарии | |
| Shift + Cmd + K | Введите новое поле комментария для выделенного текста, объекта или ячейки |
| Cmd + Return | Сохранить текущий комментарий |
| «Опция + Cmd + K» | Показать следующий комментарий |
| «Опция + Shift + Cmd + K» | Показать предыдущий комментарий |
| Графики и таблицы | |
| Shift + Cmd + D | Включить / отключить графический редактор данных |
| Возвращение | Заполните ячейку и выберите ячейку ниже |
| Shift + Enter | Завершите ввод в ячейку и выберите ячейку выше |
| табуляция | Заполните ячейку и выберите ячейку справа |
| Shift + Tab | Завершите ввод в ячейку и выберите ячейку слева |
| Клавиша со стрелкой (когда выбрана легенда диаграммы) | Переместить легенду диаграммы на одну точку |
| Shift + клавиша со стрелкой (когда выбрана легенда диаграммы) | Переместить легенду диаграммы на десять пунктов |
| Вариант + Стрелка вверх | Добавить строку над выделенными ячейками |
| Вариант + Стрелка вниз | Добавить строку ниже выделенных ячеек |
| Вариант + Стрелка вправо | Добавить столбец справа от выделенных ячеек |
| Вариант + Стрелка влево | Добавить столбец слева от выделенных ячеек |
| Option + Cmd + Return | Выберите все линии, которые пересекают текущий выбор |
| Control + Cmd + Return | Выберите все столбцы, которые пересекают текущий выбор |
| Shift + стрелка вверх | Выберите строку / ячейку над выбранной строкой / ячейкой |
| Shift + стрелка вниз | Выберите строку / ячейку под выбранной строкой / ячейкой |
| Shift + стрелка вправо | Выберите столбец / ячейку справа от выбранного столбца / ячейки |
| Shift + стрелка влево | Выберите столбец / ячейку слева от выбранного столбца / ячейки |
| Возврат (когда ячейка выбрана) | Начать редактирование ячейки |
| Option + Cmd + U | Автоматически выравнивать содержимое ячейки |
| Cmd + Return | Прекратите редактировать ячейку и выберите ее |
| Cmd + Return (дважды) | Прекратите редактировать ячейку и выберите ее таблицу |
| Клавиша со стрелкой (когда таблица выбрана) | Переместить выбранную таблицу на одну точку или пиксель на экране в указанном направлении |
| Shift + клавиша со стрелкой (когда таблица выбрана) | Переместить выбранную таблицу на десять точек или десять пикселей на экране в указанном направлении |
| Клавиша со стрелкой (когда ячейка выбрана) | Выберите следующую ячейку в указанном направлении |
| Shift + клавиша со стрелкой (при выделении ячейки) | Расширяет выделение ячейки в указанном направлении |
| Control + Return | Вставить разрыв строки (мягкий возврат) при редактировании текста в ячейке |
| Возвращение | Вставить разрыв абзаца (возврат каретки) при редактировании текста в ячейке |
| знак равно | Откройте редактор формул для выбранной ячейки без формулы |
| Control + = | Изменить формулу ячейки |
| Option + Cmd + стрелка влево | Выберите первую ячейку, заполненную в текущей строке |
| Option + Cmd + стрелка вправо | Выберите последнюю ячейку, заполненную в текущей строке |
| Option + Cmd + стрелка вверх | Выберите первую ячейку, заполненную в текущем столбце |
| Option + Cmd + стрелка вниз | Выберите последнюю заполненную ячейку в текущем столбце |
| Option + Cmd + Delete | Удалить выбранные строки |
| Control + Cmd + Delete | Удалить выбранные столбцы |
| Control + Cmd + M | Объединить выбранные ячейки |
| Control + Shift + Cmd + M | Снять выделенные ячейки |
| Option + Shift + Cmd + стрелка влево | Разверните текущий выбор, чтобы включить первую заполненную ячейку в текущую строку |
| Option + Shift + Cmd + стрелка вправо | Разверните текущий выбор, чтобы включить последнюю заполненную ячейку в текущей строке |
| Option + Shift + Cmd + стрелка вверх | Разверните текущий выбор, чтобы включить первую заполненную ячейку в текущий столбец |
| Option + Shift + Cmd + стрелка вниз | Разверните текущий выбор, чтобы включить последнюю заполненную ячейку в текущий столбец |
| Control + Option + Cmd + Стрелка вверх | Включает / выключает верхний край выделенных ячеек |
| Control + Option + Cmd + Стрелка вниз | Включает / выключает нижний край выделенных ячеек |
| Control + Option + Cmd + стрелка вправо | Включение / выключение правого края выделенных ячеек |
| Control + Option + Cmd + Стрелка влево | Включение / выключение левого края выделенных ячеек |
| Cmd + | Включить автоматический режим заполнения |
| Option + Cmd + | Автоматическое заполнение из ряда выше |
| Control + Cmd + | Автоматическое заполнение из первого столбца |
| Специальные ярлыки для страниц | |
| HShift + Cmd + H | Выделите выделенный текст |
| ⁴Tab | Увеличить уровень отступа элемента списка |
| Ift Shift + Tab | Уменьшить уровень отступа элемента списка |
| Option + Shift + Cmd + E | Добавить библиографию EndNote |
| Вариант + Cmd + A | Принять изменение (если включено отслеживание изменений) |
| Option + Cmd + R | Отклонить изменение (если включено отслеживание изменений) |
| Вариант + Cmd + B | Добавить закладку |
| Shift + Cmd + L | Активировать / деактивировать макет |
| Shift + Cmd + I | Включить / отключить невидимые |
| Shift + Cmd + T | Включить / выключить окно комментария |
| Shift + Cmd + W | Включить / выключить подсчет слов |
| Control + Cmd + G | Откройте диалоговое окно, чтобы перейти на определенную страницу |
| Конкретные ярлыки для номеров | |
| Cmd + Return | Выберите таблицу из списка ячеек |
| Shift + Cmd + | Показать обзор карты |
| Shift + Cmd + [ | Перейти к предыдущему листу |
| Shift + Cmd +] | Перейти на следующий лист |
| Option + Shift + Cmd + [ | Переключиться на первый лист |
| Option + Shift + Cmd +] | Переключиться на последний лист |
| Control + Shift + Cmd + D | Введите текущую дату в выбранную ячейку |
| Control + Shift + Cmd + T | Введите текущее время в выбранной ячейке |
| Shift + Cmd + R | Применить правила сортировки |
| Вариант + Cmd + F | Включить фильтры |
| Cmd + 8 | Свернуть выбранные группы |
| Вариант + Cmd + 8 | Свернуть группы сверстников |
| Option + Shift + Cmd + 8 | Свернуть все группы |
| Cmd + 9 | Развернуть выбранные группы |
| Вариант + Cmd + 9 | Развернуть группы сверстников |
| Option + Shift + Cmd + 9 | Развернуть все группы |
| Основные ярлыки | |
| Cmd + A | Выберите все типы объектов в списке объектов |
| Shift + Cmd + A | Отмените выбор всех типов объектов в списке объектов |
| Cmd + Return | Выберите таблицу из списка ячеек |
| Shift + Cmd + N | Вставьте новый слайд ИЛИ добавьте новый мастер-слайд из представления «Мастер-слайды» |
| Shift + Cmd + H | Пропустить выбранный слайд |
| Shift + Cmd + E | Активировать / деактивировать вид мастер-слайдов |
| Shift + Cmd + P | Активировать / деактивировать узлы презентатора |
| Shift + Cmd + L | Включить / отключить список объектов |
| Shift + Cmd + 0 | Увеличить выбор |
| Option + Cmd + 0 | Увеличить, чтобы поместиться на слайде |
| Option + Shift + Cmd + 0 | Увеличьте масштаб, чтобы соответствовать содержанию (включая объекты на расширенном холсте) |
| Вариант + Cmd + P | Воспроизвести презентацию |
| Космос | Воспроизвести видео во время презентации |
| К | Приостановить или возобновить видео |
| J | Перемотайте видео по одному кадру за раз, когда оно приостановлено |
| L | Быстрая перемотка вперед на один кадр за раз |
| я | Перейти к началу видео |
| ИЛИ | Перейти в конец видео |
CutКороткая резка доступна только в том случае, если функция диктовки включена в « Системные настройки»> «Клавиатура»> «Диктовка» . «Используйте ссылку несколько раз, чтобы выбрать несколько слов. «Сокращение также работает с изменениями в страницах, когда отслеживание изменений включено. «Сокращение» не работает в ячейках таблицы. CutШорткат не доступен для документов макета страницы. | |
Возможности клавиши ⇧Shift на Mac (macOS), фишки, о которых вы могли не знать
Разработчики Apple снабдили macOS множеством команд, реализуемых через комбинации клавиш. Наиболее известными являются ⌘Cmd + C (копировать) и ⌘Cmd + V (вставить). Но едва ли найдется человек, который может запомнить все комбинации клавиш в macOS.
♥ ПО ТЕМЕ: Mac для чайников: 30 полезных советов по macOS для новичков.
Тем не менее, в этой операционной системе есть несколько действительно удобных и быстрых комбинаций клавиш, которые могут сделать повседневное использование Mac еще более приятным. Различные сочетания с клавишей ⇧Shift помогут обеспечить компьютеру быструю реализацию некоторых полезных команд.
Различные сочетания с клавишей ⇧Shift помогут обеспечить компьютеру быструю реализацию некоторых полезных команд.
♥ ПО ТЕМЕ:
«Горячие клавиши» для macOS, которые должен знать каждый.
Полезные комбинации клавиш macOS с использованием Shift
Мы расскажем о пяти таких комбинациях, которые наверняка пригодятся любому пользователю macOS и способны со временем стать для него незаменимыми.
Отмена и повторение
Многие знают, что сочетание клавиш ⌘Cmd + Z поможет отменить последнее действие, откатив изменения. Но добавив в эту комбинацию еще и ⇧Shift (⇧Shift + ⌘Cmd + Z), вы также сможете вернуть отмененное обратно, повторив отмененную команду.
Прокрутка страниц
Когда вы просматриваете интернет-страницу или открываете документ в Pages, вы можете прокрутить вниз на один экран, используя для этого пробел. А с помощью сочетания 
Выбор приложений
Комбинация клавиш ⌘Cmd + Tab позволит активировать селектор приложений macOS. Это позволит быстрее переключаться на другие активные приложения. Надо лишь удерживать нажатой клавишу ⌘Cmd и использовать вкладку для перехода к нужному приложению. Вы начнете идти по списку, начиная с недавно запущенных приложений. А комбинация ⌘Cmd + ⇧Shift + Tab позволит перейти к приложениям в обратном порядке.
Вкладки используются в нескольких приложениях macOS, например, в Finder и Safari. Комбинацией клавиш ⌘Cmd + T вы открываете новую вкладку в приложении. Если вы случайно закрыли вкладку, добавьте к сочетанию еще и ⇧Shift (⇧Shift + ⌘Cmd + T), чтобы снова открыть последнюю закрытую вкладку.
Онлайн формы
При заполнении формы в Safari (и во всех других браузерах) вы можете использовать клавишу Tab для перехода к следующему полю в форме. Если вы хотите вернуться к предыдущему полю, то это сделать несложно, используя комбинацию
Если вы хотите вернуться к предыдущему полю, то это сделать несложно, используя комбинацию
Смотрите также:
Landing Pages — Flying Blue
Участник уровня Platinum A
Дата окончания квалификационного периода: Декабрь 2019 года:
XP-счетчик: 900 XP
Списано со счетчика: 300 XP
Остаток: 600 XP
Дата окончания квалификационного периода: Декабрь 2020 года:
XP-счетчик: 1200 XP
Списано со счетчика: 300 XP
Предварительный остаток: 900 XP
Добавлено 0 XP для сохранения суммы остатка за предыдущий год
Участник уровня Platinum B
Дата окончания квалификационного периода: Декабрь 2019 года:
XP-счетчик: 320 XP
Списано со счетчика: 300 XP
Остаток: 20 XP
Дата окончания квалификационного периода: Декабрь 2020 года:
XP-счетчик: 160 XP
Добавлено 140 XP от Flying Blue для сохранения уровня Platinum
Списано со счетчика: 300 XP
Предварительный остаток: 0 XP
Добавлено 20 XP для сохранения суммы остатка за предыдущий год
Участник уровня Platinum C
Дата окончания квалификационного периода: Декабрь 2019 года:
XP-счетчик: 900 XP
Списано со счетчика: 300 XP
Остаток: 600 XP
XP-счетчик: 660 XP
Списано со счетчика: 300 XP
Предварительный остаток: 360 XP
Добавлено 240 XP для сохранения суммы остатка за предыдущий год
Участник уровня Silver D
Дата окончания квалификационного периода: Декабрь 2019 года:
XP-счетчик: 175 XP
Списано со счетчика: 100 XP
Остаток: 75 XP
Дата окончания квалификационного периода: Декабрь 2020 года:
XP-счетчик: 160 XP
Списано со счетчика: 100 XP
Предварительный остаток: 60 XP
Добавлено 15 XP для сохранения суммы остатка за предыдущий год
Дата окончания квалификационного периода: Декабрь 2019 года:
XP-счетчик: 175 XP
Списано со счетчика: 100 XP
Остаток: 75 XP
Дата окончания квалификационного периода: Декабрь 2020 года:
XP-счетчик: 80 XP
Добавлено 20 XP от Flying Blue для сохранения уровня Silver
Списано со счетчика: 100 XP
Предварительный остаток: 0 XP
Добавлено 75 XP для сохранения суммы остатка за предыдущий год
Ошибка yellow pages на Xiaomi
Yellow pages Xiaomi: что это
Все чаще и чаще появляются недовольные отклики на так называемую ошибку yellow pages (желтых страниц).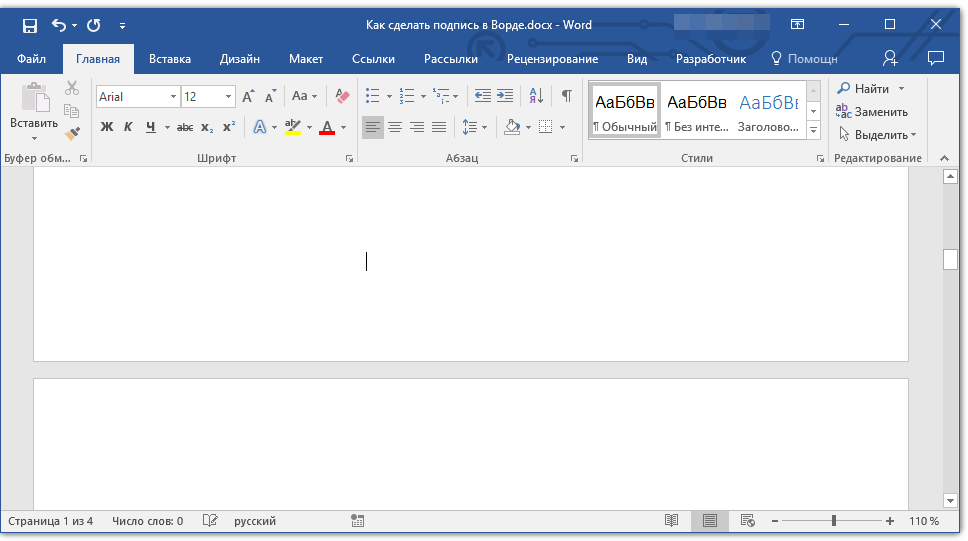 Никто не осведомлен, что представляет из себя сервис желтых страниц, а тут еще и ошибка какая-то. Для начала уточню – ошибка желтых страниц может возникнуть только на телефонах компании Xiaomi (не Android), но не на всех смартфонах MIUI, она встречается только на телефонах с кастомными прошивками. То есть, если на вашем гаджете установлена глобальная прошивка до MIUI 9, вы можете не опасаться появления yellow page. Итак, сегодня я расскажу, что это такое и как устранить данное отклонение.
Никто не осведомлен, что представляет из себя сервис желтых страниц, а тут еще и ошибка какая-то. Для начала уточню – ошибка желтых страниц может возникнуть только на телефонах компании Xiaomi (не Android), но не на всех смартфонах MIUI, она встречается только на телефонах с кастомными прошивками. То есть, если на вашем гаджете установлена глобальная прошивка до MIUI 9, вы можете не опасаться появления yellow page. Итак, сегодня я расскажу, что это такое и как устранить данное отклонение.
Оглавление статьи
Yellow Pages Xiaomi: что это и откуда появилось
Начиная примерно с MIUI 6, китайские программисты решили добавить в функционал Сяоми такое приложение, как «Yellow Pages» с целью помочь пользователям ориентироваться в пространстве: успешно прокладывать дорогу до места назначения. Но никакой пользы для нас оно не представляет: сервис не стал международным, поэтому включает себя только данные Китая.
Поскольку раньше система не давала сбой, никто и не подозревал о существовании подобной опции.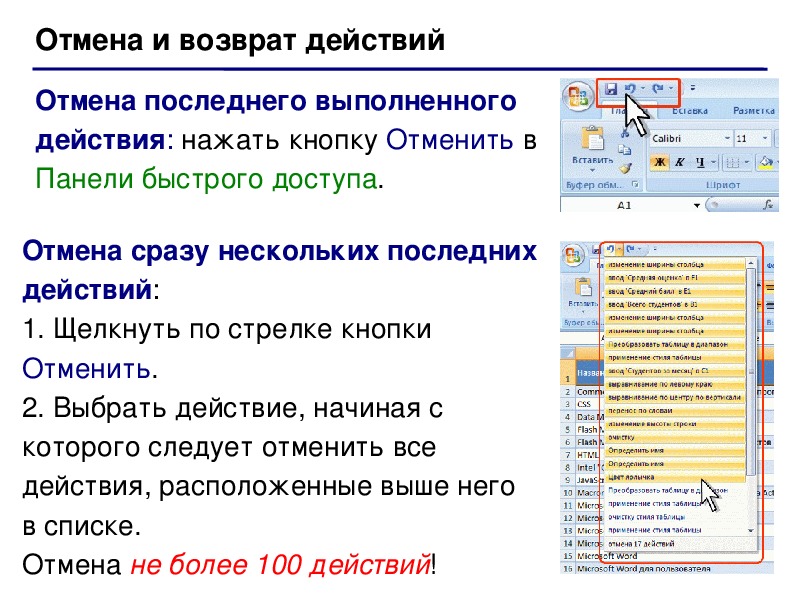 Однако, когда операционная система MIUI обновилась до 9 версии, ошибка стала беспокоить многих и даже тех, у кого вшита глобальная MIUI. Причем этот лаг был настолько назойлив, что он буквально появлялся, и его невозможно было устранить.
Однако, когда операционная система MIUI обновилась до 9 версии, ошибка стала беспокоить многих и даже тех, у кого вшита глобальная MIUI. Причем этот лаг был настолько назойлив, что он буквально появлялся, и его невозможно было устранить.
Еще один момент. Если ваш телефон оснащен «Желтыми страницами», вы сможете найти их в обычном списке приложений в «Настройках».
Как удалить это приложение
«Желтые страницы» – встроенный в прошивку сервис, поэтому сами понимаете – вшитые программы удалять невозможно. Но для того чтобы устранить ошибку все-таки есть выход, причем даже два.
Как устранить баг – метод первый:
- Откройте «Настройки» и перейдите во вкладку «О телефоне».
- Найдите строку с вашей версией прошивки и семь раз нажмите на нее – это позволит вам попасть в расширенное меню настроек, меню для разработчиков.
- Далее, перейдите в раздел «Расширенные настройки», а там – «Для разработчиков».
- Рядом с пунктом «Показывать ошибки приложений» просто сдвиньте ползунок в обратную сторону.

Готово!
Учтите, что данным методом вы отключаете ошибки как от «Yellow Pages», так и от других программ.
Устраняем ошибку – метод второй:
- Установите программу «Activity Launcher» – скачать можно в «Play Market». Ее мы будем использовать для дезактивации «Желтых страниц».
- В верхнем меню утилиты смените «Последние действия» на «Все действия».
- Далее, найдите «Настройки».
- А на этой странице отыщите приложение «Yellow Pages».
- Отключите этот сервис.
Готово!
Что еще можно сделать
Если вы хотите напрочь избавить телефон от каких-либо следов этой ошибки, я рекомендую перепрошить устройство на чистую глобальную версию MIUI.
Для этого, на сайте «4PDA» найдите модель вашего телефона, скачайте ОС. Затем вам нужно будет произвести перепрошивание с помощью «Mi Flash».
youtube.com/embed/KlFeMh4hmLk?feature=oembed» frameborder=»0″ allow=»accelerometer; autoplay; encrypted-media; gyroscope; picture-in-picture» allowfullscreen=»»/>
Современная классика: 10 новых черно-белых фильмов
Финчер, Куарон, Серебренников и Кончаловский отказываются от цвета.
Хотя в 2021 году, чтобы снять кино, достаточно телефона, некоторые режиссеры намеренно отказываются от использования новых технологий и выбирают ч/б. При этом если для многих это единичный опыт, другие – например, Лав Диас, Павел Павликовский и Андрей Кончаловский – не раз снимали фильмы не в цвете.
Конечно, сказать наверняка, почему режиссеры делают такой выбор, сложно, но позволим себе несколько предположений. Во-первых, это красиво – у черно-белого кино, особенно если оно снято на пленку, как «Маяк» (2019) или «Наживка» (2019), особая поэтика. Игра света и тени, боке и контрасты гораздо легче заметить, когда не мешают разные цвета, – каждый кадр становится похожим на фотографию.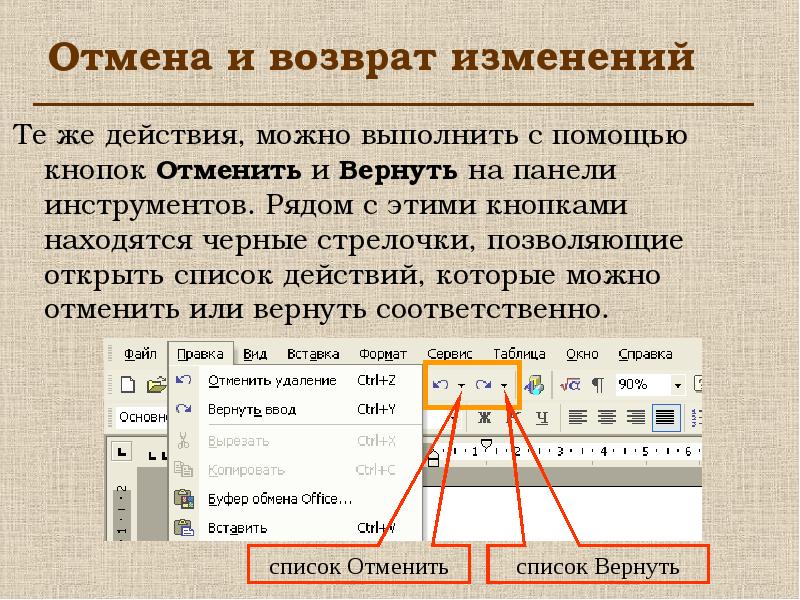
Ч/б может быть очень легким и романтичным, как в фильмах французской новой волны или в недавней «Милой Фрэнсис» – повторить это в цвете не удавалось, кажется, никому. Но ч/б может быть не только поэтичным, но и страшным. Один из самых пугающих фильмов в мире, «Час волка» Ингмара Бергмана (1968), как раз черно-белый: резкие контрасты сообщают чувство тревожности, мелькание вызывает приступы дурноты. Черный – цвет траура, и если что-то окрашено в него, можно предположить, что все очень плохо, как в «Раскрашенной птице» Вацлава Мархоула (2019).
Но речь не только о непосредственно художественных качествах черно-белого кино – оно ассоциируется с прошлым, когда цветной фотографии еще не было. Действие «Субботнего романа» (2019) происходит в Шанхае в 1941 году, «Блокадного дневника» (2020) – в Ленинграде во время Великой Отечественной войны, а «Холодной войны» (2018) – в послевоенной Польше. Но черно-белое кино может рассказывать не только об эпохе, но и о фильмах, которые тогда снимали. Получивший пять «Оскаров» «Артист» (2011) – стилизация под немое кино. Более свежий пример: «Манк» (2020) визуально подражает фильмам, вышедшим в Голливуде времен студийной системы, и прежде всего «Гражданину Кейну». Но иногда режиссеры, наоборот, работают на контрасте: «Дорогие товарищи!» рассказывают о расстреле мирной забастовки в Новочеркасске в 1962 году, но начало 1960-х – это подъем советской «новой волны» (в том же году вышли, например, «Девять дней одного года» и «Застава Ильича»). И черно-белое кино Кончаловского спорит с наивными и нежными фильмами про то, как хорошо идти-шагать по Москве.
Но черно-белое кино может рассказывать не только об эпохе, но и о фильмах, которые тогда снимали. Получивший пять «Оскаров» «Артист» (2011) – стилизация под немое кино. Более свежий пример: «Манк» (2020) визуально подражает фильмам, вышедшим в Голливуде времен студийной системы, и прежде всего «Гражданину Кейну». Но иногда режиссеры, наоборот, работают на контрасте: «Дорогие товарищи!» рассказывают о расстреле мирной забастовки в Новочеркасске в 1962 году, но начало 1960-х – это подъем советской «новой волны» (в том же году вышли, например, «Девять дней одного года» и «Застава Ильича»). И черно-белое кино Кончаловского спорит с наивными и нежными фильмами про то, как хорошо идти-шагать по Москве.
Но черно-белое значит не только старое, но и классическое. Черно-белые фильмы – это Бергман, Акира Куросава, Робер Брессон, Федерико Феллини, кино, которое прошло испытание временем. После триумфа на «Оскаре» «Паразиты» (2019) Пон Чжун-хо вышли в России в повторный прокат – в черно-белой версии.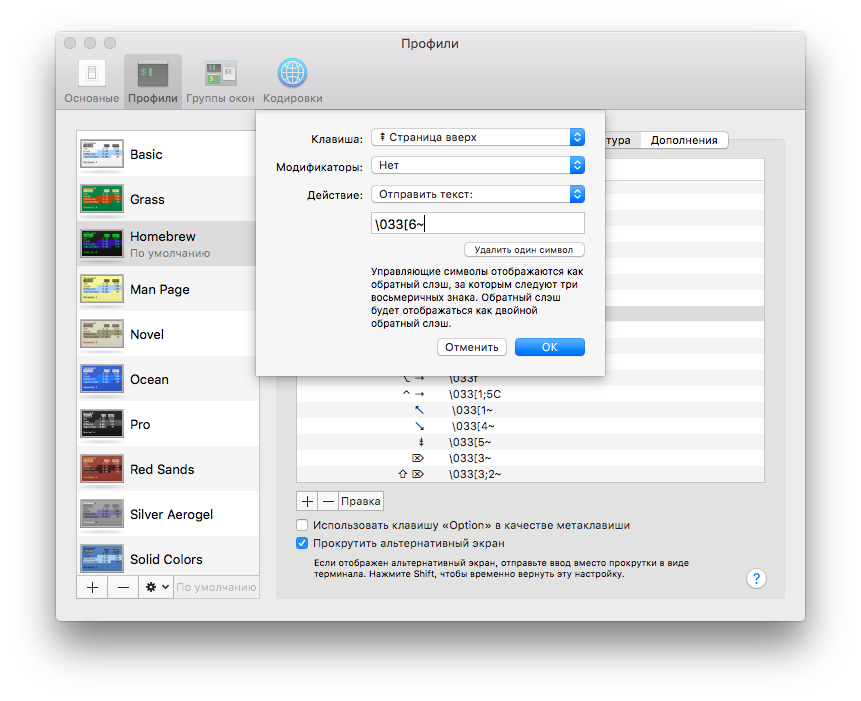 Что это, если не заявление о статусе фильма?
Что это, если не заявление о статусе фильма?
Режиссер и оператор Лав Диас
Филиппинец Лав Диас – один из тех режиссеров, которые цветному кино предпочитают черно-белое. Почти все его последние фильмы – «Колыбельная скорбной тайне» (2016), «Время чудовищ» (2018), «Прекращение» (2019) – сняты в ч/б. Диас известен тем, что у его картин очень большой хронометраж, его «Женщина, которая ушла» (не путать с «Женщиной, которая убежала» Хон Сан-су) продолжительностью почти 4 часа – одна из самых коротких. Режиссер рассказывает историю попавшей в тюрьму по ложному обвинению женщины, которая, оказавшись на свободе, решает отомстить. Фильм принес режиссеру «Золотого льва» в Венеции в 2016 году.
«Рома» (2018)Режиссер и оператор Альфонсо Куарон
youtube.com/embed/Q7NvXTgC4hE» allowfullscreen=»allowfullscreen»/>
Еще один венецианский «Золотой лев» – Куарону вручили награду в 2018 году. В названии ложная подсказка: фильм рассказывает не о Риме, а о районе Рома в Мехико. В начале 1970-х там живет обеспеченная семья врача – мать, отец, четверо детей и прислуга. Служанка Клео (Ялица Апарисио) – главная героиня фильма. Но вместе с протестами, изменившими Мексику, вдруг меняются и порядки внутри дома, еще недавно казавшиеся незыблемыми. Куарон, который снял этот фильм и буквально сам был оператором, получил «Оскара» в трех номинациях: «Лучший режиссер», «Лучшая операторская работа» и «Лучший фильм на иностранном языке».
«Лето» (2018)Режиссер Кирилл Серебренников, оператор Владислав Опельянц
Премьера фильма прошла в основном конкурсе в Каннах. «Лето» рассказывает о том, как Виктор Цой (Тео Ю) стал звездой. А также – о его отношениях c женой Натальей и Майком Науменко (Рома Зверь), дети 1990-х ликовали, увидев Рому на каннской красной дорожке. Это «Лето», похожее на сон, – о времени, когда культовые музыканты были живы, песни были гениальными, а люди – искренними и свободными, несмотря на давление режима. Это кино-мечта – и то, что оно в ч/б, позволяет более плавно в него погрузиться.
А также – о его отношениях c женой Натальей и Майком Науменко (Рома Зверь), дети 1990-х ликовали, увидев Рому на каннской красной дорожке. Это «Лето», похожее на сон, – о времени, когда культовые музыканты были живы, песни были гениальными, а люди – искренними и свободными, несмотря на давление режима. Это кино-мечта – и то, что оно в ч/б, позволяет более плавно в него погрузиться.
Режиссер Павел Павликовский, оператор Лукаш Зал
Еще один участник Каннского конкурса – 2018 – Павликовский тогда увез из Канн приз за режиссуру. В Польше вскоре после окончания войны знакомятся и влюбляются друг в друга певица Зуля (Иоанна Кулиг) и дирижер Виктор (Томаш Кот). Потом они расстанутся, потом встретятся еще раз и будут снова и снова встречаться и расходиться из-за личных конфликтов и исторических событий. Кино, где есть и джазовые выступления, и концерты под портретом Сталина, могло быть только черно-белым. В ч/б был еще один фильм Павликовского – «Ида», которая получила в 2013 году «Оскара» как лучший фильм на иностранном языке.
В ч/б был еще один фильм Павликовского – «Ида», которая получила в 2013 году «Оскара» как лучший фильм на иностранном языке.
Режиссер Роберт Эггерс, оператор Джарин Блашке
Дебютный фильм Роберта Эггерса «Ведьма» (2015) про семью пуритан в Новой Англии XVII века был снят в очень сдержанной гамме – только серый, черный и синий. В своем втором фильме Эггерс пошел дальше: «Маяк» – уже бескомпромиссное ч/б. Конец ХIХ века, на острове штормом оказываются заперты два смотрителя маяка – опытный (Уиллем Дефо) и молодой (Роберт Паттинсон). Ураган не прекращается, запасы съестного подходят к концу, они пьют и все глубже погружаются в делирий. Фильм снят на 35-миллиметровую пленку с соотношением сторон кадра 1.19 : 1 – так выглядели снимки ХIХ века.
«Субботний роман» (2019)Режиссер Лоу Е, оператор Цзэн Цзянь
youtube.com/embed/KxnN2LQ9zwU» allowfullscreen=»allowfullscreen»/>
Показанный в Венеции-2019 и на прошлогоднем ММКФ фильм китайца Лоу Е – одновременно шпионский детектив и театральная постановка. Актриса Юй Цзинь (китайская звезда Гун Ли) приезжает в Шанхай в 1941 году, чтобы принять участие в театральной постановке, а на самом деле – чтобы получить секретные сведения от японского военного, на чью жену она похожа. «Субботний роман» – кино не с одним потайным дном, а с несколькими: Цзинь появляется на сцене, притворяется своей с японскими оккупантами, а потом играет главную роль, убедительное исполнение которой позволит ей добыть сведения, способные изменить ход войны. Это очень красивое кино с неуловимыми переходами между сюжетными линиями, немного напоминающее работы другого режиссера, любившего снимать в ч/б, – Германа-старшего.
«Манк» (2020)Режиссер Дэвид Финчер, оператор Эрик Мессершмидт
youtube.com/embed/aSfX-nrg-lI» allowfullscreen=»allowfullscreen»/>
В пользу черно-белого кино сделал выбор и Дэвид Финчер. «Манк» – его первый фильм с 2014 года – рассказывает о создании «Гражданина Кейна». Сценарист Герман Манкевич (Гари Олдман) работал над ним в 1940 году, а материал собирал еще в 1930-е, когда дружил с магнатом Уильямом Рэндольфом Херстом. Финчер переносит зрителей в золотой век Голливуда, при этом «Манк» не просто черно-белое кино, а стилизация под фильмы, выпускавшиеся в Голливуде 1930–1940-х, и прежде всего – под самого «Гражданина Кейна». И несмотря на дефекты на пленке, шум и пересветы (или благодаря им), это один из самых красивых фильмов 2020 года.
«Дорогие товарищи!» (2020)Режиссер Андрей Кончаловский, оператор Андрей Найденов
Вышедший в прошлом году фильм Андрея Кончаловского посвящен одному из самых страшных эпизодов послевоенной истории СССР – расстрелу мирной забастовки в Новочеркасске в 1962 году. Вероятно, для режиссера это личная история: из Новочеркасска его жена, Юлия Высоцкая, исполнившая в фильме главную роль. Она играет работницу парткома, сталинистку Людмилу, которая убеждена, что бастующие – враги народа и иностранные шпионы, к которым нужно применить высшую меру, а потом узнает, что на митинг вышла ее дочь Светка. Кончаловский сравнивал свою героиню, вынужденную выбирать между долгом и чувствами, с Антигоной. Это черно-белое кино, снятое в формате 4:3, отчасти имитирует хронику, а отчасти рифмуется с советской новой волной, возникшей в начале 1960-х. Это уже не первый раз, когда Кончаловский делает выбор в пользу ч/б – так был снят вышедший в 2016 году «Рай», отмеченный «Серебряным львом» за режиссуру в Венеции.
Вероятно, для режиссера это личная история: из Новочеркасска его жена, Юлия Высоцкая, исполнившая в фильме главную роль. Она играет работницу парткома, сталинистку Людмилу, которая убеждена, что бастующие – враги народа и иностранные шпионы, к которым нужно применить высшую меру, а потом узнает, что на митинг вышла ее дочь Светка. Кончаловский сравнивал свою героиню, вынужденную выбирать между долгом и чувствами, с Антигоной. Это черно-белое кино, снятое в формате 4:3, отчасти имитирует хронику, а отчасти рифмуется с советской новой волной, возникшей в начале 1960-х. Это уже не первый раз, когда Кончаловский делает выбор в пользу ч/б – так был снят вышедший в 2016 году «Рай», отмеченный «Серебряным львом» за режиссуру в Венеции.
Режиссер Андрей Зайцев, оператор Ирина Уральская
Победитель последнего ММКФ и трижды лауреат «Золотого орла».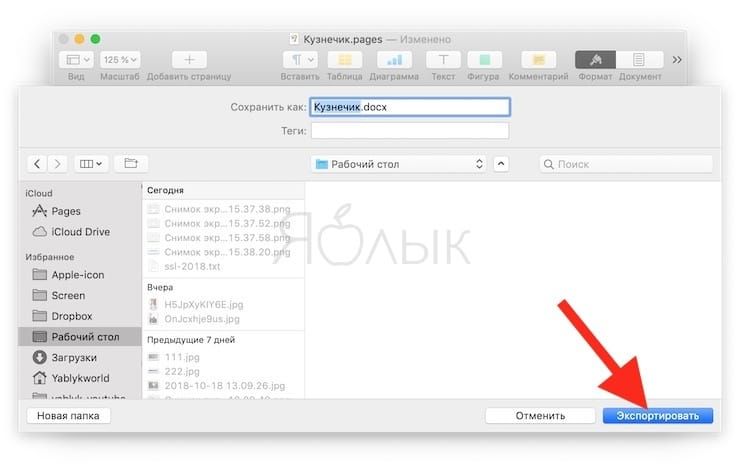 В основе фильма воспоминания Ольги Берггольц и Даниила Гранина про блокаду: в феврале 1942 года Ольга (Ольга Озоллапиня) идет пешком через Ленинград к своему отцу. Этот фильм – череда страшных видений, ужасных и героических событий, которые она видит на улицах замерзшего города, и при этом уверена, что скоро умрет. Это кино – про полное истощение и крайнее отчаяние, лишившееся красок жизни, – выбор ч/б выглядит очень логичным решением.
В основе фильма воспоминания Ольги Берггольц и Даниила Гранина про блокаду: в феврале 1942 года Ольга (Ольга Озоллапиня) идет пешком через Ленинград к своему отцу. Этот фильм – череда страшных видений, ужасных и героических событий, которые она видит на улицах замерзшего города, и при этом уверена, что скоро умрет. Это кино – про полное истощение и крайнее отчаяние, лишившееся красок жизни, – выбор ч/б выглядит очень логичным решением.
Режиссер Сэм Левинсон, оператор Марцель Рев
Новый фильм создателя «Эйфории» Сэма Левинсона с Зендеей. Она – Мари, Малкольма играет Джон Дэвид Вашингтон из «Довода», больше на экране никто не появляется. Это камерная драма, похожая на театральную постановку и ограниченная одним пространством и одним долгим разговором. Вернувшись домой после премьеры, герои начинают разговор об отношениях, который постепенно становится все более откровенным и все более опасным.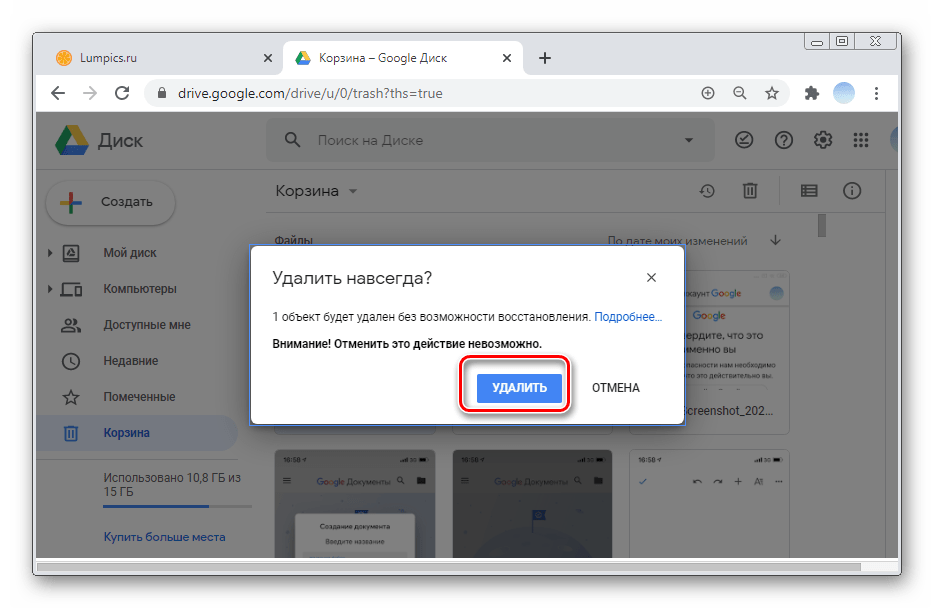 Оператор Марцель Рев – постоянный соратник режиссера, который снял и «Эйфорию», и полнометражный дебют Левинсона «Нация убийц», а также работал с его отцом Барри Левинсоном («Патерно»).
Оператор Марцель Рев – постоянный соратник режиссера, который снял и «Эйфорию», и полнометражный дебют Левинсона «Нация убийц», а также работал с его отцом Барри Левинсоном («Патерно»).
Если вы нашли ошибку, пожалуйста, выделите фрагмент текста и нажмите Ctrl+Enter.
Читайте «КиноРепортер»
Панель инструментов | Pages
Панель инструментов
Панель инструментов Pages позволяет одним нажатием выполнять многие
действия во время работы с документом. Работая в Pages, Вы сами определите,
и менять местами кнопки панели инструментов в соответствии со своим стилем
работы.
Чтобы увидеть описание действия кнопки, наведите на кнопку указатель мыши.
Стандартный набор кнопок панели инструментов для работы с текстовыми
документами в Mac OS X версии 10.7 (Lion) или новее показан ниже.
Добавьте комментарии
к выбранному тексту
или объектам.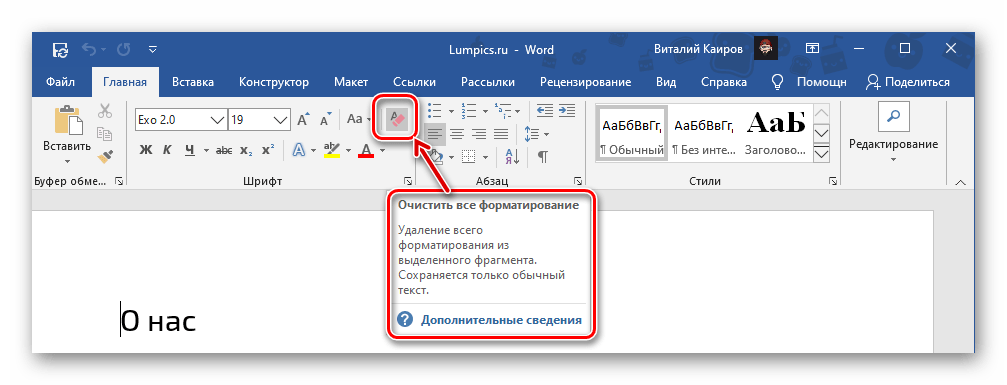
текстовые блоки,
фигуры, таблицы
и диаграммы.
Отобразите миниатюры,
комментарии, стили, макет
страницы и другие элементы.
Добавьте заранее
отформатированн
ые страницы.
Откройте окно инспектора,
медиабраузер, окно
«Цвета» и окно «Шрифты».
Создайте оглавление.
Просматривайте и
редактируйте документ в
полноэкранном режиме.
Отправьте
копию этого
документа.
22
Глава 1
Инструменты и методы Pages
Глава 1
Инструменты и методы Pages
23
Стандартный набор кнопок панели инструментов для работы с текстовыми
показан ниже.
Добавьте
комментарии
в выделенный
текст или
выбранные
объекты.
Добавьте
текстовые блоки,
фигуры, таблицы
и диаграммы.
Покажите
миниатюры,
комментарии, окно
«Стили», макет
страницы и другие
объекты.
Добавьте заранее
отформатированные
страницы.
Откройте окно
«Инспектор»,
медиабраузер, окно
«Цвета» и окно
«Шрифты».
Создайте
структуру
документа.
Просмотр и
в полноэкранном
режиме.
Экспортировать
копию этого
документа.
Как настроить панель инструментов
1
Выберите «Вид» > «Настроить панель инструментов» или нажмите панель
инструментов, удерживая клавишу Control, и затем выберите «Настроить панель
инструментов». Появится таблица настройки панели инструментов.
2
Внесите необходимые изменения в панель инструментов.
Чтобы добавить элемент на панель инструментов, перетащите его значок
на панель инструментов.
Чтобы убрать элемент с панели инструментов, переместите его за границы панели.
Чтобы восстановить стандартный набор кнопок панели инструментов, перетащите

Чтобы уменьшить размер значков на панели инструментов, выберите «Малый
формат».
Чтобы отображались только значки или только текст, выберите соответствующий
вариант во всплывающем меню «Показать».
Чтобы поменять местами элементы на панели инструментов, перетащите их на
новое место.
3
Нажмите «Готово».
Можно выполнить несколько действий по настройке панели инструментов,
не используя таблицу настройки панели.
Чтобы удалить элемент с панели инструментов, перетащите его с панели
Â
инструментов, удерживая клавишу Command.
Также можно нажать элемент, удерживая клавишу Control, и затем выбрать
команду «Удалить элемент» в контекстном меню.
Â
Чтобы переместить элемент, перетащите его на панели инструментов,
удерживая клавишу Command.
Чтобы показать или скрыть панель инструментов, выберите «Вид» > «Показать
панель инструментов» или «Вид» > «Скрыть панель инструментов».
Как отменить на Mac [Отменить или повторить изменения в Pages на Mac]
Как отменить на Mac : Отменить — это не что иное, как метод взаимодействия, используемый в документации. Он удаляет последнее действие из вашего документа и преобразует его в другое состояние. Отмена помогает отменить последнюю команду и отредактировать документ. На Mac легко выполнить отмену. Вы можете отменить последние изменения, внесенные вами в файлы, документы или любые формы.
Как отменить на Mac
Способы отмены на Mac:
Есть два способа выполнить эту операцию на Mac: первый — с помощью сочетаний клавиш, а второй — с помощью главного меню.вы можете использовать любой из методов, результат будет таким же. вы можете использовать эту операцию несколько раз для отмены. всякий раз, когда вы можете отменить изменения, файл Excel или Word перемещается на один шаг назад. Если у вас возникли проблемы, вы можете нажать F11 для полноэкранного режима, а затем выполнить операцию отмены.
Возможность устройства Mac:
В принципе, каждое устройство Mac имеет возможность выполнить операцию отмены. Операция отмены — это не что иное, как изменение последнего выполненного действия.Если у вас есть разные категории Mac, такие как Mac OS, Mac OS x, проблем с этим нет, вы все равно можете выполнить отмену с помощью сочетаний клавиш. В начале Macintosh сочетания клавиш клавиатуры Mac такие же, поэтому в этом нет проблем.
Команды общих функций отмены выполняются со стороны пользователя. Самый простой способ выполнить операцию отмены на Mac — использовать сочетание клавиш Command + Z. Это универсальное сочетание клавиш для цифровой клавиатуры. С помощью Command + Z вы можете изменить и удалить последнее действие.Для этого вам просто нужно одновременно нажать команды и кнопку Z.
Другие используемые ярлыки:
Существует еще одно сочетание клавиш для отмены — Alt + Backspace в привязках клавиш. После этого последнее действие или действие на Mac будет отменено.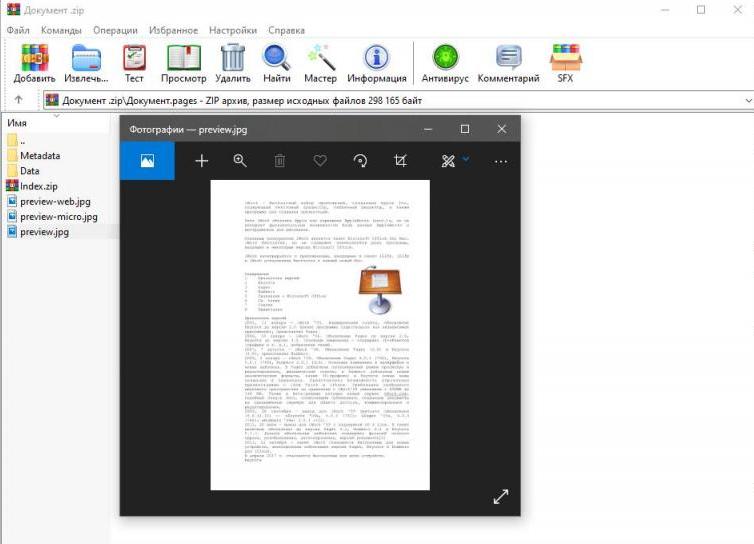 для быстрого доступа перейдите на панель инструментов и щелкните стрелку рядом с кнопкой «Отменить», затем выберите конкретное действие, которое вы хотите отменить, после чего все выбранные действия будут отменены.
для быстрого доступа перейдите на панель инструментов и щелкните стрелку рядом с кнопкой «Отменить», затем выберите конкретное действие, которое вы хотите отменить, после чего все выбранные действия будут отменены.
Второй способ выполнить операцию отмены — использовать главное меню.Для этого вам нужно открыть меню редактирования и выбрать «Отменить». После этого последнее действие будет отменено на вашем устройстве Mac. Убедитесь, какие клавиши вы использовали для отмены. Если вы отмените изменения, а затем отредактируете документ, вы больше не сможете повторять и отменять.
Кроме того, вы можете повторить действие, нажав F4, и вы также можете отменить более одного действия. Вы также можете нажать кнопку повтора, которая находится в верхнем левом углу экрана. В Mac доступна новая функция, так что если вы случайно сохраните файл или папку в другом месте, Undo может помочь вам в этом.
Подробнее:
Просто нажмите кнопку «Отменить», доступную в нем, и файл или папка вернутся в нужное место.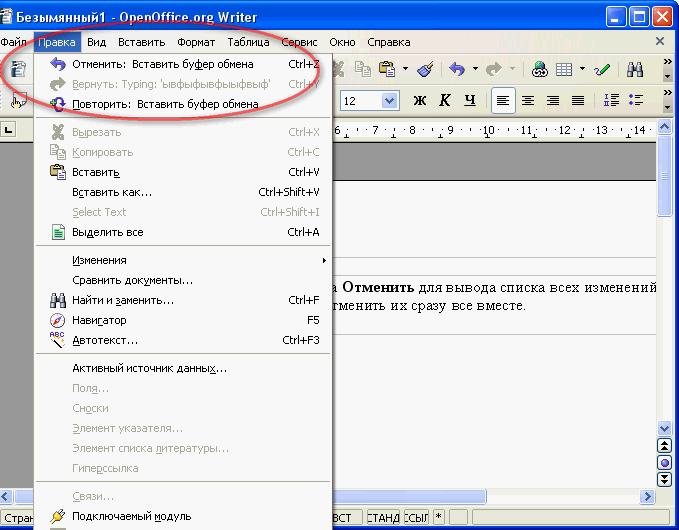
Что такое «Отменить»?
Обновлено: 30.11.2020 компанией Computer Hope
Отменить — это функция, выполняемая для отмены предыдущего действия. Например, функция отмены может отменить удаленный текст в текстовом редакторе. Некоторые программы могут также выполнять несколько действий отмены.
Обзор отмены
На изображении выше показан пример того, как функция отмены похожа на ластик в реальном мире. Подобно ластику, если вы что-то написали или нарисовали и допустили ошибку, вы можете стереть (отменить) ошибку.
ПримечаниеЕсли вы внесете изменения, а затем закроете документ или программу, любые изменения, внесенные ранее, не могут быть отменены.
Кончик В некоторых программах можно также отменять действия, не относящиеся к тексту. Например, в большинстве интернет-браузеров вы можете нажать Ctrl + Shift + T , чтобы отменить любую закрытую вкладку браузера.Нажав на нее более одного раза, вы можете отменить более одной закрытой вкладки.
Что такое сочетание клавиш для отмены?
Ниже приведен список сочетаний клавиш, с помощью которых можно выполнить отмену в различных операционных системах.
- ПК и ноутбук = Ctrl + Z
- Настольный компьютер и ноутбук Apple = Команда + Z
- Google Chromebook = Ctrl + Z
Многие программы поддерживают нажатие вышеуказанных клавиш несколько раз для отмены нескольких действий.В случае Adobe Photoshop и других программ вам может потребоваться добавить дополнительные ключи для выполнения многократной отмены. Например, в Adobe Photoshop вы нажимаете Ctrl + Alt + Z , чтобы выполнить несколько действий отмены.
КончикСочетание клавиш для повтора отмены обычно: Ctrl + Y (или Command + Y на Mac).
Практика отмены пореза
Практикуйте отмену, выделив часть или весь текст ниже и нажав Ctrl + X , чтобы вырезать текст. Как только текст будет вырезан, нажмите Ctrl + Z , чтобы отменить. Пользователи компьютеров Apple должны заменить «Ctrl» на «Cmd» (команда).
Как только текст будет вырезан, нажмите Ctrl + Z , чтобы отменить. Пользователи компьютеров Apple должны заменить «Ctrl» на «Cmd» (команда).
Сколько действий отмены можно выполнить?
Количество раз, которое вы можете отменить, зависит от используемой вами программы. Многие программы допускают от одного до пяти действий отмены, тогда как другие программы могут допускать несколько действий отмены. Если используемая вами программа или онлайн-служба не поддерживает несколько действий отмены, вы ничего не можете изменить.Разработчик должен добавить или изменить функцию отмены.
Как отменить на телефоне
На Apple iPhone вы можете физически встряхнуть телефон, чтобы активировать функцию отмены в текстовой программе. Более новые версии iOS также позволяют отменить двойное касание тремя пальцами. К сожалению, без установки приложения на телефоны Android отменить действие на телефоне Android невозможно. Вы можете установить приложение Inputting +, чтобы дать вашим приложениям возможность отмены.
Повторить, Вернуть, Условия использования программного обеспечения, Отменить удаление, Отменить отправку
Использование отмены, вырезания, копирования и вставки
Использование отмены, вырезания, копирования и вставки
Как отменить ввод или самую последнюю команду…
- Щелкните или нажмите Ctrl + Z (ПК) или Cmd + Z (Mac)
Если последнюю команду нельзя отменить, кнопка будет отключена, а в меню «Правка» отобразится сообщение «Отменить нельзя».
- Щелкните еще раз, чтобы вернуться к исходному состоянию, если вы случайно выбрали команду «Отменить».
Как вырезать (удалить) текст или картинки …
- Выделите текст, рисунок или строку или столбец, которые нужно удалить.
- Щелкните или нажмите Ctrl + X (ПК) или Cmd + X (Mac), чтобы удалить текст или изображение.
 Генератор тестов ExamView вырезает текст или изображение и помещает их в буфер обмена.
Генератор тестов ExamView вырезает текст или изображение и помещает их в буфер обмена. - Чтобы удалить текст или изображение из вопроса, не помещая его в буфер обмена, нажмите «Изменить» и выберите «Очистить».
Как копировать текст или изображения …
- Выделите текст, рисунок, строку или столбец, которые нужно скопировать.
- Щелкните или нажмите Ctrl + C (ПК) или Cmd + C (Mac), чтобы поместить копию текста или изображения в буфер обмена.
После копирования текста или изображения вы можете вставить их в тот же вопрос, другой вопрос или другое приложение. Например, вы можете использовать программу рисования, чтобы создать изображение, скопировать его, а затем вставить в вопрос.
СОВЕТЕсли вы хотите продублировать весь вопрос (за исключением совпадающих групп) в одном тесте или банке, используйте команду «Дублировать» в меню вопроса.
 Если вы хотите скопировать весь вопрос в другой тест, банк или текстовый редактор, используйте команду «Копировать» в меню «Вопрос».
Если вы хотите скопировать весь вопрос в другой тест, банк или текстовый редактор, используйте команду «Копировать» в меню «Вопрос».
Как вставить текст или изображения …
- Поместите курсор в то место, куда вы хотите вставить текст, рисунок, столбец или строку.
- Щелкните или нажмите Ctrl + V (ПК) или Cmd + V (Mac), чтобы вставить содержимое буфера обмена в текущий вопрос. СОВЕТ
Если вы скопировали вопрос с несколькими вариантами ответов, набор совпадающих вариантов или группу совпадающих вопросов, вы можете нажать F7 (ПК) или Cmd + P (Mac), чтобы использовать функцию интеллектуальной вставки вместо обычной вставки. функция, Ctrl + V (ПК) или Cmd + V (Mac).Генератор тестов ExamView автоматически форматирует текст при вставке текста в новый вопрос.
ПРИМЕРСкопируйте вопрос с несколькими вариантами ответов и варианты ответов из текстового редактора. Выберите создание нового вопроса с несколькими вариантами ответов и нажмите F7 (ПК) или Cmd + P (Mac).
 ExamView вставит текст основы вопроса, а затем автоматически вставит каждый вариант в соответствующую ячейку таблицы.
ExamView вставит текст основы вопроса, а затем автоматически вставит каждый вариант в соответствующую ячейку таблицы.
Отменить и повторить — Таблица
Вы можете выполнять неограниченное количество операций отмены и повтора почти всех действий в Tableau Desktop, а также в режимах просмотра и создания контента Tableau Online и Tableau Server.Например, вы можно быстро вернуться к листу, который вы только что просматривали, или вы можете циклически перебирать изменения в источнике данных, который редактируете.
Tableau сохраняет историю отмен и повторов на всех листах до выхода; история не сохраняется между сеансами.
Сочетания клавиш
Чтобы быстро отменить или повторить изменения, используйте следующие сочетания клавиш:
- В Windows нажмите Ctrl + Z, чтобы отменить, и Ctrl + Y, чтобы повторить.

- В macOS нажмите Command + Z для отмены и Command + Shift + Z переделать.
Кнопки отмены и возврата
В верхнем левом углу Tableau Desktop, Tableau Online и Tableau Server вы можете нажимать кнопки «Отменить» и «Вернуть».
Вот как эти кнопки отображаются в Tableau Desktop:
А вот как они появляются в Tableau Online и Tableau Server:
Если окно вашего браузера более узкое, кнопки выглядят так:
Что ж, у вас есть несколько вариантов.Либо используйте сочетания клавиш, указанные выше, либо выполните следующие действия:
- Для рабочего стола Tableau выберите «Окно»> «Показать панель инструментов».

- Для встроенного представления из Tableau Online или Tableau Server попросите владельца контента показать панель инструментов с помощью параметра URL-адреса «toolbar».
А теперь начните вносить некоторые дикие изменения в Tableau, чтобы вы могли отменять и восстанавливать их сколько душе угодно!
Как отменить последнее действие в WordPress
Люди, начинающие вести блог, неизбежно сделают ошибки в первые дни, но самое главное — это знать, как исправить и отменить их.Есть ли способ отменить последнее действие, которое вы только что сделали в редакторе WordPress?
Это действительно быстрый способ сделать это.
Чтобы что-то отменить, нажмите Ctrl + Z на клавиатуре, и это отменит последнее действие, которое вы только что сделали. Это полезно для обычных вещей, которые случаются, например, при случайном удалении абзацев и изображений, и эта функция отменит это и восстановит элемент / текст, который был удален.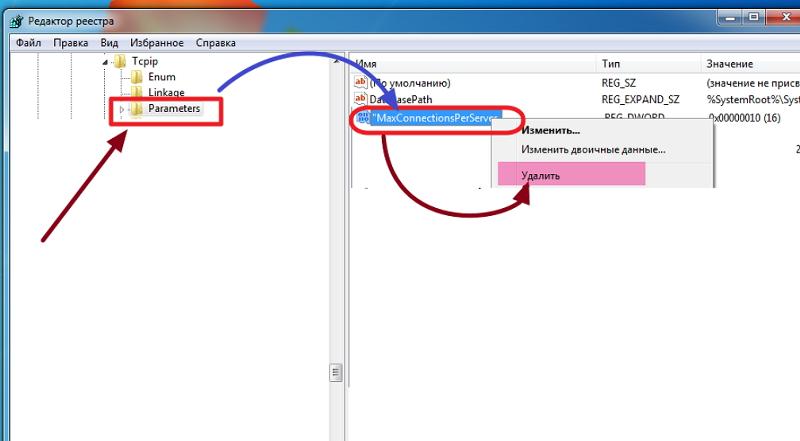
Интерфейс WordPress может сначала раздражать, так как вы можете столкнуться с ноутбуками и ноутбуками, особенно если вы случайно выделяете или перемещаете определенные изображения или блоки текста, а затем случайно удаляете или редактируете их так, как вы этого не делали » не хочу.Ctrl + Z позволяет перемотать на 10 секунд назад и притвориться, что этого никогда не было!
Если вам нужно отменить что-то еще и вернуться назад, есть другие варианты. Давайте рассмотрим их подробнее ниже.
Как вернуться к предыдущей версии сайтаВ новой версии WordPress есть мощная функция автосохранения, которая автоматически сохраняет изменения в сообщениях и страницах каждые 60 секунд, что позволяет очень быстро вернуться к предыдущим версиям.
Что делать, если вам нужно вернуться более чем на один шаг назад к предыдущей версии страницы в классическом редакторе, вернув содержимое к тому, что было раньше? На видео ниже показано, как это сделать. В основном это включает в себя включение и использование функции Revisions в редакторе WordPress.
В основном это включает в себя включение и использование функции Revisions в редакторе WordPress.
Общие шаги следующие:
- Перейти к параметрам экрана в правом верхнем углу.
- Убедитесь, что установлен флажок «Редакции».
- Когда ревизии включены, вы увидите предыдущие версии страницы внизу, включая дату и время изменения.
- Выберите предыдущую версию, чтобы вернуться к ней и отменить все ошибки, сделанные с тех пор.Вы увидите разницу между этой версией и текущей версией на экране.
Важно сделать резервную копию вашего сайта WordPress
Несмотря на все эти удобные функции редактирования и автосохранения, встроенные в WordPress, все же очень важно в более широком смысле создать резервную копию вашего сайта WordPress .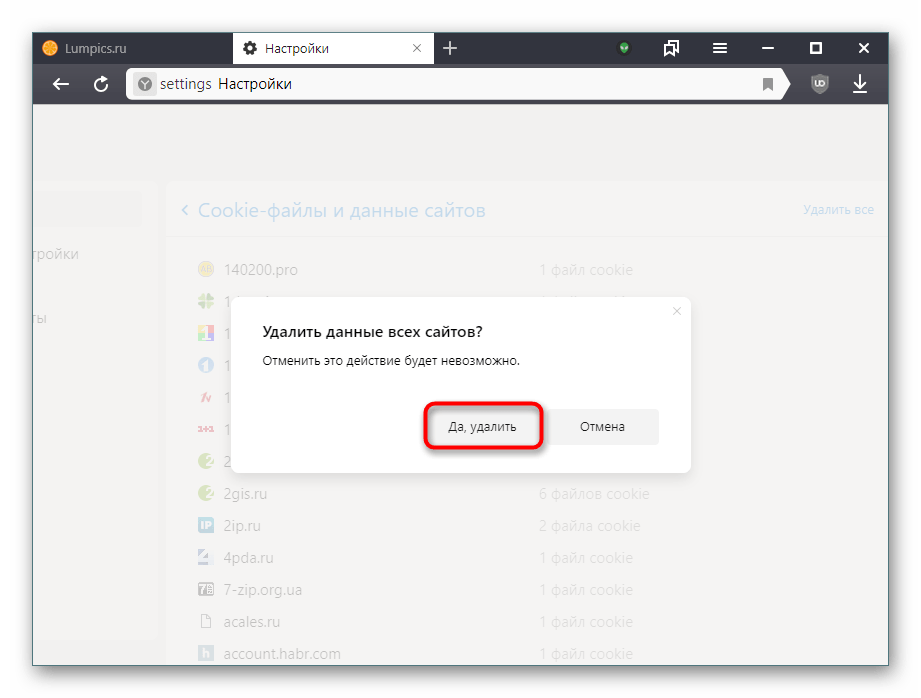 По-прежнему могут происходить серьезные ошибки и катастрофы, и люди могут потерять месяцы работы на своем сайте. Такие страшилки действительно существуют.
По-прежнему могут происходить серьезные ошибки и катастрофы, и люди могут потерять месяцы работы на своем сайте. Такие страшилки действительно существуют.
Любой хороший хост также будет регулярно хранить резервные копии сайта на своих серверах, и если вы позвоните им, они часто смогут вернуть ваш сайт к тому, что было вчера или позавчера, чтобы отменить любые катастрофы. Однако лучше не полагаться только на это, а также сохранять локальные резервные копии своего сайта самостоятельно.
Плагины и обновления могут нанести серьезный ущерб и нарушить работу изображений и других функций на сайте. Хакеры также могут проникнуть на сайт и установить вредоносное ПО, которое отключит сайт или удалит весь контент.Поэтому наличие надежного пароля для вашего сайта WordPress и регулярное резервное копирование по-прежнему важны.
Периодически и перед тем, как вы вносите какие-либо серьезные изменения на свой сайт, такие как изменение темы или обновление до новой версии WordPress, очень важно делать резервную копию вашего сайта, чтобы оставаться в безопасности.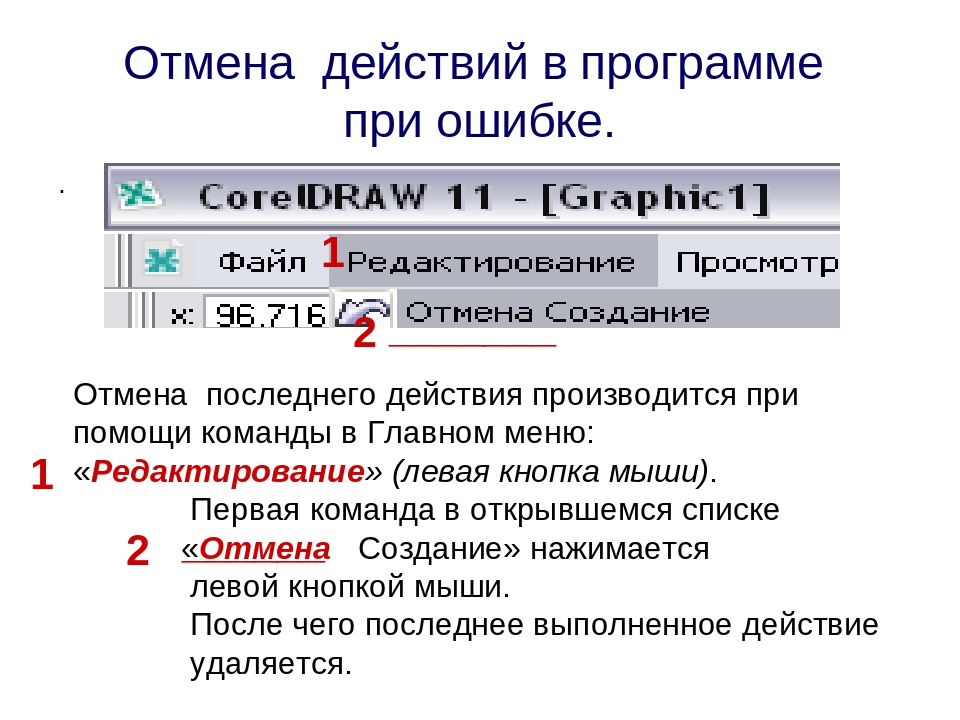 Для этого существует ряд инструментов, но одним из лучших доступных бесплатных вариантов является UpdraftPlus.
Для этого существует ряд инструментов, но одним из лучших доступных бесплатных вариантов является UpdraftPlus.
Это фантастический инструмент, бесплатная версия которого предложит все, что нужно большинству людей для резервного копирования вашего сайта.Доступна премиум-версия с большим количеством функций. Его можно загрузить и установить через раздел «Плагины» на панели управления WordPress.
Дополнительную информацию о резервном копировании вашего сайта с помощью подключаемого модуля UpdraftPlus см. В нашей статье.
Редактирование PDF-файлов с предварительным просмотром
Редактирование PDF-файлов с предварительным просмотромРедактирование PDF-файлов с предварительным просмотром
Вы можете использовать приложение Mac OSX Preview для редактирования PDF-файлов. Предварительный просмотр доступен на всех компьютерах Mac в технической лаборатории.
Объединить или объединить два PDF-файла
- В окне предварительного просмотра откройте два PDF-файла, которые вы хотите объединить.

- Для каждого документа на панели инструментов щелкните Боковая панель , чтобы открыть ящик боковой панели. Вы увидите эскизы каждой страницы в PDF.
- Щелкните эскиз страницы, которую вы хотите добавить в целевой документ. (Удерживайте нажатой клавишу Command, чтобы выбрать несколько страниц.)
- Перетащите выбранные эскизы страниц на боковую панель целевого документа.Примечание. Если в целевом документе только одна страница, перетащите миниатюры прямо поверх эскиза страницы целевого документа. Если целевой документ состоит из нескольких страниц, вы можете перетащить эскизы между двумя эскизами целевого документа.
Подсказка. Таким же образом можно перетаскивать файлы прямо из Finder.
Удалить страницы
- В окне предварительного просмотра откройте PDF-файл.
- На панели инструментов щелкните Боковая панель , чтобы открыть панель боковой панели.Вы увидите эскизы каждой страницы в PDF.

- Щелкните эскиз страницы, которую хотите удалить. (Удерживайте нажатой клавишу Command, чтобы выбрать несколько страниц.)
- Перейдите к Изменить > Удалите или нажмите кнопку удаления на клавиатуре.
Переупорядочить страницы
- В окне предварительного просмотра откройте PDF-файл.
- На панели инструментов щелкните Боковая панель , чтобы открыть панель боковой панели. Вы увидите эскизы каждой страницы в PDF.
- Щелкните и перетащите эскиз страницы, которую вы хотите переместить, на новое место. (Удерживайте нажатой клавишу Command, чтобы выбрать несколько страниц.)
Аннотировать PDF-файлы
- В окне предварительного просмотра откройте PDF-файл.
- В меню «Инструменты » > «Аннотировать» выберите инструмент, который вы хотите использовать. Вы можете пометить документ стрелками, фигурами, текстом, ссылками, комментариями, выделением и т.
 Д.
Д.
Как отменить изменения в WordPress (редакции, автосохранение, снимки)
Нужно отменить изменения в WordPress? Сделали ошибку и хотите вернуться к более ранней версии?
В этой статье мы покажем вам, как отменить в WordPress, используя основную функцию под названием ревизий, и связанную с ней функцию, автоматически сохраняет .
Ревизии и автосохранения — это в основном моментальные снимки вашего сообщения, страницы или настраиваемого типа сообщения, которые упрощают откат изменений при необходимости.
В этой статье мы начнем с того, что покажем вам, как отменить в WordPress с помощью исправлений. Затем, после того как мы рассмотрим практическую часть, мы расскажем немного больше о том, как работают исправления и автосохранения, а также несколько советов по их эффективному использованию. А если вы совершили огромную ошибку, всегда есть снимки.
Сделал ошибку? 😨 Нет проблем! Редакции WordPress, автосохранения и снимки позволяют легко восстановить вашу работу. Нажмите, чтобы твитнуть
Нажмите, чтобы твитнутьКак отменить в WordPress, используя версии
Мы начинаем с того, что нужно делать, потому что мы понимаем, что вы можете оказаться в стрессовой ситуации и хотите, чтобы ваша работа была возобновлена как можно скорее. Однако, как только вы что-то исправите, мы рекомендуем вам прочитать всю публикацию, потому что есть некоторые важные соображения по производительности при использовании версий WordPress.
Шаг 1. Интерфейс открытых версий
Чтобы получить доступ к функции редакций, найдите ссылку Revisions на боковой панели редактора WordPress.
Вот где он находится в новом редакторе блоков (Gutenberg):
Как получить доступ к ревизиям в редакторе блоков
А вот где вы найдете его в классическом редакторе:
Как получить доступ к ревизиям в классическом редакторе
Независимо от того, как вы открываете интерфейс редакций, он будет выглядеть одинаково.
Шаг 2. Выберите ревизию для восстановления
Вот как выглядит интерфейс редакций:
Интерфейс редакций WordPress
Здесь происходит несколько вещей. Во-первых, вы можете использовать ползунок вверху для выбора различных версий.
Во-первых, вы можете использовать ползунок вверху для выбора различных версий.
Ниже этого WordPress сравнит выбранную вами ревизию с ревизией, которая непосредственно предшествует выбранной вами ревизии:
Используйте ползунок, чтобы изменить версию, которую вы просматриваете
Красный фон означает, что что-то было удалено, а зеленый фон означает, что было добавлено что-то новое:
Цвета помогают увидеть, что было добавлено или удалено между версиями
Если вы не хотите сравнивать ревизию с ревизией непосредственно перед ней, вы также можете установить флажок Сравнить любые две ревизии , чтобы сравнить любые две ревизии друг с другом с помощью ползунков:
Как сравнить разные ревизии друг с другом
Шаг 3. Восстановить версии
Есть два разных способа отменить в WordPress и восстановить ревизию:
- Полное восстановление
- Восстановление вручную только части с помощью функции копирования и вставки
Во-первых, вы можете использовать кнопку Restore This Revision , чтобы восстановить текущую выбранную ревизию (она может также сказать Restore This Autosave , в зависимости от того, просматриваете ли вы ревизию или автосохранение).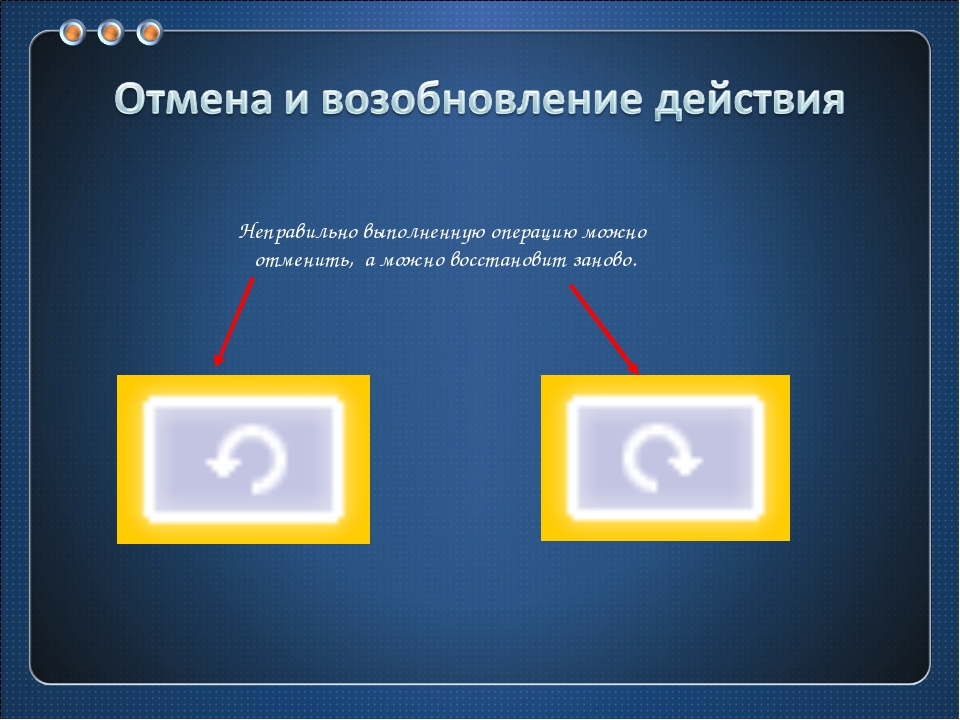
Важно отметить, что эта кнопка — все или ничего . То есть WordPress полностью заменит текущий контент на контент в ревизии:
Как восстановить ревизию
Если вы не хотите этого делать, вы можете использовать простой подход копирования и вставки вручную. Это полезно, если вы, скажем, удалили один абзац, который хотите вернуть, но не хотите перезаписывать все остальное содержимое, добавленное с тех пор.
Под низкими технологиями мы подразумеваем просто войти и скопировать контент, который вы хотите восстановить.Затем вы можете вставить его обратно в редактор:
Подпишитесь на информационный бюллетень
Мы увеличили наш трафик на 1187% с помощью WordPress.
Мы покажем вам, как это сделать.
Присоединяйтесь к более чем 20 000 других людей, которые получают нашу еженедельную рассылку с советами по WordPress!
Вы можете копировать и вставлять только те части, которые вам нужны
И вот как отменить изменения в WordPress!
Можно ли «отменить отмену»?
Если вы передумаете после восстановления более старой версии вашего контента — не волнуйтесь.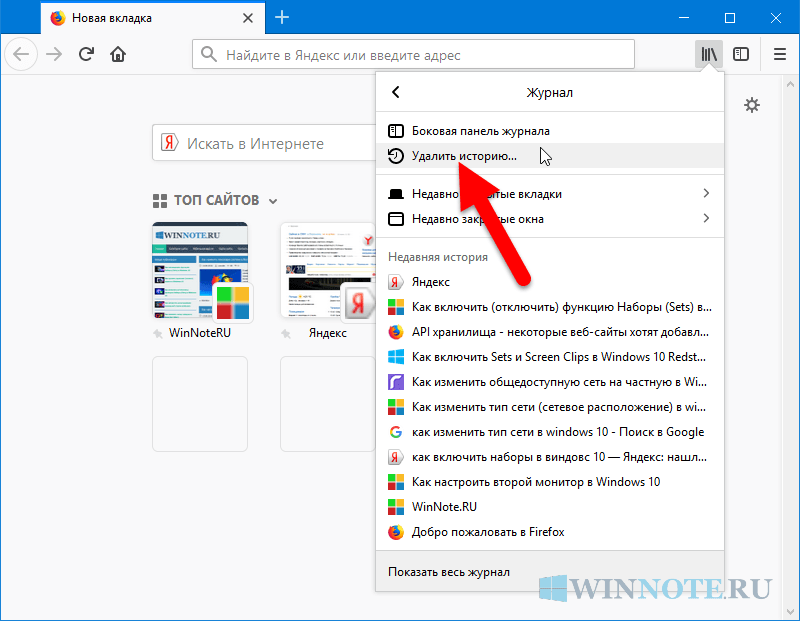 Вы всегда можете вернуться в тот же интерфейс редакций и восстановить заново.
Вы всегда можете вернуться в тот же интерфейс редакций и восстановить заново.
Когда вы используете кнопку Restore This Revision , WordPress не удаляет другие версии. Вместо этого он просто создает новую версию с содержанием, которое вы восстановили.
Подробнее о версиях и автосохранении WordPress
Теперь, когда мы показали вам, как вернуть ваш контент, давайте рассмотрим, что на самом деле происходит под капотом.
WordPress «сохраняет» изменения за вас двумя способами:
- Revisions — WordPress сохраняет снимок вашего контента каждый раз, когда вы нажимаете Save Draft , Publish или Update в редакторе.По умолчанию WordPress хранит неограниченное количество ревизий, хотя мы рекомендуем ограничить это.
- Автосохранение — даже если вы не нажмете Сохранить черновик , Опубликовать или Обновление , WordPress будет автоматически сохранять снимок каждые 60 секунд, пока вы работаете в классическом редакторе, или каждые 10 секунд, если вы работаете в новом редакторе блоков (Gutenberg).
 WordPress будет хранить только одно автосохранение за раз, поэтому в каждом интервале оно заменяет предыдущее автосохранение.
WordPress будет хранить только одно автосохранение за раз, поэтому в каждом интервале оно заменяет предыдущее автосохранение.
Интерфейс Revisions , который мы показали вам выше, позволяет вам получить доступ как к ревизиям, так и к автосохранению, и вы можете восстанавливать из любого из них, используя тот же процесс.
Например, вы можете увидеть, как автосохранение выглядит почти идентично ревизии. Единственная разница в том, что WordPress будет использовать красный текст, чтобы сообщить, что вы просматриваете автосохранение:
Как выглядит автосохранение
Почему мы рекомендуем ограничить количество исправлений в WordPress
Хотя редакции WordPress, безусловно, являются полезной функцией, когда дело доходит до того, как отменить изменения в WordPress, тот факт, что WordPress хранит неограниченное количество редакций (по умолчанию), означает, что редакции могут начать раздувать вашу базу данных, потому что каждая редакция представляет собой новую строку в вашем WordPress.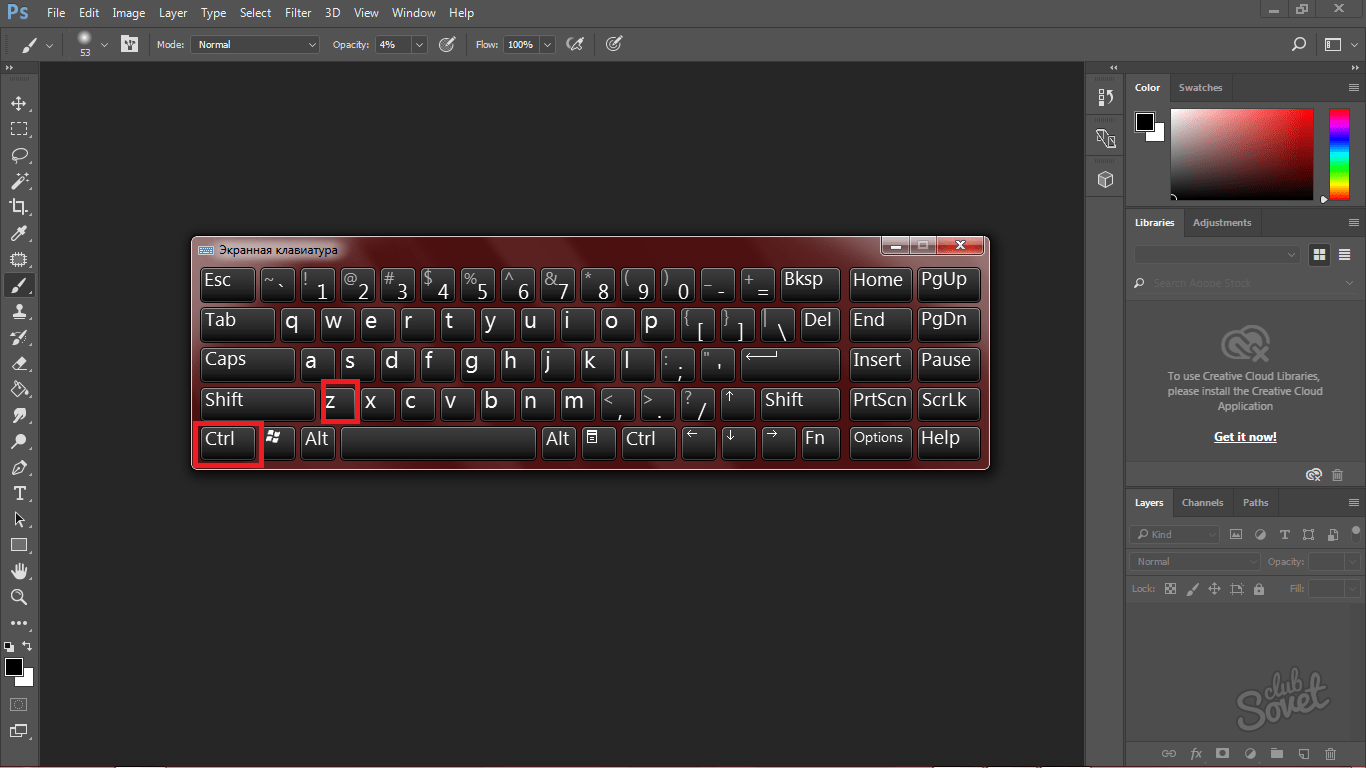 база данных сайта.Мы видели много старых сайтов с более чем 100 000 строк только после исправлений.
база данных сайта.Мы видели много старых сайтов с более чем 100 000 строк только после исправлений.
Это не означает, что вам нужно полностью избавиться от функции ревизий, но мы рекомендуем установить жесткое ограничение на количество ревизий, которые WordPress будет хранить для каждого фрагмента контента, вместо того, чтобы позволять хранить неограниченное количество раз. редакции.
Для этого прочтите наше руководство по оптимизации ревизий WordPress для нескольких различных методов, которые вы можете использовать для ограничения количества ревизий, которые хранит WordPress.
Мы рекомендуем установить максимум от трех до четырех ревизий. Это все равно даст вам возможность восстановить вашу работу, если вы допустили ошибку, но не приведет к раздутию вашей базы данных.
С этим ограничением WordPress будет хранить только последние три-четыре ревизии для каждой отдельной части контента. То есть WordPress автоматически удалит старые версии, как только вы превысите установленный вами предел.
Вы можете ограничить автосохранение, слишком
Как мы упоминали выше, WordPress создает новое автосохранение каждые 60 секунд при работе в классическом редакторе (хотя он сохраняет только одно автосохранение для каждой публикации).
Если вы хотите изменить этот интервал, вы можете использовать файл wp-config.php, чтобы установить собственный интервал автосохранения WordPress.
Новый редактор блоков (Gutenberg) автоматически сохраняет чаще — по умолчанию каждые 10 секунд. Если хотите, вы можете использовать плагин Disable Gutenberg Autosave, чтобы изменить интервал автосохранения прямо из интерфейса редактора блоков.
Последнее средство — Восстановление снимка (резервная копия)
Если вы являетесь клиентом Kinsta и совершили огромную ошибку, которую нельзя исправить исправлениями или автосохранением, вы всегда можете восстановить свой сайт WordPress из моментального снимка (резервной копии).По умолчанию резервное копирование вашего сайта выполняется автоматически каждые 24 часа. Эти снимки хранятся 14 дней (и от 20 до 30 дней на более высоких планах).
Эти снимки хранятся 14 дней (и от 20 до 30 дней на более высоких планах).
На панели управления MyKinsta щелкните свой сайт, а затем перейдите на вкладку «Резервные копии». Выберите снимок (резервную копию), из которого вы хотите восстановить свой сайт.
Восстановление сайта WordPress из снапшота (резервная копия)
Важно: Kinsta даже имеет защитные приспособления для восстановления. Каждый раз, когда вы восстанавливаете резервную копию, создается новая резервная копия, которая будет отражать состояние вашего веб-сайта непосредственно перед его восстановлением.Так, на всякий случай. 😉
Если вы не являетесь клиентом Kinsta, вы можете использовать плагин резервного копирования WordPress. Мы всегда рекомендуем использовать тот, который поддерживает инкрементное резервное копирование для лучшей производительности.
Сводка
редакций WordPress помогут вам отменить изменения в WordPress и восстановить более раннюю версию вашего контента (или просто просмотреть более раннюю версию, чтобы вы могли что-то скопировать и вставить).


 Генератор тестов ExamView вырезает текст или изображение и помещает их в буфер обмена.
Генератор тестов ExamView вырезает текст или изображение и помещает их в буфер обмена. Если вы хотите скопировать весь вопрос в другой тест, банк или текстовый редактор, используйте команду «Копировать» в меню «Вопрос».
Если вы хотите скопировать весь вопрос в другой тест, банк или текстовый редактор, используйте команду «Копировать» в меню «Вопрос». ExamView вставит текст основы вопроса, а затем автоматически вставит каждый вариант в соответствующую ячейку таблицы.
ExamView вставит текст основы вопроса, а затем автоматически вставит каждый вариант в соответствующую ячейку таблицы.
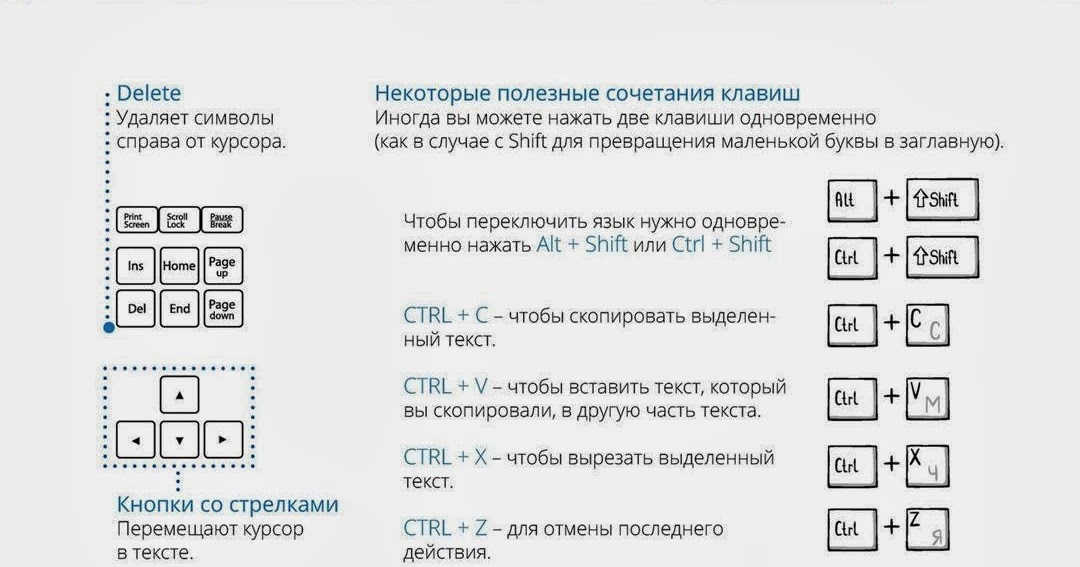


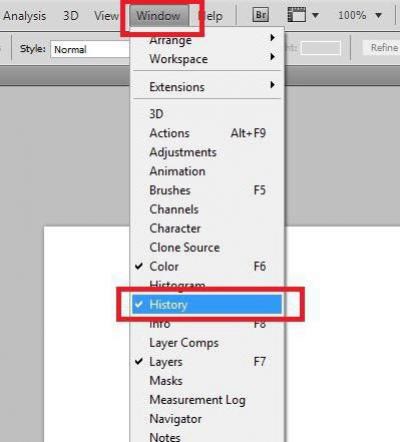 Д.
Д. WordPress будет хранить только одно автосохранение за раз, поэтому в каждом интервале оно заменяет предыдущее автосохранение.
WordPress будет хранить только одно автосохранение за раз, поэтому в каждом интервале оно заменяет предыдущее автосохранение.