Как передать файлы с iPhone на устройства Android?
|
Вот несколько способов. Через Facebook Messenger, Google Hangouts, Viber и т.д.Очень популярно обмениваться фотографиями и видеозаписями через любимые IM-клиенты, такие как Facebook Messenger, Google Hangouts, Viber, Skype, CHATON, WhatsApp, Kakao Talk, BBM и подобные. Эти сервисы, доступные и на iOS, и на Android, просты в использовании и позволяют отправлять изображения пакетами. С другой стороны, большинство из них уменьшает размер исходящего фото для сохранения данных и ускорения процесса. Другими словами, полученное изображение не будет первоначального качества. Если это для вас не проблема, пользуйтесь тем сервисом мгновенных сообщений, который вам больше нравится. Через электронную почтуКаждый iPhone имеет полнофункциональное приложение электронной почты, и даже начинающий пользователь скорее всего знает, как им пользоваться.
Отправка с помощью облачных сервисовОблачные сервисы можно использовать не только для резервного копирования данных. Большинство из них дают нам возможность легко обмениваться файлами и фото с другими пользователями Android. Dropbox и Google Drive идеально подходят для этой цели, они способны генерировать защищенные ссылки на ваши изображения в полном разрешении. Услуги бесплатны для пользователя, если ему не нужно больше места, чем то, которое предлагает бесплатный аккаунт. Dropbox предоставляет только 2 Гб бесплатно, но объем хранилища можно увеличить, получив дополнительное пространство, привлекая друзей и/или выполняя различные задачи. Использование приложений для передачи файловВ настоящее время существуют приложения для чего бы то ни было, в том числе для быстрого и легкого обмена файлами. Вот некоторые из них, которые хорошо работают на обеих прошивках. Фишка в том, что приложения для передачи файлов должны быть установлены на обоих устройствах. В противном случае, они не будут в состоянии связаться. 1. Send Anywhere — приложение надежно и просто в использовании. Вам даже не нужна учетная запись. Чтобы отправить фотографии и видео, нужно выбрать файлы из приложения, после чего генерируется уникальный 6-значный ключ. Получатель – пользователь Android с установленным Send Anywhere, передача начинается после ввода код в телефон или планшет. Данные передаются одноранговым способом по «оптимальному сетевому пути между устройствами», которые могут быть сеть Wi-Fi или Интернет. 2. Instashare — приложение, очень похожее на предыдущее, но менее надежное. Требуется включенный Bluetooth и у отправителя, и на устройстве получателя. Могут обнаружиться рядом находящиеся телефоны, в то время как сама передача данных идет по Wi-Fi. 3. Если ничего не работает, можно попробовать QikShare. Его рекламные объявления раздражают, но само приложение работает хорошо большую часть времени.
Использование компьютераДо тех пор, пока у вас есть необходимые USB кабели, вы можете скопировать изображения с помощью файлового менеджера компьютера. Процесс довольно прост и не требует доступа ни к интернету, ни установку дополнительного оборудования на iPhone или Android устройства, в отличие от способов, описанных выше. Это вариант подходит для передачи большого числа фотографий и видео или файлов большого размера. Поделиться: Оставьте свой комментарий! Добавить комментарий |
Как перенести фото с айфона на андроид
Производители смартфонов участвуют в гонках, чтобы улучшить свои устройства, но все же, чтобы передать фото встроенных инструментов почему-то не предусматривают.
Поэтому приходится применять обходные пути, хотя в целом передача фото с айфона на андроид, особых проблем не создает.
Скопировать фото с iphone на android можно по bluetooth, через гугл фото, через icloud, через компьютер, без компьютера и даже без айфона и конечно без потери качества.
Можно все фото сразу, несколько или по одному. Какой путь выбрать решает каждый сам – лично я всегда выбираю с помощью приложений или через компьютер (если есть.)
Как передать все фото с айфона на андроид через компьютер — пошаговая инструкция
Чтобы быстро все это провернуть подключаем к компьютеру оба устройства через кабель и там, где отображается айфон щелкаем до конца (компьютер\ ваш айфон\ Internal Storage\ DCIM\ 100APPLE).
На андроиде открываем (или создаем новую) папку, в которой хотим сохранить переданные фотографии (по умолчанию: компьютер\ ваш андроид\ Phone\ DCIM\ Camera).
Затем просто перетаскиваем с папки айфон на рабочий стол компьютера, а затем сразу в папку андроид – на прямую у меня не получилось.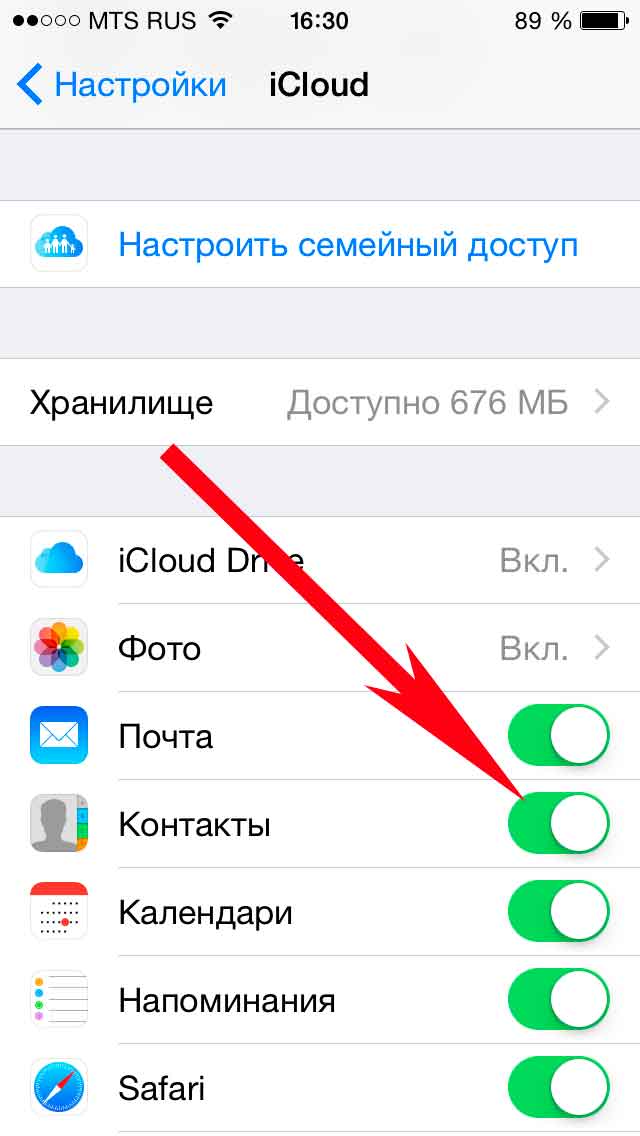
Как перекинуть фото с айфона на андроид через приложение FotoSwipe
С FotoSwipe вам не нужно использовать электронные письма или неприятные спаривания для загрузки фотографий человеку, который стоит рядом с вами.
Кроме того, приложение значительно сокращает весь процесс, а также позволяет вам быстро перекинуть фотографии.
Для передачи фоток между устройствами все, что вам нужно сделать, это установить указанное приложение на обоих телефонах, включить передачу данных и просто перетащить выбранную фотографию на другой телефон.
Приложение также работает, когда телефон подключен к интернету через Wi-Fi. Весь процесс отправки происходит благодаря облачному сервису, что может вызвать вопросы о безопасности наших фотографий, но производитель гарантирует, что после отправки изображении, они будут немедленно удалены.
Как передать фото с iphone на андроид с помощью приложения SHAREit
Устанавливаете приложения на оба телефона – скачать можете с плей маркет и AppStore.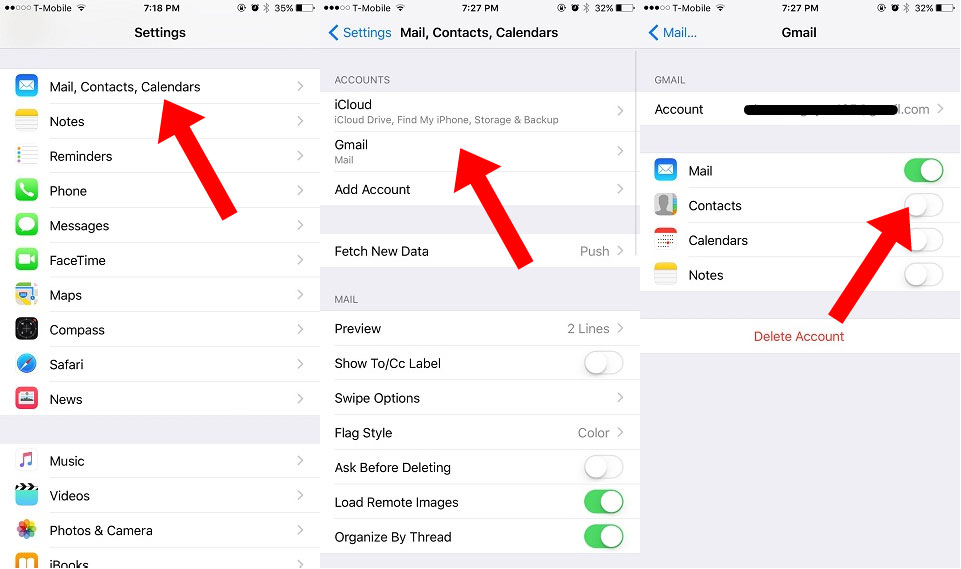
Затем на передающем смартфоне нажимаете «Отправить» и указываете картинки которые хотите переместить, а на принимающем нажимает «Получить».
Затем на принимающем указать iOS.
После этого будет создана специальная сеть по которой будут переброшены изображения.
Перейдите к отправляющему смартфону и выберите эту сеть, а затем сможете отправить картинки уже с приложения SHAREit.
Передача фото с iOS на android через gmail
Через электронную почту можно легко отправить несколько фотографии приятелю, независимо от производителя смартфона получателя и отправителя.
Только в этом варианте есть ограничения — лимит. Gmail позволяет передавать не более 25 МБ, хотя это можно обойти, используя облачный сервис.
Для этой цели идеально подойдет — Google Drive. Услуга бесплатная и вы получите 15 Гб свободного пространства.
Несколько приложений для передачи фотографий с айфона на андроид
Первое приложение — Send Anywhere. Использовать его можно без учетной записи, а через уникальный 6-значный ключ.
Использовать его можно без учетной записи, а через уникальный 6-значный ключ.
После ввода кода в андроид планшет или телефон начнется передача по сети Wi-Fi или интернет.
Второе приложение – Instashare. Оно похожее на предыдущее и работает через блютуз. Вам нужно включить блютуз у отправителя и у получателя.
Третье приложение QikShare. Процесс довольно прост и работает без интернета. Это вариант подходит для передачи многих фотографий и большого размера.
Другие способы перекинуть фото с айфона на андроид
Передавать фотографии можно через приложения Viber, Google, Facebook, Skype, WhatsApp и похожие – их еще много.
Они доступные на iOS, на телефонах Android и позволяют отправлять фото даже пакетами, только большинство уменьшая размер для ускорения передачи не сохраняю первоначальное качество.
Для тех, для кого качество роли не играет, выбирайте сервис мгновенных сообщений, который понравится и пользуйтесь.
Только примите во внимание, что несжатая фотография может занимать 10 – 15 МБ (зависит от встроенной камеры), а это довольно-таки много.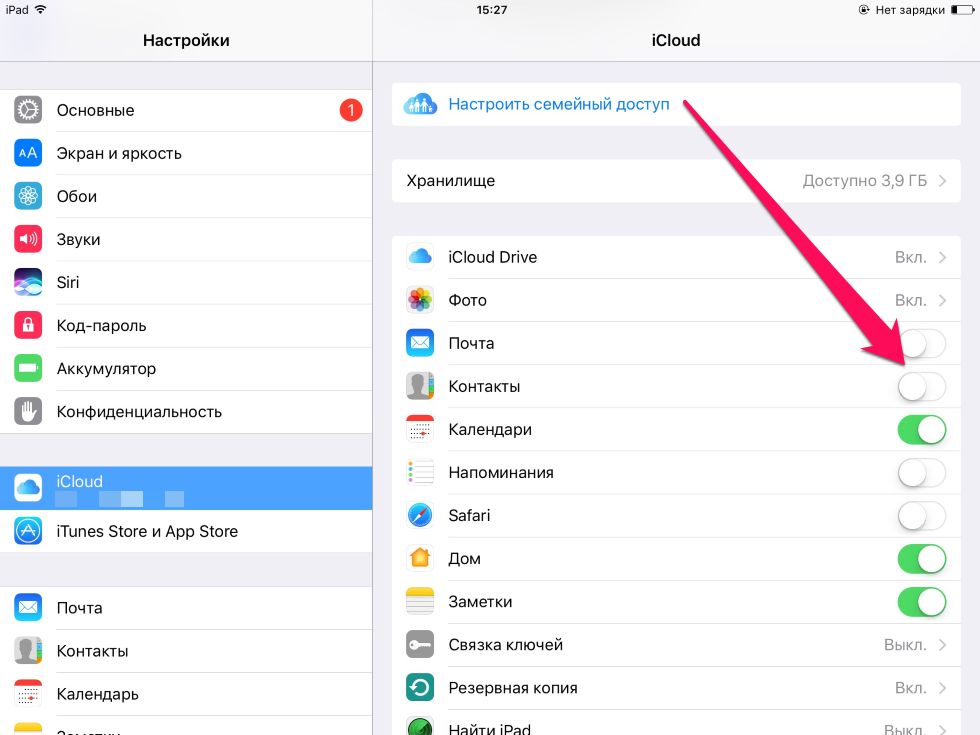 Успехов.
Успехов.
Как передавать фото и видео между iPhone и Android — Айфония
Это нормально, что наша Окружающая среда является неоднозначной в плане вкусов и, поэтому, не все мы можем иметь предпочтения те же модели, мобильные терминалы, в некоторых случаях вы столкнетесь с
Несмотря на разницу марок и моделей мобильных устройств, как обычно, в том, чтобы хотеть поделиться моменты, сохраненные внутри изображения, фотографии или видео с ними, по этой причине, ниже мы рассмотрим различные варианты, что есть возможность поделиться или отправить фотографии и видео между iPhone и Android , чтобы защитить все ваши большие моменты, но не снятое с собственного терминала.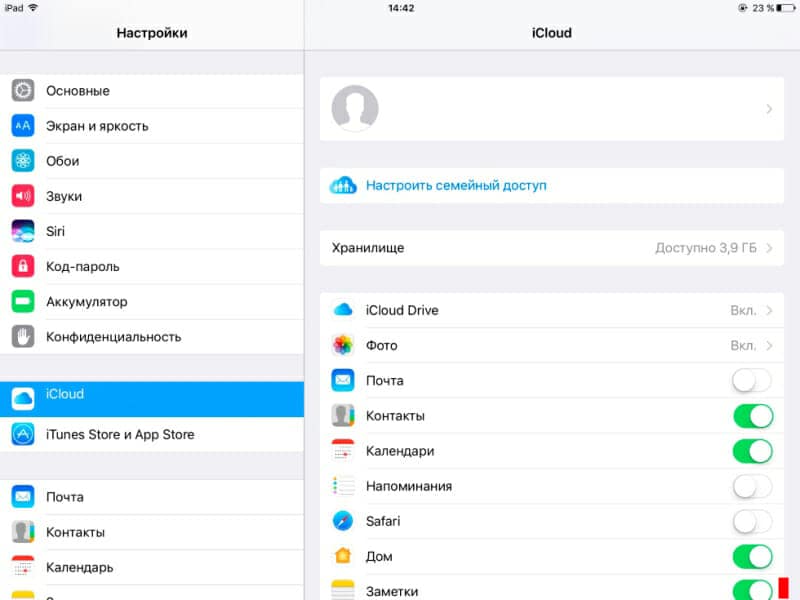
Отправлять фотографии и видео с помощью программ или приложений обмена сообщениями
Хотя у нас есть много систем связи в нашей среде, как, например, Facebook Messenger, Google Hangouts, Viber, Skype, WhatsApp, Telegramи т. д. как Правило, мы выбираем тот, который используют большая часть наших друзей. Эти приложения являются межплатформенными и позволяет отправлять изображения и видео, но, к сожалению, для этого уменьшают размер, изображение не сохраняет оригинальное качество с которым она сделана.
Использование приложения обмена выделяется по сравнению с другими методами, простота процесса и возможность поделиться с более чем одним человеком одновременно , создавая группы или чаты (в зависимости от программы).
Поделиться фотографиями с помощью электронной почты
Все терминалы имеют приложения электронной почты, связанный, другое дело, что вы устанавливайте другой, по вкусу, в любом случае это система, которая позволяет отправлять изображения, независимо от программы, и устройство, которое используется эмитентом и получателем.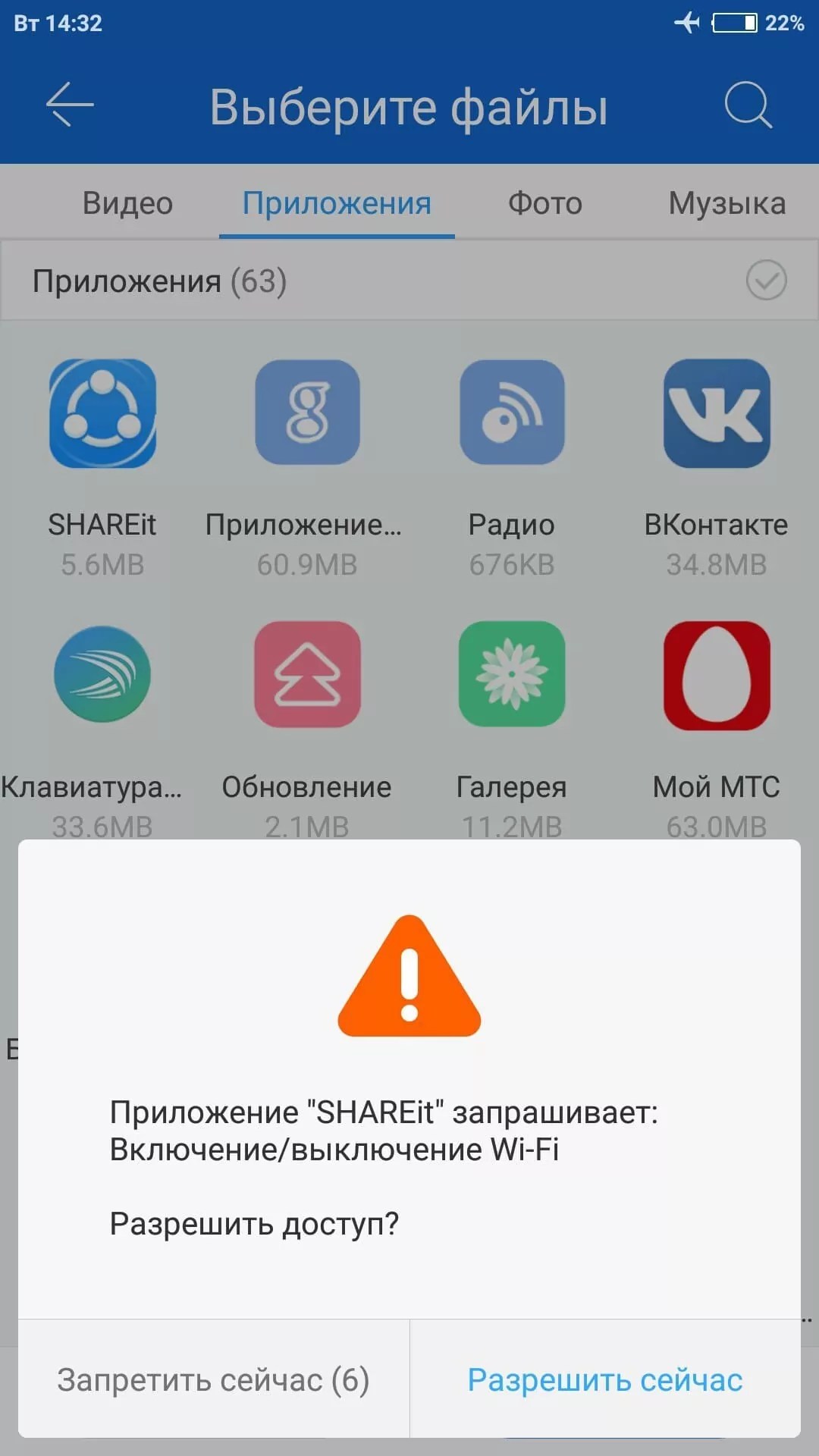
Единственное ограничение, которое может иметь этот метод, — это услуги электронной почты , которые мы используем, например, с Apple (почта iCloud.com) не могут превышать 20 МБ, в то время как Gmail позволяет пока ), 25 МБИТ, это будет единственным условием для отправки, что изображение, отправки не превышает это количество мегабайт и, как правило, в случае, если это сделать, предоставляется возможность уменьшить размер изображения.
Передачи мультимедийных файлов через облачный сервис
Большинство облачных сервисов позволяют обмениваться файлами и фото галереи с другими пользователями. Dropbox и Google Drive
 д.
д.Приложения для совместного использования мультимедийных файлов между iPhone и Android
На сегодняшний день у нас есть приложения практически для всего, среди них можно найти приложения, которые служат нам для отправки и получения мультимедийных файлов между iPhone и Android , которые доступны в обеих операционных системах. Несколько вариантов, рекомендуется, являются
[appext 596642855] [appext 576220851] [appext 552608723]
Как любопытство, как приложение Send Anywhere как QikShare предлагают веб-версии, которая позволяет отправлять фотографии непосредственно с компьютера или устройства, которое не обладает app, но если доступа в Интернет.
Использует компьютер для передачи файлов между Android и iPhone
При условии, что у вас есть соответствующие кабели , необходимые для подключения вашего смартфона к компьютеру, вы сможете скопировать изображения в и передавать их с одного устройства на другое

А вы Какой метод используете для передачи мультимедийных файлов фото и видео между iPhone и Android-устройств?
Как передать файлы с Android на iPhone и обратно
Нас часто спрашивают, как передать файлы с Android на iPhone или с iPhone на Android. Такой вопрос вполне понятен, так как разные операционные системы имеют между собой мало точек соприкосновения, и поэтому передача файлов превращается в пляску с бубнами. Проблема еще в том, что люди не часто что-то кому-то передают, и поэтому каждый раз получается как первый. Проблема понятная и ее надо как-то решать. Этим мы и займемся в данной статье. Я расскажу о нескольких способах — от самых банальных, которые первыми приходят в голову, до продвинутых, которые требуют установки отдельных приложений и раздачи им прав. Забегая вперед, скажу, что пользоваться каким-то одним способом не всегда удобно, так как условия передачи и размер файлов часто отличаются.
Передавать файлы между телефонами проще, чем кажется.
Как передавать файлы между телефонами
Если у вашего друга, родственника, коллеги или просто знакомого, которому вы хотите передать файлы, телефон или планшет с такой же операционной системой, как у вас, вам намного проще. И в Android и в iOS есть специальные системы обмена файлами, которые работают нативно и очень удобно. В этом случае дополнительные костыли не нужны, но иногда без них просто никуда. Вот способы сделать передачу файлов и просто медиа хоть чуть-чуть более простой.
Передача файлов через Telegram
Такой способ будет самым простым, если вам надо передать что-то не очень большое и при этом у вас хороший и недорогой (или безлимитный интернет). Я сам часто пользуюсь именно этим способом. Все из-за того, что Telegram есть почти у всех и не надо отдельно устанавливать приложения, если у человека их нет.
Samsung будет обновлять по три года даже бюджетные смартфоны на Android
На Android с Telegram вообще нет никаких проблем, а на iPhone уже давно есть приложение ”Файлы”, которое тоже тесно интегрировано с Telegram и установлено изначально.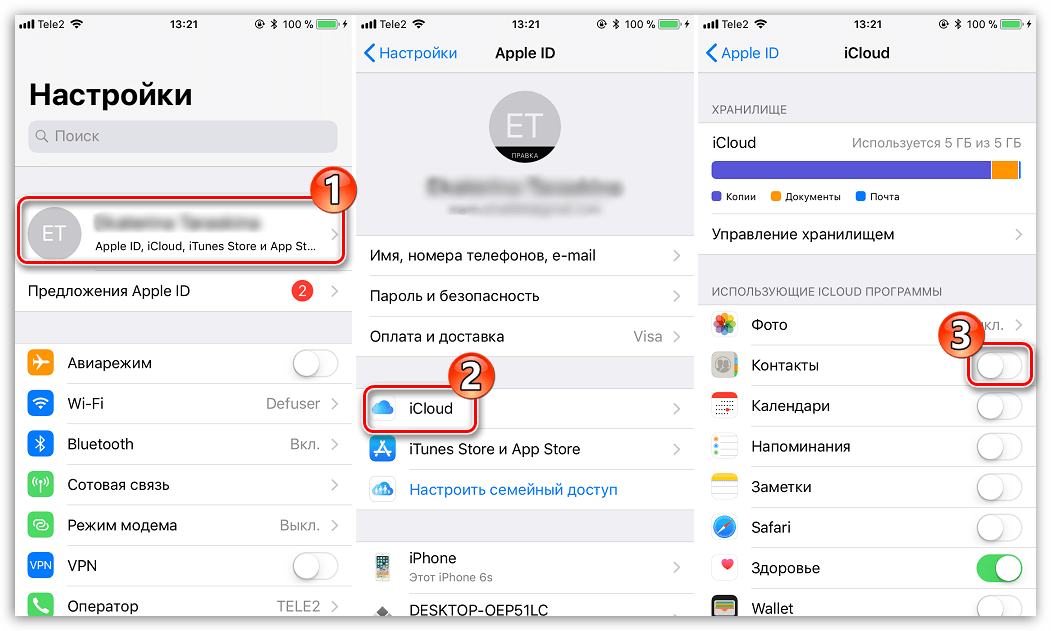 Когда пользователь iPhone получит файл, он сможет сохранить его в это приложение, а если это будет фото или видео, у него будет выбор между медиатекой и ”Файлами”.
Когда пользователь iPhone получит файл, он сможет сохранить его в это приложение, а если это будет фото или видео, у него будет выбор между медиатекой и ”Файлами”.
Telegram решает многие проблемы при передаче файлов между устройствами.
Единственное, надо понимать, что когда вы хотите отправить фотографию или видео, выбирайте не ”Галерею”, а ”Файл”, а потом уже ищите фотографию в файловой системе. Так она передастся в исходном качестве без сжатий. Некоторые мессенджеры пережимают изображения и видео еще больше. Например, WhatsApp снижает размер файла примерно в 10 раз. В итоге, многие детали на переданном снимке просто не разглядеть.
Лучшие бесплатные игры для Android первой половины 2020
Как передать файлы, фото или видео с телефона на компьютер
Так же передавать файлы и медиа можно со смартфона на компьютер и обратно. Надо просто установить приложение на Windows или Mac и можно пользоваться. Единственный минус в том, что сначала надо дождаться пока файл загрузится на сервер, а потом скачать его. Если он не очень большой (несколько фотографий, короткое видео или текстовые файлы), время ожидания будет исчисляться секундами, но если речь о сотнях мегабайт, то при хорошей скорости соединения придется подождать несколько минут.
Передача файлов через файлообменники
Таким способом я тоже часто пользуюсь, когда надо передать файл не срочно. Его надо просто загрузить в любое облако. Google Drive, Яндекс Диск, Mail Облако, Dropbox. Вариантов много и все они предлагают некоторый объем бесплатного хранилища, как правило, речь идет о 15 ГБ. Поэтому обменяться можно достаточно большими файлами.
Наверное, Google Drive будет самым нативным вариантом.
Чтобы воспользоваться таким способом обмена данными, достаточно скачать одно из приложений обменника, зарегистрироваться там, если вы этого еще не сделали, и можно загружать файлы. После этого можно давать человеку ссылку на скачивание.
Минус этого способа в том, что он более трудоемкий, нужно сделать больше действий и скачивание по ссылке сложнее, чем просто из мессенджера. Впрочем, мы рассматриваем все варианты, поэтому он тоже сойдет. Особенно актуально это будет для передачи файлов на компьютер. Да и просто обменник лишним никогда не будет — обязательно зарегистрируйтесь, если еще не сделали этого.
Стали известны ключевые характеристики Google Pixel 5. Кто-то удивлен?
Передача файлов с Android на iPhone через FTP
Этот способ нельзя назвать самым простым, но в целом он работает. Передавать файлы между смартфонами и компьютерами можно через FTP. В этом случае создается сервер для передачи и второй смартфон просто скачивает их с него. Самым простым приложением из тех, что видел я, оказалось ShareMe.
Ранее это приложение было штатным для Xiaomi и называлось MiDrop. Со временем оно стало общедоступным и теперь его можно установить на любой Android-смартфон.
Открыл, отсканировал, отправил — все просто.
Пользоваться приложением просто. Надо открыть его и в боковом меню выбрать пункт ”Подключение к компьютеру”. Внутри надо будет выбрать пункт ”Загрузить”. Программа покажет вам адрес FTP-сервера, который она создала. Теперь для скачивания файлов надо будет просто ввести адрес в Chrome, Safari, Edge или любой другой браузер, и готово, можно скачивать файлы.
Такой способ будет работать только в одной сети Wi-Fi. Если устройства подключены к разным сетям или ее вообще нет и вы передаете файлы на горе, когда над вами пролетает орел, то в приложении надо выбрать пункт ”Прямая передача”. Дальше принцип работы не сильно меняется, просто устройства будут обмениваться файлами напрямую.
Huawei готовит лидар для беспилотных автомобилей. Нужен запасной вариант
Передача фалов между телефонами через приложение
Для того, чтобы передавать файлы с одного смартфона на другой, было придумано множество приложений, которые есть как в Google Play, так и в AppStore. Одним из таких приложений является Xender, но если вы сталкивались с более достойными альтернативами, поделитесь ими в нашем Telegram-чате.
В работе этого приложения бывают сбои и лаги, но в целом особых претензий к нему нет и все более менее стабильно. По крайней мере, многие приложения из тех, которые я пробовал до этого, работали еще хуже.
С этим приложением тоже обычно не бывает проблем
Если вам надо передать файлы между телефонами, то сделать надо следующее. Прежде всего установите приложение на оба устройства. Далее откройте приложение на обоих телефонах. Потом на iPhone нажмите ”Connect Android”, а на Android выберите ”Send” и отсканируйте QR-код с экрана iPhone. Теперь можно передавать файлы.
Для передачи файлов на компьютер алгоритм примерно тот же самый, но надо выбрать вариант ”подключиться к ПК”.
Какие данные пользователей Android может тайно собирать TikTok
Обмен файлами между смартфоном и компьютером
Кончено, есть и другие приложения, и синхронизация по кабелю, и другие способы обмена файлами между смартфоном и компьютером. Например, можно просто подключиться через кабель, но это не всегда удобно. Куда проще в век цифровых технологий пользоваться беспроводной передачей данных. Я выбрал для себя этот пусть и вам его советую.
Как перенести фото с Айфона на Андроид, где найти фото и что за HEIC
Ситуация — вам нужно срочно перекинуть фотографии другу на смартфон, но вы не знаете как перенести фото с Айфона на Андроид — что делать? Есть несколько простых способов и сегодня мы разберем часть из них.
Разберем мы доступные методы передачи медиафайлов и контактов, а в этом нам помогут iPhone 7 Plus и Xiaomi A1.
1. Способ — переносим фото через SHAREit
Этот метод наиболее простой и удобный, а также позволяет переносить:
- Фотографии
- Видео
- Контакты
- Прочие файлы.
Шаг 1. Первым делом нужно скачать приложение SHAREit на iPhone и на Android и уже через него будем передавать фото.
Скачать — App Store | Play Google
Шаг 2. После установки запускаем приложение на обоих смартфонах. Теперь, если вы хотите передать фото с iPhone на Android, то на Андроиде нужно нажать на «Получить»
А на Айфоне зайти в настройки Wi-Fi и выбрать точку доступа, которую вам покажет Android смартфон на экране. Подключились? Следуем дальше.
Шаг 3. Возвращаемся в приложение SHAREit на iPhone и нажимаем в нем кнопку «отправить»
После чего можно выбрать что именно вы хотите передать. Если фотографии, то нажимаем «Фото» — «Фотопленка» и там выбираем нужные снимки.
Шаг 4. Выбрали? Теперь нажимаем внизу «ОК» и в появившемся окне выбираем смартфон получатель. В данном случае это небольшой аватар во втором кружке.
Готово! Теперь любуемся быстрым процессом передачи фоток.
Плюс этого способа — огромная скорость и нет необходимости загружать файлы в интернет — все работает через локальный Wi-Fi. Также стоит добавить, что таким образом можно передать и контакты и видео, а также передавать в обратном порядке с Android на iPhone.
Как найти фото и что делать с heic?
После переноса фотографий с Айфона на Андроид вы можете столкнуться со следующими сложностями — некоторые фото не видны в Android устройстве. Все полученные через приложение Shareit файлы, будут храниться в папке с названием «SHAREit», найти которую можно в корне файловой системы смартфона.
Внутри нее есть другие папки, например «pictures» или «videos» вот именно в них и лежат наши фото, видео и прочие файлы.
Но происходит следующее — вы открываете папку с картинками, а там вместо долгожданных фото видите какие-то файлы с расширением .heic. Что это? А это и есть фотографии, эдакий новый формат фото, взамен «устаревшему» jpeg на Айфоне.
В последней версии, начиная с iOS 11, во многих фото стал использоваться формат .heic, который здорово экономит место в памяти iPhone, обеспечивая большее сжатие при сохранении качества фото. Но беда в том, что Android его не понимает.
Как решить это?
Есть несколько вариантов:
- Уже перенесенные фотографии можно конвертировать в jpeg через онлайн сервис, например этот
- Перед отправкой конвертировать фото из heic в jpeg прямо на Айфоне и потом только отправлять на Андроид.
Минус этого способа только в том, что приложения-конверторы платные, и стоят 1-3$ в App Store.
Скачать — Heic 2 jpeg | Image converter
2. Способ — различные «облака»
Наверняка каждый из нас хоть раз пользовался сервисом Dropbox или любым другим «облачным хранилищем». Вот именно через него и можно легко и быстро передавать любые фото и видео не только между смартфонами, а и со смартфона на ПК. Суть проста:
- Регистрируемся на DropBox.com
- Устанавливаем приложение DropBox на iPhone и Android
- Запускаем там и там, и вводим email и пароль, который указывали при регистрации.
- Готово! Теперь можно прямо в приложении загружать фото из «Фотопленки» в любую папку «облака» и открывать эту папку на Android смартфоне.
Минусы способа:
- Фото «проходят» через интернет и могут быть скомпрометированы
- Загрузка идет по по принципу — сначала в интернет, потом пользователю, что делает ее долгой
- DroBox работает довольно медленно
- Фото остаются храниться на удаленных серверах и могут быть доступны третьим лицам, что может быть важно для конфиденциальных и личных снимков.
В следующей статье мы расскажем как передать фото напрямую, соединив Айфон и Андроид кабелем, а пока смотрите:
Ваша оценка:
Загрузка…Как передать файлы по WI-FI на Андроид, iOS и ПК
Совсем недавно для того, чтобы поделиться файлами со своего телефона все использовали bluetooth соединение, несмотря на универсальность и большую распространённость у данного способа были недостатки, главным из которых была скорость. До сих пор не многие знают, что гораздо быстрее и удобнее для передачи файлов использовать wi-fi соединение. Способ доступен для устройств под управлением не только Android, но и iOS.
В статье расскажем также, как передать файлы по wi-fi не только между смартфонами, но и покажем универсальный способ передачи файлов по wi-fi со смартфона на компьютер.
Активируем WI-FI
Сперва необходимо активировать wi-fi соединение в настройках вашего телефона.
- Заходим в настройки
- Жмём на ползунок напротив пункта wi-fi (в старых версиях Андроид вместо ползунка будет чекбокс)
Подключаться к сети не нужно, передача фалов работает без интернета.
Передать файл используя WI-FI Direct
Данный способ работает без установки дополнительного ПО, но успешно передать файлы мне удалось только между двумя устройствами Samsung, со смартфоном LG ничего не вышло. Тут видимо также зависит, для чего данная технология используется в конкретном смартфоне. Ниже скриншот из справки для телефона LG, применимо для этой функции.
Наоборот с устройствами Samsung проблем не возникло
- Заходим в настройки и на вкладке wi fi ищем надпись Wi-FI Direct. У разных моделей смартфонов и планшетов расположение кнопки может отличаться, в этом случае необходимо обратиться к инструкции для вашего устройства.
- Далее необходимо установить сопряжение двух устройств между которыми планируете передавать файлы.
- Передача файлов напоминает обмен данными по bluetooth, сложностей возникнуть не должно.
- Как это работает можно посмотреть на видео под спойлером.
Как это работает?
Обмен файлами с помощью SHAREit
SHAREit универсальное приложение для обмена файлами по wi fi, которое одинаково хорошо работает не только на Андроид, но и под управлением ОС iOS, Windows, WinPhone и MacOS.
- Устанавливаем SHAREit на смартфон
Самые свежие версии приложения можно найти на официальном сайте.
- Запускаем SHAREit на обоих устройствах, между которыми планируется обмен файлами.
- На одном из них нажимаем “Отправить” и выбираем файл, который будем передавать.
Передать можно любые файлы, в том числе и приложения, которые установлены на смартфоне (только для Андроид)
- На втором устройстве нажимаете “Получить”
- В центре экрана вы увидите картинку, присвоенную для вашего устройства. Точно такое же изображение появится на передающем смартфоне.
- Для начала передачи файлов необходимо нажать на значок.
Обмен с файлами с ПК
Процесс передачи файлов между смартфоном и компьютером практически не отличается от обмена файлами между двумя смартфонами.
- На ПК установите и запустите приложение SHAREit
- На передающем устройстве нажимаем “Отправить” и выбираем режим “Подключить к ПК”.
- В появляющихся уведомлениях жмём “ОК” и начнётся передача файлов.
Как передавать файлы с Андроида на Айфон
Как передать файлы между iPhone и Android? (Самый легкий способ 2016)
Как передать файлы с iPhone на Android и с Android на iPhone | Лёгкий способ!
Перейти с Android на iPhone — ЭТО ЛЕГКО!
IOS и Андроид, как передать файлы и контакты по WiFi (как по Bluetooth)
Перенос данных с Android на iPhone (Как перенести данные с Андроид на Айфон)
Как передать файлы с Андроид/iPhone на iPad БЕЗ ПРОВОДОВ
Как передать файлы между iOS, Android и Windows Phone по WiFi
Как передавать файлы на iPhone с андроида без jailbreak?
КАК ПЕРЕДАТЬ ФАЙЛЫ, ФОТО И ВИДЕО С АНДРОИД НА iOS И ОБРАТНО — ЗВЕРИ STORIES
Как передавать файлы с смартфона на смартфон по WiFi
Также смотрите:
- Как изменить gmail на Айфоне
- Что значит открытый Айфон
- Что могут Apple Watch youtube
- Как резервную копию перенести на другой Айфон
- Как подключить почту рамблер на Айфон
- Как сделать прозрачную полоску в Айфоне
- Программа для обрезки музыки на Айфоне 4
- Зависает набор номера iPhone
- Куда исчезает память на iPhone 5S
- Как сбросить фотки с Айфона на комп через iTunes
- Что такое разлочка для Айфона
- Как скрыть программу на iPhone
- Как синхронизировать iPad с телевизором lg через WiFi
- Каких фирм бывают Айфоны
- Как найти Айфон через гугл аккаунт с компьютера
Как передавать фотографии и изображения с iPhone на Android
С тех пор, как производители устройств оснастили мобильные телефоны первоклассными камерами, многие не прекращали делать снимки и снимать эти драгоценные моменты жизни. И когда в мобильном телефоне появилось простое подключение к Интернету, многие также начали делиться своими фотографиями с друзьями, семьей, а во многих случаях и со всем миром.
Тем не менее, несмотря на большие успехи в области создания цифровых изображений и мобильной связи, насколько легко обмениваться фотографиями между устройствами, особенно теми, которые работают на разных платформах — скажем, между iPhone и телефоном Android? Если у вас есть и то, и другое — или вы переходите с iPhone на Android — вам в конечном итоге потребуется знать, как передавать фотографии и изображения с iPhone на Android.
В этом посте я покажу вам несколько способов переноса фотографий, альбомов и галерей с iPhone на Android.
Ручные методы (Windows)
Перетаскивание
Самый простой способ перенести фотографии — просто перетащить изображения из каталога / папки фотографий iPhone по умолчанию в папку изображений Android.
Для этого метода вам понадобится ПК с Windows и USB-кабели для iPhone и телефона Android. Убедитесь, что вы установили драйверы устройств для обоих телефонов, чтобы ваш компьютер мог их обнаруживать.
Чтобы перетащить фотографии с iPhone на телефон Android, выполните следующие действия:
- Подключите iPhone к компьютеру с помощью кабеля USB. Сделайте то же самое для своего телефона Android.
- На ПК с Windows откройте Мой компьютер .
- Вы должны увидеть два новых диска или записи в Portable Devices . Один предназначен для хранилища iPhone (обычно обозначается «Apple iPhone» или «iPhone Элмера» или чего-то подобного), а другой — для вашего Android.Если вы их не видите, попробуйте установить драйверы телефона.
- Откройте хранилище iPhone в новом окне.
- Откройте хранилище Android в новом окне.
- В окне хранилища iPhone найдите папку с именем DCIM . Вы найдете папки с фотографиями внутри папки DCIM .
- Просто выберите фотографии, которые хотите передать. Затем перетащите их из папки изображений iPhone в папку изображений Android.
Это самый быстрый метод перетаскивания, который я когда-либо использовал.Однако иногда процесс копирования может остановиться — или даже полностью зависнуть — по неизвестной причине, особенно при передаче очень большого количества изображений. Обычно я делаю промежуточный шаг, сначала копируя изображения с iPhone на ПК, а затем копируя их с ПК на Android. Это требует использования временной папки на ПК для хранения фотографий iPhone.
Импорт
Что касается ручных методов, я предпочитаю метод перетаскивания, потому что он позволяет мне выбирать, какие фотографии переносить с iPhone на Android.Если вам не нужна такая избирательность, вы можете просто импортировать все изображения с iPhone на компьютер за один раз. Затем вы можете перенести их со своего компьютера на Android-устройство. Следующие шаги покажут вам, как это сделать:
- Подключите iPhone к компьютеру.
- Откройте Мой компьютер и щелкните правой кнопкой мыши хранилище iPhone в разделе Портативные устройства .
- В появившемся всплывающем меню выберите Импортировать изображения и видео .
- Ваш компьютер просканирует ваш iPhone на предмет изображений.
- После этого нажмите Импортировать , чтобы импортировать все изображения и видео на свой компьютер. По умолчанию ваши изображения будут перенесены в папку My Pictures вашего компьютера.
- Откройте папку Мои изображения на вашем ПК.
- Подключите Android к компьютеру через USB-кабель.
- Откройте хранилище Android-устройства и перейдите в папку с изображениями. Обычно обозначается как DCIM .
- Скопируйте и вставьте или перетащите импортированные фотографии с ПК на устройство Android.
Два ручных метода перенесут изображения с вашего iPhone на устройство Android. Однако эти методы будут передавать только изображения, сохраненные в Фотопленке вашего iPhone. Изображения, переданные на ваш iPhone через iTunes, не будут включены.
Использование приложения Send Anywhere
Приложения также могут помочь решить проблему передачи фотографий с iPhone на Android. Приложение Send Anywhere (передача файлов), которое бесплатно для iPhone и Android, является примером приложения, которое может помочь с такой задачей.
Приложение Send Anywhere позволяет передавать файлы — не только изображения — по беспроводной сети с iPhone на Android и наоборот, без необходимости физического подключения устройств к компьютеру.
Файл, который вы хотите отправить на другое устройство, фактически загружен в облако. Это означает, что для того, чтобы приложение творило чудеса, оба телефона должны быть подключены к Интернету, и на обоих телефонах должно быть запущено приложение Send Anywhere.
В целях безопасности и конфиденциальности передающее устройство генерирует для получателя ключ аутентификации в форме ПИН-кода, QR-кода или веб-URL.
Если у вас уже установлено приложение Send Anywhere на вашем iPhone и телефоне Android, выполните следующие действия для передачи фотографий:
- Запустите Send Anywhere на вашем iPhone.
- Нажмите кнопку Отправить .
- Из списка типов файлов выберите Фото . Выберите фотографии, которые хотите отправить. Вы увидите галочки в правом нижнем углу эскизов выбранных фотографий.
- Нажмите кнопку Отправить внизу после выбора фотографий.
- Приложение сгенерирует PIN-код и изображение QR-кода для получателя. Срок действия этих учетных данных для авторизации истекает через 10 минут (по умолчанию, но также можно установить 5 или 30 минут), поэтому убедитесь, что устройство-получатель получит файл в течение этого периода времени. Или, если вы хотите поделиться файлом (ами) между несколькими получателями в течение более длительного времени, загрузите файл (ы), нажав кнопку Загрузить . Этот последний вариант также будет генерировать PIN-код, QR-код и веб-URL, которые действительны для использования получателем (ами) в течение 24 часов (по умолчанию, но также можно установить 12 или 48 часов).
- На телефоне Android запустите приложение Send Anywhere.
- Нажмите кнопку Получить на главном экране.
- Чтобы получить файл (ы), вы можете ввести PIN-код и нажать кнопку со стрелкой или отсканировать QR-код, сгенерированный iPhone. Или, если отправитель поделился веб-URL-адресом файла, откройте этот URL-адрес в веб-браузере.
Передача изображений через Dropbox
Популярная служба облачного хранилища Dropbox также может предложить удобные средства для передачи изображений с iPhone на Android.Вам необходимо установить приложение Dropbox как на iPhone, так и на телефон Android. Приложение бесплатное.
Чтобы перенести на Android фотографии, хранящиеся на вашем iPhone, вам необходимо сначала загрузить их в свою учетную запись Dropbox. Чтобы иметь возможность загружать файлы и обмениваться ими, войдите в свою учетную запись Dropbox на своем iPhone. Вы можете создать бесплатную учетную запись Dropbox, если у вас ее еще нет.
Кроме того, вы можете включить функцию загрузки с камеры, если хотите, чтобы новые сделанные фотографии автоматически загружались в Dropbox после того, как вы сделаете снимки.Это также загружает существующие изображения в вашу Фотопленку.
Для фотографий, которые не синхронизируются автоматически с облачным Dropbox, вы можете вручную загрузить их из любой папки / альбомов вашего iPhone в папки Dropbox. Для этого нажмите кнопку «Меню» (кнопка с тремя точками) в любой из папок Dropbox, нажмите «Загрузить», выберите фотографии и загрузите их. Это может быть особенно полезно, если вы хотите поделиться фотографиями, которые не загружаются автоматически (т. Е. Фотографиями, которые хранятся в другой папке или другом месте).
Теперь, когда ваши фотографии находятся в облаке, следующий логический шаг — предоставить вашему телефону Android доступ к ним.
Чтобы позволить вашему телефону Android получать доступ к фотографиям Dropbox, войдите в ту же учетную запись Dropbox, которую вы используете на своем iPhone. Если вы сделаете это, вы будете реплицировать структуру папок облачного Dropbox прямо на свой телефон Android, и ваши облачные файлы будут доступны для вас.
Или, если вы не хотите использовать ту же учетную запись Dropbox или хотите поделиться только некоторыми фотографиями с iPhone с другим пользователем Android через Dropbox, вы можете использовать функцию общего доступа Dropbox.Вы можете предоставить общий доступ к одному или нескольким файлам или целой папке.
Очень краткое замечание об удобстве версии приложения для Android. Функция общего доступа к папке Dropbox в приложении для Android существует в двух формах: «Отправить ссылку» и «Пригласить в папку», для доступа к которым нужно долгое нажатие на имя папки и затем выбрать «Поделиться».
«Отправить ссылку» позволяет вам обмениваться папками, но без предоставления прав на управление файлами (т. Е. Получатель может только просматривать файлы, загружать их или добавлять их в свою учетную запись Dropbox).Параметр «Пригласить в папку» позволяет предоставить права на управление файлами, что означает, что и вы, и приглашенный пользователь можете выполнять какие-либо действия с файлами в папке (например, удалять файлы, добавлять новые файлы и т. Д.).
Но вот и печальные новости: в приложении Dropbox для iOS вы можете использовать только опцию «Отправить ссылку». Поделиться ссылкой на iPhone можно, открыв целевую папку в приложении Dropbox, нажав значок «Поделиться» (закругленное поле со стрелкой вверх) в правом верхнем углу экрана и выбрав приложение для отправки. связь.Для простого копирования фотографий с iPhone на Android этого метода будет достаточно.
Если вы действительно хотите, чтобы другие пользователи могли управлять вашими папками Dropbox, вам нужно пройти лишнюю милю, войдя в свою учетную запись Dropbox через веб-браузер и настроив общие файлы или папки. (т.е. приглашать пользователей в свои папки) через веб-интерфейс.
На некоторых устройствах с интеграцией Dropbox (например, Galaxy S4, HTC One) вы можете автоматически синхронизировать свои фотографии из облака на телефон через Wi-Fi.Таким образом, каждый раз, когда ваш iPhone загружает фотографию в Dropbox, связанный телефон Android также автоматически получает копию, и вы можете просматривать общие фотографии в приложении Галерея. Вам не нужно экспортировать фотографии на SD-карту, чтобы вы могли просматривать их или делиться ими с другими приложениями. К сожалению, вы не можете использовать приложение «Галерея» для управления фотографиями, которыми вы поделились; то есть вы не можете удалять фотографии, которыми поделились, или перемещать фотографии через приложение «Галерея».
На устройствах Android без интеграции с Dropbox вы не сможете просматривать фотографии и альбомы, хранящиеся в Dropbox, в приложении «Галерея».Чтобы ваши фотографии отображались в приложении «Галерея», вам необходимо сначала экспортировать их на SD-карту через приложение Dropbox.
Заключение
Благодаря мобильным устройствам, таким как телефоны iPhone и Android, мы можем делать снимки того, что происходит вокруг нас, и делиться ими. Если у вас есть iPhone, и вы хотите скопировать или перенести свои фотографии на телефон Android, вы можете легко сделать это, используя любой из методов, описанных в этом посте.
Какой метод вы используете для переноса фотографий с iPhone на Android? Расскажите о своем опыте передачи фотографий.Мы хотели бы услышать о них в поле для комментариев.
(при участии Элмера Монтехо)
Как обмениваться фотографиями в высоком качестве между iPhone и телефоном Android
Не всегда легко доставить ваши фотографии из точки A в точку B, и когда вы добавляете в смесь такие факторы, как разные телефоны Android, планшеты, iPad, компьютеры и iPhone, и хотят фотографии высочайшего качества, все может стать очень сложным. , очень быстро.
К счастью для вас, существуют такие программы, как FotoSwipe, которые позволяют вам легко отправлять фотографии в высоком качестве с одного устройства на другое, независимо от размера файла, если вы отправляете его со своего телефона на компьютер или хочу отправить сразу тысячи фото!
Необходимо передать файлы между iOS, Android или компьютером? FotoSwipe — это решение для вас! FotoSwipe может отправлять все, что вы хотите, включая фотографии, видео, приложения, аудио, документы или любой файл … Безупречно работает между iOS, Android и FotoSwipe.com.
Как обмениваться фотографиями в высоком качестве между iPhone и устройствами Android
- Запустите FotoSwipe с домашнего экрана.
- Выберите фото и видео , которыми вы хотите поделиться с другим устройством.
Нажмите Далее внизу экрана.
Теперь у вас есть возможность отправить свои фотографии на другой телефон или планшет , на компьютер или с помощью текста и электронной почты с использованием определенного 6-значного кода.
VPN-предложения: пожизненная лицензия за 16 долларов, ежемесячные планы за 1 доллар и более
Убедитесь, что параметр Сжатие фотографий выключен. Это кнопка в правом верхнем углу.
Прочие опции
Fotoswipe — самый простой процесс, который мы обнаружили, но есть и другие способы поделиться изображениями в полном качестве: вы можете использовать такие приложения, как Dropbox, и создать общую папку; вы также можете отправить своим друзьям по Android ссылку на библиотеку общих фотографий iCloud в Интернете.
Как вы делитесь фотографиями в высоком качестве?
Есть ли какое-то конкретное приложение или методика, которые вы используете для обмена фотографиями и видео в высоком качестве с разных устройств? Сообщите нам свои советы и рекомендации в комментариях ниже, и мы обязательно попробуем их!
Мы можем получать комиссию за покупки, используя наши ссылки. Узнать больше.
Приложение для беспроводной передачи данных необходимо пользователям смартфонов, которым нужна свобода обмена файлами и данными в пути.Год назад мы протестировали бесплатное приложение для передачи файлов и были разочарованы отсутствием поддержки HD-фотографий. Перед передачей на другие телефоны изображения будут сжаты. Чтобы избежать проблем с ухудшением качества изображения и передавать изображения между мобильными телефонами в полном размере и качестве, мы нашли отличную альтернативу — беспроводную передачу файлов Shareit. Если вы часто отправляете медиафайлы с телефона на телефон, с телефона на ПК, с ПК на телефон, мы настоятельно рекомендуем это простое в использовании и быстрое приложение для передачи файлов.
Bluetooth очень популярен для обмена данными на короткие расстояния. С помощью этой технологии мы можем отправлять файлы с одного мобильного телефона на другой без необходимости использования сети Wi-Fi или мобильных данных. Однако его производительность оставляет желать лучшего, а скорость передачи невысока. Пользовательский опыт обмена данными между iPhone и устройствами Android через Bluetooth ужасен. В последнее время большое внимание уделяется портативной точке доступа Wi-Fi или персональной точке доступа. У большинства производителей телефонов эта функция встроена, поэтому их пользователи могут активировать и использовать ее без сторонних приложений.Он в основном используется для совместного использования Интернета между разными мобильными телефонами. По мере того, как эта технология совершенствуется, многие разработчики подключаются к ней. В результате теперь мы можем найти множество приложений для передачи файлов, использующих эту технологию для беспроводного обмена файлами между мобильными телефонами. Передача файлов через точку доступа имеет такую же свободу и гибкость, как Bluetooth. Между тем, он улучшил скорость и производительность, что делает его идеальным решением для массовой передачи файлов и обмена тяжелыми медиафайлами для пользователей мобильных телефонов.
SHAREit использует эту технологию для обмена данными между iOS, Android, Windows phone, PC и Mac.Если вы хотите отправлять фотографии и видео с iPhone на телефоны Android, вы можете настроить точку доступа Wi-Fi на телефоне Android с помощью этого приложения для передачи файлов. Затем перейдите к подключению вашего iPhone к портативной точке доступа телефона Android, так же как вы подключаете телефон к любой другой сети Wi-Fi. Наконец, запустите бесплатное приложение для передачи файлов Shareit на iPhone, перейдите в папку «Фотопленка» или другие фотоальбомы в приложении, выберите любые фотографии, видео, контакты, номера телефонов, документы PDF, музыку и другие файлы и отправьте их с iPhone на телефон Android. без проводов и быстро.Вам не нужна ни сеть Wi-Fi, ни доступ в интернет. Он не использует ваши сотовые данные для передачи файлов. Если вам интересно и вы хотите узнать больше о том, где скачать и как использовать, ознакомьтесь с приведенными ниже инструкциями, чтобы узнать.
Загрузите бесплатное приложение для передачи файлов Shareit, прежде чем мы будем использовать его для отправки фотографий, видео и других файлов с iPhone iPad на мобильный телефон Android без Интернета, сети Wi-Fi или сотовой связи.
Шаг 1. Включите режим приема на Android и настройте точку доступа
Запустите приложение для передачи файлов на телефоне Android, нажмите кнопку Получить на главном экране, чтобы включить режим приема файлов. Приложение для передачи автоматически создаст точку доступа Wi-Fi на вашем телефоне Android, вы можете найти имя сети на экране приложения Shareit.
Шаг 2. Подключите iPhone к точке доступа телефона Android
На вашем iPhone перейдите в раздел « Настройки >> Wi-Fi », найдите указанную выше сеть точек доступа и подключитесь к ней на телефоне Android.
Шаг 3. Выберите фото, видео на iPhone и отправьте на Android
. Запустите бесплатное приложение для передачи файлов Shareit на iPhone, нажмите кнопку Отправить на его главном экране.
Затем перейдите на вкладку Files , Photos tab или Contacts tab, чтобы выбрать любые фотографии, видео, контакты и номера телефонов, PDF-документы, музыку и другие файлы на iPhone и мгновенно отправить на телефон Android.
Дополнительные советы по передаче файлов с iPhone на Android- Это приложение также может помочь вам перемещать файлы наоборот.
- Начиная с iOS 11, Apple представила новый формат изображений HEIC. Однако этот формат широко не поддерживается телефонами Android и компьютерами с Windows. Вам может потребоваться редактор изображений, чтобы преобразовать его в более универсальный формат изображения, такой как JPG, JPEG, PNG. В системе iOS есть встроенная функция, позволяющая пользователям экспортировать их в формате JPG. Что вам нужно сделать, так это зайти в системные настройки iOS и настроить некоторые параметры передачи файлов.
Обновление 2018 : эта статья была первоначально опубликована в 2016 году и с тех пор обновлялась.в этом обновлении мы добавили дополнительные советы по решению проблем несовместимости изображений и видео между iOS и Android.
Связанные страницыКак перенести фотографии с Android на iPhone
Когда мы обновляем наш телефон с Android до iPhone, нам также необходимо перенести некоторые данные на Android, например фотографии. Поскольку на устройствах Android и iPhone установлены разные операционные системы, прямые переводы невозможны. Однако, к счастью, существует множество высококачественных сторонних программ, которые могут помочь вам включить передачу фотографий с Android на iPhone.Собираем и показываем 4 способа переноса фото с Android на iPhone. Начните читать руководство ниже и выберите вариант, который вам больше всего подходит.
Способ 1. Используйте инструмент для передачи фотографий с Android на iPhone напрямую
Это самый простой способ одновременного переноса всех контактов на новый телефон. PanFone Mobile Data Transfer , предназначенный для передачи данных между устройствами iOS, устройствами Android, iCloud, iTunes и компьютером, значительно упрощает перенос данных со старого телефона на новый.Просто установите последнюю и правильную версию программы на свой компьютер с помощью кнопок ниже и следуйте инструкциям по переносу фотографий с телефонов Android на iPhone в этой части.
PanFone Мобильная передача данных
PanFone Data Transfer — это решение в один клик для синхронизации данных между iOS и Android, удобного восстановления данных iTunes и iCloud на устройство, а также резервного копирования данных телефона и последующего восстановления.
- Передача файлов между Android и iOS, включая контакты, фотографии, музыку, SMS и многое другое.
- Резервное копирование данных телефона и восстановление без потерь качества.
- Восстановите резервную копию iTunes, данные iCloud на любое поддерживаемое устройство iOS или Android.
- Синхронизация медиафайлов из библиотеки iTunes на устройства.
Шаг 1. Загрузите и установите PanFone Mobile Data Transfer
.Откройте этот инструмент для передачи контактов iPhone, три модуля на главной странице программы появятся автоматически.Выберите Transfer mode на главном интерфейсе.
Шаг 2: Подключите телефон Android и iPhone к компьютеру.
На панели подключения этот инструмент передачи данных с Android на iPhone автоматически обнаружит ваши два телефона. Затем вы увидите, что они отображаются в стартовом окне, где телефон Android находится в позиции «Источник», а iPhone — в позиции «Цель». Вы можете нажать кнопку «Перевернуть» посередине, чтобы изменить положение двух подключенных телефонов. Нажмите кнопку «Далее».
Шаг 3. Перенесите фотографии с телефона Android на iPhone
.В этой панели отображается список всех данных, которые можно передать. Отметьте фотографии, альбом «Фотопленка» и «Библиотека фотографий» на телефоне Android, а затем нажмите кнопку «Далее», чтобы начать процесс передачи фотографий. Пожалуйста, не отключайте ни один из телефонов в процессе передачи.
Процесс передачи данных может занять некоторое время в зависимости от размера фотографии в ваших телефонах Android. По завершении вы получите сообщение «Копирование завершено».Затем нажмите ОК, чтобы закрыть окно.
Способ 2: Используйте приложение «Переместить на iOS» для переноса содержимого Android
Этот метод будет использовать приложение «Перенести на iOS». Сначала скачайте и установите его.
- Нажмите «Переместить данные с Android»
Во время настройки нового устройства iOS найдите экран «Приложения и данные». Затем нажмите «Переместить данные с Android». (Если вы уже завершили настройку, вам нужно стереть данные с устройства iOS и начать заново. Если вы не хотите стирать, просто перенесите содержимое вручную.) - Откройте приложение «Переместить в iOS»
На устройстве Android откройте приложение «Переместить в iOS» и нажмите «Продолжить». Прочтите появившиеся положения и условия. Чтобы продолжить, нажмите «Согласен», затем нажмите «Далее» в правом верхнем углу экрана «Найти код». - Ждите кода
На устройстве iOS нажмите «Продолжить» на экране под названием «Переместить с Android». Затем подождите, пока появится десятизначный или шестизначный код. Если ваше устройство Android показывает предупреждение о слабом подключении к Интернету, вы можете игнорировать это предупреждение. - Используйте код
Введите код на своем Android-устройстве. Затем дождитесь появления экрана «Передача данных». - Выберите контент и ждите
На устройстве Android выберите контент, который вы хотите передать, и нажмите «Далее». Затем — даже если ваш Android указывает, что процесс завершен — оставьте оба устройства в покое, пока не закончится полоса загрузки, которая появляется на вашем устройстве iOS. Вся передача может занять некоторое время, в зависимости от того, сколько контента вы перемещаете.
Вот что передается: контакты, история сообщений, фото и видео с камеры, веб-закладки, почтовые аккаунты и календари. Если они доступны как в Google Play, так и в App Store, некоторые из ваших бесплатных приложений также будут перенесены. После завершения передачи вы можете загрузить любые бесплатные приложения, которые были подобраны, из App Store. - Настройте свое устройство iOS
После того, как полоса загрузки на вашем устройстве iOS закончится, нажмите Готово на вашем устройстве Android. Затем нажмите «Продолжить» на своем устройстве iOS и следуйте инструкциям на экране, чтобы завершить настройку устройства iOS. - Финиш
Убедитесь, что весь ваш контент перенесен. Музыка, книги и PDF-файлы необходимо перемещать вручную.
Способ 3. Перенос фотографий с Android на устройство iOS вручную
При применении этого метода потребуется компьютер с iTunes для передачи фото и видео с вашего устройства Android на устройство iOS.
- Подключите Android к компьютеру и найдите свои фото и видео. На большинстве устройств эти файлы можно найти в DCIM> Камера.На Mac установите Android File Transfer, откройте его, затем перейдите в DCIM> Камера.
- Выберите фото и видео, которые вы хотите переместить, и перетащите их в папку на вашем компьютере.
- Отключите Android и подключите iPhone к компьютеру.
- Откройте iTunes на своем компьютере и синхронизируйте свои фотографии с iPhone. Вы можете найти свои фотографии и видео на своем iPhone в разделе «Фото»> «Альбомы».
Способ 4: передача фотографий с Android на iPhone через Bluetooth
Фактически, этот метод заключается в использовании функции «совместного использования» телефона.
- Откройте Bluetooth на устройствах Android и iOS. Оба смартфона должны иметь возможность включать / выключать Bluetooth с помощью выдвижной панели в верхней части экрана.
- Теперь установите флажок, чтобы сделать устройство видимым для других мобильных устройств.
- На устройстве Android> Перейдите в Диспетчер файлов> Папка DCIM (для содержимого камеры).
- Нажмите кнопку меню на смартфоне Android, чтобы получить список действий раскрывающегося меню.Нажмите «Выбрать».
- Рядом с каждым изображением появится флажок. Нажмите на флажок, чтобы выбрать его, или вы можете выбрать все изображения.
- Теперь выберите значок «Поделиться», прокрутите вниз до параметра «Bluetooth» и выберите его.
- Появится список устройств Bluetooth, видимых вашему Android. Выберите свой iPhone, чтобы начать обмен данными. Обмен будет обозначен окном передачи файлов, и файлы будут загружены по одному.
После прочтения этого руководства мы уверены, что у вас есть несколько вариантов для переноса фотографий с Android на iPhone. Каждый метод хорош. Однако, если вы не знаете, какой метод выбрать, сравнивая 3 вышеуказанных метода, мы хотели бы сказать, что лучший вариант переноса фотографий с Android на iPhone — это использовать полезный инструмент. PanFone Mobile Transfer, без сомнения, является таким инструментом.
Fix iPhone не отправляет изображения на Android. Проблема
Ну.Теперь у всех есть iPhone. Android никогда не бывает плохим в конкуренции. Но что, если он у вас есть, и случилось так, что ваш iPhone 12/11 / X / 8/7 / 6S / 6 не может отправлять изображения на телефоны на базе Android? Не волнуйтесь, есть несколько способов решить проблему, из-за которой iPhone не отправляет изображения, и заставить ваш iPhone отправлять изображения.
Часть 1: iPhone не отправляет изображения через MMS
Если вы не можете отправлять изображения с iPhone пользователям Android по MMS, этот раздел вам поможет.Как вы, возможно, знаете, SMS — это оригинальная форма обмена текстовыми сообщениями, которая поддерживает только отправку текстовых сообщений, тогда как MMS, который был разработан позже, может отправлять изображения.
Чтобы решить, что iPhone не отправляет изображения, первое, что вам нужно сделать, это убедиться, что на вашем iPhone включена функция MMS. Затем есть несколько других решений, которые вы можете использовать для решения проблемы.
Совет 1. Убедитесь, что MMS-сообщения включены
1. Откройте меню «Настройки» на iPhone и нажмите «Сообщения».Убедитесь, что на следующем экране включен параметр «Обмен сообщениями MMS». Переключатель для этой опции должен быть включен и быть зеленым.
Совет 2. Свяжитесь с вашим оператором связи
Убедитесь, что ваш текущий оператор связи разрешает отправку MMS-сообщений. Возможно, ваш оператор ограничивает отправку MMS-сообщений. Свяжитесь со своим оператором связи, и вы получите ответ.
Совет 3. Перезагрузите iPhone
3. Перезагрузите iPhone. Выключите iPhone на некоторое время, а затем включите его снова — это тоже способ решить эту проблему.Вы можете нажимать кнопку питания в течение нескольких секунд, пока не увидите экран «Сдвиньте, чтобы выключить». Выключите экран и включите его через несколько секунд. Для iPhone X или новее: нажмите и удерживайте боковую кнопку и любую кнопку увеличения / уменьшения громкости, пока не появится ползунок.
Сброс настроек сети
4. Если вышеуказанные решения не работают для вас, вы можете сбросить настройки сети на вашем iPhone. Это можно сделать, выбрав «Настройки»> «Основные»> «Сброс». Затем нажмите на опцию «Сбросить настройки сети», чтобы сбросить настройки сети на вашем iPhone.
После сброса настроек вы сможете отправлять изображения через MMS любому из ваших друзей. Проблема больше не существует на вашем устройстве.
, часть 2: iPhone не отправляет фотографии через iMessage
iMessage — это собственная система обмена сообщениями Apple, и если ваш iPhone не может отправлять изображения на телефоны Android, это руководство должно вам помочь.
Существует несколько решений проблемы, которые перечислены ниже. Убедитесь, что вы внимательно следите за каждым решением, и вы сможете решить проблему на своем iPhone.
Совет 1. Убедитесь, что iMessage включен
1. Убедитесь, что функция iMessage включена на устройстве, на которое вы пытаетесь отправить свои фотографии. Вы можете включить его, перейдя в «Настройки»> «Сообщения», а затем включив переключатель iMessage, как показано ниже.
Совет 2. Обновите настройки оператора связи
2. Обновите настройки оператора связи. Существует большая вероятность того, что iPhone не может отправить сообщение из-за сетевого подключения. Таким образом, вы можете проверить обновление настроек оператора связи и обновить его, если доступен новый.
Совет 3. Сбросить настройки сети
3. Если вы по-прежнему не можете заставить свой iPhone отправлять фотографии через iMessage, вы можете попробовать сбросить настройки сети, что в большинстве случаев решает проблему. Для этого зайдите в «Настройки»> «Основные»> «Сброс» и нажмите «Сбросить настройки сети». Сброс настроек сети должен помочь вам, и вы сможете отправлять фотографии со своего iPhone на Android через iMessage.
Часть 3: Окончательное решение для исправления того, что iPhone не отправляет изображения на Android (SMS и iMessage)
Однако еще одна важная проблема для iPhone, не отправляющая фотографии на телефон Samsung, — это сбои программного обеспечения на устройстве.В этом случае описанные выше методы могут не помочь. К счастью, с помощью UltFone iOS System Repair вы можете легко исправить проблемы, связанные с системой, без особых усилий. Загрузите и установите программное обеспечение на свой ПК или Mac, а затем выполните следующие действия, чтобы начать процесс устранения неполадок:
Скачать бесплатно Для Win 10 / 8.1 / 8/7 / XP Безопасная загрузка Скачать бесплатно Для macOS 10.15 и ниже Безопасная загрузкаШаг 1 Запустите программу на своем компьютере, а затем подключите устройство iOS.Нажмите «Восстановить операционную систему» в главном интерфейсе.
Шаг 2 Затем следуйте указаниям на экране, чтобы загрузить пакет микропрограмм онлайн или импортировать его вручную.
Шаг 3 После успешной загрузки пакета прошивки нажмите «Начать восстановление», чтобы восстановить операционную систему.
Завершение
Надеюсь, что приведенные выше советы помогут исправить ситуацию. IPhone не будет отправлять изображения с помощью MMS или iMessage.Если это проблема, связанная с iOS, то iOS System Repair определенно ее решит. Если проблема не исчезнет, возможно, проблема в вашем телефоне Android. В этом случае вам необходимо отформатировать устройство Android, чтобы убедиться, что оно не содержит ошибок.
4 способа переноса фотографий с iPhone на Android
Существует четыре распространенных способа переноса фотографий с iPhone на Android. Укажите свои потребности и примените наиболее подходящий метод для простой отправки изображений с iPhone на Android.
Метод 1. Как перенести фотографии с iPhone на Android через проводник
Поддерживает: фото и видео
Самый простой способ поделиться фотографиями с iPhone на Android — использовать проводник Windows. Подключив оба устройства к компьютеру, вы можете скопировать и вставить фотографии с iPhone на устройство Android. (Несомненно, этим способом можно также передавать фотографии с iPhone на ПК.)
Для отправки изображений с iPhone на Android:
Шаг 1. Подключите iPhone и телефон Android к ПК с помощью USB-кабеля.
Шаг 2. Разблокируйте iPhone и доверяйте компьютеру. На телефоне Android выберите «Перенести фото».
Шаг 3. Перейдите в «Этот компьютер \ Apple iPhone \ Internal Storage \ DCIM \ 100APPLE», чтобы скопировать фотографии и видео, которые вы хотите перенести на устройство Android, а затем вставьте их в папку на вашем компьютере.
Шаг 4. Перейдите в «Этот компьютер \ имя вашего Android-устройства \» Взаимодействие с другими людьми Внутреннее общее хранилище \ Изображения » и создайте новую папку.
Шаг 5. Скопируйте фотографии и видео с iPhone из папки на компьютере во вновь созданную папку на телефоне Android.
Шаг 6. После переноса данных перейдите в «Галерея»> «ЕЩЕ АЛЬБОМЫ»> «Другое», и вы увидите папку, созданную на вашем компьютере. Откройте папку, чтобы проверить фотографии и видео, переданные с вашего iPhone.
Некоторые пользователи могут попытаться скопировать и вставить фотографии из внутренней памяти iPhone напрямую в хранилище Android.Но я потерпел неудачу, когда сделал это, и успешно выполнил шаги, показанные выше. Если вы столкнулись с такой же ситуацией, попробуйте скопировать фотографии с iPhone на компьютер и вставить фотографии с компьютера во вновь созданную папку на Android.
Метод 2. Как поделиться фотографиями с iPhone на Android с помощью программного обеспечения для передачи iPhone
Поддерживает: фотографии, видео, музыку, контакты и многое другое
Аналогичный способ получить изображения с iPhone на Android — использовать программное обеспечение для переноса изображений с iPhone, например EaseUS MobiMover.С помощью такого инструмента вы можете сначала скопировать фотографии с iPhone на компьютер, а затем импортировать фотографии с компьютера на свой телефон Android.
Преимущество использования EaseUS MobiMover заключается в том, что он позволяет передавать другие типы контента, например музыку и контакты, с iPhone на Android. В отличие от проводника, который может импортировать только фотографии и видео с iPhone, инструмент передачи данных iOS позволяет передавать на компьютер многие другие типы контента с iPhone, iPad или iPod.Поэтому, если вы также хотите перенести контакты с iPhone на Android, использование такого инструмента — лучший выбор.
Для передачи фотографий с iPhone на Android:
Сначала перенесите фотографии с iPhone на компьютер.
Шаг 1 . Подключите iPhone к ПК под управлением Windows 7 или более поздней версии. Запустите EaseUS MobiMover, выберите «С телефона на ПК» и нажмите кнопку «Далее» на экране. Этот режим позволяет передавать данные с iPhone на ПК одним щелчком мыши.
Шаг 2 . MobiMover поддерживает передачу аудио, видео, изображений, книг, контактов, сообщений и т. Д. С iPhone на ПК. Здесь выберите только «Картинки». MobiMover по умолчанию сохранит файлы на вашем рабочем столе. Вы можете настроить путь по своему усмотрению.
Шаг 3 . Теперь нажмите кнопку «Перенести», чтобы начать перенос фотографий с iPhone на ПК. Время передачи зависит от размера файла. Терпеливо ждать
Затем скопируйте фотографии с компьютера на Android.
Шаг 1. Подключите телефон Android к компьютеру и выберите «Перенести фотографии».
Шаг 2. Перейдите в » Этот компьютер \ имя вашего Android-устройства \ Взаимодействие с другими людьми Внутреннее общее хранилище \ Картинки » на вашем компьютере.
Шаг 3. Перетащите папку, экспортированную с вашего iPhone, в папку «Изображения».
Шаг 4. Перейдите в «Галерея»> «ЕЩЕ АЛЬБОМЫ»> «Другое» на вашем устройстве Android, чтобы проверить изображения с вашего iPhone.
Метод 3. Как отправлять фотографии с iPhone на Android по беспроводной сети
Если у вас нет компьютера или вы хотите обмениваться файлами по беспроводной сети, рекомендуется использовать облачные сервисы, такие как Dropbox, Google Диск или Google Фото. Установив приложение на свой iPhone и Android и войдя в систему с одной и той же учетной записью, вы сможете обмениваться фотографиями между своими устройствами без проводного подключения.
Для отправки изображений с iPhone на Android через Wi-Fi с помощью Dropbox:
Шаг 1. Загрузите и установите приложение Dropbox на оба своих устройства и войдите в систему с той же учетной записью.
Шаг 2. Создайте папку в Dropbox и загрузите в нее фото и видео со своего iPhone.
Шаг 3. Перейдите в приложение Dropbox на устройстве Android, и вы увидите папку и фотографии со своего iPhone.
Шаг 4. Загрузите эти объекты на свой телефон Android.
Чтобы использовать любую облачную службу, вам необходимо убедиться, что облачного хранилища достаточно, и оба ваших устройства находятся под стабильным подключением к Wi-Fi.
Метод 4. Как перенести фотографии с iPhone на Android по электронной почте
Что делать, если вы хотите отправить между устройствами только несколько элементов? В таком случае вам не нужно использовать приведенные выше советы. Оптимальный вариант для вас — отправить фотографии по электронной почте. Создайте электронное письмо на своем iPhone, вставьте в него фотографии и видео и отправьте его в учетную запись, используемую на устройстве Android. После этого перейдите на телефон Android, проверьте электронную почту и загрузите фотографии и видео на устройство.
Итог
Это распространенные способы переноса фотографий с iPhone на Android.Помимо этих советов, есть и другие действенные способы обмена фотографиями с iPhone на Android, например с помощью мобильного приложения, работающего по Bluetooth. Если вы предпочитаете такой метод, поищите такие инструменты в Интернете и примените тот, которому доверяете.
Как перенести фотографии с Android на iPhone? Решено 4 способами
Все смартфоны 21 века были настроены таким образом, что можно передавать файлы с одного телефона на другой, даже если телефоны разных производителей.Эта возможность позволила людям с легкостью обмениваться фотографиями, музыкой и событиями, среди прочего, с помощью своих телефонов. Технологический прогресс сделал доступ к этим предметам на телефонах простым и очень эффективным. Поэтому так же, как можно передавать файлы с одного телефона на другой, вы можете передавать фотографии с Android на iPhone и наоборот.
Часть 1: Как перенести фотографии с Android на iPhone
Часть 2: Как перенести фотографии с Android на iPhone через Bluetooth
Часть 3: Как перенести фотографии с Android на iPhone с помощью приложения «Переместить в iOS»
Часть 4: Как сделать Передача фотографий с Android на iPhone с помощью Google Drive
Часть 1: Как перенести фотографии с Android на iPhone
Все смартфоны теперь оснащены камерами, которые позволяют пользователям фотографировать себя и других.Если вы хотите перенести изображения с Android на iPhone, это можно сделать с помощью Android to iPhone Transfer , которое представляет собой программное обеспечение, которое позволяет самым быстрым и простым способом передавать файлы с Android на iPhone и наоборот. С его помощью пользователи смартфонов могут обмениваться файлами, такими как сообщения, контакты, видео, музыка и приложения, среди прочего.
Он полностью совместим практически со всеми устройствами iOS и Android, включая новейшие iPhone XS Max, iPhone XS, iPhone XR, iPhone X, Samsung Galaxy S9 / S9 Plus / S8, Samsung Galaxy Note 9 / Note 9 Plus и т. Д.Таким образом, вы можете загрузить версию, подходящую для вашей компьютерной системы, и попробовать ее.
Чтобы отправить изображения с Android на iPhone, вам необходимо выполнить несколько шагов:
Советы: Чтобы обнаружить устройство iOS, установите последнюю версию iTunes на свой компьютер.
Step1 : Загрузите приложение Coolmuster на компьютер, который вы собираетесь использовать, затем подключите два телефона к устройству с помощью USB-кабелей. Когда приложение на компьютере и двух телефонах будет открыто, вы сможете увидеть полное соединение между двумя устройствами.
Шаг 2 : Просмотрите файлы, которые вы хотите перенести с устройства Android на iPhone. На этом этапе вы выбираете желаемый носитель для отправки, когда проверяете предварительный просмотр.
Шаг 3 : После выбора папки с изображениями, которую необходимо отправить, вам нужно будет нажать кнопку «Начать копирование», чтобы отправить изображения с Android на iPhone. После того, как процесс начнется, вы дадите ему несколько минут, чтобы завершить перенос.
См. Также: Как экспортировать контакты с iPhone
Часть 2: Как передавать фотографии с Android на iPhone через Bluetooth
Все смартфоны в мире оснащены Bluetooth, который представляет собой беспроводное соединение между телефоны и другие устройства, которые позволяют обмениваться файлами с одного устройства на другое. Передачу изображений с помощью Bluetooth можно выполнить, выполнив следующие действия.
Шаг 1 : Убедитесь, что Bluetooth включен на обоих устройствах, чтобы позволить телефонам сопрягаться и подключаться, чтобы упростить передачу между двумя устройствами.
Шаг 2 : Откройте фотогалерею на телефоне Android и выберите изображения, которые вы хотите отправить через Bluetooth.
Шаг 3 : После того, как выбор будет завершен, нажмите кнопку «Поделиться», где вам будет предложено множество вариантов того, с какого носителя вы хотите отправить фотографии, и выберите Bluetooth.
Шаг 4 : Выберите тип телефона получателя, в данном случае iPhone, и передача начнется автоматически.
Вам может понадобиться:
[Исправлено] Как исправить iPhone не может подключиться к Bluetooth?
Исправлено! iPhone Bluetooth Android не работает Проблема
Часть 3: Как перенести фотографии с Android на iPhone с помощью приложения «Переместить в iOS»
Как и все другие носители, можно отправлять фотографии с помощью приложения «Переместить в iOS». Это можно сделать с помощью Coolmuster iOS Assistant, выполнив следующие действия.
Шаг 1 : Загрузите программное обеспечение в компьютер и позвольте ему работать как приложение на устройстве, запустив его, чтобы обеспечить эффективное выполнение функций, которые оно должно выполнять.
Программное обеспечение требует подключения к мобильным телефонам с помощью кабеля USB. Мобильные телефоны предложат пользователю подтвердить, доверяют ли они устройству, подключенному к телефонам, где вы должны согласиться, чтобы соединение продолжилось.
Желательно, чтобы человек, пытающийся передать фотографии, указал, что он доверяет подключенному устройству, чтобы программное обеспечение могло позволить устройствам продолжить подключение. Как только человек указал, что доверяет компьютеру, функции телефона отображаются на компьютере со всеми его приложениями.Таким образом, можно легко выбирать фотографии с телефона через компьютер для обмена.
Шаг 2 : Перенесите фотографии, которые необходимо отправить, с телефона на компьютер. Используя программное обеспечение, человек может открыть папку с фотографиями и начать выбирать нужные фотографии. Во время выбора эти фотографии отображаются со всеми подробностями, включая имя изображения, размер, формат и дату создания фотографий. После выбора фотографий можно экспортировать фотографии в компьютер, выбрав правильный выходной файл.
После выполнения первых шагов по экспорту фотографий с телефона Android на компьютер, следующей частью будет импорт фотографий с компьютера на iPhone. Ниже приведены шаги, которые необходимо выполнить.
Шаг 1 : На компьютере, на который фотографии были перенесены с устройства Android, щелкните папку фотографий, чтобы отобразить фотографии, которые необходимо отправить на iPhone.
Шаг 2 : Нажмите кнопку импорта и найдите фотографии, которые вы хотите перенести на другое устройство, при выборе нужных фотографий.
Шаг 3 : После завершения выбора нажмите кнопку OK, чтобы начать отправку изображений на iPhone
Используя Coolmuster iOS Assistant, вам необходимо сначала экспортировать файлы на компьютер с устройства Android, а затем импортировать на iPhone .
Вам может понравиться: Лучшие альтернативные приложения для перехода на iOS
Часть 4: Как перенести фотографии с Android на iPhone с помощью Google Drive
Для передачи изображений с телефона Android на iPhone с помощью Google Drive необходимо пройти через процесс загрузки фотографий с Android на диск Google, а затем загрузки фотографий на свой iPhone.Эти два этапа имеют решающее значение для доставки на iPhone желаемых фотографий для отправки.
Шаги для загрузки изображений на диск Google:
Шаг 1 : Откройте приложение Google Drive на своем телефоне Android.
Шаг 2 : Щелкните значок добавления (+) на экране.
Шаг 3 : Выберите значок загрузки.
Шаг 4 : Найдите изображения, которые вы хотите отправить, и выберите их для загрузки.
Шаг 5 : Просматривайте загруженные изображения на «Мой диск», пока не переместите их в желаемое место назначения.
После завершения загрузки изображений на диск Google теперь можно использовать iPhone для загрузки этих фотографий с диска. Ниже приведены шаги, необходимые для загрузки фотографий с накопителя в idevice по желанию.
Шаг 1 : Откройте приложение Google Drive на вашем iPhone.
Шаг 2 : Щелкните значок меню в приложении Google Drive и перейдите к настройкам.
Шаг 3 : Включите «Автодобавление» в параметре Google Фото.
Шаг 4 : В верхней части экрана коснитесь значка «Назад», чтобы закрыть окно «Автоматическое добавление».
Шаг 5 : Найдите папку Google photos и откройте ее.
Шаг 6 : Выберите папку с изображениями, которые вы хотите загрузить.
Шаг 7 : После завершения выбора щелкните значок загрузки, чтобы начать загрузку, которая занимает несколько минут.
Эти два этапа позволят вам перенести фотографии с устройства Android на iPhone с помощью диска Google.
Заключение
Благодаря различным возможностям, которые были реализованы в смартфонах с конца 20-го века, люди смогли многое сделать со своими смартфонами. Эти устройства были усовершенствованы до такой степени, что стали очень важными устройствами для повседневной деятельности людей.
Можно отправлять фотографии с Android на iPhone, как показано в приведенных выше шагах, различными способами.Поскольку люди взаимодействуют друг с другом и занимаются развлекательными мероприятиями, приобретение телефонов, способных адекватно обмениваться информацией, имеет решающее значение. Поэтому возможность телефонов передавать фотографии с одного носителя на другой оказалась весьма выгодной и удобной.
Кстати, если вам нужно перенести фотографии с Android на iPhone, рекомендуется использовать Coolmuster Mobile Transfer, который действительно эффективен при передаче с телефона на телефон.
Статьи по теме:
Как восстановить удаленные фотографии с iPhone Xs Max / Xs / XR / X / 8/7/6
Как восстановить удаленные фотографии с мобильного телефона Android?
Как восстановить потерянные фотографии с отформатированной карты Micro SD?
Как восстановить фотографии со сломанного iPhone
Как синхронизировать фотографии с iCloud?
Как перенести фотографии с iCloud на Android?
.


