Как передать свои координаты с помощью SMS
Сразу же хочу оговорить несколько моментов.
Первое: если там, где вы находитесь, отсутствует мобильная связь, то отправить свои координаты (и вообще, выйти на связь) вы не сможете. И в случае ЧП придётся выживать самостоятельно.
Второе: в данной статье мы будем рассматривать отправку координат с помощью смартфона на Android.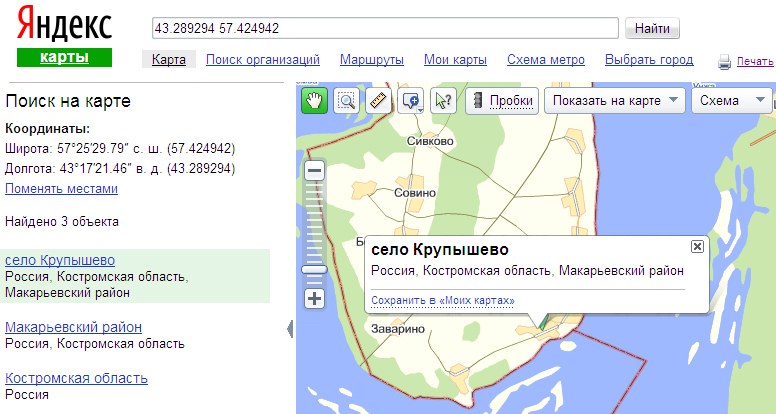
- Кстати, имейте в виду, что определение местоположения при помощи спутников GPS требует гораздо меньше энергии, чем включённый мобильный интернет. Поэтому, если интернет вы отключили, то не бойтесь, что смартфон быстро сядет, как только вы включите геолокацию (если, конечно, у вас не осталось всего несколько процентов заряда).

Четвёртое: мы будем вести речь об отправке именно координат (широты, долготы). Они наиболее универсальны, поддерживаются большинством программ, также их можно посмотреть на бумажной карте. Другие варианты поделиться местоположением (например, ссылка на карты Google) имеют ряд недостатков: ссылка работает только при наличии интернета и ведёт только на карты Google, которые хороши для цивилизации, но совершенно не подходят для дикой природы.
Итак, каким способом мы можем поделиться своими координатами? Сначала рассмотрим ситуацию, когда вы ничего на смартфон специально не устанавливали, и у вас имеется только приложение Карты Google. Затем поговорим о том, какие приложения желательно установить дополнительно, чтобы облегчить отправку координат при помощи СМС, а также получить некоторые другие возможности.
Карты Google
Это приложение стоит на всех Android-смартфонах. Поэтому именно его и придётся использовать, если вы заранее не озаботились подготовкой своего телефона к попаданию в дикую природу.
Будем считать, что геолокацию вы уже включили. Тогда первое, что нужно сделать – отключить интернет. Зачем? Дело в том, что при наличии интернета Карты Google вместо того, чтобы показывать координаты точки, будут пытаться показать её адрес или название объекта, расположенного в этом месте.
Интернет отключили? Теперь запускаем Карты Google и ждём, пока программа определит наше местоположение. В отсутствие интернета карты на экране может не быть вообще. Пусть вас это не смущает. В течение нескольких минут на экране появится синяя точка, показывающая ваше местонахождение, и окружающий её круг, обозначающий точность его определения. На карте имеется линейка масштаба. Сравните с ней радиус круга и убедитесь, что точность достаточна для того, чтобы вас нашли без труда.
| Ваше местоположение и круг точности |
Теперь нам нужно как можно точнее попасть пальцем по точке вашего местоположения. Поэтому максимально увеличьте карту на экране (если карта у вас не отображается, ориентируйтесь по масштабной линейке). Затем выполните долгое нажатие на точку (именно долгое, это важно). Внизу выскочит меню, где будут указаны координаты. Также координаты появятся вверху, в строке поиска.
Поэтому максимально увеличьте карту на экране (если карта у вас не отображается, ориентируйтесь по масштабной линейке). Затем выполните долгое нажатие на точку (именно долгое, это важно). Внизу выскочит меню, где будут указаны координаты. Также координаты появятся вверху, в строке поиска.
| Экран после долгого нажатия |
Далее либо копируем координаты из строки поиска, либо действуем немного по-другому. Нажимаем на строчку с координатами в нижнем меню. Меню раскрывается на весь экран, и мы видим ещё одну строчку с координатами в нижней части экрана. Нажимаем на неё, и координаты копируются в буфер обмена. При этом появляется соответствующее уведомление (но не на всех моделях телефонов, хотя координаты всё равно копируются).
| Нажимаем на строчку с координатами |
| Координаты копируются в буфер обмена |
Затем создаём новое СМС-сообщение и вставляем в него скопированные координаты (долгое нажатие в том месте, куда вы будете вставлять координаты, а затем нажатие на появившуюся кнопку «Вставить»).
| Вставка скопированных координат в сообщение |
Кнопка SOS (функция отправки экстренных сообщений)
Данная функция имеется в телефонах Samsung по умолчанию (в других телефонах необходимо установить стороннее приложение). Она предназначена для использования в широком круге чрезвычайных ситуаций, не только если вы заблудились, но и, допустим, подверглись нападению злоумышленников.
Зайдём в настройки телефона Samsung. В нижней части раздела «Специальные возможности» нажимаем на надпись «Экстренные сообщения».
Включаем эту функцию ползунком в верхней части экрана. Чуть ниже указываем список получателей нашего сообщения. Теперь, если трижды быстро нажать клавишу питания, на указанные контакты придёт SMS с вашими координатами (надеюсь, вы не забыли предварительно включить геолокацию?).
| Настройки экстренных сообщений |
При желании можно включить две дополнительные функции. Первая – вложение изображений – позволяет добавить к сообщению фотографии, снятые обеими камерами смартфона (теоретически это может помочь опознать злоумышленника или место, в котором вы находитесь, а также дать представление о том, что случилось). Вторая – вложение аудиозаписи – даёт возможность прикрепить к сообщению 5-секундную аудиозапись (полезно, если ваше состояние не позволяет набрать текст на клавиатуре).
Если же у вас смартфон не Samsung, а какой-то другой фирмы, то вы можете установить аналогичное приложение из Google Play. Введите там в поиске фразу «кнопка sos», и увидите целый ряд подобных приложений.
| Приложения из Google Play по запросу «кнопка sos» |
Я не смог определить, какая из этих программ лучше других, так что займитесь сравнением сами. Только не забудьте обращать своё внимание на то, что некоторые приложения отсылают не координаты, а ссылку на карты Google, а это не совсем то, что нам нужно.
Только не забудьте обращать своё внимание на то, что некоторые приложения отсылают не координаты, а ссылку на карты Google, а это не совсем то, что нам нужно.
| Ссылка на карты Google, которую отсылают некоторые приложения |
В заключение – один минус подобных приложений. Вы не можете оценить, какую точность имеют отправленные таким образом координаты. Единственное, что можно сделать – после включения геолокации подождать несколько минут (чтобы телефон успел поймать побольше спутников), а после этого нажимать кнопку SOS.
GPS to SMS
Очень простая и удобная программа, специально предназначенная для отправки координат при помощи SMS-сообщения. Очень рекомендую её к использованию. Если заранее включена геолокация и указан получатель сообщения, то SMS отправляется с помощью всего двух нажатий (одно из которых – запуск самой программы). При этом, что важно, будет указана точность ваших координат.
Также можно для его установки использовать APK-файл. Файл я взял с форума 4PDA, где данному приложению посвящена целая тема.
Запускаем программу. Если геолокация была выключена, на экране вы увидите кнопку «Включить GPS». Она перебрасывает нас в соответствующий раздел настроек телефона, где мы включаем геолокацию и возвращаемся обратно в наше приложение. Появляется надпись «Определение координат…» (её же вы увидите сразу после запуска приложения, если геолокация была включена заранее).
| Включаем GPS |
| Ждём, пока определятся координаты |
Через какое-то время (смотря насколько быстро поймаются спутники) на экране появится примерно такой текст: «Координаты получены, точность 17 м. Широта: 48.5689342. Долгота: 35.9254731». Теперь остаётся указать номер получателя (ввести вручную или выбрать из контактов) и нажать справа кнопочку со стрелочкой. Сообщение отправлено! А вот что именно будет отправлено, можно задать в настройках (об этом расскажу чуть позже).
Широта: 48.5689342. Долгота: 35.9254731». Теперь остаётся указать номер получателя (ввести вручную или выбрать из контактов) и нажать справа кнопочку со стрелочкой. Сообщение отправлено! А вот что именно будет отправлено, можно задать в настройках (об этом расскажу чуть позже).
| Указываем получателя и отправляем SMS |
Два слова о точности. Цифра, которую вы увидите – очень приблизительная. Один раз у меня показало точность 5 м, при этом координаты указывали на точку, находящуюся на расстоянии 150 м от меня. По крайней мере, в подобном случае можно быть уверенным, что ошибка составляет не километр, а несколько десятков или сотню метров.
Теперь рассмотрим нижний ряд кнопок. Левая кнопка изначально будет без всякой картинки. Нажимаем на неё, и появляется список приложений, которые можно на неё назначить. К примеру, я выбрал Вайбер, и теперь эта кнопка позволяет делиться местоположением при помощи Вайбера. Изменить выбранное приложение можно, выполнив долгое нажатие на кнопку.
Изменить выбранное приложение можно, выполнив долгое нажатие на кнопку.
| Кнопка «Любимое приложение» |
| Назначаем на кнопку какое-либо приложение |
| На кнопку назначен Вайбер |
Следующая кнопка – «Поделиться» – открывает стандартное меню, позволяющее делиться чем-либо самыми разными способами. Например, можно копировать информацию, а потом вставить её куда угодно. Либо выбрать вариант «SMS/MMS», при котором создаётся сообщение, содержащее ваш текст (например, координаты), и вам перед отправкой остаётся только выбрать получателя (или даже сразу нескольких получателей из своих контактов, проставив галочки в раскрывшемся списке).
| Кнопка «Поделиться» |
| Например, выбираем «SMS/MMS» |
| Указываем получателя и отправляем СМС |
Третья кнопка копирует координаты в буфер обмена.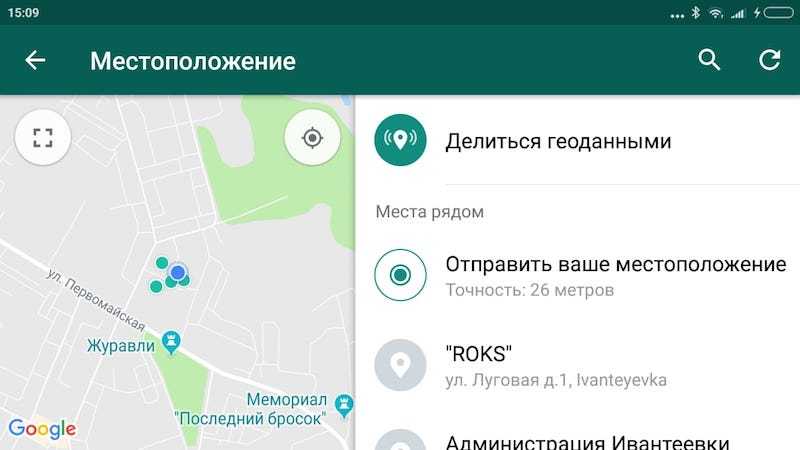 Потом вы можете их вставить хоть в сообщение, хоть в какой-то документ или в заметку.
Потом вы можете их вставить хоть в сообщение, хоть в какой-то документ или в заметку.
| Кнопка для копирования координат в буфер обмена |
Четвёртая кнопка позволяет просмотреть ваше местоположение на карте при помощи одного из установленных приложений. У меня, как видите, предлагается использовать Карты Google, OsmAnd, Locus Map или браузер Opera.
| Кнопка «Показать на карте» |
| Мой смартфон предлагает использовать эти приложения |
Пятая кнопка (она же крайняя справа) позволяет сохранить данную точку, указав её название.
| Кнопка «Сохранить точку» |
| Вводим название точки и сохраняем её |
Где потом искать сохранённые точки? Нажимаем на дискетку в верхней правой части экрана.
 Появляется другой экран с тремя вкладками: «Сохранённые» содержит ваши точки, а «Вх. СМС» и «Исх. СМС» содержат входящие и исходящие сообщения, включающие в себя координаты.
Появляется другой экран с тремя вкладками: «Сохранённые» содержит ваши точки, а «Вх. СМС» и «Исх. СМС» содержат входящие и исходящие сообщения, включающие в себя координаты.| Нажимаем на дискетку |
| Экран с сохранёнными точками |
Здесь тоже можно сохранить точку, нажав на плюсик вверху справа. При этом координаты можно ввести и вручную.
| Кнопка для сохранения произвольной точки |
| Вводим название, координаты и сохраняем точку |
Что можно делать с сохранёнными точками? Долгое нажатие позволяет переименовать или удалить точку. Короткое нажатие вызывает меню из четырёх кнопок:
- Любимое приложение
- Поделиться
- Копировать
- Показать на карте
| Что можно делать с сохранённой точкой: кнопки меню |
Теперь нажмём на три точки в верхней правой части основного экрана.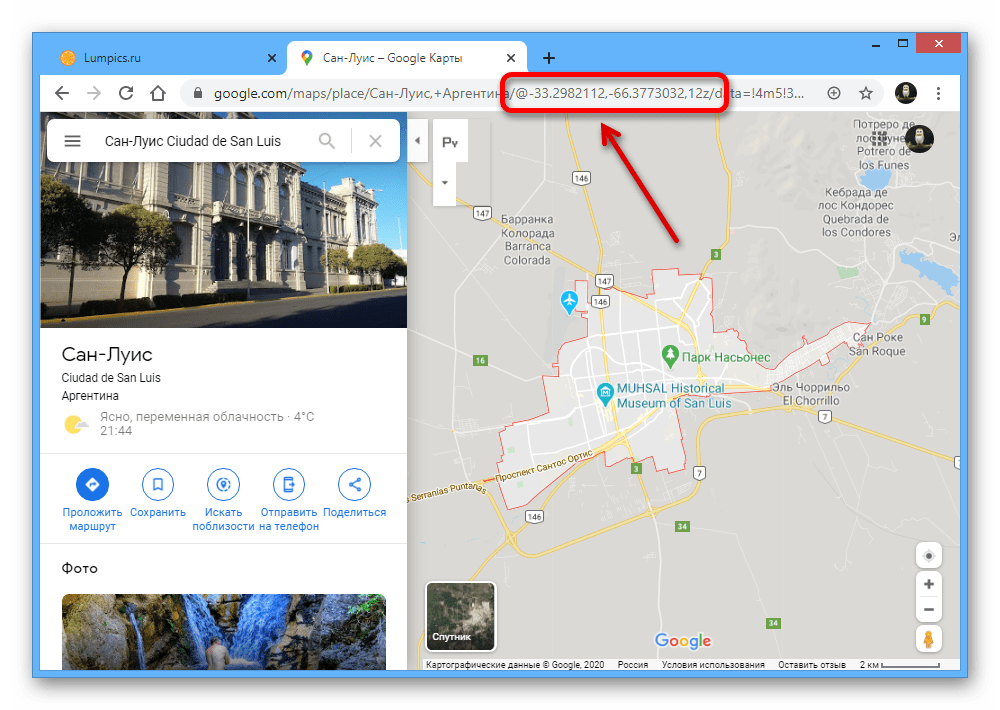 Откроется меню. Верхний его пункт – «Конвертер» – показывает ваши координаты в разных форматах записи. Выглядит интересно, хотя я не знаю, насколько это может быть полезно.
Откроется меню. Верхний его пункт – «Конвертер» – показывает ваши координаты в разных форматах записи. Выглядит интересно, хотя я не знаю, насколько это может быть полезно.
| Три точки вверху справа открывают меню |
| Раздел «Конвертер» |
Второй пункт сверху – «Настройки». Здесь собрано много полезностей. Например, можно указать, какой текст будет передаваться в сообщении вместе с вашими координатами. Например, «Я в опасности». Но самое интересное – это то, что ваше местоположение можно передать самыми разными способами, причём выполнить три разные настройки: для SMS-сообщений, для копирования в буфер обмена и для кнопок «Поделиться» и «Любимое приложение».
| Фрагмент настроек |
| Способы передачи местоположения |
Какие способы передачи местоположения можно использовать? По умолчанию выбрано «Ссылка на Google Maps».
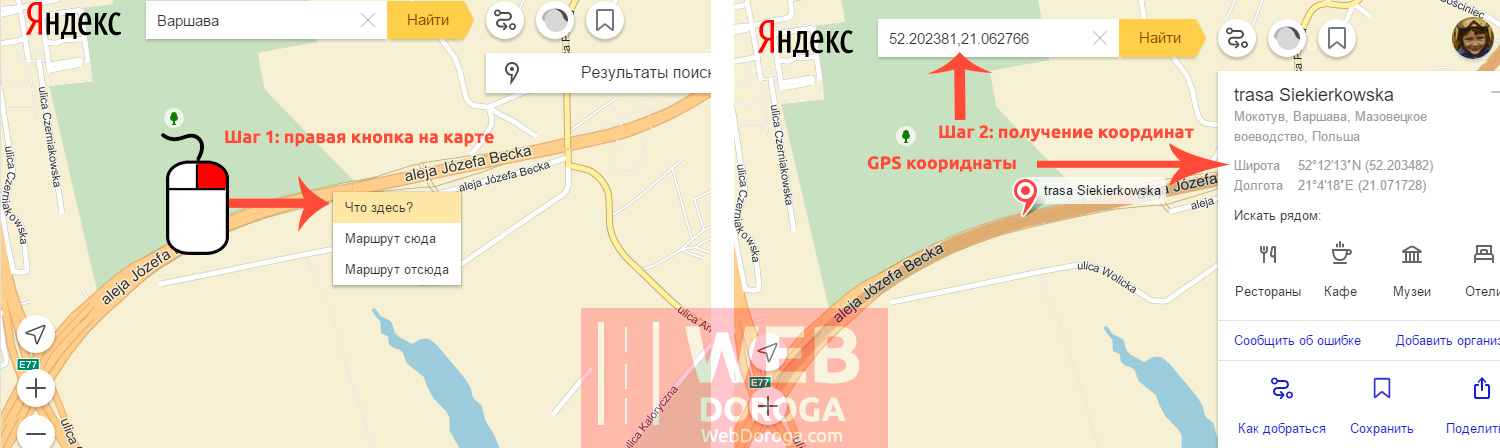 Поскольку это не то, что нам нужно, сразу после установки приложения открываем настройки и выбираем самый верхний пункт: «Координаты (Градусы)». Также, возможно, будет полезен пункт «Ссылка на OpenStreetMap», так как во многих регионах карты OpenStreetMap весьма хороши в дикой природе. Этот пункт не стоит назначать на отправку SMS (пусть там лучше будут градусы). Можно его назначить на функцию копирования в буфер обмена.
Поскольку это не то, что нам нужно, сразу после установки приложения открываем настройки и выбираем самый верхний пункт: «Координаты (Градусы)». Также, возможно, будет полезен пункт «Ссылка на OpenStreetMap», так как во многих регионах карты OpenStreetMap весьма хороши в дикой природе. Этот пункт не стоит назначать на отправку SMS (пусть там лучше будут градусы). Можно его назначить на функцию копирования в буфер обмена.В принципе, это всё, что можно рассказать о приложении GPS to SMS. Советую его установить, так как вряд ли вы найдёте что-то более простое, удобное и полезное.
Приложения для просмотра состояния спутников
Приложение Данные GPS имеет кнопку «Поделиться» прямо на основном экране и позволяет передать в СМС-сообщении всю отображающуюся там информацию: координаты, высоту, скорость, направление движения, точность и количество видимых и используемых спутников.
| Количество спутников и кнопка «Поделиться» |
При использовании приложения GPS-Status Data вам нужно будет перейти на страницу с картой, где вы сможете воспользоваться кнопкой «Share Location». При этом в сообщении будут отправлены координаты и высота над уровнем моря.
При этом в сообщении будут отправлены координаты и высота над уровнем моря.
| Количество спутников, кнопка перехода к карте |
| Экран с картой, кнопка «Share Location» |
Основной плюс подобных программ – это возможность оценить состояние спутников перед тем, как отправлять координаты. Чтобы получить хоть сколько-нибудь приемлемую точность, нужно, чтобы смартфон использовал не менее четырёх спутников. Более подробно об этих приложениях читайте в упомянутой мной статье.
Locus Map
Программа Locus Map превращает ваш смартфон в полноценный GPS-навигатор с множеством функций, включая поддержку самых разных карт. В том числе, она позволяет передавать ваши текущие координаты. О том, как её установить и настроить, я рассказываю в статье Locus Map – лучший походный навигатор на Android.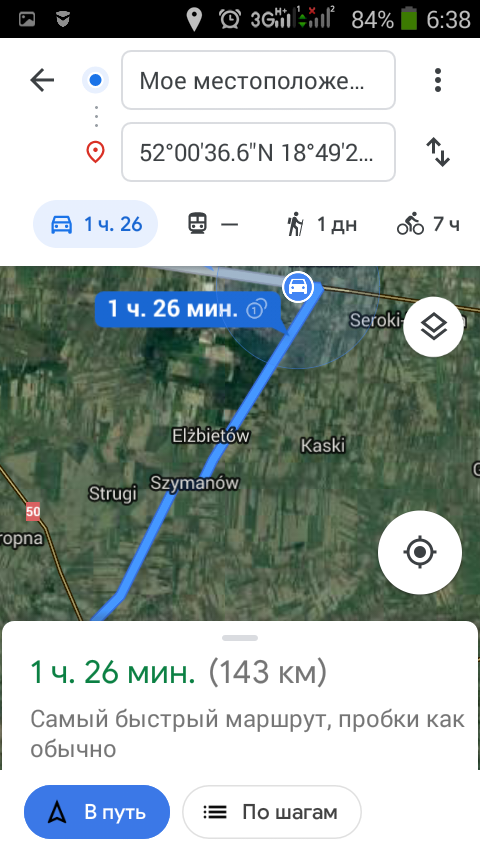
Рассмотрим отправку координат с помощью этого приложения. Запускаем Locus Map и ждём, когда смартфон поймает спутники. При этом иконка на верхней панели изменит свой цвет с оранжевого на зелёный. Более надёжный способ убедиться, что местоположение определено правильно – нажать на эту иконку и перейти на экран, отображающий состояние спутников. Здесь вы увидите и количество используемых спутников, и точность определения координат.
| Иконка «Спутники» зелёная — спутники пойманы |
| Используется 7 спутников из 12 видимых |
Следующий шаг – на главном экране включить отображение координат в информационном поле на верхней панели. Для этого нажимаем на него и в появившемся списке выбираем «Координаты». После того, как на верхней панели начнут отображаться ваши координаты, выполняем на них долгое нажатие. При этом они копируются в буфер обмена (на одних телефонах – с уведомлением об этом, на других – без уведомления). Остаётся только вставить скопированные координаты в текст сообщения и отослать его.
При этом они копируются в буфер обмена (на одних телефонах – с уведомлением об этом, на других – без уведомления). Остаётся только вставить скопированные координаты в текст сообщения и отослать его.
Как переслать координаты произвольной точки на карте
Бывают ситуации, когда нужно переслать координаты не вашего текущего местоположения, а какой-то другой точки, например, той, к которой вы планируете выйти. Используя приложения Карты Google и Locus Map, это делается примерно таким же образом, как и пересылка текущих координат.
Запускаем Карты Google и выполняем долгое нажатие в нужной нам точке карты. Координаты этой точки появляются в верхней строке. Правда, скопировать их оттуда почему-то удаётся не всегда. Если не получается, то делаем скриншот экрана и распознаём на нём текст или набираем координаты со скриншота вручную. Скопированные (распознанные, набранные) координаты вставляем в сообщение и отсылаем.
Locus Map показывает координаты точки, находящейся в центре экрана (отмечен крестиком).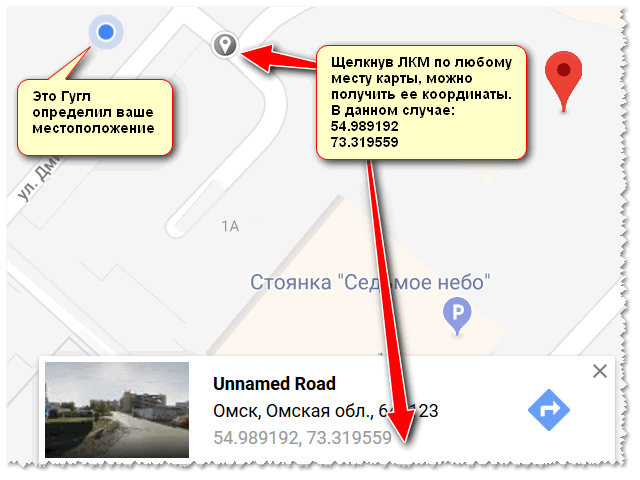 Поэтому нужно просто сдвинуть карту, чтобы нужная точка оказалась в центре. Затем копируем и отсылаем координаты точно так же, как было описано выше (см. раздел о Locus Map данной статьи).
Поэтому нужно просто сдвинуть карту, чтобы нужная точка оказалась в центре. Затем копируем и отсылаем координаты точно так же, как было описано выше (см. раздел о Locus Map данной статьи).
Программа OsmAnd копирование координат произвольной точки выполняет несколько иначе, чем копирование координат текущего местоположения. Выполняем долгое нажатие в необходимой нам точке карты. Появляется меню с кнопкой «Подробности» в самом низу. Нажимаем на неё, и появляются координаты. На строке с координатами выполняем долгое нажатие, после чего появляется уведомление о том, что координаты скопированы. Теперь можно вставлять их в сообщение и отсылать.
| 1 — здесь мы выполнили долгое нажатие 2 — нажимаем на кнопку «Подробности» |
| После долгого нажатия на координатах видим уведомление, что они скопированы |
Как видите, отправка ваших координат при помощи СМС-сообщения – дело несложное.
 Запомните, как это делается. Заранее установите понравившееся вам приложение из перечисленных в этой статье. И будем надеяться, что этот навык пригодится вам исключительно для того, чтобы встретиться с другом посреди леса.
Запомните, как это делается. Заранее установите понравившееся вам приложение из перечисленных в этой статье. И будем надеяться, что этот навык пригодится вам исключительно для того, чтобы встретиться с другом посреди леса.3 новые функции Google Maps, о которых следует знать
1. Отправка координат точки из Google Maps на смартфон
Очень часто мы используем для поиска какого-либо места онлайновую версию Google Maps на компьютере или ноутбуке, а затем хотим сохранить результаты на мобильном устройстве для последующего использования. Теперь передать координаты любой точки из веб-версии Google Maps на смартфон можно нажатием всего одной кнопки.
Достаточно просто поставить метку на карте, после чего в появившейся слева панели нажать на ссылку «Отправить на мобильное устройство». После этого на смартфон придёт всплывающее уведомление с названием места. Тап по этому уведомлению откроет мобильную версию Google Maps с нужной меткой.
2. Просмотр истории своих перемещений
Ни для кого не секрет, что компания Google собирает сведения о каждом нашем шаге. Делает она это, разумеется, только для нашего же блага и для предоставления ещё более качественных услуг. Интересный пример такой функции появился недавно в мобильной версии Google Maps и называется «Хронология». Вы сможете найти этот пункт в меню на левой панели.
Здесь представлена история ваших перемещений и местоположения по датам. Интересно, что инструмент «Хронология» отображает не только маршруты, но и способ передвижения, сделанные фотографии и другие сведения.
3. Свои названия на карте
Свежая версия Google Maps для Android содержит ещё одно малозаметное, но удобное нововведение. Теперь вы можете дать любой точке на карте своё собственное название. Особенно эта функция пригодится путешественникам, которым трудно запомнить адреса гостиниц, музеев и других интересных мест на иностранном языке.
Для доступа к этой функции тапните по нужной точке в Google Maps, а затем откройте карточку этого места.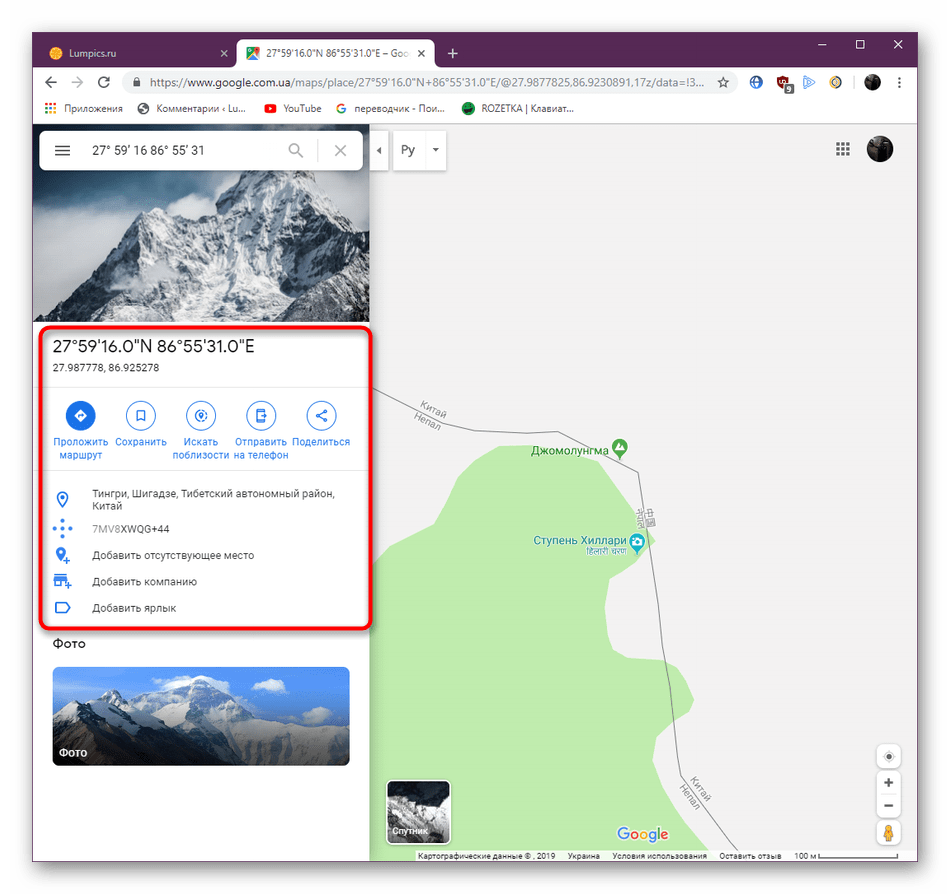 Здесь коснитесь кнопки меню (три точки сверху) и выберите пункт «Изменить название». На следующей странице введите новое имя выделенного места. В последующем вы сможете быстро найти все эти точки в разделе «Ваши места».
Здесь коснитесь кнопки меню (три точки сверху) и выберите пункт «Изменить название». На следующей странице введите новое имя выделенного места. В последующем вы сможете быстро найти все эти точки в разделе «Ваши места».
Цена: Бесплатно
Цена: Бесплатно
Координаты точки на карте на iPhone: как найти и поделиться
Вы когда-либо находили интересную локацию или точку на карте (например, место предстоящей встречи), координатами который хотели бы поделиться с другими? При помощи приложения «Карты» в iPhone или iPad вы можете обозначить место на карте и поделиться точным местоположением со остальными пользователями. О том, как использовать эту полезную функцию, речь пойдет ниже.
О том, как использовать эту полезную функцию, речь пойдет ниже.
♥ ПО ТЕМЕ: Яндекс.Транспорт для Айфона и Android, или как смотреть онлайн движение автобусов, трамваев, троллейбусов в России, Беларуси и Казахстане.
Как поделиться координатами точки на карте при помощи iPhone или iPad
1. Откройте приложение «Карты» на iPhone или iPad.
2. В случае, если Вы находитесь на территории, где карты Apple поддерживаются в недостаточной мере, установите в качестве вида Спутник вместо Карта.
3. Выберите локацию, которую нужно обозначить и поделиться.
4. Нажмите и удерживайте локацию, которую нужно обозначить указателем, и дождитесь появления небольшого красного флажка.
5. Потяните вверх за «шторку» и нажмите на иконку «Поделиться» в виде коробки с указывающей вверх стрелкой.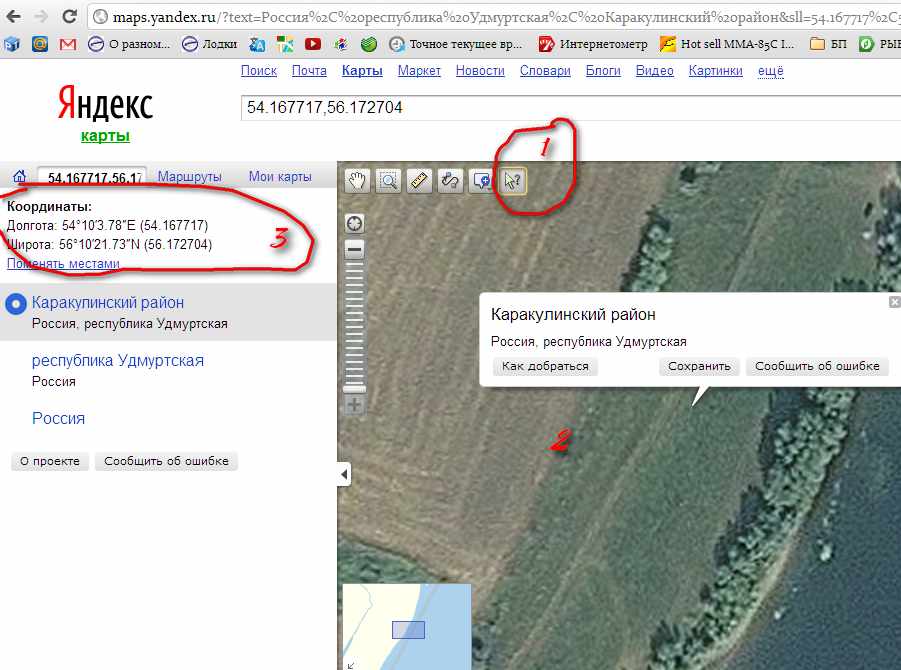
6. Выберите способ отправки выбранной локации (сообщение iMessage, электронное письмо, Twitter, Viber, Facebook и т.д.).
7. Поделитесь локацией. Если вы хотите поделиться еще одной или несколькими локациями, повторите вышеуказанные действия.
8. В случае, если необходимо скопировать GPS-координаты указанного места, нажмите и удерживайте значения широты и долготы до появления всплывающего меню Скопировать.
Работа функционала продемонстрирована на примере приложения Apple «Карты». Подобную возможность также поддерживают Карты Google на iPhone или iPad. Принцип действия функционала сходен с указанным выше. Если вы хотите поделиться данными о каком-либо месте с пользователями, не владеющими iPhone или Android-смартфоном, то можете отправить GPS-координаты со своего iOS-устройства.
Смотрите также:
Использование геолокации — Интерфейсы веб API
Geolocation API позволяет пользователю предоставлять свое местоположение web-приложению, если пользователь согласится предоставить его.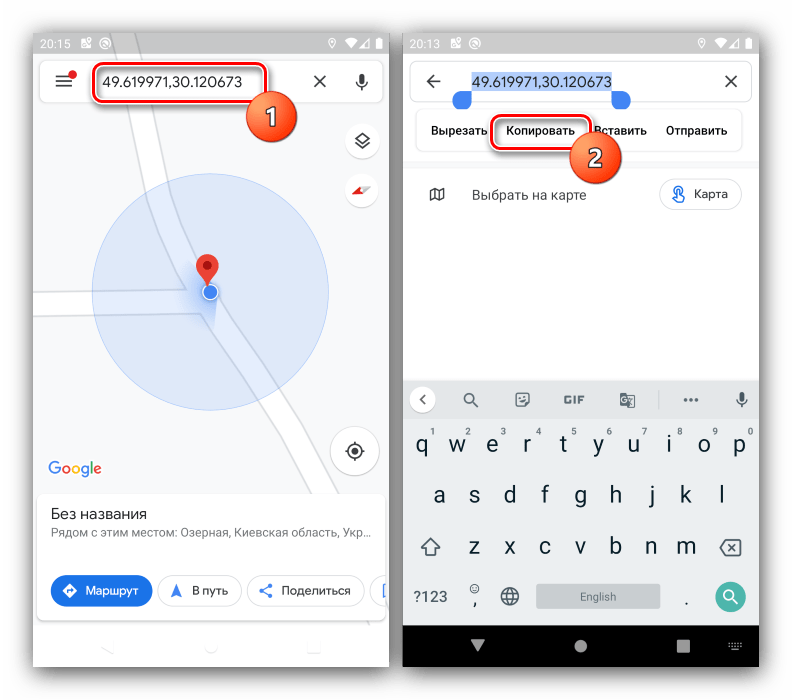 Из соображений конфиденциальности, у пользователя будет запрошено разрешение на предоставление информации о местоположении.
Из соображений конфиденциальности, у пользователя будет запрошено разрешение на предоставление информации о местоположении.
Вы часто хотите получать информацию о местоположении пользователя в своём веб приложении, например, для отображения участка на карте, либо для того, чтобы показывать информацию, основанную на местоположении посетителя.
API геолокации может быть вызвано через Navigator.geolocation; это заставит браузер пользователя вывести уведомление с запросом для доступа к текущему местоположению. Если его одобрят, то браузер сможет даст весь доступный функционал для работы с информацией о местонахождении (например, GPS).
Тогда разработчику станут доступны несколько разных способов получения соответствующей информации:
Geolocation.getCurrentPosition(): возвратит местоположение устройстваGeolocation.watchPosition(): зарегистрирует функцию-обработчик, которая будет вызываться автоматически каждый раз, когда местоположение изменится, возвращая новые данные.
В обоих случая, методы принимают три аргумента:
- Обязательную callback-функцию при успехе: если удалось получить местоположение пользователя, то функция вызовется с объектом
GeolocationPositionкак одним параметром, предоставляющим доступ к данным о месторасположении. - Необязательную callback-функцию при ошибке: если не удалось получить позицию, то callback-функция вызовется с объектом
GeolocationPositionErrorкак одним параметром, содержащим информацию о том, что пошло не так. - Необязательный объект
PositionOptions, который содержит надстройки получения данных о местоположении.
Geolocation- Главный класс этого API — содержит методы для получения текущего местоположения пользователя, наблюдает за его изменениями и удаляет функции-наблюдатели.
GeolocationPosition- Предоставляет месторасположение пользователя. Экземпляр
GeolocationPosition, полученный при успешном вызове одного из методовGeolocation, внутри callback-функции при успехе, содержит метку времени плюс экземпляр объектаGeolocationCoordinates.
GeolocationCoordinates- Предоставлять координаты пользователя; Экземпляр
GeolocationCoordinatesсодержит широту, долготу и прочую важную подобную информацию. GeolocationPositionErrorGeolocationPositionErrorвозвращается при неуспешном вызове методов, содержащихся вGeolocation, внутри callback-функции при ошибке, содержит код ошибки и сообщение.Navigator.geolocation- Точка входа в API. Возвращает экземпляр объекта
Geolocation, из которого становятся доступны все функции и методы.
{{page(«/ru/docs/Web/API/Geolocation_API/Using»,»Examples»)}}
| Спецификация | Статус | Комментарий |
|---|---|---|
| Geolocation API | Рекомендация |
BCD tables only load in the browser
Доступность
Так как местоположение, основанное на WiFi, часто предоставляется Google, API местоположения может быть не доступен в Китае. Вы можете использовать местных провайдеров, таких как Baidu, Autonavi или Tencent. Эти сервисы используют IP-адресс пользователя и/или приложение для предоставления наиболее точной позиции.
Вы можете использовать местных провайдеров, таких как Baidu, Autonavi или Tencent. Эти сервисы используют IP-адресс пользователя и/или приложение для предоставления наиболее точной позиции.
Служба определения местоположения и конфиденциальность в Windows 10
Принцип работы параметров определения местоположения
Параметр определения местоположения устройства позволяет правильно настроить работу некоторых функций Windows, например автоматическое определение часового пояса или функцию «Поиск устройства». Когда параметр определения местоположения устройства включен, служба определения местоположения Майкрософт использует данные службы глобального позиционирования (GPS), ближайших беспроводных точек доступа, вышек сотовой связи и IP-адрес для определения местоположения вашего устройства. В зависимости от возможностей вашего устройства его местоположение определяется с разной степенью точности и в некоторых случаях может быть определено абсолютно точно.
При включении параметра определения местоположения устройства оно отправляет сведения о местоположении, не позволяющие идентифицировать личность (в том числе данные беспроводных точек доступа, вышек сотовой связи и точную информацию о местоположении GPS, если она доступна), в корпорацию Майкрософт после удаления на устройстве всех сведений, позволяющих определить вашу личность. Это неидентифицированная копия сведений о расположении используется для усовершенствования служб расположения Майкрософт и, в некоторых случаях, для предоставления услуг по расположению, предоставленных поставщиком услуг по расположению, в настоящее время.
Кроме того, вы можете разрешить приложениям использовать местоположение вашего устройства и журнал сведений о местоположении для получения информации от служб на основе вашего местоположения, точность которой будет зависеть от характеристик вашего устройства. Если предоставить определенному приложению доступ к местоположению вашего устройства на странице параметров, оно получит доступ к точным сведениям о вашем местоположении. В противном случае точность сведений о местоположении будет ниже. При использовании данных о вашем местоположении приложениями либо службами или функциями Windows, учитывающими данные о местоположении, эти данные вместе с журналом последних данных о местоположении сохраняются на вашем устройстве.
В противном случае точность сведений о местоположении будет ниже. При использовании данных о вашем местоположении приложениями либо службами или функциями Windows, учитывающими данные о местоположении, эти данные вместе с журналом последних данных о местоположении сохраняются на вашем устройстве.
При входе в систему с помощью учетной записи Майкрософт и включении журнала данных о местоположениях сведения о вашем последнем известном местоположении отправляются на хранение в облако и становятся доступным для других приложений или служб, использующих вашу учетную запись Майкрософт. Если вы выполнили вход в систему с помощью учетной записи Майкрософт и устройству не удается получить правильные данные о вашем текущем местоположении самостоятельно (например, когда вы находитесь в здании или подвале), приложения или службы могут использовать последнее известное местоположение из вашего журнала сведений о местоположениях, хранящегося в облаке, если оно доступно.
Существуют некоторые исключения механизма определения местоположения вашего устройства, которые не управляются напрямую параметрами определения местоположения.
Классические приложения — это особый тип приложений, которые не запрашивают отдельное разрешение на использование сведений о местоположении устройства и не отображаются в списке для выбора приложений, которым разрешается использовать данные о вашем местоположении. Что представляют собой классические приложения? Обычно они скачиваются из Интернета или устанавливаются с какого-либо носителя (например, компакт-диска, DVD-диска или запоминающего USB-устройства). Их запуск выполняется с помощью файла EXE или DLL и, как правило, они выполняются на устройстве (в отличие от веб-приложений, которые выполняются в облаке).
Даже если вы выключили параметр определения местоположения устройства, некоторые сторонние приложения и службы могут использовать другие технологии (такие как Bluetooth, Wi-Fi, модем сотовой связи и т. д.) для определения местоположения вашего устройства с различной степенью точности. Корпорация Майкрософт требует от сторонних разработчиков программного обеспечения, разрабатывающих приложения для Microsoft Store или разрабатывающих приложения с помощью инструментов Майкрософт, использовать параметры определения местоположения Windows, если только вы не предоставили стороннему разработчику требуемого по закону согласия на определение вашего местоположения.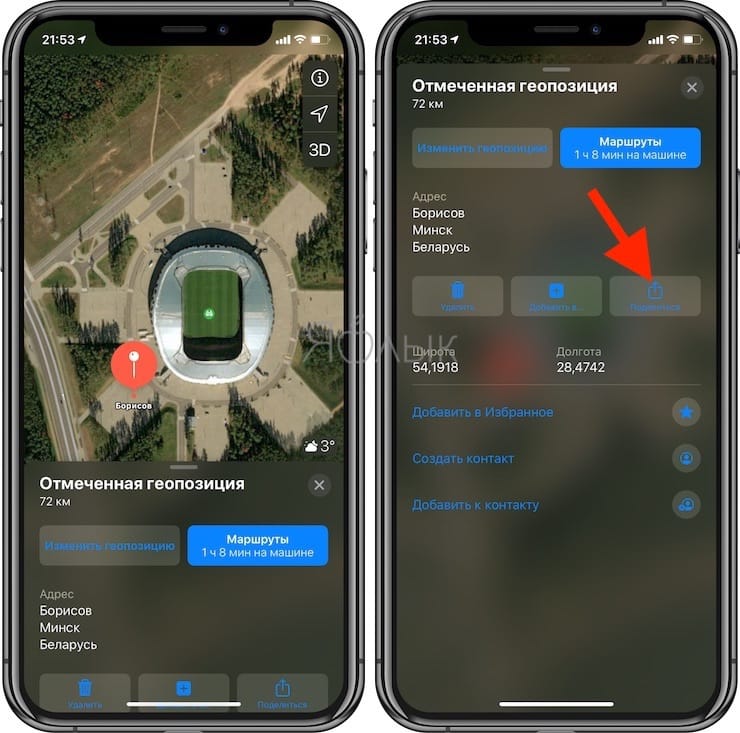 Чтобы еще больше снизить риск определения вашего местоположения приложением или службой при выключенном параметре определения местоположения устройства с Windows, следует устанавливать приложения и службы только из надежных источников. Чтобы обеспечить более полную защиту данных о вашем местоположении, можно отключить радиокомпоненты вашего устройства, например Wi-Fi, Bluetooth, модем сотовой связи и GPS-компоненты, которые могут использоваться приложениями для определения вашего точного местоположения. Однако эти действия также влияют на работу других функций, таких как звонки (в том числе экстренные вызовы), отправку сообщений, подключение к Интернету и связь с периферийными устройствами, например наушниками. Ознакомьтесь с политиками конфиденциальности установленных вами приложений и служб, чтобы получить дополнительные сведения о том, как они используют местоположение вашего устройства.
Чтобы еще больше снизить риск определения вашего местоположения приложением или службой при выключенном параметре определения местоположения устройства с Windows, следует устанавливать приложения и службы только из надежных источников. Чтобы обеспечить более полную защиту данных о вашем местоположении, можно отключить радиокомпоненты вашего устройства, например Wi-Fi, Bluetooth, модем сотовой связи и GPS-компоненты, которые могут использоваться приложениями для определения вашего точного местоположения. Однако эти действия также влияют на работу других функций, таких как звонки (в том числе экстренные вызовы), отправку сообщений, подключение к Интернету и связь с периферийными устройствами, например наушниками. Ознакомьтесь с политиками конфиденциальности установленных вами приложений и служб, чтобы получить дополнительные сведения о том, как они используют местоположение вашего устройства.
Чтобы упростить получение помощи в чрезвычайных обстоятельствах при выполнении экстренного вызова, Windows попытается определить и передать данные о вашем местоположении независимо от настройки ваших параметров определения местоположения.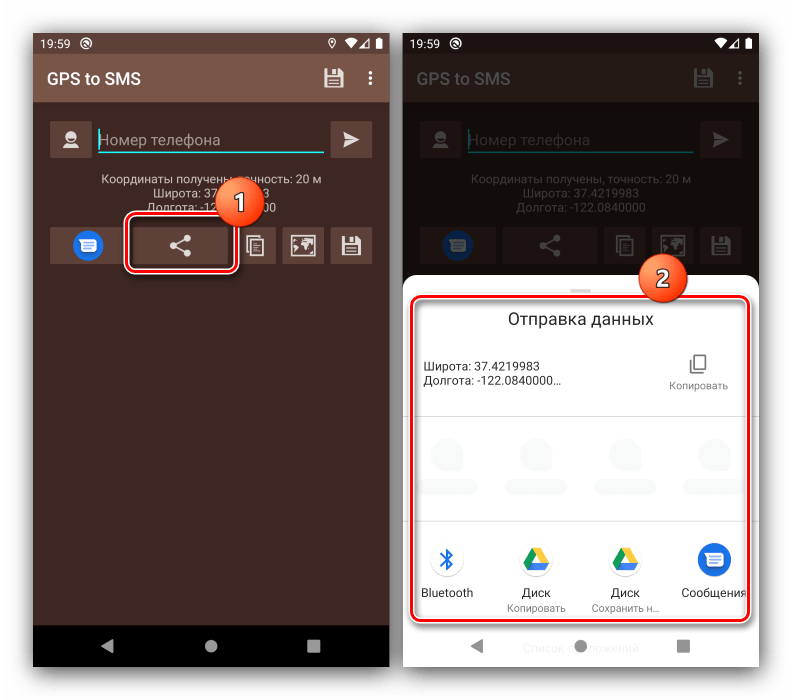 Кроме того, ваш мобильный оператор будет иметь доступ к местоположению устройства, если у вашего устройства есть SIM-карта или оно использует сотовую связь.
Кроме того, ваш мобильный оператор будет иметь доступ к местоположению устройства, если у вашего устройства есть SIM-карта или оно использует сотовую связь.
«Журнал сведений о местоположении»
Некоторые приложения и службы для Windows, которые используют сведения о местоположении, также используют журнал сведений о местоположении. Когда определение местоположения включено, все ответы на запросы сведений о местоположении, полученные приложениями и службами, хранятся на устройстве в течение ограниченного времени (24 часа в Windows 10), а затем удаляются. Приложения, имеющие доступ к этой информации, имеют метку Используется журнал сведений о расположении на странице параметров расположения.
Стандартное расположение
Вы можете установить для вашего устройства стандартное расположение, которое Windows, приложения и службы смогут использовать, когда не удается определить более точное местоположение с помощью GPS или других методов.
Создание геозон
Некоторые приложения используют геозоны, с помощью которых происходит включение или отключение определенных служб или отображение сведений, которые могут быть полезными, когда вы находитесь в определенной области, «огражденной» приложением. Приложение может использовать функции геозон, только если для него включено определение местоположения. Если какое-либо приложение для Windows использует геозоны, то на странице параметров определения местоположения будет отображаться заголовок Одно или несколько ваших приложений в настоящий момент используют геозоны.
Кортана
Кортана работает лучше всего, когда у нее есть доступ к местоположению устройства и журналу сведений о местоположении, которые Кортана использует, чтобы помочь вам, сообщая о ситуации на дорогах перед тем, как вы отправитесь в путь, или отправляя вам напоминания в зависимости от местоположения, например: «Вы находитесь рядом с продуктовым магазином, где хотели купить молоко». Кортана периодически собирает сведения о вашем местоположении, даже если вы не взаимодействуете с ней, например при подключении к сети Wi-Fi или отключении Bluetooth. Если Кортана включена, приложение «Поиск» также имеет доступ к сведениям о местоположении устройства и автоматически отправляет их в Bing, когда Кортана предлагает поисковые запросы и результаты поиска из Интернета, как описано в заявлении о конфиденциальности. Чтобы запретить Кортане доступ к сведениям о местоположении устройства, выполните следующие действия.
Кортана периодически собирает сведения о вашем местоположении, даже если вы не взаимодействуете с ней, например при подключении к сети Wi-Fi или отключении Bluetooth. Если Кортана включена, приложение «Поиск» также имеет доступ к сведениям о местоположении устройства и автоматически отправляет их в Bing, когда Кортана предлагает поисковые запросы и результаты поиска из Интернета, как описано в заявлении о конфиденциальности. Чтобы запретить Кортане доступ к сведениям о местоположении устройства, выполните следующие действия.
-
Перейдите в раздел запуск > Параметры > кортаны.
-
Выберите Разрешения или Разрешения и журнал.
-
Выберите Управление информацией, к которой Кортана может получать доступ с этого устройства.
-
Задайте параметру Местоположение значение Выкл.

Microsoft Edge
Если для Microsoft Edge включено определение местоположения, вы все равно можете выбирать, какие веб-сайты могут получить доступ к сведениям о местоположении устройства. Microsoft Edge запросит разрешение при первом посещении веб-сайта, который запрашивает сведения о местоположении. Вы можете отменить разрешение для веб-сайта в параметрах Microsoft Edge.
Существует две версии Microsoft EDGE, которые можно установить в Windows 10. Новый браузер Microsoft Edge можно скачать, и он считается классическим приложением. Чтобы включить расположение для новой Microsoft EDGE, выполните указанные ниже действия.
-
Перейдите в раздел Пуск >Параметры >Расположение>конфиденциальности .
-
Включите параметр Разрешить доступ к местоположению на этом устройстве.

-
Включите параметр Разрешить приложениям доступ к вашему местоположению.
-
Включите параметр Разрешить классическим приложениям доступ к вашему местоположению (при наличии).
Устаревшая версия Microsoft Edge — это браузер на основе HTML, выпущенный в Windows 10 за июль 2015. Чтобы включить расположение для старой версии Microsoft EDGE, выполните указанные ниже действия.
-
Перейдите в раздел Пуск >Параметры >Расположение>конфиденциальности .
-
Включите параметр Разрешить доступ к местоположению на этом устройстве.
-
Включите параметр Разрешить приложениям доступ к вашему местоположению.

-
В разделе Выберите приложения, которые могут получать доступ к вашему точному местоположению переместите переключатель Microsoft Edge в положение Вкл.
Подробнее о расположении и конфиденциальности в новом браузере Microsoft Edge
Как мы выполняем построение базы данных служб определения расположения
Чтобы упростить предоставление служб определения расположения, Майкрософт записывает расположение вышек сотовой связи и точек доступа Wi-Fi. Наша база данных может включать MAC-адрес вашего беспроводного маршрутизатора и других сетевых устройств Wi-Fi. Мы не сопоставляем MAC-адреса с вами лично и с подключенными к вашей сети устройствами.
Чтобы не допустить использование MAC-адресов Wi-Fi точек доступа в нашей базе данных служб расположения, перейдите на вкладку отказ от служб расположения.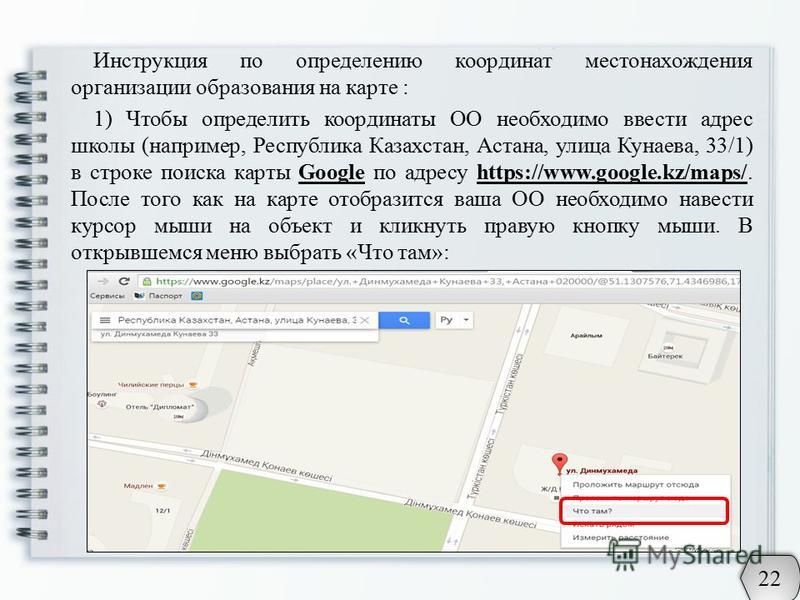
Как мы вас информируем — значок местоположения
Если одно или несколько приложений в данный момент используют ваше местоположение через службу определения местоположения Windows, вы увидите значок местоположения в области уведомлений на панели задач (на компьютерах с Windows 10) или в строке состояния в верхней части экрана (на мобильных устройствах с Windows 10 Mobile). Значок не отображается при использовании геозон.
Отображение и скрытие значка расположения.
На компьютере с Windows 10:
-
Перейдите к разделу запуск > параметры > Персонализация > панели задач.
-
В разделе Область уведомлений щелкните Выберите значки, которые должны быть на панели задач.
-
Выберите для параметра Уведомление о расположении значение Вкл.
 или Выкл.
или Выкл.
В Windows 10 Mobile:
-
Перейдите в раздел Параметры .
-
Выберите пункты Конфиденциальность > Расположение.
-
Включите или отключите параметр Показать значок местоположения.
Если вы используете устройство, выданное вам на работе, или если вы используете собственное устройство на работе, возможность управления параметрами определения местоположения может быть недоступна. В этом случае в верхней части страницы параметров определения местоположения появится заголовок Некоторые параметры управляются организацией.
Управления параметрами определения местоположения
Вы можете указать, могут ли компоненты Windows получать доступ к сведениям о расположении вашего устройства, и выбрать, какие приложения для Windows могут использовать сведения о расположении устройства и журнал сведений о расположении. Чтобы проверить параметры расположения, перейдите на странице пуск > Параметры > Расположение> конфиденциальности .
Чтобы проверить параметры расположения, перейдите на странице пуск > Параметры > Расположение> конфиденциальности .
Чтобы очистить журнал местоположений, перезапустите устройство или перейдите к разделу запуск >Параметры > Конфиденциальность > Расположениеи в разделе История местоположенийнажмите кнопку очистить. При очистке журнала сведений о расположении очищается только журнал на устройстве. Приложения, которые ранее получили доступ к этим сведениям, могли сохранить их в другом месте. См. политики конфиденциальности ваших приложений для получения дополнительных сведений.
Чтобы очистить историю местоположений, которая хранится в облаке и связана с вашей учетной записью Майкрософт, перейдите на Account.Microsoft.comи убедитесь в том, что вы вошли в свою учетную запись. Выберите Очистить действия расположения, а затем —Очистить.
Включение и отключение параметров определения расположения Windows
На компьютере:
-
Перейдите в раздел пуск >Параметры > Расположение> конфиденциальности .

-
Выполните одно из следующих действий:
-
Для управления расположением всего устройства, если вы являетесь его администратором, выберите Изменить, а затем в окне сообщения Определение местоположения для этого устройства установите переключатель в положение Вкл. или Выкл.
-
Для управления местоположением только для вашей учетной записи пользователя выберите для параметра Разрешить приложениям доступ к вашему местоположению значение Вкл. или Выкл. Если сообщениеОпределение местоположения для этого устройства выключено отображается на странице «Параметры», вы не сможете включить параметр Разрешить приложениям доступ к вашему местоположению для отдельной учетной записи пользователя. (Обратите внимание, что в предыдущих версиях Windows, этот параметр назывался Служба определения местоположения.
 )
)
-
На компьютерах с Windows 10 вы можете добавить или удалить плитку «Расположение» из области уведомлений в правой части панели задач. Для этого выполните следующие действия.
-
Перейдите к разделу запуск >Параметры > System > уведомления системы & действия.
-
В разделе Быстрые действия выберите Редактировать быстрые действия.
-
Добавление, удаление или перемещение плитки «Расположение».
На мобильном устройстве:
-
Перейдите в раздел параметры > Расположение> конфиденциальности .
-
Включите или отключите параметр Расположение.

Изменение доступа отдельного приложения к точным сведения о расположении
-
Перейдите в раздел пуск >Параметры > Расположение> конфиденциальности .
-
Включите или отключите каждое приложение в разделе Выберите приложения, которые могут получать доступ к вашему точному местоположению. На устройстве каждый пользователь может выполнить это действие для собственной учетной записи. Если параметр Разрешить приложениям доступ к вашему местоположению для вашей учетной записи пользователя отключен, переключатели для приложений будут неактивны до тех пор, пока параметру Разрешить приложениям доступ к вашему местоположению не будет задано значение Вкл.
Изменение расположения по умолчанию для компьютера, которое Windows, приложения и службы могут использовать, если не удается определить более точное расположение.
-
Перейдите в раздел пуск >Параметры > Расположение> конфиденциальности .
-
В разделе Расположение по умолчанию выберите Задать по умолчанию.
-
Откроется приложение «Карты Windows». Следуйте инструкциям для изменения расположения по умолчанию.
как пользоваться и отмечать места на карте Гугл • Блог Ольги Салий Другие путешествия
Так выглядит пример Гугл карты с отметками интересных мест. Места выделены желтыми звёздочками и подписаны и если я хочу снова побывать в каком-нибудь из них, то открываю карту на айфоне и использую как навигатор с нужной точкой.У каждой точки на земном шаре есть координаты в цифрах, которые я обычно указываю в своём блоге в репортажах про интересные места. Давайте посмотрим как ими пользоваться с помощью Гугл-карт.
Для начала работы с Гугл-картой войдите в свой Google аккаунт, чтобы точки сохранились в вашей личной карте. Если его нет, можно быстро зарегистрироваться (ссылка для входа или регистрации: myaccount.google.com).
Как открывать и сохранять Гугл координаты на компьютере
Например, в описании к Заброшенному отелю на берегу моря вы нашли его координаты в виде цифр (бывают ссылки, это проще, но до сих пор бывают и цифры):
10.323483,107.084107 ←Выделяем и копируем эти цифры, открываем Гугл (можно просто поисковик, а можно Гугл-карту — без разницы), вставляем цифры в окошко поиска и нажимаем Enter↩.
Перед нами откроется карта, на которую останется просто кликнуть курсором и приблизить (покрутив колёсико мышки), чтобы разглядеть где находится это место.
Дальше нам нужно сохранить это место на своей личной Гугл-карте, чтобы потом, уже с телефона или любого устройства пользоваться точкой для навигации.
Чтобы сохранить точку, которая появилась на карте, кликаем на звёздочку с надписью «сохранить» слева:
Звёздочка поменяла цвет и на карте появилась жёлтая звёздочка — место сохранилось.
Теперь кликаем на надпись «Изменить ярлык» и подписываем это место так, чтобы мы смогли потом понять что это за точка.
Теперь в вашей личной Гугл-карте есть точка Заброшенного отеля (вот этого). И вы сможете открыть Приложение Google maps на своём телефоне и (если будет выполнен вход в ваш Гугл аккаунт с телефона), пользоваться им как навигацией.
Как пользоваться навигацией Google maps на телефоне (полезные фичи)
Открывать сохраненные на компьютере точки на карте Гугл
Если вы сохраняли точки выполнив вход в свой аккаунт Гугл, то эти точки навсегда сохранились на вашей личной карте, и вы можете открывать их с любого устройства, предварительно выполнив вход в Гугл-аккаунт на этом устройстве. Точки будут показаны в приложении Google maps. Для этого нужны лишь интернет и gps-навигация (включить передачу спутниковых данных на смартфоне, если это не происходит автоматически).
Сохранить место на карте Гугл
Чтобы сохранить точку, в которой вы уже находитесь на смартфоне, нужно открыть приложение Гугл-карты, включить на смартфоне интернет и gps-навигацию, найти на карте себя (при включенной навигации Карта покажет вам точку с вашим местонахождением), нажать на эту точку пальцем и подержать до тех пор, пока не откроется панелька снизу «Dropped pin». Кликаем на эту панельку и видим звёздочку «Сохранить» (Save). Кликаем на звёздочку — ваше место сохранено. Можно также подписать Ярлык (будет виден только вам) для этого места.
Кликаем на эту панельку и видим звёздочку «Сохранить» (Save). Кликаем на звёздочку — ваше место сохранено. Можно также подписать Ярлык (будет виден только вам) для этого места.
Проложить маршрут до места на Гугл карте
Чтобы посмотреть как добраться до какого-либо места, нужно проложить маршрут. Для этого находим на карте точку, в которую нам нужно попасть, кликаем на неё, в поле видимости на экране появляется значок машинки. Кликаем на машинку — получаем проложенный Гуглом маршрут.
В меню сверху выбираем вид транспорта:
- автомобиль,
- общественный транспорт,
- человечек (идти пешком).
Общественный транспорт на Гугл картах, как добраться в незнакомом городе
Если выбрали общественный транспорт, то Гугл карта покажет вам как дойти до остановки и на какой автобус (или метро) сесть. Это супер удобно! Не представляю как живут без этого если кто-то еще не пользуется.
Также карты рекомендуют на чем лучше ехать: автобусе, метро, такси или идти пешком.
Нужен только выход в интернет — для этого в любом новом месте можно просто покупать местную симкарту с интернетом — и вы всегда с навигацией.
Интересные места с координатами в моём блоге для ваших отметок :
(c) Ольга Салий. Копирование материала запрещено.
Понравилась статья? Буду очень благодарна, если вы расскажете о ней друзьям:
Как отправить фейковое местоположение в WhatsApp (только Android)
Здравствуйте. Как мы все знаем, что в WhatsApp есть функция отправки текущего местоположения. Конечно же, это очень удобно, что направить друзей туда, где вы сейчас находитесь или сообщить супруге(у) где вы сейчас находитесь. Но, по причинам, которые у каждого свои, может понадобится способ отправить какой-нибудь другое, но не настоящее местоположение. И если у вас телефон на операционной системе Android, у меня есть хорошие новости:)
Итак, на всех телефонах Android есть возможность включения дополнительного функционала, путем открытия меню «Для разработчиков» и именно оно нам сегодня и нужно. Открываем настройки телефона, листаем в самый конец списка и выбираем «Об устройстве» (или какой-нибудь аналог типа «О телефоне»).
Открываем настройки телефона, листаем в самый конец списка и выбираем «Об устройстве» (или какой-нибудь аналог типа «О телефоне»).
Здесь нужно найти пункт «Версия сборки», я показываю на примере MIUI, поэтому у меня версия именно её. По данному пункту нужно нажать семь раз, начиная с третьего тапа начнется отчет внизу экрана.
Должно появиться сообщение о том, что меню разработчиков открыто.
Возвращаемся назад в настройки и ищем пункт, который так и будет называться «Для разработчиков». В стандартном андроид он обычно появляется сразу над пунктом «Об устройстве», в случае MIUI он перенесен в раздел «Дополнительно».
В этом меню листаем вниз, ищем переключатель «Фиктивные местоположения» и включаем его.
Всё подготовительные работы закончились, теперь нам понадобится простенькая и бесплатная программа из Google Play под названием Fake GPS location, переходим по ссылке и устанавливаем.
Открыв программу видим простой интерфейс карты и кнопку с треугольником.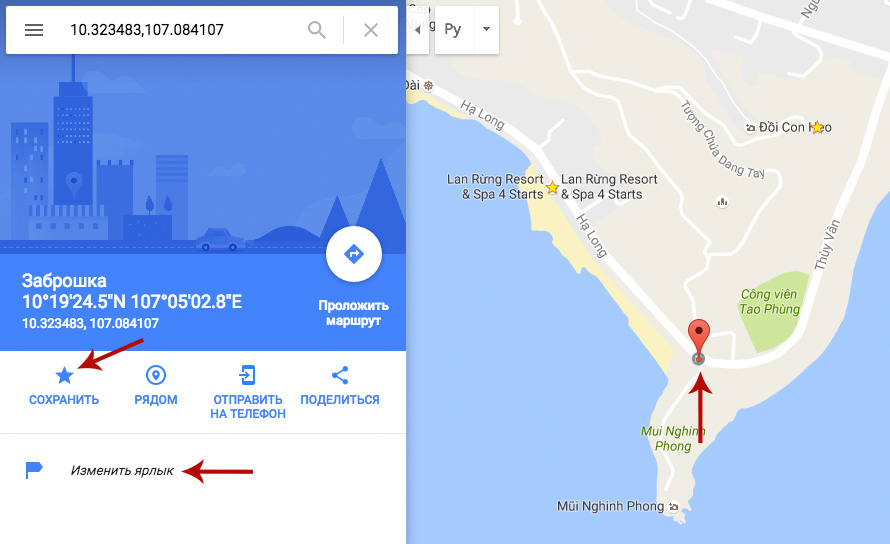 Выбираем на карте необходимое местоположение и жмём по треугольнику. После выбора места, программа свернется. Для примера я выбрал Москву, находясь в Краснодаре.
Выбираем на карте необходимое местоположение и жмём по треугольнику. После выбора места, программа свернется. Для примера я выбрал Москву, находясь в Краснодаре.
Теперь откроем WhatsApp и посмотрим какое местоположение он определит.
Как видите, всё работает. Для того, чтобы отключить фиктивное местоположение, нужно снова зайти в программу и нажать кнопку с двумя черточками в левом нижнем углу экрана. Лучше не забывать это делать;)
Данный способ должен работать в большинстве программ по обнаружению местоположения (в том числе VK, Viber, Tele, хотя некоторые программы и игры переделывают алгоритм поиска, чтобы избежать такой подмены.
Вроде всё. Надеюсь эта статья оказалась вам полезной, нажмите одну из кнопок ниже, чтобы рассказать о ней друзьям. Также подпишитесь на обновления сайта, введя свой e-mail в поле справа или подписавшись на группу во Вконтакте и канал YouTube.
Спасибо за внимание
Материал сайта geekteam.pro
Как ввести координаты в Google Maps, чтобы найти местоположение
- Вы можете ввести координаты в Google Maps на вашем компьютере или телефоне, чтобы найти точное местоположение.

- Может быть сложно ввести координаты из-за особого форматирования, необходимого для широты и долготы, и вместо этого вы всегда можете скопировать и вставить координаты.
- Вот что вам нужно знать, чтобы вводить координаты в Google Maps на компьютере или мобильном устройстве.
- Посетите домашнюю страницу Business Insider, чтобы узнать больше .
Google Maps — это не просто массивное хранилище предприятий и жилых домов — вы также можете искать координаты или реконструировать их в зависимости от местоположения, если хотите.
Вот что вам нужно сделать, чтобы сделать это, используя настольную или мобильную версию Google Maps.
Ознакомьтесь с продуктами, упомянутыми в этой статье:
iPhone Xs (от 999 долларов США.
 99 в Best Buy)
99 в Best Buy)Google Pixel 3 (от 799,99 долларов США в Best Buy)
Как ввести координаты в Google Maps на компьютере
Если вы знаете координаты, которые хотите использовать, это будет несложная задача:
1. Перейдите на maps.google.com.
2. Введите координаты в строку поиска — используя формат градусов, минут и секунд (DMS), формат градусов и десятичных минут (DMM) или формат десятичных градусов (DD) — затем нажмите Enter. или щелкните значок поиска.
Введите свои координаты в правильном формате. Девон Дельфино / Business Insider Имейте в виду, что когда дело доходит до форматирования, в качестве десятичных знаков лучше использовать точки, а не запятые. И вы должны использовать символ градусов, а не «d», и всегда начинать с широты.
И вы должны использовать символ градусов, а не «d», и всегда начинать с широты.
Если вы хотите повернуть процесс вспять, начиная с местоположения, чтобы найти координаты, вы должны перейти к местоположению на Google Maps, затем щелкнуть правой кнопкой мыши на булавке и выбрать «Что здесь?» Координаты будут отображаться в нижней части небольшого всплывающего окна.
Вы также можете бросить булавку, чтобы найти координаты.Девон Дельфино / Business Insider Чтобы узнать больше о поиске и обмене координатами, прочитайте нашу статью «Как найти координаты на Google Maps на вашем телефоне или компьютере, чтобы определить и сообщить точное местоположение».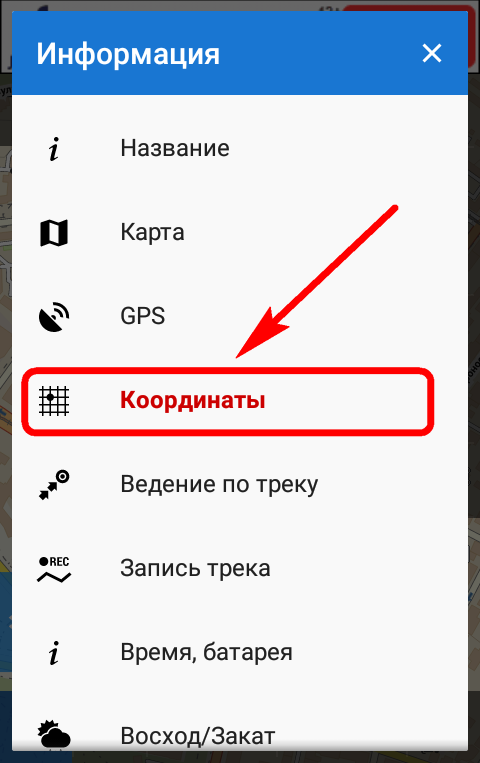
Как ввести координаты в Google Maps на мобильном устройстве
Используете ли вы iPhone или Android, процесс ввода координат одинаков:
1. Откройте приложение Google Maps.
2. Введите или вставьте координаты в строку поиска (опять же, используя формат DMS, DMM или DD) и нажмите координаты, которые появляются под строкой поиска.
Введите свои координаты в строку поиска.Девон Дельфино / Business Insider После этого появится булавка с введенными вами координатами, и будут применяться те же стандарты форматирования, что и перечисленные выше.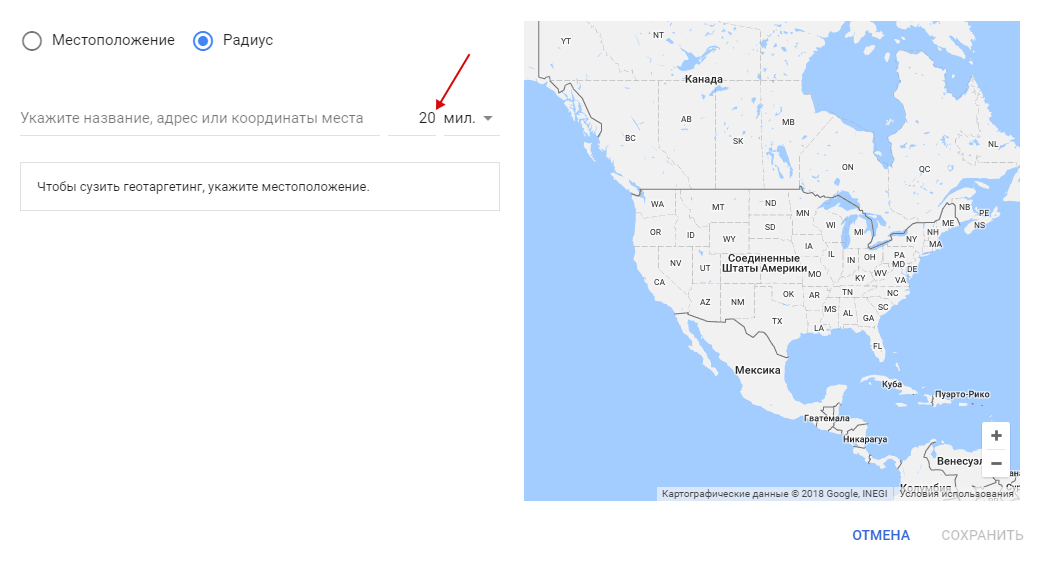 Поэтому, если у вас возникли проблемы с их вводом, убедитесь, что они соответствуют этим правилам.
Поэтому, если у вас возникли проблемы с их вводом, убедитесь, что они соответствуют этим правилам.
Insider Inc.получает комиссию при покупке по нашим ссылкам.
Как указать местоположение на Google Maps с помощью кодов Plus
Некоторые путешественники приезжают в Юту в поисках приключений и упражнений.
Питер Унгер
Google имеет малоизвестную функцию внутри Google Maps под названием «Plus Codes», которая позволяет вам делиться вашим точным местоположением с кем-нибудь. И недавно он начал внедрять более простой способ сообщить, где именно вы используете эти коды на Android.Вы также можете сделать это на iPhone, хотя это немного сложнее.
Plus Codes — это цифровые адреса, вроде собственной интерпретации координат широты и долготы Google, только короче. Они выполняют другую функцию, чем функция «Поделиться местоположением» в Картах Google, которая следует за вами во время движения. Коды Plus предназначены для обмена статическим определенным местоположением на карте, которое кто-то может найти с любого компьютера в любое время.
Они выполняют другую функцию, чем функция «Поделиться местоположением» в Картах Google, которая следует за вами во время движения. Коды Plus предназначены для обмена статическим определенным местоположением на карте, которое кто-то может найти с любого компьютера в любое время.
Например, код Plus для Лак-Норманд, неорганизованной территории в регионе Мориси в Квебеке, Канада, имеет следующий вид: 87V86JV5 + 32.»Если вы выполните поиск по этому коду в Google Поиске, в веб-браузере Chrome или на Картах Google, он покажет вам это место в Лак-Норманд.
Если вы увидите шестизначный код, вы также должны указать город или регион, в котором он находится. Например, «P2X7 + 9Q New York» покажет вам Эмпайр-стейт-билдинг.
Обычно, если вы находитесь в городе, вы можете просто поделиться своим адресом или близлежащей достопримечательностью. Но, Если вы находитесь в определенном месте на территории национального парка, вы можете поделиться своим кодом Plus, чтобы кто-нибудь мог вас найти. Или, может быть, вы отправляетесь в поход и хотите поделиться местоположением своего кемпинга или автомобиля. Вы можете сделать это с помощью кода Plus, прежде чем отправиться в поход.
Или, может быть, вы отправляетесь в поход и хотите поделиться местоположением своего кемпинга или автомобиля. Вы можете сделать это с помощью кода Plus, прежде чем отправиться в поход.
Эта функция сейчас развертывается, так что вы, возможно, еще не видите ее, но я заметил ее на своем телефоне Android. Если вы его не видите, продолжайте проверять в ближайшие недели, когда он будет выпущен.
Как поделиться своим точным местоположением в Google Maps с Android
Скопируйте и отправьте этот 6-значный «Плюс-код» друзьям.
- Откройте Google Карты на своем телефоне Android.
- Коснитесь синей точки, обозначающей, где вы находитесь.
- Google покажет вам плюс-код для того места, где вы стоите, в верхней части экрана.
- Отправьте этот код другу или члену семьи.
- Вы также можете нажать кнопку «Поделиться местоположением», но имейте в виду, что это покажет вашим друзьям ваше местоположение, когда вы продолжите движение.
 Если вы сообщаете кому-то местонахождение кемпинга или припаркованной машины, просто поделитесь кодом Plus.
Если вы сообщаете кому-то местонахождение кемпинга или припаркованной машины, просто поделитесь кодом Plus.
Как поделиться своим точным местоположением в Google Maps с iPhone
Действия немного отличаются на iPhone, но вот что вы делаете:
6-значный код Plus в Google Maps на iPhone.
Тодд Хазелтон | CNBC
- Откройте Карты Google на iPhone.
- Нажмите и удерживайте, чтобы разместить красный маркер рядом с тем местом, где вы стоите на карте (или где-нибудь еще, если вы хотите отправить местоположение чего-то еще).
- Google Maps представит небольшое всплывающее окно в нижней части экран с вашим местоположением.
- Откройте это всплывающее меню.
- Рядом со значком маркера вы увидите плюс код (над вашей долготой и широтой).
- Скопируйте и вставьте его и отправьте другу, чтобы сообщить им свое текущее местоположение.
Вот и все! Теперь вы можете поделиться своим местоположением или точным местоположением чего-либо, даже если у него нет адреса.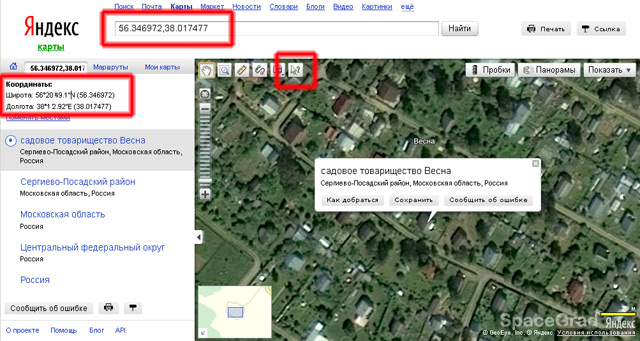
Как получить GPS-координаты вашего местоположения с помощью смартфона | by The Geospatial
Точные значения широты и долготы для места имеют решающее значение при съемке, обмене местоположением или создании карт. Смартфоны упростили навигацию за счет интеграции GPS. Но вы знаете, что можете даже получить координаты своего местоположения с помощью Android или iPhone? Многие приложения предоставят вам широту и долготу места.Вы можете просто следовать инструкциям, чтобы найти координаты с помощью Android, iPhone или компьютера.
Посетите веб-сайт: The Geospatial
Найдите координаты GPS с помощью Google Maps
Любой, кто пользуется смартфоном, знаком с Google Maps. Это не только помогает в планировании маршрута, но и предоставляет информацию о дорожной обстановке в режиме реального времени. Используя Google Maps, вы можете легко найти координаты своего местоположения и поделиться ими с другими.
Пользователи iPhone или Android могут выполнить следующие действия, чтобы получить правильную широту и долготу:
Перейдите в приложение Google Maps на своем смартфоне и введите местоположение, координаты которого вы хотите получить.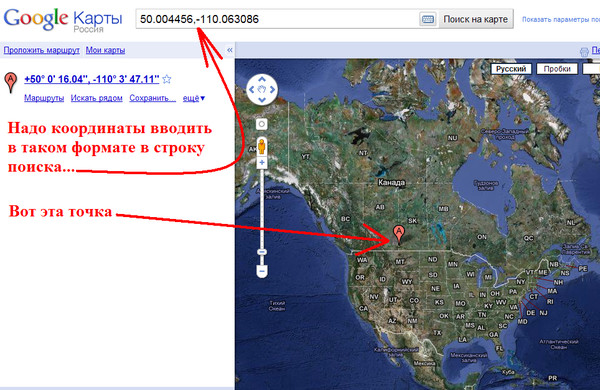
Вы также можете нажать значок «Мое местоположение», чтобы узнать свое текущее местоположение. Теперь нажмите и удерживайте это место, пока не появится красная булавка, но на точке уже не должно быть другого ярлыка.
Прокрутите, чтобы получить координаты GPS и адрес.
Вы можете нажать и скопировать детали. Теперь им можно поделиться с друзьями. Вы также можете вставить его в поле поиска.
Если в вашем телефоне нет Google Maps, вы можете легко загрузить и установить его.
Поиск координат с помощью компьютера с помощью Google Maps
Вы можете использовать Google Maps на своем компьютере, чтобы найти широту и долготу места или использовать известные координаты для поиска места.Чтобы узнать больше, выполните следующую процедуру:
- Перейдите в Google Maps на своем компьютере и введите координаты (если они известны) в поле поиска.
- Пользователи могут вводить значения во многих форматах, таких как градусы, минуты и секунды или градусы и десятичные минуты или десятичные градусы.

- Теперь рядом с вашими координатами появится булавка.
Если вы хотите узнать координаты места, выполните следующие действия:
- Откройте Карты Google. (Если вы откроете упрощенный режим Google Maps, например, в мобильном браузере, внизу вы увидите значок молнии.В этом случае вы не получите широту и долготу места).
- Затем вы должны щелкнуть правой кнопкой мыши место на карте.
- Теперь нажмите «Что здесь?» Внизу вы получите карточку с точными координатами.
Помимо Google Maps, существует множество других приложений для определения местоположения, таких как службы определения местоположения Here, Bizzy, Waze и Glympse. Вы можете скачать их в зависимости от совместимости вашего устройства. Эти новые приложения удобны для поиска и обмена координатами.
4 способа найти координаты GPS для любого местоположения
Бывают определенные случаи, когда вам нужны точные координаты для определенного местоположения, но большинство картографических приложений не показывают такие данные на передней панели и в центре, потому что это не то, что нужно очень часто. Я узнал, что получение GPS-координат может быть очень удобно, если ваше устройство GPS не может найти конкретный адрес.
Я узнал, что получение GPS-координат может быть очень удобно, если ваше устройство GPS не может найти конкретный адрес.
Если вы похожи на меня и не обновляли свой Garmin или TomTom годами, то многие новые области просто не будут отображаться, когда вы их ищете.Кроме того, если у вас мало данных, вероятно, не стоит использовать смартфон для прокладки маршрута. В таких случаях я просто использую такую службу, как Google Maps, чтобы получить координаты адреса, который я ищу, а затем просто подключаю их к GPS в своей машине.
В этой статье я покажу вам несколько различных способов получения GPS-координат местоположения. Я даже покажу вам, как узнать широту и долготу вашего текущего местоположения с помощью смартфона (iPhone и Android).
Карты Google
Я использую Google Maps в основном для своих картографических нужд, потому что я думаю, что они содержат лучшие данные и большинство функций. Получить GPS-координаты с помощью Google Maps очень просто. Есть два способа сделать это.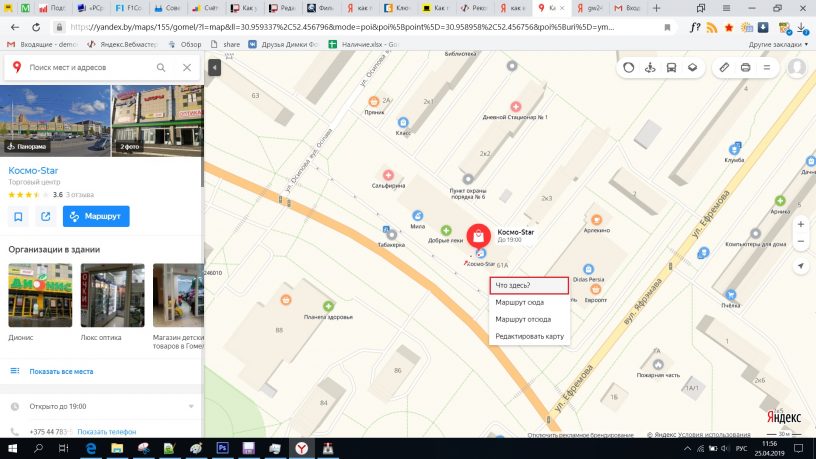
Во-первых, перейдите на maps.google.com и введите интересующий вас адрес или местоположение. После загрузки вы можете просто посмотреть в адресную строку, и вы увидите, что координаты содержатся в самом URL.
Что делать, если у местоположения, координаты которого вы пытаетесь получить, нет адреса, отображаемого на Картах Google? Это тоже не проблема.В этом случае вы можете просто щелкнуть правой кнопкой мыши в любом месте экрана и выбрать Что здесь?
Появится небольшое окно, расположенное прямо под полем поиска. Внизу этого поля вы увидите перечисленные десятичные координаты.
Карты Bing
Я также упоминаю Bing Maps, потому что они показывают координаты спереди и по центру, что приятно. Просто найдите любое место, и вы увидите координаты, отображаемые слева.
Для местоположения без адреса вы можете просто щелкнуть правой кнопкой мыши в любом месте карты, и координаты отобразятся автоматически. Так что Bing определенно проще использовать при поиске координат GPS.
Так что Bing определенно проще использовать при поиске координат GPS.
Координаты iPhone
Если вы ищете быстрый способ сообщить кому-нибудь текущие координаты вашего iPhone, вы можете сделать это очень легко с помощью приложения Compass . Однако, прежде чем вы просто откроете приложение Compass на своем телефоне, вам сначала нужно изменить некоторые настройки местоположения.Для этого нажмите Настройки , а затем нажмите Конфиденциальность .
Теперь нажмите на Location Services в самом верху.
Прокрутите вниз, пока не увидите Компас, и нажмите на него. Если вы видите, что справа уже написано при использовании , значит, все готово.
Если нет, нажмите на него и выберите При использовании приложения .
Теперь откройте приложение «Компас», и вы увидите свое текущее местоположение и текущие координаты GPS в нижней части экрана.
Координаты Android
К сожалению, в Android нет официального встроенного способа получения координат GPS из Google Maps. Понятия не имею, почему эта опция не включена, но ее нет. Однако есть небольшая хитрость, которую вы можете выполнить, чтобы получить координаты, что потребует нескольких дополнительных шагов.
Сначала откройте Карты Google на своем устройстве Android и найдите интересующее вас местоположение. После того, как вы нашли местоположение, убедитесь, что вы увеличили его как можно дальше.
Теперь нажмите и удерживайте в любом месте экрана, и Google Maps поставит метку в это место. Внизу появится информационная карточка или карточка с подробностями, и вы можете провести по ней пальцем вверх. Вы должны увидеть опцию Поделиться на информационной карточке, но если вы этого не сделаете, вам, возможно, придется нажать на три точки в правом верхнем углу. Это вызовет меню с опцией Поделиться . Этот метод обмена отличается в зависимости от вашей версии Android и Google Maps, но его довольно легко найти.
Выберите любую услугу или приложение, которым хотите поделиться, неважно, какое именно. Дело в том, что Google Maps сгенерирует ссылку, и все, что вам нужно сделать, это скопировать эту ссылку и вставить ее в Chrome.
Когда карта загрузится, она автоматически покажет вам координаты в поле поиска и в информационной карточке внизу. Ссылка будет выглядеть примерно так:
http://goo.gl/maps/xPu9k
Обратите внимание, что вы также можете выполнить ту же операцию в Google Maps на iOS.Это довольно сложный способ получить координаты, но, по крайней мере, вам не нужно устанавливать никаких дополнительных приложений.
Как получить координаты GPS в Google Maps
Если вам нужны точные координаты определенного места на карте, Google Maps — самый эффективный и точный способ их получить. Вы также можете использовать Google Maps, чтобы найти место на основе его GPS-координат.
GPS-координаты будут однозначно указывать на местоположение на карте, и вы можете использовать координаты, чтобы указать место встречи или убедиться, что вы путешествуете правильно.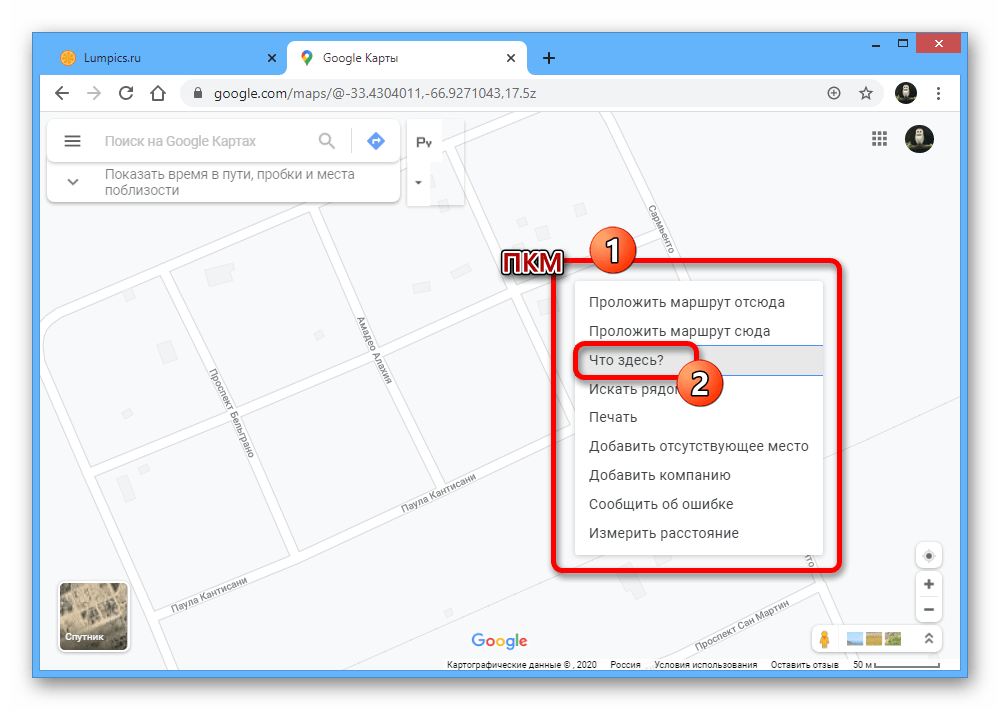
В этой статье мы покажем вам, как именно получить координаты GPS на Google Maps.
Как получить координаты GPS в Google Maps на iPhone
Google Maps чаще всего используются в дороге. Поскольку телефоны пользователей часто подключены к Интернету, настроить GPS-навигатор на устройстве несложно. Чтобы получить координаты GPS для местоположения на карте, выполните следующие действия:
- Откройте приложение Google Maps.
- Нажмите и удерживайте неотмеченное место на карте. Вы можете использовать свой палец, чтобы увеличить карту и избегать других булавок.
- Красная булавка появится на месте нажатия.
- Постучите по нижней части упавшего штифта.
- Вы увидите его координаты в меню. Вы можете сохранить эти координаты в буфер обмена, нажав на них.
Как получить координаты GPS в Google Maps на устройстве Android
Android-устройства известны своей простотой использования, и Google Maps ничем не отличается. Если вы используете Android, выполните следующие действия:
Если вы используете Android, выполните следующие действия:
- Откройте Карты Google.
- Перейдите к месту, координаты которого вы хотите найти.Вы можете прокручивать и масштабировать пальцами.
- Нажмите и удерживайте незакрепленное место на карте.
- На месте появится красная булавка.
- Вы увидите десятичные координаты в строке поиска.
- Вы можете нажать на строку поиска, чтобы скопировать эти координаты в буфер обмена.
Как получить координаты GPS в Google Maps на ПК с Windows, Mac или Chromebook
Если вы используете ПК, специального настольного приложения для Google Maps не существует.Однако вы можете легко получить к нему доступ через любой браузер:
- Откройте свой браузер. Любой браузер сделает свое дело.
- Введите maps.google.com в адресную строку.
- Перейдите к месту, где вы хотите получить координаты, с помощью мыши. Используйте колесо мыши для увеличения или уменьшения масштаба.

- Щелкните правой кнопкой мыши в нужном месте. В меню выберите «Что здесь?»
- Внизу появится небольшая карточка с подробной информацией о местоположении. Координаты GPS будут указаны как часть информации.
Дополнительные вопросы и ответы
Если у меня есть координаты GPS, как мне найти местоположение на Google Maps?
Вам может быть интересно, что делать, если вам дали набор GPS-координат вместо названия места. Не беспокойтесь, так как Google Maps позволяет вам искать на своих обширных картах исключительно путем указания правильного набора координат.
Если вы используете ПК:
1. Откройте Google Карты в своем браузере.
2. Введите координаты в строку поиска в верхнем левом углу экрана.
3. На карте появится значок, соответствующий местоположению.
Если у вас iPhone или Android:
1. Откройте приложение Google Maps.
2. Введите или вставьте координаты в строку поиска вверху.
3. Булавка отметит желаемое место.
Карты Google принимают следующие форматы координат:
1. Градус, минута, секунда: 48 ° 51’30,8 ″ с.ш. 2 ° 17’40.2 ″ E
2. Градус и десятичная минута: 48 51,5131, 2 17,6702
3. Десятичный градус: 48,858552, 2,294504
Некоторая информация о десятичных координатах:
1. Используйте точку в качестве разделителя в координатах вместо запятая. Например: 48,858552 2,294504.
2. Используйте запятую для разделения широты и долготы.
3. Сначала укажите широту, а затем — долготу.
4. Убедитесь, что значение широты находится в диапазоне от -90 до 90, а долгота — от -180 до 180.
Могу ли я также получить широту и долготу из Google Maps?
Все местоположения на Google Maps обозначены булавками. Эти булавки могут быть теми, которые вы сделали, нажав на карту или выполнив поиск места. Существуют также уже существующие отметки, такие как достопримечательности, рекомендуемые рестораны или близлежащие отели.
Когда вы нажимаете булавку на карте, информация о широте и долготе будет указана в меню. Данные отображаются в форме полного градуса, минуты, секунды (DMS) с сокращенной формой десятичной дроби под ним.Затем вы можете отправить эту информацию кому-нибудь еще, чтобы указать им правильные направления.
Насколько точны координаты GPS, полученные с Google Maps?
Google получает изображения из ряда источников и объединяет их в Google Maps. По словам самого Google, они утверждают, что имеют точность не менее 15 метров.
Учитывая, что 15 метров — это много, были проведены научные исследования для проверки и корректировки этих заявлений. Они пришли к выводу, что смещение может составлять от 1 до 1.5 метров и девять метров, в зависимости от исследуемой площади. Вообще говоря, можно посчитать, что любая заданная точка может находиться на расстоянии нескольких метров.
В городах будет доступно больше изображений, и Google будет чаще обновлять свои карты городских центров, чем сельской местности.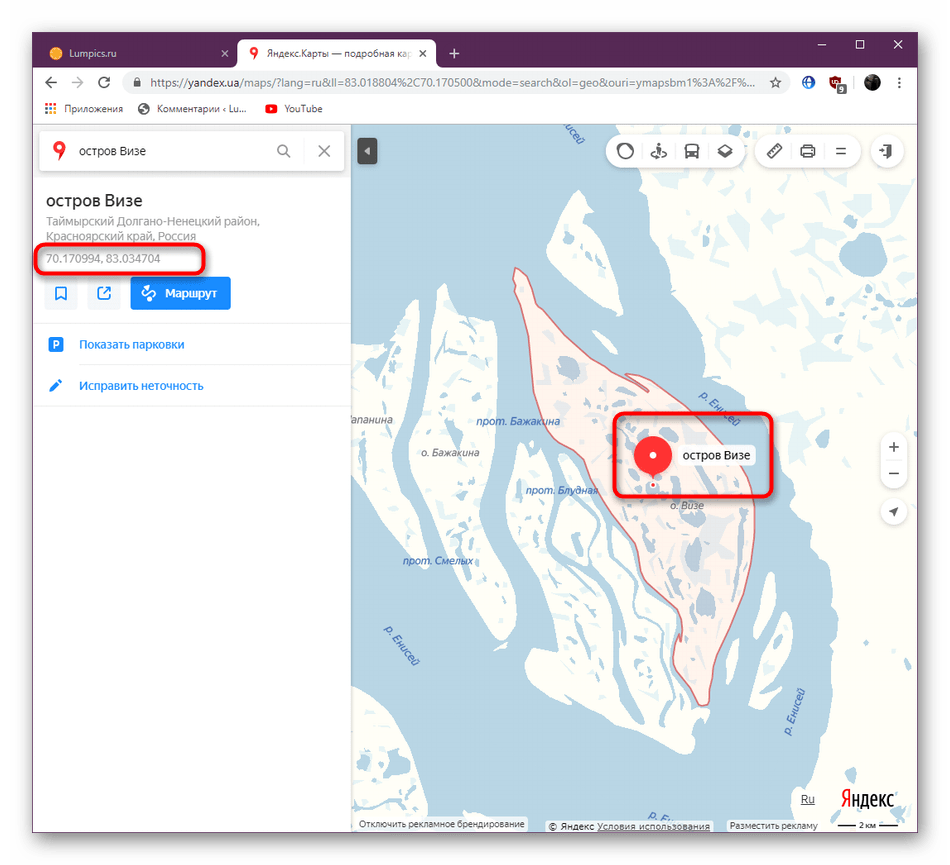 Однако высокие здания и помехи сигналам могут вызывать большее колебание местоположения GPS в более плотных областях.
Однако высокие здания и помехи сигналам могут вызывать большее колебание местоположения GPS в более плотных областях.
Для повседневного использования Карты Google будут достаточно точными, чтобы люди могли встретиться или указать дорогу.Если вам нужно точное местоположение вашего дома, например, для урегулирования пограничного спора с вашим соседом, вам нужно вместо этого связаться с местным геодезистом.
Местоположение, местоположение, местоположение
Карты Google можно использовать во многих ситуациях, например, чтобы вовремя добраться до обеда. Координаты GPS помогут вам не заблудиться. Однако Googledo не предлагает стопроцентной точности, поскольку это невозможно. Но для повседневного использования Google Maps — невероятно полезный инструмент.
Для чего вы используете Карты Google? У вас есть набор любимых GPS-координат? Дайте нам знать в комментариях ниже.
Как извлечь координаты GPS для местоположения Google Maps
Это намного проще, чем вы думаете.
Как и большинство людей, которые зависят от Интернета как источника информации, я часто использую Google Maps. Но вместо того, чтобы использовать его для отслеживания адресов и получения маршрутов проезда, я использую его для определения мест в глуши, которые мне нужно посетить на вертолете. Уличных адресов обычно нет, и даже если бы они были, они не очень помогли бы во время полета.Мне нужны координаты GPS.
Возможно, вы находитесь в похожей ситуации. Вы видите место на карте, и вам по той или иной причине необходимо знать его точные координаты GPS. К счастью, Google Maps может помочь. Вот как получить эти координаты.
- Используйте Карты Google (, а не Google Планета Земля) для отображения местоположения, для которого вы хотите получить координаты GPS. В моем примере я воспользуюсь спутниковым обзором, чтобы найти знакомую мне взлетно-посадочную полосу вдоль реки Верде к северу от Феникса. Вы можете искать адрес, если вам нужны координаты почтового адреса.

- Удерживая нажатой клавишу Control, щелкните правой кнопкой мыши в том месте, где вам нужны координаты. Всплывает меню. (Возможно, вы сможете просто щелкнуть правой кнопкой мыши, но у меня был ограниченный успех на моем Mac с использованием Firefox; нажатие клавиши Control всегда работает.)
- В меню выберите Center Map Here. Вид, вероятно, немного изменится.
- На синей полосе над областью карты нажмите кнопку «Ссылка». Появится окно с двумя текстовыми полями. Выбранное содержимое верхнего текстового поля включает ссылку на карту, которую вы можете вставить в сообщение электронной почты.Он также включает координаты GPS, которые я указал в красной рамке вокруг них. Иногда координаты GPS не так очевидны, и вам нужно прокрутить содержимое поля, чтобы найти их.
Обратите внимание, что координаты указаны в цифровом формате. В этом примере это 34,160043 ° с.ш., 111,727266 ° з.д. (Запад и Юг — отрицательные числа.) Некоторые GPS используют этот формат; Обычно вы можете указать формат, который хотите использовать, в настройках вашего GPS.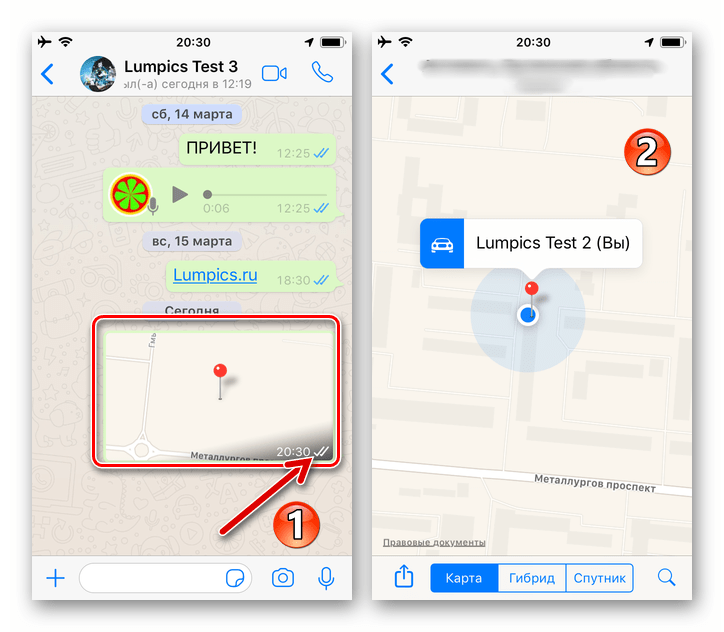
Если вам нужны координаты в градусах, минутах и секундах, вам потребуется выполнить простую математику.Давайте посмотрим, как это работает для первого числа: 34.160043.
- Возьмите целое число (34) и отложите в сторону. Это градусы.
- Возьмите число после десятичной точки и умножьте его на 60: 0,160043 x 60 = 9,60258
- Возьмите целое число из этого вычисления (9) и отложите его. Это минуты.
- Возьмите число после десятичной точки и умножьте его на 60: 0,60258 x 60 = 36,1548
- Возьмите целое число из этого вычисления (36) и отложите его.Это секунды. Имейте в виду, что если вам нужно более точное число, вы можете добавить после него десятичные знаки. Вы также можете округлить число в большую или меньшую сторону в зависимости от того, что стоит после десятичной точки. В этом примере число после десятичной точки равно 1, поэтому я округлил в меньшую сторону и использовал 36.
- Сложите числа вместе в формате градусов ° минут ‘ секунд ”.
 В этом примере у вас будет 34 ° 9 ’36 ″.
В этом примере у вас будет 34 ° 9 ’36 ″.
GPS моего вертолета использует формат градусов, °, минут, ‘, поэтому я бы прекратил вычисления после шага 2 и закончил с 34 ° 9.60258 ’.
Поздравляю! Вы дошли до конца еще одного поста на An Eclectic Mind . Если вы зашли так далеко, вы, должно быть, получили или из того, что читаете. И разве не приятно читать веб-контент, не полный назойливой рекламы?Как насчет того, чтобы выразить свою признательность? Я был бы рад, если бы вы добавили комментарий в конце этого сообщения, чтобы поделиться своим мнением со мной и другими. Но мне бы действительно понравилось, если бы вы посетили мою страницу поддержки и потратили несколько долларов, чтобы покрыть расходы на хостинг этого блога и побудить меня продолжать писать новый интересный контент.Это займет всего минуту, и я буду очень признателен!
Как отправить свое местоположение на смартфоны и планшеты Android
Знаете ли вы, что вы можете отправить свое точное местоположение по GPS, используя функции, встроенные в ваш смартфон Android, в SMS-сообщении любому человеку, которому вы хотите? Возможно, вы застряли в каком-то удаленном месте, вам нужна помощь, и у вас нет подключения для передачи данных.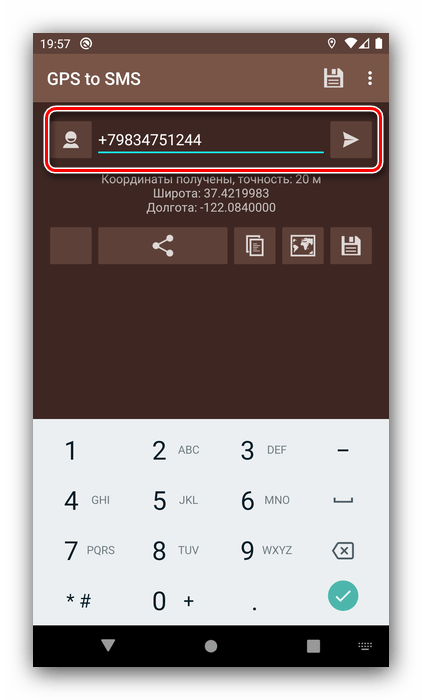 Может быть, вам нужно поделиться своим местоположением с другом, чтобы они могли легко вас найти.Какой бы ни была причина, по которой вы делитесь своим местоположением, вот как это сделать с помощью функций, встроенных в ваш смартфон Android:
Может быть, вам нужно поделиться своим местоположением с другом, чтобы они могли легко вас найти.Какой бы ни была причина, по которой вы делитесь своим местоположением, вот как это сделать с помощью функций, встроенных в ваш смартфон Android:
Как совместное использование местоположения работает на устройстве Android
Возможно, вы задали вопрос: «Как мне поделиться своим местоположением с помощью телефона Android?» В этом руководстве мы рассмотрим ситуацию, когда вы хотите поделиться своим местоположением с кем-то еще, когда вы используете смартфон или планшет Android. Если вы потеряли свой смартфон и хотите его найти, прочтите статью Как найти потерянный или украденный Android-смартфон с помощью функции «Найти мое устройство».
В настоящее время вы можете найти множество приложений для чата, которые позволяют отправлять информацию о вашем местоположении на Android. Типичные требования для этих приложений — наличие подключения для передачи данных и использование того же приложения вашим контактом. Если вам срочно нужно сообщить свое местоположение в сочетании с отсутствием подключения для передачи данных, все эти приложения вас подведут. И дело в том, что они вам не нужны. Android предоставляет простое и понятное решение на основе SMS, которое предустановлено на каждом устройстве Android. Читайте дальше, чтобы узнать, как отправить свое местоположение на Android без дополнительных приложений и с уверенностью, что ваш контакт сможет получить и открыть сообщение.
Если вам срочно нужно сообщить свое местоположение в сочетании с отсутствием подключения для передачи данных, все эти приложения вас подведут. И дело в том, что они вам не нужны. Android предоставляет простое и понятное решение на основе SMS, которое предустановлено на каждом устройстве Android. Читайте дальше, чтобы узнать, как отправить свое местоположение на Android без дополнительных приложений и с уверенностью, что ваш контакт сможет получить и открыть сообщение.
Шаг 1. Включите службы определения местоположения на устройстве Android.
Сначала убедитесь, что на вашем смартфоне или планшете Android активирована служба определения местоположения. Самый простой доступ — через Быстрые настройки , которые вы открываете, перетаскивая вниз от верхнего края экрана смартфона к низу. Вы можете не сразу увидеть кнопку Расположение , и если это так, вам нужно расширить список Быстрые настройки . Для этого еще раз повторите жест перетаскивания вниз.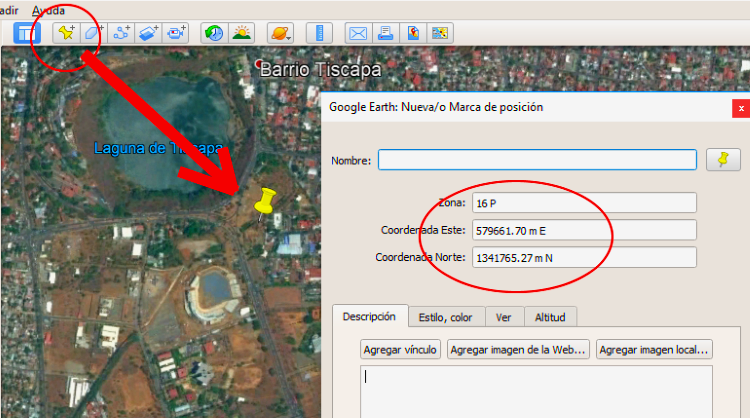 Location имеет значок с двумя состояниями: когда он неактивен, он отключен, когда в полной контрастности, он включен.
Location имеет значок с двумя состояниями: когда он неактивен, он отключен, когда в полной контрастности, он включен.
Убедитесь, что Location включен. Вы можете нажать пару раз для сравнения, если не уверены.
Шаг 2. Откройте приложение «Сообщения» на своем смартфоне Android
Затем запустите приложение Сообщения на вашем устройстве Android. Вы должны найти его в ящике приложений или в одном из ярлыков по умолчанию в нижней части главного экрана .
Сообщения в панели приложенийЕсли у вас уже начался разговор с человеком, с которым вы хотите связаться, нажмите на него и перейдите к следующему шагу в этом руководстве. Если нет, нажмите кнопку « Начать чат» .
Начать чат в Android Если вы нажали «Начать чат», начните вводить имя, номер телефона или адрес электронной почты человека, которому вы хотите получить информацию о вашем местонахождении. Убедитесь, что вы выбрали контакт, для которого у вас есть номер телефона.
Убедитесь, что вы выбрали контакт, для которого у вас есть номер телефона.
Шаг 3. Добавьте свое местоположение к сообщению
Теперь пора прикрепить местоположение к вашему сообщению.Для этого коснитесь символа Вложение в левой части поля «Текстовое сообщение от» . Этот символ обычно является знаком +.
Прикрепить к сообщению в AndroidВы можете выбрать один из нескольких типов вложений, включая изображения, голосовые сообщения или ваше местоположение.
Прокрутите список вниз, пока не найдете возможность предоставить доступ к Location . Если вы впервые используете эту функцию, вы найдете текст «Нажмите, чтобы предоставить доступ к местоположению.”
Нажмите, чтобы открыть доступ к местоположению Android запрашивает у вас разрешение, чтобы разрешить Сообщениям доступ к местоположению вашего устройства. Коснитесь Разрешить .
Через пару секунд, в течение которых Android обновляет ваше точное местоположение по GPS, отображается карта с вашим местоположением, определенным вашим телефоном. Нажмите «Выбрать это место». Не беспокойтесь, если местоположение не совсем то, что вам нужно, потому что вы можете настроить его на следующем шаге.
Выберите это место в сообщенияхШаг 4. Отправьте сообщение с указанием своего местоположения
Google определяет и выбирает ваше текущее местоположение в качестве адреса. Под ним находится список из мест поблизости . Если вы хотите изменить местоположение, у вас есть два варианта:
- Нажмите одно из мест, перечисленных ниже Google в списке Ближайшие места .
- Перетащите карту и, остановив движение перетаскивания, коснитесь экрана в новом месте. Значок местоположения появится на карте в том месте, которое вы коснулись.Обратите внимание, что список мест поблизости также обновляется в зависимости от нового местоположения.

Если вас устраивает выбор местоположения, нажмите кнопку отправки с правой стороны (со словом SMS под ней).
Отправить это место в сообщенияхВаше сообщение отправлено выбранному вами человеку в виде SMS-сообщения, содержащего URL-адрес. URL-адрес открывается по умолчанию в Google Maps . Другие навигационные приложения также могут использовать эту информацию.
Отправленное местоположение в сообщенияхПРИМЕЧАНИЕ: Эта процедура была протестирована, и она гарантированно работает на Android 8 Oreo и Android 7 Nougat. Процедура аналогична для всех устройств под управлением Android, поэтому вы должны быть настроены, даже если вы используете другую версию Android на своем устройстве. Наш гид был протестирован на смартфоне Huawei и планшете Samsung. Работало одинаково на обоих устройствах. Он должен работать и на вашем.
Что произойдет, если у вас нет подключения для передачи данных?
Метод, который мы описываем в этом руководстве, можно использовать, даже если у вас есть только базовое покрытие соты и нет соединения для передачи данных.




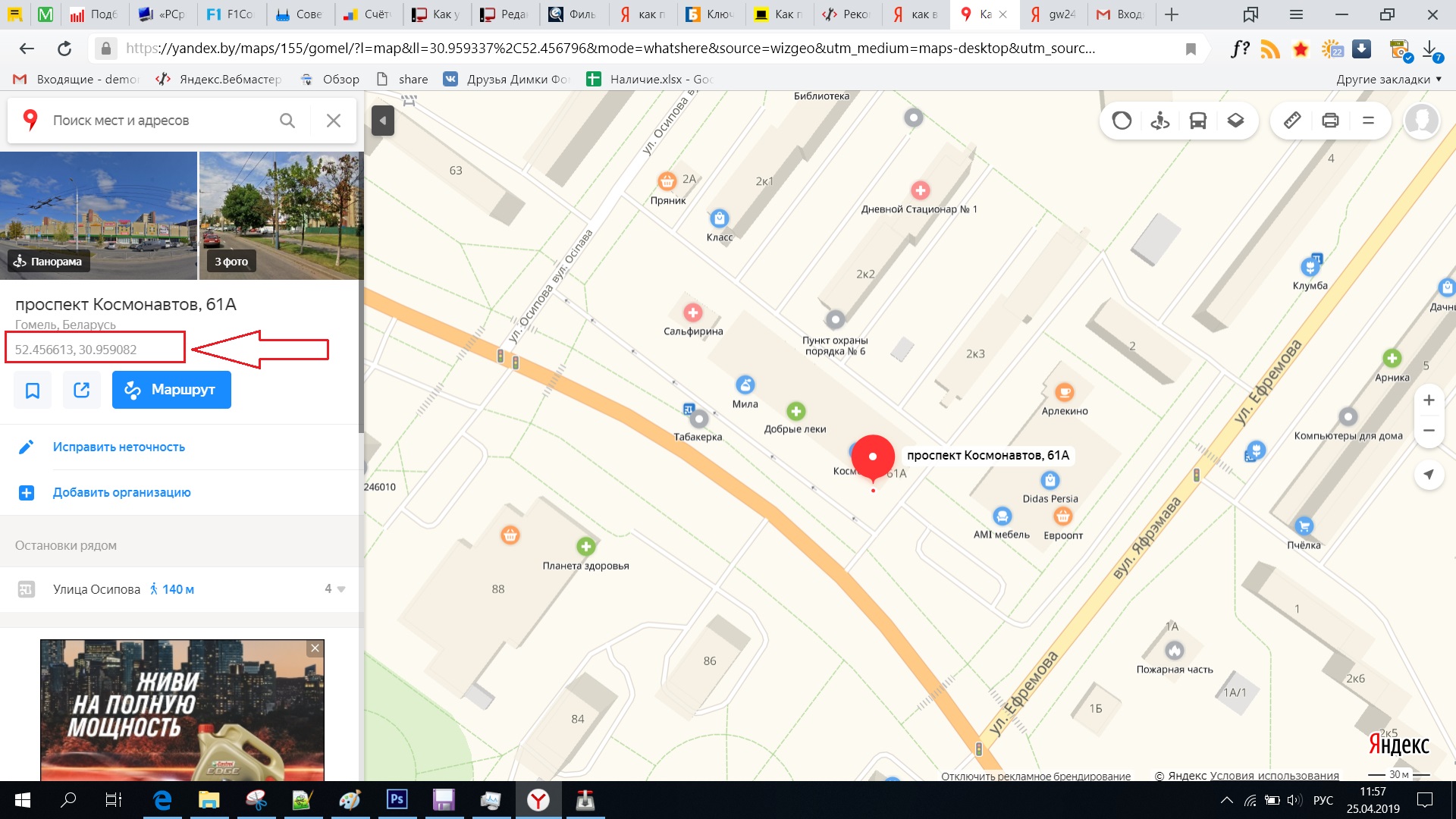

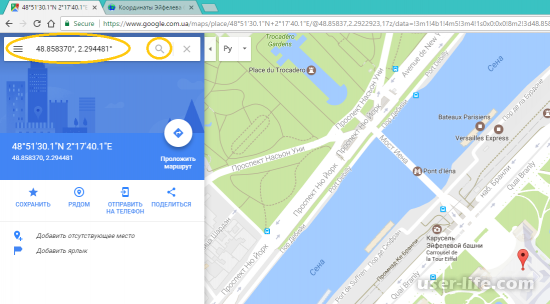
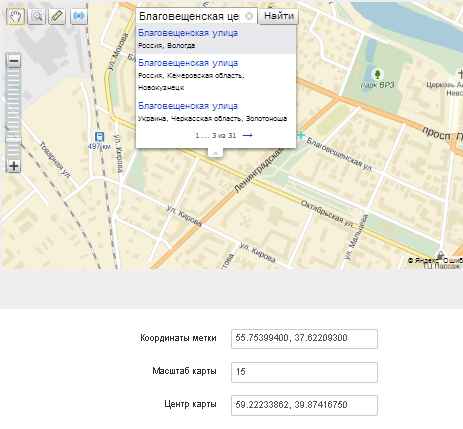 или Выкл.
или Выкл.
 )
)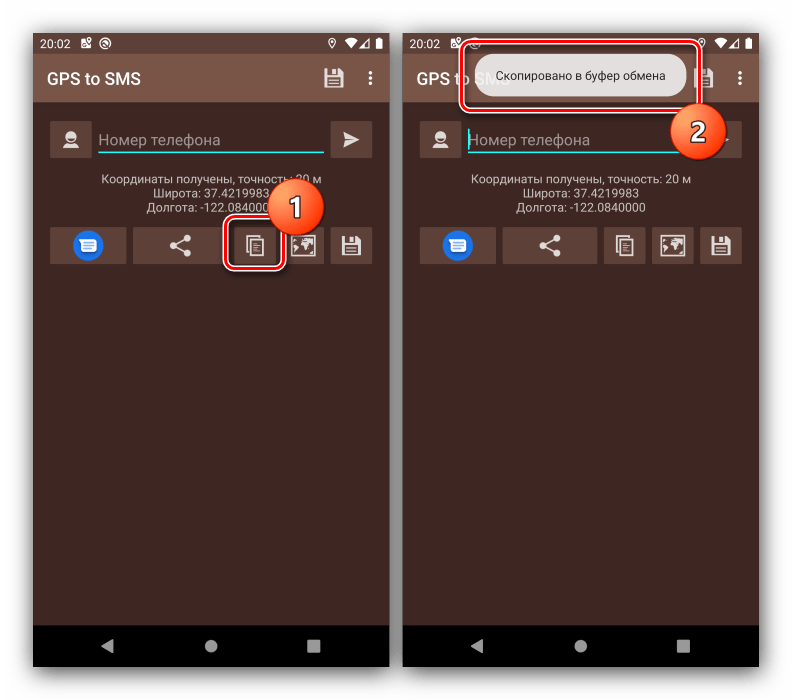
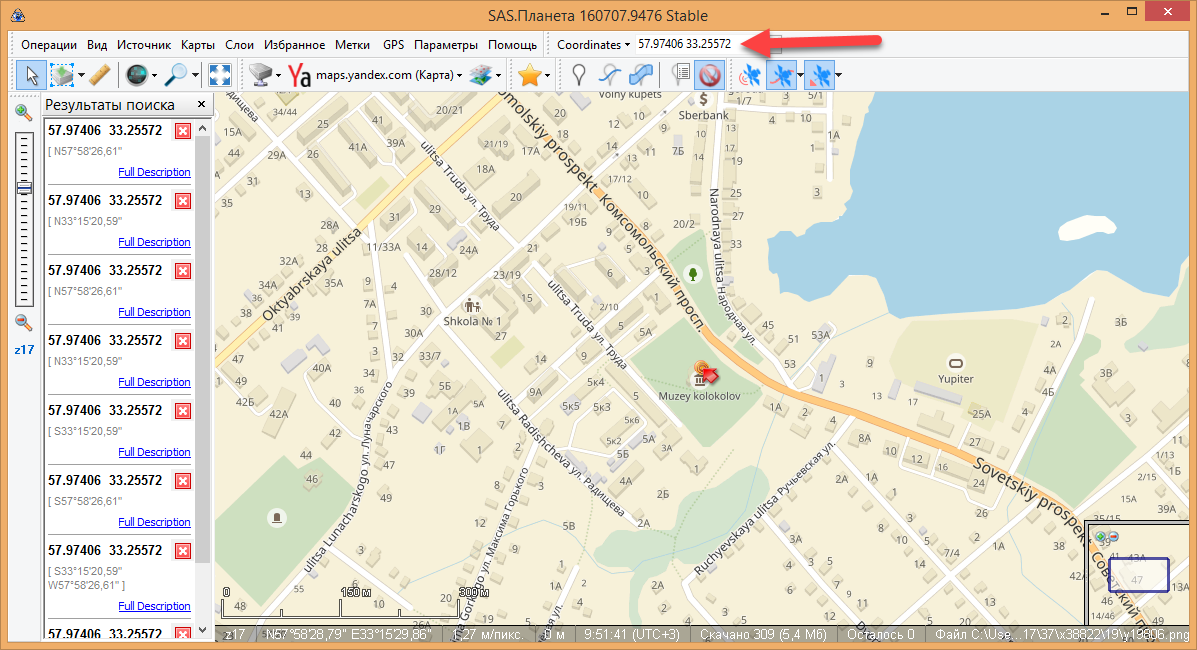
 Если вы сообщаете кому-то местонахождение кемпинга или припаркованной машины, просто поделитесь кодом Plus.
Если вы сообщаете кому-то местонахождение кемпинга или припаркованной машины, просто поделитесь кодом Plus.
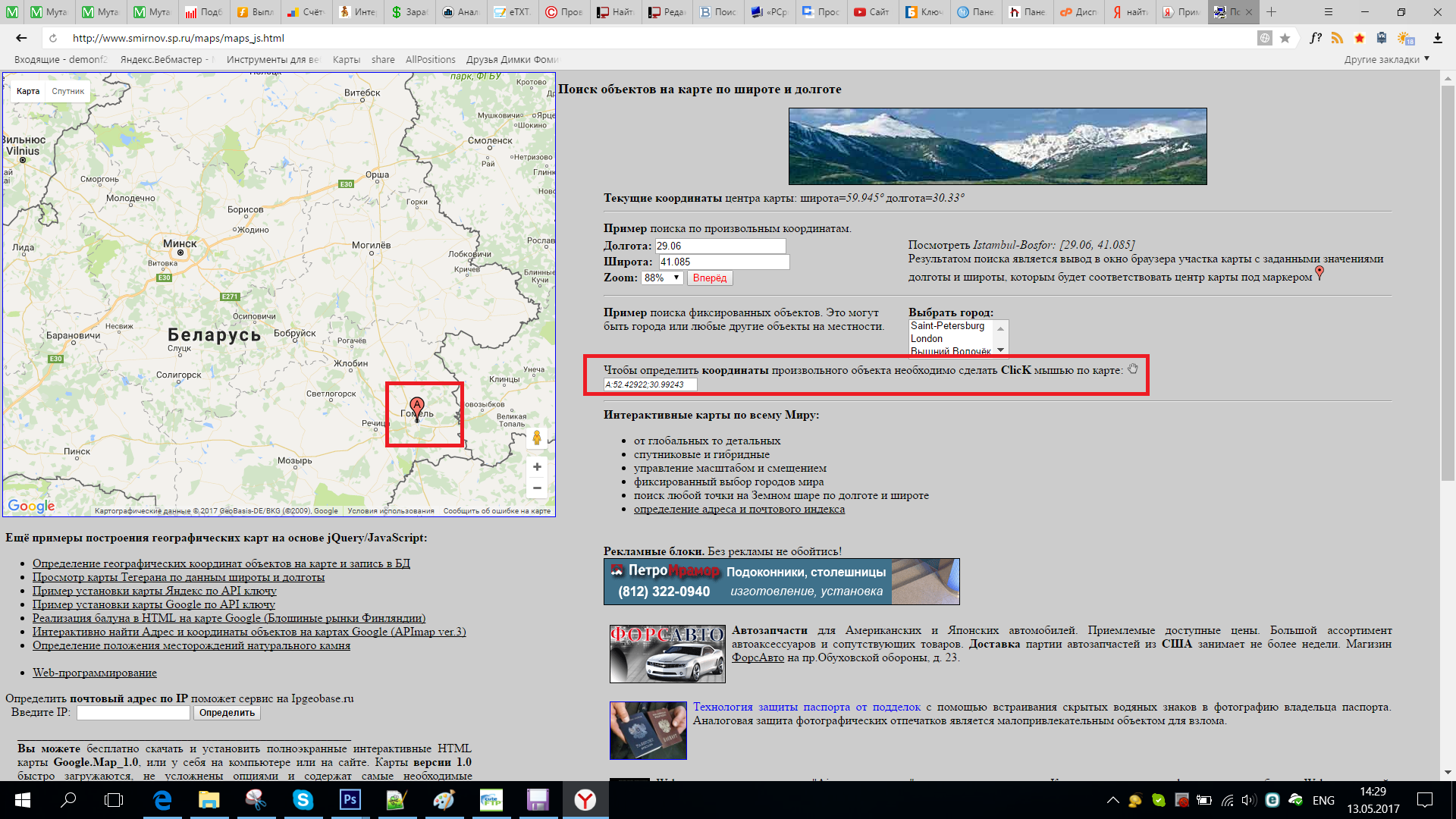

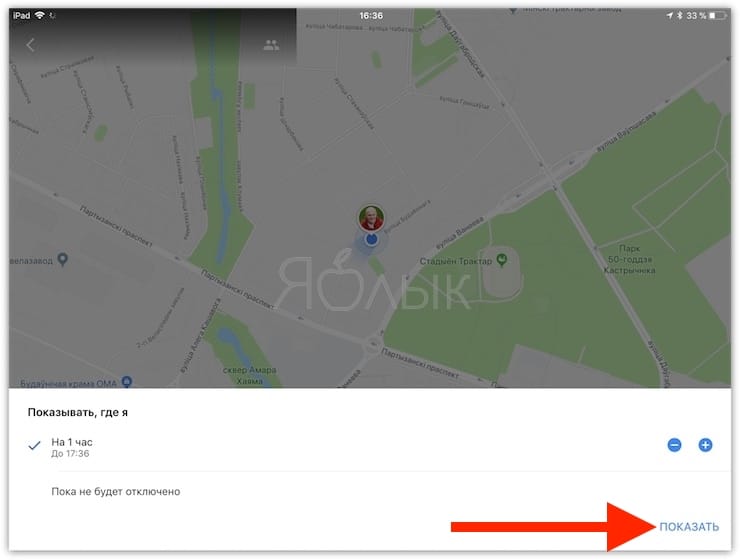 В этом примере у вас будет 34 ° 9 ’36 ″.
В этом примере у вас будет 34 ° 9 ’36 ″.