Как перенести видео с iPhone на iPhone
Есть несколько причин, по которым людям нужно переносить видео с iPhone на iPhone или iPad. Прежде всего, после выпуска iPhone X некоторые пользователи iPhone обновили свое старое устройство до новой модели, чтобы насладиться новыми технологиями Apple. Они должны сохранять мультимедийные файлы со старого iPhone на новый iPhone X. Многие люди являются пользователями нескольких устройств, у которых есть iPhone и iPad. Тогда передача видео с iPhone на iPad может стать ежедневной задачей для этих пользователей с несколькими устройствами.

Это правда, что есть несколько способов передачи видео между разными iDevices. В этом руководстве показаны лучшие способы переноса видео с iPhone на iPhone с легкостью. Просто продолжайте читать, чтобы узнать более подробные процессы для этих решений из статьи.
Часть 1: Передача видео с iPhone на iPhone / iPad с помощью iTunes
iTunes — это утилита для клиентов Apple для резервного копирования устройства, покупки контента и восстановления телефонов. А при обновлении до нового iPhone это может помочь вам просто перенести видео с iPhone на iPhone.
Шаг 1, Подключите исходный iPhone к компьютеру и запустите последнюю версию приложения iTunes. После того как устройство распознает ваше устройство, нажмите значок «Устройство» в левом верхнем углу и перейдите на вкладку «Сводка» на левой боковой панели.
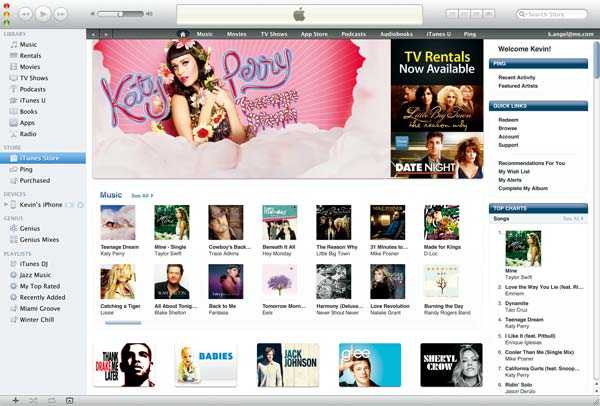
Шаг 2, Найдите сектор резервных копий на правой стороне. Обязательно выберите «Этот компьютер» и нажмите «Создать резервную копию сейчас», чтобы создать резервную копию для всего устройства. После завершения процесса, удалите старый iPhone с вашего компьютера.
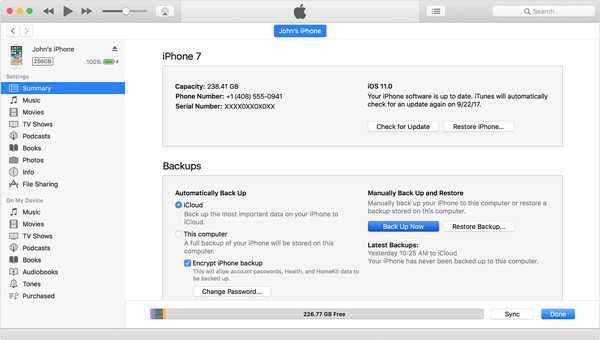
Шаг 3, Затем включите ваш новый iPhone или iPad и настраивайте его, пока не дойдете до экрана «Приложения и данные». Выберите «Восстановить из iTunes Backup» и нажмите «Далее». Подключите целевой iPhone или iPad к компьютеру через USB-кабель.
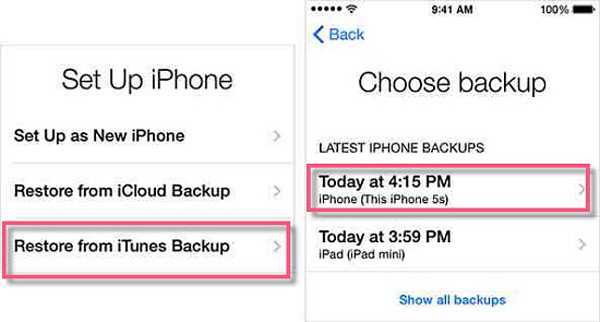
Совет. Если целевой iPhone или iPad не является новым устройством, необходимо выполнить сброс настроек на вашем устройстве iOS.
Шаг 4, Подождите, пока iTunes обнаружит целевой iDevice, а также перейдите на вкладку «Сводка». Нажмите «Восстановить резервную копию» и выберите последний файл резервной копии для восстановления целевого устройства.
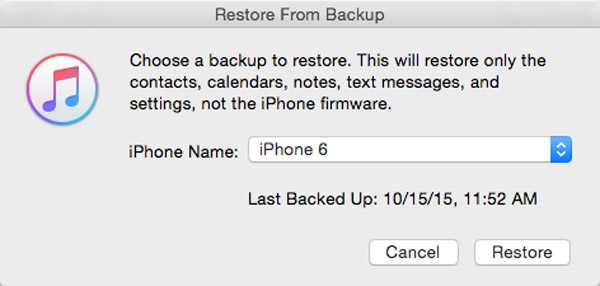
Шаг 5, Когда процесс восстановления завершится, следуйте инструкциям на экране для обработки шагов настройки сброса. Теперь вы можете наслаждаться видео, перенесенным с iPhone на iPhone.
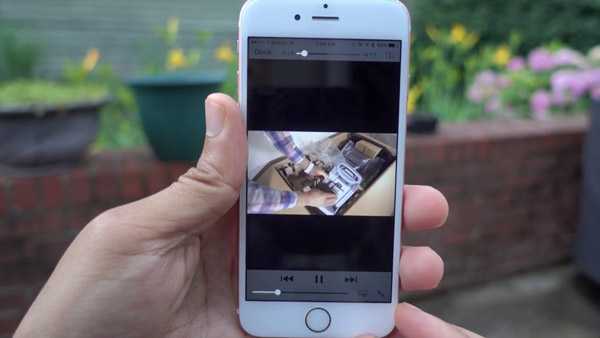
Примечание. ITunes не может передавать видео с iPhone на iPhone или iPad отдельно, поэтому необходимо использовать функцию резервного копирования и восстановления для синхронизации всех файлов между двумя устройствами iDevices.
Еще чтение: что делать, если iTunes не синхронизируется?
Часть 2: Передача видео с iPhone на iPhone / iPad через Airdrop
По сравнению с iTunes беспроводное соединение более портативное и простое в использовании. Но хорошо известно, что Bluetooth очень медленно передает видео с iPhone на iPad. AirDrop — лучший вариант, который работает быстрее и не ограничивает размер передаваемого файла.
Шаг 1, На исходном iPhone введите свой пароль, чтобы разблокировать его, и проведите вверх по любому экрану, чтобы открыть Центр управления. Коснитесь AirDrop и выберите «Все» или «Только контакты» во всплывающем диалоговом окне. Повторите операцию на целевом устройстве iOS также.
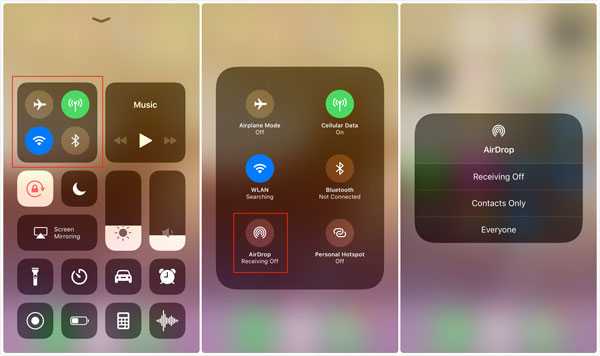
Совет: опция Все позволяет каждому устройству вокруг вас обнаружить ваш iPhone. Если вы выбираете «Только контакты», вы должны убедиться, что целевое устройство находится в вашем списке контактов iCloud.
Шаг 2, Затем откройте приложение iPhone «Фото» на исходном устройстве и перейдите в альбом «Видео». Нажмите «Выбрать» в верхней части экрана и нажмите каждое видео, которое вы хотите синхронизировать с целевым устройством.
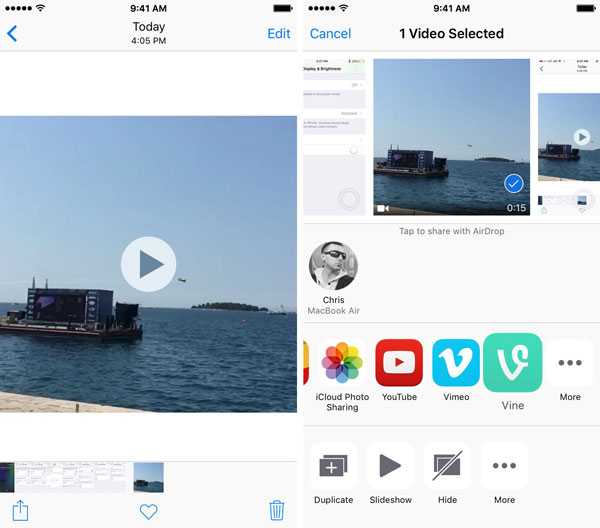
Шаг 3, Затем нажмите значок «Поделиться», нажмите «AirDrop» и выберите имя целевого устройства в списке. Перейдите к целевому устройству и нажмите «Принять» во всплывающем сообщении, чтобы начать передачу видео с iPhone на iPhone или iPad по беспроводной сети.

Примечание: использовать AirDrop, передающий файлы между iDevices, вы должны включить Bluetooth и Wi-Fi на обоих устройствах iOS. Более того, хотя он быстрее, чем Bluetooth, вам нужно тратить больше времени на синхронизацию видео.
Часть 3: Передача видео с iPhone на iPhone / iPad Professional
Как вы можете видеть, у iTunes и AirDrop есть некоторые недостатки при передаче видео с iPhone на iPad или другой iPhone. Есть ли способ быстро синхронизировать видео между iDevices? Apeaksoft Передача iPhone может быть ответ, который вы ищете. Его основные функции включают в себя:
- 1. Переносите видео с iPhone на iPad или другой iPhone в один клик.
- 2. Предварительный просмотр видео на исходном устройстве iOS перед передачей.
- 3. Выберите определенные видео или синхронизируйте все видео между iPhone и iPad.
- 4. В дополнение к видео, поддерживает широкий спектр типов данных, таких как фотографии, контакты, сообщения, музыка и т. Д.
- 5. Сохраняйте качество и форматы видео во время передачи или резервного копирования.
- 6. Работайте на iPhone X / 8 / 8 Plus / 7 / 7 Plus / 6 / 6s / 5 / 5c / 5s / 4, iPad Pro / Air / Mini и более ранних поколениях и iPod Touch.
Одним словом, это лучший способ передачи видео с iPhone на iPhone в Windows 10 / 8 / 7 / XP и Mac OS.
Как быстро перенести видео с iPhone на iPhone / iPad
Чтобы помочь вам понять процедуру, мы используем iPhone 7 в качестве исходного устройства и iPad Pro в качестве целевого устройства.
Шаг 1, Подготовка к передаче видео между iDevices
iPhone Transfer имеет одну версию для Windows и Mac OS. Загрузите нужную версию в зависимости от операционной системы и установите ее на свой компьютер. Подключите оба источника и целевые устройства к компьютеру с помощью кабелей Lightning.
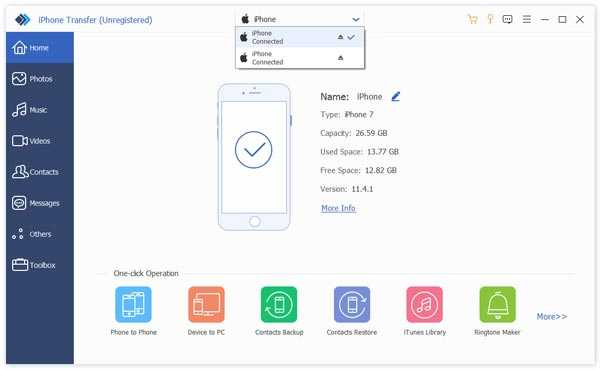
Шаг 2, Предварительный просмотр видео для передачи
Запустите лучшее приложение для передачи iPhone и щелкните имя iPhone 7 на левой боковой панели после того, как оно обнаружит ваши устройства. Затем выберите Media под именем устройства-источника, чтобы отобразить все медиа-файлы с правой стороны. Хит Тип, чтобы организовать медиа-файлы по типам. Прокрутите вниз до сектора видео и просмотрите видеофайлы.
Шаг 3, Перенос видео с iPhone на iPad
Найдите видео, которые вы хотите перенести, и поставьте галочку напротив каждого из этих видео. Затем разверните меню «Экспорт в» на верхней ленте и выберите «Экспорт в [целевое устройство]». Когда это будет сделано, отключите оба устройства от компьютера.
Здесь, если вы хотите импортировать фильмы на iPadпросто нажмите кнопку «Добавить», чтобы поместить фильмы с компьютера на iPhone / iPad.
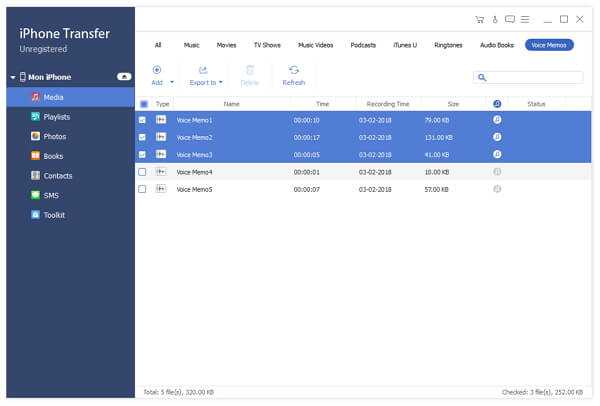
Вы также можете узнать: как отправлять видео с Android на iPhone
Вывод:
Независимо от того, являетесь ли вы видео энтузиастом или создателем видео, передача видео с iPhone на iPhone или iPad является полезным навыком. А из приведенных выше руководств вы можете узнать как минимум о трех способах синхронизации видео между iDevices по беспроводной или проводной связи. Если вы ищете самый простой способ синхронизации видео между устройствами iOS, Apeaksoft iPhone Transfer, видимо, является лучшим вариантом.
www.apeaksoft.com
Простой способ передачи видео с iPhone на iPad
Apple может похвастаться их эксклюзивных продуктов iPhone и iPad. iPhone является более типичный для записи видео, по сравнению с iPad; Хотя iPad известен своей внеочередной просмотра видео. Так, в так или иначе, вы можете иметь несколько видео на вашем iPhone, и вы хотите перевести их на iPad. Таким образом необходимо перевести их на эту таблетку и испытывает свои удивительные особенности, которыми пользуется мир. Есть несколько способов передачи видео между iPhone и iPad. В этой статье я проведет вас о том, как передавать видео с iPhone на iPad с easist решение: TunesGo и бесплатные решения сбрасывания с воздуха.
Часть 1. Простой способ передачи видео с iPhone на iPad
Люди могут думать, iTunes является обязательным инструментом для пользователей iOS для передачи видео, на самом деле, это не правда. Как есть много сторонних инструментов для замены iTunes, которые имеют более интеллектуальные функции и меньше ограничений. Здесь будет представлена простой способ передачи видео с iPhone на iPad с сторонних настольного программного обеспечения Wondershare TunesGo.
Телефон менеджера, менеджер iOS устройства, легко и без особых усилий
- Добавьте песни в iPhone без синхронизации iTunes на Mac или PC.
- Передавать любую песню на любой iPhone на любом компьютере wihtout iTunes.
- Импортировать плейлисты в iTunes библиотеке iPhone без синхронизации iTunes.
- Копировать песни в различных форматах для iPhone без проблем несовместимости.
- Копирование музыки с iPhone/iPad/iPod в iTunes с оценками и играть графов.
- Делать фотографии или видео с устройства Apple или ПК для GIF-изображений.
- Удалите фотографии/видео пакета с помощью одного клика.
- Исключения из него дублировать повторные контакты.
- Выборочно перенесите эксклюзивные файлы.
- Исправить и оптимизировать ID3 тегов, обложки, информация о песне
- Непосредственно передавать музыку, видео, контакты и фотографии между устройствами Apple.
- Отлично библиотеку iTunes резервного копирования и восстановления.
- Передача и Управление приложениями на вашем iDevice в пакете.
- Быть совместимы со всеми устройствами iOS, включая iPhone 7, iPhone 6S, iPhone 6, iPad Air, iPad мини и др.
Шаги для передачи видео с iPhone на iPad с TunesGo
Шаг 1 Скачайте, установите и откройте TunesGo на вашем компьютере.
Шаг 2 Подключите ваш iPhone и iPad с компьютером через USB-кабели, и TunesGo будет обнаружить их, как только они успешно связаться с компьютером.
Шаг 3 Передача видео с iPhone на iPad.
Метод 1: Передача все видео с iPhone на iPad
Выберите iPhone в качестве исходного устройства телефона передачи на главном интерфейсе TunesGo и затем выберите iPad целевого устройства, к которому вы хотите перенести видео на всплывающем окне и нажмите кнопку следующий идти вперед другое окно.


Снимите другие варианты excpet видео, а затем нажмите перенести кнопку в правом нижнем углу.
Примечание: Для версии Windows, вы можете проверить опцию: «Удалить содержимое на целевом устройстве затем передать» до нажатия кнопки переноса , то выбранное содержимое на целевом устройстве будет удалено fristly перед передачей.»
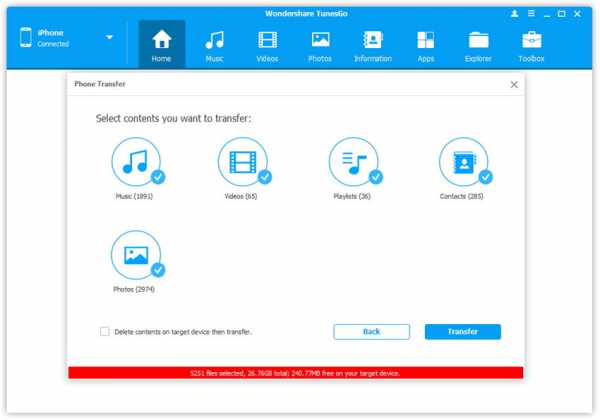
Способ 2: Перенести часть видео с iPhone на iPad
Нажмите видео в верхней части основного интерфейса и выберите тип видео из левой боковой панели:

Это очень легко передавать видео с iPhone на iPad с TunesGo, right?, не стесняйтесь попробовать его бесплатно сейчас.
Часть 2. Как перенести видео с iPhone на iPad с помощью Airdrop
Если вы человек, которые не хотят устанавливать программное обеспечение сторонних и хотите попробовать свободный путь, вот решение. AirDrop это беспроводной способ передачи файлов с устройства iOS. Этот метод использует Bluetooth для создания беспроводного соединения между устройствами. Он поддерживает последнюю версию iOS устройства iPhone и iPad, которые используют iOS 9. AirDrop позволяет передавать видео, фотографии и документы между iOS-устройства. С iPad и iPhone под рукой выполните следующие действия для передачи видео.
Шаг 1 Активируйте Airdrop на ваших устройствах.
Сначала откройте центр управления на вашем iPhone и iPad путем считывания экрана устройства вверх. Затем нажмите на значок Airdrop на обоих устройствах. Теперь вам нужно выбрать для обмена файлами с. Теперь нажмите на только контакты. Это будет блокировать неутвержденной человека от посылать вам файлы.

Шаг 2 Поверните iPhone видео переведут.
Нажмите на приложение фотографии на вашем iPhone. Оттуда выделите видео, которые вы хотите перейти к iPad.
Шаг 3 Выберите видео для передачи.
Здесь вам нужно выбрать видео, которые должны быть переведены. После завершения выбора видео, в левом нижнем углу, нажмите на кнопку Share.
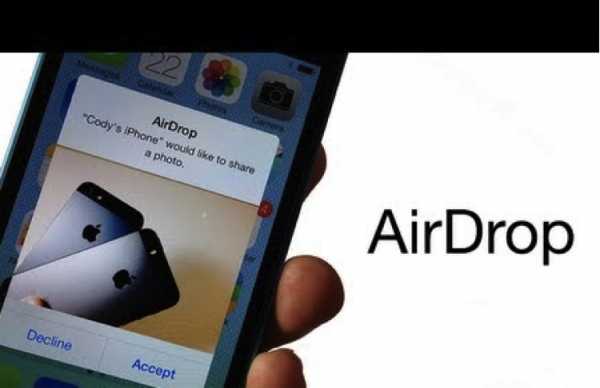
Шаг 4 Подключите iPad и iPhone.
При нажатии на общий ресурс, появится список подключенных устройств, выберите общий iPad.
Шаг 5 Передача желаемого видео.
Подтверждение является обязательным на вашем iPad для включения файлов сдвигаются. Примите его, перейдя в приложение фотографии . Затем сидеть сложа руки и смотреть видео, чтобы быть переведены на ваш iPad. Видео меньше, короче время, которое потребуется для перемещения.
tunesgo.biz
6 способы отправки (больших) видео с Android на iPhone [обновлено]
«У моей подруги есть телефон Samsung Galaxy, а у меня iPhone 7. Недавно мы столкнулись с некоторыми трудностями при отправке некоторых видеороликов, которые она сняла на праздники, на мой iPhone. Как перенести видео с Android на iPhone? Пожалуйста, помогите».
Это просто для передачи видео со смартфона на компьютер. Но когда дело доходит до отправка видео с Android на iPhoneЭто другая история. Apple выпустила несколько способов передачи данных между устройствами iOS, iCloud, iTunes и AirDrop. К сожалению, эти сервисы недоступны для устройств Android.
Означает ли это, что вы не можете отправлять видео с Android на iPhone или передавать видео с iPhone на Android?
Нет.
В этом руководстве мы покажем вам простые способы 6, такие как электронная почта, облачные сервисы и т. Д. Вам нужно просто следовать инструкциям по пошаговой передаче видео между iPhone и Android.
Если вы готовы, давайте начнем.
Часть 1. Как отправить видео с Android на iPhone с помощью MobieTrans (без потери качества)
Учитывая разное разрешение, видеоролики снимаемые на разных устройствах различаются. Кроме того, отличается совместимость форматов на iPhone и Android, качество видео может изменяться при отправке с Android на iPhone.
Для обмена видео с Android на iPhone без потери качества рекомендуется использовать Apeaksoft MobieTrans.
4,000,000+ Загрузки
Передача видео, музыки, фотографий и т. Д. С Android на iPhone напрямую.
Резервное копирование видео между устройствами iOS, телефоном Android и компьютером.
Управляйте видео, такими как удаление, редактирование и т. Д., Чтобы упорядочить телефон.
Совместимо с iPhone 11 Pro, 11, XS, XR, X, 8, 7, 6, Samsung, HTC и т. Д.
Шаг 1Подключите iPhone и Android к компьютеруСкачать бесплатно и установите MobieTrans на свой компьютер по следующей ссылке для скачивания.
Подключите ваш телефон Android и iPhone к компьютеру. После этого программа автоматически проанализирует ваше устройство.
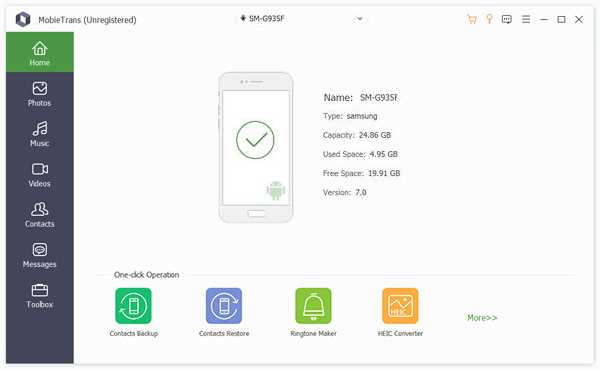 Шаг 2Выберите высокое качество
Шаг 2Выберите высокое качествоНажмите «Настройки» в раскрывающемся списке меню (три точки) в правом верхнем углу. Перейдите на вкладку «Видео», чтобы поставить галочку перед «Высокое качество». Здесь вы необязательно сохраняете исходную информацию о дате при перемещении видео с Android на iPhone.
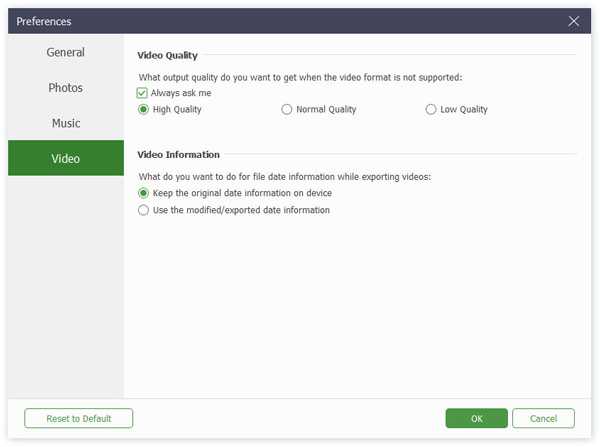 Шаг 3Выбрать видео
Шаг 3Выбрать видеонажмите на ссылку «Видео«с левой боковой панели и просматривать все видео в правом окне. Вы можете отметить видеофайлы, которые вы хотите переместить.
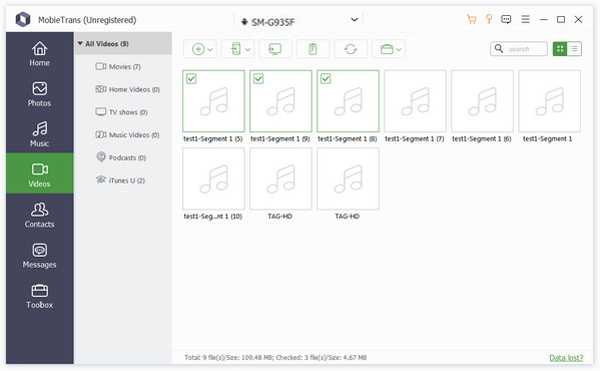 Шаг 4Переместить видео с Android на iPhone
Шаг 4Переместить видео с Android на iPhoneНажмите «Экспорт на устройство«, чтобы выбрать свой телефон Android и начать передачу выбранных видео с Android на iPhone. После этого вы можете просматривать видео на вашем iPhone.
Это довольно просто перенести видео с телефона Android на компьютер, если вы выберите «Экспорт на ПК».
Помимо передачи видео, MobieTrans позволяет легко передавать фотографии, контакты, музыку и сообщения. Вы также можете управлять файлами телефона, чтобы сделать ваш телефон четким и упорядоченным.
Часть 2. Как переместить большие видео с Android на iPhone с помощью функции передачи по телефону (в один клик)
Второй способ отправки больших видео в один клик с Android на iPhone использует Телефонный перевод.
Apeaksoft Phone Transfer — инструмент для перемещения видео в один клик. Ты можешь обмениваться видео с iPhone на iPhone, Android на iPhone, iPhone на Android или Android на Android просто. Более того, он будет безопасно хранить как существующие фильмы, так и отправленные видео на iPhone.
Телефонный переводЭто программное обеспечение для передачи данных одним нажатием между iPhone и Android, которое передает видео, контакты, фотографии и другие мультимедийные файлы с помощью USB-кабеля (включая iPhone 11, 11 Pro, XS, XR, X, 8, 7, SE, 6S, 6, Samsung Galaxy S10, LG, HTC, Google, Sony и т. Д.)
Одним словом, это лучший вариант для простой и быстрой передачи видео с Android на iPhone.
Шаг 1 Подключите Android и iPhone к телефонуСуществует одна версия Phone Transfer для ПК с Windows, а другая для Mac OS. Загрузите нужную версию в зависимости от операционной системы и следуйте инструкциям на экране, чтобы установить ее на свой компьютер.
Подключите Android и iPhone к компьютеру с помощью USB-кабелей.
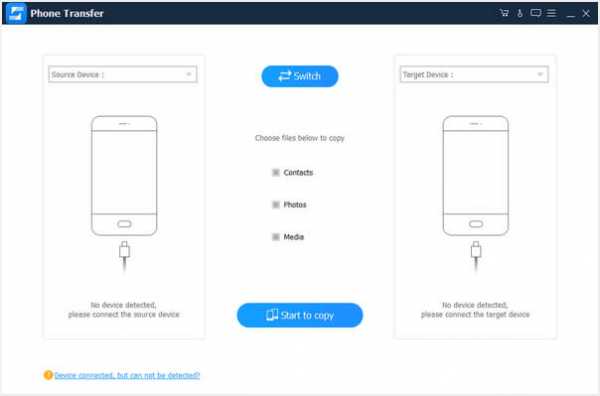
Примечание: Чтобы избежать потери данных, лучше использовать оригинальные USB-кабели или продукты, проверенные Apple и Samsung.
Шаг 2 Настройки для отправки видеоЗапустите передачу телефона, и он автоматически обнаружит два устройства. Убедитесь, что телефон Android отображается вИсходное устройство«коробка и айфон появляются в»Целевое устройство«область. В противном случае нажмите»переключателькнопку, чтобы исправить это.
Поставьте галочку напротив «Медиа«вариант. И если iPhone не хватает памяти, вы можете поставить галочку напротив» Удалить выбранные данные на целевом устройстве перед копированием «, чтобы освободить место.
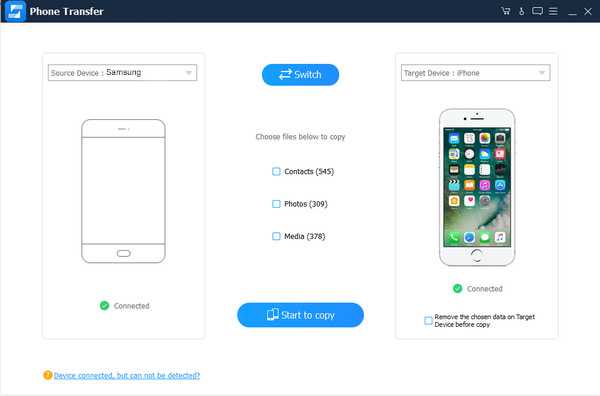 Шаг 3Перенос видео с Android на iPhone
Шаг 3Перенос видео с Android на iPhoneПосле настройки найдите в нижней части окна и нажмите «Начать копирование», чтобы активировать процесс. Когда он будет завершен, Phone Transfer сообщит вам. Затем закройте приложение и удалите телефон Android и iPhone из компьютера. Теперь вы можете просматривать видео на iPhone.
Избавившись от сети Wi-Fi и ограничив размер файла, вы можете использовать его для передачи больших видео и фильмов между Android и iPhone.
Часть 3. Как перенести фильмы с Android на iPhone с помощью WhatsApp (до 16MB)
WhatsApp, например, является одним из самых популярных приложений для обмена мгновенными сообщениями в мире. Это позволяет людям отправлять видео на контакты в виде вложений. Кроме того, передача видео с использованием WhatsApp может осуществляться между любыми мобильными телефонами с установленным WhatsApp.
Шаг 1 Откройте клиент WhatsApp на телефоне Android, например Samsung Galaxy S8. Перейдите к окну чатов и выберите контакт, связанный с целевым iPhone.
Шаг 2Нажмите «прикреплять»со значком скрепки в правом верхнем углу и выберите« Галерея »во всплывающем меню. Здесь вы можете выбрать нужное видео, сохраненное в вашей галерее.
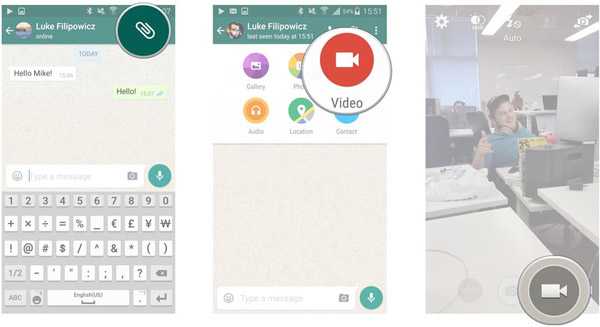
Шаг 3Добавьте подпись к видео, если хотите. Нажмите кнопку «Отправить» внизу. Через несколько секунд вы можете получить видео в WhatsApp на iPhone. И вы можете скачать видео в приложение Фотографии.
Чаевые Если вы отправляете существующее видео с Android на iPhone, оно ограничивается 16MB (от 90 секунд до трех минут видео).
Часть 4. Как отправить видео с Android на iPhone через Gmail (до 25MB)
Согласно недавнему опросу, большинство электронных писем открываются на смартфонах. Почти все провайдеры электронной почты выпустили мобильные приложения для устройств iPhone и Android. Это делает электронную почту простым способом переноса видео с Android на iPhone. Например, Gmail является одним из самых популярных почтовых провайдеров, и Google давно выпустил Gmail для iOS.
Шаг 1Если на ваших устройствах установлено приложение Gmail, перейдите непосредственно к следующему шагу. Для передачи видео между Android и iPhone сначала необходимо настроить учетную запись Gmail на устройствах.
На айфоне зайди вНастройки«>»почта«>»счета«и нажмите»Добавить учетную запись«, Выбрать «Google«в списке и введите имя пользователя и пароль Gmail. На Android перейдите к»Настройки«>»Войти«, нажмите «Добавить учетную запись«, выберите Google и следуйте инструкциям на экране, чтобы заполнить свой адрес Gmail.

Вы можете быть заинтересованы в: как удалить учетную запись gmail?
Шаг 2Откройте приложение Галерея на своем телефоне Android и найдите видео, которое вы хотите отправить на iPhone. Нажмите на видео, а затем нажмите «Поделиться«чтобы активировать меню общего доступа. Если вы настроили Gmail в настройках, выберите«Эл. адресMsgstr «И если у вас на телефоне есть приложение Gmail, выберите»Gmail«.
Шаг 3Когда вы перейдете на новый экран электронной почты, введите свой адрес Gmail в поле «Кому» и нажмите «Отправитьзначок, чтобы отправить видео с Android на iPhone. После этого вы сможете в любой момент получить доступ к своей учетной записи Gmail на iPhone и загрузить видео.
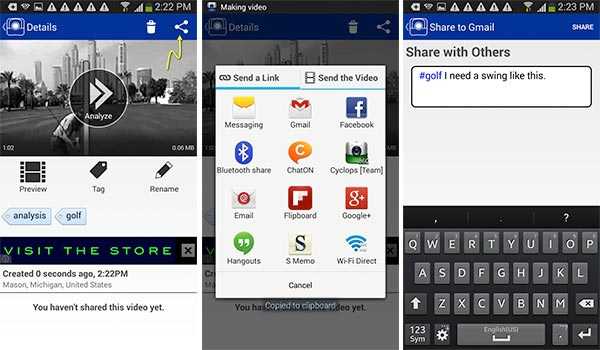
Чаевые Этот способ доступен для передачи видео с iPhone на Android. Но, как и в приложениях для обмена мгновенными сообщениями, поставщики электронной почты обычно имеют ограничения по размеру вложения. Например, Gmail позволяет людям отправлять вложения размером менее 25MB.
Часть 5: Как скопировать видео с Android на iPhone (Dropbox) (2GB Free Storage)
Сегодня люди все чаще используют передовые технологии, например, многие люди сохраняют свои фото и видео в облачных сервисах, таких как Dropbox, Это позволяет вам получить доступ к этому содержимому на любых устройствах, а также делает возможной отправку видео с Android на iPhone.
Шаг 1Установите приложение Dropbox на iPhone и Android. Он доступен в App Store и Play Store. Откройте приложение Dropbox на телефоне Android и войдите в свой аккаунт. Если у вас нет, вы можете зарегистрировать новый в приложении.
Шаг 2Нажмите «Добавить файл«меню со значком плюса в правом нижнем углу и выберите»Загрузить фото или видео«опция. При перенаправлении в галерею вы можете установить флажки на видео, которые хотите отправить на iPhone. После нажатия на кнопку» Загрузить «в нижней части экрана видео будет загружено в вашу учетную запись Dropbox через несколько минут.
Шаг 3Затем включите iPhone и запустите приложение Dropbox. Войдите в ту же учетную запись и перейдите в папку с фотографиями. По умолчанию Dropbox сохраняет все фотографии и видео в папке с фотографиями. Если вы хотите отправить видео с Android на iPhone Camera Roll, выберите видео, нажмите «Поделитьсязначок в верхней части экрана, а затем нажмите «Сохранить видео».
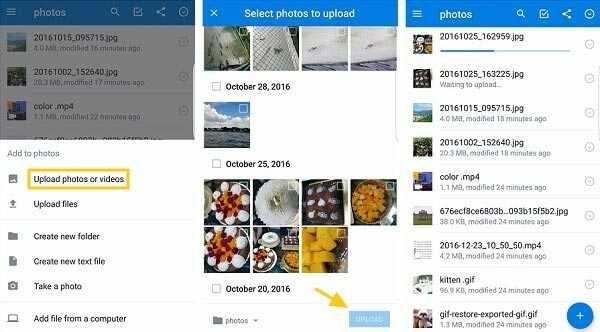
Чаевые Dropbox предоставляет 2GB бесплатное хранилище для каждой учетной записи; однако при отправке видео с Android на iPhone необходимо выполнять загрузку и выгрузку видео. А если сеть Wi-Fi не работает, передача видео с помощью Dropbox может стать катастрофой.
Часть 6: отправка видео с Android на iPhone с помощью Wi-Fi-передач (медленная скорость)
Помимо приложения для обмена сообщениями и электронной почты, на рынке есть несколько передач Wi-Fi, совместимых как с iPhone, так и с Android. Приложение для передачи Wi-Fi может отправлять видео с Android на iPhone в режиме реального времени, но обязательным условием является то, что оба устройства должны подключаться к одной сети Wi-Fi. Мы используем Zapya в качестве примера, чтобы показать вам, как перенести видео с Android на iPhone.
Шаг 1 Откройте приложение для передачи Wi-Fi на телефоне Android и iPhone, если хотите передать видео. Убедитесь, что ваш телефон Android и iPhone подключены к одной сети Wi-Fi.
Шаг 2На телефоне Android нажмите «Создать группу«Опция во всплывающем диалоговом окне, а затем нажмите значок меню с тремя горизонтальными линиями в правом верхнем углу экрана. Затем выберите»Подключиться к устройству iOS«в списке меню.
Шаг 3Включите iPhone, нажмите «Поиск и Регистрация«во всплывающем диалоговом окне. Затем выберите телефон Android в списке, чтобы подключить два устройства.
Шаг 4После успешного подключения вернитесь к телефону Android и выберите видео в качестве типа данных внизу. Чтобы отправить видео, нажмите на него и нажмите «ОтправитьMsgstr «. Если вы хотите отправить несколько видео, нажмите« Мульти »и коснитесь каждого нужного видео, нажмите« Отправить », чтобы перенести их на iPhone.
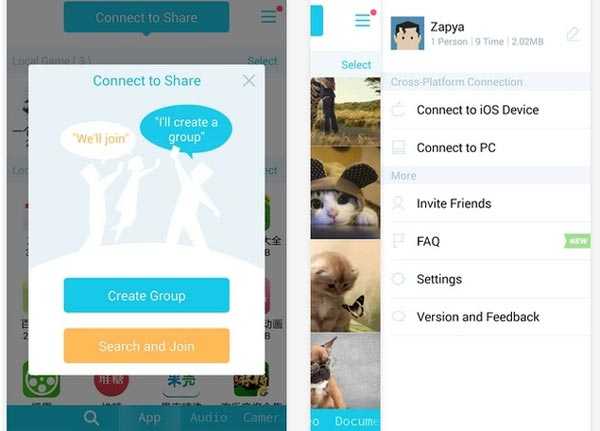 Чаевые Приложения для передачи Wi-Fi обычно имеют ограничения по размеру и количеству файлов для бесплатной пробной версии. А скорость передачи очень низкая, особенно на видео, и подобные приложения AnyTrans, Smart Switch и др.
Чаевые Приложения для передачи Wi-Fi обычно имеют ограничения по размеру и количеству файлов для бесплатной пробной версии. А скорость передачи очень низкая, особенно на видео, и подобные приложения AnyTrans, Smart Switch и др.Вывод
В этом уроке мы поделились несколькими способами отправлять видео с Android на iPhone, Теперь вы должны понимать, что эти методы имеют уникальные преимущества и преимущества. Например, WhatsApp легко использовать при отправке одного видеоклипа между Android и iPhone. Электронная почта позволяет отправлять и получать видео отдельно. Dropbox — это веб-сервис, которому нужна хорошая сеть Wi-Fi. Если вы хотите отправить видео с Android на iPhone в один клик, лучше всего подойдет Apeaksoft Phone Transfer. Вы можете бесплатно скачать его и попробовать. Мы желаем, чтобы наши руководства и предложения были полезны для вас.
www.apeaksoft.com
трансляция видео по AirPlay на iPhone или iPad – Проект AppStudio

Странные всё-таки эти люди — модераторы App Store. Иногда (как правило) они отказывают в размещении в магазине программ замечательным приложениям, выдумывая какой-нибудь идиотский повод. А иногда случается обратное, и программа, которая так и просится на немедленное отклонение, вместо грифа «Rejected» спокойненько попадает на виртуальные витрины App Store. Сегодня как раз такой случай: вчера ночью мы наткнулись на занятную программку AirView, которая выдаёт iPhone или iPad за приставку Apple TV и позволяет транслировать на мобильные гаджеты контент из iTunes. Если честно, мы были уверены, что она не доживёт до утра. Ан нет — никто её пока не удалял, так что у нас теперь есть повод о ней вам рассказать.
Повторяться не будем: AirView делает ровно то, что мы написали выше. Любое устройство, поддерживающее AirPlay, будет думать, что ваш iPhone, iPod Touch или iPad, на котором запущена программа AirView — это Apple TV второго поколения. Соответственно, вы сможете осуществлять стриминг фильмов, сериалов и клипов с Мака или PC не только на телеприставку, но и на любой мобильный девайс Apple. Написанное выше явно смахивает на обзор твика из Сидии, но такая программа реально существует в App Store на момент написания обзора 🙂
Как всё работает? Очень просто. Убеждаетесь, что Мак и iPhone/iPad/iPod подключены к одной Wi-Fi сети, запускаете на целевом устройстве AirView, видите скучный экран-заглушку:

Но долго лицезреть это уныние вам не понадобится, потому что в iTunes при воспроизведении видео вы сразу увидите новую кнопку — AirPlay. Нажав на неё, вы сможете выбрать в качестве устройства для стриминга ваш iPhone или iPad:

Как только вы измените целевое устройство, на экране вашего гаджета тут же начнётся воспроизведение. Кнопки управления здесь подозрительно знакомы… потому что по сути запускается встроенный в iOS видеоплеер:

Ещё один нюанс заслуживает отдельного пояснения. В начале статьи мы написали, что AirView будет превращать ваш iPhone, iPod Touch или iPad в Apple TV для любого другого устройства, поддерживающего AirPlay. Этим самым «любым устройством» может быть не только компьютер, но и… другой iPhone, iPod Touch или iPad (конечно же, для всех этих целей требуется прошивка 4.2.1).
В общем, AirView позволяет организовать стриминг с айфона на айпад. Или с айпада на айпад. Или с айпада на айфон:

Хотя многие пользователи в App Store жалуются на проблемы при стриминге с одного мобильного гаджета на другой, у нас всё работало на удивление хорошо. Только вот до сих пор не оставляет мысль о том, а зачем это может пригодиться? 🙂 Ладно, трансляция с Мака на айпад — ещё более-менее объяснимая задача, но вот какой смысл смотреть на айфоне видео с айпада — сложно представить. Из прочих минусов надо отметить ограниченность функций только видеостримингом. Транслировать слайдшоу или музыку у вас, увы, не получится. А жаль…
В любом случае, AirView — софтинка, которую многие пользователи найдут довольно полезной (пусть и не очень часто применяемой) фишкой. При наличии фантазии можно организовать замысловатые конструкции, например, подключение старого айфона к телевизору и использование его в качестве замены Apple TV 2G 🙂 Но самая заметная польза состоит в том, что вы сможете вживую посмотреть, как работает функция AirPlay. Скачайте AirView, пока она ещё есть в App Store — ценник у программы нулевой 😉

appstudio.org
Как отправить большие видео с iPhone на Mac / ПК
«Я — энтузиаст кино, и теперь я хочу смотреть мои любимые фильмы на моем новом iPhone 7. Но как перенести фильмы, которые я сохранил на своем iPhone, на компьютер, помогите!»
Apple выпустила новые устройства iPhone, оснащенные большим экраном. И это значительно улучшает аудиовизуальный опыт. Согласно недавнему опросу, пользователи, которые владеют iPhone 6s / 7 / 8 / X, с большей вероятностью будут смотреть видео на своих телефонах. К сожалению, новая память iPhone не становится намного больше.
На самом деле, многие эксперты полагали, что внутреннее хранилище iPhone достигло предела. Альтернативное решение — перенести видео с iPhone на компьютер, а затем удалить их с телефона, чтобы освободить место.
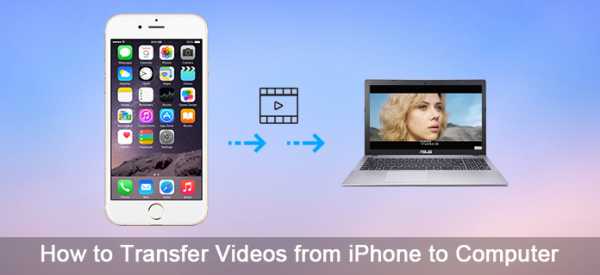
К счастью, есть много подходов для выполнения этой работы. Например, функция автозапуска на ПК с Windows позволяет пользователям скачать видео с iPhone на ПК, А встроенное приложение Mac на Mac позволяет синхронизировать видео с iPhone на компьютере Mac через USB-кабель. Кроме того, iTunes и iCloud являются хорошо известными инструментами передачи файлов для iPhone.
Но с получением видео с iPhone все еще остается много проблем, например, доступны ли эти методы для всех видео. В этом уроке мы расскажем вам, как получить видео с iPad / iPhone на компьютер, и базовые знания, которые вы должны знать об этих методах.
Часть 1: Импортировать видео с iPhone на ПК с помощью функции автозапуска
Это правда, что Apple разработала серьезные системные разрешения для iPhone и iPad, поэтому пользователи не могут передавать контент между iDevices и компьютером напрямую. Но фото и видео являются исключением. Существует интерфейс, позволяющий ПК с Windows обрабатывать ваш iPhone как мультимедийное устройство и получать доступ к сохраненным видео. Это самый простой способ импортировать видео с iPhone на ПК. Все, что вам нужно, это USB-кабель.
Важные замечания, которые вы должны знать об этих методах:
1. Он доступен только для видео, сохраненных в вашем iPhone Camera Roll, но не для фильмов и телепередач, загруженных в сторонние приложения.
2. Необходим оригинальный USB-кабель.
3. Во время импорта видео с iPhone на ПК вы должны держать iPhone включенным; в противном случае видео не будет отображаться в Windows.
4. Чтобы использовать функцию автозапуска в Windows 10, сначала необходимо включить ее в меню «Настройки»> «Устройства».
Как импортировать видео с iPhone на ПК с помощью автозапуска
Шаг 1, Подключите ваш iPhone к ПК с Windows с помощью USB-кабеля. Вам лучше использовать оригинальный кабель Lightning или авторизованные продукты Apple, чтобы избежать потери данных или повреждения устройства. Установка драйверов может занять некоторое время, если вы впервые подключаете iPhone к компьютеру. Когда будет предложено ли доверять этому компьютеру, обязательно нажмите «Доверие».
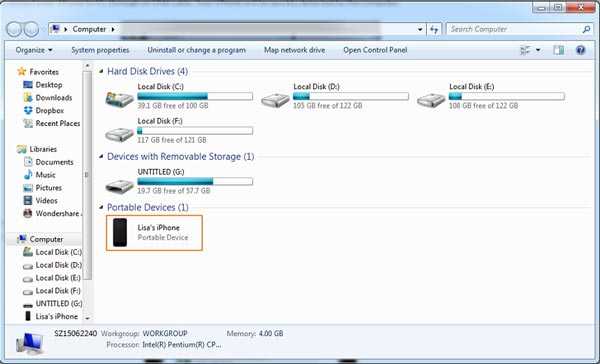
Шаг 2, Затем автоматически откроется окно автозапуска и выберите «Импорт изображений и видео», чтобы получить доступ к iPhone Camera Roll на вашем ПК. Если окно автозапуска не появляется, нажмите «Мой компьютер» на рабочем столе, вы найдете свой iPhone в области «Переносные устройства», щелкните его правой кнопкой мыши и выберите «Импортировать изображения и видео».
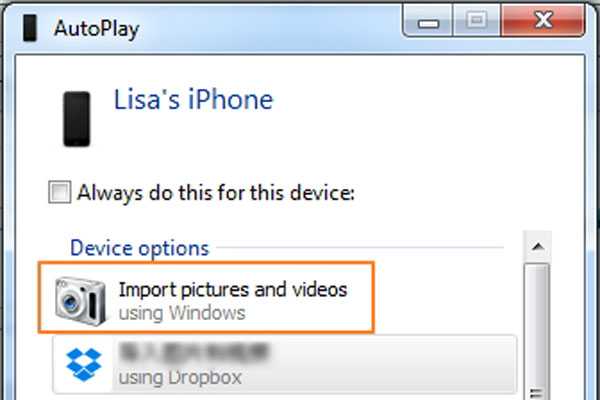
Шаг 3, Затем, удерживая клавишу «Ctrl», выделите видео, которые вы хотите загрузить с iPhone на ПК, нажмите «Ctrl + C», чтобы скопировать их в буфер обмена, перейдите в нужную папку и удерживайте Ctrl + V, чтобы вставить фотографии iPhone в локальную папку. жесткий диск.
Windows 8 не позволяет людям открывать папку iPhone Camera Roll. Но вы все равно можете загрузить весь Camera Roll, включая видео и фотографии. После нажатия «Импорт изображений и видео» появятся два параметра: «Просмотр», «Упорядочить» и «Группировать элементы для импорта» и «Импортировать все новые элементы сейчас». Чтобы загрузить весь Camera Roll в первый раз, выберите первый. Затем нажмите ссылку «Дополнительные параметры» и выберите папку для сохранения видео и фотографий, нажмите кнопку «Далее», а затем «Импорт», чтобы начать процесс.
Часть 2: Передача видео с iPhone на Mac с помощью iPhoto или Photos
Для того, Приложение iPhoto для Mac это самый простой способ передачи видео с iPhone на Mac. Вам не нужно ничего устанавливать на компьютер Mac или подключение к Интернету. Но и недостатки тоже очевидны. Прежде всего, аналогично AutoPlay, iPhoto работает только с видео в iPhone Camera Roll. Кроме того, он может импортировать только фильмы с iPhone на Mac в оригинальном формате. И вам может понадобиться инструмент для преобразования видео в читаемый формат для игроков на Mac. В Mac OS X Yosemite и El Capitan предыдущий iPhoto обновлен до приложения «Фотографии».
Как перенести видео с iPhone на Mac с помощью iPhoto
Шаг 1, Откройте приложение iPhoto на Mac, если оно не запускается автоматически, после подключения iPhone к Mac с помощью USB-кабеля.
Шаг 2, Оставьте iPhone разблокированным и нажмите на свое имя iPhone в разделе «Устройства» на левой боковой панели iPhoto. Тогда все фото и видео в вашем Camera Roll будут отображаться на правой стороне.
Шаг 3, Выберите видео, которые вы хотите перенести на Mac, и нажмите кнопку «Импортировать выбранное». Если вы хотите загрузить весь Camera Roll, нажмите кнопку «Импорт [количество] фотографий», чтобы запустить процесс.
Сколько времени это займет, зависит от количества и размера видеофайлов. И чтобы посмотреть видео с iPhone, вам понадобится Видео конвертер.
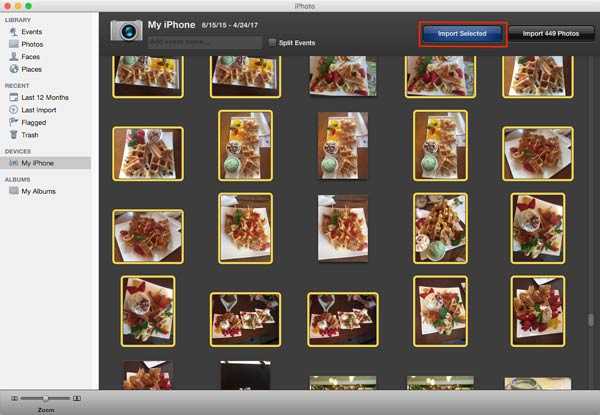
Как импортировать фотографии с iPhone на Mac с помощью приложения «Фото»
Шаг 1, Также используйте кабель USB для подключения вашего iPhone к компьютеру Mac. По умолчанию приложение «Фото» должно запускаться автоматически. Если нет, вы можете найти его в папке Приложения.
Шаг 2, Включите свой iPhone и убедитесь, что впервые доверяете компьютеру, чтобы соединить их вместе. Теперь ваши видео и фотографии в iPhone Camera Roll должны отображаться в виде миниатюр.
Шаг 3. К копировать видео с iPhone на Macвыберите нужные в подробном окне, выберите пункт назначения в выпадающем меню «Импорт в» и нажмите «Импортировать выбранное» в правом верхнем углу. Или вы можете нажать кнопку «Импортировать все новые элементы» для импорта видео с iPhone на Mac вместе с фотографиями.
Как и iPhoto, приложение «Фото» также не может перекодировать загруженные видео.
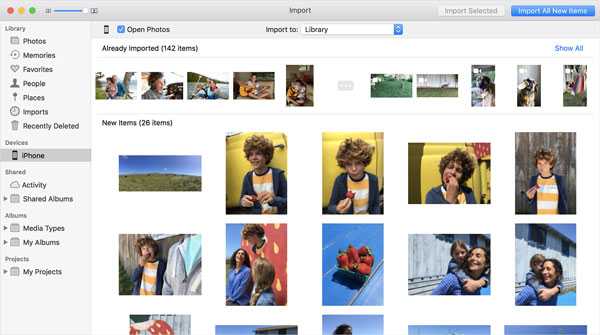
Часть 3: Добавление фильмов в iTunes
При передаче видео с iPad на компьютер через iTunes есть кое-что важное, что вы должны знать:
1. Прежде всего, Apple разработала iTunes с целью синхронизации данных с компьютера на iPhone.
2. Он мог только передавать приобретенные фильмы, телепередачи и музыкальные клипы с iPhone на компьютер.
3. Видео, снятые вами, недоступны для этого способа.
4. Существует риск добавления видео в iTunes, например перезапись существующих данных в медиатеке iTunes или iPhone.
Как добавить фильмы в iTunes
Шаг 1, Установите последнюю версию iTunes на свой компьютер. Есть iTunes на компьютере? Возможно, вам потребуется обновить его, поскольку для него требуется iTunes 12.5.1 и более поздние версии.
Шаг 2, Подключите ваш iPhone к компьютеру, ваше устройство будет обнаружено. Нажмите на значок «Устройство» в верхней левой части. Если вы включили функцию автоматической синхронизации в iTunes, вам будет предложено синхронизировать iPhoneУбедитесь, что выбрали «Нет».
Шаг 3, Затем перейдите в меню «Файл» на самой верхней ленте и перейдите в «Устройства»> «Передача приобретенного с« iPhone ». Затем iTunes начнет импортировать фильмы в iTunes и сохранять их на своем компьютере.
Шаг 4, Когда это будет сделано, iTunes создаст плейлист фильмов. И место сохранения этих фильмов в Windows — C: \ Users \ username \ My Music \ iTunes \ Movies. На Mac вы можете найти фильмы «Go»> «Домой»> «Музыка»> «iTunes»> «Фильмы» в приложении Finder.
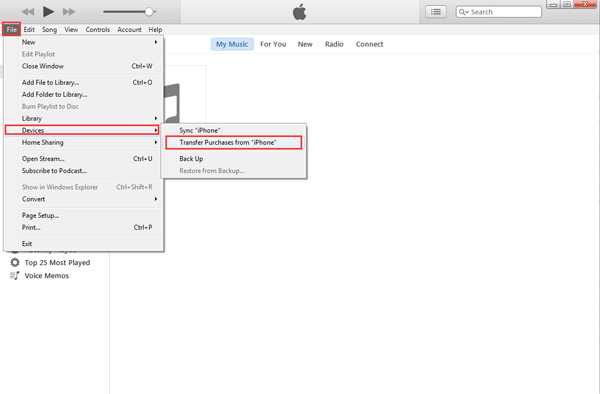
Не пропустите:
Как отправить видео с Android на iPhone
Как записать CD на iTunes
Часть 4: Передача видео с iPhone на ПК / Mac с помощью iCloud
iCloud — это еще один способ отправки видео с iPhone на ПК с Windows и Mac через сеть Wi-Fi. Прежде всего, вам разрешено передавать видео только с Camera Roll в iCloud Photo Library, а затем загружать их на свой компьютер. Более того, он обычно тратит больше часа на синхронизацию видео с iCloud, поскольку беспроводное соединение намного медленнее.
Шаг 1, Прежде всего, загрузите видео с iPhone в iCloud. Разблокируйте iPhone и введите свои учетные данные Wi-Fi, чтобы включить его, перейдите в «Настройки»> «iCloud»> «Фото» и переключите ползунок «Библиотека фотографий iCloud», чтобы включить его.
Если ты хочешь резервное копирование контактов с iPhone на Mac/ ПК, просто включите «Контакты».
Шаг 2, Затем переключитесь на компьютер, откройте браузер и введите icloud.com в адресную строку. Затем войдите в свой Apple ID и пароль, прикрепленные к вашему iPhone, введите проверочный код или ответьте на вопросы безопасности, чтобы перейти на домашнюю страницу.
Шаг 3, Нажмите на значок «Фото», чтобы открыть библиотеку фотографий iCloud. Выберите видео, которые вы хотите перенести на компьютер, и скопируйте их на рабочий стол или в нужное место.
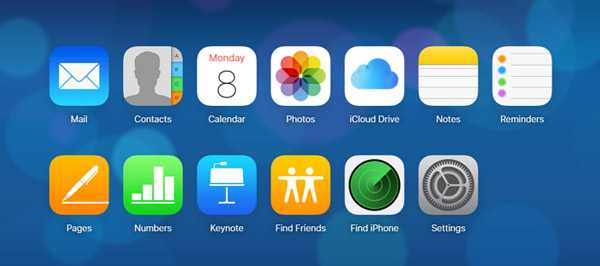
Часть 5: Перенос видео и фильмов на ПК / Mac с помощью инструмента переноса iPhone
Если вы ищете самый простой способ отправки большого видео с iPhone на компьютер, мы предлагаем вам попробовать Apeaksoft Передача iPhone, Его основные преимущества включают в себя:
1. Легко использовать. Это приложение для передачи iPhone позволяет передавать видео с iPhone на компьютер одним щелчком мыши, в том числе приобретенные фильмы, домашние видео, видео, загруженные онлайн и т. Д.
2. Двусторонняя передача. С iPhone Transfer вы можете отправлять видео с iPhone на компьютер, перенести данные с iPhone на iPhoneи с компьютера на iPhone.
3. Предварительный просмотр для выборочной передачи. Он имеет возможность отображать все видео, сохраненные на вашем iPhone. И вы можете просматривать, управлять и синхронизировать некоторые из них просто.
4. Без ущерба для существующих видео. Приложение не повредит или не прервет текущее видео на вашем iPhone во время передачи.
5. Быстрее и безопаснее. Он использует физическое соединение для передачи видео между iPhone и компьютером, что быстрее и безопаснее.
6. Более высокая совместимость. Передача iPhone работает для iPhone X / 8 / 8 Plus / 7 / 7 Plus / 6 / 6s / 5 / 5c / 5s / 4, iPad Pro / Air / Mini или более раннего поколения и iPod Touch.
Одним словом, это лучший вариант для передачи видео с iPhone в Windows 10 / 8 / 8.1 / 7 / XP и Mac OS.
Как перенести видео и фильмы на ПК / Mac с помощью iPhone Transfer
Шаг 1, Свяжите свой iPhone с iPhone Transfer
Загрузите лучший инструмент для передачи iPhone на свой компьютер в соответствии с операционной системой. Дважды щелкните установщик и установите его на свой компьютер, следуя инструкциям на экране. Запустите iPhone Transfer, и он распознает ваш iPhone, как только вы подключите его к компьютеру с помощью кабеля Apple Lightning.
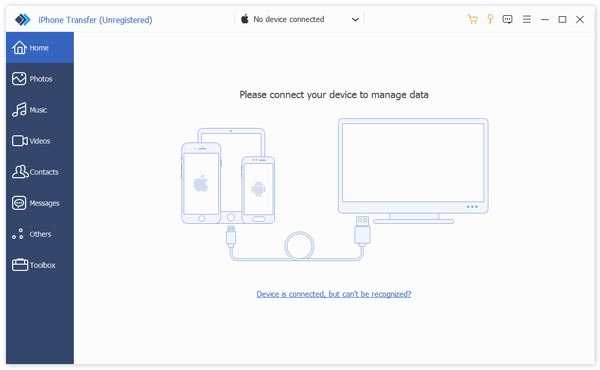
Шаг 2, Предварительный просмотр фильмов, сериалов, музыкальных клипов перед передачей
Выберите параметр «Мультимедиа» в левом столбце, а затем перейдите на вкладку «Фильмы» с верхней ленты. Тогда все фильмы iPhone будут перечислены в подробном окне. Теперь вы можете просмотреть и упорядочить их, например, выбрать ненужные фильмы и нажать кнопку «Удалить», чтобы избавиться от них. ТВ-шоу и музыкальные клипы перечислены на вкладках «ТВ-шоу» и «Музыкальные клипы».
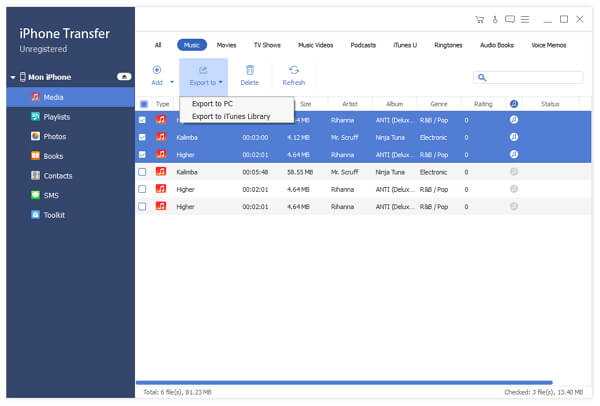
Шаг 3, Отправить длинные видео с iPhone в один клик
Выберите все видео, которые вы хотите перенести на свой компьютер, разверните меню «Экспорт в» в верхней части окна. Если вы хотите сохранить их на свой компьютер, выберите «Экспорт на ПК / Mac». А опция «Экспорт в медиатеку iTunes» позволяет напрямую сохранять видео с iPhone в медиатеку iTunes. Подождите, пока процесс завершится, удалите ваш iPhone с компьютера.
Кроме того, это программное обеспечение может помочь вам
Вывод:
Вы должны понимать, как отправлять большие видео с iPhone на ПК и Mac. Прежде всего, USB-кабель — самый простой способ сделать эту работу. Недостатком является то, что этот способ поддерживает только те видео, которые вы сняли на камеру iPhone.
Если вы приобрели фильмы или телепередачи в iTunes Store, вы можете перенести их с iPhone на компьютер с помощью iTunes. И iCloud — это еще один способ получить видео с iPhone через Интернет. Проблема в том, что эти методы только отправляют видео с iPhone на компьютер, но не транскодируют. С другой стороны, Apeaksoft iPhone Transfer это профессиональное приложение для передачи видео для iPhone. Его не только проще использовать, но и можно загружать видео с iPhone в оригинальном качестве. Теперь вы можете выбрать правильный путь в зависимости от ваших ситуаций и следовать нашим инструкциям для выполнения задачи.
www.apeaksoft.com
3 способа передачи видео на iPhone без iTunes
Я хотел бы передать мои видео и фильмы с моего компьютера на моем iPhone и наслаждаться ими на ходу, но я не хочу использовать iTunes для синхронизации моего iPhone, который будет стереть мои оригинальные видео на моем iPhone. Есть простой способ, чтобы скопировать видео с компьютера на iPhone или iPad без iTunes? спасибо.Возможно как пользователь выше, большинство пользователей Apple столкнутся ограничения на Apple часть когда оно приходит к iPhone, iPad, iPod для передачи видео или другое содержимое и из них. Но чтобы быть честным, как только последние iPhone 7 выходит, который имеет хороший опыт, чтобы смотреть видео с хорошим видео-плеер, все больше и больше людей хотят взять под контроль передачи видео на iPhone. В этом учебнике мы будет главным образом сосредоточена на решениях о том, как передавать видео на iPhone без iTunes, в том числе с помощью iTunes, Dropbox и электронной почты.
Часть 1. Как передавать видео на iPhone без iTunes с помощью iTunes альтернатив
Эта альтернатива iTunes — Wondershare TunesGo может передавать пакет видео на iPhone от других iDevices, iTunes библиотека и PC/Mac безопасно сохраняя качество видео без удаления оригинального содержания на вашем iPhone. Программное обеспечение позволяет передавать фотографии, подкасты, ТВ-шоу, iTunes U, аудио книги и других данных, а также управлять музыкой и плейлисты без каких-либо ограничений iTunes. Ниже приведены некоторые дополнительные функции:.
Телефон менеджера, менеджер iOS устройства, легко и без особых усилий
- Копирование музыки с iPhone/iPad/iPod в iTunes с оценками и играть графов.
- Добавьте песни в iPhone без синхронизации iTunes на Mac или PC.
- Передавать любую песню на любой iPhone на любом компьютере wihtout iTunes.
- Импортировать плейлисты в iTunes библиотеке iPhone без синхронизации iTunes.
- Копировать песни в различных форматах для iPhone без проблем несовместимости.
- Делать фотографии или видео с устройства Apple или ПК для GIF-изображений.
- Удалите фотографии/видео пакета с помощью одного клика.
- Исключения из него дублировать повторные контакты.
- Выборочно перенесите эксклюзивные файлы.
- Исправить и оптимизировать ID3 тегов, обложки, информация о песне
- Непосредственно передавать музыку, видео, контакты и фотографии между устройствами Apple.
- Отлично библиотеку iTunes резервного копирования и восстановления.
- Передача и Управление приложениями на вашем iDevice в пакете.
- Быть совместимы со всеми устройствами iOS, включая iPhone 7, iPhone 6S, iPhone 6, iPad Air, iPad мини и др.
Вот руководство о том, как передавать видео на iPhone без iTunes, но TunesGo.
Шаг 1 Скачайте и запустите TunesGo на вашем компьютере. Подключите ваш iPhone с компьютером и TunesGo обнаружит его автоматически.

Шаг 2 Передача видео на iPhone без iTunes.
а. Передача видео на iPhone с компьютера
Перейти к видео на главном интерфейсе, вы войдете фильмы окна по умолчанию, но другие элементы музыкальные видео/домашние видео/ТВ-шоу/iTunes U/подкасты доступны для выбора в левой боковой панели.
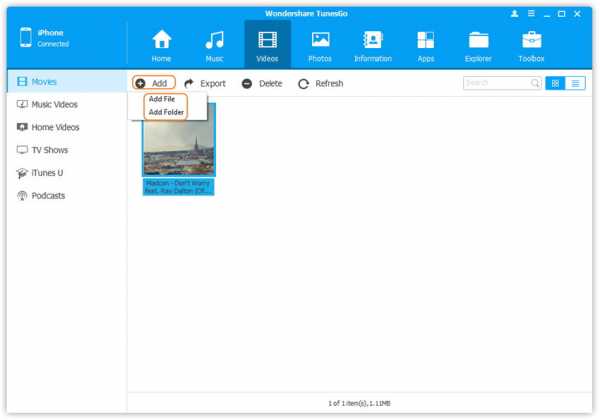
Нажмите Добавить > Добавить файл или добавить папку для просмотра и выберите видео с вашего компьютера и нажмите кнопку Открыть для загрузки видео с вашего компьютера на iPhone.

Между тем вы можете перенести видео на iPhone из других источников тоже.
б. Передача видео на iPhone от других iOS/Android устройства
c. Передача видео на iPhone с iTunes с TunesGo
Часть 2. Как передавать видео на iPhone без iTunes с компьютера с помощью Dropbox
Один из открытых облачного хранилища, которое можно использовать для передачи ваших файлов, таких как видео является Dropbox. Этот вид хранения доступны онлайн для хранения видео, документы, фотографии и письма. Dropbox позволяет совместно использовать файлы в ваших синхронизированных устройств, как iPhone и iPad и компьютер. Чтобы убедиться, что вы установили Dropbox на вашем компьютере и устройстве iOS, а затем пройти через эти шаги.
Шаг 1 Запустите Dropbox на вашем компьютере.
Откройте Dropbox на вашем компьютере и журнал в него данные вашей учетной записи. Перейти загрузить, вы увидите значок + просто нажмите на него.

Шаг 2 Выберите видео на вашем компьютере.
Ниже для вас, это выбрать видео, которые будут переведены на iPad. Нажмите на ваших фотографии > видео и выберите папку, где будет загружать их.
Шаг 3 Загрузите видео.
После создания папки, загрузите видео. Это будет хранить файлы в виртуальном хранилище, которое позволит вам скачать с вашего iPhone.
Шаг 4 Скачайте видео на вашем iPhone.
Часть 3. Как передавать видео на iPhone от iPad с помощью электронной почты
Электронная почта позволяет отправлять электронные сообщения при условии, что вы подключены к сети связи. Вы должны иметь почтовый адрес, чтобы иметь возможность общаться с другими пользователями. Если вы не имеете один, вы должны зарегистрироваться онлайн. Чтобы иметь возможность обмениваться файлами между вашим iPhone и iPad убедитесь, что вы установили приложение электронной почты на обоих устройствах iOS.
Шаг 1 Открыть его электронной почте на вашем iPad.
Проверьте ваше почтовое приложение на вашем iPhone и iPad. Убедитесь, что ваша электронная почта работает.
Шаг 2 Откройте видео, чтобы быть перемещены.
Нажмите на фото ОК на вашем iPhone. Теперь нажмите на видео переведены на iPhone и нажмите на Share и выберите Mail вариант.

Шаг 3 Выберите получателя и создать сообщение электронной почты.
После выбора получателя, который вы, напишите адрес электронной почты. Вы можете написать сообщение если вы хотите сделать это. Введите его на части письменного сообщения. Когда вы выстучаете на Отправить.
Шаг 4 Откройте электронную почту на вашем iPhone и сохранить видео.
Ваш iPhone получит это сообщение. Откройте сообщение и нажмите на Отправить видео и сохраните его. Demerit этого метода является, что вы не можете отправить большое видео одновременно.
tunesgo.biz
Как скинуть с Айфона на компьютер фото и видео – все способы

Привет читатели seoslim.ru! Взрослые часто сетуют на то, что подростки, вместо того, чтобы гулять, заниматься спортом, дышать свежим воздухом, сгорбившись уткнулись в свои смартфоны и компьютерные игры, портят здоровье, отупляются.
Однако есть в этой повальной смартфонизации молодежи положительная сторона. Сегодня на улицах почти невозможно встретить малолетних хулиганов, от безделья совершающих различные правонарушения.
Даже более того, если правонарушения подростками совершаются, то сами же хулиганы выкладывают снятые с помощью смартфонов видео отчеты о своих шалостях на YouTube, что существенно облегчает правоохранительным органам задачу профилактики правонарушений.
- «О как».
- Фразеологизм, введенный в обращение капитаном Лариным из сериала «Улицы разбитых фонарей».
Осталось только разобраться – как скинуть видео с хулиганского Айфона на десктоп правоохранителя, дабы подшить улику к Делу.
Тут, как говорят продвинутые пользователи, есть варианты.
Переносим фото через Проводник
Необходимые ингредиенты:
- Собственно iPhone.
- Настольный компьютер или ноутбук.
- Кабель USB Lightning, он входит в комплект смартфона, обычно используется для подсоединения зарядного устройства.
Возьмите в левую руку iPhone, в правую – ноутбук, левой ногой соединяете устройства, примерно как на картинке ниже. Правой ногой можно отхлебнуть глоточек горячего кофе, чтобы мозги прояснить. ))

Это шутка была – на самом деле, ноги можно оставить в покое, компьютер держать руками не нужно, поскольку он стоит на столе.

Операционная система Windows умна и сообразительна, быстренько определит подключенное устройство как внешнюю память.
На экране появится вот такой интерфейс.

Теперь выберите пункт «Открыть устройство для просмотра файлов», нажмите Ввод (Enter).
Иногда Windows очень долго не может найти подключенное внешнее устройство. Чтобы ускорить процесс, можно запустить Проводник комбинацией горячих клавиш Win+E.
Появится что-то типа такого.

Могут быть варианты в зависимости от версии Windows и пользовательских настроек операционной системы.
Далее щелкните по иконке iPhone, переключитесь в панели обозревателя в режим «Папки». Проводник будет готов к переносу данных.
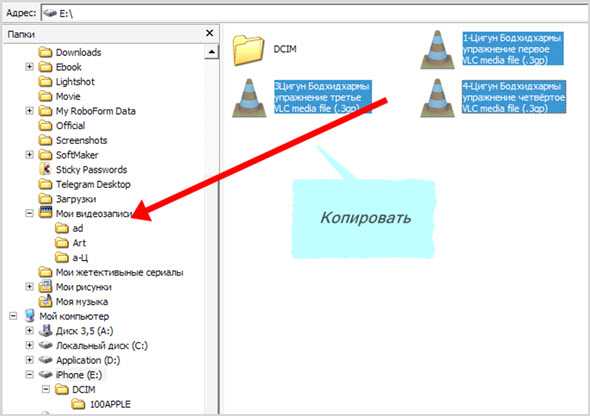
Дальше выделяем нужные объекты, затем просто перетаскиваем мышью их из локальной памяти смартфона на сторону жесткого диска.
Иногда бывают ситуации, когда под руками нет USB-кабеля.
Кот перегрыз неосторожно оставленный без присмотра провод, либо вы тот самый доброжелатель, который решился донести в соответствующие органы о записанном на видео преступлении, но не решились отправиться на допрос с Афоном из опасения, что дорогостоящую технику конфискуют в качестве вещдока (потому что в Афонах нет извлекаемых карт памяти).
Как вариант – симпатичная соседка попросила у вас кабель на время, только чтобы подзарядить свой Айфон, но забыла отдать. Потому что хотела, чтобы вы сами зашли в гости для продолжения романтического знакомства.
Вопрос – как перекачать файлы на во внутреннюю память Windows с мобильника, если нет USB-кабеля?
Проблема в том, что мобильная техника Apple не предусматривает слота для микро арты памяти, поэтому невозможно сначала скопировать фотографии на карту, а потом подключить последнюю к десктопу или ноутбуку.
Остаются только беспроводные способы переноса файлов.
К счастью, современные технологии предоставляют таких возможностей довольно много.
Скидываем фото через облачный сервис
В этом случае файлы с фотками необходимо сначала залить в облако, а уже оттуда скачивать на жесткий диск компьютера.
Первым делом установите с помощью сервиса iTunes мобильное приложение Яндекс Диск для iOS.
Если вам не нравится хранилище Яндекса – к вашим услугам облачные дисковые приложения от Google, Dropbox, iCloud и так далее.
Принципы обращения везде примерно одинаковые.

После установки приложения перенесите желаемые данные в облачное хранилище Яндекса.
Кстати, можно настроить приложение так, чтобы всякий раз, когда вы будете делать скриншот, снимать фотографию или видеоролик с помощью встроенной камеры, медиафайлы загружались напрямую в облачный диск.
Тем самым вы не будете переполнять локальную память Айфона, которую невозможно расширить за счет вставки карты памяти.
Такой лайфхак позволит вам сэкономить пару сотен долларов за счет покупки Айфона с меньшим объемом памяти.

На компьютер облачный сервис Яндекса можно не устанавливать, достаточно будет зайти в хранилище через веб-интерфейс браузера.

Здесь вы увидите менеджер документов, с помощью которого несложно найти, выбрать, скачать снимки уже на жесткий диск ноутбука.
Как переслать фото и видео через приложение по Email
Сегодня едва ли можно найти пользователя, не пользующегося электронной почтой. Тем более, владельца продвинутой электроники Apple.
Поэтому для разовых обменов ограниченного числа снимков вполне можно обойтись средствами email.
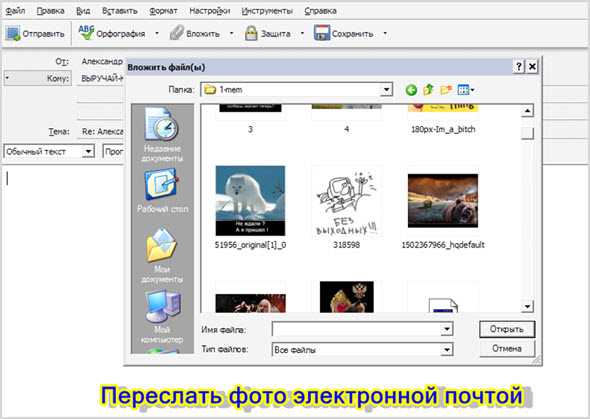
Почему нельзя отправить по почте большое число фотографий?
В принципе, можно, но все вы помните, как долго отправляется имейл с почтового клиента. Так вот, фотография хорошего качества в высоком разрешении может весить порядка 15 МБ или больше.
Даже одна картинка будет отправляться на почтовый сервер в течение нескольких минут. А если снимков нужно переслать десяток?
Да это просто приведет к зависанию системы.
Лайфхак. Чтобы быстро отправить качественные фотографии по имейлу – их нужно предварительно сжать, упаковать в архив, чтобы уменьшить размер приложения к письму.
В качестве компрессора для сжатия данных поищите в списке приложений Windows архиватор WinRaR или WinZip. А если таковых не окажется – скачайте из интернета бесплатный архиватор 7-Zip с официального сайта, чтобы не заразиться вирусами.
Пошаговый алгоритм:
- Сначала создайте сжатый архив из изображений, подлежащих пересылке.
- Отправьте email с одного своего почтового адреса на другой свой.
- Проверьте почту на ноутбуке или десктопе.
- Скачайте архив на жесткий диск.
Разархивируйте сжатый пакет в какую-либо папку и просмотрите с помощью средств Windows или программы для просмотра изображений.
Как отправить фото с помощью интернет-мессенджера
Более продвинутые пользователи массово отказываются от пользования электронной почтой.
Бесплатные интернет-мессенджеры намного удобнее в обращении и имеют массу дополнительных функций.

Обратите внимание, когда вы отправляете картинки через Telegram, вам даже не нужно пользоваться отдельным компрессором для уменьшения веса.
Просто отметьте галочкой чек-бокс с надписью «Compress image», после чего вес изображение будет автоматически уменьшен средствами мессенджера.
Остается проверить чат в десктопном приложении Telegram и скачать картинки на локальный диск.
Внимание! Следует предупредить, что в процессе беспроводного обмена файлами, тем более такими тяжелыми, как графика или видео, каждый раз расходуется интернет-трафик.
Получается, что вы сначала истратите оплачиваемый трафик на отправку медиа с Айфона, а потом еще раз истратите драгоценные мегабайты, принимая послание на стационарном устройстве.
Если учесть, что вы еще скачали видеозапись с YouTube (хотя это запрещено Правилами видеохостинга), то получается тройной перерасход интернет-трафика.
Тут призадумаешься. Немного будет проще не переносить картинки на свой PC, но что делать если хочется расшариться изображениями с друзьями?
Еще один Лайфхак. А не проще ли при помощи функции Share поделиться с другом гиперссылкой на сайт, откуда можно скачать или посмотреть видео или картинки?
Пусть друзья сами платят за трафик. Зачем платить дважды или трижды, если можно переложить это право на других?
Однако, что делать, если вы хотите поделиться картинками либо видеороликами не из сети, а сделанными собственноручно?
Здесь можно сэкономить трафик следующим путем.
1) Закачайте картинки, ролики в облачное хранилище, предоставьте доступ к папкам на Яндекс Диске вашим друзьям.

2) Возьмите ссылку и поделитесь с друзьями.
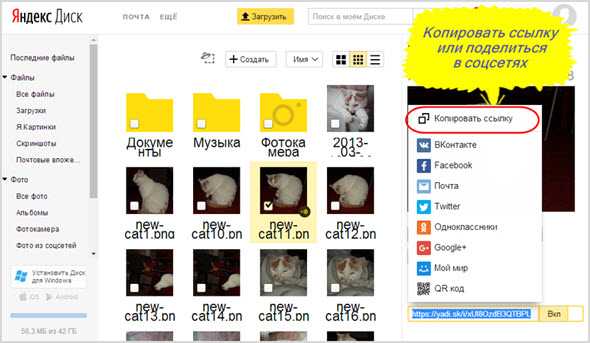
Яблочные Макбуки и Макинтоши не так широко распространены, как PC на платформе Windows, однако было бы неправильно не рассказать о возможностях скачивания изображений или фильмов с iPhone на родной десктоп.
Как перенести файлы с Айфона на Mac
На этот раз вам снова придется разыскать кабель USB Lightning, чтобы подключить iPhone к Mac.
Обратите внимание, что для скачивания картинок вам необходимо на Apple-десктопе или ноутбуке иметь установленное приложение сервиса iTunes последней версии.
- Подождите немного, пока операционная система распознает внешнее подключение и автоматически запустится приложение «Photo».
- Переключитесь в раздел «Импорт».
- Выделите желаемые изображения.
- Нажмите «Импортировать выделенные».
Ну вот, теперь вы знаете абсолютно все способы, как скинуть графику и медиа с Айфона на ПК.
seoslim.ru
