Как редактировать фото в Инстаграм после публикации и можно ли добавить новое
Каждый пост размещается в основной ленте пользователя, где его могут посмотреть уникальные посетители и подписчики страницы. В процессе добавления, изображения красочно оформляются по своему усмотрению, с помощью широкого ассортимента встроенных инструментов. А можно ли изменить запись, после того как она выложена в общий доступ? В статье расскажем, как редактировать фото в Инстаграм после публикации.
Редактируем опубликованное фото: пошаговые действия
Основная цель и направление социальной сети Инстаграм – это общение с другими пользователями посредством размещения личных фотографий и видеороликов на всеобщее обозрение. Можете превратить даже плохое фото в качественное изображение, благодаря большому выбору встроенных графических элементов, текстового наполнения и красочных фильтров.
youtube.com/embed/Nk6UxtOuTdU?feature=oembed» frameborder=»0″ allow=»accelerometer; autoplay; encrypted-media; gyroscope; picture-in-picture» allowfullscreen=»»/>
Материал выкладывается моментально и после размещения его можно найти в основной ленте на странице пользователя. Здесь его может посмотреть любой ваш подписчик или гость (при условии, что профиль не является закрытым). Чтобы разместить снимок потребуется выполнить следующие действия:
- Запустить мобильное приложение на телефоне.
- Выполнить авторизацию под своей учетной записью, ввести логин и пароль.
- Найти кнопку добавления новой публикации, она расположена на нижней панели в виде плюсика.
- После этого откроется окно загрузки. Здесь можете выбрать цифровой контент из внутренней памяти мобильного устройства либо сделать снимок в режиме реального времени при помощи камеры.
- Допускается в одной записи разместить сразу несколько фотографий. Для этого существует соответствующая кнопка.

- Выбрать картинки.
- Подобрать нужный фильтр, который превратит ваш материал в качественное изображение и подчеркнет цвета.
- Отметить на снимке подписчиков, написать текстовую подпись и при необходимости поставить хэштеги.
Готово. Запись появится в вашей новостной ленте и ее увидят все подписчики.
Что делать, если необходимо внести корректировки в изображении, когда оно уже выложено в общий доступ? Стандартные инструменты социальной сети позволяют редактировать снимки в любой момент после добавления. Для этого выполните действия:
- Выполнить вход на свою страницу.
- Перейти в меню, где расположены все ваши работы.
- Выбрать контент, который необходимо корректировать и нажать на него.
- На верхней панели кликнуть на иконку в виде троеточия.
- На экране появится всплывающее окно, в котором нужно указать пункт редактирования.
- После этого откроется меню корректировки. Внести необходимые изменения и опубликовать запись в ленту.

Следует сказать, что при редактировании можно поменять только текстовое сопровождение изображения, подпись под ним, а также поставить отметку определенного человека. Все остальное настроить не получится. Если хотите выбрать другие фильтры и поменять графическое отображение, то придется удалить материал и заново его выложить.
Как удалить опубликованный комментарий под фото
В социальной сети Инстаграм, каждый пользователь может оставлять лайки и комментировать фотографии, при условии, что эта функция не заблокирована у хозяина страницы. Если не понравился чужой текст, то его можно в любой момент удалить. Для этого нужно:
- Перейти в свою новостную ленту.
- Выбрать нужное изображение для редактирования.
- Нажать «Посмотреть комментарий».
- Выбрать комментарий, который хотите удалить.
- Нажать на текст, пока он не выделится.
- На верхней панели появится иконка в виде мусорного ведра, нажать на нее.
- После этого неприятный ответ будет стерт.

Стоит знать, что после аннулирования комментариев восстановить их не получится, поэтому хорошенько подумайте, прежде чем приступать к действиям.
Чтобы ответить на коммент, достаточно нажать на соответствующую кнопку и ввести послание. После чего собеседник получит системное уведомление. Подобным образом сможете стереть не только свои ответы, но и тексты других пользователей.
Редактируем хэштеги под публикацией
Еще одна уникальная функция в социальной сети Инстаграм – это хэштеги, при помощи которых сможете найти истории по нужной тематике. Они представляют собой обычные слова, но со знаком решетка «#» перед ними. Их можно оставлять под любой записью и в коротких сторис. Если необходимо отредактировать теги под снимком, выложенным в общий доступ, выполните следующие действия:
- Перейдите на личную страницу в Instagram.
- После этого кликните на кнопку в виде трех точек на верхней панели.

- Укажите пункт редактирования.
- Теперь можете изменить текстовую подпись под материалом и добавить нужные хэштеги.
- Сохраните и выложите пост в новостную ленту.
Как поменять местами порядок опубликованных фото
Все фотографии и видеоролики в основной ленте пользователя размещаются друг за другом, согласно дате и времени добавления. Иногда может потребоваться поменять фото местами или заменить их. Причин для этого много, например, от порядка зависит смысл общей картины.
К сожалению, интерфейс социальной сети не позволяет менять местами уже выложенные материалы, но выход существует и займет у вас много времени и сил. Для этого нужно удалить публикации и заново их загрузить уже в необходимой очередности. Других способов, без удаления контента в Instagram не предусмотрено.
В статье рассказали, как редактировать фото в Инстаграм после публикации. Такая возможность есть у каждого зарегистрированного, но изменить можно лишь текстовую подпись под снимком, все остальное настроить не получится.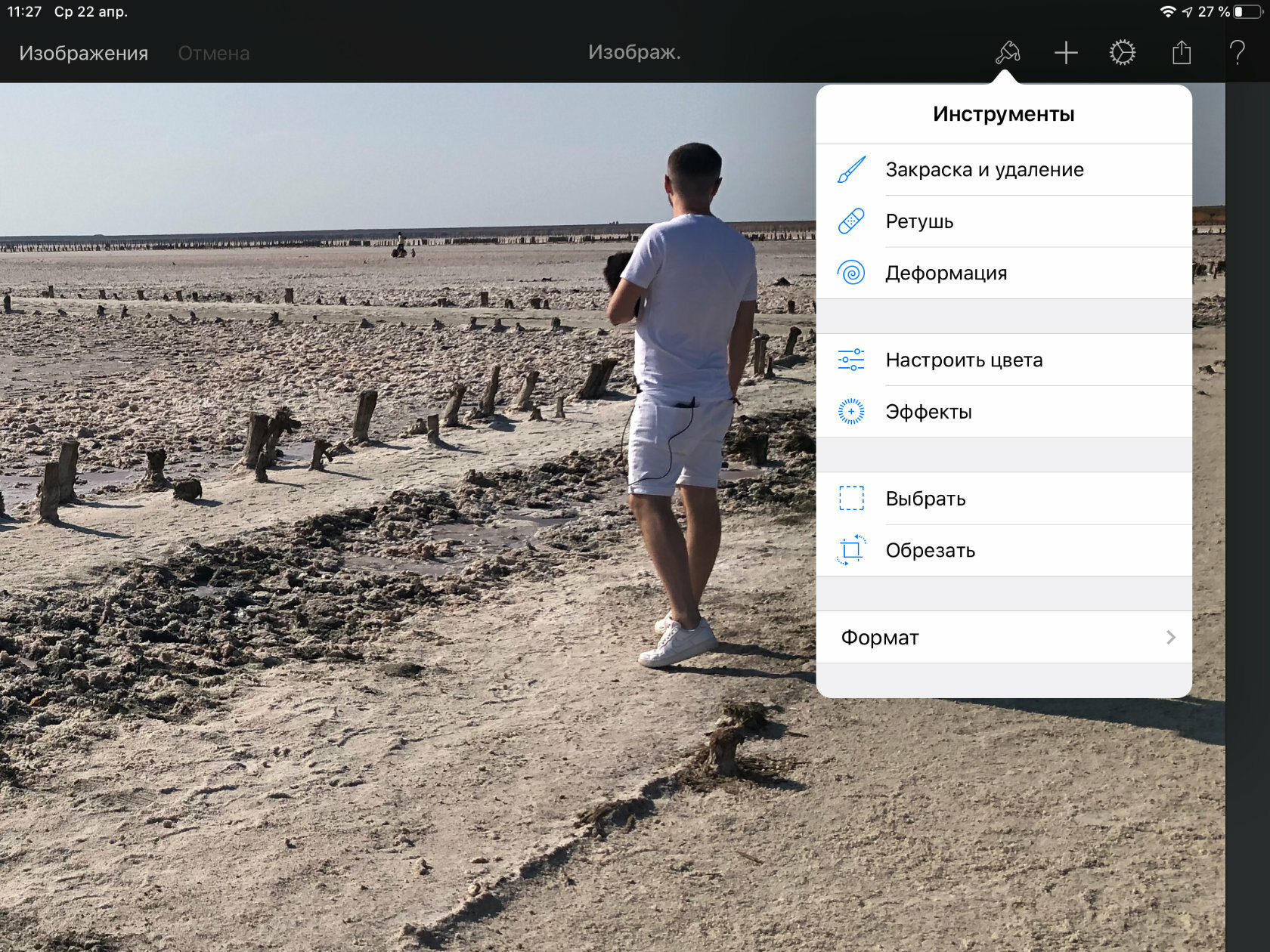
как заменить текст, отредактировать пост
Если узнать, как редактировать фото в Инстаграм после публикации, можно поменять содержание своей ленты в любой момент. В ленте пользователи регулярно размещают свои уникальные посты, которые доступны к просмотру как подписчикам их страницы, так и другим людям социальной сети. Но это лишь в том случае, если их профиль открыт.
Когда человек добавляет снимок или картинку в Инстаграм, он может красочно оформлять и редактировать её на своё усмотрение. Используются для этого как стандартные встроенные в сервис инструменты, так и отдельные приложения. В них функционал гораздо шире, есть множество дополнительных возможностей, большее число фильтров и так далее. Но это всё можно использовать до размещения публикаций. Но если автор профиля поспешил выложить снимок и забыл его отредактировать предварительно, можно ли сделать ему это после публикации? И каким способом?
Пошаговая инструкция редактирования
Каждый активный пользователь социальной сети хоть раз задавался вопросом: как отредактировать фото в Инстаграме после публикации. Если речь идет конкретно о снимке, а не о посте в целом, то здесь пользователей ждет небольшое разочарование. Менять цветокоррекцию, размер, резкость, накладывать фильтры, детализировать и ровнять фото в приложении Instagram после публикации будет невозможно. Но есть возможность изменить сам пост, а именно:
Если речь идет конкретно о снимке, а не о посте в целом, то здесь пользователей ждет небольшое разочарование. Менять цветокоррекцию, размер, резкость, накладывать фильтры, детализировать и ровнять фото в приложении Instagram после публикации будет невозможно. Но есть возможность изменить сам пост, а именно:
- текстовое сопровождение, то есть подпись под фото;
- отметки определённых людей;
- геометки;
- альтернативный текст.
Если нужно узнать, как отредактировать пост в Инстаграме, тогда стоит воспользоваться пошаговой инструкцией:
- Зайти в приложение Instagram.
- Перейти в свой личный профиль под значком аватара в правом нижнем углу.
- В собственной ленте найти пост, который вы хотите отредактировать.
- Нажать на снимок, чтобы он открылся.
- В списке найти пункт «Изменить» или «Редактировать».
- Откроется окно «Редактировать», где можно добавить отметки конкретных людей, подпись, хештеги, геометки.

Что и как можно редактировать
Как добавить отметку человека:
- отрыть редакционное окно;
- нажать значок «Отметить пользователей» в левом нижнем углу на фотографии;
- коснуться нужного места на фото;
- добавить ник соответствующего человека. Можно воспользоваться строкой поиска, чтобы добавить людей из графы подписок или любого пользователя Инстаграм;
- после этого нажать кнопку «Готово».
Если человек разобрался, как редактировать пост в Инстаграме, с телефона он сможет внести все описанные выше изменения. Также можно изменить описание фото или добавить, если раньше его не было. Для этого под снимком есть окно с курсивом. Туда можно добавить текстовую информацию, вставить смайлики, хэштеги. И доступна еще одна опция – изменить альтернативный текст. Она необходима для людей с нарушением зрения. Можно при необходимости добавить описание в этот пункт.
Еще одна дополнительная функция при редактировании – это добавление, удаление или изменение местоположения:
- если на фото уже есть какая-то отметка, нужно кликнуть на её надпись;
- появится меню, там будет пункт «Удалить место» или «Изменить место»;
- в телефоне должна быть включена функция определения местоположения;
- при помощи поиска найти нужную точку и добавить её в пост.

После внесения всех этих изменений нужно нажать на кнопку «Готово» в правом верхнем углу, и они сохранятся на этой публикации.
Как менять и добавлять хэштеги в посте
Если знать, как редактировать текст в Инстаграме, то в любой момент можно изменить и хэштеги под постом. Благодаря этим пометкам другие пользователи смогут быстрее находить ваши посты в определённой тематике. Это самые обычные слова со знаком решетки перед ними. Их можно либо отредактировать, удалить, либо добавить. Действовать нужно следующим образом:
- открыть личную страничку в социальной сети Instagram;
- затем найти пост, нуждающийся в редактировании;
- нажать три точки в правом верхнем углу над ним;
- выбрать пункт «Редактировать» или «Изменить» для соответствующей операционной системы;
- нажать на описание под ним и добавить туда хэштеги;
- останется сохранить изменения, чтобы они появились в ленте.
Как изменять порядок фото в ленте
По мере того, как пользователь выкладывает новые публикации в свою ленту, они перемещаются в ней, постепенно опускаясь вниз.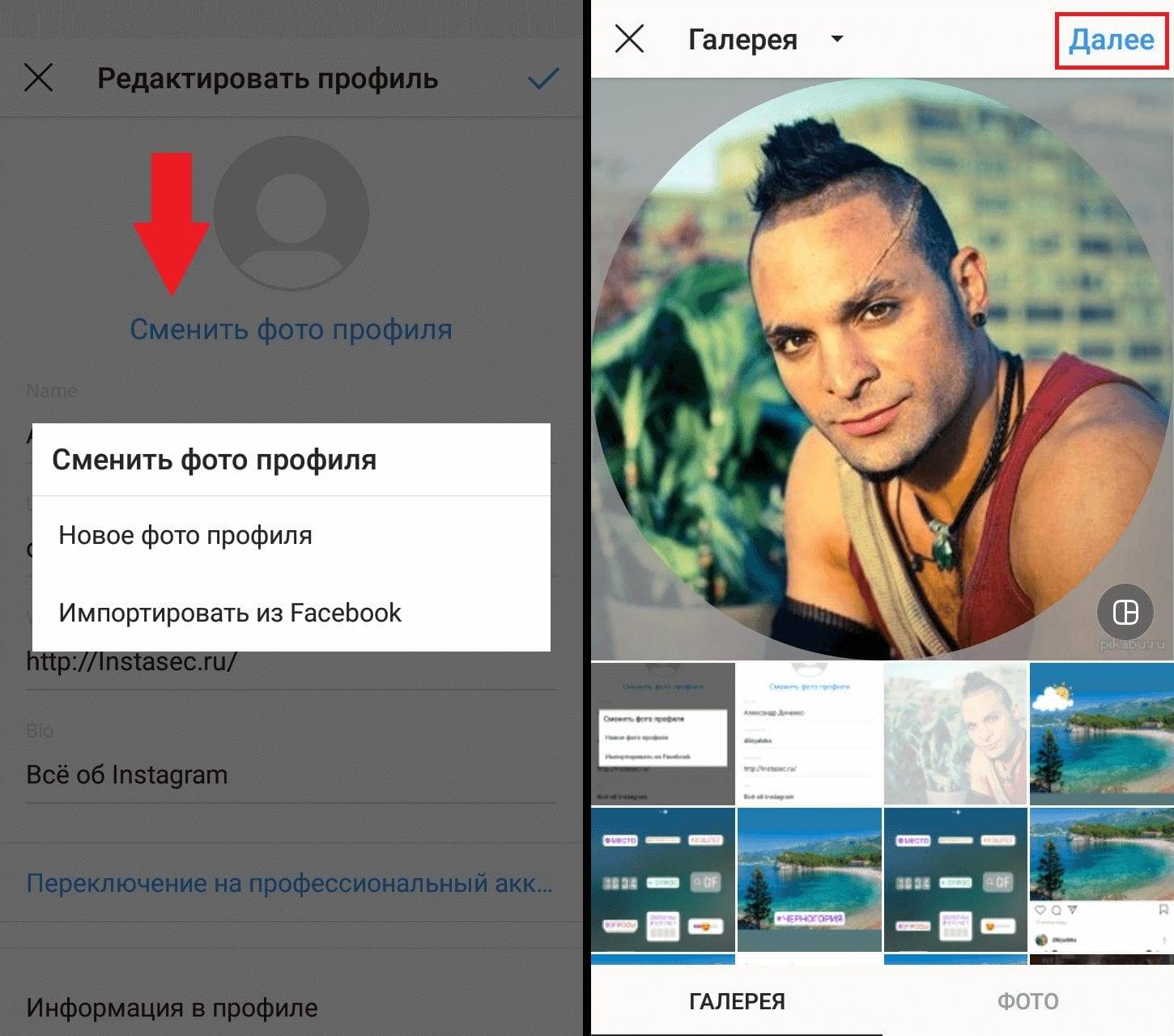 Друг за другом они располагаются в хронологическом порядке, соответствующем дате и времени публикации. Иногда человек задается вопросом, как поменять местами фото в Инстаграм, потому что нынешний порядок его не устраивает по каким-либо причинам. Например, ему не нравится внешний вид картины в целом. Или предыдущее фото были ярче и интереснее, чем последние. И он хочет, чтобы эти снимки оказались вверху его личной ленты. Но политика сервиса Instagram такова, что менять местами уже опубликованные посты невозможно. В целом такую функцию пока не предусматривает и ни один другой сервис или социальная сеть вроде Одноклассники, ВКонтакте, Facebook и других. Везде их размещение выполняется в соответствии с хронологией. Какой же есть выход из этой ситуации. А их есть два:
Друг за другом они располагаются в хронологическом порядке, соответствующем дате и времени публикации. Иногда человек задается вопросом, как поменять местами фото в Инстаграм, потому что нынешний порядок его не устраивает по каким-либо причинам. Например, ему не нравится внешний вид картины в целом. Или предыдущее фото были ярче и интереснее, чем последние. И он хочет, чтобы эти снимки оказались вверху его личной ленты. Но политика сервиса Instagram такова, что менять местами уже опубликованные посты невозможно. В целом такую функцию пока не предусматривает и ни один другой сервис или социальная сеть вроде Одноклассники, ВКонтакте, Facebook и других. Везде их размещение выполняется в соответствии с хронологией. Какой же есть выход из этой ситуации. А их есть два:
- Удалить все снимки из ленты и загрузить их в нужной очерёдности. Для некоторых этот способ может показаться трудоемким и очень долгим, если публикации было много. К тому же не каждый пользователь готов пожертвовать накопленными на снимках лайками, комментариями, просмотрами.
 Да и в целом его подписчики уже видели всю эту информацию.
Да и в целом его подписчики уже видели всю эту информацию. - Воспользоваться возможностью Инстаграм, которая позволяет скрыть публикации из личной ленты автора. Он может убрать в архив ненужные ему посты, а в ленте оставить только важные для него публикации, не засоряя её бесполезным контентом, по его мнению.
Как архивировать посты
Каким образом можно убрать фотографии в архив:
- по стандартной схеме перейти в личный профиль Инстаграм;
- найти в своей ленте ненужной пост;
- нажать на три точки над ним, чтобы вызвать список опций;
- после найти в нём пункт «Архивировать» и кликнуть по нему.
Снимок исчезнет из ленты, но не удалится навсегда. Он переместится в архив, из которого в любой момент его можно будет извлечь и вернуть в ленту. Также он не появится для подписчиков, как новость, не отобразится в общей ленте, или вверху списка публикаций автора. Он займет свое исходное место на странице автора. При этом произойдет некоторое смещение публикаций, изменится их порядок.
Процедура проводится для каждой фотографии в личной ленте пользователя отдельно. Нельзя массово переместить сразу несколько постов в архив. Нужно вручную проделывать действие для каждого снимка.
Также читайте: Зачеркнутый текст в Инстаграме: как написать зачеркнутое слово с телефона, сервисы онлайн
Как редактировать посты через компьютер
Если человека интересует, как редактировать пост в Инстаграм через ПК, он сможет это сделать только через Android эмулятор. Его нужно предварительно скачать, установить на компьютер, запустить приложение Instagram. Его интерфейс будет аналогичен версии для смартфонов. Будут присутствовать и все основные функции, редактирование постов в частности. В стандартной версии для браузеров функция изменения постов Инстаграм не предусмотрена.
Особенности изменений постов и возможные проблемы
Многие пользователи, которые интересуются, как изменить фото в Инстаграме после публикации, уже поняли, что это действие в социальной сети недоступно.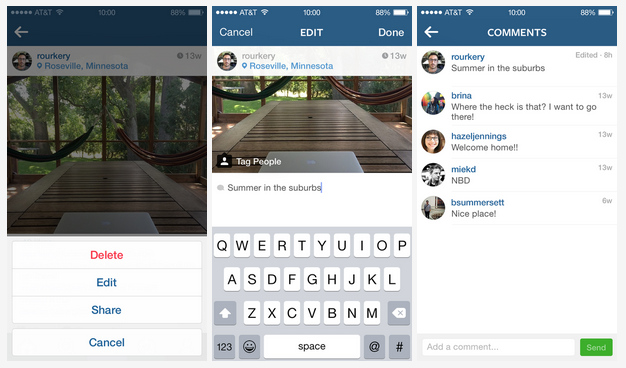 С какими ограничениями в мобильной версии приложения они ещё могут столкнуться:
С какими ограничениями в мобильной версии приложения они ещё могут столкнуться:
- Если человеку интересно, как заменить фото в Инстаграме после публикации, его тоже ждёт неутешительный ответ. Это сделать невозможно. Единственный выход в этом случае – это просто удалить старое фото вместе с постом и загрузить новый снимок, оставив ту же подпись, отметки или геолокацию.
- Тех, кого интересует как добавить фото в пост Инстаграм при редактировании, ждет аналогичный ответ. Если изначально был создан пост-карусель, содержащий в себе от 2 до 10 снимков, и человек хочет из неё удалить какой-либо, заменить или добавить новый, он сделать этого не сможет. В окне редактирования он сможет пролистать все эти снимки, просмотреть, но действия с ними ему будут недоступны.
Программы для автопостинга
Важно не торопиться с публикацией. Важно хорошо обработать фотографию изначально, если это необходимо. Потому что вносить изменения во внешний вид поста уже будет в дальнейшем невозможно. Либо стоит использовать программу для автопостинга в Инстаграм. Она будет выкладывать в социальную сеть блогера посты самостоятельно. Человек только задает ей основные параметры и время. При использовании отложенного постинга остаётся шанс на изменение будущей публикации автором. Но это возможно лишь до того, как сервис её выложит в социальную сеть.
Либо стоит использовать программу для автопостинга в Инстаграм. Она будет выкладывать в социальную сеть блогера посты самостоятельно. Человек только задает ей основные параметры и время. При использовании отложенного постинга остаётся шанс на изменение будущей публикации автором. Но это возможно лишь до того, как сервис её выложит в социальную сеть.
Часто мнение людей меняется, первое впечатление может быть обманчиво. Например, при виде какой-то вещи в магазине человек испытывает восторг. Купив и принеся её домой, он получает разочарование. Так же бывает и с публикациями в Инстаграме. Сначала пользователю его снимок или пост в целом кажутся потрясающими, а уже через неделю перестаёт нравиться. Как раз функция автопостинга и поможет решить такую проблему человека.
Если вы хотели узнать, как редактировать фото в Инстаграм после публикации, то получили неутешительный ответ. В сервисе пока не предусмотрена такая функция. Но, возможно, со временем разработчики добавят и её в свой арсенал.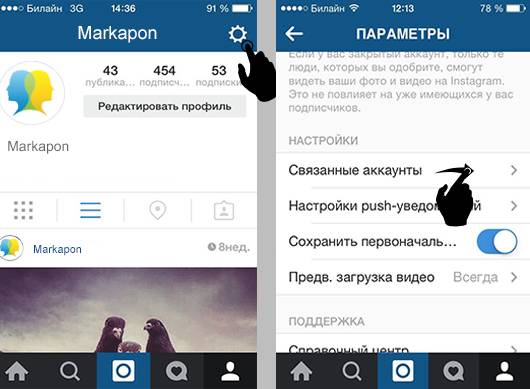 Пока что менять в сервисе можно только описание, хэштеги, геометки, отметки людей и альтернативный текст. Но даже этого функционала достаточно, чтобы привлечь новую волну внимания к вашей публикации. Возможно, она будет даже гораздо больше, чем при её первом появлении. Всё дело в правильно расставленных геометках, которые часто ищут люди, или хэштегах – они также пользуются спросом.
Пока что менять в сервисе можно только описание, хэштеги, геометки, отметки людей и альтернативный текст. Но даже этого функционала достаточно, чтобы привлечь новую волну внимания к вашей публикации. Возможно, она будет даже гораздо больше, чем при её первом появлении. Всё дело в правильно расставленных геометках, которые часто ищут люди, или хэштегах – они также пользуются спросом.
Видеообзор:
Все полезное о Инстаграм — instagramer.info
Официальный сайт — www.instagram.com
Как отредактировать фото после публикации в Instagram
Фотография, которой вы только что поделились в Instagram, выглядела идеально, прежде чем вы ее разместили. Но теперь, когда вы смотрите на это, это уже не так хорошо. Возможно, если бы вы просто использовали другой фильтр, было бы намного лучше.
Но теперь, когда вы смотрите на это, это уже не так хорошо. Возможно, если бы вы просто использовали другой фильтр, было бы намного лучше.
Вы не первый человек, который захотел отредактировать фотографию после публикации в Instagram. Раскаяние постера – распространенная проблема, и в этой статье вы узнаете, как внести изменения в свои фотографии. Вы можете внести несколько изменений в опубликованные вами изображения, поэтому мы будем рассматривать их по очереди.
Замена фильтра
Всегда лучше начинать с плохих новостей. Таким образом, дальше будет только лучше. Итак, плохая новость в этом случае заключается в том, что вы не можете изменить фильтр для изображений, которые вы разместили в Instagram. Возможно, это не то, что вы хотели услышать, но это печальная правда.
Модераторам Instagram следует учитывать множество факторов при таком сценарии. Любое редактирование фотографий после их публикации повлияет на всех людей, которые взаимодействовали с фотографией.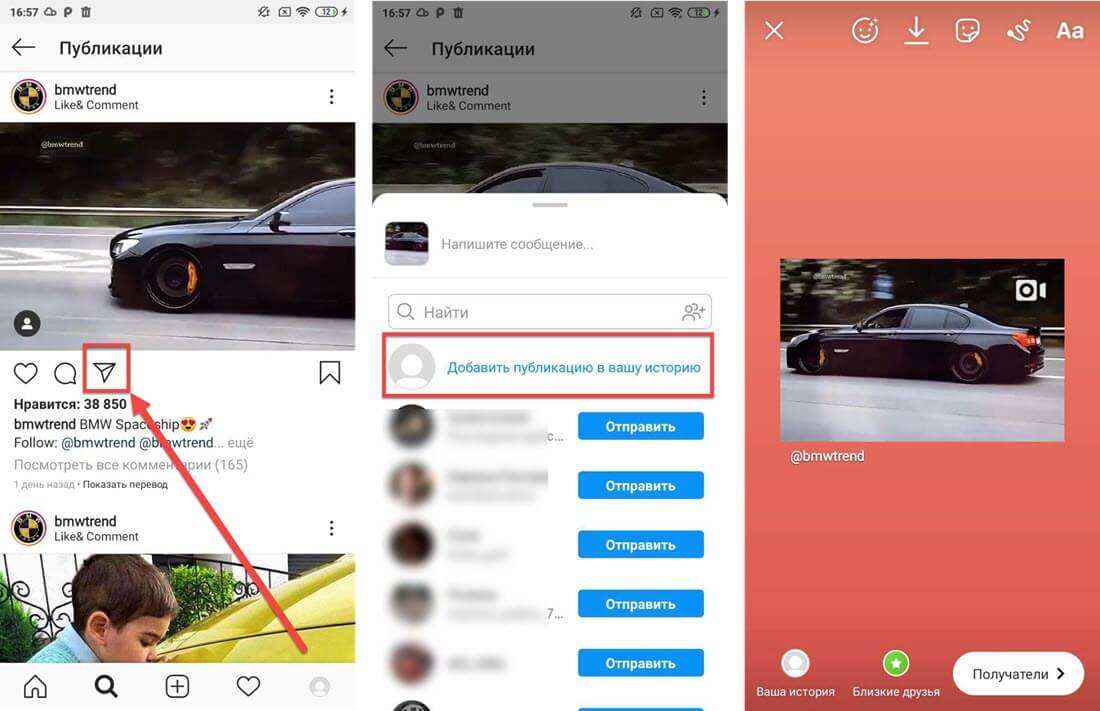 Даже что-то, казалось бы, незначительное, например смена фильтра, могло заметно изменить контекст фотографии. Подумайте об этом: если бы вы поставили лайк или прокомментировали фотографию, вам наверняка не понравится, если содержание этой фотографии изменится в будущем.
Даже что-то, казалось бы, незначительное, например смена фильтра, могло заметно изменить контекст фотографии. Подумайте об этом: если бы вы поставили лайк или прокомментировали фотографию, вам наверняка не понравится, если содержание этой фотографии изменится в будущем.
Однако вы можете внести некоторые изменения. Вы можете изменить подпись к фотографии и отредактировать ее местоположение. Вы также можете изменить людей, которых вы отметили в нем.
Изменение подписей
Вы можете изменить подписи к фотографиям после их публикации. Если это то, что вы хотите отредактировать, то вам повезло. Следуй этим шагам:
Нажмите на три точки вверху
Откройте сообщение, которое хотите отредактировать, и нажмите на три точки в правом верхнем углу.
Добавьте подпись
Вы автоматически увидите текстовое поле. Введите подпись, которую хотите добавить к фотографии.
Когда вы будете удовлетворены подписью, коснитесь галочки в правом верхнем углу.
Это изменит подпись к вашей фотографии. Это может показаться не таким уж большим, но если вы проявите творческий подход, это может оказать значительное влияние.
Изменение местоположения
Сменить место также довольно просто. Вы в основном будете придерживаться того же подхода. Войдите в меню редактирования и нажмите либо на Добавить место, либо на место, которое вы отметили. Вы найдете его в верхнем левом углу изображения, и он будет динамически меняться по мере обновления.
Следует помнить, что Instagram не даст вам возможности пометить фотографию очень далеко от того места, где вы находитесь. Тем не менее, вы можете поменять теги на своих фотографиях во время путешествия, если считаете, что это окажет влияние.
Смена помеченного
На этом этапе вы должны быть знакомы с процессом. Перейдите в меню «Правка» и выберите «Отметить людей» в нижнем левом углу изображения. Вам будет предложено нажать в любом месте фотографии, а затем выполнить поиск среди контактов, чтобы отметить людей.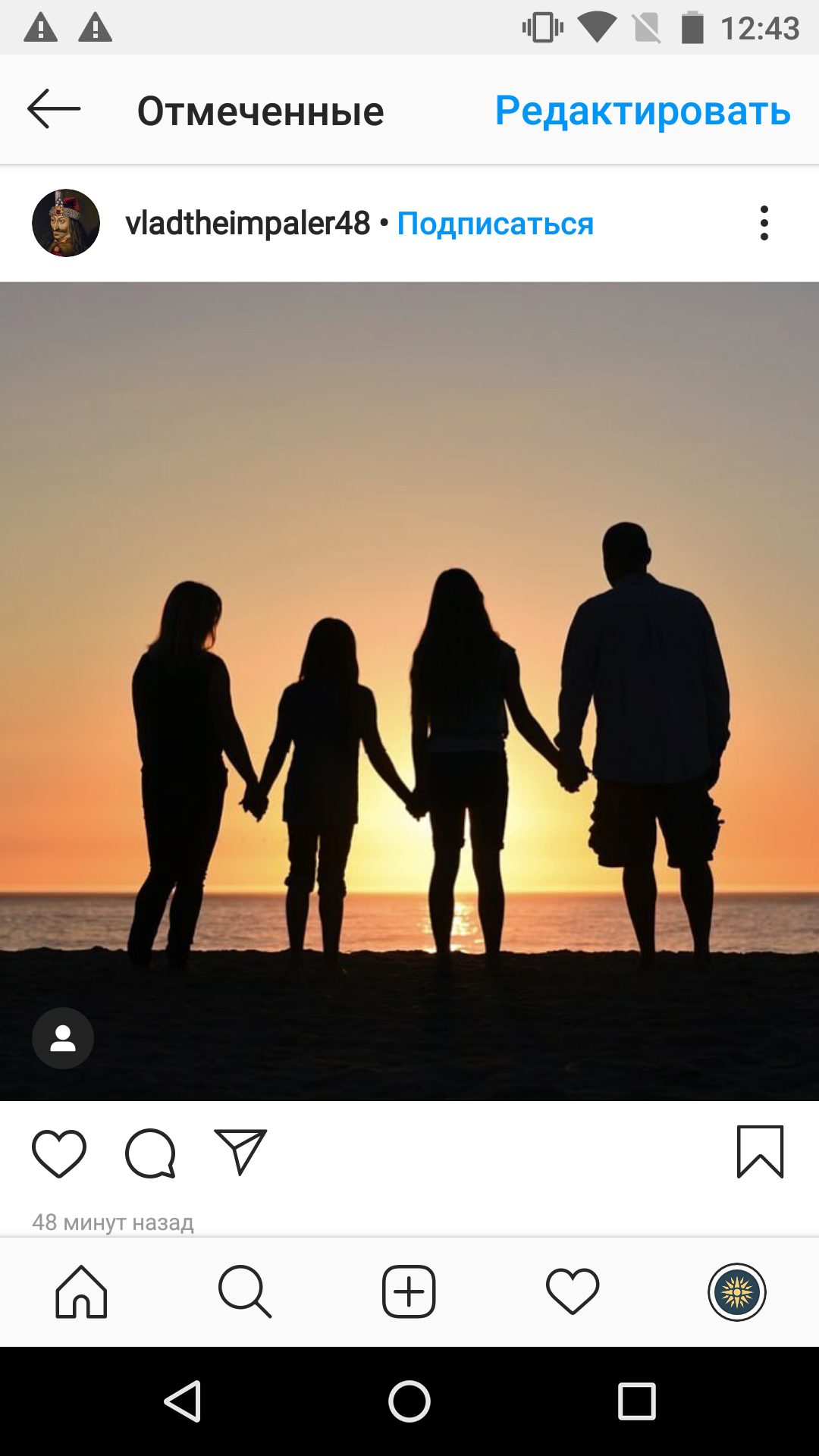 Выбрав людей, которых хотите отметить на фотографии, вы можете перетаскивать метки и редактировать их позже.
Выбрав людей, которых хотите отметить на фотографии, вы можете перетаскивать метки и редактировать их позже.
Не совсем то, что вы хотите
Хорошо, по общему признанию, вы очень мало можете сделать, чтобы изменить фотографию после того, как она была опубликована. Если вы действительно так недовольны, единственный вариант – просто полностью удалить фотографию и начать заново. Прежде чем вы это сделаете, вот некоторые соображения.
Если ваша фотография не вызывает того интереса, которого вы хотите, другой фильтр, вероятно, не будет иметь большого значения. Возможно, вам придется просто признать, что это не победитель. С другой стороны, если ваша фотография очень интересна и вы хотите улучшить ее фрагментарно, возможно, переосмыслите это. Если вы достигли хорошего уровня воздействия, возможно, вам стоит оставить его в покое и принять, что, возможно, изменение может сделать его хуже.
Рассмотрев это таким образом, вы можете просто решить, что не менять фотографию – лучшее, что вы можете сделать.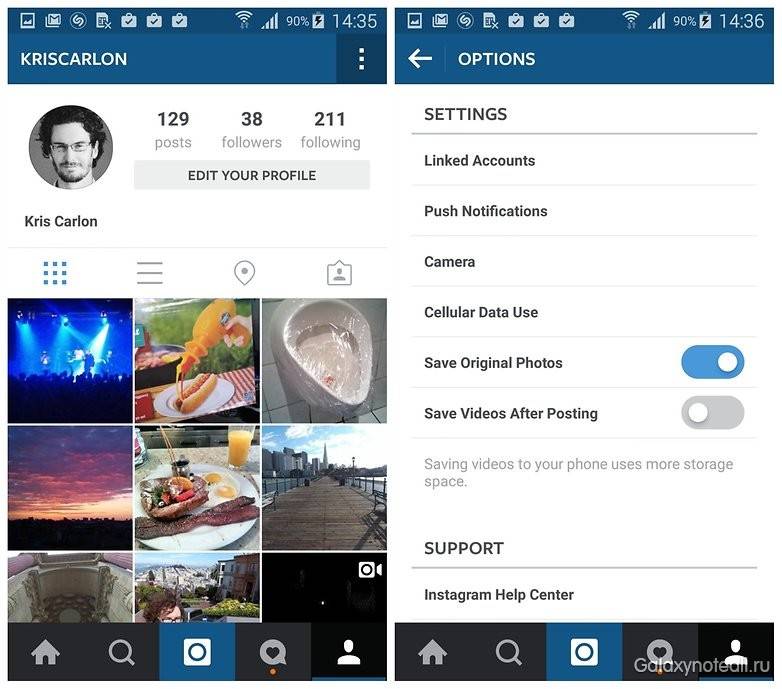
Некоторые вещи никогда не изменятся
Создать идеальный пост в Instagram сложно. Есть много соображений о том, что сказать и как понравиться вашей аудитории. К сожалению, постфактум мало что можно сделать, поэтому вам следует проявить должную осмотрительность, прежде чем вы решите опубликовать сообщение. Если вы очень недовольны своей фотографией, в конце концов, вы можете просто избавиться от нее и попробовать еще раз. Кроме того, вы можете изменить заголовок и теги, но не более того.
Часто задаваемые вопросы
Могу ли я добавить или удалить изображение в свой пост в Instagram после его публикации?
К сожалению нет. Нет возможности добавить или удалить изображение или видео после отправки сообщения. Вместо этого вам нужно будет удалить весь пост и повторно опубликовать его.
Если вас не устраивает публикация, но у вас больше нет изображений, вы можете изменить видимость этой публикации, нажав на три горизонтальные точки и выбрав опцию «Архив».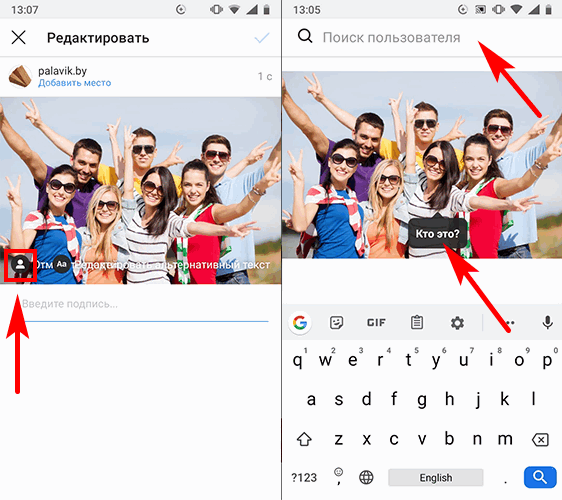 Это переместит ваш пост из основной ленты новостей в папку архива в настройках Instagram. Вы можете сделать эту папку личной, сохранить фотографии на свой телефон (чтобы вы могли повторно опубликовать) или удалить ее.
Это переместит ваш пост из основной ленты новостей в папку архива в настройках Instagram. Вы можете сделать эту папку личной, сохранить фотографии на свой телефон (чтобы вы могли повторно опубликовать) или удалить ее.
Могу ли я добавлять или удалять хэштеги после публикации?
Да, редактируя текст, как описано выше, вы можете добавлять хэштеги или удалять их. Просто щелкните текстовое поле и введите или удалите, как обычно.
Могу ли я отредактировать историю Instagram после публикации?
Хотя вы не можете редактировать историю в Instagram, вы можете сохранить ее в фотопленке и загрузить снова, как хотите. Щелкните историю и нажмите «Еще» в правом нижнем углу. Оттуда нажмите «Сохранить». Загрузите его обратно из фотопленки, как если бы это был новый пост, и внесите необходимые правки перед публикацией.
Instagram Story Highlights действительно дает вам немного больше гибкости при редактировании. Если вы хотите сохранить свою историю, чтобы люди могли просматривать ее дольше 24 часов, вы можете изменить свою историю на «Лучшее» и отредактировать контент таким образом.
Вы часто удаляете фотографии? Если бы вы могли дать совет людям, которые только начали использовать Instagram, что бы это было? Дайте нам знать в комментариях ниже.
Как редактировать фото в Инстаграме
Наверное, многие люди, просматривая свою ленту Instagram, задавались вопросом: как некоторые умудряются делать такие красивые фотографии только с помощью смартфона и бесплатного приложения?
Будь то аппетитные фотографии, опубликованные продуктовыми брендами, или милые фотографии обнимающихся звезд Instagram, есть чему позавидовать.
Когда дело доходит до публикации в Instagram качество фото – это все. И если делать прекрасные фотографии и искусно редактировать их, вероятность набрать тысячи подписчиков будет более чем реальной.
Как бесплатно набрать живых подписчиков в Инстаграм: 5 идей
Есть хорошие новости: редактирование фото в Instagram не занимает много времени, и не требует использования дорогой камеры или специального программного обеспечения. Нужно всего лишь делать красивые фотографии и изучить, какие фильтры лучше всего подходят для разных типов фотографий – и все это в рамках приложения Instagram.
Нужно всего лишь делать красивые фотографии и изучить, какие фильтры лучше всего подходят для разных типов фотографий – и все это в рамках приложения Instagram.
Реклама в Инстаграм. Как настроить и запустить рекламу в Инстаграм через Фейсбук
В этой статье рассказано, как редактировать фото в Инстаграме и как превратить обычные фотографии – как верхнее фото перуанской пустыни – в намного более привлекательные, как то, которое ниже:
Как редактировать фото в Инстаграме: пошаговое руководство
Прежде всего, никакое редактирование не исправит плохо снятую фотографию. Когда дело касается публикации чего-то потрясающего в Instagram, качество играет самую важную роль.
1. Начать с хорошей фотографии
Фотография должна хорошо выглядеть еще до редактирования ее в приложении.
Не обязательно быть фотографом, чтобы делать качественные фото для Instagram. Все, что действительно нужно – смартфон и готовность изучить ключевые советы по его использованию.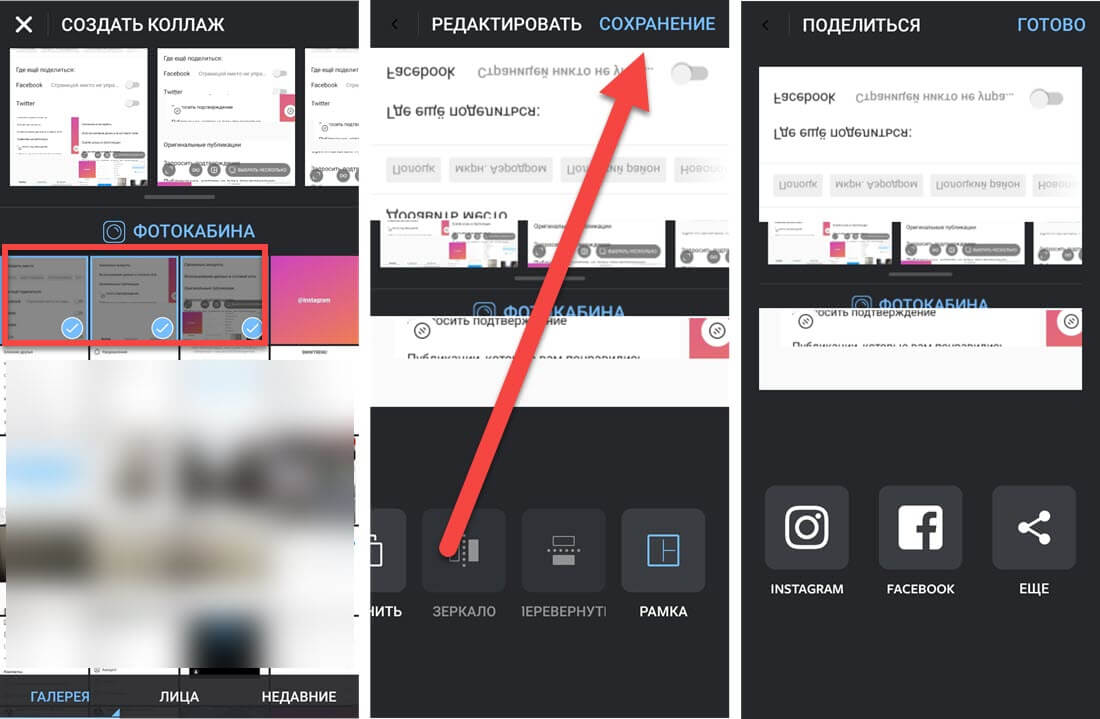
В интернете есть много руководств для тех, кто хочет научиться фотографировать как профессионал. Они могут рассказать, как выстроить в линию свои снимки, используя правило третей, найти перспективу, использовать симметрию, и многое другое.
2. Загрузить фотографию в Instagram
Теперь, когда есть фотография, с которой можно работать, пора загрузить ее в приложение Instagram. Чтобы сделать это, нужно открыть приложение и кликнуть по знаку “плюс” в нижней центральной части экрана.
Затем выбрать фотографию, которую хочется отредактировать, из своего фотоальбома. По умолчанию это будут “Все фотографии”, но можно нажать на стрелку рядом с “Все фотографии” вверху экрана, чтобы открыть конкретный альбом, если фотография находится именно там.
Совет профессионала: Instagram по умолчанию обрежет фотографию в форме квадрата, но если хочется вернуть его оригинальную ширину, нужно нажимать значок “Растянуть” (две стрелки, направленные в разные стороны) в нижнем левом углу фотографии, как только ее выбрали.
Нажать “Дальше”, чтобы начать редактировать фотографию.
3. Выбрать фильтр
Теперь это становится интересным. Первая вещь, которую нужно сделать в режиме редактирования в приложении Instagram – выбрать фильтр. Можно кликать на каждый фильтр по очереди и запоминать те, которые понравятся. Затем переключаться туда-сюда между самыми лучшими, пока выбор не остановится на одном из них.
Можно использовать фильтр просто потому, что это хорошо выглядит, но иногда полезно поэкспериментировать с каждым и понять его определенную цель. У всех фильтров есть своя собственная индивидуальность и оттенки, которые значительно изменяет фотографию – не только ее вид, но и ощущение от нее. Вот наглядный пример:
Самые популярные фильтры в Инстаграм
- Lark: уменьшает насыщенность красного, подчеркивает синий и зеленый, таким образом делая фото ярче. Отлично подходит для пейзажей.
- Moon: черно-белый фильтр с интенсивными тенями, придающий фотографиям яркий, старинный взгляд.

- Crema: обесцвечивает, придает фотографиям кремовый, винтажный вид.
- Valencia: делает цвета теплее, придает ему несколько старинный вид, не смывая цвет полностью.
- X Pro II: высококонтрастный фильтр, который подчеркивает цвета и добавляет края виньетки, придавая фотографии более драматический эффект.
- Lo-Fi: добавляет высокую насыщенность цветов и сильные тени. Хорошо подходит для фотографий еды.
- Hefe: придает фотографии винтажный вид с более темной границей, и желтый оттенок делает пейзажи более впечатляющими и потусторонними.
У каждого человека есть любимые фильтры, но нужно продолжать экспериментировать и узнавать о собственных предпочтениях фильтра для каждого типа фотографий: пейзажей, крупных планов, портретов и других.
Совет профессионала: В начале изучения своих фильтровых предпочтений можно изменить порядок фильтров и даже скрыть тех, которые не используются. Чтобы сделать любую из этих вещей, нужно прокрутить фильтры направо до самого конца и кликнуть по “Управлению”.
Чтобы сделать любую из этих вещей, нужно прокрутить фильтры направо до самого конца и кликнуть по “Управлению”.
Чтобы изменить порядок фильтров, нужно просто удерживать палец на трех серых полосках с правой стороны фильтра, который нужно переместить, и тянуть его.
Чтобы скрыть фильтры, которые не используются, нужно убрать галочку в круге справа от фильтра.
4. Настроить освещение
Люди, которые когда-либо редактировали фотографии в Instagram, вероятно, уже использовали эту функцию, даже если не знали, как она называется. Эта функция делает фотографии ярче и выделяет мелкие детали.
Как только фильтр выбран, нужно нажать на значок солнца над фотографией:
Затем использовать ползунок, чтобы корректировать контраст и насыщенность фотографии. Нажать, “Готово”, когда будет выбран лучший вариант, и вернуться на страницу фильтров.
5. Использовать простые инструменты редактирования
Открыть инструменты редактирования можно с помощью надписи “изменить” под фотографией с правой стороны.
Здесь можно настроить многие параметры, включая выравнивание, яркость, контраст, детали, тепло, насыщенность, выгорание, тени и резкость. Можно просто использовать каждую настройку по очереди, пока не получится наилучший результат.
Чтобы скорректировать каждый из этих параметров, нужно щелкнуть по значку в нижней части экрана, использовать слайдер, чтобы найти самую подходящую точку, и нажать “Готово”, когда все будет закончено. Чтобы отменить изменения при перетаскивании ползунка, нужно нажать “Отмена”, и настройки не сохранятся.
Как только все изменения внесены, нажать “Далее” в верхнем правом углу экрана.
6. При загрузке альбома редактировать каждую фотографию отдельно
Если использовать удобную новую функцию Instagram, которая позволяет загружать до 10 фотографий в один альбом, нужно помнить о причуде, которая может произойти, если начать редактировать фотографии.
Допустим, человек хочет опубликовать не одну, не две, а сразу три фотографии своей любимой кошки. Можно загрузить одну как обычно, а затем нажать значок альбома, чтобы выбрать несколько фотографий сразу:
Можно загрузить одну как обычно, а затем нажать значок альбома, чтобы выбрать несколько фотографий сразу:
Выбрать нужные фотографии, затем нажать “Далее”:
Можно начать выбирать фильтр и редактировать, но не стоит торопиться, потому что если выбрать фильтр из меню ниже, он будет применен ко всем фотографиям.
Нужно нажать значок Venn-диаграммы в углу каждой фотографии, чтобы отредактировать ее индивидуально.
Оттуда можно выбрать фильтр и отредактировать отдельные фотографии, используя инструменты, описанные выше.
Когда с редактированием одной фотографии закончено, нужно нажать “Готово”, и можно будет выбрать следующую фотографию из альбома.
7. Опубликовать фотографию немедленно или сохранить ее для публикации позже
На данном этапе есть два варианта.
Лучшее время для публикаций в Инстаграм
Вариант 1: Опубликовать фотографию немедленно
Если человек готов опубликовать свою фотографию в тот же момент, нужно сделать это, добавить описание, геотег, отметить каких-либо пользователей Instagram и кликнуть “Поделиться”.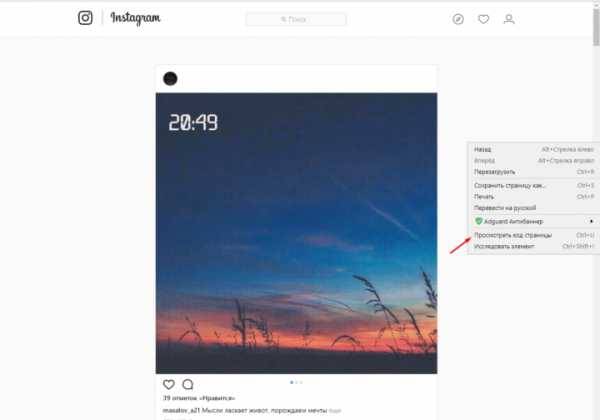
Опция 2: Сохранить ее, чтобы опубликовать позже
Если человек не готов опубликовать фото сейчас, но хочет в дальнейшем отправить его при необходимости, тогда можно сохранить фотографию со всеми изменениями благодаря небольшой уловке.
Чтобы использовать Instagram в качестве обычного фоторедактора, все, что нужно сделать – опубликовать фотографию, когда телефон находится в режиме полета.
Во-первых, нужно убедиться, что в параметрах настройки включено “Сохранять оригинал фотографии”.
Затем включить режим полета:
Для устройства на базе Android: Смахнуть вниз от верхней части экрана. Затем листать справа налево, пока не появятся “Параметры настройки”, а там выбрать “Режим полета”, чтобы включить его.
Для iPhone/iPad: Смахнуть от нижней части экрана и щелкнуть по значку самолета. Или перейти в “Параметры настройки”, затем “Wi-Fi”, и включить “Режим полета”.
Затем вернуться к экрану редактирования и нажать кнопку “Поделиться”. Появится сообщение об ошибке, и фотография будет сохранена автоматически в фотогалерее телефона.
Появится сообщение об ошибке, и фотография будет сохранена автоматически в фотогалерее телефона.
Совет профессионала: Чтобы заранее отредактировать много фотографий и позже опубликовать их без особых усилий, организовать отредактированные фотографии можно, добавив в папку “Избранное” на iPhone.
Чтобы добавить фотографию к “Избранному”, нужно нажать “сердце” на фотография. Вот как это работает: при просмотре фотографий путем прокрутки, кликнуть значок сердца у основания экрана.
Фотография будет добавлена к альбому под названием “Избранное” в папках iPhone, к которым легко получить доступ в любое время.
Так как Instagram не позволяет откладывать посты заранее, это отличное место для хранения отредактированных фотографий, которые можно будет загрузить, когда понадобится.
Хитрости инстаграма, секреты и хитрости
О популярности приложения Instagram можно говорить бесконечно. Начиная с 2010 года, бесплатный сервис для выкладывания фотографий набирал с каждым днем такую бешеную популярность, что сейчас уже сложно представить себе мир, в котором бы не было Инстаграма.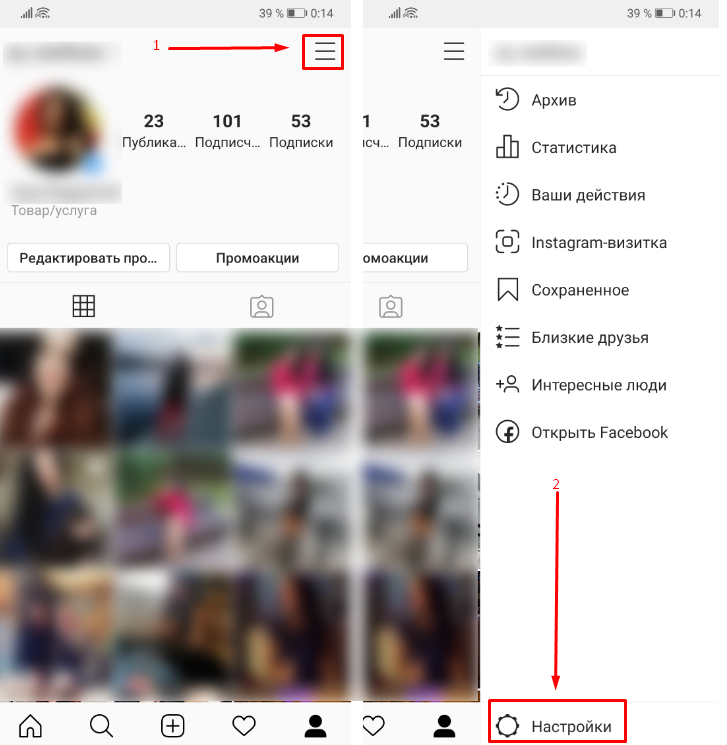
О массовой любви пользователей к приложению сами за себя говорят цифры статистики. К весне 2017 года количество Инстаграм-юзеров перевалило за 700 тысяч. Общее количество выложенных фотографий приближается к 20 миллиардам. Ежесекундно пользователи ставят около 8,5 тысяч лайков и примерно 100 комментариев.
Инстаграм, который когда-то начинался, как витрина для снимков еды и однотипных селфи, к 2017 году превратился в мощный и многофункциональный инструмент. Путешественники, профессиональные фотографы, кулинары и многие другие асы своего дела используют Инстаграм для демонстрации уникальных кадров своей жизни и работы. А продвинутые бизнесмены активно продают через Инстаграм свои товары и услуги.
Читайте также: Функция HDR в камере смартфона.
Как и многие полезные и популярные приложения, Instagram со временем пополняется новыми полезными «фишками», о которых знают не все пользователи. В нашей статье мы рассмотрим основные хитрости Инстаграма, которые помогут сделать приложение полноценным помощником для выражения своего настроения, мыслей, взглядов и наблюдений.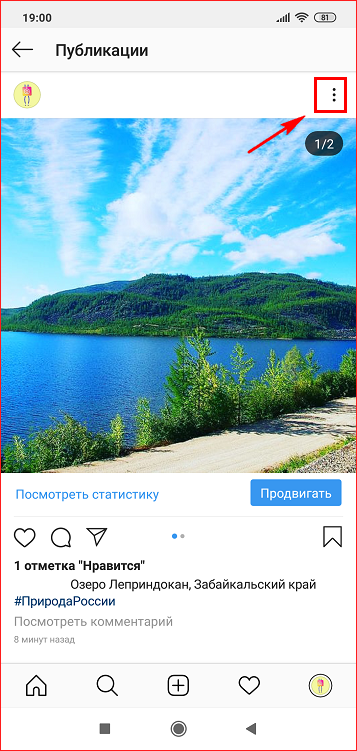
Сохранить копию фотографии
Все сделанные для Инстаграма фотографии и видео можно сохранить на свой телефон, чтобы просматривать их без подключения Интернета. Для этого необходимо произвести некоторые манипуляции в своем аккаунте.
- Откройте Инстаграм;
- Нажмите на свой аккаунт;
- Перейдите в настройки;
- Активируйте кнопки в пунктах «Сохранять первоначальные фото» и «Сохранять видео после публикации».
Наложение фильтров без публикации снимка
Полезная функция, если вам необходимо, что называется, поиграться с фильтрами, однако готовое фото вы собираетесь выложить позднее. Перед тем, как войти в Инстаграм, потяните за шторку на рабочем столе смартфона и включите режим полета. Затем выберете снимок в Инстаграме и пройдите все шаги по его публикации. Приложение сообщит, что фото опубликовать невозможно и поместит его в галерею на вашем смартфоне.
Читайте также: Лучшие приложения для редактирования фото.
Отправка фото избранным пользователям
Если вы хотите, чтобы конкретное фото увидели лишь несколько человек, воспользуйтесь функцией Direct, которая доступна, начиная с 5-й версии Инстаграма. Во время публикации нажмите на иконку Direct и укажите пользователей, которые увидят вашу фотографию.
Во время публикации нажмите на иконку Direct и укажите пользователей, которые увидят вашу фотографию.
Альтернативный способ поставить Like
Если у вас нет времени целиться пальцем в кнопку сердечка под фотографией, чтобы поставить лайк, достаточно два раза тапнуть по снимку в ленте. Этот жест активирует индикатор лайка.
Быстрый фон для историй
Допустим, вы сделали фото в режиме Stories, и теперь хотите полностью его закрасить определенным цветом. Чтобы не возить маркером по снимку, перейдите в режим редактирования фото, выберете цвет и на секунду зажмите палец на экране. После этого получится однотонная заливка снимка.
Удаляем комментарий
Если ваша фотография в Инстаграме получила нежелательный или обидный комментарий, его можно легко удалить.
- Выберете снимок;
- Перейдите в комментарии;
- Выберете нежелательный текст;
- Нажмите на кнопку удаления.
Настраиваем рассылку фото в свои соцсети
Иногда бывает необходимо, чтобы фотография из Инстаграма появилась на страницах пользователя в других социальных сетях.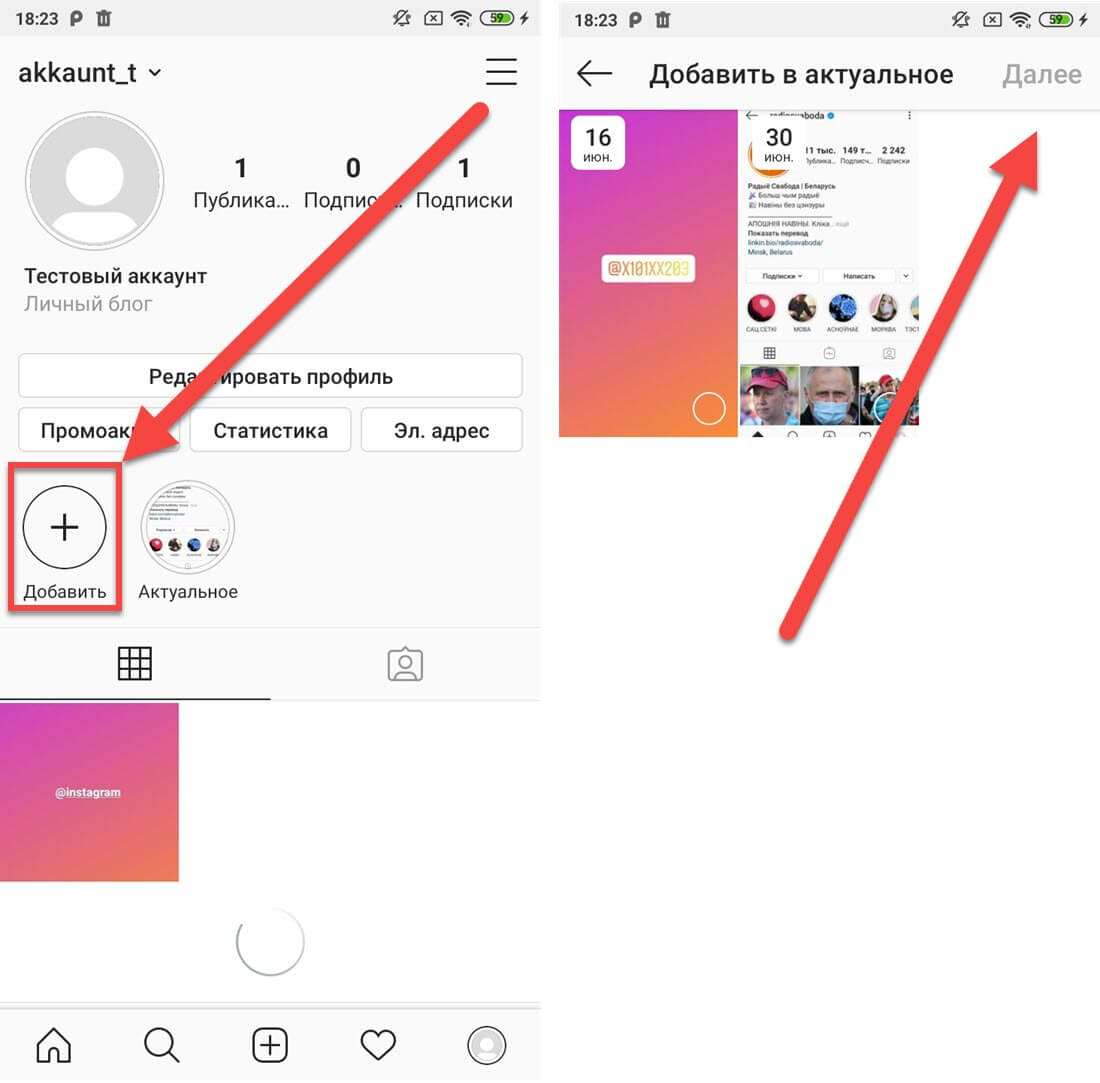 Для этого нужно перейти в настройки профиля, нажать на пункт «Связанные аккаунты» и выбрать социальные сети, в которых будут дублироваться снимки.
Для этого нужно перейти в настройки профиля, нажать на пункт «Связанные аккаунты» и выбрать социальные сети, в которых будут дублироваться снимки.
Удаляем фильтры
Перед публикацией фотографии в Инстаграме в редакторе доступны несколько десятков фильтров. Однако, как показывает практика, пользователи редко используют более 3-5 из них. Чтобы не тратить время на пролистывание списка фильтров, лишние можно перенести в конец ленты или удалить. Для этого нужно зажать иконку фильтра и перетащить ее в нужное место списка или удалить, потянув иконку вверх.
Интенсивность фильтра
Каждому фильтру можно поменять интенсивность отображения. На экране наложения фильтра нажмите на иконку над фотографией. Двигая слайдер, можно настроить фильтр от 0 до 100.
Редактор фото
Не многие обращают внимание на то, что в Инстаграме доступен довольно подробный редактор фото. Попасть в него можно, нажав на пункт «Изменить» на странице добавления фильтра. Здесь доступны следующие функции:
Здесь доступны следующие функции:
- Выровнять;
- Яркость;
- Контраст;
- Детали;
- Тепло;
- Насыщенность;
- Цвет;
- Выгорание;
- Высветлить;
- Тени;
- Виньетка;
- Размытие;
- Резкость.
Как работают различные инструменты для редактирования фото, можно посмотреть в нашем видео:
Закрыть доступ к комментированию
Если нужно, чтобы фотографии собирали только лайки, каждому снимку можно закрыть комментарии. Для этого перед публикацией фотографии выберете расширенные настройки и выключите кнопку напротив пункта «Выключить комментарии».
Мультиаккаунт
Данная функция поможет тем, кто с одного устройства собирается контролировать несколько аккаунтов в Инстаграм, например, личный и продающий. В настройках своей страницы нажмите на пункт «Добавить аккаунт», введите свои регистрационные данные и нажмите «Войти».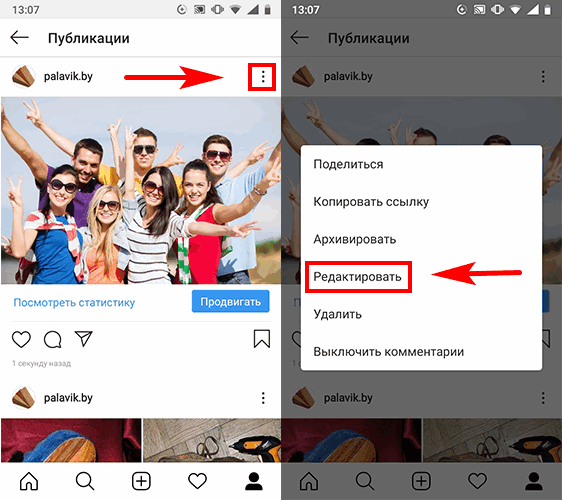 После того, как вы создали два и больше аккаунтов, на главной странице профиля появится стрелка выбора аккаунта.
После того, как вы создали два и больше аккаунтов, на главной странице профиля появится стрелка выбора аккаунта.
Layout – коллажи
Если у пользователя есть сборка интересных фотографий, их можно собрать в эффектный коллаж. В Инстаграме по умолчанию такой функции нет. Однако разработчик приложения разработал дополнительную утилиту Layout, которая скачивается в магазине Google Play. После установки утилиты, кнопка для создания коллажа появится на экране добавления фото в Инстаграме. Здесь выбранные снимки можно развернуть, отзеркалить и поменять местами, а также выбрать шаблон для коллажа.
Добавить ссылки на аккаунты в Историях
На одном из слайдов истории в Инстаграме можно отметить всех, кто участвовал в событии на снимке. Для этого достаточно просто указать логин аккаунта, начиная с символа @.
Изменить обложку видео
Загружая видео, можно установить на обложку самый эффектный кадр нового ролика. Для этого при загрузке видео нажмите на кнопку «Обложка».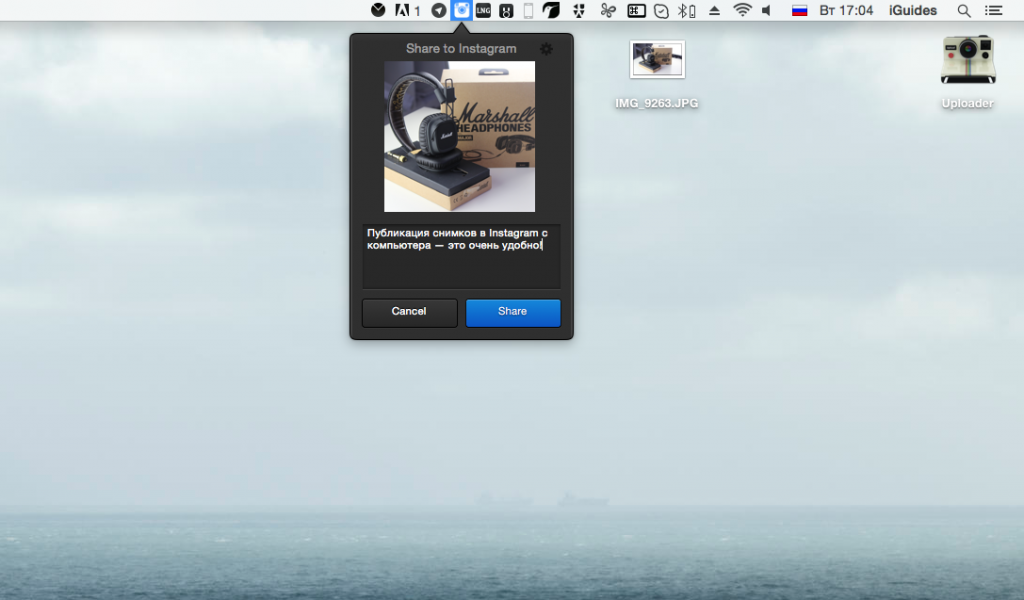
На какой смартфон лучше всего установить Инстаграм
Все секреты и хитрости Инстаграм удобнее всего осваивать на мощном и производительном смартфоне, который будет соответствовать нескольким важным требованиям:
- Качественная фронтальная и тыловая камера для создания лучших снимков;
- Высокоскоростное интернет соединение для загрузки большого массива снимков и видео на свою страницу в Инстаграм;
- Емкий аккумулятор для стабильной и непрерывной работы с приложением;
- Мощный процессор, который позволит быстро обработать снимок для своей ленты;
- Качественный большой экран, на котором будет удобно просматривать и редактировать фотографии.
Идеальным гаджетом для установки Инстаграма, в этой связи, может стать смартфон от британской компании Wileyfox. С тех пор, как в октябре 2015 года бренд появился на рынке мобильных устройств, девайсы с лисьей мордочкой на логотипе привлекают к себе самое пристальное внимание, как рядовых пользователей, так и технических экспертов.
Большую популярность смартфоны Wileyfox завоевали за счет сбалансированного сочетания мощной и производительной начинки, впечатляющего дизайна, надежного сервисного обслуживания и грамотной ценовой политики.
Если вам необходимо создать памятное фото для личной страницы в Инстаграм, или разместить в бизнес-каталоге качественные карточки своих товаров и услуг, идеальным решением для вас станет смартфон Wileyfox Swift 2 X.
Основная камера смартфона на 16 мегапикселей содержит 5 физических линз, которые помогут избежать возможных искажений во время съемки. Благодаря светочувствительному сенсору и диафрагме f/2.2 делать отличные фотографии можно даже при сложном освещении, например, в сумерках или ночью. А для любителей отличных селфи незаменимым инструментом станет качественная 8-мегапиксельная фронтальная камера.
Если вы собрались в длительное путешествие, Wileyfox Swift 2 X станет идеальным помощником не только при создании фото, но и для их хранения.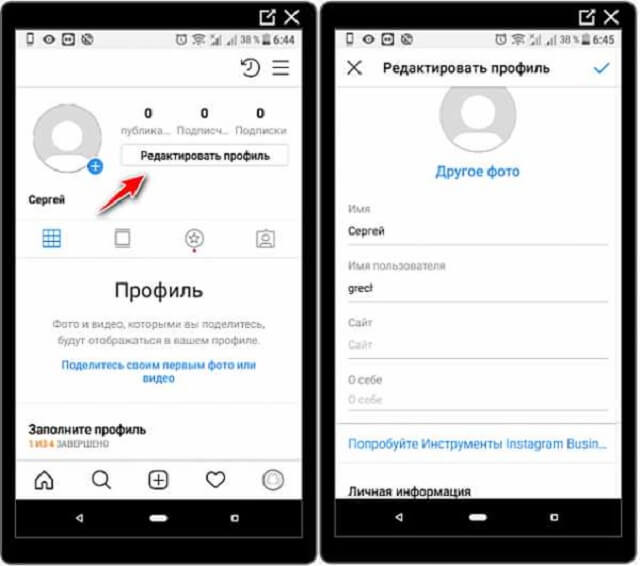 Все памятные снимки, которые позднее порадуют друзей в Инстаграме можно хранить в объемной внутренней памяти на 32 Гб. А если и этого будет недостаточно – расширьте память до 128 Гб за счет внешней sd-карты.
Все памятные снимки, которые позднее порадуют друзей в Инстаграме можно хранить в объемной внутренней памяти на 32 Гб. А если и этого будет недостаточно – расширьте память до 128 Гб за счет внешней sd-карты.
Благодаря модулям Wi-Fi и LTE 4G обеспечивается выход в Интернет на высокой скорости. Грузите ли вы сразу 10 снимков или добавляете видео на свою страницу в Инстаграм, Wileyfox Swift 2 X обеспечит надежное соединение с Сетью.
Достигается это еще и за счет емкого литий-полимерного аккумулятора, который продержит смартфон в рабочем состоянии до 11 часов при запущенном мобильном интернете и до 7 часов в режиме Wi-Fi. За высокую производительность и скорость работы с приложениями отвечает мощный 8-ядерный процессор на 1,4 ГГц и 3 Гб оперативной памяти. Он же может мгновенно переключаться между галереей с фотографиями и Инстаграмом.
А просматривать и обрабатывать памятные снимки невероятно удобно на ярком и контрастном 5,2-дюймовом IPS 2,5D дисплее, который выполнен по технологии Oncell Full Lamination. За счет этого достигается невероятная реалистичность картинки, которая ощущается при каждом прикосновении к экрану. Стоит добавить, что сам дисплей дополнительно защищен специальным противоударным стеклом Dragontrail, которому не страшны сколы, трещины и царапины.
За счет этого достигается невероятная реалистичность картинки, которая ощущается при каждом прикосновении к экрану. Стоит добавить, что сам дисплей дополнительно защищен специальным противоударным стеклом Dragontrail, которому не страшны сколы, трещины и царапины.
Таким образом, Инстаграм, благодаря своим многочисленным функциям, может стать для пользователя настоящим универсальным инструментом для создания, хранения и демонстрации лучших фотографий. А для тех, кто использует продающие аккаунты, фишки и секреты Инстаграма помогут показать их товары с самой лучшей стороны.
© ru.wileyfox.com
На правах рекламы
Как редактировать пост в Инстаграме через компьютер и телефон
Как редактировать пост в инстаграме – вопрос, который часто задают пользователи инсты. Размещая очередную публикацию, следует помнить, что это серьезное дело. Подходить к нему следует серьезно.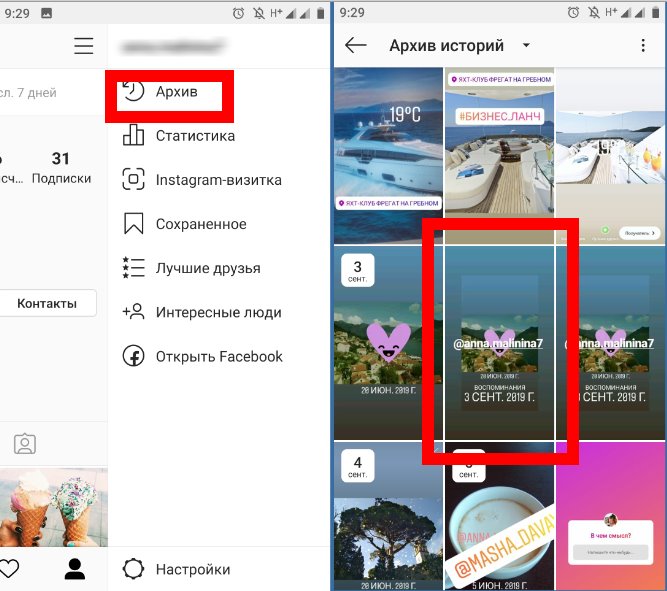 Если после размещения владелец аккаунта понимает, что была допущена ошибка, стоит провести редактирование. В статье описано, как проводится подобная операция после размещения фото или ролика.
Если после размещения владелец аккаунта понимает, что была допущена ошибка, стоит провести редактирование. В статье описано, как проводится подобная операция после размещения фото или ролика.
Как отредактировать пост в инстаграме?
Перед редактированием нужно в первую очередь создать сам контент. Сделать это легко:
- На главной странице нажимается значок с плюсиком. Он создает новый элемент соцсети.
- Вносятся нужные данные.
- Нажимается опция по размещению.
В меню пользователю будет представлена опция по созданию не одного фото, но двух и более. Для этого потребуется найти кнопку с двумя квадратиками и нажать на нее. Размещенную запись подписчики и люди, которые просматривают контент, могут лайкать, пересылать приятелям и комментировать.
С компьютера
Стандартная веб-версия инсты подобную опцию не поддерживает. Изменить пост и провести его редактирование с ПК нельзя. Все что можно выполнять с компьютера, это ставить Нравится, писать комментарии, сохранять публикации. При желании можно поделиться постом через электронную почту, в Facebook, Twitter.
При желании можно поделиться постом через электронную почту, в Facebook, Twitter.
Через компьютер также нет возможности добавлять фото. Но это ограничение можно обойти. Решая, как редактировать пост в инстаграм, потребуется произвести такие манипуляции:
- Инстаграмм открывается в браузере;
- Нажимается F12;
- Появится консоль. Здесь в верхнем углу нужно нажать на опцию переключения страницы на мобильный вариант;
- В панели, что открывается, нужно выбрать модель мобильного;
- Консоль закрывается. Можно добавлять публикации.
Несмотря на подобную исключительную возможность, изменять уже опубликованные посты не получится.
Если нужно произвести такие действия, стоит использовать сторонние приложения. Популярной утилитой считается BlueStacks. Необходимо скачать и установить ПО, пройти авторизацию. В эмуляторе можно совершать необходимые операции, связанные с редактированием публикации.
С телефона
Отредактировать или изменить публикацию со смартфона легко. Действовать потребуется через значок с тремя точками. Далее выполняются такие операции:
Действовать потребуется через значок с тремя точками. Далее выполняются такие операции:
- В меню выбирается Редактирование. Здесь же можно удалять.
- Меняется текст под постом.
- Осуществляется дополнительная проверка нового материала.
При осуществлении подобной операции нужно соблюдать правила. Первое заключается в соблюдении сроков. Если с момента размещения фото прошло много времени, изменить информацию в нем не получится. Не менее важно обратить внимание на разрешенное количество символов.
Проводя редактирование, можно проставить на фото отметки пользователей. Разрешается открывать и подписывать фотографии. По такой же инструкции можно менять не только текст и местоположение в публикации, но менять хештеги. После совершения необходимых действий пользователь должен подтверждать их нажатием кнопки Готово.
Можно ли редактировать пост в инстаграме после публикации?
Можно ли менять качество и вид фото? Ответ здесь будет положительный.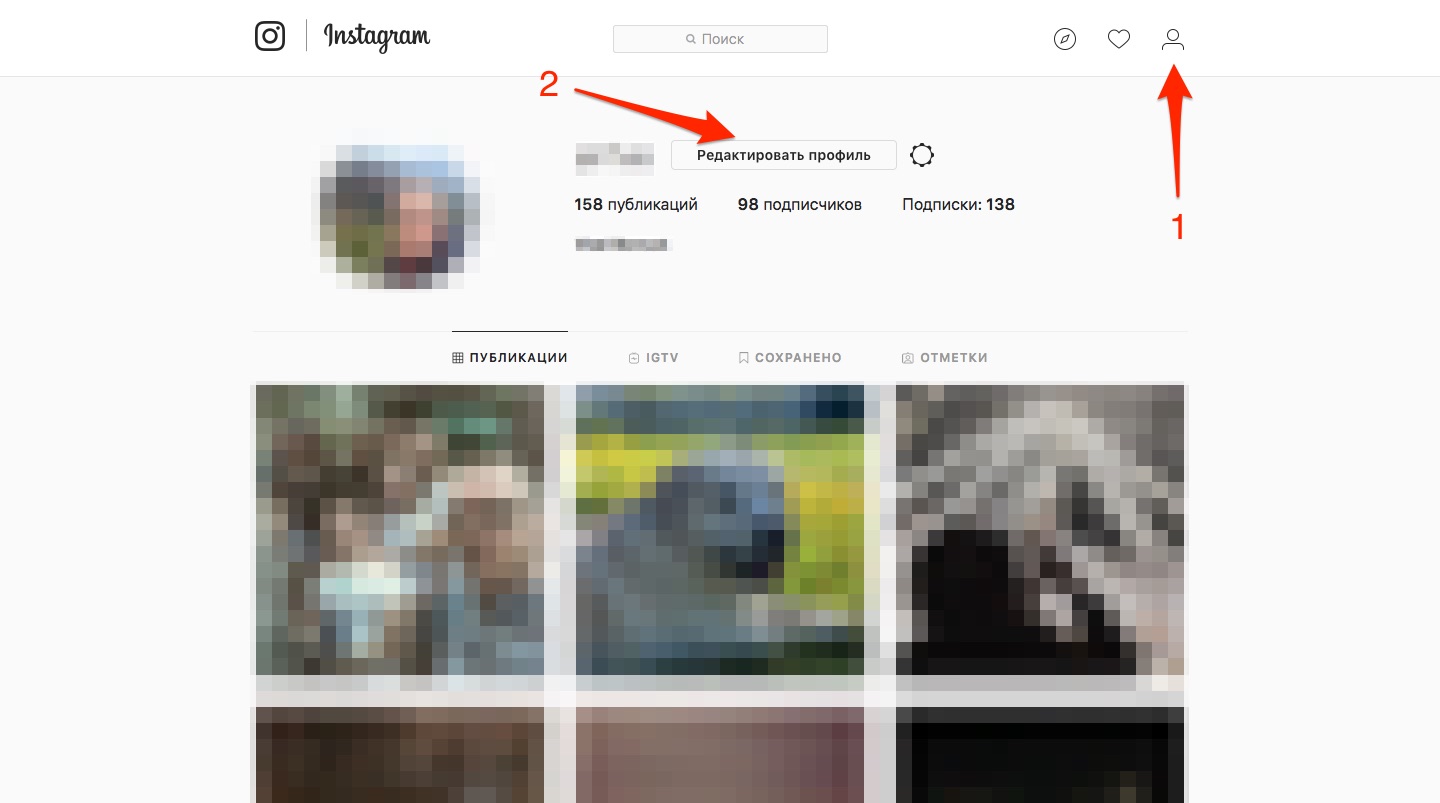 Публикации после размещения можно отредактировать. Главное соблюдать рекомендации и проводить данную операцию с функционального телефона.
Публикации после размещения можно отредактировать. Главное соблюдать рекомендации и проводить данную операцию с функционального телефона.
Стоит подробнее разобраться с действиями, которые изменяют информацию в посте. После перехода в профиль следует выбрать ранее размещенную публикацию и подпись. Нужно нажать на три точки и перейти в редактирование. Далее вносятся такие изменения:
- Изменение или добавление места – нажать на активную ссылку или использовать поиск;
- Желание отметить иных пользователей. Следует нажать на изображение человечка и на плюсик. Будет представлена строка поиска, куда вводится ник человека;
- Замена хештегов или описания, добавление смайликов. Здесь все понятно. После применения редактора в пояснение к публикации можно добавлять любую информацию и значки;
- Размещение альтернативного текста. Это актуально для людей, которые имеют проблемы со зрением.
После внесения необходимых изменений пользователь должен опубликовывать фото и поставить галочку, отвечающую за сохранение данных онлайн.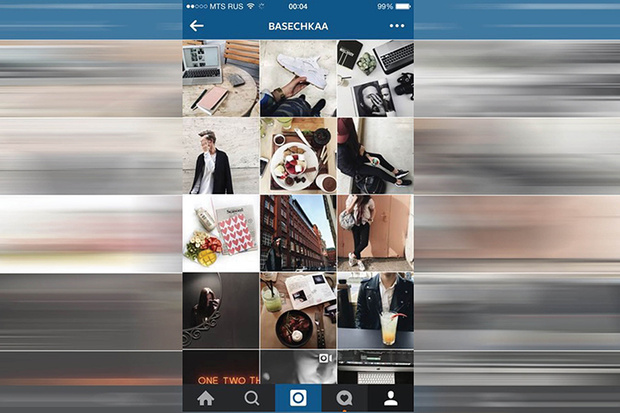
Почему не получается отредактировать пост в инстаграм?
Причин, почему у человека не получается провести редакцию, может быть немало. Среди самых распространенных из них, можно отметить:
- Отсутствие кнопки Редактирования. Есть вероятность того, что пост был опубликован до 2018 года.
- Желание изменить сведения, которые нельзя редактировать. В стандартных постах разрешается изменять тексты, теги, геолокацию. Можно проставлять отметки и описание. Больше ничего сделать нельзя. Если захочется наложить фильтр, придется удалять пост.
- После проведенного редактирования пост может не сохраниться. Это происходит по причине сбоя в работе мобильного приложения. Здесь нужно выключить и включить интернет. Выйти из профиля и снова авторизоваться в нем.
Проблемы, связанные с отсутствием возможности проводить редактирование публикации, решаются быстро и легко. Главное знать, как правильно действовать и добавлять контент.
Подводя итоги
Перед проведением стандартного редактирования следует помнить не только о правилах, но о креативности в инстаграмме.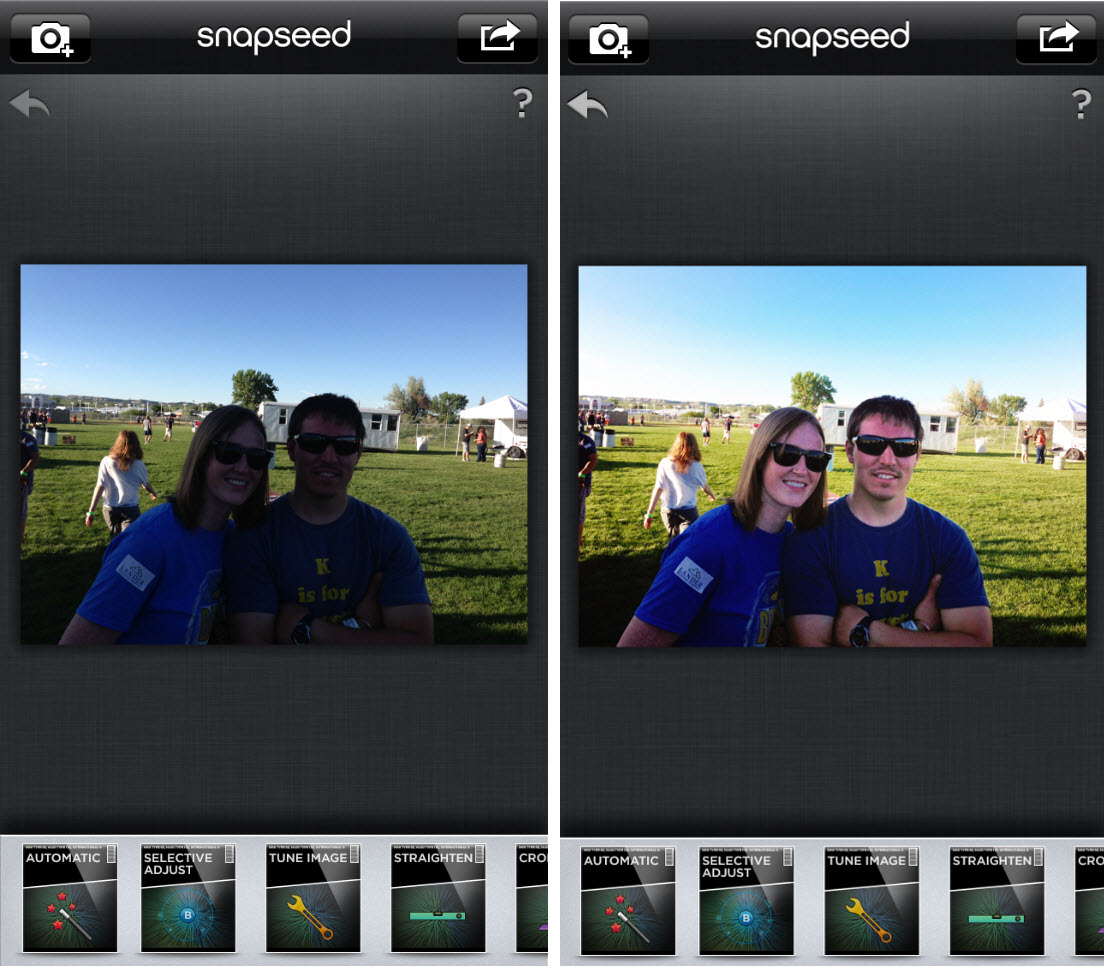 Пользователей привлекают люди, для которых создание уникальных изображений является стандартным. Всем нравятся привлекательные, развлекательные или полезные тексты, промо и видео. Если отредактированная публикация вызвала интерес, можно остальные оформлять, загружать и выкладывать по такой же схеме.
Пользователей привлекают люди, для которых создание уникальных изображений является стандартным. Всем нравятся привлекательные, развлекательные или полезные тексты, промо и видео. Если отредактированная публикация вызвала интерес, можно остальные оформлять, загружать и выкладывать по такой же схеме.
Как выложить фото в полном размере в Инстаграм: онлайн с телефона
Как выложить фото в Инстаграм необходимо знать каждому. Ведь это – одна из самых популярных социальных сетей в мире. Такой успех Instagram можно объяснить желанием людей делиться значимыми кадрами и возможностью наблюдать за жизнью близких людей и известных личностей.
Сделать аккаунт ярким и запоминающимся помогут качественные снимки. Изображения с высокой четкостью, отличной цветопередачей и разумным количеством фильтров неизбежно понравятся подписчикам и принесут заслуженные лайки.
Как выложить фото в Инстаграм с телефона?
Загрузить изображение на страницу можно со смартфона или планшета. Instagram – программа, созданная для мобильных устройств. Версия для компьютера обладает значительно меньшим количеством функций.
Instagram – программа, созданная для мобильных устройств. Версия для компьютера обладает значительно меньшим количеством функций.
Добавить новую публикацию можно следующим способом:
- Нажать «+» в нижней части экрана.
- Выбрать подходящий кадр из галереи.
- Оставить фотографию квадратной или изменить формат.
- Нажать «Далее» правом верхнем углу экрана.
- При необходимости отредактировать фотографию вручную или при помощи фильтров.
- Вновь нажать «Далее».
- Добавить описание изображения.
- Ниже можно отметить людей и указать место съемки.
- После нажатия кнопки «Продолжить» подписчики увидят вашу публикацию в своей ленте.
Как выложить в Инстаграм длинное фото?
Не секрет, что Инста долгое время позволял пользователям публиковать только квадратные снимки. При этом эстетика изображений страдала, ведь оригинальные фоны и красивые пейзажи просто не помещались в кадр полностью.
Последняя версия приложения позволяет выложить длинное фото.
Чтобы в полной мере насладиться возможностью выкладывать вертикальные кадры необходимо:
- Обновить приложение «Instagram».
- Выбрать фото из архива и посмотреть на его левый нижний угол.
- Нажав на знак с изображения ниже, появится возможность регулировать формат фотографии: квадратный или прямоугольный. При публикации видео будет действовать тот же принцип.
- Продолжить редактирование, нажав кнопку «Далее».
Как опубликовать в Инстаграм панорамное фото?
Если у вас возникло желание поделиться с подписчиками окружающим пейзажем, то отличным способом показать его станет публикация горизонтального снимка.
Выложить панорамное фото, чтобы оно не обрезалось, можно руководствуясь теми же принципами, что и при публикации вертикального снимка.
Необходимо нажать на знак «< >» в левом нижнем углу выбранного изображения. После корректировки размера, нажать «Далее» и продолжить редактирование.
Как выложить снимок в Инстаграм в полном размере?
Времена, когда Instagram позволял пользователям публиковать только квадратные фотографии, давно прошли. Теперь желание опубликовать снимок, нестандартного размера возникает очень часто.
Теперь желание опубликовать снимок, нестандартного размера возникает очень часто.
Украсить страницу подобным фото помогут дополнительные приложения:
- NoCrop;
- InstaSize;
- InFrame.
Некоторые из перечисленных программ имеют возможности редактирования, другие лишь добавят рамку, но все эти приложения позволят добиться инста-формата.
Как выложить в Инстаграм живое фото?
Статичные фотографии в социальных сетях могут быть очень красивыми и качественными, но они не могут передать движение.
Раньше эту проблему решали с помощью публикаций видеофайлов. Сейчас iPhone7 и последующие модели телефонов позволяют снимать life-фото. Они передают динамику, но весят меньше видеозаписей. Также на них можно наложить фильтры и отредактировать на ваш вкус.
Инста позволяет выложить живое фото, но после публикации изображение двигаться перестанет. Передать всю прелесть life-кадра позволяют приложения, преобразовывающие подробные снимки в gif-формат:
- Live GIF;
- Alive;
- Lively;
- Motion Live от Google
Все эти программы работают по одному принципу – меняют формат изображения в gif или видео.
Теперь можно загрузить живую фотографию в социальную сеть по стандартной схеме.
Как опубликовать в Инстаграм фотографию из архива?
Мы выяснили, что в Instagram можно выложить изображения разного размера. Добавить публикацию просто, если снимок сделан недавно, а что делать, если кадры давно в архиве смартфона, выясним сейчас.
После нажатия “+” приложение автоматически предлагает опубликовать последнее фото из памяти телефона. Если в планах было поделиться другим снимком из истории, то можно провести по экрану снизу вверх, открыть Галерею и выбрать нужное изображение.
Есть способ найти кадр быстрее. После нажатия “+” обратите внимание на левый верхний угол. Видно, что по умолчанию приложение открывает самую объёмную папку “Галерея”. Нажав на неё можно просмотреть все папки на устройстве и выбрать необходимую.
Как выложить в Инстаграм фото онлайн?
Социальные сети созданы для того, чтобы делиться моментами своей жизни здесь и сейчас. Инста позволяет фотографировать прямо в приложении, там же редактировать снимки и показывать подписчикам за считанные минуты.
Чтобы сделать кадр онлайн в приложении:
- Нажмите «+» в нижней части экрана.
- Инста предложит вам опубликовать изображения из альбома. Вместо этого проведите пальцем по экрану справа налево.
- Теперь можно сделать снимок на фронтальную или тыловую камеру и переключаться между ними, нажимая на круговую стрелку на экране смартфона.
- Проведите по экрану справа налево еще раз и снимайте видео.
- Кликните «Далее» в правом верхнем углу, чтобы приступить к редактированию.
- Поделитесь с подписчиками.
Как опубликовать в Инстаграм фотографию с хэштегом?
Показать фотографию как можно большему числу людей позволяют хэштеги. Эта метка позволит отнести ваш снимок к какой-либо тематике и дать возможность отыскать его заинтересованным пользователям.
Правильно поставить хэштег можно следующим образом:
- Закончив редактирование, нажмите на кнопку «Далее».
- Появится поле, где можно добавить описание кадра.

- Поставьте знак «#» и далее без пробелов напишите слово или словосочетание, характеризующее кадр или относящее его к определенной тематике.
- На одно фото можно поставить несколько хэштегов, но не более 30.
Как правильно выложить фото в Инстаграм?
В Instagram опубликованы миллионы фотографий, которые после загрузки поступают на сервер. Чтобы процесс был максимально оперативным, система сжимает кадр. Фото с небольшим количеством пикселей передаются быстрее.
Для социальной сети маленький вес снимка – безусловный плюс, а для пользователей это не всегда так. Зачастую кадры существенно теряют в качестве, становятся видны пиксели, искажаются цвета.
Опубликовать фото правильно и без потери качества помогут следующие советы:
- сохраняйте фотографии в формате PNG, а не JPEG;
- фото, сделанные на iOs, выгружаются в лучшем качестве, чем с Andrond;
- обладатели смартфонов на Andrond могут изменить качество в настройках. Для этого зайдите в «Расширенные настройки» и выберите вариант «Использование высококачественной обработки».

Как редактировать сообщение в Instagram после публикации
Итак, свершилось. Вы разместили сообщение в своем Instagram только для того, чтобы увидеть ошибку в подписи, местоположении, тегах или в самой фотографии! 😱
Теперь вам интересно, как отредактировать пост в Instagram после публикации — и вы попали в нужное место.
Если вы исправляете орфографическую ошибку или добавляете пропущенную фотографию в карусельную запись, мы покрываем все основные места, подверженные ошибкам, включая подписи, местоположения, теги и фотографии.
В этой статье вы узнаете, как редактировать каждую из этих четырех категорий с пошаговыми инструкциями.
Готовы исправить свои ошибки в Instagram быстрее, чем вы можете сказать: « Никто этого не видел? ”
Поехали! ✏️
Как редактировать заголовок, местоположение, теги в сообщении Instagram? Обо всем по порядку.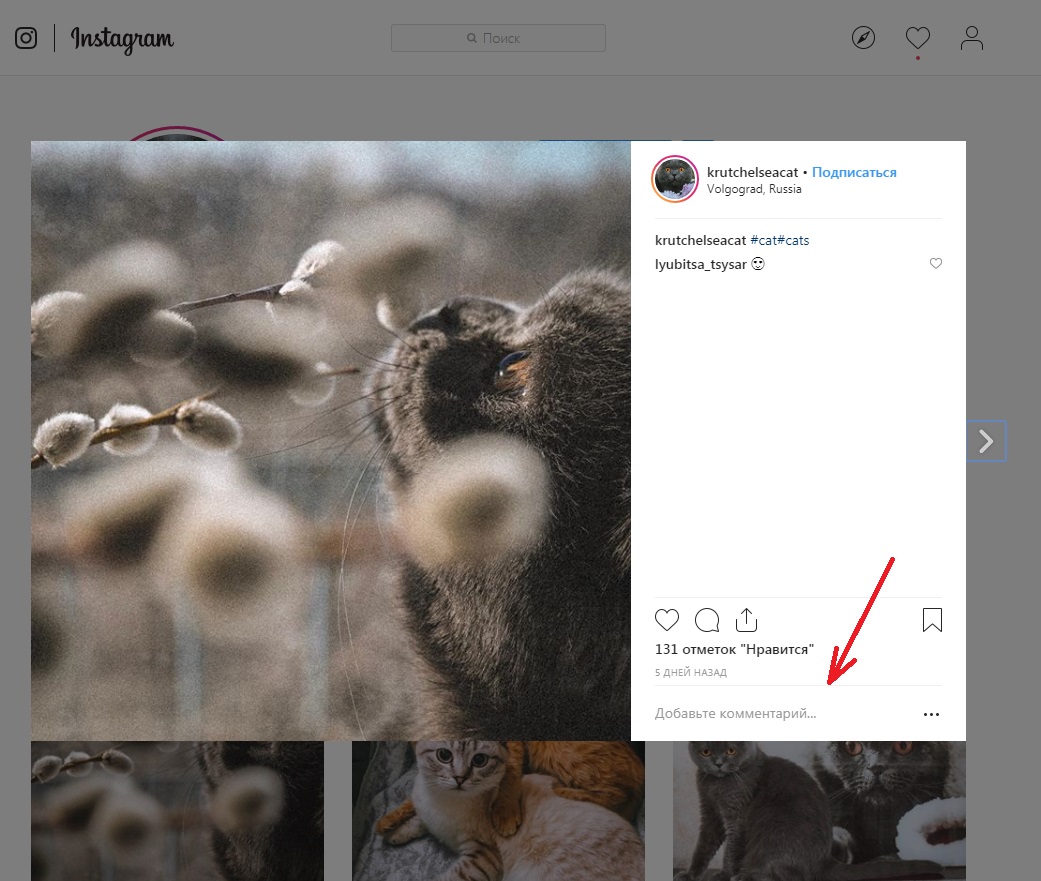 Если вы неправильно указали свое местоположение или теги или хотите узнать, как отредактировать подпись в Instagram, вот способ исправить их:
Если вы неправильно указали свое местоположение или теги или хотите узнать, как отредактировать подпись в Instagram, вот способ исправить их:
- Найдите фотографию в Instagram, которую хотите отредактировать
- Нажмите на три точки в правом верхнем углу фотографии
- Нажмите Изменить в раскрывающемся меню
- Нажмите на деталь, которую хотите отредактировать. Вы можете внести изменения в:
- Теги к фотографиям в Instagram (внизу слева)
- Альтернативный текст Instagram (внизу справа)
- Расположение (вверху слева)
- Подпись
- Когда вы закончите, нажмите Готово (iOS) или отметку (Android).
Но подождите! При редактировании подписи следует помнить о нескольких вещах, особенно если вы пытаетесь исправить форматирование или разрывы строк!
Если вы разместили подпись, и это одна стена текста, вы можете добавить пробелы к подписи, нажимая клавишу возврата после каждого абзаца.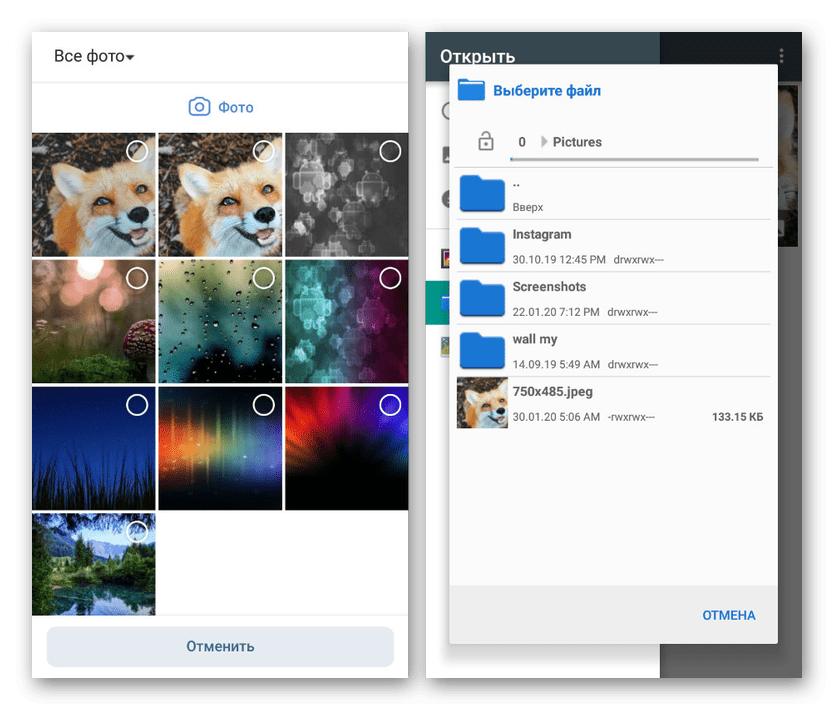
Просто убедитесь, что вы удалили все скрытые пробелы после знаков препинания в конце предложений , иначе Instagram проигнорирует ваш разрыв строки! 😭
Возможно, вам даже придется удалить смайлик (в конце предложения), чтобы заставить его работать.
Звук раздражает? Это. 😤 Но есть и хорошие новости!
Вы можете полностью избежать проблем с форматированием, используя инструмент создания подписей в Tailwind для Instagram! 🎉 Наш инструмент форматирования позволяет вам добавить умную подпись и с легкостью выбрать любимые смайлы с клавиатуры Emoji Picker.
Он также автоматически удаляет надоедливое пространство, которое появляется после эмодзи на клавиатуре смартфона. 🥳
Не только это, но и наш инструмент для создания подписей также сохраняет разрывы строк!
Ну, если только вы не нажмете клавишу пробела после конца строки! ⛔️
Хотите попробовать сами? Получите бесплатную пробную версию Tailwind для Instagram сегодня — кредитная карта не требуется! 💳
Можете ли вы отредактировать изображение в Instagram после публикации? Возможно, вы ищете в Интернете, отчаянно пытаясь узнать, как редактировать фотографии в Instagram после публикации.
Вот и плохие новости — вы не можете. К сожалению, у вас есть один снимок, чтобы добавить правильный фильтр, обрезать или скорректировать фотографию, прежде чем она будет опубликована. 😔 Instagram в настоящее время не поддерживает какие-либо функции для редактирования ваших фотографий в Instagram после публикации.
Если вы испортили свою любимую фотографию перед тем, как отправить ее в свой канал, лучше всего удалить и повторно загрузить.
Обязательно скопируйте и вставьте подпись перед тем, как сделать это, чтобы не потерять всю свою тяжелую работу — и хэштеги!
Мне жаль, что у нас нет лучших новостей.Чтобы сократить количество ошибок, не забудьте тщательно отредактировать свои фотографии в Instagram перед публикацией.
Можете ли вы добавить фото в существующее сообщение? Итак, можете ли вы добавлять фотографии в пост в Instagram после того, как опубликовали его? Нет, нельзя. К сожалению, эта возможность пока недоступна в Instagram ИЛИ в Facebook Creator Studio (хотя она, безусловно, была запрошена!).
К сожалению, эта возможность пока недоступна в Instagram ИЛИ в Facebook Creator Studio (хотя она, безусловно, была запрошена!).
Пропустили добавление ключевой фотографии или видео в свой последний пост в карусели?
Вам нужно удалить или заархивировать публикацию как можно быстрее и повторно загрузить нужную серию.
Обратите особое внимание на каждый кадр и проведите несколько раз, чтобы перепроверить перед публикацией!
Это поможет вам отслеживать и выявлять ошибки до того, как они появятся.
Планируйте, планируйте, публикуйте сообщения в одном месте !Фактически, один из лучших способов бороться с досадными ошибками в публикациях в Instagram, прежде чем они будут стоить вам времени и энергии, — это планирование и планирование вашего контента заранее!
Вот где на помощь приходит наш универсальный инструмент! 🔥
Инструмент публикации Tailwind в Instagram позволяет вам с первого раза пометить изображения, указать местоположение и идеально отформатировать подпись.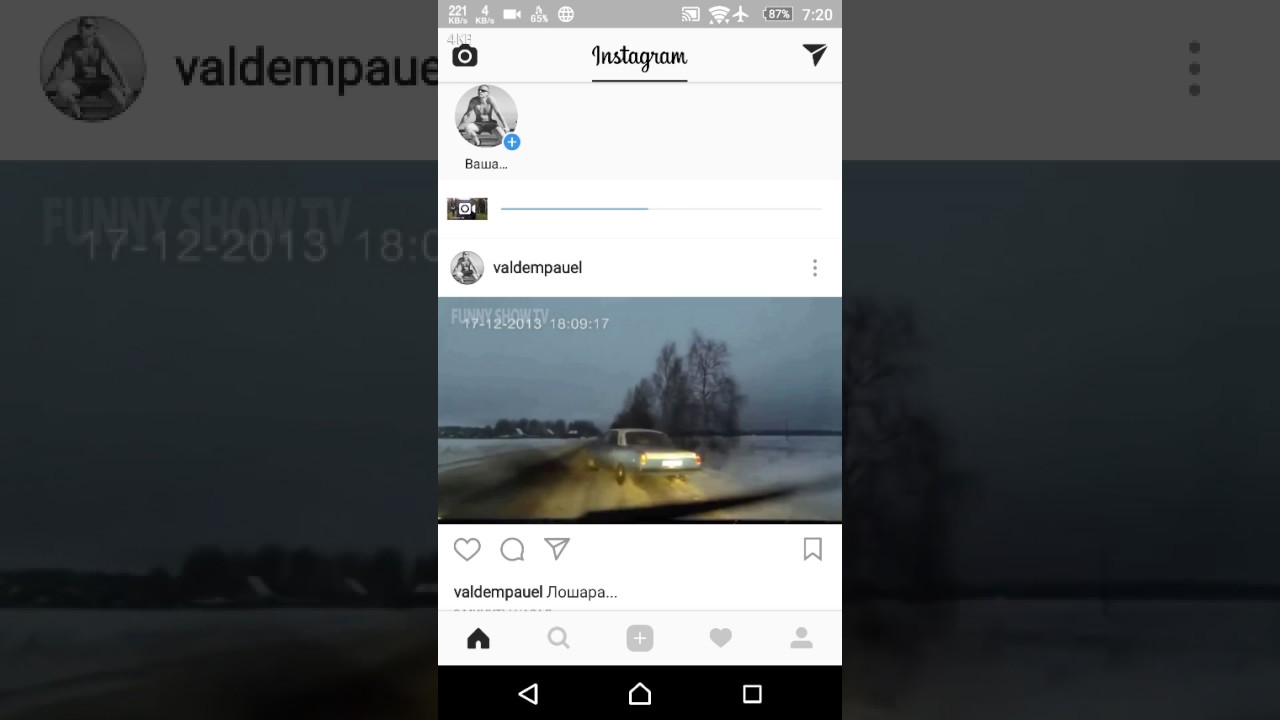 🧑💻
🧑💻
Plus, вы можете кадрировать фотографии и проверять, как они будут выглядеть в вашей ленте, с помощью нашего инструмента предварительного просмотра 9-Grid! 🤩
Если вы хотите создать идеальный пост — из местоположений, хэштегов и всего остального, подпишитесь на бесплатную пробную версию Tailwind для Instagram сейчас .
У вас будет доступ ко всем нашим профессиональным функциям для 30 сообщений — и самое главное, кредитная карта не требуется! Чего же ты ждешь? Убедитесь сами!
Могу ли я редактировать фотографии в Instagram после публикации? Да, вот решение
— Как редактировать фото в Instagram после публикации?
— Есть ли способ изменить фильтр фото в Instagram после публикации?
— …
Что ж, многие пользователи Instagram ищут способы отредактировать фотографии Instagram перед публикацией или после публикации.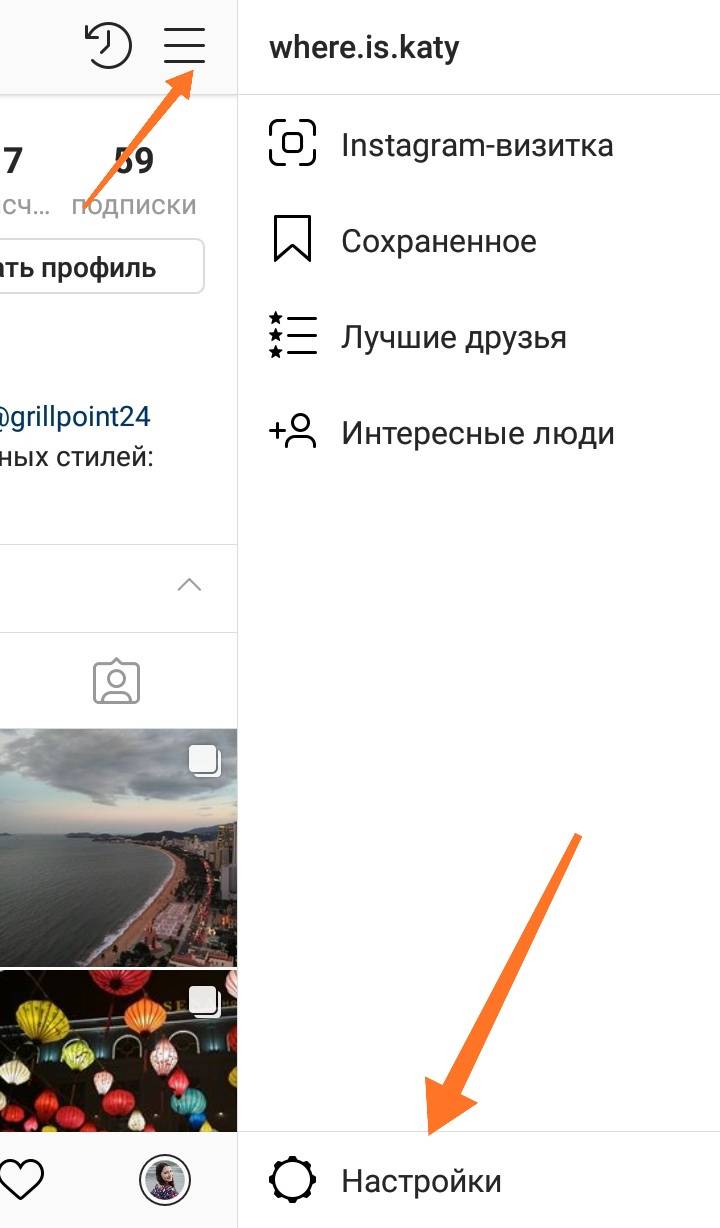 Но, очевидно, сложно найти полное руководство, которое поможет пользователям Instagram выбраться из этой проблемы.
Но, очевидно, сложно найти полное руководство, которое поможет пользователям Instagram выбраться из этой проблемы.
Чтобы помочь всем вам выбраться из этой проблемы, я собрал несколько общих вопросов о проблемах редактирования фотографий в Instagram.
Давайте рассмотрим эти советы и узнаем, как добавить информацию к фотографии в Instagram после публикации.
См. Также: Как обрезать видео MP4 перед публикацией в Instagram История
Часть 1.Как редактировать фотографии в Instagram после публикации
1. Как добавить или изменить фильтры после публикации?
Можете ли вы добавить фильтр к фотографии в Instagram или изменить фильтр после того, как разместили ее в Интернете? Фактически, ответ — Нет . Вы не можете добавить или изменить фильтр фотографии в Instagram после публикации. Поскольку выбранный вами фильтр в основном меняет картинку.
Чтобы изменить фильтр фото, вы можете удалить размещенное вами изображение, предположим, что к нему нет комментариев и лайков.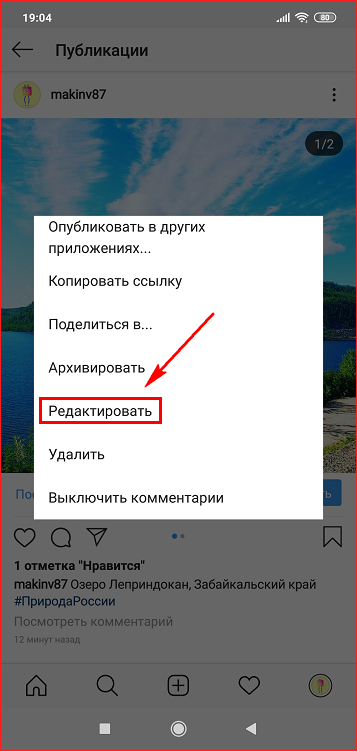 И разместите новую фотографию с выбранным фильтром. Но если исходная картинка получила лайки и комментарии, мы предлагаем вам позже опубликовать другую картинку с фильтрами.
И разместите новую фотографию с выбранным фильтром. Но если исходная картинка получила лайки и комментарии, мы предлагаем вам позже опубликовать другую картинку с фильтрами.
2. Как добавить дополнительную информацию в уже опубликованное изображение в Instagram?
Instagram позволяет добавлять, редактировать или удалять подписи или текст опубликованной фотографии в Instagram. Ниже мы возьмем устройства iOS в качестве примера, чтобы показать вам, как добавить дополнительную информацию к существующим сообщениям Instagram.
Шаг 1. Первый шаг — нажать на значок «…» на фото или видео, которое вы разместили в Интернете.
Шаг 2. В раскрывающемся меню выберите «Редактировать», чтобы открыть окно редактирования текста.
Шаг 3. Теперь вы можете редактировать информацию о фото в Instagram, добавлять новую информацию или удалять ненужные тексты.
Шаг 4. Когда все будет готово, нажмите кнопку «Готово», чтобы подтвердить изменение.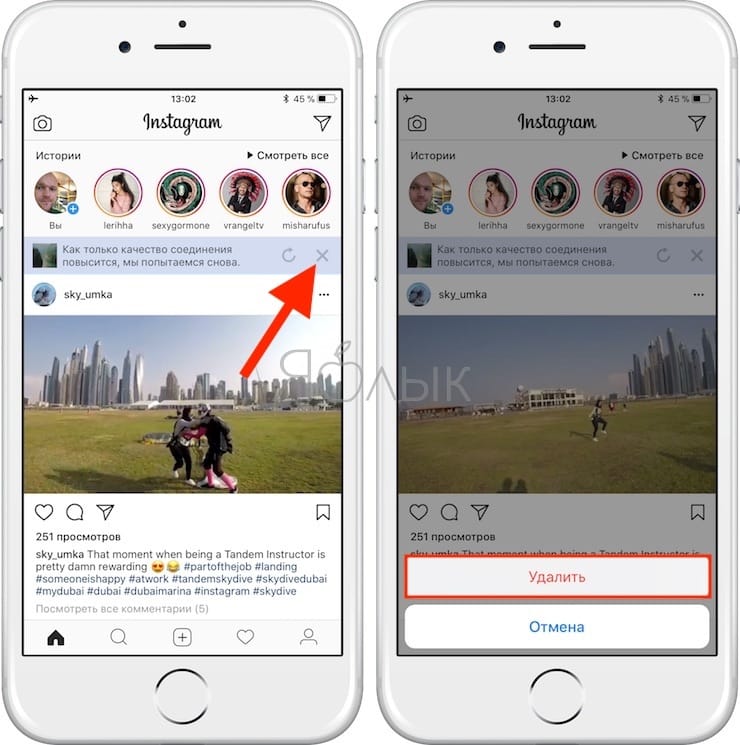
После этого, когда вы нажмете на значок «Сообщение» под сообщением, вы увидите отметку «Отредактировано».
3.Как использовать фотографии из Instagram для создания фотоистории?
С помощью профессионального фоторедактора Instagram вы можете напрямую создать фотоисторию. Например, вы можете использовать Filmora Video Editor или некоторые простые приложения для создания фото-видео, чтобы напрямую загружать свои фотографии из Instagram, а также использовать этот инструмент для добавления фильтров, поворота, добавления текстов, переходов, наложений и т. Д. К этим фотографиям и экспорта до идеального форматируйте как хотите.
Если вы хотите узнать больше о том, как использовать фотографии из Instagram для создания видеофильма, вы можете продолжить чтение нижеприведенного содержания.
Часть 2. Лучший редактор фото и видео в Instagram для Windows и Mac
Когда дело доходит до редактирования фотографий и видео для Instagram, мы настоятельно рекомендуем вам использовать Filmora Video Editor для Windows (или Filmora Video Editor для Mac).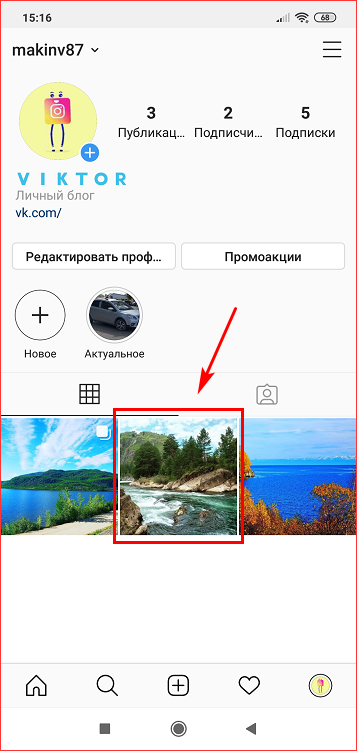 Это лучшее программное обеспечение для редактирования фото и видео в Instagram для пользователей Windows и Mac. С помощью этого инструмента для редактирования видео вы можете редактировать изображения в форматах PNG, JPG, GIF, BMP, TIFF, TIF. И вы можете редактировать практически любые видео, снятые на ваши телефоны, камеры или загруженные с таких сайтов, как YouTube, Facebook и Instagram.Он также позволяет импортировать музыкальную дорожку с помощью нескольких инструментов для редактирования аудио.
Это лучшее программное обеспечение для редактирования фото и видео в Instagram для пользователей Windows и Mac. С помощью этого инструмента для редактирования видео вы можете редактировать изображения в форматах PNG, JPG, GIF, BMP, TIFF, TIF. И вы можете редактировать практически любые видео, снятые на ваши телефоны, камеры или загруженные с таких сайтов, как YouTube, Facebook и Instagram.Он также позволяет импортировать музыкальную дорожку с помощью нескольких инструментов для редактирования аудио.
Почему стоит выбрать этот редактор фото и видео в Instagram:
- Создавайте профессиональные и интересные фото и видео из Instagram с помощью встроенных инструментов редактирования.
- Вы можете применять бесплатные фильтры к своему изображению в Instagram, выбирая их из библиотеки фильтров.
- К фото и видео в Instagram легко добавлять подписи, текст и информацию.
- Чтобы создать классную картинку в Instagram, вы можете добавить к картинкам эффект перехода.

- Вы также можете улучшить изображение с помощью PIP, макетов и других эффектов.
Простые шаги для редактирования видео и фотографий для Instagram
Filmora Video Editor прост в использовании. Это поможет вам создавать прекрасные фотографии и видео в Instagram с помощью мощных инструментов редактирования. Давайте посмотрим видеоурок, чтобы узнать, как это сделать шаг за шагом.
Все еще не знаете, как пользоваться фоторедактором Filmora? Просто следуйте приведенному ниже пошаговому руководству, чтобы создавать и редактировать изображение и видео в Instagram.
Шаг 1. Установите и запустите Photo Video Editor
Щелкните указанную выше кнопку «Бесплатная загрузка», чтобы загрузить программу на свой компьютер. И тогда вы можете легко установить программу с помощью экранной инструкции.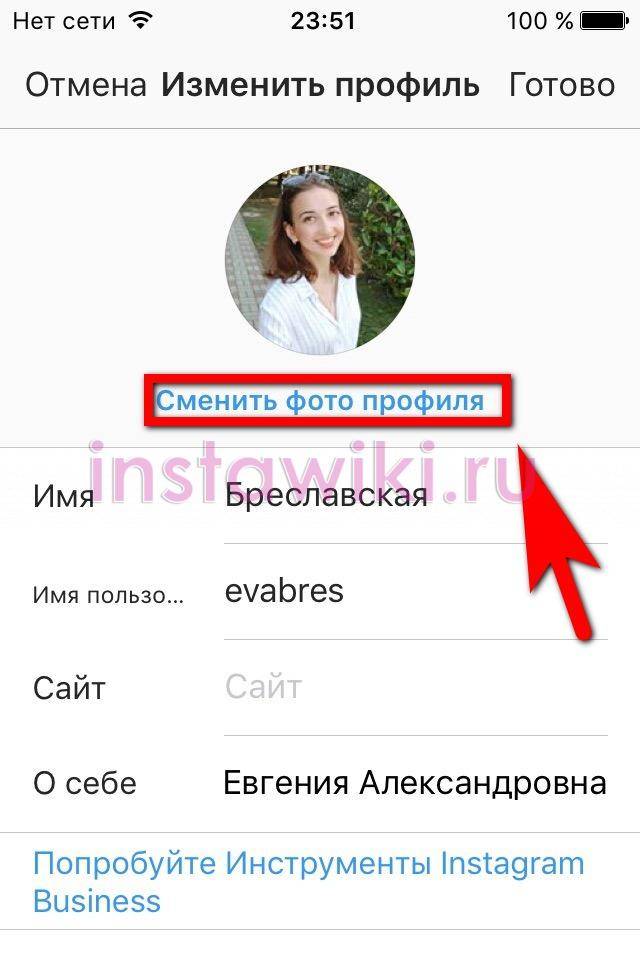 Когда закончите, выберите мгновенный запуск программы. И вы можете увидеть основной интерфейс программы, как показано на рисунке ниже.
Когда закончите, выберите мгновенный запуск программы. И вы можете увидеть основной интерфейс программы, как показано на рисунке ниже.
Теперь вы можете импортировать видео, фото или музыкальный файл в видеоредактор. Чтобы отредактировать изображение для Instagram, вы можете нажать кнопку «Новый проект» в главном интерфейсе.И вы перейдете в окно редактирования.
Шаг 2. Отредактируйте видео в Instagram
Импортировать в программу видео, фото или музыку:
В окне редактирования вы можете просто перетащить изображение в основной интерфейс, чтобы импортировать его в программу. Кроме того, вы можете нажать кнопку «Импортировать файлы мультимедиа сюда», чтобы выбрать изображение с вашего локального компьютера для импорта в программу. Те же шаги можно использовать, когда вы хотите импортировать видео и музыкальный файл.
Добавить фильтр к картинке для Instagram:
Чтобы добавить фильтр к фотографии Instagram, вам нужно сначала перетащить изображение на шкалу времени. И щелкните значок «ФИЛЬТР» на панели инструментов в центре основного интерфейса. Вы можете выбрать один из множества бесплатных фильтров. Просто щелкните нужный фильтр и перетащите его на шкалу времени, чтобы применить к изображению.
И щелкните значок «ФИЛЬТР» на панели инструментов в центре основного интерфейса. Вы можете выбрать один из множества бесплатных фильтров. Просто щелкните нужный фильтр и перетащите его на шкалу времени, чтобы применить к изображению.
Добавьте текстовую информацию к картинке для Instagram:
С помощью Filmora Video Editor вы можете добавлять подписи, текстовую информацию к изображению для Instagram.Для этого щелкните значок «T (TEXT / CREADIT)» после перетаскивания изображения на шкалу времени. И выберите желаемый текстовый шаблон из библиотеки. Дважды щелкните добавленные вами тексты, вы можете изменить текстовую информацию для своей фотографии в Instagram.
Добавить PIP, переходы и другие эффекты в Instagram фото:
Вы также можете применить к своей фотографии в Instagram другие эффекты, включая PIP, переходы, снятие лица и элементы. Просто щелкните значок нужной функции и выберите эффект, чтобы применить его к своему изображению.
Шаг 3. Экспорт видео из Instagram
После завершения редактирования нажмите кнопку «Экспорт», чтобы экспортировать изображение и загрузить его в Instagram.
Заключение
Если вы собираетесь редактировать фото и видео в Instagram, просто попробуйте Filmora Video Editor и Filmora Video Editor для Mac . Используйте его для создания крутых эффектов, которые помогут сделать вашу фотографию в Instagram больше лайков и положительных комментариев.
Можете ли вы отредактировать фильтр после публикации в Instagram
Instagram во многом заработал свою репутацию благодаря широкому спектру инструментов для редактирования фотографий, которые он предоставляет своим пользователям. Тем не менее, он также получил известность благодаря своим жестким правилам. Многих раздражает, что эта социальная сеть строго запрещает редактирование после публикации.
Почему Instagram не позволяет выбрать другой фильтр или немного обрезать фотографию? Если редактирование фотографий невозможно, что вы можете сделать с публикацией, которая вам не нравится? Продолжайте читать, чтобы получить ответы на эти вопросы и советы о том, что делать.
Instagram и редактирование после публикации
Вы можете редактировать свои сообщения после того, как опубликовали их. Однако вы не можете изменить примененный фильтр или каким-либо образом изменить фотографию. То, что было загружено, останется таким же, каким было при загрузке. С другой стороны, вы можете изменить местоположение и отредактировать подписи к существующим сообщениям.
Instagram довольно жесткий и медленно меняется, когда дело касается внутренних правил и принципов сообщества. Правило «запрещать редактирование фотографий после публикации» существует с первого дня, и не похоже, что оно будет удалено в ближайшее время, если вообще когда-либо.
Почему вы не можете редактировать фотографии после публикации
Самая большая и очевидная причина этого — возможность нарушения правил Instagram в отношении загружаемого контента.
Как вы наверняка знаете, Instagram не терпит наготу, порнографию, обнаженное насилие или дискриминацию любого рода.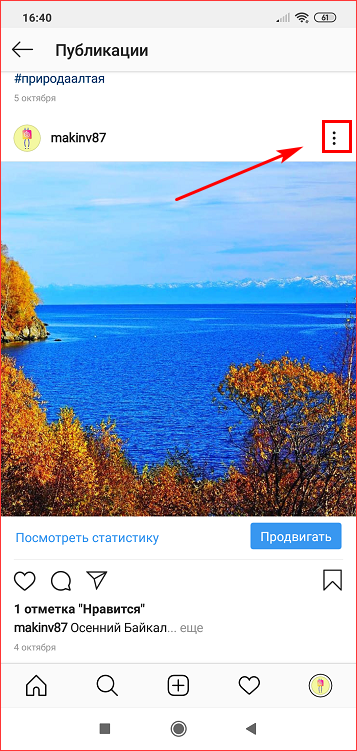 Однако разрешение людям редактировать фотографии после их публикации позволит злоумышленникам загружать обычные фотографии, которые проходят сканирование контента Instagram, только для последующего редактирования неприемлемого контента на своих фотографиях.Выявление и удаление постов, ставших несанкционированными после публикации, было бы кошмаром. Чтобы этого вообще не произошло, Instagram просто отключил редактирование фотографий после публикации.
Однако разрешение людям редактировать фотографии после их публикации позволит злоумышленникам загружать обычные фотографии, которые проходят сканирование контента Instagram, только для последующего редактирования неприемлемого контента на своих фотографиях.Выявление и удаление постов, ставших несанкционированными после публикации, было бы кошмаром. Чтобы этого вообще не произошло, Instagram просто отключил редактирование фотографий после публикации.
Кроме того, Instagram обрабатывает одну фотографию с двумя разными фильтрами как две разные фотографии. Платформа не хочет, чтобы новая улучшенная фотография наследовала лайки и комментарии старой фотографии. Вашим подписчикам может понравиться новая версия меньше, чем первая, и Instagram может подумать, что вы обманули их, заставив «проникнуться» постом, который им не нравится.
Что вы можете сделать
При редактировании фотографии после публикации вне изображения, давайте посмотрим, что вы можете редактировать в опубликованном сообщении и что вы можете сделать, если вас не устраивает то, как выглядит ваша первоначальная загрузка. Если вы хотите отредактировать существующий пост, вы можете изменить его расположение и подписи.
Если вы хотите отредактировать существующий пост, вы можете изменить его расположение и подписи.
С другой стороны, если вас не устраивает фотография, есть два варианта: удалить старую публикацию и загрузить новую или просто загрузить новую версию и оставить старую.
Редактировать сообщение
В этом разделе мы более подробно рассмотрим имеющиеся в вашем распоряжении варианты редактирования.
Добавить или изменить местоположение
Если вы ввели неправильное местоположение или забыли его с самого начала, вот как это исправить.
- Запустите Instagram на своем смартфоне.
- Перейдите в свой профиль.
- Найдите сообщение, которое хотите отредактировать. Найдя его, нажмите на три вертикальные точки (Android) или три горизонтальные точки (iOS).
- Нажмите кнопку «Изменить».
- Нажмите «Добавить место», если вы забыли добавить его при загрузке. Введите местоположение и нажмите кнопку «Готово» на iOS. Пользователи Android должны нажать на галочку.

- Если вы хотите изменить местоположение, нажмите «Изменить / удалить местоположение» (iOS) или «Найти местоположение» (Android). После того, как вы выбрали новое место, нажмите Готово (iOS) или галочку (Android).
Редактировать подписи
Если вас не устраивают подписи к своему сообщению, вы можете изменить их в любое время.Вот как это делается.
- Запустите Instagram.
- Перейдите в свой профиль.
- Найдите сообщение, которое хотите отредактировать, и нажмите на три вертикальные точки (Android) или три горизонтальные точки (iOS).
- Нажмите на кнопку «Редактировать».
- Когда вы закончите исправлять подписи к своему сообщению, нажмите кнопку «Готово» (iOS) или галочку (Android).
Удалить и загрузить
Если вам не нравится загруженная вами фотография, вы можете загрузить ее отредактированную версию в отдельном сообщении.Вы можете удалить или сохранить предыдущую версию. Вот как удалить сообщение из своего профиля в Instagram, если вы решите удалить исходное фото.
- Запустите приложение с главного экрана смартфона или планшета.
- Перейдите в свой профиль.
- Найдите сообщение, которое хотите удалить, и нажмите на значок с тремя вертикальными точками (Android) или тремя горизонтальными точками (iOS).
- Нажмите кнопку «Удалить».
- Нажмите еще раз, чтобы подтвердить свой выбор.
Удаленные сообщения нельзя вернуть. Если вы хотите удалить сообщение, не удаляя его, вы можете заархивировать его. Архивные сообщения также скрыты как от ваших подписчиков, так и от вашего профиля. Тем не менее, они сохраняют все полученные комментарии и лайки.
Чтобы заархивировать пост в Instagram, необходимо:
- Запустить Instagram.
- Откройте свой профиль.
- Найдите сообщение, которое хотите заархивировать, и нажмите на него.
- Нажмите на значок с тремя вертикальными точками (Android) или тремя горизонтальными точками (iOS).
- Нажмите на Архив.
Осторожно с топором, Евгений
Instagram — это крупная социальная платформа с лучшими и наиболее полными возможностями редактирования фотографий.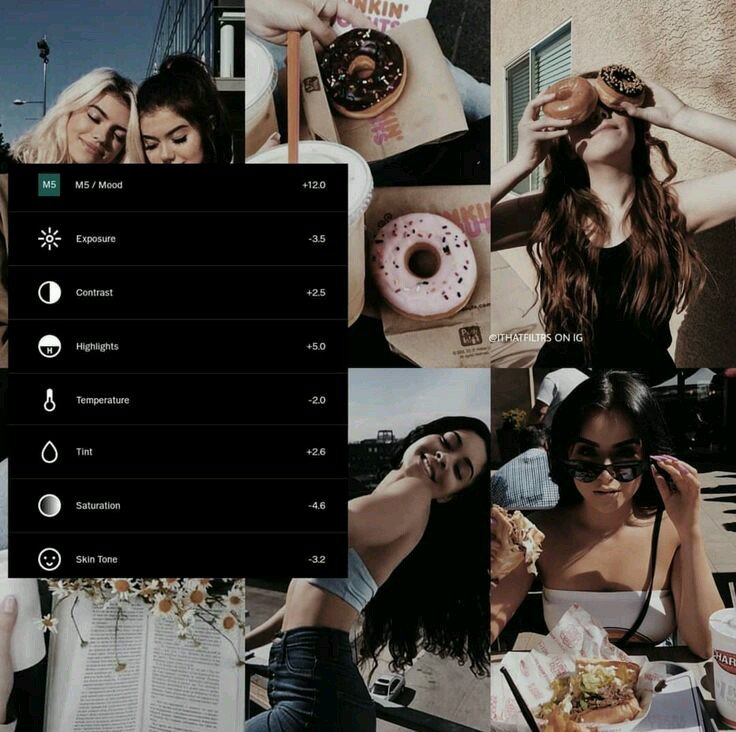 Однако после публикации фотографии редактирование невозможно. Итак, найдите время, чтобы рассмотреть изображение, прежде чем нажимать кнопку загрузки.
Однако после публикации фотографии редактирование невозможно. Итак, найдите время, чтобы рассмотреть изображение, прежде чем нажимать кнопку загрузки.
Вы когда-нибудь загружали фотографию, которая вам показалась классной, но потом пожалели об этом? Как вы решили проблему? Дайте нам знать в комментариях.
Можно ли изменить фильтр в Instagram после публикации?
Можно ли изменить фильтр Instagram на фотографии, которая уже была опубликована?
Хорошо, вы поделились потрясающим изображением в Instagram, но проходит какое-то время, и все больше и больше вы начинаете думать о том, стоит ли вам выбирать другой фильтр Instagram для своего сообщения.Мысль начинает вас больше беспокоить, и через некоторое время краткая мысль о том, что вы хотите изменить фильтр Instagram на фотографии, которая уже была опубликована, превратилась в раздражающий факт. Или, когда вы поделились сообщением, вы могли понять, что случайно использовали неправильный фильтр, но теперь, когда вы накопили лайки и комментарии, вы не хотите удалять сообщение и загружать его снова.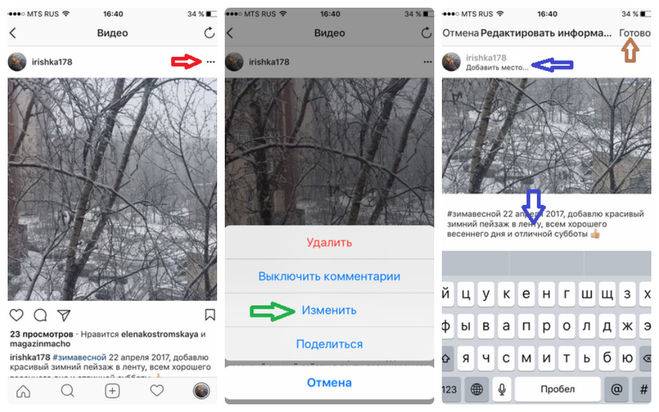
Но можно ли изменить фильтр Instagram на фотографии, которая уже была опубликована?
К сожалению, нет.Когда вы публикуете изображение, фильтр, который вы выбрали для этого конкретного сообщения, существенно изменяет изображение.
Можно ли изменить фильтр в Instagram после публикации?
Хотя вы не можете изменить фильтр Instagram для фотографии, которая уже была опубликована, вы можете редактировать свой пост в Instagram задним числом несколькими способами.
Вы не можете изменить фильтр после того, как опубликовали сообщение в Instagram, и это касается обоих, если вы действительно использовали фильтр или нет.Кроме того, прежде чем вы поделитесь постом в Instagram, у вас есть возможность отредактировать его, чтобы получить изображение именно так, как вы хотите, вместо использования фильтра, и если вы уже поделились своим постом, его не будет в любом случае вы можете изменить свое редактирование.
Способы редактирования публикации в Instagram после того, как вы ею поделились Подпись Один из способов редактирования фотографии в Instagram после того, как вы поделились ею, — это подпись.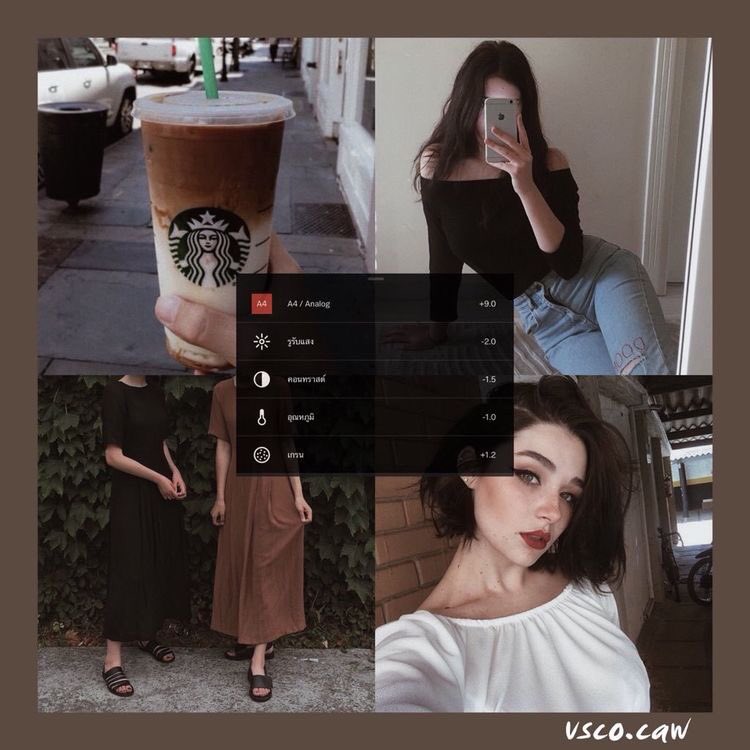 Чтобы отредактировать подпись, просто нажмите на три точки в правом верхнем углу сообщения и начните писать / удалять подпись, которую вы уже добавили.Когда вы закончите, нажмите в правом верхнем углу.
Чтобы отредактировать подпись, просто нажмите на три точки в правом верхнем углу сообщения и начните писать / удалять подпись, которую вы уже добавили.Когда вы закончите, нажмите в правом верхнем углу.
Еще один способ редактировать сообщение, которым уже поделились в Instagram, — это его геотег. Геотег — это место, где отметился пост.
Чтобы изменить или отредактировать геотег, коснитесь в правом верхнем углу публикации, а затем коснитесь либо добавьте местоположение, если его еще нет, либо отредактируйте местоположение.
Отметить людейВы также можете изменить людей, которых отметили в своем сообщении, после того, как оно было опубликовано.
Здесь применяется тот же шаг: просто нажмите на три точки в правом верхнем углу, а теперь нажмите на изображение, на котором написано «Отметить людей, если вы не отметили никого, или X людей» (в зависимости от того, сколько вы отметили.
Начните отмечать людей, а затем нажмите «Готово».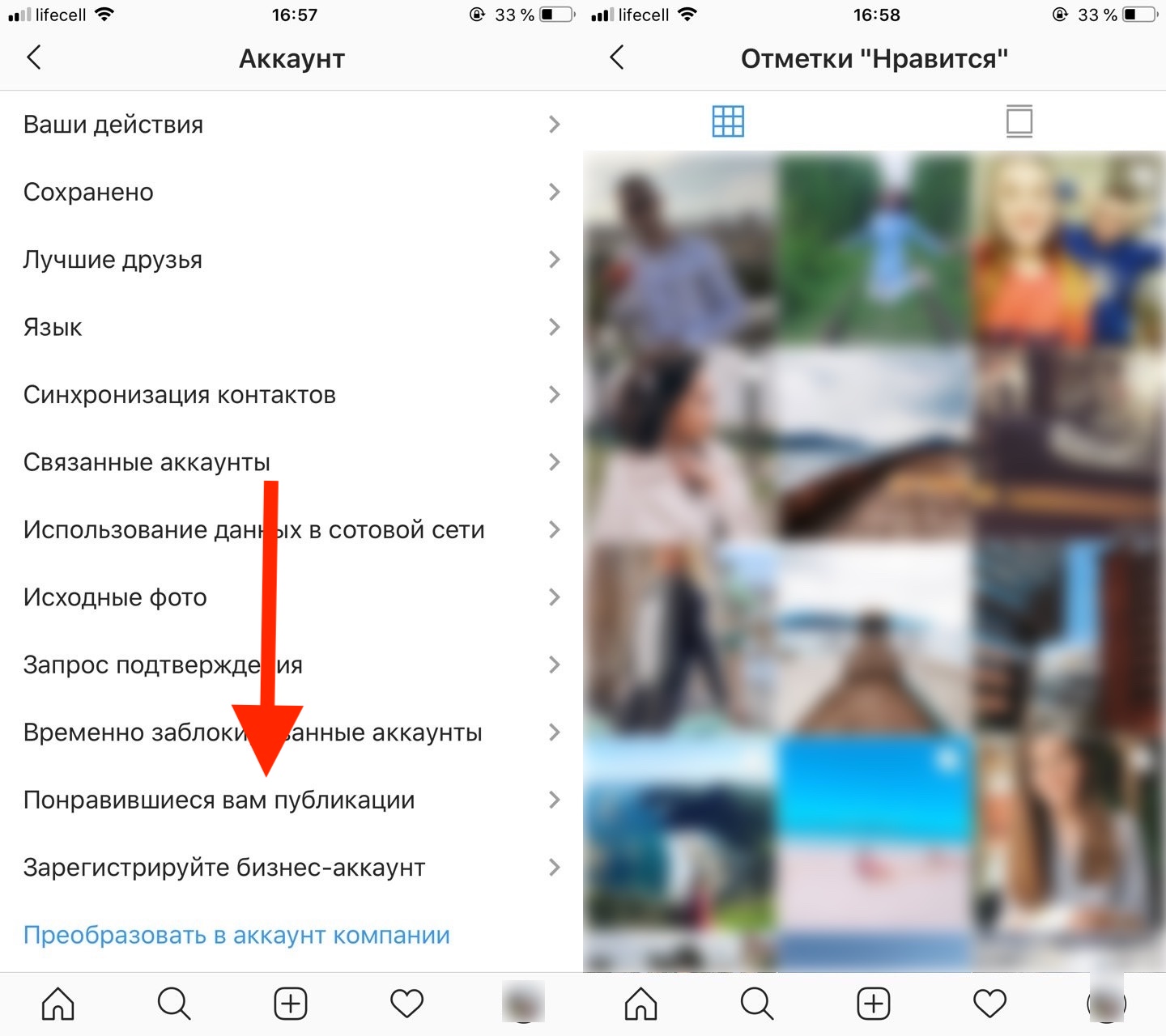
Теперь вы здесь, потому что вам интересно, как можно изменить фильтр Instagram на фотографии, которая уже была опубликована, но так как ответ был весьма разочаровывающим, что вы можете сделать вместо этого?
Что вы можете сделать, так это опубликовать исходную фотографию с другим фильтром позже или удалить изображение (при условии, что у него мало лайков и комментариев — если это важно для вас) и опубликуйте его с новым фильтром по вашему выбору.
Если вы заботитесь о том, что ваш пост получил много внимания, это может быть более сложное решение для вас, и в этом случае вы можете подумать о том, чтобы оставить его и повторно опубликовать то же изображение позже с новым фильтром. вместо того, чтобы сначала удалить его.
Причина, по которой вы не можете изменить фильтр в Instagram после публикации публикации, заключается в том, что вы можете изменить контекст изображения, с которым люди уже взаимодействовали; Хотя это всего лишь фильтр, это может быть скользкая дорога.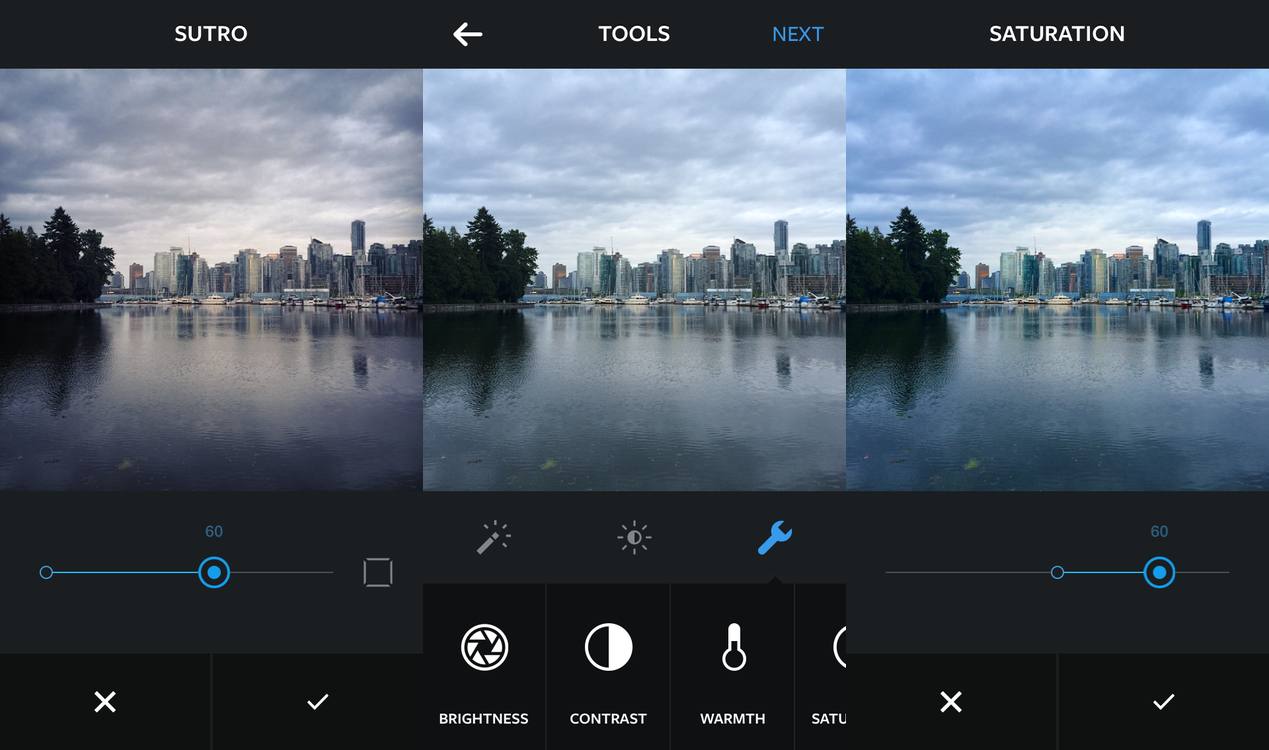
Как редактировать фотографии в Instagram перед публикацией
Если вы подключены к Instagram, вы, должно быть, задавались вопросом, как люди делятся такими впечатляющими фотографиями. Не все смартфоны могут делать кристально чистые потрясающие изображения; Тем не менее, некоторым людям удается размещать в этой социальной сети интересные коллекции. Вам должно быть интересно узнать, как они это делают; будь то их дорогой смартфон или они используют дополнительные инструменты для добавления эффектов.
Истинный факт заключается в том, что люди в Instagram без ума от достижения высшего качества изображения, и они всегда готовы достичь этого с помощью специальных приложений для редактирования.Вы будете рады узнать, что нет необходимости вкладывать деньги в дорогую камеру, чтобы получать хорошие снимки, расширенные фильтры в Instagram могут помочь вам поделиться фотографией своей мечты и получить больше лайков.
Часть 1: Как редактировать фотографии в Instagram: пошаговое руководство
Чтобы отредактировать свои фотографии с помощью инструмента для редактирования фотографий Instagram, выполните следующие простые шаги:
Шаг 1.
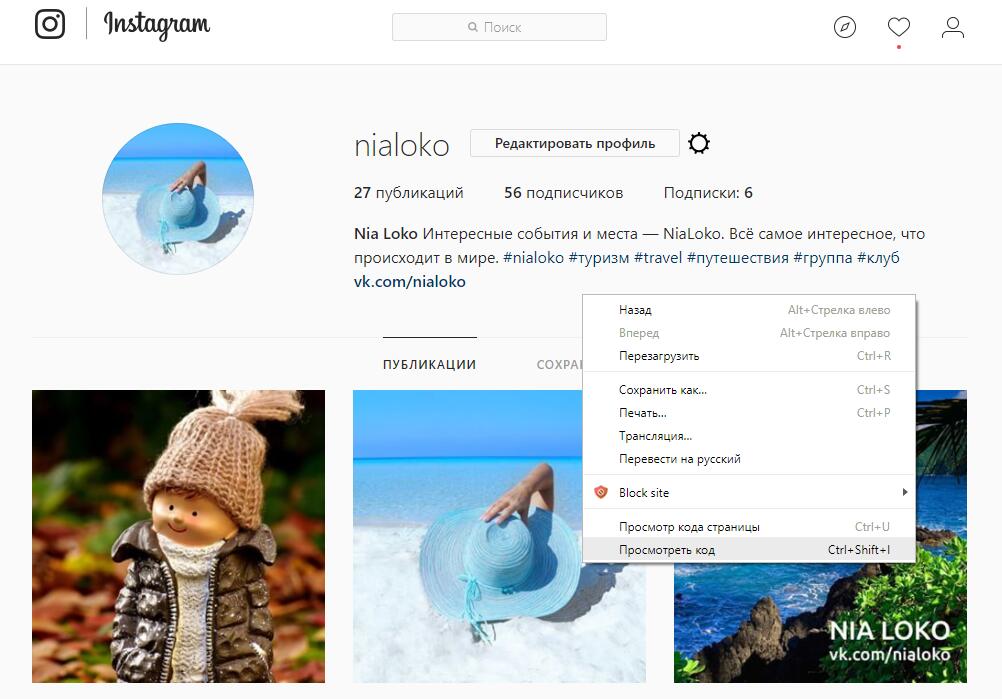 Загрузите свою фотографию
Загрузите свою фотографиюКак только у вас появится креативное фото, которым вы хотите поделиться, просто загрузите его в свое приложение Instagram.Это легко сделать, просто открыв приложение и нажав на значок плюса в нижней части экрана устройства. Он откроет все ваши недавние коллекции; выберите фотографию, которую хотите отредактировать.
Обратите внимание, что по умолчанию он выбирает все фотографии, поэтому вам нужно щелкнуть стрелку вниз, чтобы выбрать нужный альбом, в котором находится нужная фотография. Кроме того, Instagram автоматически обрезает изображения до квадрата, но если вы хотите использовать их как есть, нажмите значок расширения, доступный в нижнем левом углу экрана.Наконец, нажмите кнопку «Далее», чтобы начать процесс редактирования.
Совет: благодаря обновленным функциям Instagram теперь вы можете делиться примерно 10 фотографиями одновременно в одной публикации.
Шаг 2: выберите фильтр
Это самая интересная часть процесса редактирования фотографий в Instagram. Существует множество творческих фильтров, к которым пользователи могут получить доступ, чтобы творчески взглянуть на свои изображения. Если вы новый пользователь, предпочтите щелкнуть по всем фильтрам, чтобы проверить их действие, и выбрать тот, который вам больше всего кажется.Эта задача выглядит как игра, в которой вы можете легко изменить ощущения и посмотреть на свое изображение. Вот несколько подробностей о лучших лучших фильтрах, доступных в Instagram:
Существует множество творческих фильтров, к которым пользователи могут получить доступ, чтобы творчески взглянуть на свои изображения. Если вы новый пользователь, предпочтите щелкнуть по всем фильтрам, чтобы проверить их действие, и выбрать тот, который вам больше всего кажется.Эта задача выглядит как игра, в которой вы можете легко изменить ощущения и посмотреть на свое изображение. Вот несколько подробностей о лучших лучших фильтрах, доступных в Instagram:
- Lark: Этот фильтр обесцвечивает все красные цвета, убирая влияние зеленого и синего. Жаворонок — идеальный выбор для редактирования пейзажей.
- Moon: Это черно-белый фильтр, который добавляет интенсивные тени к изображениям, чтобы вы могли получить винтажный или яркий вид.
- Crema: Этот ненасыщенный фильтр придает изображениям винтажный кремовый вид.
- Valencia: Этот фильтр добавляет изображениям теплые тона, которые в конечном итоге создают старинный вид.

- X Pro II: Вот высококонтрастный фильтр, который добавляет к изображениям края виньетки наряду с яркими цветами. С помощью этого фильтра вы сможете добиться впечатляющего эффекта для вашего фильтра.
- Lo-Fi: Этого фильтра достаточно, чтобы добавить к фотографиям насыщенные цвета, высокую насыщенность и сильные тени.Большинство людей любят использовать этот эффект для еды.
- Hefe: Если вы хотите добиться винтажного вида ваших изображений с желтым тоном и более темной рамкой, Hefe — лучший вариант.
Если вы новичок в использовании этих фильтров, вы можете проверить их эффекты, изменив их порядок или скрыв тот, который не кажется полезным. Это можно сделать прямо из параметров фильтра, нажав кнопку «Управление». Чтобы изменить порядок фильтров, просто удерживайте три серые линии нужного фильтра и перемещайте их пальцем в нужное место.Чтобы скрыть ненужные фильтры, просто снимите их выделение.
Шаг 3: отрегулируйте люкс
Большинство из вас, возможно, использовали эту функцию для редактирования фотографий в Instagram; он добавляет яркости фотографиям, выделяя мелкие детали. Как только вы завершите настройку фильтра, просто нажмите значок солнца, чтобы включить функцию люкс. Вы можете настроить эффект люкс на изображении, просто отрегулировав ползунок, который влияет на насыщенность и контрастность. Как только вы найдете идеальный вариант, нажмите кнопку «Готово» на экране.
Шаг 4. Использование простых инструментов редактирования
Пришло время открыть простые инструменты редактирования Instagram, используя значок гаечного ключа, расположенный справа от вашей фотографии. Это приложение предоставит вам возможность настраивать различные параметры, такие как резкость, тени, блики, насыщенность, теплоту, структуру, контраст, яркость и выравнивание. Чтобы настроить эти параметры, нажмите значок, расположенный в нижней части экрана, и просто переместите ползунок, чтобы проверить золотую середину.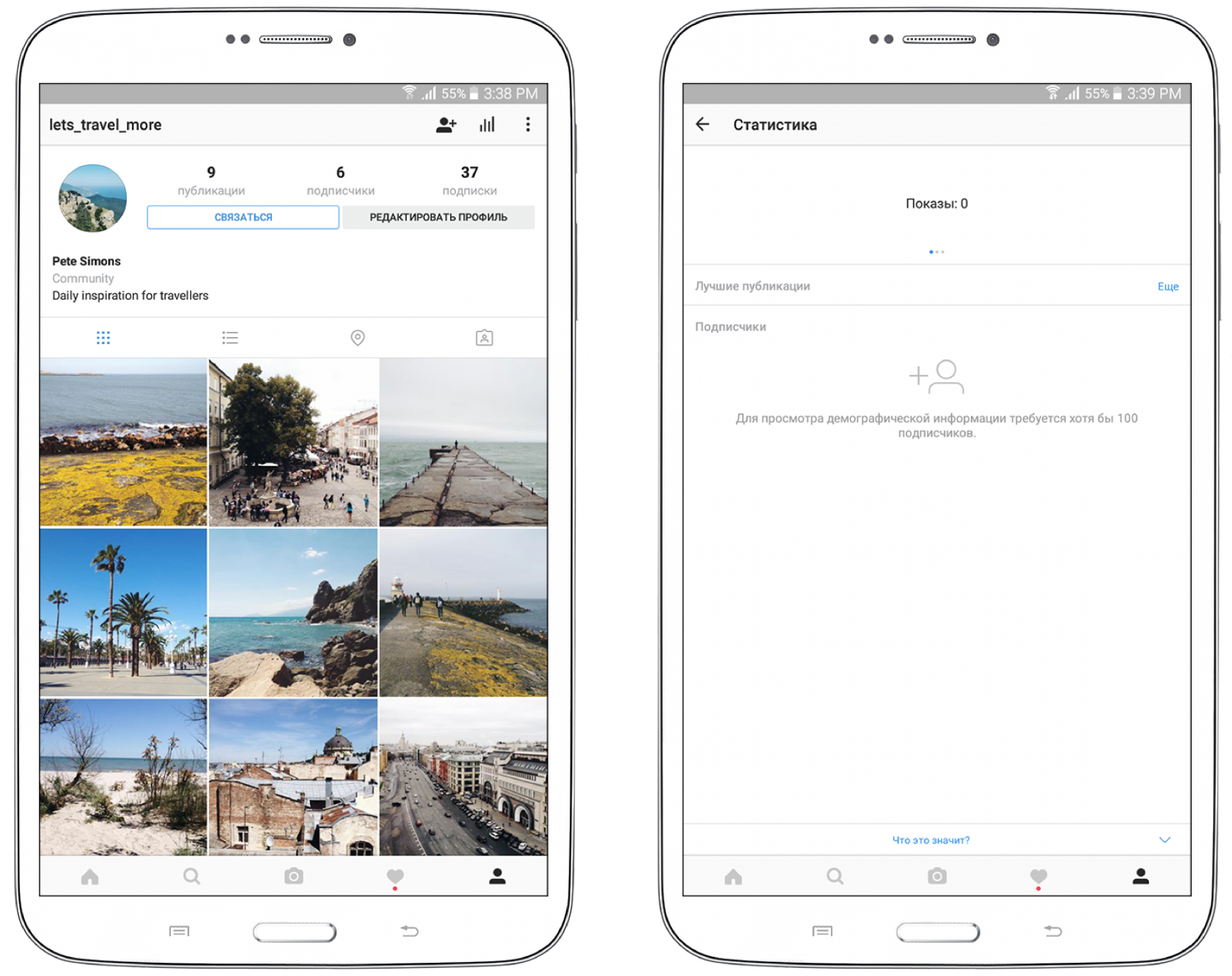 После завершения нажмите «Готово». Если вы не находите настройку ползунка полезной, просто нажмите кнопку «Отмена», не сохраняя изменения. Как только вы будете готовы ко всем изменениям, нажмите кнопку «Далее», которая находится в правом углу экрана.
После завершения нажмите «Готово». Если вы не находите настройку ползунка полезной, просто нажмите кнопку «Отмена», не сохраняя изменения. Как только вы будете готовы ко всем изменениям, нажмите кнопку «Далее», которая находится в правом углу экрана.
В случае, если вы используете последнюю функцию Instagram, которая позволяет пользователям загружать около 10 фотографий одновременно в один альбом, вы должны быть очень осторожны при запуске процесса редактирования выбранных вами изображений.
Например, рассмотрим случай, когда вы хотите загрузить 4 фотографии своего питомца в Instagram.Чтобы выбрать эти фотографии сразу, просто загрузите одно изображение, используя ту же процедуру, что и в шаге 1, и после обновления одного изображения нажмите на альбом и выберите несколько фотографий. После того, как вы выбрали 4 лучших изображения, нажмите кнопку «Далее».
Теперь, когда вы хотите редактировать эти фотографии с помощью фильтров, имеющихся в библиотеке Instagram, большинство людей применяют их напрямую, и они мгновенно добавляются ко всем изображениям. Но когда нужно отредактировать каждую фотографию отдельно, чтобы сделать запись в блоге более привлекательной и уникальной, важно следовать другим инструкциям.Все, что вам нужно сделать, это нажать на значок диаграммы Венна в углу каждой фотографии; это позволит вам редактировать их индивидуально. Теперь приложение позволит вам выбрать нужный фильтр и редактировать изображения с помощью доступного интерактивного набора инструментов. Как только ваша задача редактирования будет завершена, нажмите кнопку «Готово», доступную на экране, и ваша коллекция будет готова для загрузки.
Но когда нужно отредактировать каждую фотографию отдельно, чтобы сделать запись в блоге более привлекательной и уникальной, важно следовать другим инструкциям.Все, что вам нужно сделать, это нажать на значок диаграммы Венна в углу каждой фотографии; это позволит вам редактировать их индивидуально. Теперь приложение позволит вам выбрать нужный фильтр и редактировать изображения с помощью доступного интерактивного набора инструментов. Как только ваша задача редактирования будет завершена, нажмите кнопку «Готово», доступную на экране, и ваша коллекция будет готова для загрузки.
Вы также можете отредактировать свою фотографию в Instagram на компьютере с Windows или Mac, а затем загрузить фотографии в Instagram.Здесь мы рекомендуем вам попробовать Wondershare Fotophire.
Шаг 5. Опубликуйте свое изображение
Когда ваши изображения будут готовы, вы можете загрузить их в свой профиль в Instagram. Это можно сделать двумя разными способами: вы можете опубликовать их мгновенно или сохранить в галерее устройства, чтобы опубликовать их позже.
Если вы хотите опубликовать отредактированное изображение, как только задача редактирования будет завершена, продолжайте и добавьте интересную подпись.Пользователи также могут геотегировать соответствующих пользователей в Instagram. После завершения необходимых настроек вы можете нажать кнопку «Поделиться».
Дополнительный бонус: помимо использования фильтров Instagram для улучшения ваших фотографий или использования простых инструментов для редактирования фотографий, есть еще один способ сделать ваши фотографии впечатляющими в Instagram — слайд-шоу. Вы можете напрямую загрузить потрясающее слайд-шоу в Instagram. Он мог показать ваши фотографии больше всего. Fotophire Slideshow Maker может создать ваше собственное слайд-шоу из фотографий за секунды.Есть много разных шаблонов и музыки для вашей справки. Кроме того, после того, как вы закончите это за секунды, вы можете легко поделиться им на сайтах социальных сетей.
Создатель слайд-шоу Wondershare Fotophire
- Персонализируйте свое слайд-шоу с помощью более 180 шаблонов
- Добавьте 75 встроенных треков или выберите музыку с локального компьютера в слайд-шоу
- Сохраните или поделитесь своим слайд-шоу в социальной сети одним щелчком мыши
- 3 супер простых шага для создания слайд-шоу из фотографий или видео
Часть 2: Использование Instagram для редактирования фотографий без публикации:
В случае, если вы захотите опубликовать отредактированное изображение позже, можно сохранить фотографии со всеми эффектами редактирования.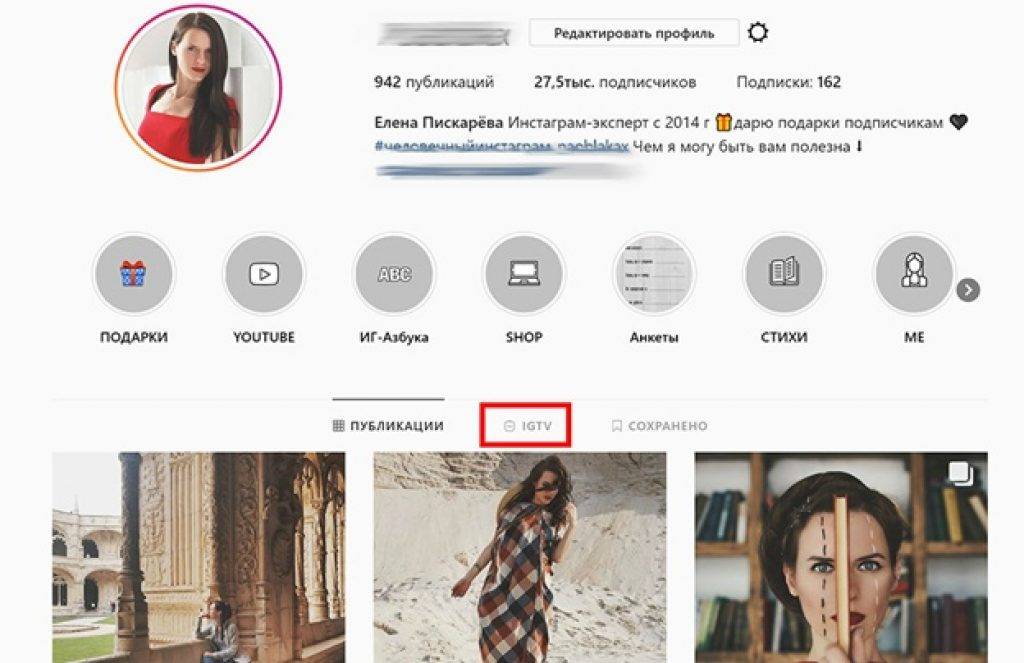 Это можно сделать, выполнив следующие действия:
Это можно сделать, выполнив следующие действия:
Прежде всего, вы должны убедиться, что функция «Сохранить исходные фотографии» включена. Затем просто включите режим полета.
Пользователи Android:
Чтобы включить режим полета на устройстве Android, просто проведите по экрану вверх ногами и найдите параметр настроек. Там вы найдете режим полета, нажмите на него, чтобы включить.
Пользователи iOS:
Чтобы включить режим полета на iPad или iPhone, проведите вверх от нижней части экрана, а затем нажмите значок самолета.Теперь нажмите кнопку «Настройки», затем перейдите к «Wi-Fi» и в конечном итоге переключитесь в «Режим полета».
После этого вернитесь к экрану редактирования и нажмите кнопку «Поделиться» внизу экрана. Он немедленно отобразит сообщение об ошибке, и фотография будет автоматически сохранена в галерее на вашем устройстве.
Если вы хотите редактировать несколько фотографий одновременно, их также можно сохранить на устройстве, чтобы поделиться ими позже.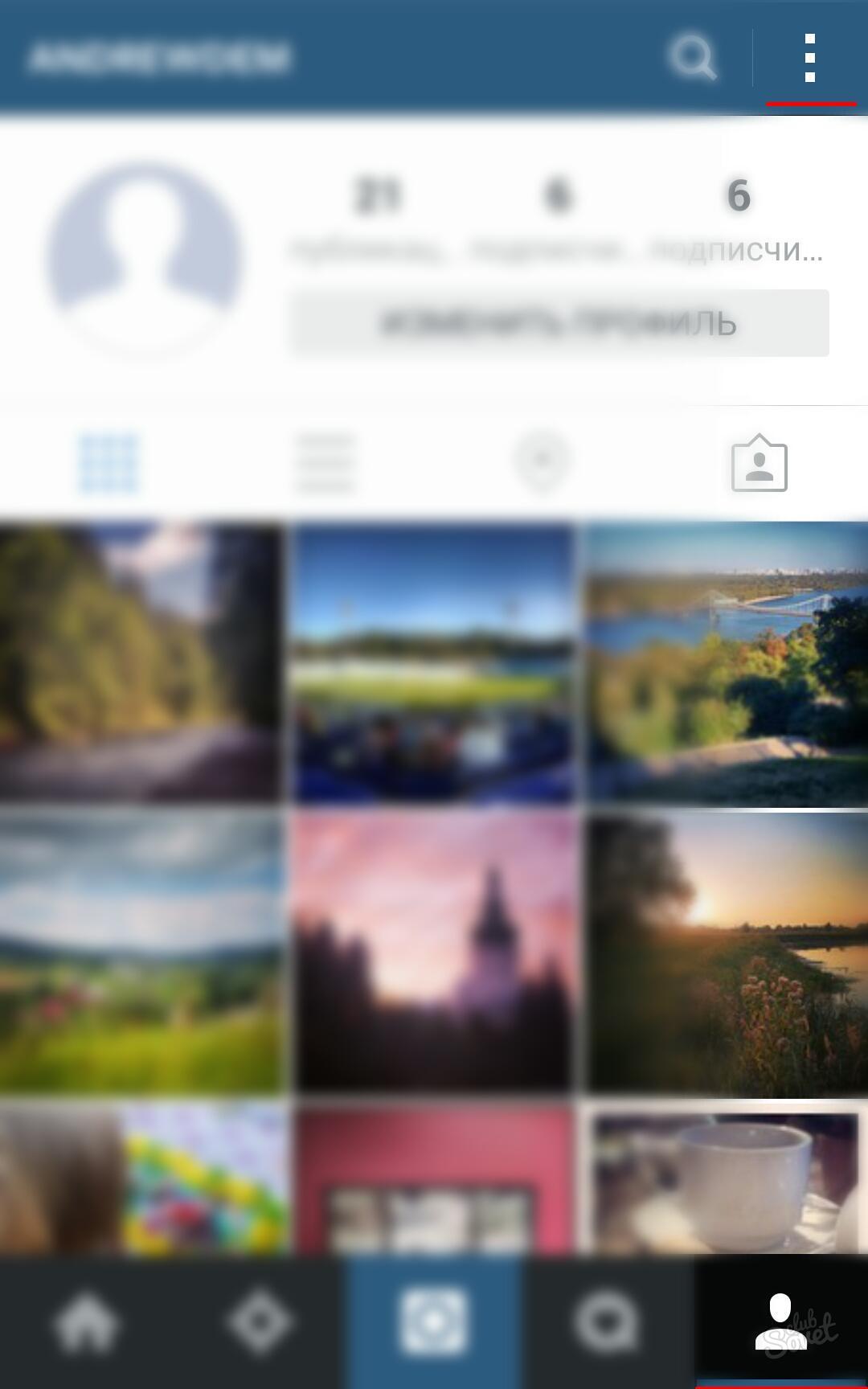 Все, что вам нужно сделать, это упорядочить все отредактированные фотографии в папке «Избранное» на вашем iPhone.
Все, что вам нужно сделать, это упорядочить все отредактированные фотографии в папке «Избранное» на вашем iPhone.
Чтобы добавить фотографии в режим избранного, нажмите на символ сердца, и он автоматически пометит их как избранные. Все отмеченные фотографии будут добавлены в папку «Избранное» на iPhone, и к ним можно будет легко получить доступ в любое время. Поскольку Instagram не позволяет пользователям планировать свои публикации, поэтому, если вы хотите быть очень конкретными в отношении публикаций, связанных с вашим бизнесом, чтобы оказать влияние на вашу маркетинговую кампанию, хорошо сохранить их в папке избранного, чтобы к ним можно было легко получить доступ в любое время .
Теперь вы готовы редактировать свои изображения в Instagram, и ваша коллекция обязательно впечатлит ваших подписчиков в этой сети.
Ознакомьтесь с 15 лучшими приложениями для редактирования фотографий перед публикацией в Instagram
Как профессионально редактировать фотографии в Instagram: пошаговое руководство
Если вы прокрутите свой канал в Instagram, вы, вероятно, заметите, что у всех ваших любимых аккаунтов есть что-то общее: захватывающие изображения, привлекающие ваше внимание.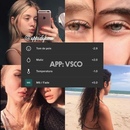 Поэтому неудивительно, что качественные фотографии — самая важная часть любой стратегии Instagram.
Поэтому неудивительно, что качественные фотографии — самая важная часть любой стратегии Instagram.
К счастью, вам не нужно быть профессиональным фотографом, чтобы создавать потрясающие изображения для Instagram.
Все, что вам нужно, — это камера смартфона, несколько инструментов для редактирования и немного практики.
В этом посте вы узнаете, , как редактировать фотографии из Instagram , чтобы расширить аудиторию и создать привлекательную эстетику бренда. Вы также получите информацию о некоторых из лучших приложений для редактирования фотографий , которые могут поднять ваши изображения (и взаимодействие) на новый уровень.
Сэкономьте время на редактировании фотографий и скачайте бесплатный пакет из 10 настраиваемых предустановок Instagram сейчас .
Как редактировать фотографии в Instagram за 6 простых шагов
1. Начните с качественного снимка
Лучший способ создать отличный пост в Instagram — начать с качественной фотографии.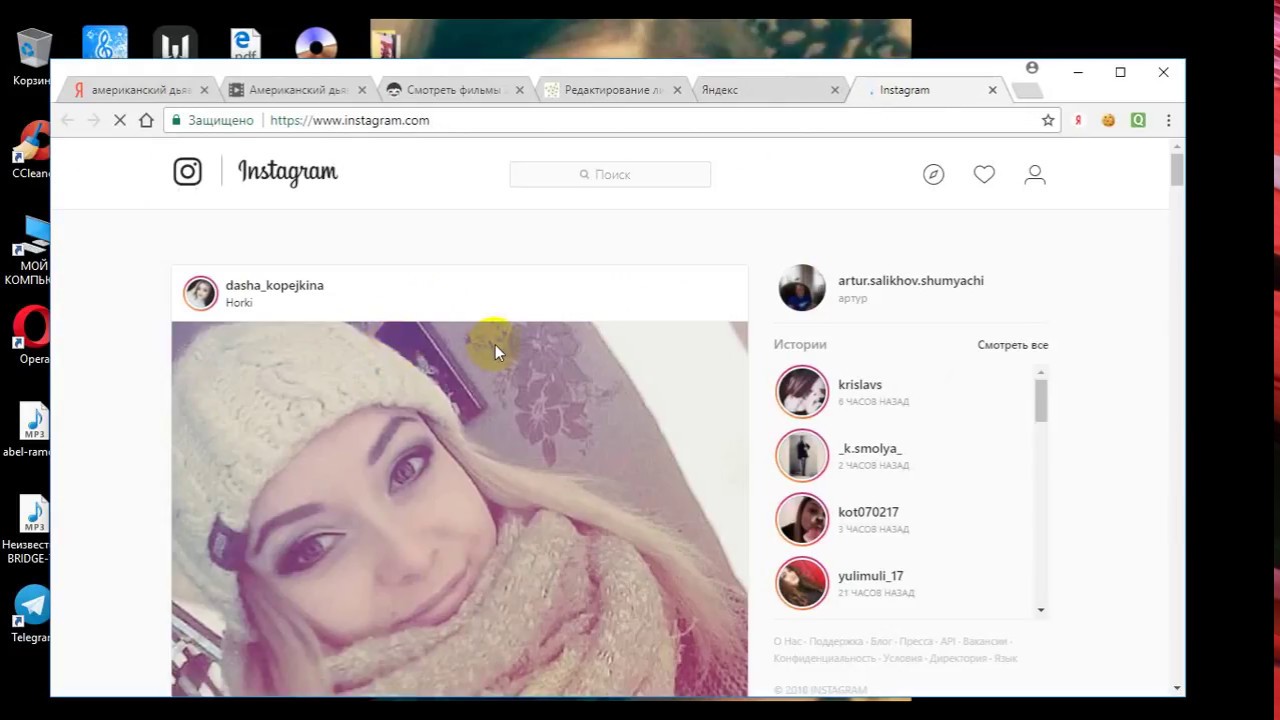 Попробуйте снимать при естественном освещении и сделайте несколько снимков. Таким образом, у вас есть выбор.
Попробуйте снимать при естественном освещении и сделайте несколько снимков. Таким образом, у вас есть выбор.
Режим HDR на камере вашего смартфона — ваш помощник при съемке портретов в тусклом свете, крупным планом или на открытом воздухе.
Если у вас мало времени или вдохновения, попробуйте настроить стоковую фотографию. Есть целый мир бесплатных и качественных стоковых фотографий на выбор. Этот путь может быть разумным выбором для брендов, у которых нет готовых к выпуску физических товаров, или для небольших компаний, у которых нет бюджета на профессиональные фотографии.
Совет от профессионалов: Начните с фотографии размером для Instagram. Если ваша фотография слишком мала, она может выглядеть размытой или зернистой, независимо от того, сколько вы ее редактируете.Лучше всего будут смотреться фотографии шириной 1080 пикселей. Instagram по умолчанию обрежет вашу фотографию как квадрат, но вы можете настроить ее на полную ширину или высоту, если хотите.
2. Выберите фильтр
Фильтры похожи на вкусы мороженого: вкусы варьируются в зависимости от человека, но некоторые из них более популярны, чем другие. А когда дело доходит до выяснения ваших собственных предпочтений, проверенный метод — это широкий выбор образцов.
Согласно исследованию, проведенному в США, лучший фильтр для Instagram — Clarendon.Он предлагает эффекты осветления и выделения, которые подходят большинству изображений, что делает его универсальным. (Тот факт, что он первый в списке, тоже может иметь к этому какое-то отношение!)
Фавориты, занявшие второе место, включают Gingham, Juno и Lark.
Некоторые фильтры добавляют винтажный оттенок с эффектом виньетки или затухания. Другие повышают яркость или теплоту.
Изучите спектр вариантов, чтобы найти фильтр, который дополняет эстетику вашего бренда. Или сделайте это просто и выберите тот, который вам понравится.
Совет для профессионалов: Вы можете настроить интенсивность любого фильтра, нажав его второй раз и отрегулировав скользящую шкалу от 0 (без эффекта) до 100 (полный эффект).
После того, как вы найдете свой любимый фильтр, используйте его во всех своих сообщениях, чтобы создать отличительный вид для вашей ленты (как это делают знаменитости). Это может помочь создать и укрепить идентичность вашего бренда. По этой причине 60% ведущих брендов используют один и тот же фильтр для каждого сообщения.
Другой совет: Измените порядок фильтров Instagram (или удалите те, которые вы никогда не используете), прокрутив список до конца и нажав «Управление».Затем просто перетащите фильтры в желаемый порядок.
3. Отрегулируйте настройку Люкс
После того, как вы применили фильтр, вы можете настроить параметр Люкс, щелкнув значок солнца над фотографией.
Lux регулирует контраст и экспозицию фотографий, добавляя объемности и делая детали фотографии более яркими. Это что-то вроде контура, но для фотографий, а не для лица. Это может быть особенно полезно для улучшения недоэкспонированных фотографий.
Отрегулируйте люкс, перемещая шкалу.Перемещение вправо увеличивает контраст и интенсивность, а перемещение влево уменьшает их.
Выше вы можете увидеть эффект Lux на этой фотографии пляжа: более яркие цвета и более резкий контраст.
4. Настройте другие параметры
Затем нажмите кнопку редактирования в правом нижнем углу, чтобы настроить другие параметры.
Я всегда проверяю выравнивание, и если вас раздражает кривая картина на стене, вам следует тоже.
Параметры редактирования позволяют создать своего рода собственный фильтр.Вы можете:
- Добавьте эффект виньетки для фотографии, подобной Polaroid
- Отрегулируйте настройку структуры для увеличения контрастности и резкости (два эффекта, напоминающие пленочную фотографию).
- Увеличение насыщенности для получения ярких цветов или уменьшение для создания эффекта блеклости
Прежде чем увлечься, вспомните вечный совет Коко Шанель: снимайте один аксессуар перед выходом из дома.
Необязательно копировать каждый эффект.Вы просто хотите улучшить то, что уже привлекает внимание в своей фотографии.
5. Настройте отдельные фотографии в сообщении с несколькими изображениями
Если вы публикуете несколько фотографий в одном сообщении, вы можете редактировать каждую по отдельности. Коснитесь значка диаграммы Венна в правом нижнем углу фотографии, чтобы открыть отдельные параметры редактирования.
Если вы этого не сделаете, Instagram применит ваши правки ко всем фотографиям одинаково. Если ваши фотографии были сделаны в разных условиях или на них изображены разные предметы, стоит редактировать их по отдельности.
6. Опубликовать в Instagram сейчас или сохранить на потом
Еще не готовы опубликовать фотографию? Щелкните вперед, чтобы перейти к следующему экрану, где вы должны написать свою подпись, затем щелкните обратно к отредактированной фотографии и снова нажмите стрелку назад . Instagram спросит, хотите ли вы сохранить свое изображение, включая все ваши изменения, в качестве черновика.
Instagram спросит, хотите ли вы сохранить свое изображение, включая все ваши изменения, в качестве черновика.
В следующий раз, когда вы пойдете писать сообщение, ваш черновик будет ждать вас там. Эта опция позволяет легко предварительно отредактировать несколько фотографий и опубликовать их по мере необходимости.
Посмотрите это видео, чтобы узнать, как правильно использовать все функции редактирования в Instagram в приложении:
8 лучших инструментов для редактирования фотографий в Instagram
Теперь, когда вы знаете, как редактировать фотографии Instagram в самом приложении, вы готовы к новому уровню точности редактирования фотографий — с помощью специализированных приложений, предназначенных для редактирования фотографий Instagram.
К счастью, есть много вариантов. Ротация нескольких из этих приложений для редактирования фотографий в Instagram может помочь вам создавать исключительные фотографии и создавать фирменный вид для вашей ленты.
Ниже приведены некоторые из наших любимых инструментов.
VSCO
Спросите популярного инстаграммера, какими приложениями для редактирования фотографий они пользуются, и, скорее всего, VSCO окажется в верхней части их списка. Это приложение любят опытные фотографы, и не зря.
VSCO (произносится как «вязко») наиболее известен своими фильтрами, некоторые из которых включены бесплатно при загрузке приложения. Если вы хотите исследовать помимо основ и за деньги, вы получаете доступ к огромному набору фильтров, многие из которых имитируют внешний вид пленочной фотографии, добавляя характер и глубину вашим изображениям.
В приложении также есть камера, позволяющая делать фотографии с большей точностью. Используйте его для настройки таких качеств, как баланс белого, диафрагма, выдержка и фокус. Эти функции помогут вам делать высококачественные фотографии, особенно если вы привыкли к цифровым зеркальным фотоаппаратам. Но даже если вы новичок в концепции настройки ISO, с ними легко поиграть.
Эти функции помогут вам делать высококачественные фотографии, особенно если вы привыкли к цифровым зеркальным фотоаппаратам. Но даже если вы новичок в концепции настройки ISO, с ними легко поиграть.
Помимо этих функций, VSCO позволяет пользователям вносить очень тонкие корректировки и изменения с помощью своих инструментов редактирования, таких как четкость, экспозиция, баланс белого, оттенок кожи и многое другое.
Совет для профессионалов: Это и инструмент, и социальный сайт: вы можете сохранять и делиться своими фотографиями с другими пользователями VSCO в приложении, а также изучать каналы других пользователей.
Цветная история
A Color Story — это простое в использовании приложение для редактирования, предназначенное для создания ярких белых и цветных оттенков на ваших фотографиях. Он также поставляется с набором эффектов, таких как утечки света, блики объектива и боке.
По сравнению с некоторыми расширенными инструментами редактирования фотографий, начать работу с A Color Story проще.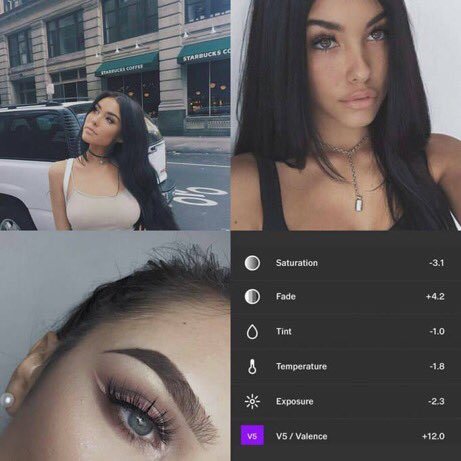 Это кажется интуитивно понятным, если вы привыкли к редактору Instagram с аналогичным интерфейсом. Он также добавляет хороший инструмент кривых для настройки яркости и темноты вашей фотографии, аналогичный Photoshop.
Это кажется интуитивно понятным, если вы привыкли к редактору Instagram с аналогичным интерфейсом. Он также добавляет хороший инструмент кривых для настройки яркости и темноты вашей фотографии, аналогичный Photoshop.
Базовое приложение бесплатное, но вы можете заплатить за дополнительные спецэффекты и пакеты фильтров. Другие надстройки бесплатны или доступны после подписки. Но даже основы хороши для улучшения ваших фотографий.
В отличие от многих фильтров, доступных на VSCO или Instagram, которые придают фотографиям винтажный вид, фильтры A Color Story делают ваши изображения более яркими и резкими.Вы можете увидеть влияние их фильтра Палм-Спрингс на моем фото ниже:
Вы можете даже накладывать фильтры, чтобы получить действительно индивидуальный эффект, и создавать собственные фильтры, сохраняя ваши изменения по мере продвижения.
Совет для профессионалов: вы можете сохранить свои любимые фильтры, нажав значок сердца и создав ярлыки в приложении.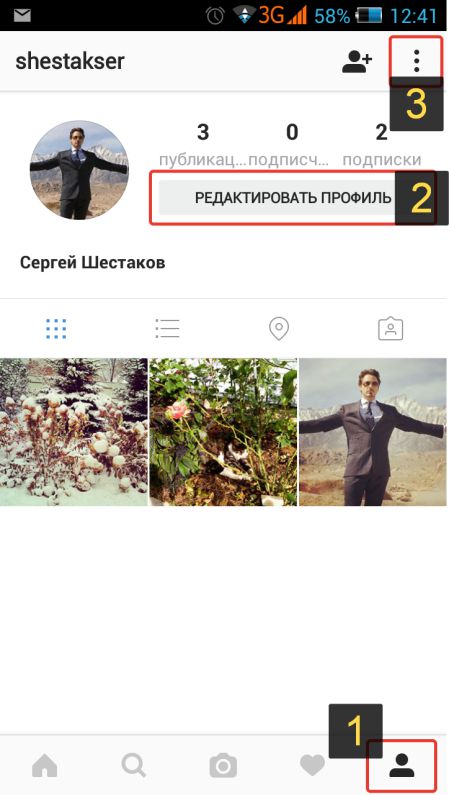
Afterlight 2
Afterlight 2 — это новая версия популярного приложения Afterlight, еще одного лидера в мире приложений для редактирования фотографий.
В отличие от VSCO, это приложение не является бесплатным. Его загрузка стоит 2,99 доллара США. Но, в отличие от многих других платных инструментов, здесь нет покупок в приложении или платы за подписку. А Afterlight 2 добавляет новые функции каждый месяц, а это значит, что заядлые пользователи получат от этого массу преимуществ.
Как и VSCO, Afterlight 2 может похвастаться широким выбором фильтров, добавляющих яркости или ретро-привлекательности вашим фотографиям. Он также имеет эффекты пыли, утечки света и зерна, которые создают текстуру и драматизм. Существует полный набор инструментов для редактирования, позволяющий настраивать тона и кривые для создания ярких изображений.
Если вы хотите проявить творческий подход, вы можете накладывать изображения на слои для эффекта двойной экспозиции, использовать их инструмент смены цвета, чтобы создать крутой вид, или добавлять текст и графические наложения.
У этого инструмента есть бесконечные возможности, поэтому он идеален для профессионалов. Afterlight 2 предлагает экспертный уровень настроек с удобным для новичков интерфейсом.
Snapseed
Snapseed был создан небольшой компанией под названием Google, и это настолько блестяще, как и следовало ожидать.Многие фотографы в Instagram называют Snapseed своим лучшим приложением для редактирования фотографий.
Это потому, что он предлагает множество инструментов для редактирования, которые позволяют пользователям доводить свои фотографии до совершенства. Их инструмент тона включает в себя все стандартные функции редактирования, с которыми вы знакомы, и отличный набор фильтров одним касанием.
Помимо этого, у них есть широкий спектр возможностей редактирования, а также некоторые уникальные дополнения. К ним относятся инструмент «Поза лица», который позволяет вам регулировать фокусное расстояние (вы знаете, почему ваш нос выглядит таким странным, когда вы делаете селфи крупным планом), и множество лестных портретных фильтров.
Кисть «Стеки» позволяет выборочно редактировать изображение. Если вы просто хотите сделать одну область фотографии более яркой или насыщенной, кисть Stacks вам подойдет. Приятной особенностью Snapseed является то, что каждое редактирование представляет собой отдельный слой изображения, что означает, что вы можете удалить его, не отменяя всех изменений, сделанных после него.
ОсвоениеSnapseed может занять некоторое время, но есть множество руководств, которые помогут вам освоиться. Как только вы узнаете, как работают кисти для редактирования (проводите пальцем вверх и вниз, чтобы переключаться между ними, затем влево и вправо, чтобы настроить интенсивность эффекта), это становится довольно интуитивно понятным.
Adobe Photoshop Express
Adobe Photoshop Express — мощное приложение для редактирования, которое на удивление простое в использовании. Он предлагает множество функций и фильтров одним касанием, а также такие инструменты, как удаление пятен, коррекция красных глаз, наложение текста и наклейки. Это делает этот инструмент чем-то вроде швейцарского армейского ножа — хотите ли вы внести тонкие, изысканные правки или смелые графические изменения.
Это делает этот инструмент чем-то вроде швейцарского армейского ножа — хотите ли вы внести тонкие, изысканные правки или смелые графические изменения.
Вы также можете использовать Photoshop Express для создания уникальных фотоколлажей, используя одно или несколько изображений.К счастью, он также позволяет вам экспортировать эти коллажи в правильных размерах для разных платформ и целей, таких как события Facebook или эскизы YouTube.
Photoshop Express бесплатен, но для его использования необходимо создать учетную запись Adobe. Если он у вас уже есть, он позволяет синхронизироваться с другими инструментами Adobe. Это идеальный выбор для пользователей, которые уже используют программы Adobe.
TouchRetouch
TouchRetouch — это одноцелевое приложение для редактирования, которое удаляет пятна и нежелательные объекты с ваших фотографий.Это не бесплатно, но ценник легко проглотить (1,99 доллара США), и им легко пользоваться.
Если у вас есть граффити на стене или кусок разнесенного ветром мусора, который отвлекает вас от идеального кадра, этот инструмент — ваш друг. Его удобно иметь в своем арсенале, чтобы подправить фотографию перед ее редактированием с помощью более универсального приложения, такого как Snapseed или VSCO.
Его удобно иметь в своем арсенале, чтобы подправить фотографию перед ее редактированием с помощью более универсального приложения, такого как Snapseed или VSCO.
Искажения объектива
Lens Distortions — еще одно приложение, ориентированное на хорошее выполнение одной задачи. В данном случае это добавление световых и погодных эффектов к вашим фотографиям.
Создайте визуальный интерес и привлекательность за счет утечек света, тумана, дождя, снега и мерцания. Эти тонкие, естественные улучшения придают вашим снимкам на открытом воздухе фантастическое качество.
Ниже я использовал искажение линз, чтобы усилить закат на пляже.
Enlight Photofox
Фотоаппарат Enlight PhotofoxPhotofox — это отход от вышеперечисленных приложений, целью которого является создание более художественных изображений, чем те, которые выглядят плавно, естественно отредактированными. Его можно загрузить бесплатно с платными дополнительными функциями.
Photofox позволяет накладывать изображения на слои, регулируя непрозрачность для создания эффекта двойной экспозиции. Вы также можете добавить фон и эффекты, чтобы превратить ваши изображения во все, от акварельных картин до типографских плакатов. Кисти стирания и восстановления также позволяют выборочно применять эффекты и фильтры.
Вы также можете добавить фон и эффекты, чтобы превратить ваши изображения во все, от акварельных картин до типографских плакатов. Кисти стирания и восстановления также позволяют выборочно применять эффекты и фильтры.
В приложении есть пошаговые инструкции и видеоуроки, которые помогут вам применить и настроить эффекты. В кратчайшие сроки вы создадите уникальное мечтательное инста-арт.
Вы также можете пропустить обучающие программы и просто поиграться. Интересно исследовать!
Это лишь некоторые из имеющихся в Instagram инструментов для редактирования фотографий.Есть много других приложений Instagram — для редактирования или иного — чтобы открыть для себя.
Теперь, когда вы знаете, как редактировать фотографии в Instagram, главное — найти несколько приложений, которые работают для вас, и регулярно использовать их для уточнения и улучшения ваших сообщений. Оттуда вы можете создать вдохновляющее и увлекательное присутствие в Instagram, по одной потрясающей фотографии за раз.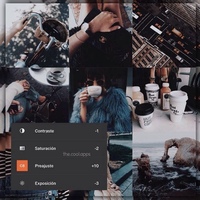 Доверьтесь нам — ваши подписчики заметят.
Доверьтесь нам — ваши подписчики заметят.
Планируйте и публикуйте свои профессионально отредактированные фотографии в Instagram прямо с панели инструментов Hootsuite. Экономьте время, расширяйте свою аудиторию и измеряйте свою эффективность наряду со всеми другими социальными каналами.Попробуйте бесплатно сегодня.
Начало работы
Пошаговое руководство по использованию фильтров Instagram и др.
Вы когда-нибудь просматривали свою ленту Instagram и задавались вопросом, как некоторые люди делают свои фотографии так хорошими с помощью всего лишь смартфона и бесплатного приложения?
Независимо от того, смотрю ли я на аппетитные фотографии, опубликованные пищевыми брендами, или на восхитительные фотографии симпатичных четырехногих звезд Instagram, у меня была своя доля фото зависти.
Когда дело доходит до публикации в Instagram, качество фото — все. И если вы сделаете отличные фотографии и тщательно их отредактируете, я обещаю: вы будете намного ближе к тому, чтобы собрать тысячи подписчиков, на которых вы надеетесь.
Но у нас для вас хорошие новости: хорошее редактирование фотографий в Instagram не занимает много времени и не требует использования красивой камеры или программного обеспечения. Все дело в том, чтобы делать отличные фотографии и узнавать, какие фильтры работают для каких типов фотографий — и все это в приложении Instagram.
В этом посте мы поможем вам превратить неотредактированные фотографии — например, фотографию на вершине перуанской пустыни — в более привлекательные, например, фото ниже:
Как редактировать фотографии в Instagram: пошаговое руководство
1) Начните с отличного фото.
Никакое редактирование не исправит фотографию, которая изначально была снята плохо. Когда дело доходит до публикации чего-то потрясающего в Instagram, все дело в качестве фотографии — и это начинается с фотографии, которая хороша еще до того, как вы настроите ее в приложении.
Не нужно быть фотографом, чтобы делать отличные фотографии для Instagram.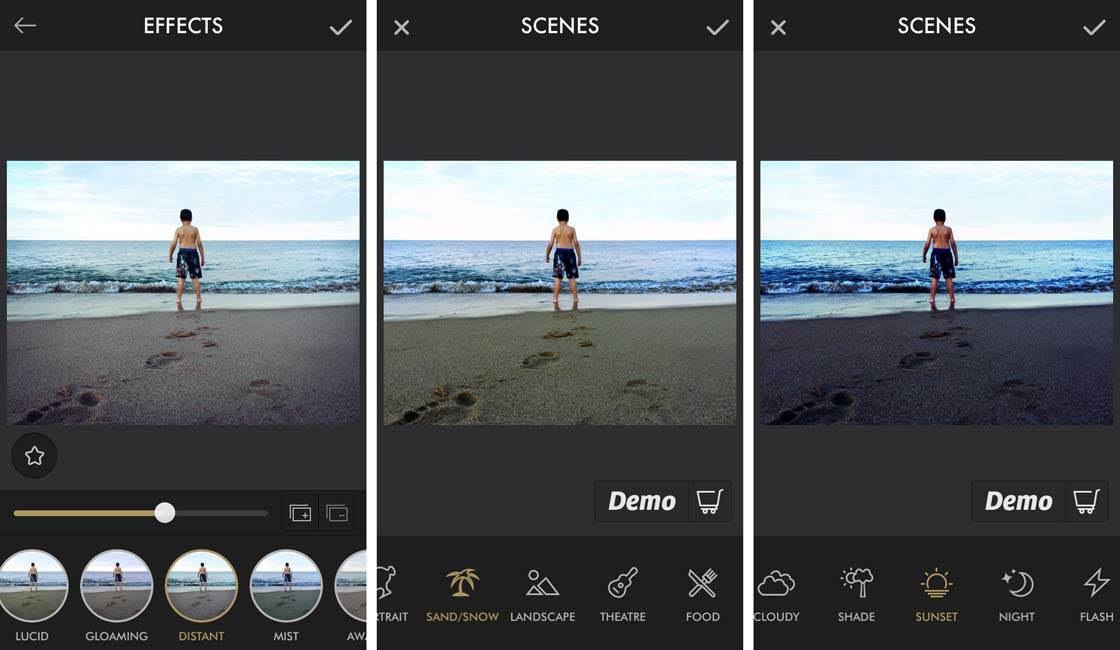 Все, что вам действительно нужно, — это смартфон и желание выучить несколько ключевых советов по его использованию. Начните с прочтения этих 18 советов по созданию отличных фотографий с помощью смартфона.Этот пост в блоге научит вас, как выстраивать кадры, используя правило третей, находить перспективу и использовать симметрию, узоры и многое другое.
Все, что вам действительно нужно, — это смартфон и желание выучить несколько ключевых советов по его использованию. Начните с прочтения этих 18 советов по созданию отличных фотографий с помощью смартфона.Этот пост в блоге научит вас, как выстраивать кадры, используя правило третей, находить перспективу и использовать симметрию, узоры и многое другое.
2) Загрузите свое фото в Instagram.
Теперь, когда у нас есть фотография, с которой мы готовы работать, самое время загрузить ее в приложение Instagram. Для этого откройте приложение Instagram и нажмите на знак плюса внизу по центру экрана.
Оттуда выберите фотографию, которую вы хотите отредактировать, из своего фотоальбома.По умолчанию он переходит в «Все фотографии», но вы можете щелкнуть стрелку вниз рядом с «Все фотографии» в верхней части экрана, чтобы открыть определенный альбом, если ваша фотография находится где-то в определенном месте.
Pro Совет: Instagram по умолчанию обрежет вашу фотографию как квадрат, но если вы хотите изменить ее до исходной ширины, просто нажмите значок «Развернуть» (две направленные наружу стрелки) в нижнем левом углу фотографию после того, как вы ее выбрали.
Нажмите «Далее», чтобы начать редактирование фотографии.
4) Выберите фильтр.
Вот где развлекается. Теперь, когда вы находитесь в режиме редактирования в приложении Instagram, первое, что вам нужно сделать, это выбрать фильтр. Обычно я просматриваю каждый фильтр по порядку и отмечаю, какие из них мне нравятся. Затем я буду переключаться между теми, которые мне нравятся, пока не остановлюсь на одном из них. Как это для науки?
Хотя один из способов сделать это — использовать фильтр, потому что он выглядит хорошо, — это , полезно поиграть с каждым фильтром и понять его конкретное назначение.От Lark до Crema, от Валенсии до Нэшвилла, каждый фильтр имеет свою индивидуальность и оттенки, которые радикально меняют фотографию — не только как она выглядит, но и как она ощущается. Взгляните на эти примеры, чтобы понять, что я имею в виду:
Вот несколько моих любимых фильтров Instagram и то, как они меняют внешний вид фотографии:
- Lark: Фильтр, который обесцвечивает красный цвет, вытягивая синий и зеленый на ваших фотографиях, тем самым усиливая его.
 Отлично подходит для пейзажей.
Отлично подходит для пейзажей. - Луна: Черно-белый фильтр с интенсивными тенями, которые придадут вашим фотографиям яркий винтажный вид.
- Crema: Ненасыщенный фильтр, придающий вашим фотографиям кремовый винтажный вид.
- Valencia: Фильтр, который согревает цвета вашей фотографии, придавая ей античный вид, не стирая полностью цвета.
- X Pro II: Высококонтрастный фильтр, который делает цвета яркими и добавляет края виньетки, придавая фотографиям своего рода драматический эффект.
- Lo-Fi: Этот фильтр добавляет вашей фотографии высокую насыщенность, насыщенные цвета и сильные тени. Отлично подходит для фотографий еды.
- Hefe : этот фильтр придает фотографиям винтажный вид с более темной рамкой, а желтый тон делает пейзажи драматичными и потусторонними.
У каждого есть свои фавориты, поэтому по мере того, как вы все больше и больше используете Instagram для маркетинга, продолжайте экспериментировать и узнавать о своих собственных настройках фильтров для каждого типа фотографий, которые вы делаете, будь то пейзажи, крупные планы, портреты и т. .
.
Pro Tip: Когда вы начнете изучать настройки фильтров, вы можете изменить порядок фильтров и даже скрыть те, которые вы не используете. Чтобы сделать одно из этих действий, прокрутите до самого правого края параметров фильтров и нажмите «Управление».
Чтобы изменить порядок фильтров, просто удерживайте палец на трех серых линиях справа от фильтра, который вы хотите переместить, и перетащите его, чтобы изменить порядок.
Чтобы скрыть фильтры, которые вы не используете, снимите их выделение, нажав белую галочку справа от фильтра.
5) Отрегулируйте уровень освещенности.
Что? Если вы когда-либо редактировали фотографию в Instagram, вы, вероятно, раньше использовали функцию люкс, даже если не знали, как она называется. Это функция, которая делает ваши фотографии более яркими и выделяет мелкие детали.
После того, как вы выбрали фильтр, включите люкс, коснувшись значка солнца над фотографией:
Затем с помощью ползунка отрегулируйте уровень освещенности, который отрегулирует контраст и насыщенность вашей фотографии. Обычно я перемещаю его вверх и вниз, пока не выберу то, что выглядит лучше всего. Когда закончите, нажмите «Готово», и вы вернетесь на страницу фильтров.
Обычно я перемещаю его вверх и вниз, пока не выберу то, что выглядит лучше всего. Когда закончите, нажмите «Готово», и вы вернетесь на страницу фильтров.
6) Используйте простые инструменты редактирования.
Затем откройте простые инструменты редактирования Instagram, коснувшись значка гаечного ключа под фотографией с правой стороны.
Отсюда вы можете настроить ряд параметров, включая выравнивание, яркость, контраст, структуру, теплоту, насыщенность, светлые участки, тени и резкость.Обычно я просматриваю каждую настройку одну за другой, пока не откорректирую фотографию по своему вкусу.
Чтобы настроить каждый из этих параметров, щелкните значок в нижней части экрана, используйте ползунок, чтобы найти «золотую середину», а затем нажмите «Готово», когда закончите. Если вы отрегулируете ползунок и поймете, что не хотите вносить никаких изменений, просто нажмите «Отмена», и он выйдет из этой настройки без сохранения каких-либо изменений.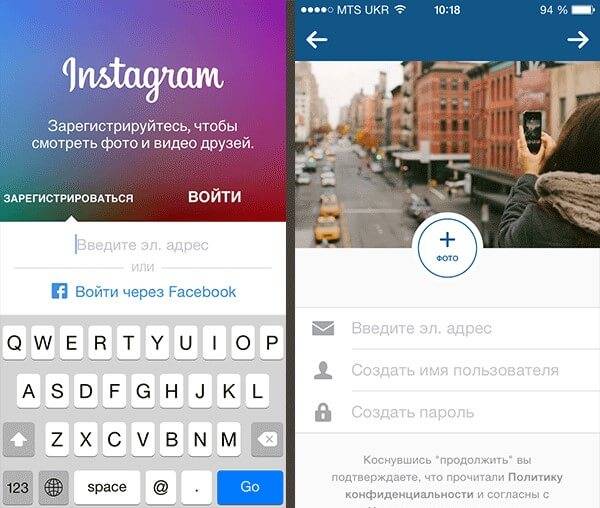
После того, как вы внесете все необходимые изменения в инструменты Instagram, нажмите «Далее» в правом верхнем углу экрана.
7) Если вы загружаете альбом в Instagram, редактируйте каждую фотографию отдельно.
Если вы используете новую удобную функцию Instagram, которая позволяет загружать до 10 фотографий в один альбом, обязательно помните о странности, которая может возникнуть, когда вы начинаете редактировать свои фотографии.
Допустим, я хотел опубликовать не одну, не две, а три фотографии моей очаровательной кошечки. Я бы выбрал одну для загрузки в Instagram как обычно, а затем коснулся значка альбома, чтобы выбрать сразу несколько фотографий:
Выберите фотографии, которые хотите использовать, затем нажмите «Далее:»
У вас может возникнуть соблазн погрузиться и начать выбирать фильтр и редактировать его из списка фильтров внизу, но подождите немного — потому что, если вы выберете фильтр из меню ниже, вы примените его ко всем ваши фотографии (показаны ниже), и если вы узнали что-нибудь из этого сообщения в блоге, так это о важности редактирования фотографий по отдельности.
Коснитесь значка диаграммы Венна в углу каждой фотографии, чтобы редактировать ее отдельно.
Оттуда вы можете выбрать фильтр и редактировать отдельные фотографии с помощью инструментов, описанных выше.
Когда вы закончите с одной фотографией, нажмите «Готово», и вы сможете выбрать другую фотографию в своем альбоме для редактирования.
8) Разместите фото сразу или сохраните, чтобы опубликовать позже.
На этом этапе у вас есть два варианта.
Вариант 1. Немедленно опубликуйте фотографию.
Если вы готовы опубликовать свою фотографию сейчас, , тогда опубликуйте ее, добавив подпись, геотег, отметив всех соответствующих пользователей Instagram и нажав «Поделиться».
Вариант 2: Сохраните его для публикации позже.
Если вы не готовы опубликовать его сейчас, но хотели получить преимущество при редактировании, чтобы вы могли опубликовать его в крайнем случае, то вы можете сохранить фотографию с изменениями, внесенными в Instagram, не публикуя ее — благодаря небольшому взлому.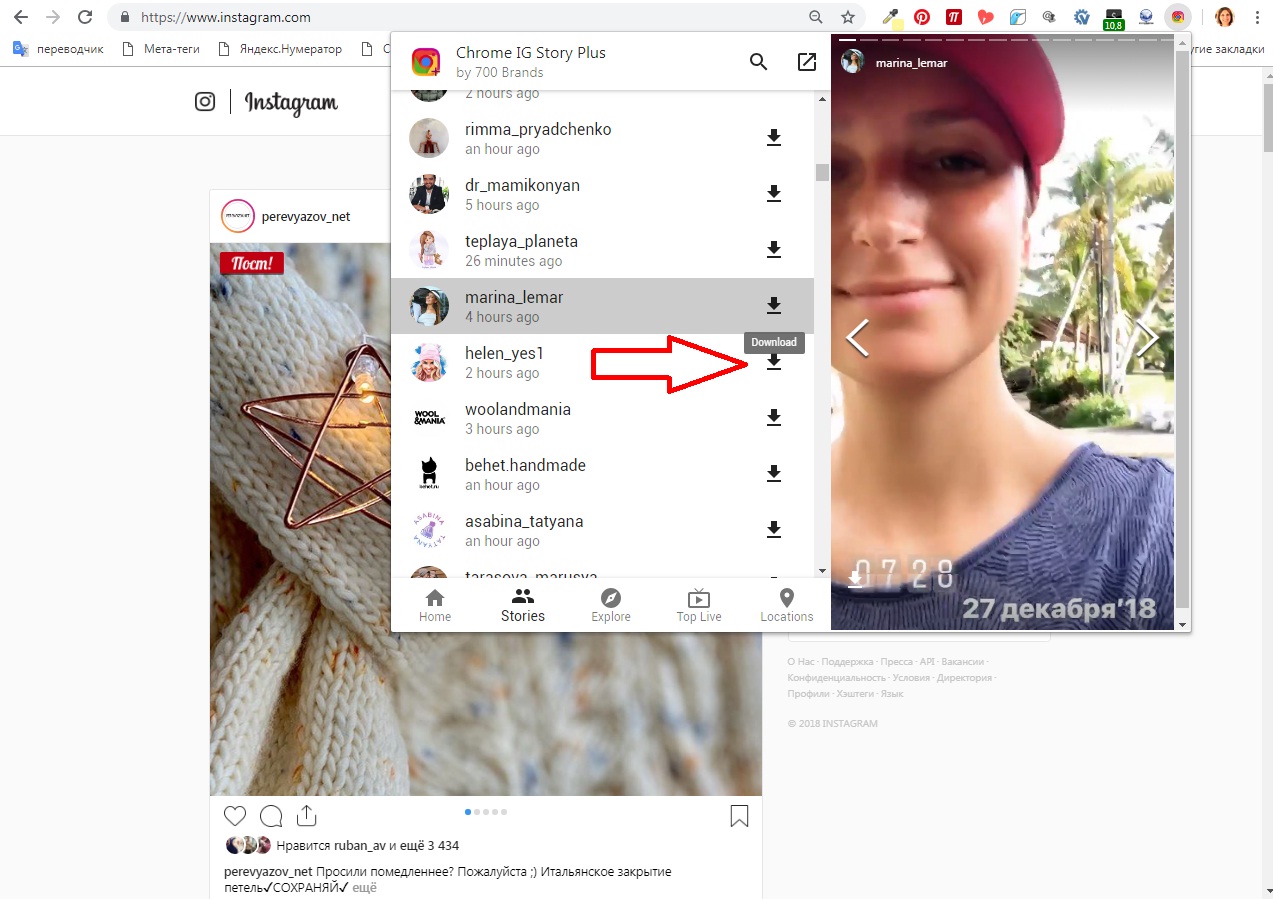
Готовы? Чтобы использовать Instagram в качестве фоторедактора, ничего не публикуя, все, что вам нужно сделать, это опубликовать изображение, когда ваш телефон находится в режиме полета.
Во-первых, убедитесь, что в ваших настройках включена функция «Сохранить исходные фотографии».
Затем включите режим полета. Вот как это сделать:
- Чтобы включить режим полета на устройстве Android: Проведите пальцем вниз от верхнего края экрана. Затем проведите пальцем справа налево, пока не увидите «Настройки», а затем коснитесь его. Коснитесь «Режим полета», чтобы включить его.
- Чтобы включить режим полета на iPhone / iPad: Проведите пальцем вверх от нижней части экрана и щелкните значок самолета.Или перейдите в «Настройки», затем «Wi-Fi» и включите «Авиарежим».
Затем вернитесь к экрану редактирования и нажмите кнопку «Поделиться» внизу. Появится сообщение об ошибке, в котором говорится, что загрузка не удалась, но будьте уверены, фотография будет автоматически сохранена в фотогалерее вашего телефона.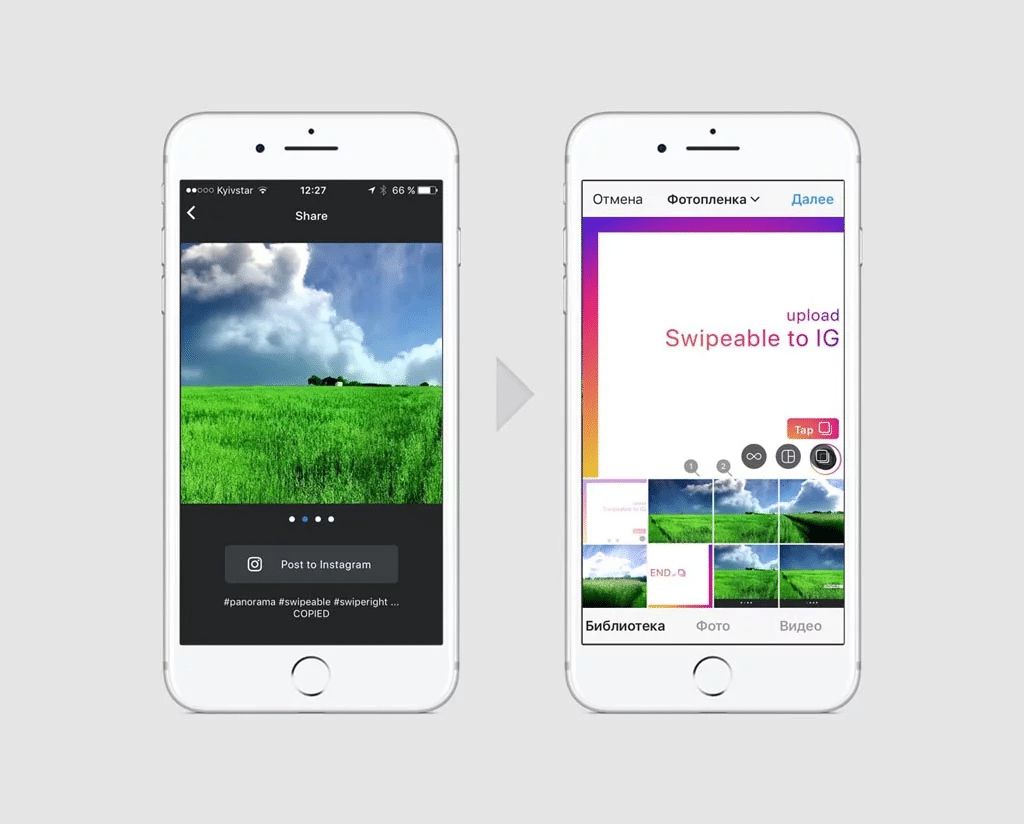
Совет от профессионала: Если вы хотите отредактировать целую кучу фотографий заранее, чтобы вы могли загрузить их позже без особых усилий, один из способов упорядочить отредактированные фотографии, чтобы вы могли легко найти их позже, — это добавить их в свой » «Избранное» на вашем iPhone.
Чтобы добавить фото в «Избранное», вам нужно «сердцевить» фотографию. Вот как это работает: когда вы просматриваете свои фотографии, коснитесь значка сердца в нижней части экрана.
Фотография будет добавлена в фотоальбом под названием «Избранное» в папках вашего iPhone, к которым вы можете легко и быстро получить доступ. Поскольку Instagram не позволяет вам планировать публикации заранее, это отличное место для хранения отредактированных фотографий, чтобы вы могли загружать их, когда они вам нужны.
И вот оно! К настоящему времени вы должны иметь возможность редактировать свои фотографии в Instagram на довольно простом уровне.




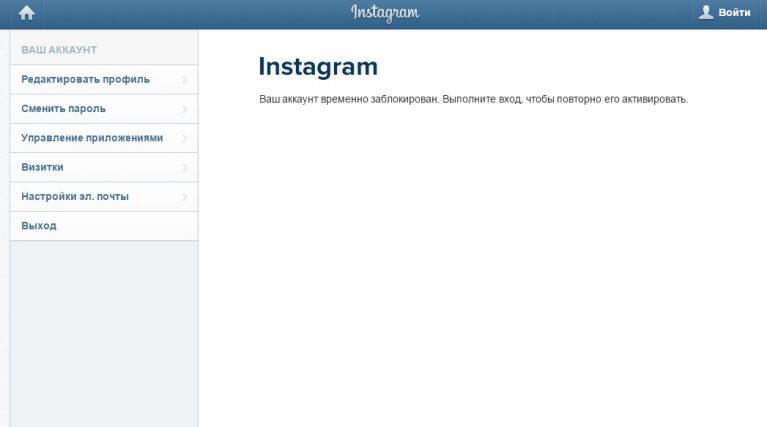

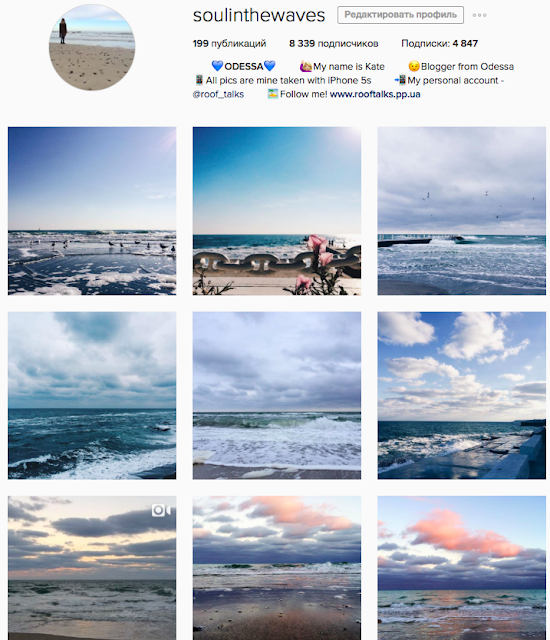 Да и в целом его подписчики уже видели всю эту информацию.
Да и в целом его подписчики уже видели всю эту информацию.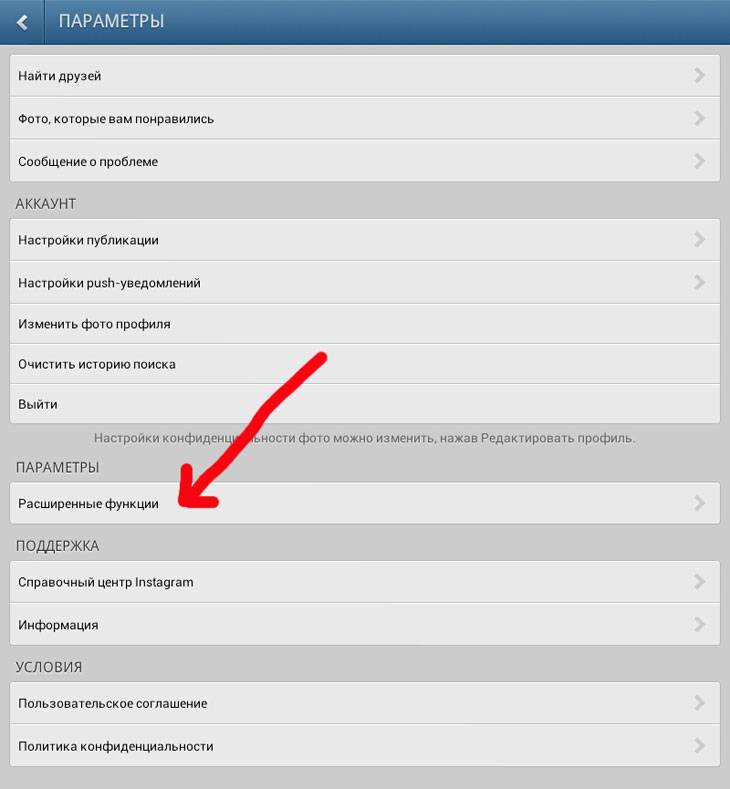
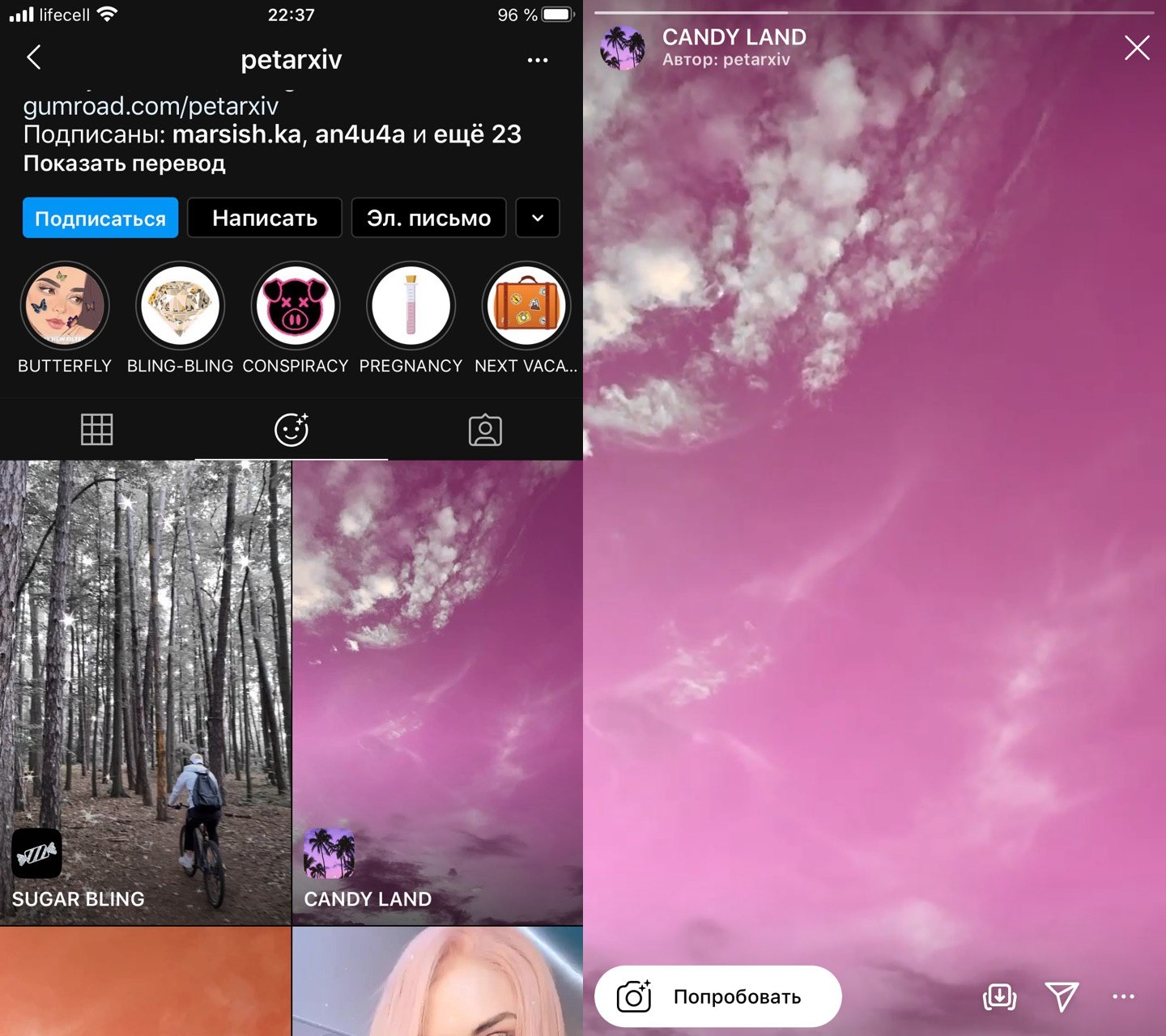



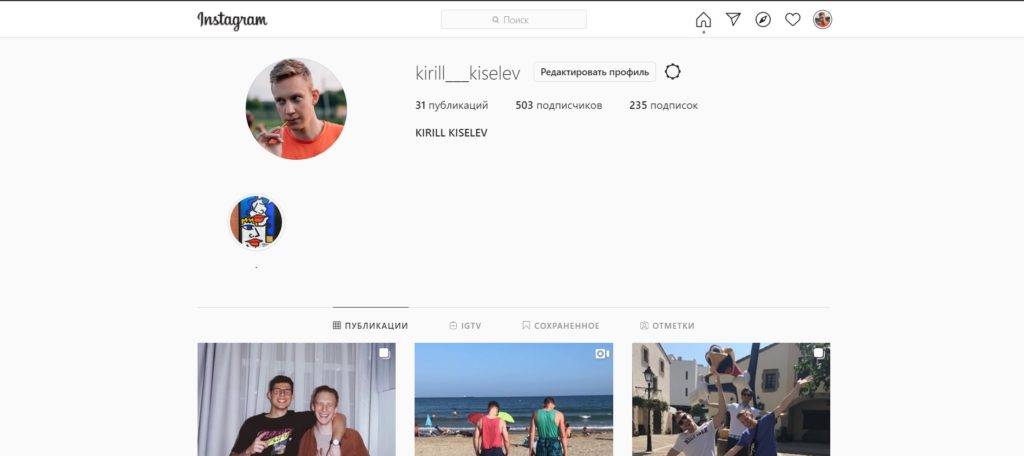 Отлично подходит для пейзажей.
Отлично подходит для пейзажей.