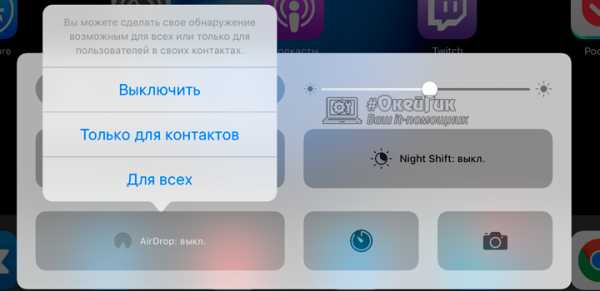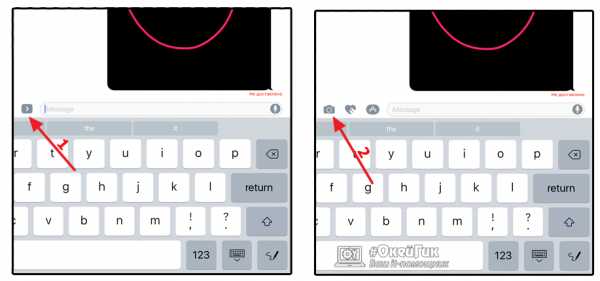3 способа перенести фото с айфона на айфон
Перенос фото с айфона на айфон, особенно когда их много, процесс, с которым постоянно сталкиваются любители фотографировать. А с учетом качества фотографий, которое обеспечивает основная камера iPhone становиться понятно почему таких немало.
Передать фото с айфона на айфон кажется простым процессом, которые не займет и минуты. Но, с другой стороны сделать это официальными способами, а тем более через утилиту iTunes – не самой простой процесс. К тому же, далеко не самый понятный для тех, кто редко сталкивался с продукцией Apple раньше или еще не тратил время на разбор всех тонкостей её использования. Поэтому, для того, чтобы легко и быстро перекинуть фото и одного айфона на другой, ознакомьтесь со всеми представленными ниже способам и выберите тот, который подойдет именно вам.
Как перенести фото с iPhone на iPhone через iCloud
Перекинуть фото через iCloud – самый современный и перспективней способ. Все, что нужно для этого – просто два iPhone и стабильное интернет соединение (подойдет и мобильный).
Шаг 1. Зайдите в настройки своего смартфона и откройте пункт с iCloud. В более новых версиях iOS потребуется найти в пункт с вашим именем или названием смартфона, где уже будет находиться меню iCloud.
Шаг 2. В данном меню включите синхронизацию фотографий с облачным хранилищем. Также вы можете поставить галочку напротив пункта «скачать и сохранить оригиналы». После этого, все ваши фотографии автоматически будут синхронизироваться с iCloud.
Шаг 3. В самом приложении откройте папку с фотографиями. Теперь вы можете поделиться тем фотографиями, которые вы хотели перекинуть на другой айфон. Также все фотографии будут автоматически доступны для просмотра и скачивания на другом айфоне если он используется с вашим же Apple ID. То есть подвязан к одной учетной записи.
Нюансом данного способа является необходимость наличия Интернет-соединения. А также сложности при передаче большого количества данных через iCloud по мобильной сети. К примеру, на Android можно как установить такие ограничения, так и снять. Но, на iPhone перекинуть архив фотографий на несколько гигабайт не получится.
Сам сервис iCloud является полностью официальным. И на данный момент компания Apple предоставляет до 5 Гб места на облачном сервере бесплатно. В дальнейшем, бесплатное пространство будет расширяться в зависимости от политики компании. Сервис имеет русскоязычную версию и отличается безопасностью, а также защитой данных, как от несанкционированного доступа, так и потери. Поэтому, ваши фото будут в целости и сохранности.
Важным преимуществом является возможность скинуть фото с айфона на android смартфон.
Как перенести фото с одного айфона на другой
Более сложным, но так же «официальным» способом является iTunes. Способ не так прост и требует подключения смартфона к компьютеру с установленной утилитой. Но, с его помощью можно скинуть фото с айфона на айфон если нет Интернет-соединения.
Шаг 1. Подключите включенный айфон к компьютеру и запустите iTunes.
Шаг 2. Подождите окончания синхронизации или отмените её. После этого перейдите раздел фото и отметьте те фотографии, которые хотите синхронизировать.
Шаг 3. Теперь запустите синхронизацию во вкладке вашего смартфона. После её завершения все фотографии будут перенесены на компьютер.
Шаг 4. Подключите второй айфон к компьютеру. Перейдите во вкладку с фотографиями, выберите те, которые хотите перенести на айфон и запустите синхронизация. Готово.
Данный способ потребует больше времени и немного знания интерфейса, а также принципа работы утилиты iTunes. Сама утилита является официальной программой от Apple для работы со всеми мобильными устройствами самого известного американского производителя смартфонов. Утилита полностью бесплатная и её последнюю версию можно скачать на официальном сайте. Есть версия под любую операционную систему, кроме Linux. iTunes работает с любой версий iPhone или любого другого оригинального мобильного устройства от Apple.
iTunes включает в себя библиотеку из 45 музыкальных треков, а также фильмов и сериалов. Контент библиотек платный и лицензионный поэтому для прослушивания музыки может потребоваться оформление подписки.
Наиболее простым и интуитивно понятным способом для перемещения фото (или любых других данных) с айфона на айфон является утилита iTransGo от компании Tenorshare. Утилиту можно скачать для компьютеров с операционной системой Windows или MAC на официальном сайте tenorshare.com. Инструкция крайне проста. В новых версиях продукта присутствует
Шаг 1. Подключите оба смартфона во включенном состоянии к ПК и запустите утилиту. Подождите пока она определит устройства.
Шаг 2. Стрелка указывает куда будут переносится файлы. Нажмите «далее» или «next» для англоязычной версии.
Шаг 3. Перед вами появиться список всех файлов, которые вы хотите перенести. Если галочки будут стоять по всем пунктам, то будет полностью перенесены все данные. Поэтому, выберите только «фото» во вкладке «медиафайлы».
Шаг 4. Нажмите на кнопку «start transfer» или «начать трансфер». После его завершения фото будут перенесены второй смартфон. При этом перенесены будут полностью все фотографии.
Заключительная часть
Перекинуть фото с одного айфона на другой крайне просто. Используя официальный облачный сервис iCloud вы можете перекинуть фото на свой айфон или айфон другого человека находясь в противоположных концах земного шара. Главное – наличие стабильного Интернет-соединения, а желательно Wi-Fi сети. Используя iCloud можно не только переслать фотографии на другой айфон, но также и на android смартфон или на компьютер.
Использование iTunes для передачи является также способом, который рекомендует компания Apple. Сама утилита позволяет выполнять огромное количество действий со смартфонов вплоть до обновления прошивки. Впрочем, в последних версиях это можно делать и по Wi-Fi. В результате, сейчас iTunes стало больше медиа-библиотекой музыки, книг, фильмов и сериалов. Весь контент лицензионный и платный, хотя есть отдельные бесплатные фрагменты. Сам способ перебрасывания фото через утилиту iTunes более сложный чем через iCloud и не имеет таких явных преимуществ.
Компанией Tenorshare была разработана утилита iTransGo специально для передачи файлов, настроек и в целом переноса системы с одного смартфона на другой всего в несколько кликов. Утилита интуитивно понятна и проста в использовании. Сам процесс не займет и нескольких минут.
Помимо iTransGo компанией Tenorshare был разработан ряд утилит для работы с мобильной продукцией Apple, которые полностью включают в себя функционал iTunes, но намного проще для понимания.
www.tenorshare.ru
Как скинуть фото с компьютера на Айфон — 5 простых способов
Перенести видео с компьютера на iPhone, закачать на своё устройство модные треки или сбросить на жёсткий диск резервные копии контактов и сообщений — со всеми этими задачами владелец телефона от Apple справится буквально за несколько минут. Не сложнее и другая цель — скинуть фотки с компа на Айфон. О самых простых способах перенести изображения мы и поговорим.
USB-адаптер
К большому сожалению клиентов, мобильная продукция Apple до сих пор не поддерживает подключения microSD-карт — таким образом, перенести видео с Айфона на компьютер и обратно или скопировать фотографии в два этапа, сначала скачав данные на съёмный носитель, а затем подсоединив его к принимающему устройству, не получится.
Однако USB-разъёмы у Айфонов и Айпадов по-прежнему есть — к ним-то и подключаются специальные адаптеры, позволяющие скинуть на устройство фото и другие мультимедийные данные.
Владельцу Айфона потребуется:
- Любым удобным способом подключить флешку или карту памяти, в зависимости от наличия в адаптере соответствующих разъёмов, к компу и загрузить с него фотографии: их можно добавить как поодиночке, так и целой папкой, лучше всего — в корневой каталог.
- Подсоединить переносное устройство к разъёму Айфона и дождаться его авторизации.
- Передать данные с флешки или SD-карты в любую папку на телефоне — процесс займёт не больше времени, чем попытки скачать фильм на Айпад.
Важно: точно таким же способом (но в обратном порядке) обладатель продукции Apple сможет решить и обратную задачу — скинуть фото с Айфона на компьютер.
iTunes
Можно перекинуть фото с компа на Айфон и посредством фирменного приложения от производителя; всё, что для этого нужно — завести учётную запись Apple ID, установить на ПК программу и найти USB-шнур для телефона (желательно оригинальный, хотя подойдёт любой находящийся в рабочем состоянии).
Важно: скинуть фотографии с компьютера на Айфон можно и через Wi-Fi; тем не менее, если планируется добавить в память устройства большой объём данных, делать этого не рекомендуется — передача файлов беспроводным способом быстро разряжает аккумулятор.
Чтобы перекинуть фотки с компа на Айфон посредством Айтюнс, следует:
- Запустить приложение и авторизоваться в нём — или убедиться в меню «Учётная запись», что Apple ID уже подключён.
- Подключить к компьютеру Айфон и дождаться авторизации устройства. Выбрать в главном окне iTunes хранящиеся на компе фотки, а для телефона — указать папку, в которую планируется закачать файлы.
- Нажать на кнопку «Импортировать выбранные» или, если часть картинок с компьютера уже перенесена на Айфон, «Импортировать все новые» — и оставить устройства в покое до завершения процесса.
Если повторять перечисленные манипуляции каждый новый раз не хочется, следует настроить в iTunes синхронизацию данных — тогда скинуть фото с компа можно будет в два клика мышью:
- Перейти в раздел «Резервные копии», выбрать параметр «Этот компьютер» (для лёгкого копирования фоток как с компьютера на Айфон, так и обратно) и отметить галочкой чекбокс «Синхронизировать автоматически».
- При следующем подключении телефона с целью скинуть фотографии во внутреннюю память — выбрать вариант синхронизации и, если процесс не начался автоматически, кликнуть по соответствующей кнопке.
Важно: точно так же пользователь сможет передавать на iPhone не только музыку и фильмы, но и рингтоны — и даже резервные копии файлов.
iCloud
Владелец продукции Apple, уже заведший учётную запись, автоматически получает доступ к облачному хранилищу Айклауд, позволяющему, помимо всего, скинуть фотографии, музыку и клипы с компьютера на Айфон и обратно.
Чтобы приступить к делу, прежде всего следует настроить на iPhone синхронизацию с облаком:
- Открыть «Настройки» телефона и тапнуть по своей аватарке.
- Перейти в раздел iCloud.
- Включить опцию iCloud Drive.
- И синхронизацию фотографий.
Теперь, чтобы перекинуть фотки с компа на Айфон посредством фирменного клиента для Windows, необходимо:
- Авторизоваться в программе, введя свои логин и пароль Apple ID и нажав на кнопку «Войти».
- В «Проводнике» открыть каталог «Фото iCloud».
- Подкаталог «Загрузки».
- И скопировать в него нужные фотографии — после синхронизации они автоматически появятся в iCloud, а оттуда снимки можно будет закачать на Айфон.
Пользователь, предпочитающий онлайн-версию Айклауд, может попробовать другой способ:
- Перейти на сайт — icloud.com, ввести в первом текстовом поле свой логин Apple ID.
- А во втором — пароль, не забыв установить галочку в чекбоксе «Оставаться в системе».
- Перейти в раздел iCloud Drive — его несложно найти в центре окна.
- И загрузить свои фото, используя пиктограмму облачка с обращённой внутрь стрелкой или просто перетащив файлы на свободную область.
- И дождавшись завершения копирования данных.
- Чтобы упростить себе задачу, владелец Айфона может заранее создать для фоток общую папку и задать для неё понятное имя.
- Закачать фотографии на устройство так же легко: достаточно войти в мобильное приложение iCloud и воспользоваться пиктограммой облака со стрелочкой, на этот раз обращённой наружу.
Совет: чтобы не загромождать Айклауд ненужной информацией, имеет смысл сразу по завершении копирования удалить фото, кликнув по размещённой здесь же «корзине».
Облака и файлообменники
Не обязательно скидывать фотографии, которые должны оказаться на iPhone, в iCloud; владелец устройства может воспользоваться любым сайтом-файлообменником или облачным сервером с бесплатным доступом — например, Яндекс.Диском. Чтобы скопировать фотки с компьютера на Айфон этим способом, понадобится:
- На компьютере авторизоваться в облачном хранилище и нажать на кнопку «Загрузить».
- Выбрать в окошке «Проводника» фото, которые следует скинуть на Айфон.
- Подождать, пока они загрузятся на сервер.
- И удостовериться, что данные можно просмотреть онлайн.
- При желании, как и в прошлом случае, владелец телефона может собрать все фотки в один каталог, предварительно создав его в облаке.
- На Айфоне — зайти в приложение, переключиться на вкладку «Файлы».
- Отметить галочками нужные фото.
- И, вызвав контекстное меню, «Сохранить на устройство».
- В зависимости от общего объёма данных и текущей скорости Интернета процесс обмена информацией между облаком и Айфоном может занять от минуты-двух до нескольких часов — отключать аппарат от Глобальной сети в это время не нужно.
Совет: воспользовавшись в том же меню опцией «Скачать», обладатель iPhone сможет самостоятельно задать каталог для сохранения фоток.
Электронная почта
Наконец, небольшое число фотографий можно перекинуть с компа на Айфон и при помощи e-mail. Для этого необходимо:
- Войти в свой почтовый клиент, кликнуть по кнопке «Добавить файлы».
- Выбрать фотографии на жёстком диске компьютера, подождать их загрузки на сервер.
- И отправить самому себе.
- В мобильном приложении — получив письмо, развернуть список фоток.
- И скачать каждую по отдельности.
Совет: немного ускорить процесс можно, заранее запаковав снимки в один архивный файл и затем послав его себе по электронной почте.
Подводим итоги
Скинуть фото с компьютера на Айфон удастся несколькими простыми способами. Самые удобные — посредством специального адаптера для microSD, фирменной программы iTunes и сервиса iCloud. Другие удобные варианты — использование облачных хранилищ, файлообменников и электронной почты.
konekto.ru
Как передать фото с iPhone на iPhone: три удобных способа
 С каждым годом камеры в iPhone становятся все лучше, и качество фотографий, полученных с их помощью, уже приблизилось к съемке с полноценных зеркальных фотоаппаратов, если речь идет об автоматической съемке без настроек под конкретную ситуацию. Смартфоны удобно носить с собой в кармане, и многие пользователи выбирают их в качество основной фотокамеры. Сделав хорошие снимки, может возникнуть необходимость поделиться ими с друзьями или родственниками. Как известно, передать фото с iPhone на iPhone при помощи протокола связи Bluetooth невозможно, но есть несколько других способов, как сбросить сделанные снимки с одного смартфона компании Apple на второй или сразу на несколько.
С каждым годом камеры в iPhone становятся все лучше, и качество фотографий, полученных с их помощью, уже приблизилось к съемке с полноценных зеркальных фотоаппаратов, если речь идет об автоматической съемке без настроек под конкретную ситуацию. Смартфоны удобно носить с собой в кармане, и многие пользователи выбирают их в качество основной фотокамеры. Сделав хорошие снимки, может возникнуть необходимость поделиться ими с друзьями или родственниками. Как известно, передать фото с iPhone на iPhone при помощи протокола связи Bluetooth невозможно, но есть несколько других способов, как сбросить сделанные снимки с одного смартфона компании Apple на второй или сразу на несколько.
Общий доступ к фотографиям на iPhone
 Чаще всего потребность делиться фотографиями возникает между членами одной семьи. Например, после поездки в зарубежные страны жена может захотеть поделиться с подругами или родителями фотографиями, которые сделал ее муж на iPhone. В такой ситуации часто бывает необходимо перебросить сразу несколько сотен фото между смартфонами. Для этого удобно использовать облачное хранилище iCloud, разработанное компанией Apple.
Чаще всего потребность делиться фотографиями возникает между членами одной семьи. Например, после поездки в зарубежные страны жена может захотеть поделиться с подругами или родителями фотографиями, которые сделал ее муж на iPhone. В такой ситуации часто бывает необходимо перебросить сразу несколько сотен фото между смартфонами. Для этого удобно использовать облачное хранилище iCloud, разработанное компанией Apple.
Начиная с iOS 7, в iPhone, iPad и iPod Touch имеется функция «Фотопоток». Она позволяет передавать все фотографии, сделанные с девайсов под одним Apple ID, между устройствами. Таким образом, чтобы передать фото с iPhone на iPhone достаточно предоставить свои данные от Apple ID человеку, который хочет показать ваши фотографии, и он сможет увидеть все их в альбоме под названием «Мой фотопоток».
Важно: Компания Apple крайне не рекомендует предоставлять информацию о своем Apple ID «третьим лицам».
Если сделанные фотографии не отображаются на устройствах под одним Apple ID, необходимо проверить настройки. Следует выбрать пункт «iCloud», далее перейти в пункт «Фото» и убедиться, что в нем включены опции «Мой фотопоток» и «Общий доступ к фото iCloud». Также можно включить опцию «Медиатека iCloud», тогда все фото и видео будут выгружаться в облачное хранилище Apple и храниться там, чтобы к ним можно было получить доступ с любого устройства.
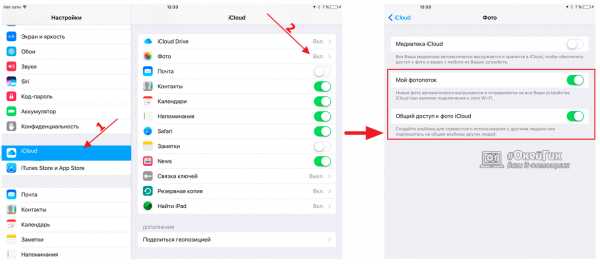
Обратите внимание: Объем пространства в iCloud ограничен, и при включении опции «Медиатека iCloud» со временем бесплатное место в облачном хранилище может закончиться.
Передача фото с iPhone на iPhone
В целях безопасности компания Apple отказалась от Bluetooth для передачи данных между устройствами, но при этом ввела свой собственный стандарт AirDrop. Он позволяет владельцам iPhone делиться друг с другом фотографиями, если они находятся в одной Wi-Fi сети.
Обратите внимание: Достаточно, чтобы iPhone были подключены к одному роутеру, при этом наличие интернета не требуется.
Чтобы передать фото с iPhone на iPhone при помощи AirDrop, необходимо сделать следующее:
- Потяните вверх из нижней части экрана, чтобы достать меню быстрого доступа;
- Нажмите в нем на пункт AirDrop, после чего откроется всплывающее меню. Выберите с кем вы хотите делиться фотографиями, только с пользователями из своих контактов или со всеми без ограничениями в одной Wi-Fi сети;

- Далее нужно зайти в галерею и выбрать фото, которое необходимо отправить на другой iPhone;
- Нажмите на значок с квадратом и стрелкой, после чего появится список способов передачи фотографий;
- В списке AirDrop необходимо выбрать пользователя, передача фотографии которому предполагается, после чего на другом устройстве остается принять фото.
Обратите внимание: Если необходимо передать ряд фото с iPhone на iPhone, в галерее можно выбрать несколько фотографий, после чего отправить их через AirDrop.
Передача фото между iPhone через мессенджеры
В последнее время SMS и MMS сообщения уходят в сторону, а на их место приходят различные мессенджеры. Имеются как оригинальные решения, например, в iPhone это iMessage, так и сторонние – Telegram, WhatsApp и прочие. Через них можно отправлять с iPhone на iPhone различный контент, в том числе и фотографии.
В качестве примера рассмотрим, как это делается на iMessage – «родном» клиенте сообщений для iOS устройств:
- Если пользователь имеется у вас в контактах, необходимо запустить приложение «Сообщения». Если нет, то предварительно добавьте его в контакты;
- После этого выберите в списке контактов пользователя, которому будет отправлена фотография;
- Далее нажмите в списке команд на отправку фотографии и выберите фото, которое хотите переслать, можно выбрать несколько сразу;

- Жмите кнопку отправки, и адресат получит сообщение, после чего он сможет сохранить имеющиеся в нем фото на свой iPhone или iPad.
- Подобный принцип пересылки фотографий поддерживается в большинстве популярных мессенджерах.
Выше описаны лишь три основных способа, как передать фото с iPhone на iPhone с помощью стандартных функций iOS. Естественно, имеются и некоторые другие варианты: залить в социальную сеть, в облачное хранилище, передать через MMS и другие варианты. Но наиболее выгодно и удобно использовать способы, приведенные в статье.
Загрузка…okeygeek.ru
Как перенести фото на iPhone
Новоиспеченным пользователям iPhone бывает крайне трудно разобраться с таким, казалось бы, простым процессом, как перенос фотографий с компьютера на смартфон. В этой инструкции мы рассказали о том, как перенести фото на iPhone тремя различными способами, каждый из которых по своему хорош.
Единственное, что желательно подготовить перед процедурой переноса фотографий на iPhone, это скопировать нужные изображения в одну папку для упрощения процесса добавления файлов в медиатеку.
Как перенести фото на iPhone
Шаг 1. Подключите iPhone к компьютеру и запустите iTunes.
Шаг 2. Выберите устройство и перейдите в раздел Фото.


Шаг 3. Нажмите на галочку около Синхронизировать фото из и выберите папку, в которой расположены необходимые для загрузки фотографии.
Шаг 4. В панели, открывшейся ниже, укажите какие изображения вы хотите видеть в телефоне.
Шаг 5. Нажмите Применить. После окончания синхронизации все выбранные фотографии появятся в вашем iPhone.
Интересное дополнение: активировав параметр Включать в синхронизацию видео, вы также перенесете на свой iPhone, iPad или iPod Touch видеофайлы, попавшие в папку с изображениями.
Это должен знать каждый:

Поставьте 5 звезд внизу статьи, если нравится эта тема. Подписывайтесь на нас ВКонтакте, Instagram, Facebook, Twitter, Viber.
Загрузка…
bloha.ru
Как перенести фото с Android на iPhone, перекинуть фотографии
Переходе с Android смартфона на iPhone перед пользователями встает задача по переносу данных со старого устройства на новое. В частности, нужно как-то перекинуть на iPhone фотографии, которые были сделаны на Android смартфон. Обычно таких фотографий не одна сотня, поэтому отправить их по почте затруднительно. В этой статье мы рассмотрим сразу два способа, как перенести фото с Android на iPhone при смене смартфона.
Ручной перенос фотографий с Android на iPhone
Для того чтобы воспользоваться этим способом переноса фотографий с Android на iPhone вам понадобится компьютера или ноутбук с операционной системой Windows.
В первую очередь к этому компьютеру нужно подключить Андроид смартфон и скопировать с него фотографии, которые нужно перенести на Айфон. Сделать это достаточно просто. Для этого подключаем Андроид смартфон к компьютеру, открываем верхнюю шторку на смартфоне и нажимаем на уведомление «Зарядка через USB».
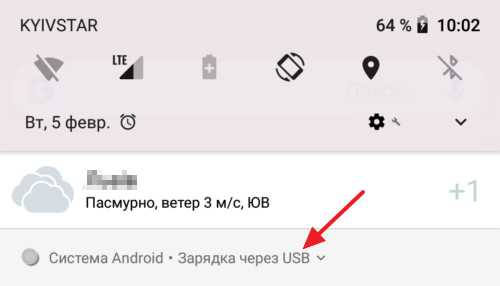
После этого переключаем Андроид смартфон в режим передачи файлов. Это позволит перенести фотографии с Андроида на компьютер.
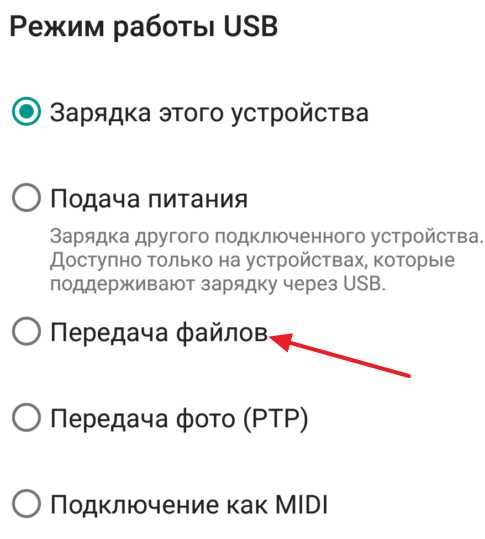
Дальше открываем окно «Мой компьютер», находим там Андроид смартфон и открываем его. Дальше открываем внутренний накопитель Андроид смартфона, находим папку с фотографиями (если это фотографии с камеры, то они в папке DCIM) и перекидываем их на компьютер.
После того как фотографии были перенесены с Android на компьютер, можно приступать к работе с iPhone. Для того чтобы перенести эти фото на iPhone вам понадобится программа iTunes. Если она еще не установлена, то перед началом переноса ее нужно установить. Скачайте iTunes с официального сайта и установите на компьютер. Процесс установки iTunes ничем не отличается от установки других программ. Просто запускаете скачанный установочный файл и следуете инструкциям, которые будут появляться на экране.
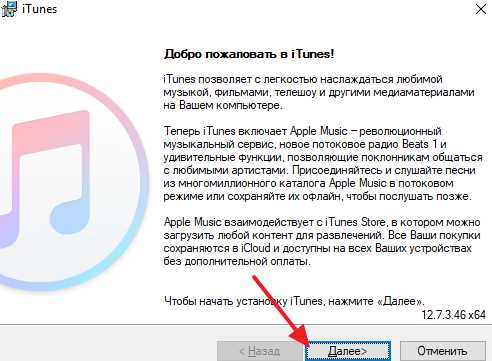
После этого к компьютеру нужно подключить ваш iPhone. Для этого возьмите кабель, который вы используете для зарядки устройства, и с его помощью подключите iPhone к любому USB порту компьютера. Операционная система Windows определит подключенное устройство и издаст звуковой сигнал, сообщающий о том, что устройство подключено. Теперь, для того чтобы перенести фотографии, нужно запустить iTunes и нажать на кнопку «Продолжить» во всплывающем окне, которое будет запрашивать доступ к информации.
Также нужно разблокировать iPhone и нажать на кнопку «Доверять» в появившемся окне на экране.
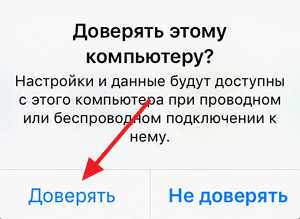
После этого все должно заработать. Вернитесь к программе iTunes и нажмите на кнопку с изображением Айфона, которая будет располагаться в верхней левой части окна.
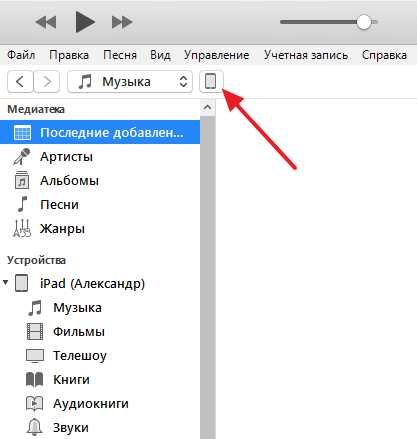
После этого вы попадаете в настройки вашего iPhone. Здесь нужно перейти в раздел «Фото».
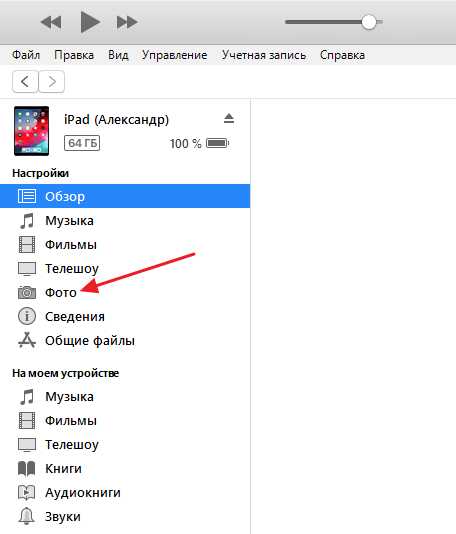
Данный раздел настроек предназначен для переноса фотографий с компьютера в память iPhone. Для того чтобы воспользоваться этой опцией установите отметку напротив функции «Синхронизировать», выберите папку с фотографиями для переноса и нажмите на кнопку «Применить», которая расположена в нижней части окна iTunes. После этого начнется процесс переноса фотографий с компьютера на iPhone.
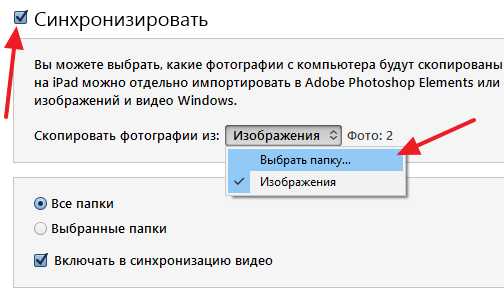
При попытке перекинуть фото с Андроид на Айфон вы можете столкнуться с тем, что в программе iTunes в разделе «Фото» функция синхронизации будет недоступна. Вместо этого там будет написано «Функция Фото iCloud включена. Устройство имеет доступ к фото в iCloud». Если вы столкнулись с такой проблемой, то вам нужно открыть настройки на Айфоне, перейти в раздел «Фото» и отключить там функцию «Медиатека iCloud». После этого перенос фотографий начнет работать так как описано выше.
Автоматический перенос фотографий с Android на iPhone
При первоначальной настройке нового iPhone можно воспользоваться автоматическим переносом данных с Android-смартфона на iPhone. Данный способ позволяет перенести не только фото, но и все остальные пользовательские данные, среди которых контакты, переписка, закладки в браузере, почтовые аккаунты, календари и т. д.
Для того чтобы воспользоваться автоматическим переносом фото вам нужно установить на Андроид приложение Move to iOS (ссылка). Это официальное приложение от Apple, которое позволяет организовать передачу данных с одного устройства на другое.
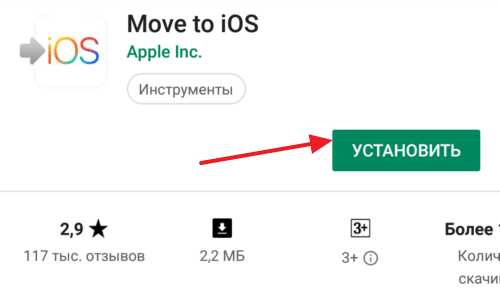
После того как приложение Move to iOS установлено, можно включать iPhone и приступать к его первоначальной настройке. На одном из этапов настройки вам нужно будет перейти в «Программы и данные» и выбрать там «Перенести данные с Android».
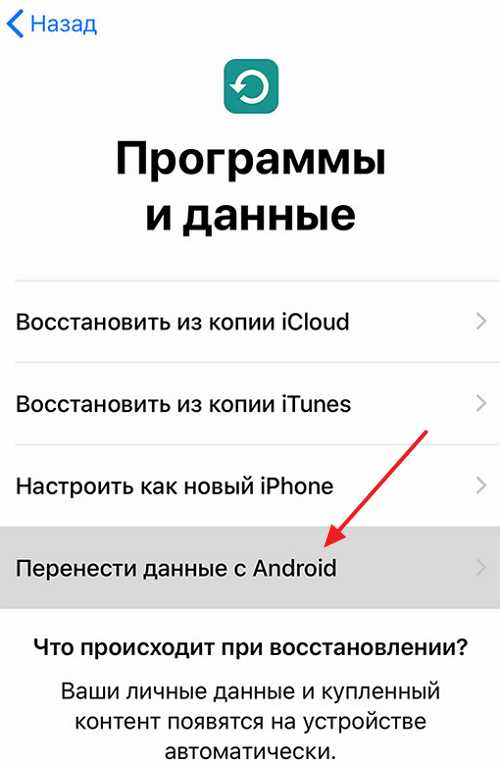
Дальше нужно открыть приложение Move to iOS на Андроид-устройстве, нажать на кнопку «Продолжить», согласиться с условиями использования, и нажать «Далее». А на iPhone нужно нажать на кнопку «Продолжить» и подождать пока не появится PIN-код.
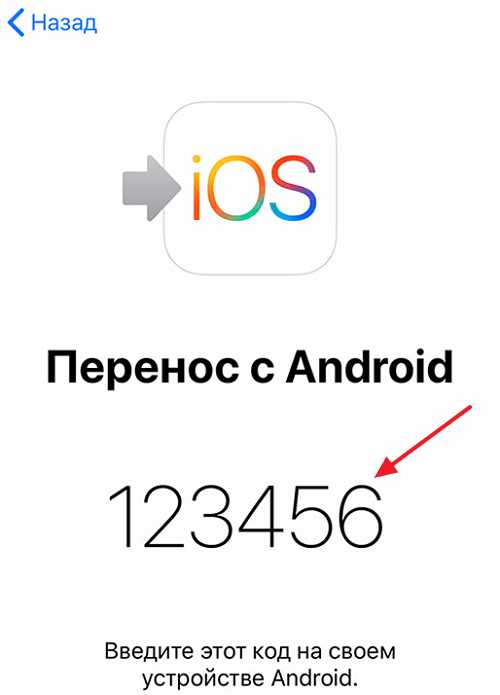
Появившийся PIN-код нужно ввести на Android устройстве и ждать появления окна «Перенос данных». Дальше на Android нужно выбрать данные, которые нужно перенести на iPhone, и дождаться окончания процесса.
Еще раз отметим, что данным способом переноса фото с Android на iPhone можно воспользоваться только при первоначальной настройке iPhone. Если вы уже прошли первоначальную настройку, то можно сделать сброс до заводских настроек и выполнить ее повторно либо перенести фотографии вручную, так как это описано в начале статьи.
smartphonus.com
Как перекинуть фото с Айфона на Айфон
Если вы хотите перекинуть фото с одного Айфона на другой Айфон, то самый простой вариант — это воспользоваться технологией Airdrop. Данная технология была разработана специально для обмена файлами по сети Wi-Fi сети или по Bluetooth. Одной из главных особенностей технологии Airdrop является то, что она не требует от пользователя никакой настройки и работает, можно сказать, из коробки.
Единственно ограничение Airdrop в том, что он не может передавать файлы через Интернет. Для совершения передачи оба устройства должны находиться рядом. Если вы хотите перекинуть фото через Интернет, то для этого нужно использовать другие способы. Например, можно использовать мессенджеры (iMessage, Facebook, VK, WhatsApp) или облачные хранилища (iCloud, DropBox, OneDrive, Google Disk).
Итак, для того чтобы перекинуть фото с Айфона на Айфон при помощи Airdrop, вам нужно сначала его включить. Для этого прикладываем палец к нижнему краю экрана и тянем в верх. В результате должно появиться небольшое меню с основными настройками.
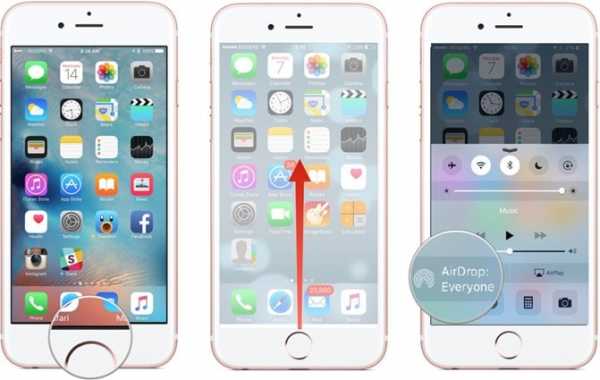
Здесь нужно нажать на кнопку Airdrop и в появившемся списке выбрать «Только для контактов» или «Для всех». В первом случае вы сможете перекинуть фото только тем пользователям, которые добавлены в ваши контакты, а во втором Airdrop будет работать со всеми устройствами. Аналогичным способом Airdrop нужно включить и на втором Айфоне, иначе ничего работать не будет.
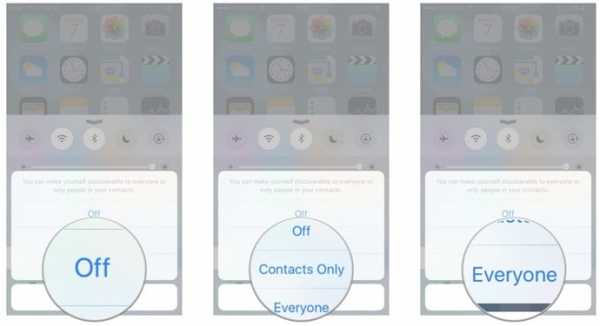
После этого открываем приложение «Фото» и находим ту фотографию, которую вы хотите передать с Айфона на Айфон. Рядом с фотографией должна быть кнопка «Поделиться» (она выглядит как квадрат и стрелка). Нажмите на кнопку «Поделиться» и вы увидите список возможных способов передачи фотографии. А сразу под снимком будут отображаться все находящиеся рядом устройства, на которых включен Airdrop. Нажмите на то устройство, на которое вы бы хотели передать фото, и оно сразу же будет отправлено.
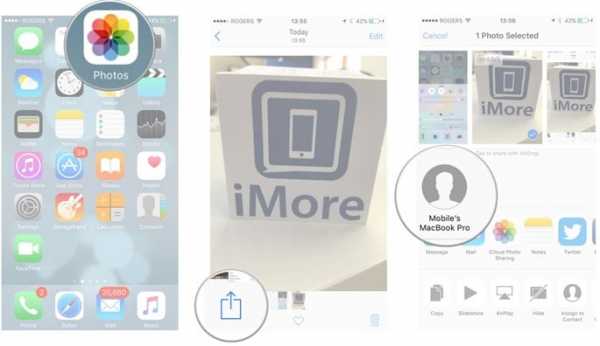
Нужно добавить, что технология Airdrop работает со всеми устройствами от Apple. Так что с помощью данной технологии можно перекидывать фото не только с Айфона на Айфон, но и с Айфона на Айпад или Макбук.
Также рекомендуем почитать нашу статью о том, как скинуть фото с iPhone на компьютер.
smartphonus.com
Как перенести фото с айфона 5s/6/7 на айфон 8/8Plus/X
У вас возникли следующие вопросы ?
- Получите новый iPhone 8 или iPhone X и хотите перенести фотографии со старого iPhone на новый iPhone ?
- У вас интересные фотографии и хотите делиться фотографиями между вашим iPhone и iPhone вашей семьи (или друзей) ?
- Просто хотите перенести некоторые фотографии с одного iPhone на другой для резервного копирования ?
Существует довольно много способов для того, чтобы перенести фото с одного iOS-устройства на другое, и в этой статье мы расскажем о некоторых из них.
4 способа скинуть фото с айфона на айфон
Способ 1. Перенести фото с iPhone на iPhone через airdrop
AirDrop — хороший способ, когда нужно передать фото между двумя устройствами. Подключения к интернет не требуется. Итак, для переноса изображений с помощью AirDrop нужно:
Шаг 1. На обоих устройствах включить Wi-Fi и Bluetooth .Сделать это можно из Центра управления iOS .
Шаг 2. Ещё в Центре управления, нужно активировать функцию AirDrop. Это можно сделать как для всех пользователей, так и только для своих контактов.
Шаг 3. Затем надо перейти в приложение «Фото», а там выбрать нужные фото или видео или же отметьте несколько фото .
Шаг 4. Открыть меню «Поделиться» и выбрать в разделе AirDrop нужный контакт для обмена.
Шаг 5. На втором устройстве подтверждаем передачу файлов.
Способ 2. Как перекинуть фото с айфона на новый айфон с помощью iTunes
Второй способ представляет собой стандартный метод резервного копирования через программу iTunes. Для этого вы должны сделать следующее.
- Подключите старый айфон к ПК с помощью кабеля USB. Запустите iTunes и нажмите на пиктограмму вашего устройства.
- Запустите резервное копирование всех данных на вашем устройстве. Когда оно будет завершено, отключите старый айфон от ПК.
- Теперь берем новый iPhone и подключаем его к компьютеру. Снова запускаем iTunes и выбираем функцию восстановления из файла резервной копии. Ждем, когда на новый iPhone будут восстановлены все данные.
У этого метода есть несколько недостатков. Во-первых, вы делаете резервное копирование всех данных, а не только фото. Во-вторых, на старом айфоне обязательно должна быть установлена iOS 11, иначе этот файл бэкапа нельзя будет восстановить на новом iPhone.
Способ 3. Как скопировать фото со старого айфона на айфон через iCloud
Метод почти аналогичен первому, только резервное копирование будем выполнять через iCloud.
Шаг 1. На старом айфоне откройте приложение Настройки – Учетные записи и пароли – iCloud. Напротив пункта «Резервная копия в iCloud» необходимо поставить ползунок во включенное положение.
А затем задать команду создать резервную копию через iCloud.
Шаг 2. Теперь берем новый айфон X/8/8 Plus и делаем восстановление данных из последней копии, сделанной в iCloud в процессе активации устройства, либо подключив его к iTunes, используя тот же Apple ID и пароль.
Способ 4. Самая удобная программа для переноса фото — iTransgo
С помощью Tenorshare iTransGo вы можете передавать любые данные, такие как «Фотографии», «Музыка», «Контакты» с iPhone на новый iPhone или iPad без iTunes.он тоже позволяет контролировать процесс переноса отдельных типов файлов.
Шаг 1. Запустите Tenorshare iTransGo на своем компьютере и подключите по крайней мере два устройства к компьютеру через USB-кабель. Одно устройство будет обнаружено как исходное устройство, а другое — целевое устройство. После подтверждения исходного и целевого устройства нажмите кнопку «Далее».
Советы:
1. Вы можете щелкнуть кнопку «Перевернуть», чтобы переключаться между исходным устройством и целевым устройством.
2. Когда вы подключаете к компьютеру более двух устройств iOS, вы можете переключать исходное или целевое устройство из раскрывающихся меню.
Шаг 2. Tenorshare iTransGo проанализирует содержимое исходного iPhone и перечислит использование емкости в целевом iPhone.
Шаг 3. Вам надо выб фото. Он отобразит общий размер данных, который вы выбрали, и сколько его потребуется для вашего iPhone. Нажмите «Начать перенос», чтобы начать перенос полного содержимого на новый iPhone.
Важно: Перенос данных приложения удаляет все содержимое в целовом iPhone .
Шаг 4. Теперь Tenorshare iTransGo начинает передавать фото с одного iPhone на другой. Весь процесс занимает некоторое время, это зависит от размера данных. Пожалуйста, не отсоединяйте устройство, чтобы избежать непредвиденные ошибки.
Потом все содержимое передается на новый iPhone.
Присоединяйтесь к обсуждению и поделитесь своим голосом здесьwww.tenorshare.ru