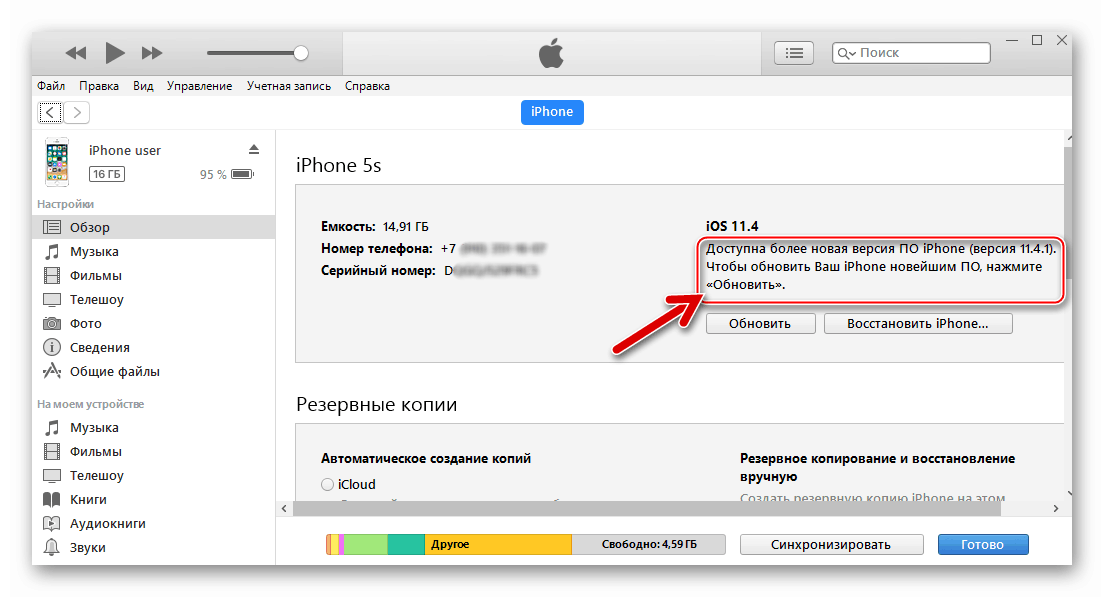Изменение имени iPhone, iPad или iPod на компьютере
Имя iPhone, iPad и iPod touch можно изменить на устройстве. Имя iPod classic, iPod nano и iPod shuffle можно изменить на компьютере.
Изменение имени iPhone, iPad или iPod touch
Чтобы изменить имя iPhone, iPad или iPod touch, выполните следующие действия.
- На устройстве перейдите в меню «Настройки» > «Основные» > «Об этом устройстве».
- Нажмите первую строку, в которой отображается имя устройства.
- Переименуйте устройство и нажмите кнопку «Готово».

Изменение имени iPod classic, iPod nano или iPod shuffle
- Подключите устройство к компьютеру.
- На компьютере Mac с macOS Catalina 10.15: откройте программу Finder. На компьютере Mac с macOS Mojave 10.14 или более ранней версии либо на компьютере с Windows: откройте программу iTunes.
- Найдите устройство на компьютере.
- Щелкните имя устройства в левом верхнем углу.
- Введите новое имя устройства и нажмите клавишу Return.
Как переименовать iPhone или изменить имя iPad?
Имя нашего iPhone или iPad — это его уникальный определитель, позволяющий не только отличать один девайс от другого.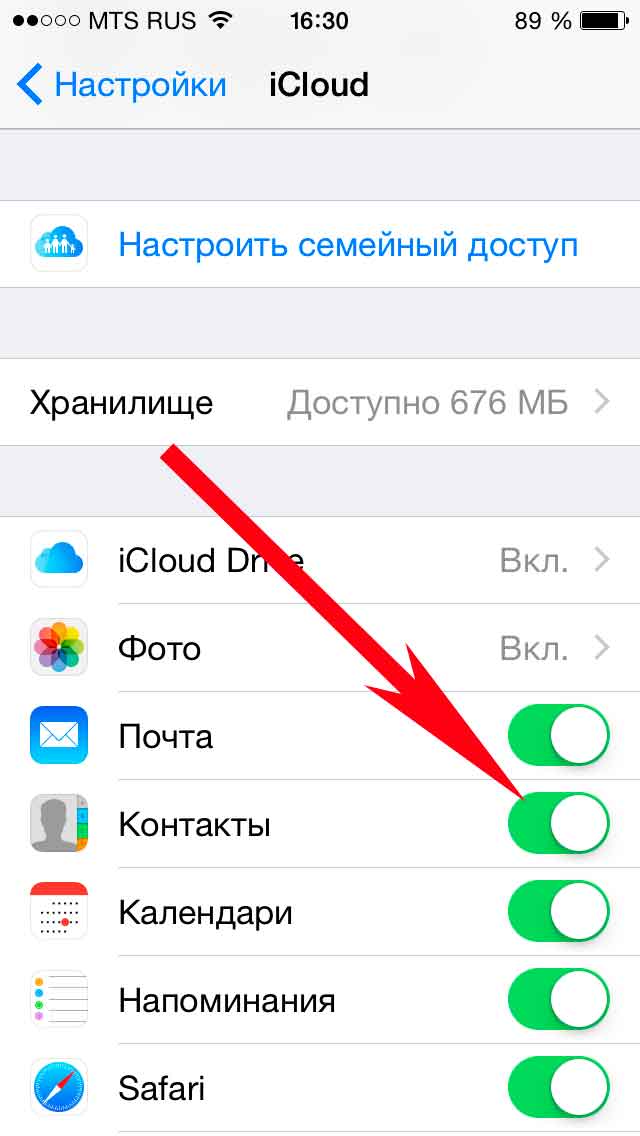 Благодаря этой возможности, мы можем с легкостью идентифицировать свой iPhone в ходе выполнения важных задач при взаимодействии с другими устройствами. Поэтому важно, чтобы имя было узнаваемым, и владелец легко мог его запомнить.
Благодаря этой возможности, мы можем с легкостью идентифицировать свой iPhone в ходе выполнения важных задач при взаимодействии с другими устройствами. Поэтому важно, чтобы имя было узнаваемым, и владелец легко мог его запомнить.
Обычно при покупке в устройстве настроено стандартное имя, но практически всем пользователям, даже начинающим, будет удобнее выбрать и установить собственное имя на своём девайсе, для большего комфорта в его использовании.
Как задать имя своего iPhone или изменить уже имеющееся, и где используется это имя? Об этих моментах мы и поговорим сегодня подробно в статье, рассмотрев детально все возможные способы осуществления данной операции на примере iPhone 8+.
Оглавление.
Где используется имя iPhone. Как оно меняется на разных устройствах
Имя iPhone отображается при выполнении многих операций, осуществляемых в ходе взаимодействия нашего девайса с другими устройствами. Мы видим имя своего iPhone в следующих случаях:
- при обмене информацией с другими смартфонами/планшетами посредством AirDrop
- при создании точки доступа от нашего iPhone (для «раздачи» интернета на другое устройство)
- при использовании функции handoff
- при подключении iPhone к компьютеру посредством usb для обмена файлами
- при синхронизации с другим устройством через Bluetooth
- при использовании iPhone для управления телевизором и в других случаях.

Как мы видим, имя iPhone задействовано в ходе выполнения многих операциях. Так как же его изменить? На iOS8, iOS9 и iOS 10 существуют два способа: через настройки самого девайса (так меняют имя устройств iPhone, iPad и iPod Touch), и через ПК (в случае с изменением названий iPod classic, iPod nano и iPod shuffle). Рассмотрим подробно каждый из них.
Как поменять имя на самом iPhone?
Чтобы изменить имя нашего устройства непосредственно на нем самом, нам понадобится выполнить несколько несложных шагов:
- Заходим в Настройки
Рисунок 1. Заходим в раздел «Настройки»
- Выбираем раздел «Основные»
Рисунок 2. Следующий шаг — «Основные»
- Находим вкладку «Об этом устройстве»
Рисунок 3. Переходим во вкладку «Об устройстве»
- Выбираем «Имя» и жмём на него
Рисунок 4. Находим «Имя», нажимаем
- Редактируем (печатаем) имя, затем просто нажимаем вкладку «Назад»
Рисунок 5.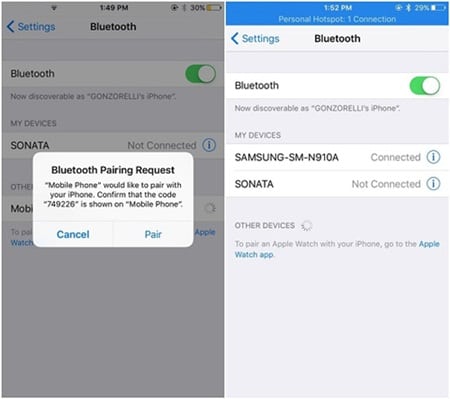 Редактируем имя нашего iPhone
Редактируем имя нашего iPhone
Как поменять имя iPhone на компьютере
- Подключаем через USB наш девайс с компьютеру
- Запускаем на ПК программу iTunes
Рисунок 6. Открываем iTunes на ПК или ноутбуке
- Открываем раздел с подключённым устройством
Рисунок 7. Открываем в компьютере iTunes и выбираем название своего устройства
- Дважды щелкаем мышью (левой кнопкой) на названии iPhone в верхнем углу слева
- Редактируем имя iPhone
Выводы
Как мы видим, оба способа, дающие возможность изменить имя iPhone, очень просты и выполняются буквально за минуту. Для айфонов, айпадов и айпод-тач мы можем выбрать более удобный для нас способ изменения — на самом устройстве или через АйТьюнс в ПК, а для девайсов Айпод — Классик, Нано и Шаффл изменение возможно только через ПК.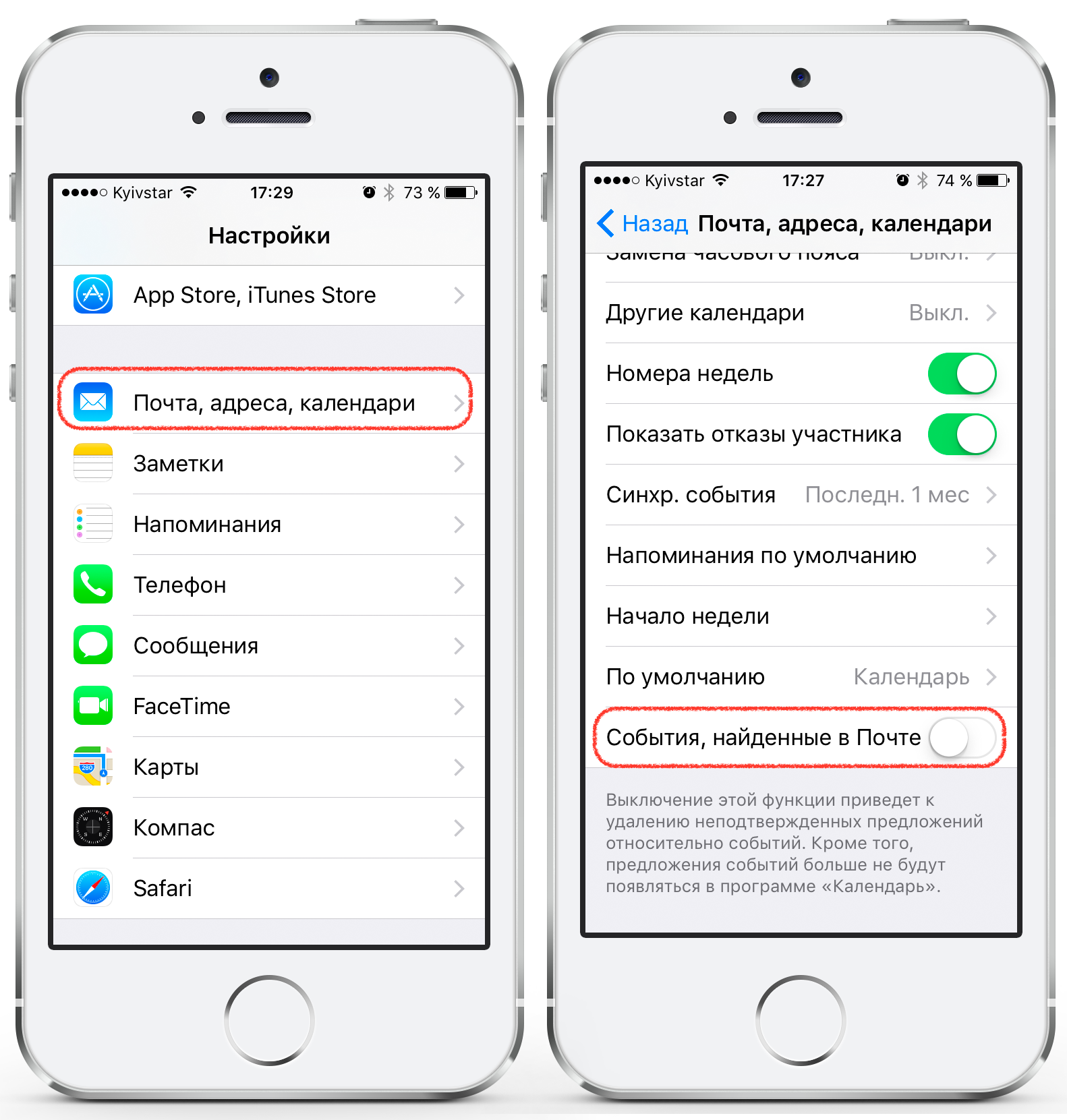
После редактирования имени, все другие устройства, взаимодействующие с Вашим, будут определять его уже по изменённому названию.
Надеемся, что статья пригодилась начинающим пользователям продукции Apple. Возможно, и более опытные фанаты «яблока» нашли здесь полезную информацию.
Удачи и комфорта в работе с i-девайсами
Как изменить имя iPhone в iOS
Каждый фанат Apple, приобретая долгожданный девайс, даже не представляет какие секреты таит в себе его «яблочный гаджет». Одной из них является возможность сменить имя iPhone или iPad для детекции на других устройствах.
Блок: 1/7 | Кол-во символов: 229
Источник: https://remont-apples.ru/stati/kak-izmenit-imya-iphone-ili-ipad.html
Шаги
Щелкните по приложению «Настройки» (Settings) на домашней странице вашего устройства.
Выберите раздел «Общие» (General) в рамках приложения «Настройки» (Settings).
Кликните по вкладке «Об этом устройстве» (About).

Нажмите на пункт «Имя» (Name).
Щелкните по маленькому значку «х» рядом с текущим именем вашего устройства, чтобы удалить его.
Напечатайте новое имя вашего iPhone в соответствующем поле.
После завершения ввода нажмите на кнопку экранной клавиатуры «Готово» (Done).
Блок: 2/5 | Кол-во символов: 548
Источник: https://ru.wikihow.com/%D0%B8%D0%B7%D0%BC%D0%B5%D0%BD%D0%B8%D1%82%D1%8C-%D0%B8%D0%BC%D1%8F-iPhone-%D0%B2-iOS
Два пути
Изменить имя гаджета можно двумя способами: через собственное меню телефона, и через фирменное приложение iTunes — на компьютере. Оба варианта не потребуют много времени и разбирательств. Всё доступно даже новичку и предельно просто.
В первом случае войдите в настройки из «домашнего» меню смартфона. Из них — перейдите во вкладку основные, оттуда — в подпункт с данными об устройстве. Затем нажмите значок «>», справа от параметра «Имя», чтобы переименовать стандартное название– iPhone, предустановленное производителем.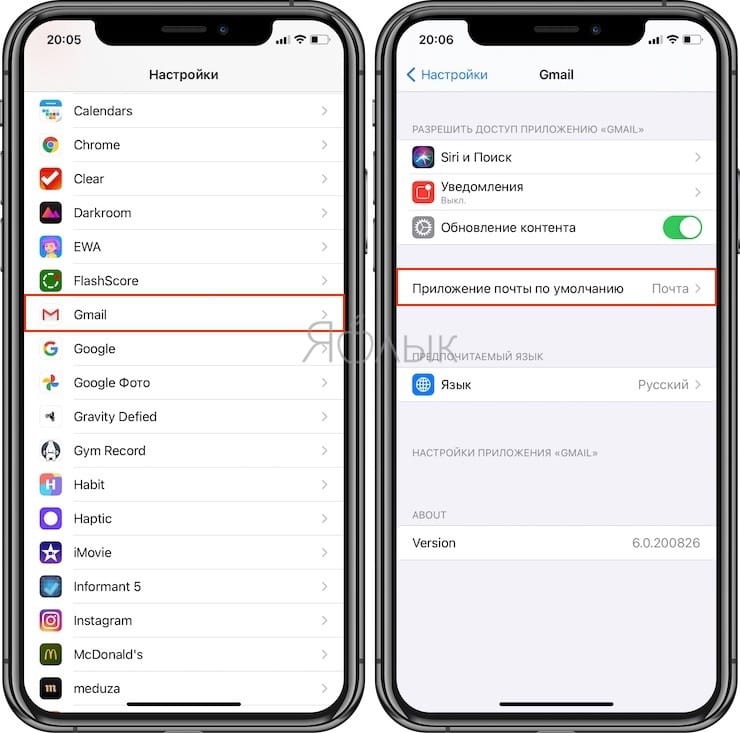
При выборе данного параметра в нижней части смартфона отобразится виртуальная клавиатура, и Вы сможете набить желаемый никнейм. Желательно создавать какой-нибудь нетривиальный ник, чтобы он был броский, краткий и быстро индексируемый серверами.
Сохраните внесённые изменения нажатием на кнопку готово. Все, теперь ваш айфон имеет своё собственное имя.
Теперь попробуем сделать то же самое при помощи компьютера , через фирменную программу. Скачайте с доверенного сервера и установите приложение iTunes , без которого вам никак не обойтись при эксплуатации любого продукта Apple.
Подключите Lightning-кабель, идущий в комплекте, к компьютеру, а затем подсоедините к нему айфон. Также можно обойтись и вовсе без кабеля, благодаря использованию беспроводного соединения. Правда для этого Вам понадобится дополнительно ещё одно устройство, раздающее Wi-Fi. Главное в этом случае, чтобы и компьютер, и телефон были сопряжены по одной сети. Активируйте функцию Wi-Fi и убедитесь, что оба гаджета «видят» друг друга, а также что они успешно «ловят» сеть от роутера.
Подключились? Теперь запустите iTunes. В появившемся меню найдите своё устройство (поэтому — то и имеет смысл переименовывать айфон, чтобы сходу узнавать его среди аналогичных гаджетов родственников, друзей или сотрудников). Выберите его. Затем кликните дважды на надпись «iPhone» — справа, возле пиктограммы в виде смартфона
Соответствующая строка станет динамичной и разблокированной для внесения изменений. Осталось лишь присвоить новое уникальное имя для своего устройства, и запомнить внесённые параметры. Запустится автоматическая синхронизация — изменения будут сохранены, и новое имя вступит в силу.
Это всё. Как и было обещано – абсолютно ничего сложно. Справится даже дошкольник. Дерзайте!
Каждый фанат Apple, приобретая долгожданный девайс, даже не представляет какие секреты таит в себе его «яблочный гаджет». Одной из них является возможность сменить имя iPhone или iPad для детекции на других устройствах.
Блок: 2/24 | Кол-во символов: 2517
Источник: https://lab-music.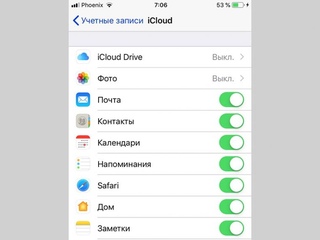 ru/kak-pereimenovat-aipod-kak-izmenit-imya-iphone-ili/
ru/kak-pereimenovat-aipod-kak-izmenit-imya-iphone-ili/
Как изменить имя устройства с помощью iTunes
1. Запустите iTunes на Mac или Windows и подключите к нему ваше устройство с помощью кабеля USB. В случае, если используется служба Wi-Fi Sync, убедитесь, что и компьютер и гаджет подключены к одной и той же сети;
Совет: если необходимое устройство не отображается, попробуйте скрыть боковую панель при помощи функции «Спрятать боковую панель» в меню «Вид»;
3. Дважды кликните по имени устройства, отображаемом рядом с его изображением в iTunes. Введите новое имя.
Этих манипуляций достаточно, чтобы сохранить изменения. Проводить дополнительную синхронизацию нет необходимости.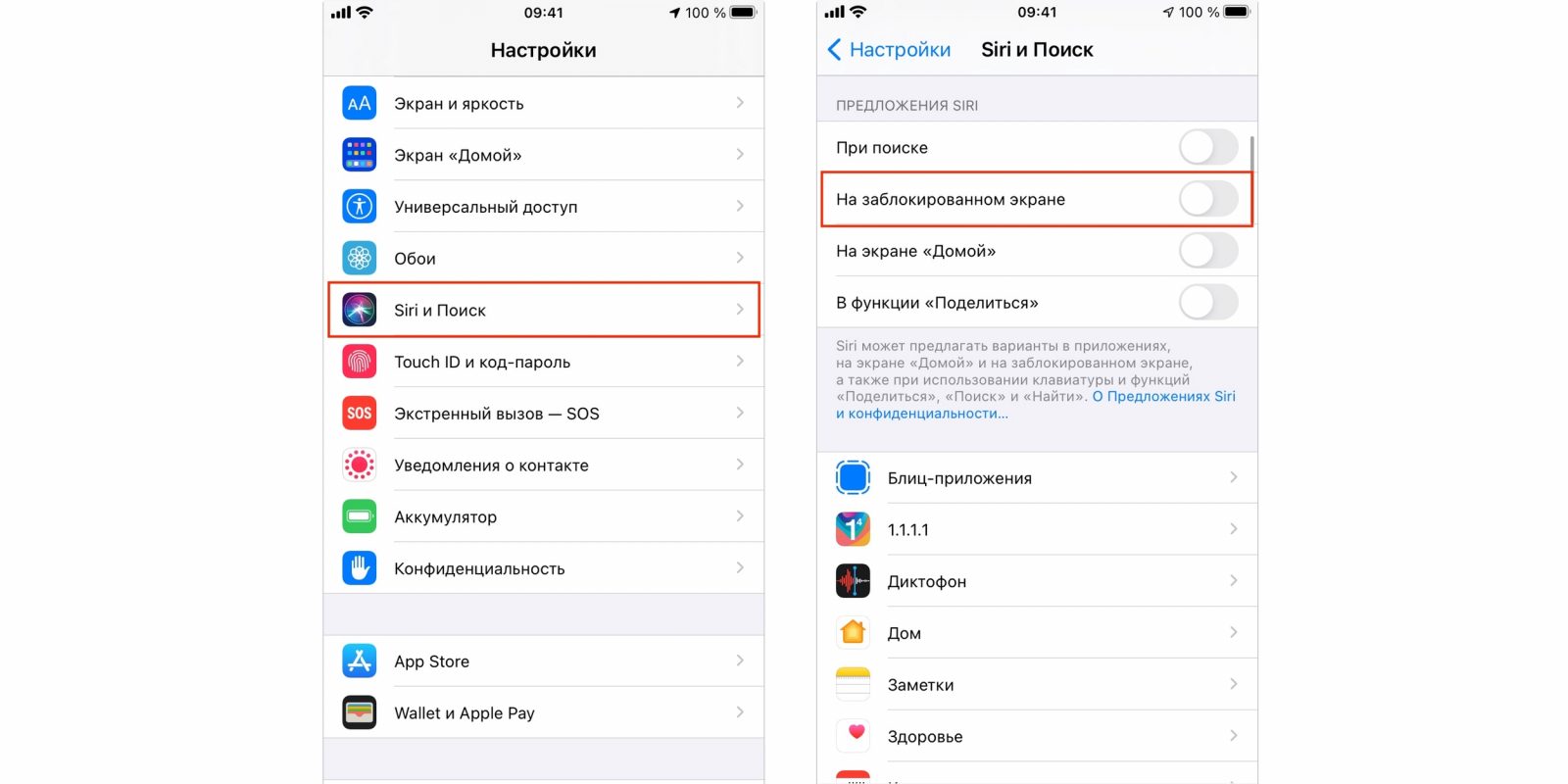
Блок: 3/3 | Кол-во символов: 956
Источник: https://yablyk.com/336149-kak-pereimenovat-iphone-ipad-ili-ipod/
Советы
- iOS 5 предлагает совершенно новое приложение для отправки сообщений под названием iMessage. Оно позволяет получить доступ к услугам обмена текстовыми сообщениями, а также бесплатную переписку по WiFi и 3G на любом iPad, iPhone или iPod touch, работающим на iOS 5.
- Вы вправе создавать собственные жесты через раздел «Специальные возможности» (Accessibility) в приложении «Настройки» (Settings).
Блок: 3/5 | Кол-во символов: 406
Источник: https://ru.wikihow.com/%D0%B8%D0%B7%D0%BC%D0%B5%D0%BD%D0%B8%D1%82%D1%8C-%D0%B8%D0%BC%D1%8F-iPhone-%D0%B2-iOS
Как поменять имя «Блютуза» на iPhone
Для изменения отображения имени iPhone при попытке присоединиться по протоколу Bluetooth необходимо скорректировать название устройства. Это делается при помощи внутренних настроек или через «Айтьюнс», как описано в инструкции выше.
Это делается при помощи внутренних настроек или через «Айтьюнс», как описано в инструкции выше.
После этого проверить вступление изменений в силу, выполняя последовательные действия:
- На главном экране находим значок «Настроек».
- Внутри переходим к пункту меню Bluetooth, где переводим ползунок в активное положение (загорится зеленым цветом).
- Внизу отобразится поле «Имя при обнаружении», где видно, как смартфон доступен другим девайсам.
К сожалению, сменить наименование Bluetooth отдельно нельзя. Придется менять имя устройства.
Блок: 4/5 | Кол-во символов: 708
Источник: https://iphonemia.ru/settings/kak-izmenit-imya.html
Предупреждения
- iOS 5 совместима только с iPad, iPad 2, iPhone 3GS, iPhone 4 и iPod touch 3-го и 4-го поколений.
Блок: 4/5 | Кол-во символов: 139
Источник: https://ru.wikihow.com/%D0%B8%D0%B7%D0%BC%D0%B5%D0%BD%D0%B8%D1%82%D1%8C-%D0%B8%D0%BC%D1%8F-iPhone-%D0%B2-iOS
Вывод
Название iPhone – важная часть персонализации устройства, добавляющее телефону индивидуальность и определенную принадлежность.
Блок: 5/5 | Кол-во символов: 481
Источник: https://iphonemia.ru/settings/kak-izmenit-imya.html
Заключение
Не все знают, как изменить имя айфона. Как видно из статьи, сделать это можно довольно легко. Главное — следовать указанным инструкциям, что значительно облегчит процесс переименования в том случае, если владелец пока не очень хорошо разбирается в технике «Эппл».
Блок: 8/8 | Кол-во символов: 361
Источник: https://Science-Pop.ru/8429
Изменяем имя iPhone или iPad
Поменять имя можно следующими способами:
- выполнить это во время подключения к компьютеру или ноутбуку;
- сделать это в настройках телефона.
Блок: 5/7 | Кол-во символов: 167
Источник: https://remont-apples. ru/stati/kak-izmenit-imya-iphone-ili-ipad.html
ru/stati/kak-izmenit-imya-iphone-ili-ipad.html
Как переименовать без подключения к ПК
Увеличить
Использовать функции яблочных устройств можно и в режиме РС-free (без подключения к компьютеру). С его помощью изменить имя своего гаджета по следующему алгоритму.
Имя iPhone и iPad — это уникальный идентификатор, который помогает в совместном его удобном использовании вместе со многими другими устройствами. Он понадобится при обмене данными по AirDrop (с подробной инструкцией по возможностям передачи информации с его помощью можно ознакомиться по ), создании из iOS-устройства точки доступа (детальное описание операции можно прочитать по ) и многих других действиях.
Так как же изменить имя iPhone и iPad на iOS 7?
Блок: 8/24 | Кол-во символов: 670
Источник: https://lab-music.ru/kak-pereimenovat-aipod-kak-izmenit-imya-iphone-ili/
Как изменить имя айфона через компьютер?
Многие владельцы «яблочных» смартфонов при попытке изменить имя на девайсе данным способом допускают одну и ту же распространенную ошибку.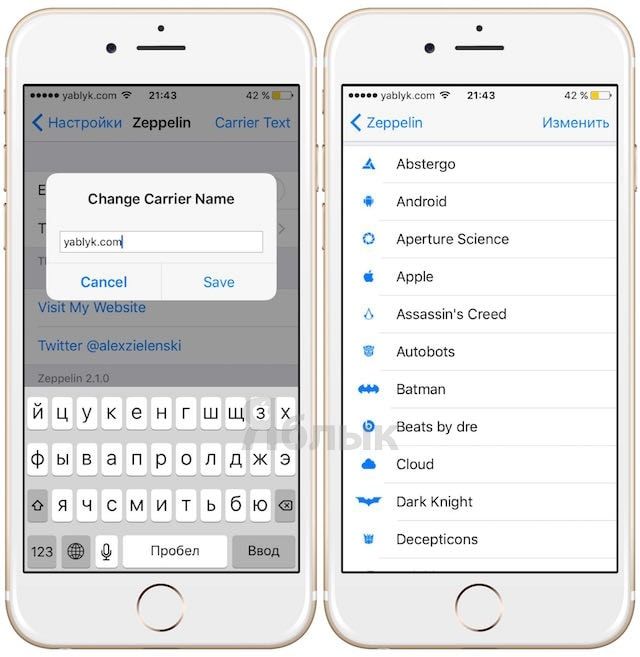 Они подключают гаджет к ноутбуку (или персональному компьютеру) и пытаются переименовать айфон без подключения, но при последующем включении телефон опять будет называться iPhone. Почему так происходит?
Они подключают гаджет к ноутбуку (или персональному компьютеру) и пытаются переименовать айфон без подключения, но при последующем включении телефон опять будет называться iPhone. Почему так происходит?
Ошибка заключается в том, что проводить такую процедуру нужно при помощи iTunes. Нужно соблюдать такую последовательность в работе:
- Подключить телефон к ноутбуку или компьютеру.
- Запустить iTunes.
- В боковой панели iTunes следует нажимать на имя iPhone.
- После этого появится маркер, при помощи которого можно переименовать гаджет.
- Далее следует написать новое название.
- Нажать ввод.
После успешного проведения подобной операции новое имя будет видно Mac OS-пользователям, а не только в Windows-проводнике. Помимо этого, телефон будет опознаваться под новым названием на всех iOS-устройствах. Стоит знать, что любое iOS-устройство, которое также синхронизируется с iTunes (iPod touch, Apple TV, iPod, iPad и другие) можно переименовать таким же способом.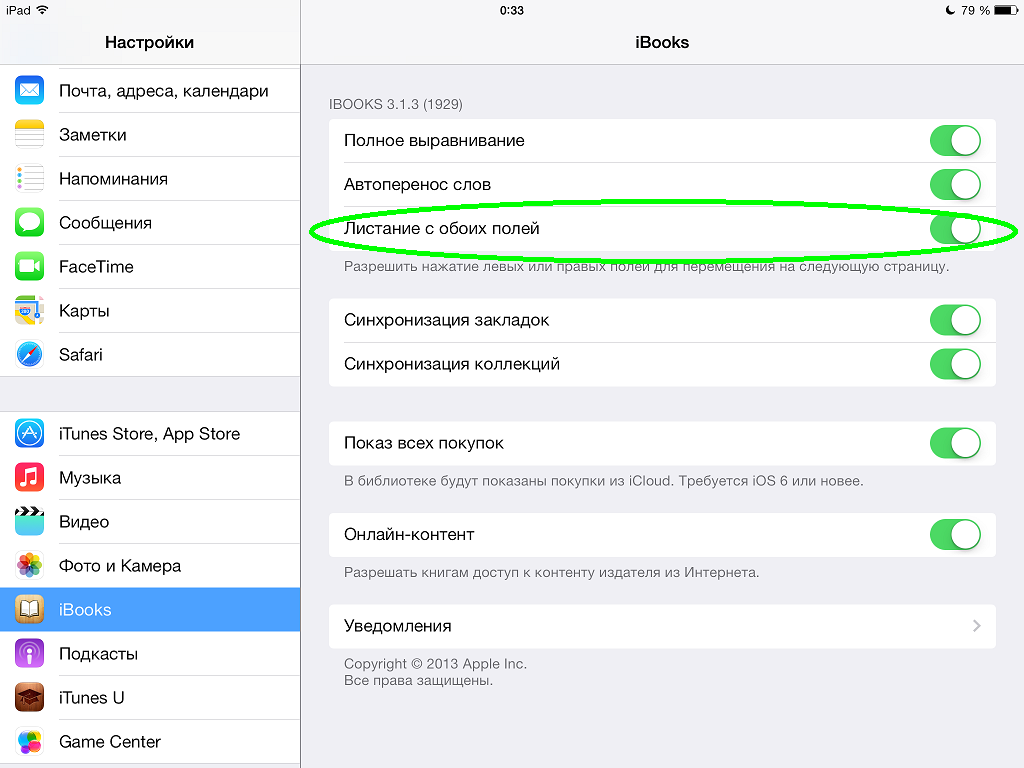
Блок: 6/8 | Кол-во символов: 1136
Источник: https://Science-Pop.ru/8429
3. Нажать на имя устройства — это откроет возможность его редактирования, клик на любом пустом месте приложения послужит подтверждением действия:
Таким образом, после изменения имени iPhone или iPad все устройства, которые будут каким-либо образом взаимодействовать с ними, будут определять их по новому идентификатору.
Каждый фанат Apple, приобретая долгожданный девайс, даже не представляет какие секреты таит в себе его «яблочный гаджет». Одной из них является возможность сменить имя iPhone или iPad для детекции на других устройствах.
Блок: 18/24 | Кол-во символов: 539
Источник: https://lab-music.ru/kak-pereimenovat-aipod-kak-izmenit-imya-iphone-ili/
Количество использованных доноров: 7
Информация по каждому донору:
- https://ru.wikihow.com/%D0%B8%D0%B7%D0%BC%D0%B5%D0%BD%D0%B8%D1%82%D1%8C-%D0%B8%D0%BC%D1%8F-iPhone-%D0%B2-iOS: использовано 3 блоков из 5, кол-во символов 1093 (10%)
- https://yablyk.
 com/336149-kak-pereimenovat-iphone-ipad-ili-ipod/: использовано 1 блоков из 3, кол-во символов 956 (9%)
com/336149-kak-pereimenovat-iphone-ipad-ili-ipod/: использовано 1 блоков из 3, кол-во символов 956 (9%) - https://iphonemia.ru/settings/kak-izmenit-imya.html: использовано 4 блоков из 5, кол-во символов 2260 (21%)
- https://remont-apples.ru/stati/kak-izmenit-imya-iphone-ili-ipad.html: использовано 2 блоков из 7, кол-во символов 396 (4%)
- https://Science-Pop.ru/8429: использовано 2 блоков из 8, кол-во символов 1497 (14%)
- https://lab-music.ru/kak-pereimenovat-aipod-kak-izmenit-imya-iphone-ili/: использовано 3 блоков из 24, кол-во символов 3726 (34%)
- http://ibobr.ru/manual/kak-pereimenovat-iphone-ipod-ili-ipad.html: использовано 1 блоков из 2, кол-во символов 917 (8%)
Как переименовать iPhone, iPad или iPod Touch
Не так давно мы уже рассказывали, как можно переименовать Mac, что значительно упрощает его распознание при работе c AirDrop или при его поиске в локальной сети. При этом не все знают, что у iOS-пользователей есть простой способ схожим образом переименовать свои iPhone, iPad или iPod touch.
При этом не все знают, что у iOS-пользователей есть простой способ схожим образом переименовать свои iPhone, iPad или iPod touch.
Как изменить имя прямо на iPhone, iPad или iPod Touch
1. Запустите приложение «Настройки» и перейдите в раздел Основные —> Об этом устройстве;
2. В разделе «Имя» в самом верху будет отображено текущее имя вашего iPhone, iPad или iPod touch.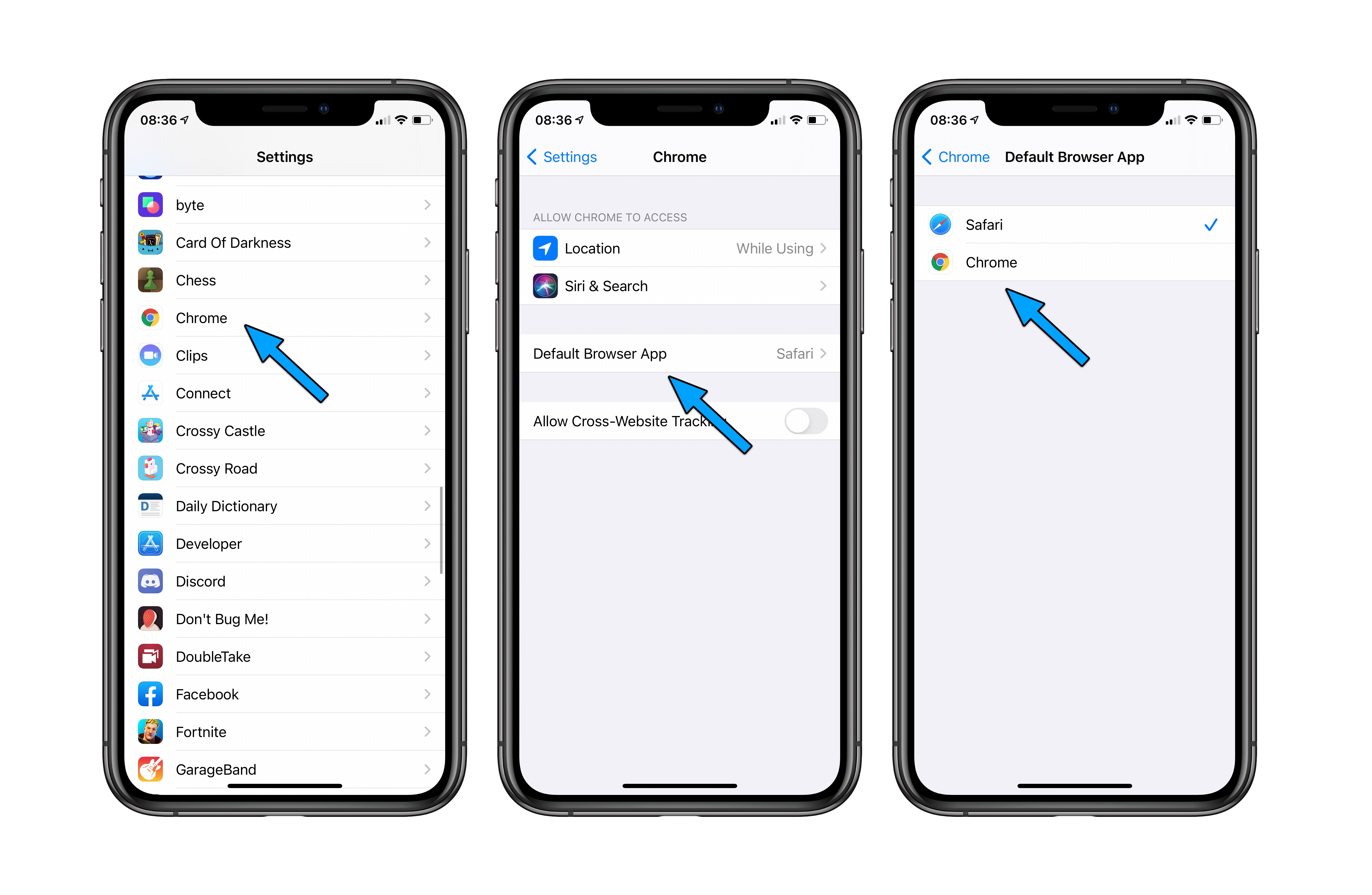 Нажмите на него, чтобы изменить наименование устройства;
Нажмите на него, чтобы изменить наименование устройства;
3. Используйте экранную клавиатуру, чтобы ввести необходимые символы и нажмите «Готово»;
Как изменить имя устройства с помощью iTunes
1. Запустите iTunes на Mac или Windows и подключите к нему ваше устройство с помощью кабеля USB. В случае, если используется служба Wi-Fi Sync, убедитесь, что и компьютер и гаджет подключены к одной и той же сети;
2. Нажмите на определившееся iOS-устройство в верхнем правом углу окна iTunes и выберите iPhone, iPad или iPod touch, имя которого надо изменить;
Совет: если необходимое устройство не отображается, попробуйте скрыть боковую панель при помощи функции «Спрятать боковую панель» в меню «Вид»;
3. Дважды кликните по имени устройства, отображаемом рядом с его изображением в iTunes.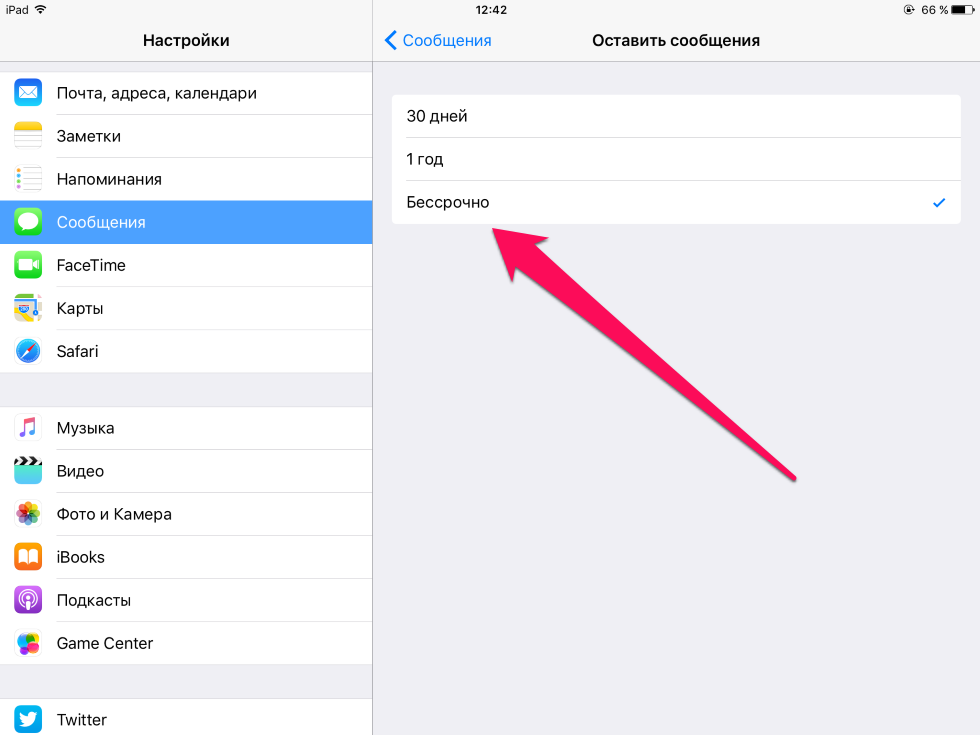 Введите новое имя.
Введите новое имя.
Смотрите также:
Как переименовать AirPods
Вариант 1: iOS/iPadOS
Для того чтобы изменить стандартное имя AirPods, необходимо подключить их к iPhone, iPad или iPod вставить хотя бы один наушник в уши и обратиться к настройкам операционной системы.
Читайте также: Как подключить AirPods к iPhone
- Откройте приложение «Настройки».
- Перейдите к разделу «Bluetooth».
- Напротив текущего наименования аксессуара тапните по значку с буквой «i» внутри.
- Коснитесь строки «Имя»
и введите вместо указанного значения новое.
- Как только вы нажмете кнопку «Готово» на виртуальной клавиатуре,
название наушников Apple будет изменено.

Убедиться в этом можно как в «Настройках» мобильной ОС, так и в пункте управления, вызвав окно выбора устройств воспроизведения.
Примечание: При подключении аксессуара к другому i-устройству его имя может быть сброшено на стандартное.
Читайте также: Как настроить AirPods на iPhone
Вариант 2: macOS
Решить задачу, озвученную в заголовке статьи, можно и на компьютерах и ноутбуках от Apple, выполнив действия, во многом похожие на рассмотренные выше. Условия те же – наушники должны быть подключены к устройству и хотя бы один из них вставлен в уши.
- Вызовите меню Apple и откройте «Системные настройки».
- Нажмите на значок «Bluetooth».
- Зажмите клавишу «Control» и кликните по AirPods. Выберите в появившемся меню пункт «Переименовать», введите новое имя и сохраните внесенные изменения.
Заданное вами имя аксессуара будет отображаться в меню «Bluetooth» и одноименном разделе «Системных настроек» macOS.
Примечание: При подключении наушников к другому компьютеру или ноутбуку от Apple его имя может быть сброшено на стандартное.
Опишите, что у вас не получилось. Наши специалисты постараются ответить максимально быстро.
Помогла ли вам эта статья?
ДА НЕТПоделиться статьей в социальных сетях:
Как изменить имя AirPods с iPhone или iPad
Хотите изменить название своих AirPods? Вы можете быстро изменить имя AirPods в приложении «Настройки» синхронизированного iPhone или iPad.
Обратите внимание, что это всего лишь простое изменение имени AirPods, оно не требует сброса AirPods и не требует их повторной настройки. Вы просто открываете соответствующие настройки iOS, переименовываете AirPods, и все.
Как переименовать AirPods
Вот как вы можете легко переименовать AirPods прямо с iOS:
- Откройте приложение «Настройки» на iPhone или iPad, к которому подключены AirPods.

- Перейдите в «Bluetooth»
- Найдите AirPods в списке устройств Bluetooth, затем нажмите кнопку (i) рядом с AirPods.
- В настройках AirPods нажмите «Имя»
- Введите новое имя, на которое вы хотите изменить имя AirPods, затем коснитесь обратной стороны «
- Выйдите из настроек как обычно
Теперь у AirPods будет любое имя, которое вы выберете, и это имя будет отображаться везде, где вы можете увидеть или получить доступ к AirPods, в том числе в настройках Bluetooth, когда вы проверяете уровень их заряда батареи, и в любом другом месте, где вы можете увидеть AirPods из iOS.
Вы называете AirPods как хотите, будь то просто называть их «AirPods» или «AirPods Пола» или давая им другое индивидуальное имя, выбор за вами. Вы можете легко изменить их имя в любое время, просто вернувшись к настройкам, как описано выше.
Аналогичным образом вы также можете легко изменить имя iPhone, iPad или iPod touch, перейдя в соответствующие настройки в iOS.
Это, очевидно, относится к iOS, но вы также можете изменить имя AirPods с Mac, при условии, что AirPods все равно подключены к тому же Mac, перейдя в настройки Bluetooth в MacOS.
Как всегда, если у вас есть какие-либо особенно полезные советы, подсказки, уловки, предложения или общие отзывы о переименовании AirPods, поделитесь с нами в комментариях ниже!
Как переименовать устройство в iCloud?
Нет прививки #x2013; нет зарплаты: как будут отстранять сотрудников
Роструд заявил, что работодатель может отстранить от работы без сохранения зарплаты сотрудников, отказывающихся от вакцинации без уважительной причины. Ведомство ссылается в данном случае на 76-ю статью ТК. При этом работники на удаленке тоже должны прививаться от коронавируса, если в их регионе введена обязательная вакцинация. Далее…
США, Афганистан, Узбекистан и Пакистан создали новую платформу для достижения стабильности в регионе
Новая платформа будет способствовать усилению взаимных связей между четырьмя странами Далее.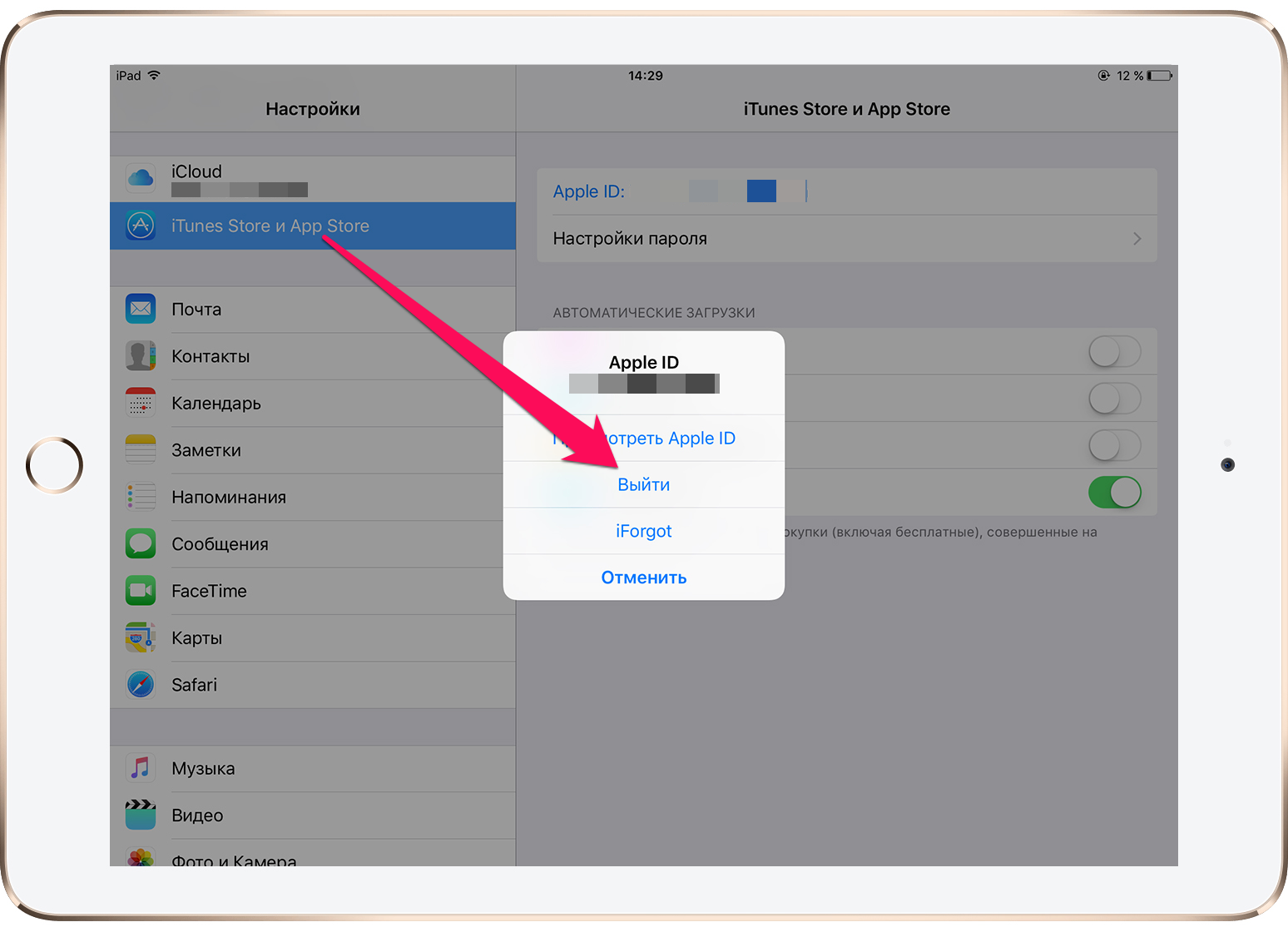 ..
..
На мне поставили крестик : Андрей Аршавин рассказал, видит ли себя в политике
В составе национальной команды атакующий полузащитник забил 17 голов в 74 матчах, выиграв бронзу на Евро-2008.Читать далее Далее…
Врач рассказал, почему не стоит гоняться за Ковиваком
По словам эксперта, хороший уровень защиты от коронавируса достигается только после второго, третьего, четвёртого введения вакцины. Есть у препарата и другие недостатки в условиях эпидемии.Читать далее Далее…
В Москве хирурги спасли от ампутации руку юного украинского художника
16-летнему подростку установили титановый имплантат, напечатанный на 3D-принтере.Читать далее Далее…
Прокурор запросил для Майкла Калви 6 лет условно
Остальным подсудимым по делу о растрате, по его мнению, также следует назначить условные сроки.Читать далее Далее…
Лайф узнал предварительную причину жёсткой посадки Ан-28 в Томской области
Все пассажиры и члены экипажа живы, на место уже добрались спасатели, сейчас проводится эвакуация.Читать далее Далее…
Депутат ХДС призвал использовать «Северный поток — 2» для поставок водорода
Депутат фракции ХДС/ХСС в бундестаге Родерих Кизеветтер призвал блок консервативных партий к более жёсткой позиции по проекту газопровода «Северный поток — 2» Далее…
В Колумбии назвали возможного заказчика убийства президента Гаити
Заказчиком убийства президента Гаити Жовенеля Моиза мог быть экс-сотрудник министерства юстиции. Как пишет ТАСС, в полиции Колумбии заявили, что наемники Далее…
Из-за расистских оскорблений футболистов сборной Англии на Евро-2020 арестовали четырёх человек
В решающем матче родоначальники футбола уступили итальянской команде — 1:1 (по пенальти 2:3).Читать далее Далее…
Не удается выпрямить себя : Толкалина горюет о своем учителе Мамонове
Актриса Любовь Толкалина в Instagram прокомментировала смерть актера и музыканта Петра Мамонова, которого называет своим учителем. Вместе с Мамоновым она снималась в фильме Иерей-сан . Пока не удается выпрямить Далее…
Ритейлеры рассказали о следующей поставке новой PlayStation
В России снова появилась и быстро пропала PlayStation 5. Партия консолей появилась у крупного ритейлера, но почти моментально ее раскупили. Представители снова открыли заказы на PlayStation 5. Консоль поступила на склады нескольких ритейлеров страны, однако спрос все еще превышает предложение. Так, в сети DNS все консоли раскупили за 20 минут. Газета.Ru узнала, сколько PS5 привезли и когда будет следующие поставки заветной консоли. Далее…
Сборная Англии станет соперником сборной Италии в финале Евро-2020
Футболисты сборной Англии в дополнительное время обыграли команду Дании со счетом 2:1 в полуфинальном матче чемпионата Европы. Встреча прошла на стадионе «Уэмбли» в Лондоне в присутствии 64 950 зрителей Далее…
Шахтерский район в Абхазии стал районом, где добывают криптовалюту
Глава Администрации Ткуарчалского района Абхазии Исидор Дочия на выездном совещании с руководителем президентской администрации Алхасом Квициниа представил информацию о том, как обстоят дела с выявлением фактов незаконного майнинга криптовалют в районе Далее…
Сербская оппозиция: Или свободные выборы, или протесты
Сербские оппозиционные партии не примут участия в следующих парламентских выборах, если предложение по улучшению избирательного процесса, которое составляют посредники от Европарламента, будет сформировано в соответствии с ожиданиями президента Сербии Александра Вучича. Об этом заявил в Белграде 16 июля лидер Партии свободы и справедливости Драган Джилас.По его словам, в таком случае оппозиция вместо выборов выйдет на акции протеста.«До 1 августа мы направим наши требования в Европейский парламент, и я верю, что они предложат приемлемые для нас условия. Если это будут условия, которые соответствуют интересам президента Вучича, сформулированные по принципу «давайте выходите на выборы, чтобы мы могли спокойно отдохнуть», мы в таких выборах участвовать не будем», — заявил Джилас газете «Нова».Напомним, что в 2020 году большая часть сербской оппозиции бойкотировала Далее…
Возлагаем на себя коллективную ответственность за мир в Афганистане — Боррель
Глава европейской дипломатии Жозеп Боррель, выступая на конференции по Центральной и Южной Азии в Ташкенте, заявил, что соседние страны и международные партнеры Афганистана возлагают на себя ответственность за продвижение мира и развития в этой стране, сообщает сегодня, 16 июля, Газета Далее…
Измените имя вашего iPhone, iPad или iPod с помощью компьютера
Вы можете изменить имя вашего iPhone, iPad и iPod touch с помощью вашего устройства. И вы можете изменить название вашего iPod classic, iPod nano и iPod shuffle с помощью компьютера.
Измените имя вашего iPhone, iPad или iPod touch
Чтобы изменить имя вашего iPhone, iPad или iPod touch, выполните следующие действия:
- На своем устройстве перейдите в «Настройки»> «Общие», затем нажмите «О программе».
- Коснитесь первой строки, в которой отображается имя вашего устройства.
- Переименуйте устройство и нажмите Готово.
Измените имя вашего iPod classic, iPod nano или iPod shuffle
- Подключите устройство к компьютеру.
- На Mac с macOS Catalina 10.15 откройте Finder. На Mac с macOS Mojave 10.14 или более ранней версии или на ПК откройте iTunes.
- Найдите ваше устройство на вашем компьютере.
- Щелкните имя своего устройства в левом верхнем углу.
- Введите новое имя для вашего устройства, затем нажмите Return.
Дата публикации:
Как изменить имя вашего iPhone
Что нужно знать
- На главном экране iPhone нажмите Настройки > Общие > О > Имя .Коснитесь x рядом с текущим именем, затем введите новое имя.
- Измените имя iPhone через iTunes: подключите и синхронизируйте iPhone с компьютером, откройте iTunes, затем щелкните значок iPhone .
- Затем щелкните имя iPhone и введите новое имя. iTunes автоматически повторно синхронизирует телефон и сохраняет новое имя iPhone.
В этой статье объясняется, как изменить имя вашего iPhone, если вы хотите использовать что-то другое, кроме имени, которое вы дали своему iPhone при настройке устройства.Инструкции относятся к iPhone с iOS 11 или новее.
Как изменить имя iPhone на iPhone
Вы можете изменить имя iPhone прямо на телефоне, выполнив следующие действия:
Коснитесь приложения Настройки на главном экране iPhone.
Выберите General .
Нажмите О .
Коснитесь Имя .
Коснитесь x рядом с текущим именем, чтобы стереть его.
Введите новое имя. Все, что вы вводите, автоматически сохраняется.
Вернитесь на главный экран, чтобы продолжать использовать iPhone с новым именем.
Эти же инструкции применимы также к iPad и iPod touch.
Как изменить имя iPhone с помощью iTunes
Если вы синхронизируете свой iPhone с iTunes, вы также можете изменить имя iPhone с помощью этой программы. Вот как:
Подключите ваш iPhone к компьютеру, с которым вы его обычно синхронизируете.Откройте iTunes , если он не открывается автоматически.
Щелкните значок iPhone в верхнем левом углу, чтобы перейти на экран управления iPhone.
Один раз щелкните имя вашего iPhone в верхней части левой боковой панели.
Введите новое имя iPhone, которое вы предпочитаете, в поле со старым именем.
Щелкните Возврат на клавиатуре.
ITunes автоматически повторно синхронизирует телефон и сохраняет новое имя iPhone.
Эти действия также подходят для устройств iPad и iPod touch.
Где вы видите свое имя на iPhone
Изменить имя iPhone легко, но вы не часто видите это имя, и имя не меняет способ использования телефона. Единственные случаи, когда вы, вероятно, увидите имя iPhone, включают:
- Синхронизация в iTunes. Вы видите имя своего iPhone всякий раз, когда выполняете синхронизацию с iTunes.
- Подключение к личной точке доступа. Это может быть наиболее частой причиной переименования вашего iPhone. Когда вы или другие люди пытаетесь подключиться к функции персональной точки доступа вашего iPhone, вы делаете это, используя имя своего iPhone. Если вы регулярно ездите на работу и пользуетесь этой функцией, вы, вероятно, видели других людей, которые давали своим iPhone забавные имена — «Фургон наблюдения ФБР» кажется обычным явлением.
- Использование «Найди мой iPhone». Если вам нужно использовать «Найти iPhone» для отслеживания потерянного или украденного устройства, вы выбираете имя телефона, чтобы отслеживать его.
- Использование AirDrop. Когда кто-то отправляет вам файл через AirDrop, а вашего имени нет в его списке контактов, они увидят ваше имя iPhone.
- Просмотр Apple ID в Интернете. Если вы просматриваете свою учетную запись Apple ID в Интернете, вы увидите список всех активных устройств, связанных с вашим Apple ID. Каждое из этих устройств перечисляет свое имя.
Спасибо, что сообщили нам!
Расскажите, почему!
Другой Недостаточно подробностей Сложно понятьКак изменить имя iPhone
У вас есть iPhone, iPad или Apple Watch, и они работают нормально.Есть только одна проблема. Название. Ваше устройство может иметь общее имя, присвоенное ему при первой настройке. Или, возможно, у него был предыдущий владелец, и он все еще хранит имя этого человека.
Если у нескольких iPhone, iPad или Apple Watch есть дом среди членов вашей семьи, вы также захотите дать каждому из них собственное уникальное имя.
Или, может быть, вам нужно более общее прозвище, которое не будет идентифицировать вас через AirDrop для других владельцев iOS.
Какой бы ни была причина, вы не зацикливаетесь на существующем имени.Вы можете изменить его на что-то более конкретное и личное. Вы можете изменить имя своего iPhone или iPad через iTunes или на самом устройстве. И вы можете изменить название своих Apple Watch через приложение Watch на вашем iPhone. Давайте рассмотрим шаги по переименованию вашего гаджета Apple.
Объявление
iPhone / iPad с ПК
Вы можете легко изменить имя своего iPhone или iPad через iTunes. Для этого в Windows подключите устройство к компьютеру и запустите iTunes.Щелкните значок своего устройства в верхней части экрана.Использование iTunes на ПК
Должен появиться сводный экран для вашего устройства с именем вверху. Щелкните поле, в котором отображается имя. Затем вы увидите, что имя выделено вместе с текстовым курсором. Теперь вы можете изменить существующее имя или начать с нуля, удалив его и введя новое имя. Затем нажмите Enter.
iPhone / iPad с Mac
На Mac процесс такой же.Запустите iTunes. Щелкните значок своего iPhone или iPad вверху экрана.
Использование iTunes на Mac
На сводном экране вашего устройства щелкните поле, в котором отображается имя. Измените существующее имя или полностью удалите его и введите новое имя. Нажмите Ввод.
Непосредственно на устройстве
Вместо того, чтобы проходить через iTunes, вы можете переименовать свой iPhone или iPad прямо на самом устройстве. Для этого откройте «Настройки »> «Общие»> «О программе»> «Имя ».Здесь вы можете изменить существующее имя или удалить его и придумать новое имя. Затем нажмите Готово.
Apple Watch
Как насчет ваших Apple Watch? Вы можете переименовать его через приложение Watch на вашем iPhone. Запустите приложение. Перейдите в Общие> О программе> Имя . Теперь вы можете изменить существующее имя или полностью удалить его и ввести новое имя. Коснитесь Готово.
AirDrop
Тем временем AirDrop позволяет людям с соседними устройствами iOS отправлять вам фотографии и другие документы.Вы можете изменить имя своего устройства, чтобы было менее очевидно, какой гаджет принадлежит вам, но вы также можете просто ограничить доступ к AirDrop. Перейдите в «Настройки »> «Основные»> «AirDrop », где вы можете выбрать получение сообщений только от ваших контактов или отключить AirDrop.
Этот информационный бюллетень может содержать рекламу, предложения или партнерские ссылки. Подписка на информационный бюллетень означает ваше согласие с нашими Условиями использования и Политикой конфиденциальности. Вы можете отказаться от подписки на информационные бюллетени в любое время.
Как изменить имя вашего iPhone
Вы не поверите, но у вашего iPhone есть имя. Да, вы можете с любовью называть его своим «миленьким голубем», но у него есть формальное, легко узнаваемое имя, которое светится, как рекламный щит, и его видят все сети и все устройства. Таким образом, из соображений конфиденциальности вы можете присвоить ему секретную личность.
Изменение видимого имени вашего iPhone — это просто хорошая идея как с точки зрения безопасности, так и с точки зрения конфиденциальности, но это также отличное развлечение для придания остроты вещам, если вы просто устали от зевающего имени.В этом руководстве объясняется, как изменить имя вашего iPhone и где оно может быть видно другим.
Как изменить имя вашего iPhone
Изменить имя iPhone очень просто. Это может быть что угодно, хотя вы можете не выбирать что-то потенциально оскорбительное или тревожное, так как это будет видно на публике. Вот как это изменить:
Шаг 1 : Нажмите, чтобы открыть Настройки
Шаг 2: Нажмите Общие .
Шаг 3: Нажмите О .
Шаг 4: Нажмите Имя .
Шаг 5: На следующем экране появляется наложение клавиатуры. Нажмите кнопку Backspace , чтобы удалить старое имя, а затем нажмите новое имя в текстовое поле.
Шаг 6: Коснитесь Готово , расположенного на клавиатуре, или Около , расположенного в верхнем левом углу, для завершения.
Где появляется имя моего iPhone?
Изменение имени вашего iPhone идеально подходит для обеспечения конфиденциальности или безопасности, поскольку оно доступно для всех сетей и всех устройств.
Например, если вы используете iPhone в качестве личной точки доступа в общественных местах, любой, кто ищет подключение к Wi-Fi, увидит в списке имя «iPhone Саймона» или, что еще хуже, «iPhone Саймона Чендлера». Хакеры видят вас не только по Wi-Fi, но и через Bluetooth и AirDrop. Незнакомцы и чудаки теперь знают ваше имя и устройство, которое у вас есть под рукой, что, честно говоря, немного жутко.
Если вы не хотите, чтобы ваш iPhone вообще был виден даже после изменения имени, вот несколько вещей, которые вы можете изменить при необходимости.
Персональная точка доступа
Шаг 1: Нажмите, чтобы открыть Настройки .
Шаг 2: Нажмите Личная точка доступа .
Шаг 3: Коснитесь переключателя рядом с Разрешить другим присоединяться , чтобы отключить эту функцию.
AirDrop
AirDrop — это специальная сеть, созданная между устройствами Apple. Отправитель использует Bluetooth для поиска локального устройства-получателя, а получатель создает одноранговую сеть Wi-Fi.Поскольку Bluetooth является компонентом, другие устройства Apple смогут видеть ваше имя iPhone.
Шаг 1: Нажмите, чтобы открыть Настройки .
Шаг 2: Нажмите Общие .
Шаг 3: Коснитесь AirDrop .
Шаг 4: Коснитесь Только контакты или Отключено на следующем экране.
Bluetooth
Шаг 1: Проведите по экрану сверху вниз, чтобы открыть центр управления .
Шаг 2: Нажмите синий значок Bluetooth , чтобы отключить эту функцию (белый значок).
Помимо того, что имя вашего iPhone может быть обнаружено другими устройствами, его можно увидеть в вашей учетной записи iCloud, iTunes для Windows, Finder в MacOS и т. Д. Вы даже можете увидеть имя своего iPhone при использовании приложения «Найти iPhone», чтобы определить местонахождение телефона, если он потерян, потерян или украден.
Рекомендации редакции
Как переименовать учетную запись электронной почты в iOS, чтобы сделать ее более информативной
См. Руководство «Как переименовать учетную запись электронной почты в iOS, чтобы сделать ее более информативной»
Итак, после множества запросов от наших пользователей, вот руководство о том, как переименовать Учетная запись электронной почты в iOS для большей наглядности.
Если вы настроили несколько учетных записей электронной почты с помощью приложения Mail на своем iPhone или iPad, вы, вероятно, заметили, что каждое имя учетной записи электронной почты является носителем по умолчанию, например, iCloud, Gmail, Outlook. и Yahoo. Эти имена не очень понятны, и это может стать еще более запутанным, если вы настроите две учетные записи электронной почты от одного и того же поставщика услуг с приложением Почта, где вы можете в конечном итоге получить Gmail и Gmail или «Outlook» и «Outlook», один из которых может быть адресом по умолчанию, а другой — другим почтовым ящиком, без четкого различия между ними.Вот как это может выглядеть в представлении «Настройки» и «Почтовые ящики почтового приложения», что немного сбивает с толку, пока вы не копнете глубже:
Вместо того, чтобы мириться с этими невзрачными, а иногда и до смешного повторяющимися именами почтовых ящиков, вы можете изменить имя учетной записи на что-то гораздо более значимое, например, на адрес электронной почты этой учетной записи или должность. Это обрабатывается через настройки приложения iOS Mail, и это просто изменяет пользовательскую сторону и вид вещей, это не влияет на то, как электронное письмо отправляется или представляется внешнему миру.
В этом примере мы возьмем iPhone с двумя настроенными учетными записями электронной почты Outlook.com, которые в настройках почты и почтовом приложении ошибочно называются одинаковыми. Давайте переименуем учетную запись электронной почты , чтобы дать ей более информативное имя .
Переименование учетной записи электронной почты на iPhone / iPad
Это приведет к переименованию описания учетной записи электронной почты, которое вы видите в приложениях «Настройки» и «Почта», не изменит контактное имя учетной записи и не повлияет на внешний мир при отправке электронных писем.Это также не изменит адрес электронной почты.
- Откройте глобальное приложение «Настройки» на главном экране iPhone / iPad, а затем перейдите к настройкам «Электронная почта, контакты, календари».
- Нажмите конкретную учетную запись электронной почты, которую хотите переименовать.
- На следующем экране нажмите значок адрес электронной почты вверху панели настроек
- Найдите в разделе «Описание» новое идентифицирующее имя для учетной записи электронной почты, затем нажмите «Готово», чтобы установить изменение
Изменение вступает в силу немедленно в как в настройках Почты, так и, что, возможно, более важно, в самом приложении Почта, когда вы смотрите на почтовые ящики учетной записи и представления входящих сообщений.
Вновь выбранное описание становится новым именем учетной записи электронной почты, которое можно увидеть здесь в этом примере, изменив «Outlook» на «Имя @ Outlook»:
Это менее важно, если у вас есть только одна учетная запись для каждого провайдера и вы знаете именно то, что они есть, просто взглянув на имя почтового провайдера, но для тех из нас, у кого несколько учетных записей электронной почты, это может быть очень полезно и поможет вам быстро начать работу. различать, какая учетная запись какая. Я предпочитаю настраивать их так, чтобы они выглядели как адреса электронной почты, такие как «имя @ домен», поскольку это обычно наиболее очевидный индикатор того, для чего используется учетная запись, но я даю им имя для того, что имеет для вас наибольшее значение.
Как переименовать учетную запись электронной почты в iOS, чтобы она была более информативной. Руководство бесплатно?
Начиная с: Бесплатно
Это руководство представляет собой бесплатную модель
Бесплатная пробная версия: Может быть включена, пожалуйста, проверьте на официальном сайте, о котором мы упоминали выше.
Как переименовать учетную запись электронной почты в iOS, чтобы она была более наглядной, учебная цена бесплатна или условно бесплатна. Это означает, что вам действительно понравится «Как переименовать учетную запись электронной почты в iOS, чтобы стать более информативным».
Руководство «Как переименовать учетную запись электронной почты в iOS, чтобы сделать ее более информативной» дает вам простое в использовании и эффективное управление, а «Как переименовать учетную запись электронной почты в iOS, чтобы сделать ее более информативной» позволяет сосредоточиться на наиболее важных вещах. .Это удобное руководство для использования, возможно, оно вам понравится, а руководство «Как переименовать учетную запись электронной почты в iOS в более информативное» можно использовать на устройствах Linux, Windows или Android.
Как переименовать учетную запись электронной почты в iOS, чтобы сделать ее более информативной: преимущества
- Учебное пособие «Как переименовать учетную запись электронной почты в iOS в более информативное» бесплатное.
- Помогает многим пользователям своевременно следить за интересом.
- Стоимость руководства «Как переименовать учетную запись электронной почты в iOS в более подробное описание» бесплатна.
Как переименовать учетную запись электронной почты в iOS, чтобы сделать ее более информативной: FAQ
Краткое изложение руководства: Как переименовать учетную запись электронной почты в iOS, чтобы сделать ее более информативной
В этом руководстве мы рассказали вам о том, как переименовать электронную почту Аккаунт в iOS для большей наглядности; пожалуйста, прочтите все шаги, чтобы понять, как переименовать учетную запись электронной почты в iOS, чтобы она была более информативной, на случай, если вам понадобится наша помощь, а затем свяжитесь с нами.
Чем вам поможет этот учебник?
Итак, в этом руководстве мы обсудим, как переименовать учетную запись электронной почты в iOS, чтобы сделать ее более информативной, что, несомненно, поможет вам.
Каково фактическое время, в течение которого этот метод завершен?
Время, необходимое для прохождения «Как переименовать учетную запись электронной почты в iOS, чтобы сделать ее более информативной», составляет 10+ минут.
Какие устройства поддерживаются?
Какие операционные системы поддерживаются?
Как переименовать учетную запись электронной почты в iOS, чтобы она была более информативной Учебное пособие : заключительное примечание
Для наших посетителей : Если у вас есть какие-либо вопросы относительно того, как переименовать учетную запись электронной почты в iOS, чтобы быть более информативным , а затем спросите нас через раздел комментариев ниже или свяжитесь с нами напрямую.
Образование: Это руководство или учебное пособие предназначено только для образовательных целей.
Дезинформация: Если вы хотите исправить любую дезинформацию о руководстве «Как переименовать учетную запись электронной почты в iOS, чтобы сделать ее более информативной», свяжитесь с нами.
Хотите добавить альтернативный метод : Если кто-то хочет добавить дополнительные методы в руководство «Как переименовать учетную запись электронной почты в iOS, чтобы сделать ее более описательной, свяжитесь с нами».
Наш контакт : Пожалуйста, используйте нашу страницу контактов для получения любой помощи.Вы также можете использовать наши социальные сети и учетные записи, следя за своими вопросами в Whatsapp, Facebook и Twitter. Мы всегда рады вам помочь. Мы ответим на ваши вопросы в течение 24-48 часов (выходные).
Канал: Если вам нужны последние обновления программного обеспечения и обсуждение любого программного обеспечения, которое есть у вас в кармане, то вот наш канал Telegram.
Изменить имя в iPhone, iPad и iPod touch [Как переименовать]
Последнее обновление 10.11.2020
Изменение имени в iPhone, iPad и iPod touch , очень полезно для пользователей iDevice, когда вы получили подарок, использовали (бывшие в употреблении) iPhone, iPad и iPod touch.Удобный для Apple пользователь должен знать, как это изменить, но некоторые новые пользователи Apple не имеют представления о том, как легко обновить или изменить имя устройства iPhone, iPad и iPod touch. В этом посте я даю всего два способа переименовать или изменить имя iPhone, iPad и iPod touch, используя iTunes и без iTunes. Я рекомендовал, что самый простой способ изменить имя на iPhone, iPad и iPod touch — без iTunes, поэтому вам не нужно дополнительное устройство или программное обеспечение, такое как iTunes. Благодаря этому прямому изменению имени в вашем iPhone, iPad и iPod touch не могут повредить данные внутри вашего iDevice.Поэтому выполните следующие простые шаги и переименуйте свой iPhone, iPad и iPod touch.
мы будем рады помочь вам, отправьте эту форму, если ваше решение не описано в этой статье.
Вот все шаги, содержащиеся на экране, вы также можете пройти, чтобы изменить имя в iPhone, iPad и iPod touch.
Не пропустите: как сделать резервную копию данных с устройства iOS в iTunes и iCloud.
Как изменить имя в iPhone, iPad и iPod touch — переименовать iDevice шаги Без iTunes — переименуйте устройство iOS методом 1Шаг 1 : Откройте приложение настройки на своем iPhone / iPad или iPad Touch.
Изменить имя в iPhone, iPad и iPod touch
Шаг 2 : внутри параметра настройки коснитесь общие, под общими параметрами щелкните около .
Шаг 3 : из опции about вы должны выбрать опцию Name . В этом поле вы можете увидеть старое имя вашего iPhone, iPad и iPod touch.
Шаг 4 : Нажмите на поле старого имени, удалите старое и Введите новое имя с клавиатуры вашего iDevice.Затем нажмите « Done » на клавиатуре. или Go Back вариант, который перемещает на задний экран, и имя будет обновлено автоматически.
Обновление старого имени в iPhone, iPad и iPod touch
Шаг 5 : Теперь вы закончили, вы можете увидеть измененное имя на вашем устройстве из этого сообщения Настройки> Общие> О .
Использование iTunes / Finder — Переименуйте метод устройства iOS 2iTunes официально отозван Apple в MacOS Catalina или более поздней версии .Но пользователи MacOS Mojave и более ранних версий MacOS и ПК с Windows могут использовать iTunes. В качестве альтернативы используйте iTunes / Finder, чтобы переименовать iPhone / iPad / iPod. Но внутри устройства настройки действительно просты. Под экраном находится мой Finder на Mac, . Щелкните имя устройства, чтобы изменить имя . Я изменил и установил « iPhone howtoisolve ».
Изменить имя iPhone в Mac Finder Нет iTunes
Шаг 1 : Откройте iTunes / Mac на вашем Mac или компьютере с Windows. Подключите iPhone, iPad или iPod touch с помощью светового кабеля (USB-кабеля) к компьютеру.вы не можете показать устройство iPhone, iPad и iPod touch, тогда нажмите здесь.
Шаг 2 : Теперь ваше устройство будет показано в iTunes в правом верхнем углу полосы.
Шаг 3 : Пока нажмите на номер + вариант «Устройства», вы увидите список всех устройств, подключенных к вашему iTunes.
Показать iDevice в iTunes
Шаг 4 : Вы можете увидеть полную информацию о своем устройстве. Чтобы изменить имя, просто дважды нажмите на имя устройства. Введите свое имя и нажмите на клавиатуре кнопку «перенастройка».
Подключенное устройство iOS в iTunes
Переименовать iPhone, iPad или iPod touch из iTunes —
Полезное : Как повторно загрузить купленную музыку из магазина iTunes.
Вы столкнулись с проблемой изменения имени в iPhone, iPad и iPod touch, комментарий ниже? Мы клянемся помочь вам решить вашу проблему как можно скорее.
Джайсух Патель
Джайсух Патель — основатель howtoisolve. Джайсух также является профессиональным разработчиком, любителем техно, в основном iPhone, iPad, iPod Touch и iOS, и является одним из ответственных лиц в своей семье.Контактное лицо: [адрес электронной почты защищен] [ИЛИ] [адрес электронной почты защищен]
Как изменить имя устройства Bluetooth в iOS 14
iPhone Tricks> How To
Опубликовано в How To Патрисией 24 июня 2020 г.Последнее обновление 20 августа 2020 г. в 14:02
Как изменить имя устройства Bluetooth в iOS 14.
iOS 14 полон скрытых функций, и одна из них позволяет вам переименовывать устройства Bluetooth, подключенные к вашему iPhone. Вы устали путать сопряженные устройства из-за схожих кодовых имен и странных букв? В iOS 14 и iPadOS 14 вы, наконец, можете изменить имя, как только подключитесь к устройству.Давайте прямо сейчас погрузимся и посмотрим!Как назвать устройство Bluetooth в iOS 14
1. Откройте приложение Настройки .
2. Нажмите на Bluetooth .
3. Убедитесь, что AirPods, HomePod, Bluetooth-динамик или любой другой сторонний Bluetooth-динамик или любое другое стороннее устройство сопряжены и подключены .
4. Нажмите на синий значок информации ‘i’ , доступный рядом с именем устройства.
5. Нажмите «Имя» и измените имя устройства Bluetooth. Вы можете использовать псевдоним, оригинальное название продукта или что-то еще, что поможет вам лучше различать ваши устройства.
Очень важно: Эта скрытая функция доступна только при подключении к устройству Bluetooth. Если вы сопрягали его раньше, но в данный момент не в диапазоне, опция переименования отображаться не будет.
Совет: Та же функция доступна для iPad на iPadOS 14.
Видеоурок по переименованию устройства Bluetooth
Чтобы узнать больше об этой скрытой функции iOS 14, посмотрите наш видеоурок, доступный ниже:
iOS 14 была анонсирована Apple во время WWDC 2020 и в настоящее время находится на ранней стадии бета-тестирования. Бета-версия Developer Beta может быть установлена на любой совместимый iPhone с помощью этого временного решения. Публичная бета-версия iOS 14 анонсирована в июле, а публичный релиз намечен на осень.
Если вы не готовы экспериментировать, наберитесь терпения и следите за нами, так как мы будем ежедневно публиковать новые функции, которые появятся в iOS 14! Вы можете присоединиться к этой шумихе, загрузив и установив обои iOS 14 по умолчанию на свой iPhone!
Что вы думаете об этой новой функции именования, доступной для устройств Bluetooth, подключенных к вашему iPhone в iOS 14? Какое устройство вы планируете переименовать в первую очередь при обновлении? Дайте нам знать в разделе комментариев ниже!
Связано: Ознакомьтесь с нашей подборкой новых функций и улучшений iOS 14!
.





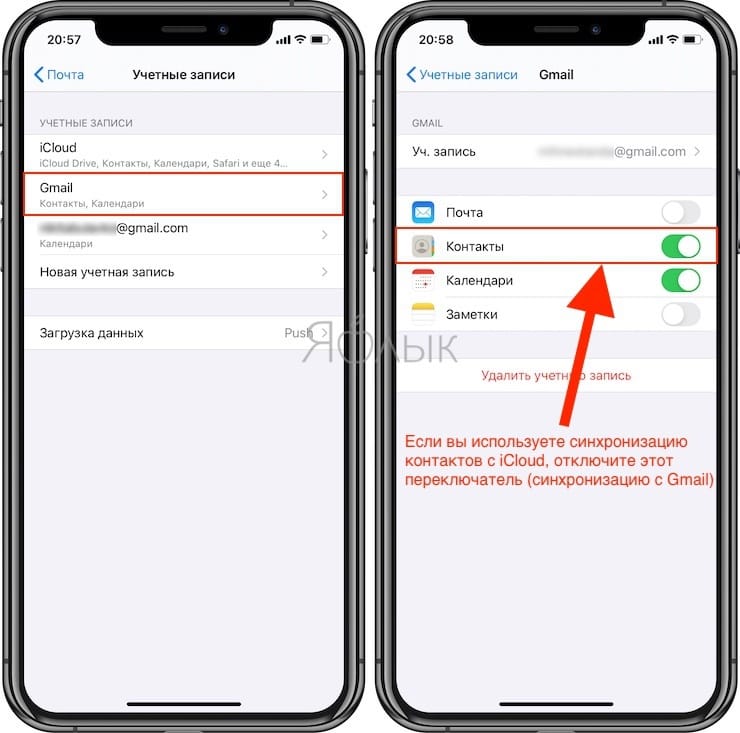 com/336149-kak-pereimenovat-iphone-ipad-ili-ipod/: использовано 1 блоков из 3, кол-во символов 956 (9%)
com/336149-kak-pereimenovat-iphone-ipad-ili-ipod/: использовано 1 блоков из 3, кол-во символов 956 (9%)