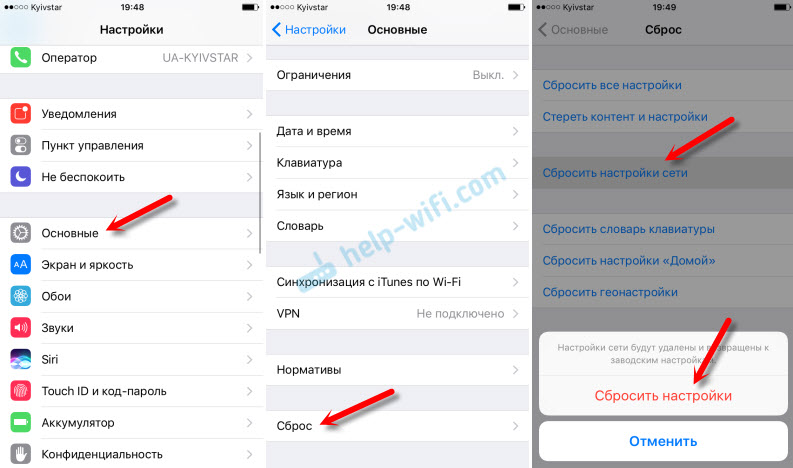Как Изменить Имя Беспроводной Сети — Смена SSID на WiFi Роутере
Когда мы достаем роутер из коробки и включаем его, то в 99% случаев он начинает автоматически раздавать wifi. Это соединение используется для первичной настройки сети, у которой есть свое название — SSID. Оно указано на наклейке на корпусе маршрутизатора и нужно, чтобы отличить сигнал от своего роутера от остальных. Однако в целях безопасности оставлять его в таком виде нельзя. Необходимо поменять имя сети, для чего в веб-интерфейсе роутера предусмотрена настройка изменения имени SSID. Как его поменять на моделях TP-Link, Asus, Zyxel Keenetic, D-Link, Apple, Upvel и Mercusys? Узнаем прямо сейчас!
Как переименовать SSID wifi сети в маршрутизаторе D-Link
Чтобы поменять имя сети на роутере D-Link, нужно зайти в раздел «Wi-Fi — Основные настройки». Здесь увидите графу «SSID» — в нее вписываем нужное нам название.
youtube.com/embed/hiKNjaUyj88?feature=oembed» frameborder=»0″ allow=»accelerometer; autoplay; clipboard-write; encrypted-media; gyroscope; picture-in-picture» allowfullscreen=»»/>
Как поменять название SSID на wifi роутере TP-Link
Изменить SSID сети WiFi в старой версии ПО на роутере TP-Link можно, зайдя в раздел «Беспроводной режим — Настройки». Здесь нас интересует значение поля «Имя беспроводной сети». По умолчанию она будет называться что-то типа «TP-LINK_137B00» по имени и серийному номеру роутера — просто стираем текст и пишем свое название. После чего сохраняем настройки.
Чтобы поменять имя WiFi сети в новой версии администраторской панели ТП-Линк, нужно открыть вкладку «Базовая настройка», пункт «Беспроводной режим» и найти то же самое поле для ввода текста, которое называется «Имя беспроводной сети».
Где сменить имя SSID сети WiFi на Asus
На роутерах Asus с современной админкой в черно-голубом цвете (Black Diaomond) просто входим в меню «Беспроводная сеть» и меняем значение пункта «SSID»
[/spoiler]
Zyxel, Keenetic
Смотрим и меняем имя SSID wifi на роутере Zyxel Keentic
У Zyxel Keentic смена SSID происходим в разделе «Сеть Wi-Fi», вкладка «Точка доступа»
Придумываем свое название, ничего больше не меняя в конфигурации.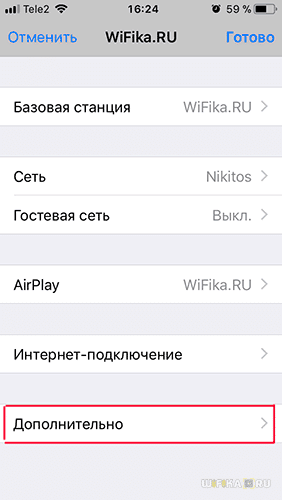 Сохраняем настройки и перезагружаем роутер. После смены имени сети к ней необходимо будет заново подключить все ваши устройства, которые выходили в интернет по беспроводному сигналу.
Сохраняем настройки и перезагружаем роутер. После смены имени сети к ней необходимо будет заново подключить все ваши устройства, которые выходили в интернет по беспроводному сигналу.
Для изменения SSID на обновленных роутерах Кинетик необходимо открыть меню «Домашняя сеть». И поменять значение в графе «Имя сети (SSID)»
Новое название активируется также после перезапуска устройства.
Как изменить имя WiFi сети SSID на Mercusys
Для смены имени wifi в роутере Mercusys необходимо в настройках зайти в расширенный раздел и открыть меню «Беспроводной режим».
И здесь меняем значение в поле «Имя беспроводной сети (SSID)»
Изменение названия беспроводной сети Upvel
Имя беспроводного сигнала на роутерах Upvel меняется отдельно для каждого диапазона — 2.4 ГГц и 5 ГГц. Находится настройка в меню «WiFi сеть», где нужно найти поле «SSID», в котором ввести нужное название
Смена Wi-Fi SSID на роутерах Huawei
Изменение SSID подключения к роутеру Huawei производится в основном разделе «Моя сеть Wi-Fi» в поле «Имя сети». При работе Band Steering достаточно прописать его один раз, чтобы данный SSID использовался сразу в двух диапазонах, как на примере ниже
При работе Band Steering достаточно прописать его один раз, чтобы данный SSID использовался сразу в двух диапазонах, как на примере ниже
Как изменить имя SSID сети WiFi на роутере Apple Airport?
Роутер Apple Airport назначает имя сети сам по умолчанию в виде «Apple Express Network 123456». Чтобы поменять название сети Wi-Fi Apple Airport, которая работает на частоте 2.4 ГГц, запускаем программу Airport Utility и переходим в «Manual Setup».
Здесь нам будет нужна вкладка «Wireless», где отыскиваем пункт «Wireless Network Name» — это и есть отображаемое на ноутбуках и смартфонах имя сети. Стираем и вписываем свое. После чего сохраняемся кнопкой «Update».
Показать результатыПроголосовало: 10228
Если же нужно сменить имя сети на частоте 5ГГц, то дополнительно заходим в раздел «Wireless Network Options»
и заменяем значение строки «5G Network Name»
Как поменять SSID и пароль с iPhone?
Те, кто уже читал статьи про Apple Airport на данном блоге, знают, что есть также специальное мобильное приложение для iPhone, чтобы управлять роутером без компьютера. Так вот, поменять название WiFi можно и через данную программу. Для этого нужно ее запустить
Так вот, поменять название WiFi можно и через данную программу. Для этого нужно ее запустить
и кликнуть по картинке с роутером
Далее авторизоваться с администраторским паролем в системе
И нажать на кнопку «Изменить»
Далее заходим в раздел «Сеть»
и меняем значение пункта — какого бы вы думали? Правильно, снова «Сеть», ну и пароли для кучи.
После чего сохраняем изменения кнопкой «Готово»
Для того, чтобы сменить имя сети на 5-ти гигагерцовой сети придется опять зарыться поглубже, как это было в компьютерной версии приложения. А именно, выходим обратно на стартовую страницу изменения настроек и заходим не в «Сеть», а в «Дополнительно»
И далее — в «Настройки Wi-Fi» (блин, вот нельзя было это все в одном месте расположить..??)
Тут уже можно изменить конфигурации сети 5GHz. Но внимание — пароль остается тот же, что и на основной сети на 2.4 GHz — вот такая особенность.
Видимо, разработчики Apple положили такой небольшой болт на нашу безопасность подключений.
Видео инструкция по переименованию wifi сети
Спасибо!Не помоглоЦены в интернете
Александр
Выпускник образовательного центра при МГТУ им. Баумана по специальностям «Сетевые операционные системы Wi-Fi», «Техническое обслуживание компьютеров», «IP-видеонаблюдение». Автор видеокурса «Все секреты Wi-Fi»
Задать вопрос
Как сменить название Wi-Fi сети (SSID) на роутере?
Каждая Wi-Fi сеть имеет название, так называемый SSID (Service Set Identifier) идентификатор сети. Этим беспроводная сеть и отличается от другой сети. Иногда, это название скрывают, что бы дополнительно защитить Wi-Fi сеть, или по каким-то другим причинам. Но как правило, народ при настройке роутеров просто оставляет стандартное название Wi-Fi сети.
Вы можете открыть на своем компьютере, или телефоне список доступных сетей, и скорее всего вы увидите, что большинство сетей имеют название типа «TP-LINK», «ASUS» и т. д. Они могут отличатся цифрами, или какими-то буквами. В принципе, без разницы как называется ваша сеть. Это ни на что не влияет. Но можно придумать оригинальное название для своей сети, и отличаться от соседей. Тем кто хочет сменить название своей Wi-Fi сети, эта статья обязательно пригодится.
Сейчас мы рассмотрим смену имени беспроводной сети (SSID) на роутерах разных производителей. Там все очень просто, SSID задается на странице с настройками беспроводной сети. Найти ее в настройках роутера совсем не сложно. Давайте рассмотрим более подробно на примере TP-LINK, Asus, D-Link, ZyXEL, Tenda и Netis.
После смены SSID нужно будет заново подключить все ваши устройства, которые раньше были подключены к Wi-Fi. Указав пароль от вашей сети.
Указывайте название сети английскими буквами. Можно использовать цифры и разные символы.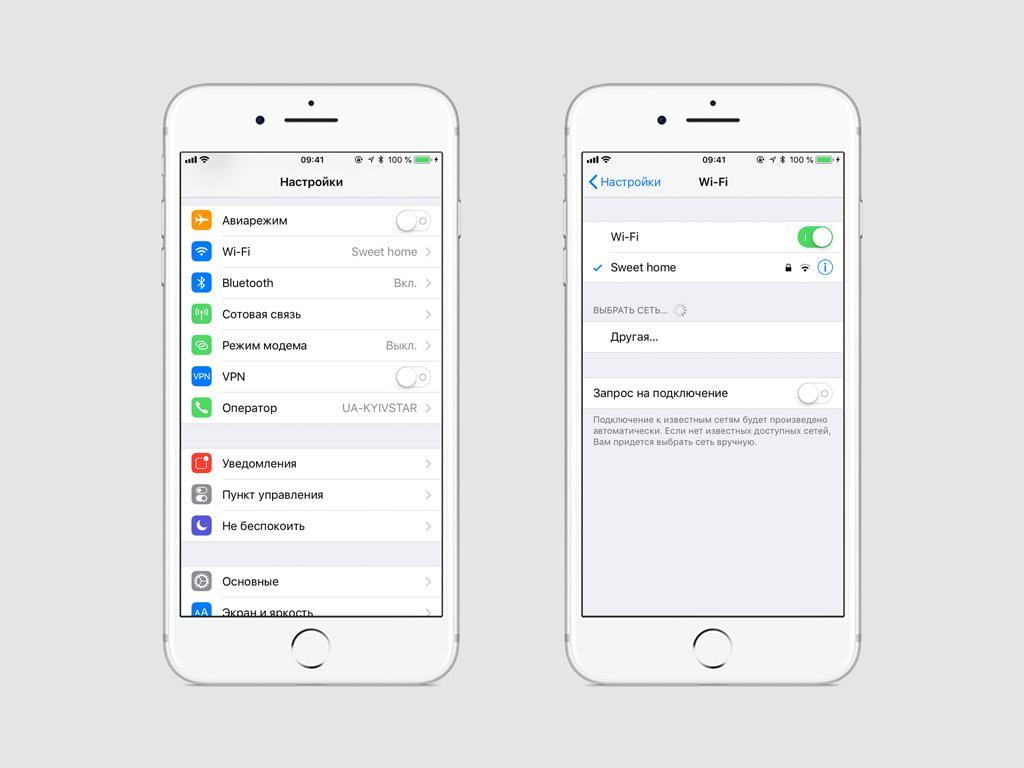 Роутер скорее всего позволит задать имя русскими буквами, но на устройствах оно будет отображаться некорректно. Проверил на роутере Netis, на ноутбуке имя сети отображалось какими-то «иероглифами».
Роутер скорее всего позволит задать имя русскими буквами, но на устройствах оно будет отображаться некорректно. Проверил на роутере Netis, на ноутбуке имя сети отображалось какими-то «иероглифами».
Смена названия Wi-Fi на TP-LINK
Зайдите в настройки своего маршрутизатора. Как открыть панель управления роутера TP-LINK, я писал в этой инструкции. Дальше откройте вкладку Wireless (Беспроводной режим), и в поле Wireless Network Name (Имя сети) укажите новое название. Сохраните настройки нажав на кнопку Save.
Перезагрузите роутер, и подключитесь к своей Wi-Fi сети, которая будет иметь уже новое название.
Меняем название Wi-Fi (SSID) на маршрутизаторах Asus
Подключитесь к своему роутеру, и откройте настройки по адресу 192.168.1.1. Если возникнут сложности, смотрим эту статью: Вход в настройки на роутерах Asus (192.168.1.1) В настройках открываем вкладку 
Не забудьте сохранить настройки нажав на кнопку Применить. Вы увидите окно с информацией о вашей сети: название и пароль.
Смена SSID на роутере D-Link
Заходим в панель управления нашего роутера D-Link, как правило по адресу 192.168.0.1, и открываем вкладку Wi-Fi. В поле SSID записываем новое название для нашей сети.
Нажимаем на кнопку Применить, сохраняем настройки и радуемся.
Инструкция для роутеров ZyXEL
Не забудьте нажать на кнопку Применить.
Меняем SSID на маршрутизаторе Tenda
В большинстве случаев настройки роутера Tenda можно открыть по адресу 192.168.0.1. Появится главная страница с быстрыми настройками. Нажмите на ссылку Advanced Settings в правом верхнем углу.
Нажмите на ссылку Advanced Settings в правом верхнем углу.
Дальше откройте вкладку Wireless settings. В поле
Нажмите Ok для сохранения параметров.
Задаем имя беспроводной сети на роутере Netis
Заходим в настройки по адресу http://netis.cc. Если не получается, смотрите эту инструкцию. И сразу на главной странице с быстрыми настройками будет поле 2.4G SSID (если у вас роутер двухдиапазонный, то там еще будет 5G SSID). Просто прописываем новое имя для сети.
Нажимаем Сохранить.
Интересно, как у вас называется беспроводная сеть. Делитесь идеями в комментариях. Я креативить не умею, поэтому у меня просто «asus_help-wifi_com» 🙂
Как изменить имя точки доступа iPhone ▷ ➡️ Creative Stop ▷ ➡️
Когда ты в пути и нет сетей Wi-Fi доступны для подключения, 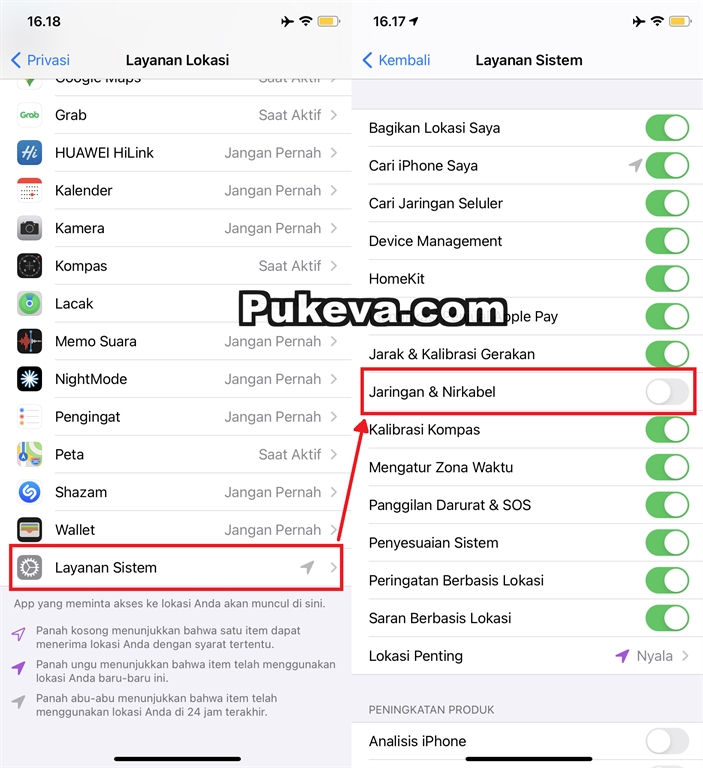 Вы много использовали эту функцию, и теперь вы не можете без нее обойтись, но есть одна вещь, которая вам не нравится: имя беспроводной сети, генерируемое точкой доступа, которое вы так сильно хотите изменить.
Вы много использовали эту функцию, и теперь вы не можете без нее обойтись, но есть одна вещь, которая вам не нравится: имя беспроводной сети, генерируемое точкой доступа, которое вы так сильно хотите изменить.
Извини? Так обстоят дела, и вы бы хотели, чтобы я помог вам изменить имя сети, созданной вашим «мелафонино»? В таком случае позвольте мне сказать вам, что сегодня ваш счастливый день. Фактически, в следующих нескольких абзацах я объясню
Кроме того, если вам это нужно, я также дам вам инструкции о том, как изменить пароль для доступа к рассматриваемой сети, всегда действуя из конфигурации вашего iPhone. Поэтому я бы посоветовал не идти вперед и смотреть, как действовать дальше.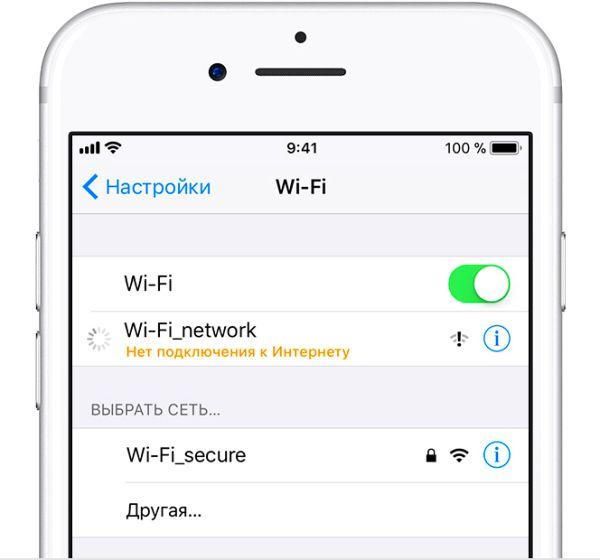 Приятного чтения!
Приятного чтения!
- Как изменить имя точки доступа iPhone
- Как изменить пароль точки доступа iPhone
Прежде чем мы перейдем к сути этого урока и подробно объясним его вам как переименовать точку доступа iPhone вам необходимо сделать правильную предпосылку об имени, связанном с беспроводной сетью, созданной «мелафонино».
Фактически вы должны знать, что при активации функции точки доступа на iPhone беспроводная сеть, созданная последним, автоматически принимает имя устройства, которое по умолчанию
Тем не менее, вы можете изменить имя, связанное с вашим iPhone, с настройки de Ios, без каких-либо ограничений, но последний будет изменен для всех сетей, приложений и служб, которые его используют.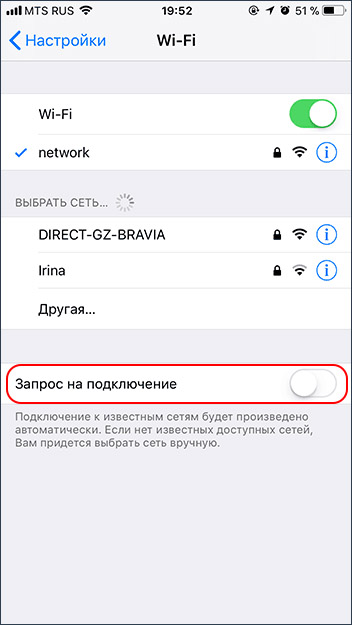 Так понятно? Что ж, давайте продолжим.
Так понятно? Что ж, давайте продолжим.
Как изменить имя точки доступа iPhone
Как упоминалось в первых нескольких строках этого руководства, чтобы переименовать точку доступа iPhone вы должны изменить имя, связанное с вашим «мелафонино». Это можно сделать с самого устройства или подключив его к ПК. Как это сделать? Я вам это объясню!
С айфона
Чтобы изменить имя вашего iPhone с самого устройства, возьмите устройство и коснитесь значка винтиком чтобы получить доступ к настройки из iOS выберите Общие и награды в голосе Información.
На только что отображенном экране нажмите опцию  После этого нажмите кнопку конец из клавиатура (или в Información и это все!
После этого нажмите кнопку конец из клавиатура (или в Información и это все!
С ПК
Если вы предпочитаете изменить имя своего iPhone Pc и у вас есть Windows PC вы должны сначала убедиться, что вы установили ITunes знаменитое мультимедийное программное обеспечение, разработанное Apple.
Если вы еще не установили его на свой компьютер, вы можете бесплатно загрузить его из Microsoft Store или зайдя на официальный сайт Apple, нажав на кнопку
На этом этапе возьмите свой iPhone, подключите его к ПК через Кабель Lightning пока (тот же, который вы используете для зарядки телефона), и дождитесь автоматического запуска iTunes. Если вы впервые подключаете iPhone к компьютеру, вы должны разрешить обмен данными между два устройства нажав на кнопку
Если вы впервые подключаете iPhone к компьютеру, вы должны разрешить обмен данными между два устройства нажав на кнопку
Как только это будет сделано, нажмите кнопку телефон появляется в верхнем левом углу, и на новом появившемся экране дважды щелкните элемент iphone [ном]. Затем вставьте новое имя для сопряжения с iPhone и нажмите послать клавиатура, чтобы Guardar изменяется и, следовательно, также переименовывает сеть Wi-Fi, созданную точкой доступа.
Если вы используете Мак с macOS 10.14 Mojave или более ранние версии, вы должны знать, что даже в этом случае вам понадобится использовать iTunes (который установлен на вашем компьютере «стандартно»), и процедура идентична той, что я вам только что сказал, чтобы изменить имя iPhone в Windows.
Если, с другой стороны, вы используете macOS 10.15 Catalina или новее, вы можете изменить имя, связанное с вашим iPhone, прямо из Искатель. После того, как вы подключили свой «мелафон» к Mac и авторизовали связь между двумя устройствами, нажмите на Искатель ( смайлик ) видно на Весенний бар и награды в голосе iphone [ном] расположен на боковой панели слева, в разделе Турнирная таблица.
На данный момент, нажмите на имя связанный с вашим iPhone, вверху выделите последний, введите новое имя к партнеру к устройству и нажмите послать для сохранения внесенных изменений и изменения имени, связанного с устройством.
Наконец, имейте в виду, что вы можете изменить имя iPhone с компьютера, как на ПК с Windows, так и на Mac, даже без подключения двух устройств кабелем, но при условии, что вы активировали функцию Синхронизация с iPhone через Wi-Fi / Показать iPhone, если Wi-Fi включен Он позволяет подключать компьютер и телефон по беспроводной сети, если оба устройства подключены к одной сети Wi-Fi.
Если рассматриваемая функция активна (вы можете отметить ее в поле опции… зайдя в раздел … Резюме в iTunes и Общие из Finder), все, что вам нужно сделать, это убедиться, что ваш компьютер и iPhone подключены к одной и той же сети Wi-Fi, и без физического подключения двух устройств повторите описанную выше процедуру.
Как изменить пароль точки доступа iPhone
Сожалею? Помимо имени, которое вы хотели бы изменить пароль для сети точки доступа iPhone ? Если да, то вы будете рады узнать, что вы можете сделать это прямо из настроек «melaphonino».
Чтобы продолжить, возьмите свой iPhone, нажмите на значок винтиком чтобы получить доступ к настройки из iOS выберите Мобильный телефон и проверьте, что палка рядом с опцией Сотовые данные или в EN или вы его активируете.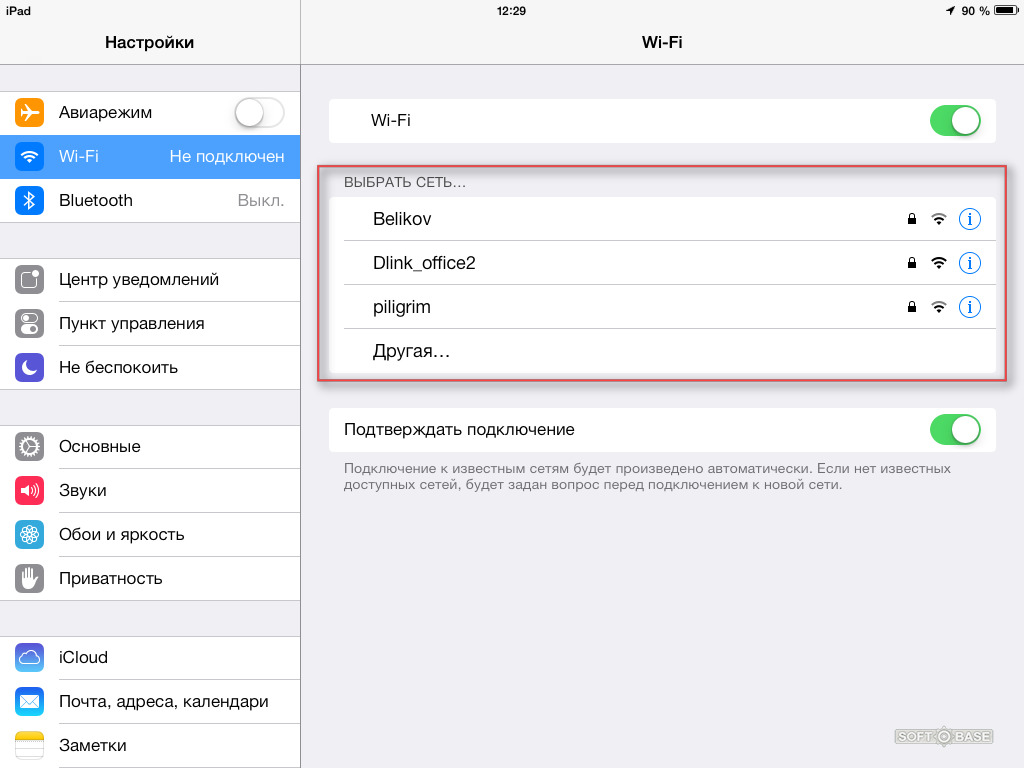
После этого нажмите на предмет Личная точка доступа… коснитесь опции … Пароль Wi-Fi и после удаления текущего ключа доступа введите новый. Пароль в соответствующем поле. Затем нажмите кнопку конец вверху справа, и все. Помните: установите надежный пароль!
Как изменить DNS на вашем iPhone и iPad
Система доменных имен или DNS – это базовая конфигурация, которая работает в серверной части каждый раз, когда вы подключаете свой iPhone / iPad к Интернету. Хотя он уникален для каждого интернет-провайдера, его можно настроить или изменить с помощью различных онлайн-сред, используя сервисы Google, Cloudfare и Open DNS. Давайте посмотрим, как вы можете изменить DNS-сервер на вашем iPhone и iPad.
Зачем менять DNS-серверы?
- Чтобы исправить проблемы с подключением к Wi-Fi.
- С другими настройками DNS вы можете получить доступ к веб-сайтам, которые недоступны или заблокированы вашим интернет-провайдером.

- Другой DNS может улучшить время загрузки сайта.
- Может позволить вам получить доступ к последней обновленной версии веб-страницы.
- Это может обеспечить лучшую онлайн-безопасность, особенно если вы используете общедоступные точки доступа Wi-Fi.
Как изменить настройки DNS на iPhone и iPad
- Откройте приложение «Настройки» и нажмите Wi-Fi.
- Нажмите на «i» рядом с именем подключенного Wi-Fi или любого другого Wi-Fi.
- Нажмите на Настроить DNS.
- Нажмите «Вручную» → «Добавить сервер».
- Затем введите адрес DNS-сервера. При необходимости вы можете использовать один из приведенных ниже таблиц.
- Наконец, нажмите Сохранить.
Этот измененный DNS будет продолжать работать, даже если вы временно отключитесь от этой сети Wi-Fi и снова подключитесь. Но если вы забудете эту сеть, она сотрет и настраиваемый DNS.
Если вы используете несколько сетей Wi-Fi (например, дома, в офисе, в доме лучшего друга и т.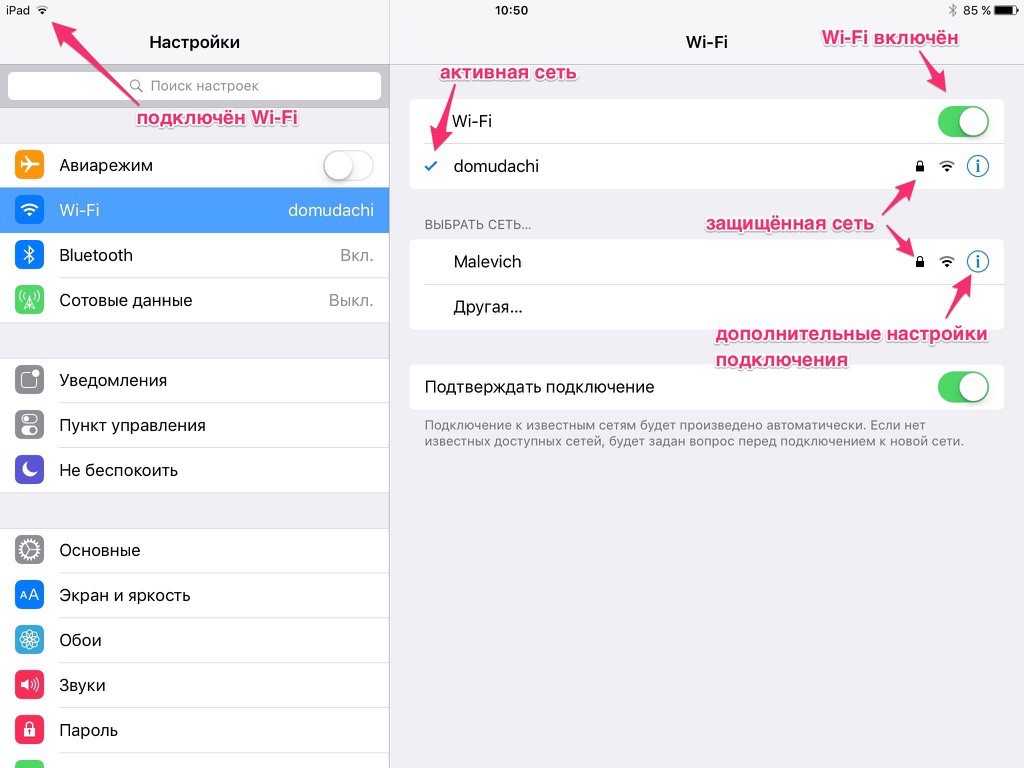 Д.) И хотите использовать настраиваемый DNS повсюду, вам придется настроить это для каждой сети индивидуально.
Д.) И хотите использовать настраиваемый DNS повсюду, вам придется настроить это для каждой сети индивидуально.
Как вернуться к настройкам DNS по умолчанию
Для этого запустите приложение «Настройки» → Wi-Fi → «i» рядом с именем Wi-Fi → Настроить DNS. На следующем экране нажмите «Автоматически». Наконец, нажмите Сохранить.
Теперь вы используете DNS по умолчанию, установленный вашим провайдером Wi-Fi.
Как изменить настройки DNS для сотовых данных
iOS или iPadOS не позволяют изменять настройки DNS для сотовых данных. Но вы можете использовать сторонние приложения, например 1.1.1.1 от Cloudflare или DNS Override которые позволяют вам изменить DNS.
В качестве альтернативы, если вы используете приложение VPN, оно использует собственный сервер, прежде чем подключать вас к веб-сайтам и службам, к которым вы пытаетесь получить доступ. Это эффективно обходит DNS-сервер вашего оператора сотовой связи по умолчанию.
Бесплатные DNS-серверы
Вот некоторые из самых популярных общедоступных адресов DNS-серверов, которые вы можете использовать на своих устройствах.
Подождите…
Вот как вы можете изменить настройки DNS на своем iPhone и iPad. Теперь, когда вы знаете основы, вы можете использовать эту информацию для переключения DNS на Mac. Для этого запустите Системные настройки → Сеть → Wi-Fi → Дополнительно → DNS.
Что вы думаете об этом? Удалось ли вам перейти на другой DNS-сервер на вашем устройстве iOS или iPadOS? Поделитесь своим опытом с миром в разделе комментариев ниже.
ЧИТАЙТЕ СЛЕДУЮЩИЙ:
Мы можем получать комиссию, когда вы покупаете продукт по ссылкам на нашем сайте.
Как переименовать компьютер,смартфон, планшет… | Будни технической поддержки
Имя вашего устройства доступно в сети для других устройств, и если вы сами не знаете как оно называется – вам трудно работать в сети. Случается так, что два устройства имеют одинаковое имя и из-за этого происходят конфликты в сети.
В сегодняшней статье будем переименовывать ваш ПК в различных версиях Windows, Mac, Linux, также покажем как переименовать устройства IPhone, IPad, Android.
Windows 10
Майкрософт упростила процесс установки Windows, теперь во время установки Windows 10 у вас не просит придумать имя вашему компьютеру.
Чтобы переименовать компьютер в Windows 10 – заходим в “Пуск” => Параметры => Система => О системе => Переименовать компьютер => придумываем новое имя => теперь после перезагрузки Ваш компьютер Windows 10 будет иметь другое имя
переименовать компьютер в Windows 10Переименовать компьютер в Windows 7, 8 и 8.1
В Windows 7, 8 и 8.1 переименовать компьютер можно в свойствах системы. В нее можно зайти через панель управления – система, или нажав на “Компьютер” правой клавишей и выбрав “Свойства”, также можно нажать клавиши Win + Pause. Еще одни способ запуска свойства системы в Windows 8 и выше – нажать на “Пуск” правой клавишей мыши и выбрать “Система”
После открытия окна “Система” выбираем “Дополнительные параметры системы” => вкладка Имя компьютера => нажмите на “Изменить” и переименовываем свой компьютер.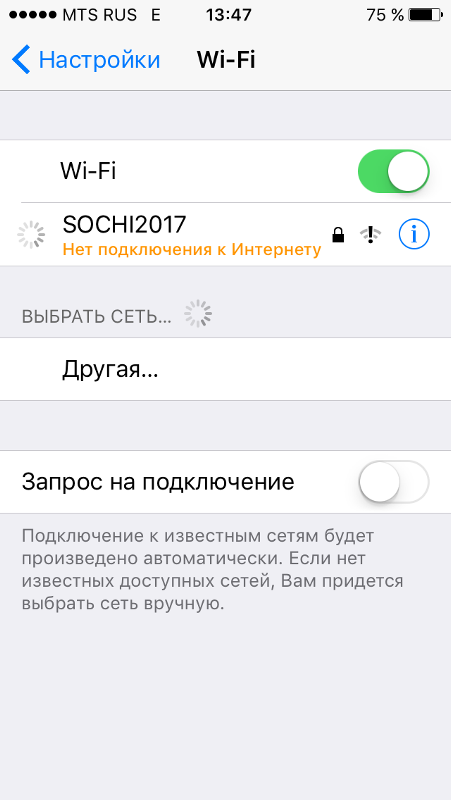 Или в той же “Система” возле имя компьютера, есть “Изменить параметры” => нажимаем “Изменить” => в поле “Имя компьютера” вписываем новое имя компьютера и нажимаем “ОК => перезагружаем компьютер и ваше устройство теперь с новым именем
Или в той же “Система” возле имя компьютера, есть “Изменить параметры” => нажимаем “Изменить” => в поле “Имя компьютера” вписываем новое имя компьютера и нажимаем “ОК => перезагружаем компьютер и ваше устройство теперь с новым именем
Переименовать компьютер в Mac
Чтобы переименовать компьютер Mac: нужно зайти в “Системные настройки” => Общий доступ => теперь в поле “Имя компьютера” вписывайте нужное имя устройства.
Переименовать компьютер в MacПереименовать IPhone и IPad
Переименовать IPhone и IPad можно через настройки, или с помощью ITunes. Чтобы переименовать IPhone и IPad через настройки – нужно зайти в “Настройки” => Основные => Об этом устройстве =>
чтобы изменить имя IPhone и IPad через ITunes: подключаем ваше устройство через шнур или Wi Fi => запускаем приложение ITunes => выбираем ваше устройство и кликаем по его названию двойным щелчком => меняем имя на нужное.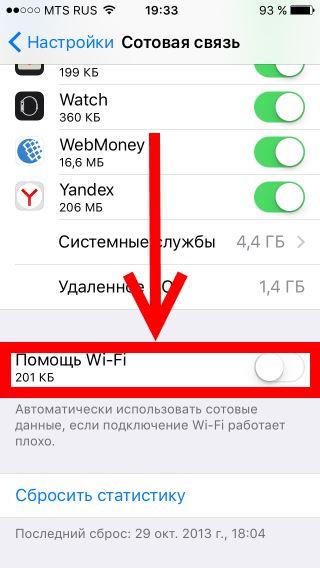
Переименовать устройство Android
В Andoid устройствах c разными версиями прошивки – по разному переименовываются устройство, но выглядит приблизительно одинаково. Сначала имя своему устройству вы даете когда запускаете его в первый раз, потом чтобы переименовать устройство Anrdroid нужно зайти в “Настройки” => “Общие” => О телефоне => Общие => нажимаем на поле “Имя телефона” => пишем другое имя
Переименовать компьютер в Linux
В различных дистрибутивах Linux переименовывают компьютер (имя хоста) по разному. Имя компьютера зачастую отображается при входе в систему, чтобы его изменить – нужно через терминал запустить команду:
sudo gedit /etc/hostname /etc/hosts
Когда откроются файл host и hostname для редактирования, нужно во второй строке переименовать имя на такое как вы хотите, к примеру:
127.0.0.1 localhost
127.0.1.1 hostname – меняем hostname на нужное и перезагружаем компьютер.
Если что-то забыл, или есть дополнения – пишите комментарии! Удачи Вам 🙂
Самый продвинутый менеджер iPhone и iPad
I love iMazing!
— Clark Morgan
You really don’t have control of your Apple Device till you have iMazing.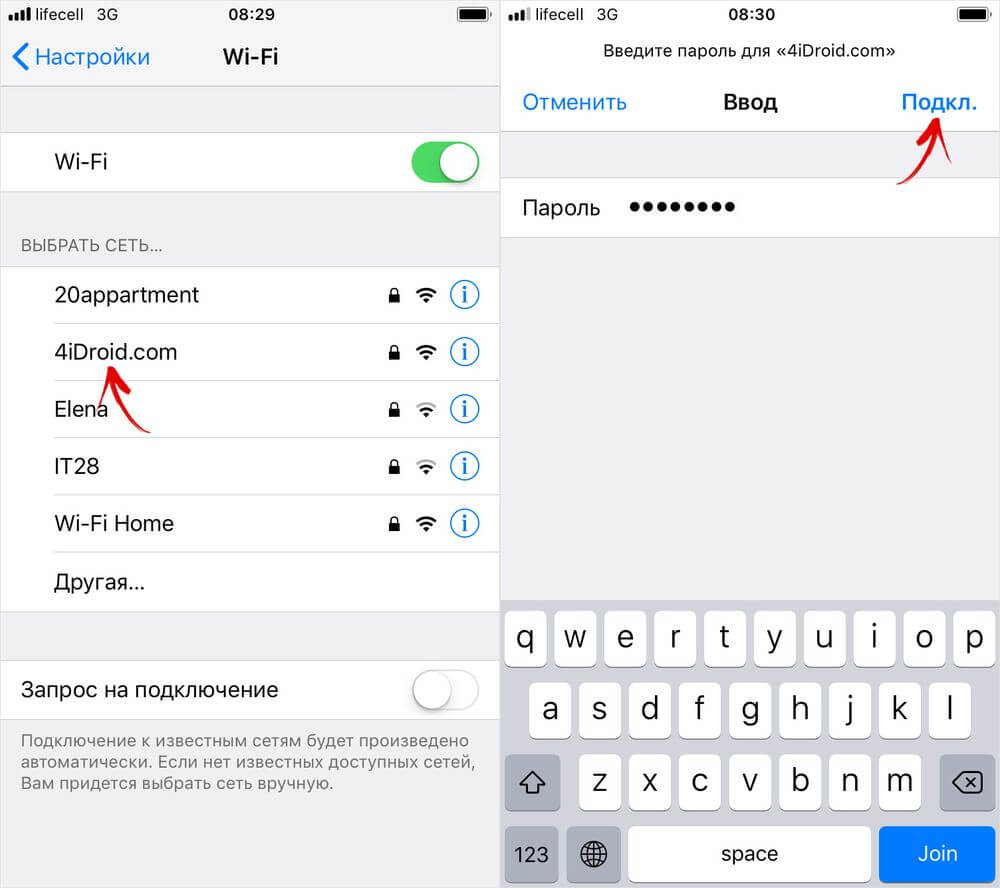 The features and options and it exposes are remarkable. I initially purchased iMazing to generate a clean, detailed log of text messages for a court battle I was in. It would not be unfair to say that it saved the day in this regard and should be in the arsenal of every attorney. But as time has passed, I have found so much more use for it and now it’s an indispensable convenience.
The features and options and it exposes are remarkable. I initially purchased iMazing to generate a clean, detailed log of text messages for a court battle I was in. It would not be unfair to say that it saved the day in this regard and should be in the arsenal of every attorney. But as time has passed, I have found so much more use for it and now it’s an indispensable convenience.
Excellent product and top notch customer service.
— Kimberly Carpenter
I have used this product for years and it has been a fantastic resource to save to my computer the texts and voicemail messages from my phone that were important to me. The customer service experience I have had has been great- my emails are responded to quickly and you work with the same person during the entire process which helps immensely if you have additional questions. Overall, very satisfied with the product and service! Highly recommend!
iMazing is by far the best software program and people I have been blessed with during chaos.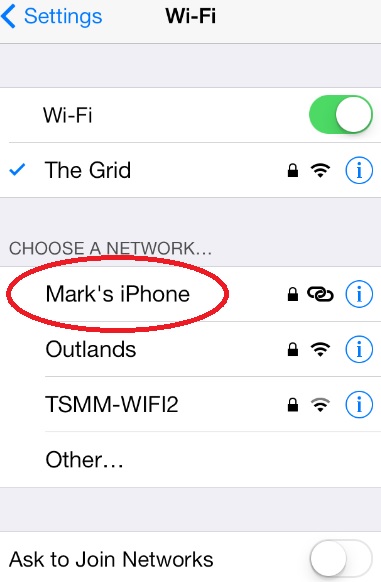 iMazing blows it’s competitors away in every aspect from what you can do, get access to, and store from your own iPhone that you didn’t even know existed or was capable, including the service from real human beings that are kind, respond to emails, and want to help.
iMazing blows it’s competitors away in every aspect from what you can do, get access to, and store from your own iPhone that you didn’t even know existed or was capable, including the service from real human beings that are kind, respond to emails, and want to help.
Before using iTunes and any other apple software you MUST do a backup with this software. It is fast, simple, inexpensive and easy to use. Following your imazing backup no matter how hard iTunes tries to destroy your iphone or ipad you will always have a full backup of everything. Also make SURE you get a backup using imazing BEFORE EVER upgrading your iOS.
Truly a great software!
— Mike
Truly a great software with rugged capabilities. I have been using it for years alongside with others that do the same thing, but iMazing is the only one that stood the test of time! It is just what anyone needs for the next level in Apple products backup versatility.
Software that works.
— Steve Peck
I needed to print my text from my iPhone. I installed the software, attached my phone and 2 clicks later I had my printout. Easy peasy!!!
iMazing … Amazing.
— Guillaume Morissette
This software is just fire 🔥🔥🔥 Takes the headache out of iPhone backups and backup transfers. Stunning.
Best sync utility for an iPhone.
— Michael
The interface is well thought through with attention to detail. It grabs everything off your iPhone including stuff you probably didn’t realize was there like voice memos, voicemail, etc. You can sync via lightning cable or WiFi. Well worth the price. You can export everything to multiple formats with one click which is very useful.
This product works without issues.
— Christopher Murphy
I have been a lawyer 44 years. Need reliability in software. This product has been perfect for downloading text messages for use in litigation.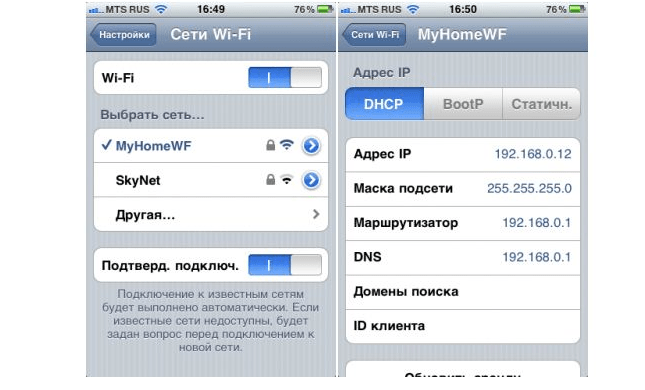 It works quickly and is far superior to Apple software and its messing around. Wouldn’t be without it.
It works quickly and is far superior to Apple software and its messing around. Wouldn’t be without it.
Export Notes directly from iPhone.
— Eric
I found the notes export functionality very useful in transitioning to a new iPhone. The notes were quickly converted to text files, no muss, no fuss. And no iTunes! I see other potentially useful exporters and tools that I look forward to trying in the future.
Excellent software.
— Lora Westberg
iMazing has so many awesome features. It makes transferring data between my iPhone and my Mac fast and easy, as well as transferring data between iPhones. I am able to backup and manage multiple devices which makes it much simpler to manage my families files.
I wouldn’t own and iPhone without iMazing!
— Laurie
I don’t know about everyone else but I wouldn’t own and iPhone without iMazing Manager, you just plug your iPhone in to the computer and let iMazing do the rest for you.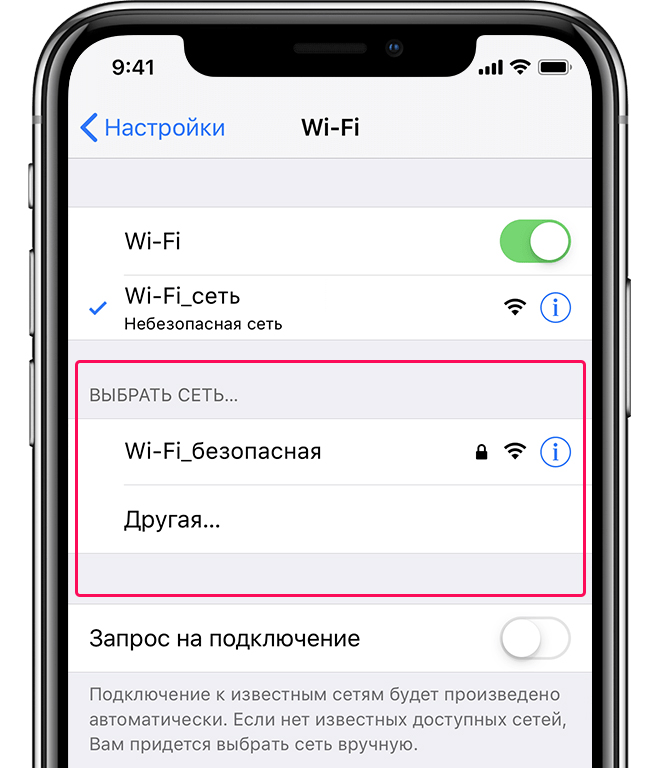 All I have to do is pick and choose what I want, you can’t beat that.
All I have to do is pick and choose what I want, you can’t beat that.
Life saver program.
— Ellen Zaroff
I bought this to back up some texts I had which I needed for a legal reference but this program has just saved me when all my photos were erased in an Apple glitch…they had all been stored on iMazing. Am so happy with this product! Thoroughly recommend it for all the variety of access it gives you to your devices, which Apple makes such a pain.
Trustworthy software.
— PB
iMazing is an excellent, well-thought out, improved alternative to iTunes backups. I rely on it every day and totally trust it with the most important tool I use daily..my mobile phone. I’ve been part of development teams for hardware and software and I can tell you without question, iMazing is a seriously well executed piece of software. Thanks to the fine team who put this together. You have made my life easier and my work safer.
Useful, Elegant and Effective.
— Dewey M
iMazing takes the basic connectivity between my Mac and iPhone and brings it to a level which makes computer and phone practically one unit. Moving music, messages, web pages and more rom one to the other is simple and reliable. I can’t think of another application I’ve tried which does as much as iMazing as well.
Все отзывы пользователей…Как изменить название альбома на iPhone и iPad
Может быть, название этого альбома «Пикник» не было хорошей идеей? Много раз, когда альбом начинает содержать изображения, которые название альбома не описывает хорошо. В этих случаях лучше изменить название альбома на вашем iPhone соответственно, чтобы вы могли быстро получить доступ к вашим конкретным воспоминаниям.
Нужно знать, что вы не можете изменить названия альбомов по умолчанию, таких как «Фотопленка», «Снимки экрана», «Люди», «Недавно удаленные», «Живые фотографии», «Мой фотопоток», «Анимированные», «Селфи», «Видео» и «Места». Вы сможете переименовывать только пользовательские папки — либо те, которые были автоматически созданы на основе определенного приложения, такого как Instagram, либо те, которые вы создали.
Вы сможете переименовывать только пользовательские папки — либо те, которые были автоматически созданы на основе определенного приложения, такого как Instagram, либо те, которые вы создали.
Шаг 1. Запустите приложение Фото на вашем устройстве iOS.
По умолчанию вы попадете на экран «Альбомы» приложения «Фотографии».Шаг 2. Нажмите на все в правом верхнем углу.
Шаг 3. Затем нажмите на кнопку «Изменить» в правом верхнем углу.В левом углу альбомов вы можете увидеть красную точку, которую можно редактировать. Apple не позволяет пользователям редактировать некоторые альбомы по умолчанию, такие как «Фотопленка», «Избранное», «Мой фотопоток» и т. Д.Обратите внимание, что вы всегда можете редактировать такие альбомы, как Instagram, Twitter, WhatsApp и другие.
Шаг № 4. Теперь нажмите на название альбома, чтобы изменить его имя, и введите новое имя. Наконец, нажмите на кнопку Готово в правом верхнем углу.
Наконец, нажмите на кнопку Готово в правом верхнем углу.
Любые вопросы?
Приложение Фотографии действительно улучшилось в последнее время. Он стал более функциональным и позволяет вам не только переживать воспоминания, но и аккуратно редактировать снимки. Более того, вы можете создавать слайд-шоу, использовать инструмент «Разметка», чтобы украсить свои фотографии по своему вкусу.
Что вы думаете о приложении «Фото»? Вы впечатлены его улучшениями в последнее время? Поделитесь своими мыслями в комментариях ниже.
Вы хотели бы проверить эти связанные сообщения:
- Как предотвратить автоматическое воспроизведение видео в приложении «Фото» на iPhone и iPad
- Как добавить фильтр для видео на iPhone и iPad в iOS 13
- Как быстро конвертировать живое фото в видео в iOS 13 на iPhone
- Лучшие приложения Face Swap для iPhone и iPad
Чтобы прочитать больше таких кратких руководств, связанных с iOS, загрузите наше приложение и оставайтесь на связи с нами через Facebook, Twitter и Instagram.
Как изменить имя точки доступа на iPhone
Быстрая передача данных по сотовой сети не только отлично подходит для работы с iPhone, но и дает вам возможность работать на компьютере практически в любом месте.
Как? Быстрый мобильный Интернет означает, что функция персональной точки доступа вашего iPhone, которая создает беспроводное соединение с Интернетом, которое транслируется с вашего телефона, также работает молниеносно.
Сеть точек доступа вашего iPhone может быть удобна, когда вы застряли в месте с некачественным или несуществующим Wi-Fi, но хотите работать на своем настольном или портативном компьютере.
По умолчанию, когда вы включаете точку доступа, ее имя будет просто именем вашего телефона. Чтобы упростить поиск в списке сетей, рекомендуется изменить это имя на то, что вы узнаете.
Вот пять простых шагов по изменению имени личной точки доступа iPhone.
Ознакомьтесь с продуктами, упомянутыми в этой статье:iPhone 11 (от 699,99 долларов США в Best Buy)
Как изменить имя точки доступа на iPhone1. Откройте приложение «Настройки».
2. Прокрутите и коснитесь «Общие».
3. В самом верху страницы «Общие» нажмите «О программе».
4. Выберите «Имя» также вверху следующей вкладки.
Имя по умолчанию — «iPhone.«Возможно, вы также выбрали имя, предложенное при настройке телефона, а именно« iPhone [Ваше имя] ». Эмма Уитман / Business Insider
Эмма Уитман / Business Insider5. Назовите iPhone как хотите и нажмите «Готово».
Поклонники Сайнфельда часто любят использовать эту ссылку из шоу при именовании сетей Wi-Fi и точек доступа.Эмма Уитман / Business InsiderВсе готово — вы изменили имя своего iPhone и, следовательно, имя точки доступа. Идите вперед и с гордостью хвастайтесь именем своей мобильной точки доступа.
Он будет доступен для общего просмотра на других устройствах, но будет доступен только с паролем, указанным в настройках вашей точки доступа.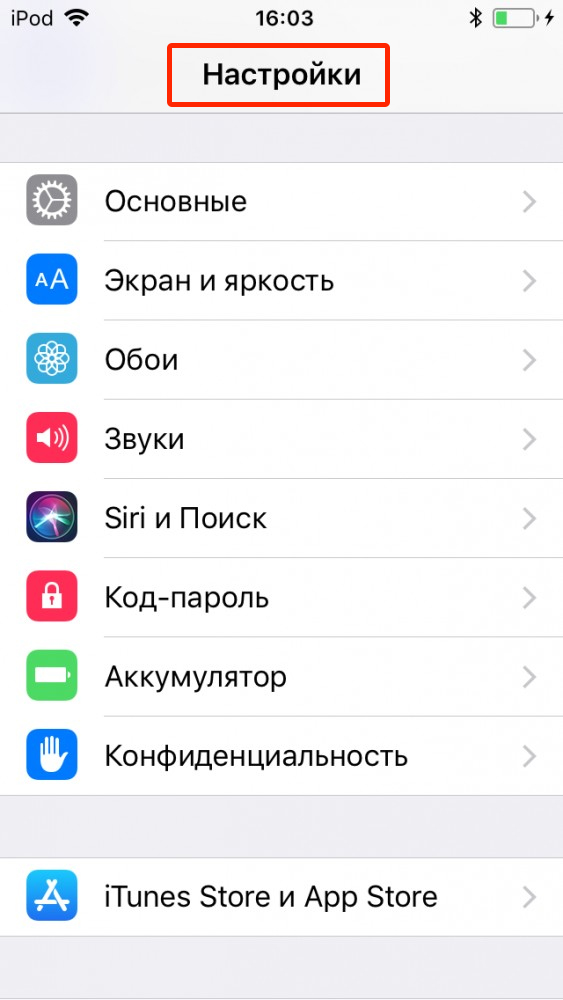
Как изменить имя точки доступа и пароль на iPhone: HelloTech How
Настройка личной точки доступа на iPhone позволяет получить доступ в Интернет на других устройствах, когда вы находитесь за пределами сети Wi-Fi. Персональная точка доступа принимает ваши сотовые данные и преобразует их в сигнал Wi-Fi, поэтому вам нужно будет включить сотовые данные. Вот как включить личную точку доступа на вашем iPhone, как изменить имя и пароль точки доступа и как подключиться к личной точке доступа вашего iPhone с другого устройства.
Персональная точка доступа принимает ваши сотовые данные и преобразует их в сигнал Wi-Fi, поэтому вам нужно будет включить сотовые данные. Вот как включить личную точку доступа на вашем iPhone, как изменить имя и пароль точки доступа и как подключиться к личной точке доступа вашего iPhone с другого устройства.
Как включить точку доступа на iPhone
Чтобы включить точку доступа на вашем iPhone, перейдите в настройки > Сотовая связь > Персональная точка доступа .Затем коснитесь ползунка рядом с Разрешить другим присоединяться к . Если у вас более старый iPhone, вам, возможно, придется сначала выбрать Настроить персональную точку доступа в настройках .
- Откройте приложение Settings на своем iPhone . Это значок в виде шестеренки на главном экране.
- Затем нажмите Сотовая связь . Это зеленый значок в верхней части страницы настроек .

- Затем коснитесь ползунка рядом с Сотовые данные , если он выключен .Вы узнаете, что он горит, если он зеленый.
- Затем выберите Personal Hotspot . Если вы не видите эту опцию, проверьте, есть ли у вас опция с надписью Настроить персональную точку доступа , и выберите ее. Если вы получаете всплывающее сообщение с предложением связаться с оператором сотовой связи, возможно, у вас нет сотовой связи или что-то не так с вашей SIM-картой.
- Наконец, коснитесь ползунка рядом с Разрешить другим присоединяться .
После этого вы увидите пароль своей точки доступа под Разрешить другим присоединяться . По умолчанию в качестве имени точки доступа используется имя вашего iPhone. Вы можете увидеть название своей точки доступа в тексте под паролем WiFi.
После включения точки доступа на iPhone вы можете легко изменить имя и пароль точки доступа.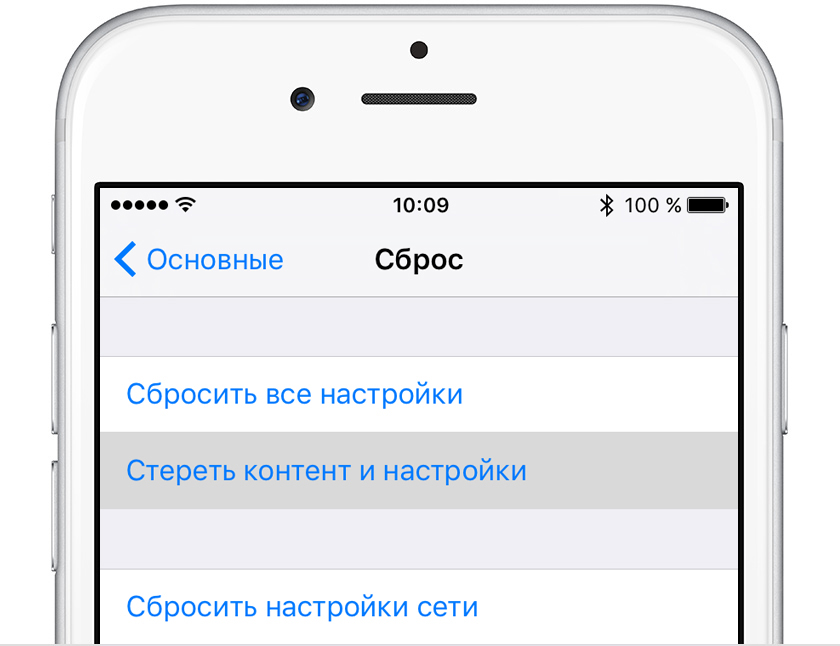 Вот как это сделать:
Вот как это сделать:
Как изменить пароль точки доступа на iPhone
Чтобы изменить пароль точки доступа iPhone, перейдите в настройки > Сотовая связь > Персональная точка доступа .Затем нажмите текст рядом с Пароль Wi-Fi . Затем нажмите «x» рядом с текущим паролем точки доступа и введите новый с экранной клавиатуры.
- Откройте приложение Settings на своем iPhone .
- Затем нажмите Сотовая связь .
- Затем выберите Personal Hotspot .
- Затем нажмите текст рядом с Пароль Wi-Fi .
- Затем с помощью экранной клавиатуры введите новый пароль WiFi .Ваш новый пароль Wi-Fi должен состоять не менее чем из 8 символов и может содержать только цифры, буквы и определенные знаки препинания.
- Наконец, нажмите Готово .
 Вы можете найти это в правом верхнем углу экрана.
Вы можете найти это в правом верхнем углу экрана.
Примечание. После изменения пароля точки доступа iPhone все подключенные устройства будут отключены.
Как изменить имя точки доступа на iPhone
Чтобы изменить имя точки доступа на iPhone, необходимо изменить имя iPhone.Для этого перейдите в Настройки > Общие > О . Затем нажмите «x» в конце текстового поля и с помощью экранной клавиатуры введите новое имя.
- Откройте приложение Settings на своем iPhone .
- Затем выберите Общие .
- Затем нажмите О .
- Затем выберите Имя .
- Затем нажмите «x» в текстовом поле, чтобы удалить текущее имя точки доступа .
- Наконец, с помощью экранной клавиатуры iPhone введите новое имя точки доступа .
 Это автоматически изменит имя вашего iPhone и вашу личную точку доступа.
Это автоматически изменит имя вашего iPhone и вашу личную точку доступа.
Примечание. Другие пользователи в вашем регионе смогут видеть ваше имя точки доступа, поэтому рекомендуется не включать какую-либо личную информацию при изменении имени точки доступа.
Как подключить t к точке доступа iPhoneЧтобы подключиться к точке доступа iPhone через Wi-Fi, просто найдите имя своего iPhone в списке доступных сетей Wi-Fi на другом устройстве.Затем вы можете ввести пароль точки доступа вашего iPhone, когда вас попросят ввести пароль Wi-Fi.
Чтобы подключиться к точке доступа iPhone через Bluetooth, просто откройте настройки Bluetooth на своем устройстве. Таким же образом вы подключаете мышь Bluetooth или беспроводные наушники. Затем нажмите Подключиться к сети на вашем устройстве. Это может отличаться в зависимости от того, к какому устройству вы пытаетесь подключиться.
Затем убедитесь, что код, отображаемый на вашем устройстве и iPhone, совпадает.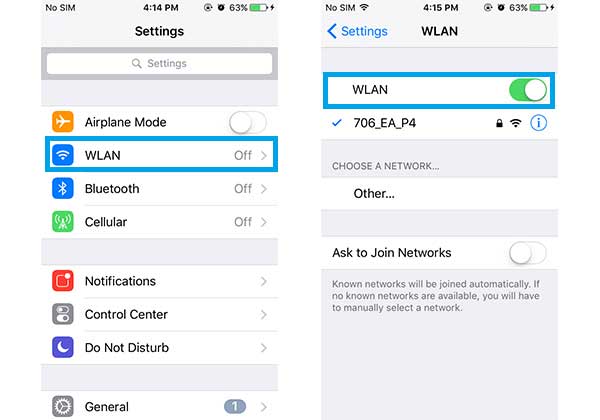 Наконец, нажмите Pair на вашем iPhone.
Наконец, нажмите Pair на вашем iPhone.
Чтобы подключиться к точке доступа iPhone через USB, просто подключите iPhone к устройству. Затем найдите название своей точки доступа в списке доступных сетей. Если вы пытаетесь подключиться с помощью компьютера, ваша точка доступа iPhone может отображаться как соединение Ethernet.
Если вы хотите узнать, как настроить точку доступа на любом устройстве, включая Mac или ПК с Windows 10, ознакомьтесь с нашим пошаговым руководством здесь.
Как изменить имя и пароль личной точки доступа iPhone
Последнее обновление 27.11.2020
Персональная точка доступа важна для использования Интернета на других устройствах Wi-Fi.поэтому люди не могут найти личную сеть вашего собственного устройства в списке с тем же именем личной точки доступа. У пользователя ios есть самые большие недостатки и проблема, с которой мы сталкиваемся прямо сейчас. По умолчанию имя личной точки доступа iPhone — «iPhone». Давайте посмотрим, как переименовывать имена личных точек доступа на iPhone / iPad.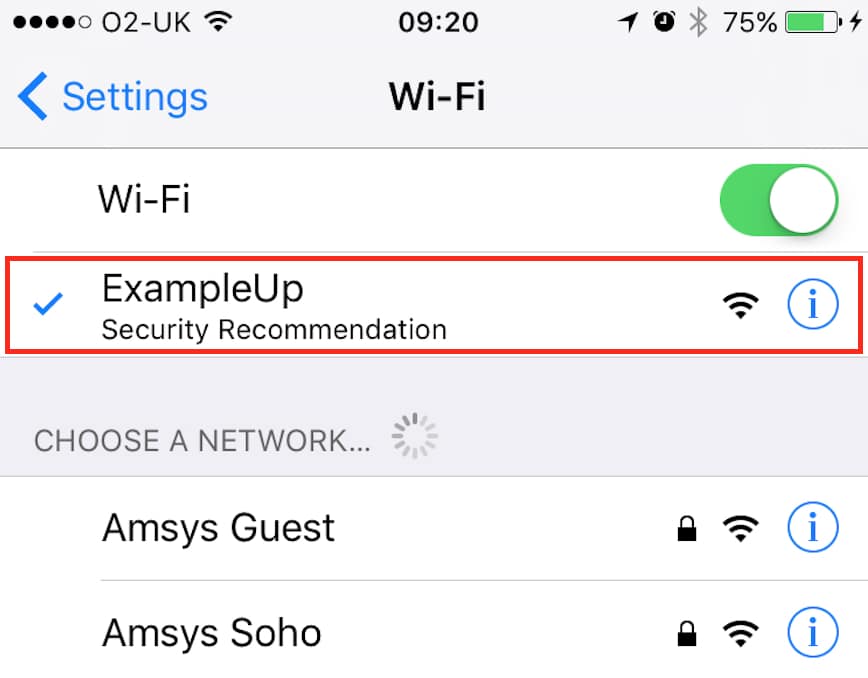
мы будем рады помочь вам, отправьте эту форму, если ваше решение не описано в этой статье.
Сделайте свое имя Wi-Fi персональной точки доступа уникальным, чтобы его было легко найти среди них.
You Might Like This: поделитесь паролем WiFi на iOS.
два или три WiFi назовите iPhone, который принадлежит вам. давайте обозначим название вашего устройства.
Действия по изменению или переименованию имени личной точки доступа из настроек
- Перейдите в приложение «Настройки » на iPhone. Затем нажмите General .
Общий параметр в настройках iPhone
- Рядом с О → Нажмите на поле имени « iPhone» .
Переименуйте свой iPhone в настройках личной точки доступа
- Здесь вы можете ввести имя > Нажмите Готово, чтобы сохранить, Теперь ваше устройство, имена которого уникальны и легко идентифицируются из списка других имен сетей WiFi.

Дайте новому iPhone имя в настройках iPhone
- Вот и все .
Проверить мгновенные изменения имени Wi-Fi на других устройствах. Обновите список или отключите / включите WiFi и повторно просканируйте сети WiFi и присоединитесь к вашей сети.
Изменить имя личной точки доступа на iPhone
Время от времени нам приходится менять пароль персональной точки доступа для вашего iPhone из-за несанкционированного доступа к вашим мобильным данным через точку доступа Wi-Fi.Вот простые шаги для изменения пароля личной точки доступа Wi-Fi. Примечание. После изменения пароля точки доступа iPhone я рекомендую забыть старый пароль точки доступа Wi-Fi, сохраненный на рабочем столе. В противном случае ваш рабочий стол попытается подключиться со старым сохраненным паролем Wi-Fi. Вот почему личная точка доступа вашего iPhone не работает с ноутбуком или компьютером.
- Откройте приложение «Настройки » на iPhone> Прокрутите до Мобильные данные / Сотовые данные .

Настройки мобильных или сотовых данных на iPhone
- Включите мобильные данные > Нажмите на Personal Hotspot> Wi-Fi Password .
Пароль персональной точки доступа Wi-Fi на iPhone
- Измените пароль WiFi и нажмите Готово для сохранения.
Введите новый пароль для личной точки доступа на iPhone
- Вот и все.
Устранение неполадок и завершение
По-прежнему вы не можете подключить свою личную точку доступа для переименования. Вам может быть изменена личная точка доступа Wi-Fi сети. Забыли старый сохраненный пароль или измените настройки. Как правило, вам нужно сделать это на своем ПК с Windows 10, Windows 8, Windows 7, Windows, ноутбуке или Mac (просмотреть сохраненный пароль Wi-Fi на Mac).
- Удалите сохраненный пароль WiFi в Windows 10: Откройте «Настройки» в Windows 10> Сеть и Интернет> Wi-Fi> Управление известной сетью> Щелкните имя своего iPhone> Нажмите «Забыли».

Теперь подключите точку доступа Wi-Fi iPhone к Windows.
Вы должны делать это на других смарт-устройствах.
В Windows 10 довольно сложно просмотреть или забыть сохраненные пароли Wi-Fi.
Если эта статья была для вас полезной, не пропустите возможность поделиться с нами отметками «Нравится» в Google+, Twitter и Facebook.
Джайсух Патель
Джайсух Патель — основатель howtoisolve. Также самостоятельный профессиональный разработчик, любитель техно, в основном iPhone, iPad, iPod Touch и iOS, Джайсух — один из ответственных людей в своей семье. Контактное лицо: [адрес электронной почты защищен] [ИЛИ] [адрес электронной почты защищен]
Как изменить имя и пароль личной точки доступа вашего iPhone: простое руководство 2020
В этом простом и легком руководстве показано, как изменить имя личной точки доступа iPhone, чтобы упростить идентификацию и подключение.Если вы когда-либо включали личную точку доступа вашего iPhone, чтобы поделиться своим мобильным Интернетом с ПК или другими устройствами, вы, должно быть, заметили, что у нее общее имя. Если есть другие активные точки доступа iPhone, вам будет сложно определить, какая из них ваша.
Если есть другие активные точки доступа iPhone, вам будет сложно определить, какая из них ваша.
Представьте, что вы находитесь в переполненном торговом центре, парке или другом общественном месте с большим количеством людей. Скорее всего, вы найдете более одного или двух других с активной точкой доступа Wi-Fi на iPhone. Если все эти точки доступа имеют одно и то же общее имя, может возникнуть путаница.Имеет смысл персонализировать мобильную точку доступа iPhone, присвоив ей уникальное имя. Таким образом, вы и все, с кем вы решите поделиться им, сможете его идентифицировать. Вот как изменить имя точки доступа вашего Apple iPhone или iPad.
Изменить имя точки доступа вашего Apple iPhone так же просто, как изменить имя вашего iPhone в целом. Изменение имени отразится на вашей точке доступа.
Измените имя личной точки доступа вашего iPhone
Вот как изменить имя личной точки доступа вашего устройства Apple:
- Откройте меню настроек iPhone .

- Прокрутите вниз и выберите опцию General .
- Нажмите кнопку О программе вверху экрана.
- Нажмите кнопку Имя вверху экрана.
- Нажмите маленькую кнопку x справа от текущего имени, введите новое имя, затем нажмите синюю кнопку Done на клавиатуре.
Готово. С этого момента ваше личное имя точки доступа — это новое имя, которое вы ввели выше, что упрощает идентификацию при совместном использовании вашего мобильного Интернета с другими.
Если вам также необходимо установить или изменить пароль личной точки доступа iPhone, это тоже легко сделать. Это отличная идея — защитить вашу мобильную точку доступа, чтобы никто не мог просто подключиться к ней, когда она активна, и использовать вашу подписку на данные. Предоставление ему пароля, который вы можете запомнить, также является удобством, которым вы можете наслаждаться. Ниже приведены краткие инструкции о том, как это сделать.
Как изменить пароль персональной точки доступа iPhone
Вот как изменить пароль мобильной точки доступа:
- Откройте меню настроек iPhone .
- Tap Персональная точка доступа .
- Коснитесь переключателя, чтобы включить персональную точку доступа.
- Нажмите Пароль Wi-Fi , чтобы изменить пароль Wi-Fi.
- Обязательно укажите что-нибудь, что вы можете запомнить, но что другим нелегко угадать.
Вот и все. Теперь ваша точка доступа Wi-Fi надежно защищена. Опять же, важно четко указать, что иметь надежный пароль для точки доступа — это хорошая идея. Если ваш пароль легко угадать, ваши дети, например, его выяснят и исчерпают вашу подписку.Дети такие творческие. Некоторые из ваших коллег и знакомых тоже.
Измените имя и пароль личной точки доступа iPhone Итак, защитите свою мобильную точку доступа с помощью надежного пароля. Кроме того, сделайте это паролем, которым вы не против иногда делиться с другими. Это означает, что использовать пароль, обеспечивающий безопасность вашего банковского счета, в качестве пароля точки доступа — плохая идея. Уловили идею?
Это означает, что использовать пароль, обеспечивающий безопасность вашего банковского счета, в качестве пароля точки доступа — плохая идея. Уловили идею?
Теперь вы знаете, как изменить имя и пароль личной точки доступа iPhone. Даже если вы обновите свое устройство до более новой модели, приведенные выше инструкции действительны, если Apple не изменит, как это делается где-то в процессе.У персональной точки доступа вашего iPhone есть уникальное имя и пароль, которые вы можете запомнить.
Что насчет личной точки доступа в телефонах Android?
Вы можете сделать то же самое со своим телефоном Android, чтобы иметь возможность делиться своим мобильным пакетом данных через вашу личную точку доступа. Шаги тоже простые.
- Откройте меню Настройки на своем смартфоне Android.
- Откройте меню Wireless & Networks / Connectivity .
- Откройте опцию Модем и точка доступа и нажмите.
- Открыть (портативная) Точка доступа Wi-Fi .

- Среди других настроек точки доступа вы увидите Имя точки доступа . Нажмите, чтобы открыть.
- Удалите текущее имя и добавьте уникальное имя, которое вы хотите ему дать.
- Нажмите кнопку Сохранить внизу экрана, и все.
Теперь вы изменили имя личной точки доступа вашего телефона Android, чтобы вы могли легко ее идентифицировать!
Возможность поделиться своим мобильным Интернетом для использования на ПК или других устройствах может пригодиться во время поездок, а также когда вы находитесь вне дома по работе или отдыху.Вы не всегда найдете общедоступную точку доступа, и даже когда вы найдете ее, вам придется опасаться большинства из них по соображениям безопасности. По возможности используйте персональную точку доступа на мобильном телефоне для подключения ноутбука и планшета для срочной работы.
Чтобы получать уведомления о самых важных статьях и лучших предложениях для смартфонов: присоединяйтесь к группе Mobility Arena WhatsApp. Не забудьте поделиться этой статьей и подписаться на MobilityArena везде — в Instagram, Facebook и Twitter.
Не забудьте поделиться этой статьей и подписаться на MobilityArena везде — в Instagram, Facebook и Twitter.
Как изменить имя вашего iPhone
Вы не поверите, но у вашего iPhone есть имя.Да, вы можете ласково называть его своим «миленьким голубем», но у него есть формальное, легко узнаваемое имя, которое светится, как рекламный щит, и его видят все сети и все устройства. Таким образом, в целях конфиденциальности вы можете присвоить ему секретную личность.
Изменение видимого имени вашего iPhone — это просто хорошая идея как с точки зрения безопасности, так и с точки зрения конфиденциальности, но это также отличное развлечение для придания остроты вещам, если вы просто устали от зевающего имени. В этом руководстве объясняется, как изменить имя вашего iPhone и где оно может быть видно другим.
Как изменить имя вашего iPhone
Изменить имя iPhone очень просто. Это может быть что угодно, хотя вы можете не выбирать что-то потенциально оскорбительное или тревожное, так как это будет видно на публике.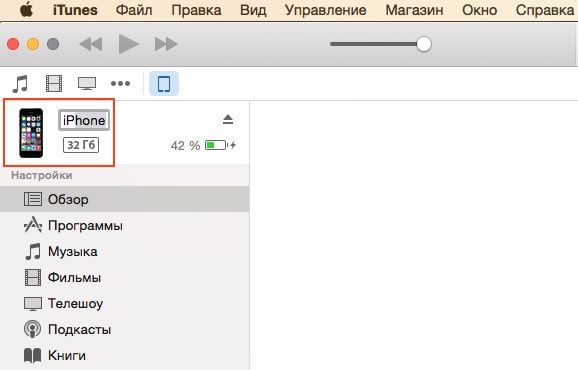 Вот как это изменить:
Вот как это изменить:
Шаг 1 : Нажмите, чтобы открыть Настройки
Шаг 2: Нажмите Общие .
Шаг 3: Нажмите Около .
Шаг 4: Нажмите Имя .
Шаг 5: На следующем экране появляется наложение клавиатуры. Нажмите кнопку Backspace , чтобы удалить старое имя, а затем нажмите новое имя в текстовое поле.
Шаг 6: Нажмите Готово , расположенный на клавиатуре, или «Около », расположенный в верхнем левом углу, для завершения.
Где появляется имя моего iPhone?
Изменение имени вашего iPhone идеально подходит для обеспечения конфиденциальности или безопасности, поскольку оно доступно для всех сетей и всех устройств.
Например, если вы используете iPhone в качестве личной точки доступа в общественных местах, любой, кто ищет подключение к Wi-Fi, увидит в списке имя «iPhone Саймона» или, что еще хуже, «iPhone Саймона Чендлера». Хакеры видят вас не только по Wi-Fi, но и через Bluetooth и AirDrop. Незнакомцы и чудаки теперь знают ваше имя и устройство, которое у вас есть под рукой, что, честно говоря, немного жутко.
Хакеры видят вас не только по Wi-Fi, но и через Bluetooth и AirDrop. Незнакомцы и чудаки теперь знают ваше имя и устройство, которое у вас есть под рукой, что, честно говоря, немного жутко.
Если вы не хотите, чтобы ваш iPhone вообще был виден даже после изменения имени, вот несколько вещей, которые вы можете изменить при необходимости.
Персональная точка доступа
Шаг 1: Нажмите, чтобы открыть Настройки .
Шаг 2: Нажмите Личная точка доступа .
Шаг 3: Коснитесь переключателя рядом с Разрешить другим присоединяться , чтобы отключить эту функцию.
AirDrop
AirDrop — это специальная сеть, созданная между устройствами Apple. Отправитель использует Bluetooth для поиска локального устройства-получателя, а получатель создает одноранговую сеть Wi-Fi.Поскольку Bluetooth является компонентом, другие устройства Apple смогут видеть ваше имя iPhone.
Шаг 1: Нажмите, чтобы открыть Настройки .
Шаг 2: Нажмите Общие .
Шаг 3: Нажмите AirDrop .
Шаг 4: Коснитесь Только контакты или Прием выкл. на следующем экране.
Bluetooth
Шаг 1: Проведите по экрану сверху вниз, чтобы открыть центр управления .
Шаг 2: Нажмите синий значок Bluetooth , чтобы отключить эту функцию (белый значок).
Помимо того, что имя вашего iPhone может быть обнаружено другими устройствами, его можно увидеть в вашей учетной записи iCloud, iTunes для Windows, Finder в MacOS и т. Д. Вы даже можете увидеть имя своего iPhone, используя приложение «Найти iPhone», чтобы определить местонахождение телефона, если он потерян, потерян или украден.
Рекомендации редакции
Изменение имени сети Wi-Fi
Q.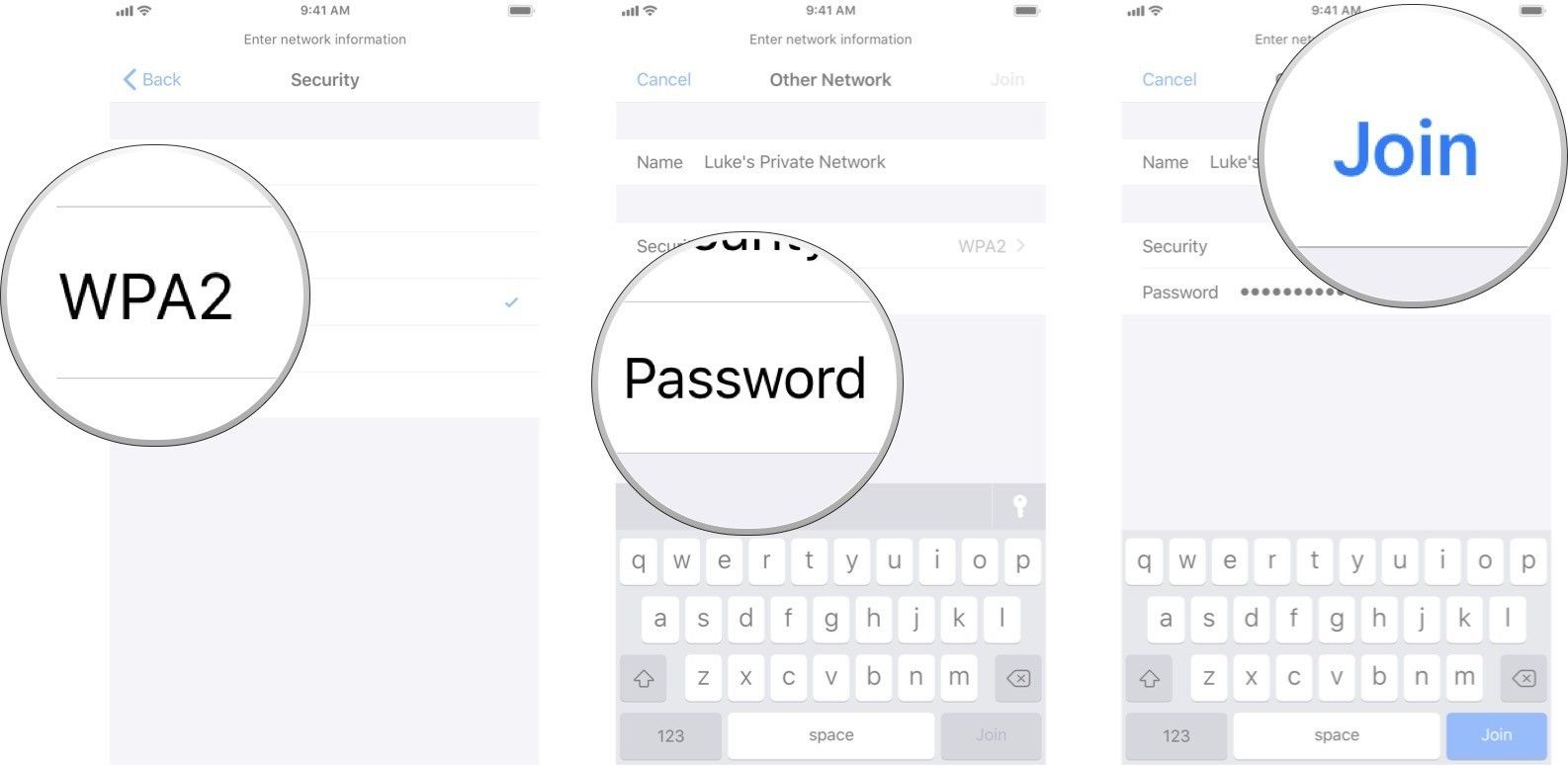 Как изменить имя и пароль моей домашней беспроводной сети? У меня есть маршрутизатор AirPort, и я использую Mac, но я не вижу возможности сделать это в сетевых настройках системы.
Как изменить имя и пароль моей домашней беспроводной сети? У меня есть маршрутизатор AirPort, и я использую Mac, но я не вижу возможности сделать это в сетевых настройках системы.
A. Если вы используете одну из базовых станций Apple AirPort (включая модели AirPort Express, AirPort Extreme или AirPort Time Capsule), вы можете использовать приложение AirPort Utility для OS X, Windows или iOS для управления беспроводной связью. настройки сети. Некоторые системы включают в себя AirPort-Утилиту, или вы могли установить программу при настройке маршрутизатора AirPort; вы также можете загрузить программное обеспечение с веб-сайта Apple.
На Mac найдите AirPort-Утилиту с помощью инструмента поиска Spotlight, встроенного в OS X, или откройте папку «Приложения», и вы найдете ее в подпапке «Утилиты». Как только вы найдете программу, запустите ее.
Утилита AirPort должна открыться на графическом экране со значком вашего маршрутизатора AirPort. Щелкните значок, чтобы открыть окно сетевой информации, а затем нажмите кнопку «Изменить» в нижней части поля. В зависимости от конфигурации вашей базовой станции вам может потребоваться ввести пароль для самого устройства AirPort, чтобы получить доступ к настройкам.(Если вы забыли пароль базовой станции, вы можете выполнить программный сброс устройства, нажав кнопку сброса на задней панели AirPort, а затем использовать приложение AirPort-Утилита для сброса пароля.)
После выполнения настроек В открывшемся окне щелкните вкладку Беспроводная связь. Здесь вы можете изменить имя сети, ее уровень безопасности и пароль. Если вы не хотите, чтобы имя вашей сети отображалось в общедоступном списке доступных сетей, который могут видеть гаджеты с поддержкой Wi-Fi, нажмите кнопку «Параметры беспроводной связи» в поле и выберите параметр для создания скрытой сети; это действие скрывает имя сети от просмотра, и люди, желающие войти в нее, должны будут знать ее точное имя, чтобы найти сеть в настройках беспроводной сети своего устройства.
По завершении внесения изменений нажмите кнопку «Обновить» в окне настроек. Базовой станции AirPort требуется несколько минут, чтобы применить изменения, после чего она должна отобразить новое имя сети и пароль.
Как изменить имя личной точки доступа в iOS 9
Функция персональной точки доступа на вашем iPhone позволяет вам использовать подключение к Интернету на вашем iPhone с другим беспроводным устройством, например iPad или портативным компьютером. После того, как вы включите личную точку доступа на своем iPhone, вы сможете подключиться к ней с другого устройства таким же образом, как если бы вы подключались к сети Wi-Fi.
Имя вашей персональной точки доступа извлекается из имени устройства, поэтому, вероятно, это что-то вроде «Мой iPhone», но вы можете изменить этот параметр, отредактировав имя, которое в настоящее время используется для вашего устройства.
Изменение имени персональной точки доступа на iPhone 6
Действия, описанные в этой статье, были выполнены на iPhone 6 Plus с iOS 9.2. Мы изменим имя устройства iPhone в приведенных ниже инструкциях, так как это настройка вашего устройства, которая определяет имя вашей личной точки доступа.Вы также можете изменить пароль для своей личной точки доступа в iOS 9, если кто-то знает пароль, и вы не хотите, чтобы они больше имели доступ к вашей личной точке доступа.
Обратите внимание, что при подключении к персональной точке доступа и ее использовании может потребоваться большой объем сотовых данных, если вы подключены к сотовой сети. Это использование данных может быть очень высоким, если вы выполняете операции с большим объемом данных на подключенном устройстве, например, при потоковой передаче видео.
- Откройте меню Настройки .
- Прокрутите вниз и выберите опцию General .
- Нажмите кнопку О программе вверху экрана.
- Нажмите кнопку Имя вверху экрана.
- Нажмите маленькую кнопку x справа от текущего имени, введите новое имя, затем нажмите синюю кнопку Done на клавиатуре.
Теперь, когда вы изменили имя точки доступа, вас может заинтересовать другая информация, связанная с функцией персональной точки доступа iPhone.Мы продолжаем эту статью ниже с дополнительной информацией по этим темам.
Как изменить пароль точки доступа на iPhone
Когда другое устройство хочет подключиться к вашему Apple iPhone и использовать подключение вашего устройства к Интернету, им необходимо знать пароль для вашей точки доступа. Подобно паролю Wi-Fi, который может потребоваться для подключения к домашней или офисной беспроводной сети, этот пароль выполняет важную функцию, не позволяя никаким находящимся поблизости устройствам использовать ваши данные.
- Откройте приложение Settings .
- Выберите опцию Personal Hotspot .
- Нажмите на текущий пароль.
- Удалите текущий пароль, затем введите новый.
Если вы хотите разрешить кому-либо, кто ранее использовал вашу личную точку доступа, продолжать делать это, вам нужно будет предоставить ему новый пароль.
Дополнительная информация о персональной точке доступа iPhone
- Вы можете включить или выключить персональную точку доступа, либо открыв Personal Hotspot из меню настроек и нажав кнопку справа от опции Разрешить другим присоединяться к , либо вы можете открыть Центр управления, нажать и удерживайте квадрат подключения, затем нажмите кнопку Personal Hotspot .
- Персональная точка доступа iPhone аналогична мобильной точке доступа или точке доступа Wi-Fi, которую вы можете приобрести у своего оператора сотовой связи. Однако эти устройства часто включают дополнительную ежемесячную плату и могут даже использовать тот же тарифный план мобильной передачи данных, который вы уже используете для своего iPhone.
- Вы можете открыть Центр управления, проведя вверх от нижней части главного экрана на старых моделях iPhone, таких как iPhone 6, или смахнув вниз от правого верхнего угла экрана на новых моделях iPhone с выемкой вверху , как iPhone 11.
- Изменив имя сети Personal Hotspot вашего iPhone, как мы это делали в начале этой статьи, вы измените некоторые другие вещи, например, имя вашего iPhone, которое отображается в беспроводных сетях.
- Единственные настраиваемые параметры точки доступа — это имя сети, пароль персональной точки доступа и то, включен ли этот параметр.
- Когда другое устройство использует ваше подключение для передачи данных, вы увидите синюю полосу в верхней части экрана. В качестве альтернативы вы можете нажать и удерживать квадрат подключения в Центре управления и просмотреть количество подключенных устройств в разделе Personal Hotspot.
Вы используете много сотовых данных на своем iPhone и хотели бы прекратить? Узнайте, как ограничить использование сотовой связи для отдельных приложений в iOS 9, чтобы они могли подключаться к Интернету только тогда, когда вы подключены к сети Wi-Fi.
Мэтью Берли пишет технические руководства с 2008 года. Его статьи были опубликованы на десятках различных веб-сайтов и были прочитаны более 50 миллионов раз.



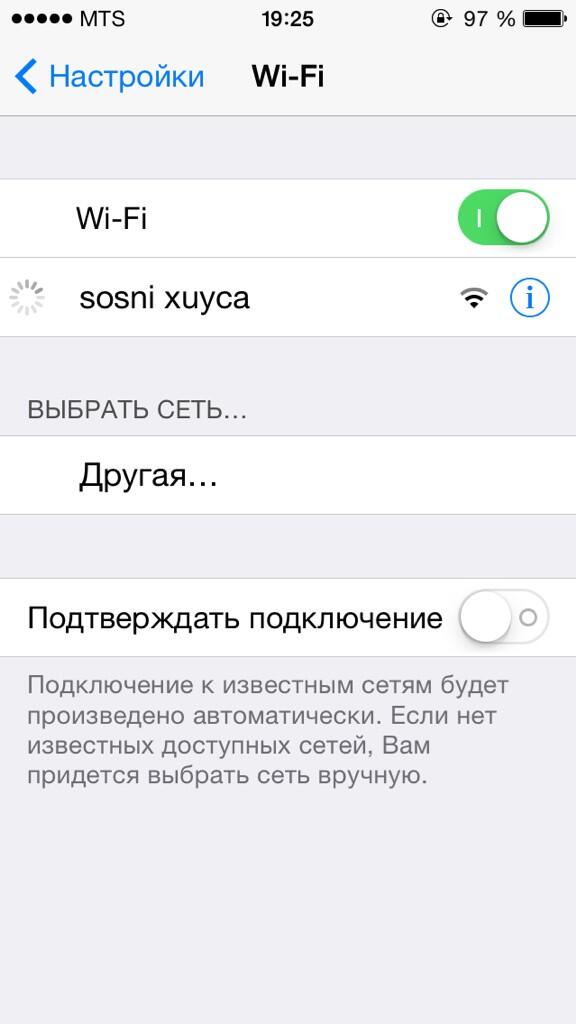 Вы можете найти это в правом верхнем углу экрана.
Вы можете найти это в правом верхнем углу экрана.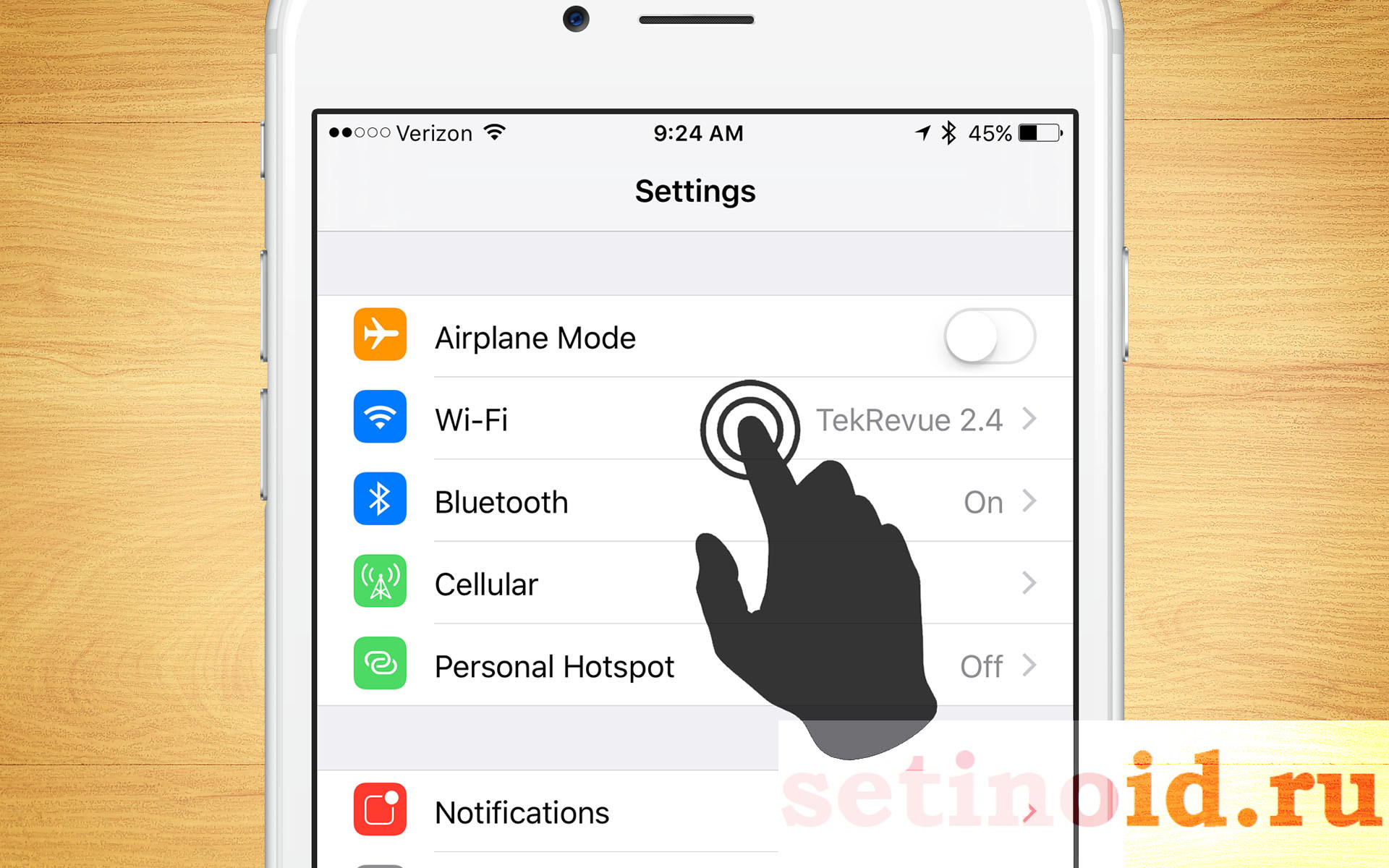 Это автоматически изменит имя вашего iPhone и вашу личную точку доступа.
Это автоматически изменит имя вашего iPhone и вашу личную точку доступа.