Как сохранить конакты с iPhone на компьютер Windows или Mac
«Бережёного Бог бережёт» — именно так гласит народная мудрость. В этом материале мы расскажем о наиболее популярных способах экспорта контактов с iPhone на Mac или PC. А раньше на классических телефонах (сейчас они называются «звонилками») это была самая важная информация. Эх, ностальжи.
♥ ПО ТЕМЕ: Как купить б/у iPad (с рук) и не иметь после этого проблем.
Видео
Как скопировать (перенести) контакты с iPhone на компьютер, используя сайт iCloud.com
Облачные хранилища стремительно вошли в нашу жизнь и, как не странно, одним из самых простых способов доступа к контактам iPhone стала web-версия сайта icloud. com (доступна только с компьютера). Если в iPhone активен переключатель контактов в разделе iCloud настроек, то пройдите на icloud.com, введите Apple ID и пароль и перейдите в раздел «
com (доступна только с компьютера). Если в iPhone активен переключатель контактов в разделе iCloud настроек, то пройдите на icloud.com, введите Apple ID и пароль и перейдите в раздел «
Выберите (выделите) один, несколько или все записи контактов, откройте настройки и сохраните отмеченные контакты на компьютере локально при помощи опции «Экспорт vCard».
♥ ПО ТЕМЕ: Новые жесты в iOS для работы с текстом на iPhone и iPad, о которых вы могли не знать.
Как скопировать (перенести) контакты с iPhone на компьютер, используя приложения
Существует множество специализированных приложений для iPhone, позволяющих сделать резервную копию всех контактов, сохранить их в облаке и отправить удобным способом в подходящем формате, например, почтой на компьютер.
Ярким примером может послужить программа Contacts Backup, бесплатная версия которой в пару кликов экспортирует контакты в формат . vcf, понятный как для Mac, так и для PC, и отправит файл по почте.
vcf, понятный как для Mac, так и для PC, и отправит файл по почте.
Смотрите также:
Как перенести контакты с iPhone на компьютер и обратно?
Вы приобрели новенький iPhone, но не знаете, как на него перенести контакты со старого смартфона на системе iOS или Android? Это руководство покажет вам способы обмена телефонными номерами между смартфонами и на компьютер.
Современный iPhone всегда привлекает внимание людей, особенно тех, кто с нетерпением ждет возможности обновить свое устройство. Чтобы перейти на iPhone 7 или новейшие 8 и X, потребуется перенос ваших личных номеров с прошлого смартфона. Для этого существует несколько способов, которые мы вам сейчас подробно опишем в инструкциях.
Как перенести контакты на новый iPhone с помощью iCloud
Чтобы перенести все номера с помощью синхронизации iCloud, вам нужно войти в систему на обоих телефонах с одинаковым идентификатором Apple ID и подключить их к интернету по сети Wi-Fi.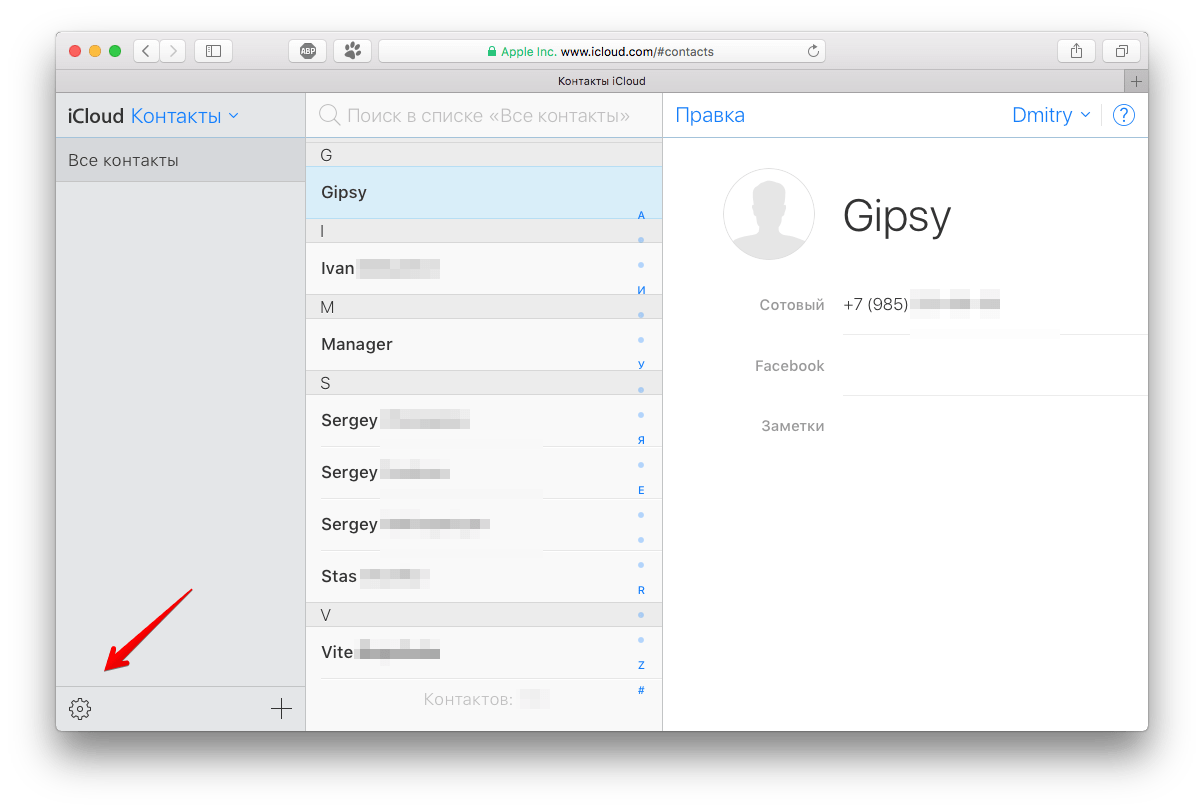
Как создать Apple ID >
На старом устройстве, работающего на iOS 9:
- Перейдите в приложение «Настройки»;
- iCloud;
- «Контакты»;
- Включите «Контакты» для синхронизации с iCloud.
На старом устройстве, работающего с iOS 10 или новее:
- Перейдите в приложение «Настройки»;
- Нажмите на профиль Apple ID;
- Выберите iCloud;
- Включите «Контакты», если они не включены.
Теперь на новом iPhone:
- Перейдите в «Настройки»;
- Нажмите на профиль Apple ID;
- Выберите iCloud;
- Включите «Контакты»;
- Выберите «Слияние».
Если вы хотите перенести контакты с помощью резервной копии iCloud, вы можете выполнить следующие шаги:
- Сделайте резервную копию своего прошлого смартфона: Настройки > Apple ID > iCloud > «Резервная копия iCloud» нажмите > «Создать резервную копию».

Как сделать резервную копию iPhone >
- Восстановите данные на новом iPhone с помощью созданной резервной копии iCloud: Настройки > Основные > Сброс > Стереть контент и настройки > Стереть > настраивайте телефон до тех пор, пока вы не увидите «Восстановить из iCloud».
Как перенести контакты на новый iPhone с помощью iTunes
Помимо передачи информации через iCloud, вы также можете сделать это с использованием iTunes, если у вас сохранена на нем резервная копия вашего старого телефона.
О том, как просто сделать резервную копию на iTunes узнайте в нашей другой статье >
Когда вся информация скопирована на компьютер с помощью iTunes, то очень просто восстановить ее на вашем новом смартфоне от Apple:
- Подключите смартфон к компьютеру через USB-кабель;
- Запустите iTunes;
- Нажмите значок телефона;
- Нажмите «Восстановить iPhone…».

Как получить контакты с SIM-карты на iPhone
Иногда, необходимо получить номера телефонов со старых симкарт и объединить их с уже имеющимися. Иногда, если у вас обычный кнопочный телефон вам, также потребуется скопировать их. Есть множество причин и сделать это очень просто:
- Вставьте SIM-карту в телефон;
- Откройте «Настройки»;
- Далее «Контакты»;
- Нажмите «Импортировать контакты SIM».
Как перенести контакты с Google/Android на iPhone
Этот способ подойдет вам, если ваш прошлый телефон был на операционной системе Android и вы переходите на смартфон от Apple.
- Откройте «Настройки» на iPhone;
- «Учетные записи и пароли»;
- «Добавить учетную запись»;
- Выберите «Google» и проделайте все шаги по регистрации аккаунта, введя логин и пароль;
- После, вернитесь в «Учетные записи и пароли» и откройте «Gmail»;
- Включите «Контакты».

Теперь ваши телефонные созданные когда-то на Android будут скопированы на iPhone.
У вас есть MacВook или iMac? Специально для вас мы создали онлайн-марафон по настройке полезных сервисов на Mac: узнайте
- Это быстро: вам не придется искать в Ютубе инструкции по настройке.
- Это просто: вы увидите каждый шаг на экране, с подсказками на понятном языке.
- Это удобно: вы получите полезные навыки, не вставая с удобного кресла.
Если у Вас остались вопросы, или хотите получить более подробные консультации, пишите нам в соцсетях, или звоните:
Мы в социальных сетях:
ВКонтакте
YouTube
Одноклассники
Поделиться:
Как скопировать контакты с iPhone на компьютер? Самые простые способы перенести контакты на iPhone.
Вы купили новый iPhone и хотели бы перенести на него контакты, которые вы использовали в своем предыдущем смартфоне Apple?
Если вы не знаете, как туда их добраться, я попытаюсь объяснить эту процедуру шаг за шагом. У опытных пользователей нет проблем с передачей данных с одного устройства на другое.
Для тех, кто представляет себе такой процесс как черная магия (а поверь мне — таких пользователей много), я попытаюсь объяснить шаг за шагом, как достичь намеченной цели и в то же время ничего не испортить.
Вам не нужны какие-либо специализированные инструменты для переноса контактов с одного с айфона на айфон.
Инженеры Apple все продумали, для обработки всей операции. У вас есть несколько вариантов: без iCloud, через icloud без компьютера, с помощью iTunes, через gmail, через itools, c разными учетными записями или с разными id.
Все процедуры очень просты и в основном (если у вас относительно быстрый Wi-Fi-интернет) нет никакой разницы между тем, какие из них использовать.
Также не разницы как переносить контакты на айфон 6, на айфон 7, с iphone 3 на iphone 5, с iphone 3 на iphone 4 и так далее. Теперь давайте по порядку
Как перенести контакты с айфона на айфон без icloud
Если вы не используете iCloud в своем iphone 4, iphone 5s, iphone 5, iphone 4s, iphone 6 либо любом другом, то перенести данные можно через айтюнс используя компьютер, без компьютера через gmail или через сим карту (только телефонные контакты).
В первом случае все сделаете без интернета, используя лишь кабель, который должен идти в комплекте. Если у вас его нет, то можно приобрести отдельно. Для второго варианта обязательно понадобится интернет.
Как перенести контакты с iphone на iphone с помощью itunes
Если вы решили сделать копию через программу айтюнс, значит она у вас уже имеется (вам понадобится последняя версия).
Запустите ее, подсоедините айфон через кабель (желательно идущий в комплекте) и нажмите на «значок смартфон» — верху слева.

Теперь топните в левой колонке на опцию – «Сведения», после чего внизу жмите «Синхронизировать».
Верху увидите крутящийся значок – когда он успокоится, значит контакты скопированы.
Теперь их нужно перенести на другой айфон – отключите старый от компьютера и подключите новый.
Выберите в iTunes новый iPhone, нажмите на «Сведения» и активируйте параметр «Синхронизировать контакты».
Прокрутите окно вниз до раздела «Дополнения», активируйте параметр «Контакты» и нажмите «Применить». На этом все.
ПРИМЕЧАНИЕ: если на вашем новом айфоне уже имеются некоторые номера, то iTunes удалит их и заменит на те что были в старом.
Как перенести контакты с айфона на айфон через icloud без компьютера
Способ через iCloud простой и быстрый, только обаятельно понадобится доступа к сети.
В телефоне с которого будут переносится данные, откройте «Настройки» → Ваша учетная запись → iCloud и сделайте активным параметр «Контакты».
Теперь перейдите в меню «Настройки» → Ваша учетная запись → iCloud → «Резервная копия» и выберите «Создать резервную копию».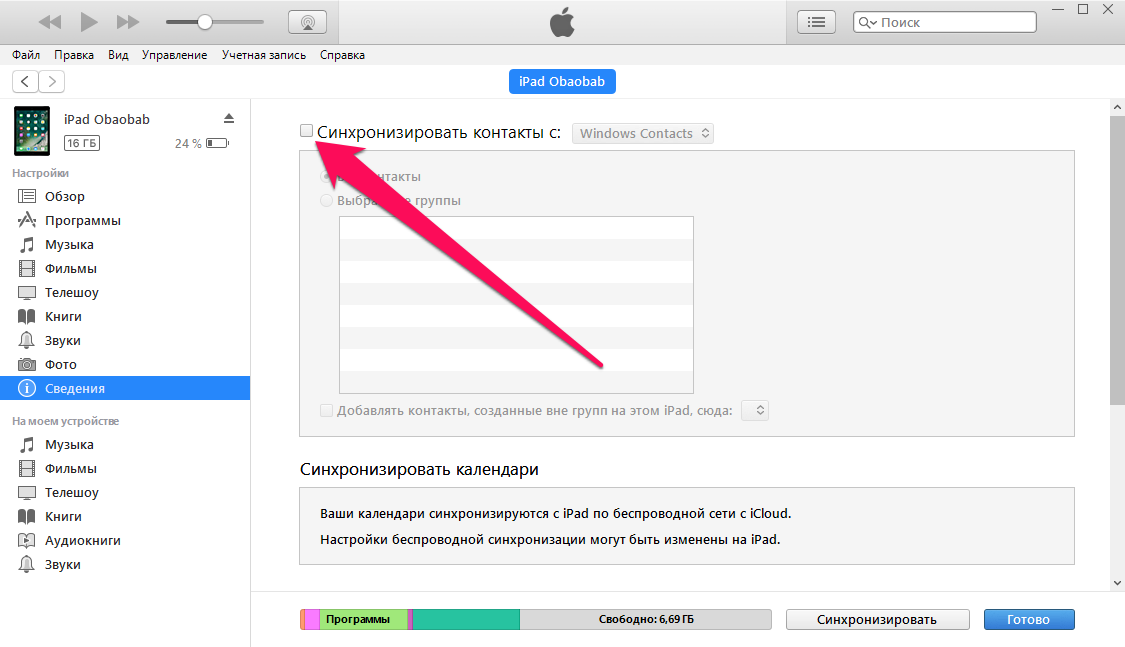
Как перенести контакты с iphone на iphone через gmail — без itunes и без компьютера
Чтобы перенести через gmail откройте «Настройки», выберите «Контакты», перейдите в «Учетные записи».
Если у вас еще нет gmail, то выберите добавить учетную запись (на картинке у меня она уже есть). Выберите «Google», ведите адрес электронной почты, пароль и добавьте.
Через несколько секунд начнется синхронизация. Затем добавьте туже учетную запись на другом телефоне и поступите так как делали на первом.
ПРИМЕЧАНИЕ: теперь если когда-то добавите контакт на первом телефоне, то он автоматически появится на втором, если в настройках не отключите синхронизацию.
Как перенести контакты с айфона на айфон разными id и c разными учетными записями
Как переносить контакты с разными id и c разными учетными записями можно определить самому если прочитать запись.
Если с разными id, то можно переносить, например, через gmail. Если с разными учетными записями, то через icloud или через itunes.
В целом здесь описаны лишь три способа – через gmail, через icloud и через itunes.
На самом деле вариантов намного больше, а если учесть платные программы, то наберется с десяток вариантов, но предоставленных здесь бесплатных вам хватит вполне. Успехов.
После приобретения нового iPhone далеко не все пользователи хотят переносить всю информацию со старого устройства. Во многих случаях скинуть необходимо только контакты, с чем у некоторых владельцев смартфонов Apple возникают проблемы. В этой инструкции мы рассказали о том, как перенести контакты с iPhone на iPhone двумя наиболее простыми и верными способами.
Как перенести контакты с iPhone на iPhone через iCloud
Способ переноса контактов с iPhone на iPhone через iCloud является наиболее простым и быстрым. Все, что потребуется от вас — иметь наличие доступа к интернету.
Шаг 1. На iPhone с которого вы хотите перенести контакты, перейдите в меню «Настройки » → iCloud и убедитесь, что переключатель «Контакты » активен.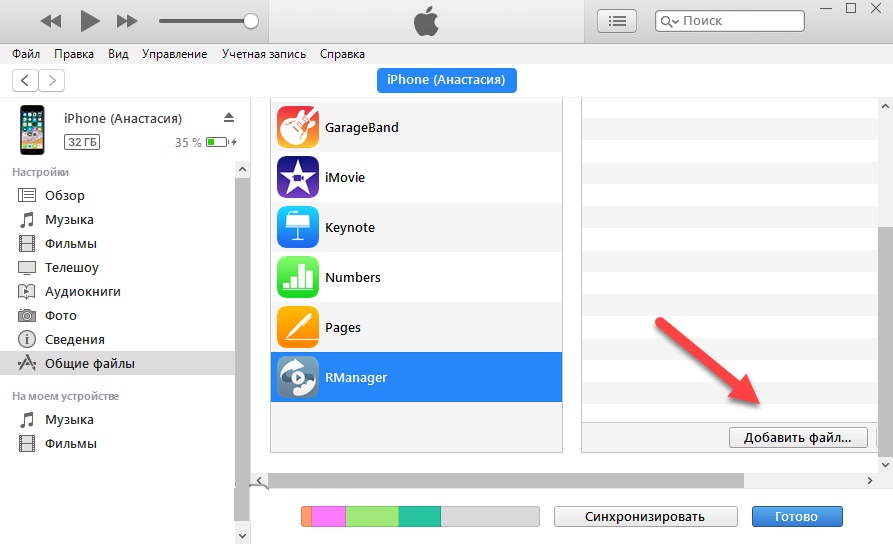
Шаг 2. Перейдите в меню «Настройки » → iCloud → «Резервная копия » и нажмите кнопку «Создать резервную копию ». Дождитесь окончания процесса.
Совет! Проверить успешную синхронизацию контактов с облаком можно на сайте iCloud.com . Количество записей в контактных книгах (отображается внизу списка) должно быть одинаково.
Шаг 3. На iPhone, на который вы хотите перенести контакты, перейдите в меню «Настройки » → iCloud и авторизуйтесь под вашей учетной записью iCloud. Если вы уже были авторизованы, шаг можно пропустить.
Шаг 4. В меню «Настройки » → iCloud (на новом iPhone) активируйте переключатель «Контакты ».
Готово! Ваши контакты спустя всего пару минут (время зависит от количества контактов) перенесутся на новый iPhone. Убедиться, что перенос закончился, можно посмотрев количество контактов в самом низу контактной книги.
Как перенести контакты с iPhone на iPhone через iTunes
Если по какой-то причине воспользоваться способом переноса контактов с iPhone на iPhone при помощи iCloud вы не можете, придется использовать iTunes.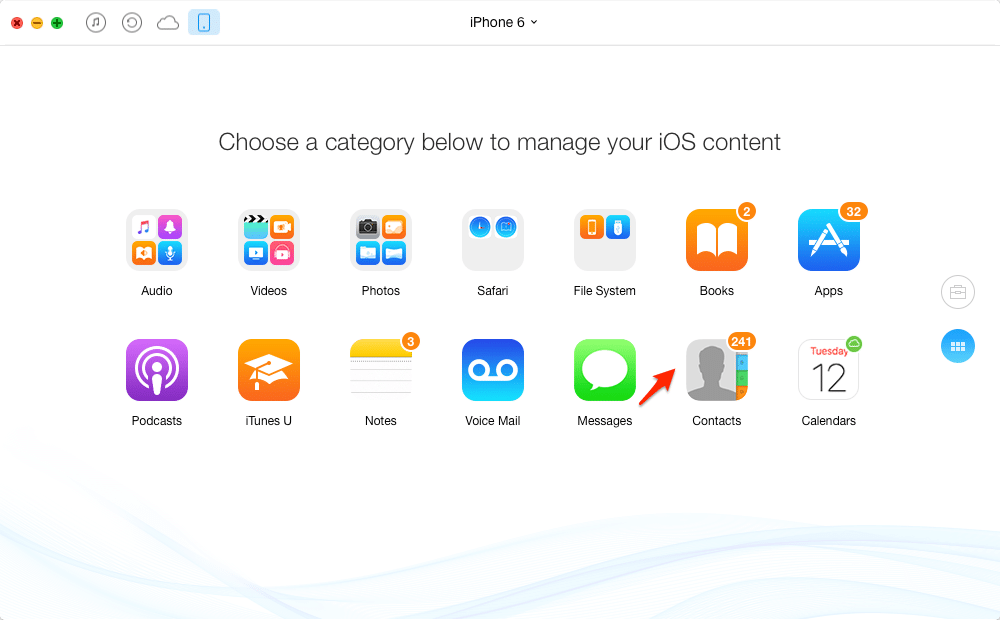 Этот способ так же не является сложным, однако, для его использования потребуется подключать устройства к компьютеру.
Этот способ так же не является сложным, однако, для его использования потребуется подключать устройства к компьютеру.
Шаг 1. Подключите ваш старый iPhone к компьютеру и запустите iTunes.
Совет! Рекомендуется обновить iTunes до последней версии . На PC проверить наличие обновлений можно в меню «Справка» → «Обновления», а на Mac перейдя на вкладку «Обновления» в Mac App Store .
Шаг 2. Выберите iPhone в меню iTunes и перейдите на вкладку «Сведения ».
Шаг 3. Активируйте галочку «Синхронизировать контакты с » и нажмите «Применить ». Отмечаем, что синхронизация контактов с iCloud при этом должна быть выключена.
Шаг 4. После окончания синхронизации отключите старый iPhone и подключите к компьютеру новый.
Шаг 5. Выберите iPhone в меню iTunes, перейдите на вкладку «Сведения » и активируйте пункт «Синхронизировать контакты с ».
Шаг 6. Пролистайте страницу настроек вниз до раздела «Дополнения » и активируйте пункт «Контакты ».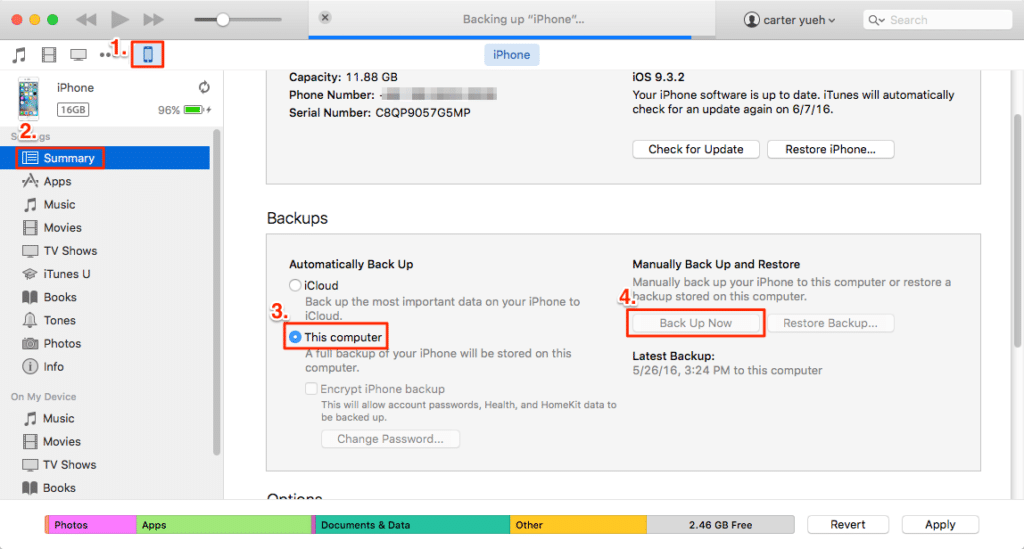 Важно — iTunes заменит контакты, имеющиеся на новом iPhone.
Важно — iTunes заменит контакты, имеющиеся на новом iPhone.
Шаг 7. Нажмите «Применить ».
Готово! Вот таким несложным образом вы можете перенести контакты с iPhone на iPhone при помощи iTunes.
При смене или после приобретения устройтсва, перенести необходимо все контакты на новый телефон со старом. Сохранные на iPhone 7/7 плюс номеры для многих является важной частью ежедневной жизни и вам понадобится переносить свои контакты на другой аппарат. И естественно, возникает вопрос, как скапировать контакты с iPhone на iPhone. Существует некоторых способов переноса контактов (один или несколько) с iPhone на iPhone. Как это сделать и давайте рассмотрим несколько вариантов.
Как синхронизировать контакты с айфона на айфон при помощи iCloud
Способ переноса контактов с iPhone 4/4s/5/5s/6/6s на iPhone 7/7Plus через iCloud заключается в том, что пользователь сохраняет свои контакты в облачном хранилище iCloud. Поэтому прежде чем перемещать номеры на новое устройство, следует иметь наличие доступа к интернету.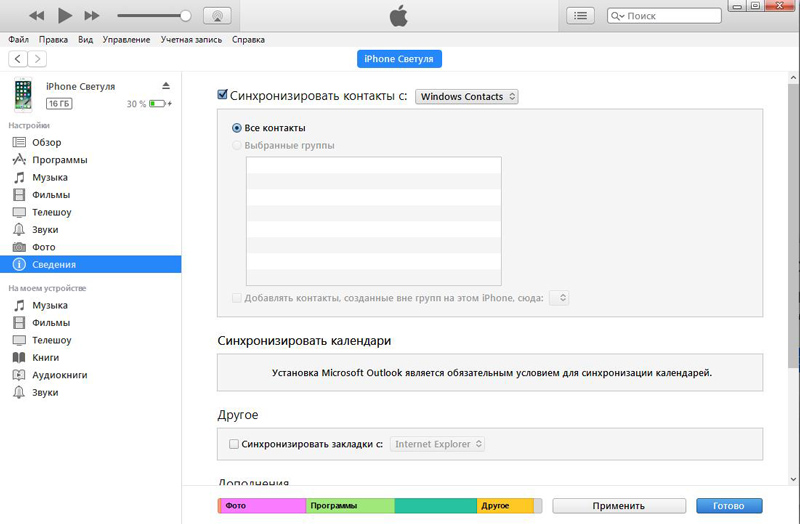
После ввхода, действуйте так:
Шаг 1 : Зайдите в раздел «Настройки» и отыщите подраздел «iCloud».
Шаг 2 . В подразделе «iCloud» активируйте тумблер напротив «Контакты». Таким же образом можно выбрать другие данные, которые вы бы хотели сохранить в «облаке» — например, заметки, вкладки в Safari.
Шаг 3 . На новом гаджете также зайдите в «Настройки» «iCloud» и введите регистрационные данные действующего Apple ID.
Шаг 4 . Активируйте ползунок «Контакты» — с этого момента контакты будут переданы на новое устройство. Если в телефонной книжке нового iPhone уже были записи, iCloud объединит их с перенесенными.
Как переместить контакты с старого iPhone на новый iPhone через iTunes
Если по какой-то причине воспользоваться способом импорта/экспорта данных с iPhone на iPhone с iCloud вы не можете, придется использовать iTunes. Однако, для его использования потребуется подключать устройства к компьютеру.
Шаг 1 .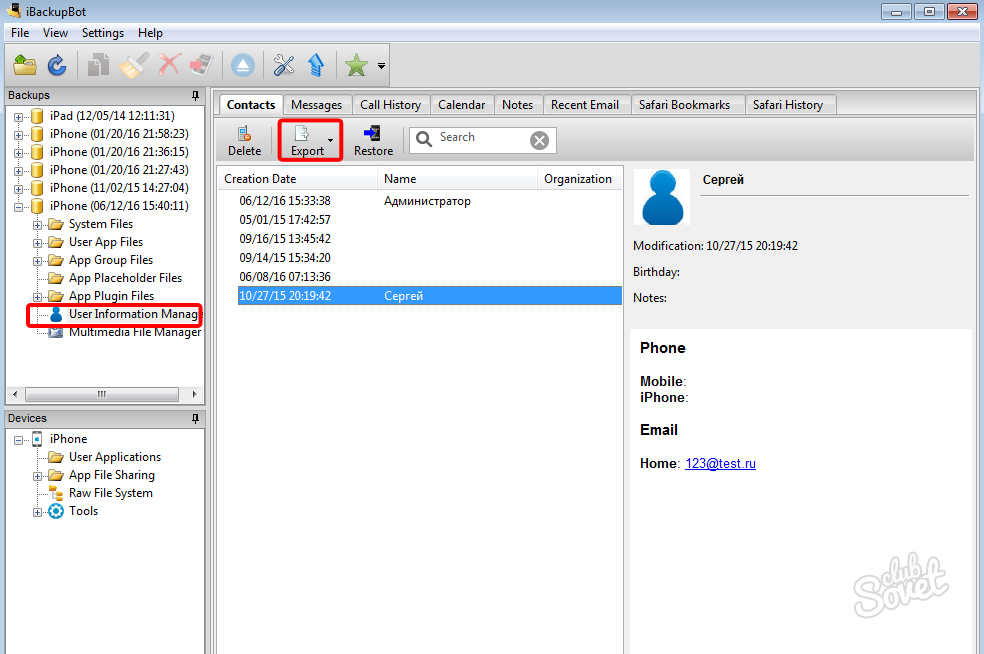 После подключения устройства к ПК, запустите iTunes и нажмите на кнопку «Устройство».
После подключения устройства к ПК, запустите iTunes и нажмите на кнопку «Устройство».
Шаг 2 . Перейдите во вкладку «Сведения». И поставьте галочку напротив «Синхронизировать контакты с:». В выпадающем меню оставляем «Outlook».
Шаг 3 . Пролистайте страницу настроек вниз до раздела «Дополнения » и активируйте пункт «Контакты ». Важно — iTunes заменит контакты, имеющиеся на новом iPhone.
Шаг 5 . Нажмите «Применить ».
Готово! Вот таким несложным образом вы можете перенести контакты с iPhone на iPhone при помощи iTunes.
Вам легко перенести контакты с предыдущего устройства iOS на новое устройство iPhone, iPad или iPod touch. Подключите ваше устройство к ПК и вы можете начать управить не только вашими контактами, но и заметками, календарями, видео, фотографиями, музыками и т.д. Более того, что через вам можно просмотреть номеры, восстановить или перекинуть контакты, которые вы хотите.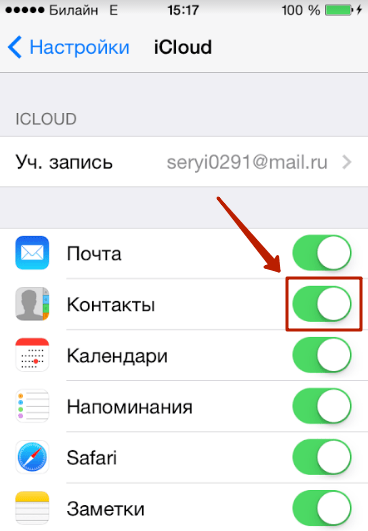
Это очень простой способ, перенос ваших данных с iPhone на iPhone, важнее, безопасно и быстро поможет вам без потери данных.
Шаг 1: Включите программу и нажмите «Управление».
Шаг 2: Выберите тип файла, которые нужно импортировать.
Шаг 3: Нажмите кнопку «Импорт» и найти файлы, которые ранее были сохранены на компьютере. Подождите завершения процесса, и вы будете найти эти файлы на вашем iPhone в настоящее время.
Сразу после выхода новой, уже стало сюжетом для интернет-мемов. Такая стратегия имеет эффект: многие «яблочники» немедленно сдают свои «устаревшие» гаджеты в скупки и встают в очереди за «усовершенствованными» аппаратами.
Однако переставляя симку в новый Айфон, пользователи сталкиваются с неприятным сюрпризом: контактов на карточке нет – все они сохраняются в памяти устройства. Подобная система, безусловно, неудобна, но Apple не собирается от нее отказываться. Поэтому любителям техники Apple стоит ознакомиться с инструкциями, как скопировать контакты с Айфон на Айфон – все они применимы как к последним, так и к старым модификациям.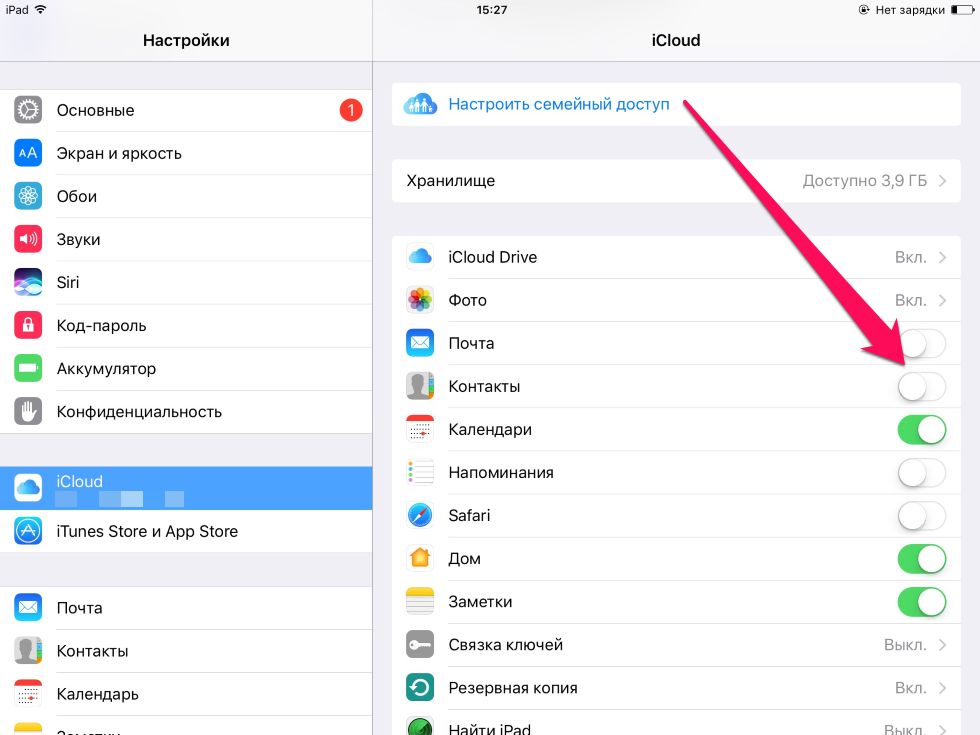
Суть этого метода заключается в том, что пользователь сохраняет свои контакты в облачном хранилище iCloud, откуда потом импортирует их на свое новое устройство. Существует и ограничение: этот способ актуален только для тех пользователей, у которых есть действующая учетная запись в Apple ID . Поэтому прежде чем задумываться о переносе контактов, следует пройти регистрацию . Пароль от аккаунта лучше записать – его придется вводить на новом устройстве, так как контакты будут доступны только под той же учетной записью.
После регистрации Apple ID действуйте так:
Шаг 1. Зайдите в раздел «Настройки » и отыщите подраздел «iCloud ».
Шаг 2. В подразделе «iCloud » активируйте тумблер напротив «Контакты ». Таким же образом можно выбрать другие данные, которые вы бы хотели сохранить в «облаке» — например, заметки, вкладки в Safari.
Обратите внимание: для синхронизации с облачным хранилищем необходимо наличие стабильного соединения по Wi-Fi или через 3G-сеть.
По завершении этого этапа старый гаджет можно отложить в сторону.
Шаг 3. На новом гаджете также зайдите в «Настройки » «iCloud » и введите регистрационные данные действующего Apple ID.
Шаг 4. Активируйте ползунок «Контакты » — с этого момента контакты будут переданы на новое устройство. Если в телефонной книжке нового iPhone уже были записи, iCloud объединит их с перенесенными.
Как переместить контакты через iTunes?
Перенести контакты с Айфона на Айфон также довольно просто:
Шаг 1. После подключения гаджета к ПК и запуска iTunes нажмите на иконку «Устройство ».
Шаг 2. Перейдите во вкладку «Сведения » (в некоторых версиях iTunes – «Информация »).
Шаг 3. Поставьте галочку напротив «Синхронизировать контакты с: ». В выпадающем меню оставляем «Outlook ».
Шаг 4. Пролистайте вниз и убедитесь, что в блоке «Дополнения » не стоит галочка напротив «Заменить следующую информацию на этом iPhone: контакты ».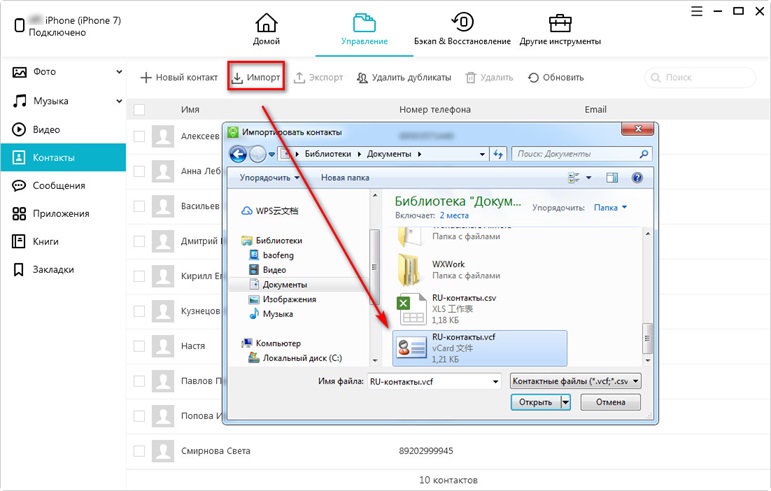 При наличии такой галочки iTunes сотрет все контакты из памяти гаджета, как только случится следующая синхронизация.
При наличии такой галочки iTunes сотрет все контакты из памяти гаджета, как только случится следующая синхронизация.
Шаг 5. Нажмите «Применить» — так вы запустите синхронизацию.
Как перенести номера через программу Mover?
Mover является специализированным приложением для копирования номеров и фотографий с одного «яблочного» гаджета на другой (речь идет не только об Айфонах). Это приложение доступно для бесплатной загрузки в AppStore по ссылке
«Скинуть» контакты можно так:
Шаг 1. Установите Mover на оба смартфона («адресат» и «адресант»).
Шаг 2. Подключите два гаджета к одной сети Wi-Fi. Если к сети будет подключен всего один гаджет, Mover откажется работать и встретит пользователя таким недружественным сообщением:
Шаг 3. На гаджете-«адресанте» откройте Mover и через кнопку «+» выберите те контакты, которые хотите передать.
Шаг 4.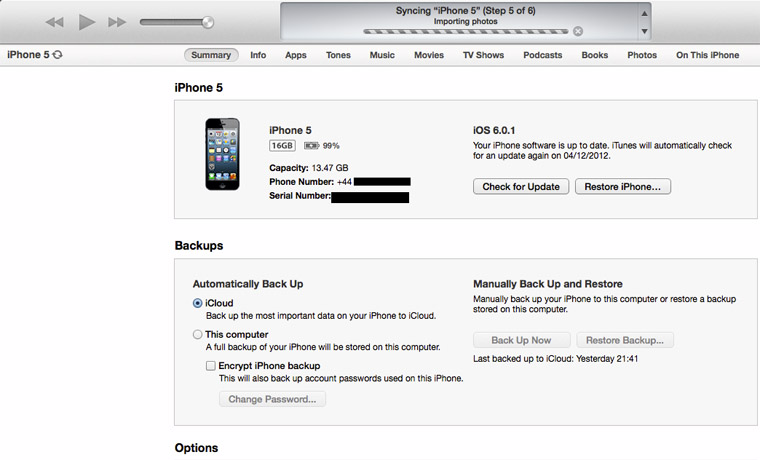 Откройте Mover на втором смартфоне – вы увидите, что на экране первого появилась стрелка.
Откройте Mover на втором смартфоне – вы увидите, что на экране первого появилась стрелка.
Шаг 5. Передвиньте пальцем нужные контакты по направлению к стрелке и дождитесь, когда они будут перенесены на новое устройство.
Простота применения – залог того, что число пользователей Mover растет внушительными темпами. Однако и у этой программы есть конкуренты. Самый известный – приложение с весьма неброским и довольно длинным названием «Синхронизация и перенос контактов между различными учетными записями », которое также распространяется в AppStore в версии Freemium. Функционал этой программы шире, чем у Mover , однако, есть неприятное ограничение: бесплатно импортировать более 100 контактов не удастся.
Заключение
Переписывать номера и контактные данные на бумажку – привет из прошлого века. Вариантов перенести контакты с одного Айфона на другой – масса, и в статье приведена лишь часть из них. Если пользователь iPhone является начинающим, ему больше подойдет вариант со сторонними приложениями, вроде Mover – обучаться этим программам не нужно, так как они понятны на интуитивном уровне. Более искушенным пользователям лучше воспользоваться бесплатным облачным хранилищем iCloud – загрузив контакты туда единожды, можно больше не беспокоиться об их сохранности.
Более искушенным пользователям лучше воспользоваться бесплатным облачным хранилищем iCloud – загрузив контакты туда единожды, можно больше не беспокоиться об их сохранности.
Чтобы перебросить данные с одного аппарата на другой можно при помощи Гугл аккаунта, через iCloud, с СИМки и другими разными способами. Мы разберем все распространенные и рабочие на сегодняшний день методы, как перенести контакты с iPhone на iPhone.
Синхронизация устройства с Google
Легче всего «выдернуть» информацию из Google, то есть из Gmail, путем синхронизации на смартфоне. Соответственно, изначально необходимо выполнить синхронизацию данных из телефонной книги с Гугл. Что касается того, как с помощью Google перекинуть контакты с айфона на айфон, то вот вам пошаговая инструкция:
1 Откройте на смартфоне «Настройки» . Далее, чтобы копировать контакты с одного Айфона на другой, откройте раздел «Почта, адреса, календари» .
Рис. 1. Пункт «Почта, адреса, календари» в настройках
2
В меню «Учетные записи» жмите «Добавить учетную запись» .
Рис. 2. Пункт «Добавить учетную запись»
4 Пойдите, выпейте чашечку кофе, пока произойдет синхронизация через Gmail. Снова зайдите в настройки, затем в «Почта, адреса, календари» и нажмите на Gmail.
Рис. 3. Пункт «Gmail» в списке учетных записей
5 На странице учетной записи сделайте включенным соответствующий переключатель там, где находится пункт «Контакты» .
Рис. 4. Нужный пункт в настройках
6 Возьмите новый гаджет и сделайте на нем все то же самое.
После этого все данные будут автоматически скопированы на другой айфон.
Перенос по Wi-Fi или Bluetooth
Данный способ выполняется с учетом того, что у Вас уже выполнена синхронизация с Гугл на старом iPhone 6, iPhone 5 или любой другой модели. Если это так, сделайте вот что:
1
Зайдите в почту (Gmail), только не в мобильную ее версию, а в компьютерную, то есть полную, не сжатую. Вверху нажмите на пункт «Gmail» и в выпадающем списке выберете «Контакты» .
Рис. 5. Пункт «Контакты» в почте
2 Чтобы выполнить копирование, дальше нажмите «Еще» и выберете «Экспорт…»
Рис. 6. «Экспорт…» в меню «Еще»
3 Чтобы сбросить информацию данные каждого абонента, выберете «Все…» и «vCard…»
Рис. 7. Выбор параметров экспорта
4 Теперь в памяти есть файл с информацией о каждом контакте. Чтобы скинуть его на новый iPhone, воспользуйтесь Wi-Fi, Bluetooth или электронной почтой (например, с Google).
Точно так же можно скопировать контакты айфона на компьютер, а затем при помощи такого нехитрого приспособления, как кабель USB, сохранять их в новом аппарате. В новом девайсе просто откройте файл и все контакты будут скопированы.
Таким образом вам удастся перенести контакты со старого Айфона (iPhone) на другой, новый. Этот способ наилучшим образом подойдет для iPhone 7, Айфон 6, 6s, 5s и других последних моделей. Хотя он сработает и в iPhone 4s, а также более старых устройствах.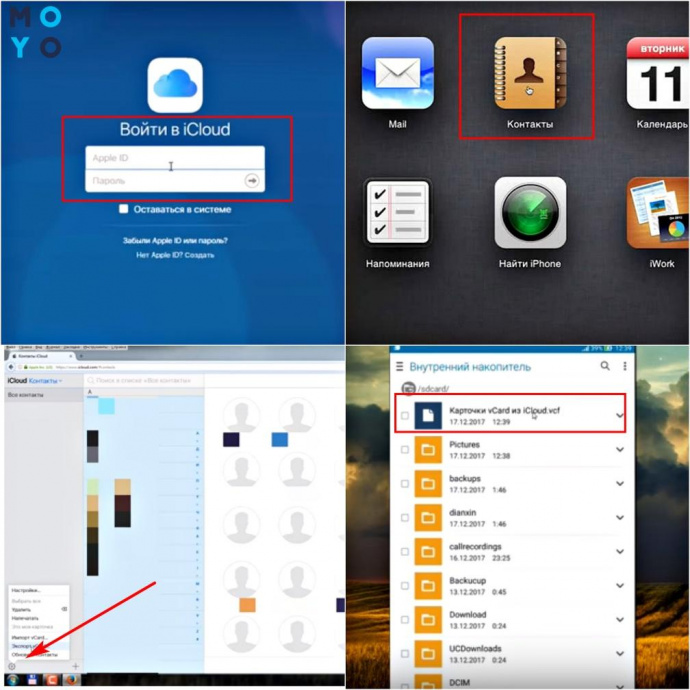
Используем облачное хранение iCloud
В iCloud тоже есть синхронизация телефонной книги, а соответственно, с помощью iCloud можно легко передать записи с другого телефона. При этом перенос контактов с iPhone с помощью Айклауд крайне прост и выглядит следующим образом:
1 В настройках откройте «Учетные записи и пароли» , а затем «iCloud» . В старых версиях iOS меню iCloud находилось на первой странице настроек.
Рис. 8. «Учетные записи и пароли» в настройках
Рис. 9. Нужный пункт разделе «Учетные записи и пароли»
2 Поставьте ползунок в положение «Вкл.» напротив соответствующего пункта (по названию узнать его несложно). После этого все, что есть в телефонной книжке, будет автоматически скопированы в облако Apple.
3
Чтобы переместить контакты из iCloud в iPhone, достаточно просто авторизоваться с помощью своего Apple ID. Для этого введите логин и пароль на другом девайсе. Это можно сделать уже при первичной настройке.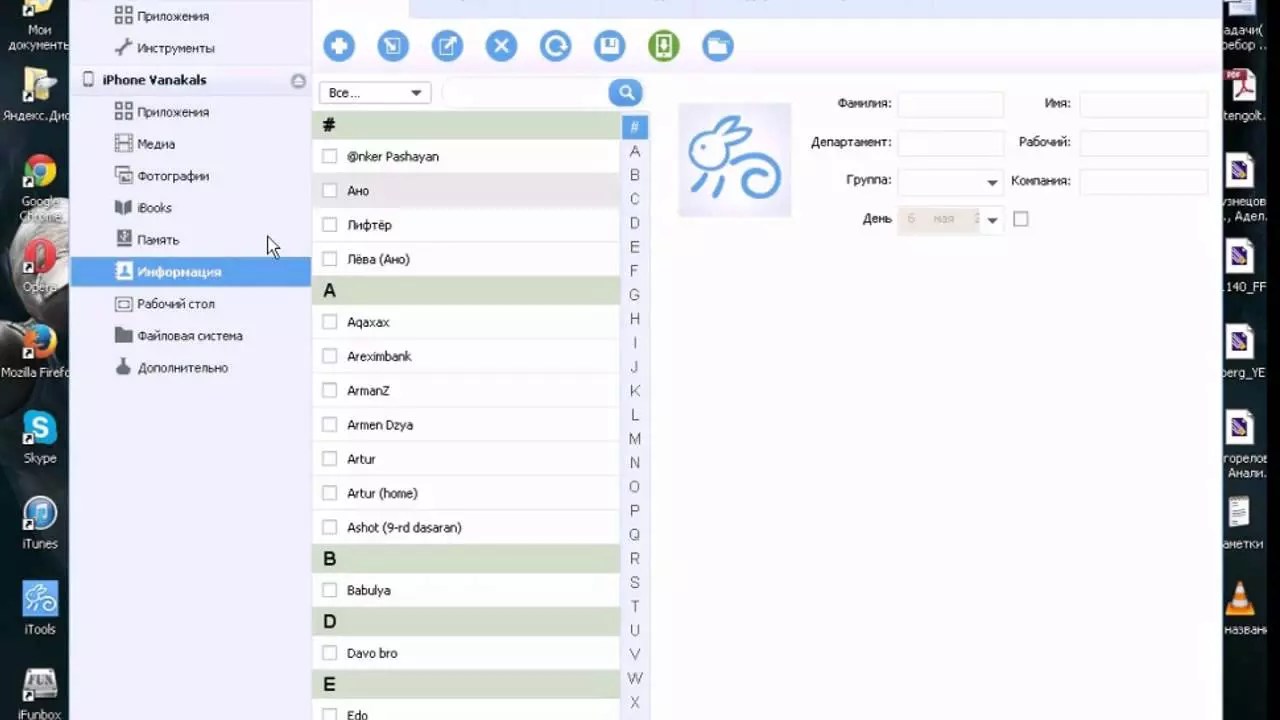
Важно также отметить, что здесь мы не заходим на сайт Айклауд, то есть не копируем ссылку iCloud на iPhone. Вместо этого мы пользуемся стандартными возможностями устройства. Поэтому нам не нужно знать, как скопировать ссылку iCloud на iPhone.
Через резервную копию
Также в списке возможностей облачного хранилища от Apple есть создание резервной копии. В данном случае мы скидываем контакты следующим путем:
1 Зайдите в, затем «iCloud» и «Резервная копия» .
2 Жмите «Создать резервную копию» . Подождите, пока произойдет создание копии данных телефона. После этого можно будет осуществлять управление перенесенными записями именно в Айклауд.
Рис. 10. «Создать резервную копию» в разделе iCloud
3
На новом телефоне зайдите в настройки девайса, затем откройте «Программы и данные» и жмите «Восстановить из копии iCloud» . Выберете копию во внутреннем хранилище облака и подождите, пока задача будет выполнена.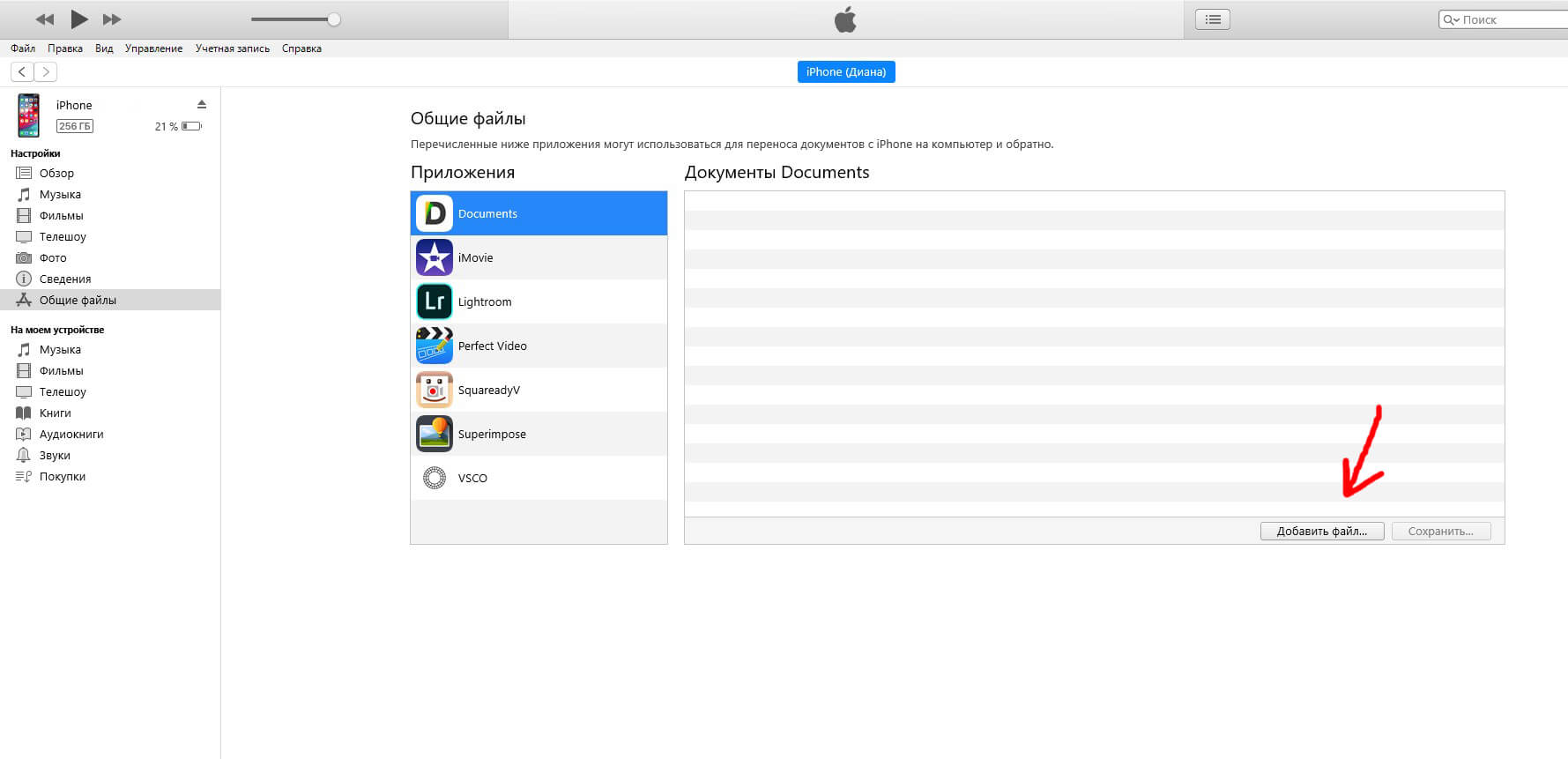
Рис. 11. «Восстановить из копии iCloud» в меню «Программы и данные»
Таким образом вы можете перенести записи быстро и просто. Говоря о том, какими способами и как перенести контакты с iPhone, обязательно нужно упомянуть и об Айтюнс.
Перенос данных c помощью iTunes
Если говорить о том, как скопировать контакты с iPhone на компьютер, то сделать это можно через iTunes. Поэтому скопируйте контакты Айфона на компьютер при помощи Айтюнс. А дальше на любое устройство, к примеру на iPad. Делается это следующим образом:
1 На ПК откройте iTunes (если у вас нет этой программы, скачайте ее с официального сайта и установите). Подключите старый гаджет к компьютеру при помощи USB кабеля. Выберите iPhone в меню iTunes, то есть нажмите на его значок в левом верхнем углу окна программы.
Таким образом можно переносить данные с смартфонов Apple с разбитым экраном, достаточно подключить его к iTunes
Рис. 12. Значок смартфона в Айтюнс
Рис. 13. Пункт «Синхронизировать…» в iTunes
13. Пункт «Синхронизировать…» в iTunes
2 Чтобы понять, как перенести контакты с iPhone на компьютер, выберете раздел «Сведения» слева. Поставьте галочку возле надписи «Синхронизировать…» . Если пользуйтесь Outlook, правее выбирайте этот вариант. Иначе «Windows Contacts». В конце нажмите «Применить» в левом нижнем углу.
3 Что касается того, как с компьютера перенести контакты на iPhone, то подключите таким же образом новый девайс и выполните с ним точно те же действия.
Как видите, то, как правильно перенести контакты с Айфона на компьютер, выполняется очень просто. Так же просто можно перемещать их с компьютера.
С помощью приложения Contact Mover & Account Sync
Если у вас есть старый телефон, то на новый телефон информацию можно перенести с приложения Contact Mover & Account Sync. Mover является очень полезным и простым в использовании. Его использование выглядит следующим образом:
1
Скачайте приложение Mover в App Store и установите его. Запустите. Обязательно подключите его к Wi-Fi. С помощью кнопки в виде плюса в левом нижнем углу добавьте в медиатеку те записи телефонной книги, которые хотите передать.
Запустите. Обязательно подключите его к Wi-Fi. С помощью кнопки в виде плюса в левом нижнем углу добавьте в медиатеку те записи телефонной книги, которые хотите передать.
Рис. 14. Contact Mover & Account Sync
2 Возьмите второй iphone и сделайте то же самое – скачайте Mover, установите и подключите к тому же Wi-Fi, что и первый.
3 На первом появится стрелка, на которую нужно нажать. Данные начнут передаваться.
Также можно сбросить контакты на СИМку, а потом с SIM карты на iPhone (новый). По старинке, так сказать. Способ немного неудобный, в отличии от описанных выше. Но он рабочий и так же легко делается.
Используем СИМ карту
Чтобы понять, как перенести контакты с айфона на СИМ карту, необходимо выполните экспорт и импорт данных, делается это следующим образом:
1 Воспользуйтесь программой SIManager, чтобы копировать записи из телефонной книги на SIM.
2
Вставьте карту в новый девайс. Откройте настройки, затем «Контакты» .
3 Нажмите «Импортировать…» .
Рис. 15. Пункт импорта в настройках
Теперь вы знаете, как правильно перенести контакты с Айфона на СИМку. Этот способ можно использовать для синхронизации контактов между Android iOS. Для этого нужно тоже на Айфоне скопировать контакты СИМ. Более подробно об этом читайте здесь.
Все вышеописанные методы применимы для работы Айпода. Дело в том, что Айпад по своему принципу работы, по своей сущности – тот же Айфон, только больше. Поэтому чтобы копировать контакты с iPad на iPhone или на другой iPad, тоже можно использовать iTunes, iCloud и так далее. В видео ниже об этом рассказывается подробнее.
Вконтакте
Одноклассники
Google+
Как сохранить контакты с iPhone на компьютер
Друзья, сегодня мы с вами узнаем, как сохранить контакты с iPhone на компьютер или ноутбук. Сразу скажем, что это сделать очень просто: нужно только немного вашего терпения и желания. В каких случаях может пригодиться перенос номеров? С помощью каких программ это можно сделать? Что для этого нужно? Ответим на все эти вопросы, прежде чем приступить к выполнению действий.
В каких случаях может пригодиться перенос номеров? С помощью каких программ это можно сделать? Что для этого нужно? Ответим на все эти вопросы, прежде чем приступить к выполнению действий.
Итак, скопировать контакты с iPhone на компьютер бывает нужно огромному числу пользователей. Например, если вы собираетесь поменять телефон, то вас может затруднить вопрос о том, как же вы будете звонить, когда номера не сохранены на сим-карте. Раньше в телефонах многие сохраняли свои контакты в памяти SIM-карты. То есть, если вы вставите её в другой смартфон или обычный телефон, то вся ваша книга становилась доступной и на этом устройстве. Сейчас же пользователи позабыли эту функцию, так как в современном мире преобладают облачные хранилища и другие программы для хранения данных. В связи с этим надобность в копировании номеров в память сим-карты отпала. К тому же она была ограниченной, в отличие от других типов.
На iPhone номера хранятся в памяти телефона или в облачном сервисе iCloud. Получается, что перенести контакты на компьютер вы сможете либо напрямую с iPhone через программу iTunes, либо с использованием iCloud. Это и будут два способа копирования, о которых мы с вами сегодня поговорим.
Получается, что перенести контакты на компьютер вы сможете либо напрямую с iPhone через программу iTunes, либо с использованием iCloud. Это и будут два способа копирования, о которых мы с вами сегодня поговорим.
Для того чтобы выполнить эти действия, в первом случае нам понадобится установленная на вашем компьютере или ноутбуке программа iTunes, а во втором — аккаунт iCloud. Если чего-то из этих пунктов у вас нет, то можете выбрать для себя более удобный способ, либо постараться решить эту проблему. В пунктах ниже мы подробнее рассмотрим каждый метод с их описанием.
Синхронизация через iTunes
Итак, синхронизация через iTunes будет использовать программу Outlook или обычные контакты для Windows. Если же вы являетесь обладателем компьютера или ноутбука под управлением операционной системы mac OS, то контакты появятся в стандартной одноимённой утилите. И если во втором случае всё предельно понятно, то мы рассмотрим ситуацию с компьютерами под управлением Windows.
- Для начала, как уже отмечалось выше, вам нужно будет загрузить и установить последнюю версию программного обеспечения iTunes на своё устройство с официального сайта Apple.

- Теперь подключите свой iPhone к компьютеру или ноутбуку с помощью кабеля USB.
- Если потребуется, то дайте разрешение на получение доступа к смартфону, разблокировав его и нажав соответствующую кнопку на экране.
- Когда ваш iPhone появится в iTunes, зайдите на его страницу. Ниже кнопок основного меню имеются клавиши быстрого доступа к музыке, видео и другому контенту. Справа от них будет расположен значок iPhone, на который нужно будет нажать. Таким образом, вы попадёте на главную страницу настроек своего смартфона.
- В левом блоке меню нажмите на вкладку «Сведения». Самым первым пунктом здесь будет «Синхронизация контактов», где нужно установить галочку.
- В переключателе, расположенном справа от нашего пункта, вы можете выбрать между контактами Windows и Outlook. То есть это будет пункт сохранения ваших номеров на компьютере.
- После того как вы установите все галочки и настройки, нажмите на кнопку «Синхронизировать» внизу страницы и дождитесь окончания процесса.
 Готово!
Готово!
Использование iCloud
Теперь рассмотрим с вами наиболее удобный и простой инструмент для синхронизации ваших данных с компьютером или ноутбуком — облачное хранилище iCloud. По умолчанию у вас уже имеется учётная запись в этом сервисе. Для проверки её наличия зайдите в «Настройки» своего iPhone, затем нажмите на вкладку «iCloud». Если здесь перед вами откроется страница с переключателями заметок, почты, функция «Найти iPhone» и другие, значит, у вас есть рабочий аккаунт iCloud. Теперь вам нужно поставить переключатель в положение «Включить» (зелёный индикатор) напротив пункта контактов. Таким образом, вы включите синхронизацию с облаком. Обратите внимание, что данными для входа в iCloud является ваш Apple ID. То есть, если у вас отсутствует подключение к облачному хранилищу, то вам достаточно войти со своим логином и паролем Apple ID.
Если с регистрацией в этом сервисе мы с вами разобрались, то давайте непосредственно попробуем скопировать контакты с iPhone на компьютер через iCloud.
Создание копии контактов с помощью электронной почты
Для тех, кто не настраивал iCloud или не хочет этим заниматься, использование электронной почты — оптимальный вариант. Первым делом нужно сделать бэкап-файл контактов. Сделать это можно массой бесплатных программ из AppStore. Одна из самых популярных из таких — Easy Backup, которую установить можно на iOS 9 и более новые версии. И через неё также можно сразу отправить электронное сообщение с файлом телефонной книги.
Итак, после её запуска потребуется:
В дальнейшем на ПК достаточно открыть письмо, отправленное на свой e-mail и сохранить файл бэкапа (или сразу добавить его в список контактов Windows, MacOS). Кстати, таким же образом можно сохранить копию телефонной книги и на другом телефоне или загрузить её в Google Контакты — это будет удобно, если пользователь решил перейти на использование Android-смартфонов.
Использование мессенджеров
Файл бэкапа телефонной книги на ПК можно передать и с помощью любого популярного мессенджера (поддерживающий отправку файлов и имеющий также клиент для Windows или MacOS). Самый удобный вариант из таковых — Telegram. Но первым делом нужно создать бэкап-файл. Можно это сделать через Easy Backup, инструкция по которой представлена выше. Сохранять контакты также следует в формате VCF (они является общепринятым и более распространенным форматом резервной копии телефонной книги). Далее отправки файла на примере того же Telegram выполняется следующим образом:
Самый удобный вариант из таковых — Telegram. Но первым делом нужно создать бэкап-файл. Можно это сделать через Easy Backup, инструкция по которой представлена выше. Сохранять контакты также следует в формате VCF (они является общепринятым и более распространенным форматом резервной копии телефонной книги). Далее отправки файла на примере того же Telegram выполняется следующим образом:
Аналогичным образом можно использовать Viber, FaceBook Messenger, IM+. А вот WhatsApp не подойдет — там в клиенте для ПК нет возможности скачивать файлы (как и совершать звонки).
Сохранение телефонной книги с помощью облачных сервисов
Также удобным вариантов является передача файла телефонной книги на компьютер с помощью облачных сервисов. Самые популярные среди таковых являются:
- Dropbox.
- Microsoft OverDrive.
- Mega.
- Fex.net.
- Облако@Mail.Ru.
- Яндекс Диск.
- Google Drive.
У всех из указанных сервисов есть возможность создать бесплатный аккаунт с ограниченным функционалом. Но этого будет более чем достаточно для передачи файла телефонной книги, который в большинстве случаев занимает менее 1 мегабайта.
Но этого будет более чем достаточно для передачи файла телефонной книги, который в большинстве случаев занимает менее 1 мегабайта.
Первым делом потребуется установить мобильный клиент выбранного облачного сервиса (из AppStore). Далее создать там аккаунт (или совершить вход, если пользователь уже является клиентом сервиса). После загрузить файл бэкапа в формате VCF.
Затем остаётся только скачать этот файл на компьютере, просто зайдя на сайт облачного сервиса и войдя в свой аккаунт. И данный способ также подойдет для быстрой синхронизации телефонной книги между iOS и Android-девайсами. А вот каким «облаком» лучше воспользоваться — это уже остаётся на усмотрение самого пользователя. Microsoft OverDrive — лучший выбор, если на ПК пользователя установлен Windows 10. Если же у него имеется аккаунт Google, то предпочтение лучше отдать Google Drive.
Файлообменники
И ещё резервную копию контактов телефонной книги iPhone передать на ПК можно с помощью файлообменников.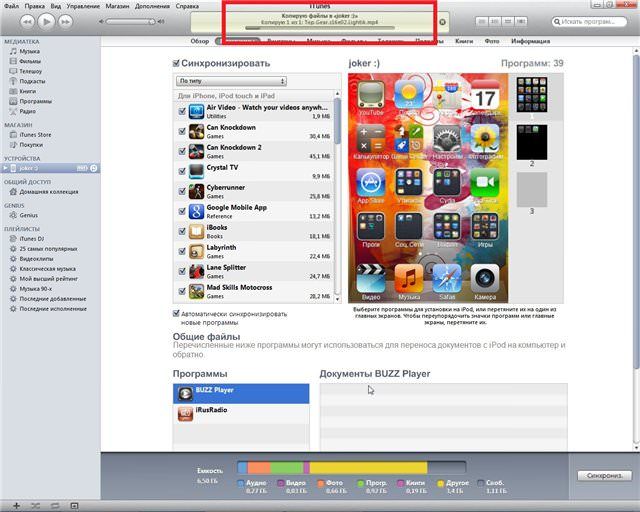 Среди таковых сервисов популярными являются:
Среди таковых сервисов популярными являются:
- Dropmefiles.
- Turbobit.
- MediaFire.
- SpiderOak.
Одно из главных преимуществ файлообменников перед облачными сервисами — регистрироваться в них не в большинстве случаев не нужно. То есть достаточно зайти на официальный сайт, загрузить свой файл и сохранить ссылку на него. Следует учитывать, что она остаётся активно ограниченный период времени (от 24 до 72 часов в среднем).
Далее остаётся только открыть ссылку в браузере на компьютере и сохранить загруженный бэкап телефонной книги.
И ещё нужно учесть, что с iPhone на файлообменник файлы придётся загружать именно через браузер. Для тех же Dropmefiles или Turbobit адаптированных мобильных приложений для iOS не предусмотрено.
Заключение
Дорогие читатели, сегодня мы с вами узнали, как сохранить контакты с iPhone на компьютер или ноутбук двумя разными способами.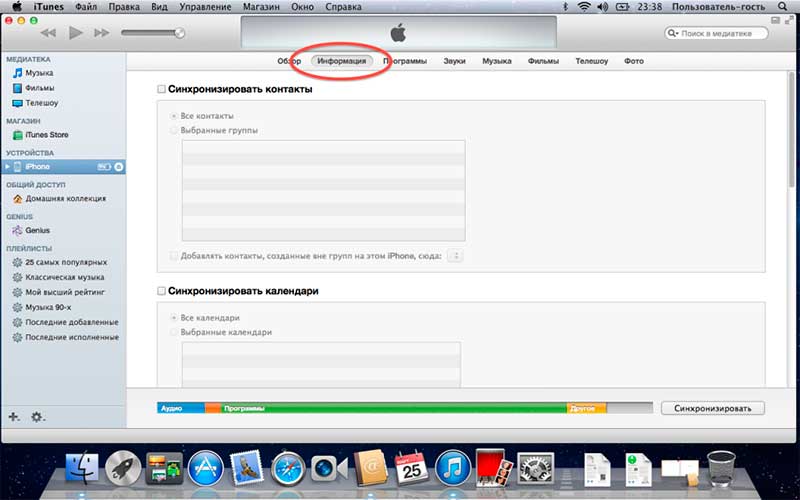 Вы можете выбрать наиболее удобный для себя: это может быть программа iTunes либо облачный сервис для хранения данных iCloud. Надеемся, что у вас всё получилось. Не забываем делиться результатами своего труда в комментариях!
Вы можете выбрать наиболее удобный для себя: это может быть программа iTunes либо облачный сервис для хранения данных iCloud. Надеемся, что у вас всё получилось. Не забываем делиться результатами своего труда в комментариях!
Как перенести контакты с Айфона на компьютер: способы и программы
Контактные данные, как правило, необходимы нам всегда: для связи с коллегами, одноклассниками и друзьями, родственниками. Если вы просто желаете скопировать контакты с iPhone на ПК или стали владельцем нового смартфона, то чтобы вручную не переносить каждый контакт, практически во всех телефонах встроена опция создания копий и импорта их на другие аппараты.
В этой статье мы вам расскажем все о переносе контактов с iPhone на компьютер в независимости от цели этого действия, а также о том, как дальше работать с ними.
Доступные способы переноса контактов
Способов, кстати, несколько, поэтому вы сможете выбрать для себя самый подходящий вариант. Каждый способ предусматривает работу с отдельным программным продуктом.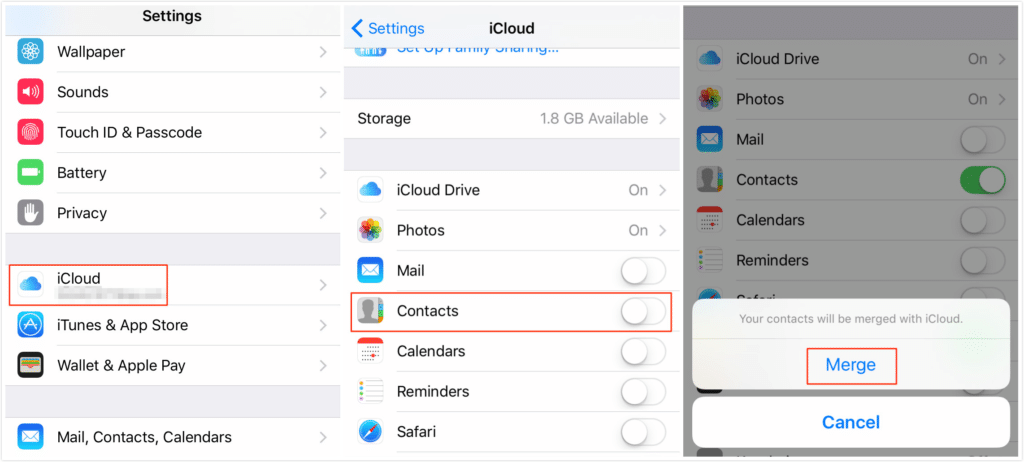 Но не стоит думать, что это все сложно. На самом деле работать с описанными программами сможет любой пользователь, даже начинающий. Все описанные программы являются бесплатными, что для многих пользователей очень и очень хорошо!
Но не стоит думать, что это все сложно. На самом деле работать с описанными программами сможет любой пользователь, даже начинающий. Все описанные программы являются бесплатными, что для многих пользователей очень и очень хорошо!
И так, перенос может быть осуществлен с помощью:
- Программы iTunes;
- Приложения iTools;
- Приложения iFunbox;
- В сервисе iCloud.
Учимся переносить контакты с Айфона на компьютер через iTunes
Программа iTunes – это специальный продукт, разрабатываемый и поддерживаемый компанией Apple, с помощью которого можно синхронизировать любое устройство от купертино и работать с данными.
Далее вы узнаете о двух способах переноса контактов при помощи iTunes. И так, запасайтесь терпением и получайте новые знания.
Способ 1 — Если версия программы iTunes 11 и выше
- Подключите свой iPhone с помощью USB-кабеля, а затем запустите программу. Дождитесь, когда устройство будет обнаружено, и после этого, в окне программы нужно будет нажать на значок с вашим устройством (как правило, будет расположен в правом верхнем углу экрана).

- Далее кликните по кнопке «Информация» и рядом с пунктом «Синхронизировать контакты» поставьте галочку.
- Отметьте все контактные данные, которые вам нужно будет скопировать на компьютер, и нажмите кнопку «Синхронизировать». В течении нескольких минут информация будет скопирована на ваш компьютер, и в дальнейшем вы сможете использовать ее для импорта или передачи через электронную почту, социальные сети.
Способ 2 — Если версия программы iTunes ниже 11 версии
Если вы используете на своем компьютере любую версию программы ниже 11, то порядок действий будет немного другой.
- Аналогично первому случаю, используя оригинальный USB-кабель подсоедините к персональному компьютеру iPhone и откройте окно программы. Дождитесь, пока аппарат будет обнаружен, и в правом верхнем углу нажмите на иконку устройства.
- Перед вами появится список («Музыка», «Видео» и т.д). Нас интересует пункт «Информация». Нажмите на него.
- В окне появится страничка, где вам нужно будет выбрать, как будет происходить синхронизация, например, сразу на компьютер или в Outlook, сервисы Google и многое другое.
 Как только выберите тип хранения, нажмите соответствующую кнопку. На протяжении всего пары минут все контактные данные будут сохранены на компьютере в выбранном формате.
Как только выберите тип хранения, нажмите соответствующую кнопку. На протяжении всего пары минут все контактные данные будут сохранены на компьютере в выбранном формате.
Как перенести контакты с Айфона на ПК приложением iTools
Перенос контактов возможен и не официальными способами, например, при помощи приложения iTools. Программа предоставляется бесплатно и может быть загружена с официального сайта — http://www.itools.ru. Если желаете использовать данный способ, скачайте и инсталлируйте приложение на свой компьютер.
- Запустите iTools и подключите iPhone при помощи USB-кабеля.
- Далее зайдите в файловый менеджер устройства и перейдите в категорию var/mobile/Library/AdressBook. Здесь будет несколько файлов, в которых и хранится полная информация о каждом человеке с вашего устройства. Например, вы можете скопировать эти файлы на другое устройство, и все контакты будут перенесены. Не забывайте регулярно обновлять программное обеспечение и копии файлов с контактами.

Переносим приложением iFunbox
Это еще одна программа, с помощью которой можно скопировать контакты на свой компьютер. Ее принцип схож с приложением iTools.
Пошагово все выглядит вот так:
- Зайдите на официальный сайт http://dl.i-funbox.com и скачайте инсталляционный файл на свой компьютер, запустите мастер установки.
- Как только приложение будет установлено, запустите программу и подключите устройство к компьютеру при помощи USB-кабеля. Однако стоит обратить внимание, что наличие iTunes на компьютере обязательно, чтобы телефон мог быть определен системой.
- Зайдите в файловый менеджер прямо в окне этой программы и выберите вкладку «Необработанная файловая система». Перейдите по пути — var/mobile/Library/AdressBook и скопируйте все файлы из этой директории на свой компьютер. Настоятельно вам рекомендуем файлы копировать, а не переносить! Если вы случайно удалите копию контактов, то восстановление будет возможно только при наличии ранее созданных копий.

Перенос контактов с сервиса iCloud на компьютер
Если у вас отсутствует доступ к вашему устройству или нет возможности установки программы iTunes, iTools и прочих описанных приложений, можно воспользоваться сервисом iCloud для создания резервной копии и переноса контактов из веб-сервиса на персональный компьютер. Вернее, вы скопируете контактные данные в отдельный файл и сможете импортировать его в любые другие сервисы. При этом вся информация будет сохранена на вашем устройстве.
Сервис iCloud хранит информацию в зашифрованном виде и проверяет каждого пользователя при авторизации, поэтому вы можете быть уверены в надежности этой службы.
- Зайдите на официальный сайт со своего компьютера по адресу www.icloud.com и введите данные от учетной записи Apple ID.
- Как только вы будете авторизованы в системе, найдите вкладку «Контакты» и нажмите на нее.
- Далее выберите весь список контактных данных, которые вам нужно перенести на компьютер.
 Кстати, можно выбрать всего несколько нужных записей, а можно и абсолютно все данные.
Кстати, можно выбрать всего несколько нужных записей, а можно и абсолютно все данные. - Теперь нужно нажать на значочек шестеренки, который расположен в левом углу экрана, и все будет сохранено в выбранном формате на вашем компьютере.
Итак, теперь вы знаете не только как перенести контакты со своего Айфона на компьютер с помощью iTunes, но и через отдельный сервис Apple. Это удобно, например, если у вас нет доступа к своему телефону или он разряжен. Все сохраненные данные можно будет конвертировать сразу в формате vCard, чтобы потом импортировать в Google.
Дополнительные способы переноса контактов с iPhone на ПК
Есть еще несколько отдельных способов, с помощью которых можно будет в несколько действий скопировать или перенести контактные данные со своего смартфона на компьютер. Для этого будут использоваться различные программы, о которых мы и опишем в данном подзаголовке.
Способ 1 — Перенос программой iBackupBot из резервной копии
Допустим, что у вас имеются ранее или только что созданные копии данных с iPhone. Вы с легкостью сможете извлечь из всей этой кучи информации контактные данные и экспортировать их, например, в формате vCard, чтобы хранить в отдельном файле и синхронизировать с сервисом Google и прочими сетями в интернете.
Вы с легкостью сможете извлечь из всей этой кучи информации контактные данные и экспортировать их, например, в формате vCard, чтобы хранить в отдельном файле и синхронизировать с сервисом Google и прочими сетями в интернете.
- И так, скачайте и установите программу iBackupBot на свой компьютер и инсталлируйте ее.
- После установки запустите приложение и подождите, пока система просканирует ваш Windows на наличие резервных копий.
- В левой вкладке будет отображен полный список копий и даты их создания. Выбираете необходимую копию и нажимаете на нее.
- Далее в правой части экрана находите пункт Contacts и нажимаете его.
- В окошке появится полный список контактов. Осталось только нажать клавишу Export для сохранения информации в отдельный файл!
Способ 2 — Перенос приложением My Contacts Backup
Это отдельная программа, которая устанавливается на ваш телефонный аппарат. Загрузите приложение из сервиса Apple Store и запустите.
После первого запуска необходимо будет выбрать нужный формат выходных данных. Далее остается только нажать вкладку Backup и указать, куда будут сохранены контакты. Кстати, очень удобная фишка в том, что их можно прямо из приложения файлом отправить по электронной почте! А альтернатива данному приложению — Backup Contacts + Share. Она платная (стоимость 33 рубля). Отличается только тем, что здесь можно создавать файл не только со всеми контактами, но и с выбранными вами лично!
Далее остается только нажать вкладку Backup и указать, куда будут сохранены контакты. Кстати, очень удобная фишка в том, что их можно прямо из приложения файлом отправить по электронной почте! А альтернатива данному приложению — Backup Contacts + Share. Она платная (стоимость 33 рубля). Отличается только тем, что здесь можно создавать файл не только со всеми контактами, но и с выбранными вами лично!
В целом, как видите, перенос контактов с iPhone на компьютер не особо сложен. Даже если у вас нет возможности сделать перенос или копирование на компьютере, можно зайти в сервис iCloud или воспользоваться специальными приложениями на своем телефоне, отправив файл с данными на почту! Не забывайте регулярно создавать копии важных данных и обязательно синхронизируйте отдельные файлы и записи с iCloud, ведь там для вас выделено 5 Гб бесплатного дискового пространства!
Синхронизация информации приложений с ПК на устройства при помощи iTunes
При помощи iTunes можно синхронизировать контакты, календари и закладки Safari на компьютере с iPhone, iPad или iPad.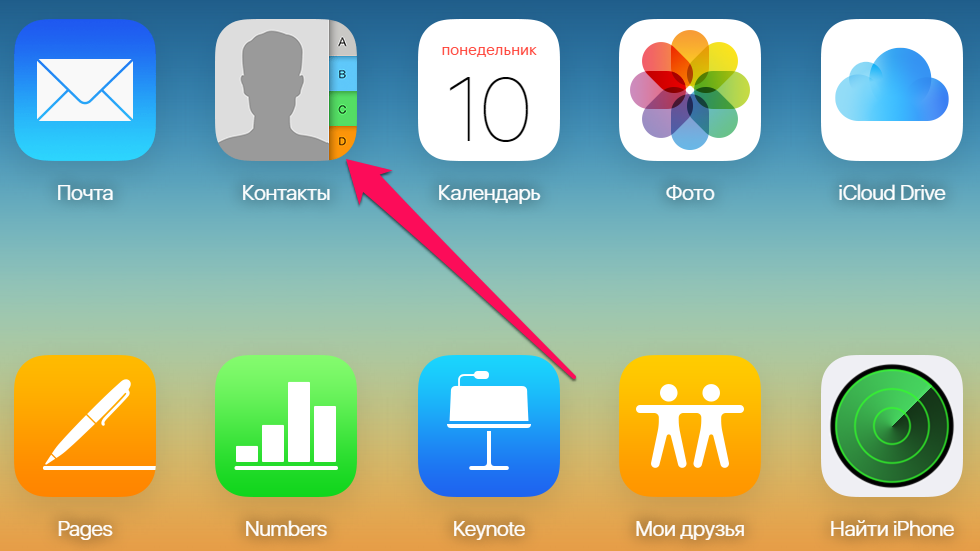 iTunes также синхронизирует эту информацию с устройства на компьютер, например, если Вы добавили контакты на iPad, а затем синхронизируете iPad с компьютером, эти контакты добавляются в адресную книгу Windows или в Outlook Express.
iTunes также синхронизирует эту информацию с устройства на компьютер, например, если Вы добавили контакты на iPad, а затем синхронизируете iPad с компьютером, эти контакты добавляются в адресную книгу Windows или в Outlook Express.
Синхронизация контактов и другой информации с iPhone, iPad, или iPod touch
Во время синхронизации iTunes выявляет, где содержится новейшая информация (на устройстве или на компьютере), и предоставляет возможность выбрать информацию для синхронизации.
Подключите устройство к компьютеру.
Для подключения устройства можно использовать кабель USB или USB-C, а также подключение к сети Wi-Fi. Для включения синхронизации по сети Wi-Fi см. Синхронизация контента iTunes на ПК с другими устройствами по сети Wi-Fi.
В приложении iTunes на ПК нажмите кнопку устройства в левой верхней части окна iTunes.
Нажмите «Информация».
Выделите объекты, которые Вы хотите синхронизировать.

Нажмите кнопку «Применить».
Синхронизация контактов и другой информации с iPod classic или iPod nano
Примечание. Для синхронизации контента с компьютера на iPod classic, iPod nano или iPod shuffle используйте iTunes в Windows 10.
Подключите устройство к компьютеру.
Для подключения устройства можно использовать кабель USB или USB-C, а также подключение к сети Wi-Fi. Для включения синхронизации по сети Wi-Fi см. Синхронизация контента iTunes на ПК с другими устройствами по сети Wi-Fi.
В приложении iTunes на ПК нажмите кнопку устройства в левой верхней части окна iTunes.
Нажмите «Информация».
Выделите объекты, которые Вы хотите синхронизировать.
Информация о Ваших контактах и календаре обновляется на iPod всякий раз, когда Вы подключаете его к компьютеру. Вы можете обновить данные на устройстве, подключив его к компьютеру и выбрав пункт меню «Файл» > «Синхронизировать iPod» в iTunes.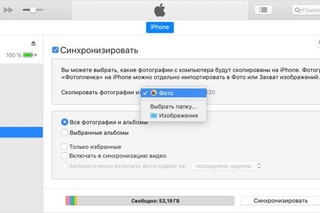
При возникновении проблем синхронизации попытайтесь синхронизировать только выборочные данные. Например, Вы можете снять флажки синхронизации в панелях «Музыка», «Фото», «Подкасты», «Фильмы» и «Телешоу» и попытаться выполнить синхронизацию только вкладки «Информация».
Для беспроводной синхронизации информации с iPhone, iPad или iPod touch можно также использовать iCloud или Microsoft Exchange. Любые объекты, которые синхронизируются с этими приложениями, могут также синхронизироваться с помощью iTunes.
См. раздел, посвященный Музыке, в Руководстве пользователя iPhone, iPad или iPod touch. Если на устройстве установлена не самая последняя версия iOS или iPadOS, Руководство пользователя можно найти на веб-сайтеслужбы поддержки Apple.
Важно! Перед отсоединением устройства от компьютера нажмите кнопку «Извлечь» .
Как скопировать контакты с iPhone?
Ситуаций, при которых пользователь смартфона вынужден перенести телефонную книгу на другое устройство, может быть масса. Например, продажа или покупка смартфона, перестраховочное хранение информации на компьютере. Также этим стоит озаботиться в связи с тем, что в Apple не предусмотрели сохранение данных на сим. Выйти из положения удается благодаря обилию способов, подразумевающих работу с памятью iPhone. Для начала нужно импортировать телефонную книгу.
Например, продажа или покупка смартфона, перестраховочное хранение информации на компьютере. Также этим стоит озаботиться в связи с тем, что в Apple не предусмотрели сохранение данных на сим. Выйти из положения удается благодаря обилию способов, подразумевающих работу с памятью iPhone. Для начала нужно импортировать телефонную книгу.
Экспортируем данные с iTunes
Данный способ используют в двух вариациях. Первая подразумевает перенос адресов в Windows Contacts либо Outlook:
- подключите iTunes;
- подсоедините телефон к компьютеру;
- перейдите к списку доступных устройств и откройте раздел «Сведения»;
- нажмите на «Синхронизировать контакт с»;
- перед вами появится список опций, откуда следует перейти к Outlook или Windows Contacts;
- остается только нажать «Применить».
Это же приложение применяют для передачи данных с одного смартфона на другой. Первый смартфон подключается к ПК, выбирается нужное устройство из вкладки «Информация», данные синхронизируются с Outlook. Затем его отключают. Второй смартфон подсоединяется к iTunes. Операция повторяется. В итоге телефонная книга перейдет на Android, который подключался в последнюю очередь.
Затем его отключают. Второй смартфон подсоединяется к iTunes. Операция повторяется. В итоге телефонная книга перейдет на Android, который подключался в последнюю очередь.
Второй вариант — извлечение информации из резервной копии подходящими для этого приложениями. Метод работает тогда, когда не функционирует синхронизация с iCloud. Передать данные поможет утилита iBackupbot. Для того, чтобы создать резервную копию, войдите в iTunes, подсоедините телефон к компьютеру. После выбора гаджета следуйте во вкладку «Сведения» и проведите синхронизацию, откройте раздел «Обзор». Затем останется только нажать кнопку «Создать копию сейчас».
Чтоб восстановить и экспортировать контакты, включите iBackupbot. В «Backups» выберите созданную ранее резервную копию и перейдите к разделу User Information Manager. Вкладка Contacts содержит информацию по доступным контактам. Нужные записи удастся экспортировать файлом Exel, CSV либо VCard.
Перемещение телефонной книги с облака
Для того, чтобы воспользоваться данным методом:
- выберите соответствующую вкладку в меню настроек;
- откройте в веб-версии iCloud вкладку «Контакты», выберите нужную информацию, выделив все или отдельные записи;
- снизу слева вы увидите иконку в виде шестеренки, на которую нужно нажать;
- переходим в «Экспорт vCard»;
- экспортированную информацию можно переместить на Outlook или любой другой подходящий сервис.

Как скопировать контакты через iTools?
Данное приложение пользуется большой популярностью благодаря широкому функционалу. Во многом оно вполне в состоянии заменить iTunes, дает возможность ознакомиться с информацией об устройстве, удалять и добавлять приложения, управлять музыкальными файлами, видеороликами, фото, книгами и многое другое.
Для переноса контактов на компьютер осуществите следующие действия:
- Скачайте и установите приложение. Предпочтительнее англоязычная версия, опубликованная на официальном сайте.
- Запустите программу.
- Подключите телефон к компьютеру.
- Откройте вкладку Information.
- Слева выберите пункт Contacts.
- Отберите требуемые контакты и нажмите Export.
Для экспорта можно выбрать формат CSV либо vCard. Также данные удастся отправить на Gmail либо в Outlook.
Как переносить телефонную книгу приложениями iPhone?
Предусмотренные в iOS программы также могут справиться с переносом телефонной книги..png) Данные утилиты легко удастся найти в App Store. К ним относится Easy Backup. С его помощью создается резервная копия. Необходимо отправить ее на почту или в облачный сервис. Также приложение помогает в быстром поиске дублированных контактов, удалении записей без телефона, имени или e-mail.
Данные утилиты легко удастся найти в App Store. К ним относится Easy Backup. С его помощью создается резервная копия. Необходимо отправить ее на почту или в облачный сервис. Также приложение помогает в быстром поиске дублированных контактов, удалении записей без телефона, имени или e-mail.
Экспорт контактов файловыми менеджерами
В качестве файлового менеджера можно использовать все тот же iTools или любой похожий аналог. Будет достаточно подключить устройство к ПК, зайти в программу. Затем откройте папку AdressBook в разделе Library. Там вы обнаружите файлы, как раз являющиеся записями в телефонной книге.
Перенос CSV-файла на Gmail
Данный способ окажется полезным, если информацию нужно перенести со старого на новый телефон. Через утилиту первого устройства создайте архив телефонной книги в виде файла CSV. Затем зарегистрируйтесь в Google. Если аккаунт уже есть, войдите в него и перейдите в «Контакты». Из меню дополнительных действий выберите «Импорт».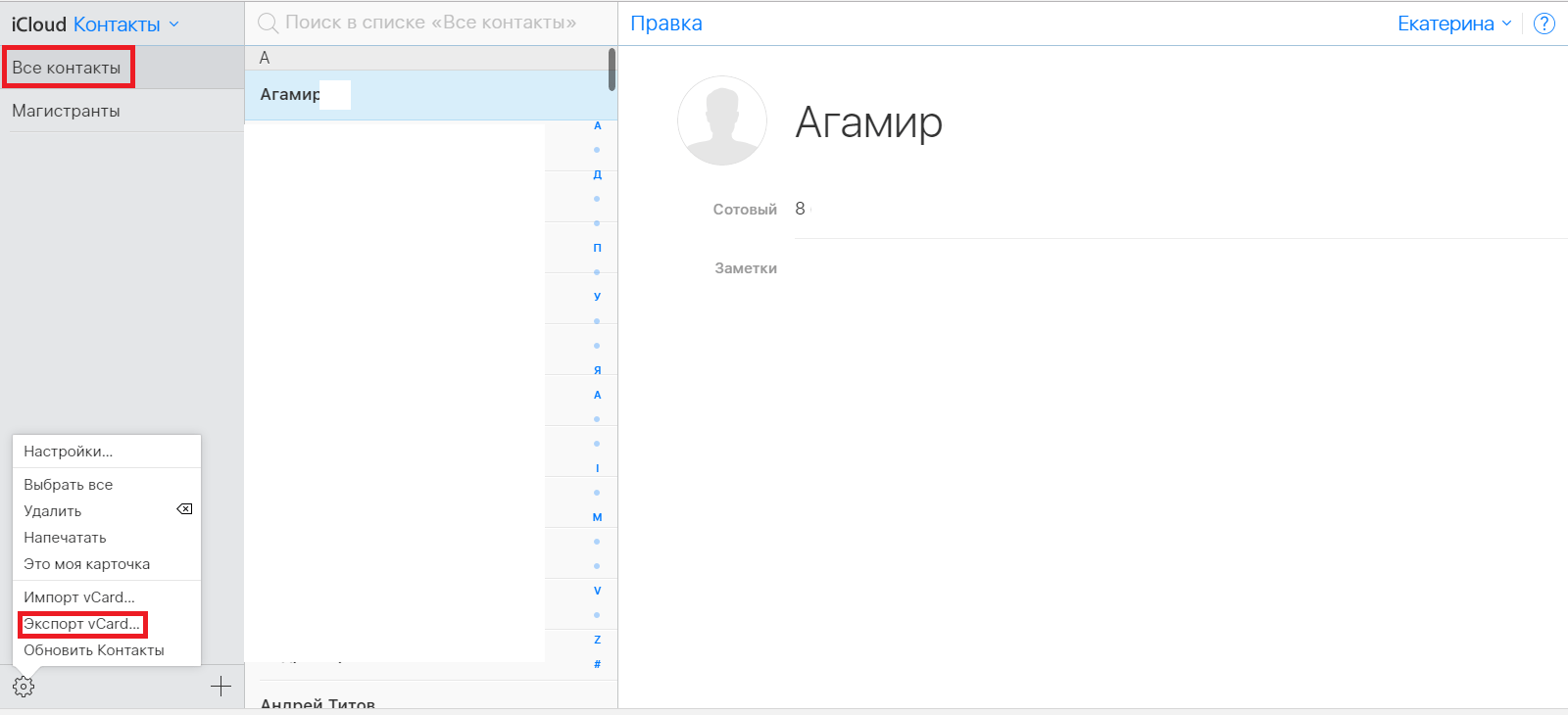 После нажатия кнопки «Обзор» выберите сохраненный ранее файл. Импортируйте его нажатием соответствующей кнопки. Когда загрузка завершится, появится число переданных адресов.
После нажатия кнопки «Обзор» выберите сохраненный ранее файл. Импортируйте его нажатием соответствующей кнопки. Когда загрузка завершится, появится число переданных адресов.
Можно поступить еще проще, осуществив передачу данных по Wi-Fi. Для этого откройте учетную запись CardDAV в разделе «Почта, адреса, календари». После заполнения полей с адресом электронной почты, паролем, нажатия кнопки «Вперед» и перехода в раздел «Контакты» синхронизация осуществится автоматически.
Выбрав один из вышеперечисленных способов, вы сможете легко импортировать информацию с сим-карты и работать с ней непосредственно в памяти телефона.
Как экспортировать контакты с iPhone на компьютер
Три простых способа экспортировать контакты с iPhone на ПК и еще один совет по синхронизации контактов с iPhone на Mac.
СОДЕРЖАНИЕ СТРАНИЦЫ:- Экспорт контактов с iPhone на ПК напрямую
- Беспроводное резервное копирование контактов iPhone на ПК
- Легко переносить контакты с iPhone на ПК
- Бонусный совет.
 Как экспортировать контакты с iPhone на Mac
Как экспортировать контакты с iPhone на Mac
Метод 1. Как напрямую экспортировать контакты с iPhone на ПК
Поддерживает: vCard, CSV, HTML
Вы хотите сохранить контакты iPhone на ПК в формате vCard или CSV?
Вы хотите загрузить контакты iPhone на ПК сразу?
Хотите перенести контакты с ПК обратно на iPhone, когда вам это нужно?
Если вы это сделаете, программное обеспечение для передачи iPhone — EaseUS MobiMover удовлетворит ваши потребности.Как универсальный менеджер содержимого iOS, он позволяет вам делать много других вещей в дополнение к переносу контактов с iPhone на компьютер. Например, вы можете:
Для экспорта контактов с iPhone на ПК:
Шаг 1. Подключите iPhone к ПК и запустите EaseUS MobiMover. Разблокируйте свой iPhone и нажмите «Доверять» в запросе вашего разрешения. Чтобы перенести контакты с iPhone на ПК, выберите «С телефона на ПК»> «Далее».
Шаг 2. Выберите «Контакты» и щелкните путь по умолчанию, чтобы при необходимости задать собственный путь к хранилищу.После этого нажмите «Перенести».
Выберите «Контакты» и щелкните путь по умолчанию, чтобы при необходимости задать собственный путь к хранилищу.После этого нажмите «Перенести».
Шаг 3. После завершения процесса передачи вы можете перейти к просмотру контактов на вашем компьютере. (Переданные контакты будут сохранены в виде HTML-файла на вашем ПК, вы можете просмотреть его в браузере и при необходимости перенести на свое устройство iOS.)
При необходимости вы можете перенести эти контакты обратно на свой iPhone с помощью этого инструмента.
Метод 2. Как выполнить резервное копирование контактов iPhone на ПК по беспроводной сети
Поддерживает: vCard
Если у вас под рукой нет USB-кабеля, то использование iCloud поможет сохранить контакты iPhone на ПК.Включив контакты iCloud, вы можете синхронизировать контакты iPhone с iCloud, а затем загрузить контакты iCloud на ПК. Таким образом вы сможете успешно выполнить резервное копирование контактов iPhone на компьютер.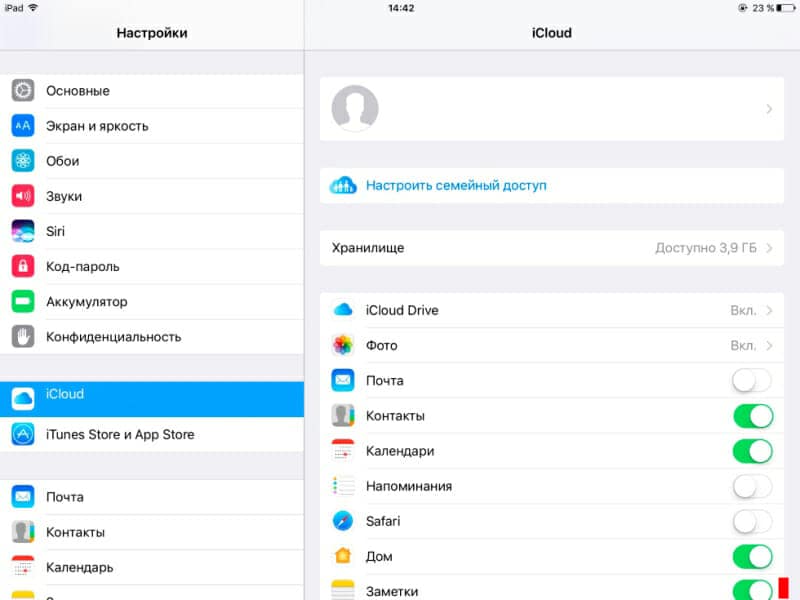
Убедитесь, что в iCloud достаточно места для хранения, затем выполните следующие действия, чтобы экспортировать контакты с iPhone на ПК по беспроводной сети.
Для сохранения контактов iPhone на ПК с помощью iCloud:
Шаг 1. На iPhone перейдите в «Настройки»> [ваше имя]> «iCloud» и нажмите, чтобы включить «Контакты».
Шаг 2. На компьютере откройте браузер и посетите iCloud.com.
Шаг 3. Войдите в систему с учетной записью Apple iD, которую вы используете на iPhone, и выберите «Контакты».
Шаг 4. Выберите контакты, которые хотите экспортировать, и перейдите в «Настройки»> «Экспорт vCard».
Если вы хотите перенести контакты с ПК на iPhone или iPad, включите контакты iCloud на целевом устройстве, а затем импортируйте файл vCard в iCloud, чтобы сделать это.
Метод 3.Как легко перенести контакты с iPhone на ПК
Поддерживает: VCF
Еще одно беспроводное решение для экспорта контактов iPhone на ПК — использование электронной почты.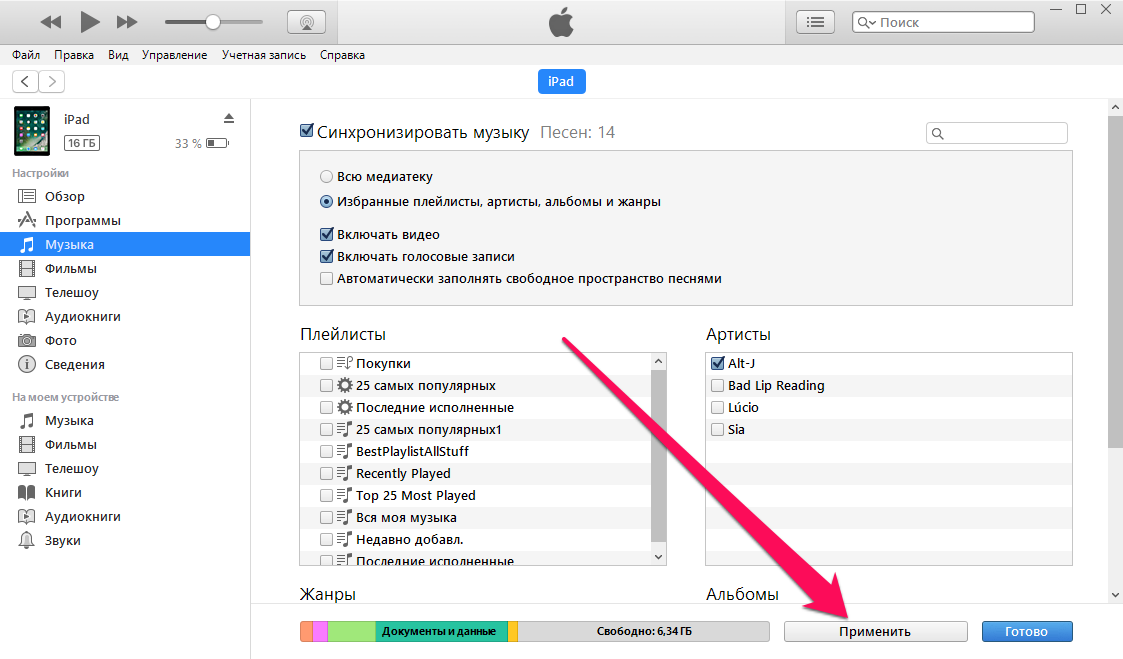 Отправляя контакты по электронной почте, вы можете сохранять контакты iPhone на ПК или любое другое устройство с почтовой программой.
Отправляя контакты по электронной почте, вы можете сохранять контакты iPhone на ПК или любое другое устройство с почтовой программой.
Однако, как бы то ни было, использование электронной почты не рекомендуется, если у вас есть много вещей для передачи. Потому что это займет довольно много времени. Таким образом, вам рекомендуется применять этот метод только в том случае, если вы хотите экспортировать контакты с iPhone на ПК в небольшой учетной записи.
Для переноса контактов с iPhone на компьютер по электронной почте:
Шаг 1. Перейдите в приложение «Контакты» и коснитесь контакта, который хотите экспортировать с iPhone на ПК.
Шаг 2. Нажмите «Поделиться контактом»> «Почта» и выберите одну из почтовых служб, которую вы хотите использовать.
Шаг 3. Введите информацию об учетной записи, а затем отправьте электронное письмо на свою учетную запись.
Шаг 4. Проверьте электронную почту на своем компьютере и загрузите файл VCF на свой компьютер.
Бонусный совет. Как экспортировать контакты с iPhone на Mac
Когда дело доходит до переноса контактов с iPhone на Mac, у вас есть еще один вариант, кроме трех советов выше.
Поскольку и iPhone, и Mac являются устройствами с поддержкой AirDrop, вы можете экспортировать контакты с iPhone на Mac или наоборот с помощью AirDrop.
Для экспорта контактов с iPhone на Mac:
Шаг 1. Включите AirDrop на iPhone и Mac.
Шаг 2. Откройте приложение «Контакты» на своем iPhone и коснитесь контактов, которые хотите отправить.
Шаг 3. Нажмите «Поделиться контактом», а затем нажмите «AirDrop».
Шаг 4. Выберите свой Mac.
Шаг 5. Перейдите на Mac и нажмите «Принять».
Итог
При использовании приведенных выше советов вы можете столкнуться с некоторыми проблемами, например: «Контакты iCloud не синхронизируются». Если вы это сделаете, вы можете либо следовать руководству по устранению неполадок, чтобы решить проблему, либо переключиться на альтернативные способы получения помощи.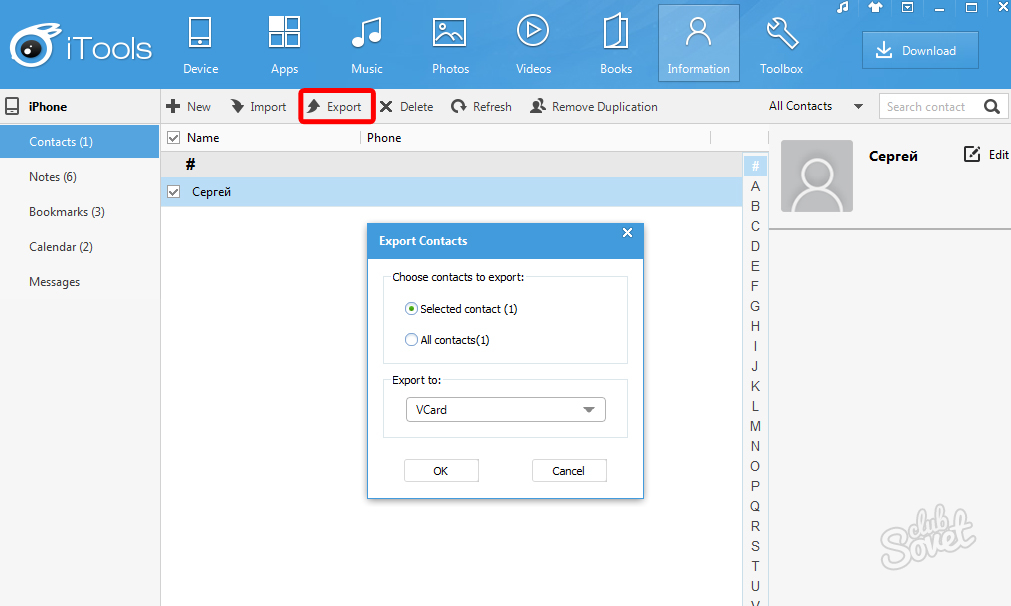 Надеюсь, вы сможете успешно выполнить резервное копирование контактов iPhone на компьютер с помощью одного из предоставленных методов.
Надеюсь, вы сможете успешно выполнить резервное копирование контактов iPhone на компьютер с помощью одного из предоставленных методов.
3 метода переноса контактов с iPhone на компьютер без iTunes
Применимо к: любому iPhone с iOS 8 и новее
Вообще говоря, существует два способа переноса контактов с iPhone на компьютер — iCloud и электронная почта. Если вы пользователь Mac, у вас есть дополнительная опция — AirDrop. Кроме того, некоторые профессиональные инструменты передачи данных iOS, представленные на рынке, также хорошо справляются с передачей данных.У разных методов есть свои преимущества и ограничения. Здесь мы познакомим их одного за другим. Кстати, все эти методы ранжируются в зависимости от количества контактов, которые они могут передать, и скорости их передачи.
СОДЕРЖАНИЕ СТРАНИЦЫ:- Часть 1: Самый простой и быстрый способ переноса контактов с iPhone на компьютер
- Часть 2: Беспроводной способ копирования контактов с iPhone на ПК с помощью iCloud
- Часть 3: Импорт контактов с iPhone на ПК с помощью электронной почты
- Часть 4: Перенос контактов с компьютера на iPhone
Часть 1: Самый простой и быстрый способ переноса контактов с iPhone на компьютер
Сравните с iCloud и электронной почтой, EaseUS MobiMover — профессиональный инструмент передачи данных iOS, который дает вам больше возможностей, когда дело доходит до передачи контактов. Например, iCloud предлагает бесплатно только 5 ГБ хранилища, что означает, что вам нужно купить больше места для хранения, если у вас есть более 5 ГБ контактов для передачи. Однако EaseUS MobiMover не имеет ограничений по памяти. В качестве другого примера, электронная почта позволяет передавать только один контакт одновременно, а EaseUS MobiMover позволяет передавать сразу несколько или все контакты. Помимо этих преимуществ, EaseUS MobiMover обладает множеством других удивительных функций, таких как:
Например, iCloud предлагает бесплатно только 5 ГБ хранилища, что означает, что вам нужно купить больше места для хранения, если у вас есть более 5 ГБ контактов для передачи. Однако EaseUS MobiMover не имеет ограничений по памяти. В качестве другого примера, электронная почта позволяет передавать только один контакт одновременно, а EaseUS MobiMover позволяет передавать сразу несколько или все контакты. Помимо этих преимуществ, EaseUS MobiMover обладает множеством других удивительных функций, таких как:
- Вы можете перемещать контакты с iPhone на компьютер выборочно или все сразу.
- При необходимости вы можете получить доступ, просмотреть и распечатать контакты, сохраненные на вашем компьютере.
- Вы можете вернуть файлы на свой iPhone в любое время (узнайте, как перенести файлы с ПК на iPhone / iPad).
- Вы можете копировать контакты вместе с другими файлами, включая фотографии, видео, музыку, голосовые заметки, сообщения и многое другое, с вашего iPhone на компьютер.

Теперь нажмите кнопку ниже, чтобы оснастить ваш компьютер под управлением Windows 10/8/7 этим мощным инструментом, затем выполните следующие действия, чтобы перенести контакты с iPhone на компьютер за ЧЕТЫРЕ шага.
Шаг 1. Подключите iPhone к ПК и запустите EaseUS MobiMover. Разблокируйте свой iPhone и нажмите «Доверять» в запросе вашего разрешения. Чтобы перенести контакты с iPhone на ПК, выберите «С телефона на ПК»> «Далее».
Шаг 2. Выберите «Контакты» и щелкните путь по умолчанию, чтобы при необходимости задать собственный путь к хранилищу. После этого нажмите «Перенести».
Шаг 3. После завершения процесса передачи вы можете перейти к просмотру контактов на вашем компьютере.(Переданные контакты будут сохранены в виде HTML-файла на вашем ПК, вы можете просмотреть его в браузере и при необходимости перенести на свое устройство iOS.)
Часть 2: Беспроводной способ передачи контактов iPhone на компьютер с помощью iCloud
Чтобы импортировать контакты iPhone на ПК, вам необходимо сначала синхронизировать их с iPhone в iCloud, а затем загрузить контакты iCloud на свой компьютер.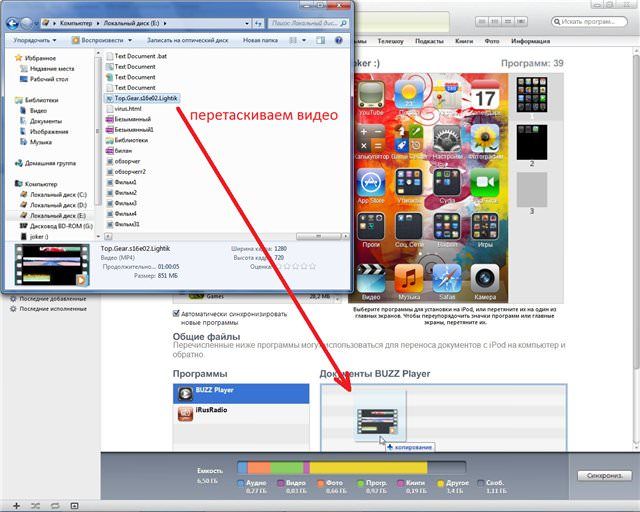 По сравнению с EaseUS MobiMover, представленным в части 1, iCloud более сложен и требует много времени, и для его работы требуется подключение к сети Wi-Fi.Преимущество iCloud в том, что вы можете передавать контакты со своего iPhone на компьютер по беспроводной сети. Вот подробные шаги.
По сравнению с EaseUS MobiMover, представленным в части 1, iCloud более сложен и требует много времени, и для его работы требуется подключение к сети Wi-Fi.Преимущество iCloud в том, что вы можете передавать контакты со своего iPhone на компьютер по беспроводной сети. Вот подробные шаги.
Шаг 1 : На вашем iPhone перейдите в «Настройки»> [ваше имя]> iCloud и включите «Контакты».
Шаг 2 : Откройте на своем компьютере браузер, посетите iCloud.com и войдите в систему, используя Apple ID и пароль. (Учетная запись должна быть такой же, как и на вашем iPhone.)
Шаг 3 : Выберите «Контакты» среди вариантов и выберите элементы, которые вы хотите скопировать с iPhone на ПК.(Используйте Shift / Ctrl для массового выбора или щелкните значок шестеренки> Выбрать все, чтобы проверить все элементы сразу.)
Шаг 4 : Щелкните значок шестеренки, коснитесь «Экспорт vCard», после чего браузер начнет загрузку контактов из iCloud на ваш компьютер.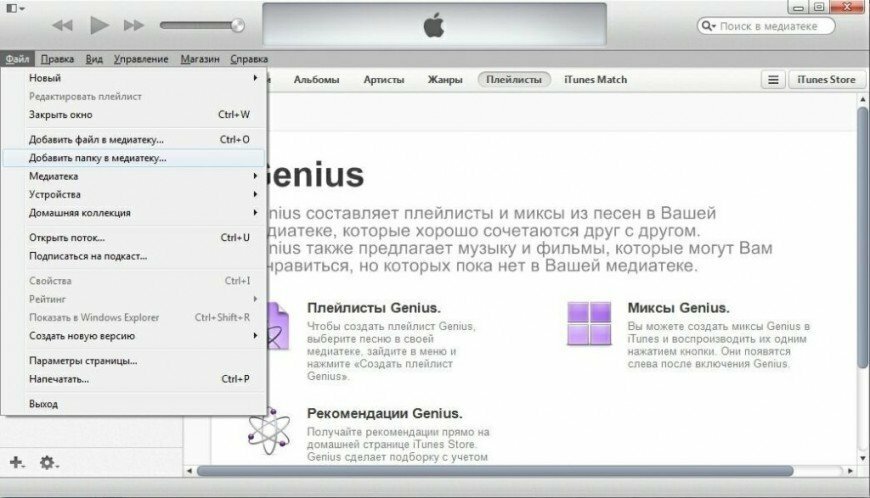 После этого ваши контакты iPhone будут успешно скопированы на ваш компьютер.
После этого ваши контакты iPhone будут успешно скопированы на ваш компьютер.
Часть 3: Как скопировать контакты с iPhone на ПК по электронной почте
Еще один способ переместить контакты с iPhone на компьютер без iTunes / iCloud — использовать электронную почту, которая довольно проста и быстра.Однако этот метод рекомендуется только в том случае, если вы хотите передать один или несколько элементов, потому что вы не можете отправлять несколько элементов одновременно по электронной почте. Таким образом, если вам нужно импортировать несколько или все контакты с вашего iPhone на ПК, вам следует выполнить Часть 1.
Шаг 1 : Перейдите в приложение «Контакты» на вашем iPhone.
Шаг 2 : Найдите и щелкните контакты, которые вы хотите переместить с iPhone на ПК.
Шаг 3 : Щелкните Поделиться контактом и выберите Почта.
Шаг 4 : Введите информацию, необходимую для отправки электронного письма самому себе.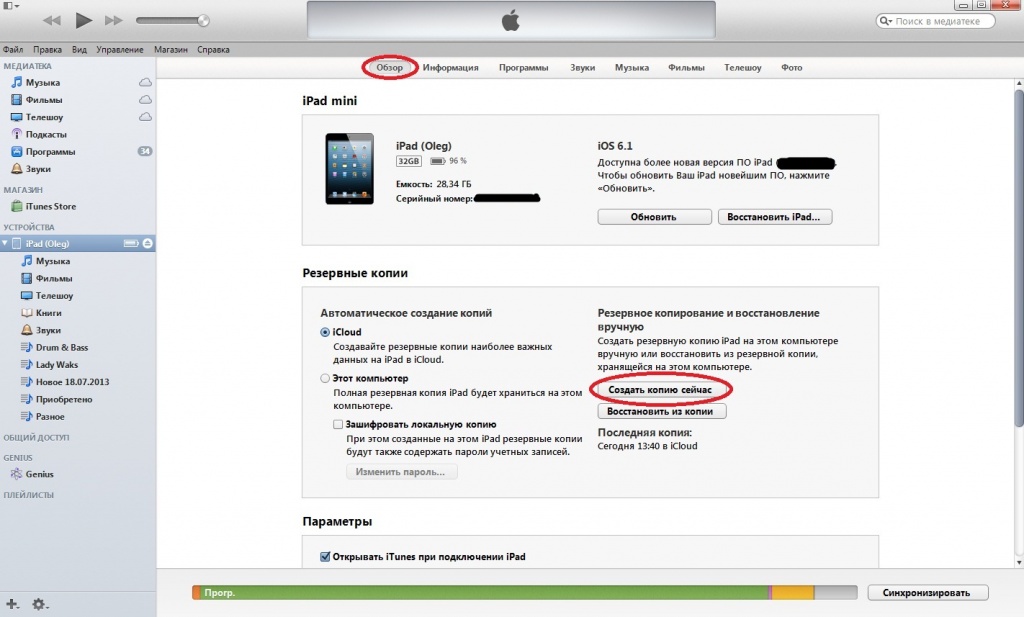
Шаг 5 : Проверьте электронную почту на своем компьютере и сохраните в ней элемент. Таким образом вы сможете без труда перенести контакты с iPhone на компьютер.
Часть 4: перенос контактов с компьютера на iPhone
Перенос контактов с iPhone на компьютер — хороший способ скопировать важную контактную информацию. Если вам нужна эта информация, вы можете перенести их обратно на свой iPhone с помощью iTunes или iCloud.Вот как это сделать.
Шаги по переносу контактов с компьютера на iPhone через iTunes
Шаг 1 : Подключите iPhone или iPad к компьютеру> Запустите последнюю версию iTunes на вашем компьютере.
Шаг 2 : Выберите значок своего iPhone в верхней части iTunes> Щелкните вкладку «Информация» в меню в левой части экрана.
Шаг 3 : Отметьте поле «Синхронизировать контакты с». Затем вы можете выбрать на своем компьютере программу, содержащую контакты, которые вы хотите передать. После этого выберите «Все контакты» и нажмите кнопку «Применить», чтобы сохранить настройки.
После этого выберите «Все контакты» и нажмите кнопку «Применить», чтобы сохранить настройки.
Шаги по переносу контактов с компьютера на iPhone через iCloud
Шаг 1 : Загрузите и установите iCloud для Windows на свой компьютер> Войдите в свою учетную запись iCloud. (та же учетная запись, которую вы используете на своем iPhone)
Шаг 2 : Установите флажок рядом с «Почта, контакты, календарь и задачи»> нажмите «Применить».
Шаг 3 : Перейдите в «Настройки» на вашем iPhone> [ваше имя]> iCloud> Переведите переключатель «Контакты» в положение «Вкл.».
- Наконечник
- Резервное копирование контактов с iPhone на компьютер — хорошая привычка хранить важные данные в безопасности. Если вы не знаете, как сделать копию контактов на компьютер, вы можете проверить это руководство о том, как сделать резервную копию контактов на iPhone.
Итог
Вот и все наши советы по переносу контактов с iPhone на компьютер.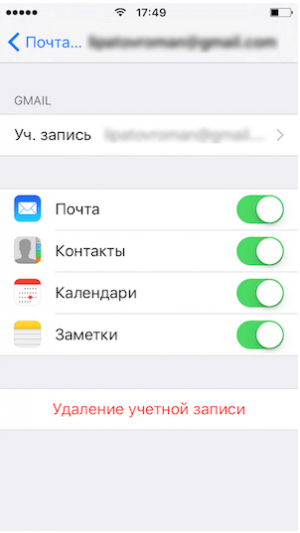 Из трех вариантов наиболее рекомендуется первый, так как он дает вам больше вариантов с точки зрения передачи данных.Если вам нужно передать только один или два контакта, вы также можете сделать это с помощью iCloud или электронной почты. Как видите, с помощью EaseUS MobiMover, установленного на вашем компьютере, вы можете не только управлять данными iOS, но и загружать видео с более чем 1000 веб-сайтов для обмена видео или с легкостью стереть пароль iPad / iPhone.
Из трех вариантов наиболее рекомендуется первый, так как он дает вам больше вариантов с точки зрения передачи данных.Если вам нужно передать только один или два контакта, вы также можете сделать это с помощью iCloud или электронной почты. Как видите, с помощью EaseUS MobiMover, установленного на вашем компьютере, вы можете не только управлять данными iOS, но и загружать видео с более чем 1000 веб-сайтов для обмена видео или с легкостью стереть пароль iPad / iPhone.
5 способов экспорта контактов с iPhone на ПК или Mac
Экспорт контактов с iPhone: Перенос данных с телефона на телефон или между телефоном и компьютером может быть сложной задачей, но это не обязательно .В этой статье представлены 5 надежных способов экспорта контактов с iPhone на компьютер.
Перейти прямо к:
Метод 1: TouchCopy
Наш самый простой и надежный метод — это прежде всего программа TouchCopy.
TouchCopy — единственный инструмент, который вам нужен для управления iPhone с помощью компьютера. С его помощью вы можете копировать все виды данных, такие как контакты, музыка, сообщения, фотографии и многое другое.
С его помощью вы можете копировать все виды данных, такие как контакты, музыка, сообщения, фотографии и многое другое.
TouchCopy великолепен, и вы можете использовать его для локального копирования контактов и других файлов с вашего iPhone на компьютер, поэтому вам не нужно беспокоиться о синхронизации с iTunes или хранении ваших личных данных в облачной службе (как показано в нашем другом методы).
Давайте посмотрим, как экспортировать контакты на компьютер …
- Открыть TouchCopy
- Подключите iPhone к USB или Wi-Fi.
- Щелкните «Контакты», чтобы просмотреть контакты iPhone.
- Нажмите «Копировать как vCard» (ПК) или «Копировать на Mac» (Mac).
Попробовать TouchCopy бесплатно ▼
Получите электронное письмо со ссылкой, по которой вы сможете загрузить бесплатную пробную версию на свой компьютер:
Примечание. Мы уважаем вашу конфиденциальность. Мы не будем передавать ваш адрес электронной почты никому и не рассылать вам спам.
Использование этой функции позволит сохранить стандартные файлы контактов vCard (.vcf) в папку, которую вы выберете на своем ПК или Mac.Вы также можете сохранить контакты непосредственно в Контакты (ПК) или Адресную книгу (Mac), используя соответствующие кнопки на панели инструментов TouchCopy!
Экспорт контактов с iPhone на ПК Синхронизация контактов с iPhone на MacВам также может понравиться: Импорт контактов в Outlook / Gmail
Метод 2: Контактный перевод
Если у вас есть ПК с Windows 10, вам действительно стоит рассмотреть этот вариант. Contact Transfer позволяет легко переносить контакты между iPhone, ПК и даже Android.
Вы даже можете создавать, редактировать и удалять контакты на выбранных вами устройствах прямо с вашего ПК.
Давайте посмотрим, как перенести контакты с iPhone на ПК с помощью Contact Transfer:
- Установите Contact Transfer на свой компьютер с Windows 10 и запустите его.
- Выберите «Устройство iOS» в качестве источника и «Этот компьютер» в качестве пункта назначения.
 Щелкните Продолжить.
Щелкните Продолжить. - Выберите, хотите ли вы хранить свои контакты в контактах Windows или в виде файлов vCard в другом месте на вашем компьютере.
- Подключите iPhone к компьютеру с помощью кабеля USB. Как только он будет обнаружен, нажмите «Продолжить».
- Теперь вы можете выбрать контакты из списка на вашем iPhone, которые вы хотите перенести на свой компьютер.
- Когда вы будете довольны своим выбором, нажмите «Передать».
Попробовать Contact Transfer бесплатно ▼
Получите электронное письмо со ссылкой, по которой вы сможете загрузить бесплатную пробную версию на свой компьютер:
Примечание. Мы уважаем вашу конфиденциальность.Мы не будем передавать ваш адрес электронной почты никому и не рассылать вам спам.
Перенос контактов с iPhone на ПК с помощью Contact Transfer Для того, чтобы Contact Transfer мог получить доступ к вашим контактам, они должны храниться в локальном хранилище вашего iPhone. Если вместо этого ваши контакты хранятся в iCloud или другой облачной платформе, вам необходимо загрузить их на свой iPhone.
Если вместо этого ваши контакты хранятся в iCloud или другой облачной платформе, вам необходимо загрузить их на свой iPhone.
Метод 3: iCloud
iCloud — отличный способ синхронизировать данные, такие как контакты и календари, между всеми вашими устройствами.Этот метод отлично подходит для людей, которым нравится получать доступ к одним и тем же данным на всех iMac, MacBook, iPhone, iPad и iPod, которые у них есть, но для тех, кому нужен больший контроль над своими данными, метод 1 может быть более подходящим.
Чтобы использовать этот метод для синхронизации контактов с iPhone, необходимо подключение к Wi-Fi.
Давайте посмотрим, как синхронизировать контакты с iPhone на компьютер …
- На вашем iPhone перейдите в «Настройки»> [Ваше имя]> iCloud.
- Убедитесь, что запись «Контакты» включена (возможно, вам потребуется объединить контакты iPhone с любыми существующими контактами iCloud).
- Затем войдите в iCloud со своим Apple ID из браузера.

- Щелкните значок приложения «Контакты».
(Если вам не нужно сохранять контакты на компьютер, вы можете пропустить следующие шаги) . - Щелкните контакт, затем нажмите «Ctrl + A» на клавиатуре, чтобы выделить все.
- Выделив все контакты, щелкните значок шестеренки в нижнем левом углу экрана.
- Нажмите «Экспорт vCard …», чтобы сохранить контакты прямо на свой компьютер.
Метод 4: электронная почта
Этот метод отлично подходит, если вам нужно экспортировать только пару контактов здесь и там, но его нельзя сравнить с TouchCopy и iCloud для массового экспорта.Вы можете экспортировать отдельные контакты со своего iPhone по электронной почте.
Таким образом, вы можете быстро отправить электронное письмо другу или коллеге с данными контакта или даже отправить электронное письмо самому себе, чтобы получить доступ к контакту со своего компьютера. Вот как:
- Откройте приложение «Контакты» на iPhone.

- Коснитесь контакта, который хотите отправить.
- Прокрутите вниз и нажмите «Поделиться контактом».
- Выберите «Почта».
- Напишите электронное письмо и отправьте!
Ваш контакт будет отправлен в виде вложения в формате vCard (.vcf) к электронному письму.
Метод 5: как экспортировать контакты iPhone через аирдроп
Airdrop — это удивительный способ Apple быстро передавать файлы между iPhone и Mac. Подключите свой iPhone и Mac к одной сети Wi-Fi, затем просто выберите файл и поделитесь им через Airdrop.
Если вам нужно экспортировать длинный список контактов, рассмотрите другой метод, так как вы можете Airdrop только по 1 файлу за раз.Таким образом, перенос всей вашей контактной книги по одному — может оказаться очень долгой и утомительной работой.
Вот как экспортировать контакт с iPhone на Mac с помощью Airdrop …
- Включите бесплатную раздачу на iPhone:
- Откройте Центр управления, проведя пальцем снизу экрана или сверху, если на вашем iPhone есть Face ID.

- Нажмите и удерживайте блок управления беспроводной связью, чтобы получить доступ к дополнительным параметрам.
- Нажмите значок Airdrop и выберите «Все».
- Откройте Центр управления, проведя пальцем снизу экрана или сверху, если на вашем iPhone есть Face ID.
- Включите бесплатную раздачу на Mac:
- Запустите Finder на Mac.
- Нажмите «Перейти», затем выберите Airdrop.
- Щелкните ссылку «Разрешить меня обнаруживать:».
- Убедитесь, что ваш iPhone обнаружит вас. (выберите «Все» или «Только контакты», если вы хотите, чтобы вас видели только те, кто находится в вашем списке контактов).
- Затем на вашем iPhone откройте приложение «Контакты».
- Выберите контакт, который хотите передать, затем нажмите «Поделиться контактом».
- Нажмите Airdrop, затем нажмите свой Mac, когда он будет обнаружен.
- Ваш Mac получит уведомление. Нажмите, чтобы принять файл контактов на вашем Mac!
Дополнительно: импорт контактов в Outlook / Gmail
Как мы видели в методе 1, мы можем использовать TouchCopy для экспорта контактов с iPhone и импорта их в Outlook одним щелчком мыши. Однако, если вы использовали iCloud или электронную почту для экспорта контактов iPhone на свой компьютер, вы все равно можете импортировать файлы vCard в диспетчер контактов, например Outlook или Gmail.
Однако, если вы использовали iCloud или электронную почту для экспорта контактов iPhone на свой компьютер, вы все равно можете импортировать файлы vCard в диспетчер контактов, например Outlook или Gmail.
Импорт контактов iPhone в Outlook
- Откройте Outlook на своем компьютере.
- Выберите «Файл»> «Открыть и экспортировать».
- Выберите «Импортировать файл vCard» и нажмите «Далее».
- Завершите работу мастера, задав параметры импорта
Полное руководство см. В руководстве Microsoft.
Импорт контактов iPhone в Gmail
- Откройте Google Контакты в своем браузере.
- Нажмите «Еще»> «Импорт …»
- Найдите скопированные файлы vCard.
- Хит «Импорт»!
Не забывайте ставить лайки и делиться с друзьями!
Как скопировать контакты iPhone на ПК
В наши дни iPhone и iPad работают независимо, не требуя ПК или iTunes для выполнения таких задач, как обновление ОС (помните те дни?) И управление контентом.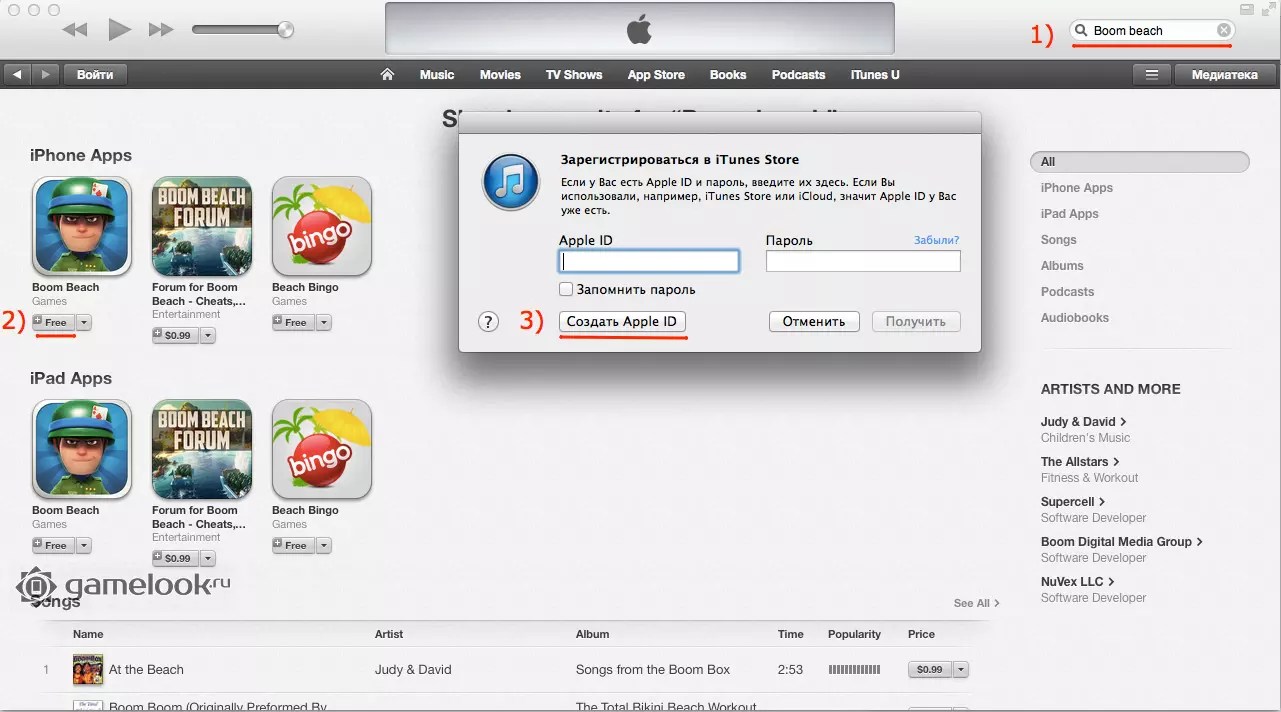 Они могут автоматически создавать резервные копии в iCloud, и вы можете покупать приложения, игры, музыку, фильмы, книги и многое другое на самом iDevice.
Они могут автоматически создавать резервные копии в iCloud, и вы можете покупать приложения, игры, музыку, фильмы, книги и многое другое на самом iDevice.
Однако, если вам нужно скопировать все контакты с iPhone на компьютер, есть несколько вариантов. Мы объясним самый простой вариант, который не требует установки какого-либо программного обеспечения и не требует никаких денег: iCloud.
Фактически, это аналогичный процесс передачи фотографий с вашего iPhone на ПК.
Конечно, вы можете использовать iTunes или любое количество сторонних приложений, которые могут копировать данные с вашего iPhone на ваш компьютер.
Как включить iCloud?
Во-первых, вам нужно включить iCloud на вашем iPhone или просто дважды проверить, что контакты уже синхронизируются с iCloud.
Для этого откройте приложение «Настройки» и нажмите на свое имя вверху. Если вы используете старую версию iOS, вам придется прокрутить вниз или выполнить поиск в настройках iCloud.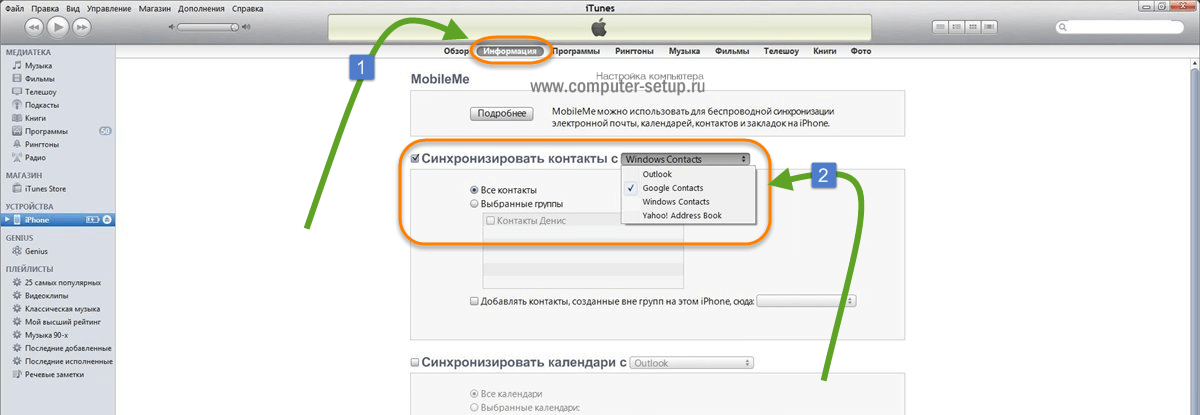
Предположим, у вас последняя версия iOS. После нажатия на свое имя вы увидите iCloud примерно на полпути вниз по экрану.Коснитесь его, затем в разделе «Приложения, использующие iCloud» убедитесь, что переключатель рядом с контактами включен.
Стоит отметить, что для синхронизации контактов не требуется резервное копирование iCloud.
Как получить контакты iPhone на ПК?
Затем откройте веб-браузер на своем ПК. Перейдите на iCloud.com и войдите со своим Apple ID. Вам может быть предложено ввести код подтверждения (который вы получите на iPhone), если в вашей учетной записи включена двухфакторная аутентификация.
Если да, нажмите «Разрешить» в приглашении на вашем iPhone, затем введите отображаемый код и выберите «Доверять этому браузеру».
Вы увидите все доступные приложения iCloud со вторыми слева контактами. Нажмите на нее, и вы увидите все контакты, хранящиеся на вашем iPhone.
Это может быть все, что вам нужно, но если вы хотите скопировать эти контакты в другое приложение или службу, вам нужно будет их экспортировать.
Чтобы экспортировать контакты iCloud, сначала щелкните контакт в списке.Затем нажмите Ctrl-A, чтобы выбрать все контакты (это будет выглядеть как на экране выше).
Теперь щелкните значок шестеренки в нижнем левом углу и выберите Экспорт vCard…
Откроется окно, в котором вы можете выбрать приложение для открытия файла (например, Outlook) или сохранить файл на жестком диске.
Если вы хотите импортировать контакты в Outlook, выберите первый вариант. Если это другая служба или приложение, которых нет в списке, выберите сохранение файла.
Как импортировать контакты iPhone в Gmail
Перейдите в приложение или веб-почту (например, Gmail), куда вы хотите скопировать контакты, и найдите вариант импорта.
Если использовать Gmail, контакты в веб-версии довольно сложно найти. Вам нужно щелкнуть значок с девятью точками в правом верхнем углу, чтобы отобразить Google Apps, а затем щелкнуть Контакты. Сайт откроется в новой вкладке, и вам нужно будет развернуть раздел «Еще», чтобы найти параметр Импорт.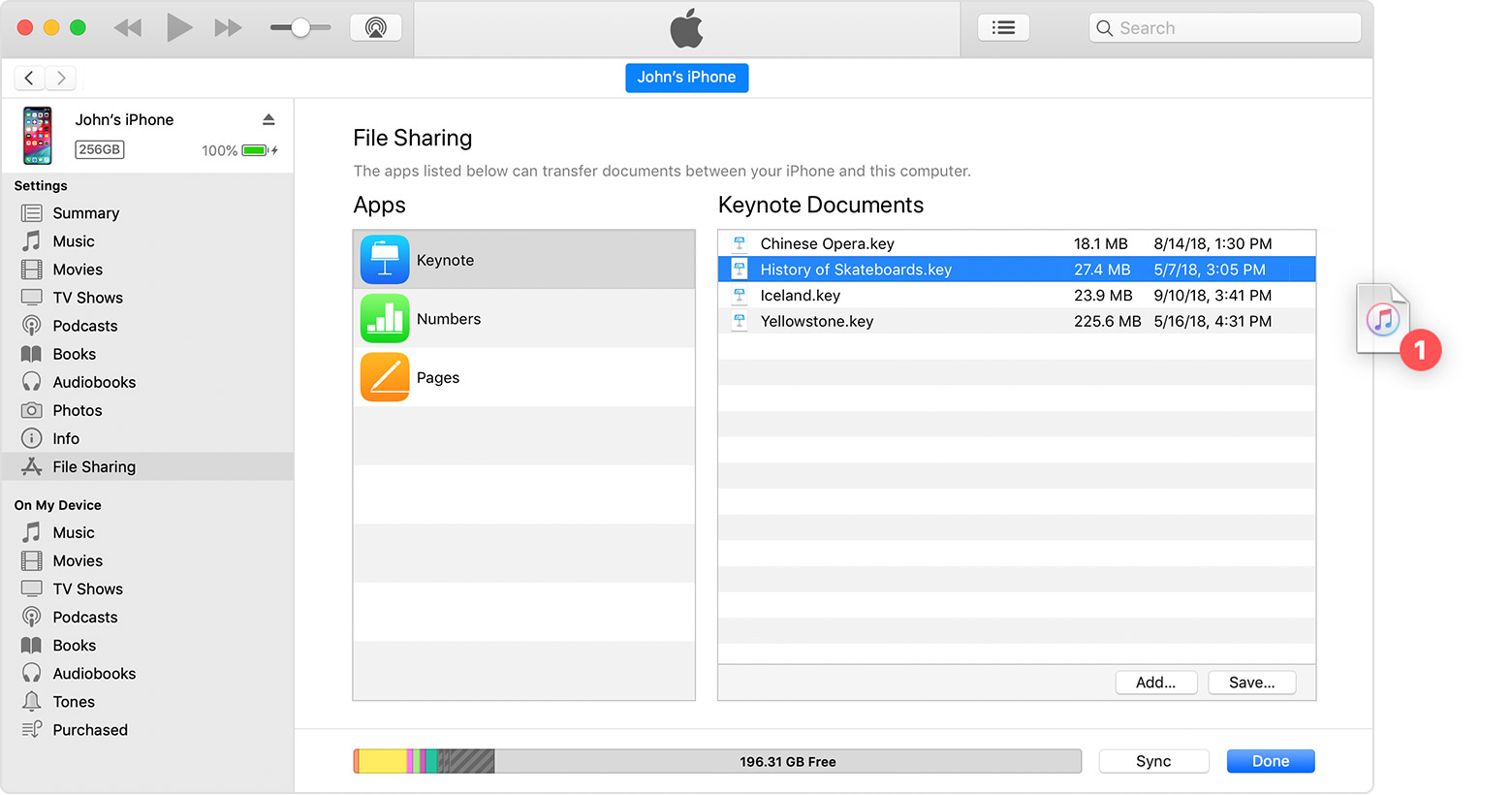
Теперь выберите вариант файла CSV или Vcard, перейдите к файлу, который вы только что загрузили из iCloud, и ваши контакты будут добавлены в Gmail.
Вам также может понравиться наше руководство о том, как перенести видео с iPhone на компьютер.
Как перенести контакты с iPhone на компьютер (ПК / Mac)
Как перенести контакты с iPhone на компьютер? Прочтите этот пост, чтобы узнать, как напрямую копировать контакты с iPhone XS (Max) / XR / X / 8/7 / SE / 6 на ваш ПК или компьютер Mac без iTunes.
Читайте в: Прочтите эту статью вГотовы ли вы к iPhone XS / XS Max — новейшему флагманскому смартфону Apple с улучшенными камерами, водонепроницаемостью и увеличенным временем автономной работы? Чтобы пройти гладкое и приятное путешествие «Обновление до нового iPhone», ознакомьтесь с этим руководством «Как перенести данные со старого iPhone на новый iPhone», чтобы быстро начать работу.
Передача iPhone iPad Контакты
Вы знаете, что приложение «Контакты» на вашем iPhone хранит всю вашу адресную книгу, включая номера телефонов, адрес электронной почты и многое другое.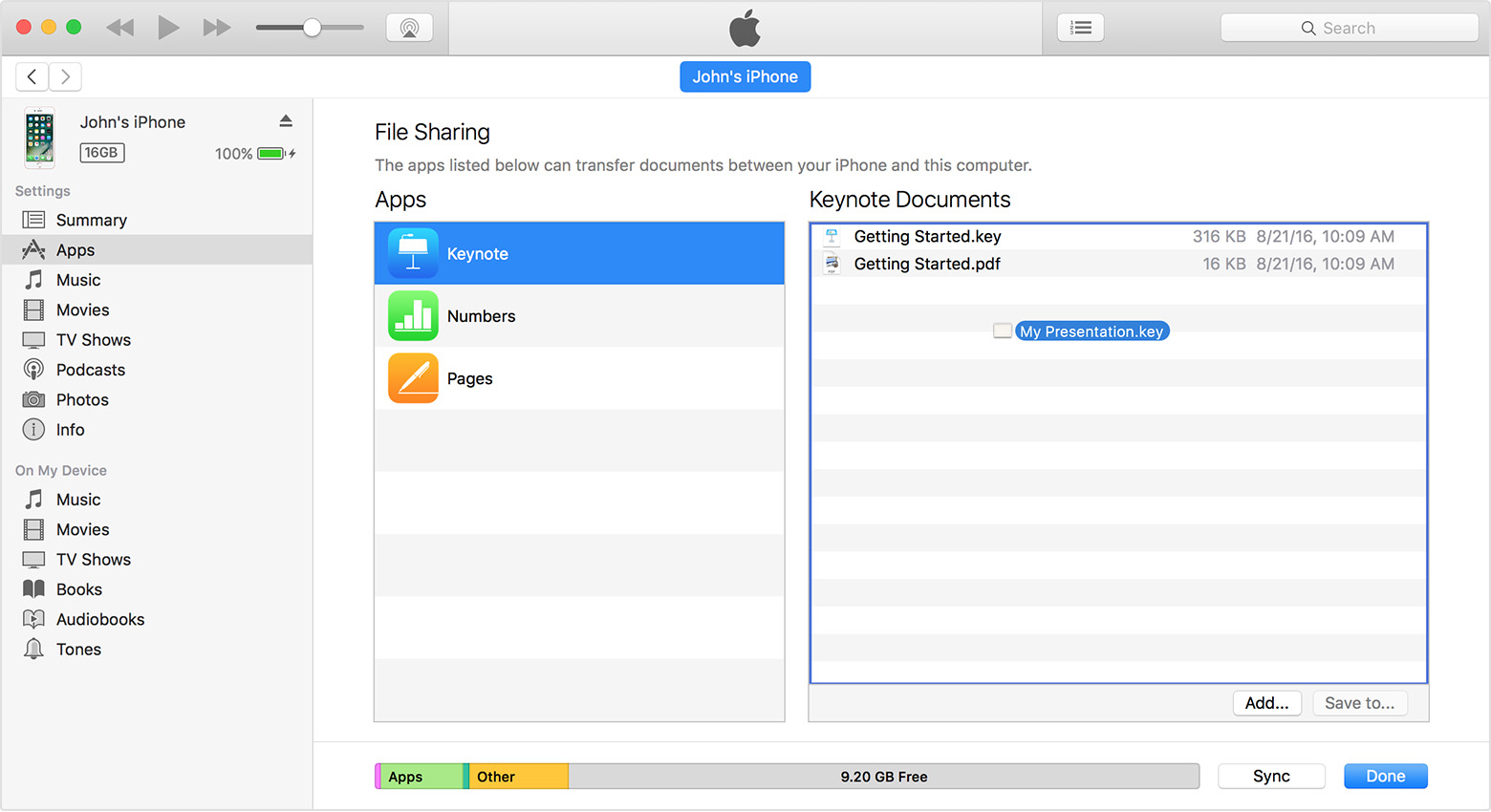 И может быть чрезвычайно сложно и отнимать много времени, если вы потеряете их случайно по каким-либо причинам, например, ошибочное удаление, обновление iOS, взлом или потерянный, сломанный или украденный iPhone. Поэтому необходимо перенести контакты с iPhone на компьютер для их резервного копирования, чтобы вы могли снова перенести их на iPhone в шаге.
И может быть чрезвычайно сложно и отнимать много времени, если вы потеряете их случайно по каким-либо причинам, например, ошибочное удаление, обновление iOS, взлом или потерянный, сломанный или украденный iPhone. Поэтому необходимо перенести контакты с iPhone на компьютер для их резервного копирования, чтобы вы могли снова перенести их на iPhone в шаге.
Когда дело доходит до копирования контактов с iPhone на компьютер, возможно, вам приходит в голову множество решений, таких как синхронизация с iTunes, синхронизация с приложением «Контакты» на Mac с iCloud, Microsoft Outlook, Microsoft Entourage и т. Д. Однако вы можете столкнуться с некоторыми ситуациями. например, ваши контакты iPhone заменяются контактами на компьютере после синхронизации, или вы синхронизировали контакты iPhone с приложением «Контакты» на компьютере, но они не отображаются на компьютере и т. д.
Таким образом, мы поговорим о простом и прямом способе передачи контактов с iPhone на компьютер ПК / Mac без ограничений.
Инструмент, который мы будем использовать для экспорта контактов iPhone на компьютер
AnyTrans, менеджер данных iPhone, — это то, что мы можем использовать для экспорта контактов с iPhone / iPad / iPod на компьютер или другое устройство iOS. Это программа для настольных ПК, предназначенная для всех устройств Apple, таких как iPhone, iPad или iPod, с iOS 12/11/10/9/8/7/6/5. И вы можете использовать его для загрузки контактов с iPhone на любой компьютер в Windows 10/8/7 / Vista / XP или Mac OS (X) / macOS Sierra. Ниже приведены некоторые особенности этого инструмента, которые могут вас заинтересовать:
- Позволяет напрямую передавать контакты с iPhone на компьютер в формате VCF или CSV.
- Он может передавать контакты с iPhone на iPhone и даже с iPhone на приложение «Контакты Mac» напрямую.
- Он помогает удалить выбранные или все контакты с iPhone, а также добавить или отредактировать контакт в приложении.
- Помимо контактов, он также поддерживает управление другими типами данных iPhone, такими как сообщения, заметки, фотографии, музыка, видео, приложения, голосовая почта, голосовые заметки и т.
 Д.
Д. - гарантирует вам 100% безопасность. Во время этого процесса все содержимое вашего iPhone будет в безопасности, и вы не потеряете никаких данных или файлов.
[Видеоурок] Синхронизация контактов iPhone с компьютером с AnyTrans
Как перенести контакты с iPhone на компьютер без iTunes / iCloud
После загрузки и установки AnyTrans на свой компьютер теперь вы можете легко экспортировать контакты со своего iPhone и iPad, выполнив простые шаги, которые мы показываем ниже:
Шаг 1. Запустите AnyTrans на вашем ПК / Mac и подключите iPhone к компьютеру с помощью кабеля USB> «Диспетчер устройств»> выберите «Еще».
Перенос контактов с iPhone на компьютер с AnyTrans — Шаг 1
Шаг 2: Прокрутите экран левой панели вниз и выберите «Контакты»> нажмите кнопку «Настройки», чтобы настроить формат экспорта> нажмите кнопку «Сохранить», чтобы продолжить.
Перенос контактов с iPhone на компьютер с AnyTrans — Шаг 2
Шаг 3: Выберите контакты, которые вы хотите перенести> Нажмите кнопку «На компьютер», чтобы перенести контакты с iPhone на компьютер.
Перенос контактов с iPhone на компьютер с AnyTrans — Шаг 3
Как перенести контакты с iPhone на компьютер с iCloud
Также можно попробовать экспортировать контакты с iPhone на компьютер через iCloud.Вы должны знать, что экспортированный файл vcf. файл можно просмотреть только на вашем iPhone. И ваши контакты iPhone должны занимать место в вашем хранилище iCloud. Теперь выполните следующие действия, чтобы узнать, как перенести контакты с iPhone на компьютер с помощью iCloud:
Шаг 1 На вашем iPhone откройте приложение «Настройки»> нажмите на свой Apple ID> iCloud> «Включить контакты», если он не был включен.
Шаг 2 На компьютере откройте официальный сайт iCloud в своем браузере> Войдите в систему, используя свой Apple ID> Нажмите кнопку «Контакты».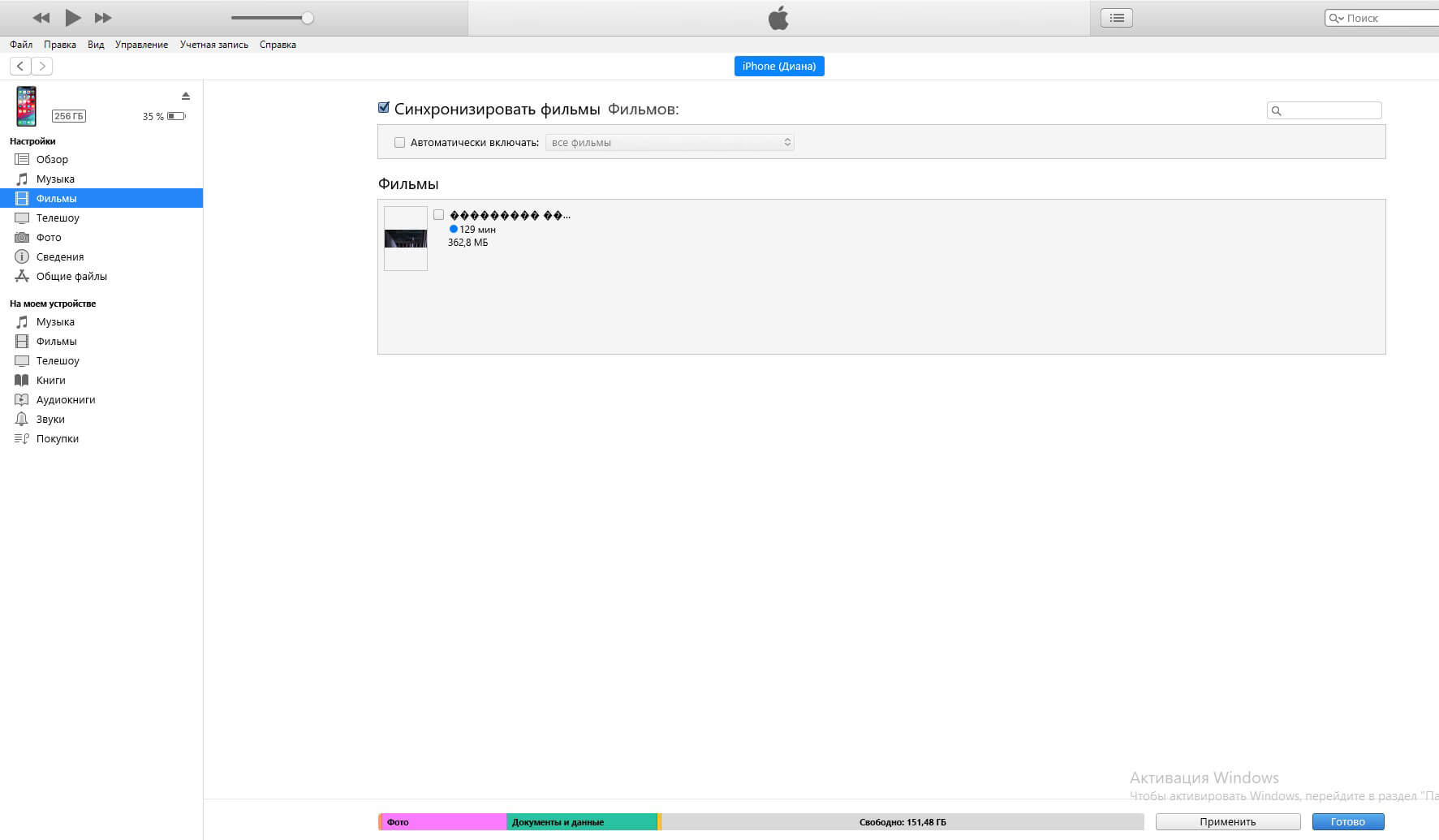
Как перенести контакты с iPhone на компьютер с iCloud — Шаг 2
Шаг 3 Нажмите значок «Настройки»> «Выбрать все», а затем нажмите «Экспорт vCard», чтобы экспортировать контакты iPhone на ваш компьютер.
Как перенести контакты с iPhone на компьютер с iCloud — Шаг 3
Итог
С AnyTrans и этим подробным руководством о том, как переносить контакты с iPhone на компьютер без iTunes, вы можете скопировать контакты iPhone iPad на компьютер несколькими щелчками мыши.Кроме контактов, можно передавать и многие другие материалы iOS, такие как фотографии (включая Camera Roll, Photo Stream и Photo Library), видео, музыку (включая списки воспроизведения и рейтинги), подкасты, приложения (включая данные приложений и процессы), пр.
Если у вас есть какие-либо вопросы по поводу этого сообщения или возникли проблемы при переносе контактов с iPhone iPad на компьютер с AnyTrans, свяжитесь с нами, отправив электронное письмо или оставив комментарий в разделе комментариев.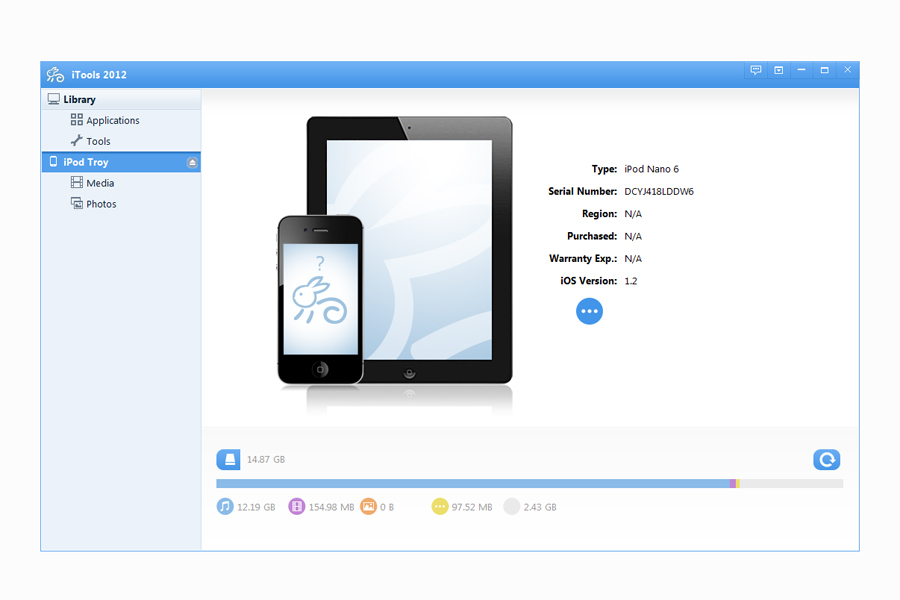 Кстати, не забудьте поделиться этим постом, чтобы больше людей могли легко переносить контакты с iPhone iPad на компьютер для резервного копирования.
Кстати, не забудьте поделиться этим постом, чтобы больше людей могли легко переносить контакты с iPhone iPad на компьютер для резервного копирования.
Член команды iMobie, а также поклонник Apple, любит помогать большему количеству пользователей решать различные типы проблем, связанных с iOS и Android.
Копирование контактов iPhone на компьютер в 3 клика
В этой статье объясняется, как быстро скопировать контакты с iPhone на компьютер. Используя этот метод, вы скопируете:
- все телефоны,
- фотографии для контактов,
- нот,
- адресов электронной почты.
- и т. Д.
Программа совместима со всеми моделями iPad и iPhone и позволит вам получить все контакты iPhone всего за несколько кликов.
Более того, у вас есть выбор! Узнайте как:
Для начала загрузите CopyTrans Contacts со следующей страницы:
Загрузите CopyTrans ContactsУстановите программу. Если вам нужна помощь в установке CopyTrans Contacts, обратитесь к руководству по установке.
Запустите CopyTrans Contacts и подключите свой iPhone. Контакты iPhone будут перечислены в главном окне.
Выберите контакты, которые вы хотите скопировать на свой компьютер, и нажмите «Экспорт выбранных»:
В открывшемся окне выберите «Сохранить адресную книгу» в качестве формата для копирования контактов iPhone на компьютер:
Затем перейдите в то место на вашем компьютере, куда вы хотите скопировать выбранные вами контакты iPhone, и нажмите «ОК»:
Ваши контакты iPhone теперь будут скопированы в желаемое место на вашем компьютере как *.
 vcf (vCard) файлы контактов. Эти файлы можно использовать для копирования контактов на другой iPhone с помощью CopyTrans Contacts:
vcf (vCard) файлы контактов. Эти файлы можно использовать для копирования контактов на другой iPhone с помощью CopyTrans Contacts:
Копировать контакты iPhone на компьютер
Если вы хотите сделать резервную копию своих контактов на ПК, чтобы восстановить их позже или импортировать их в другое место, мы разработали для этой цели собственное программное обеспечение — CopyTrans Contacts.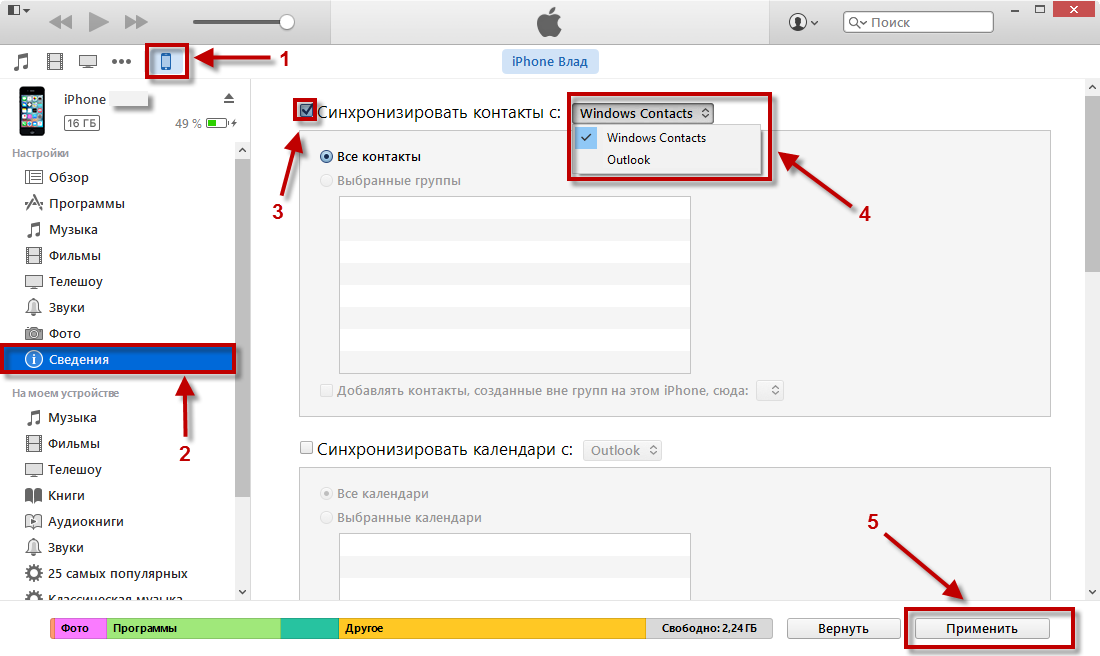 Это позволит вам экспортировать ваши контакты на ПК как файлы.карты vcf. Это также может быть полезно при редактировании контактов, их переносе в и из iCloud и т. Д.
Это позволит вам экспортировать ваши контакты на ПК как файлы.карты vcf. Это также может быть полезно при редактировании контактов, их переносе в и из iCloud и т. Д.
Примечание.
Чтобы выбрать только определенные контакты, обязательно установите флажки рядом с теми контактами iPhone, которые нужно выбрать. Вы можете выбрать сразу все контакты на iPhone, нажав CTRL + A. Вы также можете скопировать контакты iPhone из целой группы, выбрав группу.Копирование контактов iPhone на ПК (без iPhone!)
Хорошие новости: даже если вы поняли, что некоторых контактов больше нет на вашем iPhone, есть способы получить их на вашем компьютере. Для подобных случаев мы разработали программу CopyTrans Backup Extractor.
CopyTrans Backup Extractor поможет вам проверить наличие резервных копий iOS на вашем ПК или в iCloud и извлечь содержимое на ваш ПК .Вы можете извлечь все или только выбранные типы данных.
Начало работы с CopyTrans Backup ExtractorCopyTrans Backup Extractor может работать с фотографиями, видео, контактами, SMS и сообщениями WhatsApp, календарями и заметками. У него также будет шанс с поврежденными резервными копиями.
Резервное копирование контактов iPhone на ПК: учебник YouTube
youtube.com/embed/uoOmkLSZQlQ» allowfullscreen=»»/>
Экспорт контактов iPhone на компьютер с помощью iExplorer · iExplorer
Приложение «Контакты» на вашем iPhone хранит всю вашу адресную книгу, которая включает электронные письма, номера телефонов, адреса и многое другое.iExplorer позволяет получить доступ к данным контактов iPhone с компьютера и экспортировать или копировать эту информацию по своему усмотрению. Используя перетаскивание или массовый экспорт, вы можете мгновенно сделать резервную копию всего или просто скопировать определенные контакты в мгновение ока. С помощью iExplorer вы можете экспортировать свои контакты непосредственно в общепринятый формат VCard или файл CSV на ПК с Windows или прямо в приложение «Контакты» на Mac.
Если что-то случилось с вашим iPhone, и вы ранее сделали резервную копию своего iPhone с помощью iTunes, то iExplorer может даже получить доступ к вашим контактам прямо из этой резервной копии, даже не подключаясь к вашему устройству!
Если iExplorer еще не установлен, загрузите его, нажав кнопку ниже. Для получения более подробных инструкций по установке щелкните здесь.
Для получения более подробных инструкций по установке щелкните здесь.
iExplorer может читать и экспортировать в адресной книге вашего iPhone контакты, которые находятся либо на вашем iPhone, либо уже сохранены в резервной копии iTunes на вашем компьютере. В этом руководстве рассматриваются обе возможности.
Доступ к контактам iPhone на вашем компьютере
Чтобы получить доступ к базе данных контактов, которая в настоящее время находится на iPhone, откройте iExplorer и подключите iPhone к компьютеру.Вы должны увидеть экран обзора устройства . На этом экране перейдите к Data -> Контакты или из левого столбца под именем вашего устройства перейдите к Backups -> Contacts .
Доступ к контактам из резервной копии iPhone в iTunes
Когда вы создаете резервную копию вашего iPhone с помощью iTunes, ваши контакты сохраняются на вашем компьютере, но они остаются глубоко внутри различных полушифрованных баз данных.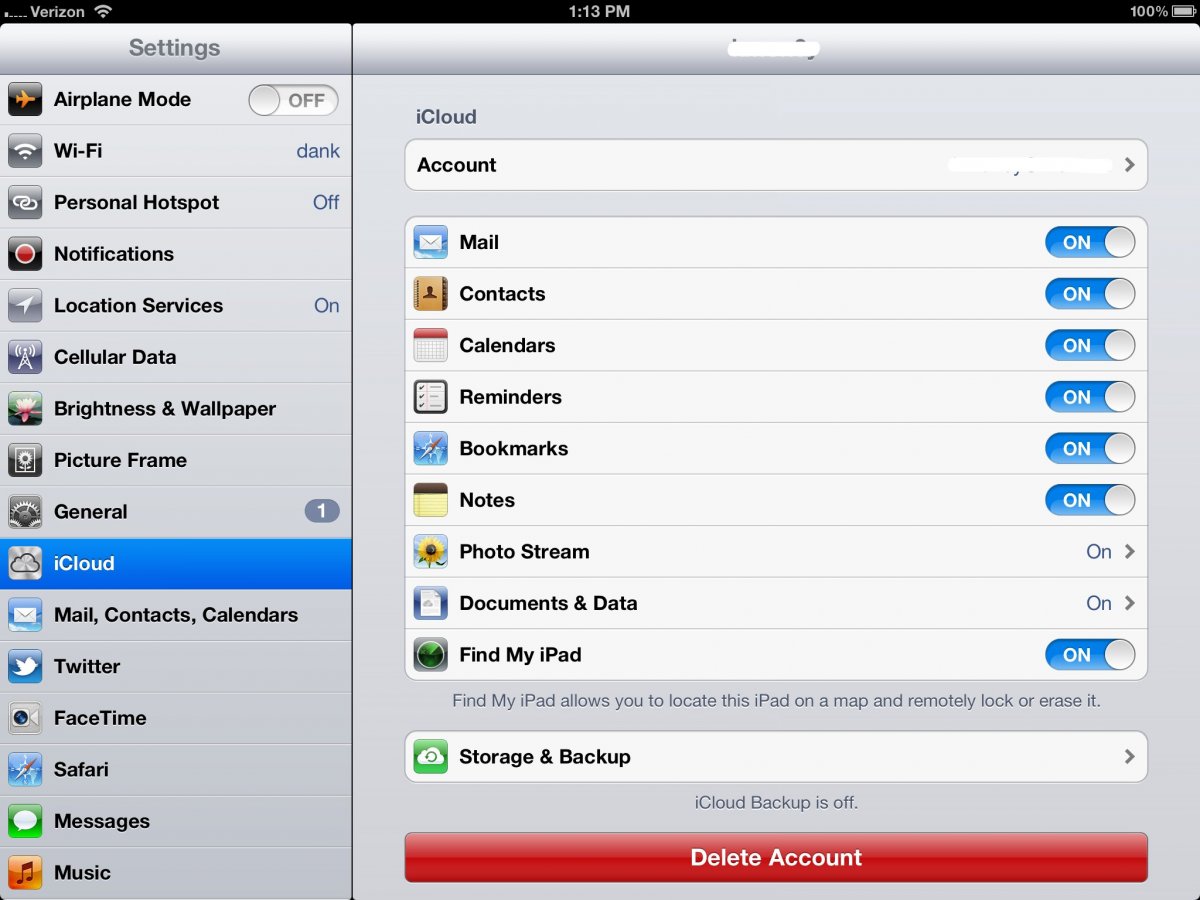 iExplorer может сделать за вас тяжелую работу и сделать эти контакты легко доступными, чтобы вы могли читать и экспортировать их на свой компьютер.
iExplorer может сделать за вас тяжелую работу и сделать эти контакты легко доступными, чтобы вы могли читать и экспортировать их на свой компьютер.
Чтобы получить доступ к контактам из резервной копии iPhone, сначала откройте iExplorer, затем щелкните Изучить резервные копии . В левом столбце в разделе Обзор резервных копий iTunes выберите резервную копию, которую хотите использовать. Затем в этой резервной копии выберите Контакты .
Экспорт контактов iPhone на компьютер
После нажатия «Контакты» для резервной копии iPhone или подключенного в данный момент устройства iPhone iExplorer загрузит базу данных вашей адресной книги.В левом столбце вы увидите свои группы контактов, затем в столбце перечислены все отдельные контакты в этой группе, а в крайнем правом углу — контактные данные.
Выберите вариант экспорта с помощью кнопок в нижней части окна. Чтобы экспортировать все контакты, нажмите кнопку «Экспортировать все», или вы можете экспортировать выбранные контакты или экспортировать выбранную группу.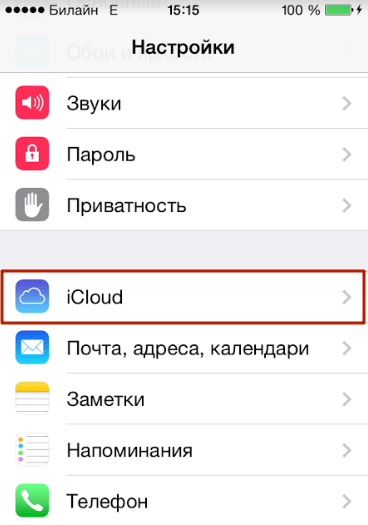

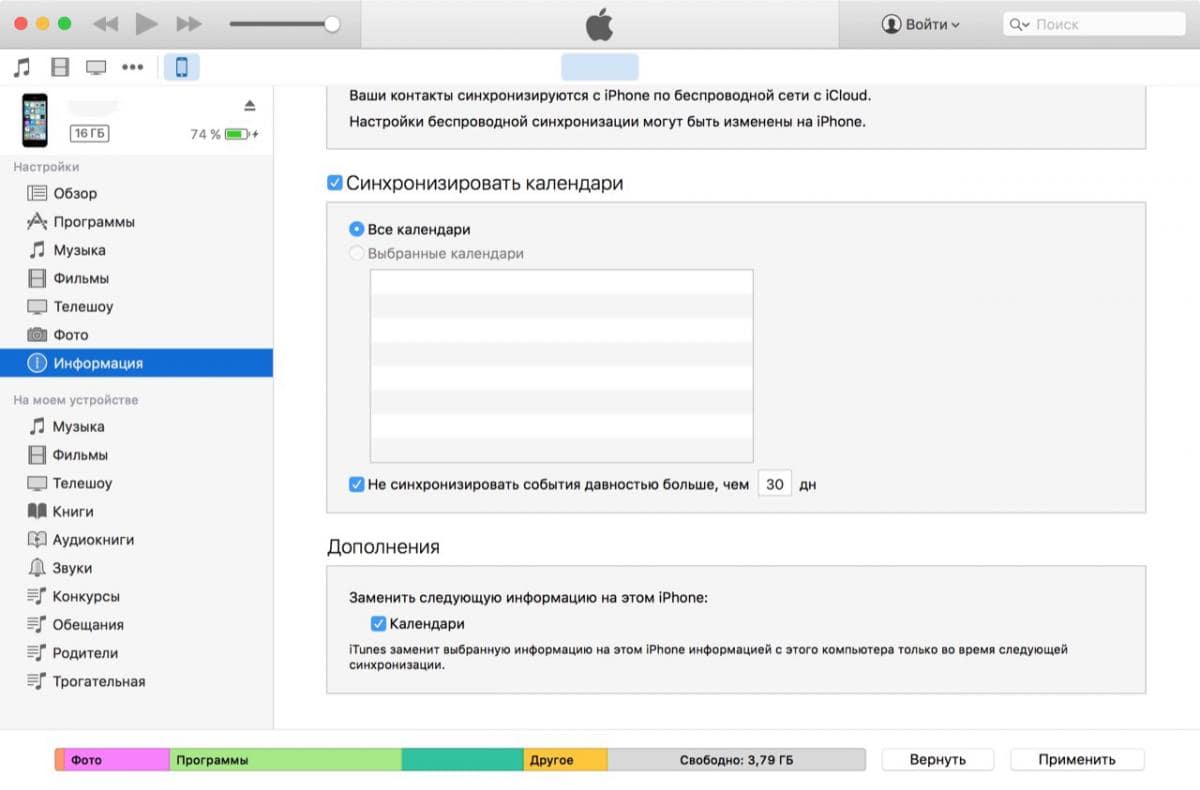
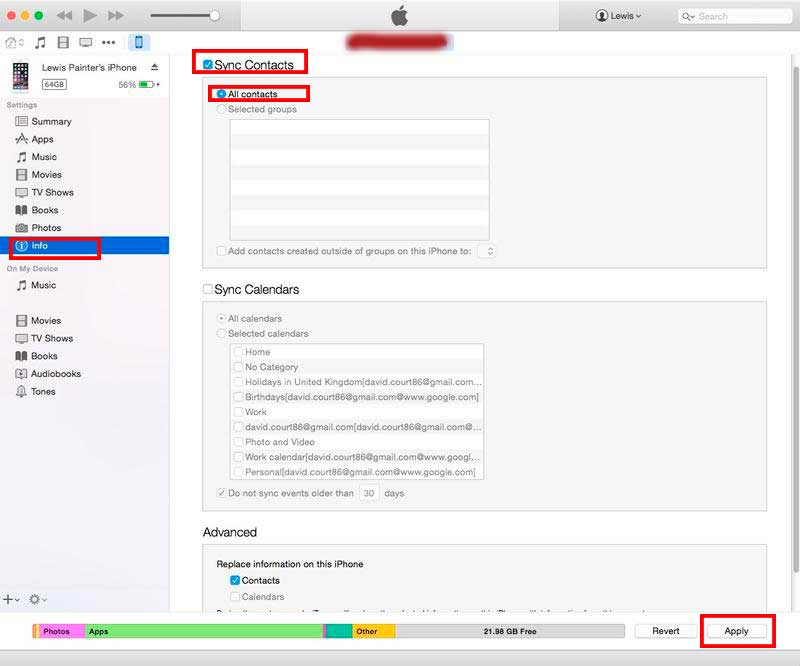
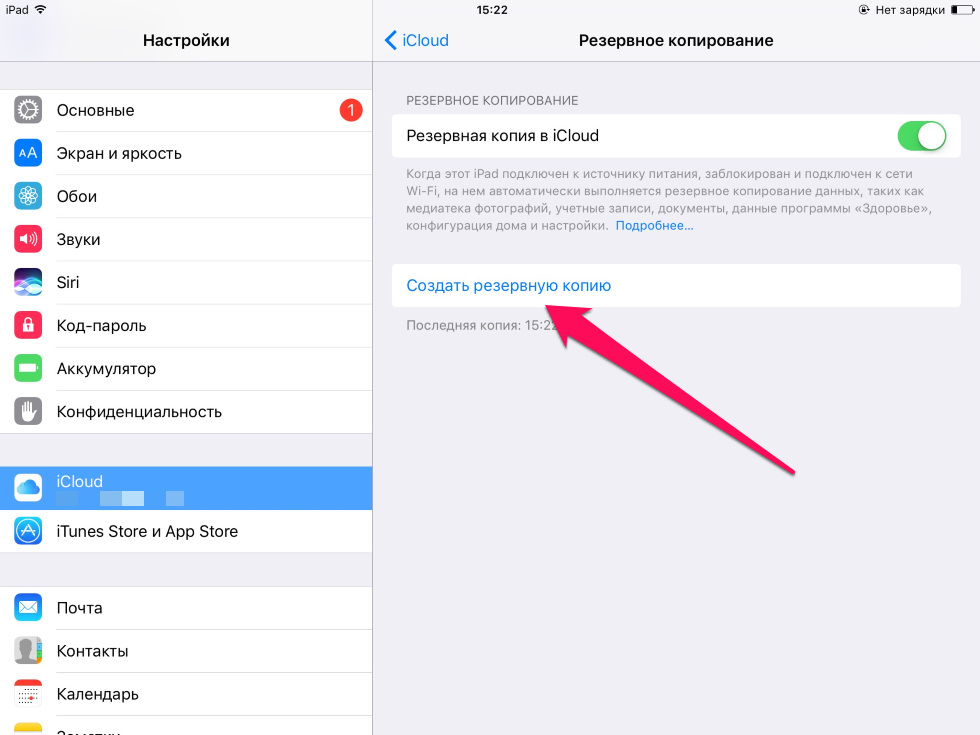
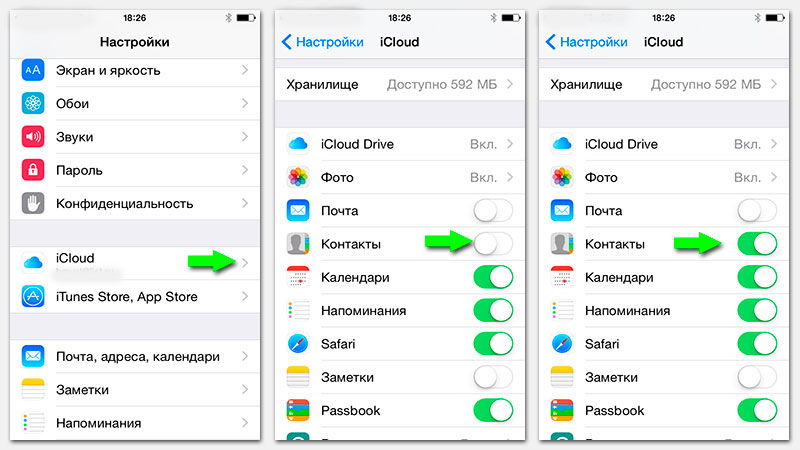
 По завершении этого этапа старый гаджет можно отложить в сторону.
По завершении этого этапа старый гаджет можно отложить в сторону.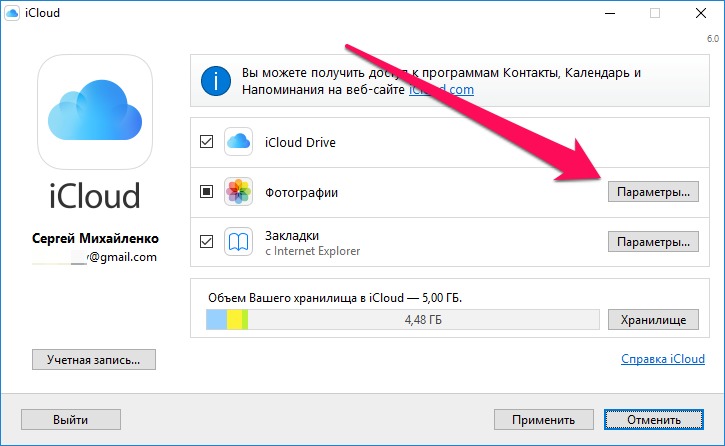
 Готово!
Готово!
 Как только выберите тип хранения, нажмите соответствующую кнопку. На протяжении всего пары минут все контактные данные будут сохранены на компьютере в выбранном формате.
Как только выберите тип хранения, нажмите соответствующую кнопку. На протяжении всего пары минут все контактные данные будут сохранены на компьютере в выбранном формате.

 Кстати, можно выбрать всего несколько нужных записей, а можно и абсолютно все данные.
Кстати, можно выбрать всего несколько нужных записей, а можно и абсолютно все данные.

 Как экспортировать контакты с iPhone на Mac
Как экспортировать контакты с iPhone на Mac
 Щелкните Продолжить.
Щелкните Продолжить.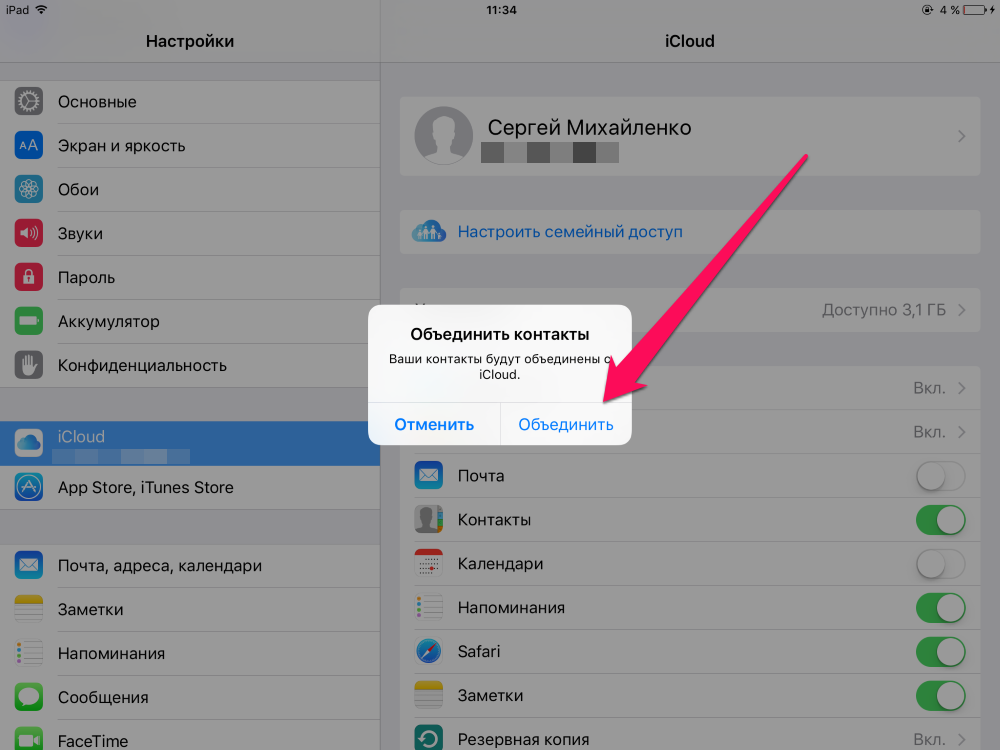
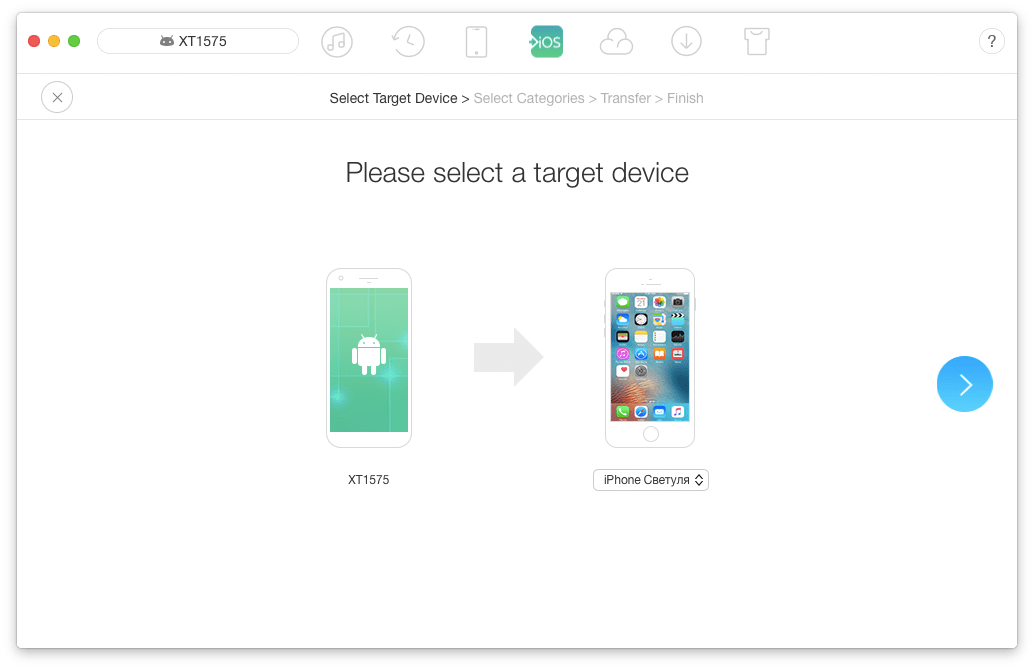
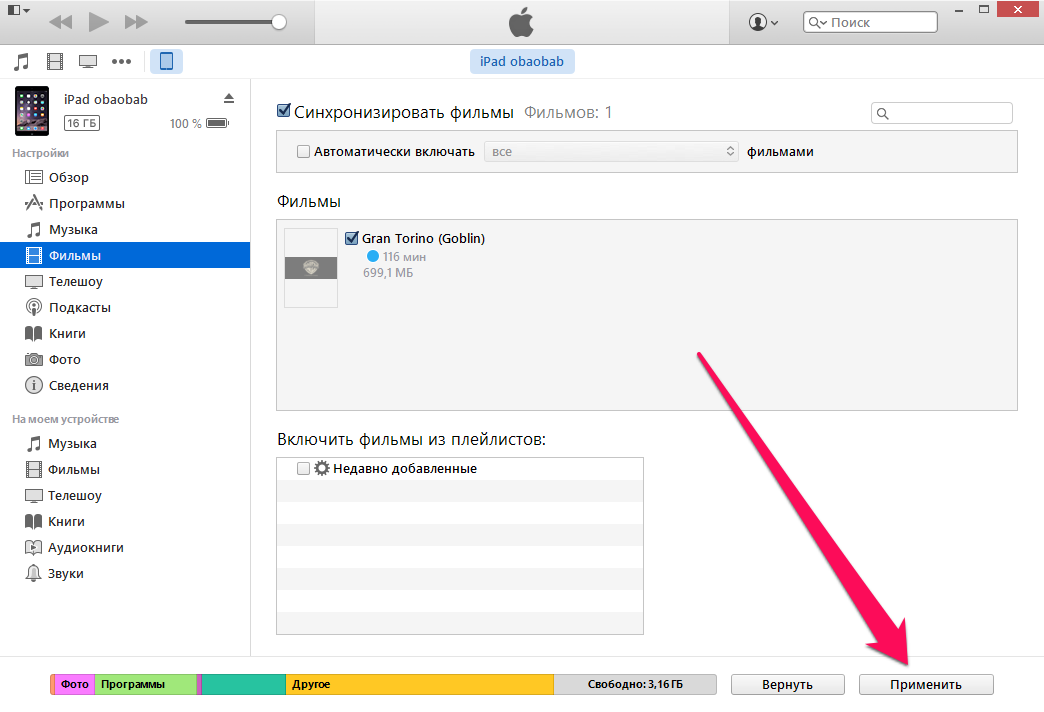
 Д.
Д.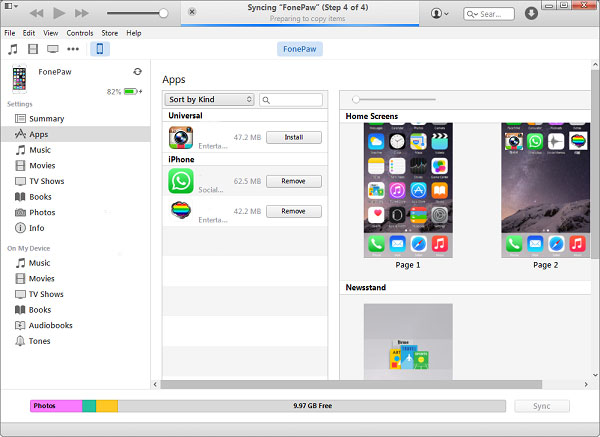 vcf (vCard) файлы контактов. Эти файлы можно использовать для копирования контактов на другой iPhone с помощью CopyTrans Contacts:
vcf (vCard) файлы контактов. Эти файлы можно использовать для копирования контактов на другой iPhone с помощью CopyTrans Contacts: