Лучшие 4 Пути передачи файлов с iPhone на компьютер
Часть 1: Как передавать файлы с iPhone на ПК с помощью iTunes?
Если у вас есть IPod Touch, IPad или iPhone с прошивкой 4 или выше, лучший метод , с помощью которого вы сможете передавать файлы ,, такие как фотографии с iPhone на ПК является использование ITunes , который включает в себя некоторые из шагов , которые помогают при совместном использовании файлов.
Вам будет необходимо сделать это в случае, если вы хотите сохранить ваши файлы, которые вы создали на ваших IOS устройств на вашем компьютере, или извлечь файлы из устройства. Вы можете получить доступ к ним на ПК без каких-либо ограничений, даже если устройства не с вами.
Шаг 1: Вы должны иметь обновленную версию Itunes. Просто нажмите кнопку и откройте ITunes на вашем компьютере.
Шаг 2: Теперь вы должны подключить iPhone к компьютеру с помощью кабеля USB.
Шаг 3: В левой части окна, вы можете увидеть значок в мобильном изображении. Нажмите на значок устройства.
Шаг 4: После того, как Если вы щелкните по ней, вы будете перенаправлены к следующему окну, которое отображает множество вариантов на левой стороне. Выберите опцию «Фото» от этого.
Шаг 5: Если вы не синхронизировать фотографии, то нажмите кнопку «синхронизации». Если фотографии уже находятся в вашей библиотеке ICloud то вы уже синхронизированы его. Таким образом, нет необходимости в синхронизации не требуется.
Шаг 6: Если вы собираетесь синхронизировать фотографии, то вам необходимо выбрать папку для сохранения всех ваших фотографий. Если у вас есть папки & вложенные папки для синхронизации, то вложенные папки появится сначала в качестве альбома на устройстве.
Шаг 7: Если вы хотите, чтобы добавить видео, то вы можете добавить, нажав Добавить видео. Или же оставить его. Нажмите применить в прошлом — один раз, если вы закончили работу.
При вышеуказанных шагов, то вы можете легко передавать файлы с iPhone на ПК. Был не очень simple?
Что можно приготовить из кальмаров: быстро и вкусно
iPhone – устройство многофункциональное, это и телефон, и плеер, и фотоаппарат, и видеокамера. Нередко владельцам iPhone требуется перекинуть с него файлы на свой компьютер для обработки или хранения. Сделать это можно как при помощи специальных программ, так и без них, используя просто компьютер и iPhone.
Вам понадобится
- — USB-шнур;
- — специальная программа, установленная на компьютере;
- — приложение «Яндекс.Почта» для мобильного телефона.
Инструкция
 Нажмите «Copy to computer». Откроется отдельное окно.
Нажмите «Copy to computer». Откроется отдельное окно.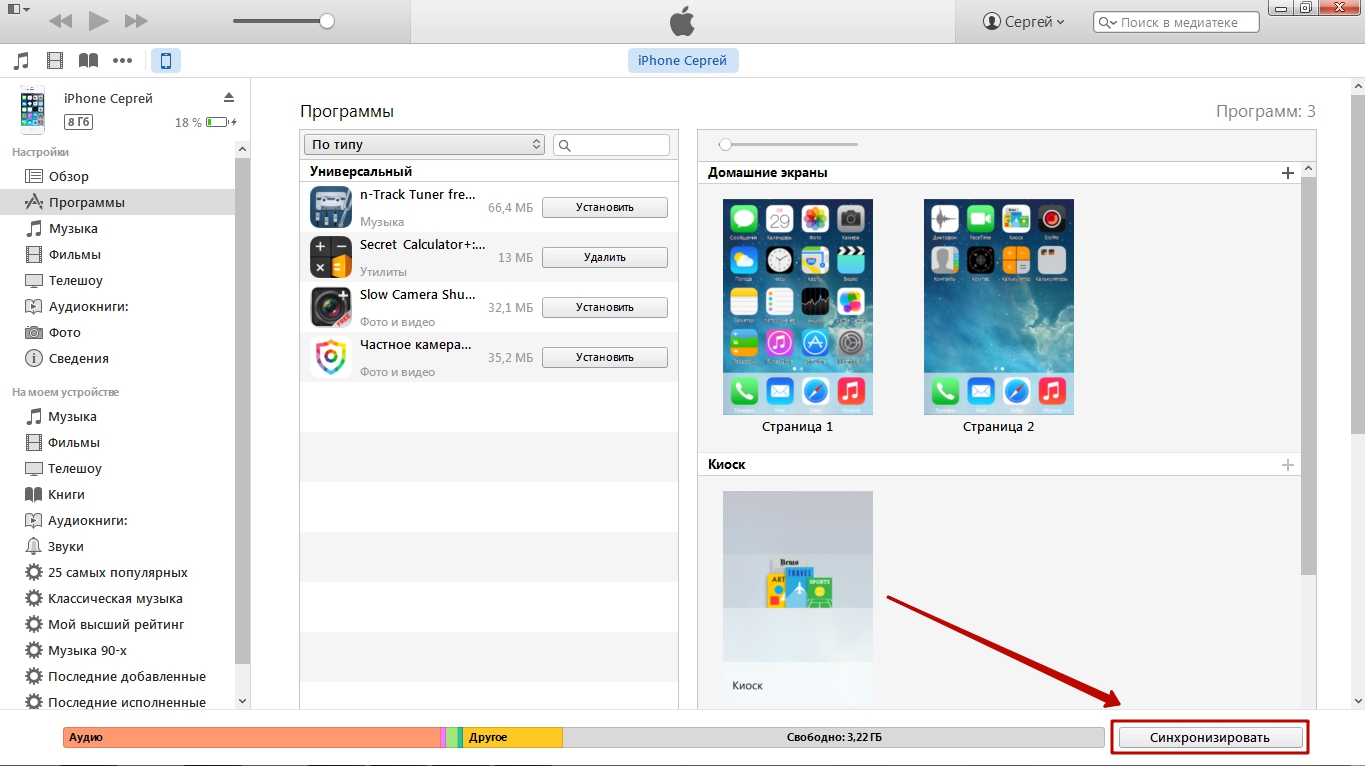
У пользователей, которые раньше пользовались смартфонами на базе Android, а теперь приобрели iPhone, часто возникают проблемы с переносом различных файлов с компьютера на iPhone и обратно. Например, очень часто пользователи не знают, как перенести с компьютера любимую коллекцию музыки. Именно об этом вы и узнаете в этой статье.
Самый простой способ переноса музыки с компьютера на Айфон это перенос через программу iTunes. Если у вас еще нет программы iTunes, то первым делом скачайте ее с сайта и установите на свой компьютер. После установки запустите iTunes и перейдите в раздел «Моя музыка».
Скорее всего, в вашем iTunes раздел «Моя музыка» будет пустым. Это нормально, ведь раньше вы туда ничего не загружали. Для того чтобы исправить это откройте меню «Файл – Добавить папку в медиатеку» и выберите папку с музыкой, которую вы хотите перенести на Айфон. Также вы можете добавлять музыку в медиатеку по одной композиции с помощью меню «Файл – Добавить файл в медиатеку».
После выбора файлов, начнется процесс добавления файлов в медиатеку iTunes. Это может занять некоторое время, в зависимости от количества файлов, которое вы добавляете. На этом этапе нужно просто подождать, пока iTunes добавит все файлы.
После добавления выбранная вами музыка появится в медиатеке программы iTunes. Вы можете просмотреть содержимое медиатеки с помощью ссылок, которые находится в левой части окна (Последние добавленные, Артисты, Альбомы, Песни, Жанры).
После наполнения медиатеки нужной музыкой, можно приступать к переносу этой музыки с компьютера в память Айфона. Для этого нужно подключить Айфон к компьютеру при помощи USB кабеля и кликнуть по иконке Айфона в программе iTunes (данная иконка появится в области левого верхнего угла окна).
Таким образом вы попадете в настройки Айфона. Здесь нужно перейти в раздел «Музыка» и включить там опцию «Синхронизировать музыку».
Также здесь можно выбрать какую именно музыку нужно синхронизировать. Если выбрать вариант «Всю медиатеку», то на Айфон будет перенесена вся музыка, которую вы загрузили в медиатеку. Если же выбрать вариант «Избранные плейлисты, артисты, альбомы и жанры», то можно будет выбрать, какую музыку переносить, а какую нет.
Для того чтобы начать перенос музыки из медиатеки в память Айфона, нужно нажать на кнопку «Готово», которая находится внизу окна.
После этого появится предупреждение о внесении изменений в память Айфона. Здесь нужно нажать на кнопку «Применить».
Перенос музыки через iTools
Кроме вышеописанного способа существуют и другие, альтернативные способы переноса музыки с компьютера на Айфон. Например, можно воспользоваться программой iTools. Данная программа не является официальной, ее разрабатывают китайские программисты. Из этого следуют как преимущества, так и недостатки. С одной стороны, программа iTools намного проще чем iTunes, а с другой у нее бывают проблемы с совместимостью, иногда она просто отказывается работать.
Загрузить программу iTools можно на сайте либо на форуме . Там же можно получить больше информации об этой программе.
Для того чтобы перенести музыку с компьютера на Айфон с помощью программы iTools, нужно подключить Айфон, запустить программу iTools и перейти на вкладку «Music». Здесь нужно нажать на кнопку «Import» и выбрать нужную музыку.
Так уж сложилось, что с течением времени MP3-плееры довольно сильно утратили в значимости, поскольку их легко заменяет любой смартфон. Главная причина – это удобство, ведь, например, если вы являетесь обладателем iPhone, музыку на устройство можно переносить совершенно разными способами.
Как оказалось, вариантов импорта музыки с компьютера на iPhone гораздо больше, чем вы, возможно, думали.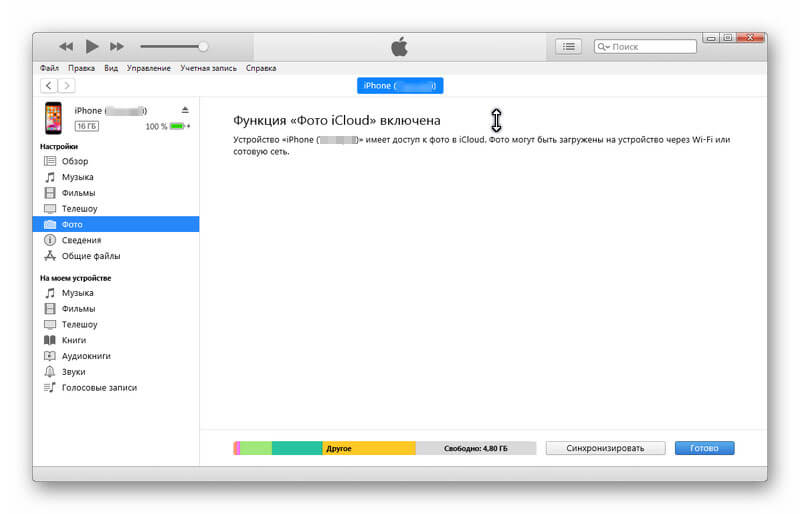 Обо всех них и пойдет речь далее в статье.
Обо всех них и пойдет речь далее в статье.
Способ 1: iTunes
Способ 2: AcePlayer
На месте AcePlayer может быть практически любой проигрыватель музыки или файловый менеджер, поскольку данные приложения поддерживают куда больше форматов музыки, нежели стандартный проигрыватель Айфон. Так, используя AcePlayer, вы сможете воспроизводить формат FLAC, который отличается высоким качеством звука. Но все последующие действия будут выполняться через iTunes.
Способ 3: VLC
Многие пользователи ПК знакомы с таким популярным проигрывателем, как , который доступен не только для компьютеров, но и для iOS-устройств. В том случае, если и ваш компьютер, и iPhone подключены к одной сети, перенос музыки может быть выполнен именно с помощью данного приложения.
Способ 4: Dropbox
По сути здесь может быть использовано абсолютно любое облачное хранилище, но мы покажем дальнейший процесс переноса музыки на Айфон на примере сервиса .
Несколько различных способов.
iPhone и iPad — мультимедийные устройства, с помощью которых можно слушать музыку, смотреть фильмы, читать книги и выполнять еще целую уйму различных задач. Но у пользователя недавно купившего iPhone или iPad встает резонный вопрос — как же скинуть все эти файлы на устройство? В этой статье мы рассмотрим процесс загрузки на iPhone и iPad различных видов мультимедийных (и не только) файлов.
Скинуть на iPhone и iPad можно любой файл, без исключения, но открыть получится, к сожалению, не всякий. Начнем с самых простых манипуляций — научимся сбрасывать фильмы, музыку, книги и фото с помощью iTunes.
Как передать музыку с компьютера на iPhone и iPad при помощи iTunes
Шаг 1. Откройте iTunes. В случае если он не установлен, загрузите последнюю версию с официального сайта .
Шаг 2. Подключите iPhone или iPad к компьютеру с помощью USB-кабеля.
Шаг 3. Добавьте в iTunes музыку, которую вы хотите закачать на смартфон.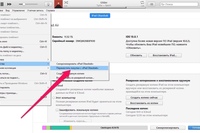 Для этого нажмите «Файл » → «Добавить файл в медиатеку » для открытия определенной песни или «Файл » → «Добавить папку в медиатеку »для добавления папки с музыкой. iTunes поддерживает Drag’n’Drop, что позволяет просто переносить отдельные песни и папки с музыкой в окно программы для добавления.
Для этого нажмите «Файл » → «Добавить файл в медиатеку » для открытия определенной песни или «Файл » → «Добавить папку в медиатеку »для добавления папки с музыкой. iTunes поддерживает Drag’n’Drop, что позволяет просто переносить отдельные песни и папки с музыкой в окно программы для добавления.
Шаг 4. Дождитесь пока музыка определится в iTunes и выберите на панели иконку с изображением своего устройства.
Шаг 5. Перейдите в меню «Музыка » и выберите песни, которые вы хотите скинуть на iPhone или iPad. Вы также можете установить флажок на параметре «Всю медиатеку » для того чтобы синхронизировать всю музыку на устройство.
Шаг 6. Нажмите «Применить » в правом нижнем углу iTunes и дождитесь окончания синхронизации.
Для передачи фильмов на свой iPhone или iPad вы должны проделать ровно ту же операцию, что описана выше, но выбрав в Шаге 5 не «Музыка », а «Фильмы ». Кстати, именно после нескольких таких операций пользователи не любившие iTunes за кажущуюся сложность, полностью меняют свое мнение об этом уникальном мультимедийном комбайне.
Как передать фотографии с компьютера на iPhone или iPad при помощи iTunes
Шаг 1. Откройте iTunes. Если утилита не установлена, загрузите последнюю версию с официального сайта Apple .
Шаг 2. Подключите свой iPhone или iPad к компьютеру при помощи USB-кабеля.
Шаг 3. Выберите появившееся устройство на верхней панели.
Шаг 4. Выберите меню «Фото ».
Шаг 5. Нажмите на галочку возле надписи «Синхронизировать фотографии из ».
Шаг 6. Справа от этой надписи расположена кнопка с надписью «Изображения ». Нажмите на нее и выберите пункт «Выбрать папку »
Шаг 7. Укажите папку с фотографиями, которые вы хотите видеть на своем iPhone или iPad.
Шаг 8. Нажмите «Применить »в правом нижнем углу и дождитесь окончания синхронизации.
Как передать книги с компьютера на iPhone или iPad при помощи iTunes
С книгами дело обстоит немного иначе.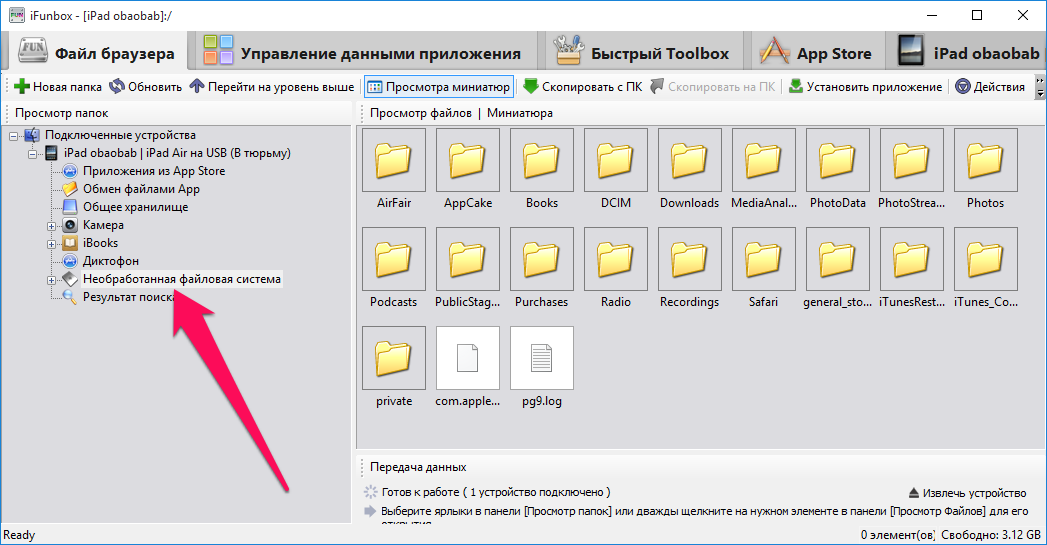 Мы уже подробно описывали три различных приложения для чтения книг на iPhone и iPad, это , и . Перейдите по соответствующим ссылкам чтобы получить подробную информацию о данном процессе.
Мы уже подробно описывали три различных приложения для чтения книг на iPhone и iPad, это , и . Перейдите по соответствующим ссылкам чтобы получить подробную информацию о данном процессе.
Как использовать iPhone или iPad в качестве флешки
Шаг 1. Загрузите и установите последнюю версию iFunBox .
Шаг 2. Откройте программу и подключите iPhone или iPad к компьютеру. Для того чтобы iFunBox мог видеть ваше устройство на компьютере должен быть установлен iTunes.
Шаг 3. Устройство определится в программе и вы сможете скидывать совершенно любые файлы на него, используя iPhone или iPad как флешку.
Шаг 4. Скидывайте файлы, которые нужно «перенести» в папку «Общее хранилище ».
Очень удобное решение, которое может выручить в самый ответственный момент. Например, флешки под рукой нет, но нужно скинуть важный файл «весом» в несколько гигабайт. Не по почте же такой отправлять. iPhone или iPad вкупе с iFunBox отлично справляется с данной задачей — файлы не повреждаются и скидываются в целости и сохранности.
Пользователям, которые сделали джейлбрейк своих устройств, повезло больше. Благодаря огромному выбору твиков из Cydia для работы с файловой системой, они могут распаковывать файлы, используя специальные менеджеры, загружать файлы прямиком из Safari и многое другое. Ярким примером такого твика является файловый менеджер iFile. С другими полезными твиками для iPhone, iPad и iPod touch с установленным джейлбрейком вы можете ознакомиться перейдя по .
iPhone — мультимедийное устройство, с помощью которого можно слушать музыку, смотреть фильмы, читать книги и делать еще целые уйму различных вещей. Но у пользователя недавно купившего встает резонный вопрос — как же скинуть все эти файлы на мой? В этой статье мы рассмотрим процесс загрузки на iPhone различных видов мультимедийных (и не только) файлов.
После этого статус приложения меняется. Появляется значок «Будет установлено». Достаточно ещё одной синхронизации, чтобы приложения оказались загружены на айфон.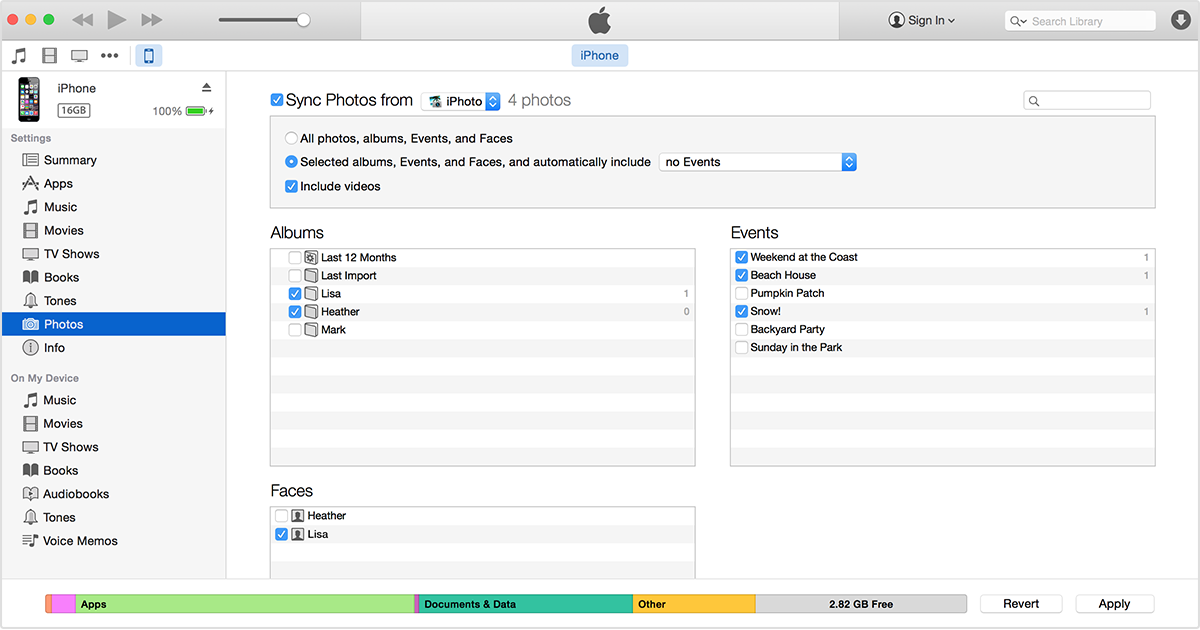 Для старта нажмите в правом углу внизу на кнопку «Применить».
Для старта нажмите в правом углу внизу на кнопку «Применить».
Иногда бывает так, что все инструкции были выполнены, а приложение всё равно не запускается. Что делать в такой ситуации? Для начала нужно запустить iTunes, выбрать пункт с названием «Магазин». Потом из него – подпункт с авторизацией компьютера. Появится окно, в которое нужно вписать данные Apple ID. А дальше – нажать на кнопку авторизации. Часто это помогает справиться с проблемной загрузкой приложений в айфоне.
В iPhone можно воспроизводить видео. Пусть у этих устройств не такой большой экран, как у современного телевизора . Но они прекрасно подходят для просмотра фильмов по дороге на работу, в очереди, на скучном мероприятии. Да и, вообще, в любом месте, в котором можно достать телефон. Но вот перенести медиафайл на гаджет так просто. С ним не получится работать, как с другими накопителями. Разберитесь, как скинуть видео с компьютера на Айфон, в каком формате оно должно быть, и какие программы лучше всего использовать для конвертирования.
Существует несколько способов перенести видео с компьютера на iPhone
- Кликните по нему правой кнопкой мыши.
- В контекстном меню выберите «Свойства».
- В строке «Тип файла» указано расширение.
- Перейдите на вкладку «Подробнее», чтобы посмотреть другие характеристики: битрейт, скорость потока, частоту кадров, размер картинки.
Большинство фильмов распространяются в AVI. Хотя встречается кино в FLV, MKV, 3GP, VOD, OGG. Поэтому перед тем как перенести видео с компьютера на iPhone, надо конвертировать файл в подходящий формат. Это можно сделать при помощи следующих программ:
- Any Video Converter (AVC). Удобная утилита — достаточно указать, на каком устройстве будет воспроизводиться фильм, и она сама выставит нужные настройки.
- Format Factory. Можно конвертировать даже DVD-диск. Восстанавливает повреждённые медиафайлы. Это онлайн-сервис. С ним не надо ничего устанавливать или запускать с компьютера.
 На главной странице сразу есть вариант «MP4» с необходимыми параметрами. Но бесплатно можно закачать максимум 20 Мб.
На главной странице сразу есть вариант «MP4» с необходимыми параметрами. Но бесплатно можно закачать максимум 20 Мб.
- Freemake Video Converter. Позволяет не только конвертировать, но и редактировать видеоролики: вырезать и объединять фрагменты, поворачивать, создавать слайдшоу.
Просто поменять расширение недостаточно. Характеристики останутся прежними. И iPhone не сможет его распознать. Поэтому лучше использовать конвертер.
У разных программ разные настройки и интерфейс. Но никаких особенных знаний не нужно. Просто выставьте следующие настройки:
- Формат: MP
- Видеокодек (Video Encoder): h.264.
- Остальные можете поменять, на что хотите, или оставить, как есть.
Если хотите обойтись без конвертации, скачайте из App Store любой плеер, который распознаёт нужные вам файлы (например, GPlayer). После этого можно разбираться, как перекинуть видео с компа на Айфон. Есть несколько способов это сделать.
Чтобы загрузить ролики на iPhone, вам нужна специальная программа — iTunes:
- Скачайте её с официального сайта Apple и установите.
- Подключите гаджет к ПК при помощи USB-кабеля. Провод должен быть в комплекте.
iTunes на компьютере
- Дождитесь, пока система определит наличие нового устройства.
- Разблокируйте Айфон.
- Если появится уведомление «Разрешаете ли этому устройству доступ к видео и фото?» или «Доверяете ли вы этому компьютеру?», подтвердите, что доверяете и разрешаете.
- Откройте Айтюнс на ПК.
- Перейдите в меню «Файл».
- Выберите пункт «Добавить новый файл в медиатеку».
- Укажите путь к ролику.
- Он появится в разделе «Видео» в iTunes на вкладке «Домашние». Чтобы его открыть, нажмите на выпадающий список слева сверху.
- В медиатеке щёлкните по ролику правой кнопкой мыши.
- Выберите «Добавить на устройство» и далее пункт «iPhone».
- Можно вставить фильм в медиатеку при помощи мыши.
 Просто перетащите его курсором из папки в окно Айтюнс.
Просто перетащите его курсором из папки в окно Айтюнс.
Чтобы скинуть ролик на Apple-гаджет, надо разрешить синхронизацию.
- Зайдите в обзор девайса. Для этого кликните по его имени в списке подключенных устройств iTunes. Или нажмите на иконку в виде телефона слева сверху.
- Откройте Настройки — Фильмы.
- Поставьте галочку в чекбокс «Синхронизировать» и примените изменения.
- В обзоре устройства нажмите на кнопку «Синхронизировать». Она справа снизу.
- Ролик появится на Айфоне в меню «Видео» (раздел «Домашние»).
По Wi-Fi
Чтобы перенести ролик по Wi-Fi:
- Присоедините гаджет к ПК. Впоследствии вы сможете передавать файлы и без подключения к USB. Но для первоначальной настройки нужен кабель.
- Откройте iTunes.
- Зайдите в обзор девайса.
- Прокрутите страницу вниз.
- Отметьте опцию «Синхронизация по Wi-Fi».
- Нажмите «Применить».
После этого вы сможете загрузить медиафайл с компьютера на Айфон по беспроводной связи (если устройства находятся в одной сети). Для этого:
- Зайдите в настройки гаджета.
- Раздел «Основные».
- Пункт «Синхронизация по Wi-Fi».
- Кнопка «Синхронизировать».
Всё, что находится в медиатеке iTunes, будет скопировано в память девайса. Вы можете добавлять в неё новые ролики, даже если телефон находится далеко.
Если не хотите выбирать по одному ярлыку, а скопировать сразу коллекцию фильмов, в меню «Файл» нажмите «Добавить папку». И укажите каталог с медиа. Они будут автоматически копироваться на Айфон при каждой синхронизации.
iCloud — это сетевое хранилище Apple. Если вы поместите в него ролик, он будет доступен на всех ваших устройствах, которые подключены к интернету. Нужен лишь логин и пароль от аккаунта. Они должны совпадать с данными пользователя, которые указаны в настройках Айфона.
Вот как закачать видео на iPhone с ПК:
- Установите программу iCloud на компьютер.
 Она есть на официальном сайте Apple.
Она есть на официальном сайте Apple. - Запустите её.
- Нажмите «Учётная запись».
- Введите данные от своего Apple-аккаунта и подтвердите.
- Отметьте пункт «Фотографии».
- Кликните на кнопку «Параметры» рядом с ним.
- Поставьте галочку в «Выгрузить с моего ПК».
- Чтобы использовать другую папку, нажмите «Изменить» и укажите путь к директории.
- Щёлкните на «Готово» и «Применить».
- Зайдите в «Мой компьютер».
- Там появился iCloud. Откройте его.
- Чтобы скинуть что-то с ПК на Айфон, переместите файл в папку «Выгрузки» («Uploads»).
Через браузер:
- Зайдите на страницу icloud.com.
- Напишите свой Apple ID и пароль.
- Нажмите на иконку iCloud Drive. Откроется облачное хранилище.
- Используйте кнопку с «+» (плюсом), чтобы добавить новую папку. Например, «Видео» или «Мои боевики».
- Нажмите на пиктограмму в виде облака со стрелкой вверх, чтобы закачать в хранилище новый файл. Укажите к нему путь.
- Или перетащите ролик напрямую из папки в окно обозревателя.
- Время загрузки зависит от вашего провайдера и тарифа.
- Фильм появится в iCloud Drive на вашем Айфоне.
- Если этой программы нет, её можно скачать в AppStore.
- Если вы впервые добавляете контент в iCloud-хранилище, гаджет выдаст сообщение «Добавить ли приложение iCloud Drive на панель Домой?». Подтвердите.
Другие способы
Вот ещё варианты, как загрузить видео на iPhone:
- Почта. Пошлите себе письмо с вложением. И откройте его на девайсе.
- Файлообменники и онлайн-хранилища. Например, Dropbox или Яндекс.Диск. Это то же самое, что и iCloud, но предназначено не только для Apple-устройств.
- Мессенджеры с функцией отправки файлов.
- Видеохостинги. Добавьте ролик на YouTube или Rutube и смотрите на Айфоне. Или найдите в App Store приложение, которое захватывает медиа из браузера.

- Социальные сети. Например, ВКонтакте можно залить видео.
С Apple-гаджетами не так просто перебрасывать файлы. Нужны специальные программы . Но вы всё равно сможете посмотреть на iPhone любимый фильм.
iPhone — мультимедийное устройство, с помощью которого можно слушать музыку, смотреть фильмы, читать книги и делать еще целые уйму различных вещей. Но у пользователя недавно купившего встает резонный вопрос — как же скинуть все эти файлы на мой iPhone? В этой статье мы рассмотрим процесс загрузки на iPhone различных видов мультимедийных (и не только) файлов.
Скинуть на iPhone можно любой файл, без исключения, но открыть получится, к сожалению, не всякий. Начнем с самых простых манипуляций — научимся сбрасывать фильмы, музыку, книги и фото с помощью iTunes.
Как передать музыку с компьютера на iPhone при помощи iTunes
Шаг 1. Откройте iTunes. В случае если он не установлен, загрузите последнюю версию с официального сайта
Шаг 2. Подключите iPhone к компьютеру с помощью USB-кабеля
Шаг 3. Добавьте в iTunes музыку, которую вы хотите закачать на смартфон. Для этого нажмите Файл -> Добавить файл в медиатеку для открытия определенной песни или Файл -> Добавить папку в медиатеку для добавления папки с музыкой
Шаг 4. Дождитесь пока музыка определится в iTunes и выберите на панеле, расположенной справа, свой iPhone
Шаг 5. Перейдите в меню Музыка и выберите песни, которые вы хотите скинуть на iPhone. Вы также установить флажок на параметре Всю медиатеку для того чтобы синхронизировать всю музыку на устройство
Шаг 6. Нажмите Применить в правом нижнем углу iTunes и дождитесь окончания синхронизации
Для передачи фильмов на свой iPhone вы должны проделать ровно ту же операцию, что описана выше, но выбрав в Шаге 5 не Музыка , а Фильмы . Кстати, именно после нескольких таких операций пользователи не любившие iTunes за кажущуюся сложность, полностью меняют свое мнение об этом уникальном мультимедийном комбайне.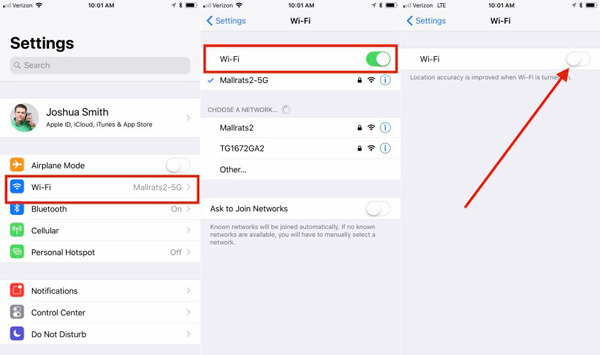
Как передать фотографии с компьютера на iPhone при помощи iTunes
Шаг 1. Откройте iTunes или загрузите последнюю версию с официального сайта Apple
Шаг 2. Подключите свой iPhone к компьютеру при помощи USB-кабеля
Шаг 3. Выберите появившееся устройство на правой панели. Если панели нет, то нажмите Вид -> Показать боковое меню или комбинацию клавиш Ctrl + S
Шаг 4. Выберите меню Фото
Шаг 5. Нажмите на галочку возле надписи Синхронизировать фотографии из
Шаг 6. Справа от этой надписи расположена кнопка с надписью Изображения . Нажмите на нее и выберите пункт Выбрать папку
Шаг 7. Укажите папку с фотографиями, которые вы хотите видеть на своем iPhone
Шаг 8. Нажмите Применить в правом нижнем углу и дождитесь окончания синхронизации
Как передать книги с компьютера на iPhone при помощи iTunes
С книгами дело обстоит немного иначе. Мы уже подробно описывали три различных приложения для чтения книг на iPhone, это iBooks , Bookmate и Айчиталка. Перейдите по соответствующим ссылкам чтобы получить подробную информацию о данном процессе.
Как использовать iPhone в качестве флешки
Шаг 1. Загрузите и установите последнюю версию iFunBox
Шаг 2. Откройте программу и подключите iPhone к компьютеру. Для того чтобы iFunBox мог видеть ваше устройство на компьютере должен быть установлен iTunes
Шаг 3. Устройство определится в программе и вы сможете скидывать совершенно любые файлы на него, используя iPhone как флешку
Шаг 4. Скидывайте файлы, которые нужно «перенести» в папку Общее хранилище
Очень удобное решение, которое может выручить в самый ответственный момент. Например, флешки под рукой нет, но нужно скинуть важный файл «весом» в несколько гигабайт, не по почте же такой отправлять. iPhone вкупе с iFunBox отлично справляется с данной задачей — файлы не повреждаются и скидываются в целости и сохранности.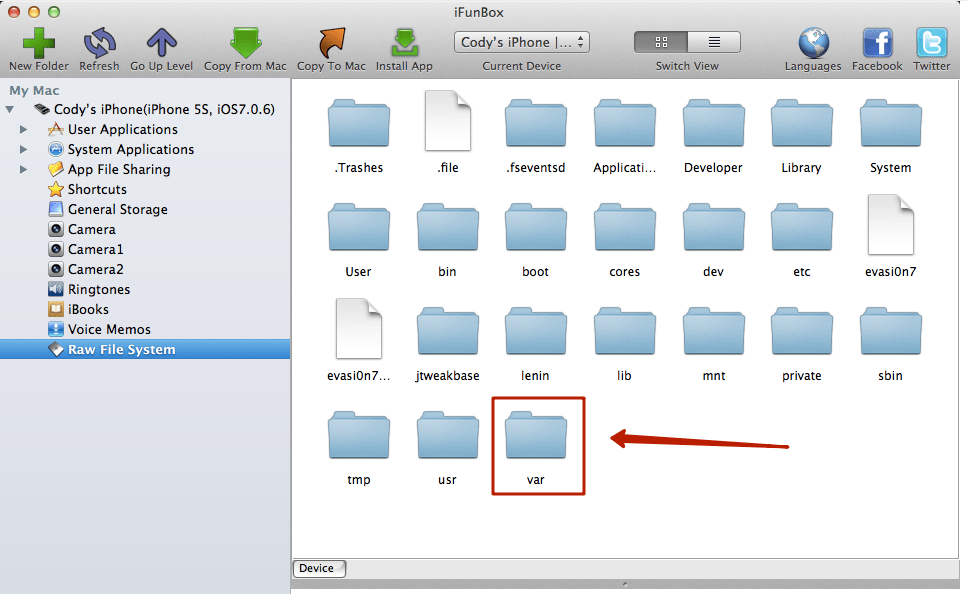
Пользователям, которые сделали джейлбрейк своих устройств повезло в несколько раз больше. Благодаря огромному выбору твиков из Cydia для работы с файловой системой, они могут распаковывать файлы, используя специальные менеджеры, загружать файлы прямиком из Safari и многое другое. О том, как сделать джейлбрейк своего устройства под управлением iOS 7 читайте в этой статье, но будьте осторожны, Apple закрыла возможность джейлбрейка новых прошивок и в iOS 7.1 данная инструкция уже не будет актуальна.
Как перекинуть приложения, игры, платные программы с iphone на компьютер? — Именно этот вопрос не давал мне спокойно уснуть в течении длительного времени. Предположим, что я купил игру в apple store, прошел ее, и вроде бы все, нужно ее удалить, чтобы освободить место для новых игр, но те деньги, которые я потратил на игру не вернешь, а если потом захочется поиграть в эту игру снова, что делать тогда? Снова платить деньги? Думаю, что ответ сам напрашивается, необходимо сохранить купленные приложения и игры на компьютере, чтобы при желании, можно было снова ее загрузить в любимый iPhone, iPod, iPad.
Как переместить приложения с iphone на компьютер? Если нет доступа к папкам на телефоне. Понятное дело, что нужно использовать iTunes. Удивительно, что на сайте Apple нет никакой информации или помощи для новичков в таком вопросе, но может я просто не там искал… Ну да ладно, давайте же наконец-то решим эту загадку. Все покупки которые вы совершаете в apple store привязываются к Вашему apple ID, а это значит, что Вам необходимо авторизовать Ваш iphone,ipad,ipod в программе iTunes.
Будьте внимательны, один Apple ID может быть авторизован лишь на 5 компьютерах. Мой совет прост, авторизуйте свой телефон на домашнем компьютере , на котором покупки будут надежно храниться, не стоит авторизовывать свое устройство в компьютерных клубах, интернет кафе или у друзей.
А сейчас мы научимся перемещать купленные приложения, игры с iPhone на компьютер.
1.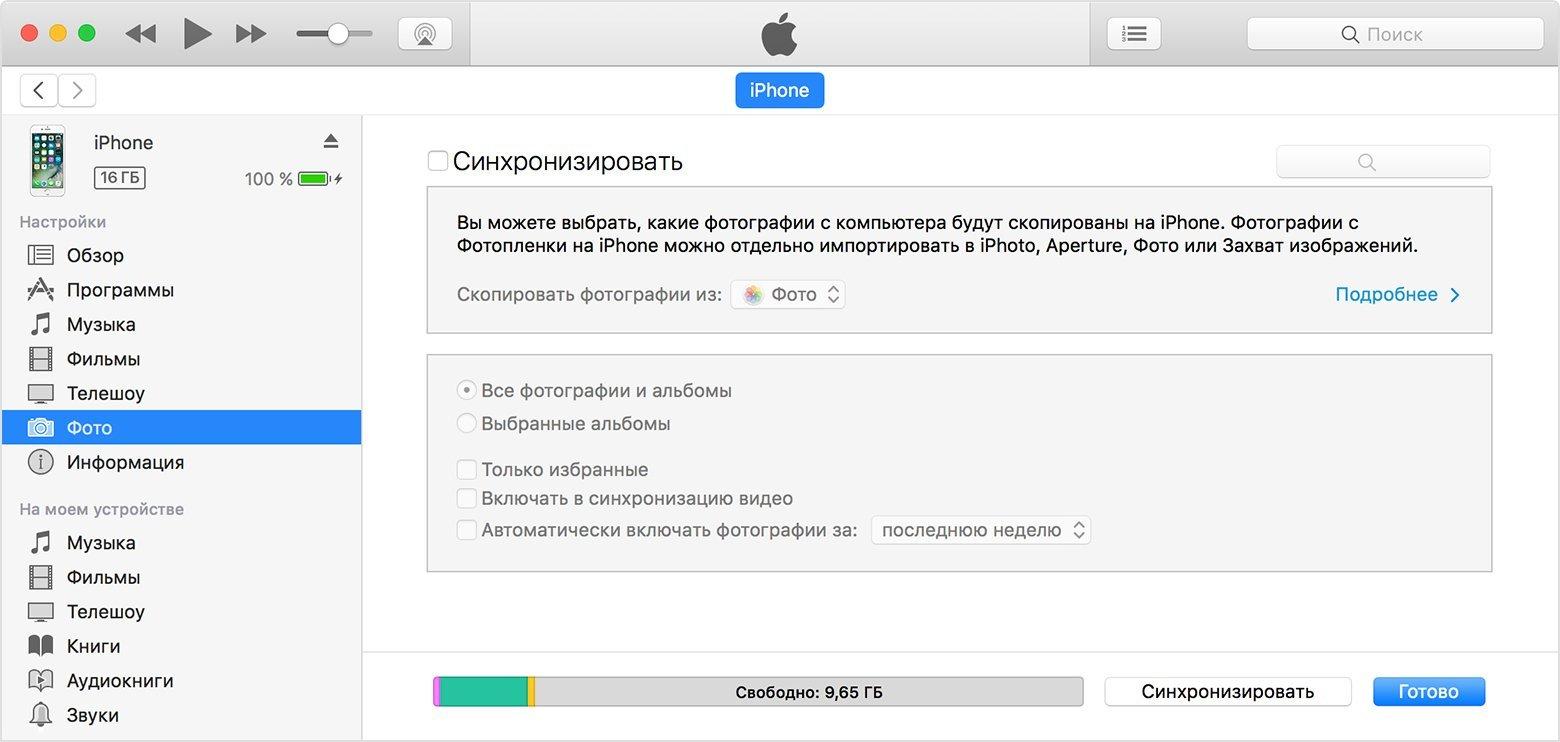 Подключите iPhone, iPod, iPad к компьютеру.
Подключите iPhone, iPod, iPad к компьютеру.
2. Запустите программу iTunes (она должна быть установлена на Вашем компьютере, если ее у Вас нет, значит нужно ее скачать и установить, можете скачать iTunes по ссылке: http://www.apple.com/itunes/download/)
Будьте внимательны, когда будете скачивать iTunes, убедитесь что скачиваете для своей операционной системы , если у Вас Windows, выберите версию для Windows, если у Вас Mac, то выберите версию для Mac.
3. После того, как вы запустите iTunes, Вам сразу же захочется перенести купленные программы с iphone на компьютер, но прийдется не много разобраться с самим iTunes. Если у Вас нет бокового меню, и программа выглядит как на картинке ниже, то Вам нужно будет включить в настройках боковое меню.
4. Для того, чтобы включить боковое меню, нужно нажать вкладку «Вид» -> «Включить боковое меню». Именно так, как показано на картинке ниже.
5. После того, как сбоку у Вас появится дополнительное меню, обратите внимание на пункт «Устройства» -> Выберите там свой iphone, и нажмите на нем правой клавишей мыши, и у Вас откроется подменю, где вы сможете выбрать пункт: «Перенести покупки», нажмите на этом пункте, и все Ваши приложения и программы скаченные или купленные в apple store перекинуться на компьютер.
Что делать если во время перемещения приложений с iphone на компьютер произошла ошибка: Некоторые купленные объекты на iPhone не были перенесены в медиатеку iTunes, так как Вы не авторизованы на эту операцию…
2. Программа запросит Ваш Apple ID и Пароль, будьте внимательны при заполнении, важно понимать тот факт, что ему нужен apple id именно Вашего телефона, с которого вы хотите перекинуть купленные программы, игры и приложения. (Для тех кто не знает, apple id — это email адрес, который вы указали при регистрации своего iphone, ipod, ipad.)
3. После того, как вы ввели свой Apple Id и пароль, нажмите кнопку «Авторизовать» и выполните пункт «5», где для того, чтобы скопировать купленные игры с iphone, нужно нажать правой клавишей мыши на устройстве, и выбрать пункт «Перенести покупки».
Если У Вас возникли вопросы, можете задать их в комментариях. Надеюсь, Вам понравилась наша статья, спасибо что читаете нас, хорошего Вам настроения.
Special for English Speakers:
Question today: How to transfer application from iPhone to iTunes?
1. Connect your iPhone, iPod, iPad to computer.
2. Run iTunes.
3. If you don»t see left menu, click on the top menu «View» — > «Show left menu» or use short keys: Alt+Command+S (For Mac)
4. The next step is right mouse click on your device in the left menu, and select «Transfer Purchases»
5. If you get a message like: You need Authorization, Click on the top menu «Shop» — > «Authorize Computer»
6. Type your Apple ID (it»s your email) and password
7. After that, do the step «4» (look above)
That»s all, if you have any questions, post your comment via form below.
Перемещение заметок между устройствами с помощью iTunes – Notability
С iPad на компьютер
1. Подключите iPad к компьютеру.
2. Экспортируйте заметки в iTunes.
- В библиотеке Notability нажмите кнопку .
- Нажимайте заметки, подлежащие экспорту, чтобы выбрать их.
- Снова нажмите кнопку .
- В отобразившемся меню выберите iTunes.
- Выберите требуемый формат файла.
- Нажмите кнопку «Отправить в iTunes».
3. Просмотрите заметки в iTunes.
- Откройте iTunes.
- Выберите iPad в меню верхней строки.
- Выберите пункт «Программы» в столбце слева.
- Прокрутите до пункта «Общие файлы» в области справа.
- В списке программ выберите Notability.
- Экспортированные заметки будут отображаться в области «Документы Notability».
4. Перетащите заметки на рабочий стол компьютера или в требуемую папку.
С iPhone на компьютер
1.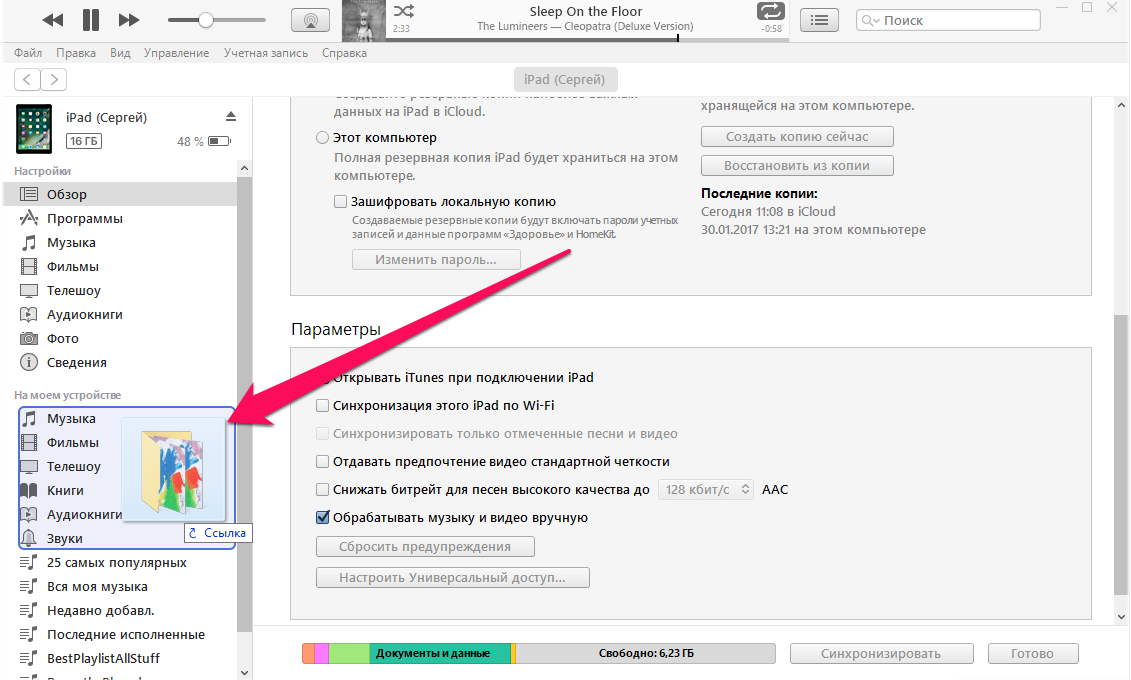 Подключите iPhone к компьютеру.
Подключите iPhone к компьютеру.
2. Экспортируйте заметку в iTunes.
- Откройте заметку.
- В верхней панели инструментов нажмите кнопку .
- В отобразившемся меню нажмите кнопку .
- В отобразившемся меню выберите iTunes.
- Выберите требуемый формат файла.
- Нажмите кнопку «Отправить в iTunes».
3. Просмотрите импортированные заметки в iTunes.
- Откройте iTunes.
- Выберите iPhone в верхней строке меню.
- Выберите пункт «Программы» в столбце слева.
- Прокрутите до пункта «Общие файлы» в области справа.
- В списке программ выберите Notability.
- Экспортированная заметка отобразится в области «Документы Notability».
4. Перетащите заметку на рабочий стол компьютера или в требуемую папку.
С компьютера на iPhone или iPad
1. Подключите устройство к компьютеру.
2. Откройте iTunes.
3. Выберите устройство в верхней строке меню.
4. В столбце слева выберите пункт «Общие файлы».
5. В списке программ выберите Notability.
6. Перетащите заметки с компьютера в область «Документы Notability».
7. Заметки отобразятся в Notability.
Как передавать файлы с iPhone по Bluetooth? Способ передачи.
Как передавать файлы по Bluetooth?
Зачастую пользователей iPhone все устраивает в своем смартфоне. Часто можно услышать восхищенные возгласы о революционном сканере отпечатков пальцев, который появился на iPhone 5s. Но есть одна мелочь, которая иногда очень мешает пользователям. К примеру, есть отличное фото, которым хочется поделиться с другом. У приятеля смартфон на ОС Android, а у вас на iOS. Сделать такую операцию, к сожалению, вы не сможете, т.к. яблочные обделены возможность передавать данные по Bluetooth.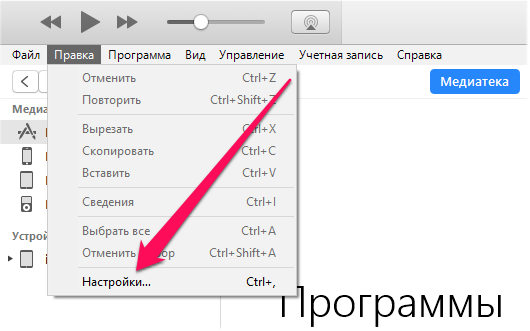
Kak peredavat’ fajly po Bluetooth
Способ обмена файлами по Bluetooth
И такая несправедливость часто становится большим минусом, из-за которого многие потенциальные покупатели отказываются от приобретения iPhone. Но если вы дружите с современными планшетами, то вы наверняка слышали, что в iPhone можно сделать полноценный доступ к обмену информацией по Bluetooth. И поможет в этом программа под названием AirBlueSharing. Но есть обязательное требование, и это наличие джейлбрейка. Очевидно, что если вас заинтересовала такая возможность, то у вас имеются права «суперпользователя». Именно таким владельцам гаджета будет доступна простая, но в случае с Bluetooth удивительная функция. Существуют и другие приложения, которые позволяют пользоваться передачей данных. Мы рассмотрим и другие программы, но акцент сделаем на AirBlueSharing.
Sposob obmena fajlami po Bluetooth
Итак, что касается передачи файлов с телефона iPhone по Bluetooth, то с этим делом все просто – нужно купить твик Air Blue Sharing в репозитории BigBoss. Стоит эта программа 4,99 доллара. Да, это расширение довольно дорогое, но бесплатной альтернативы такого уровня на данный момент не имеется. Зато после покупки этого приложения у рядового пользователя появляется множество возможностей.
Использовать твик Air Blue Sharing довольно просто – для того, чтобы передать нужный документ с iPhone по Bluetooth, вы должны зайти в папку с нужным файлом, отыскать его и прикоснуться пальцем к нужному файлу на несколько секунд. Когда вы увидите всплывающее окошко, это будет знак, что данные теперь можно передавать. В окне будет вкладка «передать». Передавать по Bluetooth можно абсолютно любые данные: будь-то фотографии, музыка, видеозаписи, текстовые файлы или контакты. С помощью этой программы можно передавать абсолютно любые файлы с любым разрешением.
Работает приложение Air Blue Sharing без каких либо специальных настроек. Вы загружаете программу и сразу можете пользоваться всеми радостями Bluetooth.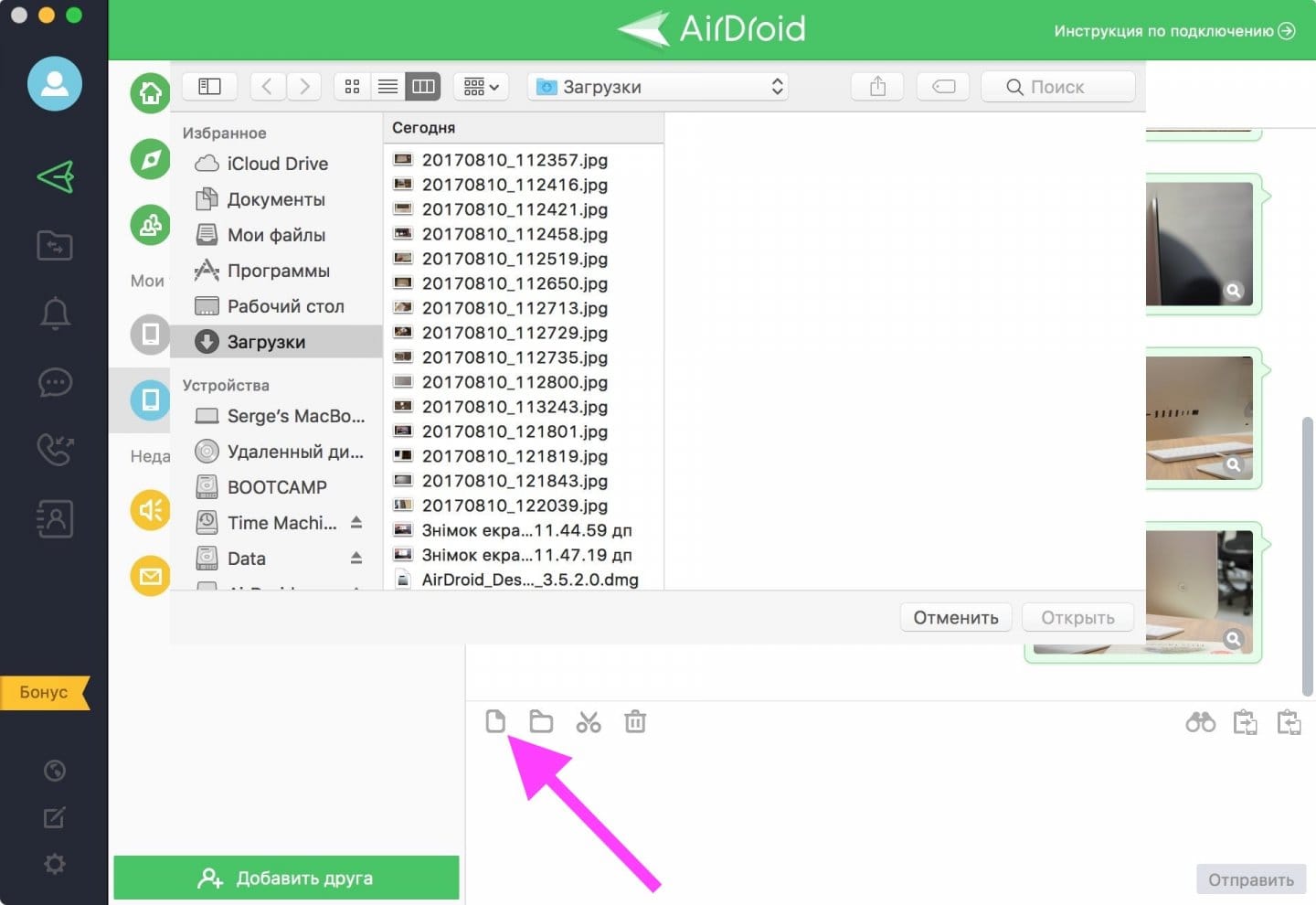 Передача данных активируется на системном уровне iPhone. Если говорить о других возможностях данного приложения, то они присутствуют: после передачи файла соединение с другим устройством прекращается автоматически, тем самым сохраняя заряд аккумулятора дольше, скорость передачи данных доходит до 1,7 МБ в секунду.
Передача данных активируется на системном уровне iPhone. Если говорить о других возможностях данного приложения, то они присутствуют: после передачи файла соединение с другим устройством прекращается автоматически, тем самым сохраняя заряд аккумулятора дольше, скорость передачи данных доходит до 1,7 МБ в секунду.
Еще один плюс этого приложение – это поддержка сторонних программ. Также можно передавать несколько фото или аудио одновременно. Передача может происходить на любое устройство, в котором есть модуль Bluetooth. Поддерживаются и операционные системы для персональных компьютеров (Windows, MAC OS, Linux), и мобильные операционные системы (Windows Phone Blackberry OS, iOS). Но с iOS все не так просто. На другие iPhone, iPad можно передавать файлы только в том случае, если на этих устройствах тоже установлен твик AirBlueSharing.
Итог
Также для передачи данных iPhone по Bluetooth можно воспользоваться программой INSTASHARE. Она не требует активации «суперпользователя». Но после установки, вы сможете обмениваться файлами только с владельцами продукции Apple. И у этих людей тоже должна будет быть установлена это программа. Так что INSTASHARE сковывает действия Bluetooth. Выбор за вами.
Как перебросить файлы с айфона на компьютер
Пользователям iPhone часто приходится взаимодействовать на смартфоне с разными типами файлов, например, музыкой, текстовыми документами, снимками. Если информация загружена на компьютер, ее не составит труда перенести на яблочный смартфон.
Переносим файлы с компьютера на iPhone
Принцип переноса данных с компьютера на Айфон будет зависеть от типа информации.
Вариант 1: Перенос музыки
Чтобы прослушивать музыкальную коллекцию на смартфоне, необходимо перенести имеющиеся аудиофайлы с компьютера. Сделать это можно разными способами.
Вариант 2: Перенос фотографий
Фото и картинки можно в любой момент перенести с компьютера на смартфон. При этом, как правило, пользователю не требуется обращаться к помощи программы iTunes, которая необходима для создания связи между компьютером и iPhone.
При этом, как правило, пользователю не требуется обращаться к помощи программы iTunes, которая необходима для создания связи между компьютером и iPhone.
Вариант 3: Перенос видеозаписей
На Retina-экране крайне комфортно просматривать видеозаписи. Чтобы, например, посмотреть фильм без подключения к интернету, потребуется потратить немного времени на добавление файла. Примечательно, что с помощью специальных сервисов можно перенести видео с компьютера и без помощи программы iTunes – более подробно читайте в статье по ссылке ниже.
Вариант 4: Перенос документов
Текстовые документы, электронные таблицы, презентации и прочие типы данных также можно перенести на Apple-смартфон различными способами.
Способ 1: iTunes
Чтобы перенести файлы через Айтюнс, на iPhone должна быть установлена программа, поддерживающая переносимый формат файлов и обмен информацией. Например, бесплатное приложение Documents идеально подойдет в данном случае.
- Установите на Айфон Documents по ссылке выше. Запустите на компьютере iTunes и подключите смартфон с помощью USB-кабеля или Wi-Fi-синхронизации. В левом верхнем углу Айтюнс кликните по иконке мобильного гаджета.
В левой части окна перейдите во вкладке «Общие файлы». Правее выберите Documents.
Справа, в графу «Документы Documents», перетащите информацию.
Информация будет перенесена, а изменения тут же сохранены.
Способ 2: iCloud
Перенести информацию можно и через облачный сервис iCloud и стандартное приложение Файлы.
- Перейдите на компьютере на сайт сервиса iCloud . Вам потребуется авторизоваться в своем аккаунте Apple ID.
Откройте раздел «iCloud Drive».
В верхней части окна выберите кнопку «Загрузить в». В открывшемся проводнике выберите файл.
Начнется загрузка файлов, длительность которой будет зависеть от размера информации и скорости вашего интернет-соединения.
Способ 3: Облачное хранилище
Помимо iCloud, существует масса альтернативных облачных сервисов: Google Диск, Яндекс.Диск, OneDrive и другие. Рассмотрим процесс переноса информации на iPhone через сервис Dropbox.
- Для быстрого обмена информацией между компьютером и смартфоном на обоих устройствах должна быть установлена программа Dropbox.
Скачать Dropbox на iPhone
Откройте на компьютере папку «Dropbox» и перенесите в нее данные.
Начнется процесс синхронизации, о чем будет говорить небольшая иконка синего цвета, размещенная в левом нижнем углу файла. Как только перенос в облако будет окончен, вы увидите пиктограмму с галочкой.
Используйте рекомендации, приведенные в статье, чтобы легко и быстро переносить разные типы информации на свой iPhone.
Отблагодарите автора, поделитесь статьей в социальных сетях.
Узнайте, как перенести фотографии и видео с iPhone, iPad или iPod touch на компьютер Mac или компьютер с ОС Windows. Также мы покажем, как с помощью функции «Фото iCloud» сделать фотографии доступными на всех ваших устройствах.
Укажите место для сохранения фотографий и видео
Сначала выберите место хранения своей коллекции фотографий и видео. Вы можете сделать их доступными на всех своих устройствах с помощью функции Фото iCloud. Также можно хранить их локально на компьютере Mac или компьютере с ОС Windows.
Фото iCloud
С помощью Фото iCloud можно получать доступ к фотографиям и видео на iPhone, iPad, iPod touch, компьютере Mac, Apple TV, на веб-сайте iCloud.com и даже на компьютере с ОС Windows. Ваши новые снимки автоматически добавляются в «Фото iCloud», а любые организационные изменения или правки синхронизируются на всех ваших устройствах*.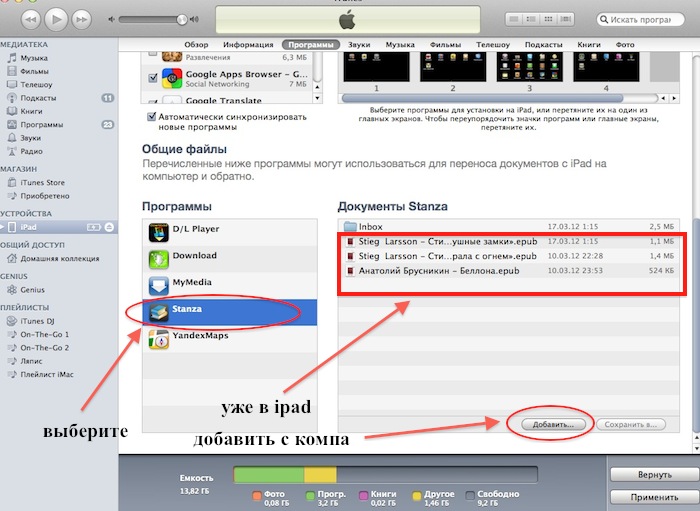
- Убедитесь, что программное обеспечение на iPhone, iPad или iPod touch, компьютере Mac или Apple TV не требует обновления.
- Настройте iCloud на всех своих устройствах. Если вы используете компьютер с ОС Windows, загрузите iCloud для Windows. Убедитесь, что на всех ваших устройствах выполнен вход в iCloud под одним и тем же идентификатором Apple ID.
- Убедитесь, что устройство подключено к сети Wi-Fi.
Чтобы включить «Фото iCloud», сделайте следующее.
- На iPhone, iPad или iPod touch перейдите в «Настройки» > [ваше имя] > iCloud > «Фото» и включите «Фото iCloud».
- На компьютере Mac выберите «Системные настройки» > iCloud. Нажмите кнопку «Параметры» рядом с пунктом «Фото» и выберите «Фото iCloud».
- На Apple TV перейдите в меню «Настройки» > «Учетные записи» > iCloud > «Фото iCloud».
- На компьютере с ОС Windows выполните действия по настройке «Фото iCloud».
Если вы уже синхронизировали фотографии на устройстве iOS через iTunes, а затем включили на нем функцию «Фото iCloud», то отобразится сообщение «Фото и видео, синхронизированные с iTunes, будут удалены». Фотографии и видео, синхронизированные с компьютером, останутся на компьютере, но будут удалены с устройства iOS.
Чтобы скопировать эти фотографии и видео обратно на устройство iOS, включите «Фото iCloud» на компьютере Mac или компьютере с ОС Windows. После этого фотографии с компьютера будут загружены в iCloud, и вы сможете открыть их на любом своем устройстве. После включения «Фото iCloud» все фотографии сохраняются в iCloud, и их можно будет открыть в программе «Фото» на компьютере Mac или в папке на компьютере с ОС Windows.
Дополнительную справочную информацию по «Фото iCloud» можно также получить для компьютера Mac или компьютера с ОС Windows.
* Фотографии и видео, хранящиеся в «Фото iCloud», занимают место в хранилище iCloud. Прежде чем включить «Фото iCloud», убедитесь, что в iCloud достаточно места для хранения всей вашей коллекции.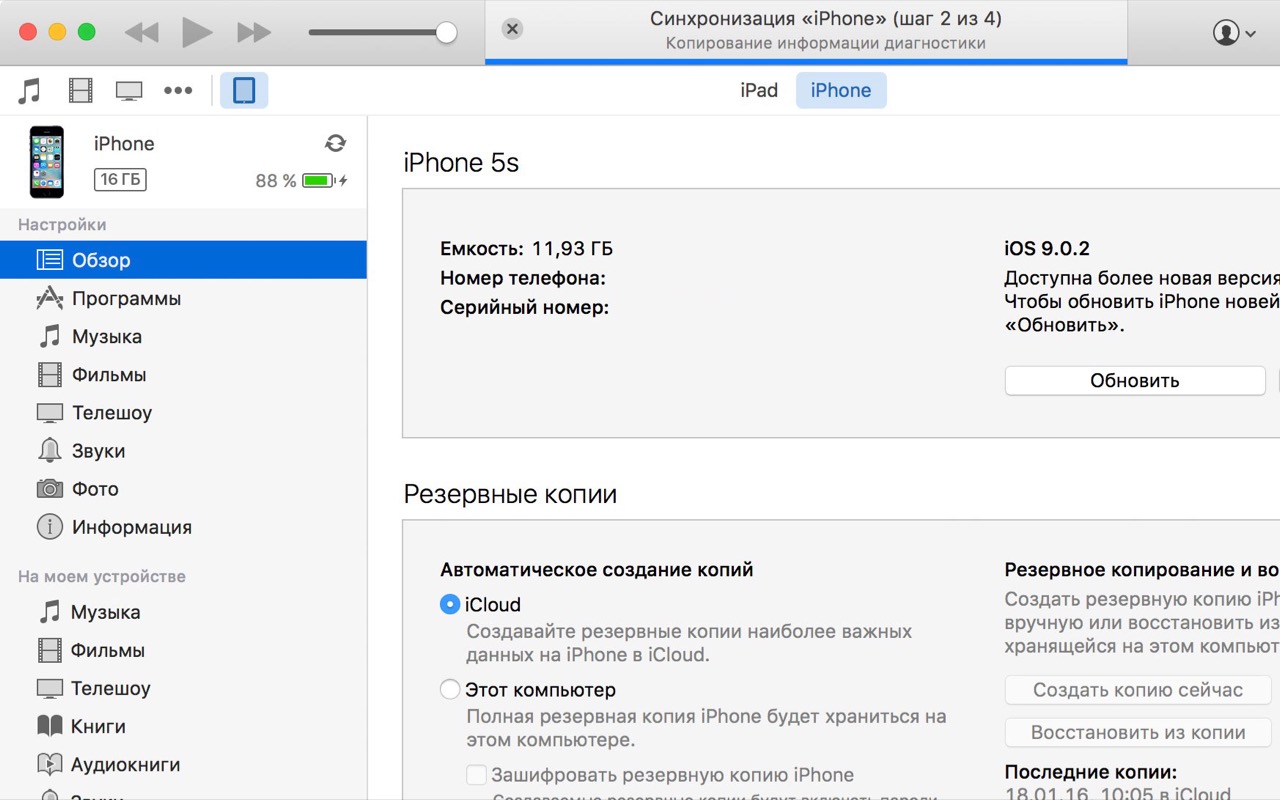 Вы можете определить необходимый объем, а затем перейти к расширенному тарифному плану, если это будет необходимо.
Вы можете определить необходимый объем, а затем перейти к расширенному тарифному плану, если это будет необходимо.
Импорт на компьютер Mac
Вы можете использовать программу «Фото», чтобы импортировать фотографии с iPhone, iPad или iPod touch на компьютер Mac без помощи «Фото iCloud». Эти действия также можно применить для импорта изображений с цифровых камер или SD-карт.
- Убедитесь, что на компьютере Mac используется последняя версия iTunes. Для импорта фотографий на компьютер Mac необходима программа iTunes 12.5.1 или более поздней версии.
- Подключите устройство iPhone, iPad, iPod touch или цифровую камеру к компьютеру Mac с помощью кабеля USB. Если вы используете SD-карту, вставьте ее в SD-слот компьютера Mac или подключите ее с помощью устройства чтения SD-карт.
- Для этого может потребоваться разблокировать устройство iOS с помощью пароля. На устройстве iOS может также появиться предупреждение «Доверять этому компьютеру». Для продолжения нажмите «Доверять».
- На компьютере Mac программа «Фото» откроется автоматически. В противном случае откройте программу «Фото».
- В программе «Фото» откроется экран «Импорт», где отобразятся все фотографии и видео, находящиеся на подключенном устройстве. Если экран «Импорт» не откроется автоматически, нажмите вкладку «Импорт» в верхней части приложения «Фото» или нажмите имя устройства на боковой панели.
- Чтобы импортировать часть медиатеки фотографий, нажмите нужные фотографии, затем нажмите «Импортировать выбранные». Чтобы импортировать все новые фотографии, нажмите «Импортировать все новые фото».
- После этого можно отключить устройство от компьютера Mac. Если вы импортировали фотографии с SD-карты или другого USB-устройства, то сначала безопасно извлеките устройство.
В macOS High Sierra или более поздней версии импортированные фотографии отображаются в альбоме «Импорт» программы «Фото». При использовании более ранней версии macOS вы найдете их в альбоме «Последний импорт».
Фотографии и видео, синхронизированные с компьютера на устройство iPhone, iPad или iPod touch через iTunes, невозможно импортировать обратно на компьютер.
Импорт на компьютер PC
Можно импортировать фотографии на компьютер PC, подключив к нему устройство и воспользовавшись программой «Фотографии» в Windows:
- Убедитесь, что на компьютере с ОС Windows используется последняя версия iTunes. Для импорта фотографий на компьютер PC необходима программа iTunes 12.5.1 или более поздней версии.
- Подключите iPhone, iPad или iPod touch к компьютеру с ОС Windows с помощью кабеля USB.
- Для этого может потребоваться разблокировать устройство iOS с помощью пароля.
- На устройстве iOS может также появиться предупреждение «Доверять этому компьютеру». Для продолжения нажмите «Доверять» или «Разрешить».
Затем выполните действия, описанные в следующих статьях базы знаний Microsoft, чтобы импортировать фотографии в программу «Фотографии» Windows:
После импорта видео с устройства iOS на компьютер PC некоторые видео могут иметь неправильную ориентацию в программе «Фотографии» Windows. Добавив эти видео в iTunes, вы сможете воспроизвести их в правильной ориентации.
Если у вас включена функция «Фото iCloud», необходимо загрузить исходные полноразмерные версии ваших фотографий на iPhone, прежде чем импортировать их на компьютер с ОС Windows. Узнайте, как это сделать.
Фотографии и видео, синхронизированные с компьютера на устройство iOS через iTunes, невозможно импортировать обратно на компьютер.
Перенос фотографий с компьютера на устройство iOS
Существует несколько способов перенести фотографии и видео с компьютера на устройство iPhone, iPad или iPod touch:
- Используйте «Фото iCloud» и «Фото» для ОС macOS либо iCloud для Windows, чтобы обеспечить безопасное хранение и синхронизацию фотографий на всех своих устройствах.
- Используйте функцию AirDrop для беспроводной отправки фотографий и видео с компьютера Mac на устройство iOS.
 Это простой и быстрый, но доступный только для компьютеров Mac способ отправки нескольких объектов. При отправке фотографий и видео на устройство iOS через AirDrop они отображаются в программе «Фото» на устройстве.
Это простой и быстрый, но доступный только для компьютеров Mac способ отправки нескольких объектов. При отправке фотографий и видео на устройство iOS через AirDrop они отображаются в программе «Фото» на устройстве. - Синхронизируйте фотографии вручную с помощью iTunes. При каждой синхронизации устройства iOS с использованием iTunes фотографии и видеозаписи на этом устройстве iOS обновляются в соответствии с альбомами на компьютере.
Дополнительная информация
- Резервное копирование всех файлов, в том числе фотографий и видео, на внешний жесткий диск с помощью Time Machine
- Импорт фотографий и видео с накопителя, например жесткого диска или SD-карты, в программу «Фото» для ОС macOS
- Импорт фотографий на пленке с помощью сканера и программы «Захват изображений»
- Перенос фотографий с устройства Android на устройство iOS с помощью программы Move to iOS
- Импорт изображений непосредственно в папку на компьютере Mac с помощью программы «Захват изображений»
Информация о продуктах, произведенных не компанией Apple, или о независимых веб-сайтах, неподконтрольных и не тестируемых компанией Apple, не носит рекомендательного характера и не рекламируются компанией. Компания Apple не несет никакой ответственности за выбор, функциональность и использование веб-сайтов или продукции сторонних производителей. Компания Apple также не несет ответственности за точность или достоверность данных, размещенных на веб-сайтах сторонних производителей. Помните, что использование любых сведений или продуктов, размещенных в Интернете, сопровождается риском. За дополнительной информацией обращайтесь к поставщику. Другие названия компаний или продуктов могут быть товарными знаками соответствующих владельцев.
время чтения: 2 минуты
Юзеры, которые активно пользуются гаджетами Apple, интересуются, как перенести данные с Айфона на компьютер, чтобы их не потерять. Файлами, нуждающимися в сохранении, чаще всего оказываются фото, книги, музыка и видео.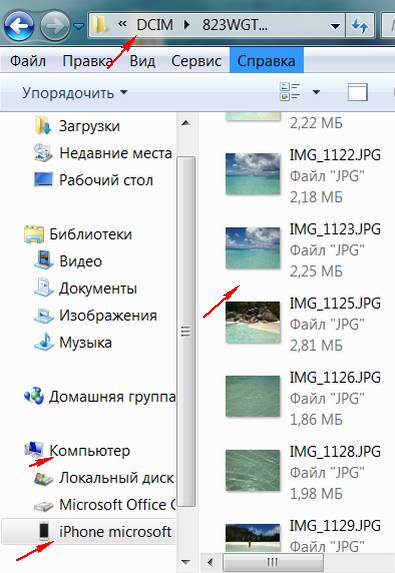 Перевод данных со смартфона на ПК решает две задачи: экономит память телефона и обеспечивает сохранность информации. Существует 4 способа это сделать, рассмотрим их в материале.
Перевод данных со смартфона на ПК решает две задачи: экономит память телефона и обеспечивает сохранность информации. Существует 4 способа это сделать, рассмотрим их в материале.
Копирование данных с помощью iTunes
Это первый способ, который обеспечивает копирование документов на компьютер и их сохранность. С помощью этой утилиты вопрос, как перенести данные с Айфона на комп, решается несколькими способами.
- Создание резервной копии. В этом случае вы сохраняете файлы и настройки гаджета, в дальнейшем имея возможность произвести восстановление системы. Делается это так:
- открываем iTunes;
- заходим в «Параметры устройства»;
- нажимаем «Создать резервную копию», отметив флажок «На компьютере».
- Синхронизация данных. Нужно учесть, что при применении этого способа вы сохраняете файлы, но при их удалении на компьютере или телефоне они пропадут и на втором устройстве. Для выполнения следуйте инструкции:
- скачиваем, устанавливаем и открываем на компьютере iTunes;
- подключаем устройство через USB;
- авторизуемся в Apple >
После этого при подключении к интернету телефон будет автоматически синхронизироваться с компьютером, и файлы вы не потеряете. Но при удалении документов из iTunes, они пропадут и с iPhone при следующем подключении.
Копирование данных через iCloud
Рассмотрим, как сбросить информацию с Айфона на компьютер через iCloud. В этом случае вы перенесете файлы в облачное хранилище, откуда в нужный момент сможете их скачать. Делается это так:
- открываем «Настройки»;
- переходим в iCloud;
- активируем функцию «Резервная копия», далее «Создать копию».
Файлы будут скопированы в облако, их можно будет восстановить в любой момент. Также резервную копию можно будет удалить.
Программа iTools
Эта утилита по функциям является аналогом iTunes, работает она схожим образом. При ее использовании понадобится:
- подключить телефон по USB к компьютеру;
- активировать «Резервное копирование»;
- дождаться окончания сохранения файлов.
Через USB
Кроме использования специальных возможностей корпорации Apple, переместить информацию на ПК можно, если подключить смартфон через USB-кабель. При установке соединения iPhone будет воспринят компьютером как накопитель. Можно будет скачать файлы из галереи смартфона.
Если вы интересуетесь и другими способами, то также можно использовать сторонние программы. Например, скачать на гаджет Гугл или Яндекс.Диск, загрузить все файлы на него и скачать их на компьютер. Но отметим, что можно скопировать только фото, видео, текстовые, но не системные документы. Скопировать информацию можно не только на десктопное устройство, но и перенести данные с Айфона на Айфон.
Как перенести приложения с iPhone в компьютер?
Любые покупки в App Store приобретаются с использованием персонального аккаунта Apple ID. Используя данные своего аккаунта любой пользователь имеет возможность перенести приложения с iPhone, iPad или iPod в компьютер, точнее в программу iTunes, установленную в ПК.
К покупкам относится не только приложения, но и все то, что Вы приобрели в iTunes Store. Для чего может понадобиться перенос покупок, давайте рассмотрим:
- К примеру, игры и приложения приобретались и устанавливались без помощи iTunes, т.е. с самого устройства, будь то iPhone или iPad. Появляется новая прошивка или пользователь решил поиграть с джейлом, выполнив перенос покупок в iTunes, он может спокойно экспериментировать
- Переустановили операционную систему, произвели апгрейд ПК или вовсе приобрели новый компьютер, установили пустой iTunes. Выполняем перенос игр и приложений, и Тунец снова наполняется программами
- Приобрели второй iPhone или iPad, создали для него свою отдельную медиатеку, перенесли в нее игры и приложения и синхронизировали их с новым устройством
1. Для переноса покупок подключите свой iPhone, iPad или iPod к ПК при помощи кабеля USB
2. Запустите программу iTunes в своем компьютере, в разделе «Устройства» нажмите на iPhone правой кнопкой мыши и выберите «Перенести покупки», в качестве альтернативы можно воспользоваться меню iTunes и выбрать: Файл – «Переместить покупки с iPhone».
Перенос приложений начнется, если Ваш iTunes авторизован при помощи учетной записи Apple ID, с помощью которой переносимые приложения приобретались в App Store.
После окончания переноса, приложения Вашего iPhone или iPad появятся в iTunes, в разделе «Программы». Если они появились, значит, перенос успешно выполнен. Если приложения не перенеслись с iPhone в ПК, то читаем дальше и вникаем в суть особенностей работы с учетками.
Как скачать программы с iPhone в компьютер в iTunes 12
В новых версиях iTunes немного изменился интерфейс программы, в связи с чем немного изменился и процесс переноса программ с iPhone в компьютер. К примеру, в iTunes 12-ой версии перенос покупок выполняется вот так:
Пробуем на примере операционной системы Windows 7. Запускаем iTunes, для вызова строки меню жмем на клавиатуре кнопку Alt, теперь нажимаем Файл – Устройства – Переместить покупки с «iPhone».
«Примечание. В связи с интеграцией облачного сервиса iCloud новыми версиями iOS, перенос покупок в прошивках iOS 9 и выше не включает в себя приложения. Поэтому способ описанный выше перенесет подкасты, книги и т.д., но игры и приложения с iPhone в iTunes теперь не переносит.»
Перенос приложений в iTunes для iOS 9 и выше
Для того чтобы игры и программы находящиеся в iPhone (или iPad) с прошивкой iOS 9 и выше скопировались в программу iTunes, установленную на вашем компьютере, можно выполнить следующие действия:
На панели программы iTunes жмем кнопку похожую на контакт, выбираем –
Покупки, щелкаем – Приложения, теперь выбираем приложения, которые хотим перенести iTunes и жмем на них в правый верхний угол (облако). Если хотите перенести сразу все программы, то в правом нижнем углу используем кнопку – Загрузить все.
После загрузки эти приложения появляются в разделе Программы. Получается при работе с прошивками iOS 9 и выше это уже не перенос с iPhone в iTunes, это скорей перенос из облака в iTunes.
Для более надежного сохранения имеющихся версий приложений своего iPhone или iPad’а можно скопировать файлы программ в отдельную папку (или Flash-носитель) прямо из iTunes, подробности этой процедуры читайте – здесь.
Бывают случаи, когда после переноса покупок с устройства, iTunes выдает сообщение, что некоторые купленные объекты не были перенесены в медиатеку iTunes, так как Вы не авторизованы на эту операцию на данном компьютере.
Это означает, что некоторые приложения в вашем телефоне или планшете приобретались при помощи какой-то другой учетной записи Apple ID. Не забываем, что одно устройство может работать с 5-ю учетными записями одновременно и если мы хотим перенести в iTunes приложения, когда-то приобретенные при помощи 5-ти разных аккаунтов, что бывает очень редко, то придется авторизовать свой iTunes, используя данные тех самых 5-ти аккаунтов.
Так что если Вы решили перенести приложения закаченные продавцом iPhone в магазине, то у Вас вряд ли это получиться. Создайте свою учетную запись в iTunes или в самом iPhone, приобретайте интересные приложения и выполняйте переносы, используя свой Apple ID.
Удачных переносов!
Как перенести данные с Android на IPhone ▷ ➡️ Creative Stop ▷ ➡️
Как передать данные из Android на iPhone. Вы наконец-то поменяли телефон, купили новый iPhone и положили старый Android в ящик. Я знаю, что вам немного жаль, что вы полностью изменили Операционная система и я уверен, что в первые несколько дней вам придется адаптироваться, чтобы понять, где найти все различные функции.
Однако проблема, с которой он сталкивается сейчас наиболее остро, заключается в возможности передать все данные со своего старого терминала на новый iPhone.
Так что вам не о чем беспокоиться, потому что у меня есть несколько решений. В сегодняшнем руководстве я собираюсь показать вам Как передать данные с Android на iPhone если вы хотите передать какие-либо файлы и информацию, и если вам нужно передать только некоторые типы данных.
Поэтому я объясню, как использовать официальные решения, предлагаемые Apple и некоторыми сторонними приложениями и услугами, а также, при необходимости, как передавать данные с одного телефона на другой с помощью ПК.
Как перенести все данные с Android на iPhone
Если вам нужно изменить все данные с Android на iPhone с помощью одного инструмента, я рекомендую использовать приложение Перейти к прошивкой ( Переместить на iOS ), разработанный Apple.
Это бесплатное приложение, которое необходимо установить на мобильный телефон Android и использовать во время запуска iPhoneдля передачи контактов, истории сообщений, фотографий и видео с камеры, веб-закладок, учетных записей электронной почты, календарей и даже приложений, если они доступны на обеих платформах.
В следующих нескольких строках я покажу вам, как использовать этот инструмент для переноса всех данных со старого телефона Android на новый iPhone.
Перейти к прошивкой
Перед использованием Переместить в iOs, вы должны убедиться, что оба устройства имеют аккумулятор нагруженный и иметь Wi активировать.
Не важно, что они подключены к Интернет, потому что активная сеть Wi-Fi будет служить только для того, чтобы iPhone мог создать точку доступа, к которой будет подключаться мобильный телефон Android.
Кроме того, убедитесь, что у вас есть достаточно места на новом iPhone для переноса всего содержимого старого Android-устройство. Предупреждаю, что чем больше данных будет передано, тем больше времени займет правильная передача данных.
Как уже упоминалось в предыдущих параграфах, использование Move to iOS связан только во время инициализация iPhone, Если вы только что купили его, начальная фаза установки начнется после включения питания, с помощью которого вы можете использовать эту функцию iOS.
Однако, если у iPhone уже есть контент в его памяти, чтобы использовать эту функцию, вы должны инициализировать его, перейдя в меню Настройки> Общие> Сброс> Инициализировать содержимое и настройки.
Кроме того, вам потребуется резервное копирование руководство по передаче данных с iPhone на другое устройство (как на ПК), так как восстановить резервную копию с ICloud o Itunes. Эти последние типы резервных копий, если они будут восстановлены на iPhone, приведут к потере данных, перенесенных с помощью Switch to iOS. Поэтому сначала вы должны вручную перенести их на ПК, а затем восстановить их, всегда вручную, на iPhone после использования этого инструмента.
Только теперь можно создавать резервные копии с помощью iCloud или iTunes без риска потери данных.
С учетом вышесказанного, настало время принять меры: во-первых, после инициализации iPhone, вам необходимо пройти мастер на начальном этапе настройки. Это попросит вас установить некоторые начальные параметры, такие как язык, el страна и любой доступ к Сеть Wi-Fi.
В какой-то момент процедуры экран называется Применение и данные, В этом разделе вас спросят, хотите ли вы восстановить данные из резервной копии, хотите ли вы инициализировать iPhone как новый или перенести данные с устройства Android ( Перенос данных с Android ).
Опция, которую вы должны выбрать, является последней: затем нажмите на Siguiente и подождите несколько секунд, пока iPhone создаст сеть Wi-Fi и сгенерирует числовой код, который вы должны записать, чтобы гарантировать доступ к мобильному телефону Android.
Как только это будет сделано, пора взять свой мобильный телефон Android, чтобы настроить передачу данных. Сначала загрузите приложение Move to iOS ( Переместить на iOS ) из Play Маркет с Android. Затем коснитесь устанавливатьтогда в Я принимаю и наконец в открыть, чтобы начать использовать его.
После запуска приложения Переключиться на iOS на Android нажмите Siguiente, Я принимаю y Siguienteзатем введите числовой код который был сгенерирован на iPhone для соединения двух устройств.
Как только соединение установлено, вы должны выбрать содержимое для передачи: выберите элементы из тех, которые отображаются на экране, и нажмите Siguiente, чтобы начать передачу. В конце нажмите кнопку Siguiente на iPhone и следуйте процедуре начальной настройки iPhone.
Во время этой процедуры вам также будет предложено ввести пароль связанный с учетной записью Google, чтобы импортировать другие данные, например приложения, если они доступны бесплатно в App Store.
Если вы хотите узнать больше об использовании этой функции iOS, я настоятельно рекомендую прочитать мое руководство о том, как работает Switch to iOS.
Изменить отдельные данные с Android на iPhone
В дополнение к методу, указанному в предыдущей главе, вы можете передавать различные типы данных вручную, используя различные решения, которые я предложу вам в следующих главах.
Контакты и календари
Чтобы переместить информацию о контактах, сохраненную в адресной книге и записях календаря, с Android на iPhone, я рекомендую использовать метод, который предполагает использование Синхронизация аккаунта Google.
Сначала убедитесь, что оба мобильных телефона подключены к Интернету. Запустить приложение настройки и выберите предметы Пользователи и аккаунты > Google > (Адрес Gmail) и подняться на ON рычаги связи y календарь, Затем принудительно синхронизируйте, нажав кнопку Синхронизировать сейчас.
После этого возьмите iPhone и доступ настройки через значок с редуктором вы найдете на главном экране. Тогда играйте голоса Пароль и аккаунт > Gmail и активировать голоса связи y календари перемещая соответствующие рычаги вверх ON.
Теперь вам просто нужно вернуться на главный экран настройки iOS и следуйте слухам Пароль и аккаунт > Gmail и активировать голоса связи y календари.
Еще не настроили свою учетную запись Gmail на iPhone? Просто зайдите в раздел Пароль и аккаунт и нажмите кнопку Добавить аккаунт, выбирая услугу Google и следуя инструкциям на экране.
Фото и видео
Вы хотите перенести медиафайлы из памяти мобильного телефона Android в память iPhone?
В этом случае я могу порекомендовать два простых метода: Google Фото, для передачи полных фото и видео альбомов, или Отправить куда угодноК делиться файлами индивидуальные мультимедиа.
В последнем случае вы также можете воспользоваться приложение для обмена сообщениями, в качестве WhatsApp или телеграмма.
Но по порядку.
Чтобы передать целые альбомы, вы можете доверять Google Фото, сервис Google для резервного копирования фотографий и видео бесплатно и без ограничений, если вы используете режим Высокое качество, что позволяет загружать с максимальным разрешением 16MP для фотографий и 1080p пара видео
Если вы хотите преодолеть эти ограничения в разрешении, вы можете выбрать режим оригинал, который идет до Google Drive, используя пространство 15 GB Бесплатно. В конце доступного места, необходимо обновить, с затратами, начиная с € 1,99 / месяц для 100 GB из космоса
Поэтому первым шагом является загрузка приложения. Google Фото по телефону Android, через Play Store и в iPhoneчерез App Store. После этого просто запустите приложение на обоих устройствах и войдите в Google с тем же адресом Gmail, следуя указаниям на экране.
На этом этапе оба приложения должны быть настроены в Androidкоснитесь значка ☰, расположенный в верхнем левом углу, и нажмите элемент настройки, Затем нажмите на формулировку Резервное копирование и синхронизация и переместите рычаг вверх ON возле входа Резервное копирование и синхронизация.
Нажмите на Размер нагрузки и выбрать Высокое качество o оригинал, как я уже объяснил в предыдущих пунктах. Это также достигает голоса Папки устройства резервного копирования, чтобы выбрать другие дополнительные папки, по сравнению со стандартными для камеры.
Теперь возьмите iPhone и выполните точно такую же процедуру, которую я указал в предыдущем абзаце, чтобы активировать резервное копирование и синхронизацию фото и видео. Поскольку мультимедийные файлы были загружены с Android, они будут доступны для просмотра на iPhone.
Отправить куда угодно
Если, с другой стороны, вы хотите передать отдельные фотографии или видео, я настоятельно рекомендую Send Anywhere. Это приложение бесплатно и доступно для загрузки в Android Play Store, а не в iOS App Store.
Как перенести музыку с Android на iPhone
Вы слушали музыку на своем мобильном телефоне Android и не хотите избавиться от этой привычки с новым iPhone? Не волнуйтесь, потому что вы не пропустите ни одной песни!
Если вы используете услуги потоковой передачи музыки, в качестве Spotify, Ютуб Музыка, Гугл игры музыка o Amazon МузыкаВсе приобретенные музыкальные файлы или созданные плейлисты будут связаны с учетной записью, используемой для этих услуг. Переходя с Android на iPhone, вы ничего не потеряете: просто загрузите соответствующее приложение из iOS App Store и войдите в свою учетную запись, чтобы продолжить пользоваться этими услугами.
Кроме того, если у вас есть музыкальные файлы в памяти мобильного телефона Android, вы можете передать их на iPhone используя приложение Отправить в любом месте.
В Android вы должны получить доступ к аудиов то время как в iPhone вы найдете Песни импортирован в целесообразный.
документы
Для передачи документов, таких как PDF файлы текстовых документов или электронных таблиц я рекомендую приложение SendAnywhere, чтобы вы могли доверять процедурам, описанным в предыдущей главе.
В дополнение к этому решению вы также можете воспользоваться услугами облачного хранения, в качестве Google Drive, Dropbox o onedrive, для передачи документов с мобильного телефона Android на iPhone. Эти службы предлагают ограниченное свободное пространство для хранения, которое вы можете упорядочить по папкам, чтобы лучше управлять своими файлами. Используя соответствующие приложения для Android и iOS, вы можете просматривать на iPhone документы, загруженные через мобильный телефон Android.
Передача данных с Android на iPhone через ПК
В качестве последней темы в моем руководстве я хочу порекомендовать другой метод, который позволяет передавать данные с Android на iPhone: используйте компьютер в качестве промежуточного инструмента для миграции данных.
Эту операцию можно легко выполнить, подключив мобильный телефон Android к ПК с Windows или Мак (в последнем случае вам понадобится Передача файлов Android ) через USB-кабель и получить доступ к внутренней памяти, сделав копии мультимедийных файлов и документов на ПК.
Впоследствии просто подключите iPhone к ПК и вручную перенесите ранее импортированные данные в его память.
Эту процедуру также можно выполнить с помощью сторонних сервисов, таких как AirDroid, который позволяет бесплатно передавать данные с мобильного телефона на компьютер и наоборот через беспроводное соединение в той же сети Wi-Fi.
Как перенести изображения с iPhone на компьютер
Передача файлов между ПК и устройствами iOS всегда была делом дьявола. Это особенно утомительно, когда речь идет о больших файлах, таких как новый сезон любимого телешоу, фотоальбомы и т. Д. Представьте, что вы можете соединить свой компьютер и iPhone в пару за секунды и передать все, что захотите. Похоже на волшебство, правда? Вроде, но мы называем это технологиями.
Передайте привет Wi-Fi от Readdle!
Wi-Fi Transfer — это самый простой способ передачи файлов и фотографий с компьютера на iPhone или iPad и наоборот.Все, что вам нужно, — это бесплатное приложение «Документы» и подключенная сеть Wi-Fi.
Как передавать файлы с iPhone на компьютер
- Скачать документы бесплатно
- Убедитесь, что ваш iPhone и компьютер подключены к одной сети Wi-Fi.
- Откройте Documents на своем iPhone.
- Нажмите Подключения и выберите Компьютер .Если вы используете iPad, нажмите Компьютер на боковой панели.
- На вашем компьютере откройте браузер и перейдите на https://docstransfer.com.
- Введите код, который вы видите на своем устройстве iOS.
Теперь ваш iPhone и компьютер подключены! Вы можете мгновенно передавать файлы между ними. Выберите один или несколько файлов или папок и нажмите Загрузить , чтобы перенести их с iPhone на свой компьютер.
Чтобы переместить что-либо с компьютера на iPhone и наоборот, нажмите Загрузить или просто перетащите файлы в браузер.Вы можете загружать фотографии, музыку, видео, документы или архивы — что угодно!
Как только файлы загружены, они мгновенно появляются на вашем устройстве. Когда вы закончите работу, нажмите Отключите на вашем iPhone, закройте веб-страницу или закройте документы, и все готово.
Почему передача по Wi-Fi лучше, чем iCloud, Mail, iTunes или AirDrop
Хотя существует множество способов передачи файлов с ПК на iPhone или iPad, каждый из них имеет определенные ограничения.Например, нет возможности отправлять файлы размером более 25 МБ по электронной почте. Или вам придется платить за облачные сервисы. Или ваш кабель может потеряться в ящике для мусора.
Wi-Fi Transfer является бесплатным, беспроводным, а размер передаваемых файлов ограничен исключительно объемом памяти вашего iPhone. Все, что вам нужно, — это бесплатное приложение «Документы» на вашем iPhone и подключение к Wi-Fi. Вот и все.
AirDrop не работает? Wi-Fi Transfer — ваше решение!
Неработающий AirDrop может быть еще одним препятствием.Обычно это не проблема, но у AirDrop, как и у любой другой технологии, могут быть проблемы. Вы можете выключить и снова включить его, перезагрузить устройства, обновить iOS или запустить ритуал вуду, чтобы заставить его работать. Прежде чем бросить устройство об стену, гораздо проще просто открыть браузер.
Что еще нужно знать о Wi-Fi Transfer?
Вот несколько полезных советов по использованию Wi-Fi Transfer:
- Wi-Fi Transfer работает через подключенную сеть Wi-Fi; убедитесь, что вы используете защищенный порт или подключаете свои устройства с помощью кабеля.
- Как быстро я могу загружать файлы с ПК или Mac на iPhone и наоборот? Например, мы скачали фильм размером 1G за две минуты. Самое приятное то, что Wi-Fi Transfer не зависит от скорости вашего Интернета, потому что все файлы передаются в локальной сети.
- Во время перемещения файла между устройствами ваш браузер и приложение «Документы» должны быть активными. В противном случае соединение разорвется. Если это произойдет, у вас есть 10 секунд, чтобы возобновить соединение.Если переподключение не происходит, необходимо повторить перенос.
Как перенести фотографии с iPhone на компьютер
Те впечатляющие снимки, которые вы делаете на камеру iPhone, заслуживают того, чтобы их показывали на большом экране. С помощью нашего бесплатного приложения «Документы» вы можете импортировать фотографии с iPhone на ПК, Mac или даже телевизор за считанные секунды. Это отличный способ показать другим свои лучшие снимки и вместе пережить самые удивительные моменты.
Вот как загрузить изображения с iPhone на компьютер:
- Загрузите документы и запустите приложение.
- Откройте папку Фотоальбомы .
- В верхней части экрана нажмите Просмотр и передача фотографий на рабочий стол .
- На вашем компьютере откройте браузер и перейдите на https://docstransfer.com.
- Введите код, который вы видите в Документах на вашем устройстве iOS.
- Вуаля! Теперь ваши устройства подключены. Не закрывайте Документы на iPhone, чтобы соединение было стабильным.
Вы можете просматривать фотографии с iPhone прямо на компьютере. Чтобы перенести фотоальбом на свой компьютер, щелкните … в нужной папке и выберите Загрузить . Это быстро деформируется!
Если вы хотите загрузить только отдельные изображения, а не всю папку, есть простой способ импортировать фотографии с iPhone на свой компьютер. Просто выберите нужные изображения, щелкнув их верхний правый угол, и коснитесь Загрузить .
Когда вы закончите, нажмите Отключите на вашем iPhone, закройте веб-страницу в браузере или просто закройте Документы.
Подведение итогов
Вы узнали самый простой способ передачи файлов между вашим iPhone и Mac или ПК. Теперь вы также знаете, как перенести фотографии с iPhone на компьютер всего за несколько кликов.
Загрузите наше бесплатное приложение «Документы», откройте https://docstransfer.com на своем компьютере и давайте перенесем несколько файлов!
Как передавать документы между iPhone / iPad и компьютером
В отличие от большинства устройств Android, iPhone / iPad от Apple не имеют встроенной функции файловой системы, а из-за настроек безопасности Apple существует множество ограничений при передаче файлов на устройства Apple.Не знаете, как перенести файлы Word и PDF между iPhone / iPad и компьютером? И эта статья поможет вам в этом.
Конечно, чтобы легко передавать файлы между компьютером и iPhone / iPad, нам понадобится сторонний инструмент, который нам поможет. Syncios Manager, отличная удобная альтернатива iTunes, предназначенная для управления устройствами iOS без использования iTunes . Мы можем просто передавать данные, такие как контакты, SMS, фотографии, музыку, видео, документы и т. Д., Между устройствами iOS и компьютером.Вот как это сделать:
Часть 1. Перенос документов с iPhone / iPad на компьютер.
Загрузите и установите этот удобный инструмент на свой компьютер, запустите его. Затем подключите свой iPhone / iPad к программе с помощью USB-кабеля, Syncios очень скоро обнаружит это. Слева есть пять вариантов: Мультимедиа, Фотографии, Электронная книга, Приложения, Информация.
1. Документы приложения
Щелкните модуль «Приложения», найдите само приложение и нажмите кнопку «Глаз» позади него. Затем нажмите кнопку «Экспорт», чтобы передать файл на компьютер.Пожалуйста, обратите внимание, что не для iOS 8.3 и более поздних версий, только приложения с правами доступа для совместного использования файлов могут быть предварительно просмотрены, вы можете проверить права доступа через iTunes> Устройство> Приложение.
2. Файловая система
Если документ приложения не может быть предварительно просмотрен из-за отсутствия прав доступа к файлам. Затем перейдите к модулю «Инструментарий» на домашней странице, найдите функцию «Файловая система» и откройте ее. Просто найдите путь, по которому были сохранены ваши документы, затем нажмите «Экспорт», чтобы перенести его на свой компьютер.
Часть 2. Скачивание файлов с компьютера на iPhone / iPad.
Для передачи файлов, таких как документы Word или PDF, с компьютера на iPhone / iPad:
1. Импортируйте документы через раздел электронных книг
После подключения iPhone / iPad к программе щелкните параметр «Электронная книга» слева на панели, затем нажмите «Добавить», чтобы импортировать файл или папку на iPhone / iPad. После успешного добавления вы можете открывать документы с помощью приложения iBook на вашем iPhone / iPad.
2.Файловая система
Точно так же вы также можете загружать файлы с компьютера на iPhone / iPad с помощью функции файловой системы, упомянутой выше.
Передача файлов между iPhone и ПК с Windows с помощью приложения «Документы» — iOS App Weekly
Благодаря встроенной технологии AirDrop передача файлов между Mac и устройствами iOS выполняется легко и быстро. Однако передача файлов между устройством iOS и ПК с Windows может быть сложной задачей для новичка. В предыдущих публикациях мы представили несколько кроссплатформенных инструментов для обмена файлами, которые могут помочь нам отправлять файлы между компьютером и iPhone / iPad, например Send Anywhere, SHAREit, Zapya и т. Д.Фактически, мы также нашли похожие утилиты для передачи файлов с файловыми менеджерами, такими как FileExplorer, FileMaster и Documents.
В этой статье мы покажем вам, как передавать файлы, фотографии, музыку, видео между iPhone или iPad и ПК с Windows через Wi-Fi с помощью приложения «Документы». Мы также включим несколько альтернативных вариантов передачи файлов, которые могут вас заинтересовать, в самом конце этого руководства, чтобы вы могли выбрать тот, который лучше всего соответствует вашим потребностям.
Что вам нужно для обмена файлами?
- Бесплатное приложение «Документы» для iPhone iPad;
- Сеть Wi-Fi.
Обратите внимание, что приложение для обмена файлами установит локальное соединение в вашей сети, поэтому вы не сможете подключить их к разным сетям Wi-Fi. Wi-Fi Transfer не зависит от скорости вашего Интернета, потому что все файлы передаются в локальной сети. По той же причине скорость передачи файлов обычно очень высокая.
Передача файлов, фотографий, музыки между iPhone или iPad и ПК
Подключите iPhone и компьютер к одной сети Wi-Fi. Запустите приложение Documents на своем iPhone.Нажмите Services и выберите Подключиться к компьютеру . После этого вы получите четырехзначный код.
Приложение «Документы» подключается к компьютеру через Wi-FiОткройте веб-браузер на вашем компьютере, Edge, IE, Chrome, Firefox, Opera или в другом. Посетите https://docstransfer.com/ , затем введите код, который вы видите на своем устройстве iOS, для подключения.
загружать, скачивать файлы между iphone и ПК через веб-браузерТеперь ваш iPhone и компьютер подключены к вашей локальной сети Wi-Fi! Чтобы загрузить файлы с iPhone на ПК, выберите один или несколько файлов или папок в браузере на рабочем столе и нажмите «Загрузить», чтобы загрузить их с iPhone на свой компьютер.
Чтобы загрузить некоторые документы с ПК на iPhone, нажмите кнопку «Загрузить» в браузере на рабочем столе или просто перетащите файлы в браузер. Вы можете загружать фотографии, музыку, видео, документы, архивы или что угодно. Вы можете перетащить файлы с жесткого диска вашего компьютера в любую конкретную папку на вашем iPhone. Например, вы можете создать музыкальную папку, а затем загрузить все песни с ПК в эту музыкальную папку на iPhone или iPad.
Пакетная загрузка и загрузка поддерживаются.Например, если вы хотите сделать резервную копию фотографий с устройства iOS на компьютер, вы можете выбрать все фотографии, а затем нажать кнопку «Загрузить», чтобы сохранить их на свой компьютер в виде zip-файла. В качестве альтернативы вы также можете выбрать и загрузить целую папку на свой компьютер.
Не закрывайте документы на iPhone, чтобы соединение оставалось стабильным. Когда вы закончите отправлять файлы, нажмите «Отключить» на своем iPhone, и все готово.
Альтернативы iPhone для беспроводного обмена файлами
Дополнительные варианты беспроводного обмена файлами с iPhone и ПК и руководства, рекомендованные для вас:
Связанные страницыКак передавать файлы с iPhone на ПК
Это руководство покажет вам пошаговый процесс передачи контента с iPhone на ПК / iTunes и с ПК на iPhone / iTunes с помощью программного обеспечения iTransfer.Загрузите и установите программу на свой компьютер, прежде чем выполнять следующие действия.
Шаг 1. Запустите программу и подключите свой iPhone / iPad / iPod
Прежде всего, вам нужно запустить утилиту iPhone to PC Transfer (iTransfer), и подключить iPhone / iPod / iPad к компьютеру через USB-кабель.После этого вся информация на вашем устройстве iPhone / iPod / iPad будет автоматически отображаться в главном интерфейсе программы.
Примечание: Убедитесь, что iTunes закрыт, иначе программное обеспечение не будет работать должным образом.
А.Импорт файлов с ПК на iPhone / iPod / iPad :
После выполнения первого шага вы сможете увидеть все содержимое вашего устройства iOS, такое как музыкальные файлы, видео, контакты, SMS , приложения и другие элементы в пользовательском интерфейсе этой программы. Теперь выберите целевой список файлов на локальном диске. Например, если вы хотите перенести музыкальные файлы с компьютера на iPhone, щелкните значок «Музыка» , перейдите в меню «Файл», выберите «Добавить файл» или «Добавить папку» , а затем выберите музыкальные файлы, которые вы хотите перенести на свой iPhone / iPod / iPad.
Вы также можете перетащить файлы прямо в окна программного обеспечения или щелкнуть правой кнопкой мыши и использовать опцию «Добавить файл» или «Добавить папку» для импорта файлов с вашего компьютера на iPhone.
B. Передача файлов с iPhone / iPad / iPod на ПК:
Если вы хотите перенести файлы с устройства iPhone / iPad / iPod на локальный диск вашего компьютера, откройте соответствующий список исходных файлов и выберите файлы, которые вы хотите экспортировать.Например, если вы хотите перенести фотографии с iPhone на диск компьютера, щелкните значок «Фото», , выберите фотографии и выберите опцию «Перенести на мой компьютер» в меню «Экспорт». Кроме того, вы можете выбрать фотографии, которые хотите скопировать на свой компьютер, щелкнуть правой кнопкой мыши и выбрать «Перенести на мой компьютер».
С.Перенос контактов iPhone на компьютер :
Чтобы перенести контакты iPhone на компьютер, щелкните значок «Контакты», и выберите контакты iPhone, которые вы хотите перенести, затем нажмите кнопку «Экспорт» .
D. Экспорт файлов iPhone / iPod / iPad в iTunes :
Если вы хотите перенести файлы с вашего устройства iPhone / iPad / iPod в iTunes, откройте соответствующую библиотеку и выберите файлы, которые вы хотите экспортировать в iTunes.Например, чтобы перенести видео с iPhone в iTunes, щелкните значок «Фильмы», , выберите видеофайлы и выберите «Перенести в iTunes» в меню «Файл». Точно так же вы также можете передавать файлы с компьютера в iTunes.
Видео демонстрация средства передачи iPhone на ПК
Посмотрите видеодемонстрацию средства передачи с iPhone на ПК, чтобы узнать больше о мощных функциях этой программы:
Скачать передачу с iPhone на ПК — iTransfer
Купить передачу с iPhone на ПК — iTransfer ($ 19.95)
Как перенести фотографии с iPhone на компьютер (Mac и ПК с Windows)
Вы не знаете, как перенести фотографии с iPhone на компьютер? С таким множеством различных приложений и методов для передачи фотографий неудивительно, что вы запутались. Независимо от того, есть ли у вас Mac или ПК, это пошаговое руководство покажет вам, как импортировать фотографии с вашего iPhone. Прочтите, чтобы узнать, как перенести фотографии с iPhone на ПК или Mac.
Это руководство состоит из двух основных разделов.В разделе 1 рассказывается, как копировать фотографии с iPhone на ПК (Windows). В разделе 2 рассказывается, как загружать фотографии с iPhone на Mac.
Есть несколько различных методов копирования фотографий с вашего iPhone на компьютер. Некоторые требуют подключения вашего iPhone к компьютеру с помощью USB-кабеля. Другие позволяют передавать изображения по беспроводной сети и автоматически.
Содержание: Как перенести фотографии с iPhone на компьютер
Щелкните любую ссылку ниже, чтобы перейти прямо к этому разделу руководства:
Раздел 1: Как перенести фотографии с iPhone на ПК с Windows
- iCloud Photo Библиотека на ПК с Windows
- Приложение «Фото» для Windows
- Параметры автозапуска в Windows
Раздел 2: Как перенести фотографии с iPhone на Mac
- Библиотека фотографий iCloud на Mac
- Приложение «Фото» на Mac
- Приложение для захвата изображений на Mac
- AirDrop
USB-кабель или беспроводная передача данных?
Сначала вам нужно решить, хотите ли вы передавать фотографии по беспроводной сети или с помощью кабеля.
При использовании кабеля вам необходимо подключить iPhone к USB-порту компьютера с помощью кабеля освещения. Это кабель, которым вы заряжаете свой iPhone.
Если вы предпочитаете не использовать кабель, вы можете передавать изображения по беспроводной сети с помощью библиотеки фотографий iCloud или AirDrop.
Что такое библиотека фотографий iCloud?
iCloud — это онлайн-сервис Apple для хранения данных. Библиотека фотографий iCloud позволяет хранить всю коллекцию фотографий в iCloud.
Фотографии из библиотеки фотографий iCloud автоматически загружаются на все другие ваши устройства iCloud.Сюда входит ваш iPhone, iPad, Mac или ПК с Windows. Фотографии передаются по Wi-Fi, поэтому кабели не нужны.
Чтобы включить библиотеку фотографий iCloud на вашем iPhone, перейдите в Настройки > [ваше имя] > iCloud > Фото . Когда опция библиотеки фотографий iCloud включена, вся ваша библиотека фотографий будет загружена в iCloud.
Чтобы использовать библиотеку фотографий iCloud, вам необходимо убедиться, что у вас достаточно хранилища iCloud. На вашем iPhone перейдите в Настройки > [ваше имя] > iCloud > Управление хранилищем .
Apple предоставляет вам 5 ГБ бесплатного хранилища iCloud. Но если у вас много фотографий, вам нужно будет купить больше места для хранения. Тарифные планы хранения iCloud начинаются с 0,99 доллара США в месяц за 50 ГБ.
Если вы решите не использовать библиотеку фотографий iCloud, вы можете вручную перенести фотографии на компьютер с помощью кабеля USB.
Обратите внимание, что библиотека фотографий iCloud отличается от обмена фотографиями iCloud. Если вы хотите поделиться своими фотографиями с другими людьми, обмен фотографиями iCloud — идеальный вариант.
Раздел 1. Как перенести фотографии с iPhone на ПК (Windows)
Ниже вы узнаете, как импортировать фотографии с iPhone на ПК (Windows).Метод iCloud передает ваши изображения автоматически по беспроводной сети. Два других метода показывают, как передавать изображения с iPhone на ПК с помощью кабеля USB.
1. Библиотека фотографий iCloud на ПК с Windows
Библиотека фотографий iCloud упрощает перенос изображений с iPhone на ПК. После настройки все новые снимки будут автоматически загружаться на ваш компьютер с Windows.
В этом разделе вы узнаете, как загружать изображения с iPhone на компьютер с помощью iCloud для Windows.
Во-первых, убедитесь, что вы включили библиотеку фотографий iCloud на своем iPhone. Перейдите в Настройки > [ваше имя] > iCloud > Фото . Включите iCloud Photo Library , чтобы ваши фотографии сохранялись в iCloud.
Затем убедитесь, что на вашем компьютере установлено программное обеспечение iCloud для Windows . Если у вас его еще нет, нажмите здесь, чтобы загрузить его с веб-сайта Apple.
На вашем компьютере откройте iCloud для Windows .Войдите в систему, используя тот же Apple ID, что и на вашем iPhone. Чтобы включить библиотеку фотографий iCloud, установите флажок рядом с Фото :
Теперь нажмите Параметры рядом с Фото. Установите флажок iCloud Photo Library :
Хотите, чтобы новые фотографии с вашего iPhone автоматически загружались на ваш компьютер? Установите флажок Загрузить новые фотографии и видео на мой компьютер .
Хотите, чтобы фотографии с вашего ПК автоматически выгружались в iCloud, чтобы вы могли получить к ним доступ со своего iPhone? Если это так, установите флажок «Загрузить новые фотографии и видео с моего компьютера» .Снимите этот флажок, если вы не хотите, чтобы фотографии с компьютера в iCloud.
После выбора предпочтений нажмите Готово , затем Применить . Теперь, когда вы делаете фотографии на свой iPhone, они загружаются на ваш компьютер (если у вас есть Wi-Fi).
Так как же найти эти изображения на вашем компьютере? Откройте File Explorer , затем откройте iCloud Photos из библиотеки изображений или на левой боковой панели:
В папке iCloud Photos изображения с вашего iPhone появятся в папке Downloads .При желании вы можете затем скопировать или переместить их в другую папку на вашем компьютере.
Вы также можете загружать свою коллекцию фотографий на iPhone по годам. В папке «Фото iCloud» щелкните Загрузить фотографии и видео . Выберите изображения, которые хотите загрузить, затем щелкните Загрузить .
2. Приложение «Фото» для Windows
В Windows 8.1 и Windows 10 приложение «Фото» на вашем компьютере позволяет легко импортировать фотографии с iPhone на ПК. Этот метод предполагает подключение телефона к компьютеру с помощью кабеля USB.
Перед тем как начать, убедитесь, что на вашем компьютере установлена последняя версия iTunes. Вам понадобится iTunes 12.5.1 или новее.
Чтобы проверить это, откройте iTunes, затем щелкните Справка . Затем нажмите Проверить наличие обновлений и следуйте инструкциям по установке последней версии iTunes.
Подключите iPhone к компьютеру с помощью кабеля USB Lightning. Если будет предложено, разблокируйте свой iPhone с помощью пароля. Вы также можете увидеть на телефоне сообщение с просьбой доверять этому компьютеру.Коснитесь Доверять или Разрешить продолжить. Затем откройте приложение Photos на вашем компьютере.
Если у вас компьютер с Windows 10 , следуйте этим инструкциям:
Вам будет предоставлена возможность импортировать фотографии. Кнопка будет в правом верхнем углу экрана. Щелкните Импорт . Выберите элементы, которые хотите перенести.
При появлении запроса щелкните Продолжить . Затем нажмите Import еще раз.
(В качестве альтернативы вам может быть просто предложено нажать Импортировать выбранное вместо Продолжить> Импортировать .В этом случае щелкните по нему при появлении запроса.)
Теперь ваши изображения начнут загружаться на ваш компьютер!
Если у вас компьютер с Windows 8 , следуйте этим инструкциям:
После открытия приложения «Фото» щелкните правой кнопкой мыши в любом месте экрана. Появится возможность импортировать ваши фотографии. Щелкните Импорт .
Затем выберите все элементы, которые хотите перенести на свой ПК.
Наконец, еще раз щелкните Импортировать .Ваши изображения начнут переноситься на ваш компьютер.
По умолчанию Windows сохраняет фотографии в библиотеке изображений. Они будут автоматически упорядочены по дате.
3. Параметры автозапуска Windows
Если у вас Windows 7, на вашем компьютере не будет приложения «Фото». Но вы можете использовать параметры автозапуска для импорта фотографий с вашего iPhone. Вы также можете использовать этот метод на компьютерах с Windows 8.1 и 10, если не хотите использовать приложение «Фотографии».
Подключите iPhone к компьютеру с помощью кабеля USB.Ваш телефон может спросить, можно ли доверять компьютеру. Нажмите Trust и введите свой пароль, чтобы разблокировать телефон.
Окно AutoPlay появляется на экране вашего компьютера, когда ваш iPhone подключен. Это окно предлагает несколько вариантов:
Чтобы импортировать новые фотографии с вашего iPhone за один шаг, щелкните Импортировать фотографии и видео (фотографии) . С помощью этой опции Windows обнаруживает самые новые изображения на вашем устройстве. Затем он импортирует их в папку в библиотеке изображений.
Папке автоматически присваивается имя с датой импортирования фотографий. Он не будет импортировать дубликаты старых фотографий, которые вы уже скопировали на свой компьютер.
Во время процесса импорта вы можете пометить фотографии описательным именем тега, если хотите. Если вы добавите тег, он появится в имени папки вместе с датой. Щелкните Import , чтобы начать импорт фотографий. Помните, что вы найдете импортированные фотографии в библиотеке изображений внутри папки с датой импорта.
Если вы предпочитаете выбирать изображения для импорта, выберите Открыть устройство для просмотра файлов , когда появится окно автозапуска. Это позволяет копировать и вставлять или перетаскивать изображения с iPhone на ПК.
Если вы выберете этот вариант, вы увидите окно, в котором ваш iPhone будет показан как устройство Internal Storage . Дважды щелкните этот значок, чтобы открыть каталог папок на вашем iPhone:
Дважды щелкните папку с именем DCIM (сокращение от Digital Camera Images).Вы увидите одну или несколько папок с названиями, например, 100APPLE, 101APPLE и т. Д. Именно в них iPhone хранит ваши фотографии. Дважды щелкните папку, чтобы просмотреть изображения в ней.
Выберите фотографии, которые хотите перенести на компьютер. Теперь вы можете перетащить их в библиотеку изображений на левой боковой панели. Или вы можете скопировать и вставить их в библиотеку изображений или в любое другое место. Для копирования и вставки используйте значки на верхней панели инструментов или щелкните правой кнопкой мыши, чтобы получить доступ к этим параметрам.
После импорта фотографий на свой компьютер вы можете затем организовать их по разным папкам, если хотите.
РАЗДЕЛ 2: ПЕРЕДАЧА ФОТОГРАФИЙ С IPHONE НА MAC
В этом разделе вы узнаете, как импортировать фотографии с iPhone на Mac. Метод iCloud передает ваши изображения автоматически по беспроводной сети. AirDrop — еще один вариант беспроводной передачи. Вы также можете использовать приложение «Фотографии» или «Захват изображений» для копирования изображений с помощью кабеля USB.
1. Библиотека фотографий iCloud на Mac
Библиотека фотографий iCloud обеспечивает беспрепятственный перенос изображений с iPhone на Mac.При включенной библиотеке фотографий iCloud приложение «Фото» на вашем Mac будет синхронизироваться с приложением «Фото» на вашем iPhone. Любые новые фотографии, которые вы делаете на свой iPhone, автоматически загружаются в приложение «Фото» на вашем Mac.
В этом разделе вы узнаете, как загружать фотографии с iPhone на компьютер (Mac) с помощью библиотеки фотографий iCloud.
Чтобы синхронизировать приложения «Фотографии» на iPhone и Mac, включите библиотеку фотографий iCloud на обоих устройствах. На вашем iPhone перейдите в Настройки > [ваше имя] > iCloud > Фото .Включите iCloud Photo Library , чтобы ваши фотографии сохранялись в iCloud.
На Mac перейдите в Системные настройки > iCloud . Установите флажок Фото , затем нажмите Параметры рядом с Фото:
Установите флажок iCloud Photo Library , затем нажмите Готово и закройте окно Системные настройки:
При первом переключении в библиотеке фотографий iCloud вам нужно немного подождать, пока фотографии синхронизируются между вашим iPhone и Mac.
Когда два устройства синхронизируются через iCloud, приложение «Фото» на вашем Mac будет отображать ту же коллекцию фотографий, что и на вашем iPhone:
Приложение «Фото» на вашем Mac будет точной копией приложения «Фото». на вашем iPhone. Оно даже организовано так же, как приложение «Фото» на вашем iPhone. Например, если вы организуете фотографии в альбомы на своем iPhone, те же самые альбомы появятся на вашем Mac.
При удалении изображений из приложения «Фото» на телефоне они будут удалены из приложения «Фото» на Mac.Наоборот.
Чтобы удалить фотографии с iPhone, но оставить их на компьютере, необходимо экспортировать их на жесткий диск. Для этого откройте приложение Photos на вашем Mac и выберите изображения, которые хотите экспортировать.
Щелкните Файл > Экспорт > Экспорт фотографий . Задайте настройки экспорта, затем щелкните Экспорт . Выберите папку, в которую вы хотите экспортировать фотографии (это может быть на жестком диске вашего Mac или внешнем диске).Нажмите Экспорт , чтобы скопировать изображения из библиотеки фотографий iCloud на жесткий диск вашего компьютера.
2. Приложение «Фото» на Mac
Что делать, если вы не хотите использовать библиотеку фотографий iCloud для автоматической загрузки фотографий с iPhone на Mac? В этом случае вы можете вручную импортировать их в приложение «Фотографии».
Подключите iPhone к Mac с помощью кабеля USB Lighting (кабель зарядного устройства). Откройте приложение Photos на вашем Mac. В разделе Импорт на левой боковой панели щелкните iPhone .Если будет предложено, разблокируйте свой iPhone с помощью пароля.
Выберите изображения, которые вы хотите скопировать с вашего iPhone, затем нажмите Импортировать выбранное в правом верхнем углу. Или вы можете нажать Импортировать все новые элементы , чтобы импортировать все новые фотографии с момента последнего импорта:
Импортированные фотографии появятся в альбоме «Последний импорт» на левой боковой панели. Они также появятся в альбоме «Все фото».
Чтобы скопировать эти изображения в папку на жестком диске Mac или на внешнем диске, перейдите в Файл > Экспорт > Экспорт фотографий .
3. Приложение Image Capture на Mac
Image Capture — еще одно приложение, которое можно использовать для копирования фотографий с iPhone на Mac. Это приложение требует, чтобы вы подключили свой iPhone к компьютеру с помощью USB-кабеля.
Image Capture позволяет импортировать фотографии прямо в папку на жестком диске вашего Mac (или на внешний диск), а не в приложение «Фотографии». Этот метод полезен, если вы хотите, чтобы ваши фотографии были организованы в папки на жестком диске. Впоследствии вы всегда можете импортировать их в приложение «Фото» со своего жесткого диска.
Подключите iPhone к Mac с помощью кабеля USB. Откройте приложение Image Capture на своем Mac и разблокируйте iPhone, если будет предложено. Выберите iPhone в разделе Devices в левой части окна. Ваши фотографии iPhone появятся справа:
Теперь выберите фотографии, которые вы хотите импортировать. Удерживайте Command клавишу, чтобы выбрать отдельные фотографии. Или, чтобы выбрать группу изображений, щелкните первую фотографию, удерживайте нажатой клавишу Shift , затем щелкните последнюю фотографию.
Щелкните поле Import To в нижней части окна и выберите папку, в которую вы хотите скопировать фотографии. Чтобы просмотреть другие папки или создать новую папку, щелкните Other во всплывающем списке:
Щелкните Import в правом нижнем углу, чтобы перенести выбранные изображения на ваш компьютер. Кроме того, вы можете импортировать все изображения со своего iPhone, нажав Импортировать все .
4. AirDrop
Функция Apple AirDrop позволяет вам по беспроводной сети обмениваться фотографиями с другими находящимися поблизости устройствами Apple.Поэтому, если у вас Mac, вы можете использовать AirDrop для передачи фотографий с iPhone на компьютер.
Чтобы использовать AirDrop, убедитесь, что на вашем iPhone включены Wi-Fi и Bluetooth в настройках. Или проведите пальцем вверх от нижней части экрана, затем убедитесь, что значки Wi-Fi и Bluetooth оба синие:
На вашем Mac также должны быть включены Wi-Fi и Bluetooth . Иконки для них находятся в самом верху экрана.
Наконец, убедитесь, что вы вошли в iCloud с одним и тем же Apple ID на обоих устройствах.На вашем iPhone вы можете войти в iCloud, перейдя в Настройки > [ваше имя] > iCloud . На вашем Mac перейдите в Системные настройки > iCloud .
Откройте на телефоне приложение Photos и найдите изображения, которые хотите скопировать. Нажмите Выберите вверху справа, затем выберите фотографии, которые хотите передать. Коснитесь значка Поделиться (квадрат со стрелкой вверх) в левом нижнем углу экрана:
В разделе AirDrop вы увидите названия ближайших устройств Apple, на которых включен AirDrop.Коснитесь имени вашего Mac, чтобы передать изображения с вашего iPhone:
Фотографии, которые вы передаете на Mac через AirDrop, появятся в папке «Загрузки». На вашем Mac откройте Finder , затем щелкните Загрузки на левой боковой панели. Теперь вы можете переместить фотографии из загрузок в любую папку по вашему выбору с помощью перетаскивания.
Как передавать файлы с ПК на iPhone и iPad (и наоборот)
Синхронизация и передача прошли долгий путь, но иногда включение и выключение файлов с устройства iOS оказывается сложнее, чем должно быть.Времена, когда приходилось подключать iPhone для выполнения почти всех операций, давно прошли, но их сменила возрастающая сложность. Вы можете использовать службы синхронизации, такие как iCloud или Dropbox, но это не удовлетворит потребности всех.
FileApp — одна из самых популярных программных программ, помогающих передавать файлы на iPhone и с него.Это требует небольшой настройки, но когда вы будете готовы, это может значительно облегчить вашу жизнь.
А как насчет передачи файлов с помощью AirDrop?
Когда Apple впервые представила AirDrop, она была ограничена по сравнению с тем, чем она должна была стать.Только после выпуска OS X Yosemite протокол работал между Mac и устройствами iOS. Именно тогда это стало действительно полезным. До этого протокол работал между двумя компьютерами Mac или двумя устройствами iOS, но отличался в каждой системе.
Хотя AirDrop сейчас намного полезнее, у него все еще есть свои недостатки.Основная проблема в том, что он работает только на платформах Apple. Если вы хотите переключаться между вашим iPhone и компьютером с Windows, AirDrop вам не поможет.
Что предлагает FileApp?
ЗакрыватьИзображение 1 из 3
Изображение 2 из 3
Изображение 3 из 3
Что делать, если вы хотите скопировать несколько файлов с компьютера друга, но он работает под управлением Windows? Вы же не хотите устанавливать кучу программного обеспечения на их компьютер только для быстрой передачи.Вот где действительно проявляется FileApp.
FileApp по сути превращает ваше устройство iOS в своего рода сервер, обрабатывающий все на стороне iOS.Это означает, что вы можете легко передавать файлы с iPhone на ПК. Так же легко передавать файлы с ПК на iPad.
Настройте FileApp на устройстве iOS
Прежде чем вы сможете начать передачу файлов, вам необходимо настроить FileApp на вашем телефоне.Для начала загрузите FileApp из App Store. После установки откройте приложение.
FileApp не работает напрямую с файлами на вашем телефоне или в облаке.Вместо этого он работает как посредник. Если вы хотите перенести файлы со своего iPhone на ПК, вам нужно сначала импортировать их в FileApp.
Это неудобно, но необходимо.Если вы позволяете другу загружать файлы со своего телефона, вы не хотите, чтобы он видел все на вашем телефоне — только файлы, которыми вы хотите поделиться.
Делитесь файлами с вашего устройства iOS
После того, как вы установили FileApp, вы готовы начать делиться файлами.Вы можете начать с импорта любых файлов, которыми хотите поделиться со своего устройства.
Для этого коснитесь значка плюс в правом верхнем углу приложения.Здесь вы можете создавать папки, вставлять файлы или импортировать их из приложений «Камера» или «Фото». Значок Import позволяет импортировать любые другие файлы в FileApp. В этом разделе вы также можете загрузить любые файлы, которыми вы поделились с ПК, на свой iPhone.
Когда вы будете готовы поделиться, коснитесь значка в правом верхнем углу, чтобы перейти в главное меню FileApp, затем коснитесь Общий доступ к файлам .Нажмите тумблер вверху, чтобы включить Sharing .
Ниже вы можете изменить имя пользователя и пароль.Это то, что вы будете использовать для входа в систему с вашего ПК. Ниже приведены основные инструкции по различным методам, которые вы можете использовать для обмена файлами на вашем ПК и с него.
ЗакрыватьИзображение 1 из 3
Изображение 2 из 3
Изображение 3 из 3
Настройте свой компьютер для использования с FileApp
Как показывает экран FileApp, у вас есть несколько вариантов передачи файлов с ПК на iPhone или наоборот.Что вы выберете, зависит от того, что вам нужно передать и куда, но мы рассмотрим каждый вариант.
Передача файлов с помощью браузера
Это простейший метод, поскольку на любом используемом вами компьютере по сути гарантированно есть браузер.Просто введите IP-адрес, указанный в меню общего доступа к файлам FileApp. При появлении запроса введите имя пользователя и пароль, показанные на том же экране.
Ограничение здесь заключается в том, что вы можете использовать только браузер для загрузки файлов на свой iPhone или iPad.Если вы хотите загружать файлы, вам понадобится другой вариант. Это любопытно, поскольку разработчики FileApp могли реализовать в браузере больше.
Передача файлов по FTP
Хотя в описании в FileApp это указано как для «продвинутых пользователей», подключение через FTP не составляет труда.Вам просто понадобится приложение FTP. Мы будем использовать CyberDuck, который доступен как для macOS, так и для Windows. Если вам интересно, что использовать, у нас есть список бесплатных FTP-клиентов для Windows.
Откройте нужный FTP-клиент и введите IP-адрес, указанный в меню «Общий доступ к файлам» FileApp.Вы также захотите ввести порт для подключения, поскольку FileApp использует порт 2121 вместо порта по умолчанию 21. Теперь введите свое имя пользователя и пароль.
Есть большая вероятность, что ваш FTP-клиент предупредит вас о небезопасном соединении.Если вы находитесь в своей домашней сети, не о чем беспокоиться. Однако, если вы беспокоитесь, что ваши соседи пытаются шпионить за вами, вы можете использовать другой метод.
После подключения вы увидите файлы, импортированные в FileApp на своем устройстве iOS.В зависимости от вашего FTP-клиента вы также можете видеть файлы на своем компьютере. Обычно они находятся слева, а файлы в FileApp — справа.
FTP позволяет загружать файлы на устройство iOS, а также скачивать их.Вероятно, вы захотите подключиться именно так, по причинам, которые мы подробно рассмотрим в следующем разделе.
Передача файлов с помощью приложения iMazing
Это приложение упоминается в разделе «Общий доступ к файлам» FileApp.Поскольку за этим стоит одна и та же компания, вы можете подумать, что это будет лучший вариант. К сожалению, это единственный вариант, который нам так и не удалось задействовать во время тестирования.
И в macOS, и в Windows 10 приложение iMazing никогда не обнаруживало iPhone по беспроводной сети.Даже после проверки того, что и телефон, и компьютер находятся в одной сети, нам не повезло.
Этот вариант может показаться неплохим, если вы подключаете свой iPhone к компьютеру, но мы здесь не об этом.Так что мы рекомендуем пропустить его.
Другие способы передачи файлов между ПК и iOS
FileApp — это приложение, которое отлично, если вы знаете, что оно вам нужно, но не всем оно нужно.Если вы не часто перемещаете файлы или перемещаетесь только с iPhone на Mac или наоборот, это может быть излишним.
Возможно, вам вообще никогда не понадобится передавать файлы между устройствами.Если вы это сделаете, большинству людей будет более чем достаточно простого старого AirDrop. Если вы новичок в AirDrop, не волнуйтесь. У нас есть несколько советов, которые помогут вам быстро приступить к работе с AirDrop.
9 легальных способов смотреть фильмы онлайн бесплатноЕсть много нелегальных вариантов.Хотите оставаться в рамках закона? Вот несколько легальных способов смотреть фильмы онлайн.
Об авторе Крис Вук (Опубликовано 124 статей)Крис Вук — музыкант, писатель и как бы там ни называли, когда кто-то снимает видео для Интернета.Технический энтузиаст, сколько себя помнит, у него определенно есть любимые операционные системы и устройства, но он все равно использует столько других, сколько может, просто чтобы не отставать.
Более От Криса ВукаПодпишитесь на нашу рассылку новостей
Подпишитесь на нашу рассылку, чтобы получать технические советы, обзоры, бесплатные электронные книги и эксклюзивные предложения!
Еще один шаг…!
Подтвердите свой адрес электронной почты в только что отправленном вам электронном письме.
Как перенести фотографии с iPhone на компьютер
IPhone славится своими удивительными фотографическими способностями. Они также всегда с нами, даже если наших камер нет. Это означает, что наша Фотопленка может быть заполнена довольно быстро.
Итак, что делать с фотографиями на iPhone, когда ваша память заполнена или вы хотите редактировать на большом экране? Конечно, перенести их на компьютер.
Эксклюзивная скидка
iMazingИспользуйте iMazing для простого и безопасного переноса, резервного копирования и просмотра фотографий и данных iPhone. Нажмите кнопку, чтобы сэкономить 20%
Получите скидкуПеренести на Mac довольно просто. ITunes и / или iCloud почти обо всем позаботятся.
Однако перенос на ПК, особенно если вы не хотите использовать iTunes, может быть немного сложнее.
Тем не менее, есть разные способы сделать это, независимо от того, какую операционную систему использует ваш компьютер, и у каждого из них есть свои плюсы и минусы.
Давайте подробнее рассмотрим, как передавать фотографии с iPhone на компьютер в 2021 году.
Как импортировать фотографии с iPhone на Mac
Как и следовало ожидать, перенос фотографий с iPhone на Mac довольно прост .
Вот ваши основные варианты:
Импорт в фотографии через кабель LightningПри подключении iPhone к Mac приложение «Фотографии» автоматически запускается и спрашивает, хотите ли вы импортировать фотографии.Вы можете следовать инструкциям или этому пошаговому процессу:
- Подключите iPhone к Mac с помощью кабеля Apple Lightning-to-USB или другого аксессуара камеры iPhone с таким же кабелем.
- При необходимости разблокируйте iPhone и подтвердите, что доверяете устройству.
- Приложение «Фото» должно открыться, и в главном окне будут показаны изображения с вашего iPhone. Если он не открывается, откройте «Фото» вручную из папки приложений или с плавающей панели инструментов.
- И наоборот, если «Фото» открывается, но не показывает фотографии вашего iPhone, перейдите в левое меню и выберите там свой iPhone.В результате все изображения и видео вашего iPhone должны быть перенесены в главное окно.
- Когда фотографии появятся в главном окне, нажмите кнопку «Импортировать все новые элементы» в правом верхнем углу. Вы также можете индивидуально выбрать фотографии, а затем щелкнуть опцию «Импортировать выбранные».
Apple сообщает, что для работы этого стиля импорта вам потребуется iTunes 12.5.1 или новее. Так как даже мой старый Mac Air 2012 года работает под управлением 12.8, большинство людей должны использовать достаточно актуальную версию.
Перенос фотографий с iPhone на Mac через iCloud. ФотоЕсли в библиотеке фотографий iPhone меньше 5 ГБ фотографий и видео, iCloud — чрезвычайно удобный вариант для немедленной передачи файлов.
После настройки всех ваших устройств последние снимки автоматически загружаются в iCloud Photos, который, в свою очередь, синхронизирует все ваши i-устройства, включая iPhone, iPad, iPod touch, Mac и Apple TV.
Сначала убедитесь, что iCloud настроен как на вашем телефоне, так и на вашем Mac. Кроме того, убедитесь, что вы вошли в iCloud с одним и тем же Apple ID на обоих устройствах.
- Настройка iCloud на телефоне
- Зайдите в «Настройки».
- Нажмите на свое имя вверху.
- Перейти к iCloud .
- Под индикатором хранилища iCloud вы увидите список приложений, использующих iCloud.
- Нажмите на Фото .
- Включите Библиотека фотографий iCloud (Фотографии iCloud в iOS 12)
- Настройка iCloud на вашем Mac
- Перейдите в Системные настройки и выберите iCloud
- Щелкните Параметры Кнопка рядом с фотографиями
- Выберите Фотографии iCloud
После того, как iCloud настроен на обоих устройствах и вы вошли в систему с одним и тем же идентификатором, ваши мультимедиа должны автоматически синхронизироваться между вашим iPhone и вашим Mac, пока iCloud включен.
Note, iTunes и iCloud не могут синхронизировать фотографии одновременно. Если вы уже синхронизируете фотографии с iPhone через iTunes и включаете iCloud, вы увидите сообщение «Фотографии и видео, синхронизированные из iTunes, будут удалены».
Не волнуйтесь. Пока iCloud активен на вашем Mac, фото и видео будут синхронизироваться через iCloud, и вам больше не понадобится iTunes для синхронизации. Все фотографии с вашего iPhone будут доступны из приложения «Фотографии» на вашем Mac.
Также следует отметить, что, пока у вас включена библиотека фотографий iCloud, любые изменения, которые вы вносите в фотографии на одном устройстве, будут автоматически синхронизироваться с другим.Если вы хотите удалить фотографии со своего iPhone и сохранить их на Mac, обязательно отключите sync после того, как вы все перенесли.
На вашем Mac вы можете переместить изображения в другой файл, если вы хотите предотвратить перегрузку вашего бесплатного лимита в 5 ГБ. Или, если вы находите iCloud невероятно удобным и хотите использовать его для всех ваших фото / видео потребностей, вы всегда можете обновить свой план iCloud, чтобы освободить больше места. (От 0,99 доллара США в месяц за 50 ГБ до 9,99 доллара США в месяц за 2 ТБ.)
Перенос фотографий со своего iPhone на Mac через AirdropЕсли у вас Mac немного последней версии (2012 года или новее) и вы используете OS X Yosemite или новее, вы можете использовать AirDrop для передачи фотографий с iPhone на ваш Mac.
Предостережение: ваш компьютер и телефон должны находиться в зоне действия Bluetooth и / или Wi-Fi.
Настройка:
- Убедитесь, что на обоих устройствах включен Wi-Fi и Bluetooth .
- Убедитесь, что ваша личная точка доступа отключена.
- Установить прием AirDrop для всех. На вашем iPhone вы можете найти это в Настройки> Общие> AirDrop . На вашем компьютере вы можете найти это в Finder в раскрывающемся меню Go . (См. Изображение выше.)
Дайте обоим устройствам возможность найти друг друга. Это может занять некоторое время.
Передача:
- Откройте Фото на своем iPhone.
- Выберите фотографии, которые хотите перенести. Вы можете провести пальцем вправо или влево, чтобы выбрать несколько фотографий или даже живые фотографии.
- Нажмите кнопку обмена в нижнем левом углу.
- Выберите свой Mac в качестве получателя.
- На вашем Mac вы увидите всплывающее окно с вопросом, хотите ли вы получить файлы. Нажмите принять . Файл окажется в том же приложении, из которого вы его отправили (т. Е. Если вы отправили его из Фото в телефоне, он окажется в Фото на вашем компьютере).
- Вы можете отключить Airdrop (на обоих устройствах) после завершения передачи.
Если вы часто переносите файлы между iPhone и компьютером, возможно, стоит взглянуть на некоторые из отличных сторонних программ, которые действительно могут выполнять передачу обрабатывать ветерок.
Я расскажу о некоторых из самых популярных в конце статьи.
Как перенести фотографии с iPhone на ПК без iTunes
Как и в случае с Mac, существует несколько способов переноса фотографий с iPhone на ПК под управлением ОС Windows.
Если вы установили iTunes для Windows, это может быть вашим подходящим методом.
Если вы не пользуетесь iTunes, воспользуйтесь альтернативными способами, указанными ниже.
Перенос фотографий напрямую с помощью проводника WindowsПеренос фотографий на ПК напрямую через Проводник Windows — безусловно, самый простой способ переноса фотографий с iPhone на компьютер. Никакого стороннего программного обеспечения не требуется; ваш компьютер автоматически определит ваш iPhone как камеру.Единственное, что вам понадобится, это ваш Lightning-кабель.
Настройка:
- Подключите iPhone к компьютеру с помощью кабеля Lightning-USB.
- При необходимости разблокируйте iPhone с помощью пароля.
- Если вы видите запрос на вашем iPhone с вопросом, следует ли вам «доверять этому компьютеру», нажмите Доверять или Разрешить продолжить.
Здесь инструкции различаются в зависимости от того, какая версия Windows у вас установлена.
Как перенести фотографии с iPhone на ПК (Windows 10)- На вашем ПК нажмите кнопку Пуск , а затем выберите Фото , чтобы открыть приложение «Фото».
- Щелкните значок Import , расположенный в верхнем правом углу приложения «Фотографии».
- Выберите фотографии, которые хотите импортировать. Когда вы закончите, нажмите Продолжить .
- Следующее всплывающее окно позволит вам выбрать место для сохранения фотографий. Также есть возможность удалить импортированные фотографии с вашего iPhone после импорта.
- Щелкните Импорт .
После того, как ваши фотографии будут импортированы на компьютер, вы сможете просматривать их в меню Коллекции или в отдельном альбоме с помощью значка Альбом на левой боковой панели.
Примечание. Если на вашем iPhone включен iCloud, вы не сможете передавать фотографии таким способом. Вы можете установить настольное приложение iCloud на свой компьютер или отключить его во время передачи через проводник.
Как перенести фотографии с iPhone на ПК (Windows 8.1)- На вашем ПК нажмите кнопку Пуск , а затем выберите Фото , чтобы открыть приложение «Фото».
- С помощью трекпада смахните от нижнего края, чтобы перейти к командам приложения.Щелкните правой кнопкой мыши в пределах Фото .
- Выберите Импорт. (Вы не сможете увидеть опцию Импорт , если вы просматриваете одну фотографию в полноэкранном режиме.)
- Выберите свой iPhone.
- Фотографии автоматически найдет и выберет все фотографии, которые не импортировались ранее. Вы можете нажать на отдельные фотографии или выбрать Выбрать все .
Примечание. Вы можете найти свои фотографии в папке «Изображения» .Просто найдите подпапку с датой, когда вы сделали фотографии.
Как перенести фотографии с iPhone на ПК (Windows 7)Windows 7 распознает ваш iPhone как портативное устройство . Это означает, что вы можете обращаться с ним как с внешним жестким диском. Предостережение заключается в том, что он поддерживает только перемещение фотографий iPhone Camera Roll.
Вот как это сделать:
- Подключите iPhone к компьютеру.
- Выберите Доверяйте этому компьютеру на вашем iPhone, когда он всплывает.
- В разделе Мой компьютер найдите портативное устройство, которым является ваш iPhone. Найдя его, дважды щелкните по нему и найдите значок Internal Storage .
- Дважды щелкните значок Internal Storage . Вы должны увидеть папку DCIM . Здесь хранятся фотографии из фотопленки.
- В папке DCIM перетащите или скопируйте и вставьте фотографии, которые вы хотите перенести.
Если у вас нет под рукой кабеля Lightning, вы можете синхронизировать фотографии со своего iPhone на компьютер с помощью iCloud.Есть два способа сделать это. Один требует, чтобы вы загрузили iCloud для Windows на свой компьютер. Другой позволяет делать это через Интернет.
Однако перед началом работы вам необходимо активировать iCloud на своем телефоне. Перейдите в Настройки > [ваше имя] > iCloud > Фото и затем включите iCloud Photo Library .
Примечание. Перед включением библиотеки фотографий iCloud убедитесь, что у вас достаточно места в iCloud для хранения всех фотографий / видео на телефоне.Если у вас недостаточно места, вам нужно будет использовать другой метод.
После активации iCloud Photo Library на вашем iPhone выберите один из следующих методов:
i) с iCloud для Windows, установленным на вашем ПК
- Убедитесь, что ваш iPhone и ваш компьютер подключены к Wi-Fi и запущены iCloud.
- Рядом с Фото щелкните Параметры . Оттуда выберите Библиотека фотографий iCloud .
- Убедитесь, что выбрано Загрузить новые фото и видео на мой компьютер . Если вы планируете другое местоположение, выберите вариант « Изменить».
- После того, как вы нажмете Готово , ваши фотографии и видео с iPhone будут скопированы на ваш компьютер.
Примечание. Установите флажок « Загрузить и сохранить оригиналы », если вы хотите сохранить полноразмерные оригиналы в телефоне. Если вы хотите сэкономить место на вашем iPhone, нажмите Оптимизировать хранилище iPhone. При этом на вашем телефоне останутся только эскизы, а изображения с высоким разрешением останутся в iCloud и / или на вашем компьютере.
ii) Использование iCloud.com
- С вашего ПК перейдите на iCloud.com.
- Войдите в iCloud, используя тот же Apple ID, который вы используете на своем телефоне.
- Среди вариантов выберите Фото .
- Выберите фотографии, которые вы хотите перенести из iCloud на компьютер, либо выбрав их по отдельности, либо с помощью кнопки Alt , чтобы выбрать несколько фотографий.
- Оттуда щелкните значок Загрузить выбранные элементы в правом верхнем углу экрана.
Опции сторонних производителей
Как упоминалось ранее, для передачи фотографий доступен ряд сторонних программ. Некоторые, например Google Фото и OneDrive, предлагают бесплатное хранилище в облаке (до определенного момента).
Другие, например Mobimover, созданы исключительно для передачи файлов. Все работают как с Mac OS, так и с Windows (7 и выше).
Вот три лучших варианта:
Google ФотоВам нужно будет загрузить приложение на свой телефон, а затем сделать резервную копию фотографий в Google Фото.Оттуда вы можете получить к ним доступ через веб-сайт Google Фото с любого другого устройства (включая ваш компьютер). Вы также можете синхронизировать фотографии iPhone с компьютером с помощью инструмента Desktop Sync .
Если вы хотите поделиться своими фотографиями, в Google Фото также есть функция общих альбомов, которую могут использовать несколько человек одновременно.
Все эти функции, а также тот факт, что это бесплатно и неограниченное хранилище, делают этот iPhone предпочтительным вариантом передачи данных буквально миллионов пользователей.
OneDrive
OneDrive от Microsoft работает так же, как Google Фото, но без ИИ. Пользователи Windows 10 часто используют его по умолчанию, поскольку он предустановлен. Он также официально является частью веб-версии MS Office от Microsoft. С его помощью вы можете хранить фотографии и синхронизировать их на любом мобильном устройстве, компьютере с Windows или macOS, или даже на консолях Xbox 360 / Xbox One.
Как и в случае с iCloud, первые 5 ГБ бесплатны. После этого вам нужно будет подписаться на один из его планов подписки.И наоборот, если вы уже являетесь подписчиком Office 365, к вашим услугам уже есть полный терабайт хранилища.
Еще одним преимуществом использования OneDrive является то, как он без проблем работает с приложением «Фото» в Windows 10.
Если вам нужно много облачного хранилища и у вас нет подписки на Office 365, вероятно, имеет смысл использовать Вместо этого Google Фото.
MobimoverMobimover — мое любимое стороннее приложение, как и все, на что вы можете надеяться в отношении передачи файлов, но оно совершенно бесплатно.
В отличие от Google Фото и OneDrive, Mobimover не предоставляет облачное хранилище. Это простой, но прямой метод передачи файлов, который позволяет передавать фотографии с iPhone на ПК, Mac или даже на другой iPhone. Это тоже бесплатное ПО.
Особенно прост в использовании, все, что вам нужно сделать после его установки, — это подключить iPhone к компьютеру, выбрать файлы, которые вы хотите передать (включая музыку, контакты, книги, снимки экрана и т.

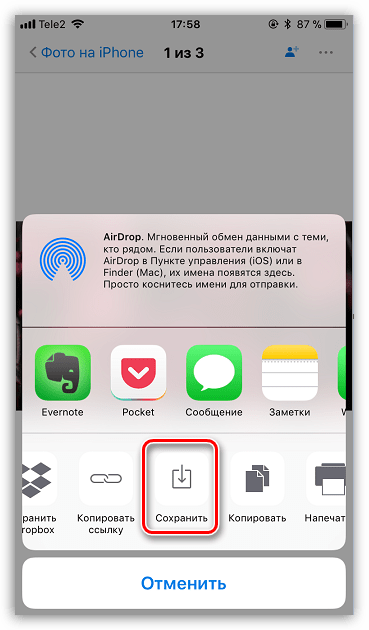 На главной странице сразу есть вариант «MP4» с необходимыми параметрами. Но бесплатно можно закачать максимум 20 Мб.
На главной странице сразу есть вариант «MP4» с необходимыми параметрами. Но бесплатно можно закачать максимум 20 Мб.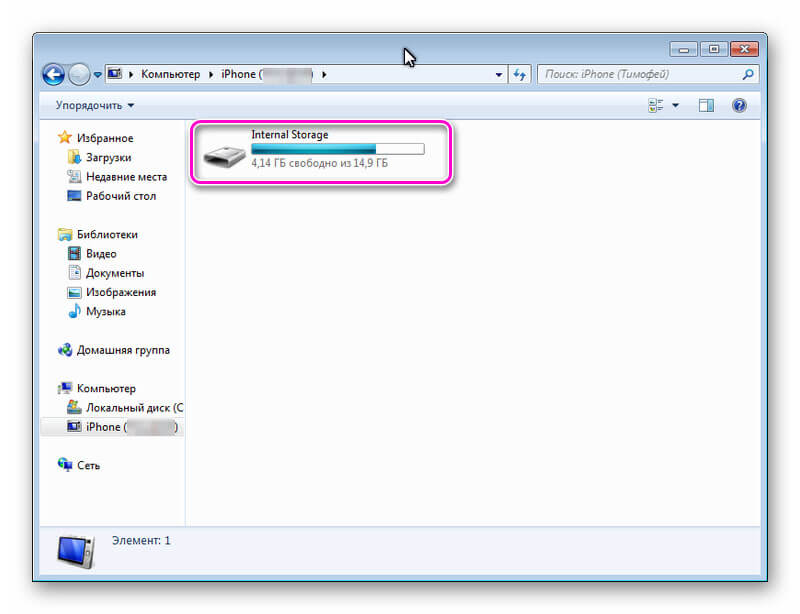 Просто перетащите его курсором из папки в окно Айтюнс.
Просто перетащите его курсором из папки в окно Айтюнс. Она есть на официальном сайте Apple.
Она есть на официальном сайте Apple.
 Это простой и быстрый, но доступный только для компьютеров Mac способ отправки нескольких объектов. При отправке фотографий и видео на устройство iOS через AirDrop они отображаются в программе «Фото» на устройстве.
Это простой и быстрый, но доступный только для компьютеров Mac способ отправки нескольких объектов. При отправке фотографий и видео на устройство iOS через AirDrop они отображаются в программе «Фото» на устройстве.