3 способа перенести все данные со старого айфона на айфон
Купить iPhone 7/X/8 и нужно перенести данные из старого iPhone на новый iPhone? Вы можете передать все наши данные с помощью iCloud, iTunes или Tenorshare iCareFone. Отсутствует процесс является длительным и сложным.
Способ 1: Перенести все данные со старого айфона на айфон через iCloud
Способ переноса данных с iPhone на iPhone 8 через iCloud является наиболее обычным. Во-первых, перед восстановлением данных из резервной копии iCloud, вы должны сохранить ваши данные как фотографии, контакты, сообшения, записки и т.д. на вашем старом iPhone.
Шаг 1: Нажимте «Настройки» на старом iPhone.
Шаг 2: Нажмите «iCloud».
Шаг 3: Нажмите «Резервная копия».
Шаг 4: Нажмите кнопку «Создать резервную копию». Дождитесь окончания процесса.
Когда резервная копия вашего старого устройства закончена, включите iPhone 7. Следуйте ассистента настройки и выбрать эти вещи:
- На iPhone, на который вы хотите перенести данные, перейдите в меню «Настройки» → iCloud и авторизуйтесь под вашей учетной записью iCloud. Если вы уже были авторизованы, можно пропустить.
- В меню «Настройки» → iCloud (на новом iPhone) активируйте переключатель «Резервная копия».
- Готово! Ваши данные спустя всего пару минут (время зависит от количества данных) перенесутся на новый iPhone.
Способ 2: Перенести все данные со старого айфона на айфон через iTunes
Если по какой-то причине воспользоваться способом переноса данных с iPhone на iPhone с iCloud вы не можете, придется использовать iTunes. Однако, для его использования потребуется подключать устройства к компьютеру.
Шаг 1: Подключите ваш старый iPhone к компьютеру и запустите iTunes. Делать резервную копию с помощью iTunes.
Шаг 2: Включите ваш iPhone 7, и выбрать эти вещи:
Ваш язык и страну
Независимо от того, чтобы включить Location Services
Сеть Wi-Fi
Шаг 3: Когда вам будет предложено настроить устройство, выберите «Восстановить из резервной копии iTunes».
Шаг 4: Подключите iPhone к iTunes, и сделайте резервную копию нового iPhone, используя один и тот же компьютер, который вы использовали для резервного копирования вашего старого iPhone.
Шаг 5: iTunes попросит вас восстановить из резервной копии или настроить как новый. И выберите резервную копию вашего старого iPhone и выберите «Продолжить».
Вам легко перенести файлы с iPhone, iPad и iPod на ПК через Tenorshare iCareFone . Подключите ваше устройство к ПК и вы можете начать управить вашими данными, включая видео, фотографии, музыку, контакты, заметки, календари, приложения, закладки и т.д..
Это очень простой способ, перенести ваши данные с iPhone на iPhone.
Шаг 1: Включите и нажмите «Управление».
Шаг 2: Выберите тип файла, которые нужно импортировать.
Шаг 3: Нажмите кнопку «Импорт» и найти файлы, которые ранее были сохранены на компьютере. Подождите завершения процесса, и вы будете найти эти файлы на вашем iPhone в настоящее время.
При использования Tenorshare iCareFone, вы можете перенести все содержимое, как видео,заметки, контакты, фотографии, музыку , сообщения, календарь и т.д. на ваш новый iPhone, независимо от того, ваш старый iPhone является 4s, 5, 5S, 6, 6s,6 Plus,7,8,X.
www.tenorshare.ru
4 простых способа перенести данные с iPhone на iPhone X/8
После релиза нового айфона 8/X/XR/XS, многие пользователи хотят купить и попробовать. Но как передать данные с одного айфона на другой айфон? Если вам требуется перенести контакты, сообщения, фото, видео, истории вызовов, музыки, или заметки и т.д, вы можете синхронизировать их с помощью резервной копии iTunes, iCloud, программы Tenorshare iCareFone, и через компьютер.
Перенос данных с предыдущего устройства iOS на новое устройство iPhone, iPad или iPod touch, с помощью программы Tenorshare iCareFone, будет становиться легче и быстрее. Более того, вы можете выбрать файлы, которые вы хотите извлечь на новый девайс. Программное обспечение поддерживает перенести контакты, музыки, видео, фотопоток, приложения, заметки, календари, закладки в Safari, и iBooks. Старый iPhone является 4s, 5, 5S, 6, 6s,6 Plus, 7, 7 Plus.
Шаг 1. Загрузим и установим Tenorshare iCareFone на компьютере. Запустите её и нажмите «Управление»
Шаг 2: Выберите тип файла, которые нужно импортировать.
Шаг 3: Нажмите кнопку «Открыть» и найти файлы, которые ранее были сохранены на компьютере. Дождите завершения процесса, и вы будете найти эти файлы на вашем iPhone X/8.
Tenorshare iCareFone — мощный файловый менеджер iOS, предназначенный для передачи данных между iOS, ПК и iTunes, а также резервного копирования и восстановления содержимого и восстановления системы iOS.
Мы также рекомендуем использовать iTransGo. Это инструмент может перенести ваши данные на новое устройство одним щелчком мыши. Читайте статью Как перенести данные со старого iPhone на новый iPhone.
Решение 2. Передать все фото через AirDrop
Подобным способом можно перенести все фото с старого iPhone на новый iPhone, без помощи WI-FI, а с помощью АirDrop. Вам необходимо включить AirDrop на обоих iPhone, затем выбрать фотографии, которые вы хотите перенести на старый iPhone, и нажать «Перенести на другой новый iPhone через AirDrop». Затем вы можете получить его с другого iPhone.
Решение 3. Сихронизировать все данные через резервную копию iTunes
Передача содержимого с одного айфона на другой с помощью резервной копии в iTunes, необходимо создать резервное копирование сначала.
1. Подключите предыдущее устройство к компьютеру. Запустите iTunes и сделайте резервную копию.
2. Вы должны дождаться завершения процесса создания резервной копии. После окончания процесса, включите новое устройство. Если новое устройство уже настроено, необходимо стереть данные на нем.
3. Выберите «Восстановить из копии» на новом устройстве. Затем выберите резервную копию. И переходим к этапу переноса резервной копии на ваш второй iPhone.
Решение 4. Переместить все данные через резервную копию iCloud
Этот метод является довольно простым, импорт информации с iPhone на iPhone осуществляется через создание резервной копии одного iPhone и переноса её в дальнейшем на другое устройство.
Важно: перед тем как приступать к переносу данных со старого iPhone на новый, обязательно установите в новое устройство SIM-карту. Если новое устройство уже настроено, то необходимо выполнить его полный сброс.
На старом устройстве:
Шаг 1. Подключите iPhone или iPad к сети Wi-Fi. Перейдите в меню «Настройки» → iCloud → «Резервная копия»
Шаг 2. Нажмите «Создать резервную копию». Если переключатель «Резервная копия в iCloud» не включен, активируйте его.
Шаг 3. Дождитесь окончания создания резервной копии.
На новом устройстве:
Шаг 1. Включите устройство и следуйте инструкциям до появления экрана Программы и данные.
Шаг 2. Нажмите «Восстановить из копии iCloud»
Шаг 3. Выберите созданную ранее резервную копию. Важно выбрать именно последнюю копию. Только в этом случае на устройство загрузятся актуальный контент и настройки.
Шаг 4. Дождитесь окончания процесса восстановления из резервной копии iCloud. После этого завершите настройку iPhone и iPad.
Для импорта и экспорта с сторого устройство на новое устройство iPhone X/8, 4 простых способа могут помочь вам. И если вознткнут другие вопросы, то обращайтесь к нам.
Присоединяйтесь к обсуждению и поделитесь своим голосом здесьКак перенести данные с Айфона на Айфон
Как перенести данные с iPhone на iPhone
20.05.2018
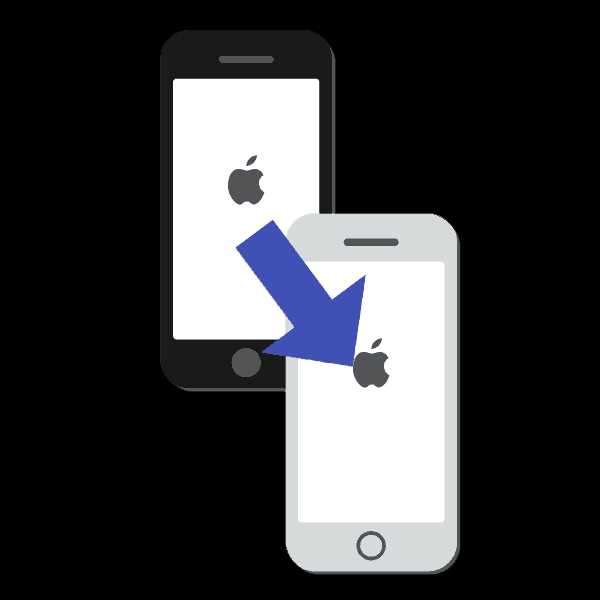
При покупке нового телефона важно не потерять данные со старого. Главный вопрос каждого пользователя – как перенести контакты, музыку, фото с iPhone на iPhone. Скинуть номера телефонов друзей, знакомых и родственников можно несколькими способами, которые подойдут как для более устаревших смартфонов iPhone 4, 5, 5S, так и для современных типа iPhone 7 и выше. Рассмотрим перенос данных с помощью хранилища iCloud и дополнительных программ для синхронизации.
Способы переноса данных между iPhone
Вся информация, которая хранится в памяти Айфон, может быть скопирована и перемещена при помощи резервного копирования. При покупке нового устройства данные могут быть легко перекинуты. Владельцам устройств доступны сразу несколько методов создания резервных копий. Рассмотрим каждый из них.
Способ 1: Облачное хранилище iCloud
Использование хранилища iCloud помогает в работе с устройством, поскольку здесь можно размещать те файлы и документы, которые уже не помещаются в память смартфона. iCloud Drive – программа, с помощью которой пользователь получает доступ к документам и другой информации с устройств iPhone. Копирование данных с помощью iCloud безопасно и просто. Главное, чтобы операционная система iOS была обновлена до последней версии. Для копирования данных также потребуется подключение к интернету.
- На телефоне, который использовался ранее, переходим в меню «Настройки», выбираем iCloud. Иногда дополнительно приходится вводить учетную запись и пароль. В открытом окне проверяем, что переключатели «Контакты», «Фото», «Заметки» и прочие подключены.
- На втором шаге пользователю необходимо зайти в «Резервное копирование». Для этого нужно зайти через настройки системы в Айклауд, а затем найти в меню соответствующую вкладку. После перехода нажимаем «Создать резервную копию». Процесс может занять некоторое время, нужно дождаться завершения.
- Для проверки, насколько удачно прошла синхронизация с облаком, можно зайти на сайт icloud.com и уточнить количество контактов и других данных.
- На другом Айфоне нужно пройти подобную процедуру снова. Пользователь заходит в меню «Настройки», затем выбираем iCloud. Если вы еще не авторизованы, то потребуется ввести учетную запись Apple ID и пароль. Данные должны совпадать на всех устройствах.
- При входе в iCloud Drive активируем переключатели данных. Вся сохраненная информация перенесется на новый iPhone в течение нескольких минут. Точное время копирования зависит от общего объема сведений. Для проверки переноса всех данных рекомендуется пролистать в конец списка и сверить значение на новом и старом устройстве.
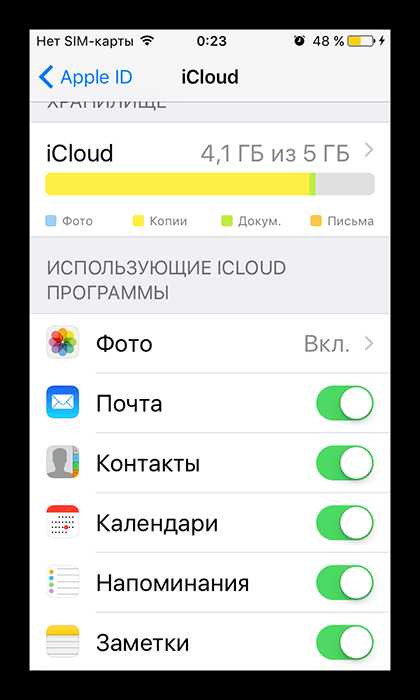
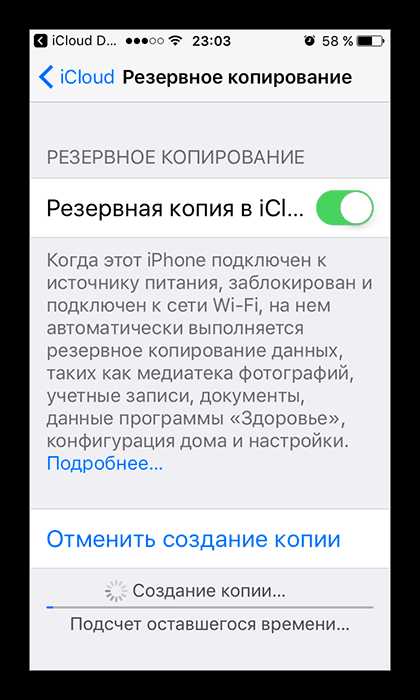
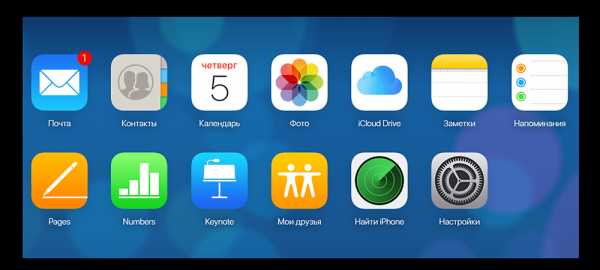
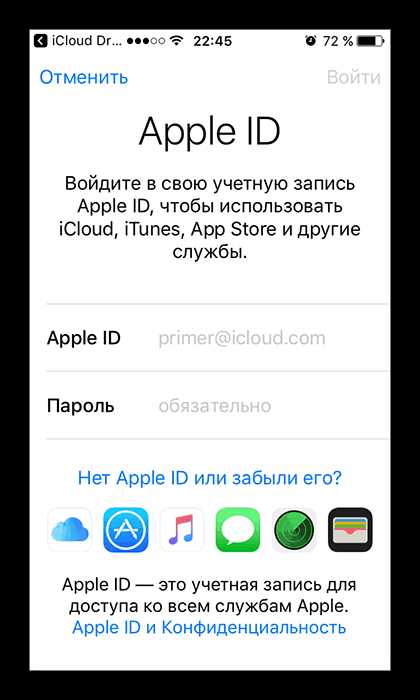
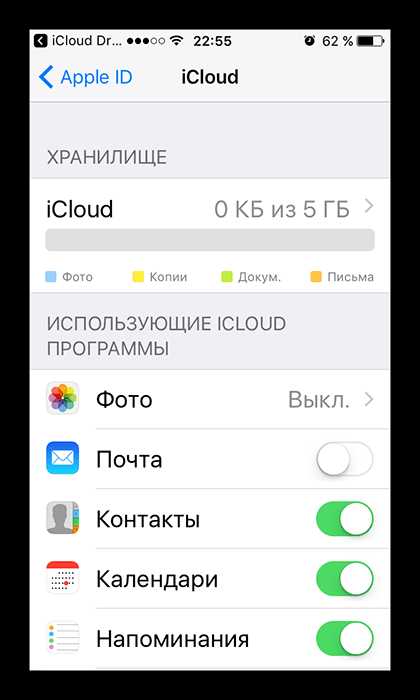
Способ 2: iTunes
Наиболее удачной программой для переноса контактов, фото, видеозаписей, заметок с Айфон на ПК призвана iTunes. Пользоваться ею легко и просто, для синхронизации требуется выход в Интернет и подключение смартфона через USB.
- Для начала необходимо подключить Айфон к компьютеру или ноутбуку и включить iTunes. Предварительно рекомендуется обновить программу Айтюнс до последней версии. Проверка обновлений производится в меню «Справка». Для Макбука нужно будет перейти в Mac App Store.
- В программе ставим галочку, тем самым выбирая раздел «Музыка» для копирования треков на новый Айфон. Нажимаем «Готово».
- То же самое проделываем с разделами «Фильмы», «Телешоу», «Фото».
- Для копирования контактов и закладок нажимаем кнопку «Сведения» и начинаем копирование после нажатия «Применить».
- Прежний Айфон можно отключить от ПК. Теперь необходимо подключить тот телефон, на который производится перемещение адресной книги, данных и выполнить похожие действия.
- В программе iTunes находим нужное устройство, выбираем «Сведения», ставим галочку напротив пункта «Синхронизировать контакты с», выбираем нужный вариант и нажимаем «Применить».
- Эти же операции производятся при переносе других данных.
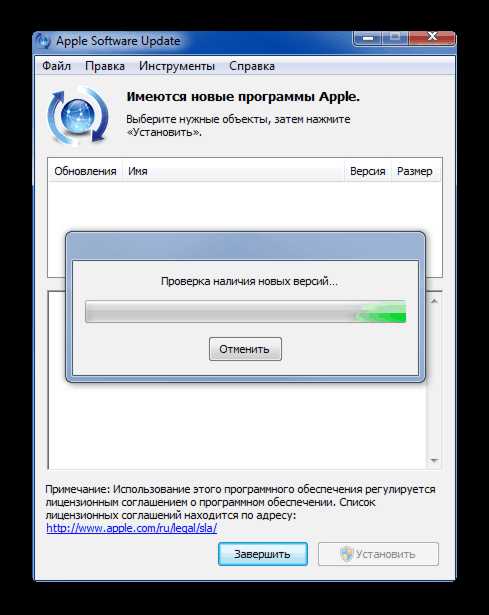
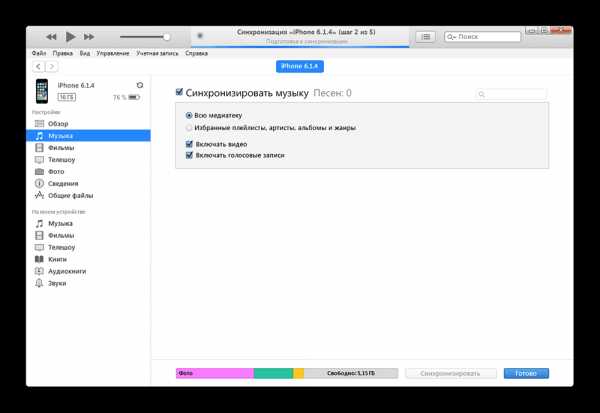
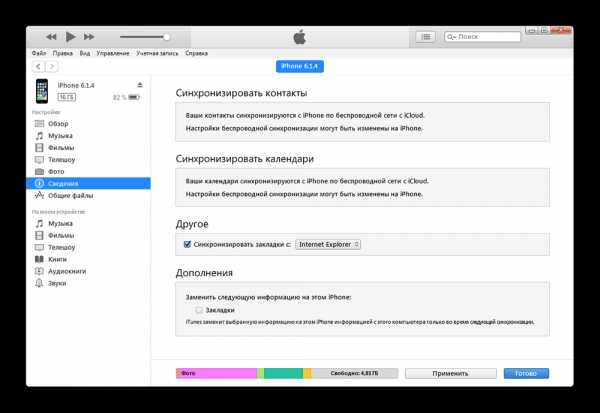

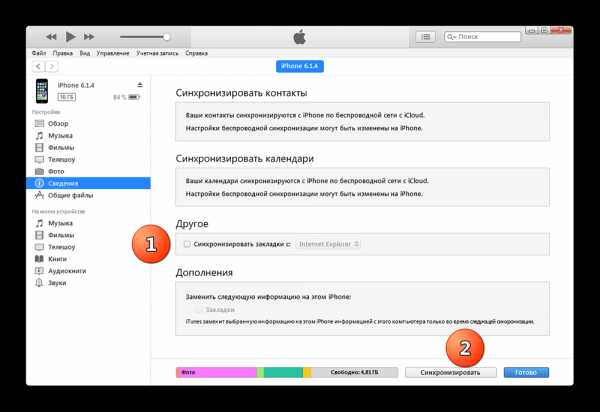
Способ 3: Приложение Contact Mover для переноса контактов
Многие пользователи выбирают именно это приложение для переноса данных с одного устройства iOS на другое. Преимущество программы в том, что она бесплатна и проста в использовании.
Contact Mover из App Store
- Необходимо скачать приложение в App Store. Далее открываем его и начинаем работать. Пользователь должен подключить оба устройства к одной сети.
- После выполнения первого действия на экране появится интерфейс сервиса, в нижнем углу которого нужно выбрать номера из списка.
- После этого приложение запускается на новом телефоне. Перенос контактов производится вручную путем нажатия на соответствующие иконки номеров.

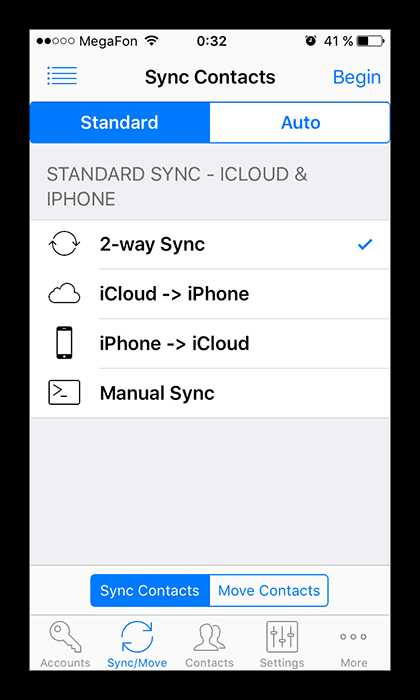
Способ 4: Outlook
Приложение Outlook считается довольно удобным и не только для просмотра почты, но и для того, чтобы скопировать контакты, письма электронной почты, календари, напоминания, заметки с одного Айфона на другой. Все действия выполняются автоматически, требуется лишь скачать программу на оба смартфона через App Store.
Скачать Microsoft Outlook из App Store
- Резервное копирование производится через «Настройки» смартфона, необходимо выбрать раздел «Почта».
- После активации сервиса на устройствах нужно нажать на все переключатели, включая «Контакты», «Календари», «Напоминания» для синхронизации данных в настройках.
- Далее необходимо добавить учетную запись Outlook на новом устройстве и синхронизировать ее. Данные будут перенесены на новый iPhone.
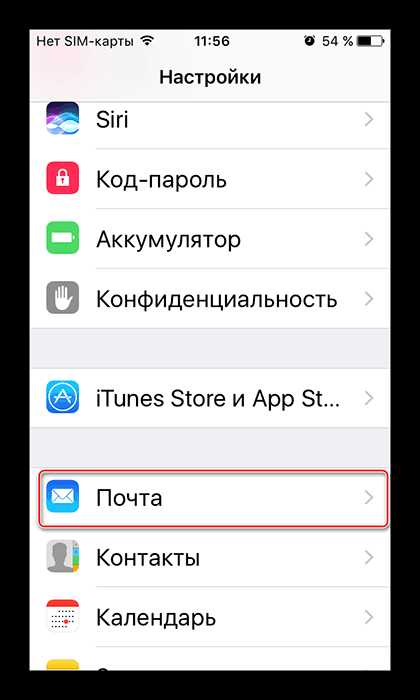
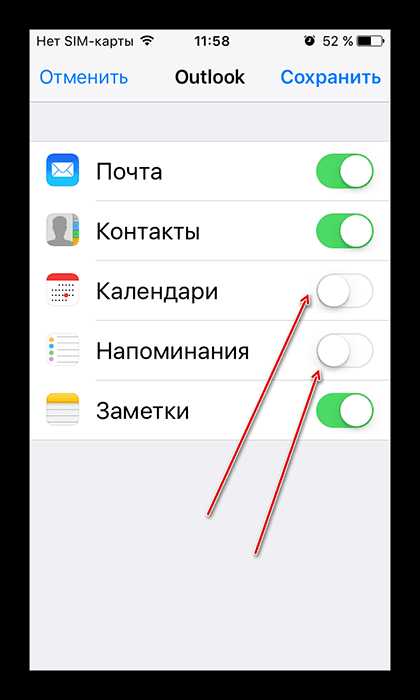
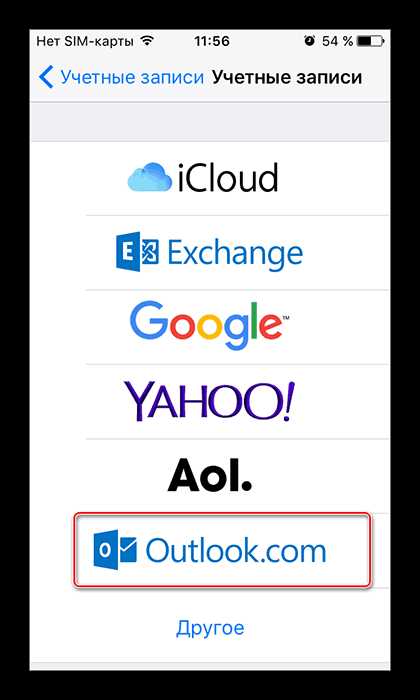
Чтобы не потерять данные, стоит регулярно пользоваться резервным копированием. Для переноса фотографий, видеозаписей, контактов, и других сведений можно воспользоваться одним из перечисленных способов.
Расскажи друзьям в социальных сетях
compdude.ru
Как перенести данные со старого iPhone или iPad на новый

После покупки нового iPhone или iPad, большинство пользователей первым делом хочет перенести на новинку все данные со старого устройства. Однако этот процесс для многих оказывается не таким уж и очевидным. О том, как перенести данные со старого iPhone или iPad на новый через iCloud и iTunes мы подробно рассказали в этой инструкции.
Важно: перед тем как приступать к переносу данных со старого iPhone на новый, обязательно установите в новое устройство SIM-карту.
Как перенести данные со старого iPhone или iPad на новый через iCloud
На старом устройстве:
Шаг 1. Подключите iPhone или iPad к сети Wi-Fi.
Шаг 2. Перейдите в меню «Настройки» → iCloud → «Резервная копия»
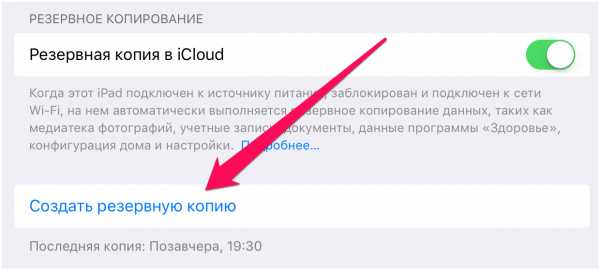 Шаг 3. Нажмите «Создать резервную копию». Если переключатель «Резервная копия в iCloud» не включен, активируйте его.
Шаг 3. Нажмите «Создать резервную копию». Если переключатель «Резервная копия в iCloud» не включен, активируйте его.
Шаг 4. Дождитесь окончания создания резервной копии.
На новом устройстве:
Примечание: если новое устройство уже настроено, то необходимо выполнить его полный сброс. Для этого в меню «Настройки» → «Основные» → «Сброс» нужно выбрать «Стереть контент и настройки». После сброса iPhone и iPad можно будет настроить как новое устройство.
Шаг 1. Включите устройство и следуйте инструкциям до появления экрана «Программы и данные».
Шаг 2. Нажмите «Восстановить из копии iCloud».
 Шаг 3. Введите данные своей учетной записи Apple ID для входа в iCloud.
Шаг 3. Введите данные своей учетной записи Apple ID для входа в iCloud.
Шаг 4. Выберите созданную ранее резервную копию. Важно выбрать именно последнюю копию. Только в этом случае на устройство загрузятся актуальный контент и настройки.
Шаг 5. Дождитесь окончания процесса восстановления из резервной копии iCloud. После этого завершите настройку iPhone и iPad.
Готово! Вы перенесли все данные со своего старого iPhone или iPad на новый. Аналогичный перенос можно выполнить и при помощи iTunes.
Как перенести данные со старого iPhone или iPad на новый через iTunes
На старом устройстве:
Примечание: на компьютере должна быть установлена последняя версия iTunes. Обновить уже установленную программу на Windows можно в меню «Справка» → «Обновления», на Mac через механизм обновлений Mac App Store. Актуальная версия iTunes доступна для загрузки на официальном сайте Apple.
Шаг 1. Подключите старый iPhone или iPad к компьютеру и запустите iTunes.
Шаг 2. Выберите устройство в окне iTunes.
Шаг 3. Нажмите «Создать копию сейчас». Если вы хотите, чтобы в резервной копии были сохранены данные из приложений «Здоровье» и «Активность», поставьте флажок рядом с параметром «Зашифровать резервную копию» и укажите пароль.
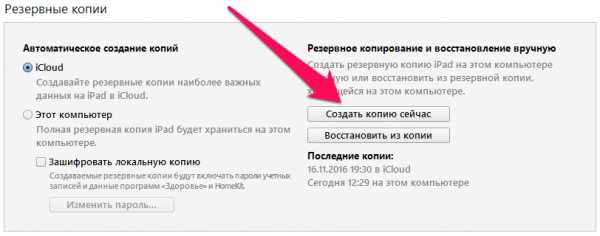 Шаг 4. Дождитесь окончания создания резервной копии. Проверить успешность операции можно в меню «Правка» → «Настройки» → «Устройства». Возле всех созданных резервных копий будет отображаться дата создания.
Шаг 4. Дождитесь окончания создания резервной копии. Проверить успешность операции можно в меню «Правка» → «Настройки» → «Устройства». Возле всех созданных резервных копий будет отображаться дата создания.
 На новом устройстве:
На новом устройстве:
Шаг 1. Включите устройство и следуйте инструкциям до появления экрана «Программы и данные».
Шаг 2. Нажмите «Восстановить из копии iTunes» → «Далее».
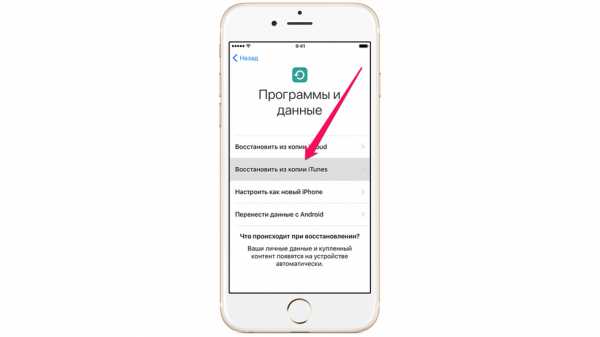 Шаг 3. Подключите новый iPhone или iPad к компьютеру и запустите iTunes.
Шаг 3. Подключите новый iPhone или iPad к компьютеру и запустите iTunes.
Шаг 4. Выберите устройство в окне iTunes.
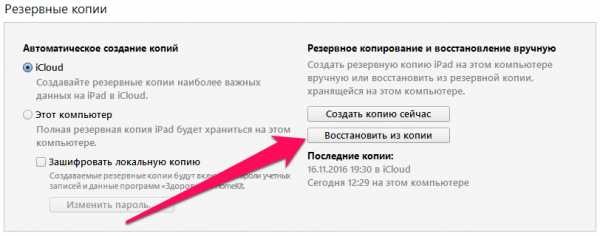 Шаг 5. Нажмите «Восстановить из копии» и выберите созданную ранее резервную копию. Важно! Обязательно убедитесь в том, что для восстановления вы выбираете последнюю копию. Обратите внимание на дату создания и размер.
Шаг 5. Нажмите «Восстановить из копии» и выберите созданную ранее резервную копию. Важно! Обязательно убедитесь в том, что для восстановления вы выбираете последнюю копию. Обратите внимание на дату создания и размер.
Шаг 6. Дождитесь окончания процесса восстановления.
Шаг 7. Завершите настройку iPhone или iPad.
Готово! Вы перенесли данные со старого устройства на новый iPhone или iPad и полностью подготовили гаджет к дальнейшей работе.
Смотрите также:

Поставьте 5 звезд внизу статьи, если нравится эта тема. Подписывайтесь на нас ВКонтакте, Instagram, Facebook, Twitter, Viber.
Загрузка…
bloha.ru
3 способа перенести информацию на iPhone.
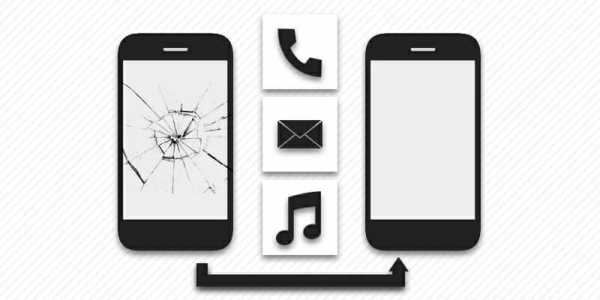
Автор: Александр Мойсеенко / Опубликовано:14.08.2018 / Последнее обновление: 30.09.2018
Владельцам айфонов, как и другим пользователям мобильной электроники, со временем приходится сменять старый аппарат новым. Независимо от причины – аппарат сломался или устарел, возникает необходимость перенести данные с айфона на айфон. Поэтому в данной статье мы рассмотрим доступные методы переноса информации, соответствующие вашим возможностям.
Способы переноса данных с iPhone
Владельцу айфона доступны три метода перемещения информации:
- Облачный сервис iCloud.
- Настольные программы синхронизации.
- Настольные программы восстановления.
Сервис iCloud основан на синхронизации с фирменным облачным хранилищем. Такой метод позволяет просто и быстро скопировать основные типы файлов, приложив минимум усилий. Удобство заключается в отсутствии проводного подключения к компьютеру. При этом старое и новое устройство следует подключить к Wi-Fi точке, с неограниченным трафиком, если требуется передать значительный объем данных. Так же стоит отметить, что бесплатный объем хранилища – 5 ГБ. Если информации больше, часть данных придется переносить другими способами, либо докупить дополнительное пространство.
Настольные программы для синхронизации данных, полезны при отсутствии Wi-Fi точки с неограниченным трафиком, или когда требуется скопировать большой объем информации. Для копирования информации следует воспользоваться официальным клиентом iTunes либо сторонними аналогами: iFunBox, iTools, DiskAid, CopyTrans или iExplorer. Принцип работы перечисленных программ одинаковый. Различия кроются в интерфейсе и удобстве навигации, а так же в модели распространения – платно или бесплатно.
Настольные программы для восстановления данных, так же позволяют сделать копию имеющейся информации – на компьютер или в новое устройство. При этом такие программы незаменимы, если требуется восстановить или экстренно извлечь данные из поврежденного айфона.
Перенос информации на iPhone с использованием сервиса iCloud
Важно! Первым делом переставьте в новый телефон SIM карту из старого устройства. Если аппарат настроен, выполнить очистку данных. Так же необходимо иметь аккаунт AppleID.
- Подключите старый телефон к Wi-Fi сети.
- Откройте настройки, далее пункт iCloud. Для версий системы 10.2 и ниже, тогда требуется следом открыть пункт «Резервное копирование».
- Активируйте опцию копирования данных. Далее нажмите на строку «Создать резервную копию».
- Подождите, пока не завершится процесс копирования.
- Включите новый аппарат. Следуйте указаниям до появления раздела Wi-Fi.
- Соедините устройство с беспроводной точкой интернета. После появления запроса «Программы и данные», выберите пункт «Восстановить из копии iCloud».
- Авторизуйтесь в сервисе.
- После появления запроса, выберите имеющуюся копию данных.
- Подождите, пока не завершится процесс.
Инструкция переноса данных с использованием программы iTunes
- Подключите старое устройство к компьютеру, используя кабель синхронизации.
- Скачайте и установите последнюю версию программы iTunes. Если утилита установлена, проверьте обновления. Действия необходимы для корректного распознания телефона программой.
- Выберите аппарат, если подключено 2 и более устройств.
- При сохранении данных программ «Здоровье» и «Активность», во вкладке обзор отметьте флажок напротив пункта «Зашифровать резервную копию».
- Если данных программ «Здоровье» и «Активность» не нужны, тогда не отмечайте опцию шифрования. Достаточно нажать на кнопку «Создать копию сейчас».
- По окончанию сохранения резервной копии, перейдите в «Настройки iTunes», а далее в «Устройства». Проверьте наличие значка в виде закрытого замка напротив подключенного устройства, а так же дату создания бэкапа. Если информация присутствует, тогда резервная копия сохранена.
- Подсоедините новое устройство и отметьте аппарат как основной.
- Выберите «Восстановить из копии», где укажите резервную копию.
- Ожидайте до окончания процедуры, а после отключите телефон, если дополнительные действия не требуются.
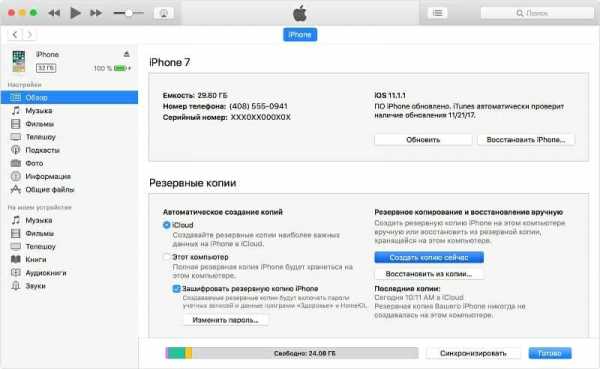
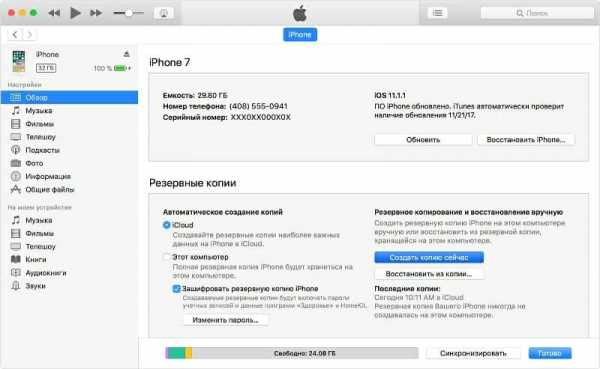
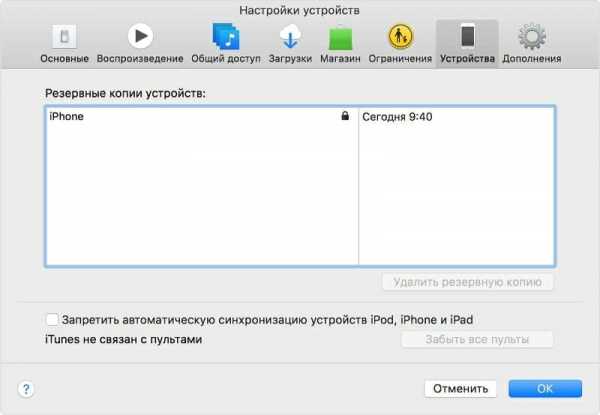
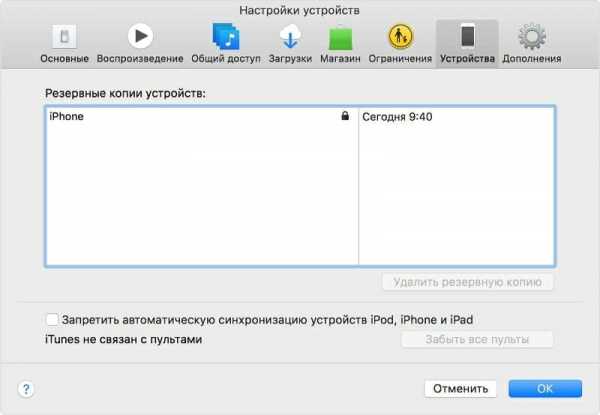
Инструкция переноса информации на iPhone с использованием программы восстановления
Алгоритм действий при использовании программы Ultdata
- Скачайте и установите программу с официального сайта.
- Соедините iPhone при помощи кабеля синхронизации и ожидайте, пока программа не определит подключенное устройство.
- Далее нажмите на кнопку «Восстановить с iOS-устройства». Отметьте флажками напротив пунктов с данными, что хотите сохранить. После нажмите на кнопку «Начать сканирование».
- Программа отобразит имеющиеся данные, где пользователю требуется отметить файлы для сохранения.
- Далее появится предложение перенести файлы на компьютер или в новое устройство. В первом случае потребуется указать папку на ПК. Во втором – подключить новый телефон и следовать указаниям программы.
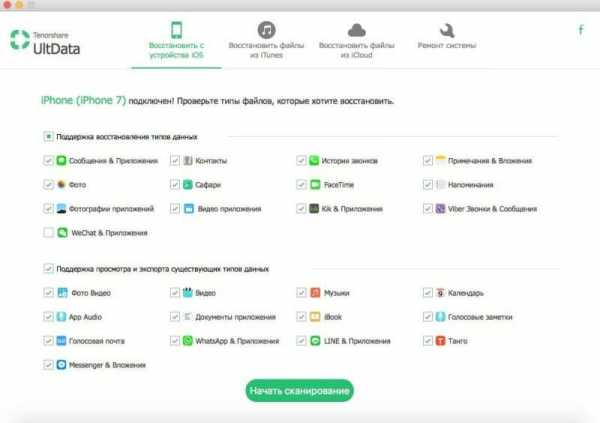
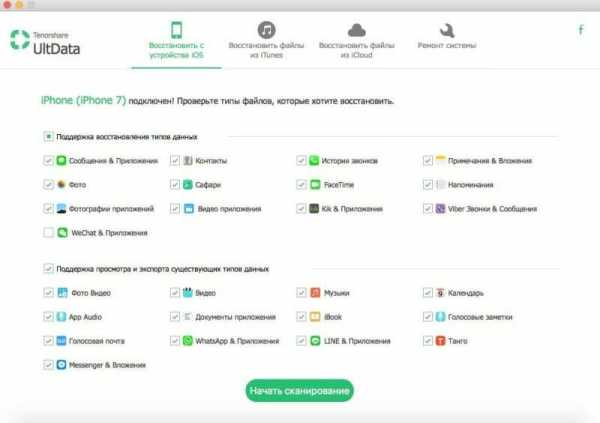

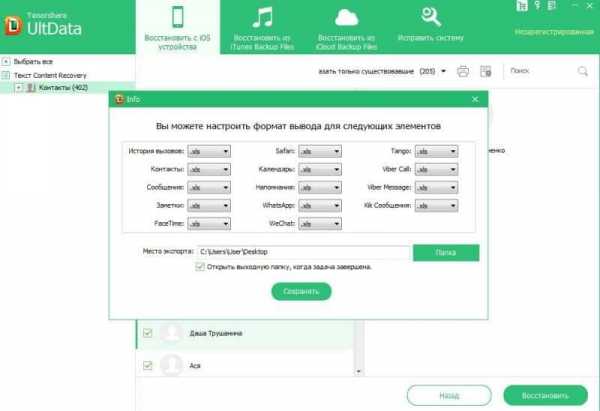
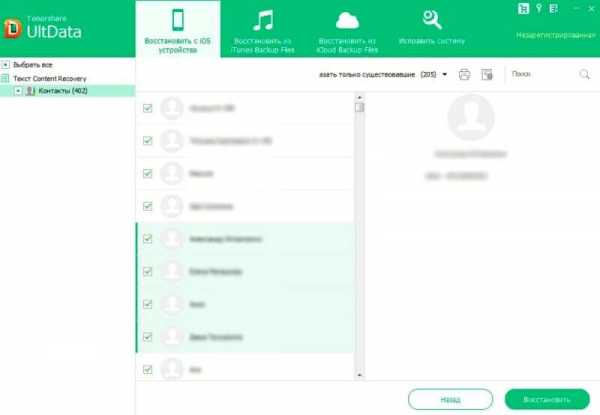
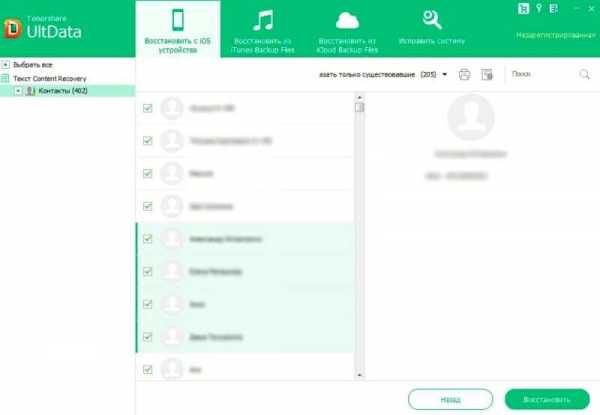
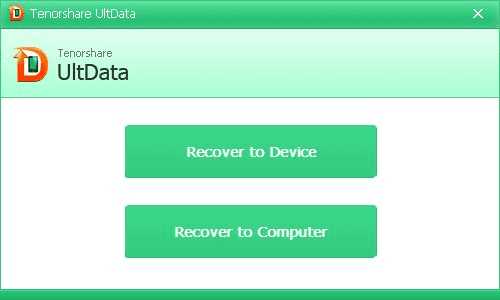
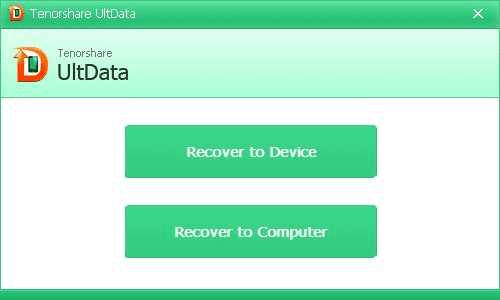
Вывод
Если вам требуется перенести данные с одного айфона на другой, вы начинающий пользователь и слабо владеете компьютером либо не располагаете ПК, тогда воспользуйтесь сервисом iCloud. Облачное хранилище позволит перенести необходимые данные, при наличии свободного места в облаке.
Информации на телефоне больше, чем может вместить облако, а покупать дополнительное пространство нет желания? Отсутствует Apple ID? Тогда используйте программу iTunes или аналог с подходящим интерфейсом.
В качестве удобной альтернативы iTunes, так же подойдут программы для восстановления. Такие утилиты позволят извлечь данные из поврежденного устройства. Так же выбрать какую информацию восстановить, а не сохранять все данные без исключения.
Если у вас остались вопросы, то в блоке ниже “Комментарии пользователей” вы можете задать вопрос автору, оставить замечание или поделиться своим опытом. Мы постараемся ответить.
Загрузка…Поделиться:[addtoany]
androfon.ru
Как перенести данные со старого iPhone на новый iPhone
Приобрели новый iPhone ? Возможно, Вас интересует, как перенести данные на новый iPhone со своего старого iPhone. Перенос данных со старого iPhone на новый для многих пользователей может стать кошмаром, так как в течение всего процесса они не перестают опасаться утери своих данных. В данной статье мы предлагаем самые оптимальные способы переноса всего содержимого старого iPhone на новый iPhone.
4 способа перенести данные со старого iPhone на новый
Способ 1: Как перенести все данные на новый iPhone без помощи iTunes
Если Вас занимает вопрос, как перенести все данные со старого айфона на новый iPhone , воспользуйтесь программой Tenorshare iTransGo. Данное приложение позволяет всего одним кликом перенести любой тип данных. Пользователь может напрямую перенести такие данные, как изображения, видео, контакты, сообщения и многое другое вместо того, чтобы создавать резервную копию, а позже восстанавливать данные из нее. К тому же, данная программа позволяет Вам переносить данные выборочно, а не полный пакет (зачастую ненужный) файлов.
А теперь самое интересное – пользователи также могут переносить приложения и сохраненные в приложениях данные. Кроме того, программа поддерживает все типы файлов и документов. Если Вы хотите узнать, как перенести данные на новый iPhone, следуйте нижеприведенной инструкции.
Шаг 1: Запустите программу и подключите 2 айфона, которые будут участвовать в процессе. Затем обозначьте исходное и конечное устройства и нажмите «Далее».
Шаг 2: Как только Вы нажмете «Далее» («Next»), программа запустит анализ данных и представит Вам их перечень. Выберите данные, которые Вы хотите перенести. После отбора данных нажмите на «Начать перенос» («Start Transfer»).
Шаг 3: Программа начнет перенос данных. Процесс может занять несколько минут в зависимости от объема данных. Не отключайте ни одно из устройств. После завершения процесса появится сообщение «Перенос завершен!» («Transfer Completed!»). Это самый простой способ переноса данных на новый iPhone.
Способ 2: Как перенести данные старого iPhone на новый iPhone
Вы также можете перенести данные, используя программу iTunes. Следуйте нижеприведенной инструкции, чтобы перенести данные на новый iPhone.
Шаг 1: Запустите последнюю версию iTunes и подключите к ней Ваш старый iPhone. Выберите устройство. В разделе «Резервная копия» нажмите на «Создать копию сейчас».
Шаг 2: После завершения процесса проверьте наличие резервной копии в разделе «Настройки» > «Устройства». Здесь отображается резервная копия.
Шаг 3: После этого на новом устройстве на начальном экране «Программы и Данные» выберите опцию «Восстановить из копии iTunes».
Шаг 4: В качестве альтернативного варианта Вы можете подключить свое устройство к ПК и запустить программу iTunes. Выберите Ваше новое устройство. В разделе «Резервная копия» выберите «Восстановить из копии». Дождитесь завершения процесса.
Таким образом, Вы теперь знаете, как перенести данные на новый iPhone с помощью iTunes. Обратите внимание, что если Вы уже установили что-либо на новый iPhone, все содержимое будет стерто и замещено файлами резервной копии.
Способ 3: Как перенести данные на новый iPhone с помощью iCloud
Еще один способ обмена данных между айфонами – с помощью облачного хранилища iCloud. Чтобы перенести содержимое на новый iPhone, следуйте нижеприведенной инструкции.
Шаг 1: Сохраните резервную копию старого iPhone в iCloud. Если у Вас iOS 10.2 или более ранняя версия системы, перейдите в «Настройки» > «iCloud» > «Резервная копия». Если у вас установлена последняя версия iOS, перейдите в «Настройки» > [Ваше имя] > «iCloud» > «Резервная копия в iCloud». Убедитесь, что переключатель резервной копии в iCloud включен. Нажмите на «Создать резервную копию». Дождитесь завершения процесса.
Шаг 2: После этого на новом устройстве в окне «Программы и данные» нажмите на «Восстановить из копии iCloud».
Шаг 3: Зайдите в свой аккаунт iCloud, используя Apple ID и пароль. Выберите копию для восстановления. Оставайтесь подключенными к Интернету до завершения процесса. Это поможет Вам перенести данные с прежнего iPhone на новый.
Если Вы уже какое-то время пользовались новым iPhone, то для восстановления из копии iCloud Вам необходимо будет сначала сбросить настройки устройства до заводских. Просто перейдите в «Настройки» > «Общие»> «Сброс» > «Стереть контент и настройки». После ввода верного пароля откроется окно «Программы и Данные».
Способ 4: Как перенести данные со старого iPhone на новый с помощью AirDrop
AirDrop также можно использовать для обмена данными между айфонами. Однако в этом процессе есть пара недостатков. Данная процедура не поддерживает все типы файлов и, следовательно, переносятся только некоторые файлы. Процесс также не поддерживает устройства с установленными на них версиями системы ранее iOS 10. Чтобы перенести данные на новый iPhone, следуйте нижеприведенной инструкции.
Шаг 1: Выберите контент, который Вы хотите перенести. Затем нажмите на появившийся на экране значок «Поделиться». Убедитесь, что AirDrop включен. Выберите из списка пользователя AirDrop, которому Вы хотите передать данные.
Шаг 2: На конечном устройстве (Вашем новом телефоне) нажмите «Принять», чтобы разрешить передачу данных. Файлы будут немедленно отправлены на Ваш новый iPhone.
Заключение
В статье рассмотрены несколько способов переноса данных со старого iPhone на новый. Однако наилучшим способом переноса данных представляется использование программы Tenorshare iTransGo. Поделитесь с нами Вашим мнением в комментариях под статьей.
Присоединяйтесь к обсуждению и поделитесь своим голосом здесьwww.tenorshare.ru
Как перенести данные с Айфона на Айфон
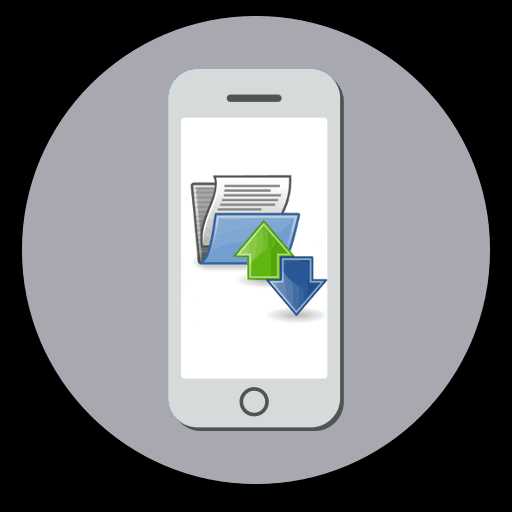
Каждый пользователь время от времени сталкивается с необходимостью переноса данных с одного iPhone на другой. Мы расскажем, каким образом это можно осуществить.
Как правило, под переносом данных пользователи подразумевают или установку на новый смартфон резервной копии, или работу с отдельными файлами. Оба случая и будут подробно рассмотрены ниже.
Перенос всех данных с iPhone на iPhone
Итак, у вас есть два смартфона от Apple: один, на котором имеется информация, и второй, на который она должна быть загружена. В подобной ситуации рационально использовать функцию резервного копирования, с помощью которой можно целиком и полностью перенести все данные с одного телефона на другой. Но для начала вам потребуется создать резервную копию. Сделать это можно как через компьютер с помощью программы iTunes, так и с помощью облачного хранилища iCloud.
Подробнее: Как создать резервную копию iPhone
Далее способ установки резервной копии будет зависеть от того, будете вы устанавливать ее через Айтюнс или через облачный сервис iCloud.
Способ 1: iCloud
Благодаря появлению сервиса Айклауд, у большинства пользователей практически отпала необходимость подключения смартфона к компьютеру, поскольку даже резервная копия может храниться не в iTunes, а в облаке.
- Чтобы установить резервную копию из iCloud, необходимо полностью очистить смартфон от контента и настроек. Поэтому, если второй смартфон уже содержит какие-либо данные, выполните их удаление.
Подробнее: Как выполнить полный сброс iPhone
- Далее, проходя первичную настройку смартфона, вы увидите раздел «Программы и данные». Здесь вам понадобится выбрать пункт «Восстановить из копии iCloud».
- Следом система потребует авторизоваться, введя данные идентификатора Apple ID. Успешно выполнив вход, выберите ранее созданную вами копию. Система начнет процесс установки резервной копии на устройство, длительность которого будет зависеть от количества записываемой информации. Но, как правило, ожидать приходится не более 20 минут.
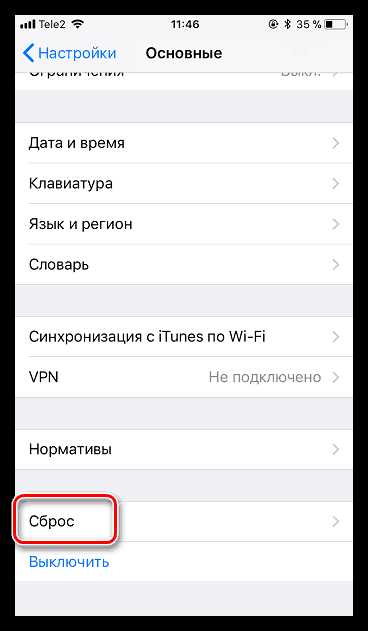
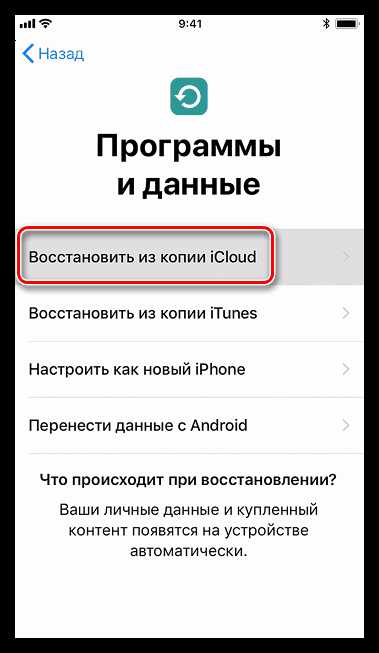
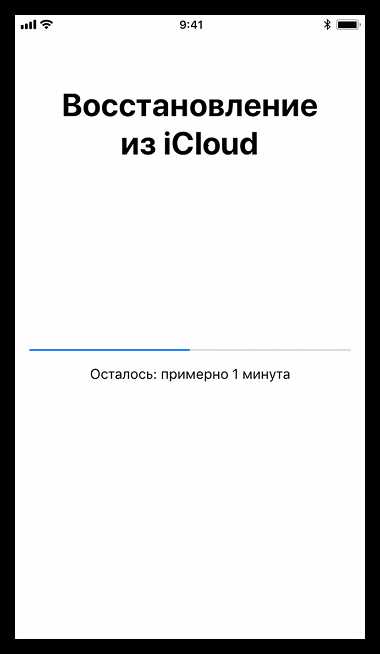
Способ 2: iTunes
Через Айтюнс устанавливать резервную копию на устройства проще, поскольку здесь предварительно не требуется выполнять удаление данных.
- Если вы работаете с новым смартфоном, запустите его и пройдите первичную настройку вплоть до раздела «Программы и данные». Здесь вам потребуется выбрать пункт «Восстановить из копии iTunes».
- Запустите на компьютере Айтюнс и подключите телефон к компьютеру. Как только устройство будет обнаружено, на экране появится окно, предлагающее восстановить данные из резервной копии. При необходимости, выберите нужную копию и запустите процесс установки.
- Если же на телефоне содержатся данные, предварительно его чистить не нужно – можно сразу запустить восстановление. Но предварительно, если у вас активирована защитная функция «Найти iPhone», выполните ее деактивацию. Для этого откройте на телефоне настройки, выберите имя своей учетной записи, а затем перейдите к разделу «iCloud».
- Откройте раздел «Найти iPhone». Здесь вам потребуется отключить данную функцию. Для подтверждения система потребует ввести пароль от Apple ID.
- Теперь подключите телефон с помощью USB-кабеля, чтобы синхронизировать его с компьютером. В верхней части окна появится иконка гаджета, которую потребуется выбрать.
- Убедитесь, что слева открыта вкладка «Обзор». Правее кликните по кнопке «Восстановить из копии».
- При необходимости, в выпадающем списке выберите нужную копию.
- Если ранее вы включали функцию шифрования данных, то для дальнейшего получения доступа к копии укажите пароль.
- Начнется процесс восстановления. Во время установки резервной копии ни в коем случае не отключайте телефон от компьютера.
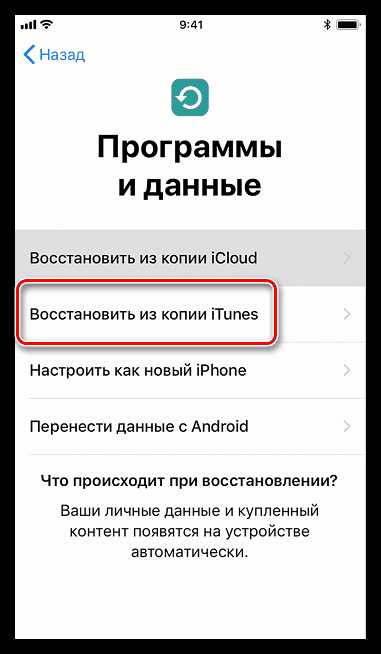

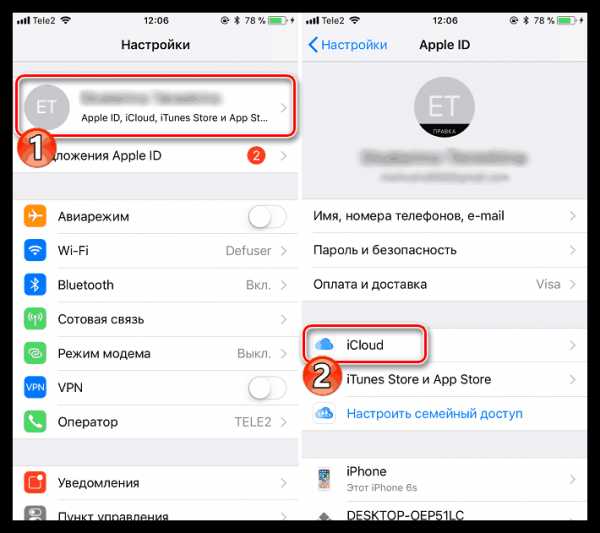
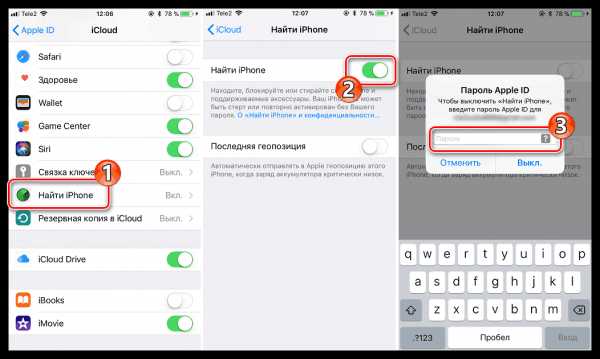
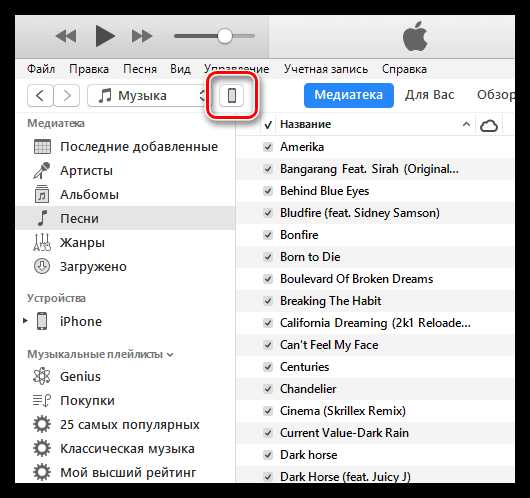
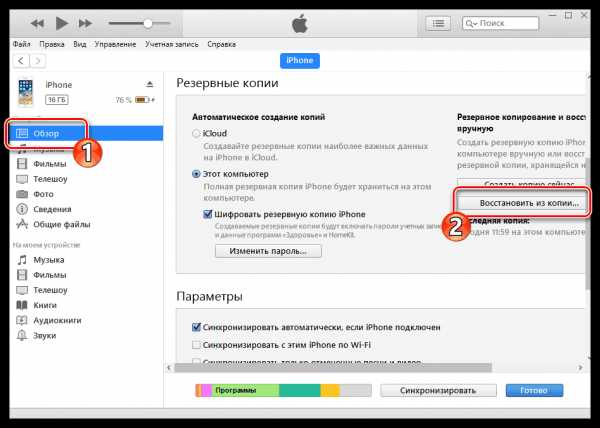


Перенос файлов с iPhone на iPhone
В том же случае, если вам требуется скопировать на другой телефон не все данные, а лишь определенные файлы, например, музыку, фото или документы, тогда восстановление из резервной копии вам может не подойти. Однако, здесь вам доступно множество других эффективных способов обмена данными, каждый из которых ранее подробно освещался на сайте.
Подробнее: Как передать файлы с iPhone на iPhone
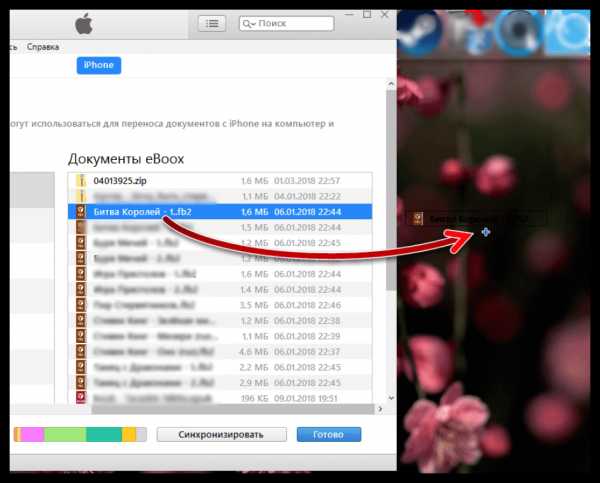
С каждой новой версией iOS iPhone совершенствуется, получая новые интересные возможности. Если в будущем появятся иные удобные способы переноса данных со смартфона на смартфон, статья будет дополнена.
Мы рады, что смогли помочь Вам в решении проблемы.Опишите, что у вас не получилось. Наши специалисты постараются ответить максимально быстро.
Помогла ли вам эта статья?
ДА НЕТlumpics.ru
