Перенести контакты с iPhone на iPhone
После покупки нового телефона, первое что делает каждый, это его настройка. Самым важным является перенос контактов со старого телефона на новый. Несмотря на то что это, казалось бы, простое действие, есть множество вариантов, как сделать этот процесс еще более удобным.
Сегодня мы рассказываем, как перенести контакты на Айфон: как скинуть номера при использовании облачного сервиса Apple, и как копировать телефоны с сим-карты на новенький iPhone.
Использование сим-карты
Это простой и удобный вариант переноса контактов для тех, кто только начинает использовать гаджет на iOS, и еще не знаком со всеми возможностями своего нового устройства. Также, такой способ скопировать номера на свой новый Айфон, единственный для тех, кто переходит с обычного старого кнопочного телефона.
Для того чтобы перенести номера на Айфон таким способом, необходимо для начала скинуть номера на симку. Для этого нужно использовать меню своего телефона, и выполнить копирование.
Обратите внимание! Если вашим предыдущим телефоном также был iPhone, то копировать номера из контактов на сим не получится. Такой функционал не предусмотрен операционной системой.
После того как номера контактов находятся на вашей симке, можно перекинуть их на новый Айфон. Для этого необходимо установить карточку в новый телефонный аппарат.
После этого необходимо перейти в настройки контактов. Обратите внимание, что на более ранних версиях ОС они объединены в пункт меню «Почта, Адреса, Календари». В этом пункте выбираете импортирование контактов SIM, и ожидаете завершения процесса.
Вся процедура займет не более минуты. Найти номера, которые были на сим-карте, можно в списке контактов вашего Айфона.
К недостаткам такого варианта относится то, что поле контакта на сим включает только номер и имя. Поэтому если у вас для одного контакта сохранено несколько номеров, то нужно создать отдельные контакты на сим для каждого. Не стоит забывать и про ограничение на количество номеров, сохранить которые можно на симку.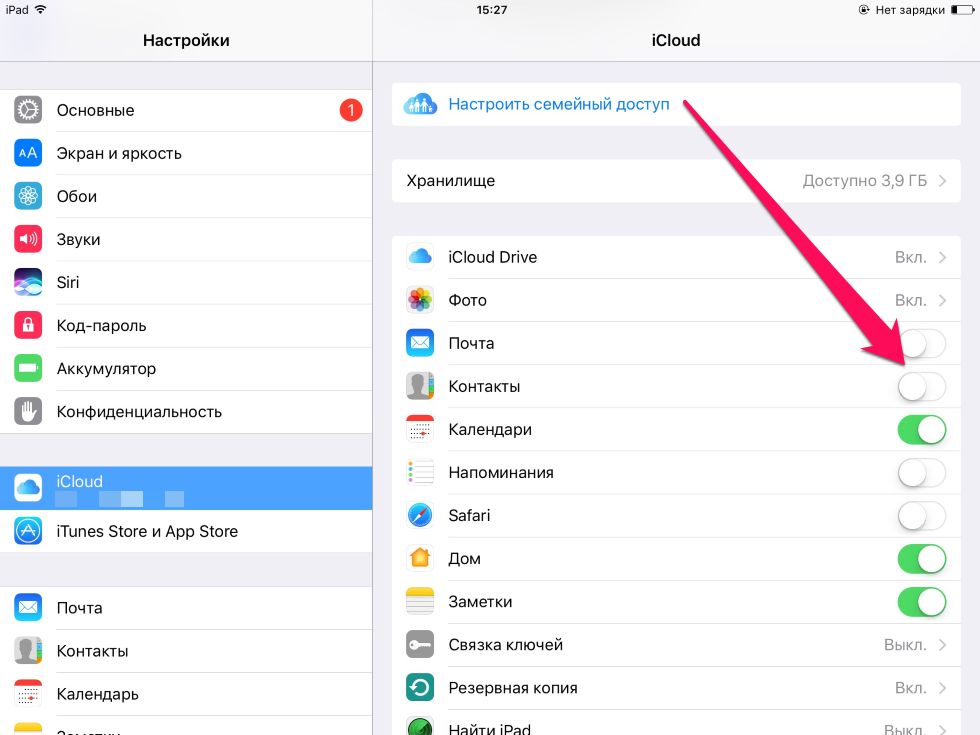
Использование облака
Вторым вариантом, который позволит быстро переносить все данные со своего старого Айфона на новый, является использование облачного сервиса от Apple. Такой вариант не только безопасен, но и позволит в любой момент восстановить свои контакты, даже если не будет доступа к старому телефону или симке.
Самым простым вариантом является использование iCloud. Для этого в настройках своего смартфона выбираем нужный нам раздел. Если он используется впервые, то потребуется авторизация. Для этого введите данные вашего AppleID. Во время первого запуска система предложит объединить данные устройства с учетной записью.
После завершения процесса, у вас есть резервная копия контактов. Однако в процессе дальнейшего использования, можно добавлять на телефон новые контакты, и другие данные. Чтобы резервная копия также обновлялась, необходимо в настройках смартфона установить в активное положение ползунки для синхронизации контактов с iCloud.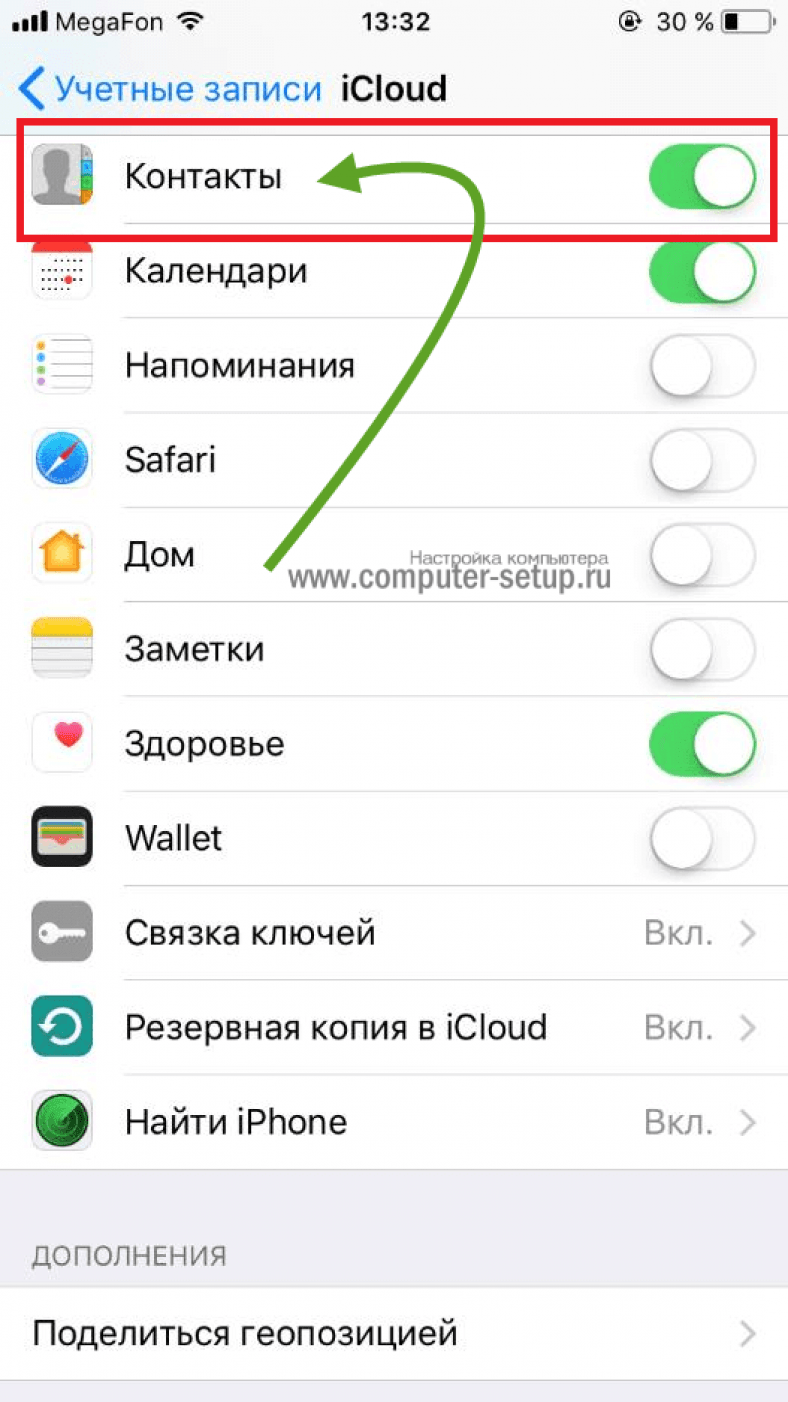
Обратите внимание, что на сайте будет доступен не только последний архив, но и предыдущие версии архивации. Это позволит в любой момент восстановить прежнюю версию, если случайно удалили нужные вам данные со своего телефона.
Выводы
Современные технологии значительно упрощают жизнь, и теперь можно легко и быстро сохранить, а при необходимости восстановить, важные данные. Так, чтобы перенести свои контакты на новый Айфон, достаточно скопировать их на своем старом телефоне на симку, и после ее установки в новом гаджете, импортировать. Однако используя облачное хранилище, можно с легкостью не только перенести контакты, и другие важные данные со своего устройства на новое, но и восстановить из резервной копии в случае потери.
Как перенести контакты с iPhone 11/X(s/r)/8/7/6 на iPhone
Разберем несколько актуальных способов как перенести контакты с одного iPhone на другой iPhone. При этом будем рассматривать вариант, когда вы переносите контакты как на новый, только что купленный телефон, так и на уже рабочий, где установлена iOS и все настроено.
Данная статья подходит для всех моделей iPhone 11/Xs(r)/X/8/7/6 и Plus на iOS 13. На более старых версиях могут отличаться или отсутствовать указанные в статье пункты меню и аппаратная поддержка.
СодержаниеПоказать
Быстрое начало
Данный способ подходит в случае, если у вас есть новый телефон, на котором еще не активирована iOS и есть старый, где все работает и с которого нужно перенести контакты.
Помимо этого будут автоматически перенесены все настройки и программы, что сократит ваше время на первоначальную настройку нового Айфона.
Активируем новый iPhone и кладем рядом «старый»:
Увеличить
Когда на «старом» iPhone появится запрос на подтверждение действий по переносу настроек и контактов — соглашаемся. И на этом все: контакты перенесены, вместе с остальными программами и настройками. Очень удобно.
Перенос в iCloud
Из-за повсеместного распространения WiFi применение iCloud будет наиболее удобным вариантом. Достаточно задать нужные параметры один раз, после чего можно не беспокоиться о сохранности информацию.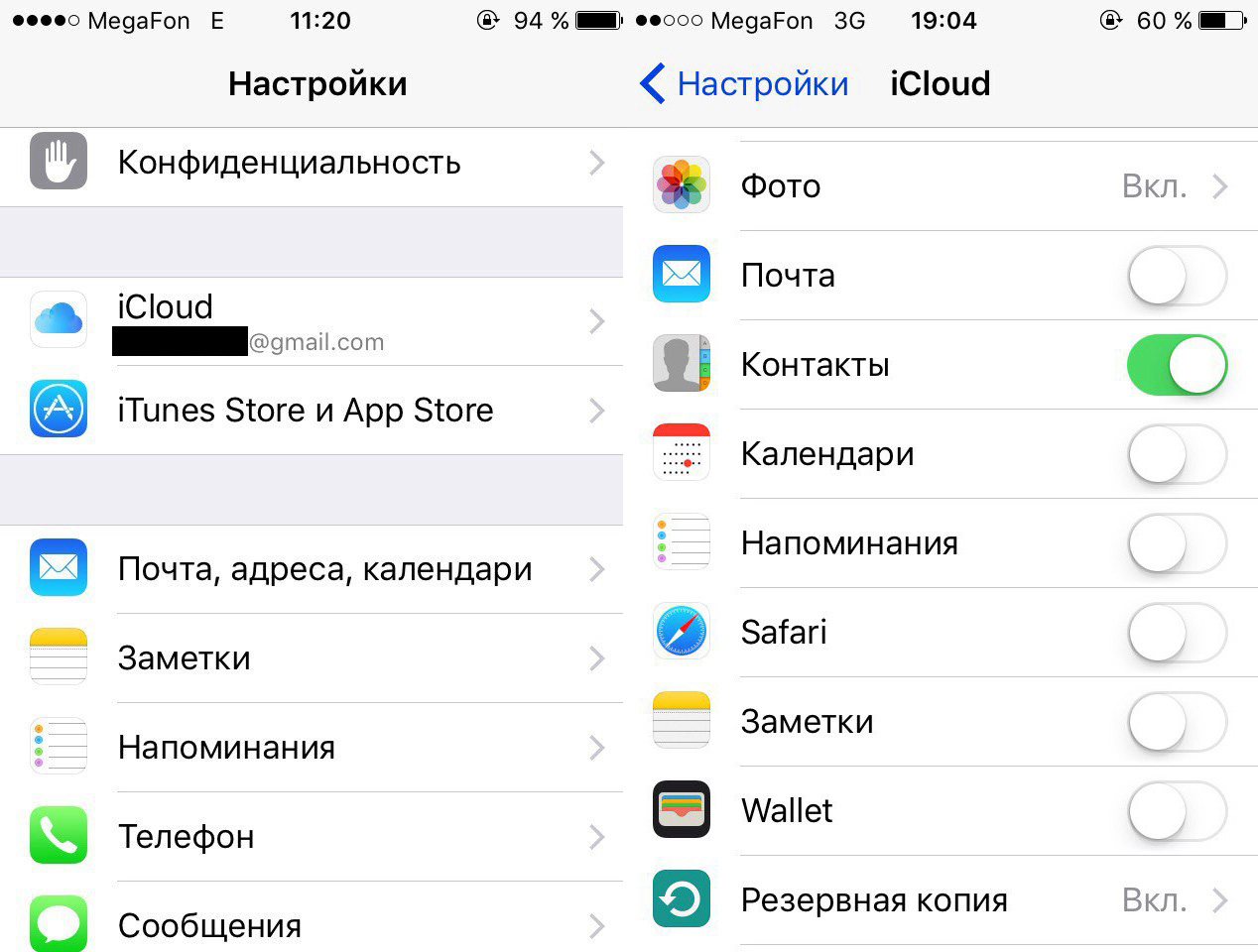 Ее Айфон регулярно будет копировать в облако.
Ее Айфон регулярно будет копировать в облако.
Дополнительное преимущество при этом имеют владельцы MacBook. На ноутбуке автоматически появятся данные электронной почты, которые внесены в карту контакта.
Читайте Как перенести контакты из Google Gmail в iCloud
Выполняем инструкцию:
Увеличить
Вышеописанную инструкцию проводить лучше всего заранее, чтобы после приобретения гаджета не терять время, а после переустановки СИМ-карты сразу начать использовать новое устройство. Можно не осуществлять из резервной копии полное восстановление. Когда только гаджет будет привязан к Apple ID, автоматически перекинуться все контакты.
Использование iTunes
Довольное популярным методом у многих пользователей является локальная синхронизация iPhone с компьютером. При использовании iTunes больше нет прямой возможности переноса контактов.
В новых версиях программы данный пункт был убран из меню. Пользователям, которые предпочитают классические решения, доступен только метод полного восстановлении из выполненного ранее бэкапа.
Читайте iTunes не видит iPhone в Windows 10 и MacBook
Алгоритм действий такой:
- На компьютере запускаем Айтюнс. Используем иконку, указанную стрелкой, чтобы переключиться на управление мобильными гаджетами.
- Последующие действия нужно выполнить в два этапа. Требуется создать свежую резервную копию старого Айфона. Подключаем новый, выполняем восстановление.
Увеличить
Увеличить
В данной ситуации с телефонными номерами будут возвращены и иные данные, входящие в состав бэкапа.
Учетная запись Google
Этот вариант является универсальным, а перемещать контакты можно не только между девайсами компании Apple. Для этого применяется учетная запись Гугл. Почтовый сервис Gmail может поддерживать различные форматы хранения информации.
Инструкция:
Увеличить
Читайте Как сделать резервную копию iPhone в iTunes
Копирование через приложения
Если вам не хватает стандартных сервисов Apple, то можно для переноса контактов использовать следующие приложения:
- Mover.

- Outlook.
- My Contacts Backup.
Читайте Как перенести контакты с Android на iPhone
Если процесс копирования контактов хотите превратить в игру, то можете использовать приложение Mover:
- Устанавливаем утилиту на оба Айфона.
- Подключаем гаджеты к одной сети.
- Запускаем на старом Айфоне Mover. Нажимаем на плюс, добавляем номера, которые необходимо перенести.
- Запускаем Mover на новом Айфоне. На старом гаджете отобразится стрелочка, сигнализирующая про то, что можно переносить контакты.
- Нажимаем на иконки контактов, затем их перекидываем на новый девайс.
Увеличить
Еще для переноса контактов можно применять приложение Outlook для системы iOS. Для осуществления такого переезда телефонной книги, следует на обоих гаджетах установить Outlook, потом авторизоваться под одной учетной записью. Затем нажимаем «Синхронизировать контакты».
Контакты передавать можно по электронной почте, сделав предварительно из них файл VCF в программе My Contacts Backup:
- На старом Айфоне устанавливаем утилиту My Contacts Backup, разрешаем доступ к контактам.

- Нажимаем «Backup» и ожидаем, пока программа создаст файл VCF.
- Выбираем отправку по электронной почте. Указываем e-mail, на который вы сможете зайти с нового Айфона.
- Открываем письмо на новом смартфоне с прикрепленным файлом VCF. Контакты в телефонную книгу экспортируются автоматически.
Увеличить
Это не полный список приложений для переноса контактов с одного Айфона на другой. Другие способы займут намного больше времени, чем вышеприведенные методы.
4 простых способа «Как перенести контакты со старого iPhone на новый iPhone»
Часто людям нужно перенести контакты с iPhone на iPhone. Люди покупают новые телефоны, именно поэтому приходится переносить контакты. В связи с этим появились новые приложения, которые облегчают работу со смартфонами. Мы расскажем, как перенести записи из старого Iphone в новый.
Перенос контактов с iPhone с помощью iCloud
Итак, вы купили Айфон, и первым делом захотели перенести контакты со старого смартфона.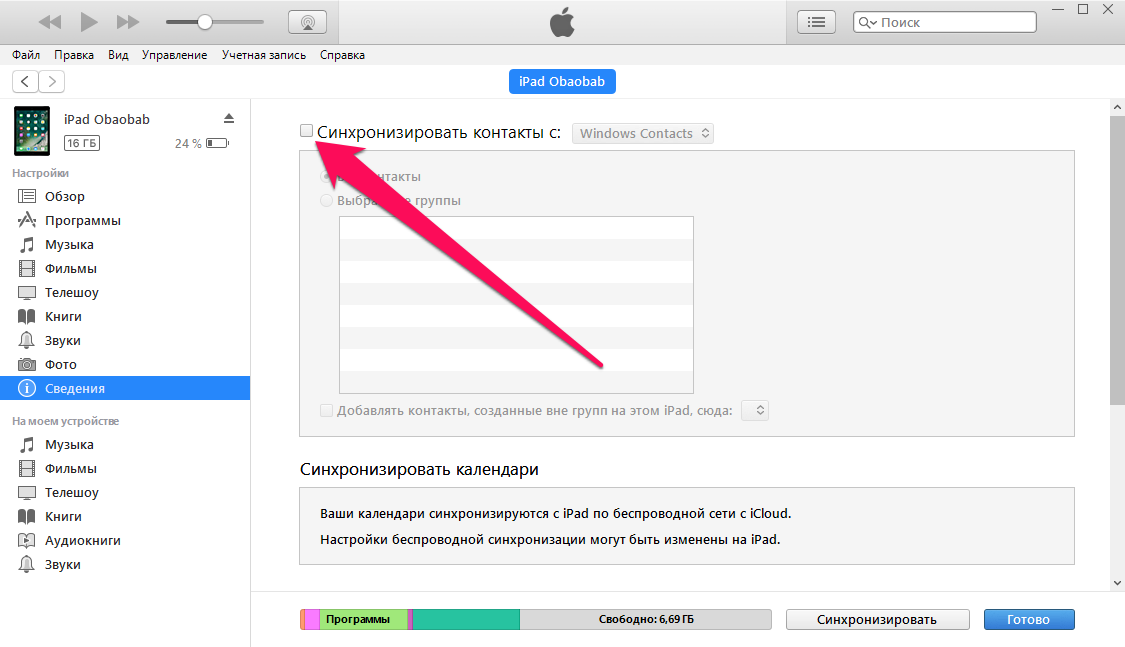 Для этого можно использовать приложение iCloud. Чтобы сделать это с Айфона на Айфон, необходимо зайти во вкладку приложения, потом активировать тумблер, который стоит рядом со строкой «Контакты». Активация означает разрешение на совместную работу двух смартфонов.
Для этого можно использовать приложение iCloud. Чтобы сделать это с Айфона на Айфон, необходимо зайти во вкладку приложения, потом активировать тумблер, который стоит рядом со строкой «Контакты». Активация означает разрешение на совместную работу двух смартфонов.
Обратите внимание! Вам нужен будет доступ в интернет через сеть Wi-Fi или через мобильный интернет. Загрузка займет некоторое время. После загрузки на сервисе появятся номера. Можно контролировать и через Интернет. Для этого нужно зарегистрироваться, это будет полезно и для безопасности. Когда количество номеров совпадет, нужно активировать приложение на новом айфоне. Выбираем «Контакты», включаем тумблер, ждем пока Айфон перекидывает контакты. Вскоре появится список всех контакты. Приступайте к использованию нового смартфона!
Перенос контактов с iPhone с помощью iTunes
Для начала активируйте itunes, который обеспечит перенос номеров с одного смартфона на другой. Сделать это можно в разделе меню настроек «Устройства», нажав на вкладку «Информация». Затем нужно поставить галочку рядом со строкой «Синхронизация контактов». В списке нужно выбрать новый гаджет. Таким способом можно переносить целые группы номеров в первоначальном виде. Это удобно при большом количестве номеров. После того, как процедура завершена, вы сможете проверить правильность ее выполнения. Для этого вам будет нужно создать учетную запись в Itunes. Для этого вам будет нужен доступ в интернет.
Затем нужно поставить галочку рядом со строкой «Синхронизация контактов». В списке нужно выбрать новый гаджет. Таким способом можно переносить целые группы номеров в первоначальном виде. Это удобно при большом количестве номеров. После того, как процедура завершена, вы сможете проверить правильность ее выполнения. Для этого вам будет нужно создать учетную запись в Itunes. Для этого вам будет нужен доступ в интернет.
Перенос контактов с помощью приложения Mover
Предыдущие способы имеют свои плюсы и минусы. Можно воспользоваться сторонними приложениями, такими как Mover. Его главный плюс в том, что он бесплатный. Скачать приложение можно в AppStore. Mover позволяет очень быстро переносить большое количество данных с одного смартфона на другой. Нужно сначала загрузить приложение на устройства, затем подключить их к одной сети. После того, как это будет сделано, появится меню приложения, где нужно нажать на «плюс» и указать нужные номера. Потом приложение нужно активировать на новом айфоне, после чего на старом устройстве появится уведомление о новом устройстве.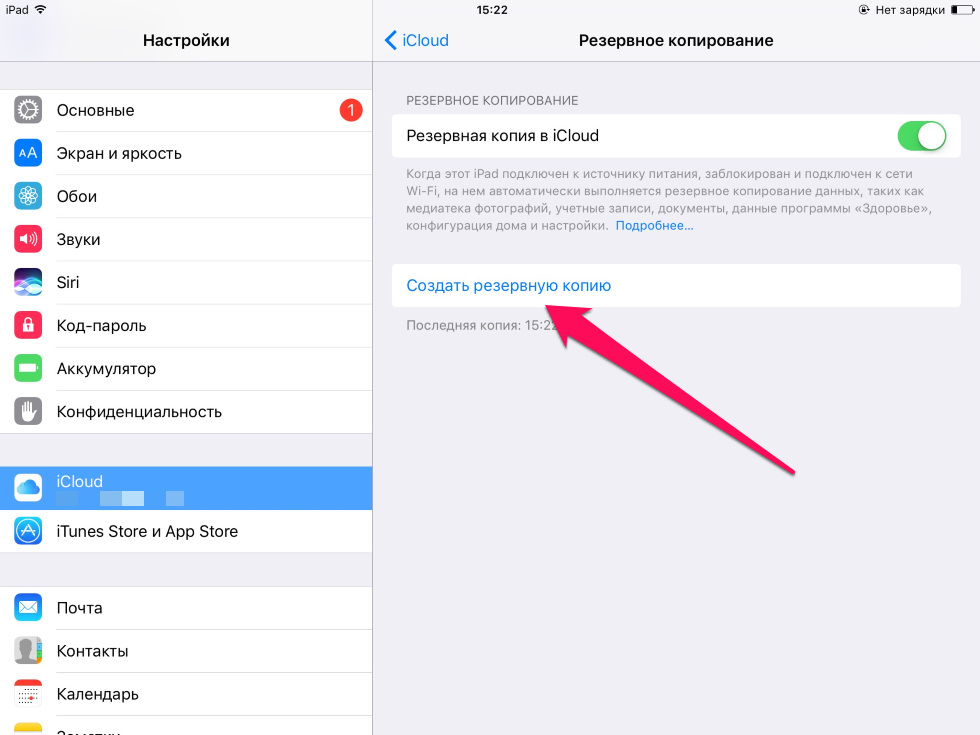 Пользователь может переносить номера вручную, нажимая на их иконки, контролируя процесс. Mover является очень простым в использовании.
Пользователь может переносить номера вручную, нажимая на их иконки, контролируя процесс. Mover является очень простым в использовании.
Перенос контактов с iPhone с помощью Outlook
Также можно переносить номера с помощью outlook. Многие люди считают этот способ более удобным, благодаря автоматической работе. Загрузите приложение на Айфон, после чего активируйте его. То же самое нужно сделать на втором устройстве. После этого нужно нажать на вкладку «Синхронизировать контакты». После этого нужно поставить отметку рядом с нужными номерами и нажать на «Экспорт выделенного».
Как перенести контакты из iPhone в iPhone
Вы получили новый iPhone — здорово! Теперь все, что вам нужно сделать, это передать все ваши старые контакты на новый iPhone, но как это сделать? Есть различные варианты, как синхронизировать контакты и другие данные между двумя айфонами, и мы собрали самые лучшие.
Передача контактов на новый iPhone
Возможно, вы купили новый iPhone! Как теперь вы перенесете все ваши контакты из старого iPhone на новый? В 2011 году, Apple представила iCloud и этот облачный сервис может быть легко использован для передачи контактов с одного устройства на другое.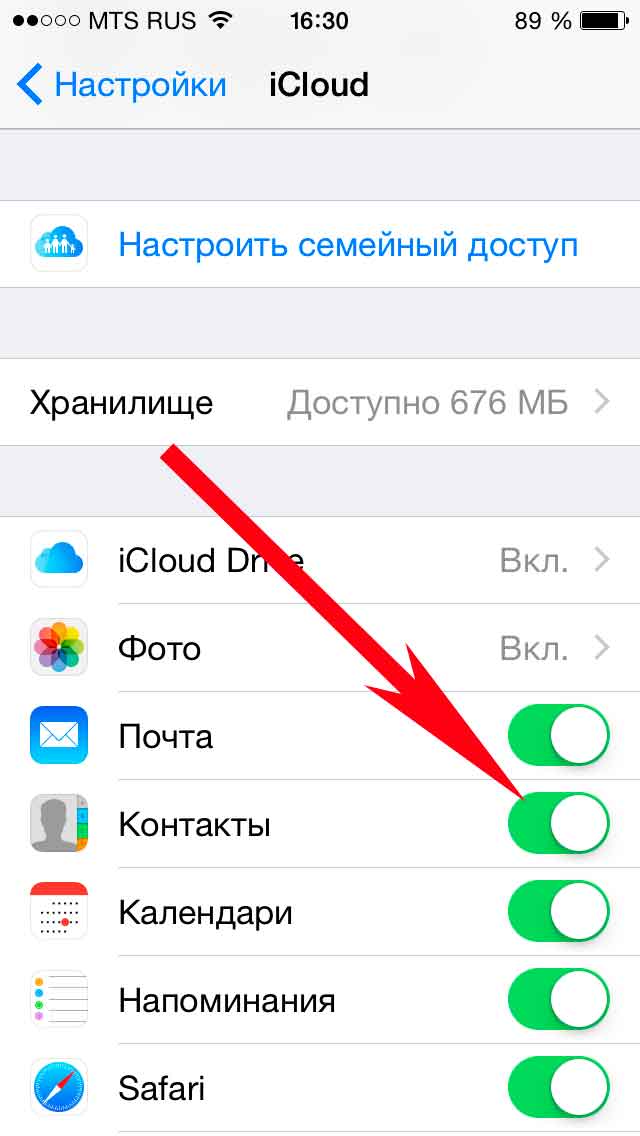 Если вы не используете iCloud, не волнуйтесь, так как вы всегда можете использовать iTunes или стороннее программное обеспечение. Далее, мы также покажем вам, как использовать эти инструменты. Кстати, не торопитесь избавляться от старого аппарата. Отличный сервис, производящий восстановление и ремонт iPhone 6s, вы найдете по этой ссылке https://service-iphone.com.ua/remont-iphone-6s!
Если вы не используете iCloud, не волнуйтесь, так как вы всегда можете использовать iTunes или стороннее программное обеспечение. Далее, мы также покажем вам, как использовать эти инструменты. Кстати, не торопитесь избавляться от старого аппарата. Отличный сервис, производящий восстановление и ремонт iPhone 6s, вы найдете по этой ссылке https://service-iphone.com.ua/remont-iphone-6s!
Обратите внимание, что бесплатно, вы можете получить только ограниченное количество места для хранения на iCloud (Apple бесплатно предлагает только 5 Гб). Если вам нужно больше, вы должны будете заплатить, однако бесплатного объема, достаточно для большинства пользователей.
Для передачи контактов на новый iPhone:
- На старом телефоне, убедитесь, что вы вошли в свой аккаунт iCloud и телефон подключен к Wi-Fi скти. Чтобы проверить, вошли ли вы в систему, перейдите в Настройки — iCloud — если ваше имя и идентификатор Apple отображаются в верхней части страницы, то вы зашли и готовы приступить к работе.

- После того, как вы вошли в систему, убедитесь, что опция синхронизации контактов включена.
- Перейдите в раздел Настройки — iCloud — Резервное копирование и нажмите «Архивировать». Сколько времени это займет, будет зависеть от того, насколько большой объем данных вы копируете и скорости вашего интернет-соединения.
- Во время первоначальной настройки нового iPhone, вам будет предложено ввести Apple ID.
- Когда вам предложат выбрать между восстановлением резервной копии или настройкой нового iPhone, выберите «Восстановить из резервной копии iCloud».
- Выберите последнюю резервную копию из списка, после этого начнется восстановление. Время зависит от скорости вашего интернет-соединения.
- После того, как восстановление закончится, телефон перезагрузится и должен быть готов к использованию.
Передача контактов с помощью iCloud
Если вы уже настроили свой новый iPhone и хотите перенести контакты без сброса всего устройства до заводских настроек, вы можете сделать это просто и легко, используя iCloud.
- Убедитесь, что вы вошли в один аккаунт iCloud на обеих устройствах и подключены к Wi-Fi.
- На исходном iPhone, перейдите в меню Настройки — iCloud и убедитесь, что включена синхронизация контактов.
- После этого, прокрутите вниз для резервного копирования и нажмите Создать резервную копию.
- На новом iPhone, перейдите в меню Настройки iCloud и убедитесь что синхронизация контактов включена.
- После этого, откройте приложение Контакты, чтобы обновить их
- В течение нескольких минут, контакты из вашего старого iPhone начнут появляться на вашем новом iPhone.
Передача контактов с помощью iTunes
Если вы не используете iCloud, вы можете использовать iTunes для передачи контактов с одного iPhone на другой.
- Подключите ваш старый iPhone к своему PC/Mac и откройте последнюю версию iTunes.
- Выберите iPhone из меню, нажмите кнопку «INFO» и убедитесь, что опция «Синхронизировать контакты» включена.
- Нажмите кнопку «Sync» для синхронизации всех контактов iPhone с PC/Mac.

- После завершения отключите старый iPhone и заменить его с новым.
- В iTunes, выберите iPhone в строке меню и убедитесь, что возможность «Синхронизировать контакты» включена.
- Перейдите в меню «Advanced», и убедитесь, что чекбокс «Контакты» выбран в разделе «Заменить информацию на этом iPhone». Это сотрет любые контакты, сохраненные в настоящее время на iPhone и заменить их контактами с PC/MAC, которые должны быть извлечены из вашего старого iPhone, если вы следовали шаги 1-3.
- Нажмите Синхронизировать, чтобы применить настройки и передать контакты на новый iPhone.
Передача контактов используя стороннее ПО
Мы решили использовать AnyTrans для передачи контактов между двумя iPhone. Есть и другие варианты, но возможность синхронизация контактов в AnyTrans доступна как для PC и так Mac.
- Запустите AnyTrans и подключите оба iPhone одновременно.
- В AnyTrans, выберите свой старый iPhone и кликните по кнопке Контакты.
- Выберите, какие контакты вы хотите передать на новый iPhone (CTRL+A на ПК / Cmd+A на Mac, чтобы выбрать все).

- Нажмите кнопку «На устройство» в верхнем правом углу и выберите новый iPhone.
- Ваш контакты, должны мгновенно начать передаваться.
Как перенести контакты с iPhone на iPhone? Простое руководство
Как-то раз мы уже писали о том, что все контакты, которые находятся в i-девайсе, невозможно занести на сим-карту. Таким образом, если вы начнете использовать данную симку в обычном аппарате, то ничего на ней не обнаружите — все прежде записанные телефонные номера окажутся только в iPhone. К сожалению, система эта очень неудобная, однако разработчики из Apple, насколько нам известно, не собираются от нее отказываться. Увы.
Представим, что у вас имеется i-гаджет, все контакты с которого вы планируете перенести на другой iPhone. Можно ли это сделать? Безусловно! Кстати, вся информация, с которой вы познакомитесь ниже, будет актуально и для более новых телефонов, например, для того же iPhone 4S или 5.
Первый метод
Итак, наиболее простой способ решения проблемы — использование программы Microsoft Outlook.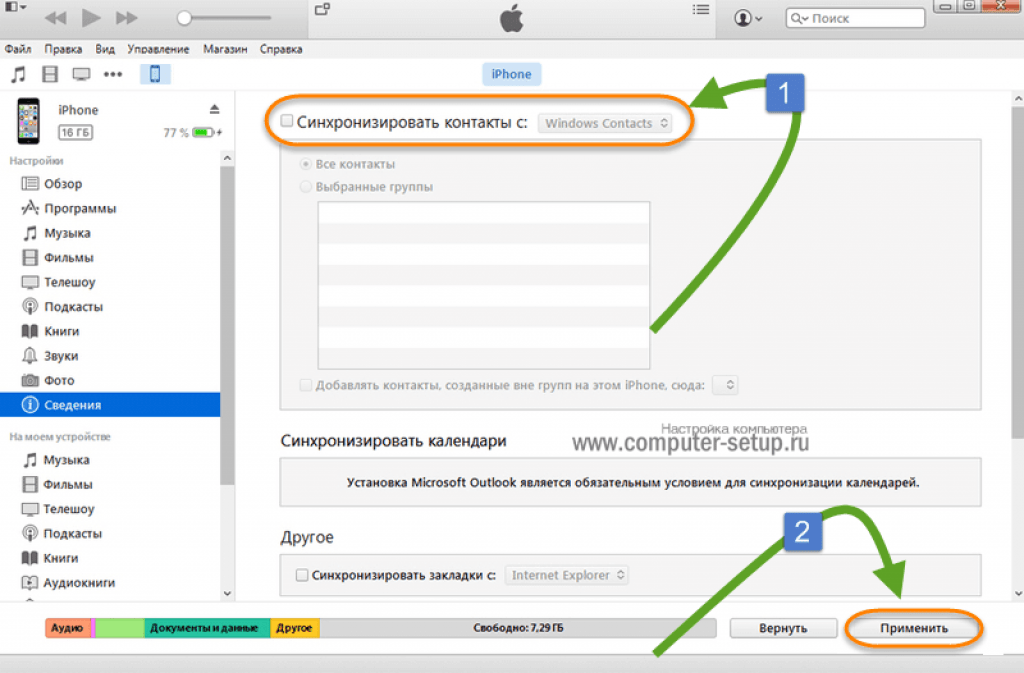 Для этого подключаем телефон к компьютеру, открываем iTunes, выбираем устройство и в разделе «Информация» синхронизируем контакты с Outlook. После этого отключаем устройство, берем второй телефон и подключаем его к iTunes. Теперь проделываем ту же самую операцию, по окончании которой вы увидите перенесенные телефонные номера.
Для этого подключаем телефон к компьютеру, открываем iTunes, выбираем устройство и в разделе «Информация» синхронизируем контакты с Outlook. После этого отключаем устройство, берем второй телефон и подключаем его к iTunes. Теперь проделываем ту же самую операцию, по окончании которой вы увидите перенесенные телефонные номера.
ВАЖНО! К синхронизации контактов надо подходить как можно более внимательно, ведь в случае ошибки можно вообще остаться без номеров!
Второй способ
Для данного метода нам придется воспользоваться специальным приложением под названием Mover, которое позволяет перенести не только контакты с одного телефона на другой, но и фотографии. Кстати, распространяется приложение бесплатно, а скачать его можно в AppStore.
Заранее подключаем оба девайса к одной WI-FI-сети. После загрузки приложения открываем его на одном iPhone, в левом нижнем углу нажимаем на плюсик, после чего выбираем контакты или фотографии, которые хотим перенести. Теперь открываем программу на втором телефоне — в верхней части экрана появится стрелка, указывающая на второй гаджет.
Третий метод
Он тоже весьма простой, однако для его выполнения вам снова понадобится iTunes, при помощи которого необходимо провести синхронизацию между первым устройством и компьютером, а затем повторить ту же самую операцию для второго телефона.
А теперь — более подробно об этом:
- При помощи кабеля подключаем iPhone к компьютеру и запускаем iTunes.
- В графе «Устройства» выбираем наш гаджет.
- Проводим конфигурацию настройки синхронизации (например, вы можете синхронизировать только контакты, а можете еще и музыку, видеозаписи, фотографии и так далее).
- Затем жмем на кнопку «Применить».
- Теперь повторяем все тоже самое со вторым устройством, информация на котором будет заменена.
ВАЖНО! Все действия, описанные в данной статье, вы используете на свой страх и риск, администрация сайта не несет ответственности за утерю информации на вашем i-гаджете.
И еще — последний способ подходит не только для iPhone, но и для iPad и iPod Touch.
Кстати, существует иные методы переноса информации, однако они куда более сложные, поэтому описывать их нет смысла.
Как с Nokia перенести контакты на iPhone
Пожалуй, вторым по популярности производителем после iPhone является Nokia. Часто бывает, что человек пользовался Nokia, улучшил свое материальное положение и решил перейти на новый уровень. Здесь актуальной становится проблема переноса контактов, находящихся в адресной книге, с Нокиа на Айфон. Ведь копировать все вручную достаточно муторное и трудоемкое занятие. В этой статье будет детально расписано решение этой проблемы.
Как с Нокиа перенести контакты на Айфон?
Осуществить трансфер такого типа можно с помощью специально разработанного для этого софта NokiaPCSuite. Более современные устройства обслуживаются приложением OVISuite. Отыскать и ту, и другую можно без проблем через интернет.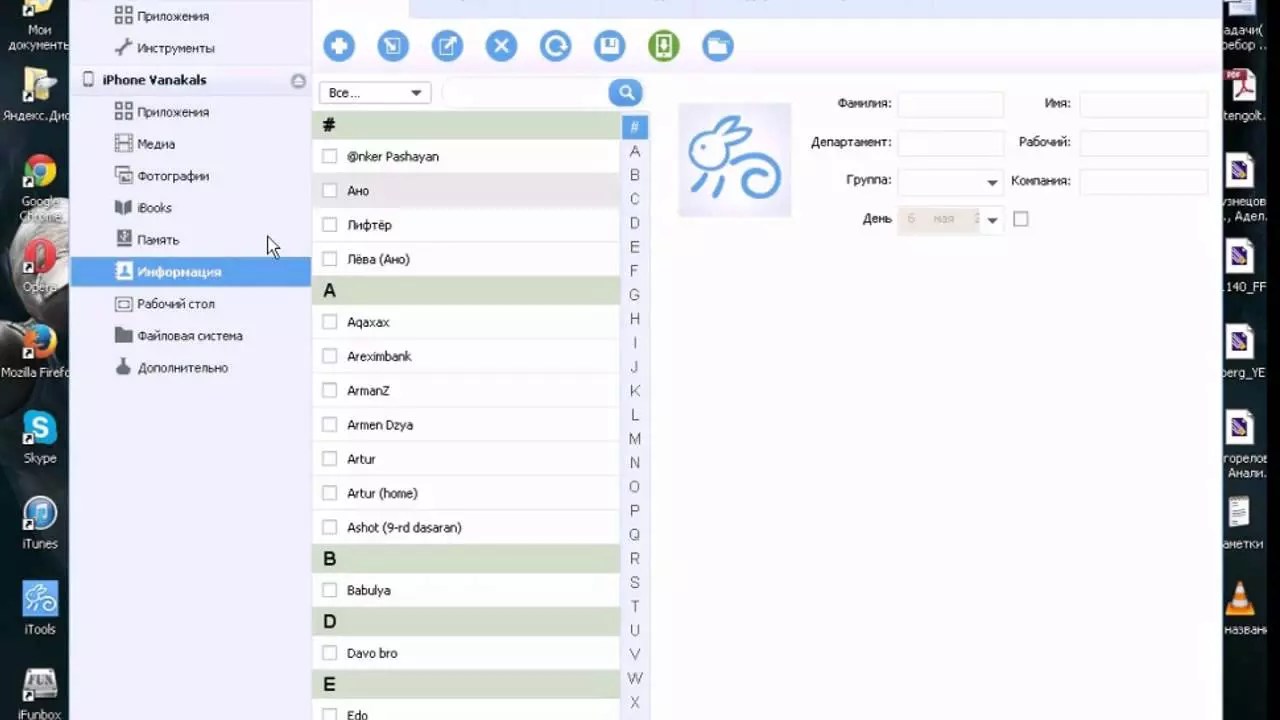 Также они поставляются в комплекте продажи телефона.
Также они поставляются в комплекте продажи телефона.
Процедура переноса достаточно проста и доступна абсолютно всем. Перенести контакты с Нокиа на Айфон, можно последовательно выполнив следующие ниже этапы:
- установить одну из вышеуказанных программ на компьютер;
- подключить телефон Нокиа, из которого требуется перенести адресную книгу, к ПК;
- в этом этапе будет описано, как перекачать контакты с телефона на компьютер. Тут все достаточно просто. Для резервного копирования в PCнужно нажать на одноименную кнопку. В программе OVISuite подобную задачу выполняет кнопка синхронизация контактов;
- теперь на ПК загружена адресная книга Нокиа. На данном этапе ее нужно перенести в Аутлук Экспресс. В обеих программах нужно найти меню «Синхронизация», поставить везде галочки и запустить процесс. Все это хорошо показано на рисунке. В результате данных действий контакты окажутся в офисной программе Аутлук;
- для того, чтобы перекинуть на iPhone нужно, во-первых, подключить его к ПК.
 Затем зайти в iTunes, где в меню устройства выбрать Ваш Айфон и отметить синхронизация с AddressBook в меню настроек «Информация». Буквально сразу контакты окажутся у Вас в Айфоне.
Затем зайти в iTunes, где в меню устройства выбрать Ваш Айфон и отметить синхронизация с AddressBook в меню настроек «Информация». Буквально сразу контакты окажутся у Вас в Айфоне.
При реализации данной процедуры важно помнить о таких моментах:
- перенос контактов с Нокиа на Айфон не должен сопровождаться эксплуатацией одного из устройств;
- гарантировано правильно перенесется имя. С фамилией контакта могут возникнуть затруднения;
- к тому же можно рассчитывать на нормальный перенос адреса e-mail и групп.
- 2003-ий Office переносит только два номера из контакта, 2010-ый – три, 2013 – четыре.
Часто бывает такая проблема: когда iPhoneнеделю не подключался. А вы пополняли адресную книгу вручную. При включении смартфона загрузятся старые данные с iTunes, а новые номера сотрутся. Чтобы этого не происходило, нужно убрать галочку «синхронизировать данные по умолчанию» в iTunes
Существуют также альтернативные способы как перекинуть контакты с Нокиа на Айфон.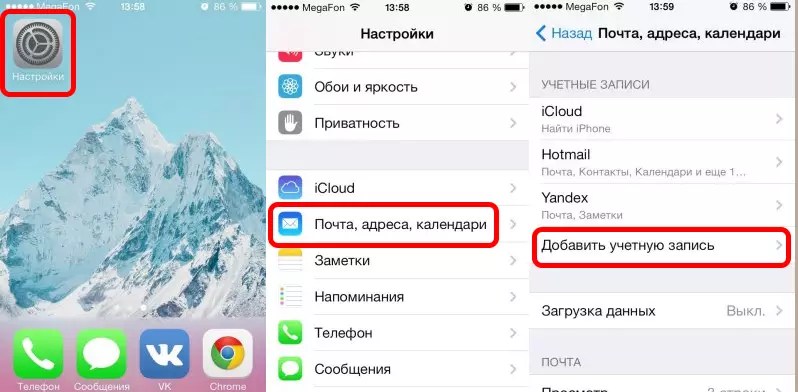 Один из самых эффективных и быстрых приведен в видео, которое расположено ниже.
Один из самых эффективных и быстрых приведен в видео, которое расположено ниже.
Как перенести контакты с iPhone на iPhone? — айВики — Энциклопедия Apple
Перенос контактов с одного айфона на второй может происходить по самым разным причинам. Например, в связи со сменой смартфона. Возможно, вы решили просто сделать перенос контактов с одного сотового на второй за счёт дубляжа, такое тоже бывает. Однако когда речь идёт о яблочной продукции, необходимо понимать, что в данном случае у процесса точно будет своя специфика.
На самом деле особенности здесь заключаются ещё и в том, что контакты нельзя просто взять и скопировать на симку. Вот почему нужно пользоваться какими-то особыми, обходными путями. Самый первый способ – это возможность воспользоваться Microsoft Outlook. Для начала нужно присоединить айфон к ПК, открыть iTunes. Ваше устройство должно появиться в данной программе. Увидели? Дальше в разделе информации просто следует нажать на синхронизацию указанных контактов или просто тех, что есть с Outlook. Как видите, пока что ничего трудного.
Как видите, пока что ничего трудного.
Дальше отключаем один смартфон. Подключаем уже второй. Повторяем выше описанную процедуру. Только при этом другое направление перекидывания информации.
Второй способ не потребует подключаться к ПК. Для использования потребуется приложение для айфону, которое называется «Синхронизация и перенос контактов между различными учетными записями (Contacts Sync & Transfer & Backup & Cleaner for Multi-Accounts includes Local Address Book, Google Gmail, Facebook, etc.)» и распространяется в магазине, ничего особенного знать не нужно. Между прочим, он позволяет скидывать не только контакты, но и разнообразные снимки.
В качестве старта берём оба смартфона и подключаем к одному и тому же вай-фай соединению. Следующим этапом нужно открыть на первом гаджете приложение, запустить его, выбрать контакты, какие хочется перенести. Повторяем процедуру на второй модели, ну, кроме выбора контактов по понятным причинам. Дальше нужно нажать на стрелку, которая появится.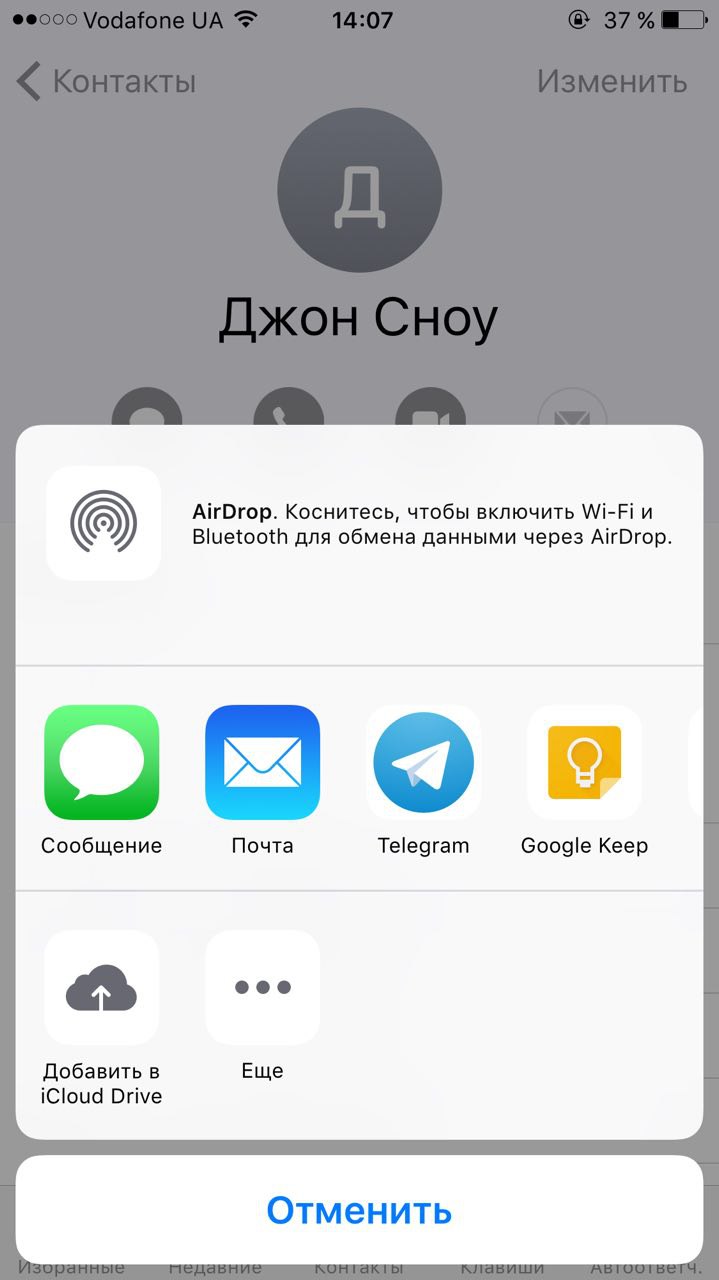 Всё, но бесплатная версия даст вам возможность перенести не больше сотни контактов.
Всё, но бесплатная версия даст вам возможность перенести не больше сотни контактов.
Republished by Blog Post Promoter
Как перенести контакты с iPhone на iPhone
Купив новый iPhone, вы захотите переместить все свои контакты на новое устройство, чтобы поддерживать связь со своей семьей, друзьями и коллегами. Мы покажем вам, как перенести контакты с iPhone на iPhone, и пошагово поможем вам. Доступно несколько вариантов, и вы можете выбрать тот, который вам больше всего подходит:
- Перенос контактов на новый iPhone с резервным копированием iCloud
- Синхронизация контактов между iPhone с iCloud
- Перенос контактов с помощью iTunes
- Импорт контактов с SIM-карты
- Перенести контакты, если старый iPhone утерян или сломан
Перенос контактов на новый iPhone с резервной копией iCloud
Если у вас новый iPhone, вы, вероятно, захотите переместить все контакты с предыдущего устройства.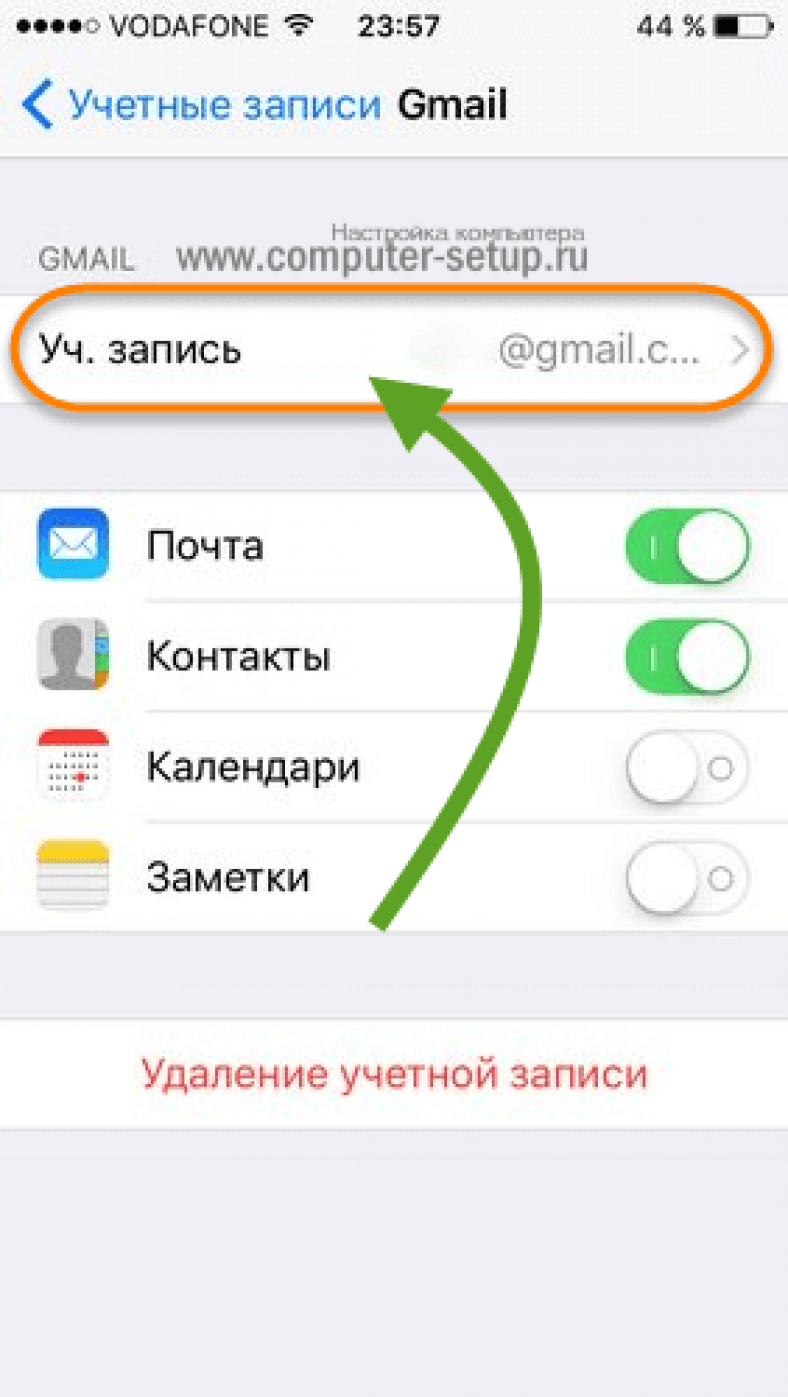 С помощью iCloud вы можете перенести контакты со старого на новый iPhone при его первой настройке. Помимо контактов, резервная копия iCloud также перенесет все ваши другие данные и настройки.
С помощью iCloud вы можете перенести контакты со старого на новый iPhone при его первой настройке. Помимо контактов, резервная копия iCloud также перенесет все ваши другие данные и настройки.
Вот как перенести контакты на новый iPhone:
- Убедитесь, что на старом iPhone вы подключены к Wi-Fi.
- Перейдите в приложение Settings .
- Нажмите [ваше имя]> iCloud .
- Убедитесь, что переключатель Контакты включен.
- Выберите Резервное копирование iCloud .
- Нажмите Создать резервную копию сейчас .
- Включите новый iPhone и следуйте инструкциям по настройке.
- Когда вы дойдете до экрана Приложения и данные , нажмите Восстановить из резервной копии iCloud .
- Войдите, используя свой Apple ID.
- Выберите резервную копию, которую вы только что сделали на своем старом iPhone.
- Подождите, пока ваши контакты и другие данные перейдут со старого на новый iPhone.

- Выполните остальные действия по настройке на экране.
Перенос контактов с iPhone на iPhone с помощью синхронизации iCloud
Если вы уже используете новый iPhone и просто хотите получить все контакты, не перезагружая устройство, вы можете легко сделать это с помощью iCloud:
- Подключите старый и новый iPhone к Wi-Fi.
- Убедитесь, что вы вошли в один и тот же Apple ID на обоих устройствах (настройки > [ваше имя] ).
- На обоих iPhone откройте «Настройки »> [ваше имя]> iCloud .
- Включите переключатель Контакты на обоих устройствах.
- Дождитесь появления сообщения об объединении контактов и нажмите Объединить .
Теперь ваши контакты синхронизируются между обоими iPhone. Вы можете открыть приложение «Контакты» на своем новом iPhone и потянуть вниз от верхнего края экрана, чтобы обновить приложение. Контакты с вашего предыдущего устройства появятся в списке.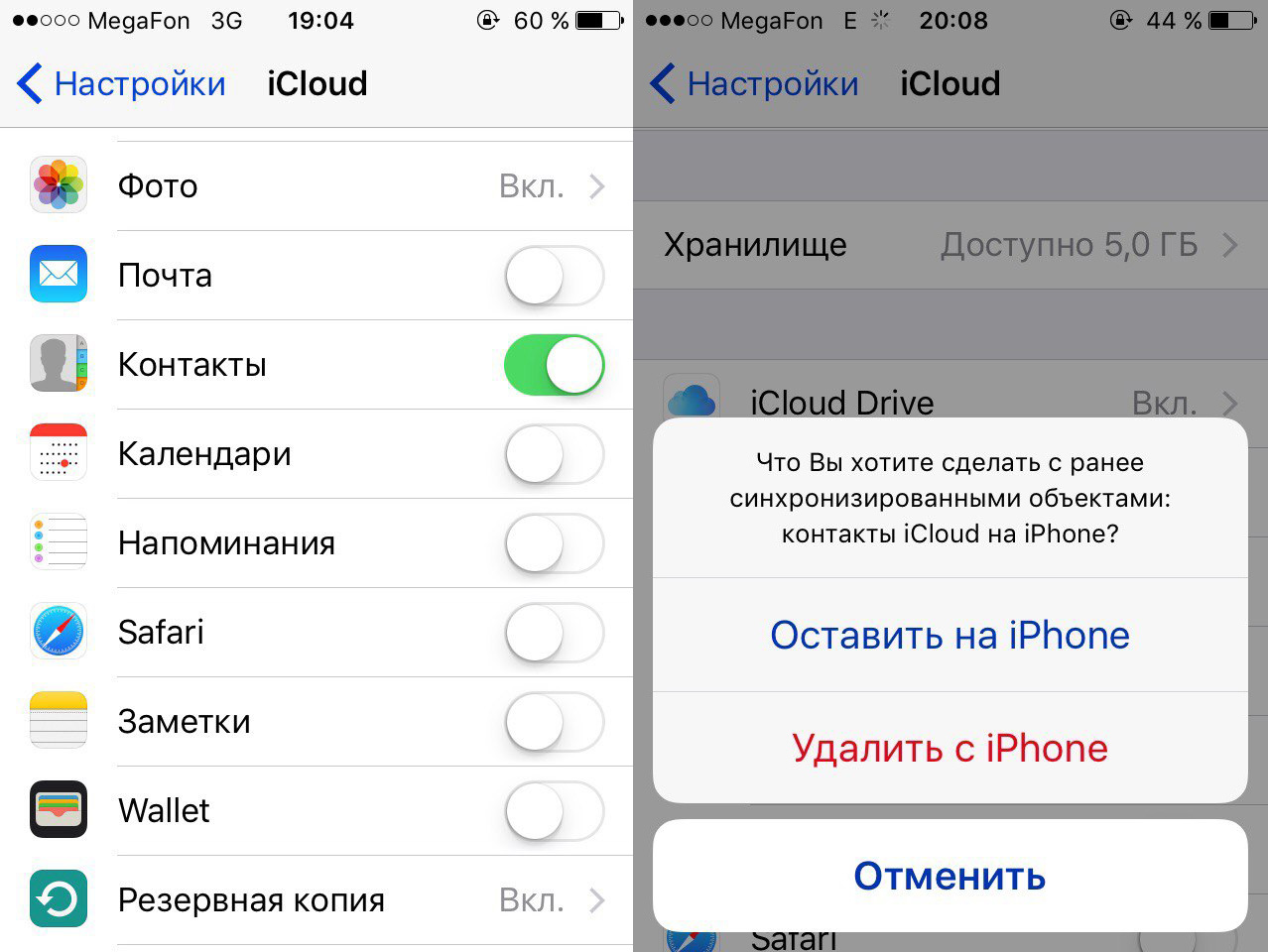
Перенос контактов с одного iPhone на другой с iTunes
Если вы хотите перенести контакты с iPhone на iPhone без iCloud, вы можете использовать iTunes.Для этой задачи вам понадобятся и iPhone, и компьютер.
- Убедитесь, что на вашем Mac или ПК установлена последняя версия iTunes.
- Откройте iTunes.
- Подключите старый iPhone к компьютеру.
- Если появляется всплывающее сообщение с запросом доступа к вашему iPhone, следуйте инструкциям на экране.
- Выберите свой iPhone на верхней панели инструментов.
- Щелкните Info на левой боковой панели.
- Отметьте Синхронизировать контакты и щелкните Применить .
- Щелкните Sync внизу и дождитесь завершения синхронизации.
- Отключите старый iPhone и подключите новый к компьютеру.
- Нажмите на свой новый iPhone вверху и перейдите в раздел «Информация».

- Убедитесь, что установлен флажок « Синхронизировать контакты ».
- Прокрутите вниз до раздела Advanced .
- Tick Контакты под Заменить информацию на этом iPhone .Это заменит ваши текущие контакты контактами со старого iPhone, которые вы ранее синхронизировали.
Импорт контактов с SIM-карты
IPhoneне хранит контакты на SIM-картах, но если у вас уже есть там номера телефонов, вы можете перенести их на свой iPhone.
- Убедитесь, что ваша старая SIM-карта подходит к новому iPhone.
- Замените SIM-карту iPhone на SIM-карту вашего предыдущего телефона.
- Откройте Настройки> Контакты .
- Нажмите Импортировать контакты с SIM-карты .
- Дождитесь импорта контактов. Теперь они должны появиться в приложении «Контакты».
Перенести контакты, если старый iPhone утерян или сломан
Что делать, если у вас нет старого iPhone? Возможно, он был потерян, украден или просто больше не работает. Никогда не сдавайся! Если вы использовали iCloud на старом устройстве и было включено резервное копирование iCloud, вы все равно можете перенести контакты на новый iPhone.
Никогда не сдавайся! Если вы использовали iCloud на старом устройстве и было включено резервное копирование iCloud, вы все равно можете перенести контакты на новый iPhone.
Вот как получить контакты из iCloud:
- Заходим в icloud.com и войдите со своим Apple ID.
- Щелкните Контакты . Здесь вы увидите контакты, синхронизированные с вашей учетной записью iCloud. Вы сможете перенести их на свой новый iPhone.
- Выполните указанные выше действия, чтобы перенести контакты на новый iPhone с резервной копией iCloud.
Если у вас нет контактов, сохраненных в iCloud, у вас все еще может быть резервная копия iTunes. Если вы считаете, что это так, выполните следующие действия, чтобы восстановить новый iPhone из резервной копии iTunes:
- Включите новый iPhone и следуйте инструкциям по настройке, пока не дойдете до экрана Приложения и данные .
- Нажмите Восстановить из резервной копии iTunes .
- Подключите новый iPhone к компьютеру, который, возможно, использовался для резервного копирования предыдущего устройства.

- Откройте iTunes и выберите свой новый iPhone в левом верхнем углу экрана.
- Щелкните Восстановить резервную копию .
- Выберите самую последнюю резервную копию.
- Если ваша резервная копия зашифрована, введите свой пароль.
- Не отключайте iPhone от iTunes и Wi-Fi до завершения передачи.
- Выполните остальные шаги по настройке на вашем iPhone.
Переход на новый iPhone может показаться сложной задачей, но это проще, чем кажется. В этом руководстве вы узнали, как перенести контакты с iPhone на iPhone. Если вам нужна дополнительная помощь с устройством Apple, ознакомьтесь с нашими статьями о том, как настроить новый iPhone и как перенести все данные со старого телефона на новый.
Оставайтесь на связи
Читайте новости прямо в свой почтовый ящик
Подпишитесь на новости
Спасибо!
2 способа переноса контактов с одного iPhone на другой
- Вы можете перенести все свои контакты с одного iPhone на другой с помощью iCloud, что позволит вам использовать новое устройство без потери важной контактной информации.

- Используя резервную копию iCloud, вы можете перенести контакты, даже если ваш старый iPhone потерян или больше не работает.
- Если у вас оба iPhone, вы также можете подключить их к одному и тому же Apple ID и объединить их контакты.
- Посетите техническую библиотеку Business Insider, чтобы узнать больше.
Самый простой способ перенести контакты с одного iPhone на другой — это принести телефоны в магазин сотовых телефонов и попросить человека, сидящего за столом, сделать это за вас.
Но этот подход, хотя и надежен, требует много времени. Кроме того, вы более чем способны самостоятельно перенести контакты с iPhone. Все, что вам нужно сделать, это использовать свою учетную запись iCloud.
Прежде всего, вам следует часто делать резервную копию вашего устройства. Если у вас есть резервные копии, потерянный телефон не будет означать потерю контактов (или изображений, сообщений, календарей и т. Д.).
Д.).
Вот как можно передавать контакты между iPhone двумя способами.
Как перенести контакты iPhone на новый iPhone с помощью синхронизации iCloudЕсли у вас есть и старый iPhone, и новый телефон, и оба работают, то легко загрузить контакты на новый телефон.Просто убедитесь, что у вас есть стабильная сеть Wi-Fi, когда вы это делаете.
1. Подключите оба телефона к сети Wi-Fi и войдите в одну и ту же учетную запись Apple ID на обоих.
2. На старом телефоне откройте приложение «Настройки», затем нажмите на свой профиль Apple ID (ваше имя и изображение вверху страницы настроек).
Откройте свой профиль Apple ID. Стивен Джон / Business Insider3. Коснитесь вкладки iCloud.
4. Нажмите «Контакты», и когда появится всплывающее окно с надписью «Что бы вы хотели сделать с существующими локальными контактами на вашем iPhone?» появляется, выберите «Объединить».
Если переключатель уже включен, то ваши контакты уже сохранены в iCloud и должны появиться на любом устройстве, подключенном к вашему Apple ID.
5. Теперь откройте окно контактов на новом телефоне и потяните вниз, чтобы оно обновилось; контакты должны появиться быстро.
Как перенести контакты iPhone на новый iPhone с помощью резервной копии iCloudЕсли синхронизация iCloud не сработала или у вас больше нет старого телефона (или он не работает должным образом), вы можете использовать контакты сделана резервная копия в вашей учетной записи iCloud, чтобы загрузить контактную информацию на новый iPhone.
Как сделать резервную копию контактов на вашем iPhone с помощью iCloud или iTunesОднако для этого вам необходимо заранее создать их резервную копию.
Для справки, этот метод тоже отлично работает, если старый телефон исправен и тут же с вами.
1. Включите новый iPhone и следуйте инструкциям по подключению к сети Wi-Fi.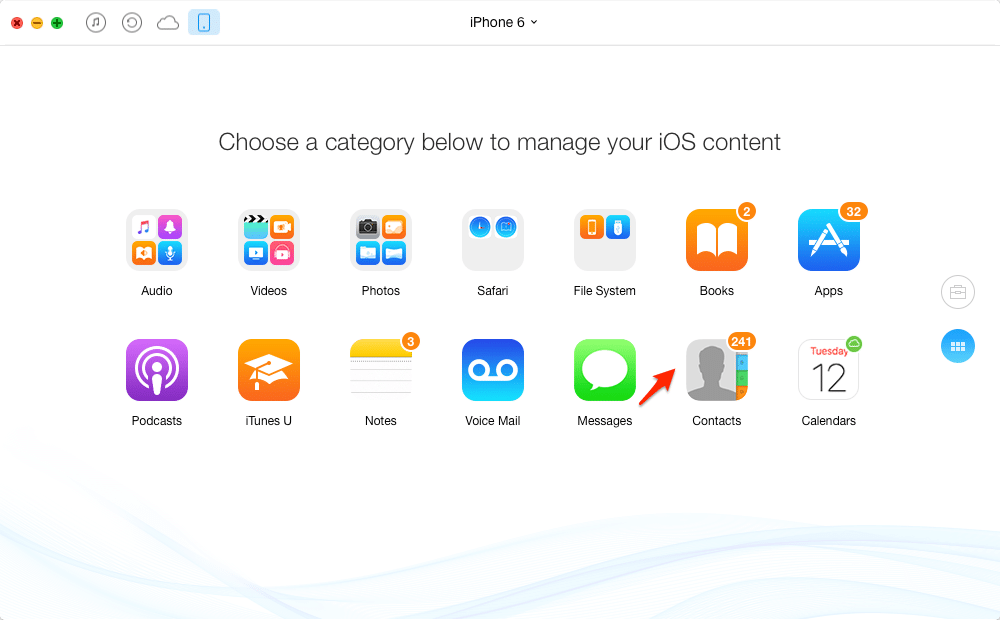
2. Войдите в свой Apple ID, используя тот же адрес электронной почты и пароль, которые вы использовали на своем старом телефоне.
3. Когда загрузится экран «Приложения и данные», нажмите «Восстановить из резервной копии iCloud».
4. Выберите самую последнюю резервную копию, и ваши контакты — вместе со всем остальным в резервной копии — будут автоматически загружены в ваш новый телефон.
Как восстановить ваш iPhone из резервной копии после сброса, чтобы вам никогда не пришлось терять свои данныеОбратите внимание: если вы уже настроили новый телефон или это не новый iPhone, вы можете стереть все данные на телефоне, а затем восстановить их с помощью резервной копии iCloud.
Каким бы способом вы это ни сделали, его нельзя будет отменить, если у вас нет другой резервной копии для загрузки в телефон.
Insider Inc.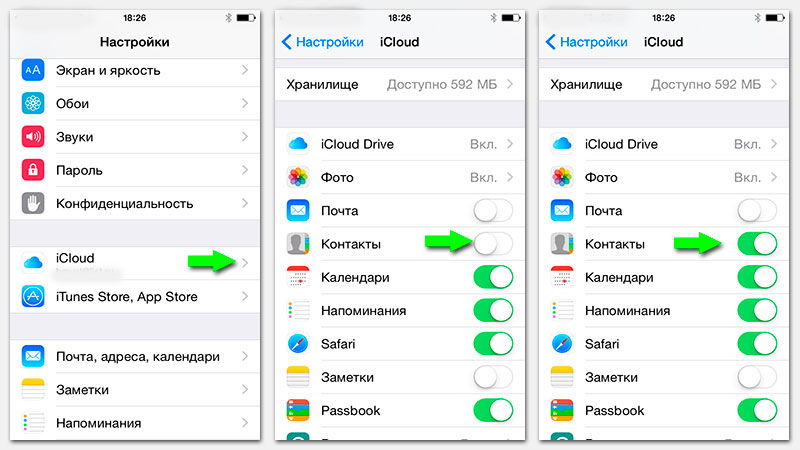 получает комиссию при покупке по нашим ссылкам.
получает комиссию при покупке по нашим ссылкам.
Как правильно перенести контакты с iPhone на iPhone
Когда вы покупаете новый iPhone, важно убедиться, что данные со старого iPhone передаются правильно. Даже если вы хотите начать с совершенно новой учетной записи, вероятно, есть несколько контактов, которые вы хотели бы перенести. Друзья, семья и другие близкие знакомые должны быть в верхней части вашего списка.
Для тех, кто загружает новый телефон из резервной копии iCloud, контакты должны переноситься без проблем. Тем не менее, бывают случаи, когда не удается перенести все ваши контакты, поэтому вы должны знать, как это сделать самостоятельно.
Мы покажем вам, как переносить контакты с iPhone на iPhone, экспортировать контакты с iPhone и переносить контакты на новый iPhone, а также о приложениях, которые помогут вам с легкостью навести порядок в своей цифровой жизни.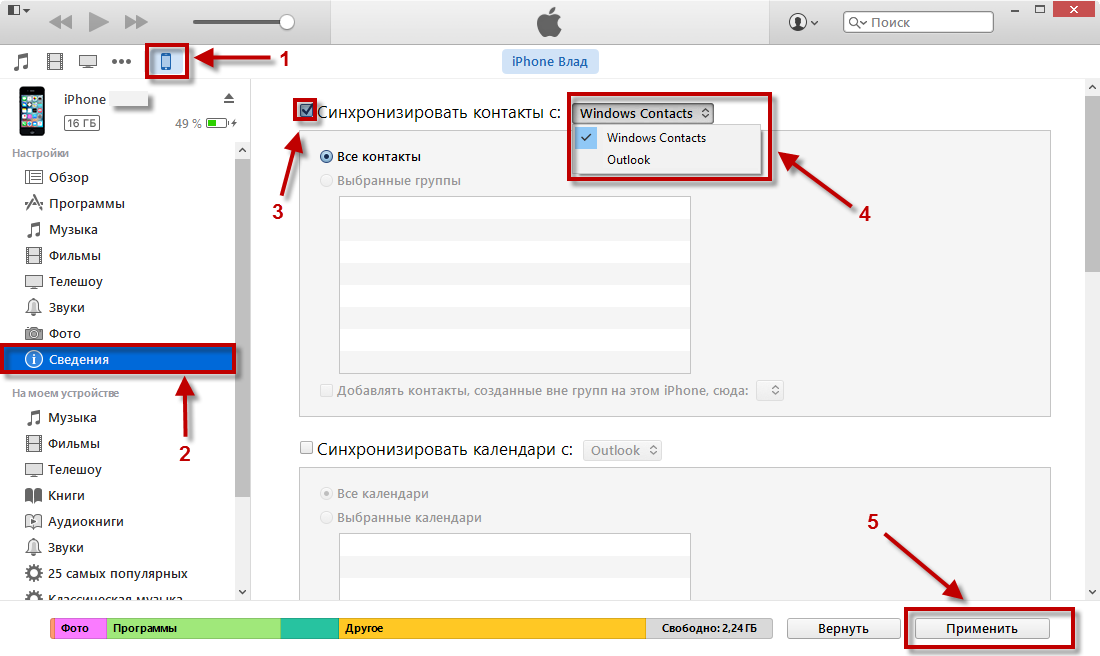
Перенос контактов на новый iPhone без iCloud
Лучшее приложение для Mac для передачи контактов с iPhone на iPhone — AnyTrans.
AnyTrans позволяет полностью настраивать резервные копии iPhone и управлять ими, в том числе данные для резервного копирования. Он также идеально подходит для переноса данных между iPhone или Mac. Вы можете отправлять изображения, контакты, сообщения, заметки, встречи в календаре и многое другое.
Во-первых, вам нужно отключить контакты iCloud на вашем iPhone. Вот как:
- Откройте приложение «Настройки» на своем iPhone
- Нажмите на баннер с именем Apple ID в верхней части экрана
- Выберите «iCloud»
- Отключите «Контакты»
Теперь, когда вы отключили контакты iCloud, вот как перенести контакты с одного iPhone на другой с помощью AnyTrans:
- Откройте AnyTrans на вашем Mac
- Подключите iPhone, для которого вы хотите перенести контакты из
- Выберите значок «Еще» в правой части окна
- Выберите «Контакты» в левой части окна
- Выберите все контакты, которые вы хотите передать.

- Подключите второй iPhone
- Выберите «На устройство» в верхней части окна приложения AnyTrans
- Следуйте инструкциям на экране для переноса контактов
Вот как передавать контакты между iPhone с помощью AnyTrans.Простой!
Перенос контактов на новый iPhone с помощью синхронизации iCloud
Прежде чем мы рассказали вам, как получать контакты с iPhone на iPhone с AnyTrans, мы предложили отключить Контакты iCloud. Но что такое Контакты iCloud?
iCloud — это облачная платформа Apple для синхронизации данных между устройствами, включая контакты. Вот почему Заметки, которые вы храните на Mac, отображаются на вашем iPad или iPhone, а также как приложение «Фото» синхронизируется между всеми вашими устройствами. Помимо сервисов Apple, многие приложения для iOS и macOS также используют iCloud для синхронизации своих различных приложений со всеми платформами в экосистеме Apple.
Перенести контакты на новый iPhone так же просто, как создать резервную копию существующего iPhone и включить новый. Вот как сделать резервную копию iPhone:
Вот как сделать резервную копию iPhone:
- Откройте приложение «Настройки»
- Выберите баннер с именем Apple ID в верхней части экрана
- Выберите «iCloud»
- Выберите «iCloud Backup»
- Выберите «Создать резервную копию сейчас»
После резервного копирования телефона дайте ему несколько минут для полной синхронизации с iCloud. Затем включите новый iPhone и установите его рядом со старым iPhone, чтобы протокол Apple Quick Start начал синхронизацию.Процесс синхронизации двух ваших устройств происходит автоматически, и Apple использует последнюю резервную копию для синхронизации всех ваших данных, включая контакты.
Перенос контактов iPhone с помощью резервной копии iCloud
Сохранение текущих резервных копий вашего iPhone очень важно, особенно для того, чтобы вы не теряли контакты. Когда вы отправляете текстовые сообщения, звоните, отправляете электронное письмо и отправляете сообщения людям, они будут сохраняться в вашем списке контактов.
Если у вас есть резервная копия iCloud вашего iPhone, загрузиться на новое устройство из этой резервной копии очень просто.Вот как перенести контакты из резервных копий iPhone на новый iPhone с помощью iCloud:
- Включите новый iPhone Следуйте инструкциям на экране, пока не дойдете до экрана с просьбой выбрать сеть Wi-Fi
- Выберите сеть Wi-Fi, к которой нужно присоединиться (предпочтительно домашнюю сеть Wi-Fi)
- Выберите «Восстановить из резервной копии iCloud»
- Войдите в iCloud со своим Apple ID
- Выберите самую последнюю резервную копию вашего старого iPhone
Это все, что вам нужно сделать.Ваш iPhone загрузится из выбранной вами резервной копии.
Перед тем, как делать резервную копию iPhone, разумно избавиться от ненужного контента. Мы не советуем вам копаться в списке контактов, чтобы определить, кого отбирать, но вам следует использовать Gemini для iPhone, чтобы удалить нежелательные фотографии с вашего устройства.
Gemini просматривает приложение «Фотографии» вашего iPhone в поисках дубликатов, размытых изображений и других фотографий, от которых вы, возможно, захотите избавиться. Скорее всего, вам не нужны все эти скриншоты!
Вот как использовать Gemini для iOS, чтобы уменьшить количество фотографий на вашем телефоне и занять место в iCloud:
- Откройте Gemini на своем iPhone
- Выберите категорию, из которой вы хотите удалить фотографии
- Проведите пальцем вверх, чтобы сохранить фотографии, или вниз, чтобы удалить их
Это так просто! Вы также можете загрузить Gemini для Mac и обнаруживать дубликаты файлов, папок, фотографий и других элементов, которые занимают ценное место на вашем Mac.
AirDrop контактирует один за другим
Если ваши контакты не были переданы через iCloud или вы забыли включить некоторые из них в свой перенос контактов AnyTrans, это не проблема! Вы по-прежнему можете использовать AirDrop для передачи контрактов между iPhone.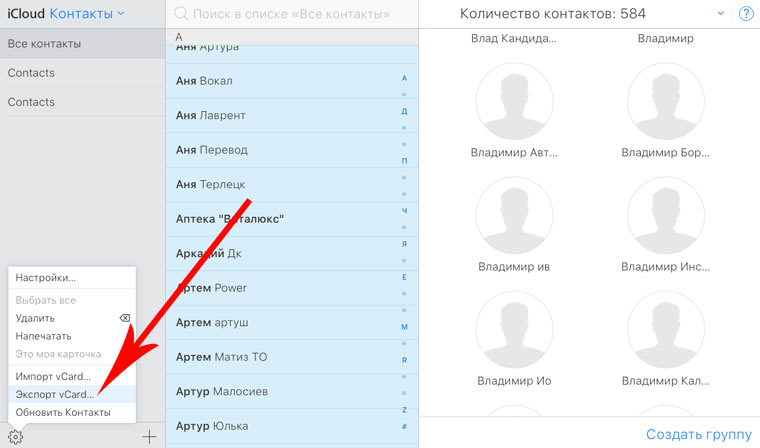
Прежде чем мы расскажем вам, как передавать контакты с помощью AirDrop, сделайте небольшое предостережение: это утомительно, и вам придется просматривать список контактов один за другим. Это отличное решение для переноса нескольких контактов, но мы не предлагаем его в качестве метода переноса всех контактов в вашем списке.
Вот как это делается:
- Откройте приложение «Контакты» на своем iPhone
- Выберите контакт, который вы хотите перенести на новый iPhone
- Прокрутите вниз до конца контакта и выберите «Поделиться контактом».
- На всплывающем листе общего доступа выберите значок передачи AirDrop для устройства, которое вы хотите передать на
. Если вы не видите новый iPhone, доступный в верхней строке, щелкните значок AirDrop и выберите его из списка доступных приложений.Если вы не видите его в списке доступных устройств AirDrop, возможно, вам придется включить AirDrop на своем новом iPhone. Вот как:
- Откройте приложение «Настройки» на своем iPhone
- Выберите «Общие»
- Выберите «AirDrop»
- Выберите «Все»
- Попробуйте отправить контакт со своего старого iPhone через AirDrop еще раз
Включение AirDrop на новом телефоне должно сделать его доступным для обнаружения на старом iPhone.
Использование SIM-карты
Apple все больше продвигает iPhone в мир без SIM-карт с новыми возможностями eSIM в новых iPhone, но вы все равно можете использовать SIM-карту для передачи контактов между iPhone.Фактически, некоторые службы сохраняют контакты только на SIM-карте, поэтому возможно, что некоторые из ваших самых старых контактов действительно застряли на вашей SIM-карте!
Предупреждение, прежде чем продолжить: убедитесь, что ваш новый iPhone может принимать SIM-карту от вашего старого iPhone. В новых устройствах iOS используется карта nano-SIM. Если ваш iPhone довольно старый, возможно, у вас есть SIM-карта, которая не подходит для нового iPhone. Вы можете посетить магазин оператора связи, чтобы получить новую SIM-карту, или попросите их обрезать вашу старую, чтобы она соответствовала вашему новому устройству.
Вот как перенести контакты с SIM-карты на iPhone:
- Извлеките SIM-карту из своего старого iPhone
- Откройте лоток для SIM-карты на новом iPhone
- Поместите SIM-карту в лоток своего нового iPhone
- Откройте приложение «Настройки» на своем новом iPhone
- Выберите «Контакты»
- Выберите «Импортировать контакты с SIM-карты»
- Выберите учетную запись для импорта контактов с SIM-карты в
Заключение
Вы действительно не хотите терять контакты, особенно те, которые синхронизируются с вашим iPhone в фоновом режиме. По мере изменения информации она может отображаться в вашем списке контактов без вашего ведома. Если у вас есть старый адрес электронной почты или номер телефона кого-то, кто где-то закопан в записке, это может не сработать. Всегда разумнее обновлять список контактов и делать резервные копии.
По мере изменения информации она может отображаться в вашем списке контактов без вашего ведома. Если у вас есть старый адрес электронной почты или номер телефона кого-то, кто где-то закопан в записке, это может не сработать. Всегда разумнее обновлять список контактов и делать резервные копии.
Приложения, такие как AnyTrans, делают резервное копирование и передачу информации между iPhone в мгновение ока. Это позволяет вам полностью контролировать свои резервные копии и передачи и является отличной идеей для удаления контактов из вашего списка, которые, как вы знаете, вам больше никогда не понадобятся.
AnyTrans и Gemini доступны бесплатно вместе с более чем 200 приложениями в семидневной пробной версии Setapp для Mac. Во время недельной пробной версии вы получите полный доступ ко всему каталогу Setapp, который можно использовать бесплатно без каких-либо ограничений.
По окончании пробного периода постоянный доступ к полному набору Setapp будет стоить всего 9,99 долларов в месяц.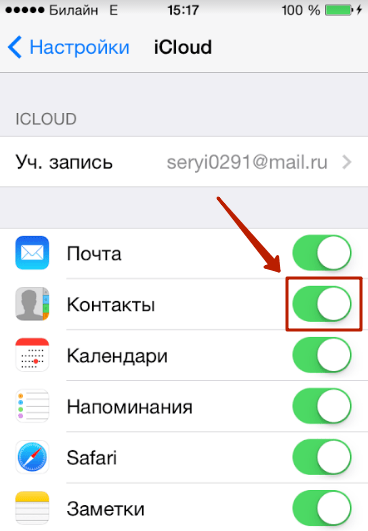 Это отличная сделка для такого количества приложений, так зачем ждать? Попробуйте Setapp прямо сейчас!
Это отличная сделка для такого количества приложений, так зачем ждать? Попробуйте Setapp прямо сейчас!
Как перенести контакты с iPhone на iPhone
Что нужно знать
- iCloud: на обоих телефонах перейдите в раздел Настройки > [ Ваше имя ]> iCloud .Переместите Контакты в положение «Вкл.». Если выбрано, объедините контакты, чтобы не потерять их.
- Резервное копирование: на старом телефоне включите iCloud Backup . Выберите Создать резервную копию сейчас . На новом телефоне перейдите по ссылке Приложения и данные > Восстановление из резервной копии iCloud .
- iTunes: подключите старый телефон к компьютеру / iTunes. Перейти к Резервное копирование > Этот компьютер > Создать резервную копию сейчас . На новом телефоне выберите Восстановить резервную копию .

В этом руководстве мы подробно расскажем о пяти способах передачи контактов между iPhone: через iCloud, резервную копию iCloud, iTunes, веб-инструменты и стороннее программное обеспечение.Инструкции в этой статье относятся к iPhone с iOS 9 и выше.
Как перенести контакты с iPhone на iPhone с помощью iCloud
Самый простой способ переноса контактов — использовать функции iPhone, например iCloud. Поскольку iCloud может синхронизировать данные на всех ваших устройствах, использование его для синхронизации контактов с iPhone на iPhone делает этот выбор простым.
Убедитесь, что оба iPhone вошли в систему с одним и тем же Apple ID и подключены к Wi-Fi.
На обоих телефонах откройте Настройки , коснитесь своего имени, затем коснитесь iCloud .
Переместите ползунок Контакты на вкл / зеленый .
На этом шаге ваши контакты будут загружены в iCloud, если их там еще нет.
 Если необходимо создать резервную копию большого количества контактов, это может занять некоторое время.
Если необходимо создать резервную копию большого количества контактов, это может занять некоторое время.Если появляется сообщение об объединении контактов, выберите этот вариант, чтобы ни один из контактов не был удален.
Поскольку данные с обоих телефонов сначала загружаются в iCloud, а затем синхронизируются с обоими телефонами, вам необходимо синхронизировать все свои контакты с обоими устройствами.
Как перенести контакты iPhone путем восстановления резервной копии iCloud
Помимо процесса синхронизации контактов из последнего раздела, iCloud также может сделать резервную копию данных на вашем iPhone, а затем восстановить эту резервную копию на другом iPhone. Вот как:
Подключите iPhone к Wi-Fi.
Для резервного копирования в iCloud требуется много данных. Используйте Wi-Fi вместо сотовых данных, включенных в ваш тарифный план.
На iPhone с контактами на нем нажмите Настройки > [ваше имя].
 При появлении запроса войдите в систему со своим Apple ID.
При появлении запроса войдите в систему со своим Apple ID.Старые устройства могут не отображать ваше имя на этом экране.
Коснитесь iCloud > iCloud Backup .
Переместите ползунок iCloud Backup на on / green , затем выберите Back Up Now .
Если вы видите сообщение о том, что ваш iPhone больше не выполняет автоматическое резервное копирование на ваш компьютер при синхронизации с iTunes, нажмите OK .
IPhone загружает ваши контакты и другие данные в iCloud. Это создаст резервную копию всего iPhone, так что это займет некоторое время.
На новом телефоне, к которому вы хотите добавить резервную копию iCloud, выполните стандартную процедуру настройки нового iPhone. На экране Приложения и данные выберите Восстановить из резервной копии iCloud и следуйте инструкциям, чтобы завершить восстановление резервной копии iPhone и скопировать старые контакты на новый телефон.

Если ваш новый iPhone уже был настроен, восстановите на нем данные резервной копии, удалив содержимое и настройки и выбрав восстановление из резервной копии iCloud при появлении соответствующего запроса.
Как перенести контакты iPhone с помощью iTunes
Если вы предпочитаете делать резервную копию своего iPhone на компьютер, используйте iTunes вместо iCloud. Вот что надо делать:
Подключите старый iPhone к компьютеру, с которым вы обычно его синхронизируете.
Откройте iTunes и откройте экран, на котором изображен ваш iPhone.Если он не открывается автоматически, щелкните значок Телефон .
В разделе Резервные копии щелкните Этот компьютер , затем щелкните Создать резервную копию сейчас .
Если вас спрашивают о шифровании резервной копии, чтобы сделать ваш iPhone более безопасным, сделайте это с помощью кнопки Зашифровать резервные копии .
 Вы можете отказаться, выбрав Не шифровать . Вы можете изменить этот параметр позже.
Вы можете отказаться, выбрав Не шифровать . Вы можете изменить этот параметр позже.Подождите, пока iPhone загрузится на компьютер.Чтобы отслеживать прогресс, следите за синей полосой выполнения в верхней части iTunes.
После завершения резервного копирования извлеките старый iPhone и подключите новый.
Чтобы восстановить новый iPhone из резервной копии, выберите Восстановить резервную копию и следуйте инструкциям.
Если iTunes объясняет, что сначала необходимо отключить «Найти iPhone», чтобы восстановить резервную копию, сделайте это с помощью параметра iCloud > «Найти iPhone» в приложении «Настройки » .
Как перенести контакты iPhone с помощью веб-инструментов
iCloud — не единственный облачный сервис, который хранит и синхронизирует контакты. Еще два примера — Google и Yahoo.
Как перенести контакты iPhone с помощью стороннего программного обеспечения
Существует надежный мир стороннего программного обеспечения, которое передает контакты, как правило, довольно быстро, поскольку они не работают с iTunes или iCloud. Мои резервные копии контактов — это один из примеров приложения для резервного копирования списка контактов, которое позволяет вам отправить список контактов по электронной почте самому себе, чтобы вы могли скопировать контакты на свой новый iPhone.Просто откройте свою почту на новом телефоне, выберите вложение и импортируйте список.
Мои резервные копии контактов — это один из примеров приложения для резервного копирования списка контактов, которое позволяет вам отправить список контактов по электронной почте самому себе, чтобы вы могли скопировать контакты на свой новый iPhone.Просто откройте свою почту на новом телефоне, выберите вложение и импортируйте список.
Почему нельзя передать контакты iPhone с помощью SIM-карты
Если вы использовали другие телефоны, которые могут передавать контакты с SIM-карты, вам может быть интересно, сможете ли вы сделать то же самое на своем iPhone. Этот метод создает резервную копию контактов на SIM-карте, а затем вы перемещаете старую SIM-карту на новый телефон, чтобы использовать резервную копию.
Для iPhone это не так просто, потому что эта функция не поддерживается SIM-картой iPhone.Дополнительные сведения см. В разделе «Резервное копирование контактов на SIM-карту iPhone».
Спасибо, что сообщили нам!
Расскажите почему!
Другой Недостаточно деталей Сложно понятьКак перенести контакты с iPhone на iPhone без iCloud
Приобрести новый телефон — это, безусловно, увлекательное занятие! Когда мы получаем новый смартфон, первое, что мы делаем, — это передаем наши данные.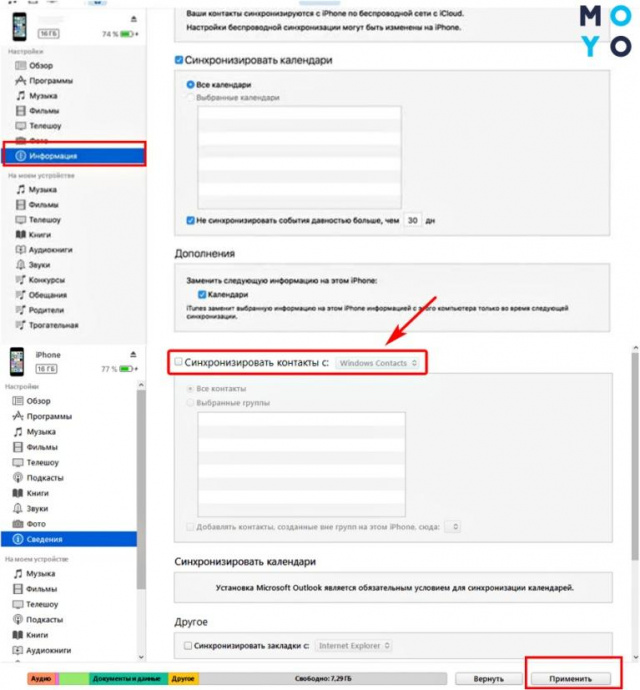 Излишне говорить, что наши контакты — это самая важная вещь в нашем телефоне, и их потеря может стать кошмаром.Поэтому, если у вас новый iPhone, вам следует сначала попытаться переместить свои контакты. Чтобы научить вас переносить контакты с iPhone на iPhone без iCloud, я придумал это руководство. Поскольку iCloud может быть немного сложным в использовании, пост включал 4 различных способа передачи контактов без него.
Излишне говорить, что наши контакты — это самая важная вещь в нашем телефоне, и их потеря может стать кошмаром.Поэтому, если у вас новый iPhone, вам следует сначала попытаться переместить свои контакты. Чтобы научить вас переносить контакты с iPhone на iPhone без iCloud, я придумал это руководство. Поскольку iCloud может быть немного сложным в использовании, пост включал 4 различных способа передачи контактов без него.
Метод 1: перенос контактов с iPhone на iPhone с помощью MobileTrans — передача по телефону
Если вы ищете самый простой способ переноса контактов с одного устройства iOS на другое, то MobileTrans — Phone Transfer — ваш выбор.Всего одним щелчком мыши вы можете напрямую перенести данные с одного телефона на другой. Помимо iPhone на iPhone или с Android на Android, он также может перемещать данные между устройствами iOS и Android.
В настоящее время MobileTrans — Phone Transfer поддерживает 17 различных типов данных. Сюда входят контакты, журналы вызовов, фотографии, видео, аудио, заметки, календари, приложения и многое другое. Чтобы узнать, как перенести контакты с iPhone на iPhone без iCloud, можно предпринять следующие шаги:
Сюда входят контакты, журналы вызовов, фотографии, видео, аудио, заметки, календари, приложения и многое другое. Чтобы узнать, как перенести контакты с iPhone на iPhone без iCloud, можно предпринять следующие шаги:
Шаг 1. Запустите инструмент передачи по телефону
Сначала вам нужно установить приложение в своей системе и запустить его для передачи ваших данных.На экране приветствия MobileTrans выберите вариант «Телефонный перевод».
Шаг 2. Подключите устройства iOS
Затем подключите оба устройства iOS к системе, используя рабочие молниеотводы, и позвольте приложению их обнаружить. В его интерфейсе вы можете видеть снимки ваших моделей iPhone, отмеченные как «Источник» или «Место назначения». Вы можете использовать здесь перекидную кнопку, чтобы убедиться, что ваш новый iPhone является целевым устройством.
Шаг 3. Перенесите свои контакты
Теперь вы можете просмотреть список поддерживаемых типов данных посередине, которые вы можете перенести на свой новый iPhone.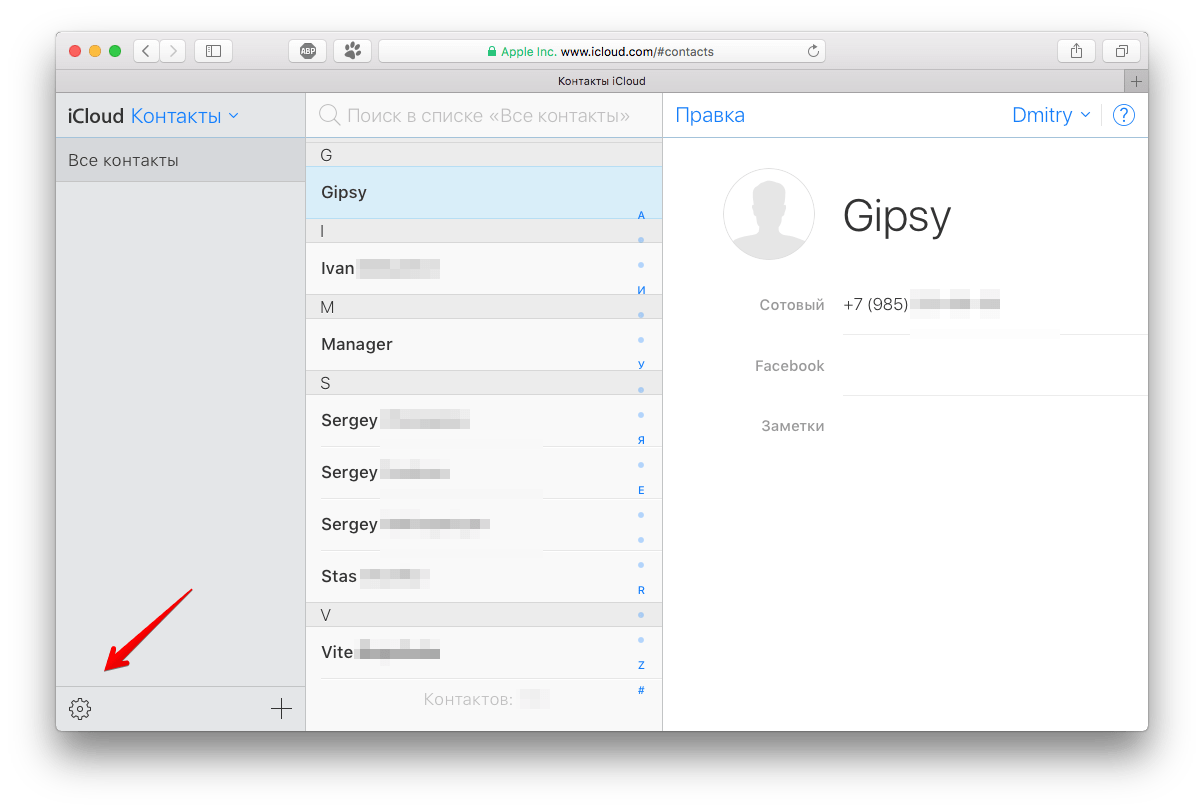 Отсюда вы можете выбрать «Контакты» или любой другой тип данных для перемещения. Вы также можете очистить память целевого устройства перед копированием данных, если хотите.
Отсюда вы можете выбрать «Контакты» или любой другой тип данных для перемещения. Вы также можете очистить память целевого устройства перед копированием данных, если хотите.
В конце приложение сообщит вам, когда передача ваших контактов будет завершена.Теперь вы можете получить к ним доступ на своем новом iPhone без каких-либо проблем.
Метод 2: как перенести контакты с iPhone на iPhone с помощью iTunes
В идеале iTunes — это популярное и бесплатное настольное приложение, разработанное Apple для управления нашими устройствами iOS. С его помощью вы можете создать резервную копию хранилища iPhone на своем компьютере, а затем восстановить его. Кроме того, есть возможность синхронизировать ваши контакты с iTunes. Чтобы узнать, как перенести контакты с iPhone на iPhone без iCloud, вы можете использовать эти два метода.
Вариант 1. Резервное копирование и восстановление данных
Если вы хотите, вы можете сначала сделать обширную резервную копию вашего существующего устройства iOS в iTunes и восстановить ее на свой новый iPhone. Чтобы это работало, обе модели iPhone должны работать на одних и тех же версиях iOS.
Чтобы это работало, обе модели iPhone должны работать на одних и тех же версиях iOS.
Во-первых, просто подключите свой старый iPhone к системе, запустите iTunes и перейдите к его сводке. Здесь перейдите в раздел «Резервные копии» и нажмите кнопку «Создать резервную копию сейчас», чтобы сохранить свои контакты и другие типы данных.Только убедитесь, что вы сделали резервную копию на «этом компьютере», а не в iCloud.
После того, как вы сделали резервную копию своего устройства, отключите его и вместо этого подключите к нему новый iPhone. Снова выберите свой iPhone и перейдите в раздел «Сводка»> «Резервное копирование». На этот раз нажмите на опцию «Восстановить резервную копию» и во всплывающем окне выберите файл резервной копии, который вы хотите восстановить на свое устройство.
Вариант 2. Синхронизация контактов с iTunes
Это еще один способ узнать, как перенести контакты с iPhone на iPhone без iCloud.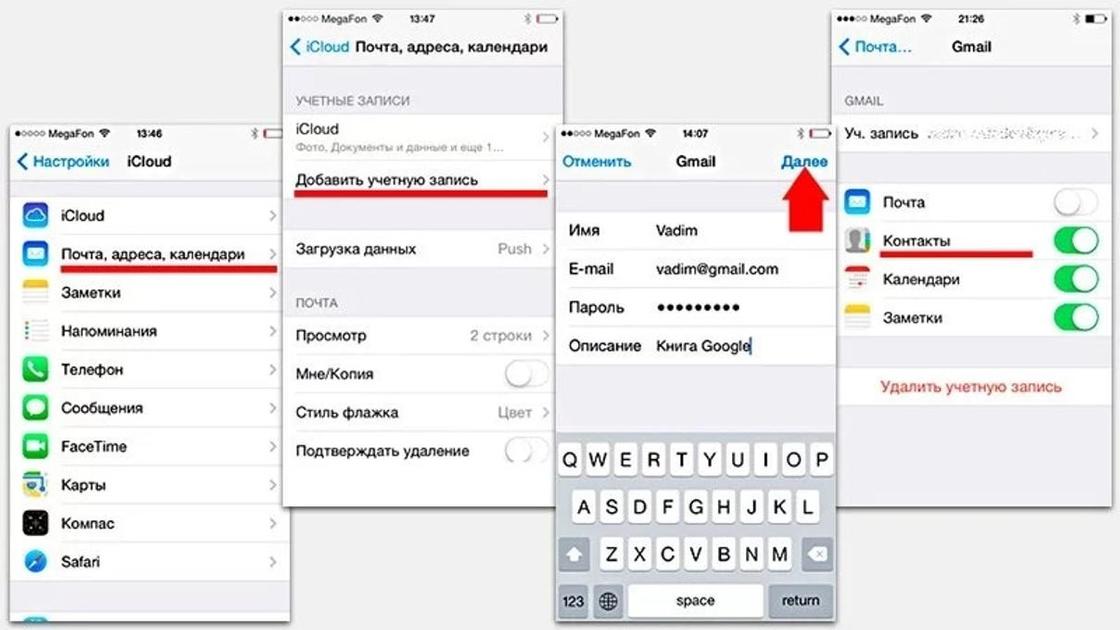 Все, что вам нужно сделать, это подключить iPhone к системе, запустить iTunes и перейти на вкладку «Информация». Отсюда вы можете выбрать синхронизацию контактов с iPhone на iTunes.
Все, что вам нужно сделать, это подключить iPhone к системе, запустить iTunes и перейти на вкладку «Информация». Отсюда вы можете выбрать синхронизацию контактов с iPhone на iTunes.
Выберите синхронизацию всех контактов и нажмите кнопку «Синхронизировать», чтобы сделать их доступными в iTunes. Позже вы можете сделать то же самое со своим новым iPhone. На этот раз, когда вы нажмете кнопку «Синхронизировать», контакты из iTunes будут скопированы на ваше новое устройство iOS.
Ограничения
- • Сложный и трудоемкий
- • Проблемы совместимости
Метод 3: перенос контактов на новый iPhone с помощью SIM-карты
Если вы переходите с Android или у вас уже есть контакты, хранящиеся на вашей SIM-карте, вы можете попробовать этот подход.Поскольку в наши дни SIM-карты имеют объем памяти до 256 КБ, они могут легко хранить тонны контактов в простом формате. Чтобы узнать, как перенести контакты с iPhone на iPhone без iCloud, вам просто нужно сменить SIM-карту со старого устройства на новое.
Шаг 1. Экспорт контактов на SIM-карту
Во-первых, разблокируйте свое Android-устройство и перейдите в его приложение «Контакты». Нажмите на его дополнительные параметры сверху и перейдите в его Настройки / Управление контактами> Импорт / экспорт настроек контактов.Отсюда вы можете экспортировать свои контакты на подключенную SIM-карту.
Шаг 2. Импортируйте контакты на iPhone
Теперь просто извлеките SIM-карту из своего устройства и используйте инструмент для извлечения SIM-карты, чтобы вынуть лоток для SIM-карты из вашего iPhone. Вы можете разместить здесь SIM-карту и вставить лоток обратно в iPhone.
Как только SIM-карта будет обнаружена, разблокируйте свой iPhone и перейдите в его Настройки> Почта, Контакты, Настройки календаря.Прокрутите немного и нажмите на опцию «Импортировать контакты с SIM-карты на iPhone отсюда».
Ограничения
- • Исходный телефон должен быть Android.

- • Дополнительные сведения о контактах часто теряются в процессе
Метод 4: как перенести контакты с iPhone на iPhone с помощью AirDrop
Наконец, если вы хотите передать свои контакты по беспроводной сети, вы также можете воспользоваться помощью AirDrop.Для этого оба устройства iOS должны быть размещены рядом и их функция AirDrop должна быть включена. Хотя передача ваших данных таким способом может занять некоторое время, его можно реализовать, если вам нужно переместить только несколько контактов. Чтобы узнать, как перенести контакты с iPhone на iPhone без iCloud (с помощью AirDrop), выполните следующие действия:
Шаг 1. Включите AirDrop на обоих телефонах
Перед тем, как начать, просто убедитесь, что функция AirDrop включена на обоих устройствах.Для этого вы можете перейти в их Настройки> AirDrop или долгое нажатие на сетевую группу в Центре управления. Кроме того, чтобы это работало, оба устройства iOS должны быть в непосредственной близости.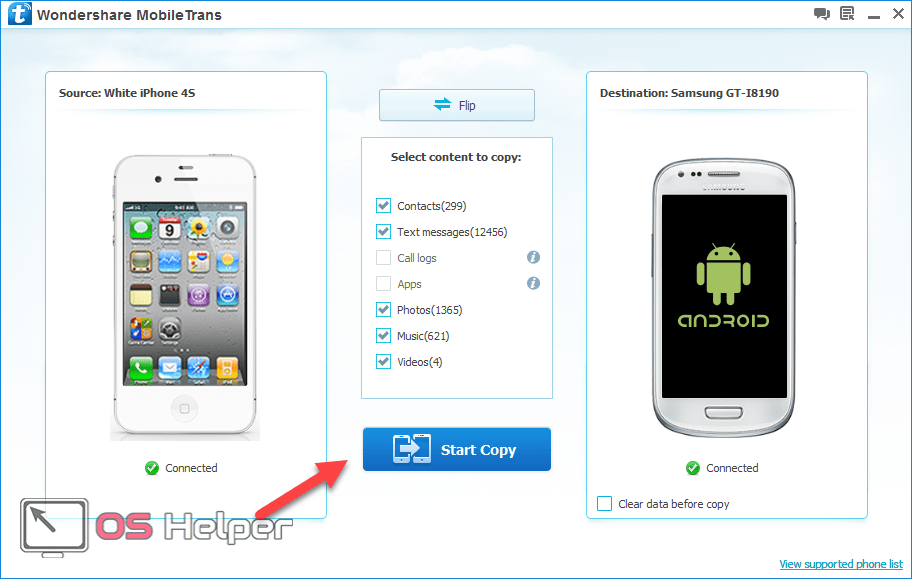
Шаг 2. Выберите и поделитесь своими контактами
После этого вы можете просто перейти в приложение «Контакты» на исходном iPhone и выбрать контакты для перемещения. После того, как вы выбрали их, нажмите на кнопку «Поделиться» сверху и выберите AirDrop на свой целевой iPhone.
В конце концов, вам просто нужно принять входящие данные на вашем новом iPhone, чтобы сохранить в нем переданные контакты.
Ограничения
- • Осложнение
- • Может работать не со всеми моделями iOS.
Таким образом, вы можете легко перенести свои контакты на новый iPhone без особых проблем. Как видите, в этом посте я перечислил четыре различных решения по переносу контактов с iPhone на iPhone без iCloud.Из них MobileTrans — Phone Transfer будет лучшим методом, так как он может передавать ваши контакты и все другие виды данных одним щелчком мыши.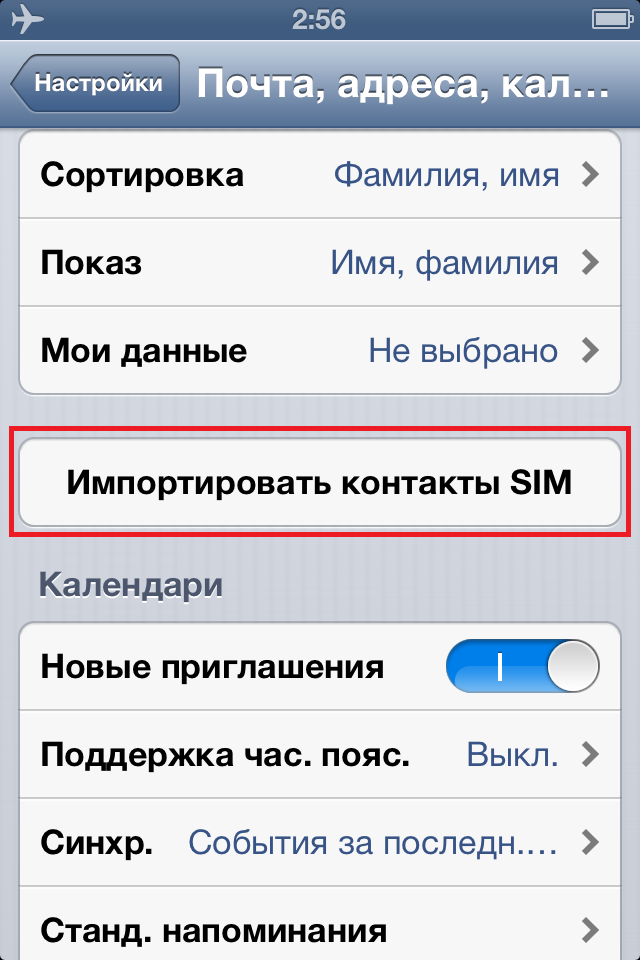 Вы можете держать инструмент под рукой и использовать его для переключения смартфонов без потери данных.
Вы можете держать инструмент под рукой и использовать его для переключения смартфонов без потери данных.
Лучшие 3 способа переноса контактов с iPhone на iPhone
Контакты могут быть самыми важными данными в телефоне.Согласны? Здесь давайте проверим 3 наиболее полезных способа переноса контактов с iPhone на iPhone.
В прошлый раз я синхронизировал свой мобильный телефон с iTunes, и все мои контакты iPhone были удалены. Эта проблема случилась со мной дважды, и моя резервная копия исчезла. Тем не менее, у меня есть контакты на моем старом iPhone, и теперь я хотел бы знать, как перенести контакты со старого iPhone на новый iPhone.
Многие пользователи iPhone сталкиваются с той же проблемой и хотят вернуть свои контакты на свой iPhone из разных мест.Чтобы решить эту проблему сегодня, мы покажем вам 3 основных способа легко перенести контакты с iPhone на iPhone.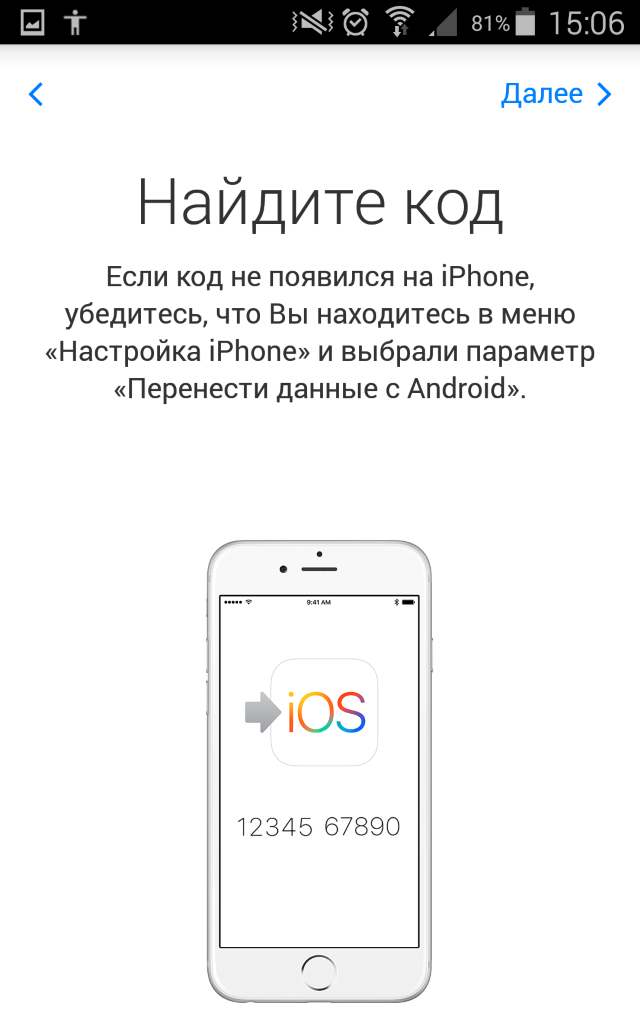
Часть 1. Перенос контактов с iPhone на iPhone одним щелчком мыши
Чтобы перенести контакты со старого iPhone на новый iPhone, вам понадобится профессиональная программа для переноса с iPhone на iPhone, которая может легко и быстро передавать контакты, не теряя ни одного контакта. MobileTrans — Phone Transfer — один из лучших способов переноса контактов с iPhone на iPhone или восстановления контактов из резервной копии.Это программное обеспечение имеет замечательные функции, о которых вы можете прочитать ниже по порядку.
Перенести контакты с iPhone на iPhone легко!
- • Перенос контактов с iPhone на iPhone с подробной информацией, идентификатором электронной почты, адресом и номером, ничего не теряя.
- • Передача других 16 видов данных с iPhone на iPhone, включая фотографии, музыку, сообщения, заметки, календарь и многое другое.
- • Нет необходимости использовать синхронизацию iCloud или iTunes; поддержка новейшего iPhone 12/12 Pro.

- • Отлично работает с Apple, Samsung, HTC, LG, Sony, Google, HUAWEI, Motorola, ZTE и другими смартфонами / планшетами.
4,085,556 человек скачали его
Шаг 1. Запустите программу на компьютере и выберите в интерфейсе вариант «Телефонный перевод».
Шаг 2. Теперь подключите оба iPhone к компьютеру с помощью USB-кабелей. После их подключения вы можете использовать кнопку «Перевернуть», чтобы выбрать «Источник» и «Место назначения» iPhone.Теперь он обнаружит и покажет все доступные файлы вашего нового и старого iPhone. Теперь отметьте опцию «Контакты» и нажмите кнопку «Пуск».
Шаг 3. MobileTrans автоматически начнет перенос контактов с iPhone на iPhone. Этот процесс завершится через некоторое время. Не отключайте оба устройства до завершения процесса.
Чтобы сэкономить время, вы можете посмотреть видеоурок, чтобы узнать подробности о трех методах:
youtube.com/embed/P1Aim_il_OQ» allowfullscreen=»» frameborder=»0″>
Часть 2.Перенос контактов с iPhone на другой iPhone с помощью iCloud
Apple предлагает пользователям сохранять данные своего iPhone в Интернете с помощью служб iCloud, вы можете использовать их для автоматической синхронизации контактов или некоторых других типов поддерживаемых данных с облаком с помощью мобильных данных или Wi-Fi. Следуйте инструкциям по переносу контактов с iPhone на iPhone.
1. Сначала нажмите «Настройки iPhone», вы найдете свой профиль и коснитесь его.
2. После этого выберите iCloud, и теперь там есть опция «Контакты», и включите эту опцию.После включения все ваши контакты будут загружены на сервер iCloud.
3. После того, как все ваши контакты будут загружены, перейдите на другой iPhone и нажмите «Контакты». Ваши старые контакты iPhone будут автоматически синхронизированы с новым iPhone через некоторое время.
Примечание. Если вы еще не входили в свою учетную запись iCloud, запуская процесс, войдите, используя свой идентификатор Apple и пароль.
Если вы еще не входили в свою учетную запись iCloud, запуская процесс, войдите, используя свой идентификатор Apple и пароль.
Часть 3. Перенос контактов с iPhone на новый iPhone с помощью iTunes
Если вы беспокоитесь о резервном копировании ваших старых контактов iPhone на новый iPhone, вы также можете сделать это с помощью iTunes.iTunes позволяет перенести ваши предыдущие контакты iPhone на новый iPhone после их резервного копирования на компьютер. Перед тем как начать процесс, убедитесь, что на вашем компьютере установлен iTunes и вы используете последнюю версию iTunes. Когда вы будете готовы, выполните следующие действия.
Шаг 1. Запустите iTunes и подключите старый iPhone к компьютеру. После подключения iPhone вы увидите его в левой части интерфейса iTunes.
Шаг 2.После того, как ваш iPhone будет успешно подключен, нажмите вкладку «Сводка», и вы найдете кнопку «Резервное копирование».
Шаг 3. Теперь убедитесь, что процесс резервного копирования успешно завершен. Перейдите в Настройки> Устройства. Здесь вы увидите дату и время, когда вы создали резервную копию с именем устройства. Если там указано ваше старое имя устройства, значит, ваша резервная копия создана успешно.
Перейдите в Настройки> Устройства. Здесь вы увидите дату и время, когда вы создали резервную копию с именем устройства. Если там указано ваше старое имя устройства, значит, ваша резервная копия создана успешно.
Шаг 4. Теперь включите новый iPhone и подключите его к iTunes.Если на вашем устройстве ранее были какие-либо данные, и вам необходимо сначала восстановить их.
Шаг 5. После восстановления старых данных включите мобильный телефон и снова включите его, нажав кнопку «Домой», и следуйте инструкциям на экране, пока не увидите параметр «Приложения и данные». Теперь нажмите «Восстановить из резервной копии iTunes», а затем нажмите «Далее». Подключите свой новый iPhone к тому же компьютеру, который вы использовали для резервного копирования старых данных iPhone.
Шаг 6. Теперь выберите свое устройство и нажмите кнопку «Восстановить резервную копию» на вкладке сводки.Выберите резервную копию, которую вы сделали ранее, и нажмите кнопку «ОК».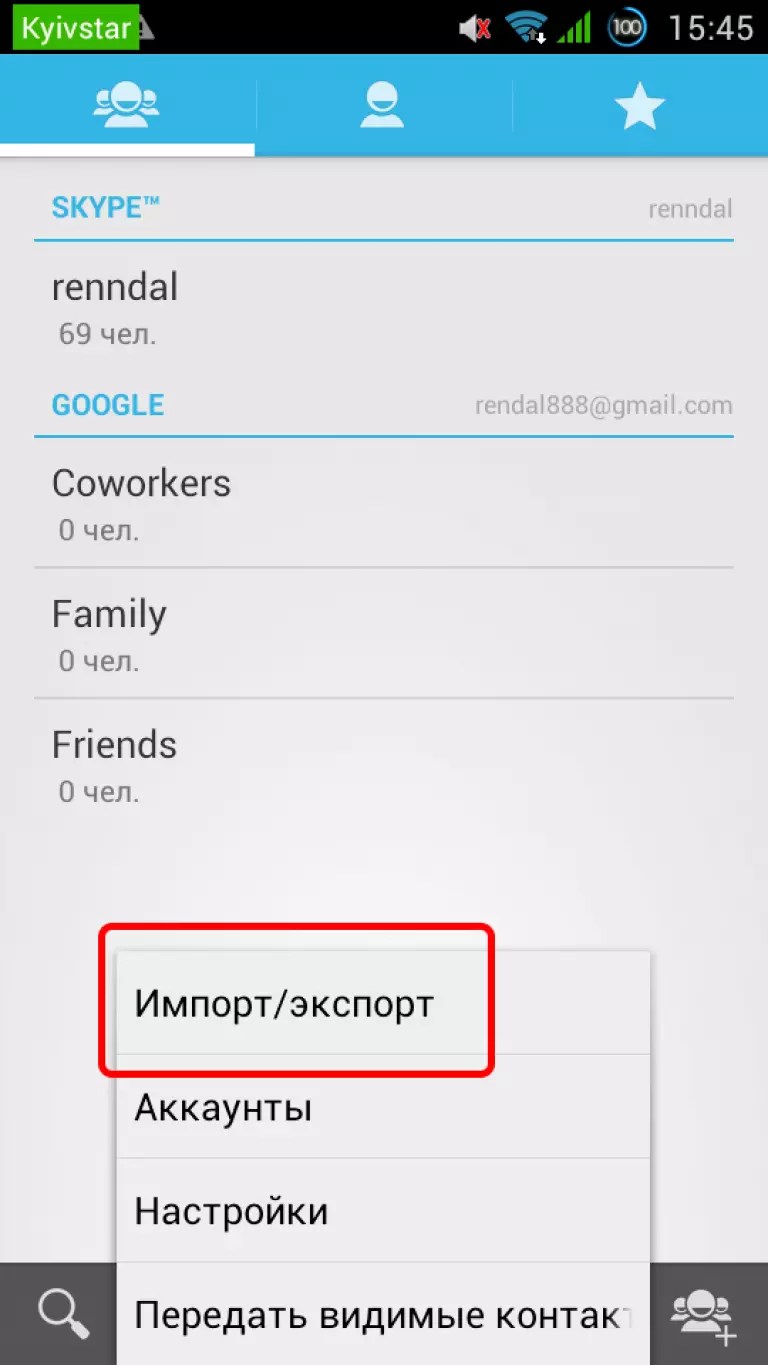 Теперь он восстановит контакты на вашем новом iPhone.
Теперь он восстановит контакты на вашем новом iPhone.
Часть 4. Советы по контактам с iPhone на iPhone
Совет №1. Используйте последнюю версию iTunes
Когда вы используете iTunes для переноса контактов со старого iPhone на новый iPhone, вы должны помнить, что вы используете последнюю версию iTunes, потому что Apple регулярно обновляет ее.
Совет №2.Оставайтесь на связи с Wi-Fi
При использовании iCloud для передачи контактов с iPhone на iPhone вы всегда должны оставаться подключенными к сети Wi-Fi.
Совет №3. Лучший перевод с телефона на телефон
MobileTrans — лучший способ передавать данные с телефона на телефон, будь то Android или iPhone. Вы всегда можете принять это во внимание, если у вас возникнут требования к передаче по телефону.
Передача iPhone
- 1.Перевод на другой телефон
- 2.
 Перенос на компьютер
Перенос на компьютер
3 подсказки | Как перенести контакты с iPhone на iPhone 12/11 / XR
* Идеально поддерживает недавно выпущенные iPhone XS, iPhone XS Max, iPhone XR и iPhone 11
Как перенести контакты с iPhone на iPhone? Когда вы видите этот вопрос, то, что вам приходит в голову, могут быть iCloud и AirDrop. Да, вы можете использовать эти встроенные функции на своем устройстве для переноса контактов с iPhone на iPhone.Но на самом деле есть еще один рекомендуемый способ копирования контактов с одного iPhone на другой — использовать бесплатный инструмент для передачи данных iOS EaseUS MobiMover Free. В этой статье представлены все три метода и их особенности. Выберите тот, который больше всего соответствует вашим потребностям, и примените его к своим iPhone.
Часть 1: Как бесплатно перенести все / несколько контактов с iPhone на iPhone
Характеристика: Поддержка переноса контактов с iPhone на iPhone сразу или выборочно
Если вы хотите перенести все или несколько контактов с iPhone на iPhone одновременно, использование AirDrop или iCloud не поможет вам в этом.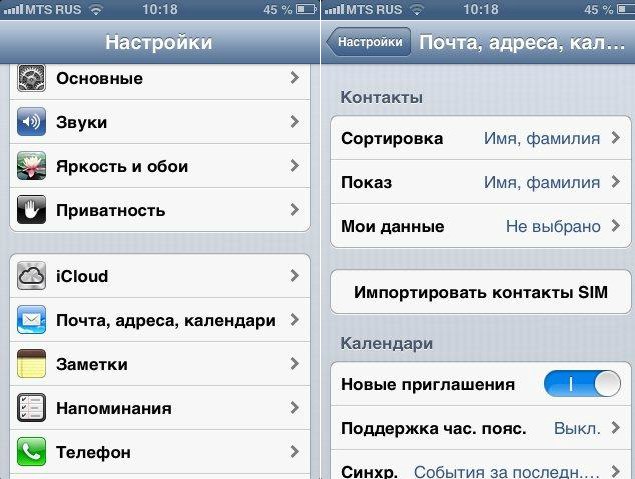 Но не беспокойтесь, есть совершенно бесплатный инструмент для передачи данных iOS, EaseUS MobiMover Free, который поможет вам сделать это легко и быстро. Установив MobiMover на ваш Mac или ПК, вы можете передавать файлы между двумя устройствами iOS или между устройством iOS и компьютером. Помимо контактов, MobiMover также поддерживает:
Но не беспокойтесь, есть совершенно бесплатный инструмент для передачи данных iOS, EaseUS MobiMover Free, который поможет вам сделать это легко и быстро. Установив MobiMover на ваш Mac или ПК, вы можете передавать файлы между двумя устройствами iOS или между устройством iOS и компьютером. Помимо контактов, MobiMover также поддерживает:
- Аудио: музыка, рингтоны, голосовые заметки, аудиокниги
- фотографий: фотопленка, фото-библиотека, фотопоток и фото-видео
- Видео: фильмы, телешоу, музыкальные видеоклипы
- Другое: сообщения, книги, голосовая почта и др.
Более того, MobiMover может также выступать в качестве бесплатного диспетчера содержимого iPhone и загрузчика видео, что значительно облегчает загрузку онлайн-видео на свой компьютер или iPhone / iPad.
Теперь следуйте инструкциям по переносу контактов с iPhone на iPhone в четыре этапа.
Шаг 1. Подключите iPhone к компьютеру и запустите EaseUS MobiMover.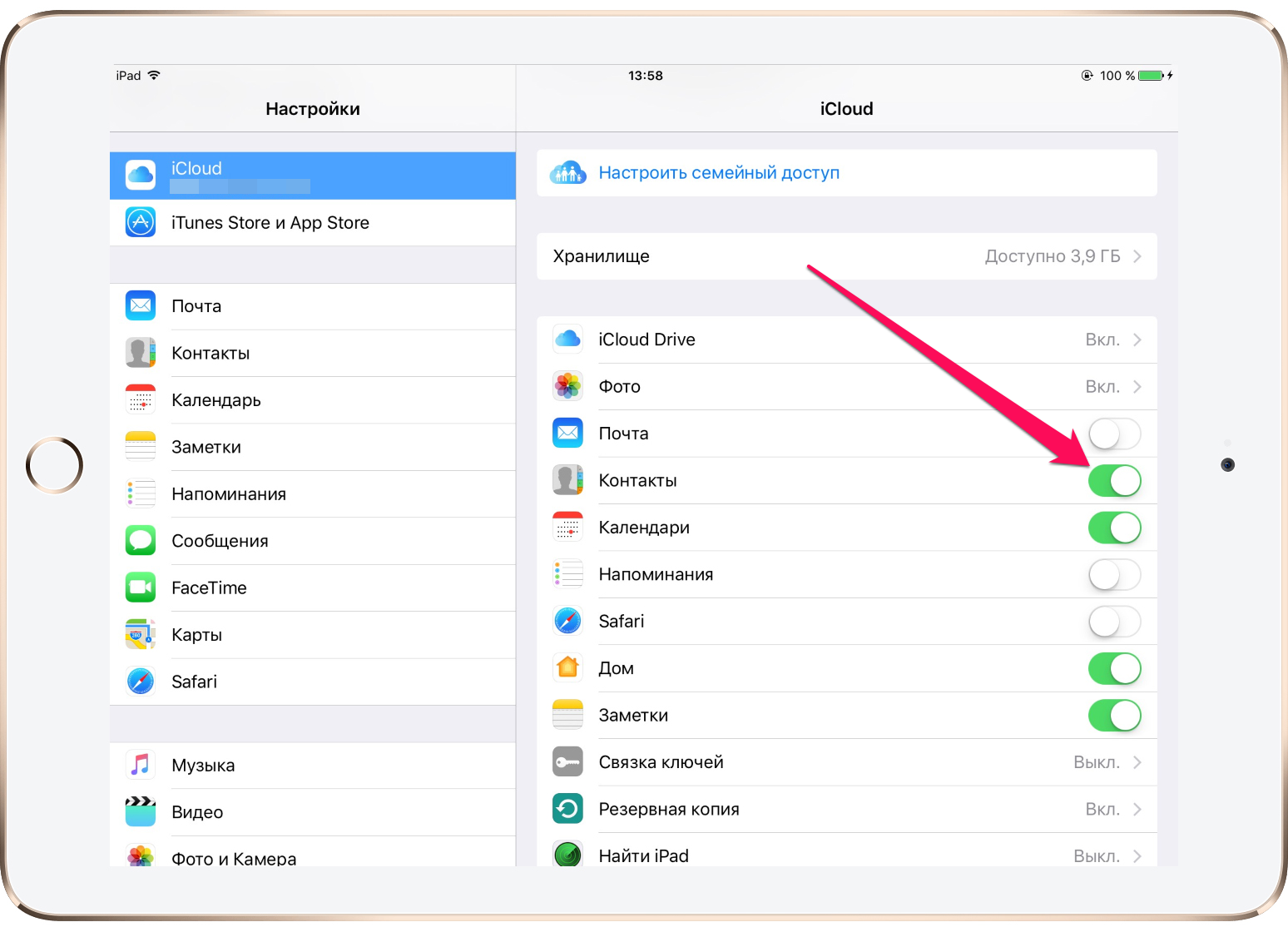 Убедитесь, что вы доверяете своему компьютеру на iPhone, и перейдите в «Управление контентом»> «Контакты».
Убедитесь, что вы доверяете своему компьютеру на iPhone, и перейдите в «Управление контентом»> «Контакты».
Шаг 2. Выберите контакты, которые вы хотите перенести с iPhone на iPhone X / 8/8 Plus, и нажмите «Еще»> «На другой телефон».
Шаг 3. Дождитесь завершения процесса передачи.Затем вы можете просмотреть контакты, перенесенные на ваш целевой iPhone, в приложении «Контакты».
Помимо переноса контактов с iPhone на iPhone, вы также можете делать много других вещей, например сохранять текстовые сообщения iPhone на компьютер, записывать музыку на iPhone и синхронизировать фотографии с одного iPhone на другой. Как пользователю iPhone, вам понадобится такой инструмент, как EaseUS MobiMover, во многих ситуациях. Не стесняйтесь попробовать.
Часть 2: Как AirDrop контакты с iPhone на iPhone
Характеристика: Помогите по беспроводной передаче контактов с iPhone на iPhone один за другим
AirDrop — полезная функция на Mac, iPhone, iPad и iPod Touch, которая позволяет передавать данные между Mac и устройством iOS или между двумя устройствами iOS. С помощью AirDrop вы можете отправлять файлы, такие как фотографии, видео, контакты, местоположения, веб-сайты и многое другое, между устройствами с поддержкой AirDrop. Например, вы можете AirDrop фото с Mac на iPhone, AirDrop заметки с iPhone на iPad и обмениваться местоположениями между двумя iPhone. Кроме того, вы также можете делиться контактами с iPhone на iPhone XS, iPhone XS Max, iPhone XR и iPhone 11 с помощью AirDrop. Но что вам нужно знать, так это то, что вы можете просто передавать контакты AirDrop с iPhone на iPhone один за другим. Если вы хотите перенести все контакты с iPhone на iPhone сразу, узнайте, как это сделать, из части 1.
С помощью AirDrop вы можете отправлять файлы, такие как фотографии, видео, контакты, местоположения, веб-сайты и многое другое, между устройствами с поддержкой AirDrop. Например, вы можете AirDrop фото с Mac на iPhone, AirDrop заметки с iPhone на iPad и обмениваться местоположениями между двумя iPhone. Кроме того, вы также можете делиться контактами с iPhone на iPhone XS, iPhone XS Max, iPhone XR и iPhone 11 с помощью AirDrop. Но что вам нужно знать, так это то, что вы можете просто передавать контакты AirDrop с iPhone на iPhone один за другим. Если вы хотите перенести все контакты с iPhone на iPhone сразу, узнайте, как это сделать, из части 1.
Поскольку для правильной работы AirDrop требуется как Wi-Fi, так и Bluetooth, вам лучше убедиться, что с двумя функциями на ваших устройствах все в порядке. Если на вашем устройстве возникает проблема «Wi-Fi не работает» или «Bluetooth не работает», сначала узнайте, как это исправить.
Шаг 1 : Откройте Центр управления на обоих своих iDevices.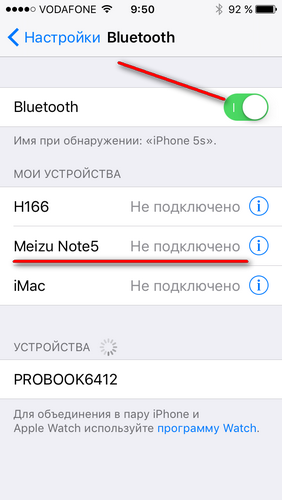
Шаг 2 : Нажмите на AirDrop, чтобы включить его, и убедитесь, что вы включили WLAN и Bluetooth.
Шаг 3 : Перейдите в приложение «Контакты» на исходном iPhone, нажмите на контакты, которые хотите отправить на другой iPhone, а затем выберите «Поделиться контактом».
Шаг 4 : Щелкните AirDrop и выберите целевое устройство.
Шаг 5 : Затем на вашем целевом iPhone появится уведомление. Нажмите «Принять», чтобы получить контакт, а затем проверьте его в приложении « Контакты » на целевом iPhone.
Используя этот метод, вы можете не только AirDrop контакты с iPhone на iPhone, но также делиться контактами с iPad на iPhone с помощью AirDrop и наоборот.
Часть 3: Как перенести контакты с iPhone на iPhone с iCloud
Характеристика: Служит для беспроводной синхронизации всех контактов с iPhone на iPhone
Службы iCloud также предлагают вам решение для синхронизации контактов с iPhone на iPhone.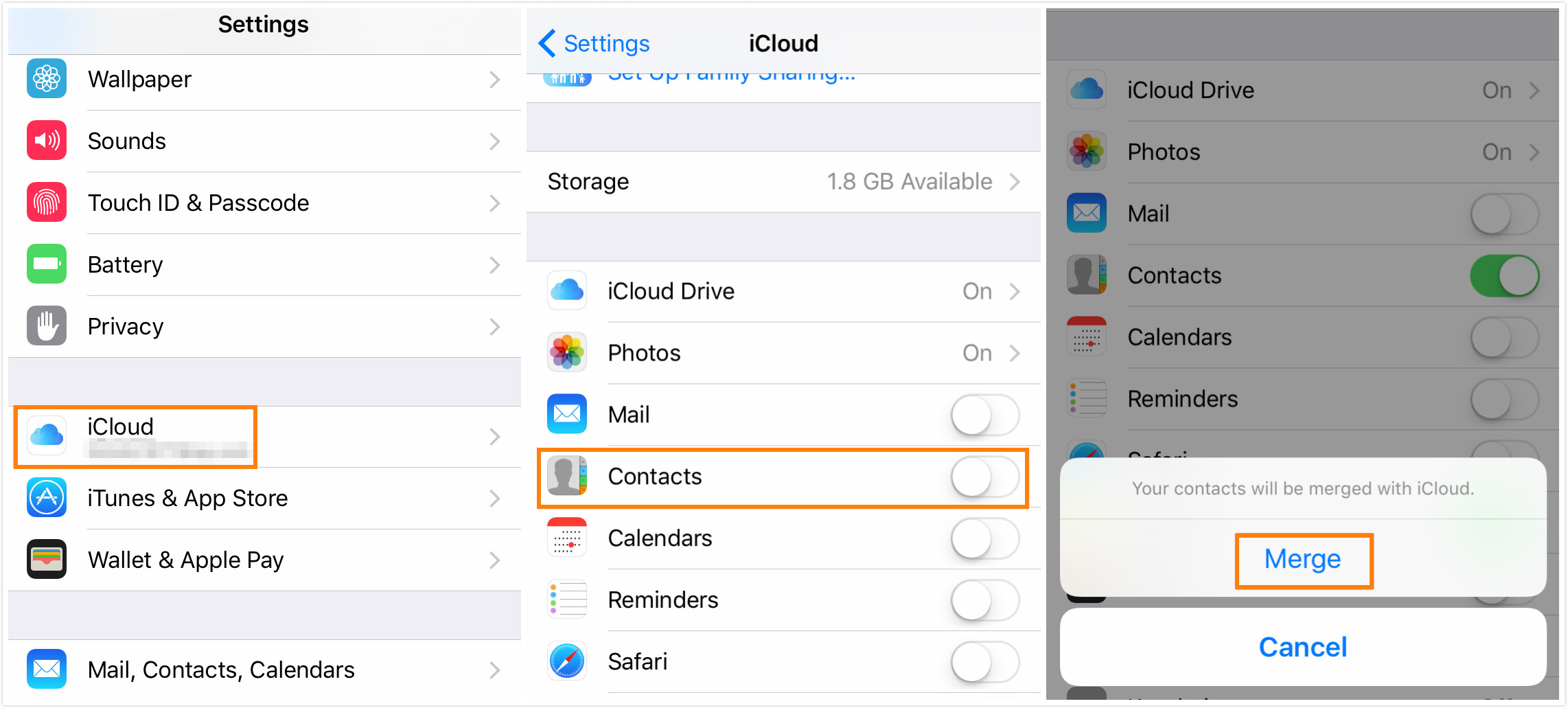 Подобно использованию AirDrop, вы можете передавать контакты с iPhone на iPhone по беспроводной сети с помощью iCloud. Чтобы использовать этот метод, вам необходимо убедиться, что ваши устройства подключены к сети Wi-Fi и в вашем хранилище iCloud достаточно места. С iCloud все ваши контакты будут синхронизироваться с одного iPhone на другой, а это означает, что если вы хотите перенести несколько, но не все контакты с iPhone на iPhone, iCloud не будет для вас хорошим выбором. Вместо этого вам следует использовать EaseUS MobiMover, представленный в Часть 1 для копирования контактов с iPhone на iPhone по вашему желанию.Однако, если вы предпочитаете использовать iCloud, выполните следующие действия, чтобы узнать, как это сделать.
Подобно использованию AirDrop, вы можете передавать контакты с iPhone на iPhone по беспроводной сети с помощью iCloud. Чтобы использовать этот метод, вам необходимо убедиться, что ваши устройства подключены к сети Wi-Fi и в вашем хранилище iCloud достаточно места. С iCloud все ваши контакты будут синхронизироваться с одного iPhone на другой, а это означает, что если вы хотите перенести несколько, но не все контакты с iPhone на iPhone, iCloud не будет для вас хорошим выбором. Вместо этого вам следует использовать EaseUS MobiMover, представленный в Часть 1 для копирования контактов с iPhone на iPhone по вашему желанию.Однако, если вы предпочитаете использовать iCloud, выполните следующие действия, чтобы узнать, как это сделать.
Шаг 1 : Откройте приложение «Настройки» на iPhone, с которого хотите перенести контакты.
Шаг 2 : Перейдите [ваше имя]> iCloud и включите опцию «Контакты».
Шаг 3 : Откройте приложение «Настройки» на iPhone, в который хотите импортировать контакты.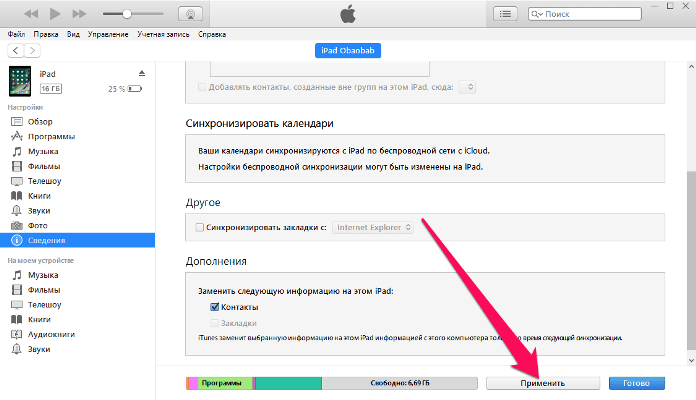
Шаг 4 : Щелкните [ваше имя]> iCoud> и включите Контакты.
Шаг 5 : Когда появится запрос с вопросом, что делать с существующими контактами на целевом iPhone, нажмите «Объединить».
Последние слова
Это наиболее практичные и эффективные способы переноса контактов с iPhone на iPhone. Как вы можете сравнить, EaseUS MobiMover дает вам максимальную свободу выбора предметов и экономит вам больше времени в процессе передачи. Получите его сейчас, и вы всегда будете наслаждаться хорошим помощником.
.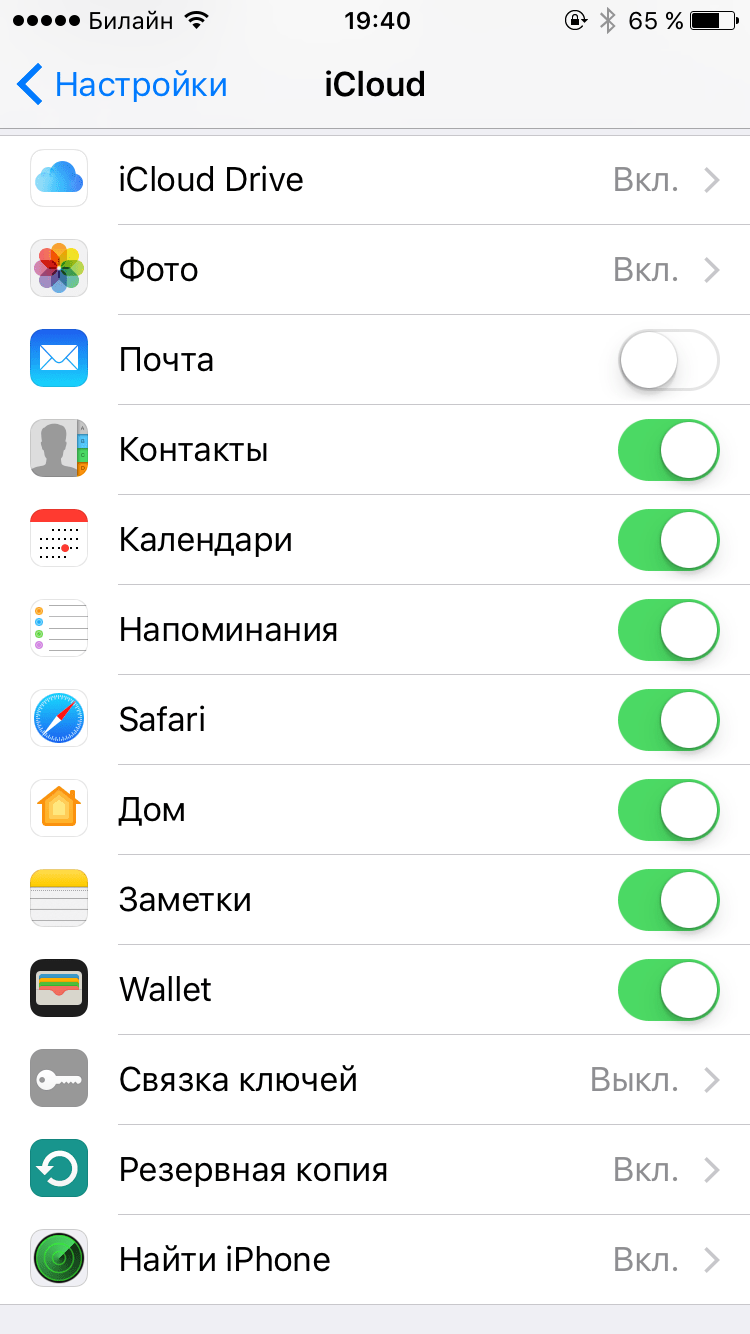

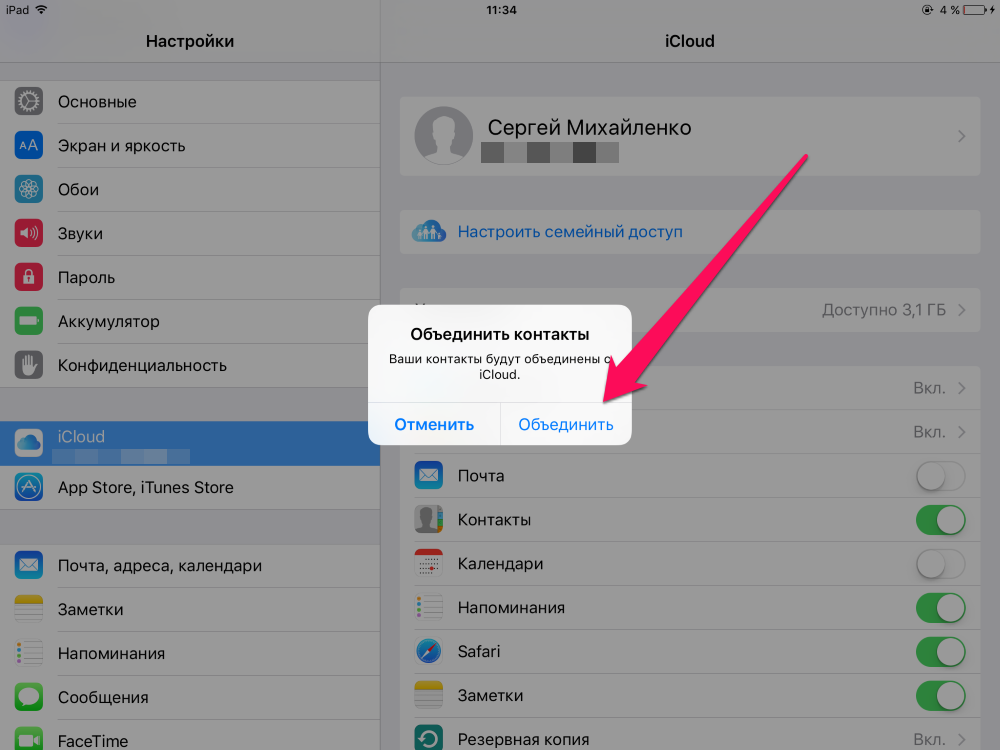
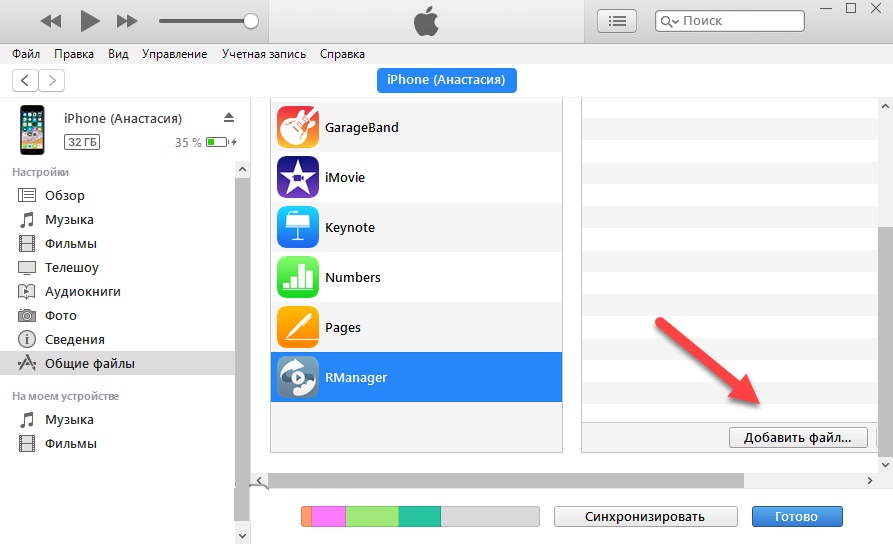

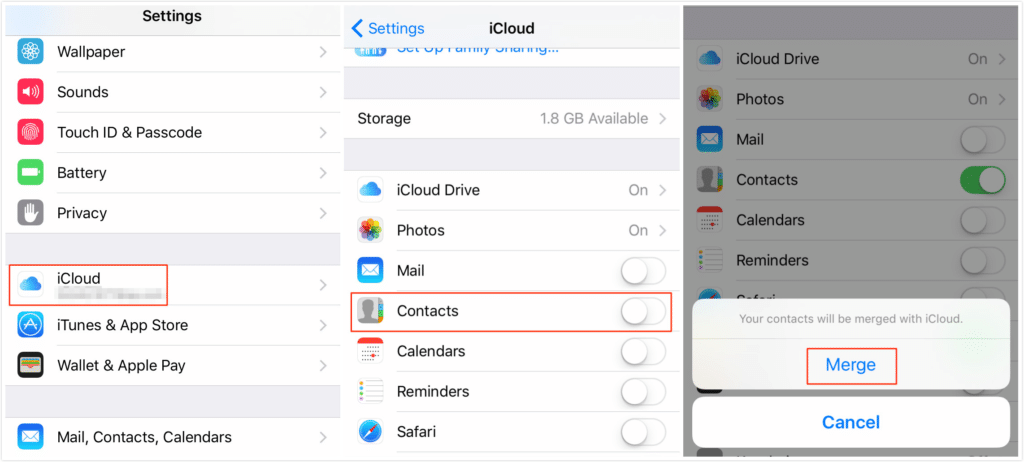
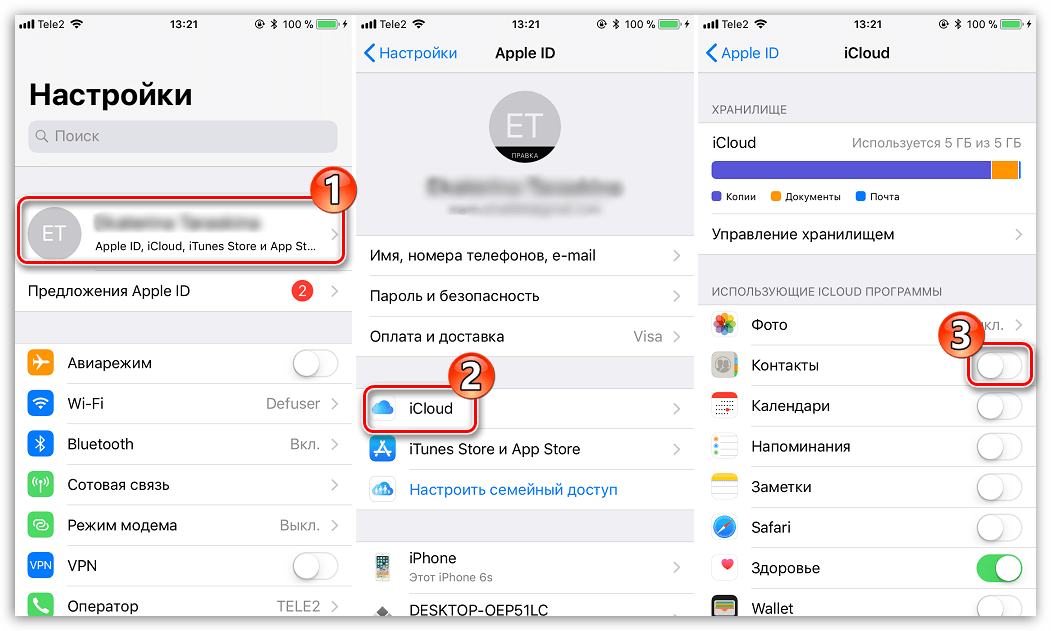
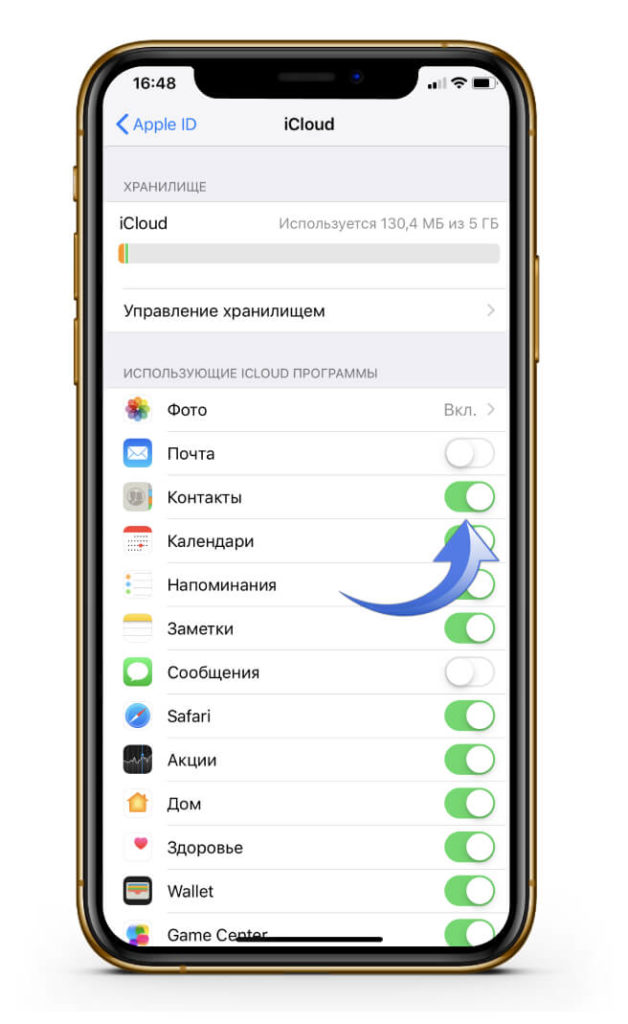 Затем зайти в iTunes, где в меню устройства выбрать Ваш Айфон и отметить синхронизация с AddressBook в меню настроек «Информация». Буквально сразу контакты окажутся у Вас в Айфоне.
Затем зайти в iTunes, где в меню устройства выбрать Ваш Айфон и отметить синхронизация с AddressBook в меню настроек «Информация». Буквально сразу контакты окажутся у Вас в Айфоне.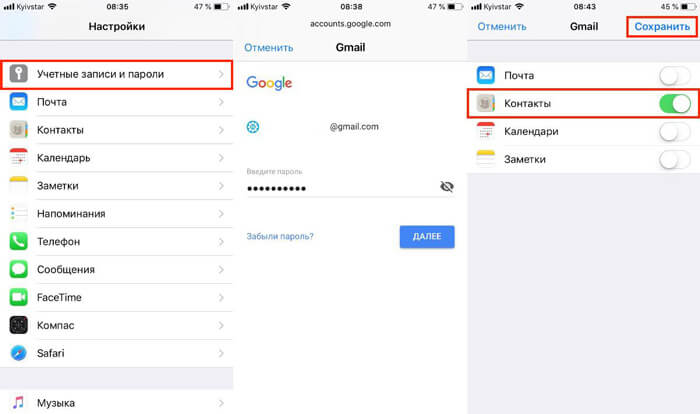
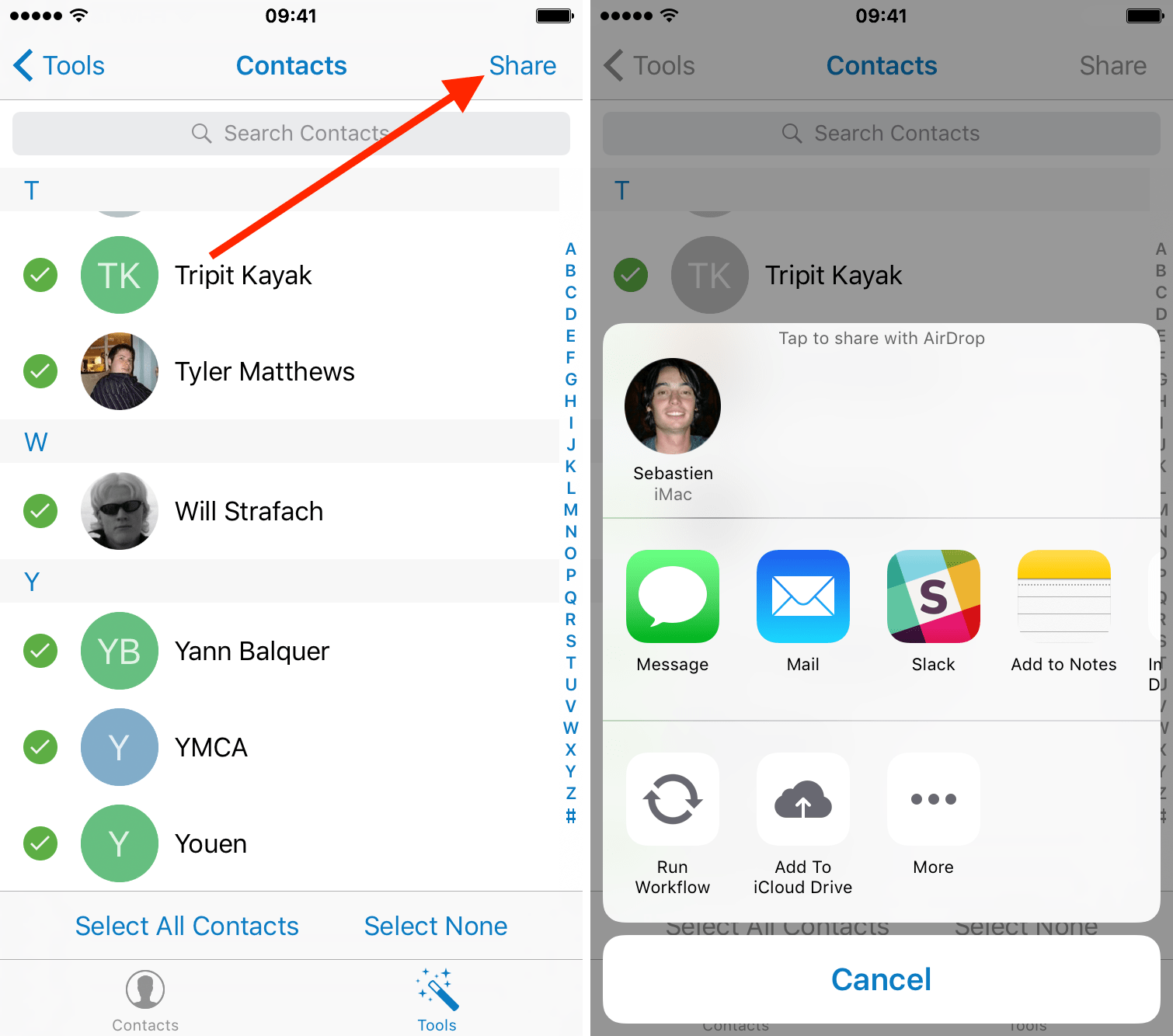


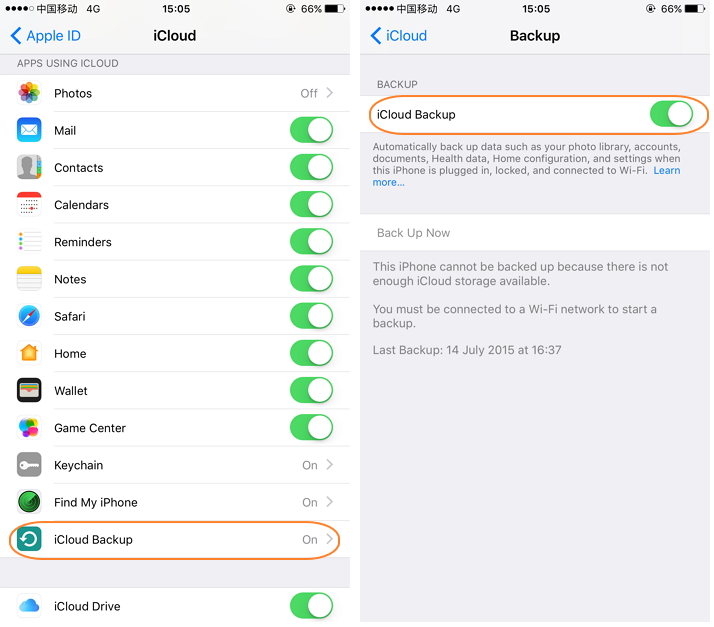
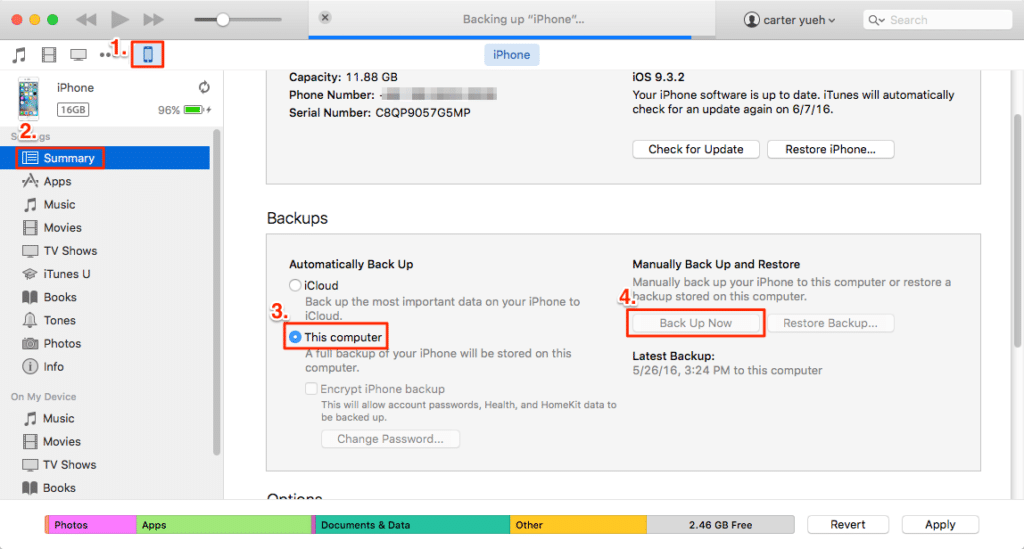
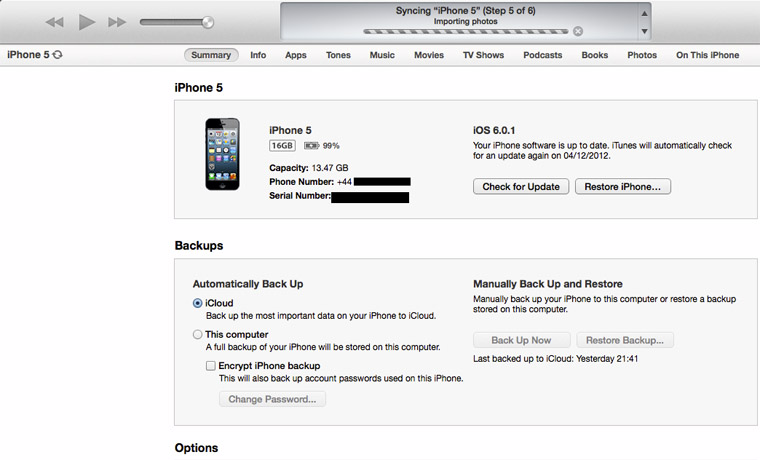 Если необходимо создать резервную копию большого количества контактов, это может занять некоторое время.
Если необходимо создать резервную копию большого количества контактов, это может занять некоторое время.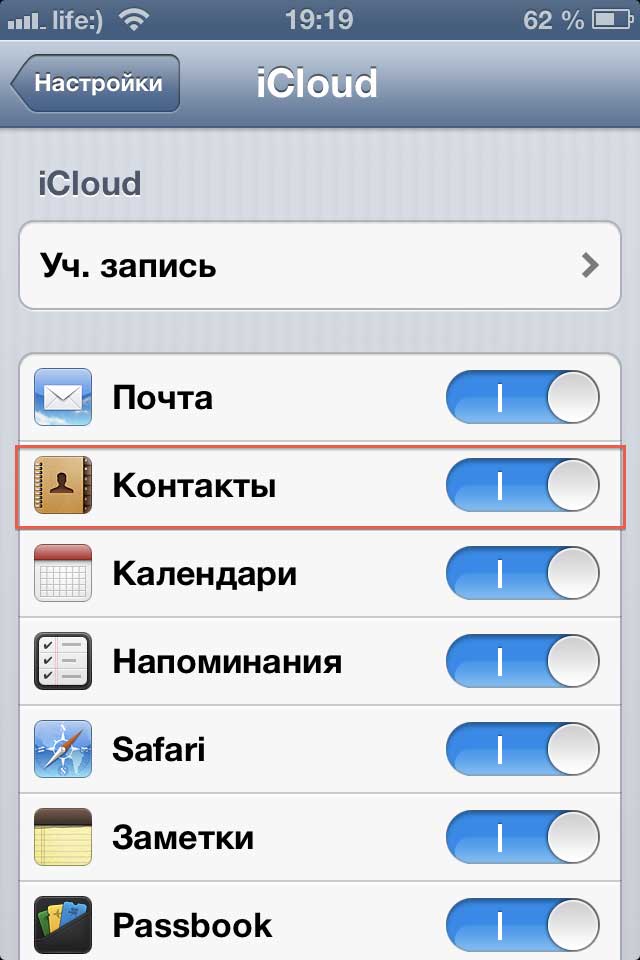 При появлении запроса войдите в систему со своим Apple ID.
При появлении запроса войдите в систему со своим Apple ID.
 Вы можете отказаться, выбрав Не шифровать . Вы можете изменить этот параметр позже.
Вы можете отказаться, выбрав Не шифровать . Вы можете изменить этот параметр позже.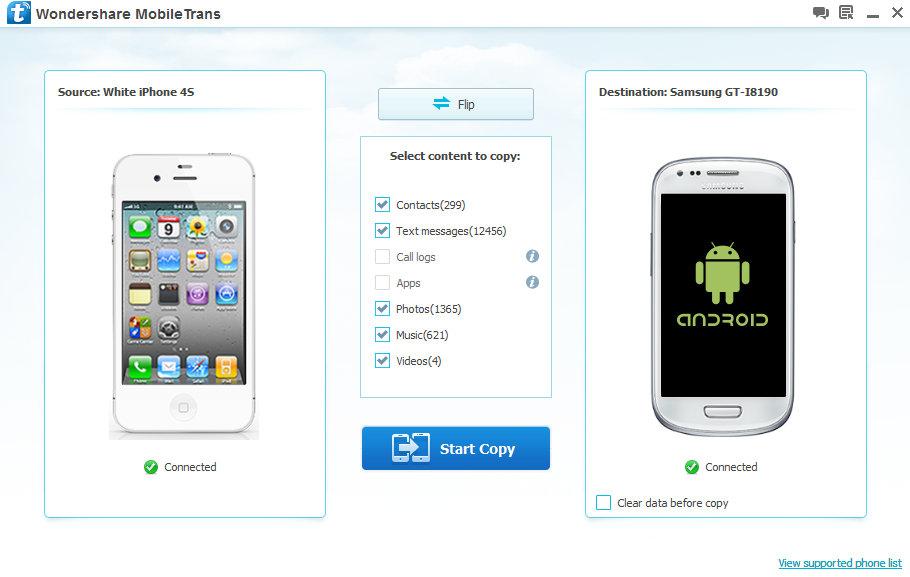

 Перенос на компьютер
Перенос на компьютер