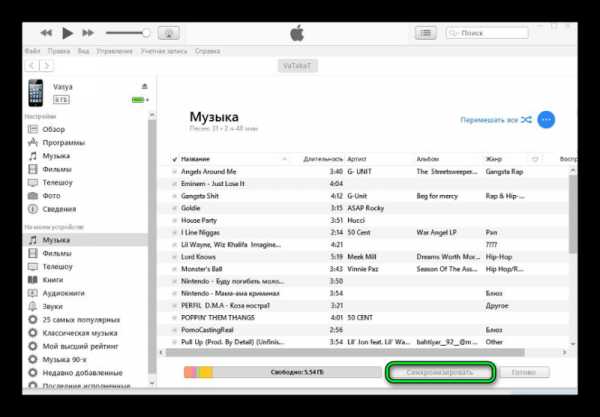Как передать файлы с компьютера на iPhone и iPad
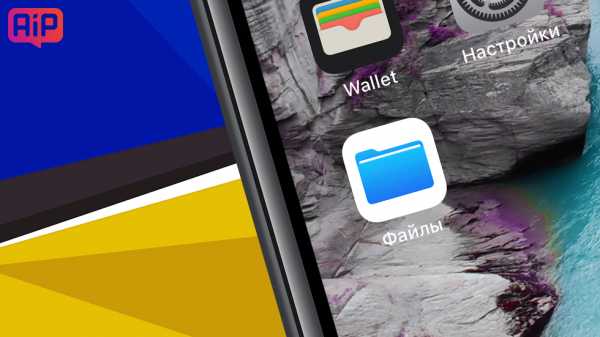
Несколько различных способов.
iPhone и iPad — мультимедийные устройства, с помощью которых можно слушать музыку, смотреть фильмы, читать книги и выполнять еще целую уйму различных задач. Но у пользователя недавно купившего iPhone или iPad встает резонный вопрос — как же скинуть все эти файлы на устройство? В этой статье мы рассмотрим процесс загрузки на iPhone и iPad различных видов мультимедийных (и не только) файлов.
Скинуть на iPhone и iPad можно любой файл, без исключения, но открыть получится, к сожалению, не всякий. Начнем с самых простых манипуляций — научимся сбрасывать фильмы, музыку, книги и фото с помощью iTunes.
Как передать музыку с компьютера на iPhone и iPad при помощи iTunes
Шаг 1. Откройте iTunes. В случае если он не установлен, загрузите последнюю версию с официального сайта.
Шаг 2. Подключите iPhone или iPad к компьютеру с помощью USB-кабеля.
Шаг 3. Добавьте в iTunes музыку, которую вы хотите закачать на смартфон. Для этого нажмите «Файл» → «Добавить файл в медиатеку» для открытия определенной песни или «Файл» → «Добавить папку в медиатеку» для добавления папки с музыкой. iTunes поддерживает Drag’n’Drop, что позволяет просто переносить отдельные песни и папки с музыкой в окно программы для добавления.
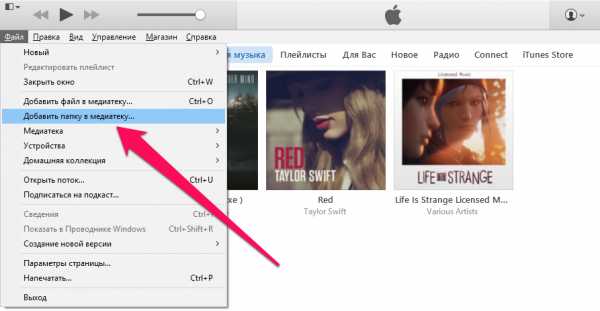 Шаг 4. Дождитесь пока музыка определится в iTunes и выберите на панели иконку с изображением своего устройства.
Шаг 4. Дождитесь пока музыка определится в iTunes и выберите на панели иконку с изображением своего устройства.
Шаг 5. Перейдите в меню «Музыка» и выберите песни, которые вы хотите скинуть на iPhone или iPad. Вы также можете установить флажок на параметре «Всю медиатеку» для того чтобы синхронизировать всю музыку на устройство.
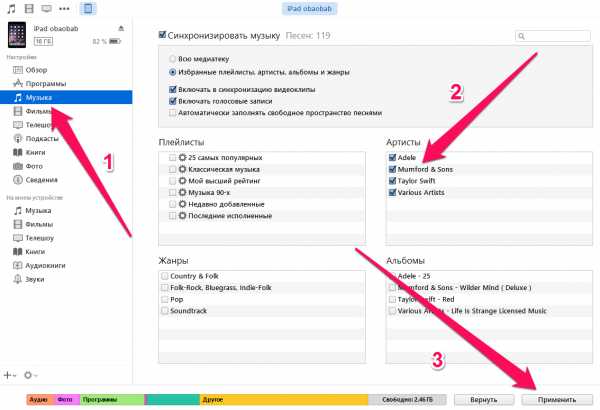
Шаг 6. Нажмите «Применить» в правом нижнем углу iTunes и дождитесь окончания синхронизации.
Для передачи фильмов на свой iPhone или iPad вы должны проделать ровно ту же операцию, что описана выше, но выбрав в Шаге 5 не «Музыка», а «Фильмы». Кстати, именно после нескольких таких операций пользователи не любившие iTunes за кажущуюся сложность, полностью меняют свое мнение об этом уникальном мультимедийном комбайне.
Как передать фотографии с компьютера на iPhone или iPad при помощи iTunes
Шаг 1. Откройте iTunes. Если утилита не установлена, загрузите последнюю версию с официального сайта Apple.
Шаг 2. Подключите свой iPhone или iPad к компьютеру при помощи USB-кабеля.
Шаг 3. Выберите появившееся устройство на верхней панели.
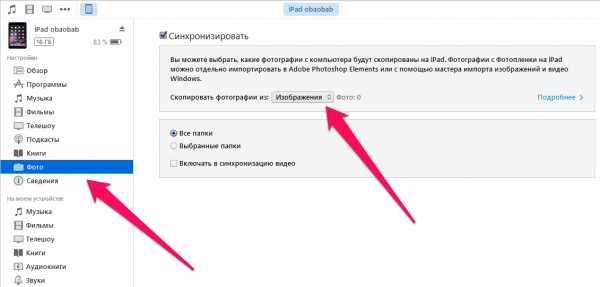 Шаг 4. Выберите меню «Фото».
Шаг 4. Выберите меню «Фото».
Шаг 5. Нажмите на галочку возле надписи «Синхронизировать фотографии из».
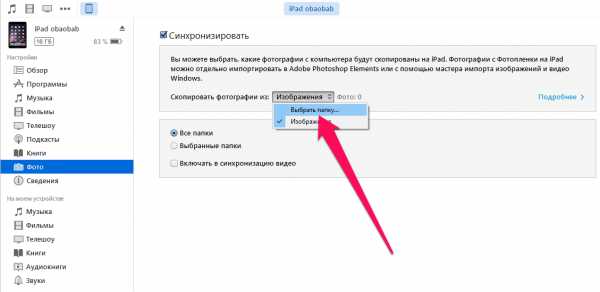 Шаг 6. Справа от этой надписи расположена кнопка с надписью «Изображения». Нажмите на нее и выберите пункт «Выбрать папку»
Шаг 6. Справа от этой надписи расположена кнопка с надписью «Изображения». Нажмите на нее и выберите пункт «Выбрать папку»
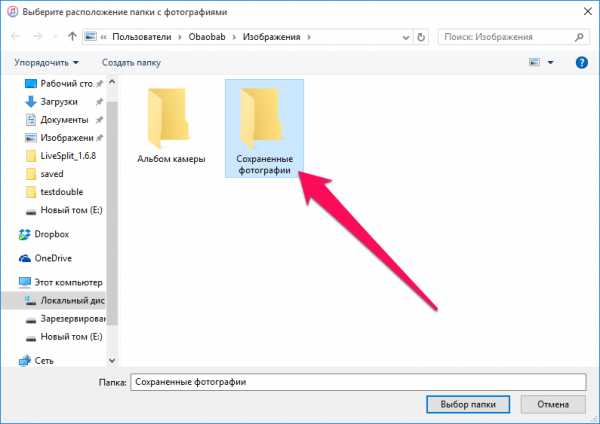 Шаг 7. Укажите папку с фотографиями, которые вы хотите видеть на своем iPhone или iPad.
Шаг 7. Укажите папку с фотографиями, которые вы хотите видеть на своем iPhone или iPad.
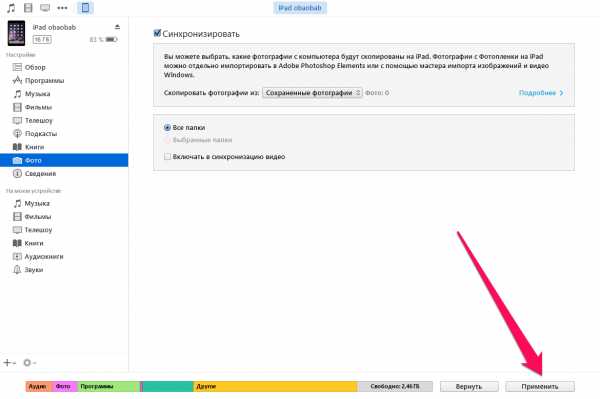 Шаг 8. Нажмите «Применить» в правом нижнем углу и дождитесь окончания синхронизации.
Шаг 8. Нажмите «Применить» в правом нижнем углу и дождитесь окончания синхронизации.
Как передать книги с компьютера на iPhone или iPad при помощи iTunes
С книгами дело обстоит немного иначе. Мы уже подробно описывали три различных приложения для чтения книг на iPhone и iPad, это iBooks, Bookmate и Айчиталка. Перейдите по соответствующим ссылкам чтобы получить подробную информацию о данном процессе.
Как использовать iPhone или iPad в качестве флешки
Шаг 1. Загрузите и установите последнюю версию iFunBox.
Шаг 2. Откройте программу и подключите iPhone или iPad к компьютеру. Для того чтобы iFunBox мог видеть ваше устройство на компьютере должен быть установлен iTunes.
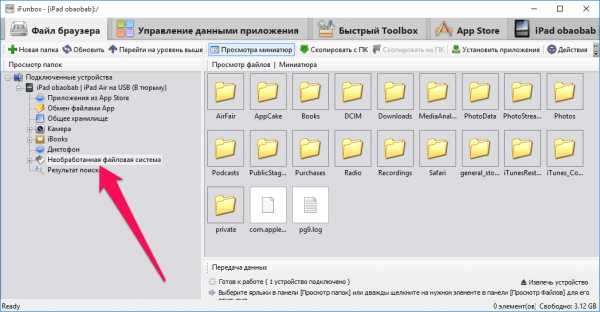
Шаг 3. Устройство определится в программе и вы сможете скидывать совершенно любые файлы на него, используя iPhone или iPad как флешку.
Шаг 4. Скидывайте файлы, которые нужно «перенести» в папку «Общее хранилище».
Очень удобное решение, которое может выручить в самый ответственный момент. Например, флешки под рукой нет, но нужно скинуть важный файл «весом» в несколько гигабайт. Не по почте же такой отправлять. iPhone или iPad вкупе с iFunBox отлично справляется с данной задачей — файлы не повреждаются и скидываются в целости и сохранности.
Смотрите также:

Поставьте 5 звезд внизу статьи, если нравится эта тема. Подписывайтесь на нас ВКонтакте, Instagram, Facebook, Twitter, Viber.
Загрузка…
bloha.ru
3 способа перенести музыки с iPhone X/8/7 Plus/7/6s/6/5s/5/4s/4 на компьютер
Иногда, Не удается синхронизировать музыку на iPhone XS/XR/X/8/7 Plus/7/6s/6/5s/5/4s/4 из iTunes. В программу музыка добавляется, а на устройство перенести не удается. При перетаскивании не загорается синяя рамочка, как обычно. iTunes установил последней версии. Авторизацию сделал. Но как скопировать музыки с iPhone на компьютер без программы iTunes бесплатно? Как известно, синхронизация музык на ПК/Mac с iPhone – не такой уж простой и прямолинейный процесс. Существует несколько различных способов его выполнения. Прочитайте эту статью, чтобы узнать о нескольких доступных методах.
3 способа скачать музыку с iPhone на компьютер
Tenorshare iCareFone позволит сканировать данные на iPhone по типом файлов, вы можете быстро найти данные, которые вы хотите передавать. Этот софт поддерживает iOS 12/11/10.
Синхронизация музыки на ПК/Mac с iPhone без iTunes
1. Скачайте и установите Tenorshare iCareFone с официального сайта. Запустите ее. Подключите ваш iPhone к компьютеру с помощью USB-кабеля.
2. В главном окне программы вам будет предложено выбрать тип передачи данных. Из 8 данных для переноса вам необходимо выбрать «Музыка».
3. Далее нажимаем «Экспорт». Начнется экспорт данных на ПК/Mac, первый необходимо выбрать нужные файлы и папку для сохранения на жестком диске. Тоже вы сами можете создать сохранную папку.
Перенос музыки с iPhone на компьютер через iTunes
Шаг 1. Запустите iTunes на своем компьютере, если же программа еще не установлена, то последнюю версию мультимедийного комбайна Apple вы можете скачать. Подключите ваш iPhone к компьютеру при помощи USB-кабеля
Шаг 2. Дождитесь обнаружения программой iTunes вашего устройства
Синхронизировав iPhone или iPad на компьютер с iTunes вы получаете огромное количество возможностей. Вы можете загружать музыку, фильмы, подкасты, изображения и другие поддерживаемые типы файлов на свое мобильное устройство для последующей работы с ними. Кроме этого, прямо из iTunes вы можете покупать музыку, фильмы, приложения и игры и тут же синхронизировать их со своим гаджетом.
Копирование музыки на ПК/Mac по iMazing
Еще одно решение, которое претендует на замену iTunes. Программа iMazing умеет находить все треки на iPhone и даже показывает композиции с защитой (песни, которые загружены через Apple Music).
Скачать музыку также просто, выбираем нужную, указываем пункт назначения и уже через несколько минут вся коллекция сохранена на Mac.
Среди дополнительных возможностей приложения отметим создание резервных копий и просмотр полной информации о подключенном гаджете, в том числе и доступ к служебным журналам событий.
Кроме этого, с этим удивительным инструментом, вы можете легко перенести фото, видео, приложениями ,создать резервные копирования и восстановить устройство и т.д. Это полное руководство iCareFone. Это ролик — Как использовать iCareFone
www.tenorshare.ru
Как быстро загрузить музыку в iPhone через iTunes

Самый лучший способ.
Почему огромное количество пользователей негативно относятся к iTunes? Все просто — продолжительные синхронизации не дают возможности быстро загрузить на (или с) iPhone нужные данные, в частности, музыку. Далеко не все знают, но iTunes в плане загрузки музыки вовсе не так уж и плох. Программа позволяет мгновенно скидывать музыку на iPhone, iPad и iPod touch после установки всего лишь одной настройки. О том, что за параметр позволяет быстро загружать музыку на iOS-устройства через iTunes рассказали в этой инструкции.
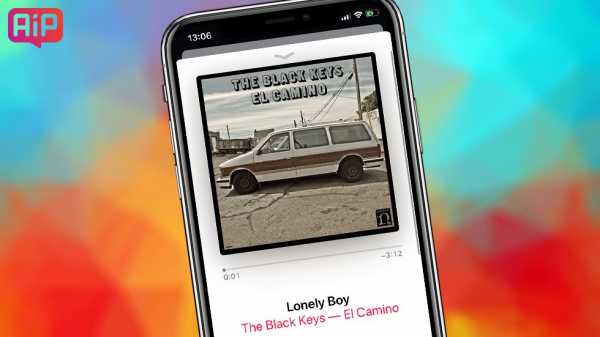
Важно! Использование данного способа подразумевает, что пользователь начинает вручную управлять медиатекой своего устройства. При отключении функции произойдет замена загруженной на устройство музыки контентом из iTunes.
Как быстро загрузить музыку в iPhone через iTunes
Шаг 1. На мобильном устройстве перейдите в меню «
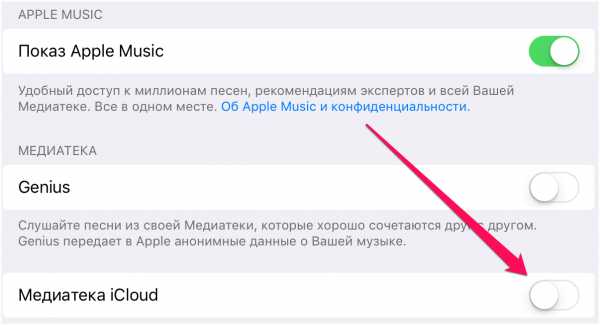
Шаг 2. Подключите iPhone, iPad или iPod touch к компьютеру и запустите iTunes.
Шаг 3. Выберите устройство в окне iTunes.
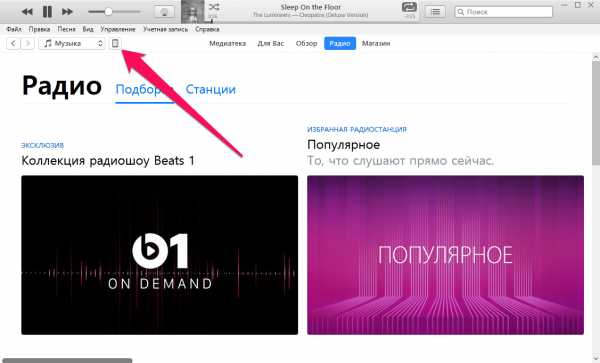
Шаг 4. На вкладке «Обзор» поставьте флажок на пункте «Обрабатывать музыку и видео вручную» и нажмите «Применить».
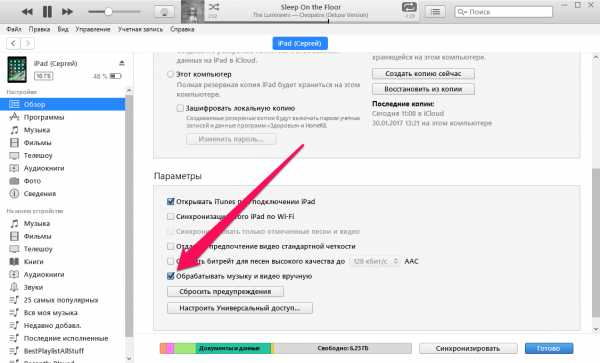
Шаг 5. На компьютере выделите необходимые песни (или даже целые папки) и перетащите их в колонку «На моем устройстве» в iTunes.
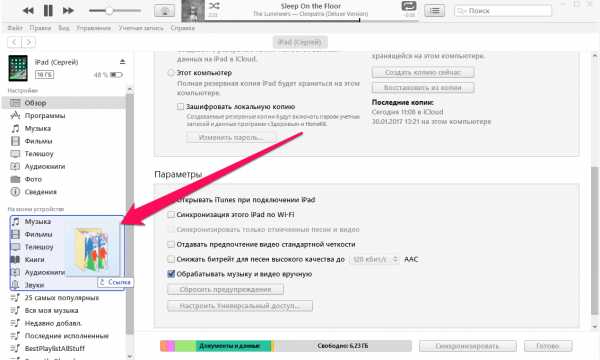
Сразу после этого начнется моментальное копирование указанной музыки на ваш iPhone, iPad или iPod touch. Другой контент синхронизироваться не будет, за счет чего время загрузки музыки сократится в разы.
Особенно удобно использовать данный способ при включенной синхронизации мобильного устройства с iTunes по Wi-Fi. Скорость передачи окажется не такой высокой, но загружать новую музыку на свой iPhone, iPad или iPod touch вы сможете не утруждая себя подключать гаджет к компьютеру при помощи USB-кабеля. Подробная инструкция о том, как включить синхронизацию iOS-устройств с iTunes по Wi-Fi доступна
Смотрите также:

Поставьте 5 звезд внизу статьи, если нравится эта тема. Подписывайтесь на нас ВКонтакте, Instagram, Facebook, Twitter, Viber.
Загрузка…
Загрузка музыки в iPhone с помощью iTunes
Не выйдет просто подключить iPhone к ноутбуку или компьютеру и перекинуть на него музыку. Подобные действия выполняются с помощью специального ПО от Apple. Статья посвящена тому, как перенести музыку на Айфон через Айтюнс.
Загрузка песен на iPhone
Необходимо запустить программу Айтюнс. Откройте раздел «Медиатека», а затем переключитесь на вкладку «Музыка».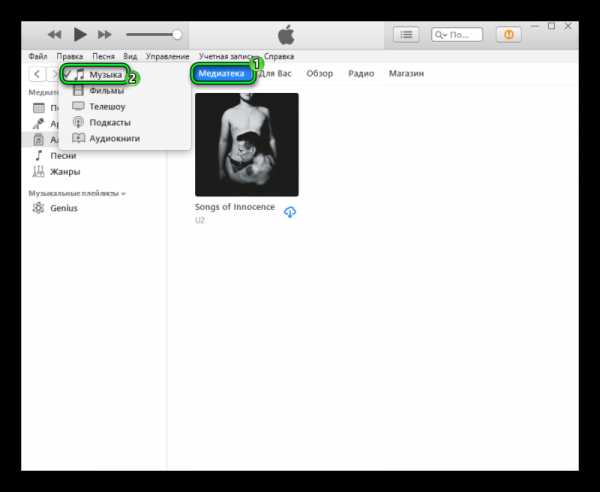 В данное окно закиньте любые музыкальные композиции, которые вы потом будете прослушивать на мобильном устройстве. Обратите внимание, что аудиозаписи можно сортировать, создавать плейлисты, добавлять для них обложки и все такое.
В данное окно закиньте любые музыкальные композиции, которые вы потом будете прослушивать на мобильном устройстве. Обратите внимание, что аудиозаписи можно сортировать, создавать плейлисты, добавлять для них обложки и все такое.
Синхронизация с Айфоном
Основная часть инструкции, как переместить музыку на Айфон через Айтюнс, закончена. Остается только включить синхронизацию ПО от Apple со смартфоном. Для этого выполняйте следующие действия:
- Присоедините Айфон к компьютеру через кабель или Вай-Фай.
- Затем нужно запустить Айтюнс.
- В разделе устройств кликните по «Обзор».
- Найдите там окно параметров, активируйте в нем опцию обработки музыкальных композиций.
- Затем откройте вкладку «Музыка» и включите функцию «Синхронизировать».

- Задайте все треки, которые необходимо переместить на смартфон, а затем нажмите кнопку подтверждения.
Это самый легкий вариант, как перенести музыку в iTunes. А теперь ознакомьтесь с поддерживаемыми форматами аудио.
Поддерживаемые форматы аудио
В iPhone и iPad получится включить воспроизведение следующих форматов аудио: MP3, AAC, WAV, Audible, фирменный стандарт Apple — Lossless, а также их различные вариации.
При копировании музыкальных файлов на смартфон может возникнуть ошибка, или еще до начала переноса. Это говорит о том, что расширение файла не поддерживается операционной системой iOS. Необходимо переконвертировать трек в нужный формат. Для этого существуют специальные программы, вы их легко найдете в Интернете.
@top-advice.ru
top-advice.ru
2019 Лучшие способы 3 для переноса музыки с компьютера на iPhone без iTunes
«У меня уже установлена более старая версия iTunes, но мой iPhone 4 не будет подключаться к нему, потому что он не новее. Есть ли способ загрузить музыкальные файлы с моего компьютера на мой iPhone без iTunes?» «Какова лучшая альтернатива iTunes для передачи музыки с моего компьютера на iPhone без барьеров?»
Не удается перенести музыку с компьютера на iPhone со старой версией iTunes? Если вы не хотите добавлять музыку на iPhone с помощью iTunes, вы можете найти другие решения в этой статье. Мы представим 3 простые способы, чтобы помочь вам перенести музыку на свой iPhone без iTunes успешно. Вы можете найти ответы здесь.
Часть 1. Лучшее решение для переноса музыки на iPhone X / 8 / 7 / 6 / 5 / 4 без iTunes
Если вы не хотите использовать iTunes для добавления музыки на свой iPhone, сторонняя программа поможет вам легко перенести музыку на ваш iPhone. Мы представим вам лучшую альтернативу iTunes, чтобы хорошо управлять вашим iPhone. Apeaksoft iPhone Transfer может помочь вам быстро и безопасно перенести любую музыку с компьютера на iPhone.
Что вам нужно, так это стороннее программное обеспечение, MobieTrans, передача музыки и мелодий звонка, а также менеджер для iPhone, iPad и iPod.
4,000,000+ Загрузки
Передача файлов между устройствами iOS, с ПК / Mac на iPhone или наоборот.
Передача музыки, фотографий, контактов, видео, фильмов, мелодий, аудиокниги, И т.д.
Совместим с Windows 10 / 8 / 7 / Vista / XP и Mac OS X 10.7 или выше.
Поддержка iPhone X / XS / XS Max / XR / 8 Plus / 8 / 7 Plus / 7 / SE / 6s Plus / 6S / 6 / 5 / 4.
Как добавить музыку с компьютера на iPhone с помощью iPhone Transfer
Теперь давайте проверим, как это работает для переноса музыки со старого iPhone на новый iPhone.
Шаг 1. — скачать, установите и запустите iPhone Transfer на вашем компьютере. Подключите ваш iPhone к компьютеру через USB-кабель.
Шаг 2. Затем система напомнит вам нажать «Доверие» на вашем iPhone. Вы можете увидеть краткую информацию о вашем iPhone в главном интерфейсе.
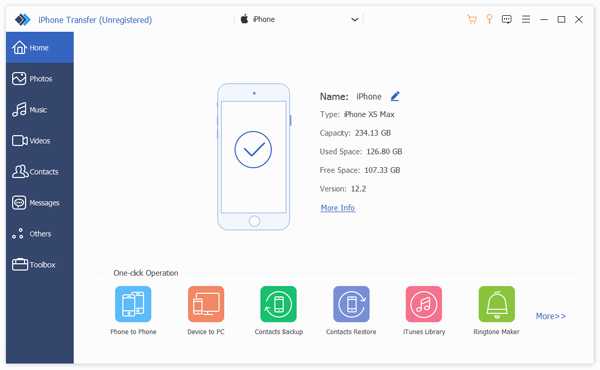
Шаг 3. Вы можете увидеть медиа-файлы, списки воспроизведения, фотографии, книги, контакты, SMS, инструментарий, перечисленные в левой боковой панели. Нажмите «Плейлисты» чтобы проверить плейлисты в вашем iPhone. Вы также можете создать новый список воспроизведения на вашем iPhone, в соответствии с вашими потребностями.
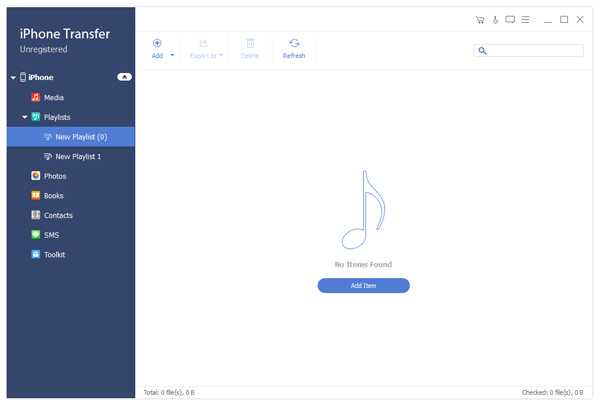
Шаг 4. Нажмите «Добавить» в верхней строке меню или «Добавить элемент» в главном интерфейсе, чтобы добавить музыку с компьютера. Тогда музыка будет на вашем iPhone.
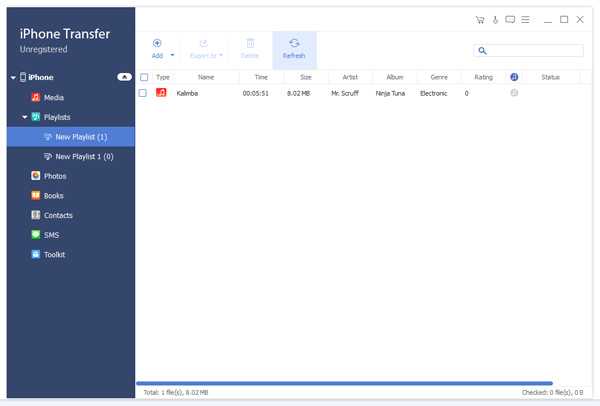
С помощью простых шагов вы можете легко передавать музыку с вашего Windows или Mac на iPhone. Без использования iTunes вы можете легко создавать новые плейлисты и добавлять музыку на свой iPhone.
Часть 2. Доступные облачные сервисы для установки MP3 на iPhone без iTunes
Другой способ передачи музыки на ваш iPhone — это использование облачного сервиса. Существует много доступных облачных сервисов, таких как Google Play Music Manager, Amazon Cloud Player и Dropbox. Все они работают с одинаковыми шагами. Здесь мы можем взять Dropbox в качестве примера, чтобы показать вам, как поместить файлы MP3 с компьютера на ваш iPhone.
Dropbox — это сервис управления файлами. С Dropbox вы можете создавать резервные копии файлов на iPhone и компьютерах. Это поможет вам лучше управлять файлами, включая музыку, фотографии, документы и многое другое. Если вы создали резервные копии музыкальных файлов на Dropbox, вы можете загрузить их на свой iPhone.
Как добавить музыку с компьютера на iPhone с Dropbox
Шаг 1. Вы можете посетить dropbox.com, чтобы загрузить и запустить Dropbox на своем компьютере. Затем войдите в свою учетную запись Dropbox на компьютере.

Шаг 2. Нажмите «Мои файлы», чтобы проверить файлы в Dropbox. Нажмите «Загрузить файлы», чтобы загрузить музыку, которую вы хотите добавить с компьютера.
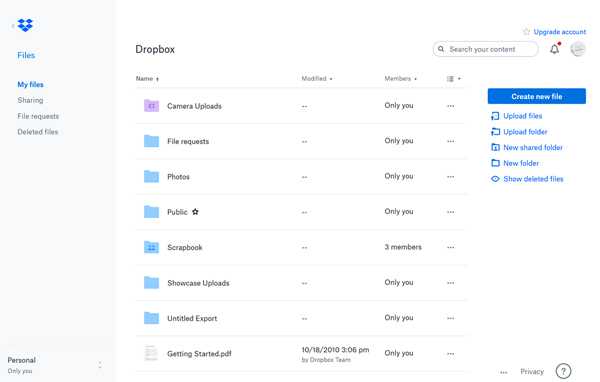
Шаг 3. Затем загрузите приложение Dropbox на свой iPhone и войдите в свою учетную запись. Вы можете проверить музыку, которую вы только что загрузили в свой Dropbox, и загрузить ее на свой iPhone.
Если у вас есть телефон Android, вы также можете использовать Dropbox в качестве музыкальный менеджер удалять, передавать или загружать песни легко.
Есть некоторые ограничения при использовании Dropbox. Перед загрузкой музыки в Dropbox вам необходимо преобразовать музыкальный формат так, чтобы он воспроизводился на вашем iPhone. Кроме того, вы должны загрузить приложение Dropbox на свой iPhone. Это кажется немного сложным. Если вы хотите перенести музыку на iPhone, вы можете выбрать простой способ, который мы упомянули в части 1.
Часть 3. Потоковые сервисы для синхронизации музыки на iPhone без iTunes
Вы также можете синхронизировать музыку со своего компьютера на iPhone с помощью потоковых программ, таких как Spotify, SoundCloud, YouTube Red, Deezer, Microsoft Groove, Pandora и так далее. Поскольку службы потоковой передачи музыки работают одинаково, мы возьмем Spotify в качестве примера, чтобы показать вам, как синхронизировать музыку с iPhone.
Как лучший сервис потоковой передачи музыки, Spotify содержит множество треков. Вы можете слушать любые песни в любое время.
Как синхронизировать музыку с компьютера на iPhone с помощью потоковых сервисов
Шаг 1, Вы можете скачать настольный Spotify с сайта spotify.com и запустить его на своем компьютере.
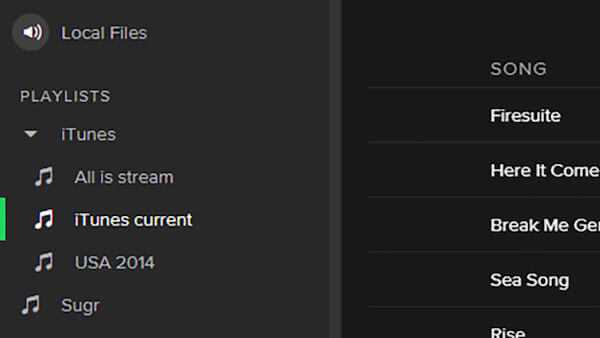
Шаг 2, Войдите в Spotify на компьютере и синхронизируйте музыку с плейлистом.
Шаг 3, Войдите в Spotify на вашем iPhone. Убедитесь, что ваш компьютер и iPhone подключены к одной сети WiFi. Если ваш iPhone не смог подключиться к WiFi, вы можете найти решения здесь.
Вы можете найти музыку в плейлисте и загрузить ее на свой iPhone.
В Spotify есть некоторые ограничения. Например, нелегко очистить кэш Spotify на вашем Mac, когда вы удалить Spotify на Mac, Иногда вы не можете загрузить плейлист прямо на ваш iPhone. Итак, если вы хотите найти простой способ отправки файлов с компьютера на iPhone, вы можете попробовать Apeaksoft iPhone Transfer, как мы говорили в первой части.
Вывод
В этой статье мы в основном представили методы 3, чтобы помочь вам переносить музыку с Windows или Mac на iPhone. Передача iPhone лучше, чем облачные сервисы и потоковые программы, может легко помочь вам перенести любую музыку на iPhone в один клик. Мы надеемся, что вы можете следовать нашим пошаговым предложениям, чтобы получить желаемые ответы.
www.apeaksoft.com
Как скопировать музыку в iPhone минуя iTunes

Если у вас много музыки, подкастов и другого цифрового контента, то навести порядок в медиатеке iTunes, бывает очень непросто. А вот разрушить созданную идиллию проще простого. Это происходит из-за особенности добавления новых песен в iPhone, которая подразумевает неизбежное их сохранение в основную медиатеку iTunes. Такой подход имеет смысл, когда мы формируем свою коллекцию, которую будем хранить длительное время. Но как быть, если вам нужно просто послушать 5-7 треков неизвестных исполнителей по рекомендации приятеля? Не загаживать же этим «добром» свою любимую медиатеку! Выход есть. Вы можете избежать копирования музыки в медиатеку iTunes, используя простой прием, позволяющий переместить медиафайлы напрямую в память iPhone.
Подключаем iPhone, открываем его в боковой панели iTunes и переходим на вкладку «Обзор». Здесь, нам нужно включить опцию «Обрабатывать музыку и видео вручную», она находится в самом низу окна.
Собственно, это все 🙂 Теперь, открываем в Finder’е папку с музыкой и перетаскиваем в iTunes, но (важно!) не в «Медиатеку», а именно в меню «Устройства».

Для удобства следует включить боковую панель, которая по умолчанию скрыта в iTunes, начиная с 10-й версии. По индикатору синхронизации в статусбаре iPhone, вы поймете, что все получилось.
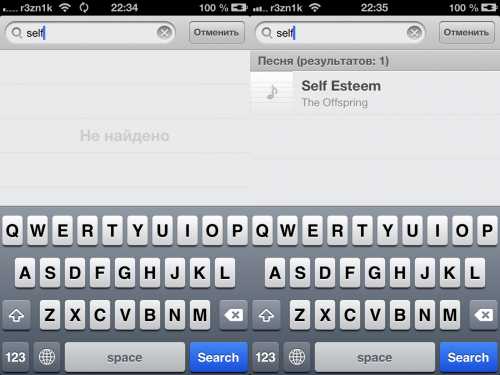
С этого момента музыка будет храниться в памяти айфона, пока вы ее оттуда не удалите.
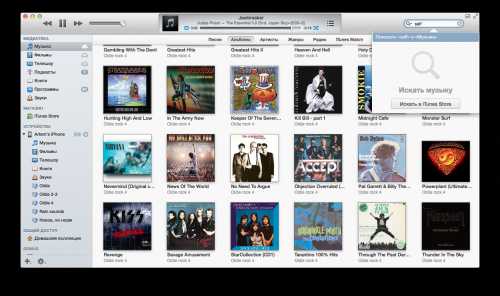
Естественно, копировать музыку таким способом можно как через USB, так и через wi-fi (удобно, если передать нужно пару треков).
Этот трюк пригодится, когда на вашем компьютере ограничено дисковое пространство (актуально для владельцев Air’ов), если вы используете разные компьютеры, или в случае хранения музыкальной коллекции на внешних носителях.
lifehacker.ru
3 способа — перенести фото, музыку, видео с компьютера на iPhone, iPad
Загрузите много интересных фильмах или песен на компьютер, но не знаете как перенести их на iPhone, iPad. Хотите передать видео, фото, музыки между Windows/Mac и устройством? Хотите слушить музыку или смотреть фильмы без ограничения? Хотите быстро скинуть фотографию, видео и музыку с компьютера на iPhone, iPad, если эти занимают много памяти и трудно перенести? Сегодня мы рассмотрим процесс загрузки на iPhone и iPad различных видов мультимедийных (и не только) файлов.
Tenorshare iCareFone поддерживает перемести 9 типов файлов, включая, контакты, заметки, календарь, приложение, видео, Bookmark, фото, музыки, и iBooks с ПК на iРhone X/8/7/7 Plus/SE/6s Plus/6s/6 Plus/6/5s/5c/5/4s/4. Она полностью совместима с Windows 10/8.1/8/7/XP/Vista and Mac OS X 10.14 EI Capitan, 10.10 Yosemite, 10.9 Mavericks, 10.8, 10.7, 10.6, 10.5.
Перенос фотографий с компьютера на iPhone, iPad
iCareFone не только может перенести фотографии и видеоролики со своего гаджета на компьютер, но и наоборот, загрузить данные с ПК на iPhone или iPad .
Сначала, загрузите и запустите программу на ваш компьютер.
Шаг 1. Подключите айфон к компьютеру через USB-кабель, запустите эту программу. Выберите кнопку «Управление», нажмите на файлы, которые вы нужны скинуть, например, контакты.
Шаг 2. Все контакты на вашем устройстве перечислены на окне, выберите контакты, которые вы хотите передать и выбрать формат импортируемых данных, нажмите кнопку «Импорт».
Шаг 3. Вы тоже можете удалить контакты и редактировать контакты,выполнить объединение дубликатов контактов.
Синхронизация музыки на устройство с Windows/Mac
Подобным образом, музыки на устройстве нужны синхронизировать с компьютера, шаги похожи на вышележащие при использавонии Tenorshare iCareFone, но, iTunes тоже поможет вам перекинуть данные.
Шаг 1. Откройте iTunes. В случае если он не установлен, загрузите последнюю версию. Подключите iPhone или iPad к компьютеру с помощью USB-кабеля.
Шаг 2. Обавьте в iTunes музыку, которую вы хотите закачать на смартфон. Для этого нажмите «Файл» для открытия определенной песни или «Добавить папку в медиатеку» для добавления папки с музыкой. iTunes поддерживает Drag’n’Drop, что позволяет просто переносить отдельные песни и папки с музыкой в окно программы для добавления.
Шаг 3. Перейдите в меню «Музыка» и выберите песни, которые вы хотите скинуть на iPhone или iPad. Вы также можете установить флажок на параметре «Всю медиатеку» для того чтобы синхронизировать всю музыку на устройство. Нажмите «Применить» в правом нижнем углу iTunes и дождитесь окончания синхронизации.
Перекинуть видео на телефон с компьютера
Перейдите в меню «Видео» и выберите видео, которые вы хотите скинуть на iPhone или iPad. Нажмите «Открыть» дождитесь окончания синхронизации.
Кроме этого, с этим удивительной программой, вы можете легко управлять данными на устройстве, управлять контактами, скинуть фото с компьютера на айфон , создать резервные копирования и восстановить iOS устройство и т.д.
Присоединяйтесь к обсуждению и поделитесь своим голосом здесьwww.tenorshare.ru