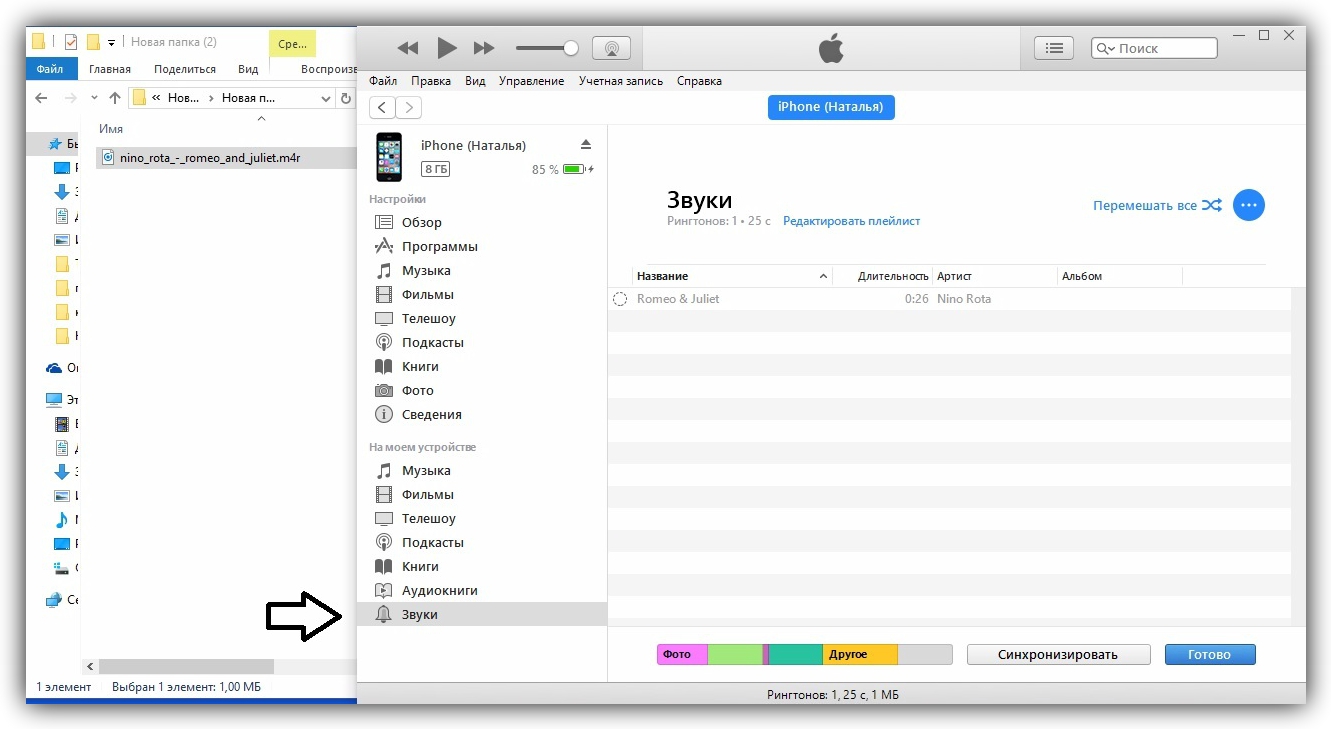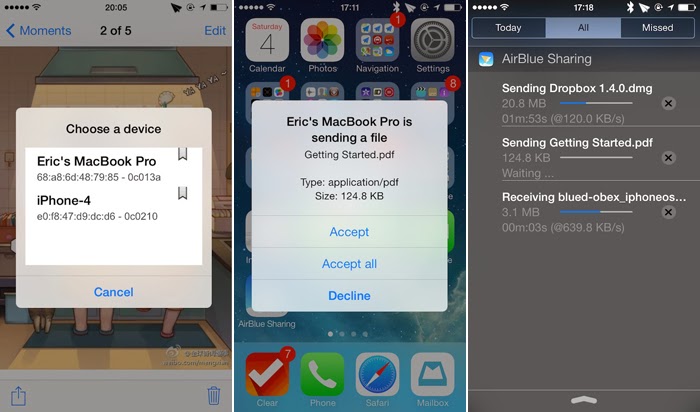Как без iTunes перенести данные, сделать бэкап, почистить контакты, фотографии и музыку на iPhone и iPad
Компания EaseUS – разработчик, специализирующийся на полезных приложениях для пользователей техники Apple. Ее продукты чаще всего не предлагают какую-то новую и необычную функциональность, зато помогают легче и проще справляться с повседневными задачами, которые не удается сделать с помощью стандартных инструментов. Например, MobiMover Free 3.0 для Windows и macOS решает проблему переноса данных между устройствами, резервного копирования и работы с различными данными на мобильных устройствах. В общем, всех тех задач, которые обычно нагоняют уныние на владельцев iPhone и iPad и опрометчиво откладываются на потом.
При запуске MobiMover Free 3.0 и подключении iPhone или iPad к компьютеру пользователь получает возможность выбора одного из четырех способов взаимодействия с приложением: узнать краткую информацию об устройстве, перенести данные с мобильного устройства на компьютер, между старым и новым устройством, а также открыть файловый менеджер для работы с данными разных типов.

Лично для меня главный сценарий работы с MobiMover Free 3.0 — работа с фотографиями и контактами. Несколько лет подряд я пользовался iPhone с максимальный объемом памяти, так что никогда особо не думал о количестве накопленных фотографий. Каково же было мое удивление, когда их количество перевалило за 25 000, причем многие из них — дубли, снятые в попытках поймать идеальный кадр. Почистить такое количество снимков на устройстве слишком сложно и долго, поэтому я постоянно откладывал это. MobiMover позволяет намного быстрее и легче привести галерею смартфона в порядок. Аналогичная ситуация с контактами: если на смартфоне или планшете их нужно чистить по одному, в MobiMover можно выбрать сразу несколько и оптом их удалить.
Резервное копирование и перенос данных между устройствами тоже удобно сделан в EaseUS MobiMover. Например, приложение может отслеживать изменения на смартфоне или планшете относительно созданного бэкапа и не перезаписывать его, а быстро внести нужные коррективы. При этом нет значительных ограничений на использование устройств. Смартфоны поддерживаются от iPhone 4s до iPhone X, планшеты — начиная с iPad 3 и iPad mini второго поколения. Системные требования к компьютеры тоже лояльные: нужна операционная система не старее Windows 7 или OS X 10.7 и установленный iTunes. Что важно, само приложение бесплатное. Приставка Free в названии означает не ограниченную функциональность и необходимость покупать полную версию, а возможность использования в личных целях. Платная версия отличается только доступом к чату поддержи и разрешением на коммерческое использование продукта.
Например, приложение может отслеживать изменения на смартфоне или планшете относительно созданного бэкапа и не перезаписывать его, а быстро внести нужные коррективы. При этом нет значительных ограничений на использование устройств. Смартфоны поддерживаются от iPhone 4s до iPhone X, планшеты — начиная с iPad 3 и iPad mini второго поколения. Системные требования к компьютеры тоже лояльные: нужна операционная система не старее Windows 7 или OS X 10.7 и установленный iTunes. Что важно, само приложение бесплатное. Приставка Free в названии означает не ограниченную функциональность и необходимость покупать полную версию, а возможность использования в личных целях. Платная версия отличается только доступом к чату поддержи и разрешением на коммерческое использование продукта.
Скачать MobiMover Free 3.0 для Windows и macOS
Как передать файлы с компьютера на телефон через Bluetooth?
Увидел на сайте комментарий о решении одной небольшой проблемы, которая возникает при обмене файлами между ноутбуком на Windows 10 и смартфоном на Android, и решил написать на эту тему отдельную статью.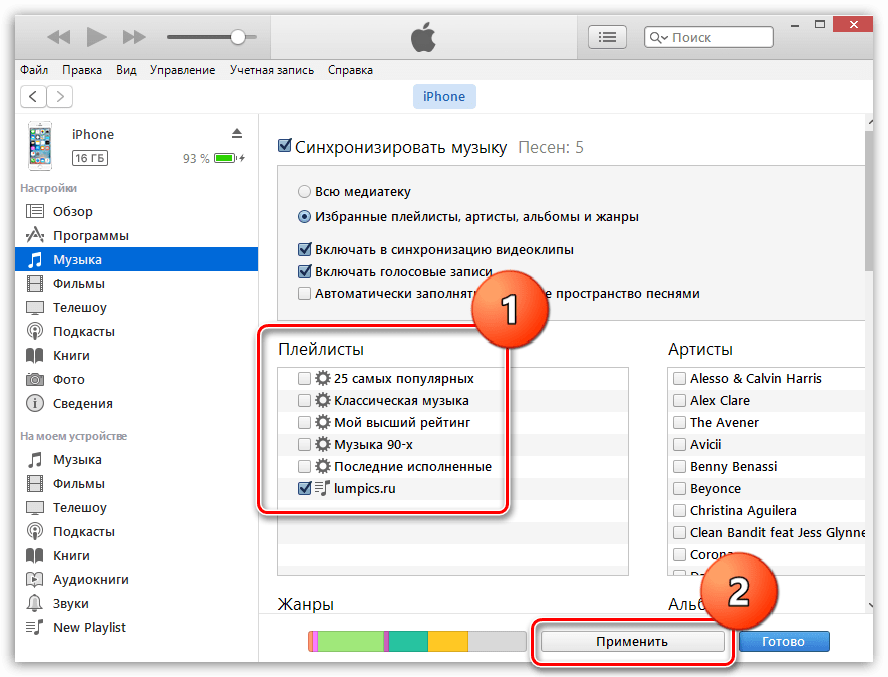 Есть много вариантов передачи файлов с компьютера на телефон и с телефона на компьютер. Можно использовать тот же USB-кабель, облако, или даже Wi-Fi (рассказывал об этом в статье обмен файлами через Wi-Fi роутер между Android телефоном и компьютером). Но почему-то многие забывают о Bluetooth. На Android смартфонах с передачей файлов проблем вообще нет. На iPhone и iPad этот способ, конечно, работать не будет.
Есть много вариантов передачи файлов с компьютера на телефон и с телефона на компьютер. Можно использовать тот же USB-кабель, облако, или даже Wi-Fi (рассказывал об этом в статье обмен файлами через Wi-Fi роутер между Android телефоном и компьютером). Но почему-то многие забывают о Bluetooth. На Android смартфонах с передачей файлов проблем вообще нет. На iPhone и iPad этот способ, конечно, работать не будет.
По сравнению с USB-кабелем и Wi-Fi (FTP, локальная сеть) у Bluetooth есть один большой минус. Это скорость передачи данных. Передача большого количества музыки видео и т. д. займет очень много времени. Но если нужно быстро передать с телефона на компьютер какие-то фото, документы, или другие небольшие файлы, то можно сделать это и через Bluetooth. Причем этот способ можно использовать не только на телефонах и планшетах с Android, но и на кнопочных телефонах.
Я проверял в Windows 10 и Windows 7 – все идеально работает. Все что нам необходимо, это телефон с Bluetooth (а он есть практически в каждом телефоне) и ноутбук, или компьютер с Bluetooth.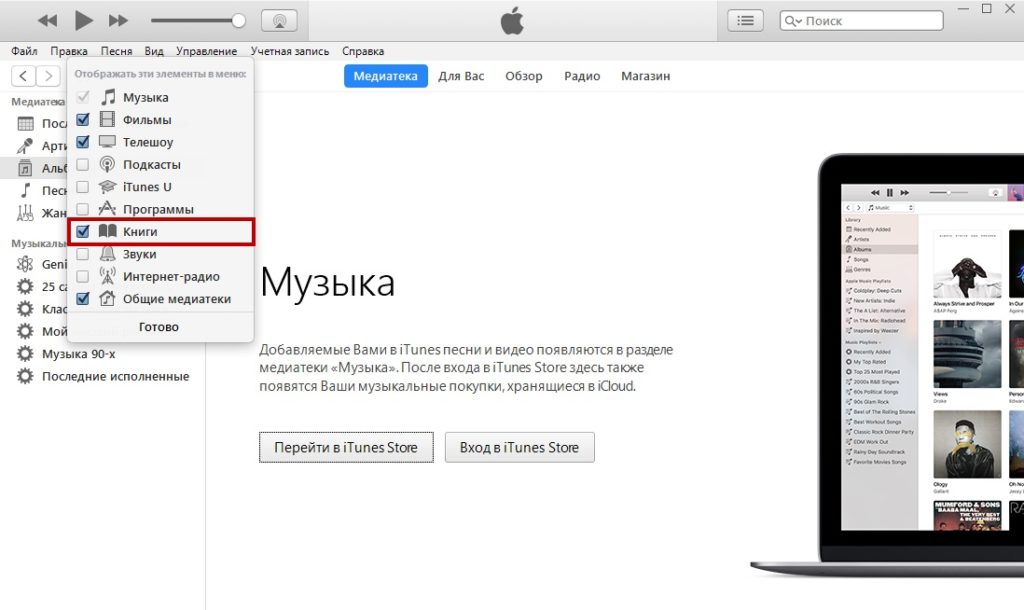 Если в ноутбуке он уже встроенный, то для компьютера скорее всего придется докупить USB Bluetooth адаптер. Я уже рассказывал как выбрать Bluetooth адаптер для компьютера.
Если в ноутбуке он уже встроенный, то для компьютера скорее всего придется докупить USB Bluetooth адаптер. Я уже рассказывал как выбрать Bluetooth адаптер для компьютера.
Необходимо, чтобы был установлен драйвер и он работал. Обычно в трее отображается синяя иконка Bluetooth. Если она у вас есть – все хорошо. Если нет, то возможно, что Bluetooth на вашем компьютере не настроен. В таком случае вам могу пригодится следующие статьи:
После настройки можно переходить к передаче файлов.
Передача файлов с ноутбука или ПК на телефон в Windows 10
Если вы планируете частот обмениваться файлами между своим компьютером и телефоном, то я рекомендую выполнить сопряжение устройств. Для этого на телефоне включите Bluetooth и сделайте его доступным для других устройств. На компьютере зайдите в «Пуск» – «Параметры» – «Устройства» – вкладка «Bluetooth и другие устройства». Нажимаем на «Добавление Bluetooth или другого устройства» – «Bluetooth». В списке появится наш телефон.
Но это не обязательно делать, можно сразу переходить к передаче файлов.
Убедитесь, что Bluetooth на смартфоне включен и доступен для поиска. В Windows 10 выделите файл, или несколько файлов и нажмите на них правой кнопкой мыши. Выберите «Отправить» – «Устройство Bluetooth».
Выделяем свой телефон в списке доступных устройств и нажимаем «Далее». Обратите внимание на пункт «Использовать проверку подлинности». Если вы уже выполнили сопряжение устройств как я показывал выше, то он будет установлен и отключить его нельзя (да и не нужно). Если смартфон с компьютером не сопряжены, то галочку возле «Использовать проверку подлинности» можно снять. Если вы уверены, что точно выбрали свой телефон. Чтобы не отправить файлы на чужое устройство. Если оставить проверку подлинности, то сначала нужно подтвердить соединение на Android, и только тогда прием файлов.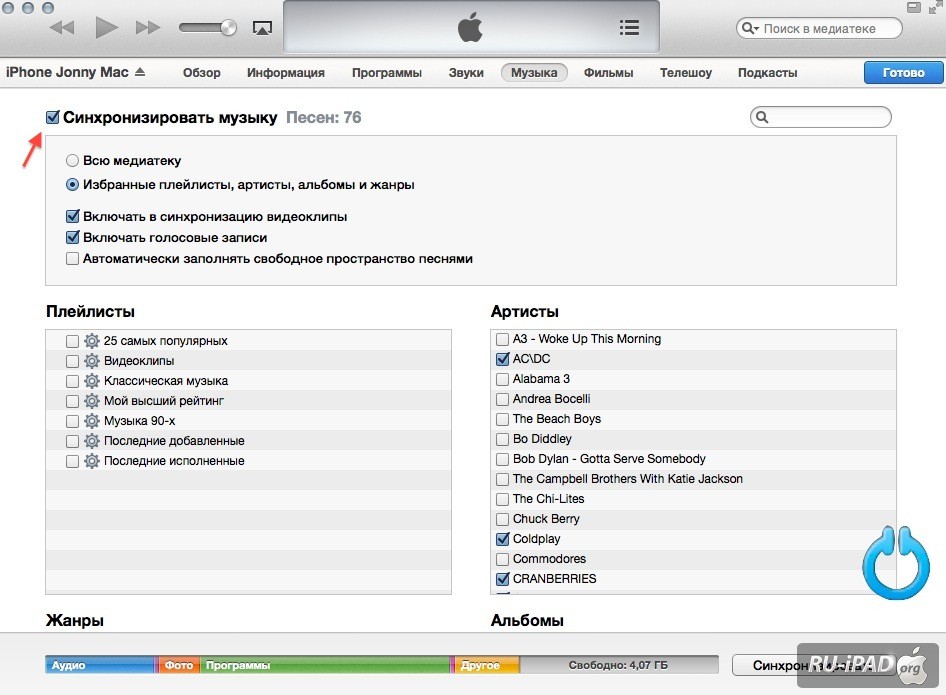
Начнется отправка файлов.
На телефоне нужно подтвердить получение файлов.
После завершения передачи на компьютере появится отчет.
На телефоне файлы сохраняются в папку «Bluetooth». Возможно на вашем Android-устройстве это будет другая папка.
Как по Bluetooth передать файл с телефона на компьютер?
Не сложнее чем с ПК на телефон. Перед этим так же желательно выполнить сопряжение устройств, как я показывал выше. В Windows 10 нажмите на иконку в трее и выберите «Принять файл».
На телефоне откройте любой проводки (если нет нормального стандартного, то рекомендую «ES Проводник»). Выберите любой файл, или выделите несколько файлов, которые нужно закинуть на компьютер и выберите «Поделится» (Передать) – «Bluetooth». И выбираем в списке устройств наш компьютер.
После чего на компьютере начнется прием файлов.
Когда файлы будут получены, то появится список файлов и возможность выбрать папку, в которую они будут сохранены.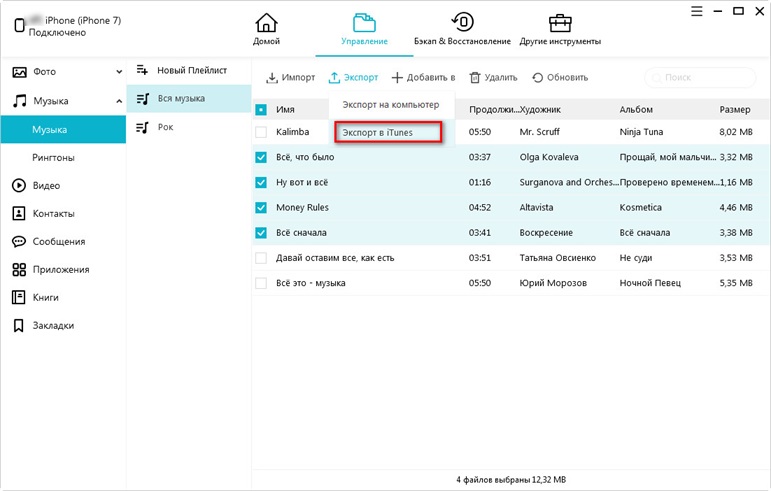
Вот так это все работает. Ничего сложно. Если бы еще скорость передачи была выше, было бы вообще отлично. Но если вам нужно перекинуть несколько фотографий, то даже нет смысла искать кабель, все это подключать и т. д. Проще выполнить передачу по Блютуз.
Обмен файлами по Bluetooth в Windows 7
Изначально я планировал делать инструкцию отдельно для Windows 10 и Windows 7. Уже даже все проверил и сделал скриншоты. Но в Windows 7 процесс передачи и приема файлов практически ничем не отличается от Windows 10. Поэтому, нет смысла еще раз писать о том, о чем я писал выше. Все действия одинаковые. Окна и элементы такие же.
В Windows 7 только немного отличается процесс сопряжения устройств. Во время передачи файлов на телефон, если вы оставите галочку возле «Использовать проверку подлинности», то на телефоне нужно подтвердить сопряжение, а в Windows 7 снизу появится всплывающее сообщение, на которое нужно нажать и так же подтвердить соединение с телефоном по Bluetooth.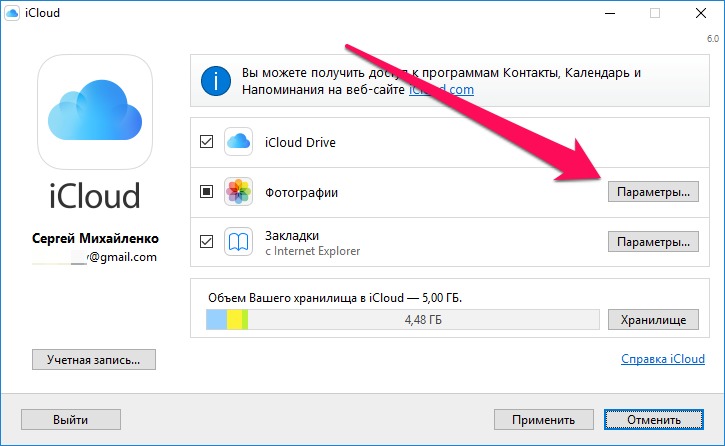
Так же это нужно сделать при приеме файлов отправленных с телефона на компьютер. Но мне кажется, что проще один раз выполнить соединение и в дальнейшем можно будет просто отправлять и принимать файлы между устройствами. Для этого нажмите на иконку Bluetooth в трее Windows 7, выберите «Добавить устройство» и следуйте инструкциям на экране.
Напишите в комментариях, как вы передаете файлы между своим смартфоном и компьютером. Используете для этого кабель, или по воздуху отправляете?
Как сохранить контакты, фото, видео, музыку и другие данные с Samsung Galaxy
Содержание
1. Когда и для чего сохранять данные
Данные сохраняют на случай потери или поломки смартфона/планшета. Рекомендуем сохранять данные раз две недели или чаще.
2. Как сохранить контакты
Самый удобный способ хранить контакты — перенести их в аккаунт Google. При таком способе устройство настраивается
один раз, а дальше все работает автоматически.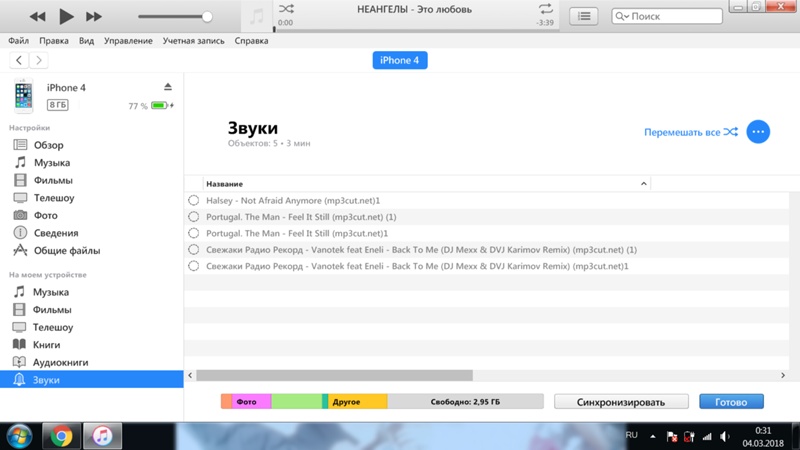 Также вы можете сохранить контакты на SIM-карту (все контакты
потеряются, если SIM-карта выйдет из строя) или в файл (придется повторять процесс при добавлении нового контакта и
куда-то сохранять файл со смартфона).
Также вы можете сохранить контакты на SIM-карту (все контакты
потеряются, если SIM-карта выйдет из строя) или в файл (придется повторять процесс при добавлении нового контакта и
куда-то сохранять файл со смартфона).
Выберите статьи ниже, чтобы посмотреть подробную информацию о каждом способе.
3. Как сохранить файлы, фото, видео, музыку, документы на компьютер
Рекомендуем сохранять файлы на компьютер. Этот способ самый быстрый и не требует дополнительных настроек. Можно скопировать как все папки и файлы, так и выборочно.
-
Подключите смартфон или планшет к компьютеру кабелем USB. В папке Компьютер появится мобильное устройство.
На некоторых моделях на экране устройства появится запрос на доступ. Нажмите Разрешить.
-
Откройте внутреннюю память устройства через проводник.
 Теперь можно скопировать нужные файлы и папки на
компьютер. Если внутренняя память пуста, значит экран заблокирован рисунком, PIN-кодом или паролем —
разблокируйте.
Теперь можно скопировать нужные файлы и папки на
компьютер. Если внутренняя память пуста, значит экран заблокирован рисунком, PIN-кодом или паролем —
разблокируйте.
Для Mac в Google разработали специальную программу — Android File Transfer, используйте ее для переноса файлов.
1. Фото и видео
-
Откройте галерею. Файлы в ней расположены по альбомам (папкам).
Чтобы узнать, где хранится тот или иной альбом, откройте из него любое фото или видео.
-
Нажмите кнопку Опции (может выглядеть как три точки сверху справа) и выберите Сведения (Свойства).

-
В поле Путь будет указано место, где хранится этот альбом. В нашем примере альбом лежит в папке Screenshots, которая лежит в папке DCIM.
-
Обычно фото и видео хранятся в папках DCIM (фото и видео с камеры), Pictures, Downloads (загруженные файлы), Bluetooth.
2. Музыка
Обычно музыка хранится в папках Music, Downloads, Bluetooth.
Если не можете определить, в каких папках лежат нужные файлы — копируйте все папки, которые есть в памяти устройства.
4. Как сохранить файлы, фото, видео, музыку, документы в облачное хранилище
Если по каким-то причинам вам неудобно сохранять файлы на компьютер, можно хранить их в облачном сервисе. Облачный сервис — это «жесткий диск» определенного объема, который находится в интернете.
Облачный сервис — это «жесткий диск» определенного объема, который находится в интернете.
Облачные хранилища предлагает много компаний, ниже вы найдете ссылки на справочные руководства некоторых из них.
5. Как сохранить данные через программу Smart Switch PC
Еще один способ сохранить файлы и настройки — программа Smart Switch PC. Программа сохранит:
- Контакты, журнал вызовов
- SMS, S Planner (события календаря), E-mail (аккаунты электронной почты)
- Музыка, фото, видео, документы
- Обои рабочего стола, браузер Интернет (закладки, настройки)
- Приложения (только установочные файлы, данные приложений не сохранятся)
- Настройки, часы (будильники)
-
Скачайте программу и установите на компьютер.

-
Запустите программу, разблокируйте устройство и подключите его кабелем к компьютеру. На некоторых моделях на экране устройства появится запрос на доступ. Нажмите Разрешить.
-
Если на компьютере появится сообщение, что необходимо загрузить Smart Switch на подключенное устройство, нажмите Загрузить Smart Switch.
Затем на устройстве нажмите Да.
-
Устройство определится на компьютере. Нажмите кнопку Еще.
-
Выберите пункт Настройки.
-
Выберите вкладку Элементы архивации.
-
Выберите те данные, которые надо сохранить, и нажмите ОК.

-
Нажмите кнопку Резервное копирование.
-
Начнется резервное копирование.
-
После копирования появится информация, какие данные сохранились, а какие нет. Нажмите ОК.
-
Запустите программу и подключите устройство кабелем к компьютеру. Нажмите кнопку Восстановить.
-
Программа сама найдет последнюю резервную копию. Нажмите кнопку Восстановить.
-
Начнется восстановление данных.
-
Появится информация, какие данные восстановились.
 Нажмите ОК.
Нажмите ОК.
6. Если компьютер с Windows не определяет смартфон или планшет
1. Используйте оригинальный кабель для подключения! Многие неоригинальные кабели имеют другую распайку контактов, поэтому могут не работать с устройствами Samsung.
2. Для подключения не требуется никаких дополнительных драйверов от Samsung. Устройство подключается по протоколу MTP, который встроен в Windows. Если устройство к вашему компьютеру не подключается — проблема с операционной системой. Проверьте, что установлены последние обновления для Windows и актуальная версия Windows Media Player. Подробнее о протоколе MTP на Википедии
3. Проверьте, что на устройстве выбран режим передачи данных для подключения. Для этого: проведите сверху вниз
два раза на главном экране → подключите устройство кабелем к компьютеру → появится пункт для настройки USB
подключения, нажмите на него → выберите Этот телефон и Передача
файлов.
4. Проверьте подключение устройства на другом компьютере. Больше всего сложностей при подключении возникает при использовании нелицензионных Windows XP и 7. Рекомендуется использовать Windows 10.
7. Как перенести данные с одного устройства на другое
Для переноса данных с одного Galaxy на другой или с iPhone на Galaxy используйте программу Smart Switch Mobile (доступна в Play Маркет).
8. Если не получилось сохранить или перенести данные
Если у вас не получилось сохранить данные или возникли другие вопросы, обратитесь в
службу поддержки за персональной консультацией. В процессе переноса есть много нюансов, которые лучше обсудить с
техническим специалистом.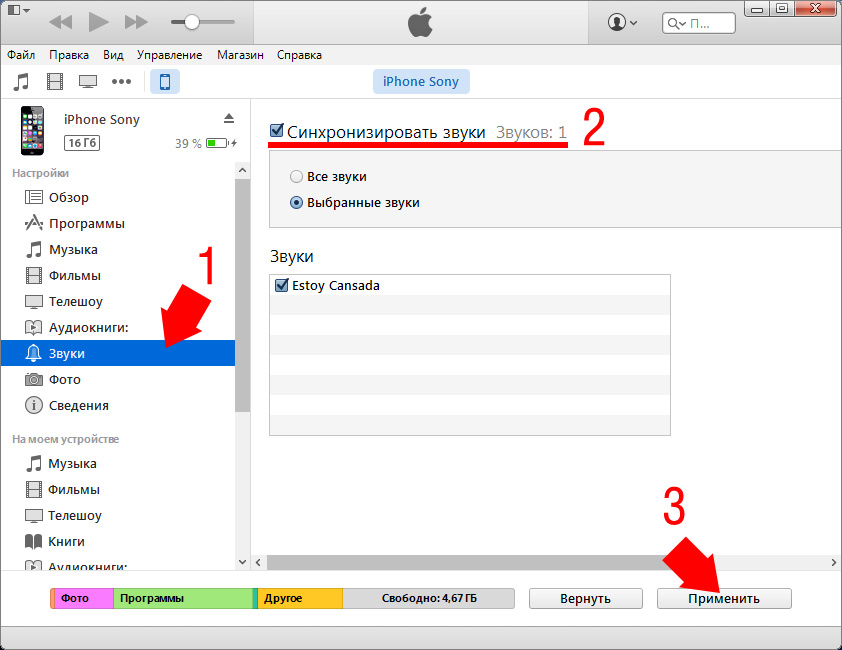
Как передавать файлы по Bluetooth между телефоном и ноутбуком (компьютером)
Доброго дня!
Довольно часто требуется передавать какие-нибудь файлы с телефона на компьютер (например, фотографии). Один из наиболее популярнейших способов обмена — это, конечно, перекинуть файлы по Bluetooth. 👌
Однако, как я заметил, у некоторых пользователей не получается с первого раза вникнуть в процесс. Собственно, цель этой статьи — как раз помочь в этом вопросе.
Также в статье вы найдете ссылки на инструкции с альтернативными решениями проблем с Bluetooth. Думаю, материал будет полезен всем начинающим пользователям.
И так…
👉 Дополнение!
Еще 7 способов, как загрузить фото и файлы с телефона на компьютер. Пригодится тем, у кого не работает Bluetooth.
*
Передача файлов между ноутбуком и телефоном / на примере
Ниже я покажу каждый шаг на примере ОС Windows 10 (как самой современной ОС) и телефоном на Android (как самым популярным).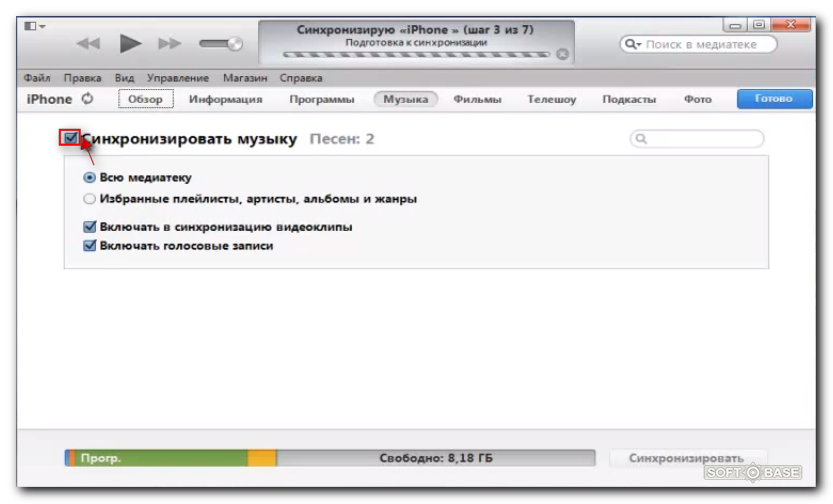
Добавлю, что в этой статье я буду исходить из того, что у вас драйвера установлены, устройство само по себе рабочее, проблем никаких нет (в большинстве случаев, так оно и есть — современная Windows 10 уже на этапе установки распознает и ставит драйвера для большинства оборудования, в том числе и для Bluetooth адаптера).
*
👉 Дополнение!
Для тех, у кого Bluetooth не видит телефон (или, например, нет значка в трее, возникают какие-то ошибки и пр.) — ознакомьтесь вот с этим материалом.
*
👉 ШАГ 1
И так, первое, что необходимо сделать — это щелкнуть по значку Bluetooth в трее (если у вас его нет — 👉 см. это) и выбрать «Добавление устройства Bluetooth».
Если значка нет, попробуйте открыть: «ПУСК / ПАРАМЕТРЫ / УСТРОЙСТВА / Bluetooth и другие устройства«.
Добавление устройства — см. трей
👉 Заметки в помощь!
1) Как включить Bluetooth на ноутбуке — инструкция по шагам
2) Не работает Bluetooth в Windows 10 — решение проблемы
*
👉 ШАГ 2
В параметрах проверьте, что Bluetooth включен, а затем нажмите кнопку «Добавление Bluetooth или другого устройства». Пример на скриншоте ниже. 👇
Пример на скриншоте ниже. 👇
Проверяем, включен ли Bluetooth и начинаем поиск устройства
*
👉 ШАГ 3
Далее указываете тип устройства (для телефона, компьютерных мышек, перьев и пр. — выбирают первый тип, см. пример ниже 👇).
Добавление устройства (Windows 10)
*
👉 ШАГ 4
После чего обратите внимание на телефон: в его настройках также должен быть включен Bluetooth, а также он должен видеть имя вашего ноутбука (компьютера).
Щелкнув по имени устройства, вы должны увидеть окно-запрос с предложение сопряжения устройств (на нем еще будет показан цифровой код).
Необходимо согласиться на сопряжение устройств (и на ноутбуке, и на телефоне). В некоторых случаях может потребоваться ввести код сопряжения, который вы увидите на своем экране телефона.
Доступные устройства — подключить // Android
*
👉 ШАГ 5
Если все прошло как положено, и устройства спряглись (соединились) — вы должны увидеть уведомления о том, что устройства готовы к использованию.
Устройство готово к использованию
*
👉 ШАГ 6
Ниже я покажу, как передать файлы с телефона на ноутбук (этот вариант наиболее часто-используемый. Однако, обратная операция будет проходить аналогично!).
И так, на ноутбуке нажимаете по значку Bluetooth (в трее, рядом с часами) и в появившемся меню выбираете «Принять файл».
Windows 10 — принять файл по Bluetooth
*
👉 ШАГ 7
Далее должно появиться окно с ожиданием передачи. Отображение непосредственного обмена и самих файлов начнется после того, как они будут отправлены с телефона (ну либо другого устройства).
Ожидание подключения
*
👉 ШАГ 8
Теперь на телефоне можно выбрать какие-нибудь файлы (например, фотографии), нажать на кнопку «Поделиться» в углу экрана и в списке доступных вариантов выбрать «Bluetooth».
Выбираем и передаем файлы
*
👉 ШАГ 9
На ноутбуке в окне передачи файлов вы должны увидеть загрузку — как только она будет завершена, Windows предложит указать место, где сохранить полученные файлы.
Получение файлов (когда все файлы будут переданы, вам останется только сохранить их на диске)
Собственно, вот и весь процесс передачи…
Если все работает и проблем с теми же драйверами нет — то весь процесс копирования проходит очень быстро (даже для сотни файлов потребуется всего несколько минут 😉).
*
PS
После того, как передадите файлы, не забудьте выключить Bluetooth (и на ноутбуке, и на телефоне). Дело в том, что адаптер Bluetooth достаточно требовательный к питанию, и если его не выключать — то аккумуляторная батарея в вашем устройстве сядет быстрее (актуально для телефонов и ноутбуков)!
👉 Дополнение!
Быстро разряжается ноутбук: как увеличить его время работы от аккумулятора
Если вы пользуетесь ноутбуком только с зарядником, то вам никакой нужды в отключении Bluetooth, после передачи данных, нет…
*
Дополнения по теме — будут кстати!
Всего доброго!
👣
Первая публикация: 09. 04.2018
04.2018
Корректировка: 9.09.2020
Полезный софт:
- Видео-Монтаж
Отличное ПО для создания своих первых видеороликов (все действия идут по шагам!).
Видео сделает даже новичок!
- Ускоритель компьютера
Программа для очистки Windows от «мусора» (удаляет временные файлы, ускоряет систему, оптимизирует реестр).
Другие записи:
Как синхронизировать музыку с вашим телефоном или планшетом на Android
Ваше устройство Android обычно имеет более 8 ГБ памяти. Один MP3 обычно составляет около 3,5 МБ. Это означает, что в вашем телефоне достаточно места для хранения музыкальной коллекции! Добавьте мобильный интернет и Wi-Fi для беспроводной синхронизации и потоковой передачи, и вдруг у вас появится множество способов синхронизировать свою музыкальную коллекцию с вашим телефоном или планшетом на Android.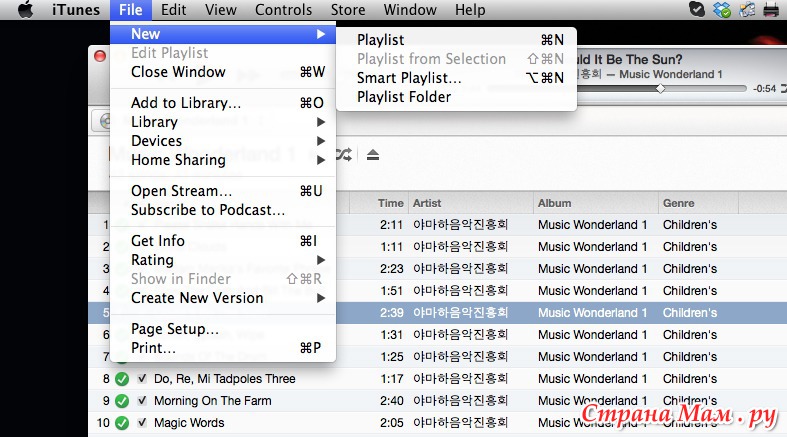
Хранить музыку на компьютере? Управлять этим с iTunes? Предпочитаете потоковую передачу песен из облака? Или вы поддерживаете курированную библиотеку в потоковом сервисе? Независимо от ваших предпочтений, вот как можно перенести музыку на телефон, чтобы вы могли слушать, куда бы вы ни отправились.
Можете ли вы синхронизировать с iTunes?
Начнем с самого популярного программного обеспечения для управления музыкой: iTunes. Как вы, вероятно, знаете, это программное обеспечение, произведенное Apple с целью синхронизации музыки, подкастов и других медиафайлов на iPod, iPhone или iPad.
К сожалению, невозможно напрямую синхронизировать Android с iTunes без помощи стороннего приложения. Ни Apple, ни Google не производят приложения для этой цели, поэтому единственный вариант — довериться стороннему разработчику.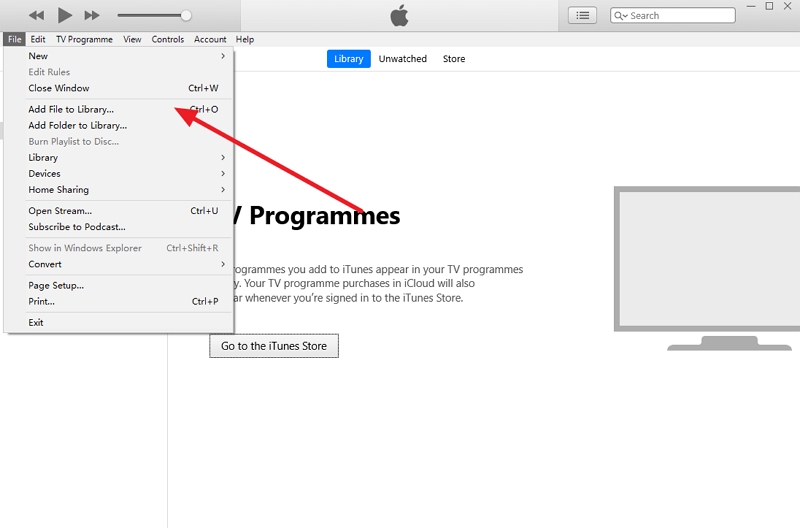 Все эти приложения будут синхронизировать музыку из iTunes на Android, и у каждого будет приложение для настольного компьютера для управления ссылкой:
Все эти приложения будут синхронизировать музыку из iTunes на Android, и у каждого будет приложение для настольного компьютера для управления ссылкой:
- iSyncr: iTunes to Android — это приложение (см. видео выше) синхронизирует вашу медиатеку iTunes с ПК или Mac. Плейлисты, музыка и подкасты могут быть синхронизированы вместе с видео без DRM. Синхронизация может происходить через USB или Wi-Fi. Бесплатная версия имеет ограничение в 100 песен; Безлимитная платная версия $ 4.99.
- Синхронизируйте iTunes с Android — с помощью этого приложения можно синхронизировать песни, плейлисты и подкасты iTunes. Опять же, DRM-контент не может быть синхронизирован, но нет ограничений на песни или плейлисты.
Доступно несколько других приложений, но их репутация не так сильна. Между тем, если вы беспокоитесь о конфиденциальности, вы можете предпочесть синхронизацию вручную.
Управляйте своей музыкой вручную
Возможно, вы не используете iTunes, но собрали коллекцию файлов MP3
на протяжении многих лет (и нет, MP3 не умер
). Они могли быть загружены или скопированы с компакт-дисков — и теперь вы хотите слушать их на своем телефоне.
Они могли быть загружены или скопированы с компакт-дисков — и теперь вы хотите слушать их на своем телефоне.
Вот где мы попадаем в область традиционной синхронизации рабочего стола. Хотя беспроводная синхронизация с вашего рабочего стола, вероятно, предпочтительнее, это невозможно без дополнительного программного обеспечения на вашем ПК и устройстве Android. С другой стороны, вы можете легко подключить свой телефон через USB.
Как только это будет сделано, ваш компьютер обнаружит устройство Android. Убедитесь, что экран разблокирован, и при появлении запроса нажмите на приглашение, чтобы выбрать опцию MTP для синхронизации мультимедийных файлов. На вашем компьютере теперь вы сможете просматривать содержимое вашего телефона или планшета. По крайней мере, вы должны иметь возможность открыть файловый менеджер (File Explorer в Windows 10, Finder в MacOS и любой другой предпочитаемый файловый менеджер в Linux.
).
Чтобы синхронизировать музыку с телефоном, откройте второе окно файлового менеджера и найдите, где хранится ваша музыкальная коллекция.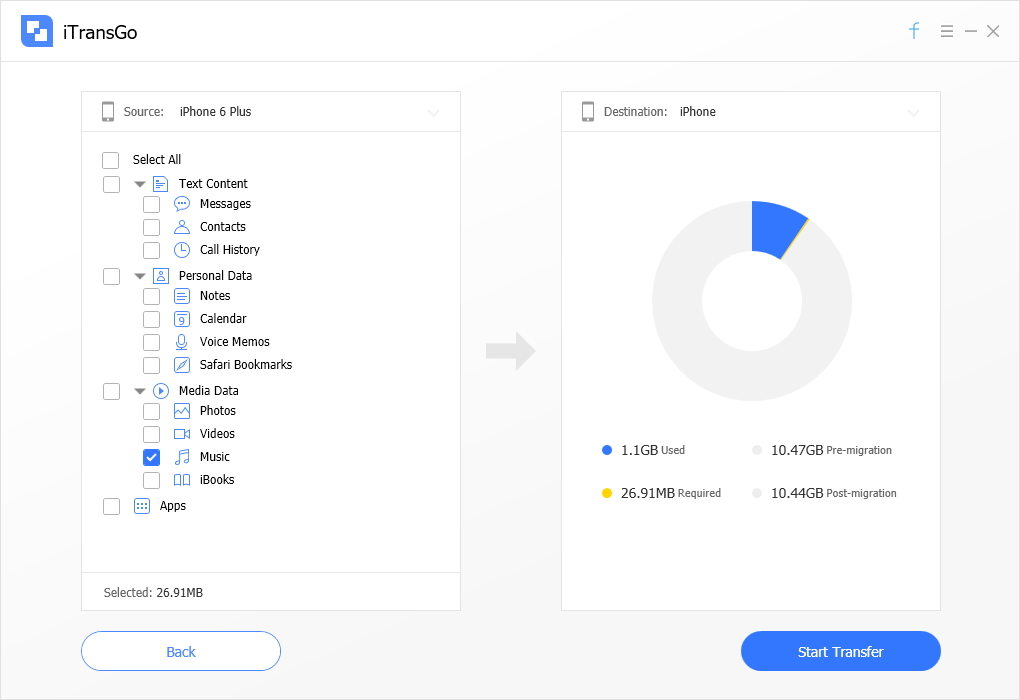 Например, в Windows 10 это обычно будет музыкальная библиотека. Все, что вам нужно сделать, это выбрать нужные файлы и с помощью мыши перетащить их в другое окно файлового менеджера.
Например, в Windows 10 это обычно будет музыкальная библиотека. Все, что вам нужно сделать, это выбрать нужные файлы и с помощью мыши перетащить их в другое окно файлового менеджера.
Подождите, пока файлы копируются. Когда все будет готово, отсоедините телефон или планшет от USB-кабеля. Подключите наушники, запустите музыкальный проигрыватель на устройстве Android
, и наслаждаться!
Беспроводная синхронизация с вашего ПК
Если вы не хотите полагаться на стороннее приложение для доступа к данным iTunes — это вполне понятно — почему бы не попробовать беспроводную синхронизацию данных из iTunes на телефон?
Это можно настроить с помощью Resilio Sync (ранее известной как BitTorrent Sync), и он использует сеть BitTorrent для синхронизации данных между вашим ПК и телефоном.
Прежде чем отступить, вы должны знать, что использование BitTorrent в законных целях является законным
, Это проблема только тогда, когда вы пиратете защищенный авторским правом контент.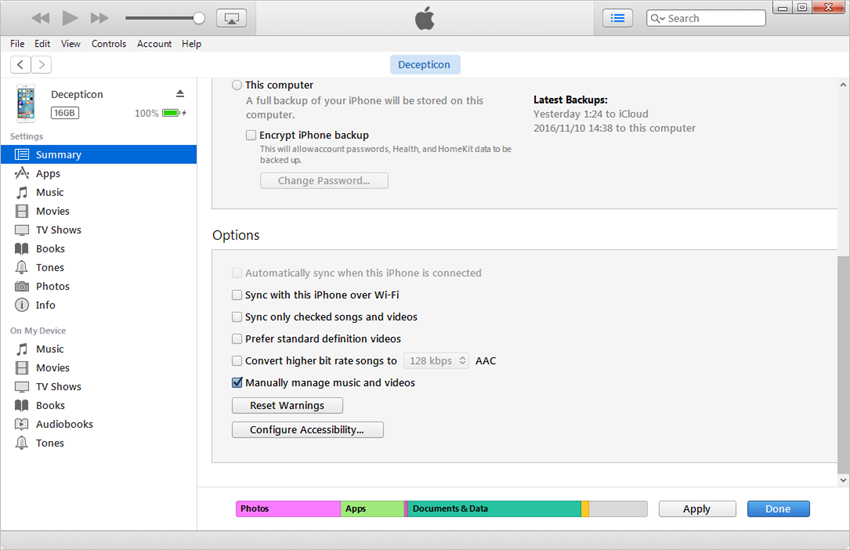 Ваша библиотека MP3 принадлежит вам, и вы не делитесь ею ни с кем, кроме себя.
Ваша библиотека MP3 принадлежит вам, и вы не делитесь ею ни с кем, кроме себя.
Мы рассмотрели настройку беспроводной синхронизации с помощью Resilio Sync
(ранее известная как BitTorrent Sync), поэтому обратите внимание на наше руководство, чтобы увидеть, является ли это решение, которое вы предпочитаете.
Поток через ваш облачный аккаунт
Не хотите возиться с перетаскиванием, падением и USB-кабелями? Почему бы не попробовать предпочитаемую учетную запись облачной синхронизации? Dropbox, Microsoft OneDrive и другие
может использоваться для синхронизации вашей музыкальной коллекции между ПК и телефоном или планшетом.
Все, что вам нужно сделать, это установить клиентское приложение на свой компьютер, убедиться, что оно установлено на вашем Android-устройстве, и убедиться, что свободного места достаточно для вашей музыкальной коллекции.
Если на вашем компьютере и устройстве Android установлено приложение Dropbox, просто скопируйте музыкальную коллекцию в каталог Dropbox.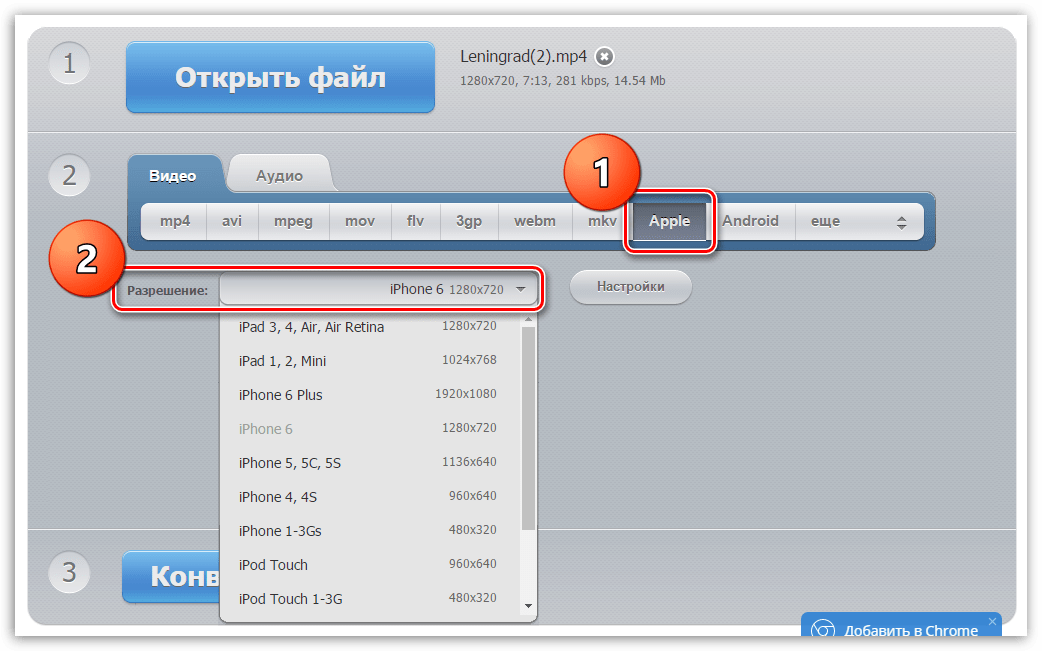 Начнется синхронизация с облачной учетной записью. Когда вы будете готовы к прослушиванию, убедитесь, что ваш телефон подключен к сети, откройте Dropbox, дождитесь завершения синхронизации и начните прослушивание.
Начнется синхронизация с облачной учетной записью. Когда вы будете готовы к прослушиванию, убедитесь, что ваш телефон подключен к сети, откройте Dropbox, дождитесь завершения синхронизации и начните прослушивание.
Попробуйте сервис потоковой передачи музыки
Наконец, вы можете предпочесть использовать сервис потоковой передачи музыки для наблюдения за воспроизведением вашей любимой музыки.
Здесь так много вариантов, поэтому мы рассмотрим самые популярные.
- Google Play Music — С помощью этого приложения вы можете загружать до 50000 треков в облако (предпочтительно, чтобы использовать Google Drive), слушать радио в жанре куратора и находить новые подкасты для прослушивания. Между тем, благодаря подписке, вы получаете доступ по запросу к более чем 35 миллионам песен, прослушивание без рекламы и возможность загружать музыку на свое устройство.
- Apple Music — Если вы предпочитаете экосистему Apple для музыки, это приложение для вас. Хотя он не синхронизирует iTunes, он предоставит вам доступ ко всей музыкальной библиотеке Apple и поставляется с бесплатной пробной версией.

- Spotify — вы можете предпочесть простоту и доступ к плейлистам в вашей учетной записи Spotify.
Как только вы решили, какое из этих решений для потоковой передачи музыки вы хотите попробовать, просто установите приложение и зарегистрируйтесь!
Готовы синхронизировать вашу музыкальную коллекцию с Android?
Синхронизировать музыкальную коллекцию со смартфоном или планшетом на удивление просто. Вы можете:
- Используйте стороннее приложение для синхронизации с iTunes.
- Вручную скопируйте свои песни на устройство Android через USB.
- Беспроводная синхронизация с вашего ПК.
- Поток вашей коллекции MP3 через облачный аккаунт.
- Попробуйте программное обеспечение для потоковой передачи музыки, такое как Google Play Music или Spotify.
Как вы предпочитаете управлять музыкой на вашем Android-телефоне или планшете? А как ты любишь слушать? Наушники? Через динамик Bluetooth? Расскажите нам все о своих мобильных привычках и проблемах прослушивания ниже.
Как скинуть файлы с компьютера на Айфон — 5 простых способов
Переносим файлы с компьютера на iPhone
Принцип переноса данных с компьютера на Айфон будет зависеть от типа информации.
Вариант 1: Перенос музыки
Чтобы прослушивать музыкальную коллекцию на смартфоне, необходимо перенести имеющиеся аудиофайлы с компьютера. Сделать это можно разными способами.
Вариант 2: Перенос фотографий
Фото и картинки можно в любой момент перенести с компьютера на смартфон. При этом, как правило, пользователю не требуется обращаться к помощи программы iTunes, которая необходима для создания связи между компьютером и iPhone.
Вариант 3: Перенос видеозаписей
На Retina-экране крайне комфортно просматривать видеозаписи. Чтобы, например, посмотреть фильм без подключения к интернету, потребуется потратить немного времени на добавление файла. Примечательно, что с помощью специальных сервисов можно перенести видео с компьютера и без помощи программы iTunes – более подробно читайте в статье по ссылке ниже.
Вариант 4: Перенос документов
Текстовые документы, электронные таблицы, презентации и прочие типы данных также можно перенести на Apple-смартфон различными способами.
Способ 1: iTunes
Чтобы перенести файлы через Айтюнс, на iPhone должна быть установлена программа, поддерживающая переносимый формат файлов и обмен информацией. Например, бесплатное приложение Documents идеально подойдет в данном случае.
Скачать Documents
- Установите на Айфон Documents по ссылке выше. Запустите на компьютере iTunes и подключите смартфон с помощью USB-кабеля или Wi-Fi-синхронизации. В левом верхнем углу Айтюнс кликните по иконке мобильного гаджета.
- В левой части окна перейдите во вкладке «Общие файлы». Правее выберите Documents.
- Справа, в графу «Документы Documents», перетащите информацию.
- Информация будет перенесена, а изменения тут же сохранены.
- Сам же файл будет доступен на смартфоне.

Способ 2: iCloud
Перенести информацию можно и через облачный сервис iCloud и стандартное приложение Файлы.
- Перейдите на компьютере на сайт сервиса iCloud. Вам потребуется авторизоваться в своем аккаунте Apple ID.
- Откройте раздел «iCloud Drive».
- В верхней части окна выберите кнопку «Загрузить в». В открывшемся проводнике выберите файл.
- Начнется загрузка файлов, длительность которой будет зависеть от размера информации и скорости вашего интернет-соединения.
- По окончании документы будут доступны на iPhone в стандартном приложении Файлы.
Способ 3: Облачное хранилище
Помимо iCloud, существует масса альтернативных облачных сервисов: Google Диск, Яндекс.Диск, OneDrive и другие. Рассмотрим процесс переноса информации на iPhone через сервис Dropbox.
- Для быстрого обмена информацией между компьютером и смартфоном на обоих устройствах должна быть установлена программа Dropbox.

- Откройте на компьютере папку «Dropbox» и перенесите в нее данные.
- Начнется процесс синхронизации, о чем будет говорить небольшая иконка синего цвета, размещенная в левом нижнем углу файла. Как только перенос в облако будет окончен, вы увидите пиктограмму с галочкой.
- Теперь можно запускать Дропбокс на Айфоне. Как только будет выполнена синхронизация, вы увидите свой файл. Подобным образом осуществляется работа и с другими облачными сервисами.
Используйте рекомендации, приведенные в статье, чтобы легко и быстро переносить разные типы информации на свой iPhone.
Перенос файлов между iPhone и Mac
Подключите iPhone к компьютеру Mac.
Можно установить подключение с помощью USB или, если у Вас настроена синхронизация по Wi-Fi, можно использовать подключение по сети Wi-Fi.
В боковом меню Finder на Mac выберите свой iPhone.
Примечание. Чтобы использовать Finder для переноса файлов, требуется macOS 10.
 15 или новее. Если на Вашем компьютере установлена более ранняя версия macOS, используйте iTunes для переноса файлов.
15 или новее. Если на Вашем компьютере установлена более ранняя версия macOS, используйте iTunes для переноса файлов.В верхней части окна Finder нажмите «Файлы», затем выполните одно из описанных ниже действий.
Перенос с компьютера Mac на iPhone. Перетяните один файл или несколько выбранных файлов из окна Finder на название приложения в списке.
Перенос с iPhone на компьютер Mac. Нажмите треугольник раскрытия рядом с названием приложения, чтобы просмотреть относящиеся к нему файлы на iPhone. Затем перетяните файл в окно Finder.
Чтобы удалить файл с iPhone, выберите его в списке под названием приложения, нажмите сочетание клавиш Command-Delete, затем нажмите «Удалить».
Часть 1: Передача файлов с ПК на IPad Использование IPad Transfer Tool
Хороший способ передачи файлов на ваш IPad использует ITunes, но мы приведем здесь более простое решение, и , возможно , даже лучше , чем вы использовали в предыдущих действиях! Выполните следующие несколько шагов о том , как передавать файлы с компьютера на Ipad с dr.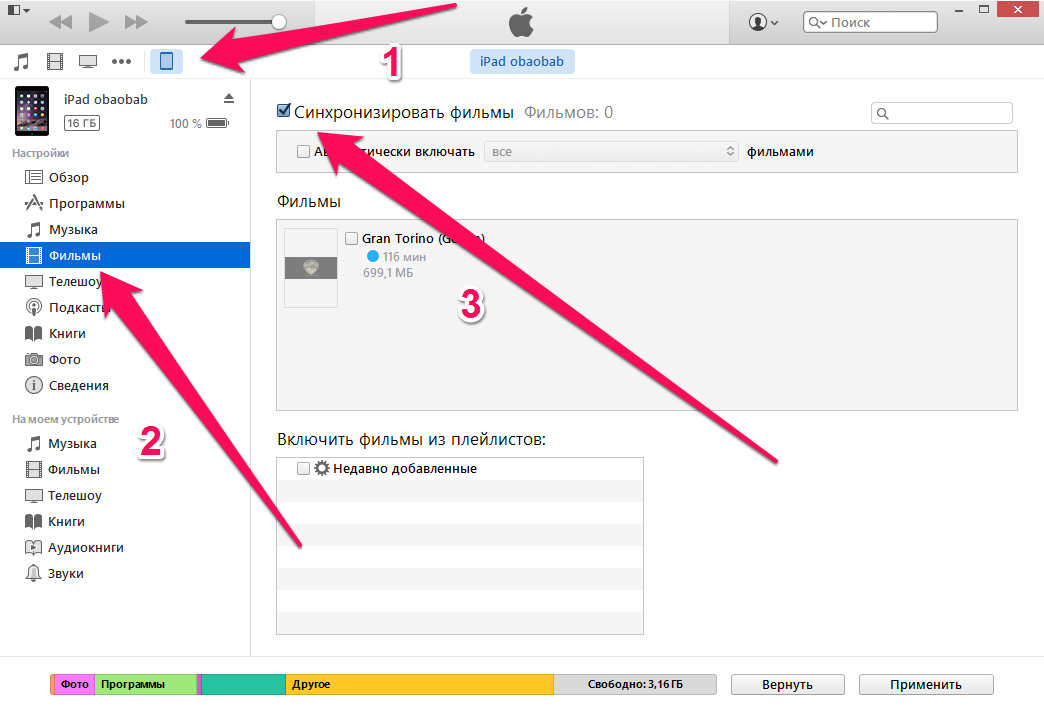 fone – Transfer (IOS) вместо Itunes.
fone – Transfer (IOS) вместо Itunes.
Прежде всего, скачать dr.fone – Transfer (IOS) в вашем компьютере для передачи файлов с компьютера на IPad. Затем, следуйте за нами, чтобы проверить простые шаги ниже. Здесь, просто взять версию Windows, в качестве примера.
dr.fone – передача (IOS)
Передача музыки, фото, видео на IPod / iPhone / IPad без Itunes
- Передача, управление, экспорт / импорт музыку, фотографии, видео, контакты, SMS, приложения и т.д.
- Резервное копирование музыки, фотографий, видео, контакты, SMS, приложения и т.д. на компьютер и восстановить их легко.
- Передача музыка, фото, видео, контакты, сообщения и т.д. с одного смартфона на другой.
- медиа-файлы передачи между устройствами IOS и Itunes.
- Полностью совместимы с прошивкой 7 прошивкой 8 прошивкой 9 прошивки 10 прошивкой 11 и IPOD.
Шаг 1. Запустите программу передачи IPad
Загрузите и установите dr.fone на вашем компьютере. Запустите его и выберите Transfer. Теперь подключить IPad к компьютеру с помощью кабеля USB, и программное обеспечение автоматически распознает ваш IPad.
Теперь подключить IPad к компьютеру с помощью кабеля USB, и программное обеспечение автоматически распознает ваш IPad.
Шаг 2. Передача файлов с ПК на IPad
Здесь я хотел бы поделиться вам, как передавать музыку, видео, плейлист, фото и контакты на IPad один за другим.
Выберите « Music категорию» в верхней части основного интерфейса, и вы увидите различные разделы аудио файлов в левой боковой панели вместе с содержимым в правой части. Теперь нажмите кнопку « Добавить кнопку», и выберите « Добавить файл или Добавить папку » , чтобы добавить музыкальные файлы с вашего компьютера на IPad. Если музыкальные файлы не совместимы с IPAD, программа поможет вам конвертировать их.
Примечание: Этот ПК на платформу передачи IPad полностью совместим с IPad мини, IPad с дисплеем Retina, Новый IPad, IPad 2 и IPad Pro.
Это то же самое , чтобы импортировать видео в IPad. Нажмите «Видео»> «Фильмы» или «ТВ – шоу» или «Музыкальные видео» или «Главные Видео»> «Добавить» .
Вы также можете создать новый список воспроизведения на вашем IPad непосредственно с помощью dr.fone – Transfer (IOS). Вам нужно всего лишь щелкнуть правой кнопкой мыши на один список воспроизведения, и выберите «Новый список» , чтобы создать новый список воспроизведения на компьютере.
Если вы собираетесь копировать любимые фотографии с компьютера на IPAD, вы должны нажать «Фото» вкладку. Фотопленка и Photo Library будет отображаться в левой боковой панели. Нажмите Добавить кнопку и выберите Добавить файл или Добавить папку для добавления музыкальных файлов с компьютера.
Если вы предпочитаете использовать IPad , чтобы делать свою работу, вы можете перенести контакты в ней. Чтобы импортировать контакты, нужно просто нажать кнопку «Информация» , а затем «Контакты» вкладки. Нажмите кнопку Импорт в окне, и вы увидите несколько вариантов: от визитной карточки файла, из файла CSV, из адресной книги Windows и Outlook , из 2010/2013/2016 .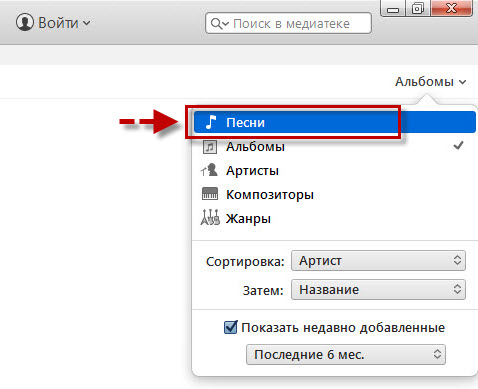
Примечание: В настоящее время , версия Mac не поддерживает передачу контактов с ПК на IPad.
Это учебник о том, как передавать файлы с компьютера на IPad. Теперь, просто скачать этот компьютер для IPad передачи, чтобы попробовать!
Основные характеристики dr.fone – Transfer (IOS)
- Непосредственно передавать музыку, видео, контакты и фотографии между прошивкой и Android устройств.
- Передача аудио и видео с чтения компакт-дисков в Itunes и ПК.
- Импорт и конвертировать музыку и видео в форматы, чтения компакт-дисков.
- Сделать какие-либо фотографии или видео с устройств Apple, или ПК в формате GIF изображений
- Удалить фото / видео с помощью пакета с одним щелчком мыши.
- Де-дублируют повторяющиеся контакты
- Избирательно передать эксклюзивные файлы
- Закрепить и оптимизировать ID3-теги, обложки, информацию о песне
- Экспорт и резервное копирование текстовых сообщений, MMS и IM сообщения
- Импорт и экспорт контактов из основных адресных книг
- Передача музыки, фотографий без ограничений Itunes
- Прекрасно резервное копирование / восстановление библиотеки ITunes.

- Совместим со всеми IOS устройств, включая iPhone 7 (Plus), IPad Pro, IPad Air, IPad мини, и т.д.
- Полностью совместим с прошивкой 11
Метод 7: Передача файлов с ПК с Windows на iPad с помощью программного обеспечения для iPhone
Apeaksoft MobieTrans не имеет ограничения размера файла или других ограничений. Вы можете получить полностью настраиваемые функции для передачи любого файла с ПК на iPhone, iPad или iPod с последней версией iOS 12. Вы можете легко перенести выбранные файлы вместо целой папки в iDevice. Самое главное, что он может нарушить все ограничения iTunes. Таким образом, вы можете организовать библиотеку iTunes без перезаписи данных, Ошибки iTunes и другие досадные проблемы.
MobieTrans
- Перенос файлов с компьютера или устройства iOS на iPhone / iPad / iPod, включая типы файлов 21.
- Синхронизируйте файлы с вашего устройства iOS в iTunes напрямую.
- Переместите файлы с iPhone / iPad / iPod на ПК с Windows или Mac.

- Предварительный просмотр и выберите любой файл для бесплатной передачи.
- Работайте с iPad Pro, iPad Air, iPad mini, iPad, iPhone XS, iPhone XR, iPhone X и т. Д.
- Поддержка передачи файлов в Windows 10 / 8.1 / 8 / 7 / Vista / XP.
Как безопасно и быстро перенести выбранные файлы с ПК на iPad без интернета
Шаг 1, Подключите iPad к ПК
Бесплатно скачать, установить и запустить Программное обеспечение для переноса iPhone, Затем подключите iPad к ПК с Windows через USB-кабель.
Шаг 2, Создать новую папку
iPhone Transfer организовал все доступные типы файлов по категориям в левой панели. Выберите значок «Добавить» внизу. Выберите «Добавить папку» или другие параметры в зависимости от ваших потребностей.
Шаг 3, Перенос файлов с ПК с Windows на iPad без iTunes
Теперь вы можете добавлять файлы в эту папку выборочно. Все совместимые с iPad форматы приветствуются. Наконец, вы можете нажать «ОК», чтобы за короткое время перенести файлы с ПК на iPad в автономном режиме.
Аналогичные инструменты, которые могут помочь вам переносить файлы с ПК на iPad, iCopyBot, SynciOS Manager, CopyTrans, Leawo iTransfer и т. Д., Которые также могут помочь вам успешно выполнить задачи.
Часть 2. Передача файлов с ПК на IPad Использование ITunes
Выполните следующие шаги для того , чтобы узнать , как передать файл с компьютера на IPad с ITunes .
Шаг 1. Чтобы начать процесс, вы должны подключить IPad к компьютеру с помощью кабеля USB. В меню выберите IPad значок IPad.
Шаг 2. Добавление музыки в ITunes библиотеки с вашего компьютера. После этого, на левой стороне будут перечислены все файлы, доступные для передачи. Нажмите на музыку и выбрать те, которые вы хотите передать
Шаг 3. Проверка синхронизации музыки, которая будет делать ITunes синхронизировать музыку на IPad. Здесь вы можете выбрать категорию, в которую вы хотите передать файлы. Просто введите его и выбрать файлы для передачи.
Шаг 4. Когда это будет сделано, вы должны нажать на «Применить или Sync», чтобы закончить процесс и выбрать все файлы, которые вы хотите передать.
Вам может понравиться , чтобы узнать больше здесь: Как передавать файлы с IPad к ПК
Решение 1: передача файлов с ПК на iPhone X / 8 / 7 / 6S / 6 без iTunes
Tipard iPhone Transfer Ultimate это универсальное программное обеспечение для передачи файлов, которое может передавать файлы на iPhone без потери данных. Вы можете перенести, управлять и резервировать файлы iPhone / iPad / iPod одним щелчком мыши. Кроме того, поддерживаются все популярные устройства iOS, а программное обеспечение для передачи файлов очень совместимо с iOS 11 / 12.
1. Импортируйте музыку / видео / фотографии и другие файлы прямо на iPhone / iPad / iPod.
2. Перенесите iPhone / iPad / iPod фотографии / контакты / музыку / видео и многое другое на ПК или iTunes для резервного копирования.
3. Получите без потерь и безопасную передачу между устройствами iOS.
4. Резервное копирование и управление контактами и сообщениями iPhone на компьютере.
Решение 2: передача файлов с ПК на iPhone X / 8 / 7 / 6S / 6 с iTunes
Если вы не возражаете, чтобы предыдущие файлы iPhone были полностью стерты, вы можете использовать iTunes для передачи файлов с ПК на iPhone.
Шаг 1: Подключите iPhone к ПК и выберите «APP»
Шаг 2: Выберите приложение ниже «Общий доступ к файлам» и нажмите «Добавить»,
Шаг 3: Выберите файлы, нажмите «Открыть» и «Синхронизация» для передачи файлов
Теперь вы можете открыть iPhone для приема файлов, переданных с ПК через iTunes.
Часть 3: Передача файлов с ПК на IPad Использование ICloud Drive
Для тех, кто хочет передать свои файлы с ICloud диска, вот ответ.
Шаг 1. Во-первых, вам нужно иметь ICloud. Для того, чтобы работать, вы должны убедиться, что ваша операционная система ПК Windows 7 или более поздняя версия. Далее, вы можете скачать ICloud с сайта Apple, и вы должны иметь учетную запись Apple.
Шаг 2. Откройте ICloud на вашем компьютере
Шаг 3. Для совместного использования файлов с вашего IPad, вы должны перетащить файлы ICloud Drive Folder. Имейте в виду, что свободные счета ограничены 5ГБ.
Шаг 4. Когда ваши файлы выполняются с пересадкой, введите файлы через приложение, которые используются, чтобы открыть их.
Часть 4: Передача файлов с ПК на IPad с Dropbox
Для тех, кто использует Dropbox для передачи файлов, следующее содержание должно быть внимательно. Будем считать, что у вас уже есть учетная запись, и если у вас нет, вы должны создать его. Здесь вы ограничены 2 Гб пространства.
Шаг 1. Установите Dropbox на вашем компьютере или ноутбуке
Шаг 2. Если вы хотите передавать файлы, просто перетащите их в папку Dropbox
Шаг 3. Следующее, что вы должны сделать, это установить приложение Dropbox на вашем IPad. Когда вы закончили загрузку, войдите в свой аккаунт.
Шаг 4. Откройте файл, который вы хотите использовать.
4. Передача файлов между iPad и компьютером с помощью FoneTrans
FoneTrans для iOS это профессиональная программа для передачи iPad с множеством преимуществ, таких как:
- Передача файлов между iPad и компьютером без iTunes.
- Поддержка широкого спектра типов файлов, таких как фотографии, видео, музыка и т. Д.
- Предварительно просмотрите детали вашего файла перед синхронизацией.
- Не повредить существующие файлы на вашем iPad.
Короче говоря, это самый простой способ синхронизировать файлы между iPad и компьютером после предварительного просмотра.
Как плавно передавать файлы между iPad и ПК
Загрузите и установите FoneTrans для iOS на свой ПК. Есть другая версия для Mac.
FoneLab для iOS
С помощью FoneLab для iOS вы сможете восстановить потерянные / удаленные данные iPhone, включая фотографии, контакты, видео, файлы, WhatsApp, Kik, Snapchat, WeChat и другие данные из резервной копии iCloud или iTunes или устройства.
- С легкостью восстанавливайте фотографии, видео, контакты, WhatsApp и другие данные.
- Предварительный просмотр данных перед восстановлением.
- Доступны iPhone, iPad и iPod touch.
Подключите iPad к ПК с помощью кабеля с молнией, прилагаемого к вашему устройству. Тогда он будет распознан автоматически.
Для передачи файлов, например музыки, с iPad на ПК перейдите на музыка Вкладка с левой стороны. Установите флажки на нужные песни, нажмите и разверните PC меню и выберите пункт Экспорт на ПК, Найдите папку и сохраните файлы iPad на ПК.
Если вы хотите добавить файлы, например музыкальные файлы, на iPad с жесткого диска, перейдите на музыка , нажмите Дополнительная значок, чтобы начать диалог открытия файла. Затем перейдите и выберите все музыкальные файлы. Один раз нажмите Депозит Кнопка, эти файлы перейдут на ваш iPad.
Внимание: FoneTrans для iOS умеет автоматически конвертировать файлы в поддерживаемый формат iPad во время передачи. Более того, он способен сохранить оригинальное качество. Аппаратное ускорение ускорит передачу файлов между iPad и ПК.
Способ 4. Как перекинуть фото с компьютера на айфон через iCareFone
Разработанная как альтернатива iTunes утилита Tenorshare iCareFone также позволяет решить проблему как перекинуть фото с компьютера на айфон. Для этого просто установить утилиту на компьютер, подключить iPhone через провод, открыть папку с фото в утилите и перетащить в неё нужные фотографии с компьютера. Все делается крайне просто.
В отличие от iTunes утилита работает напрямую со смартфоном и не требует постоянных синхронизаций, а также ряда других действий, таких как вход в аккаунт. Утилита крайне проста и просто предоставляет доступ к файлам на смартфоне. Она позволяет быстро перекинуть музыку, фото, видео и другие файты на свой айфон. К тому же, утилита работает быстрее чем сам iTunes. Бесплатной версии iCareFone волне достаточно для работы базовыми функциями.
Также приложение позволяет создавать резервные копии системы iOS вместе со всем содержимым включая фотографии и другие файлы. iPhone также можно восстанавливать и исправлять ошибки.
Часть 5: Передача файлов с ПК на IPad с помощью Google Drive
Использование диска Google, вероятно, один из самых простых способов в связи с тем, что многие пользователи уже создали учетные записи. Мы научим вас, как для передачи данных с ПК на IPad с помощью Google Drive в следующих шагах. Мы предполагаем, что вы вошли в систему на компьютере с помощью аккаунта Google. 15 Гб свободного пространства там, чтобы помочь вам, бесплатно.
Шаг 1. Перетащите файлы, которые вы хотите перенести на IPad ИНТ Google Drive сайта окно. Они будут автоматически загружены.
Шаг 2. Загрузите и установите Google Drive из App Store на вашем IPad.
Шаг 3. Когда это будет сделано, необходимо войти в свою учетную запись и нажмите на файлы, которые вы ранее загруженные
Часть 6: Передача файлов с ПК на IPad по электронной почте
Использование электронной почты для передачи файлов не требовательна, как вы посылаете по электронной почте к себе. В следующих шагах мы покажем вам, как по электронной почте файлов с одного на другую учетную запись. Кроме того, если вы не имеете два счета, вы должны создать один дополнительный.
Шаг 1. В зависимости от используемой программы, интерфейс может быть различна, но все они будут иметь «Attach» кнопку. Найти и выбрать его для того , чтобы выбрать файлы , которые вы хотите передать. Небольшой недостаток этой процедуры заключается в том , что они ограничены макс. 30Мб.
Шаг 2. Отправить сообщение для себя
Шаг 3. Откройте сообщение и просто загружать прикрепленные файлы.
После того, как вы прочитали все методы, которые мы представили Вам для передачи файлов на ваш IPad с вашего ПК или ноутбука, это до вас, чтобы выбрать лучшее решение вашей потребности. Если вы должны передавать большие файлы или большое их число, вероятно, лучшим решением является Google Drive, как он предлагает 15GB пространства. Если у вас есть один небольшой файл, который должен быть передан, электронная почта является лучшим вариантом. Тем не менее, подключив IPad с ПК с помощью программы передачи IPad для передачи файлов, мы рекомендуем dr.fone – Transfer (IOS), как это доказано, чтобы быть лучшими в этой области. Он предлагает различные функции и наверняка может удовлетворить все потребности у вас есть.
8. Как перенести файлы через подключаемые накопители
Через стандартную программу «Файлы» пользователи могут получить доступ к данным на внешних накопителях. Для этого достаточно подключить нужное устройство и выбрать на дисплее «Места».
Для подключения к файловому серверу потребуется:
- Зайти в раздел «Обзор» и нажать на троеточие.
- Сделать подключение к серверу и ввести SMB адрес.
- Кликнуть клавишу подключения, а узнать имя сервера можно в разделе «Обзор» по вкладке «Общее».
Решение 3: передача файлов с OC на iPhone с помощью альтернативного программного обеспечения iTunes
Есть много альтернативных программ iTunes, которые вы можете использовать для передачи файлов на устройства iOS с легкостью.
No.1: передача pCloud
Вы можете бесплатно шифровать файлы и передавать большие файлы до 5GB. Это бесплатный онлайн-сайт для передачи файлов, который позволяет пользователям отправлять файлы на iPhone по электронной почте. Как передать: заполнить бланки писем получателей и вашу электронную почту. Позже, перетащите файлы выборочно. Хит «Отправить файлы» для передачи файлов бесплатно в Интернете.
No.4: WeSendit
WeSendit – безопасная программа передачи файлов в Интернете. Существует более простой интерфейс для мобильных пользователей. Прежде чем передавать файлы по электронной почте, вам необходимо сначала зарегистрироваться.
Как передать файлы: введите свой адрес электронной почты и адрес электронной почты получателя. Нажмите «Добавить файлы» и запишите сообщения. Нажмите «Отправить» для передачи файлов с ПК.
No.7: DropSend
DropSend защитит ваши файлы с помощью высокоуровневого шифрования 256 AES. Вы можете отправлять большие файлы до 8GB за раз. Кроме того, вы можете создавать резервные копии всех ваших файлов в Интернете.
Как передать файлы: вам нужно заполнить список адресов электронной почты, темы и сообщения. Нажмите «Выбрать файл», чтобы загрузить все ваши файлы. Нажмите «Отправить файл», чтобы передать файлы бесплатно.
No.8: iMazing
iMazing позволяет пользователям передавать файлы по беспроводной сети или через USB. Нет iCloud или iTunes. И iMazing поддерживает iOS 11 / 12. Вы можете легко сохранять файлы с ПК и iPhone.
Как передать файлы: Запустите iMazing и используйте USB-кабель для подключения iPhone к ПК. Выберите файлы и подождите, пока iMazing скопирует файлы с ПК на iPhone.
В общем, существует три основных типа способов передачи файлов: через USB-кабель, отправку электронной почты и iTunes. Вы можете сравнить размеры файлов и условия Wi-Fi, чтобы решить, какой метод вы должны предпринять. Независимо от того, насколько велики ваши файлы, вы можете легко передавать файлы с помощью вышеупомянутых решений.
Возможные проблемы при передаче данных
Процесс переноса файлов с Айфона на компьютер сложнее, чем в случае со смартфонами на ОС Андроид. Но в то же время инструкции позволяют выполнить операцию максимально быстро. А если проблемы все-таки возникли, рекомендуем обратиться к нашим советам по устранению ошибок.
Источники
- https://lumpics.ru/how-transfer-files-to-iphone-from-pc/
- https://support.apple.com/ru-ru/guide/iphone/iphf2d851b9/ios
- http://global.drfone.biz/ru/transfer/transfer-files-from-pc-to-ipad.html
- https://www.apeaksoft.com/ru/transfer/transfer-files-pc-to-ipad.html
- https://ru.tipard.com/mobile/transfer-files-from-pc-to-iphone.html
- https://ru.fonelab.com/resource/how-to-transfer-files-between-ipad-and-computer.html
- https://www.tenorshare.ru/ios-file-transfer/copy-photo-from-computer-to-iphone.html
- https://tarifkin.ru/mobilnye-sovety/kak-perenesti-dannye-s-kompyutera-na-iphone
- https://tarifkin.ru/mobilnye-sovety/kak-perekinut-fajl-s-ajfona-na-kompyuter
Как с телефона с андроид и айфон скинуть фотки на компьютер
Просмотров 2.9k. Опубликовано Обновлено
Добрый день, дорогие читатели! Фотографии, сделанные на телефон, важно своевременно переносить на компьютер или ноутбук. Это позволяет обеспечить их сохранность, использовать качественные приложения для редактирования. Процесс скачивания несложный, однако, имеет некоторые нюансы, с которыми мы сегодня и разберемся.
Как с айфона перекинуть фотки на компьютер или ноутбук
Пользователи макбуков и apple могут без проблем переправить изображения с iphone и потом скачать их. Для выгрузки используются программа «фото», airdrop, медиатека itunes.
Задача усложняется, если пользователь имеет iphone и компьютер или ноутбук с windows. Тем не менее, и она решаема.
Рассмотрим несколько способов переноса фотографий:
- импортировать с помощью проводника windows. Подключите айфон к пк через usb-кабель, дайте доступ к медиафайлам. В проводнике найдите телефон, откройте папку dcim и обычным копированием перенесите нужные снимки. Для этого способа не нужен айтюнс;
- медиатека icloud. Воспользоваться таким переводом можно, если ранее вы не устанавливали клиент на макбук или другой компьютер. Зайдите в icloud на iphone, зайдите в «настройки» и запустите синхронизацию. Установите клиент на пк и через него откройте загруженные фотки, сохраните или перепишите их. Выгружаются и синхронизируются они только при наличии интернета;
- фотки скидываются на google disc. Установите приложение для ios. Войдите в гугл диск, запустите резервное копирование. Если пользователь разрешил доступ к снимкам, они будут на регулярной основе переноситься в облачное хранилище. В дальнейшем с пк откройте диск и загрузите с него фотографии. Аналогично осуществляется переброс и просмотр изображений с айфона на пк с помощью других облачных хранилищ — dropbox, evernote, seagate personal cloud, onedrive.
Еще один способ сбросить фотки — отправлять их по электронной почте.
Для переброса:
- на iphone откройте приложение «фото», выберите нужные изображения;
- запустите «загрузку»;
- кликните на «почту», введите свой адрес и отправьте сообщение;
- на пк запустите почтовый клиент и откройте полученное сообщение. Просмотрите и сохраните полученные файлы.
Как с телефона с андроид отправить фото на компьютер и ноутбук
При использовании смартфона с android фотографии можно также перекачать на пк или ноутбук.
Первый способ — скинуть через usb-кабель. Как только мобильник подсоединяют к компьютеру, он обнаруживается автоматически. Если этого не произошло, нужно зайти в проводник windows, и открыть устройство, с которого будут скачиваться картинки.
Чтобы передать файлы, необходимо:
- подключить смартфон как медиа-устройство;
- открыть папку с фото — чаще всего она носит название camera и находится в директории dcim;
- осуществить сброс изображений на компьютер.
Следующий способ — импорт через облачные хранилища. Большинство телефонов с андроид, например, сасмсунг, леново невозможно использовать без активизации гугл аккаунта. Эта учетная запись служит для входа в гугл диск, поэтому часто для экспорта снимков с сотового и перемещения их на пк используется именно эта медиатека.
Чтобы перебросить файлы этим способом:
- откройте галерею и выберите фотки, которые вы хотите выложить;
- нажмите «сохранить на диске»;
- проверьте аккаунт, папку, при необходимости внесите изменения;
- сохраните;
- на пк откройте гугл диск, загрузите файлы и сохраните их.
Кстати, чтобы перевести снимки с устройства на устройство, необязательно следовать этой процедуре. При нажатии на значок «поделиться», можно выбрать инструмент «создать ссылку». Ее достаточно отправить себе на пк любым возможным способом, открыть и загрузить содержимое. Картинки можно смотреть, извлекать, а при наличии соответствующего разрешения, изменять и добавлять свои.
Если файлы нужно отправить на устройство другим людям, приложение показывает, у кого есть гугл аккаунт.
Перекинуть снимки с самсунга на пк можно и с помощью других облачных серверов. Для этого необходимо получить аккаунт, открыть хранилище на смартфоне, загрузить снимки и потом выгрузить на компе или ноутбуке. Таким образом, например, можно вытащить файлы через onedrive.
Вывести снимки на стационарное устройство можно через bluetooth.
Пошагово работает это так:
- выберите фотки, которые хотите переместить или скопировать;
- убедитесь, что bluetooth на смартфоне и компьютере подключен;
- нажмите на иконку «поделиться», кликните на bluetooth;
- выберите нужное устройство и закачайте снимки.
Как и с работой на iphone, не стоит забывать о возможности пересылки изображений по электронной почте.
Переслать можно тремя способами:
- если на сотовом установлен и настроен почтовый клиент, откройте его, введите свой адрес, прикрепите файлы и отправьте письмо самому себе;
- зайдите в почтовый ящик на соответствующем сайте, создайте новое письмо, приложите фотографии и нажмите «отправить», предварительно прописав свой адрес;
- в галерее выберите фото, нажмите «поделиться», затем — «электронная почта», запустится почтовый клиент. Чтобы слить файлы, не забудьте ввести e-mail и отправить сообщение.
Все, что остается сделать, это открыть письмо на компе, сохранить и при желании посмотреть фотки. Перекидываются картинки только при наличии интернета.
Выводы
Существует множество способов перекинуть фотографии с мобильного на ноутбук или пк. Для передачи используется облачное хранилище, usb-кабель, отправка по электронной почте. Перетащить их можно также с помощью bluetooth.
Видеообзор
[2021] Как перенести музыку с ноутбука на iPhone с / без iTunes
Когда дело доходит до переноса музыки с ноутбука на iPhone, iTunes может быть вашим основным выбором. Не только потому, что это бесплатно, но и потому, что это помогает поддерживать экосистему Apple. Однако за последние несколько лет все изменилось. Все больше и больше пользователей обращаются к сторонним инструментам для передачи данных между iPhone и ноутбуком или компьютером. Отчасти это связано с тем, что низкая производительность iTunes разочаровала пользователей.Другая причина в том, что Apple решила убить iTunes.
Учитывая, что рекомендуется использовать некоторые альтернативы iTunes для передачи музыки. Независимо от того, решите вы использовать iTunes для передачи музыки или нет, ниже описано, как это сделать.
СОДЕРЖАНИЕ СТРАНИЦЫ:- Часть 1. Перенос музыки с ноутбука на iPhone без iTunes
- Часть 2. Перенос музыки с ноутбука на iPhone с помощью iTunes
Часть 1. Как перенести музыку с ноутбука на iPhone без iTunes
С помощью этой прекрасной альтернативы iTunes — EaseUS MobiMover, вы можете быстро и легко перенести музыку с ноутбука на iPhone несколькими щелчками мыши.Помимо музыки, также поддерживаются другие данные iOS, включая фотографии, контакты, видео, сообщения и многое другое. Хотите узнать больше об этом инструменте? Просто скачайте его на свой компьютер и попробуйте!
Шаг 1. Подключите iPhone / iPad к ноутбуку и запустите EaseUS MobiMover.
Щелкните режим передачи «С ПК на телефон», затем щелкните «Выбрать файлы» и перейдите к следующему шагу.
Шаг 2. Найдите и выберите музыкальные файлы, сохраненные на вашем ноутбуке, и нажмите «Открыть», чтобы подтвердить, что вы хотите перенести их на свое iDevice.
Шаг 3. Выбранные музыкальные файлы будут классифицированы в Аудио, нажмите «Передача», чтобы начать процесс передачи.
Если вы хотите добавить дополнительные элементы, перетащите их в окно, прежде чем нажимать кнопку передачи.
Когда процесс завершится, вы можете открыть приложение «Музыка» на своем iPhone или iPad, чтобы проверить переданные объекты.
Пользователю iPhone во многих ситуациях понадобится такой инструмент, как EaseUS MobiMover. Когда вы приобретете новый iPhone, вам может потребоваться перенести фотографии с iPhone на iPhone, создать резервную копию текстовых сообщений на предыдущем iPhone или добавить рингтоны на новый iPhone.Все это легко сделать с помощью EaseUS MobiMover.
Часть 2. Как перенести музыку с ноутбука на iPhone через iTunes
Если вы используете Apple Music и в ней хранится много купленных песен, вы можете использовать iTunes, чтобы перенести всю музыку на свой iPhone. Посмотрим, как это работает.
Шаг 1 . Прежде всего, откройте iTunes и убедитесь, что вы установили последнюю версию. Если нет, вы можете проверить наличие обновлений в меню справки.
Шаг 2 .Во-вторых, перенесите музыку в медиатеку iTunes. Щелкните опцию «Файл» и выберите «Добавить файл в библиотеку», затем выберите музыкальные файлы, которые вы хотите передать, и нажмите «Открыть».
Шаг 3 . Наконец, подключите свой iPhone к ноутбуку. Попробуйте нажать на значок своего iPhone и открыть вкладку «Музыка». После этого выберите опцию «Синхронизировать музыку». В этом разделе вы можете решить, переносить ли всю музыкальную библиотеку или только некоторые плейлисты, исполнителей, альбомы и жанры. Затем нажмите кнопку «Применить», чтобы завершить перенос.
Итог
Как видите, перенести музыку с ноутбука на iPhone просто. Установив EaseUS MobiMover на ваш компьютер, вы можете легко перенести все данные iOS, включая музыку, фотографии, сообщения, видео и другие типы данных с ноутбука / компьютера на iPhone. В дополнение к этому, это также идеальное решение для резервного копирования данных вашего iPhone, управления сообщениями WhatsApp и загрузки видео с веб-сайтов для обмена видео.
Как перенести музыку с ноутбука на iPhone [Самый простой способ]
Хотите перенести музыку со своего ноутбука на iPhone, но не знаете как? Прочтите следующее руководство, чтобы узнать, как перенести музыку с ноутбука на iPhone двумя способами, с iTunes и без него.
Читайте в: Прочтите эту статью вПередача с компьютера на iPhone
Когда дело доходит до передачи музыки с ноутбука на iPhone, iTunes может быть первым способом, который приходит в голову пользователям iOS. Однако вместо объединения с предыдущими песнями на iPhone iTunes сотрет существующую музыку во время процесса синхронизации. Другими словами, синхронизация с iTunes приведет к потере данных на вашем iPhone.
Тогда есть ли другие способы сделать задачу проще и без потери данных на iPhone? Ответ абсолютно ДА.И здесь, в следующем руководстве, мы не только покажем вам типичный способ iTunes, но и поделимся с вами еще одним более простым и быстрым способом переноса песен с ноутбука на iPhone, не стирая ничего на вашем iPhone.
Перенос музыки с компьютера на iPhone без iTunes
Хотя Apple настоятельно рекомендует iTunes, мы должны признать, что его непросто использовать, когда мы хотим управлять не купленной музыкой или музыкой сторонних производителей. В конце концов, есть множество программ для музыкальных плееров, из которых мы можем выбирать.Вот почему нам нужен сторонний инструмент, который поможет нам управлять музыкой на iPhone.
AnyTrans — хороший выбор для передачи музыки с ноутбука на iPhone. Фактически, это программное обеспечение можно использовать как альтернативу iTunes. Посмотрим, что умеет AnyTrans.
AnyTrans — передача музыки с iPhone
- Поддержка передачи купленных и не купленных песен.
- Передача музыки за несколько секунд, экономия времени и труда.
- Никакого вреда для данных вашего iPhone, не будет ни протирания, ни стирания.
- Поддержка передачи музыки с iPhone на компьютер, в iTunes и т. Д.
Теперь: сначала бесплатно загрузите AnyTrans на свой компьютер, а затем следуйте инструкциям ниже, чтобы перенести музыку с ноутбука на iPhone одним щелчком мыши.
Шаг 1. Запустите AnyTrans> Подключите iPhone к ноутбуку с помощью кабеля> Нажмите «Диспетчер устройств»> «Музыка», чтобы скопировать песни с ноутбука.
Выберите вкладку «Музыка» в AnyTrans
Шаг 2. Нажмите «+ Добавить» в строке меню в правом верхнем углу, выберите песни, которые вы хотите, и импортируйте их на iPhone, нажав «Открыть».После этого все выбранные песни будут перенесены с вашего компьютера в приложение iPhone Music.
Выберите музыку с компьютера и откройте ее
После успешной передачи вы найдете эти песни в своем списке музыки и сможете наслаждаться ими на своем iPhone в любое время.
Используя верхнюю правую строку меню на скриншоте выше, вы можете удалять песни iPhone, извлекать музыку с iPhone на ноутбук и даже напрямую передавать песни на другое устройство iOS, такое как iPod / iPad или другой iPhone.
Бонусный совет: как передавать музыку с ноутбука на iPhone по беспроводной сетиЕсли у вас под рукой нет USB-кабеля, ваш iPhone 6 / 6s (Plus) не может быть распознан вашим компьютером, вы можете попробовать этот инструмент — приложение AnyTrans, которое может легко помочь вам перенести музыку с ноутбука на iPhone без проводов.
Больше, чем передача фотографий между iPhone и ноутбуком, после установки на два устройства (iOS и Android совместимы) вы можете напрямую передавать файлы с одного устройства на другое через это приложение.
Прежде чем мы начнем, убедитесь, что ваш компьютер и iPhone подключены к одной и той же сети Wi-Fi, и сотовые данные не будут работать в следующих шагах.
Шаг 1. Установите приложение AnyTrans на свой iPhone.
Шаг 2. На портативном компьютере: введите anytrans.io в своем браузере, и вы увидите QR-код на этой странице.
На iPhone: откройте приложение AnyTrans и нажмите кнопку «Сканировать», чтобы отсканировать QR-код на своем ноутбуке.
Как передавать музыку с ноутбука на iPhone по беспроводной сети — Шаг 2
Шаг 3.Затем перейдите на вкладку «Музыка»> нажмите кнопку «Добавить на устройство»> выберите песни, которые вы хотите передать> нажмите «Открыть».
Как передавать музыку с ноутбука на iPhone по беспроводной сети — Шаг 3
Перенос песен с ноутбука на iPhone с помощью iTunes
Если вы используете музыку Apple Music и у вас много купленных песен, то iTunes определенно станет вашим лучшим выбором для передачи музыки с ноутбука на iPhone. Несмотря на то, что iTunes удалит существующие мультимедийные файлы iPhone перед передачей, вы можете отправить их обратно на свой iPhone вместе с ним.Так что беспокоиться не о чем. А перенос музыки с компьютера на iPhone с помощью iTunes происходит быстро и безопасно. Вот подробные инструкции по переносу музыки из iTunes на iPhone:
Шаг 1. Подключите iPhone к ноутбуку и запустите iTunes. Вы можете увидеть всю свою музыку iTunes в категории «Библиотека».
Шаг 2. Если вам нужно добавить музыку в медиатеку iTunes, нажмите «Файл» и выберите «Добавить файл в библиотеку», затем выберите музыкальные файлы, которые вы хотите передать, и нажмите «Открыть».
Шаг 3. Выберите «Музыка» и нажмите «Синхронизировать музыку»> Выберите музыку, которую вы хотите передать с ноутбука на iPhone> Нажмите «Применить». Вы можете выбирать музыку по плейлистам, исполнителям, жанрам и альбомам.
Перенос музыки с ноутбука на iPhone с помощью iTunes
Выберите кнопку «Стереть и синхронизировать», когда она появится. В зависимости от размера песен и скорости сети для отображения индикатора выполнения может потребоваться от нескольких минут до часа. Не отключайте iPhone от ноутбука, иначе процесс будет приостановлен.
Перенос песен с ноутбука на iPhone с помощью iTunes
Итог
Теперь без iTunes вы можете использовать AnyTrans для простого копирования музыки с компьютера на iPhone без стирания. Кроме того, этот инструмент также полезен для передачи изображений, видео, контактов и многого другого с / на ваш iPhone. При желании вы даже можете использовать его для резервного копирования текстовых сообщений, заметок на компьютер. И хорошая новость заключается в том, что AnyTrans теперь предоставляет вам бесплатную загрузку пробной версии. Благодарим за просмотр и приветствуем любые комментарии по этой теме о том, как переносить песни с ноутбука на iPhone.Конечно, если у вас возникнут проблемы с синхронизацией iTunes, вы также можете опубликовать их здесь для обсуждения.
Джой ТейлорЧлен команды iMobie, а также поклонник Apple, любит помогать большему количеству пользователей решать различные типы проблем, связанных с iOS и Android.
[Самый простой способ] Как перенести музыку с ноутбука на iPhone
Если вы меломан и только что загрузили несколько замечательных песен на свой ноутбук, то вам, должно быть, интересно, как перенести музыку с ноутбука на iPhone.В конце концов, iPhone можно использовать не только для телефонных звонков, но и как отличный музыкальный проигрыватель, который позволяет вам слушать ваши любимые песни в любое время и в любом месте. При попытке перенести музыку с ноутбука на iPhone 5/6/7/8/9 / X / Xs Max / XR / 11 многие люди обращаются за помощью в iTunes, но пользователям трудно понять, когда это делается, и большинству людей. также сбиты с толку, когда им говорят, что существующая музыка будет удалена с iPhone.
Не волнуйтесь, независимо от того, решите ли вы перенести музыку с ноутбука на iPhone без iTunes или с iTunes, это руководство подробно покажет вам эти два метода.Просто проверьте шаги, описанные ниже, и, возможно, вы найдете тот, который больше всего подходит для вашей ситуации!
Часть 1: Как перенести музыку с ноутбука на iPhone с iTunes
Если вы покупаете много песен на Apple Music, iTunes — идеальный инструмент для переноса этих песен с ноутбука на iPhone. Многие люди беспокоятся, что использование iTunes для передачи музыки сотрет существующие мультимедийные файлы iPhone. На самом деле, не беспокойтесь об этом, потому что вы можете восстановить эту музыку на iPhone.Фактически, iTunes — это простой, быстрый, безопасный и надежный инструмент для загрузки музыки с ноутбука на iPhone. Вот подробные шаги:
Шаг 1. Добавьте музыку с ноутбука в iTunes
Запустите iTunes на своем ноутбуке и поверните в левый верхний угол интерфейса, чтобы выбрать кнопку «Файл». В раскрывающемся списке нажмите «Добавить файл в медиатеку» или «Добавить папку в медиатеку», а затем вы можете добавить песни или папку, содержащую все песни, в iTunes.
Шаг 2. Перенесите песни с ноутбука на iPhone 7/8/9 / X / Xs / 11
Подключите iphone к ноутбуку с помощью кабеля USB.После успешного подключения вы увидите значок телефона в верхнем меню iTunes. Просто щелкните значок телефона и выберите параметры «Настройки»> «Музыка»> «Синхронизировать музыку». После этого выберите «Вся музыкальная библиотека» или «Выбранный плейлист, исполнители, альбомы и жанры». Если вы выберете первое, вы можете перенести все песни из музыкальной библиотеки iTunes на iPhone, нажав кнопку «Применить» в правом нижнем углу. Если вы выберете последнее, вы можете выбрать песни из музыкальной библиотеки iTunes и перенести их на iPhone, нажав «Применить».
Не могу пропустить:
Часть 2: Как перенести песни с ноутбука на iPhone без iTunes [Hot!]
Нет сомнений в том, что iTunes — очень мощный инструмент, который может помочь вам лучше использовать и управлять своим iPhone. Но многим это не нравится, и им неудобно пользоваться. Если вы ищете более простой и быстрый способ загружать песни в iPhone с ноутбука, мы рекомендуем вам отличную программу передачи iPhone, которая поможет вам копировать песни на iPhone — iOS Transfer без использования iTunes.
Почему iOS Transfer — лучшая альтернатива iTunes?
- Помогите перенести музыку с ноутбука на iPhone, не стирая существующие песни.
- Вы можете использовать программу для просмотра подробной информации о музыке, включая имя, время, размер, исполнителя и так далее.
- Вы также можете редактировать информацию о музыке по своему усмотрению и даже создавать новые списки воспроизведения для добавления музыки.
- Скопируйте музыку с iPhone на компьютер для резервного копирования одним щелчком мыши.
- iOS Transfer поддерживает передачу фотографий, музыки, видео, контактов, сообщений и других типов данных с iPhone на компьютер и наоборот.
- Полностью совместим с iPhone 11, 11 Pro, 11 Pro Max, iPhone Xs, Xs Max, XR, X, 9 (Plus), 8 (Plus), 7 / 7S (Plus), 6S / 6 и т. Д.
Как передать музыку с компьютера на iPhone 5C / 6S / 7/8/9 Plus / X / Xs Max / XR / 11 с помощью iOS Transfer? Вот ответ.
Шаг 1. Запустите iOS Transfer и подключите iPhone
После загрузки и установки iOS Transfer на свой компьютер вы можете запустить его и с помощью USB-кабеля подключить свой iPhone к тому же компьютеру.Следуйте инструкциям в интерфейсе программы, чтобы подключить iPhone к программе.
Через мгновение вы увидите, что ваш iPhone появляется в главном окне.
Шаг 2. Выберите нужные музыкальные файлы
Программа показывает всю информацию об iPhone в различных категориях на левой боковой панели, включая «Контакты», «Сообщения», «Музыка», «Видео», «Фото» и другие. Просто выберите «Музыка» и щелкните значок «Импортировать в телефон» в верхнем меню.
Шаг 3: Как перенести песни с ноутбука на iPhone X / Xs Max / XR / 11
Выберите нужные музыкальные файлы и импортируйте их на iPhone, нажав кнопку «Открыть». После этого все выбранные песни будут перенесены с вашего ноутбука в приложение iPhone Music. После завершения процесса передачи вы можете проверить эти песни в своем списке музыки iPhone и наслаждаться ими на своем iPhone в любое время и в любом месте.
Вывод:
Как видите, теперь даже без iTunes мы можем легко добавлять песни в iPhone с ноутбука, если у вас есть инструмент iOS Transfer .Он позволяет легко переносить музыку, видео, контакты, сообщения и т. Д. С ноутбука на iPhone или iPad и наоборот. Он не стирает данные с iPhone, как это делает iTunes, после завершения процесса передачи. Это идеальное решение для управления, импорта и экспорта данных устройств iOS. Хорошо, пора отказаться от iTunes, ведь в нем столько ограничений и неудобств. iOS Transfer предлагает простой в использовании интерфейс и множество функций, которые позволят вам максимально эффективно использовать свое устройство iOS.
Если вы найдете это руководство полезным, не стесняйтесь распространять его среди своих друзей.
Относительные статьи:
Лучшие способы 3 для бесплатной передачи музыки с iPhone на компьютер в 2019
Как перенести большие видео с iPhone на ПК
6 способов эффективной передачи фотографий с компьютера на iPhone
Простые способы передачи файлов с Lenovo на iPhone
Как просматривать текстовые сообщения iPhone на компьютере / Mac?
Как перенести фотографии с iPhone на компьютер / ПК
Как перенести музыку с ноутбука на iPhone? — 2021
Как перенести музыку с ноутбука на iPhone ? Операционная система iPhone, которая называется iOS, отличается от другой операционной системы Android, еще одной известной операционной системы мобильного телефона, которая также широко используется почти во всех других мобильных телефонах.IPhone можно использовать не только для совершения звонков, но и в качестве мощного музыкального проигрывателя. С его помощью вы можете играть замечательные песни.
Если у вас есть большая музыкальная коллекция на вашем ноутбуке и вы хотите слушать эти песни на вашем iPhone, вам определенно необходимо перенести эти песни с ноутбука на iPhone. Для многих пользователей перенос опыта является непростым, и на самом деле это не так.
В этой ситуации становится обязательным знать , как передавать музыку с ноутбука на iPhone ? Я пишу эту статью, чтобы облегчить вам этот процесс.До этого мне также была написана статья об очень распространенной проблеме, которая чаще всего встречается на многих ноутбуках, а именно о проблеме розового экрана. Если вы также столкнулись с этой проблемой на своем ноутбуке, вы также должны прочитать эту статью. Это будет вам очень полезно.
Эта статья покажет вам способы переноса песен с ноутбука на iPhone X, iPhone 8, iPhone 8 Plus и т. Д.
Музыка может передаваться с ноутбука на iPhone с помощью различных приложений. Одним из них является iTunes, который поставляется с iPhone для воспроизведения песен.iTunes можно установить на ноутбук. Другой — любое стороннее программное обеспечение. Существует много стороннего программного обеспечения для передачи музыки с ноутбука на iPhone.
Многим пользователям сложно понять, как передавать музыку с iPhone на ноутбук и наоборот через iTunes. Не волнуйтесь — мы вас позаботимся. Это руководство покажет вам, как передавать музыку с ноутбука на iPad или iPhone с iTunes и без него.
Как перенести музыку с ноутбука на iPhone ? Перенос музыки с помощью iTunesВ айфонах есть утилита iTunes.Это приложение используется для воспроизведения музыки на iPhone. Когда дело доходит до передачи музыки с ноутбука на iPhone, iTunes может быть первым способом, который приходит в голову пользователям iOS. Используя iTunes, можно передавать музыку с ноутбука на iPhone. Но есть проблема с использованием этого приложения. iTunes не переносила выбранные музыкальные файлы с ноутбука на iPhone, а фактически «синхронизировала» библиотеку ноутбука с музыкальным каталогом iPhone. Таким образом, вместо объединения с предыдущими песнями на iPhone iTunes сотрет существующую музыку во время процесса синхронизации.Другими словами, синхронизация с iTunes приведет к потере данных на вашем iPhone
. Передача музыки без iTunesКогда мы узнаем, что с iTunes, выбранные музыкальные файлы не копируются на iPhone, но весь каталог синхронизируется с папкой iPhone Music, тогда есть ли другие способы сделать задачу проще и без потери данных на iPhone? Ответ абсолютно ДА. Есть много других программ, которые можно использовать для этой цели. Эти программы называются сторонним программным обеспечением.
В своей статье я рассказал вам об обоих методах передачи музыки с ноутбука на iPhone с помощью iTunes, а также любого другого стороннего программного обеспечения. Итак, начнем.
Метод 01: Как перенести музыку с ноутбука на iPhone с помощью iTunes1. Подключите iPhone к компьютеру с помощью кабеля USB. После этого запустите iTunes.
2. Убедитесь, что музыка, которую вы хотите добавить, уже есть в iTunes. В противном случае перейдите в соответствующий файл и в раскрывающемся меню выберите «Добавить файл в библиотеку» или «Добавить папку в библиотеку».Как показано на картинке ниже.
3. Откроется новое окно браузера, в котором вы сможете открыть музыку по своему выбору. Как показано на картинке ниже.
4. Когда выбранные вами песни будут добавлены в медиатеку iTunes, перенесите их на устройство iPhone. Для этого выберите свой iPhone на значке устройств и перейдите на вкладку «Музыка» на левой панели.
5. Включите опцию «Синхронизировать музыку». Это также предоставит различные возможности для синхронизации всей библиотеки, выбранных альбомов, исполнителей, жанров и т. Д.Изображение показано ниже.
6. После выбора файлов нажмите кнопку «Применить» и
Теперь подождите, пока iTunes синхронизирует вашу музыку с ноутбука на iPhone.
iTunes — отличный инструмент. Ваш iPhone полагается на него для выполнения множества задач, но есть много людей, которые не любят его использовать, потому что считают, что это очень сложно. Итак, какая альтернатива? Альтернативный вариант описан ниже в методе 02
. Метод 02: Как перенести музыку с ноутбука на iPhone с помощью EaseUS MobiMoverEaseUS MobiMover — это бесплатная программа для передачи данных с iPhone.Я рекомендую вам это программное обеспечение, потому что с его помощью можно передавать не только музыкальные файлы, но и фотографии, видео, контакты и сообщения. Кроме того, это программное обеспечение также поддерживает передачу данных между устройствами iOS. MobileMover — бесплатное программное обеспечение для многих версий iOS, включая 8, 9, 10, 11, 12 и 13. Теперь я рассказал вам полный пошаговый метод переноса музыки с ноутбука на iPhone.
1. Сначала загрузите копию EaseUS MobileMover по следующим ссылкам.
ДЛЯ НОУТБУКА WINDOWS :
ДЛЯ КНИГ MAC :
2.Подключите устройство iOS (iPhone, iPad или iPod Touch) к системе с помощью кабеля USB. Выберите режим передачи «С ПК на телефон», затем нажмите «Выбрать файлы» и перейдите к следующему шагу. Как показано на картинке ниже.
3. Найдите и выберите музыкальные файлы, сохраненные на вашем ноутбуке, и нажмите «Открыть», чтобы подтвердить, что вы хотите перенести их на свой iPhone. Пожалуйста, посмотрите картинку ниже, чтобы понять.
4. Выбранные музыкальные файлы будут классифицированы как аудио, нажмите «Передача», чтобы начать процесс передачи.Если вы хотите добавить дополнительные элементы, перетащите их в окно, прежде чем нажимать кнопку передачи. См. Картинку ниже.
5. Когда процесс завершится, вы можете открыть приложение «Музыка» на своем iPhone, чтобы проверить
переданных объектов. Заключительные словаКак я уже говорил в этой статье, пользователи iPhone знакомы с iTunes и также используют его для многих функций. В то же время кроссплатформенная доступность также необходима. Для этого разработано множество приложений.Я обсуждал только один, но есть много других, которые можно использовать для той же функции. Так что это один, но не последний. Вы должны отправлять свои комментарии, потому что они как кислород для моей работы.
Как добавить музыку с ПК с Windows на iPhone без iTunes
Примечание: , если у вас Mac, см. Как плавно добавлять музыку (MP3, FLAC, APE, AAC, OGG, WMA и т. Д.) С Mac на iPhone без iTunes.
По умолчанию iTunes — это хороший способ организовать содержимое вашей медиатеки iTunes, и он дает вам контроль над ее файлами, такими как музыка, телешоу, фильмы, фотографии, которые вы хотите взять с собой на свой iPhone.Однако у использования приложения iTunes есть немало недостатков, и один из них может свести вас с ума, так это то, что оно не позволяет синхронизировать музыку и выбранные плейлисты из нескольких библиотек iTunes с вашим iPhone. Это означает, что если вы использовали другой ноутбук или настольный компьютер для синхронизации своего iPhone в прошлом, продолжение синхронизации вашего iPhone с дополнительным компьютером приведет к удалению и замене всех предыдущих музыкальных файлов, которые были на вашем устройстве с самого начала.
Итак, что вы можете сделать, чтобы этого не произошло? Есть ли альтернатива iTunes, которую вы можете использовать для копирования музыки с ПК с Windows на iPhone без ограничений? К счастью, на самом деле существует несколько решений, как записать музыку с жесткого диска вашего компьютера или ноутбука на iPhone без использования iTunes! Сегодня мы сосредоточимся на программе под названием iTransfer, которая работает аналогично iTunes, но предоставляет нечто большее.
iTransfer — добавляйте музыку на iPhone с компьютера без проблем без iTunes
Чем вам может помочь iTransfer:
- Управляйте и передавайте большую часть содержимого на вашем устройстве, включая песни, плейлисты, фотографии, видео, подкасты, телешоу, iTunes U, сообщения, контакты и т. Д.
- Передача мультимедийных файлов, таких как цифровые видео, фотографии, треки, с компьютера на iPhone, iPad
- Получите песни с iPhone и вернитесь на свой ПК с Windows или Mac
- Передача данных между iPhone, iPad, iPod, телефонами, планшетами Android и компьютером
- Резервное копирование содержимого вашего iPhone или iPad в библиотеку iTunes
- Восстановите контент из библиотеки iTunes и поместите на свой iPhone, iPad или телефоны Android
- Добавляйте любые типы музыки (FLAC, APE, AIFF, WMA, MKA, AMR, AAC, OGG) на свой iPhone или iPad с компьютера без каких-либо проблем.Форматы сторонних производителей были обнаружены и преобразованы автоматически
- Управляйте медиаконтентом на вашем iPhone или iPad: удаляйте и добавляйте песни, создавайте и удаляйте списки воспроизведения, перемещайте мелодии из списка воспроизведения в список воспроизведения, удаляйте дубликаты, исправляйте метаданные музыки и т. Д.
- Подробнее …
В этом посте вы узнаете, как использовать iTransfer для копирования музыки с компьютера Windows (настольного компьютера и ноутбука) на iPhone. Он доступен для Windows XP, Vista, Windows 7, Windows 8 и Windows 10.
[Статья по теме: Как копировать музыку с iPhone на iPad]
Шаг 1. Подключите iPhone к ноутбуку, настольному и многофункциональному компьютеру
Первое, что вам нужно сделать, это загрузить утилиту iTransfer и установить ее на свой компьютер. Подключите свой iPhone, если вы еще этого не сделали.
Запустив утилиту, вы увидите лаконичный и интуитивно понятный интерфейс. В верхнем левом углу вы увидите ваш iPhone.Если у вас подключено более одного устройства, выберите то, которое вы хотите получать музыкальный файл из локальной папки компьютера.
Шаг 2: Нажмите кнопку «Добавить» на вкладке «Музыка», чтобы импортировать треки на жесткий диск ПК.
Переключитесь на вкладку «Музыка » на верхней панели, это должно открыть вашу музыкальную библиотеку iPhone, как показано на рисунке ниже. Оттуда инструмент автоматически определит, сколько мелодий хранится в вашей библиотеке, и отсортирует их на левой боковой панели.
Затем нажмите кнопку Добавить , в ее раскрывающемся меню вы можете выбрать Добавить файл , чтобы импортировать отдельные песни в iPhone с локального жесткого диска на компьютере, или выбрать Добавить папку , чтобы получить полную папку музыкальную коллекцию с ноутбука или настольного компьютера на iPhone.
В открывшемся диалоговом окне выберите мелодии, которые вы хотите добавить на iPhone, из папки компьютера.
Наконец, вы нажимаете кнопку Open , и начинается передача песен с компьютера на iPhone.
Одна действительно приятная особенность использования iTransfer заключается в том, что он автоматически распознает несовместимые песни, такие как FLAC, APE, AIFF, WAV, WMA, CUE, OGA, DFF, OGG и т. Д., И заботится о том, чтобы быстро преобразовать их в нужный формат для вашего iPhone в процессе передачи.
Готово! Также смотрите: как перенести песни с Android на iPhone.
Общие шаги для синхронизации музыки через iTunes
- Подключите iPhone к компьютеру с Windows, ваш iTunes должен открыться.Или запустите его, если он не запускается автоматически.
- Щелкните значок iPhone в верхнем левом углу окна iTunes.
- Щелкните вкладку Music в разделе Settings на боковой панели iTunes, установите флажок Sync Music и дополнительные параметры для настройки параметров синхронизации включены. Чтобы синхронизировать всю музыку из музыкальной библиотеки на компьютере с вашим iPhone, щелкните переключатель рядом с опцией Вся музыка .Если вы предпочитаете выбирать только определенные песни из медиатеки iTunes, вам нужно будет щелкнуть переключатель рядом с Выбранные плейлисты, исполнители, альбомы и жанры .
- Наконец, нажмите Применить , расположенный в правом нижнем углу окна iTunes. Теперь вы должны увидеть индикатор выполнения, который показывает, сколько времени потребуется для копирования треков на iPhone.
Советы и хитрости
1. Если вы хотите поместить набор песен со своего настольного компьютера или ноутбука в определенный список воспроизведения на iPhone, вы можете щелкнуть этот список воспроизведения, расположенный на левой боковой панели, а затем использовать кнопку Добавить для импорта ваших треков.Кроме того, вы можете создать новый список воспроизведения с помощью контекстного меню и добавить в него песни.
2. Вы можете управлять своей музыкальной библиотекой iPhone до и после загрузки мелодий с жесткого диска ПК с Windows. Программа дает вам возможность удалять песни, чтобы освободить место, перемещать песни из одного плейлиста в другой, исправлять музыкальные теги ID3, удалять дубликаты, экспортировать в iTunes или другое устройство iOS и Android. Какие бы изменения вы ни вносили, они мгновенно применяются к музыкальной библиотеке iPhone.
3. Помимо музыки, вы также можете использовать его для передачи и управления видео, фотографиями, контактами, документами, сообщениями, телешоу, подкастами и другими материалами на вашем iPhone. См. Одну из наших подробных инструкций о том, как копировать музыку с iPhone на iPad.
Итог
Если вы когда-нибудь хотели синхронизировать музыку на iPhone с компьютера или управлять своей медиатекой iPhone без использования iTunes, iTransfer выглядит как отличное решение.
Как перенести треки песен с одного iPhone на другой iPhone
FLAC Converter — преобразование файла FLAC в другой музыкальный файл и обратно на Mac и Windows
Ноутбук, настольный компьютер и моноблоки: Lenovo, HP, Acer, ASUS, Dell, Sony, Samsung, IBM, Toshiba и т. Д.
Поддерживаемые модели iPhone: iPhone 7 / Plus, iPhone SE, iPhone 6s / Plus, 6 / Plus, 5c / 5s, 5 и т. Д.
Как скопировать содержимое вашего iPhone на новое устройство Motorola
Как перенести музыку с ноутбука на iPhone [4 совета]
Каждый раз, когда я просматриваю Интернет на своем ноутбуке, я всегда открываю музыкальный проигрыватель своего ноутбука, чтобы случайным образом проигрывать рекомендованную музыку, и без исключения я очень удивлен этими мелодичными песнями.Как мне повезло! Как аудиофил, я считаю, что iPhone, несомненно, превосходный музыкальный проигрыватель, поскольку он хорошо справляется с тембром музыки, качеством звука и системой Hi-Fi. Таким образом, наслаждение этой прекрасной музыкой на iPhone — настоящий праздник для ушей. Но как перенести музыку с ноутбука на iPhone? Благодаря неустанным исследованиям и испытаниям я обнаружил следующие 4 возможных пути.
Давайте подробно обсудим, как загружать песни в iPhone с ноутбука.
Часть 1: Как передавать музыку с ноутбука на iPhone без iTunes
# 1: Как переносить музыку с ноутбука на iPhone через ноутбук на iPhone Инструмент передачи музыки
# 2: Как загружать музыку с ноутбука на iPhone через Dropbox
# 3: Как перенести песни с iPhone на ноутбук без iTunes
Часть 2: Как перенести музыку с ноутбука на iPhone с iTunes
Часть 1: Как перенести музыку между ноутбуком и iPhone без iTunes
Многие из вас могут захотеть знаю, как загружать музыку с ноутбука на iPhone без iTunes или как передавать песни с iPhone на ноутбук без iTunes, в этой части я расскажу, как передавать музыку между ноутбуком и iPhone без iTunes.
Теперь давайте посмотрим, как сначала перенести музыку с ноутбука на iPhone без iTunes.
# 1: Как перенести музыку с портативного компьютера на iPhone через портативный компьютер на iPhone Инструмент передачи музыки
Чтобы найти решение, как копировать музыкальные файлы с портативного компьютера на iPhone, вы должны использовать профессиональный инструмент передачи. Передача музыки с ноутбука на iPhone — это специализированный инструмент для передачи музыки с iOS. Он поддерживает резервное копирование музыки с iPhone / iPod на компьютер, или импорт музыки с компьютера на iPhone / iPod, или обмен песнями между различными устройствами iOS.Кроме того, он также позволяет синхронизировать музыку с iPhone / iPod / iPad с iTunes без запуска iTunes, таким образом, он действует как альтернатива iTunes.
Помимо передачи музыки, это также файловый менеджер iPhone. С помощью этого портативного компьютера для передачи музыки iPhone вы можете управлять и передавать фотографии, музыку, контакты, голосовые заметки, фильмы, телешоу, музыкальные видеоклипы, подкасты, iTunes U, рингтоны, аудиокниги, снимки с камеры, списки воспроизведения, альбомы, книги, ePub. , PDF-файлы и т. Д. Между iPhone / iPod / iPad и компьютером или между iDevices.Вы также можете синхронизировать музыку, голосовые заметки, фильмы, телешоу, музыкальные видеоклипы, подкасты, iTunes U, рингтоны, аудиокниги, списки воспроизведения, книги, файлы ePub и PDF с iPhone / iPod / iPad в iTunes без запуска iTunes.
Какие устройства он поддерживает? Что ж, он совместим с Windows 10, Windows 8.1, Windows 8, Windows 7, Windows Vista, Windows XP (SP2 или новее), iOS 6.0 и более поздними версиями (включая iOS 11, iOS 12, iOS 13) и iTunes 10.7 и новее. . То есть большинство iDevices, таких как Pad Pro, iPad 2, iPad 3, iPad 4, серия iPad Air, серия iPad mini, iPhone 11 Pro Max / 11 Pro / 11, iPhone XS, iPhone XS Max, iPhone XR, iPhone X, Этот инструмент поддерживает iPhone 8, iPhone 7, iPhone 6, iPhone 5s, iPhone 5c, iPhone 5, iPhone 4S, серии iPod touch, iPod Nano, iPod Shuffle и т. д.
Как поставить музыку на iPhone с ноутбука?
1. Загрузите и подключите ноутбук к iPhone Music Transfer на компьютер, затем подключите iPhone к компьютеру с помощью кабеля USB.
2. Щелкните Music в левом окне главного интерфейса, выберите подпапку справа и нажмите кнопку + вверху, чтобы импортировать музыку с ноутбука на ваш iPhone.
3. Дождитесь завершения процесса передачи.
Совет. Вот как можно добавлять песни в iPhone с ноутбука. Если вы хотите знать, как перенести музыку с ноутбука на iPhone 5, как скопировать песни на iPhone 5, как перенести музыку с компьютера на iPhone 5c, как скопировать музыку с ноутбука на iPhone 6, как перенести песни с ноутбука на iPhone 7, как передавать музыку с ноутбука на iPhone X, как передавать песни с ноутбука на iPhone X или что-то в этом роде, вы все можете попробовать этот метод. Это быстро, безопасно и не повредит исходное качество ваших музыкальных файлов или ваших iPhone.
Люди также читают:
Как перенести музыку из проигрывателя Windows Media на iPhone 12/11 / XR / XS / X
Полное руководство по переносу PDF на iPhone
# 2: Как скачать Музыка с ноутбука на iPhone через Dropbox
Как очень полезный облачный сервис, Dropbox также может решать, как передавать музыку с ноутбука на iPhone. Шаги следующие:
1. Войдите в учетную запись Dropbox на своем компьютере.
2.Выберите Файлы > Загрузить файлы , чтобы загрузить музыкальные файлы со своего компьютера в Dropbox.
3. Войдите в Dropbox с той же учетной записью на своем iPhone и загрузите музыкальные файлы, которые вы загрузили с компьютера.
4. Решите проблему как скачать музыку с ноута на айфон.
Совет. Музыка, переданная с портативного компьютера, будет храниться в Dropbox и не будет синхронизироваться в музыкальном проигрывателе. Вам необходимо загрузить другой музыкальный проигрыватель на свой iPhone.Кроме того, для некоторых музыкальных файлов может потребоваться преобразование формата, если Apple не поддерживает их.
Если вам интересно, посмотрите здесь, чтобы узнать больше о , как передавать файлы с компьютера на iPhone через Dropbox .
# 3: Как перенести песни с iPhone на ноутбук без iTunes
Я представил, как передавать музыку с ноутбука на iPhone в предыдущем разделе, ну, я думаю, вы также можете задаться вопросом, как переносить песни с iPhone на ноутбук без iTunes, потому что в прошлом месяце кто-то спросил меня, как загрузить музыку с iPhone на ноутбук HP.Мы рекомендуем еще один инструмент для переноса и управления с iPhone на ноутбук — Coolmuster iOS Assistant .
Coolmuster iOS Assistant — это профессиональный менеджер iDevice, который пользователи могут использовать для управления, резервного копирования и передачи файлов iOS на компьютер. Он поддерживает управление, резервное копирование и передачу контактов, сообщений, заметок, календарей, закладок, музыки, видео, фотографий, книг, приложений и т. Д. Между устройствами iOS и компьютером. Для передачи музыки он позволяет экспортировать песни, голосовые заметки и мелодии с iDevice на компьютер для резервного копирования, дальнейшего использования или передачи на другие устройства.
Помимо музыки, вы также можете использовать этот инструмент для добавления, группировки, экспорта, импорта, редактирования или удаления контактов на компьютере, экспорта сообщений на компьютер, экспорта, импорта или добавления новых заметок, экспорта, импорта или удаления календарей, добавления, редактирования , экспорт, импорт или удаление закладок, экспорт видео (фильмы, телешоу, музыкальные видеоклипы), экспорт или удаление фотографий, экспорт, импорт или удаление электронных книг, удаление приложений iPhone на компьютере и резервное копирование iTunes (включая импорт, удаление, резервное копирование и восстановление контактов , сообщения, заметки, календари, закладки и т. д.) вручную на компьютере.
Ну, он поддерживает устройства iOS под управлением iOS 13, iOS 12, iOS 11, iOS 10, iOS 9, iOS 8, iOS 7 или более ранней системы и Windows 2000, 2003, XP, Vista, Windows 7, Windows 8, Windows 10. или более высокая система. То есть iPhone 11/11 Pro / 11 Pro Max / XS / XR / XS Max / X / 8/8 Plus / 7 Plus / 7 / SE / 6s Plus / 6s / 6/6 Plus / 5s / 5C / 5 / 4s / iPad Pro / mini / New iPad / iPad 4 // 2/1 / iPod touch / mini / classic / nano / shuffle или другие устройства iDevices, работающие выше системы iOS, совместимы с Coolmuster iOS Assistant.
Как перенести песни с iPhone на ноутбук без iTunes?
1.Запустите Coolmuster iOS Assistant после его установки на свой компьютер, затем подключите к нему iPhone с помощью кабеля USB.
2. Во время подключения вам необходимо включить отладку и предоставить разрешение на вашем iPhone. Нажмите Trust и Continue , если всплывающие окна спросят вас. После автоопределения вы увидите информацию об iPhone на интерфейсе, показывая успешное соединение между iPhone и компьютером.
3. Щелкните Музыка в левом окне, отметьте музыку в правой части и нажмите кнопку Экспорт вверху, чтобы перенести музыку с iPhone на ноутбук.
Через короткое время вы успешно решите, как перенести песни с iPhone на ноутбук без iTunes.
Вы можете знать:
Как перенести данные с iPhone на ноутбук? (6 проверенных способов)
Как восстановить потерянные данные с iPhone
Часть 2: Как перенести музыку с ноутбука на iPhone с помощью iTunes
Теперь вы освоили, как передавать музыку с ноутбука на iPhone без iTunes, поскольку некоторые новые пользователи iPhone не знают, как передавать музыку с ноутбука на iPhone с помощью iTunes, я кратко расскажу, как перенести музыку с ноутбука на iPhone с помощью iTunes.
1. Запустите последнюю версию iTunes на портативном компьютере и подключите свой iPhone к портативному компьютеру с помощью кабеля USB.
2. Щелкните слева вверху Файл > Добавить файл в библиотеку , чтобы импортировать музыку с портативного компьютера в медиатеку iTunes.
3. Щелкните имя вашего iPhone > Музыка в левом окне> Синхронизация музыки > Проверить Вся музыкальная библиотека или Выбранные плейлисты, исполнители, альбомы и жанры в соответствии с вашими требованиями> Применить .
4. После этого вы завершите перенос всей выбранной музыки из библиотеки iTunes в музыкальную папку вашего iPhone.
Совет. Однако иногда вы можете обнаружить, что подключение к iTunes не удается, поскольку небольшое отключение может вызвать серию ошибок подключения или других системных ошибок, возникших без какой-либо причины. Кроме того, если вы переносите большое количество музыкальных файлов, процесс будет очень медленным или даже произойдет сбой во время передачи. Более того, если переданная музыка очень большого размера, ваша текущая музыка iPhone будет заменена этими новыми музыкальными файлами.Кроме того, запуск iTunes замедлит работу других программ вашего ноутбука.
Заключение
Все возможные методы передачи музыки с ноутбука на iPhone перечислены выше. За исключением этого, другие онлайн-способы ненадежны. Кроме того, вы легко найдете преимущества и недостатки перечисленных выше методов. Честно говоря, я настоятельно рекомендую вам использовать Laptop to iPhone Music Transfer для передачи музыки с ноутбука на iPhone и Coolmuster iOS Assistant для передачи музыки с iPhone на ноутбук.Используя эти два инструмента, вы получите полностью успешную передачу музыки с оригинальным качеством и без каких-либо повреждений вашего iPhone или файлов.
Если у вас возникнут проблемы во время использования, пожалуйста, оставьте свои комментарии ниже.
Статьи по теме:
Как эффективно передавать музыку с iPhone на компьютер? (4 совета)
Как перенести музыку с Android на компьютер [3 метода]
4 способа переноса музыки с iTunes на Android
Как перенести музыку с компьютера на Android 6 способами
Как перенести музыку с iPhone на Mac? (Лучшие 4 способа)
Как перенести музыку с Android на компьютер [3 метода]
Руководство по переносу музыки с компьютера на iPhone
Вы только что скачали несколько замечательных песен на свой компьютер и хотите импортировать их на свой iPhone для прослушивания в дороге? Тогда вы попадете в нужное место, в следующей статье мы покажем вам два простых, но полезных способа переноса музыки с компьютера на ваш iPhone .
1. Скопируйте музыку с компьютера на iPhone через iTunes
Когда дело доходит до передачи музыки с компьютера на iPhone, первое, что приходит в голову, — это обратиться за помощью к iTunes. С помощью iTunes вы можете синхронизировать музыку, фильмы, телешоу, фотографии и многое другое с ПК / Mac на iPhone. Вот подробные шаги.
Шаг 1 Подключите iPhone к компьютеру с помощью прилагаемого разъема для док-станции.
Шаг 2 Запустите программу iTunes. В разделе «Устройства» на левой панели окна щелкните свой iPhone.
Шаг 3 Щелкните меню «Музыка» в верхней части главного экрана iTunes.
Шаг 4 Убедитесь, что опция Sync Music включена — установите флажок рядом с ней, если нет.
Шаг 5 Если вы хотите перенести всю музыку, щелкните переключатель рядом с Вся музыкальная библиотека . Кроме того, чтобы выбрать песни из библиотеки iTunes, щелкните переключатель рядом с Выбранные плейлисты, исполнители и альбомы .
Шаг 6 Чтобы начать передачу музыки на iPhone, нажмите кнопку Применить , чтобы начать синхронизацию.
Шаг 7 По завершении процесса синхронизации отключите iPhone.
Советы: если компьютер вошел в ту же учетную запись iCloud, что и ваш iPhone, вы также можете включить медиатеку iCloud для синхронизации музыки.
2. Передача музыки с ПК / Mac на iPhone через Syncios
iTunes, вероятно, является первым инструментом, когда люди говорят о передаче данных с iPhone, но обычно мы не рекомендуем его использовать, поскольку iPhone можно синхронизировать только с одной библиотекой iTunes за раз.Если вы уже сделали это на другом компьютере и хотите перенести музыку с этого ПК на iPhone, вы потеряете все на своем iPhone. Таким образом, для передачи музыки с ПК / Mac на iPhone без потери данных вам понадобится хорошая альтернатива iTunes.
Здесь рекомендуется использовать Syncios iPhone Manager. Это бесплатный и полезный менеджер устройств iOS, который помогает синхронизировать все типы файлов между вашим компьютером и устройством. С помощью этой удобной программы-менеджера мы можем легко перенести любые ваши мультимедийные файлы с компьютера на ваш iPhone без iTunes.
Шаг 1 Запустите Syncios Manager на компьютере и подключите iPhone к компьютеру.
Шаг 2 Нажмите кнопку Media на левой панели Syncios, затем нажмите кнопку Добавить в верхнем левом углу. Вы можете выбрать « Добавить файл » или « Добавить папку » на iPhone. После выбора музыкальной папки нажмите «Открыть», чтобы импортировать музыку на iPhone.
Дополнительные советы: простой способ сохранить Apple Music на iPhone навсегда
Все потоки Apple Music заблокированы, что не позволяет вам слушать загруженные треки Apple Music после отмены подписки.Чтобы ваши загруженные песни Apple Music навсегда остались на вашем iPhone, вы должны записать песни Apple Music.
Здесь вы познакомитесь с NoteBurner Apple Music Converter , мощным, но простым в использовании конвертером Apple Music, который может помочь пользователям Apple Music записывать потоки Apple Music, конвертируя заблокированные песни из M4P в MP3, FLAC, AAC, AIFF или WAV. форматировать со скоростью 10X. Кроме того, он способен загружать треки Apple Music без ущерба для исходного качества потокового звука. С помощью этого мощного инструмента вы можете легко загружать песни из Apple Music в MP3 или другие широко используемые форматы, а затем хранить их на своем iPhone навсегда.
Шаг 1 Добавьте песни Apple Music
Нажмите кнопку « + », чтобы добавить музыку, появится всплывающее окно, в котором будут показаны все песни, которые вы загрузили из Apple Music. Вы можете выбрать любую песню, которую хотите преобразовать.
Шаг 2 Выберите выходной формат
После успешного добавления нажмите кнопку « Настройка », чтобы выбрать нужный формат вывода, во всплывающем окне вы можете установить путь вывода, качество вывода и формат вывода, включая WAV, AAC, MP3, AIFF и FLAC.
Шаг 3 Конвертируйте Apple Music в MP3
После выполнения вышеуказанных шагов последним будет нажатие кнопки « Конвертировать ». Всего несколько секунд, и все получится.
После преобразования нажмите кнопку «История» в главном интерфейсе, чтобы найти выходной звук. А затем запустите iTunes или Syncios, чтобы перенести эти преобразованные песни Apple Music на свой iPhone для потоковой передачи.
.
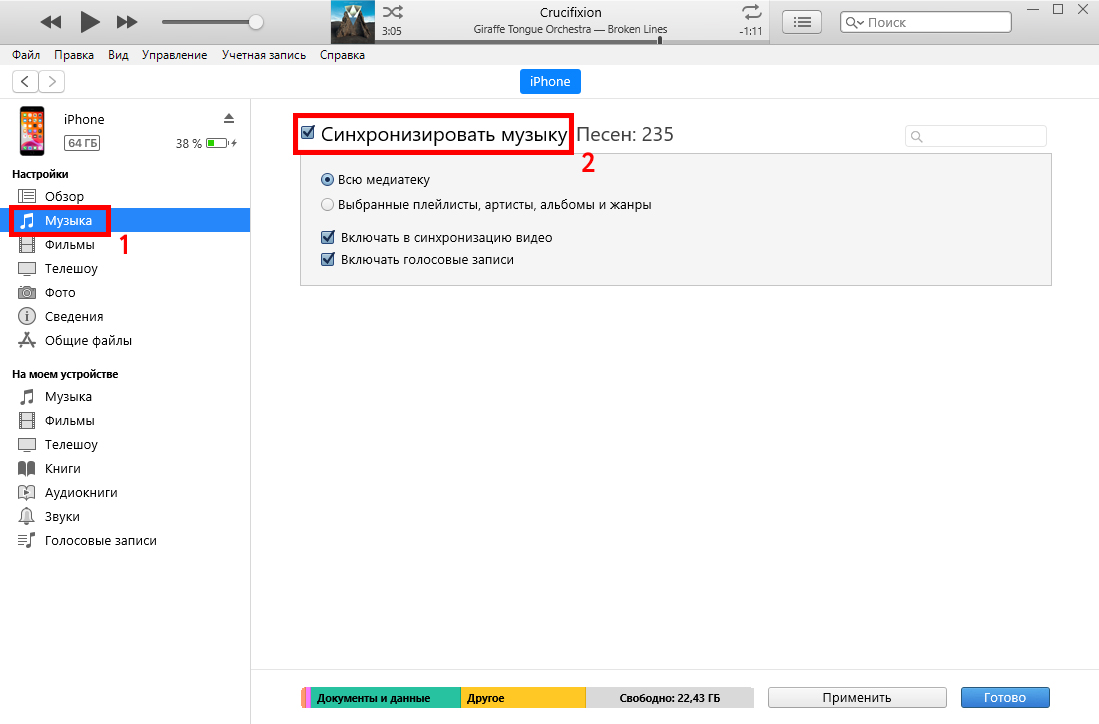 Теперь можно скопировать нужные файлы и папки на
компьютер. Если внутренняя память пуста, значит экран заблокирован рисунком, PIN-кодом или паролем —
разблокируйте.
Теперь можно скопировать нужные файлы и папки на
компьютер. Если внутренняя память пуста, значит экран заблокирован рисунком, PIN-кодом или паролем —
разблокируйте.


 Нажмите ОК.
Нажмите ОК.


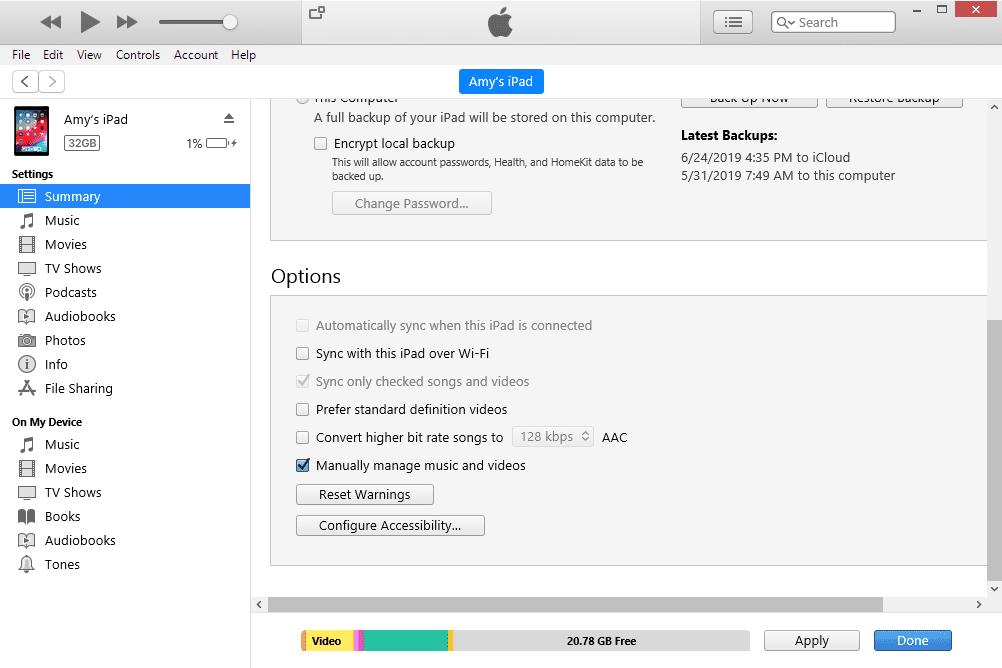 15 или новее. Если на Вашем компьютере установлена более ранняя версия macOS, используйте iTunes для переноса файлов.
15 или новее. Если на Вашем компьютере установлена более ранняя версия macOS, используйте iTunes для переноса файлов.