Как перекинуть видео с Айфона на Айфон
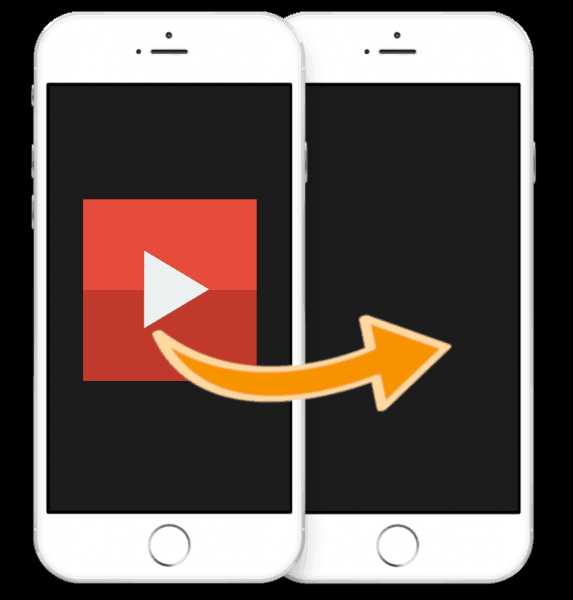
У большинства Apple-пользователей фото и видеозаписи хранятся на устройствах в цифровом виде. Подобный способ позволяет не только обеспечить надежную сохранность контента, но и в любой момент делиться им с другими обладателями яблочных гаджетов. В частности, сегодня мы рассмотрим подробнее, каким образом можно легко и быстро передать видео с одного iPhone на другой.
Передаем видео с одного iPhone на другой
Компанией Apple предусмотрено несколько способов простой, быстрой и бесплатной передачи видеозаписей с одного iPhone на другой. Ниже мы рассмотрим наиболее удобные и эффективные.
Обратите внимание на то, что далее мы рассматриваем варианты передачи видео на Айфон другого пользователя. Если вы переезжаете со старого смартфона на новый и помимо видео хотите перенести другую информацию, используйте функцию резервного копирования. Более подробно о переносе данных с iPhone на iPhone ранее рассказывалось на нашем сайте.
Подробнее: Как перенести данные с iPhone на iPhone
Способ 1: AirDrop
Обладатели яблочных смартфонов под управлением iOS 10 и выше могут практически мгновенно делиться с другими пользователями фотографиями и видеозаписями с помощью функции AirDrop. Главное условие — оба устройства должны находиться поблизости.
- Для начала следует убедиться, что на устройстве, которое будет принимать видео, активирована функция AirDrop. Откройте настройки и перейдите в раздел «Основные».
- Выберите пункт «AirDrop». Проверьте, чтобы у вас был активен параметр «Всем» или
- Теперь в дело вступает телефон, который будет передавать данные. Откройте на нем приложение «Фото» и выберите видеозапись.
- В левой нижней области выберите пиктограмму дополнительного меню. На экране, сразу под видео, должен отобразиться другой пользователь iPhone (в нашем случае данная область пуста, т. к. телефона нет поблизости).
- На втором устройстве должен появиться запрос на разрешение обмена данными. Выберите пункт «Принять». Спустя мгновение передача видеозаписи будет завершена — ее можно найти все в том же приложении «Фото».
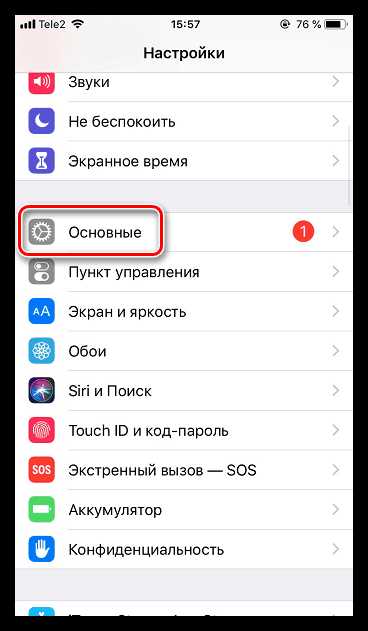

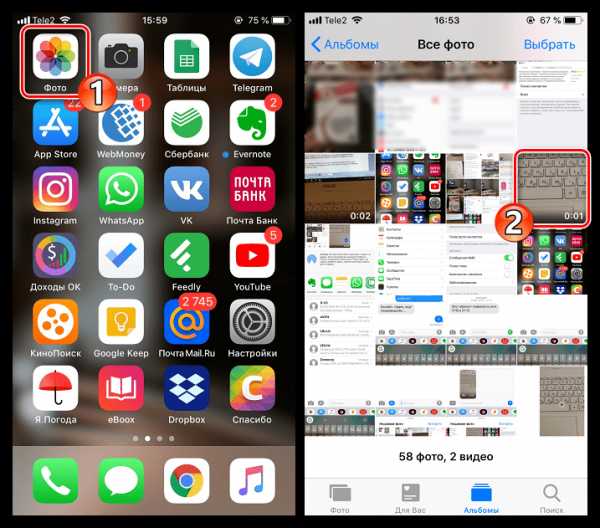
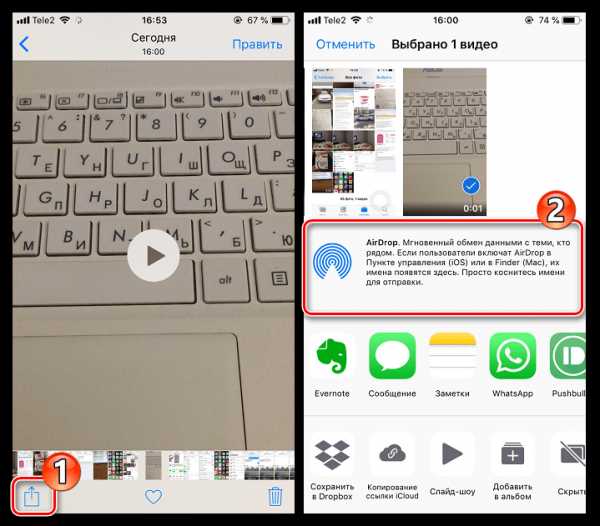
Способ 2: iMessage
Но как быть в ситуации, если второго Айфона нет поблизости? В данном случае вас выручит iMessage – встроенный инструмент, позволяющий бесплатно передавать текстовые сообщения и медиафайлы другим Apple-пользователям.
Обратите внимание на то, что для передачи видеозаписи оба гаджета должны быть подключены к беспроводной сети (Wi-Fi или мобильному интернету).
- Перед началом проверьте активность iMessage на обоих телефонах. Для этого откройте настройки и выберите раздел
- Убедитесь, что пункт «iMessage» активирован.
- Откройте на iPhone, с которого планируется отправить ролик, приложение «Сообщения». Для создания нового чата тапните в правом верхнем углу по соответствующей иконке.
- Около пункта «Кому» выберите иконку с плюсиком. На экране отобразится список контактов, в котором вам понадобится указать нужного человека. Если же пользователя нет в списке контактов, вручную пропишите его номер телефона.
- Имя пользователя должно подсвечиваться не зеленым, а синим цветом — это скажет вам о том, что видео будет отправлено через iMessage. Также в поле для ввода сообщения будет значиться надпись «iMessage». Если же имя выделено зеленым цветом и подобной надписи вы не видите — проверяйте активность функции.
- В нижнем левом углу выберите иконку Фотопленки. На экране отобразится галерея вашего устройства, в которой потребуется найти и выбрать ролик.
- Когда файл будет обработан, вам остается лишь завершить его отправку — для этого выберите синюю стрелочку. Спустя мгновение ролик будет успешно передан.
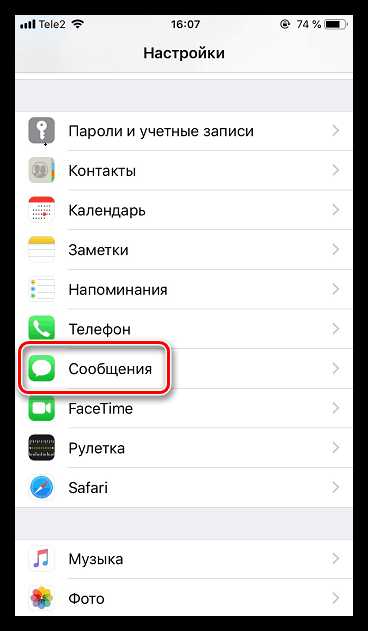
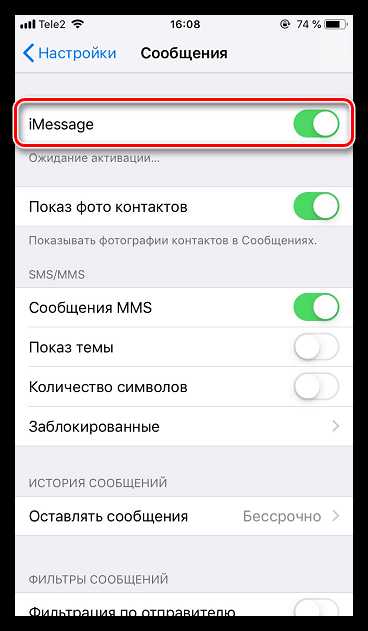
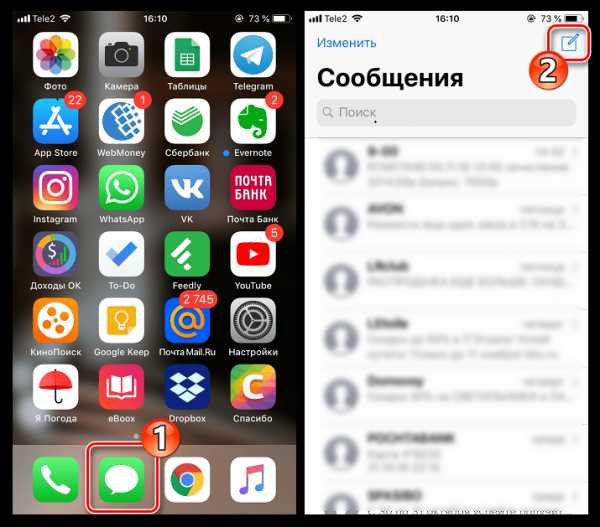

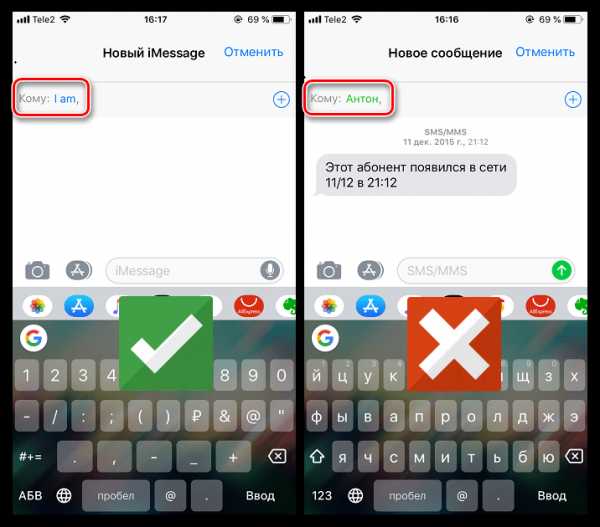
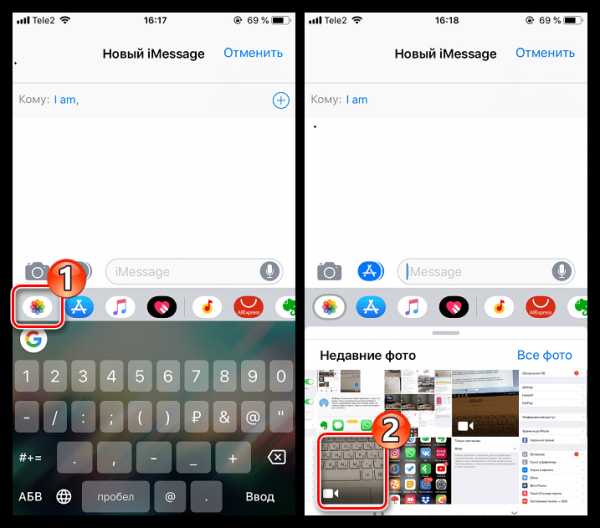
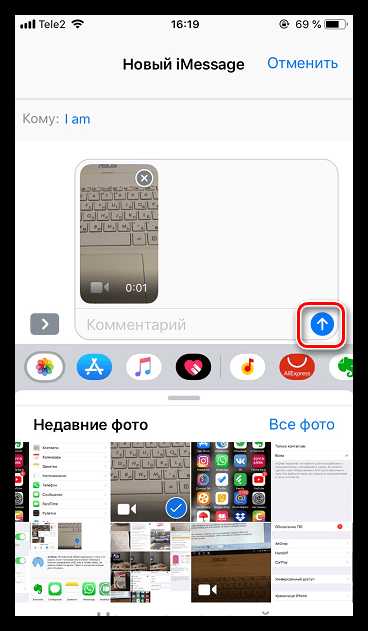
Если вы знакомы с другими не менее удобными способами передачи роликов с iPhone на iPhone — будем рады узнать о них в комментариях.
Мы рады, что смогли помочь Вам в решении проблемы.Опишите, что у вас не получилось. Наши специалисты постараются ответить максимально быстро.
Помогла ли вам эта статья?
ДА НЕТlumpics.ru
Как отправлять (передать) фото и видео с iPhone на iPhone, iPad, Android или компьютер
Существует огромное количество способов как проводного, так и беспроводного экспорта мультимедийных данных с iPhone или iPad на другие устройства, но далеко не все из них такие очевидные и большинство новых владельцев мобильной яблочной техники о них даже не подозревают. В этом материале мы расскажем о наиболее простых и популярных вариантах отправки изображений и видеороликов с iPhone, iPod touch и iPad на аналогичные устройства, Android-гаджеты и компьютеры.
Вконтакте
Google+
Кнопка «Поделиться»
Самый простой способ расшарить медиаконтент — воспользоваться кнопкой «Поделиться». Для этого откройте любое изображение или видеоролик в приложении Фото и в левом нижнем углу тапните по кнопке шаринга.
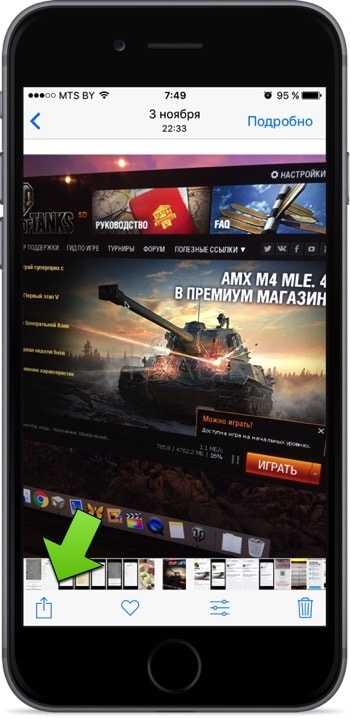
Тут доступны варианты отправки файла по почте, через социальные сети и мессенджеры (включая штатный iMessage и сторонние Viber, WhatsApp и т.д.), расшаривания через общий доступ или выгрузка в облачные хранилища.
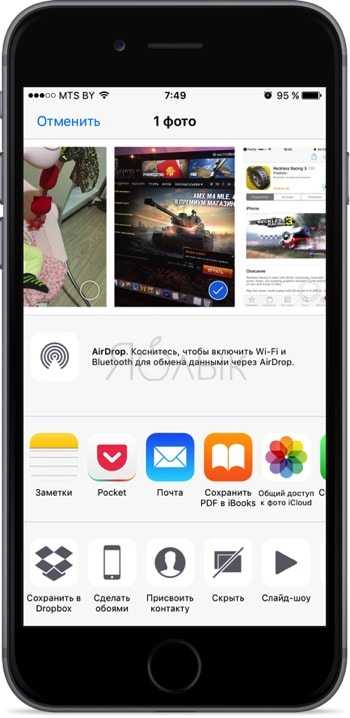
Как вариант — воспользоваться штатным сервисом «Мой фотопоток» (Настройки → Фото и камера → Мой фотопоток), благодаря которому все изображения будут автоматически выгружаться на сервер. Доступ с компьютера можно получить при помощи сайта icloud.com. Главный недостаток — 5 ГБ бесплатного дискового пространства. И медиаконтента много не сохранится, и резервным копиям устройств места не будет хватать.

В качестве крутой альтернативы выступает сервис Google Photo. Смирившись с незначительными ограничениями по размеру фото и видео, вы сможете выгружать неограниченное количество изображений и видеороликов, и, соответственно, скачивать их с веб-версии на компьютер или делиться ими.
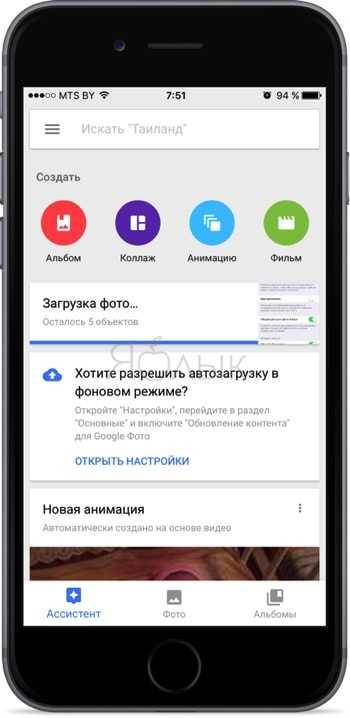
AirDrop
Самый удобный способ отправки файлов между яблочными устройствами (iPhone, iPad, iPod touch и Mac) находящимися в непосредственной близости. Для передачи данных AirDrop задействует Wi-Fi и Bluetooth.
На принимаемом iPhone, iPad или iPod touch откройте Пункт управления и кликните по кнопке «AirDrop».

Если устройство добавлено в контакты девайса с которого будет отправляться файл, до достаточно выбрать опцию «

На Mac откройте Finder → меню «Переход» → AirDrop → Включить Bluetooth и Wi-Fi.

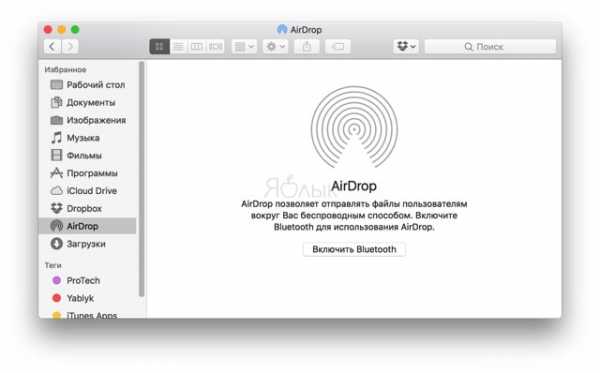
Для отправки файла с iPhone через AirDrop откройте любое изображение или видеоролик в приложении Фото и в левом нижнем углу тапните по кнопке шаринга, а затем коснитесь по иконке AirDrop.
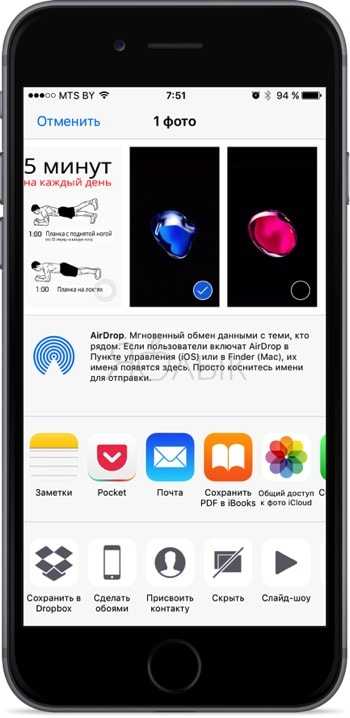
Специализированные сервисы
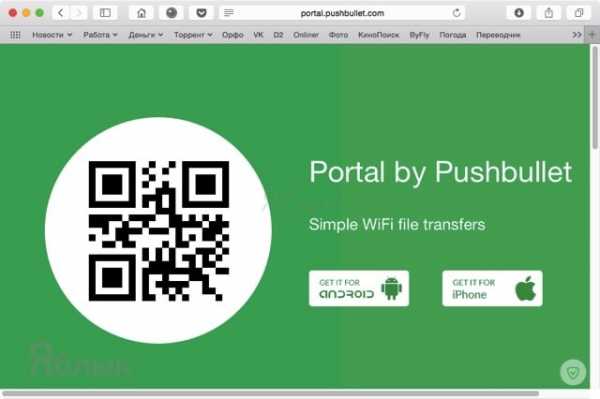
Существует немалое количество специализированных сервисов вроде BitTorrent Sinc, Infinit, Portal, Snapdrop и прочих которые схожи с AirDrop, но уже работают на всех популярных настольных (Windows, macOS, Linux) и мобильных платформах (iOS, Android, Windows Phone). Классно то, что они не требуют каких-либо сложных настроек и практически полностью бесплатны. Там где не работает или недоступен AirDrop, эти сервисы не подведут.
Мессенджеры и социальные сети
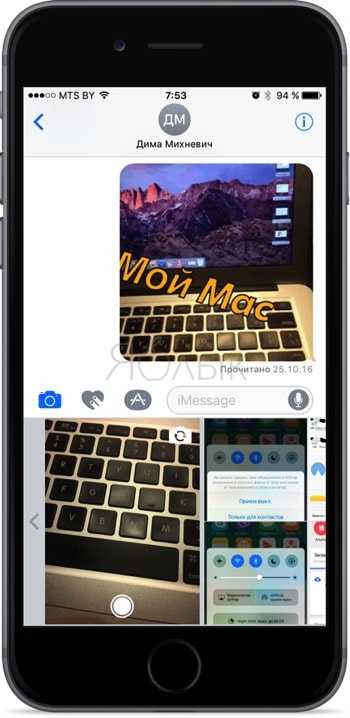
Для кроссплатформенной отправки мультимедийных файлов подойдёт практически любой мессенджер (Viber, WhatsApp, Telegram и прочие включая штатный iMessage) или клиент популярных социальных сетей (Вконтакте, Facebook, Одноклассники и так далее). В окошке отправки сообщения обычно имеется кнопка открывающая доступ к медиатеке для выбора фотографии или видеоролика (одного или нескольких).
Облачные хранилища и файлообменники
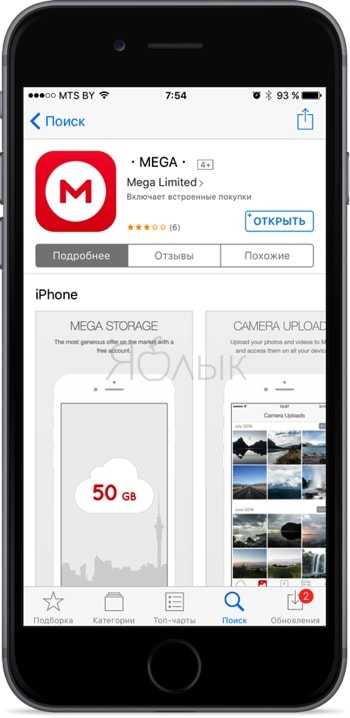
Облачные хранилища плотно вошли в нашу жизнь и отлично подходят для кроссплатформенной передачи большого количество информации. Если тот же Dropbox со старта предлагает всего лишь 2 ГБ, то такие сервисы как MEGA могут предоставить аж 50 ГБ бесплатного дискового пространства. Все что вам останется — загрузить бесплатный мобильный клиент и выгрузить интересующие файлы. На постсоветском пространстве пользуются популярностью облачные сервисы Google Drive, Облако Mail.ru и Яндекс.Диск.
Подключить iPhone по кабелю

При подключении iPhone или iPad к компьютеру, девайс определяется как внешняя камера (фотоаппарат) и у пользователя появляется возможность экпортировать файлы без установки какого-либо дополнительного ПО вроде iTunes.
Владельцам Windows PC после подключения яблочного устройства по кабелю останется пройти в «Мой компьютер», открыть подключённый гаджет в разделе «Портативные устройства» и скопировать необходимые фотографии.

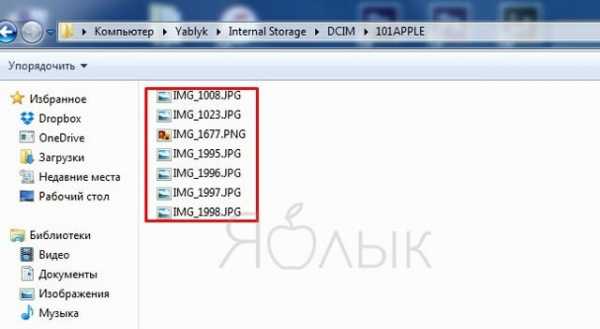
Владельцам Mac требуется запустить приложение «Захват изображений» (легко отыскать через поиск Spotlight) и выбрать вручную снимки или же нажать кнопку «Импортировать все».
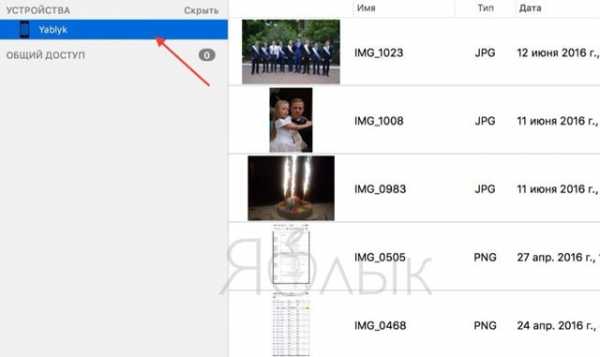
По умолчанию снимки сохраняются в папку «Изображения».
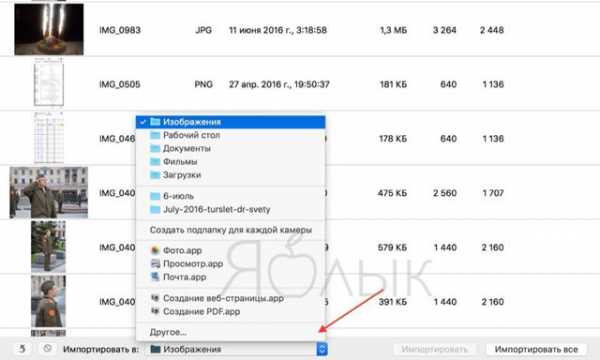
Подробно об этом способе мы рассказывали здесь.
А в комментариях к этому материалу оставляйте свои любимые варианты экспорта данных с iPhone или iPad.
Смотрите также:
yablyk.com
5 Простые методы для передачи видео с iPhone на iPad
Нетрудно найти способ синхронизации видео с iPhone на iPad. Вы можете просто передавать файлы через электронную почту, AirDrop, iTunes, iCloud и другие. Но каким должен быть лучший способ переноса видео с iPhone на iPad?
Если вы не хотите тратить много времени на передачу файлов, вот подходящая статья для вас.
В статье рассказывается о наиболее часто используемых методах 5 для перенести видео с iPhone на iPad, Вы можете прочитать статью и получить желаемое программное обеспечение для передачи видео iPhone соответственно.
Часть 1: Самый простой способ переноса видео с iPhone на iPad
Когда вам нужно перенести фильм с iPhone на iPad, например Мстители например, размер которого должен превышать 2GB, вам нужна стабильная среда для процесса передачи по USB.
Apeaksoft MobieTrans Это одна из лучших альтернатив iTunes для передачи данных на iPhone, iPad и iPod. Он может синхронизировать видео с iPhone на iPad и ПК в один клик. Кроме того, он передает контакты, изображения, музыкальные файлы, видео и другие данные с iPhone на iPad. Кроме того, он нарушает ограничения iTunes, избегает ошибок iTunes и управляет файлами iOS непосредственно на компьютере.
MobieTrans
- Синхронизируйте видео с iPhone на iPad безопасно и быстро.
- Выборочно переносить фильмы с iPhone на iPad.
- Скопируйте видео с iPhone на iPad, не стирая существующие видео.
- Работайте на iPhone XS / XR / X / 8 / 7 / 6 / 5, iPad Pro, Air, mini и т. Д.
Шаг 1, Подключите iPhone и iPad к компьютеру
Скачайте и установите программу на свой компьютер. После этого подключите iPhone и iPad к компьютеру с помощью оригинального USB-кабеля. Программа способна обнаруживать оба устройства iOS.
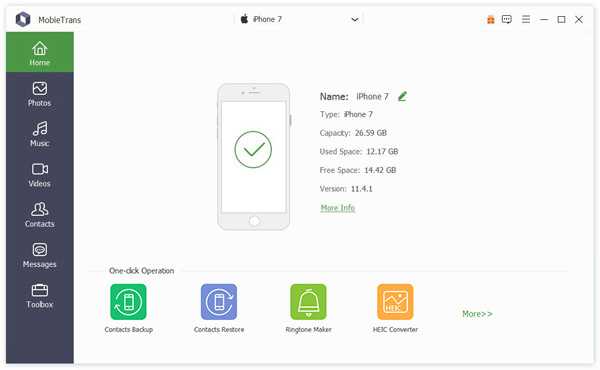
Шаг 2, Выберите видео, которые вы хотите перенести
В раскрывающемся меню устройства выберите свой iPhone. Перейдите к опции «Видео», в которой вы можете выбрать «Фильмы», «Телевизионные шоу», «Музыкальные видео», «Подкасты» и т. Д., Чтобы выбрать видеофайлы с iPhone на iPad. Убедитесь, что на вашем iPad достаточно места.
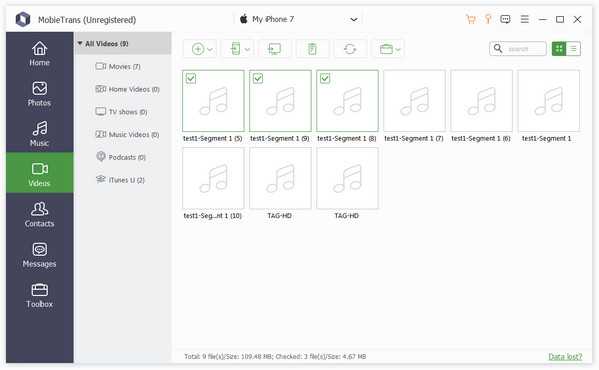
Шаг 3, Перенос видео с iPhone на iPad
После этого вы нажимаете кнопку «Экспортировать на устройство», выбираете свой iPad для передачи видео с iPhone на iPad. После процесса передачи вы можете смотреть фильмы на своем iPad.
Учитывая, что iPad и iPhone разделяют одно и то же видео форматы, поэтому не стоит беспокоиться о несовместимости форматов.
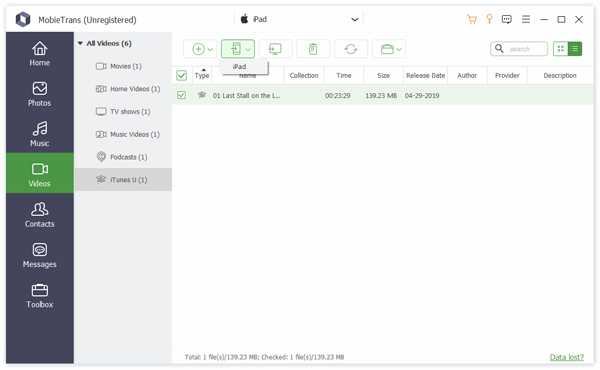
Часть 2: Как перенести видео с iPhone на iPad с помощью iTunes
Шаг 1, Загрузите и установите последнюю версию iTunes, после чего вы сможете запустить программу на своем компьютере. Вы можете подключить iPhone к компьютеру с помощью USB-кабелей для резервного копирования видеофайлов.
Шаг 2, Выберите подключенный iPhone, перейдите в «Сводка»> «Создать резервную копию сейчас», чтобы создать резервную копию файлов для всех файлов. Если вам нужно перенести нужные телешоу, фильмы или другие файлы, которые вы хотите перенести.
Шаг 3, Подключите iPad к тому же компьютеру (iPad отключен для подключения к iTunes?), после этого вы можете выбрать устройство iPad. Перейдите в «Сводка»> «Восстановить резервную копию», теперь выберите нужную резервную копию и нажмите «Восстановить», чтобы перенести видео с iPhone на iPad.
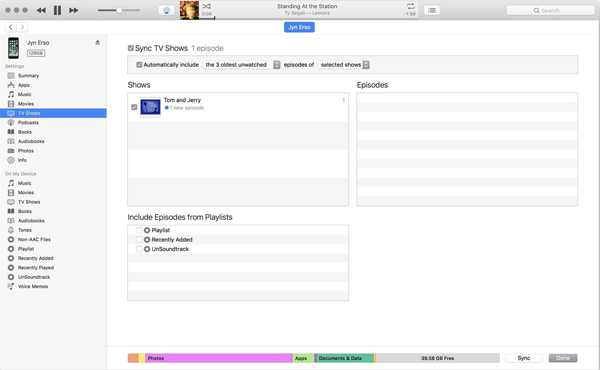
Часть 3: Как синхронизировать видео с iPhone на iPad через AirDrop
Если у вас есть только несколько небольших видеоклипов, вы можете передавать видео с iPhone на iPad через Wi-Fi. Существует серьезное ограничение для передачи файлов по Wi-Fi, вы должны убедиться, что существует стабильная среда Wi-Fi. AirDrop — это инструмент для беспроводной передачи фильмов с iPhone на iPad.
Шаг 1, Включите параметр Wi-Fi для iPhone и iPad и убедитесь, что устройства находятся в одной среде Wi-Fi. После этого вы можете перейти в «Центр управления», чтобы включить опцию «AirDrop».
Шаг 2, Выберите «Только контакт» или «Все», если вы хотите перенести видео с iPhone на iPad. После этого вы можете выбрать нужные видеофайлы из фотографий или других приложений.
Шаг 3, После того, как вы нажмете кнопку «Поделиться», скопируйте видео с iPhone на iPad. Нажмите на кнопку «Принять» на вашем iPad, вы можете получать видео с iPhone на iPad.
когда AirDrop не работаетДругим инструментом передачи Wi-Fi является iCloud.

Часть 4: Как копировать видео с iPhone на iPad с помощью iCloud
Шаг 1, Войдите в свой Apple ID на вашем iPhone, вы можете перейти в «Настройки»> «iCloud». На панели «Хранилище и резервное копирование» вы можете активировать опцию «Резервное копирование в iCloud» и нажать опцию «Резервное копирование сейчас», чтобы создать резервную копию.
Шаг 2, После этого вы можете перейти в «Настройки»> «Общие»> «Сброс»> «Удалить все содержимое и настройки», чтобы удалить все файлы с iPad перед передачей видео с iPhone на iPad.
Примечание: Чтобы избежать потери данных, просто резервное копирование iPad прямо сейчас.
Шаг 3, Как только вы откроете экран «Приложения и данные», вы можете настроить соединение Wi-Fi и нажать «Восстановить из резервной копии iCloud». Просто выберите нужную резервную копию для восстановления видео файлов на ваш iPad.
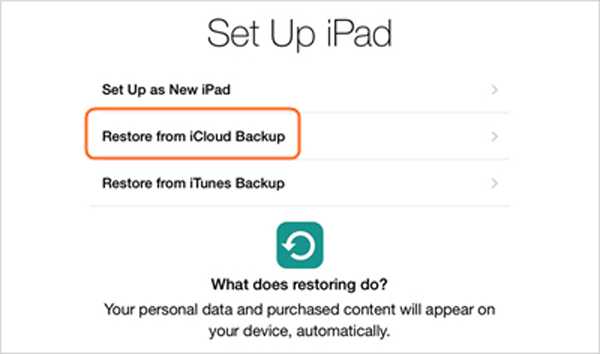
Часть 5: Как перенести видео с iPhone на iPad с помощью электронной почты
Если вы хотите обмениваться видео между различными устройствами iOS, вы можете найти другие решения, такие как VLC, Dropbox и электронная почта. Если вы не хотите устанавливать дополнительную программу, электронная почта должна быть хорошим способом для копирования видео с iPhone на iPad.
Шаг 1, Перейдите в приложение «Фотографии» на своем iPhone и выберите видео, которые хотите перенести. Нажмите кнопку «Поделиться» и выберите «Почта», чтобы отправить видео по электронной почте.
Шаг 2, После этого вы можете ввести адрес электронной почты, тему и другую информацию для отправки видео с iPhone на iPad. Убедитесь, что для вложения электронной почты достаточно места.
Шаг 3, После отправки видео вы можете зайти в приложение «Почта» на своем iPad и проверить электронную почту со своего iPhone. После этого загрузите видео на свой iPad, чтобы насладиться фильмом.
Или, если вы используете электронную почту на вашем компьютере, просто положить фильмы на iPad после загрузки.
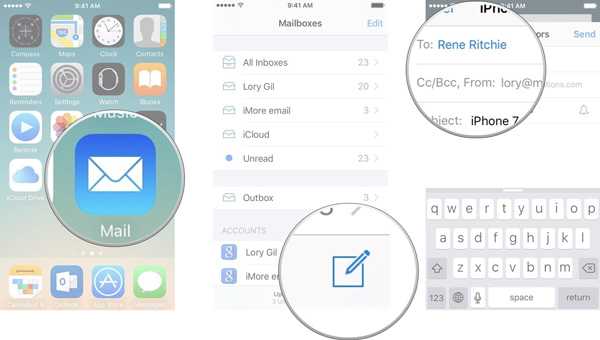
Вывод
Чтобы просматривать фильмы на iPad, вы можете передавать видео с iPhone на iPad различными способами. Независимо от того, выбираете ли вы способы передачи файлов через USB или копируете видео с подключением Wi-Fi, вы можете найти информацию из этой статьи. Кроме того, вы также можете получить подробное сравнение для этих методов. Если у вас есть вопрос о том, как передавать видео между iPhone и iPad, вы можете поделиться более подробной информацией в статье.
Для больше тем о передача iPad, посетите здесь.
www.apeaksoft.com
Как перекинуть видео с айфона на ПК/Mac
Камера iPhone позволяет снимать шикарные видео. Разрешение FullHD и выше, а также скорость 60 кадров в секунду при достойной стабилизации, цветах и низких шумах — отличное поле для наложения эффектов и создания ярких нарезок. Но, проблема заключается в монтаже. На самом iPhone невозможно действительно профессионально смонтировать видео. Другое дело ПК с ос Windows или MAC, на которых можно использовать мощные инструменты. Также если перенести видео с айфона на компьютер, то вы сэкономите немало места для новых роликов.
Как перенести видео с айфона на компьютер
Существует огромное количество способов как перекинуть видео с iPhone на компьютер. Но, далеко не все они удобные. Поэтому, в этой статье будут показаны именно самые удобные и быстрые из них. Большой акцент также делался на простоте и универсальности способов.
Наилучшими способами, которые мы отобрали, стали iTunes, облачные хранилища и iCareFone. Все они имеют свои преимущества и недостатки.
- iTunes — наиболее приемлемый способ для тех, кто собирается расширять свою коллекцию Apple устройств в будущем или просто еще не один год пользоваться своим айфоном.
- Облачные хранилища — универсальный способ. Просто перетащите видео в облако, а с него туда, куда нужно и все. Но, также сами облачные хранилища бывают разными и работают по-разному.
- iCareFone — аналог iTunes от азиатского производителя. Приложение крайне просто и интуитивно понятное для всех и каждого. Но, главное — оно позволяет просто скопировать видео с айфона как с флешки или наоборот залить видео на ваш телефон.
Все описанные в статье способы работают с любой моделью айфона включая одни из первых, а также последние. К тому же, статья будет полезна для начинающих пользователей iPad, iPod, Apple Watch и другой портативной продукции Apple. Все способы простые и необходимо просто сейчас потратить 5-10 минут, чтобы разобраться навсегда как посмотреть видео с айфона на компьютере. В результате, вы сможете выбрать наиболее подходящий именно для вас способ, а также лучше в целом обращаться в продукцией Apple.
Как скачать видео с айфона на компьютер через айтюнс
iTunes — официальная утилита от Apple для работы с iPhone и всей линейкой мобильной продукции Apple. Утилита позволяет закачивать музыку, фото, видео, файлы и много другое на смартфон, а также скачивать все перечисленное на компьютер с вашего iPhone, включая видео.
Для того, чтобы скачать видео с iPhone на компьютер в iTunes, просто перейдите в раздел видео в утилите. Подключите свой iPhone к компьютеру. Дождитесь окончания и нажмите на пиктограмму с пленкой в верхнем левом углу. Рядом с данной пиктограммой также будет раздел музыки, фото, самого смартфона и другие разделы.
После того, как вы выбрали видео, откроется окно с прелагаемыми вам в iTunes фильмами, телешоу и сериалами. Их все можно официально купить в iTunes. Но, нас больше интересует именно наше видео. Поэтому, прямо над средним окно переходим во вкладку мои видео. Здесь находятся все видео, которые вы закачивали в iTunes или снимали на iPhone. Чтобы скачать видео на компьютер просто поставьте напротив него галочку, перейдите в раздел смартфона, нажав на пиктограмму с телефоном, и запустите процесс синхронизации. Все видео автоматически будут скачаны на компьютер. Посмотреть их можно через iTunes или перейдя в папку где они содержаться.
Также синхронизация видео возможно через Wi-Fi. Для этого необходимо выбрать соответствующую опцию в основном меню смартфона в iTunes. Синхронизация по Wi-Fi позволит сэкономить время и смартфон будет сам автоматически синхронизироваться с компьютером, когда будет подключен с ним к одной сети.
Или в левой части окна iTunes щелкните «Фото». Выберите синхронизацию всех альбомов или выбранных альбомов, потом нажмите «Включать в синхронизацию видео», чтобы одновременно синхронизировать видеозаписи из выбранной программы или папки.
Как сохранить видео с айфона на Mac
Сохранить видео с айфона на MAC также просто, как и на компьютер с операционной системой Windows. Для этого можно воспользоваться утилитами iTunes или iCareFone. Но, более универсальным способом является использование облачных хранилич.
Если вы пользуетесь MAC, то лучшим вариантом для вас будет разработанное Apple облачное хранилище iCloud. Оно позволяет сохранить видео с айфона в облаке, а затем просто скачать на компьютер. К тому же, вы можете всегда закачивать видео в облачное хранилище если у вас есть интернет. А благодаря системе доступа, вы можете предоставлять доступ к отдельным видео другим пользователям, с которыми вы хотите или поделиться.
Преимуществом iCloud является бесплатных 5 Гб, которые вы получаете уже при регистрации. Само облако очень надежное. Ваши документы, видео и другие файлы на нем невозможно украсть или просматривать без вашего на это разрешения. К тому же, сам сервис работает очень быстро. Дополнительные гигабайты облачного хранилища можно получить за дополнительную плату.
Для работы на Windows можно использовать веб-версию облачного хранилища iCloud. Для этого достаточно просто зайти на официальный сайт облачного хранилища и авторизоваться с помощью вашей учетной записи Apple.
Приложение iCloud доступно и в Google Play Market. Поэтому, своими видео вы сможете делиться и с владельцами смартфонов на операционной системе Android.
Альтернативным вариантом является Google Drive или Google Photo. Последний сервис работает как с Android так и с Apple смартфонами. Он автоматически скачивает фото и видео с телефона в облако при наличии стабильного интернета. Но, главным преимуществом являются 15 бесплатных гигабайт просто при регистрации Google учетной записи.
Как перекинуть видео с айфона на компьютер через iCareFone
Tenorshare iCareFone — приложение для работы с iPhone и iPad, которое является альтернативой привычного iTunes. Его особенность заключается в максимальной простоте. Приложение не требует разбираться в тонкостях синхронизации и заливания видео в утилиту, а только потом на сам телефон. Утилита iCareFone работает с устройством напрямую минуя синхронизации и прочие ненужные действия. Все как с флешкой.
Для того, чтобы залить видео на айфон, просто установите утилиту, подключите смартфон, зайдите в утилите в раздел видео и просто перетащите оттуда нужный вам ролик на рабочий стол или в нужную папку. После видео по желанию можно удалить.
Важно отметить, что приложение работает намного быстрее самого iTunes. А также оно имеет меньше дополнительного функционала, что является очень важным плюсом для владельцев обоих сразу.
Но, приложение обладает очень полезными функциями. Помимо возможность перекинуть видео с телефона на компьютер или назад на устройство. Так же можно скачивать музыку, фото, приложения и другие файлы. Но, другой важной особенностью является возможность восстановления смартфона, перепрошивки и удаления ошибок.
Присоединяйтесь к обсуждению и поделитесь своим голосом здесьwww.tenorshare.ru
Как перенести видео с Айфона на компьютер
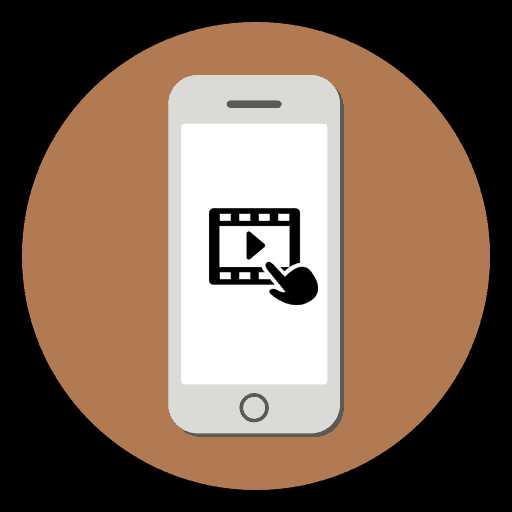
Сняв красивый видеоролик, хочется поделиться им или отредактировать в специальных программах для монтажа. Для этого необходимо перекинуть его на компьютер. Это делается средствами Windows или облачный сервис.
Перенос видео с iPhone на ПК
В данной статье мы рассмотрим основные способы передачи видеозаписей между Айфоном и ПК. Самым быстрым из них является использование Проводника и сайта iCloud. Однако облачные хранилища предлагают дополнительные функции, которые будут полезны, если файлов достаточно много.
Способ 1: Сайт iCloud
Если на вашем iPhone включена функция синхронизации фото и видео с iCloud, все файлы автоматически выгружаются в «Медиатеку». Её можно просматривать и редактировать на сайте icloud.com. Кроме того, здесь отображаются контакты, заметки, напоминания и другие данные пользователя со всех устройств, на которых активирована синхронизация.
Читайте также:
Как пользоваться iCloud на iPhone
Как войти в iCloud на iPhone
- Откройте сайт iCloud. Введите свой Apple ID и пароль для входа.
- Перейдите в раздел «Фото».
- Найдите видеоролик, который хотите закачать на компьютер, и нажмите по нему один раз. Затем кликните по значку «Загрузка» на панели сверху.
- Видео скачается в формате MOV в папку загрузки браузера.
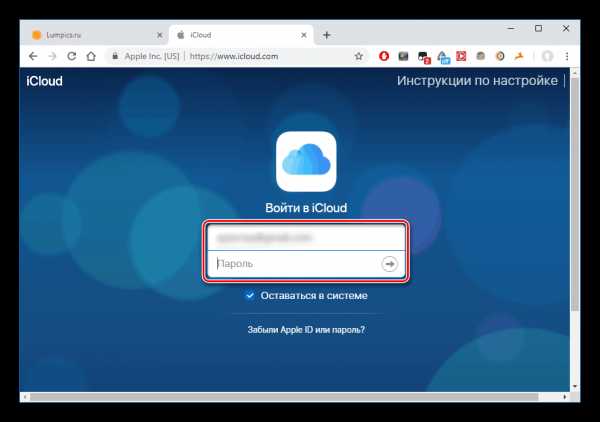
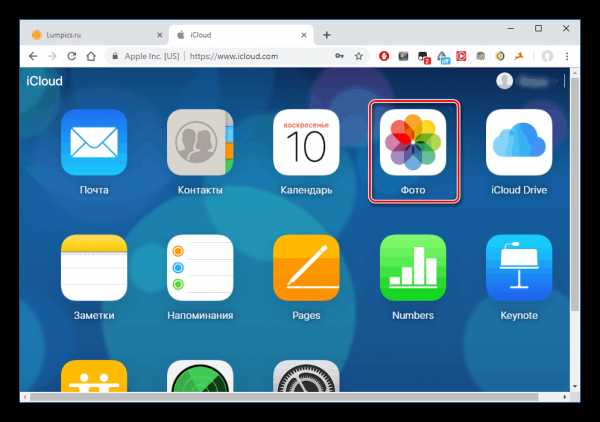
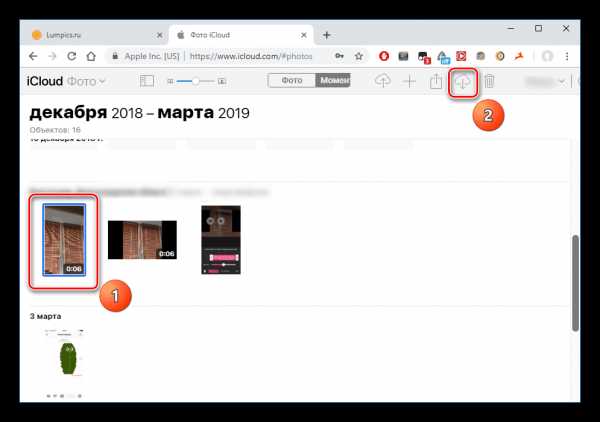
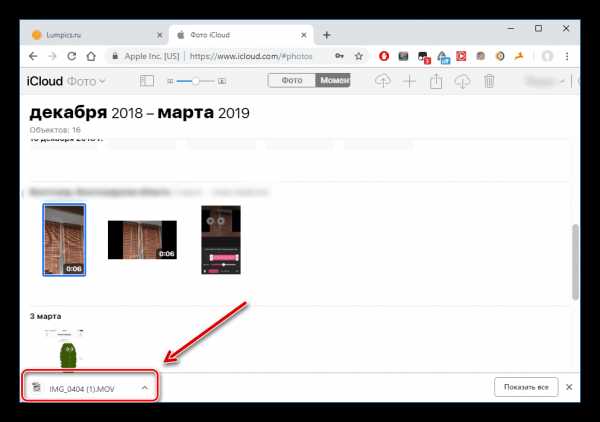
Читайте также:
Открываем видеоролики в формате MOV
Конвертируем видеоролики MOV в MP4 / MOV в AVI
Способ 2: Проводник Windows
Перекинуть нужные видеозаписи можно и без помощи специальных программ, достаточно просто подключить телефон к ПК. Обратите внимание, что у вас должна быть установлена программа iTunes, хоть мы и не будем с ней работать. Она требуется для синхронизации Айфона с ПК.
- Подключите устройство к ПК, используя USB-кабель. Нажмите «Доверять этому компьютеру» на экране смартфона.
- Откройте «Мой компьютер», найдите в списке iPhone и кликните по нему два раза левой кнопкой мыши.
- Перейдите в раздел «Internal Storage».
- Выберите папку «DCIM».
- Перейдите в папку «100APPLE».
- В открывшемся окне найдите необходимое видео, кликните по нему ПКМ и нажмите «Копировать». Либо просто перетащите запись в другое окно.
- Теперь перейдите в папку, куда вы хотите переместить файл, нажмите ПКМ – «Вставить».
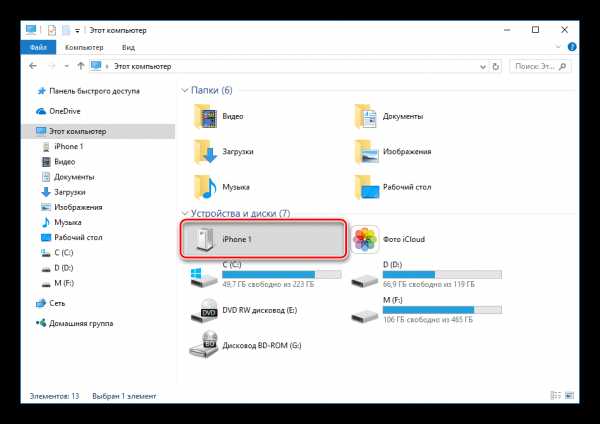
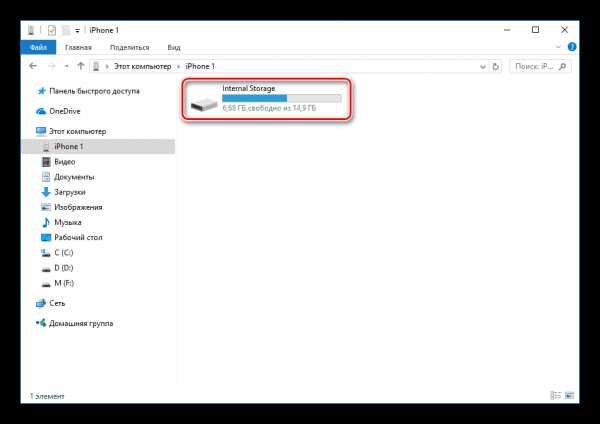
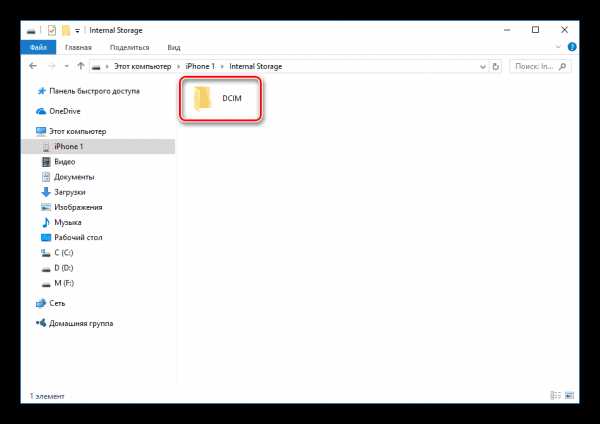
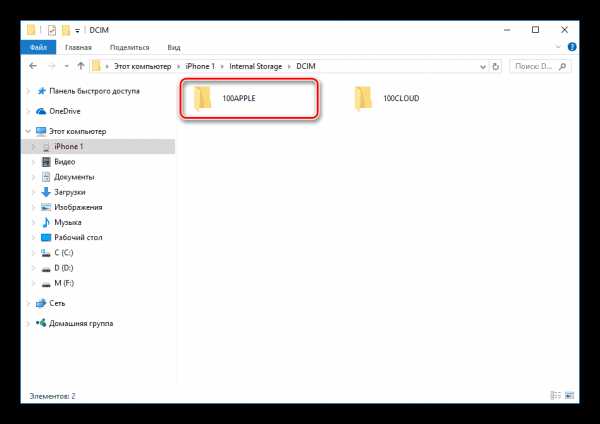
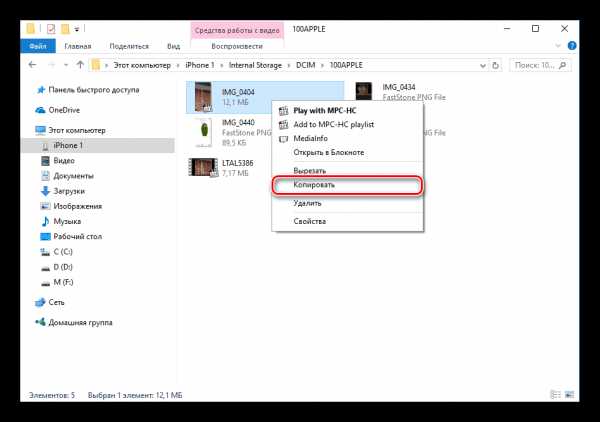

Способ 3: Облачные хранилища
Благодаря таким ресурсам как облачные хранилища можно держать большое количество данных не на своём устройстве, а в специальных онлайн-сервисах. На сегодняшний день их существует огромное количество. Для того чтобы перекинуть видео таким методом, достаточно лишь добавить файл в хранилище со смартфона и скачать его уже на компьютере. Скорость синхронизации при этом будет разной и зависит от вашего интернет-соединения. О том, как добавлять и скачивать файлы с различных облачных хранилищ, читайте в наших статьях.
Подробнее: Как пользоваться «Облаком Mail.Ru» / Яндекс Диск / Dropbox
Мы разобрали самые популярные способы передать видео с телефона на ПК. Кроме того, аналогичная функция есть и у сторонних программ.
Мы рады, что смогли помочь Вам в решении проблемы.Опишите, что у вас не получилось. Наши специалисты постараются ответить максимально быстро.
Помогла ли вам эта статья?
ДА НЕТlumpics.ru
5 способов отправить фотографии и видео с iPhone на Android-смартфон
Отправить другу с iPhone коллекцию классных фоток или смешное видео очень просто. Есть AirDrop, если вы находитесь рядом с адресатом — и фотошаринг iCloud. А вот отправить что-то подобное на Android уже не так просто. Несколько простых способов отправки медиа-контента с iPhone на Android описаны ниже.
Вконтакте
Google+
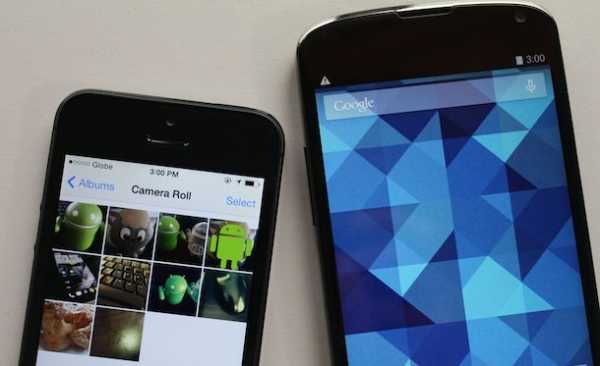
Мессенджеры
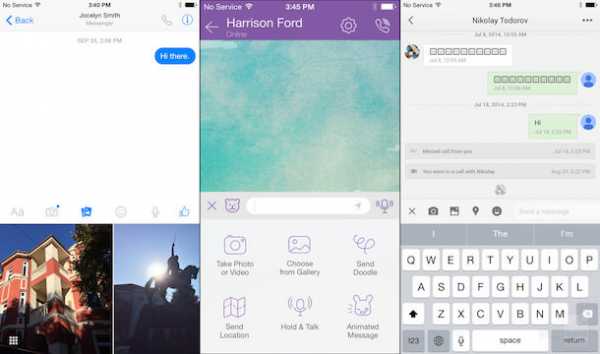 Сегодня очень популярно общение через «мессенджеры» — программы для обмена сообщениями. В числе самых известных — Viber, Skype, ChatOn, WhatsApp, Facebook Messenger, Google Hangouts, Kakao TalkbBBM. Все эти сервисы уже давно являются мультиплатформенными, т.е. доступны и на iOS, и на Android. Через них можно отправлять не только текстовые сообщения, но и фотографии, видео.
Сегодня очень популярно общение через «мессенджеры» — программы для обмена сообщениями. В числе самых известных — Viber, Skype, ChatOn, WhatsApp, Facebook Messenger, Google Hangouts, Kakao TalkbBBM. Все эти сервисы уже давно являются мультиплатформенными, т.е. доступны и на iOS, и на Android. Через них можно отправлять не только текстовые сообщения, но и фотографии, видео.
Главный минус — с целью экономии трафика мессенджеры сжимают фото и видео, так что на выходе получаются менее качественные файлы. Если это — не проблема, смело открывайте WhatsApp или Skype и шлите «фотки».
Электронная почта
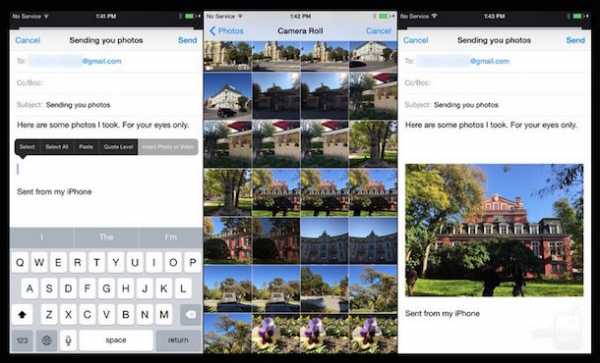 Каждый iPhone обладает полноценным почтовым клиентом. Приложение Mail крайне просто в освоении, разберется с ним даже новичок. Через E-Mail iPhone легко отправить пару-тройку (если быть точным, то пять) фотографий в одном сообщении. Ограничение по количеству — не единственный минус. Apple не разрешает делать вложения к письмам размером в более 20 МБ, Google — не более 25 МБ. Правда, его можно обойти, используя «облачный сервис».
Каждый iPhone обладает полноценным почтовым клиентом. Приложение Mail крайне просто в освоении, разберется с ним даже новичок. Через E-Mail iPhone легко отправить пару-тройку (если быть точным, то пять) фотографий в одном сообщении. Ограничение по количеству — не единственный минус. Apple не разрешает делать вложения к письмам размером в более 20 МБ, Google — не более 25 МБ. Правда, его можно обойти, используя «облачный сервис».
Облачный сервис
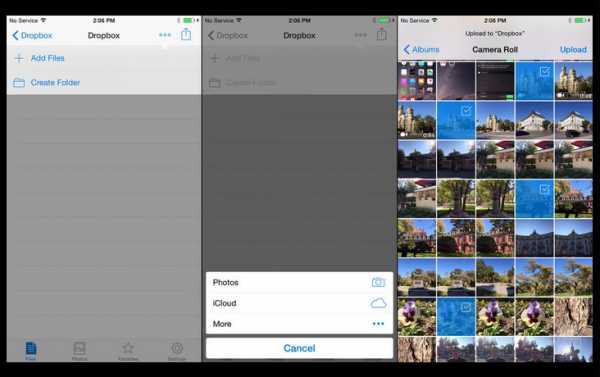 Современные cloud-сервисы используются не только для резервного копирования данных. С их помощью можно легко поделиться файлами. Dropbox и Google Drive идеально подходят для этой цели — в них можно выложить картинку в полном разрешении, а затем дать другу защищенную ссылку. Ещё одна отличная новость — эти сервисы абсолютно бесплатны. Dropbox предлагает бесплатно 2 ГБ свободного места. Дополнительное место тоже можно получить бесплатно — если приглашать друзей и выполнять различные задачи. В Google Drive даются бесплатно 15 ГБ, но следует помнить, что это место делится и с вашими аккаунтами на Google+ (для многих это не проблема, социальная сеть Google так и не стала популярной) и Gmail (а вот это уже хуже).
Современные cloud-сервисы используются не только для резервного копирования данных. С их помощью можно легко поделиться файлами. Dropbox и Google Drive идеально подходят для этой цели — в них можно выложить картинку в полном разрешении, а затем дать другу защищенную ссылку. Ещё одна отличная новость — эти сервисы абсолютно бесплатны. Dropbox предлагает бесплатно 2 ГБ свободного места. Дополнительное место тоже можно получить бесплатно — если приглашать друзей и выполнять различные задачи. В Google Drive даются бесплатно 15 ГБ, но следует помнить, что это место делится и с вашими аккаунтами на Google+ (для многих это не проблема, социальная сеть Google так и не стала популярной) и Gmail (а вот это уже хуже).
Специальное приложение для передачи файлов
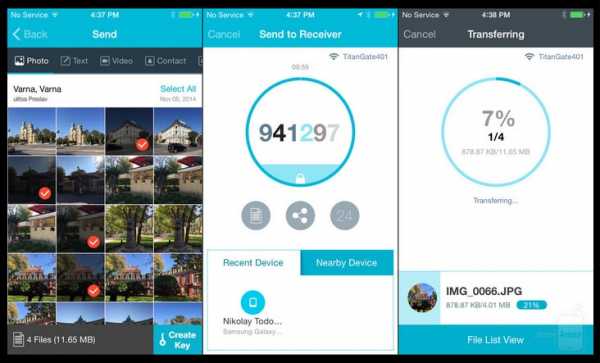 There is an app for that («Для этого есть своя программа»), говорят пользователи и практически всегда оказываются правы. Действительно, и для iOS, и для Android есть такие программы, которые занимаются передачей файлов. Главное условие — они должны быть установлены и «яблочном» смартфоне, и устройстве с «зеленым роботом».
There is an app for that («Для этого есть своя программа»), говорят пользователи и практически всегда оказываются правы. Действительно, и для iOS, и для Android есть такие программы, которые занимаются передачей файлов. Главное условие — они должны быть установлены и «яблочном» смартфоне, и устройстве с «зеленым роботом».
Send Anywhere (для Android)- простая и удобная программа, здесь даже не нужно заводить аккаунт. В галерее нужно выбрать оправляемые файлы, затем генерируется 6-значный код. Получатель вводит код у себя на девайсе — и начинает получать контент. Данные передаются через peer-to-peer протокол любым удобным способом — через Wi-Fi или мобильный интернет. Чуть менее удобные альтернативы — Instashare и QikShare.
Компьютер
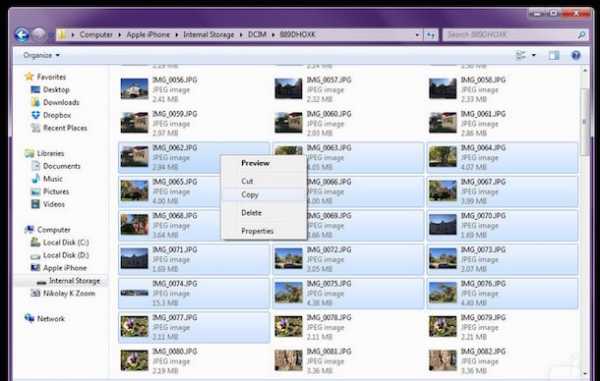 Подключите оба устройства к компьютеру и скопируйте контент через файловый менеджер на ПК. Для этого не понадобится ни Интернет-соединение, ни установка дополнительных программ. Такой вариант идеально подходит для тех, кто не любит «заморачиваться» или должен поделиться большим количеством высококачественных фотографий.
Подключите оба устройства к компьютеру и скопируйте контент через файловый менеджер на ПК. Для этого не понадобится ни Интернет-соединение, ни установка дополнительных программ. Такой вариант идеально подходит для тех, кто не любит «заморачиваться» или должен поделиться большим количеством высококачественных фотографий.
Смотрите также:
yablyk.com
Перекинуть видео с ПК на айфон или айпад
Видео позволяют нам записывать каждый миг нашей жизни и моменты жизни близких нам людей. Естественно, что такие видео нужно держать на своем смартфоне для того, чтобы в какой-то момент вспомнить их или поделиться своими воспоминаниями с другими людьми. Кроме того, диск компьютера может в любой момент сломаться или получить заражение от вируса, поэтому стоит загрузить видео с компьютера на айфон.
Как добавить видео с компьютера на айфон с помощью iCloud
iCloud – специально разработанный сервис для пользователей iPhone. iCloud представляет собой хранилище данных. В данном облаке можно хранить любые данные (видео, фото, документы и так далее…). Сервис разработан компанией Apple. Все данные, которые пользователь загружает в онлайн облако, хранятся на серверах этой компании. Разработчики сервиса гарантируют безопасность и конфиденциальность загружаемых в облако данных.
Чтобы отправить видео с компьютера на айфон через систему iCloud выполняйте следующие шаги:
Шаг 1 — Убедитесь, что компьютер имеет доступ к интернету, а на диске достаточно места для программы.
Шаг 2 – Скачайте программное обеспечение iCloud на свой компьютер. Найти и скачать данную программу можно в интернете, на сайте Apple или на сайте iCloud.
Шаг 3 – Войдите в свой аккаунт (наберите Apple ID и пароль). Если забыли пароль – восстановите его или создайте новую учетную запись.
Шаг 4 – Создайте новую папку (можно назвать «Видео»), нажмите «Добавить» и выберет папку на компьютере, в которой находятся видео.
Шаг 5 – Выберет нужные видео (их можно выделить как в текстовом редакторе). Нажмите «Добавить» или «Ок».
Шаг 6 – Ожидайте синхронизации и загрузки файлов в облачное хранилище iCloud. Подключите iPhone к интернету.
Шаг 7 – Зайдите в iCloud (программа установлена в смартфон изначально). Введите данные аккаунта. Найдите видео в папке.
Шаг 8 – Выберете видео и скачайте их на смартфон.
Кроме того, iCloud имеет и онлайн-версию своей программы. В отличие от ПК версии, её не нужно скачивать. Всё, что нужно сделать это найти сервис в интернете:
- Шаг 1 – Пропишите в поисковой строке: icloud.com.
- Шаг 2 – введите данные своего аккаунта или заведите новый.
- Все остальные шаги полностью повторяют действия для ПК версии iCloud.
С помощью сервиса iCloud вы можете перекинуть видео с компьютера на айфон. Помните, видеоролики, загруженные в облако – остаются в нем навсегда (удалить их может только пользователь).
Как отправить видео с компьютера на айфон через iTunes
iTunes– это ещё одна специальная программа для айфона. Отличие от iCloud в том, что она не хранит данные, а является проводником между компьютером и iPhone смартфоном. Кроме того, она содержит больше функций и возможностей.
Базовая функция программы iTunes– это передача файлов (видео, фото, приложения). Если вы хотите добавить видео с компьютера на айфон, то нужно:
Шаг 1 – Загрузите iTunes на компьютер (скачать программу можно с официального сайта). Подключите смартфон к компьютеру.
Шаг 2 – Войдите в аккаунт. Ожидайте, пока программа найдет ваш смартфон в списке устройств. Когда процесс завершится в меню под строкой «Управление» появится значок (в виде прямоугольника).
Шаг 3 – В левом столбике (под «На моем устройстве») найдите вкладку «Фильмы».
Шаг 4 – Сверните окно iTunes (для удобной работы) и перетащите нужные видео из папки или рабочего стола (не забудьте конвертировать в формат для устройств Apple). Внимание, если формат (тип файлов) видео, которые вы хотите переместить не поддерживается устройством, то вы увидите уведомление. В этом случае нужно сменить формат видео.
Шаг 5 – Если все видео соответствуют требованиям iOS, то после копирования кликните «Синхронизировать».
Шаг 6 – Когда процесс синхронизации данных завершится, вы можете отключить устройство и закрыть программу iTunes.
Данный способ подойдет в случае, когда нужно быстро перебросить не важные файлы (видео) на устройство, потому что iTunes не сохраняет ваши файлы, а является лишь проводником.
Как перекинуть видео с компьютера на айпад или айфон через iCareFone
iCloud и iTunes – являются официальными приложениями для смартфонов Apple. В интернет находится множество похожих сервисов и программного обеспечения. Одна из самых популярных это программа Tenorshare iCareFone.
iCareFone – это многофункциональная утилита. Программа включает в себя:
- 1. Опцию хранения и восстановления резервной копии настроек системы iOS;
- 2. Возможность исправления ошибок в работе системы, а также в работе приложений, установленных на вашем iPhone-смартфоне;
- 3. Файловый менеджер — дает возможность передачи файлов ( видео, фотографиями, музыками и далее).
Главная особенность программы позволяет копировать файлы без интернета (работает в офлайн режиме). Программа может работать на ОС:
Если вы хотите скачать видео с компьютера на айфон:
Шаг 1 – Скачайте программу , подключите через кабель ваш смартфон к компьютеру.
Шаг 2 – В главном меню выберете вкладку «Управление». В открывшемся окне (категорий файлов) выберете видео.
Шаг 3 – В верхней графе кликните кнопку «Импорт» (перенос с ПК в устройство) и «Выберите файлы» в верхней панели параметров, выберите видео и нажмите «Открыть».
Чтобы перенести папки видео, выберите «Импорт» — «Выбрать папку», затем выберите папку и нажмите «ОК».
Заключительная часть
В итоге можно сделать вывод о том, что скачать с компьютера на айфон видео очень просто. Это можно сделать через официальные сервисы или альтернативные программы. Главное помните, что iPhone поддерживает не все типы видео файлов.
Присоединяйтесь к обсуждению и поделитесь своим голосом здесьwww.tenorshare.ru

