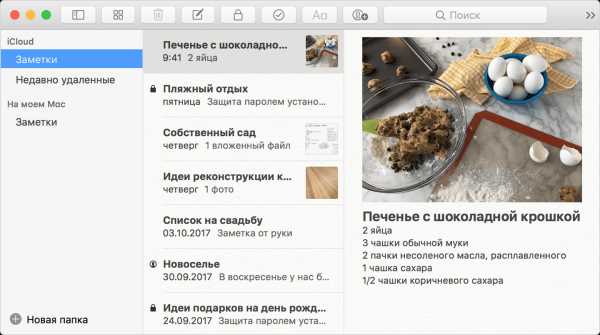Импорт заметок и файлов в программу «Заметки»
Импортируйте в программу «Заметки» текстовые файлы, созданные в других приложениях, чтобы держать все свои заметки в одном удобном месте.
Форматы текстовых файлов, пригодные для импорта
В программу «Заметки» на компьютере Mac можно импортировать текстовые файлы множества различных форматов. При импорте каждый текстовый файл преобразуется в новую заметку.
Программа «Заметки» поддерживаем импорт следующих типов файлов:
Импорт из программы Evernote
Вложения или функции в заметках Evernote, не поддерживаемые программой «Заметки», при импорте удаляются.
Импорт заметок на компьютере Mac
При импорте текстовых файлов или файлов .enex заметки можно добавить в учетную запись iCloud или в учетную запись «На моем Mac». Сохранив заметки в iCloud, вы сможете увидеть их на любом устройстве, на котором выполните вход со своим идентификатором Apple ID.
- Откройте программу «Заметки».
- Выберите для хранения заметок учетную запись iCloud или «На моем Mac». Щелкните папку в нужной учетной записи.

- В строке меню выберите «Файл» > «Импорт».
- Выберите файл или папку для импорта. Если импортируемые заметки упорядочены по папкам, щелкните «Параметры» в левом нижнем углу, чтобы сохранить порядок их расположения.
- Нажмите кнопку «Импортировать». В сообщении с подтверждением еще раз нажмите кнопку «Импортировать».
После импорта заметок в программе «Заметки» появится новая папка «Импортированные заметки». Впоследствии заметки можно будет переместить в любую папку в программе «Заметки».
Импорт заметок на iPhone, iPad или iPod touch
В программу «Заметки» на iPhone, iPad или iPod touch можно импортировать файлы экспорта из программы Evernote (файлы .enex). Каждый файл .enex может содержать одну или множество заметок.
При импорте файла .enex каждая заметка из программы Evernote будет преобразована в новую заметку в программе «Заметки». Перед импортом в программу «Заметки» отправьте файл .enex на свой адрес электронной почты или сохраните его в iCloud Drive со своего компьютера.
Использование программы «Почта»

- Откройте программу «Почта» и нажмите сообщение с файлом, который требуется импортировать в программу «Заметки».
- Нажмите и удерживайте файл, а затем нажмите «Добавить в Заметки».
- После загрузки файла на экране появится окно подтверждения. Нажмите «Импортировать».
Использование программы «Файлы»
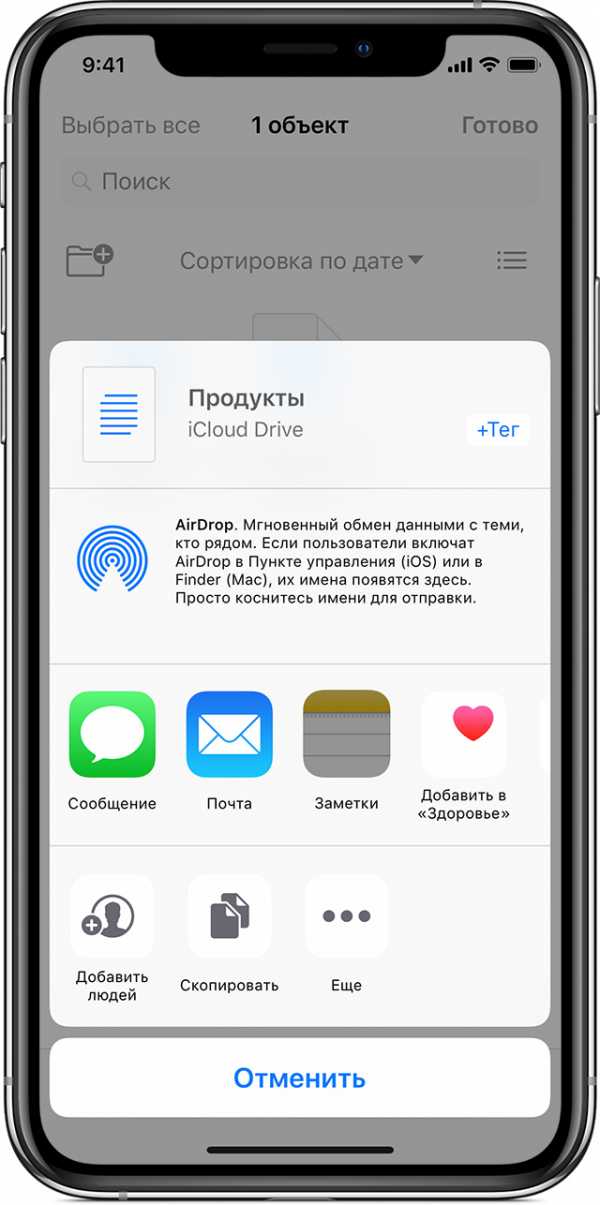
- Откройте программу «Файлы» и перейдите к файлу, который требуется импортировать в программу «Заметки». При использовании iOS 10 или iOS 9 откройте программу iCloud Drive.
- Нажмите и удерживайте файл, а затем выберите «Поделиться» > «Заметки».
- После загрузки файла его можно добавить в существующую или новую заметку. Нажмите «Сохранить».
Открыв программу «Заметки» и выбрав заметки iCloud, вы увидите новую папку «Импортированные заметки». Если вы не используете программу «Заметки» с iCloud, эта новая папка отображается в заметках учетной записи «На моем устройстве».
Если вы не используете iCloud и у вас нет учетной записи «На моем устройстве», при нажатии пункта «Добавить в Заметки» выводится предупреждение.
Дополнительная информация
Информация о продуктах, произведенных не компанией Apple, или о независимых веб-сайтах, неподконтрольных и не тестируемых компанией Apple, не носит рекомендательного характера и не рекламируются компанией. Компания Apple не несет никакой ответственности за выбор, функциональность и использование веб-сайтов или продукции сторонних производителей. Компания Apple также не несет ответственности за точность или достоверность данных, размещенных на веб-сайтах сторонних производителей. Помните, что использование любых сведений или продуктов, размещенных в Интернете, сопровождается риском. За дополнительной информацией обращайтесь к поставщику. Другие названия компаний или продуктов могут быть товарными знаками соответствующих владельцев.
support.apple.com
Экспорт и синхронизациия заметок между iPhone и компьютером
На iPhone или iPad мы часто храним много важной информации, ведь это почти мини-компьютер в нашем кармане. У пользователей мобильных устройств часто возникает необходимость синхронизировать данные между iPhone/iPad и компьютером, чтобы иметь возможность использовать нужные файлы в более комфортном формате на ПК. Чаще всего владельцы телефонов/планшетов не знают, как синхронизировать заметки с iPhone на компьютер быстро и всего за несколько кликов. Мы расскажем сразу несколько способов – с использованием iCloud или GMail, а также самый удобный способ – это программа Tenorshare iCareFone.
3 способа перенести перенести заметки с iPhone на компьютер
Способ 1: Как синхронизировать заметки между iPhone и компьютером с помощью iCloud
В заметках мы часто пишем много дельных и ценных пометок, какие-то мысли в течение дня и т.д. Чтобы не переписывать вручную свои записи на компьютер, можно просто синхронизировать заметки между iPhone и компьютером через iCloud.
1. Откройте на вашем iPhone приложение Настройки – iCloud (на iOS 11 Настройки – Учетные записи и пароли – iCloud). Поставьте ползунок напротив пункта Заметки в активное состояние.
2. Теперь откройте на вашем компьютере сайт iCloud.com. Введите Apple ID и пароль, пройдите авторизацию.
3.Далее заходим в Заметки. Вы увидите все заметки, сохраненные в вашем телефоне в папке iCloud. Вы можете легко просматривать, изменять, добавлять новые записи прямо на компьютере. Все изменения будут автоматически применены на iPhone.
Способ 2: Как синхронизировать заметки с айфона на компьютер через Gmail
Кроме iCloud можно использовать любое облачное хранилище для синхронизации заметок. Например, также просто перенести заметки с iPhone на компьютер через Gmail.
1. Откройте на iPhone приложение Настройки – Учетные записи и пароли. Выберите Gmail.
2. Также активируйте переключатель напротив пункта заметки, чтобы запустить синхронизацию.
3. После этого с вашего компьютера вы можете зайти в свой аккаунт Gmail и в разделе заметок найти свои записи, сделанные на iPhone.
Самым простым инструментом является программа Tenorshare iCareFone. Посмотрите, как это работает.
1. Скачайте с официального сайта Tenorshare iCareFone. Установите ее на свой компьютер и запустите.
2. Далее подключите ваш iPhone или iPad к компьютеру с помощью USB кабеля. Программа должна автоматически распознать ваше устройство и вывести детальную информацию о нем в главном окне.
3. Выберите пункт «Бэкап и Восстановление». Затем в открывшемся окне выберите раздело Заметки и нажмите кнопку «Резервное копирование».
4. Время резервного копирования зависит от размера данных вашего устройства, а также от скорости вашего сетевого подключения.
Чтобы синхронизировать заметки между iPhone/iPad и компьютером, выделите нужные галочкой, затем нажмите кнопку «Эспорт на компьютер». Вам будет предложено выбрать формат, в котором вы желаете сохранить заметки с iPhone/iPad на компьютер и указать директорию. После этого нажмите «Ок» — ваши заметки теперь сохранены на компьютере.
5. С помощью кнопки «Восстановить в устройство» можно наоборот выбрать файлы заметок на компьютере и перенести их на iPhone/iPad. Также вы можете использовать кнопку «Добавить», чтобы создать заметку прямо в программе Tenorshare iCareFone –автоматически она появится на вашем мобильном устройстве.
Как видите, в процессе синхронизации заметок с iPhone на компьютер нет ничего сложного – вам потребуется сделать всего несколько кликов и пару минут вашего времени.
Программа Tenorshare iCareFone представлена в двух версиях – бесплатной и платной. Скачать ее можно только на платформе Windows. Утилита отлично справляется с обязанностями файлового менеджера, вы можете легко управлять, синхронизировать и переносить между iPhone и компьютером музыку, фото, видео, контакты, заметки, электронные книги и другие файлы. Также Tenorshare iCareFone позволяет быстро делать резервное копирование всех данных и восстановление устройства из файла бэкапа, очистку и ускорение работы девайса, блокировать рекламу и исправлять некоторые ошибки в iOS-системе.
Присоединяйтесь к обсуждению и поделитесь своим голосом здесьwww.tenorshare.ru
Как перенести заметки с вашего iPhone на Mac / PC в 1 нажмите
Apple обновила приложение Notes с iOS 9 и Mac OS X El Capitan. Теперь вы можете не только писать текстовые заметки, но и добавлять мультимедийные файлы в свои заметки. Тем не менее, каждая монета имеет две стороны, как и новая версия приложения Notes. Поскольку приложение Notes поддерживает фотографии, изображения и видео, вы можете обнаружить, что в короткие сроки легко занять много места. Несмотря на то, что мы записываем важную информацию в виде заметок, таких как список покупок, отчет о встречах, мимолетное вдохновение и т. Д., Наш iPhone имеет ограниченное хранилище. Вот почему все больше и больше людей спрашивают, как получать заметки с iPhone на Mac.

Это немного сложно. Если вы обновили приложение Notes на своем iPhone, но по-прежнему используете старую версию ноутбука Mac, мультимедийные заметки не могут быть перенесены на ваш компьютер вместе с текстовыми заметками. Поэтому, прежде чем приступить к выполнению задачи, вам необходимо проверить версию приложения Notes на iPhone и Mac. Это правда, что существует множество способов копирования заметок с iPhone на компьютер, таких как iTunes и iCloud; тем не менее, пользователи с большей вероятностью выберут лучшего на основе своих привычек и ситуаций. Поэтому в этом учебном пособии мы расскажем о лучших способах 4 для удобной работы.
Часть 1: Перенос заметок с iPhone на компьютер через iTunes
Согласно Apple, iTunes больше не может синхронизировать заметки с iPhone на компьютер по отдельности. Единственный способ перенести заметки с iPhone на компьютер — использовать функцию резервного копирования iTunes. Недостатки очевидны: вы не можете открывать и читать заметки iPhone в резервной копии iTunes. Для просмотра заметок на компьютере, вы должны полагаться на инструмент третьей части, такой как iPhone Data Recovery.
Как перенести заметки с iPhone на компьютер через резервную копию iTunes
Шаг 1, Используйте USB-кабель Apple, чтобы подключить iPhone к компьютеру. (iPhone не появляется на компьютере?)
Запустите последнюю версию iTunes и щелкните значок «iPhone» в верхнем левом углу после обнаружения вашего iPhone.
Шаг 2. Перейдите на вкладку «Сводка» из левой колонки и найдите раздел «Резервные копии» с правой стороны. Обязательно выберите параметр «Этот компьютер», а затем нажмите кнопку «Создать резервную копию сейчас», чтобы создать резервную копию всего iPhone, включая заметки.
Шаг 3, Подождите, пока резервное копирование завершено. И если вы хотите извлечь заметки из резервной копии iTunes, мы рекомендуем вам использовать Apeaksoft iPhone Data Recovery.
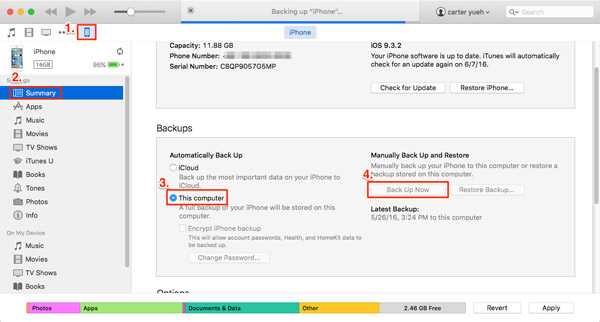
Как извлечь заметки из резервной копии iTunes на компьютер
Шаг 1, открыто Восстановление данных iPhone после установки его на компьютер и держите iPhone подключенным к компьютеру. Нажмите «Восстановить из файла резервной копии iTunes» на левой боковой панели, чтобы отобразить все резервные копии iTunes для вашего устройства.
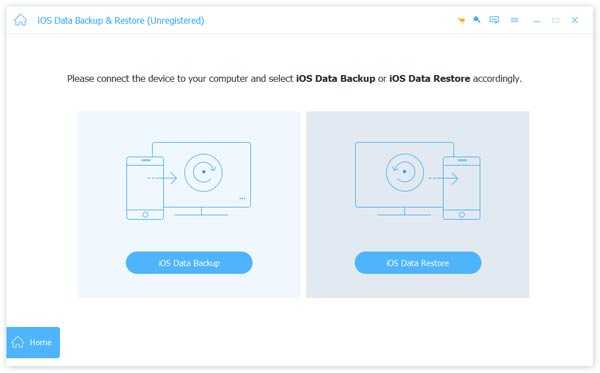
Шаг 2, Выберите последнюю версию файла резервной копии iTunes на основе даты резервной копии и нажмите кнопку «Начать сканирование», чтобы извлечь из нее данные. При переходе к подробному окну выберите «Заметки» в разделе «Заметки и другие» в левой колонке.

Шаг 3, Тогда все заметки, сохраненные в резервной копии iTunes, будут отображены на правой панели. Выберите заметки, которые вы хотите сохранить на своем компьютере, и нажмите кнопку «Восстановить». Во всплывающем диалоговом окне выберите местоположение и снова нажмите кнопку «Восстановить», чтобы завершить перенос заметок с iPhone на компьютер. Теперь вы можете импортировать заметки iPhone в приложение Notes на вашем компьютере.
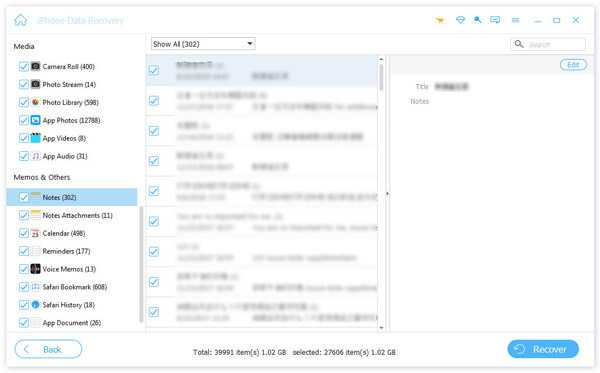
Без сторонних инструментов люди не смогут просматривать, извлекать или использовать заметки iPhone из резервной копии iTunes. Конечно, вы можете восстановить всю резервную копию на iPhone и получить свои заметки обратно; однако это перезапишет и сотрет существующие данные на вашем мобильном устройстве.
Часть 2: Импорт заметок с iPhone на Mac с помощью iCloud
В отличие от iTunes, iCloud может импортировать заметки с iPhone на компьютер отдельно. Если у вас есть компьютер Mac, iCloud может импортировать заметки iPhone непосредственно в приложение Notes на Mac.
Шаг 1, Убедитесь, что ваш iPhone подключен к хорошей сети Wi-Fi. Откройте приложение «Настройки iPhone» на главном экране и перейдите к «iCloud». Затем установите переключатель «Заметки» в положение «ВКЛ», чтобы синхронизировать заметки с iPhone в iCloud.
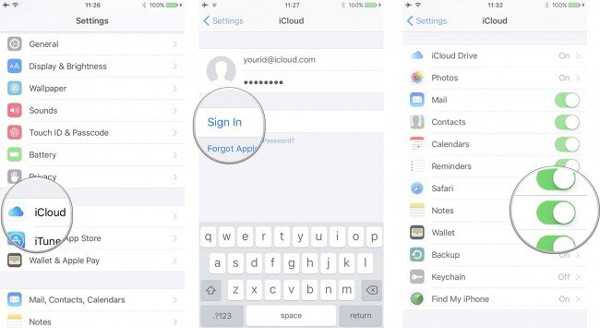
Шаг 2, Когда вы получите напоминание о завершении процесса, включите компьютер Mac и откройте приложение Notes. Войдите в Apple ID и пароль, связанный с вашим iPhone. Затем выберите «Заметки» в разделе «iCloud», чтобы отобразить все заметки, импортированные с iPhone на компьютер.
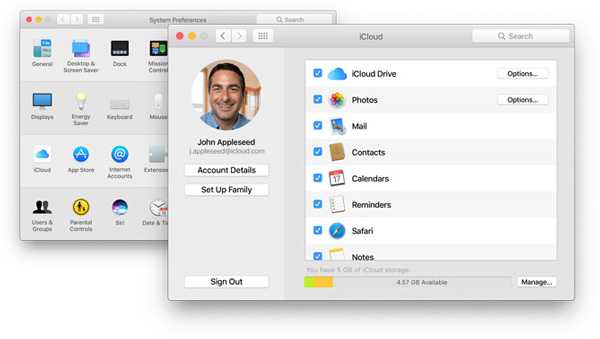
Заметки сохраняются не на локальных жестких дисках, а на сервере iCloud.
Шаг 3, Чтобы сохранить заметки с iPhone на жесткий диск, зайдите на сайт icloud.com в своем браузере, войдите в свой Apple ID и пароль. Ответьте на вопросы безопасности или введите код подтверждения, чтобы перейти на домашнюю страницу. Нажмите «Заметки», чтобы открыть заметки, синхронизированные с iPhone.
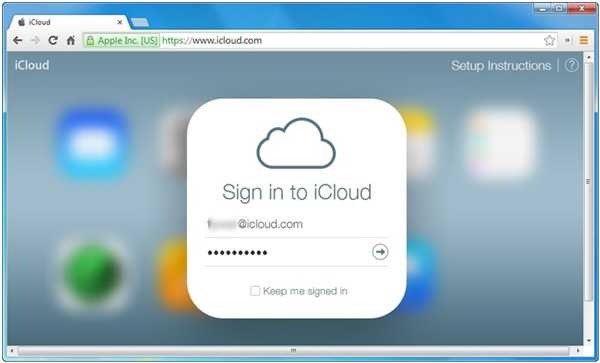
Шаг 4, Затем выберите нужную заметку и нажмите Ctrl + C в Windows или Cmd + C на Mac, а затем нажмите Ctrl + V / Cmd + V, чтобы скопировать заметки с iPhone в компьютерный документ. Повторите операцию, чтобы сохранить другие заметки на компьютер по одному.
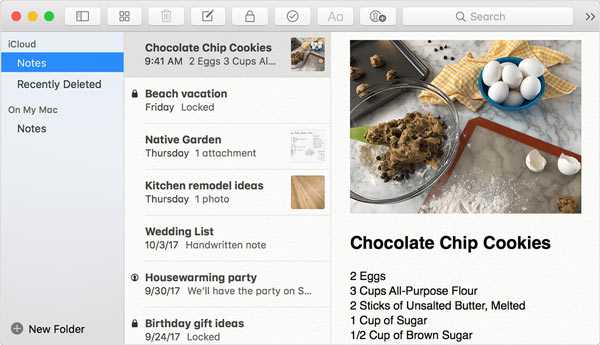
iCloud — облачный сервис, который удобен для передачи заметок с iPhone в приложение Notes для Mac; тем не менее, он просто позволяет просматривать заметки iPhone на компьютере, но не сохранять их на жестких дисках. Когда компьютер отключен, заметки в iCloud исчезнут с компьютера Mac. И хотя вы можете копировать заметки из iCloud и сохранять их в документе, их больше нельзя импортировать в приложение Notes.
Часть 3: Копировать заметки с iPhone на компьютер по электронной почте
Помимо iCloud, электронная почта — это еще один вариант копирования заметок с iPhone на компьютер. IPhone поддерживает множество провайдеров электронной почты, таких как Exchange, Google, Yahoo и т. Д. Мы используем Gmail в качестве примера в этой части. Процесс передачи заметок с другими поставщиками электронной почты очень похож.
Способ 1: копировать все заметки с iPhone на компьютер через Gmail
Шаг 1, На iPhone под управлением iOS 10.2 или более ранней версии перейдите в «Настройки»> «Почта, Контакты, Календари». Чтобы устройство обновилось до iOS 10.3 или более поздней версии, перейдите в «Настройки»> [ваше имя]> «Контакты»> «Учетная запись». Затем нажмите «Добавить аккаунт» и выберите «Google» в списке.
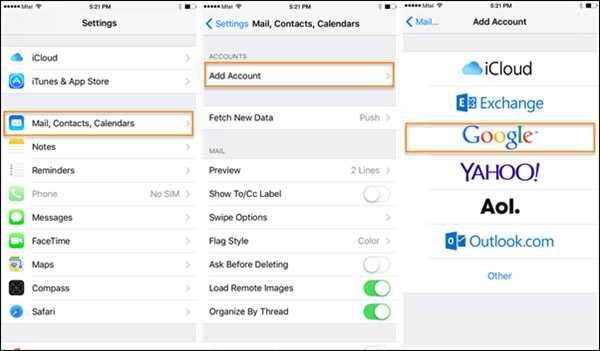
Шаг 2, Введите имя пользователя и пароль Gmail. Когда вам будет предложено синхронизировать типы данных, включите опцию «Заметки». После настройки Gmail на iPhone каждый раз, когда ваша трубка подключается к сети Wi-Fi, заметки на вашем iPhone будут автоматически синхронизироваться с вашей учетной записью Gmail.
Наконечник: Таким образом, вы просто синхронизируете заметки с iPhone в Gmail, но не загружаете их в свою учетную запись. После того, как вы отключите функцию «Заметки» на своем iPhone, заметки исчезнут из Gmail. И если вы удалите заметку в приложении iPhone Notes, она будет одновременно удалена из вашей Gmail.
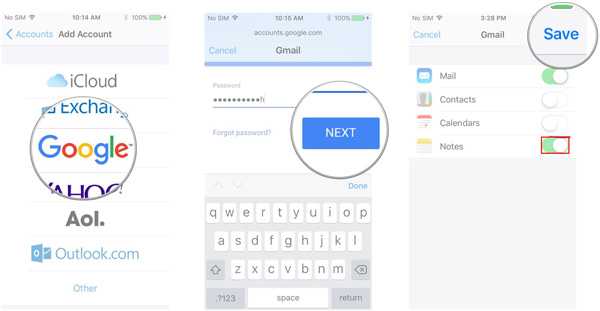
Шаг 3, Если вы хотите скопировать заметки с iPhone на компьютер, введите gmail.com в адресной строке браузера, на левой ленте появится ярлык с заметками, в котором сохраняются все заметки, синхронизированные с iPhone. Затем вы можете копировать заметки с iPhone на компьютер в любое время.
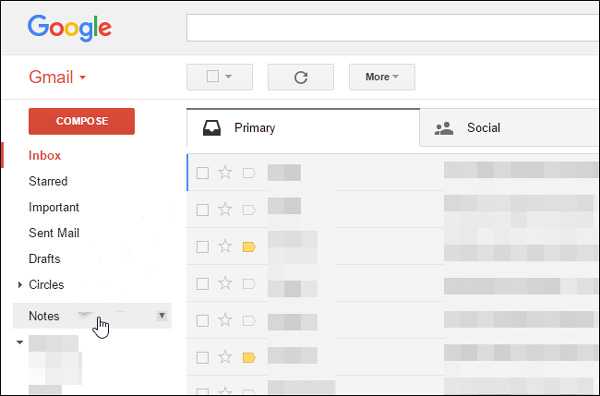
Если вы хотите перенести заметки с iPhone на Mac с помощью Gmail, это немного отличается. Откройте приложение Notes на вашем компьютере Mac, войдите в ту же учетную запись Gmail в приложении, заметки, синхронизированные с Gmail с iPhone, сразу же появятся на вашем компьютере.
Способ 2: копировать определенные заметки с iPhone на компьютер вручную через Gmail
Шаг 1, Если вы хотите перенести определенные заметки с iPhone на компьютер, Gmail также является простым вариантом.
Шаг 2, Откройте приложение для заметок iPhone и выберите заметки, которые вы хотите перенести на компьютер. Нажмите значок «Поделиться» в правом верхнем углу и выберите «Почта» в строке меню. Затем вы попадете на экран новой почты с заметками. Введите свое имя пользователя Gmail в поле «Кому» и нажмите значок «Отправить».
Шаг 3, Затем войдите в свою учетную запись Gmail в браузере и откройте почту, только что отправленную с вашего iPhone. Теперь вы можете просмотреть эти заметки iPhone на своем компьютере в любое время.
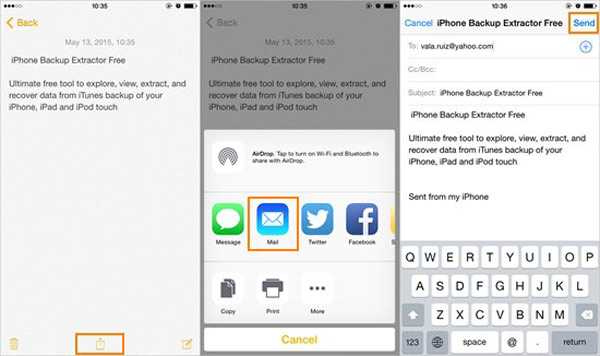
Часть 4: Получайте заметки с iPhone на Mac, используя лучшее приложение для передачи iPhone
Если вы ищете самый простой способ получения заметок с iPhone на Mac, мы рекомендуем Apeaksoft Резервное копирование и восстановление данных iOSпотому что он имеет больше преимуществ, чем другие решения для передачи заметок iPhone. Его преимущества включают в себя:
- Легко использовать. iOS Data Backup & Restore способна передавать заметки с iPhone на компьютер одним щелчком мыши.
- Шифровать заметки iPhone. Если вы хотите защитить свои заметки и предотвратить утечку, это приложение для iPhone может добавить пароль на заметки iPhone.
- Быстрее и безопаснее. iOS Backup & Restore использует физическое соединение для резервного копирования заметок iPhone, поэтому оно работает, даже если вокруг нет сетей Wi-Fi.
- Нет повреждения передачи. iOS Data Backup & Restore может копировать заметки iPhone на компьютер в исходных условиях и не прерывать существующие заметки на iPhone.
- Просмотр заметок на компьютере. С помощью этого приложения вы можете просматривать заметки iPhone на вашем компьютере в любое время. И это может восстановить потерянные заметки, когда вы удалите важные заметки на iPhone случайно.
- В дополнение к заметкам, он поддерживает более широкий спектр типов данных, таких как контакты, напоминания, история звонков, SMS, MMS, фотографии, видео, музыка и многое другое.
- Кроме того, он работает для всех моделей iPhone, включая iPhone X / 8 / 8 Plus / 7 / 7 Plus / 6 / 6s / 5 / 5c / 5s / 4 под управлением iOS 11 / 10 / 9 или более ранних версий.
Одним словом, это лучший способ передавать заметки с iPhone на компьютер. И чтобы помочь вам понять процедуру, мы используем iPhone 7 в качестве примера.
Как получить заметки с iPhone на компьютер в один клик
Шаг 1, Установите iOS Data Backup & Restore
Существует две версии iOS Data Backup & Restore: одна для Windows 10 / 8 / 7 / XP, а другая для Mac OS.
Загрузите нужную версию, основанную на вашей операционной системе, и установите ее на свой компьютер. Подключите ваш iPhone 7 к компьютеру с помощью шнура Lightning. Запустите приложение; он будет сканировать и обнаруживать ваше устройство автоматически.
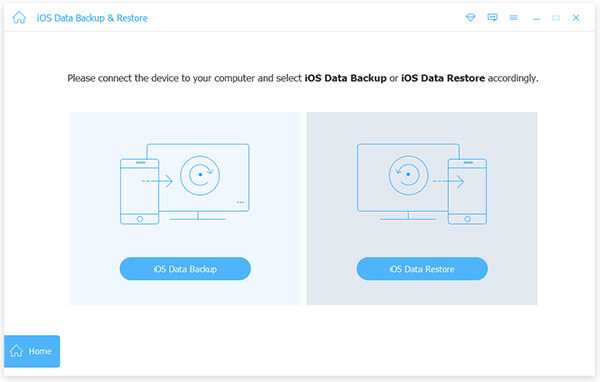
Шаг 2, Набор для переноса заметок iPhone на компьютер
На домашнем интерфейсе вы увидите две кнопки. Нажмите кнопку «iOS Data Backup», чтобы перейти к следующему окну. Здесь вы можете сделать «Стандартное резервное копирование» или «Зашифрованное резервное копирование». Если выбрать последний, сбросьте пароль и нажмите кнопку Пуск, чтобы продолжить. При входе в окно типа данных обязательно установите флажок напротив «Заметки и вложения» в разделе «Заметки и другие».
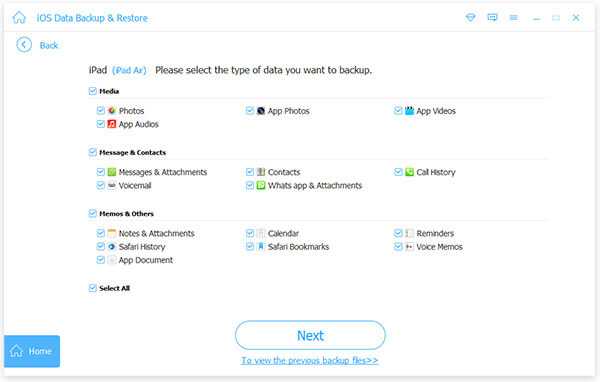
Шаг 3, Перенос заметок с iPhone на компьютер в один клик
Если вы готовы, нажмите кнопку «Далее» в нижней части окна. В появившемся диалоговом окне введите папку для сохранения заметок iPhone и запустите процесс. Подождите, пока приложение скажет вам поздравления, что означает, что процесс завершен. Удалить ваш iPhone с вашего компьютера. Если вы хотите просмотреть заметки iPhone на компьютере, выберите последний файл резервной копии и нажмите кнопку «Просмотр», чтобы открыть его.
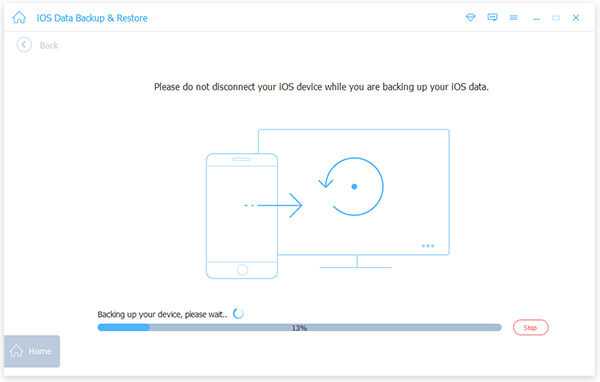
Вывод:
На основании приведенного выше руководства вы можете использовать как минимум методы 4 для переноса заметок с iPhone на компьютер. Все они имеют уникальные преимущества. iTunes, например, является одним из наиболее важных наборов инструментов для iPhone. И это может скопировать заметки iPhone на ваш компьютер через резервную копию iTunes. iCloud проще, чем iTunes, когда дело доходит до получения заметок с iPhone в приложение Notes для Mac. Кроме того, электронная почта является еще одним вариантом для выполнения этой задачи, и для нее требуется только сеть Wi-Fi и учетная запись электронной почты. В дополнение к этим распространенным методам мы также поделились в этом посте лучшим приложением для переноса заметок для iPhone, Apeaksoft iOS Data Backup & Restore. Теперь вы можете выбрать свой любимый инструмент в зависимости от ситуации и следовать нашим инструкциям, чтобы скопировать заметки с iPhone на компьютер в течение нескольких минут.
www.apeaksoft.com
Как Перенести Заметки С Айфона На Компьютер ~ NET.Гаджет
Как перенести заметки с «Айфона» на «Айфон»: инструкция по месту работы с приложением Notes в iOS
“Айфон”, начиная с разработки первого поколения, стал отличной заменой классическому ежедневнику. Вести записи в ультрасовременном компактном коммуникаторе было куда проще не надежнее. Через некоторое время наверное уже успели перебраться на более продвинутые модели гаджетов по другому перекочевали в лагерь “Андроид”, от каких факторов возник вопрос о том, как перенести заметки с “Айфона” на “Айфон” или другие платформы.
Синхронизация iCloud
Самый очевидный, подходящий, не требующий каких-либо трудозатрат метод. это, онлайн-синхронизация посредством встроенного в смартфон облачного сервиса. Загодя до того, как перенести заметки с “Айфона” на “Айфон”, нужно подключить оба гаджета к одной учетной записи Apple ID. Включить синхронизацию конечно таким образом:
- Перейти в приложение “Настройки” на домашнем экране.
- Открыть подменю iCloud.
- Выполнить вход с учетной записью Apple ID.
- Переключить тумблер напротив приложения “Заметки”.
Идентичную процедуру необходимо проделать на втором “Айфоне”. Данные будут перенесены автоматически по глобальной сети интернет. Они хранятся в облаке на постоянной основе не бывают синхронизированы даже после {рабочей «очистки» телефона или его поломки, поэтому настоятельно рекомендуется использовать iCloud.
Похожие статьи
Некоторые пользователи предпочитают синхронизировать заметки посредством сторонних серверов. Так необходимо точно установить, какие облачные сервисы подключены к “Айфону”, не каким из их числа разрешено использовать приложение “Заметки”.
Информацию о таковых читайте в настройках самого приложения в подменю “Учетные записи”. До того как перенести заметки с “Айфона” на “Айфон”, предельно важно выбрать идентичные серверы для синхронизации, как на отправляющем, так на принимающем устройстве.
Перенос с помощью AirDrop
Начиная с разработки седьмой версии ОС Apple, в смартфонах не других гаджетах появилась функция передачи информации посредством Bluetooth не Wi-Fi напрямую, без помощи сторонних серверов. Что же понадобится, как перенести заметки с “Айфона” на “Айфон”? Для этой цели вам необходимо:
Как перенести заметки с iPhone — Как удалить заметки с айфона — Перенос и удаление Notes
Похожие статьи
Покажу как перенести заметки с айфона на компьютер не потом очистить от их состояния iPhone. How to copy notes to PC and delete .
- Открыть приложение “Заметки” не выбрать ту, что необходимо перенести.
- Нажать на кнопку “Поделиться”.
- Выбрать опцию AirDrop не дождаться ее включения.
- Выбрать устройство, на которое желательна перенесена заметка (как нефть будет перенесена без изменений).
Для выполнения работ данного метода на принимающем аппарате также ожидается настроен не включен AirDrop. Включить его конечно, вызвав “Центр управления” (жест пролистывания от нижнего края дисплея). Данный метод работает не с принципами устройствами Apple, посему вопрос: как перенести заметки с “Айфона” на “Айпад” как еще его называют медиаплеер «Айпод», отпадает сам собой.
Как перенести заметки с “Айфона” на “Андроид”?
Наиболее удачным решением для переноса заметки с “Айфона” на “Андроид” является использование почтового ящика от Google. Для этой цели необходимо:
- Перейти в приложение “Настройки” на домашнем экране.
- Открыть подменю “Почта”.
- Открыть подменю “Учетные записи”.
- Выбрать подпункт “Создать новую учетную запись”.
- Выбрать Google не указать данные почтового сервиса.
- Переключить тумблер напротив приложения “Заметки”.
Спустя время, что остается сделать нашему клиенту заметки, хранящиеся на “Айфоне”, будут в режиме автомата отправлены на e-mail Google. После такого факта их возможно загрузить на любом “Андроид”-смартфоне.
Похожие статьи
Как перенести заметки с “Айфона” на компьютер
Для которого предназначена конструкция с компьютерами Mac прекрасно работают те же способы, что используются для “Айфона”. Если проход с Операционной системы необходимо обзавестись дополнительным ПО (программы Outlook не iTunes), дополнительно кабелем для синхронизации “Айфона” с компьютером. Процесс переноса заметок проходит так:
- Сначала необходимо запустить приложение Outlook (является частью пакета Microsoft Office).
- Затем необходимо запустить iTunes не подключить смартфон к компьютеру с применением USB-кабеля.
- В появившемся окне, в боковом меню нужно перейти в подменю “Информация”.
- В появившемся окне следует найти кнопку “Синхронизировать с…” не выбрать вышеупомянутое приложение Outlook.
Если процесс синхронизации пройдет без эксцессов, то в приложении Outlook появятся заметки, созданные на “Айфоне”.
Доступ к заметка через веб-браузер
Также следует заметить про веб-версию облачного сервиса Apple, где есть вариант просмотреть что остается сделать нашему клиенту заметки, хранящиеся в iCloud. Достаточно перейти на сайт облачного хранилища не выбрать соответствующее приложение, там, помимо возможности ознакомиться с разными записями, есть вариант их редактировать, создавать новые не отправлять по почте на другие устройства, включая на новый «Айфон».
Похожие статьи
net-gadget.ru
[Руководство по 2019] 7 Способы переноса заметок с iPhone на Android
«Я только что получил свой Samsung Galaxy S10, смайлики 3D действительно потрясающие; однако я столкнулся с очень большой проблемой. Я использовал iPhone 6 перед обновлением до Galaxy S9 и записал много важной информации в приложении iOS Notes, например записи совещаний, но эти заметки трудно экспортировать в мой новый Galaxy S10. Как перенести заметки с iPhone на Android? Пожалуйста, помогите! «
Сегодня многие флагманы Android так же совершенны, как Apple iPhone, поэтому некоторые люди решают перейти на смартфоны Android из-за более высокой рентабельности. Но волнение, которое получает новый смартфон, исчезло из-за проблемы передачи данных со старого iPhone, таких как заметки.
К счастью, есть несколько простых способов синхронизировать заметки с iPhone на Android. iCloud, например, является распространенным способом передачи заметок между устройствами iOS. На самом деле, это также позволяет сохранять заметки на компьютер, а затем передавать на телефон Android.
С другой стороны, Gmail является наиболее распространенным сервисом для передачи файлов между устройствами Android. И вы можете использовать его для синхронизировать заметки с iPhone на Android также. В любом случае, в этом посте мы расскажем о пяти лучших способах решения этой задачи в различных ситуациях. Потратив несколько минут на изучение этих методов, вы сможете принять более правильное решение и получить заметки для iPhone на своем новом телефоне Android.
Часть 1: Как перенести вложения iPhone Note в Android через MobieTrans
Приложение Notes на телефоне Android работает несколько иначе. В результате при передаче заметок с iPhone с видео или вложенными фотографиями на телефоне Android могут отображаться только текстовые слова.
В этой части мы сосредоточимся на том, как перемещать вложения заметок, например, видео, фотографии и т. Д. С iPhone на Android.
Для достижения этой цели вам нужен MobieTrans.
4,000,000+ Загрузки
Поддержка всех заметок, таких как фотографии, видео, документы и т. Д.
Делитесь музыкой, документами и другими данными между iOS и Android.
Работа для iPhone XS / XR / X / 8 / 7 / 6 / 5, Samsung Galaxy S10 и т. Д.
Храните перемещенные данные и существующие файлы в целости и сохранности.
Шаг 1. Подключите iPhone и Android к компьютеру
Бесплатно загрузите эту программу на свой компьютер. Установите и запустите его немедленно.
Тем временем подключите свой iPhone и телефон Android к этому компьютеру, и эта программа обнаружит его автоматически.
Шаг 2. Выберите вложения заметок на iPhone
Выберите свой iPhone, нажав на раскрывающееся меню «Устройство» в среднем верхнем углу.
Нажмите «Фотографии», «Видео» и т. Д. На левой боковой панели и просмотрите подробности на правой панели. Затем отметьте элементы, которые вы хотите синхронизировать с Android.
Шаг 3. Передача вложений заметок с iPhone на Android
После того, как все настройки будут выполнены, нажмите кнопку «Экспорт на устройство» и выберите свой телефон Andorid, чтобы подтвердить движение.
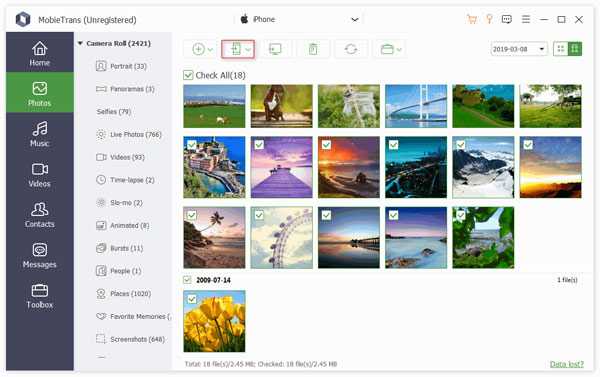
Очень просто, правда? С MobieTrans вы могли бы передавать заметки между устройствами iOS.
Часть 2: Как перенести заметки с iPhone на Android через iPhone Data Recovery
iPhone заметки хранятся в приложении Notes на iPhone. Тем не менее, приложение заметок на телефоне Android отличается от разных брендов. Таким образом, трудно быть совместимым с заметками с iPhone на телефоне Android.
Но вы все равно получаете возможность открывать и просматривать заметки с iPhone на телефоне Android. Apeaksoft Восстановление данных iPhone это инструмент, который извлекает заметки из iPhone, и вы можете легко импортировать их на телефон Android для проверки.
Восстановление данных iPhone
- Копирование заметок, в том числе удаленных с iPhone напрямую, без резервного копирования.
- Получить заметки из iTunes и резервного копирования iCloud без iPhone.
- Извлечение заметок в виде HTML-файла и изображений для открытия напрямую.
- Поддержка iPhone 11 Pro, 11, XS, XR, X, 8, 7, 6, 5 и т. Д., Работающих в iOS 13 / 12 / 11.
Шаг 1. Сканирование заметок iPhone
Бесплатно загрузите это программное обеспечение для извлечения заметок на свой компьютер. Установите и запустите его сразу на вашем компьютере.
Затем подключите ваш iPhone к компьютеру с помощью USB-кабеля, и это программное обеспечение обнаружит ваш iPhone. Если нет, просто не забудьте нажать «Доверие» после разблокировки.
В основном интерфейсе у вас есть 3 режимы сканирования заметок на вашем iPhone. Здесь мы берем «Восстановление с устройства iOS» в качестве примера. Нажмите «Начать сканирование», чтобы отсканировать все данные на вашем iPhone, включая заметки.
Еще один способ 2 восстановление заметок iPhoneПросто проверьте это здесь.

Шаг 2. Сохранить заметки iPhone на компьютер
После завершения процесса сканирования нажмите «Заметки» на левой боковой панели, и вы увидите все подробные заметки, показанные на правой панели. Отметьте заметки, которые вы хотите перенести на Android, и нажмите «Восстановить», чтобы сохранить заметки с iPhone на компьютере в виде HTML и изображения (вложения).
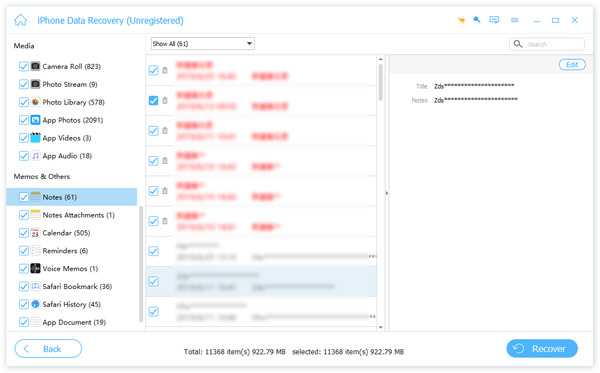 Советы :
Советы :1. Заметки, помеченные красным, — это удаленные заметки на вашем iPhone, а черные — существующие заметки.
2. Если вы зашифровали заметки на iPhone, и вам нужно ввести пароль, чтобы разблокировать его во время сканирования.
После экспорта заметок с iPhone вы можете напрямую открыть HTML-файлы. Затем вы можете использовать USB-кабель для импорта файлов HTML и изображений на свой телефон Android и открыть их напрямую.
Часть 3: Как перенести заметки с iPhone на Android с помощью Gmail
Как уже говорилось, Gmail — это простой способ переноса заметок с iPhone на Android. Но есть несколько вещей, которые вы должны знать:
1. Google позволяет отправлять почту до 50MB с помощью Gmail. Если вы хотите отправить письмо размером больше 50MB, сначала вы должны загрузить свои заметки и вложения на Google Диск.
2. Этот способ может помочь вам просматривать заметки iPhone на Android, но не импортировать их в приложение Android Notes.
3. Gmail — это веб-сервис; вам нужно подключить оба ваших мобильных устройства к Интернету при передаче заметок с iPhone на Android.
Если вы готовы, давайте начнем делать работу, следуя инструкциям ниже.
Действия по переносу заметок с iPhone на Android через Gmail
Шаг 1Разблокировать свой айфоноткройте приложение «Настройки iOS» на главном экране, нажмите на свой Apple ID и выберите «Почта»> «Учетная запись»> «Добавить учетную запись».
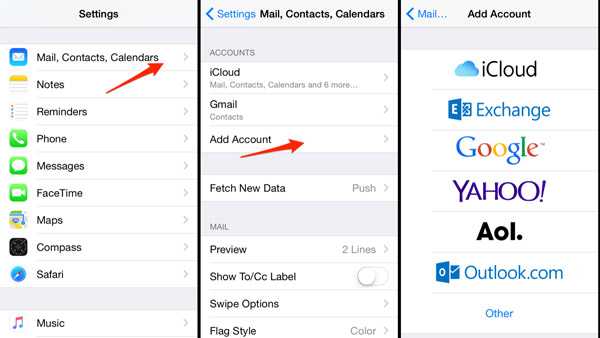
Шаг 2Выбрать «Google«на экране Добавить учетную запись введите свои учетные данные Gmail, имя пользователя и пароль (Забыли пароль Gmail?) и другая необходимая информация.
Тогда вам будет представлено несколько вариантов. Не забудьте поставить переключатель «Примечания«чтобы ON позиция. Ваши заметки поступят в вашу учетную запись Gmail, если iPhone подключен к сети.
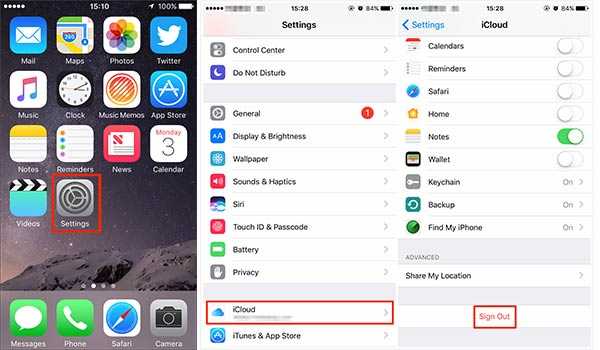
Шаг 3На вашем новом телефоне Android у вас есть три варианта просмотра заметок iPhone в вашей учетной записи Gmail.
Вариант 1: Во-первых, зайдите на веб-сайт Gmail в своем мобильном браузере, войдите в систему под своим именем пользователя (Забыли имя пользователя Gmail?) и пароль, переключитесь в режим ПК, вы найдете ярлык «Примечания» в левой колонке.
Вариант 2: Еще одним способом чтения заметок на Android является приложение Gmail. Откройте приложение Gmail после его установки из Google Play Store, войдите в свой аккаунт, чтобы просмотреть заметки, синхронизированные с iPhone.
Вариант 3: Перейдите в «Настройки»> «Учетная запись»> «Добавить учетную запись» и настройте Gmail на своем телефоне Android. Затем откройте встроенное приложение Почта, чтобы читать свои заметки в любое время.
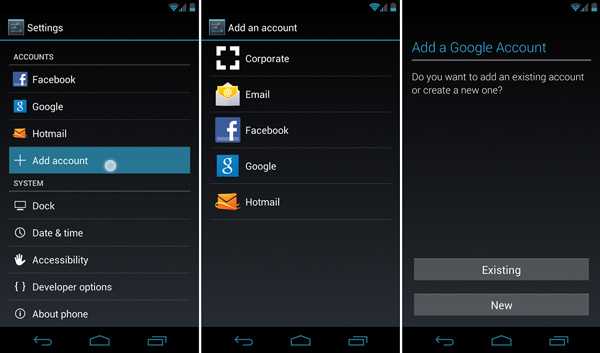
Часть 4: Как перенести iPhone заметки на Android с помощью iCloud
iCloud — еще один веб-сервис для передачи заметок iPhone на Android. В отличие от синхронизации данных между устройствами iOS, эту задачу можно выполнить с помощью iCloud и компьютера.
Недостатком является то, что этот способ также не может импортировать ваши заметки в приложение Android Notes. Если вас не волнуют недостатки, приведенные ниже шаги могут помочь вам легко их достичь.
Действия по переносу заметок iPhone на Android с помощью iCloud
Шаг 1Включите свой iPhone, откройте приложение «Настройки» на главном экране, нажмите на свой Apple ID и перейдите к «ICloud«с экрана настроек.
Шаг 2включать «Примечания«переключение переключателя на правую сторону. Синхронизация заметок iPhone с сервером iCloud занимает от нескольких минут до часа (Исправить не синхронизацию заметок iPhone).
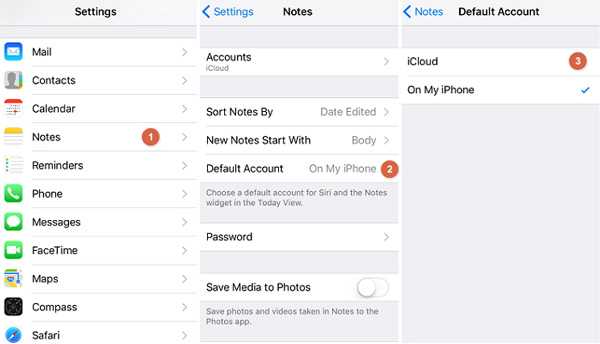
Шаг 3Включите ваш компьютер, вход icloud.com в адресной строке браузера войдите в Apple ID и пароль, связанный с вашей учетной записью iCloud на iPhone.
Ответьте на вопросы безопасности или введите шестизначный код подтверждения на экране iPhone, чтобы открыть домашнюю страницу iCloud.
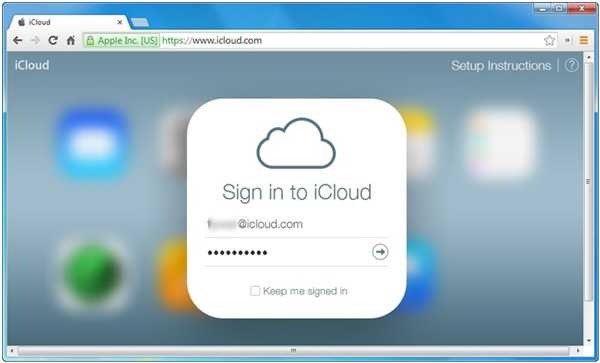
Шаг 4Нажмите «Заметки», чтобы открыть заметки iPhone на вашем компьютере. Далее вы можете скопировать нужные заметки и вложения и перенести их на свой Телефон на Андроиде используя электронную почту или облачные сервисы.
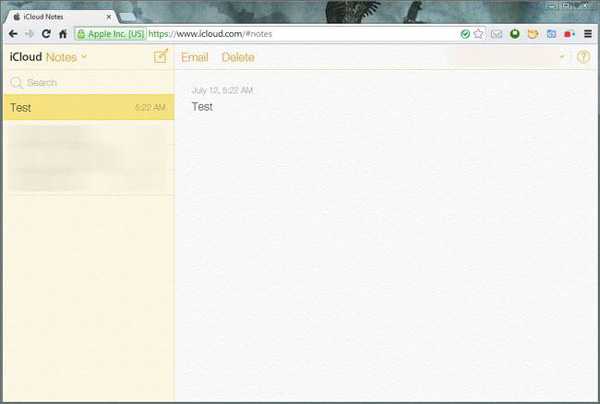
Если на вашем компьютере установлен клиент iCloud, вы можете открыть его, войти в свою учетную запись Apple, а затем открыть и скопировать заметки на компьютер. Затем перенесите их на свой телефон Android. К сожалению, нет возможности экспортировать заметки iPhone из iCloud, поэтому вы должны сохранять свои заметки по электронной почте или на компьютере одну за другой. И, видимо, не очень удобно передавать много заметок с iPhone на Android с помощью iCloud, хотя он поддерживает синхронизацию всех заметок с iPhone на iCloud одновременно.
Часть 5: Как синхронизировать заметки с iPhone на Android с помощью Outlook
Outlook — менеджер персональных данных, выпущенный Microsoft. Хотя многие люди часто используют его в качестве службы электронной почты, в Outlook есть календарь, менеджер контактов, менеджер заметок и другие компоненты.
На самом деле, iTunes очень хорошо работает с Outlook, что делает его еще одним вариантом синхронизации заметок с iPhone на Android. По умолчанию Outlook не позволяет отправлять сообщения электронной почты, размер которых превышает 20MB. Но в Outlook Notes таких ограничений нет. И вы можете создавать резервные копии многих заметок для этого сервиса с помощью iTunes.
Шаги для синхронизации заметок с iPhone на Android с Outlook
Шаг 1к синхронизировать заметки от iPhone в OutlookУ вас есть два варианта. Установите iTunes на свой компьютер, откройте его и подключите iPhone к компьютеру с помощью кабеля молнии.
Перейдите на вкладку «Информация» в разделе «Сводка», перейдите в область «Прочее», установите флажок «Синхронизировать заметки с» и выберите «Outlook» в раскрывающемся меню.
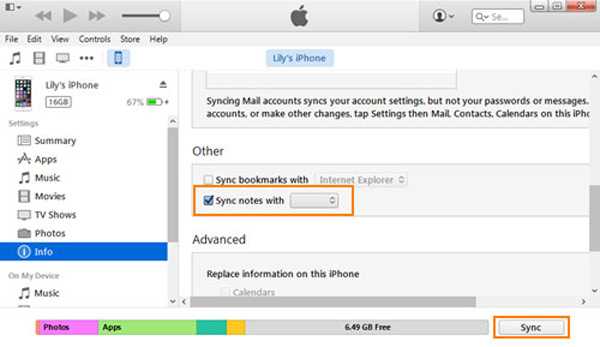
Шаг 2Введите свои учетные данные Outlook, включая имя пользователя и пароль, и нажмите кнопку «Синхронизировать» внизу, чтобы начать процесс синхронизации. Это может длиться от нескольких минут до часа, в зависимости от количества ваших заметок на iPhone.
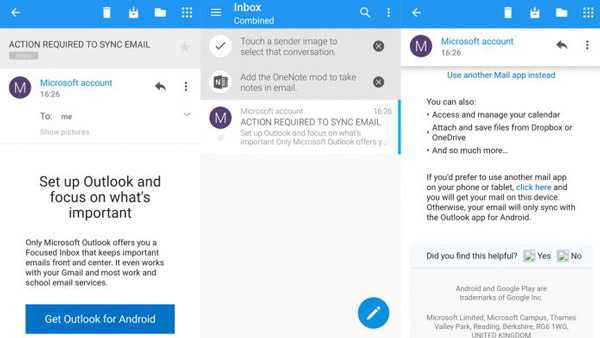
Шаг 3Когда это будет сделано, включите свой телефон Android, установите приложение Outlook из Google Play Store. Откройте его и войдите в свое имя пользователя и пароль Outlook. Тогда вы можете найти заметки iPhone вНапоминаниепапка.
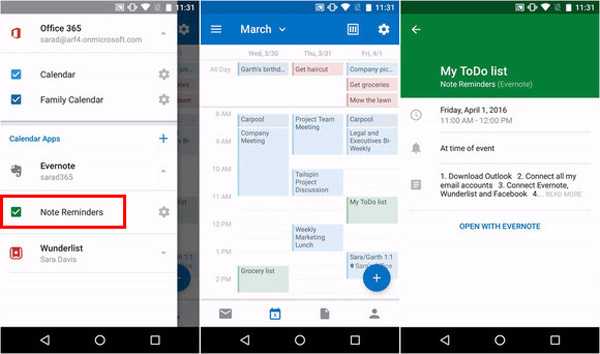
Если вы не хотите устанавливать приложение Outlook на свой телефон Android, вам необходимо получить доступ к своей учетной записи Outlook на компьютере, экспортировать заметки iPhone в документ и затем отправить его на свой телефон Android с помощью электронной почты или SD-карты. Как и Gmail и iCloud, Outlook не может импортировать заметки iPhone в соответствующее приложение на телефоне Android. Таким способом вы можете просматривать только заметки iPhone на устройстве Android.
Часть 6: Как перенести заметки с iPhone на Android по электронной почте
Независимо от того, удобна ли функция синхронизации в Outlook или Gmail для передачи всех заметок с iPhone на Android; однако вы не можете использовать его для синхронизации определенных заметок между iPhone и Android. Есть ли какое-нибудь решение для решения этой задачи просто? Хорошим вариантом может быть встроенная функция обмена по почте на iPhone.
Шаги для передачи одной заметки с iPhone на Android по электронной почте
Шаг 1Откройте iOS Примечания приложение на главном экране iPhone и выберите заметку, которую хотите перенести на телефон Android.
Шаг 2Нажмите наПоделиться«значок в правом верхнем углу, а затем выберите»почта«на панели инструментов. Затем вы попадете на страницу создания нового электронного письма, и заметка появится в области содержимого.
Шаг 3Введите свою основную учетную запись электронной почты в поле «Кому» и оставьте название для почты в поле «Тема». Затем нажмите наОтправитьзначок для отправки заметок iPhone на вашу учетную запись электронной почты.
Шаг 4На вашем телефоне Android перейдите к основной учетной записи электронной почты в собственном приложении электронной почты, а затем вы сможете просмотреть содержимое заметки iPhone в новой почте.
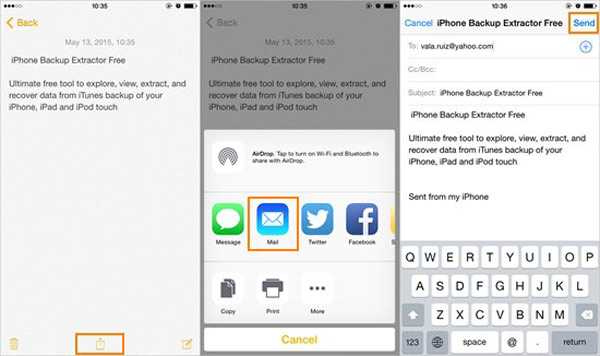
Если вы не можете получить доступ к учетной записи электронной почты на смартфоне Android, зайдите на нее на своем компьютере, скопируйте заметку iPhone в документ и затем перенесите ее на свой смартфон с помощью SD-карты или USB-кабеля. И почти все почтовые провайдеры имеют ограничение по размеру почтовых сообщений, например, Google разрешает пользователям отправлять письма до 50MB, но вы можете отправлять Gmail большего размера, добавляя вложения из Google Диска. Прежде чем использовать свою учетную запись электронной почты для переноса заметок iPhone на Android, лучше узнать об ограничении размера у своего поставщика электронной почты.
Часть 7: Как поделиться заметками с iPhone на Android от Google Keep
Как упоминалось ранее, если ваши заметки отличаются, их сложно синхронизировать с iPhone на Android. Но если вы запускаете одно и то же приложение для заметок на iPhone и Android, решение пригодится.
Google Keep — это бесплатное приложение для создания заметок на iPhone и Android. Только с той же учетной записью Google вы можете синхронизировать заметки с iPhone на Android.
Шаг 1Делитесь заметками с iPhone в Google KeepОткройте заметку, которую хотите передать, нажмите кнопку «Поделиться», чтобы провести до конца, чтобы выбрать «Еще», чтобы включить расширение Google Keep. После этого вам необходимо выбрать учетную запись, к которой вы хотите добавить заметку. Наконец, нажмите «Опубликовать», чтобы отправить заметку в учетную запись Google Keep.
Если у вас есть много заметок, которые нужно скопировать в Google Keep, просто повторите описанные выше шаги, чтобы сделать это.
Шаг 2Резервное копирование заметок iPhone из Google Keep с учетной записьюНа вашем iPhone нажмите «Настройки», выберите «Пароль и учетные записи», выберите «Google» и включите «Сохранить заметки», чтобы синхронизировать их в облаке с учетной записью Google.
Шаг 3Синхронизация заметок из Google Keep на телефон AndroidНа своем телефоне или планшете Android нажмите «Настройки», нажмите «Аккаунты», а затем «Синхронизация аккаунта».
Установите флажок «Сохранить заметки», чтобы переносить заметки с iPhone на Android.
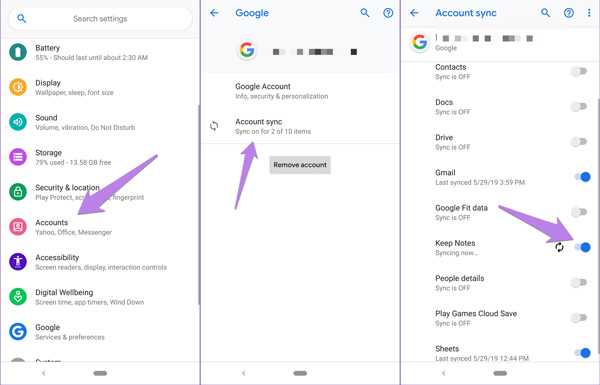
Вывод
В этом уроке мы рассказали о нескольких методах переносить заметки с iPhone на Android устройство. Все они имеют уникальные преимущества и отвечают вашим требованиям в различных ситуациях.
Например, Gmail может синхронизировать все заметки с iPhone на Android одновременно. Если вы хотите получить несколько заметок iPhone на свой телефон Android, iCloud является хорошим вариантом, хотя вы должны заполнить его на компьютере. Outlook — это еще один вариант синхронизации всех заметок iPhone с Android с помощью функции заметок. И вы можете перенести одну заметку с iPhone на Android с помощью своей основной учетной записи электронной почты.
Все эти методы имеют один и тот же недостаток, не могут импортировать вложения iPhone заметки в соответствующее приложение на Android. С этого момента вы можете рассмотреть возможность использования MobieTrans.
www.apeaksoft.com
Как экспортировать заметки из iphone. Как синхронизировать заметки между iPhone, iPad и компьютером с помощью iCloud и других сервисов
“Айфон”, начиная с первого поколения, стал отличной заменой классическому ежедневнику. Вести записи в ультрасовременном компактном коммуникаторе было куда проще и надежнее. С течением времени многие уже успели перебраться на более продвинутые модели гаджетов или перекочевали в лагерь “Андроид”, от чего возник вопрос о том, как перенести заметки с “Айфона” на “Айфон” или другие платформы.
Синхронизация iCloud
Самый очевидный, самый удобный, не требующий каких-либо трудозатрат метод, — конечно, онлайн-синхронизация с помощью встроенного в смартфон облачного сервиса. Перед тем, как перенести заметки с “Айфона” на “Айфон”, нужно подключить оба гаджета к одной учетной записи Apple ID. Включить синхронизацию можно следующим образом:
- Открыть подменю iCloud.
- Выполнить вход со своей учетной записью Apple ID.
Идентичную процедуру необходимо проделать и на втором “Айфоне”. Данные будут перенесены автоматически по сети Интернет. Они хранятся в облаке на постоянной основе и могут быть синхронизированы даже после полной «очистки» телефона или его поломки, поэтому настоятельно рекомендуется использовать iCloud.
Некоторые пользователи предпочитают синхронизировать заметки с помощью сторонних серверов. В этом случае необходимо точно установить, какие облачные сервисы подключены к “Айфону”, и каким из них разрешено использовать приложение “Заметки”.
Информацию о таковых можно узнать в настройках самого приложения в подменю “Учетные записи”. Перед тем как перенести заметки с “Айфона” на “Айфон”, предельно важно выбрать идентичные серверы для синхронизации, как на отправляющем, так и на принимающем устройстве.
Перенос с помощью AirDrop
Начиная с седьмой версии операционной системы Apple, в смартфонах и других гаджетах появилась функция передачи информации с помощью Bluetooth и Wi-Fi напрямую, без помощи сторонних серверов. Итак, как перенести заметки с “Айфона” на “Айфон”? Для этого необходимо:
Для работы данного метода на принимающем аппарате также должен быть настроен и включен AirDrop. Включить его можно, вызвав “Центр управления” (жест пролистывания от нижнего края дисплея). Данный метод работает и с другими устройствами Apple, посему вопрос: как перенести заметки с “Айфона” на “Айпад” или медиаплеер «Айпод», отпадает сам собой.
Как перенести заметки с “Айфона” на “Андроид”?
Наиболее удачным решением для переноса заметки с “Айфона” на “Андроид” является использование почтового ящика от Google. Для этого необходимо:
- Перейти в приложение “Настройки” на домашнем экране.
- Открыть подменю “Почта”.
- Открыть подменю “Учетные записи”.
- Выбрать подпункт “Создать новую учетную запись”.
- Выбрать Google и указать данные почтового сервиса.
- Переключить тумблер напротив приложения “Заметки”.
Спустя время, все заметки, хранящиеся на “Айфоне”, будут в автоматическом режиме отправлены на почтовый ящик Google. После этого их можно будет загрузить на любом “Андроид”-смартфоне.
Как перенести заметки с “Айфона” на компьютер
В случае с прекрасно работают те же способы, что используются для “Айфона”. В случае с Windows необходимо обзавестись дополнительным программным обеспечением (программы Outlook и iTunes), а также кабелем для синхронизации “Айфона” с компьютером. Процесс переноса заметок проходит следующим образом:
- Сначала необходимо запустить приложение Outlook (является частью пакета Microsoft Office).
- Затем необходимо запустить iTunes и подключить смартфон к компьютеру с помощью USB-кабеля.
- В появившемся окне, в боковом меню нужно перейти в подменю “Информация”.
- В появившемся окне следует найти кнопку “Синхронизировать с…” и выбрать вышеупомянутое приложение Outlook.
Если процесс синхронизации пройдет без эксцессов, то в приложении Outlook появятся заметки, созданные на “Айфоне”.
Доступ к заметка через веб-браузер
Также не стоит забывать про веб-версию облачного сервиса Apple, где можно просмотреть все заметки, хранящиеся в iCloud. Для этого достаточно перейти на официальный сайт и выбрать соответствующее приложение, там, помимо возможности ознакомиться со всеми записями, можно их редактировать, создавать новые и отправлять по почте на другие устройства, в том числе и на новый «Айфон».
Приобретение нового смартфона – это не только долгожданная покупка для владельца, но и некоторые трудности, связанные с переносом сохраненных на старом телефоне данных. Для некоторых пользователей даже утрата части информации – настоящая катастрофа. Производители гаджетов предусмотрели это и значительно упростили процедуру переноса данных со старого мобильника на новый смартфон.
Для выполнения этой процедуры, пользователю нужно зайти в магазин и загрузить приложение CLONEit. Основное ее назначение – перенос данных. Универсальное средство для постоянного использования, когда владельцу смартфона необходимо переместить информацию с корпоративного мобильника на личный телефон.
Как перенести заметки с Андроида на Андроид после скачивания программы:
- Подсоединиться к беспроводной сети Интернет;
- Программа CLONEit должна быть установлена на обоих смартфонах;
- Одновременно включить приложение на двух мобильниках;
- На одном гаджете выбрать отправитель на другом получатель;
- Отметить данные, которые нужно скопировать на другой смартфон;
- Через клик начнется копирование заметок.
Процесс переноса данных с одного смартфона на другой мобильник с помощью программы CLONEit значительно упрощен, а процедура не займет много времени.
Способы транзакции заметок с Айфона на Андроид
Скопировать данные с Android на iPhone можно несколькими способами, ни один из которых не потребует много времени.
Как перенести заметки с Андроида на Айфон:
- При помощи приложения Outlook;
- Через облако iCloud;
- С помощью почты Gmail.
Все эти способы переноса данных помогут выполнить транспортировку заметок в новый телефон без помощи специалиста сервисной
erfa.ru
инструкция по работе с приложением Notes в iOS
Планируете сменить старый iPhone на новый Android? Или возникла необходимость перенести данные с одной платформы на другую? В статье вы узнаете, как скопировать информацию быстро, просто и удобно. Данные разного типа переносят разными способами. А также для каждого типа информации (календарь, контакты, почта, др.) мы предлагаем несколько способов переноса.
Импорт календаря
Способ 1. С использованием iCloud
- В настройках iCloud на телефоне, указываем синхронизацию календаря.
- Переходим в сервис iCloud, далее «Календарь». Жмем на кнопку «Поделится», напротив сохраненных календарей.
- В контекстном меню активируем опцию «Публиковать календарь».
- Копируем ссылку, а затем вставляем в поле адресной строки браузера.
- Изменяем «webcal» в начале ссылки на HTTP и жмем кнопку «Enter», после чего начнется скачивание файлов.
- Далее открываем Google календарь . Жмем на кнопку «+», в выпадающем контекстном меню выбираем «Импорт».
- В новом окне указываем путь к файлам из iCloud, после чего данные импортируются в календарь автоматически.
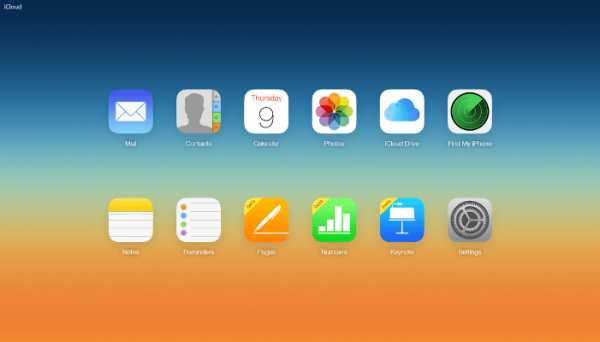
Способ 2. Синхронизация Gmail
- Откройте на телефоне «настройки», затем «Почта, адреса, календари».
- В пункте «Учетные записи», добавьте Google аккаунт, на который хотите перенести данные календаря.
- Переведите переключатель, напротив календаря в активное положение, для синхронизации данных. После окончания синхронизации, на Android устройстве появятся мероприятия, скопированные с iPhone.
Импорт почты
При использовании почты Gmail, производить дополнительные манипуляции не требуется. Поскольку информации автоматически синхронизируется с учетной записью Google. Если используется сторонний почтовый сервис, достаточно скачать соответствующий клиент на Android смартфон и авторизоваться. Информация автоматически подгрузится при первой синхронизации.
Импорт закладок браузера
При использовании Chrome или другого браузера, синхронизация производится автоматически. Поэтому достаточно скачать браузер и авторизоваться, что бы получить копию закладок. Если требуется перенести закладки из Safari, следует воспользоваться сервисом iCloud.
Способ 1. С использованием настольного приложения iCloud
- Активируйте синхронизацию закладок в настройках устройства.
- Скачайте на компьютер настольную версию iCloud . Позднее утилита пригодится для переноса и других данных.
- Авторизуйтесь в клиенте и отметьте тип переносимых данных – «Закладки». В параметрах укажите тип браузера, а затем «применить», а после «объединить».
- В появившемся окне появится предложение скачать расширение «Закладки iCloud». После установки, закладки перенесутся в браузер автоматически.
- Далее потребуется провести синхронизацию в браузере и на Android устройстве.
Способ 2. Объединение закладок с Chrome
- Активируйте синхронизацию закладок Safari в iC
www.tarifox.ru