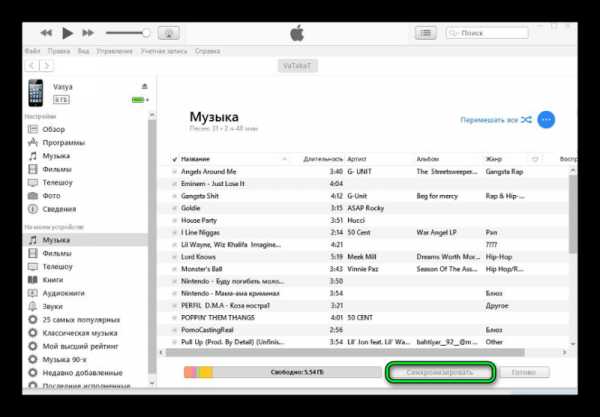Как добавить музыку на Айфон через Айтюнс
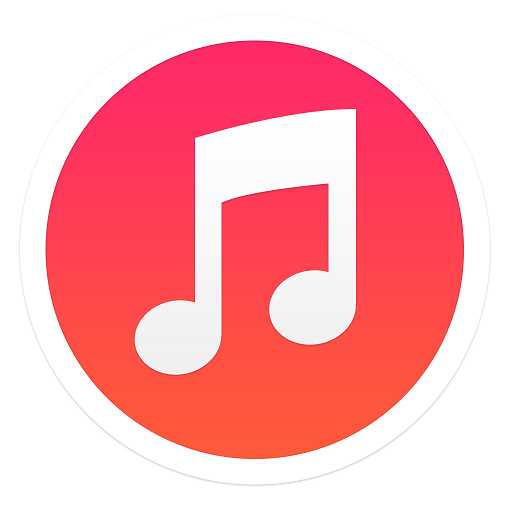
Добавление музыки на iPhone производится совершенно другим способом, нежели на устройства других производителей. Для выполнения этой задачи приходится обращаться к помощи программы iTunes, установленной на компьютер. О том, как скопировать музыкальные композиции из iTunes на iPhone, читайте в статье.
Чтобы приступить к загрузке музыки на iPhone, iPad или iPod, вам понадобится установленная на компьютер программа iTunes. К сожалению или к счастью, без использования этой программы на компьютер с iPhone можно переносить только видео и фотографии. Скачать программу, а затем установить на компьютер, вы сможете по ссылке в конце статьи.
Как перенести музыку на iPhone?
1. Запустите iTunes. Если вы еще не добавили песни в эту программу, то щелкните по кнопке меню, коротая расположилась в самом верхнем левом углу программы, а затем кликните по кнопке «Добавить файл в медиатеку»
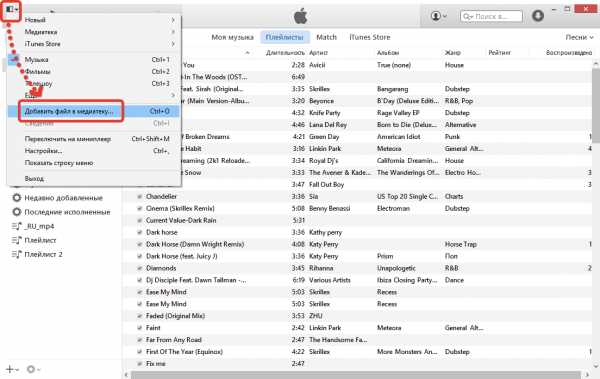
2. Откроется проводник, в котором вы сможете выбрать сразу все музыкальные композиции, которые попадут в iTunes.
3. Когда в iTunes будет сформирована медиатека, можно приступать непосредственно к самому процессу копирования музыки на iPhone. Вы сможете поступить двумя путями: скопировать на устройство всю медиатеку, имеющуюся в iTunes, или создать плейлист с выбранными треками, которые также могут быть скопированы на устройство. Кроме того, через iTunes производится и перенос рингтонов на устройство.
4. Если вы хотите скопировать на устройство всю медиатеку, то просто щелкните в верхней части iTunes по значку с устройством. Развернется его меню, в котором вам понадобится перейти ко вкладке
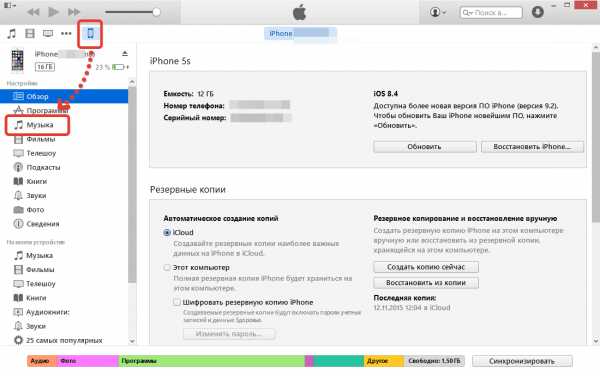
5. По умолчанию в iTunes выставлен пункт «Всю медиатеку», означающая, что вся музыка из iTunes будет и скопирована на подключенное устройство. Для начала процедуры копирования музыки вам остается нажать кнопку «Синхронизировать».

6. В случае, если вы решили перенести на устройство выборочные треки, то удобнее всего это осуществить с помощью функции создания плейлистов.
Обратите внимание на то, что вы можете создавать неограниченное количество плейлистов, что позволит вам создавать разные музыкальные подборки, например, под настроение, для вашей текущей деятельности, а также для разных Apple-устройств.
Чтобы приступить к сознанию плейлиста, вернитесь в меню медиатеки iTunes, щелкнув верхнем левом иглу по иконке с ноткой, а затем, удерживая клавишу Ctrl, начинайте выделять те треки, которые войдут в список.
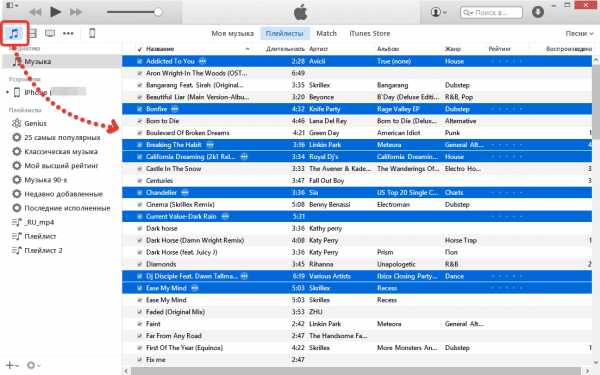
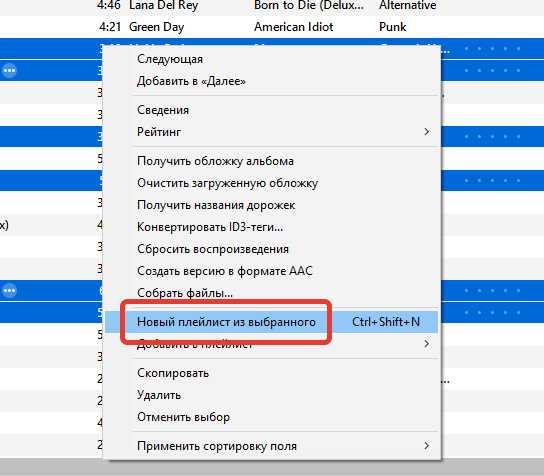
8. На экране отобразится текущий плейлист со списком добавленных в него песен. Чтобы проще ориентироваться в плейлистах, задайте ему уникальное название, например, «Для iPhone». Для этого щелкните по наименованию плейлиста один раз кнопкой мыши, а затем введите новое название и нажмите клавишу Enter.
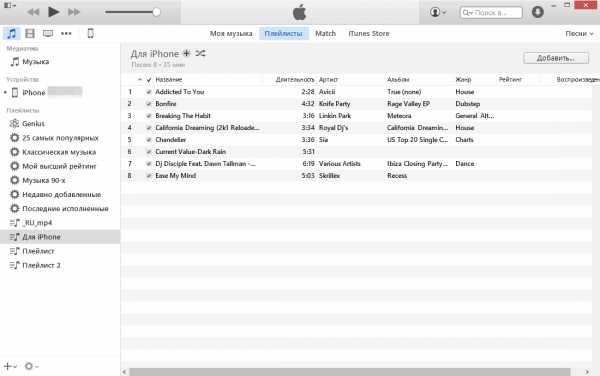
9. Вам осталось лишь синхронизировать плейлист с вашим iPhone. Для этого, опять же, щелкните по иконке устройства и перейдите ко вкладке

Как только синхронизация будет завершена, музыка будет скопирована на ваше устройство.
Скачать iTunes бесплатно
Загрузить программу с официального сайта
itcreeper.ru
Как перенести музыку на айфон через айтюнс
Как добавить музыку на iPhone через iTunes

Самый популярный гаджет компании Apple – это устройство с премиальным дизайном, а также уникальной операционной системой, которая славится своей стабильностью простотой и надежностью. Однако, те пользователи, кто только начинает пользоваться iPhone, могут иметь массу вопросов по эксплуатации. В частности, одним из наиболее популярных вопросов является процесс переноса музыки из iTunes на iPhone.
iTunes – медиакомбайн, направленный на хранение и управление медиатекой (музыкой, видео, приложениями, книгами и так далее). В частности, эта программа является связующим звеном между вашим смартфоном и компьютером, поскольку большинство действий может выполняться именно посредством данного инструмента.
Переносим музыку из iTunes на iPhone
- Прежде всего, вам потребуется запустить программу iTunes и подключить смартфон к компьютеру с помощью оригинального USB-кабеля или Wi-Fi синхронизации (смотря, что удобно), которая позволяет обойтись без проводов.
В iTunes предусмотрено два способа копирования музыки на устройство – перенос всей медиатеки полностью или копирование определенных плейлистов. Первый вариант подойдет в том случае, если все, что вы добавили ранее в iTunes, будет перемещено на устройство. Второй – если у вас обширная библиотека музыки, и вам необходимо копировать на гаджет лишь определенные треки. Оба способа и будут подробнее рассмотрены ниже.
Копирование всей iTunes-музыки на iPhone
Самый простой и быстрый способ, в котором старт синхронизации будет выполнен в пару кликов.
- Щелкните в верхней левой области окна по иконке своего гаджета, чтобы открыть меню управления им.
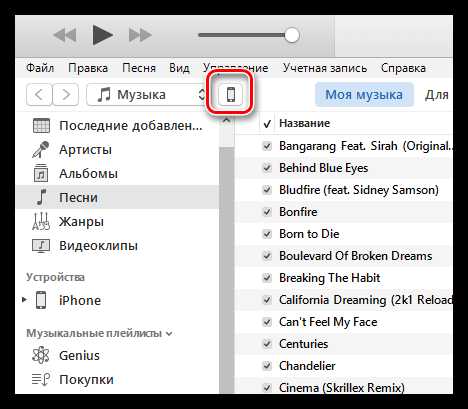
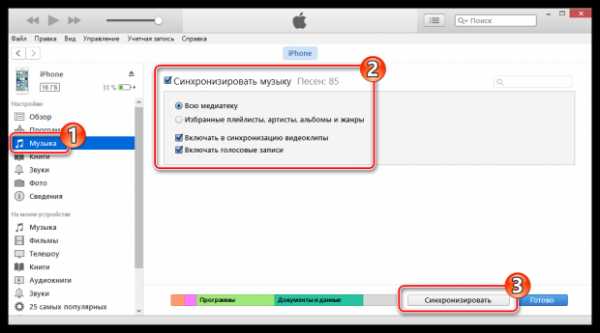
Копирование определенных плейлистов
Если вы хотите перенести на устройство не всю музыку, а лишь определенную, тогда вам идеально подойдет вариант с созданием плейлистов.
- Для начала о том, как создать свой плейлист. Выберите в левой области окна подходящую вкладку отображения музыки, например, мы выбрали песни. Зажмите на клавиатуре клавишу Ctrl и начинайте выделять песни или альбомы, которые войдут в плейлист.
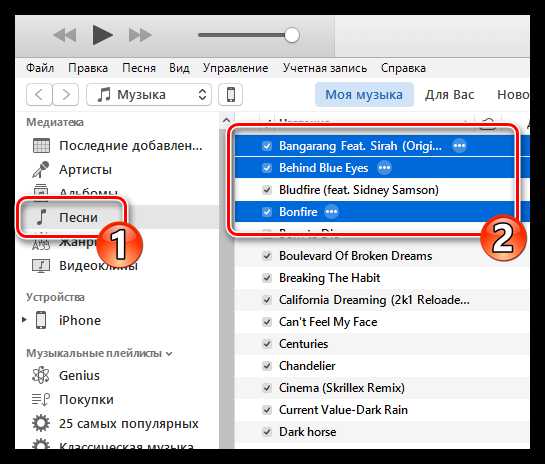
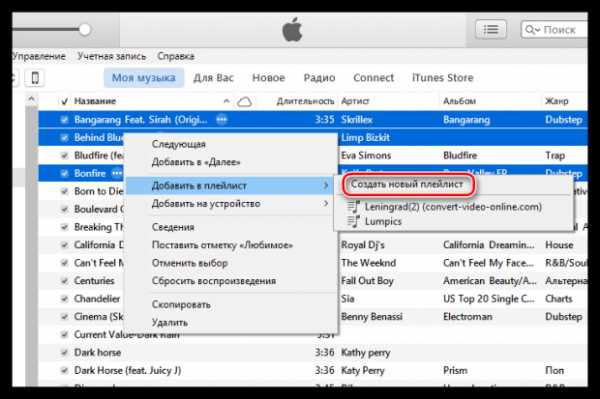
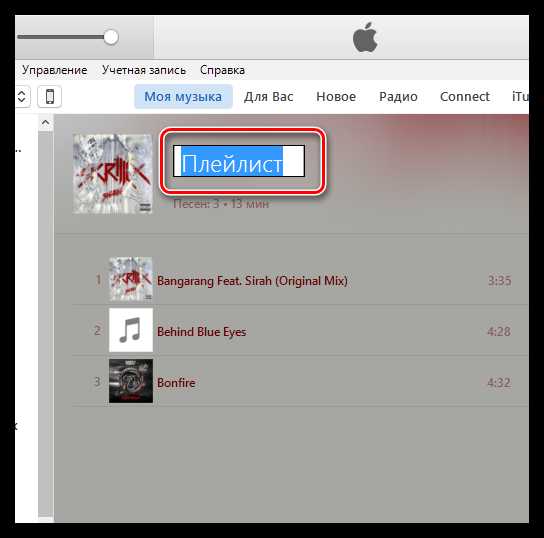
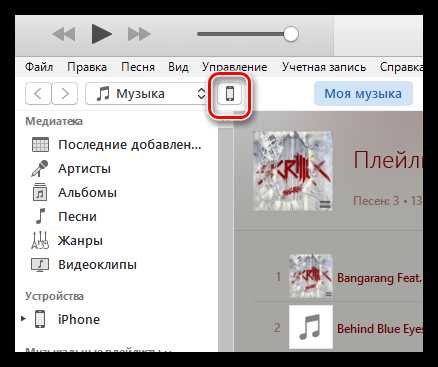
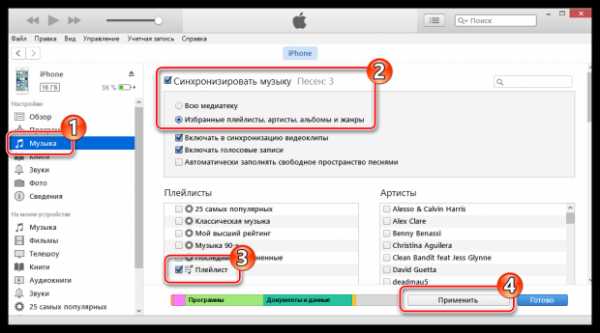
Поначалу может показаться, что перенос музыки на iPhone через программу iTunes слишком сложен, по сравнению с классическим вариантом через проводник Windows. На деле, когда в iTunes наберется достаточное количество медиатеки, вы поймете, что таким способом управлять музыкальной коллекцией значительно удобнее, быстрее и эффективнее.
Похожие новости
Вы недавно купили iPhone или iPad? Или Вы никогда не закачивали музыку на свой гаджет? В этой статье мы расскажем Вам о 2-x легких и простых способах перекинуть Вашу любимую музыку на Ваш iPhone или iPad.
Перед тем как закачивать музыку, убедитесь, что у Вас установлена самая последняя версия iTunes.
Для того, чтобы добавить музыку в iPhone или iPad Вам понадобятся
- Компьютер с установленной iTunes последней версии
- Кабель для подключения iPhone или iPad через USB
Как добавить музыку с компьютера в iPhone или iPad
Способ 1. Синхронизация через iTunes
Шаг 1. Запустите iTunes на своем компьютере
Шаг 2. Перейдите во вкладку «Музыка» — «Моя музыка»
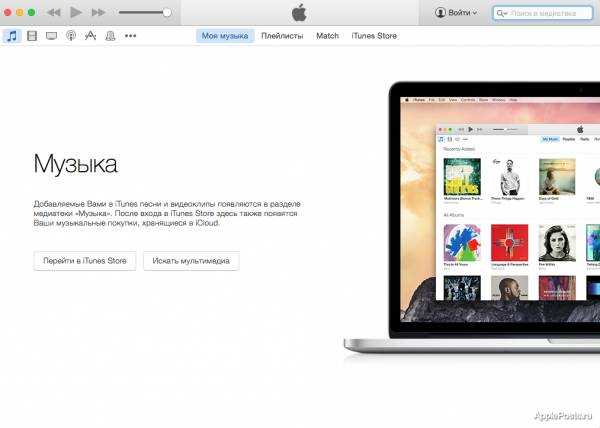
Шаг 3. Откройте папку с музыкой, которую Вы хотите перенести на iPhone или iPad
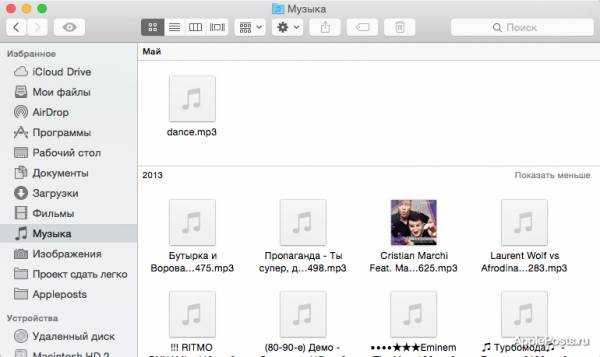
Шаг 4. Перетащите необходимые файлы мышкой в программу iTunes
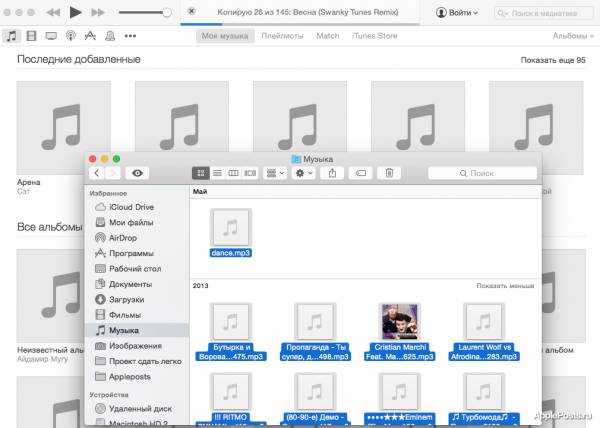
Дождитесь завершения добавления музыки.
Шаг 5. Подключите свой iPhone или iPad через кабель USB и перейдите во вкладку «Музыка»
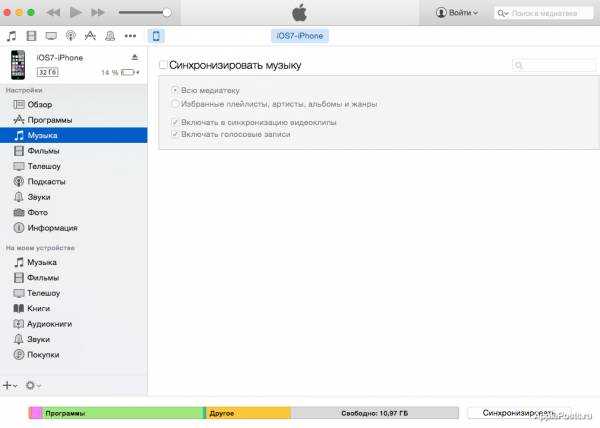
Если у Вас была музыка в телефоне или планшете она заменится полностью тем, что Вы будете синхронизировать в iTunes
В этом случае Вам подойдет второй способ добавление музыки.
Шаг 6. Поставьте галочку «Синхронизировать музыку» и нажмите «Применить».
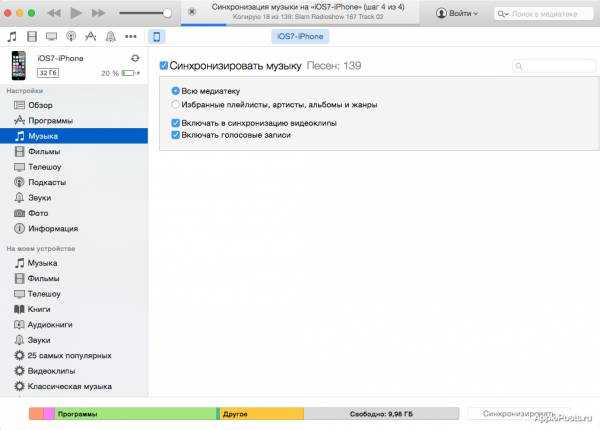
Дождитесь переноса всех музыкальных файлов в Ваш iPhone или iPad.
Примечание: Если Вы захотите добавить в последующем еще аудиозаписи, добавляйте их также как описано в этом способе.
Способ 2. Импорт файлов с помощью iTools
Шаг 1. Скачайте и установите последнюю версию iTools на свой компьютер

Шаг 2. Запустите iTools и подсоедините свой iPhone или iPad к компьютеру
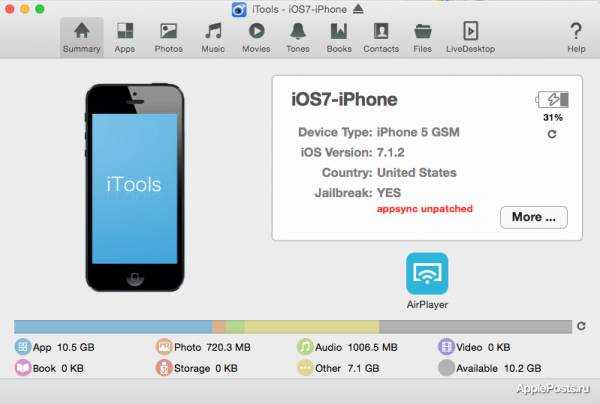
Шаг 3. Перейдите во вкладку «Music» и нажмите «Import»
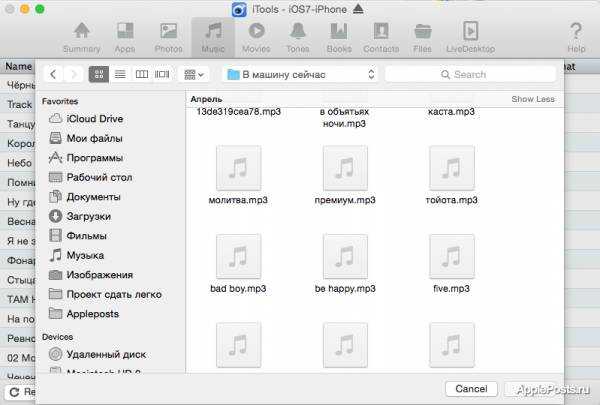
Шаг 4. Выберите необходимые аудио файлы и нажмите «Open»
Дождитесь завершения процесса.
Примечание: Добавление новых файлов происходит таким же образом, старые записи при этом не удаляются. Если после импорта файлов через iTools Вы сделаете синхронизацию в iTunes, все файлы заменятся на те, что находятся в iTunes, поэтому используйте только один из представленных способов добавления музыки.
Читайте нас также в группах Вконтакте. Facebook. Google+ и в Twitter. Подписывайтесь на наш канал YouTube. Получайте свежую порцию новостей в удобном формате.
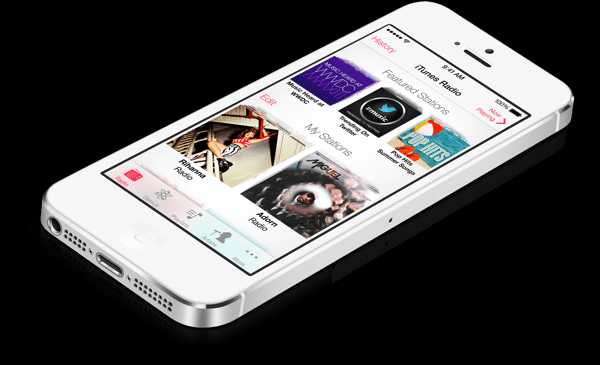
Для того, чтобы слушать свои любимые аудиофайлы на iPhone вам нужно их туда добавить. В этом нам поможет iTunes. Эта программа дает полный контроль над вашим телефоном.
Чтобы отправить музыкальные файлы на Айфон, нужен лишь компьютер со свежей версией Айтюнс, USB-кабель и непосредственно сам смартфон.
Скачать свежую версию iTunes
Как перенести аудио файлы в iPhone через iTunes
- Запустите программу Айтюнс. Первым делом необходимо добавить музыку с компьютера в iTunes.
- Подключите iPhone к компьютеру и дождитесь, пока программа опознает его. Далее в верхнем углу необходимо нажать на значок девайса. Этим вы откроете меню управления Айфона.
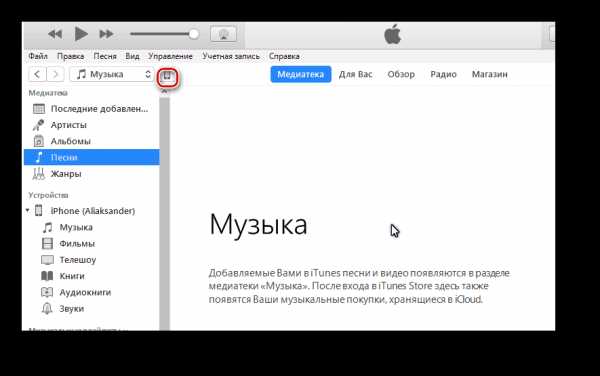
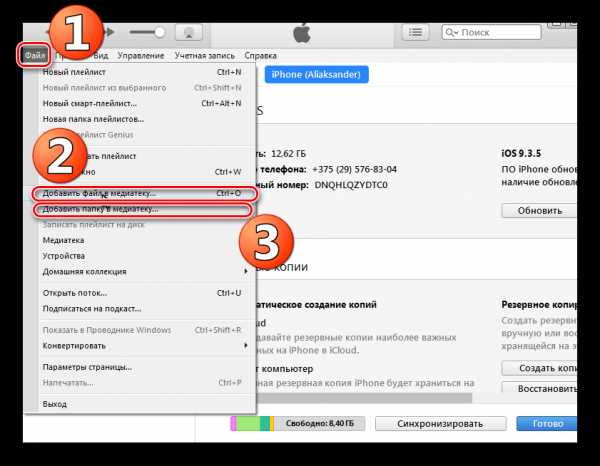
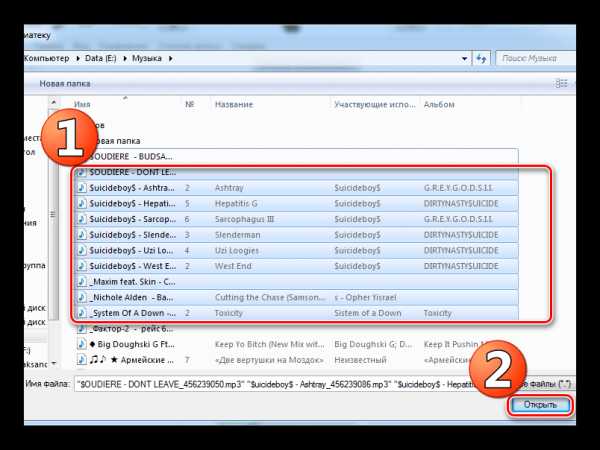

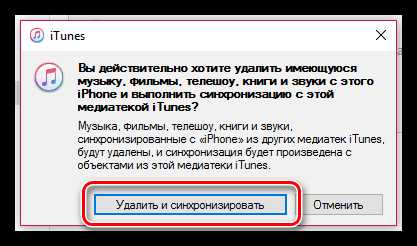
- Установите точку на пункте «Всю медиатеку» и нажмите «Применить» .
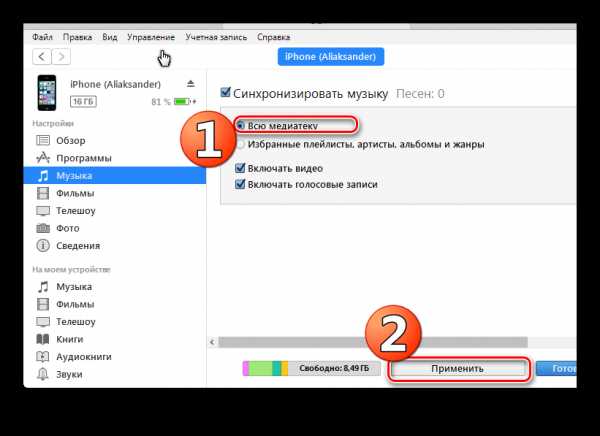
Для начала познакомимся с понятием плейлиста.
Плейлист — возможность, позволяющая создавать отдельные музыкальные сборники. В iTunes вы можете создавать неограниченные плейлисты на любой вкус и цвет. Тематики совершенно разные: для работы, бега, активного отдыха, туризма, экстремального спорта и т. д.
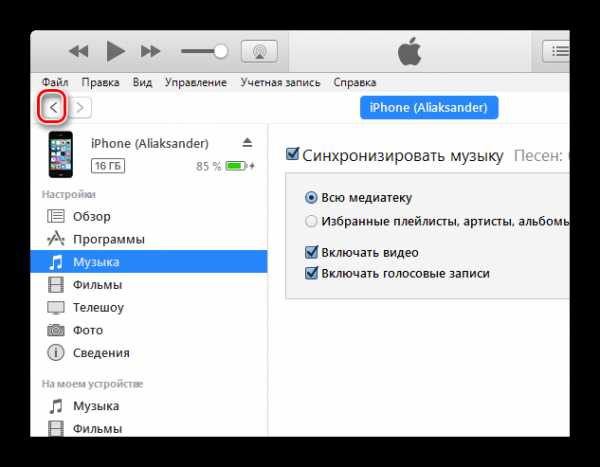
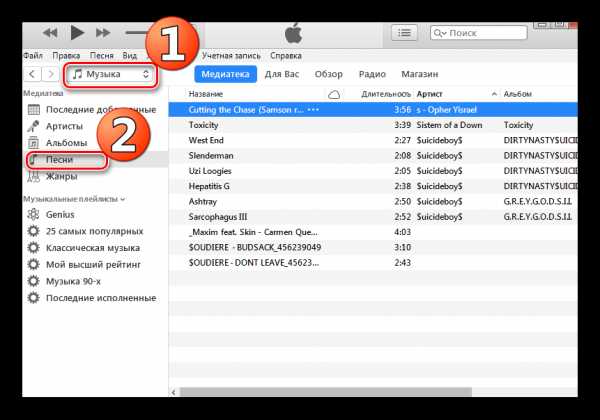
«Добавить в плейлист» – «Создать новый плейлист».

Чтобы поменять имя плейлиста, следует один раз нажать кнопкой мыши по его названию. Дальше нам предложат дать новое имя плейлисту. Если вы завершили ввод текста, нажмите Enter.
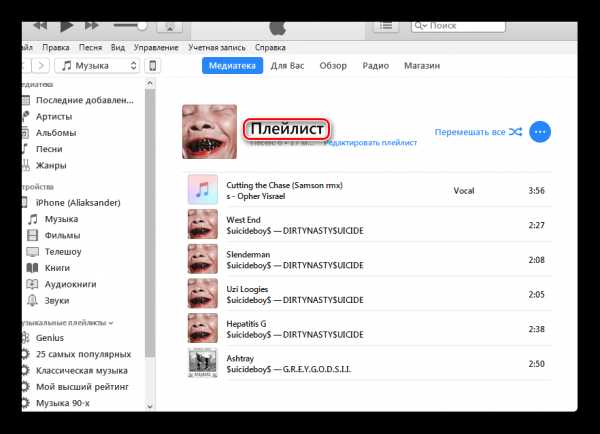
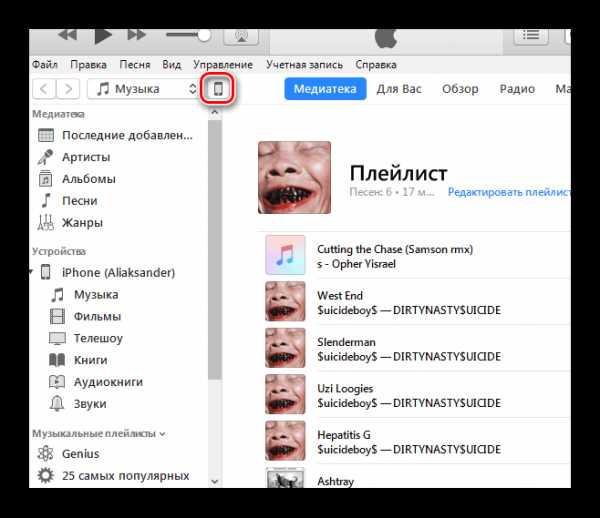
«Избранные плейлисты, артисты, альбомы и жанры».
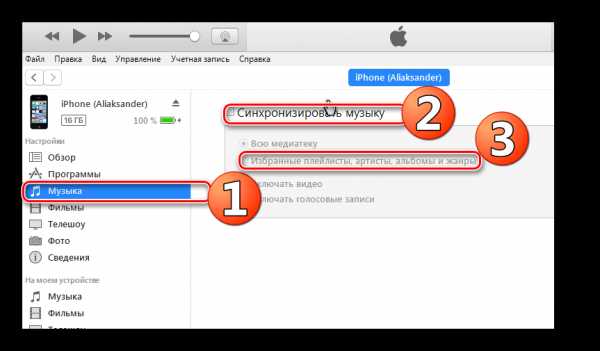
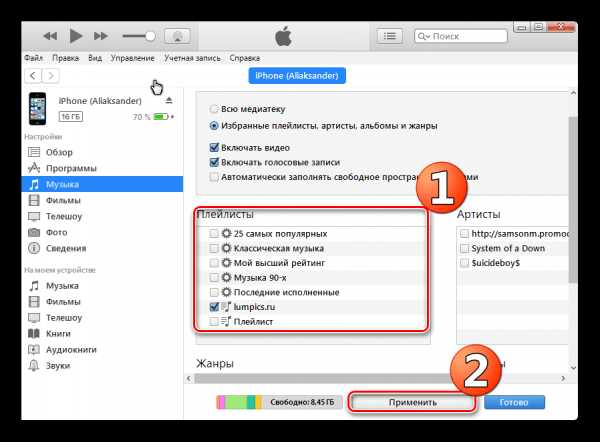
Ожидайте завершения процедуры.
Для малоопытного пользователя весь процесс перемещения музыки на iPhone может показаться сложным. При умелом использовании программы можно качественно расположить медиатеку iTunes Ведь правильная компоновка музыки — это всегда удобно и приятно.
Расскажи друзьям в социальных сетях
Источники: http://www.softrew.ru/instructions/1801-kak-dobavit-muzyku-na-iphone-cherez-itunes.html, http://appleposts.ru/publ/kak_dobavit_muzyku_s_kompjutera_na_iphone_ili_ipad/1-1-0-65, http://compdude.ru/how-to-add-music-to-an-iphone-via-itunes/
iphone4apple.ru
Загрузка музыки в iPhone с помощью iTunes
Не выйдет просто подключить iPhone к ноутбуку или компьютеру и перекинуть на него музыку. Подобные действия выполняются с помощью специального ПО от Apple. Статья посвящена тому, как перенести музыку на Айфон через Айтюнс.
Загрузка песен на iPhone
Необходимо запустить программу Айтюнс. Откройте раздел «Медиатека», а затем переключитесь на вкладку «Музыка». В данное окно закиньте любые музыкальные композиции, которые вы потом будете прослушивать на мобильном устройстве. Обратите внимание, что аудиозаписи можно сортировать, создавать плейлисты, добавлять для них обложки и все такое.
В данное окно закиньте любые музыкальные композиции, которые вы потом будете прослушивать на мобильном устройстве. Обратите внимание, что аудиозаписи можно сортировать, создавать плейлисты, добавлять для них обложки и все такое.
Синхронизация с Айфоном
Основная часть инструкции, как переместить музыку на Айфон через Айтюнс, закончена. Остается только включить синхронизацию ПО от Apple со смартфоном. Для этого выполняйте следующие действия:
- Присоедините Айфон к компьютеру через кабель или Вай-Фай.
- Затем нужно запустить Айтюнс.
- В разделе устройств кликните по «Обзор».
- Найдите там окно параметров, активируйте в нем опцию обработки музыкальных композиций.
- Затем откройте вкладку «Музыка» и включите функцию «Синхронизировать».

- Задайте все треки, которые необходимо переместить на смартфон, а затем нажмите кнопку подтверждения.
Это самый легкий вариант, как перенести музыку в iTunes. А теперь ознакомьтесь с поддерживаемыми форматами аудио.
Поддерживаемые форматы аудио
В iPhone и iPad получится включить воспроизведение следующих форматов аудио: MP3, AAC, WAV, Audible, фирменный стандарт Apple — Lossless, а также их различные вариации.
При копировании музыкальных файлов на смартфон может возникнуть ошибка, или еще до начала переноса. Это говорит о том, что расширение файла не поддерживается операционной системой iOS. Необходимо переконвертировать трек в нужный формат. Для этого существуют специальные программы, вы их легко найдете в Интернете.
@top-advice.ru
top-advice.ru
Как перенести музыку с айфона в айтюнс
Как добавить музыку на iPhone через iTunes
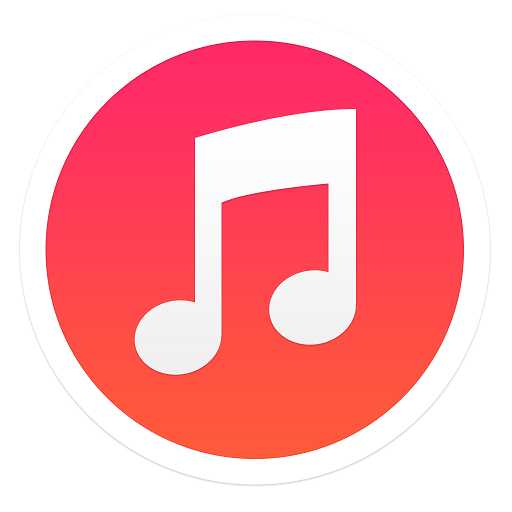
Добавление музыки на iPhone производится совершенно другим способом, нежели на устройства других производителей. Для выполнения этой задачи приходится обращаться к помощи программы iTunes, установленной на компьютер. О том, как скопировать музыкальные композиции из iTunes на iPhone, читайте в статье.
Чтобы приступить к загрузке музыки на iPhone, iPad или iPod, вам понадобится установленная на компьютер программа iTunes. К сожалению или к счастью, без использования этой программы на компьютер с iPhone можно переносить только видео и фотографии. Скачать программу, а затем установить на компьютер, вы сможете по ссылке в конце статьи.
Как перенести музыку на iPhone?
1. Запустите iTunes. Если вы еще не добавили песни в эту программу, то щелкните по кнопке меню, коротая расположилась в самом верхнем левом углу программы, а затем кликните по кнопке «Добавить файл в медиатеку» .
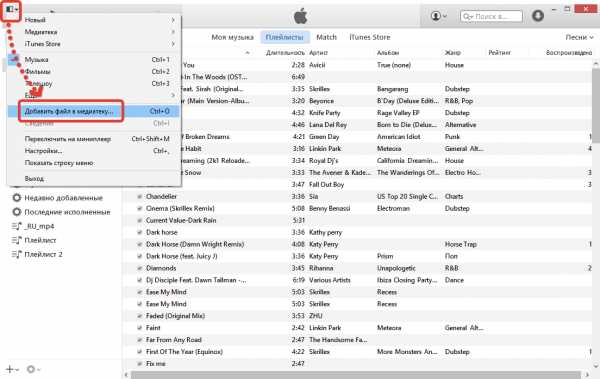
2. Откроется проводник, в котором вы сможете выбрать сразу все музыкальные композиции, которые попадут в iTunes.
3. Когда в iTunes будет сформирована медиатека, можно приступать непосредственно к самому процессу копирования музыки на iPhone. Вы сможете поступить двумя путями: скопировать на устройство всю медиатеку, имеющуюся в iTunes, или создать плейлист с выбранными треками, которые также могут быть скопированы на устройство. Кроме того, через iTunes производится и перенос рингтонов на устройство .
4. Если вы хотите скопировать на устройство всю медиатеку, то просто щелкните в верхней части iTunes по значку с устройством. Развернется его меню, в котором вам понадобится перейти ко вкладке «Музыка» .
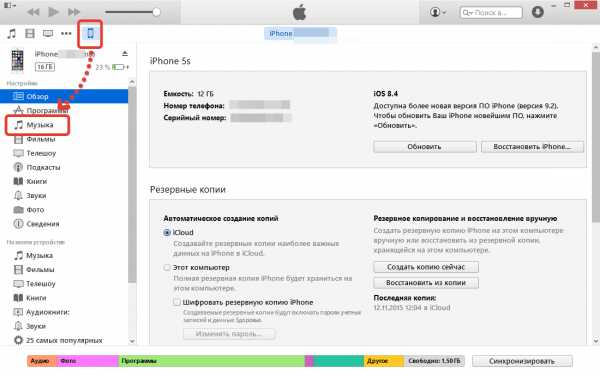
5. По умолчанию в iTunes выставлен пункт «Всю медиатеку» . означающая, что вся музыка из iTunes будет и скопирована на подключенное устройство. Для начала процедуры копирования музыки вам остается нажать кнопку «Синхронизировать» .
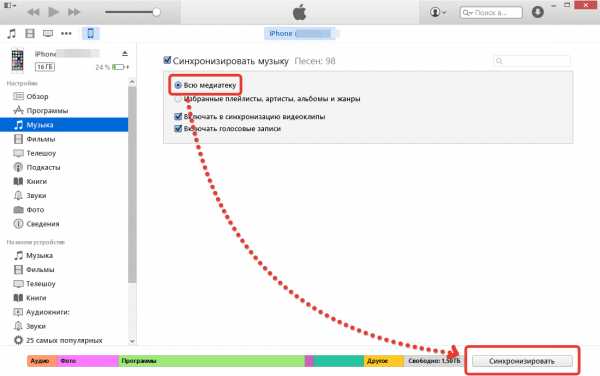
6. В случае, если вы решили перенести на устройство выборочные треки, то удобнее всего это осуществить с помощью функции создания плейлистов.
Обратите внимание на то, что вы можете создавать неограниченное количество плейлистов, что позволит вам создавать разные музыкальные подборки, например, под настроение, для вашей текущей деятельности, а также для разных Apple-устройств.
Чтобы приступить к сознанию плейлиста, вернитесь в меню медиатеки iTunes, щелкнув верхнем левом иглу по иконке с ноткой, а затем, удерживая клавишу Ctrl, начинайте выделять те треки, которые войдут в список.
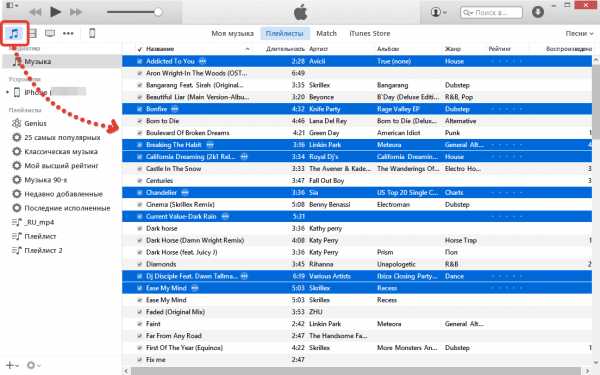
7. Щелкните по выделенным песням правой кнопкой мыши и перейдите к пункту «Новый плейлист из выбранного» .
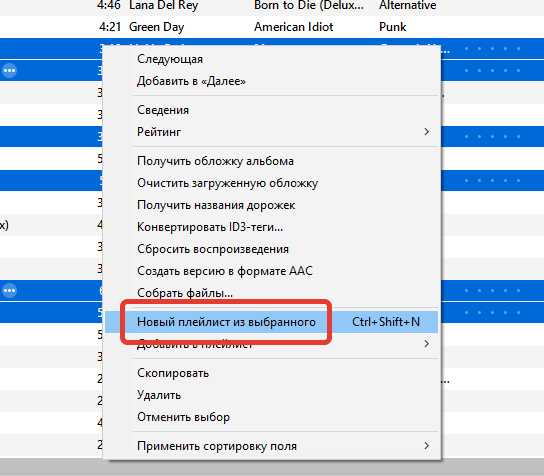
8. На экране отобразится текущий плейлист со списком добавленных в него песен. Чтобы проще ориентироваться в плейлистах, задайте ему уникальное название, например, «Для iPhone». Для этого щелкните по наименованию плейлиста один раз кнопкой мыши, а затем введите новое название и нажмите клавишу Enter.
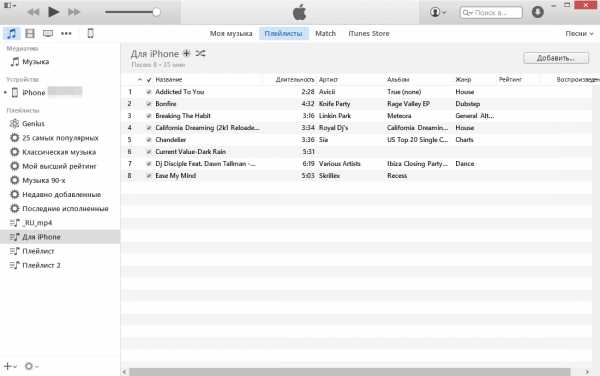
9. Вам осталось лишь синхронизировать плейлист с вашим iPhone. Для этого, опять же, щелкните по иконке устройства и перейдите ко вкладке «Музыка» . В разделе «Синхронизировать музыку» выделите пункт «Избранные плейлисты» . а затем выберите свой избранный список и для начала синхронизации нажмите кнопку «Применить» .
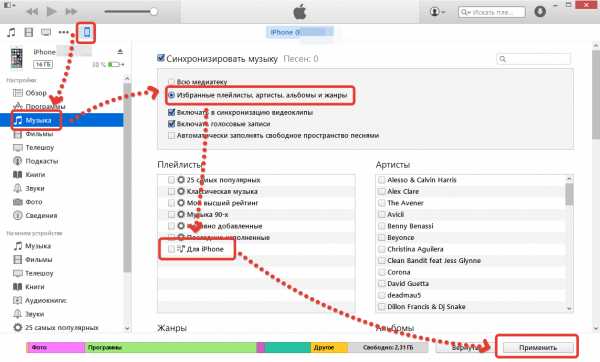
Как только синхронизация будет завершена, музыка будет скопирована на ваше устройство.
Скачать iTunes бесплатно
Навигация записей
Как перенести данные с iPhone в iTunes
Наверняка вы все знаете, что для синхронизации информации с вашего IPod, iPhone или IPad на ПК используется программа ITunes. Например, если у вас есть какие-либо фильмы, видео или музыкальные композиции на компьютере, то синхронизация добавит эти файлы в ваш iPhone, IPad или IPod. Однако, как вы знаете, если с ITunes удалить какую-либо информацию, она также удалится и с вашего мобильного телефона. Что же делать если нужно перенести информацию с IPhone на новый компьютер? В статье мы рассмотрим с вами оба варианта.
Способ 1 – Обычная синхронизация через USB
Чтобы выполнить синхронизацию, выполните следующие шаги:
Шаг 1
Запустите ITunes. Убедитесь, что у вас установлена последняя версия и выполнен вход в учетную запись.
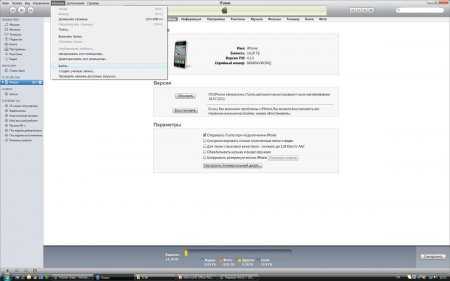
Шаг 2
Подключите ваш IPhone к компьютеру используя кабель USB.
Шаг 3
Перейдите снова в ITunes и откройте ваш телефон (нажатие кнопки с иконкой телефона и подписью модели). В левой панели вы увидите все разделы, которые доступные для синхронизации с вашим устройством.
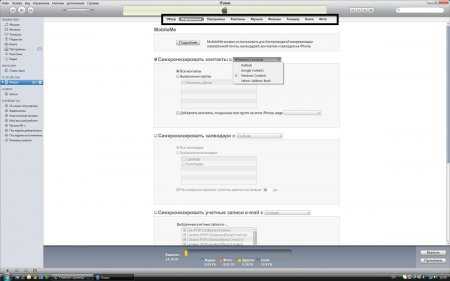
Примечание: если библиотеке в ITunes отсутствует содержимое в некоторых разделах (подкасты, ТВшоу и т.д.), то в этом случае они не будут отображены. Например, если у вас нет ТВ файлов библиотеке ITunes, то раздел ТВ не будет отображаться.
Вкладки могут включать в себя некоторые или все из разделов, перечисленных ниже:
- Обзор – здесь вы найдете полную информацию о функциях устройства, параметрах резервного копирования, а также о некоторых настройках.
- Программы — управление синхронизацией приложений между вашими устройствами.
- Музыка – настройка параметров синхронизации музыки.
- Фильмы (видео) – настройка параметров синхронизации фильмов.
- Подкасты — синхронизация подкастов.
- Информация — меню синхронизации контактов, заметок, аккаунтов электронных почт и календарей.
- Книги – настройки параметров синхронизации книг, а также документов, в том числе и PDF.
- Телешоу или ТВ – синхронизация ТВ файлов.
- Рингтоны – синхронизация рингтонов и других звуковых сигналов по умолчанию.
- Фотографии (картинки) — синхронизация фотографий.
- На моем устройстве – здесь вы можете найди всю информацию (музыку, фильмы, подкасты, книги, рингтоны и т.д.) хранящуюся на вашем IPhone.
Чтобы всегда синхронизировать какой-либо из этих разделов, выберите его из списка и установите флажок для синхронизации.
Настройте дополнительные параметры (если необходимо). Если установлен флажок, синхронизация включена для этого раздела и будет выполнена при следующем ее запуске. Чтобы отключить синхронизацию, просто снимите флажок напротив нужного пункта.
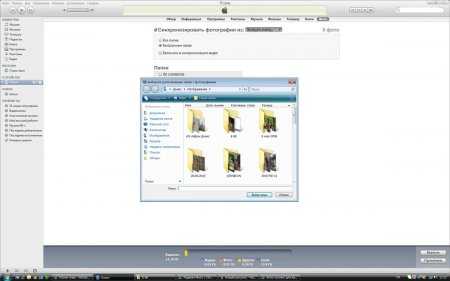
После того, как параметры были настроены, можно запускать процесс синхонизации. Для этого нажмите кнопку Sync (Синхронизация) в правом нижнем углу экрана. Синхронизируется все, что вы установили в параметрах.
Способ 2 – перенос данных с IPhone на чистый ITunes
Этот способ пригодится тем, кто сменил компьютер или не сделал резервные копии медиатеки ITunes. Также данным способом могут воспользоваться те, кто сменил телефон и нужно перенести данные с нового телефона в ITunes. Чтобы сделать это выполните следующее:
Шаг 1
Авторизуйте ITunes, войдя в свою учетную запись. Сделать это можно, перейдя во вкладку «Магазин» и выбрав пункт «Авторизовать этот компьютер».
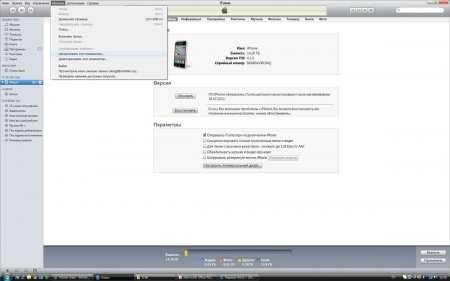
Шаг 2
Первое, что можно и нужно сделать – это синхронизировать контакты, учетные записи почты, календари и заметки. Импортируются они либо в адресную книгу Windows, либо в клиент Outlook. Поставьте галочки напротив того, что ходите синхронизировать.
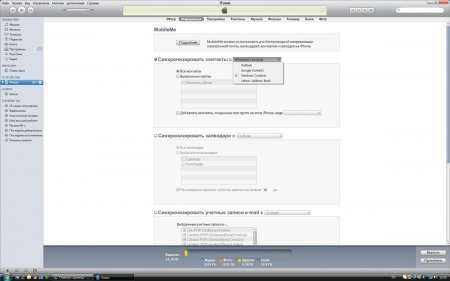
Шаг 3
Перенесите установленные на вашем IPhone игры и приложения. Для этого кликните правой кнопкой мыши по вашему устройству в левой панели и выберите пункт «Перенести покупки». Программы автоматически перенесутся в медиатеку ITunes.
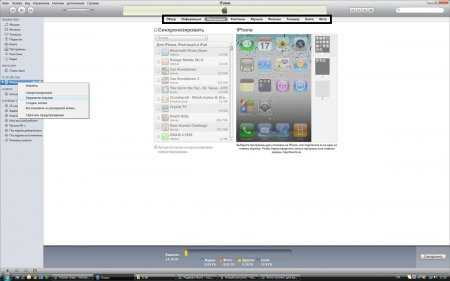
Шаг 4
Чтобы перенести музыку, нужно воспользоваться специальным ПО, иначе при синхронизации она, как и фото с видео сотрутся с телефона, так как отсутствуют в медиатеке.
Чтобы перенести музыку, можно воспользоваться программой SharePod v3.9.7. Делается это очень просто:
- Подключите ваш телефон к ПК.
- Открываете программу.
- Нажимаете кнопку «Copy to PC» и указываете путь сохранения.
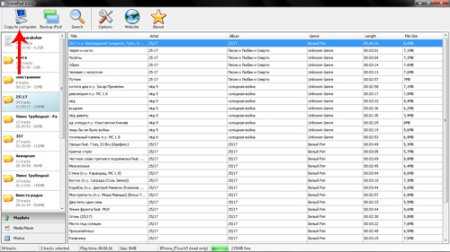
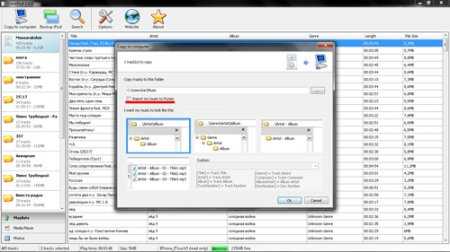
Примечание: программа также позволяет переносить и видеозаписи, кроме того, работает с IPod.
Шаг 5
Чтобы скопировать фотографии, достаточно открыть ваш Iphone в проводнике Windows, так как он отображается там в виде фотокамеры. Просто скопируйте все фото оттуда и перенесите их в медиатеку.
Шаг 6
После вышеперечисленных манипуляций, можно запускать синхронизацию ITunes с IPhone. Данные не исчезнут, а успешно будут синхронизированы.
Версии для компьютера на Windows:
Опубликовано: 05 Сентябрь 2011, 13:58
Ребята а. что если ситуация такая:
— Был айфон синхронизированный и сохраненные несколько резервных копий.
— Был виндовс, который слетел, но я полностью успел скопировать диск. где «лежал» айтюнс.
— Сейчас у меня айпод уже с джейлом.
Вот реально ли перенести то, что было у меня на предыдущем айтюнсе, при условии, что все файлы я сохранил на диске на аппарат, на котором уже стоит джейл?
Те. по сути мне нужно только перенести какие-то файлы с заменой, чтобы увидеть, ту резервную копию. что была до этого.
Но я слышал, что если аппарат уже джейлберйкрунт, то резервные копии на него я свои перенести не могу.
Опубликовано: 05 Сентябрь 2011, 14:04
Копии можете перенести.
Кладите резервные копии по пути:
Для Windows Xp резервная копия находится здесь :
C:Documents and Settingsимя пользователяApplication DataApple ComputerMobileSyncBackup
Для Vista и 7-ки: C:UsersИмя ПользователяAppDataRoamingApple Computer\MobileSyncBackup
Для компьютеров Mac:
/Users/[имя_пользователя]/Library/Application Support/MobileSync/Backup/
и восстанавливайте из копии.
Опубликовано: 05 Сентябрь 2011, 14:14
Спасибо, у меня 7ка (простите забыл упомянуть). По идее, резерв будет содержать и игры и программы смс и контакты, а это более 2 гб.
Я уже для айпода сделал свой «резерв» и закинул другие проги. Если я все заменю должно быть доступны резервные предыдущие копии? и будет ли возможность восстановить резерв на айпод тач, который в свою очередь имеет уже джеил, сделанный не мною, так как при подключении отображалось имя того человека как имя устройства.
Опубликовано: 05 Сентябрь 2011, 14:17
Надо попробовать и посмотрим.
Резерв будет содержать и игры и программы смс и контакты
Источники: http://itcreeper.ru/how-to-copy-music-on-iphone/, http://besplatnye-programmy.com/blog/blog-multimedia/1104-kak-perenesti-dannye-s-iphone-v-itunes.html, http://www.apple-iphone.ru/forum/viewtopic.php?t=38011
iphone4apple.ru
Как добавить песню на айфон через айтюнс
Как скачать музыку с айтюнса на айфон
Популярный смартфон от компании Apple прекрасно справляется с задачей проигрывания любимых мелодий, закинутых в его память. В отличие от умных телефонов других производителей, продукты компании из Купертино нуждаются в отдельном приложении для синхронизации. Перед тем, как добавить музыку на айфон через айтюнс, установите специальное ПК приложение и проведите несложные манипуляции. Об этом подробнее далее в статье.

Как закачать музыку в айфон
Простой способ, как загрузить музыку в iPhone – купить ее через iTunes, расплатившись карточкой, которую вы указали при первичной регистрации аккаунта. С помощью этого метода вы можете добавить песню и слушать ее через смартфон или синхронизированный с ним ПК. Музыка для iPhone, подобранная онлайн-библиотекой iTunes, самого высокого качества, т.к. проходит обязательную премодерацию.
Если на вашем iPhone установлен джейлбрейк (взломана родная операционная система), тогда скинуть на айфон музыку с компьютера можно, как на обычную флешку. Для вас будет открыт каталог «Music», куда стоит скопировать желаемые музыкальные файлы. Рингтоны закачиваются в папку «Ringtones». Этот способ опасен возможностью закачки смартфоном вирусов вместе с аудиофайлом. С IOS без джейлбрейка альтернативы айтюнс для айфона не существует, т.к. операционная система закрыта от пользователя.
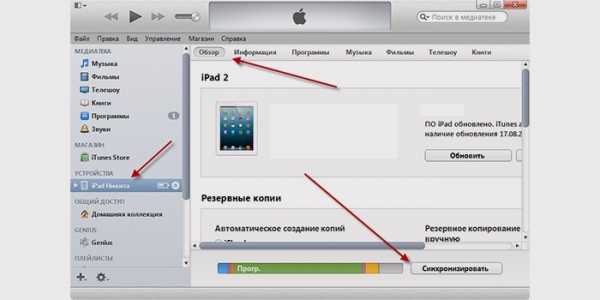
Как синхронизировать песни через айтюнс
Для начала вам понадобится компьютер, музыкальные файлы для iPhone, комплектный кабель и сам телефон. Дальнейший порядок действий:
- Посетите главную страницу сайта Apple и скачайте свежий установочный дистрибутив iTunes.
- Старый айтюнс обновите через интерфейс программы.
- Подключите свой смартфон кабелем к USB разъему ПК.
- Приложение самостоятельно запустится и определит наличие подключенного телефона.
- Нажмите значок лиги (ноты) – левый верхний угол программы iTunes.
- В выпадающем меню выберите пункт «Добавить в медиатеку».
- В открывшемся окне надо выбрать все аудиофайлы, которые хотите записать на iPhone. Если аудио на дисках ПК находятся по разным каталогам, процедуру нужно будет повторять, выбирая по отдельности те файлы, которые вы хотите слышать со своего устройства.
- В нижнем правом углу активного окна выбираем кнопку «Синхронизировать» и через какое-то время все будет закачано. Прогресс отображается тут же.
Видео: как скинуть песни на айфон
Видеоролик ниже будет полезен тем, кто не желает сам разбираться с программами, настройками и подключениями. Видео пошагово описывает процесс, как просто добавить музыку на айфон через айтюнс. Процедура описана для ПК, управляемым OS-X, но она полностью идентична Windows или Linux OS. Вы сможете быстро и безошибочно скачать музыку на айфон, записать или удалить звуки, рингтоны, видеофайлы или плейлисты.

Для того, чтобы слушать свои любимые аудиофайлы на iPhone вам нужно их туда добавить. В этом нам поможет iTunes. Эта программа дает полный контроль над вашим телефоном.
Чтобы отправить музыкальные файлы на Айфон, нужен лишь компьютер со свежей версией Айтюнс, USB-кабель и непосредственно сам смартфон.
Скачать свежую версию iTunes
Как перенести аудио файлы в iPhone через iTunes
- Запустите программу Айтюнс. Первым делом необходимо добавить музыку с компьютера в iTunes.
- Подключите iPhone к компьютеру и дождитесь, пока программа опознает его. Далее в верхнем углу необходимо нажать на значок девайса. Этим вы откроете меню управления Айфона.
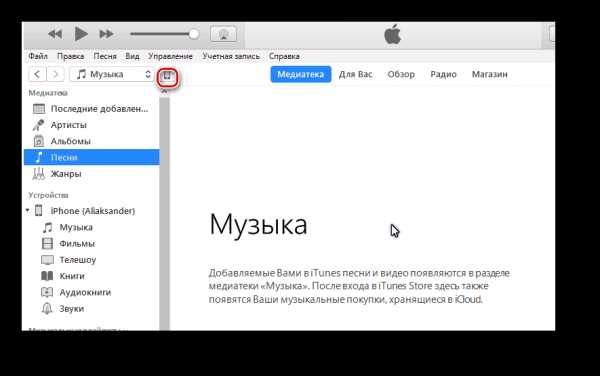
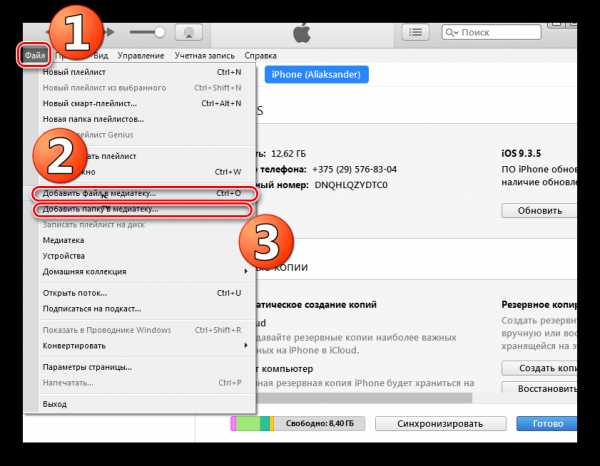
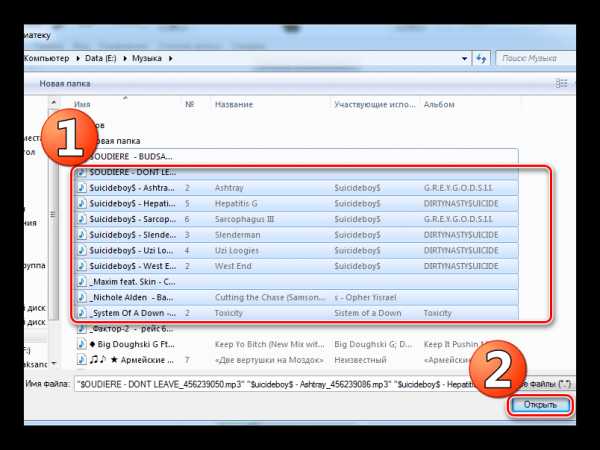
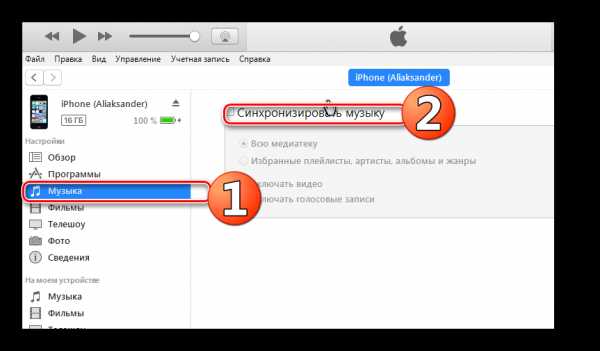
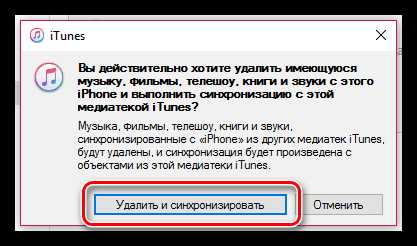
- Установите точку на пункте «Всю медиатеку» и нажмите «Применить» .
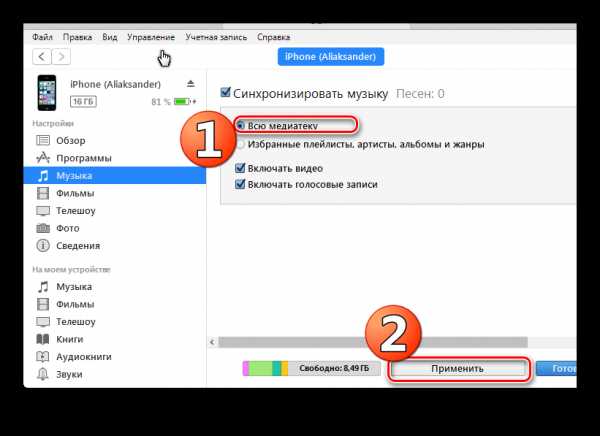
Для начала познакомимся с понятием плейлиста.
Плейлист — возможность, позволяющая создавать отдельные музыкальные сборники. В iTunes вы можете создавать неограниченные плейлисты на любой вкус и цвет. Тематики совершенно разные: для работы, бега, активного отдыха, туризма, экстремального спорта и т. д.
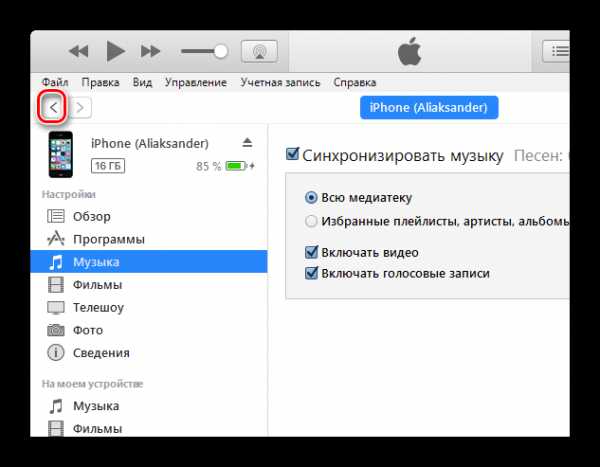
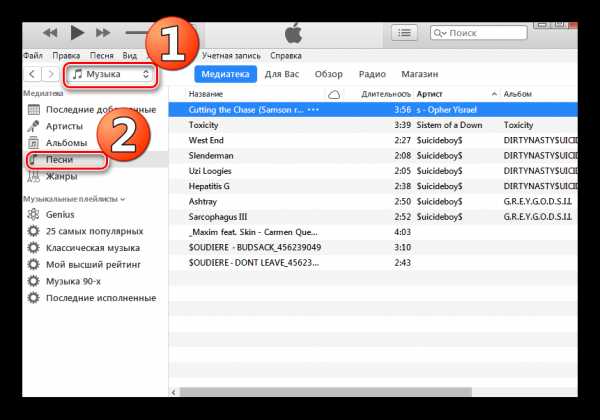
«Добавить в плейлист» – «Создать новый плейлист».
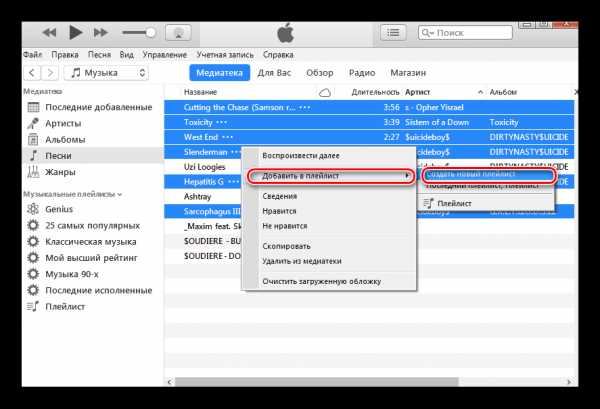
Чтобы поменять имя плейлиста, следует один раз нажать кнопкой мыши по его названию. Дальше нам предложат дать новое имя плейлисту. Если вы завершили ввод текста, нажмите Enter.

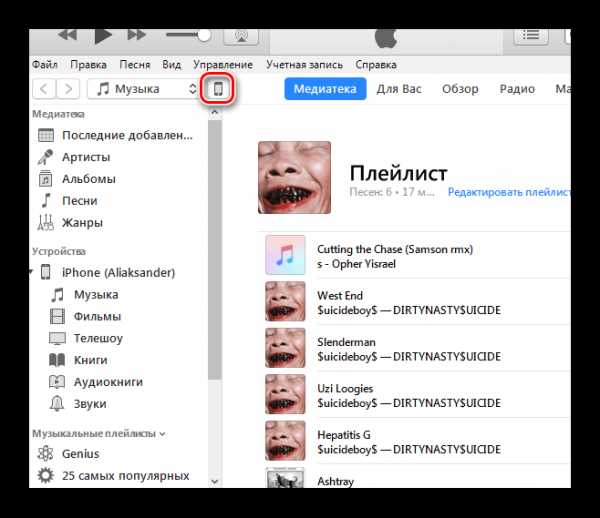
«Избранные плейлисты, артисты, альбомы и жанры».
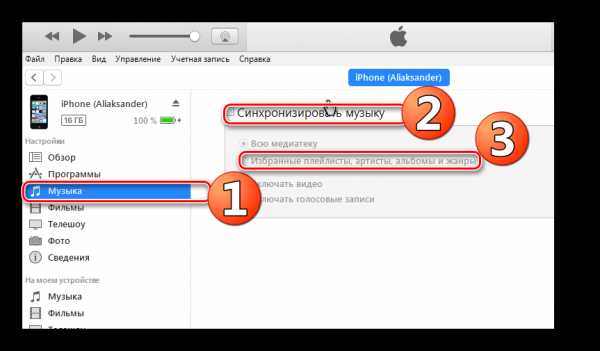
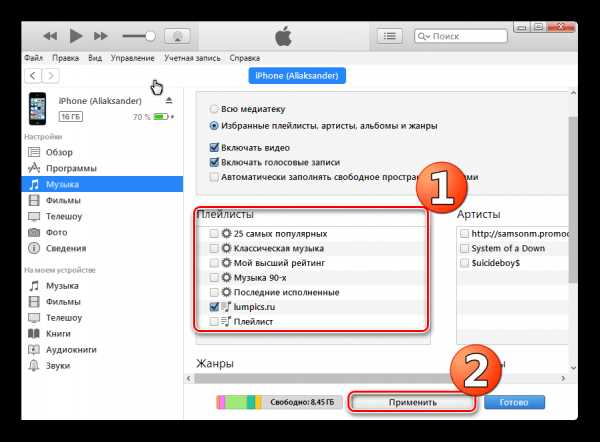
Ожидайте завершения процедуры.
Для малоопытного пользователя весь процесс перемещения музыки на iPhone может показаться сложным. При умелом использовании программы можно качественно расположить медиатеку iTunes Ведь правильная компоновка музыки — это всегда удобно и приятно.
Расскажи друзьям в социальных сетях
Как добавить музыку на iPhone через iTunes

Самый популярный гаджет компании Apple – это устройство с премиальным дизайном, а также уникальной операционной системой, которая славится своей стабильностью простотой и надежностью. Однако, те пользователи, кто только начинает пользоваться iPhone, могут иметь массу вопросов по эксплуатации. В частности, одним из наиболее популярных вопросов является процесс переноса музыки из iTunes на iPhone.
iTunes – медиакомбайн, направленный на хранение и управление медиатекой (музыкой, видео, приложениями, книгами и так далее). В частности, эта программа является связующим звеном между вашим смартфоном и компьютером, поскольку большинство действий может выполняться именно посредством данного инструмента.
Переносим музыку из iTunes на iPhone
- Прежде всего, вам потребуется запустить программу iTunes и подключить смартфон к компьютеру с помощью оригинального USB-кабеля или Wi-Fi синхронизации (смотря, что удобно), которая позволяет обойтись без проводов.
В iTunes предусмотрено два способа копирования музыки на устройство – перенос всей медиатеки полностью или копирование определенных плейлистов. Первый вариант подойдет в том случае, если все, что вы добавили ранее в iTunes, будет перемещено на устройство. Второй – если у вас обширная библиотека музыки, и вам необходимо копировать на гаджет лишь определенные треки. Оба способа и будут подробнее рассмотрены ниже.
Копирование всей iTunes-музыки на iPhone
Самый простой и быстрый способ, в котором старт синхронизации будет выполнен в пару кликов.
- Щелкните в верхней левой области окна по иконке своего гаджета, чтобы открыть меню управления им.
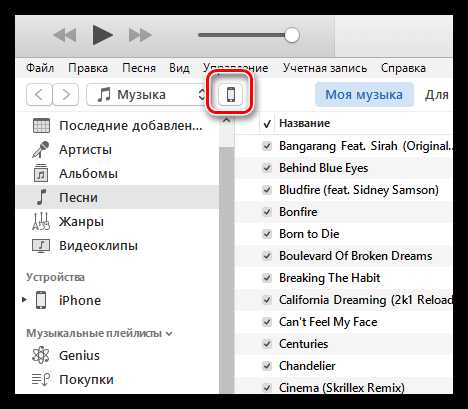
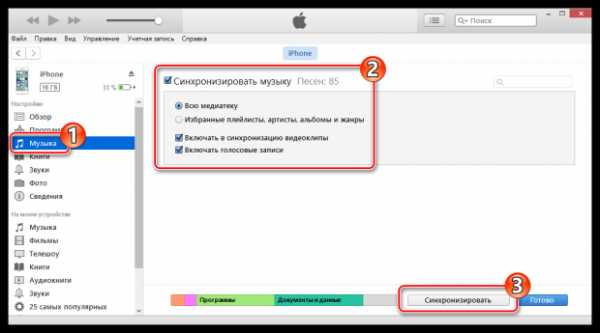
Копирование определенных плейлистов
Если вы хотите перенести на устройство не всю музыку, а лишь определенную, тогда вам идеально подойдет вариант с созданием плейлистов.
- Для начала о том, как создать свой плейлист. Выберите в левой области окна подходящую вкладку отображения музыки, например, мы выбрали песни. Зажмите на клавиатуре клавишу Ctrl и начинайте выделять песни или альбомы, которые войдут в плейлист.
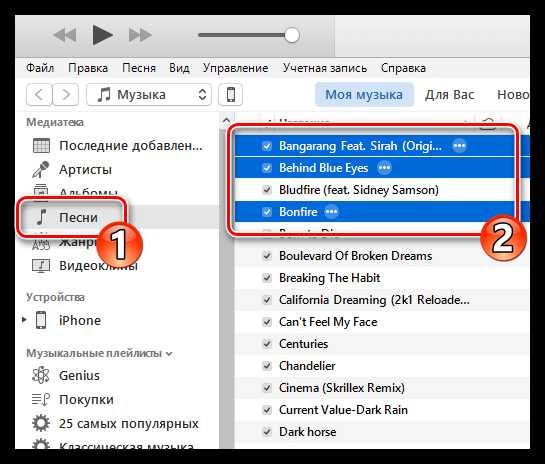
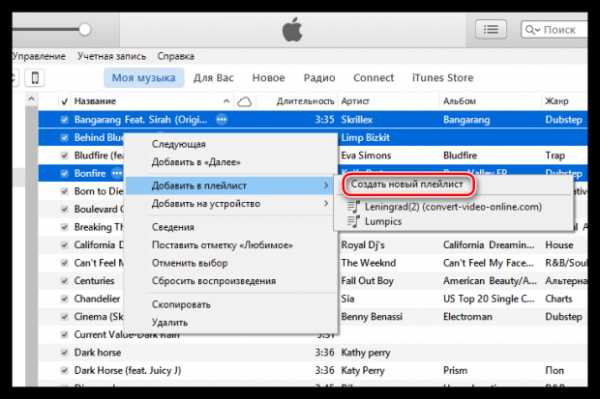
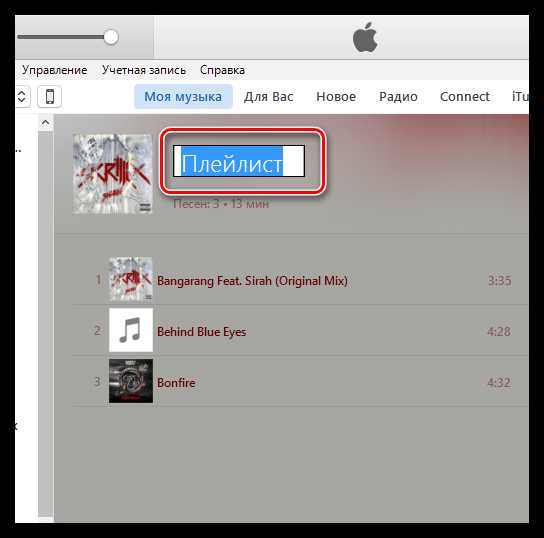
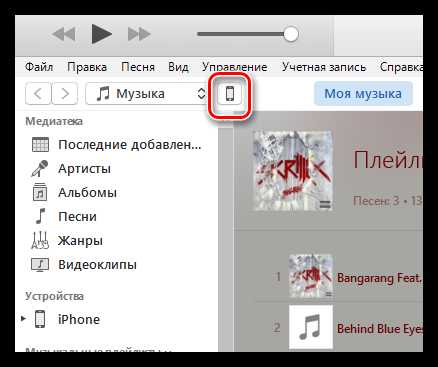
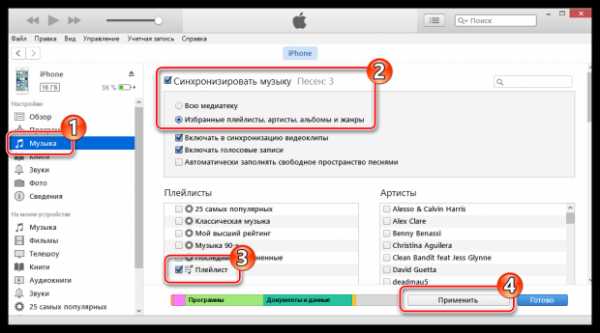
Поначалу может показаться, что перенос музыки на iPhone через программу iTunes слишком сложен, по сравнению с классическим вариантом через проводник Windows. На деле, когда в iTunes наберется достаточное количество медиатеки, вы поймете, что таким способом управлять музыкальной коллекцией значительно удобнее, быстрее и эффективнее.
Похожие новости
Источники: http://sovets.net/5014-kak-dobavit-muzyku-na-aifon-cherez-aityuns.html, http://compdude.ru/how-to-add-music-to-an-iphone-via-itunes/, http://www.softrew.ru/instructions/1801-kak-dobavit-muzyku-na-iphone-cherez-itunes.html
iphone4apple.ru
Как скопировать музыку в iPhone минуя iTunes

Если у вас много музыки, подкастов и другого цифрового контента, то навести порядок в медиатеке iTunes, бывает очень непросто. А вот разрушить созданную идиллию проще простого. Это происходит из-за особенности добавления новых песен в iPhone, которая подразумевает неизбежное их сохранение в основную медиатеку iTunes. Такой подход имеет смысл, когда мы формируем свою коллекцию, которую будем хранить длительное время. Но как быть, если вам нужно просто послушать 5-7 треков неизвестных исполнителей по рекомендации приятеля? Не загаживать же этим «добром» свою любимую медиатеку! Выход есть. Вы можете избежать копирования музыки в медиатеку iTunes, используя простой прием, позволяющий переместить медиафайлы напрямую в память iPhone.
Подключаем iPhone, открываем его в боковой панели iTunes и переходим на вкладку «Обзор». Здесь, нам нужно включить опцию «Обрабатывать музыку и видео вручную», она находится в самом низу окна.
Собственно, это все 🙂 Теперь, открываем в Finder’е папку с музыкой и перетаскиваем в iTunes, но (важно!) не в «Медиатеку», а именно в меню «Устройства».
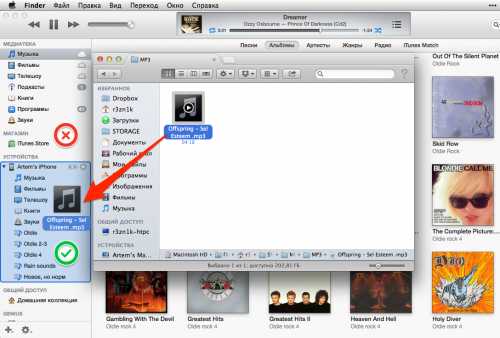
Для удобства следует включить боковую панель, которая по умолчанию скрыта в iTunes, начиная с 10-й версии. По индикатору синхронизации в статусбаре iPhone, вы поймете, что все получилось.
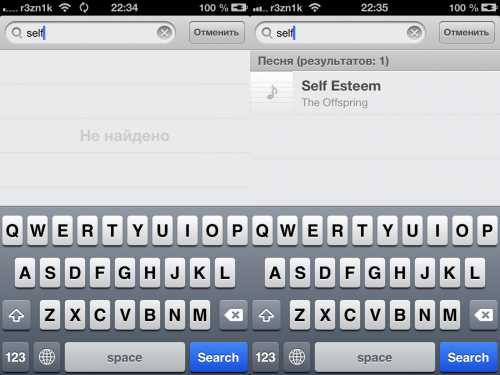
С этого момента музыка будет храниться в памяти айфона, пока вы ее оттуда не удалите.
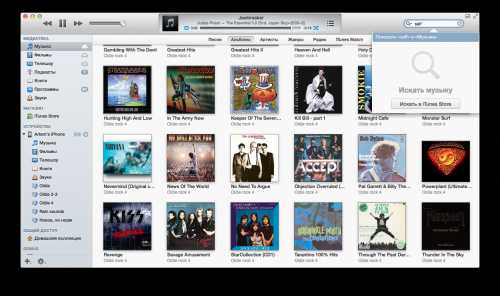
Естественно, копировать музыку таким способом можно как через USB, так и через wi-fi (удобно, если передать нужно пару треков).
Этот трюк пригодится, когда на вашем компьютере ограничено дисковое пространство (актуально для владельцев Air’ов), если вы используете разные компьютеры, или в случае хранения музыкальной коллекции на внешних носителях.
lifehacker.ru
Как с компа скинуть музыку на Айфон

Apple iPhone – популярное устройство, которое заработало славу благодаря стильному дизайну, продуманной операционной системе и стабильной работе. Но до сих пор большинство пользователей продукции остается не в восторге от программы iTunes – комбайном для управления содержимым Apple-устройств. Если у опытных пользователей, как правило, не возникает вопросов по использованию этой программы, то у начальных пользователей их более чем достаточно. В частности, в этой статье вы получите ответ на вопрос, как перенести музыку с компьютера на iPhone.
Наверняка для вас не станет секретом, что управление музыкальной коллекцией для iPhone осуществляется только через iTunes. Эта программа будет хранить вашу музыкальную коллекцию, откуда вы сразу сможете перенести все песни или определенные плейлисты на устройство.
Как перенести музыку с компьютера на iPhone?
1. Запустите iTunes. Если у вас на компьютере не установлена эта программа, то ее необходимо скачать по ссылке в конце статьи с официального сайта Apple.
2. Если в ваш iTunes еще не добавлено композиций, которые будут скопированы на смартфон, то их можно добавить, открыв в самом левом верхнем углу меню программы и выбрав пункт «Добавить файл в медиатеку». Откроется проводник, в котором необходимо выбрать нужные треки.
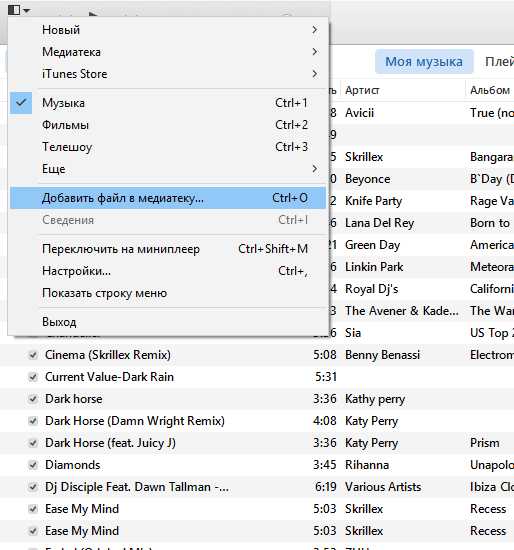
3. Если вы хотите скопировать на устройство все треки, то можно сразу подключить iPhone к компьютеру. Но если вы хотите перенести выборочные песни, то предварительно лучше создать плейлист.
Для этого откройте список треков в iTunes, и, зажав клавишу Ctrl, отметьте мышкой все треки, которые будут объединены в плейлист. Затем щелкните правой кнопкой мыши по любому выделенному треку и во всплывшем контекстном меню выберите пункт «Новый плейлист из выбранного».
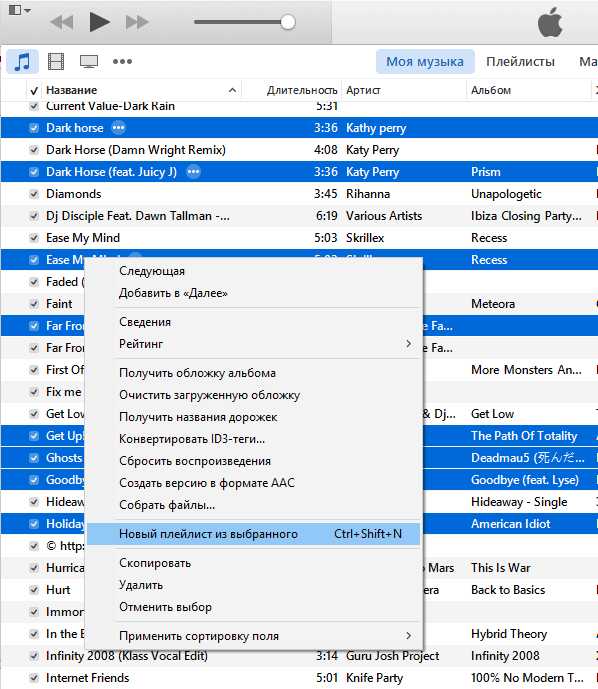
Отобразится ваш плейлист, в котором, при необходимости, стандартное название можно изменить на свое.
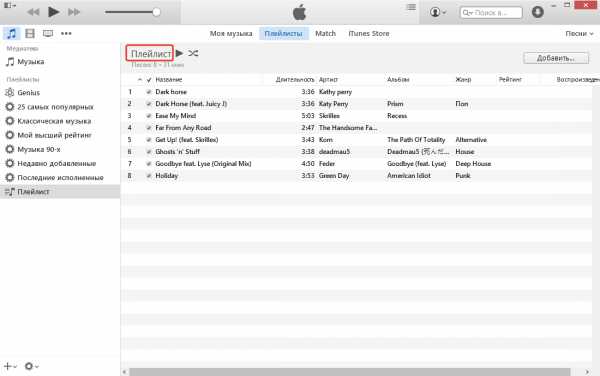
4. теперь все готово к тому, чтобы перенести песни с компьютера на Айфон. Подключите свое устройство к компьютеру с помощью оригинального USB-кабеля и дождитесь, пока устройство отобразится в iTunes.
5. Откройте в верхнем правом углу иконку своего смартфона, а затем в левой части появившегося окна перейдите во вкладку «Музыка». Если вы собираетесь перенести на iPhone все треки, которые добавлены в медиатеку Айтюнса, то оставьте отмеченным пункт «Всю медиатеку», а затем нажмите кнопку «Синхронизировать».
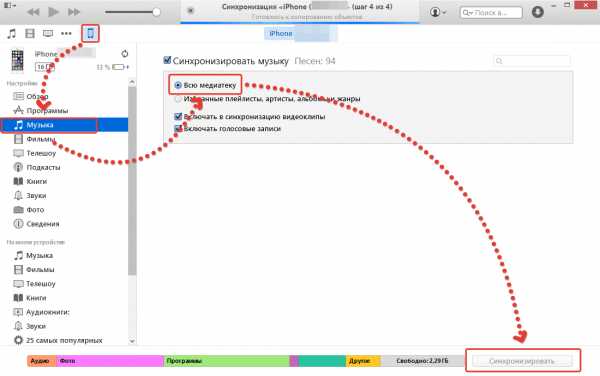
Если же вы хотите перенести на устройство определенные плейлисты, то отметьте пункт «Избранные плейлисты, артисты, альбомы и жанры», чуть ниже отметьте галочкой плейлист (плейлисты), и затем нажмите кнопку «Применить». В завершение синхронизируйте устройство.

6. Чтобы завершить сеанс работы с программой, нажмите в верхнем правом углу рядом с наименованием вашего устройства иконку, отвечающую за безопасное отключение устройства, а затем отсоедините iPhone от компьютера.
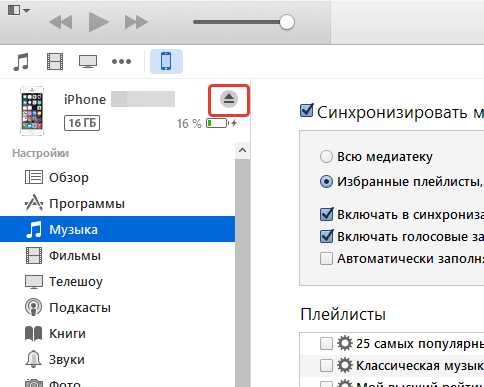
На этом копирование музыки на iPhone завершено. Таким же образом вы можете переносить музыку и на другие устройства: iPad или iPod.
Скачать iTunes бесплатно
Загрузить программу с официального сайта
bridman.ru