Перенос данных с одного iPhone или iPad на другой через iCloud
С помощью продвинутой системы резервного копирования в iCloud устройств на базе операционной системы iOS можно без лишних проблем перенести данные с собственного старого устройства iPhone или iPad на только что приобретенное новое. При этом на нем будут сохранены и весь необходимый контент, и все настройки, и все пользовательские и системные данные (контакты, записи календарей, заметки, напоминания и прочее). Причем сама процедура займет минимум времени и не потребует каких-то специфических знаний и умений.
Так как же перенести данные с одного iPhone или iPad на iOS 7 на другой через iCloud?
1. Сделать резервную копию устройства в iCloud, данные с которого необходимо перенести на новый iPhone и iPad (ознакомиться с процедурой резервного копирования можно по ссылке):
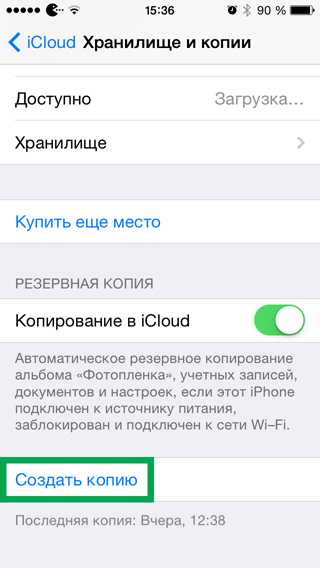
2. Включить новое устройство, данные на которое необходимо перенести, нажатием кнопки блокировки, находящейся на верхнем торце iPhone и iPad:

3. На появившемся экране приветствия выполнить свайп слева-направо в любом месте:

4. Выбрать язык устройства, регион, в котором он будет использоваться — эти настройки повлияют на формат отображения большинства системных данных:
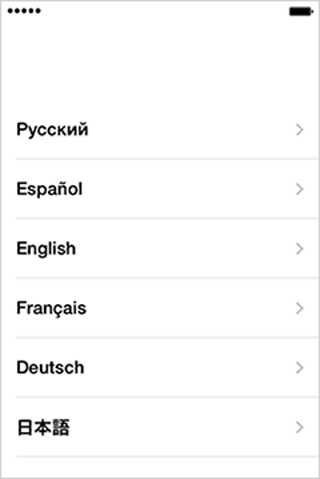
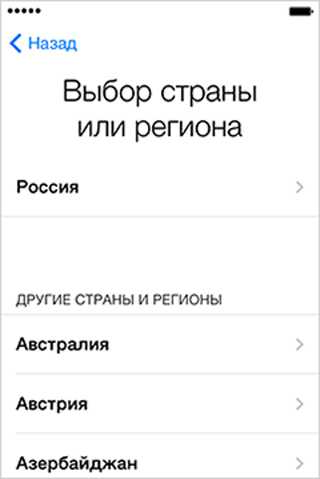
5. Подключиться к сети интернет через Wi-Fi или оператора мобильной связи — это потребуется для дальнейшей настройки устройства:
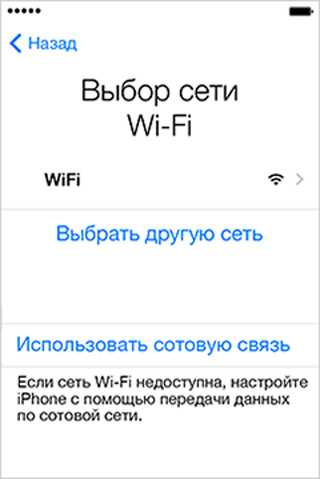
6. Включить/отключить использование службы геолокации на текущем устройстве:
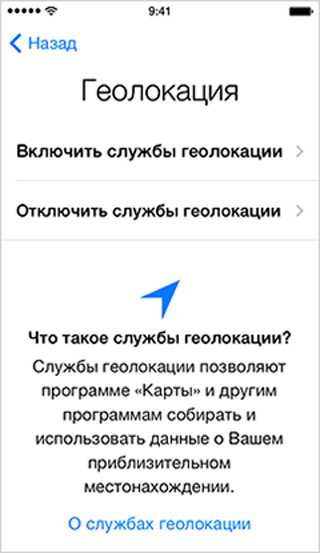
7. Выбрать вариант восстановления iPhone или iPad из резервной копии в iCloud (может понадобиться ввод имени учетной записи и пароля аккаунта Apple ID):
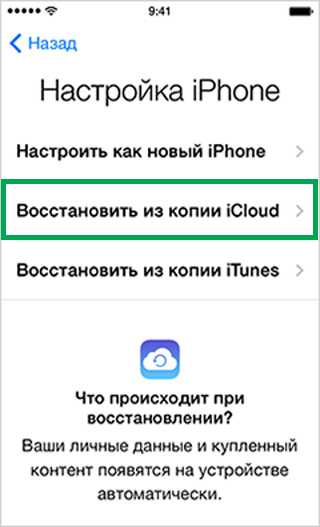
8. Выбрать резервную копию устройства в iCloud, данные которой необходимо перенести на новое устройство, и дождаться окончания восстановления данных (может понадобиться ввод имени учетной записи и пароля аккаунта Apple ID):
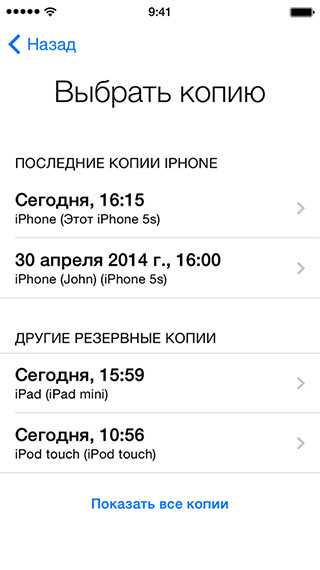
Таким образом, с помощью продвинутой системы резервного копирования и восстановления данных через iCloud можно всего за несколько минут перенести все данные своего старого iPhone или iPad на новый.
www.coultury.com
Как перекинуть данные со старого iPhone на новый iPhone
После приобретения нового iPhone многие пользователи задаются вопросом: как перенести все свои данные со старого iOS-устройства? Рассказываем, как скопировать содержимое старого iPhone на новый.
Перенос данных при первичной настройке нового iPhone
Начиная с iOS 11, пользователям стала доступна функция переноса данных при первичной настройке iPhone или iPad.
Для этого необходимо:
- Выбрать язык на новом iPhone;
- После появления окна с данными Apple ID нажать «Продолжить»;
- Отсканировать старым iPhone изображение, которое появится на новом;
- Ввести свой текущий код доступа на новом iPhone;
- Настроить Touch ID/Face ID на новом iPhone;
- Выбрать один из вариантов восстановления данных на новый iPhone из последней совместимой резервной копии.
После завершения процесса все ваши данные будут перенесены на новый iPhone.
Перенос данных с помощью iCloud
Если вы активно пользуетесь iCloud для резервного копирования вашего iPhone, то вы можете перенести все свои данные по беспроводной сети.
Для того, чтобы перенести данные с помощью iCloud, выполните следующие шаги:
- Откройте Настройки на старом iPhone;
- Перейдите в Apple ID → iCloud;
- Выберите Резервное копирование iCloud → Создать копию;
- Следуйте инструкциям, чтобы выбрать язык и настроить сеть Wi-Fi на новом iPhone;
- Нажмите «Восстановить из резервной копии iCloud»;
- Войдите в свою учетную запись iCloud;
- Выберите резервную копию, которую вы только что создали.
Длительность процесса зависит от того, сколько данных, включая музыку и приложения, нужно загрузить.
Перенос данных с помощью iTunes
Внимание: чтобы полностью перенести все данные, включая пароли и медицинскую информацию на новый iPhone, необходимо создать зашифрованную резервную копию старого смартфона с помощью iTunes.
Для переноса данных через iTunes необходимо:
- Установить последнюю версию iTunes;
- Подключить старый iPhone к компьютеру на macOS или Windows;
- Нажать на значок iPhone в строке меню iTunes и выбрать Зашифровать резервную копию;
- Запустить резервное копирование;
- После завершения резервного копирования отключить старый iPhone от компьютера;
- Затем включить новый iPhone и во время первичной настройки выбрать Восстановление из резервной копии iTunes;
- Выбрать свою последнюю резервную копию из списка и нажать Восстановить из этой резервной копии;
- Ввести пароль, если ваша резервная копия была зашифрована;
- Дождаться окончания процесса.
Если вы давно размышляли над приобретением нового iPhone, но ещё не решились — менеджеры нашего магазина вам помогут с выбором и сделают максимальную скидку для читателей.
www.digger.ru
Как Перенести Данные С Айклауд На Айфон ~ NET.Гаджет
Как переместить информацию со старенького iPhone на новый
Компания Apple уже издавна приучила всех собственных покупателей для того, что ежегодно после презентации нового iPhone следует начинать откладывать средства на его приобретение. Вообщем, сегодня люди всё почаще меняют свои телефоны на более новые. Поэтому, всё более животрепещущим становится вопрос переноса данных с 1-го iPhone на другой. Что же на самом деле, самые это сделать, побеседуем дальше по тексту статьи. Давайте разбираться. Поехали!
Всего существует два пути воплощения переноса инфы с 1-го Айфона на другой:
Перенос данных через iCloud
1-ый метод, пожалуй, лучше по причине собственной простоты. Прежде всего необходимо сбросить что остается сделать нашему клиенту данные со собственного Айфона в скопление iCloud. Откройте «Настойки» и изберите в перечне «iCloud». В открывшемся окне нажмите на «Хранилище и копии». Дальше в разделе «Резервная копия» активируйте пункт «Копирование в iCloud», а после нажмите «Создать копию».
Когда перенос всех данных в скопление будет завершён, можно без проблем очистить телефон. Делается это сбросом опций. Будте осторожны, что размер пасмурного хранилища по дефлоту не велик, если нашему клиенту остается данные конечно не поместиться. Удостоверьтесь в таком, что вся информация поместилась в скопление, пока сбрасывать Айфон.
Похожие статьи
Сейчас конечно взять новый iPhone и загрузить данные туда. В свое время первого пуска устройства нажмите «Восстановить из копии iCloud» в окне «Настройка iPhone». Дальше пригодится ввести данные для авторизации и избрать подходящий бэкап устройства (наверняка, это последний). После чего запустится перемещение инфы из облака на новый Айфон.
Когда процесс будет завершён, телефон перезагрузится. Какое-то время система будет продолжать устанавливать приложения. Это нормально, в особенности если приложений много.
Перенос данных через iTunes
С первым методом разобрались, сейчас перейдём ко второму. Если по каким-то причинам вариант с перемещением данных через сервис iCloud для вас не подошёл, можно без проблем достигнуть такого же результата, используя программку iTunes.
Похожие статьи
В начале подключите телефон к компу и откройте iTunes. Если программка найдёт ваше устройство, перейдите туда и в блоке «Резервные копии» отметьте «Этот компьютер». Дальше нажмите на «Создать копию сейчас». В показавшемся окне для вас будет предложено избрать характеристики её сотворения. В нём выбирайте «С копиями программ». Как процесс будет завершён, видно запись о последнем сделанном бэкапе устройства.
Резервная копия iPhone в iCloud
Как создать резервную копию iPhone в iCloud, подойдет и для iPad. https://remontka.pro/iphone-backup/ — подробная текстовая инструкц.
Сейчас можно скинуть опции старенького iPhone и приступить к переносу инфы на новый. Для этой цели вам при первом запуске в окне «Настройка iPhone» изберите «Восстановить из копии iTunes». В программке раскроется окно, где можно выбрать необходимое сохранение (за ранее пожалуйста подключить к компу уже новый Айфон). Когда закончится перенос инфы, iTunes выполнит синхронизацию с устройством.
Похожие статьи
Случается так, что на протяжении возникнет сообщение об ошибке, в каком говорится, что некие объекты не имеют основы для того быть перемещены, потому что вы не авторизовали операцию на этом деле компьютере. Здесь зайдите в меню программки и изберите пункт «Авторизовать Такой компьютер…». После ввода этих данных неувязка должна пропасть.
Существует и 3-ий, другой метод, но он предугадывает внедрение посторониих средств. Необходимо скачать на собственный компьютер специальную утилиту, которая дает возможность работать с содержимым Айфона. К таким утилитам относятся файловые менеджеры iTools, iFile, iPhoneBrowser и некие другие.
В итоге Такой подход ничем не отличается от предшествующего, только заместо «родного» Айтюнса употребляется посторонняя программка. Если интерфейс какой-нибудь из этих утилит впредь вам по нраву, чем интерфейс iTunes, то Такой метод для вас подойдёт.
Сейчас вы без усилий можете перекинуть информацию с Айфона на Айфон хоть каким понравившимся методом. Пишите в комментах, посодействовала ли для вас эта статья, и задавайте ваши вопросы по рассмотренной теме.
Похожие статьи
net-gadget.ru
Как перенести данные с Айфона на Айфон

При покупке нового iPhone перед пользователем может встать необходимость переноса его личных данных со старого устройства. Как перенести данные с Айфона на Айфон? Читайте ниже.
Способ №1: перенос через iCloud
Этот способ является наиболее простым, вам понадобится использовать фирменный сервис Apple – iCloud, чтобы переместить информацию на новый Айфон. Это облачное хранилище, позволяющее переносить данные с iPhone на iPhone и на другие iOS устройства. Оно также может быть полезно при архивировании особо важных файлов. Итак, для начала возьмите старый iPhone и выполните следующие действия:
- Перейдите в настройки. Выберите меню iCloud, найдите пункт «Хранилище и копии». В нижней части экрана будет указана дата создания последнего бэкапа (копии важных файлов устройства). Если вы хотите создать более свежую версию, нажмите кнопку «Создать копию»;
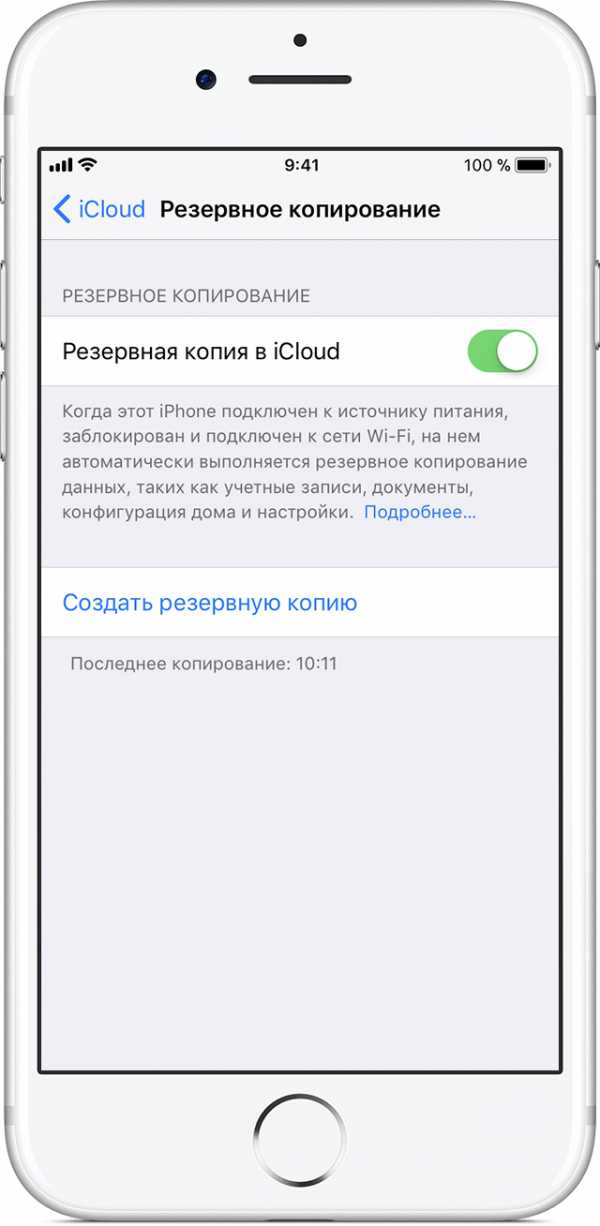
- После этого телефон будет копировать файлы в iCloud. Эта процедура может занять довольно продолжительное время (зависит от памяти устройства и скорости интернет-соединения).
На этом манипуляции со старым iPhone окончены. Перейдите к новому iOS девайсу и совершите следующие действия:
- Сбросьте настройки до заводских. Если телефон новый, делать этого не нужно. После настройки базовых параметров (время, дата, сеть Wi-Fi) нажмите кнопку «Восстановить из копии iCloud». В появившемся меню введите свои личные данные (Apple ID и пароль). Примите условия конфиденциальности;
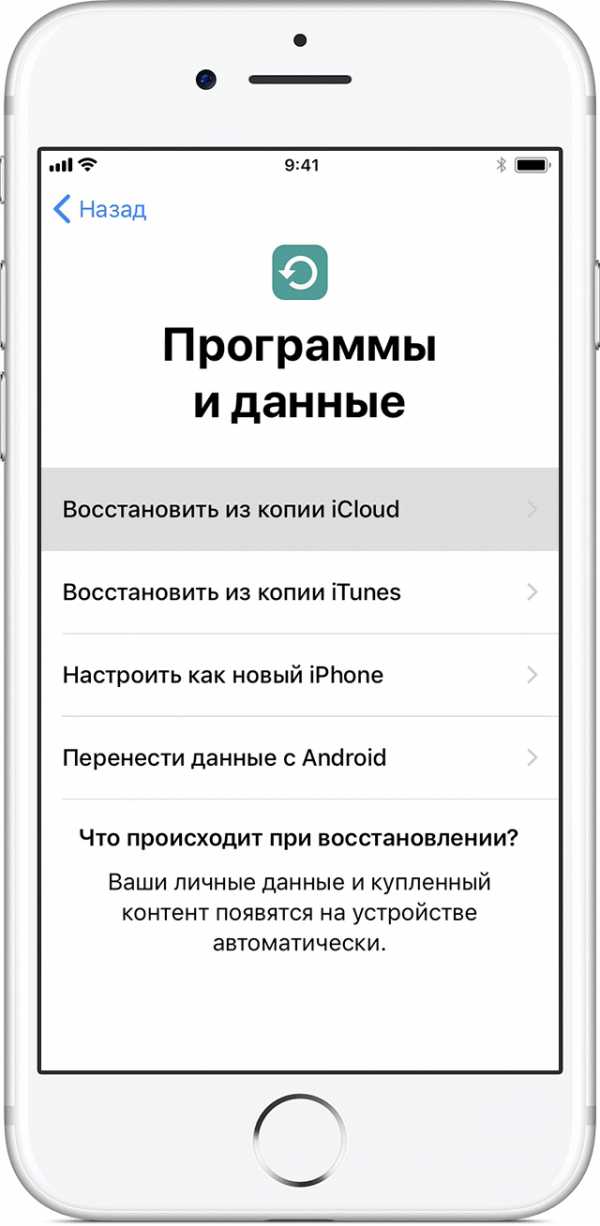
- В новом окне выберите свежую версию бэкапа, сделанного на старом устройстве. Сразу после этого должен начаться процесс копирования данных и настроек со старого iPhone на новый.
После выполнения всех манипуляций новый смартфон перезагрузится и высветит информацию об успешном восстановлении резервной копии.
Способ №2: перенос данных через iTunes
Для этого способа нам уже понадобится компьютер с установленной программой iTunes (желательно последней версии). Перед началом работы подключите старый девайс к ПК и дождитесь его определения программой. iPhone высветится в верхнем меню, кликните по его иконке. Затем перейдите к окну «Этот компьютер», где есть пункт «Создать копию сейчас».
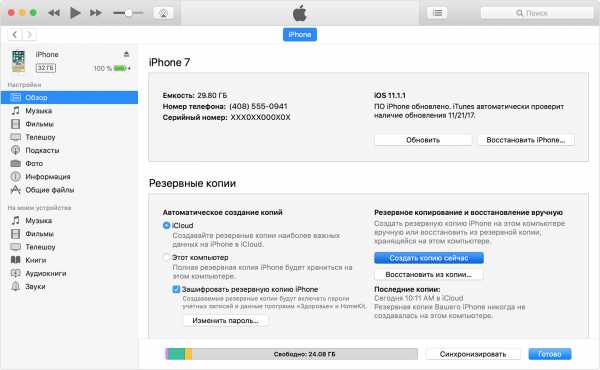
iTunes запросит ваше разрешение на копирование программ, подтвердите его с помощью кнопки в высветившемся окне. В конце процедуры iTunes высветит дату последнего бэкапа устройства.
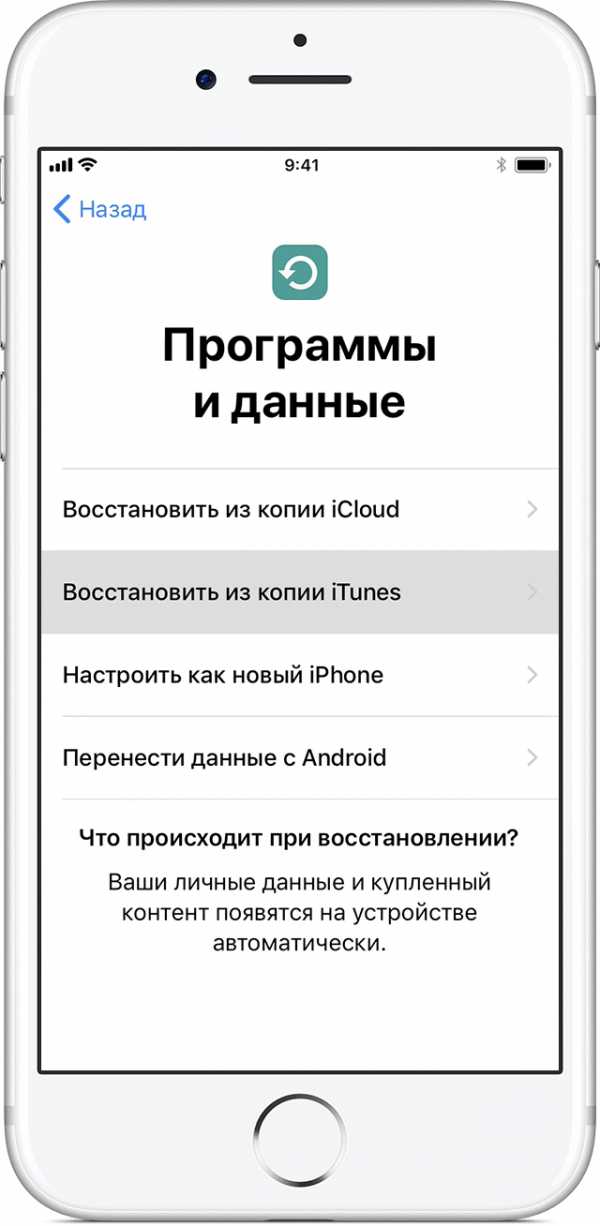
Затем нужно только сбросить настройки на новом iPhone до заводских (если это первый запуск телефона, сбрасывать ничего не нужно). После манипуляций со стартовым экраном выберите кнопку «Восстановить из копии iTunes». В iTunes появится окно, предлагающее восстановить из бэкапа, выберите пункт «Восстановить из резервной копии» и нажмите кнопку «Продолжить». По завершению процесса дождитесь полной синхронизации всех приложений.
Способ №3: перенос данных через утилиту AnyTrans
Скачать программу AnyTrans вы можете по ссылке с официального сайта разработчика. Затем выполните следующие действия:
- Подключите старое и новое iOS устройство к компьютеру посредством двух USB кабелей. Запустите AnyTrans и дождитесь синхронизации гаджетов. Её статус будет отображен в левом верхнем углу программы;
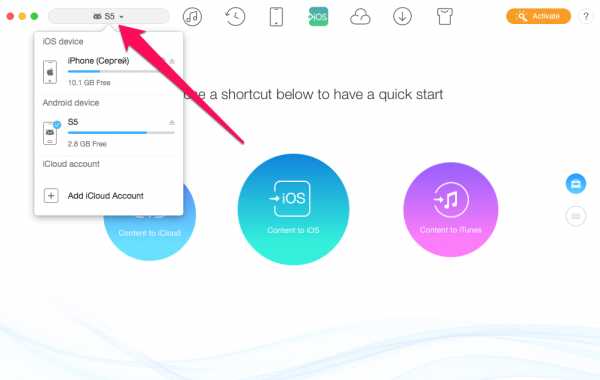
- Выберите старое устройство в меню, кликните по иконке iOS в верхней части окна;
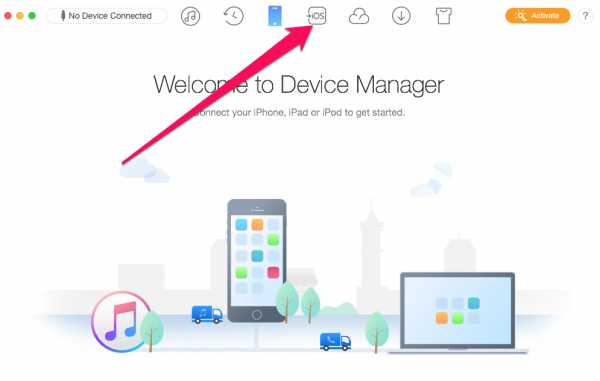
- Нажмите кнопку «Content to iOS». В следующем окне откроется меню со всеми возможными файлами для переноса, здесь также будет отображено их количество. Пометьте нужные иконки и подтвердите перенос всех данных;
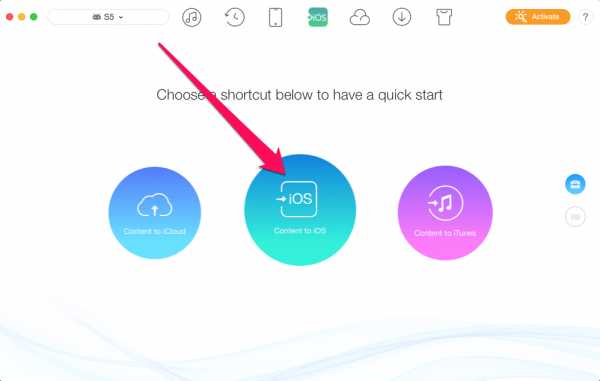
- Дождитесь завершения процесса.
Вот и всё, операция завершена. Напомним, что при переносе контактов на новый iPhone вам потребуется временно отключить синхронизацию этого устройства с iCloud. AnyTrans также может работать с Android смартфонами, где предварительно включена опция отладки по USB. Надеемся, наша инструкция по переносу данных была полезной для вас.
Если Вы это читаете, значит Вам было интересно, поэтому пожалуйста подпишитесь на наш канал на Яндекс.Дзен, ну и за одно поставьте лайк (палец вверх) за труды. Спасибо!
Если Вы это читаете, значит Вам было интересно, поэтому пожалуйста подпишитесь на наш канал на Яндекс.Дзен, ну и за одно поставьте лайк (палец вверх) за труды. Спасибо!
mxsmart.ru
3 способа, как перенести приложения с айфона на айфон X/8/8 Plus
Если вы купили новый iPhone 8 и теперь не знаете, как перенести приложения со старого iPhone на новый, мы расскажем вам сразу о 3 способах, как это можно сделать. Существует несколько вариантов решения данной проблемы: с помощью резервной копии, сделанной через iCloud; с помощью «бэкапа» через iTunes, либо с помощью программы Tenorshare iCareFone. Надо отметить, что последний способ самый легкий и быстрый, плюс позволяет управлять сразу несколькими видами данных.
Как перенести приложения с айфона на айфон с помощью iCloud
Этот способ привлекателен тем, что не требует подключения вашего смартфона к компьютеру. Достаточно иметь соединение с Интернетом.
1. Откройте на старом айфоне приложение «Настройки» и выберите пункт «iCloud» (на iOS 11 необходимо открыть Настройки – Учетные записи и пароли – iCloud).
2. Нажмите на пункт «Резервная копия в iCloud» и проверьте, чтобы ползунок стоял во включенном положении.
3. Далее нажмите на «Создать резервную копию». Начнется процесс создания «бэкапа» всех данных на старом айфоне. Ждите его окончания.
4. Теперь берем новый iPhone 8. Если вы настраиваете его с нуля, то в процессе активации вам будет предложено выполнить восстановление данных. Нужно просто выбрать параметр из резервной копии iCloud. Если новый айфон уже активирован, тогда зайдите в приложение Настройки — и выберите пункт «iCloud» (на iOS 11 необходимо открыть Настройки – Учетные записи и пароли – iCloud). Авторизуйтесь здесь под своим Apple ID и паролем. Затем включите ползунок в активное состояние напротив «Резервная копия». Все приложения с данными будут автоматически перенесены на новый айфон.
Как перенести программы с айфона на айфон через iTunes
Это способ требует обязательного подключения вашего iPhone к компьютеру. Итак, чтобы перенести приложения со старого айфона на новый, выполните следующие действия:
1. Подключите ваш старый iPhone к компьютеру с помощью кабеля USB и запустите iTunes.
2. Далее нажмите на пиктограмму вашего устройства и выберите функцию резервного копирования через iTunes. Дождитесь, когда резервное копирование всех данных будет завершено.
3. Теперь берем в руки новый айфон. В процессе активации вам будет предложено выполнить восстановление из резервной копии iTunes. Выбираем этот пункт, затем подключаем к ПК или Mac ваш новый iPhone, снова запускаем iTunes. Вам будет предложено либо настроить айфон как новый, либо восстановить из резервной копии в iTunes. Выбираем второй вариант и ждем завершения.
Третий альтернативный способ занимает намного меньше времени. И процесс переноса приложений с айфона на айфон происходит значительно быстрее.
1. Скачайте и установите на ваш компьютер программу Tenorshare iCareFone. Подключите ваш айфон к компьютеру и запустите её.
2. Выберите пункт «Управление». Здесь вы можете управлять такими данными, как приложения, фото, музыка, видео, календарь и другие.
3. Выберите нужный тип данных и используйте кнопку «Добавить», чтобы перенести на новый айфон ранее сохраненные на компьютере приложения или данные. Когда процесс будет завершен, все данные на вашем новой iPhone автоматически будут обновлены.
Кроме того, если вам надо перекинуть контакты, сообщения в Viber,WeChat, заметки, календари, закладки, электронные книги, фотографии, видео,музыки и так далее, Tenorshare iTransGo тоже поможет вам перенести данные со старого iPhone на новый iPhone одним щелчком мыши.
Присоединяйтесь к обсуждению и поделитесь своим голосом здесьwww.tenorshare.ru
Быстрый способ переноса данных с айфона на айфон без iCloud
Многие пользователи айфонов почему-то стремятся заполучить как можно более свежую модель смартфона. Не успевает Apple выпустить или даже анонсировать новую модель, как сразу за ней выстраиваются очереди из десятков тысяч человек.
К сожалению, перенос данных с одного телефона на другой у iPhone всегда был достаточно сложным из-за различного рода «заморочек». Сегодня я расскажу Вам как очень просто, абсолютно бесплатно, без использования iTunes и iCloud перенести данные, к примеру, с айфона 5 на айфон 7, с шестого на седьмой, с семерки на восьмерку и т.д. В общем, со старого на новый 🙂
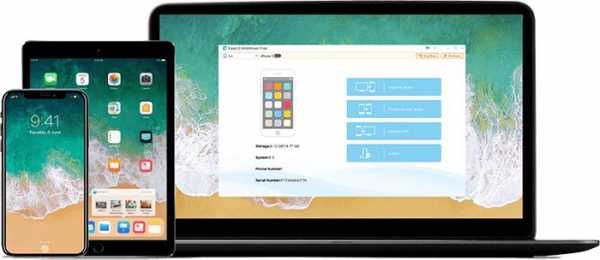
В этом нам поможет программа, которую недавно выпустила уже хорошо известная читателям WebToUs.Ru компания EaseUS. Программа называется EaseUS MobiMover Free. Она имеет следующий функционал:
- Перенос всей нужной информации со старого на новый айфон.
- Создание резервной копии телефона на ПК.
- Перенос данных с iPhone на другой девайс для освобождения свободного места.
- Возможность делиться данными с другими устройствами под iOS.
- Свободная работа с папками и файлами, удобное управление ими.
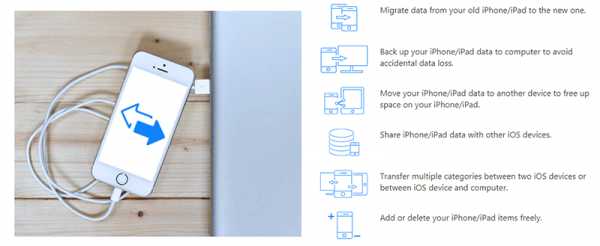
Переносить и копировать можно всё что угодно: контакты, сообщения, заметки, календарь, почту, книги, фотографии, видео, рингтоны, плейлисты и т.д.
Давайте теперь рассмотрим как собственно перенести данные с одного айфона на другой.
Для нормальной работы софта на ПК требуется установленный iTunes.
Шаг 1. Скачиваете и устанавливаете программу EaseUS MobiMover с официального сайта разработчика. Подключаете смартфон к ПК.
Шаг 2. В списке функций выбираете второй пункт, а именно «Transfer to other device», т.е. «Перенос на другое устройство».
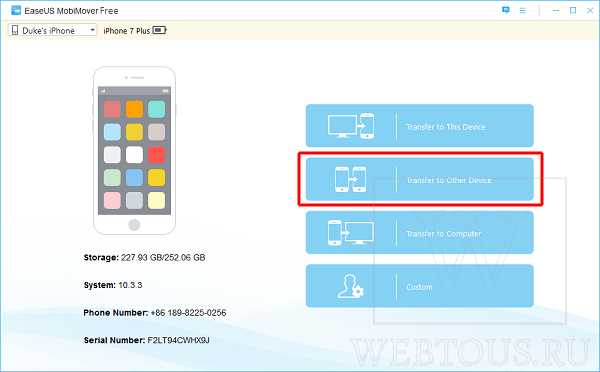
Шаг 3. Выбираете какие именно данные хотите перенести и на какое именно устройство.
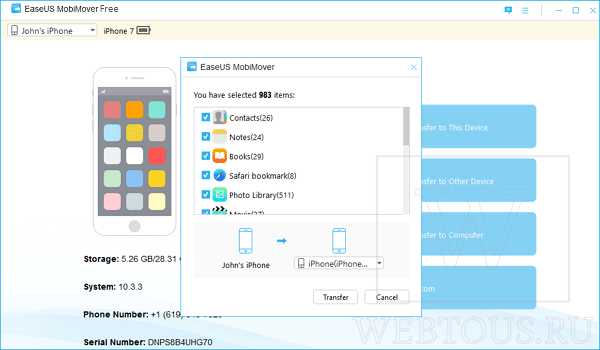
Шаг 4. Запускаете процесс переноса.
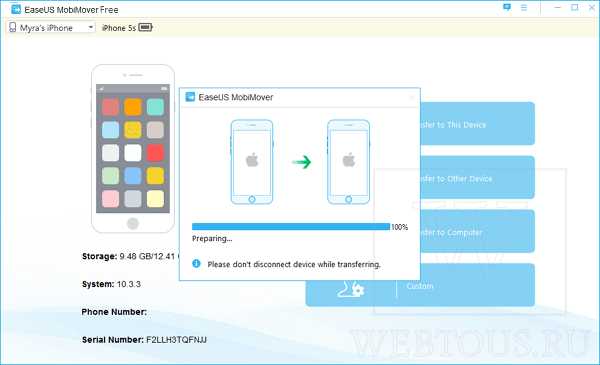
EaseUS MobiMover Free работает со всеми версиями айфон от 4S до X. Запуск программы возможен на ПК под управлением Windows 10/8.1/8/7.
Точно также легко можно перенести информацию с айфона на ПК, другое устройство (iPad mini2, 3, 4, iPad Air, iPad Air 2, iPad Pro), а также с ПК на айфон.
Автор статьи: Сергей Сандаков, 39 лет.
Программист, веб-мастер, опытный пользователь ПК и Интернет.
webtous.ru
Перенести данные со старого iPhone в новый (c 4 на 5s, с 4s на 6, с 5s на 6 plus и т.д.) + видео.
Каждый год компания Apple радует своих поклонников и презентует новый iPhone. Ярые фанаты бренда преследуют цель сразу завладеть новинкой, в принципе со временем и обладатели старых iPhone все чаще и чаще задумываются обновить смартфон. При этом многие опасаются, что потеряют данные со старого iPhone, возникнет проблема перебросить телефонную книгу, смс, фото и т.д. на новый. Компания Apple позаботилась о своих покупателях и предлагает, на мой взгляд, самые простые способы перенести информацию на новый iPhone. Об этом и пойдет речь в этой статье — Как перенести данные (контакты, фото, смс и т.д.) на новый iPhone (прошу заметить не важно с какого, на какой, хоть с iPhone 4 на iPhone 6 plus, хоть с iPhone 5 на iPhone 5s).
Компания Apple предусмотрела два способа перенести информацию на новый смартфон:- — с помощью облачного хранилища iCloud;
- — с помощью программы iTunes;
Предлагаю подробно разобрать каждый из этих способов.
Видео переноса данных и настроек на новый Айфон.
Перенести данные на новый iPhone c помощью iCloud.
На мой взгляд, самый простой способ из двух. Общий принцип выглядит следующим образом- вы копируете все свои данные и настройки на сервера Aplle (iCloud) затем включаете свой новый iPhone и переносите все настройки и данные на новый девайс.

Как вы можете заметить для этого способа достаточно старого и нового смартфона, подключенных к Wi-Fi сети с выходом в Интернет, ну и конечно помнить Apple ID и пароль, который использовался на предыдущем iPhone.
Первым делом необходимо перенести все данные в облако iCloud, для этого на старом iPhone зайдите в «Настройки».
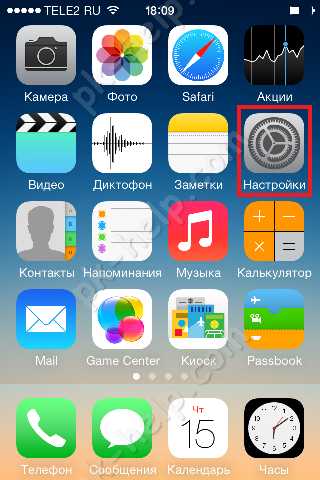
Выберите меню «iCloud».
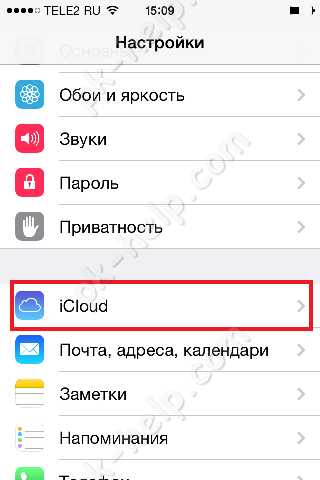
Нажмите «Хранилище и копии».
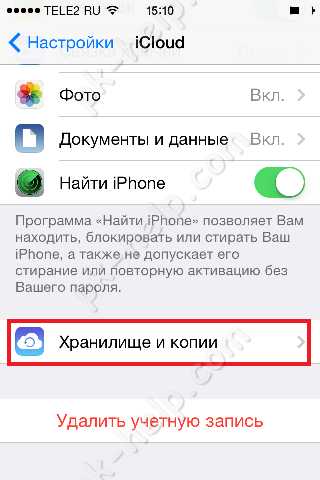
В самом низу окна будет указано время последней копии (если у вас включена функция бэкапа), если вы хотите создать свежую версию, нажмите кнопку «Создать копию».
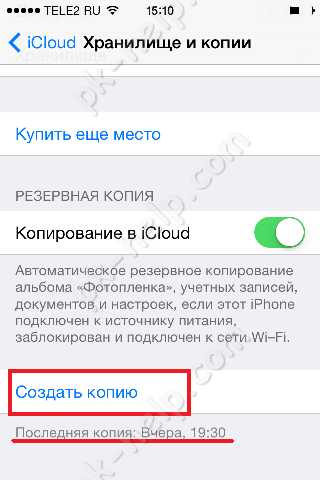
Далее в зависимости от количества места занятого на вашем смартфоне и скорости Интернета будет происходить копирование данных на сервера iCloud.
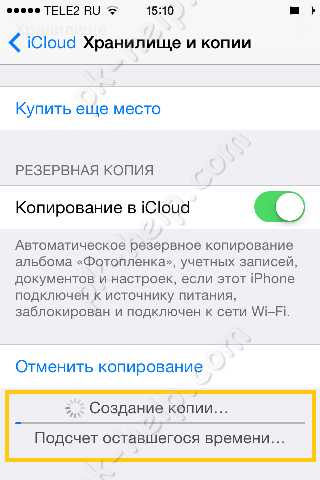
Спустя несколько минут вы увидите время последнего копирования.
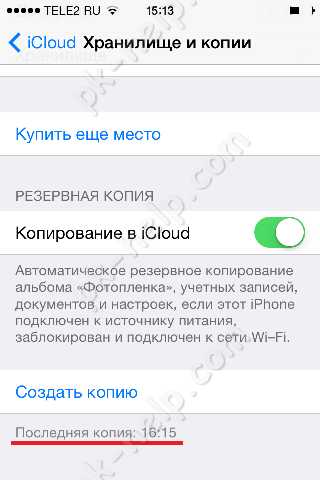
После этого можно отложить, выключить старый iPhone или сбросить настройки до заводских.
Приступим к переносу информации на новый iPhone. Следует заметить, что перед настройкой нужно сбросить настройки до заводских, при этом УДАЛИТСЯ ВСЯ ИНФОРМАЦИЯ. Если же телефон новый, то данную процедуру можно не делать.
При первом включении необходимо выполнить основные настройки:
— выбрать язык и страну;
— указать следует ли включить службы геолокации;
— подключиться к сети Wi-Fi.
Далее выберите «Восстановить из копии iCloud».
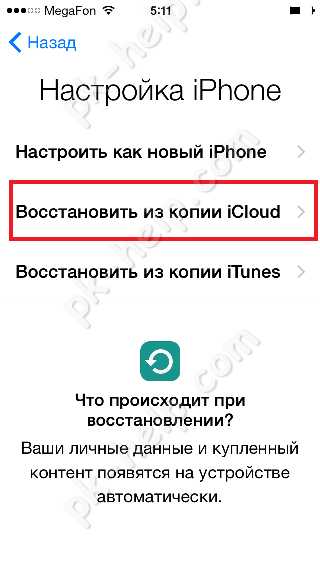
После этого введите Apple ID и пароль, который использовался на старом iPhone.
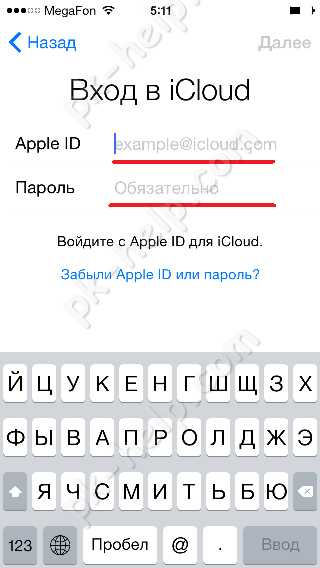
Примите условия соглашения.
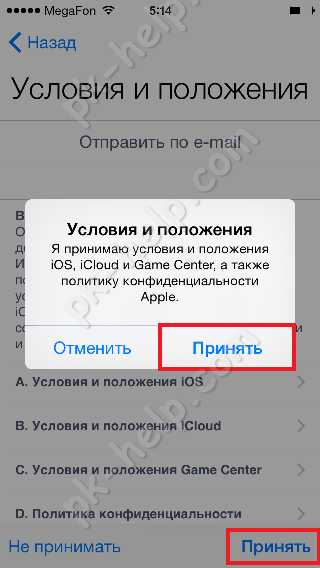
Выберите свежую версию резервной копии.
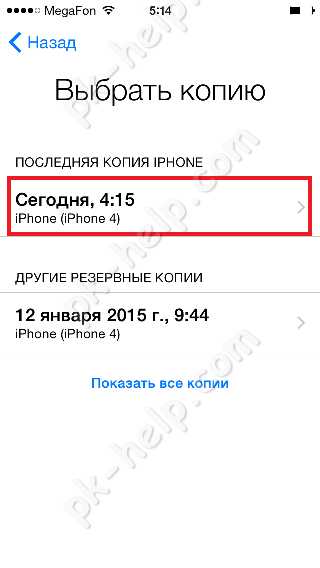
После этого начнется процесс копирования данных и настроек со старого iPhone на новый.

После переноса данных, смартфон перезагрузится и появится окно о успешном восстановлении резервной копировании.

Появится окно подтверждающее восстановление настроек.
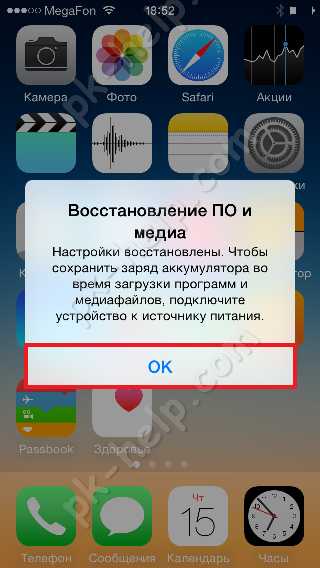
Еще некоторое время iPhone будет восстанавливать приложения, вы увидите это по значкам меняющимся с затемненного на стандартный.

Спустя несколько минут (зависит от количества установленных приложений) все настройки и данные будут перенесены. Поздравляем вас 🙂
Копировать информацию и настройки со старого iPhone на новый с помощью iTunes.
Для этого способа понадобится новый и старый iPhone, компьютер/ ноутбук с установленным iTunes (желательно последней версии) и кабель подключения к компьютеру. Общая схема на рисунке.

Подключите старый iPhone к компьютеру/ ноутбуку с помощью кабеля и запустите программу iTunes. Дождитесь пока программа определит ваш девайс. Выберите его в верхнем меню, затем в поле Резервная копия выберите пункт «Этот компьютер» и нажмите кнопку «Создать копию сейчас».
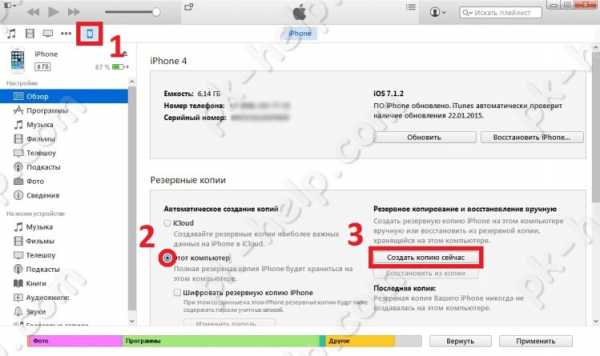
Во время выполнения резервного копирования появится окно о синхронизации программ, выберите «С копиями программ».
В конце копирования вы увидите в iTunes время последнего бэкапа.
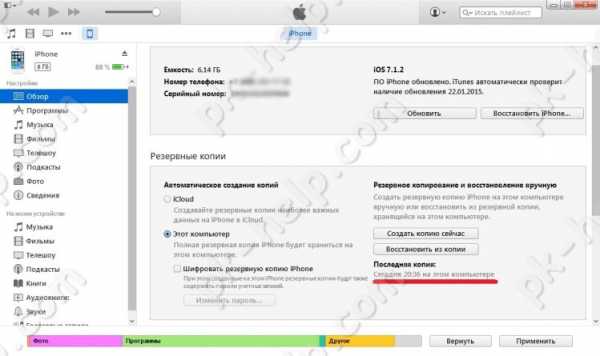
После этого сбросьте настройки до заводских на новом iPhone, если вы его включаете в первый раз, сбрасывать ничего не нужно. Отключите старый iPhone от компьютера/ ноутбук и подключите новый.
Включите смартфон и укажите настройки:
— язык и страну;
— следует ли включить службы геолокации;
— сеть Wi-Fi.
Затем появится окно, в котором необходимо выбрать «Восстановить из копии iTunes».
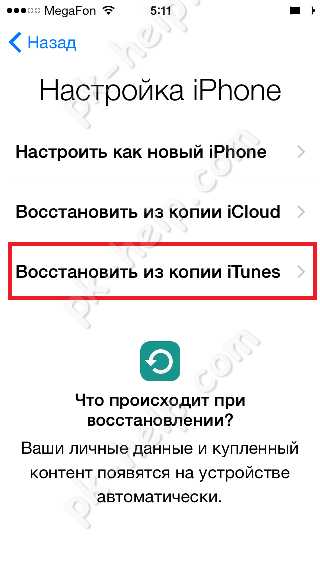
В iTunes появится окно предлагающее восстановить из бэкапа, выберите пункт «Восстановить из резервной копии» и нажмите кнопку «Продолжить».
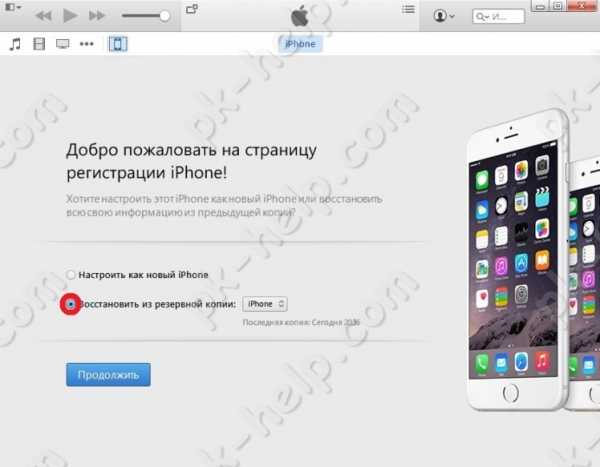
Появится индикатор восстановления на компьютере/ ноутбуке.
После завершения восстановления, дождитесь завершения синхронизации программ.
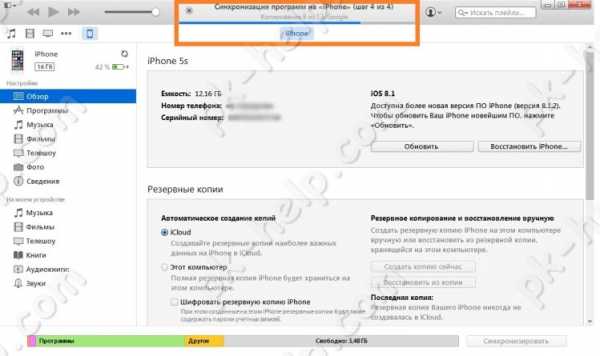
На этом все. Ваш новый iPhone 5, 5s, 6 или 6 plus будет со всеми вашими контактами, фото, смс, приложениями которые были на предыдущем iPhone.
Я очень надеюсь, моя статья помогла Вам! Просьба поделиться ссылкой с друзьями:
pk-help.com
