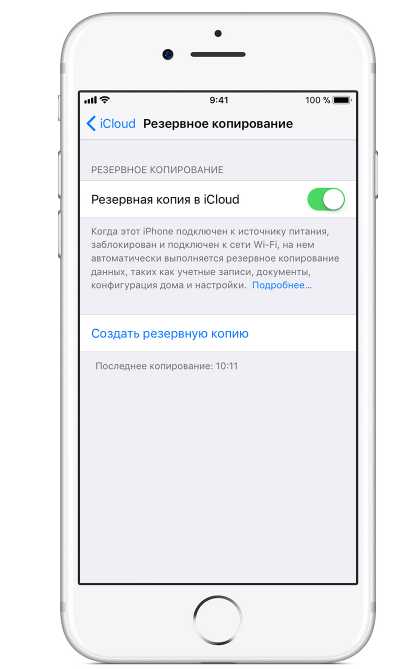Как перенести данные с iPhone на iPhone
Шаг 1. Сохраните данные
Создать резервную копию информации можно через iCloud или с помощью iTunes на компьютере. Позже для переноса данных будет использоваться соответствующая копия.
Как сделать резервную копию iCloud
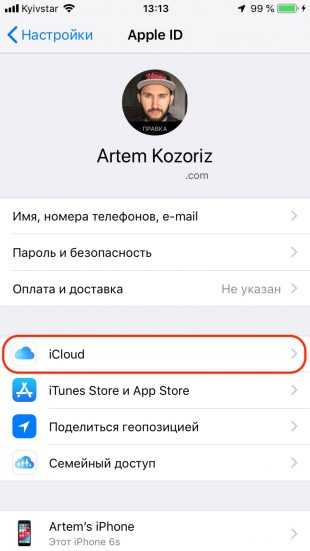
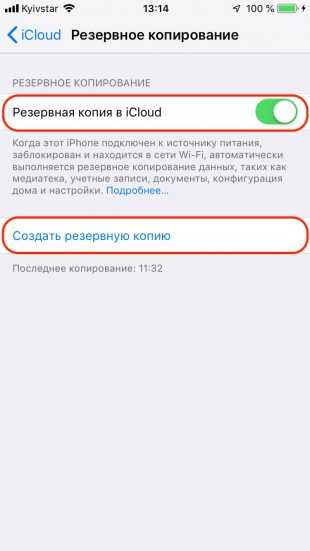
- Откройте «Настройки» на iPhone и нажмите на иконку своего аккаунта.
- Перейдите в раздел iCloud → «Резервное копирование».
- Включите одноимённый тумблер и нажмите «Создать резервную копию».
Как сделать резервную копию iTunes
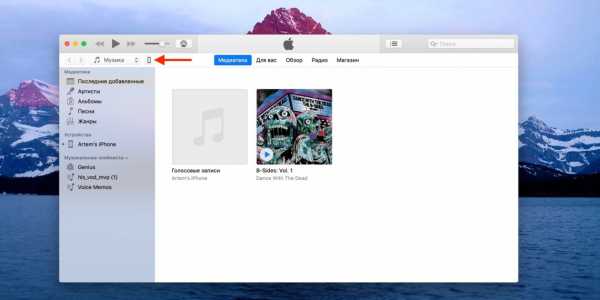
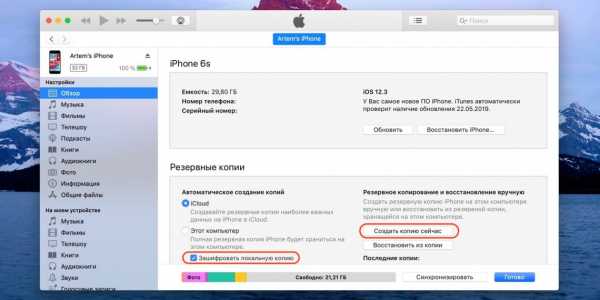
- Установите последнюю версию iTunes и кабелем подключите iPhone к компьютеру.
- Разрешите доступ на смартфоне.
- Выберите iPhone в меню устройств iTunes.
- Если хотите сохранить данные программ «Здоровье» и «Активность», поставьте галочку напротив пункта «Зашифровать резервную копию» и установите пароль. Не забудьте код, иначе восстановить информацию будет невозможно!
- Нажмите «Создать копию сейчас» и дождитесь окончания процесса.
Шаг 2. Отвяжите Apple Watch
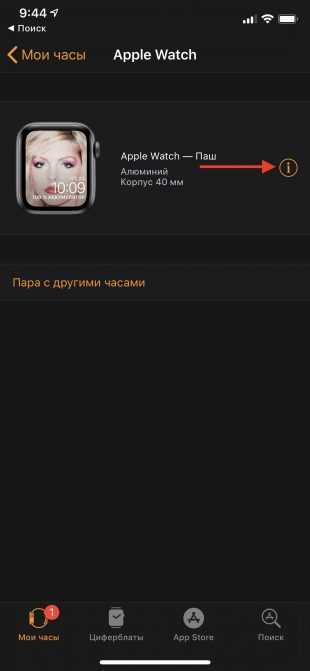

Если к iPhone подключены часы, то для привязки к новому смартфону сначала нужно разорвать пару со старым.
- Откройте программу Apple Watch.
- Перейдите на вкладку «Мои часы» и нажмите на иконку ℹ️.
- Выберите «Разорвать пару с Apple Watch» и подтвердите действие.
Шаг 3. Перенесите информацию
 igromania.ru
igromania.ruИмпортировать данные можно тремя способами. Для каждого понадобится предварительно созданная резервная копия, но процесс переноса будет немного отличаться. В одном случае обязательно наличие старого iPhone, в другом — компьютера с iTunes, а в третьем достаточно подключения к интернету.
1. Использование функции «Быстрое начало»
YouTube-канал Mac Time
- Если новый iPhone уже активирован, то сначала удалите все данные, перейдя в «Настройки» → «Основные» → «Сброс» → «Стереть контент и настройки». Если нет, вставьте сим-карту в смартфон и следуйте подсказкам мастера настройки.
- Включите и положите оба iPhone рядом. На новом устройстве появится экран «Быстрое начало», а на старом — «Настройка нового iPhone».
- Нажмите «Продолжить» на старом смартфоне и разблокируйте его.
- Дождитесь появления анимации на новом iPhone и наведите на неё камеру старого.
- Подождите несколько секунд и завершите настройку на новом устройстве.
- Введите пароль от Apple ID и следуйте подсказкам.
- На экране «Программы и данные» выберите «Восстановить из iCloud».
2. Восстановление из копии iCloud
YouTube-канал Mac Time
- Если новый iPhone уже активирован, то сначала удалите все данные, перейдя в «Настройки» → «Основные» → «Сброс» → «Стереть контент и настройки». Если нет, вставьте сим-карту в смартфон и следуйте подсказкам мастера настройки.
- На экране «Программы и данные» выберите «Восстановить из копии iCloud».
- Войдите в свой аккаунт Apple ID.
- Выберите нужную резервную копию из списка, ориентируясь по дате и размеру.
- Дождитесь окончания процесса восстановления и завершите настройку.
3. Восстановление из копии iTunes
- Если новый iPhone уже активирован, то сначала удалите все данные, перейдя в «Настройки» → «Основные» → «Сброс» → «Стереть контент и настройки». Если нет, вставьте сим-карту в смартфон и следуйте подсказкам мастера настройки.
- На экране «Программы и данные» нажмите «Восстановить из копии iTunes».
- Подключите смартфон к компьютеру и выберите iPhone в меню устройств iTunes.
- Нажмите «Восстановить из копии» и укажите нужную копию, ориентируясь по дате. При необходимости введите пароль.
- Дождитесь окончания процесса и завершите настройку.
Читайте также 📱⌚️💻
lifehacker.ru
Перенос данных с Айфона на Айфон

Если вы считаете эту статью, поздравляем, скорее всего вы стали владельцем новенького iPhone и пока только разбираетесь с функционалом желанного приобретения. Первоначальный вопрос, который нужно сейчас решить — перенос всех данных, контактов и настроек со своего старого устройства. В этой статье мы разберём вопрос о том, как перенести данные с Айфона на Айфон простыми и удобными способами.
Способы переноса данных с iPhone на iPhone
В зависимости от того, как вам удобно, вы можете воспользоваться одной из расположенных ниже инструкций по переносу данных с одного устройства на другое.
Перенос информации при помощи iCloud
Использование iCloud для синхронизации данных — один из наиболее простых способов приготовить купленный телефон к повседневному использованию. Важно лишь учитывать тот факт, что в новом смартфоне должна быть установлена сим-карта.
Перед портированием данных необходимо создать резервную копию оных в памяти телефона. Для этого подключите ваш старый iPhone к сети, используя Wi-Fi. Также вам необходима учётная запись Apple ID. Теперь можно приступить непосредственно к созданию копии.
- Откройте меню настроек устройства.
- Найдите пункт «iCloud» там.
- «Резервная копия».
- Переключите ползунок «Резервная копия в iCloud» в активное положение.
- Нажмите «Создать резервную копию».
- Ожидайте окончания процесса, не отключая устройство от интернета.

Когда создание копии подойдёт к концу, можно приступать к переносу данных на новое устройство.
- Запустите новый смартфон. Должно появиться окно с приветствиями на разных языках (в том случае, если устройство ещё не настроено). Если экран не появился (то есть устройство уже настроено), то необходимо произвести сброс настроек до заводских. Инструкция по сбросу настроек есть ниже.
- Выберите свою сеть Wi-Fi, подключитесь к ней.
- Далее настраивайте смартфон по вкусу до появления пункта «Программы и данные», в ней выберите строку «Восстановить из копии iCloud».
- Залогиньтесь в iCloud, используя данные учётной записи Apple ID.
- Выберите нужную вам копию данных. Для выбора можно ориентироваться по дате её создания.
- Дождитесь окончания процесса загрузки данных, не отключаясь от Wi-Fi.
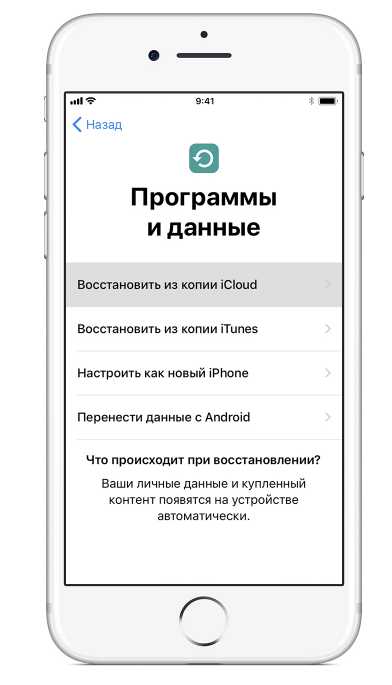
Если вам нужно провести восстановление настроек до заводских, то проделайте следующую последовательность действий.
- Откройте настройки.
- Перейдите в «Основные» — «Сброс» — «Стереть контент и настройки».
Перенос данных через iTunes
В этом способе также потребуется использовать компьютер.
- Подключите к компьютеру старый телефон.
- Запустите iTunes. Если на компьютере установлена устаревшая версия программы, то необходимо её обновить.
- Создайте резервную копию, нажав на кнопку «Создать копию сейчас» в пункте «Обзор» настроек устройства в iTunes.
- Дождитесь окончания процесса создания копии.

Далее необходимо перенести копию на новое устройство.
- Запустите новое устройство. Настройки должны быть сброшены до заводских. (Должен появиться экран приветствия. Если не появился, то обратитесь к последней инструкции предыдущего пункта).
- Ведите настройку нового телефона по своему вкусу, пока не появится экран «Приложения и данные».
- Выберите «Восстановить из копии iTunes».
- Подключите новый смартфон к ПК, в памяти которого сохранена резервная копия старого устройства.
- Выберите новое устройство в iTunes.
- «Восстановить из копии».
- Выберите нужную вам копию (ориентируйтесь по дате).
- По окончании восстановления вы сможете завершить настройку нового устройства.
Использование функции «Быстрое начало»
Если на старом и новом устройства установлены версии операционной системы iOS 11 и выше, то вы можете воспользоваться функцией «Быстрое начало».
- Положите старое и новое устройства рядом.
- Запустите новое устройство (настройки должен быть сброшены к заводским).
- Выберите язык на новом телефоне.
- При появлении уведомления о «Быстром начале» на новом устройстве, на старом должно отобразиться окно о синхронизации с новым смартфоном.
- Подтвердите. Функция «Быстрое начало» предложит использовать идентификатор Apple ID для настройки. Если кнопка продолжения настройки не будет нажиматься, включите Bluetooth на телефоне.
- На новом iPhone должна появиться анимация. Прижмите смартфоны задними крышками друг к другу и дождитесь сообщения об окончании процесса.
Важно держать устройства максимально близко друг к другу, чтобы процесс переноса данных прошёл без ошибок.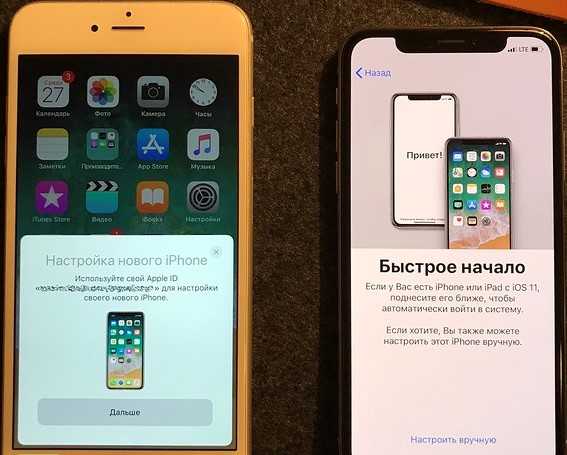
Желательно сохранять Wi-Fi подключение активным в течение всего процесса и предварительно позаботится, чтобы смартфоны были заряжены более чем на половину. Эти два действия позволять iPhone за один раз подгрузить в память фото, приложения, музыку и другое.
Заключение
Таким образом, перенос данных с одного Айфона на другой не представляет из себя нечего трудного. Достаточно лишь выбрать наиболее удобный способ переноса и совершить ряд простых действий — удачных настроек!
geekville.ru
Перенос данных с одного iPhone на другой
Продвинутая система резервного копирования — важная отличительная особенность смартфонов iPhone от их многочисленных конкурентов. С ее помощью восстановить все данные своего устройства или перенести весь их объем на новый девайс можно всего за пару минут, без лишних проблем и хоть каких-то трудностей. В резервной копии iPhone сохраняется и весь необходимый контент, и все настройки устройства, а также записи в контактах, отметки в календарях, активные напоминания и многое другое. Процедура переноса данных с одного iPhone на другой не потребует каких-то специализированных знаний, а лишь выполнения небольшой последовательности действий.
Так как же перенести данные с одного iPhone на iOS 8 на другой?
Как перенести данные с одного iPhone на другой через iCloud:
1. Открыть приложение «Настройки» операционной системы iOS 8:
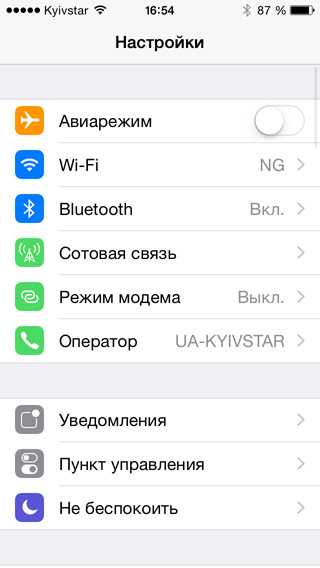
2. Перейти в раздел iCloud:
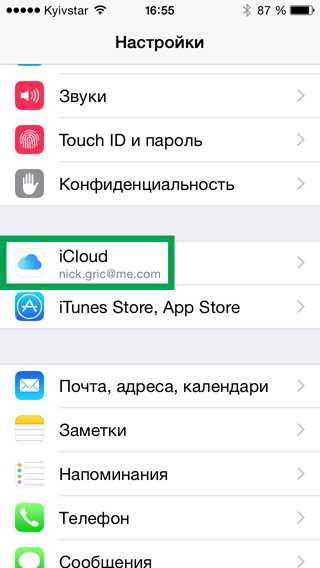
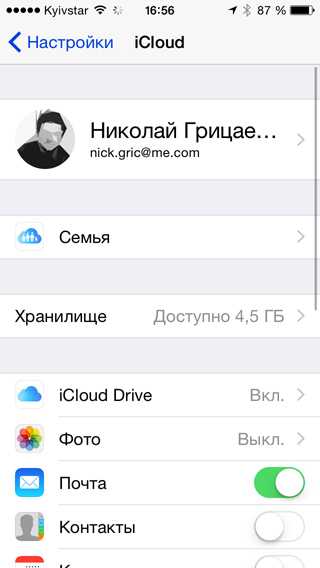
3. Зайти в меню «Резервная копия»:

4. Выбрать возможность «Создать резервную копию» и дождаться завершения данной операции:
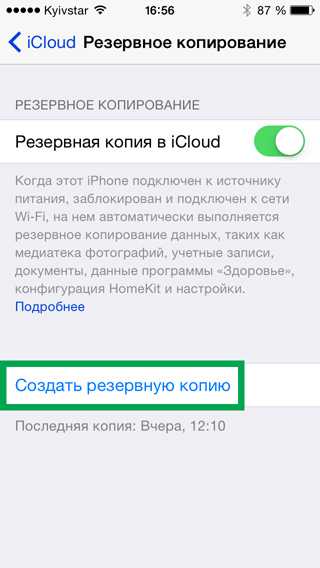
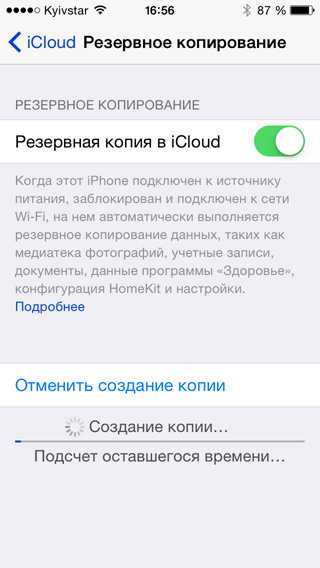
5. Включить новое устройство и дождаться его загрузки:
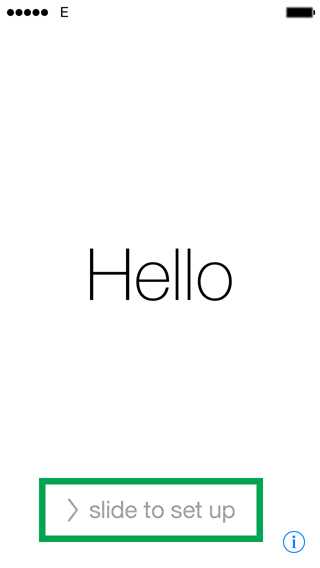
6. Выбрать язык интерфейса устройства:
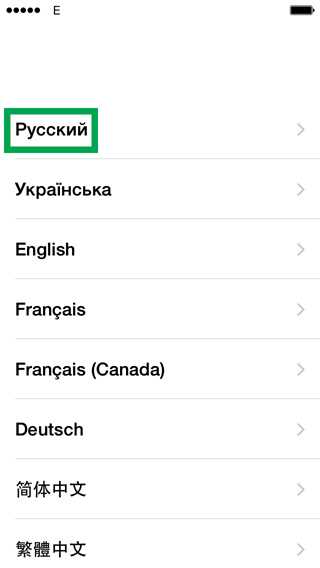
7. Выбрать регион, в котором планируется работать с устройством:
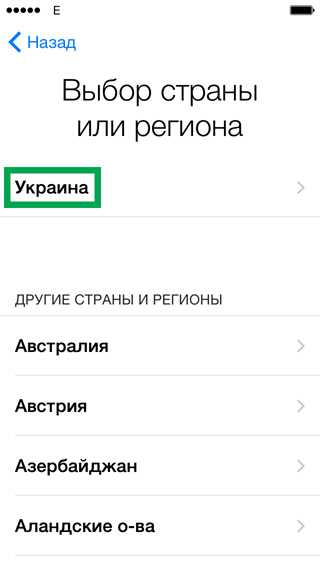
8. Выбрать сеть Wi-Fi, с помощью которой будет продолжена настройка устройства:
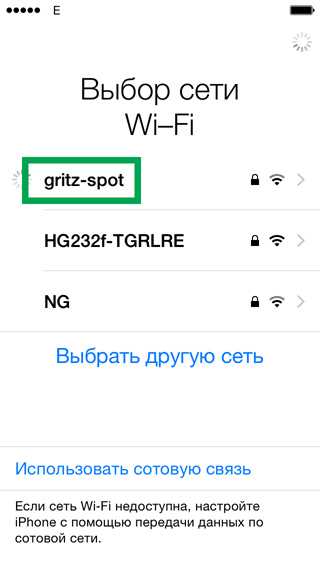
9. Дождаться завершения активации устройства:

10. Включить/выключить службы геолокации на устройстве:
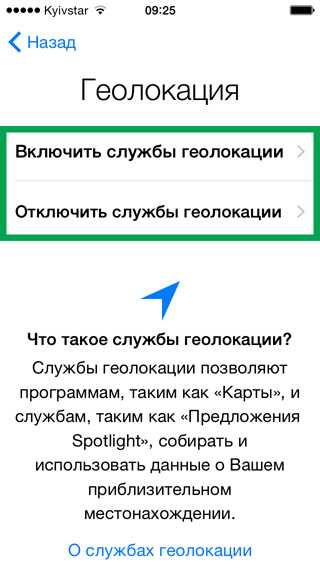
11. Выбрать возможность восстановления устройства из резервной копии iCloud:
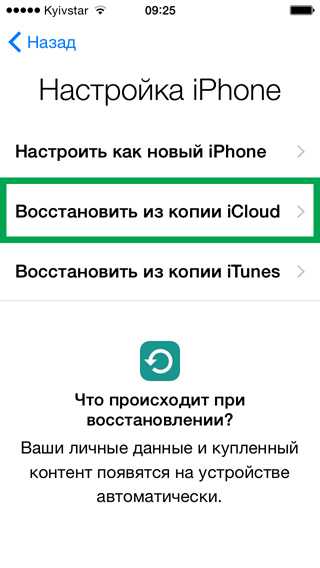
12. Ввести данные своей учетной записи Apple ID:
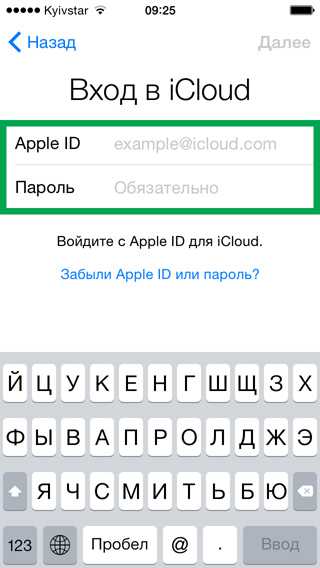
13. Принять условия и положения использования устройства:
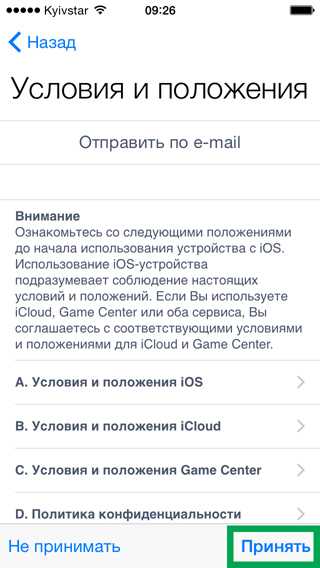
14. Выбрать резервную копию, данные которой необходимо загрузить на устройство:
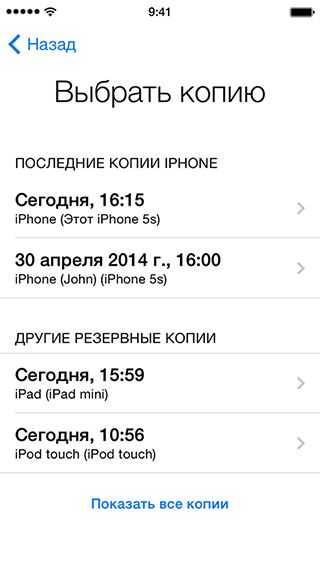
Как перенести данные с одного iPhone на другой через iTunes?
1. Подключить устройство к настольному компьютеру средствами USB:

2. Открыть приложение iTunes на настольном компьютере:
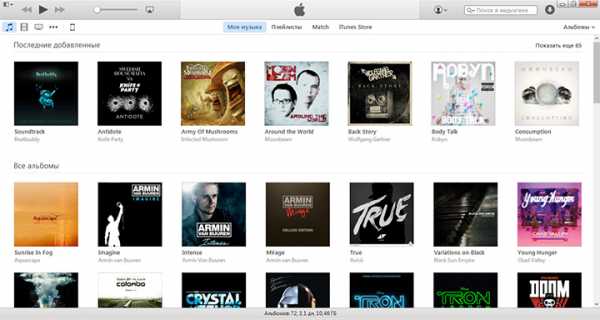
3. Перейти в раздел работы с устройством:
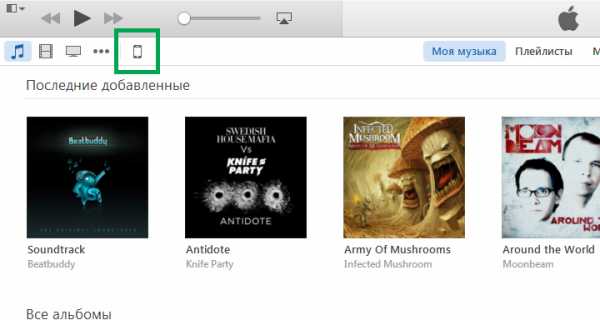
4. Выбрать возможность «Создать копию сейчас» и дождаться завершения создания резервной копии:
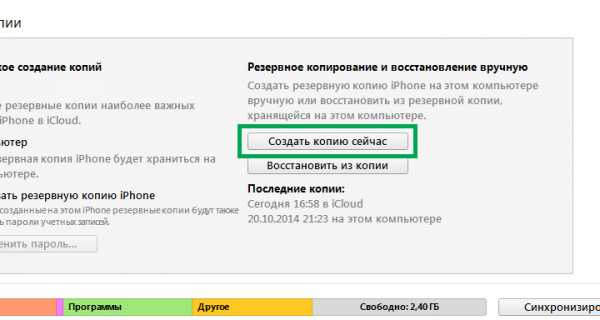
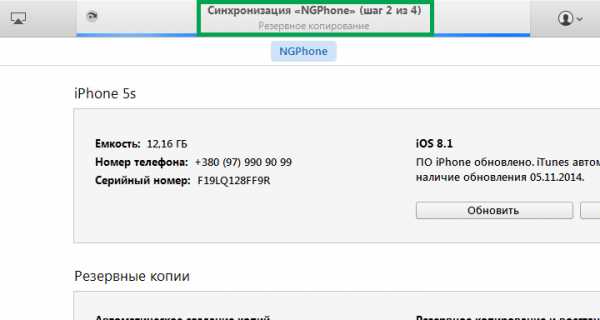
5. Включить новое устройство и дождаться его загрузки:
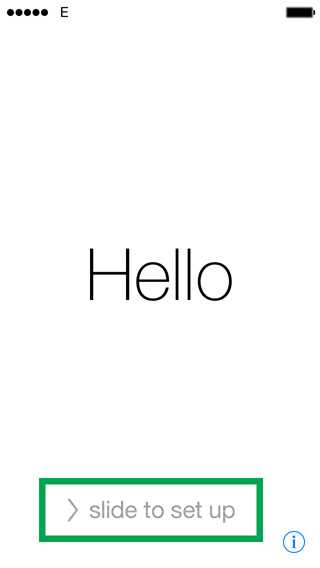
6. Выбрать язык интерфейса устройства:
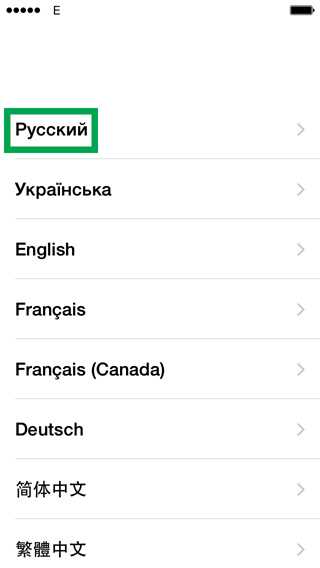
7. Выбрать регион, в котором планируется работать с устройством:

8. Выбрать сеть Wi-Fi, с помощью которой будет продолжена настройка устройства:
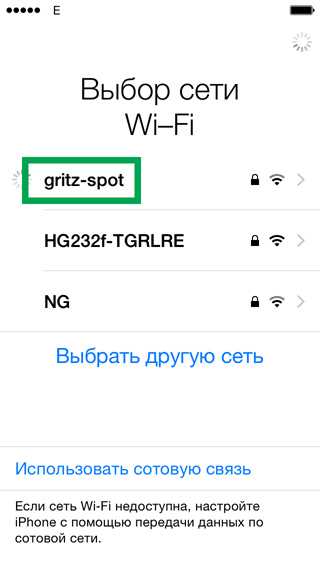
9. Дождаться завершения активации устройства:

10. Включить/выключить службы геолокации на устройстве:
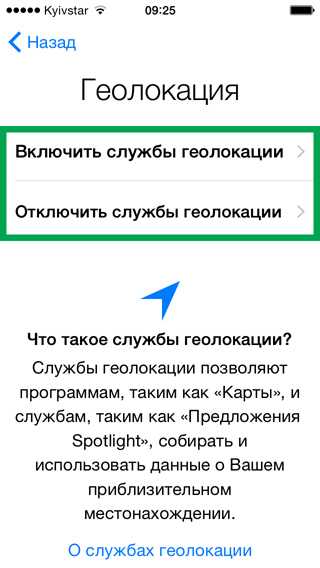
11. Выбрать возможность восстановления устройства из резервной копии iTunes:
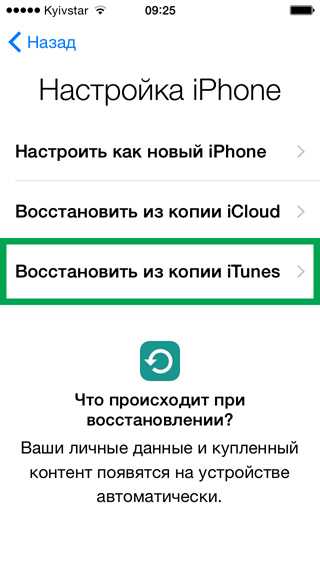
12. Подключить устройство к настольному компьютеру средствами USB и запустить iTunes:
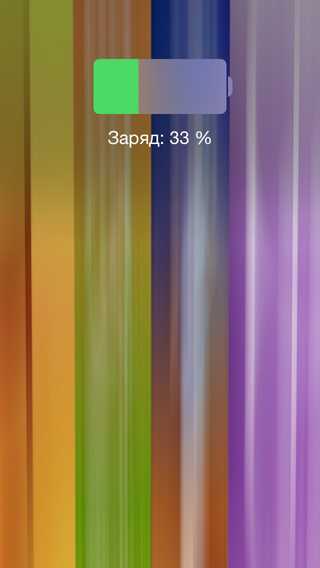
13. Выбрать необходимую резервную копию и подтвердить свой выбор кнопкой «Продолжить», дождаться восстановления устройства:
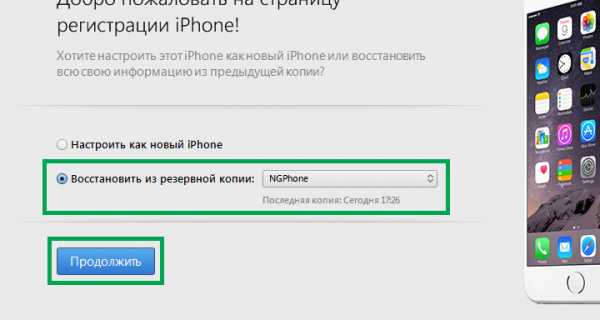
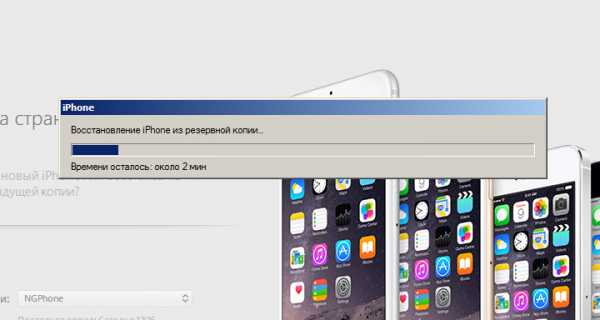
14. Ввести данные своей учетной записи Apple ID:
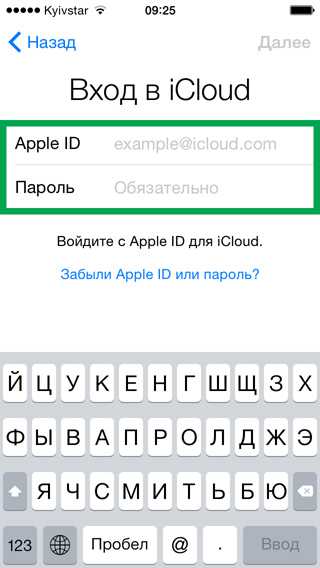
15. Принять условия и положения использования устройства и завершить первоначальную его настройку:

Таким образом, с помощью короткого перечня действий можно без каких-либо проблем перенести данные с одного iPhone на другой с помощью настольного компьютера или без оного.
www.coultury.com
Как перенести данные со старого iPhone или iPad на новый

После покупки нового iPhone или iPad, большинство пользователей первым делом хочет перенести на новинку все данные со старого устройства. Однако этот процесс для многих оказывается не таким уж и очевидным. О том, как перенести данные со старого iPhone или iPad на новый через iCloud и iTunes мы подробно рассказали в этой инструкции.
Важно: перед тем как приступать к переносу данных со старого iPhone на новый, обязательно установите в новое устройство SIM-карту.
Как перенести данные со старого iPhone или iPad на новый через iCloud
На старом устройстве:
Шаг 1. Подключите iPhone или iPad к сети Wi-Fi.
Шаг 2. Перейдите в меню «Настройки» → iCloud → «Резервная копия»
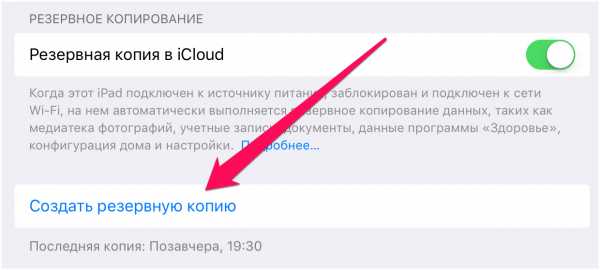 Шаг 3. Нажмите «Создать резервную копию». Если переключатель «Резервная копия в iCloud» не включен, активируйте его.
Шаг 3. Нажмите «Создать резервную копию». Если переключатель «Резервная копия в iCloud» не включен, активируйте его.
Шаг 4. Дождитесь окончания создания резервной копии.
На новом устройстве:
Примечание: если новое устройство уже настроено, то необходимо выполнить его полный сброс. Для этого в меню «Настройки» → «Основные» → «Сброс» нужно выбрать «Стереть контент и настройки». После сброса iPhone и iPad можно будет настроить как новое устройство.
Шаг 1. Включите устройство и следуйте инструкциям до появления экрана «Программы и данные».
Шаг 2. Нажмите «Восстановить из копии iCloud».
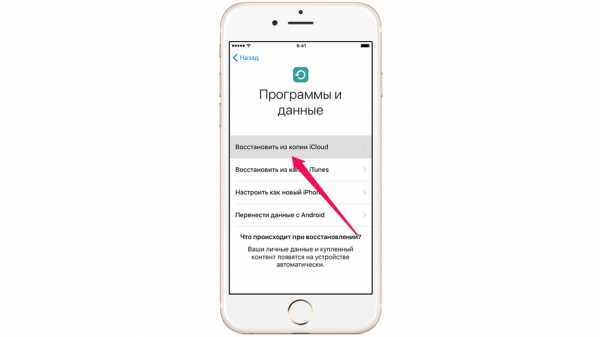 Шаг 3. Введите данные своей учетной записи Apple ID для входа в iCloud.
Шаг 3. Введите данные своей учетной записи Apple ID для входа в iCloud.
Шаг 4. Выберите созданную ранее резервную копию. Важно выбрать именно последнюю копию. Только в этом случае на устройство загрузятся актуальный контент и настройки.
Шаг 5. Дождитесь окончания процесса восстановления из резервной копии iCloud. После этого завершите настройку iPhone и iPad.
Готово! Вы перенесли все данные со своего старого iPhone или iPad на новый. Аналогичный перенос можно выполнить и при помощи iTunes.
Как перенести данные со старого iPhone или iPad на новый через iTunes
На старом устройстве:
Примечание: на компьютере должна быть установлена последняя версия iTunes. Обновить уже установленную программу на Windows можно в меню «Справка» → «Обновления», на Mac через механизм обновлений Mac App Store. Актуальная версия iTunes доступна для загрузки на официальном сайте Apple.
Шаг 1. Подключите старый iPhone или iPad к компьютеру и запустите iTunes.
Шаг 2. Выберите устройство в окне iTunes.
Шаг 3. Нажмите «Создать копию сейчас». Если вы хотите, чтобы в резервной копии были сохранены данные из приложений «Здоровье» и «Активность», поставьте флажок рядом с параметром «Зашифровать резервную копию» и укажите пароль.
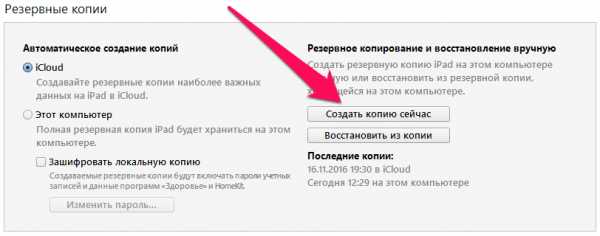 Шаг 4. Дождитесь окончания создания резервной копии. Проверить успешность операции можно в меню «Правка» → «Настройки» → «Устройства». Возле всех созданных резервных копий будет отображаться дата создания.
Шаг 4. Дождитесь окончания создания резервной копии. Проверить успешность операции можно в меню «Правка» → «Настройки» → «Устройства». Возле всех созданных резервных копий будет отображаться дата создания.
 На новом устройстве:
На новом устройстве:
Шаг 1. Включите устройство и следуйте инструкциям до появления экрана «Программы и данные».
Шаг 2. Нажмите «Восстановить из копии iTunes» → «Далее».
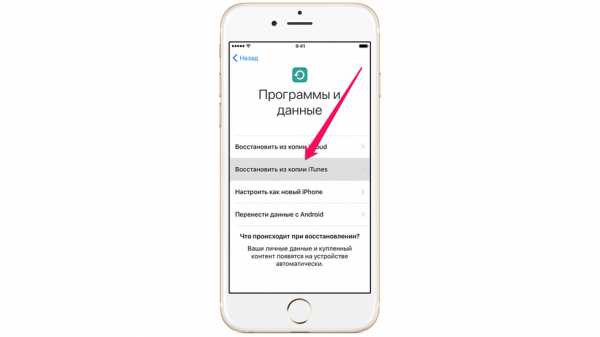 Шаг 3. Подключите новый iPhone или iPad к компьютеру и запустите iTunes.
Шаг 3. Подключите новый iPhone или iPad к компьютеру и запустите iTunes.
Шаг 4. Выберите устройство в окне iTunes.
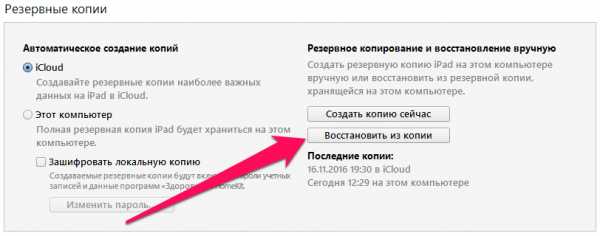 Шаг 5. Нажмите «Восстановить из копии» и выберите созданную ранее резервную копию. Важно! Обязательно убедитесь в том, что для восстановления вы выбираете последнюю копию. Обратите внимание на дату создания и размер.
Шаг 5. Нажмите «Восстановить из копии» и выберите созданную ранее резервную копию. Важно! Обязательно убедитесь в том, что для восстановления вы выбираете последнюю копию. Обратите внимание на дату создания и размер.
Шаг 6. Дождитесь окончания процесса восстановления.
Шаг 7. Завершите настройку iPhone или iPad.
Готово! Вы перенесли данные со старого устройства на новый iPhone или iPad и полностью подготовили гаджет к дальнейшей работе.
Смотрите также:
Поставьте 5 звезд внизу статьи, если нравится эта тема. Подписывайтесь на нас ВКонтакте, Instagram, Facebook, Twitter, Viber.
Загрузка…
www.apple-iphone.ru
Как перенести данные с iPhone на iPhone: через iTunes, iCloud
Поклонники мобильных устройств с «яблочным» логотипом часто сталкиваются с ситуацией, когда необходимо перенести данные с iPhone на iPhone. Это пригодится при замене устройства на обновленную модель – владельцам жаль терять накопленные фотографии, музыку и приложения. Разработчики предусмотрели варианты для быстрого и безопасного переноса информации – человеку легче согласиться на приобретение последней модели iPhone, если уверен в сохранности важных файлов. Даже больше – переносятся контакты, история вызовов, заметки и сообщения. Немного усилий и пользовательская информация останется в целости и сохранности.

Перед началом
Перед тем, как перенести данные с Айфона на Айфон, необходимо провести пару манипуляций, чтобы не потерять информацию. Если ранее смартфон синхронизировался с умными часами Apple Watch, то связь со старым телефоном стоит разорвать. При выполнении этого действия часы в автоматизированном порядке выполняют сохранение файлов. После установки связи с приобретенным смартфоном, подгрузите информацию из копии – часы снова готовы к использованию. Важно в процессе получения запасной копии не прерывать работу, в противном случае архив не сохранится, а пакеты информации потеряются. Придется набраться терпения и подождать.

Приложение «Быстрое начало»
В обновленных вариантах iOS начиная не младше 11 реализована функция безопасного переноса информации на другое «яблочное» устройство под названием «Быстрое начало». Приложение используется для настройки мобильных аппаратов в автоматизированном режиме. Нюанс состоит в том, что при работе задействуют и старый, и купленный телефон. Производители смартфонов отмечают, что во время переноса информации использование аппаратов в штатном режиме не приветствуется, поэтому стоит оставить телефоны в покое, а затем выполнять рекомендации. Сопряжение не займет много времени, перенос информации длится в среднем 10 минут – это зависит от объема копируемых файлов и настроек.

Перенос SIM-карты или обращение к оператору связи
Больше всего пользователи переживают за сохраненные контакты и номер телефона, поэтому в первую очередь стоит обратить внимание на карточку SIM.
- Проверьте, совпадает ли размер карты с лотком нового устройства – если да, то извлеките SIM и установите в купленный смартфон.
- Если карточка не подходит к покупке, обратитесь в офис оператора мобильной связи за заменой SIM.
- Также рекомендуется обратиться в салоны продаж, если SIM большего, чем необходимо, размера – подрезка занимает минуту и стоит копейки.
- Подключите на телефонах Bluetooth и выполните сопряжение. Для переноса информации смартфон предложит использовать текущий Apple ID. Проверьте, чтобы использовалась правильная запись пользователя.
- На купленном смартфоне отобразится анимация, расположите текущий аппарат над купленным таким образом, чтобы картинка оказалась в середине видоискателя. Подождите, пока появится надпись об окончании на приобретенном телефоне. Если модуль камеры текущего аппарата не работает, выберите способ аутентификации в ручном режиме.
- При необходимости подтвердите действие вводом актуального цифрового кода блокировки дисплея.
- Настройте идентификацию по лицу, либо отпечатку пальца на приобретенном смартфоне – Айфон любезно предложит инструкцию.
- При возникновении на дисплее запроса введите цифровой код.
- Купленный смартфон предложит восстановить настройки, приложения и файлы, взятые из крайней запасной копии iCloud. Пользователь самостоятельно выбирает, какие именно настройки и файлы стоит перенести.
- для замены карты на подходящую;
- для покупки переходника;
- для подрезки карты под рабочий размер.
- подключите текущий смартфон к персональному компьютеру через USB-кабель из комплекта поставки;
- откройте приложение iTunes;
- зашифруйте информацию, если использовались программы «Активность» и «Здоровье», для этого установите флажок рядом с пунктом «Зашифровать резервную копию»;
- нажмите на кнопку «Создать копию сейчас».
- Создание резервной копии. В этом случае вы сохраняете файлы и настройки гаджета, в дальнейшем имея возможность произвести восстановление системы. Делается это так:
- открываем iTunes;
- заходим в «Параметры устройства»;
- нажимаем «Создать резервную копию», отметив флажок «На компьютере».
- Синхронизация данных. Нужно учесть, что при применении этого способа вы сохраняете файлы, но при их удалении на компьютере или телефоне они пропадут и на втором устройстве. Для выполнения следуйте инструкции:
- скачиваем, устанавливаем и открываем на компьютере iTunes;
- подключаем устройство через USB;
- авторизуемся в Apple ID;
- заходим в «Параметры», раздел «Обзор» и открываем информацию об устройстве;
- далее ставим галочку напротив пункта «Синхронизировать с этим iPhone по Wi-Fi».
- открываем «Настройки»;
- переходим в iCloud;
- активируем функцию «Резервная копия», далее «Создать копию».
- подключить телефон по USB к компьютеру;
- активировать «Резервное копирование»;
- дождаться окончания сохранения файлов.
- Настройки устройства.
- Данные об установленных приложениях и их настройках.
- История текстовых сообщений, включая iMessage. Важно! Для успешного восстановления iMessage, SMS- и MMS-сообщений требуется наличие SIM-карты, которая использовать при создании резервной копии.
- Вид главного экрана и порядок расположения приложений.
- Данные приложения «Здоровье».
- Медиатека (фото и видео).
- История покупок из App Store, iTunes Store и iBooks Store.
- Настройки устройств HomeKit.
- Рингтоны.
В некоторых случаях приобретения iPhone в специализированных магазинах, подходящие карточки поставляются в комплекте – этот бонус работает исключительно на усмотрение магазина.

Синхронизация устройств друг около друга
Разместите смартфоны в непосредственной близости, а затем откройте приложение «Быстрое начало» в текущем телефоне. Чтобы перенести данные на новый Айфон, воспользуйтесь рекомендациями.
Если текущий смартфон синхронизирован с Apple Watch, то подтвердите запрос на сопряжение с новым смартфоном.

Перенос информации через iCloud
Приложение iCloud – незаменимый помощник владельцев «яблочной» продукции. Apple хоть и встраивает в смартфоны увеличенный объем памяти для пользовательских файлов, зачастую его не хватает для размещения важной информации и запасных копий. Здесь на выручку приходит iCloud, позволяющий получать доступ к пользовательской информации вне зависимости от времени и расположения, главное – доступ к беспроводной сети.

Создание копий
Для того, чтобы перекинуть данные с Айфона на Айфон через iCloud, придется озаботиться созданием запасной копии. Для этого: включите на текущем смартфоне передачу по сети Wi-Fi; откройте меню настроек и найдите пункт с именем владельца; перейдите в пункт «iCloud», в открывшемся окне найдите ссылку «Резервная копия в iCloud»; переведите ползунок в активное положение; нажмите на пункт «Создать резервную копию». Дождитесь завершения копирования и не разрывайте подключения к интернету – копия загружается на облачный сервер, на длительность процесса влияет только объем подгружаемой информации. Если владелец считает, что в смартфоне содержится много бесполезных файлов, Айфон рекомендуется почистить.

Перенос информации с SIM
Вот так будет выглядеть iPhone 12 Apple вновь отложила выход гарнитуры дополненной реальностиЗаранее поинтересуйтесь характеристиками покупаемого устройства – подходит ли конфигурация существующей SIM для нового смартфона. Если форма не совпадает – обратитесь в салон мобильного оператора:
Если карта подходит, перенесите контакты со смартфона на SIM. Для этого загрузите из AppStore приложение My Contact Backup и следуйте инструкциям. Также контакты переносятся, если в меню «iCloud» при создании резервной копии активирован пункт «Контакты».
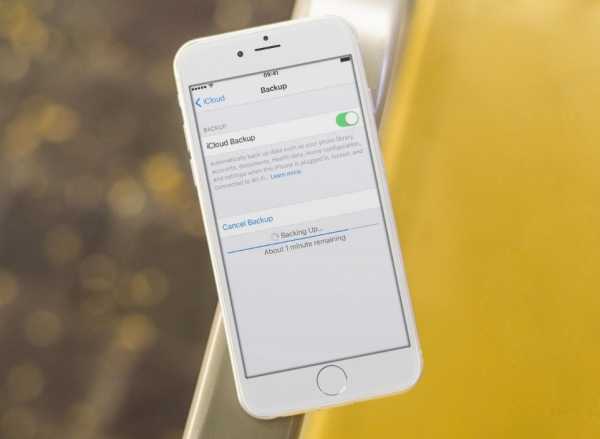
Восстановление информации из резервной копии
Для переноса информации потребуется включить купленный смартфон. Если устройство уже было настроено под пользователя, настройки придется сбросить. Дождитесь появления экрана приветствия и следуйте инструкциям до появления окна с настройкой Wi-Fi. Затем подключитесь к сети и продолжайте следовать инструкции до появления окна «Программы и данные». Смартфон предложит четыре варианта, выберите «Восстановить из копии iCloud». Для продолжения введите имя пользователя и пароль аккаунта Apple ID. Затем подберите подходящую резервную копию по дате, а также войдите в аккаунты iTunes и AppStore. Дождитесь, пока информация загрузится на смартфон и завершите настройку.

Копирование информации при помощи iTunes
Приложение iTunes – еще одна полезная программа для переноса информации. Резервным копированием дело не ограничивается, программа подходит для восстановления и прошивки iPhone, а также для управления файлами. Немаловажным достоинством программы стала бесплатность, приложение распространяется легально и работает со всеми модельными рядами iPhone. Поэтому пользователи считают, что iTunes лучше всего подходит для резервного копирования и переноса информации на новый смартфон.
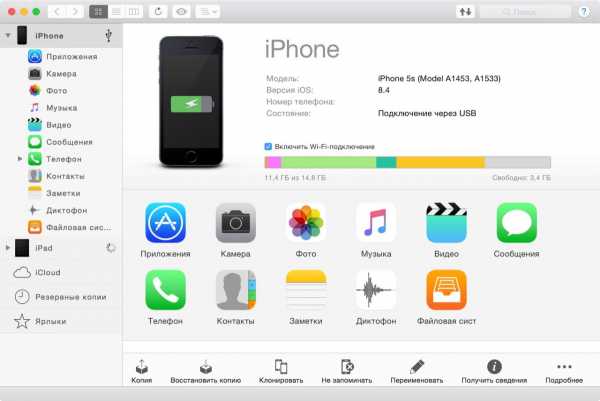
Создание архива
Перед тем, как перекинуть данные с Айфона на Айфон через Айтюнс, стоит озаботиться созданием резервных архивов. Для этого:
Чтобы убедиться в корректном создании копии, после завершения копирования перейдите в пункт меню «Настройки iTunes». Во вкладке «Устройства» появится окно с резервной копией и датой создания.

Копирование информации SIM
Если конфигурация SIM подходит для обновленного устройства, просто извлеките и поставьте карту в смартфон. Сохранить контакты поможет программа iTunes – перейдите в меню «Устройства» и поставьте галочку напротив пункта «Синхронизировать контакты с:». В выпадающем списке выберите подходящий вариант. Если размер не подходит, обратитесь в офис мобильного оператора для получения другой SIM.

Перенос резервной копии
Теперь поговорим о восстановлении информации из резервной копии. Для этого включите устройство, следуйте инструкции по настройке пока не появится экран с настройками Wi-Fi. Подключитесь к сети и продолжайте настройку до окна «Программы и данные». Среди предложенных вариантов выберите «Восстановить из копии iTunes», а затем нажмите кнопку «Далее». Подключите купленный смартфон к компьютеру, в программе iTunes выберите смартфон в списке определившихся устройств. Нажмите на кнопку «Восстановить из копии», а в списке подберите подходящий по дате архив. Если информация зашифрована, введите пароль. Завершите настройку, но не отключайте беспроводную сеть – так смартфон загрузит сохраненные фото, видео и музыкальный контент.

Сохранение информации в облаке
В мире набирают популярность облачные хранилища, поэтому продвинутая компания Apple допускает создание и хранение запасных копий iPhone на других «облаках». Для этого откройте приложение выбранного облачного хранилища. В настройках найдите пункт меню «Синхронизация». Выполните сопряжение iPhone с «облаком». После этого в меню хранилища появится пункт «начать резервное копирование» или с аналогичным названием. Дождитесь завершения создания копии и не отключайте беспроводную сеть на устройстве.

Сброс настроек
С тем, как перенести все данные с Айфона на Айфон, разобрались, теперь стоит поговорить об очистке устройства. Это пригодится, если владелец намерен продать или подарить лишний смартфон. Для очистки телефона выйдите со всех привязанных аккаунтов, разорвите связь с часами. Затем перейдите в настройки смартфона, пролистайте до пункта «iCloud». В открывшемся окне найдите пункт «Выйти» для подтверждения введите пароль. Затем вернитесь в «Настройки» и найдите вкладку «Основные», затем пролистайте до пункта «Сброс». Нажмите на «Стереть контент и настройки», при необходимости – введите информацию об учетной записи Apple ID. Подтвердите выбор, повторно нажав «Стереть». После завершения смартфон возможно передать другому владельцу – именно этот человек будет заново проводить настройку iPhone.
iphone-gps.ru
Как перенести данные с iPhone на компьютер
Юзеры, которые активно пользуются гаджетами Apple, интересуются, как перенести данные с Айфона на компьютер, чтобы их не потерять. Файлами, нуждающимися в сохранении, чаще всего оказываются фото, книги, музыка и видео. Перевод данных со смартфона на ПК решает две задачи: экономит память телефона и обеспечивает сохранность информации. Существует 4 способа это сделать, рассмотрим их в материале.

Копирование данных с помощью iTunes
Это первый способ, который обеспечивает копирование документов на компьютер и их сохранность. С помощью этой утилиты вопрос, как перенести данные с Айфона на комп, решается несколькими способами.
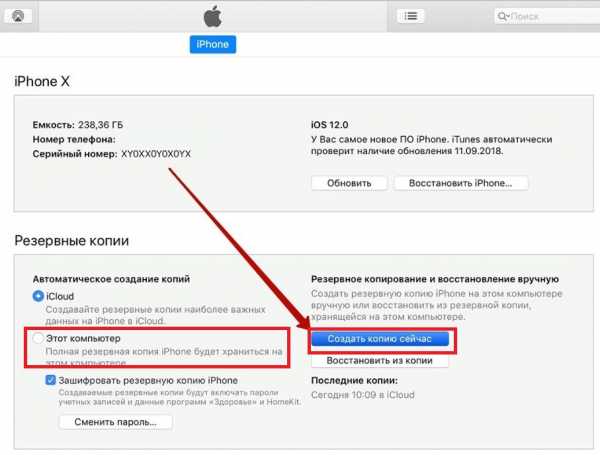
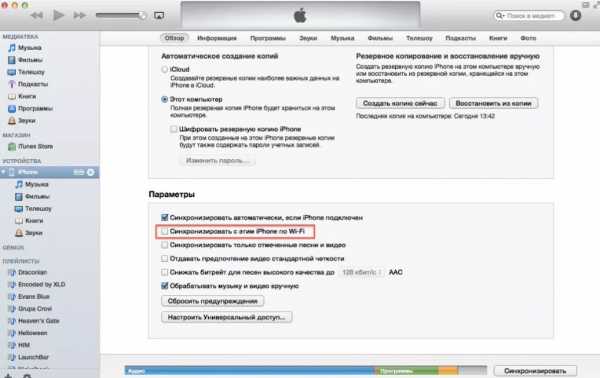
После этого при подключении к интернету телефон будет автоматически синхронизироваться с компьютером, и файлы вы не потеряете. Но при удалении документов из iTunes, они пропадут и с iPhone при следующем подключении.
Копирование данных через iCloud
Вот так будет выглядеть iPhone 12 iPhone SE 2 и iPad Pro с 3D-камерой выйдут в первой половине 2020 годаРассмотрим, как сбросить информацию с Айфона на компьютер через iCloud. В этом случае вы перенесете файлы в облачное хранилище, откуда в нужный момент сможете их скачать. Делается это так:

Файлы будут скопированы в облако, их можно будет восстановить в любой момент. Также резервную копию можно будет удалить.
Программа iTools
Эта утилита по функциям является аналогом iTunes, работает она схожим образом. При ее использовании понадобится:

Через USB
Кроме использования специальных возможностей корпорации Apple, переместить информацию на ПК можно, если подключить смартфон через USB-кабель. При установке соединения iPhone будет воспринят компьютером как накопитель. Можно будет скачать файлы из галереи смартфона.

Если вы интересуетесь и другими способами, то также можно использовать сторонние программы. Например, скачать на гаджет Гугл или Яндекс.Диск, загрузить все файлы на него и скачать их на компьютер. Но отметим, что можно скопировать только фото, видео, текстовые, но не системные документы. Скопировать информацию можно не только на десктопное устройство, но и перенести данные с Айфона на Айфон.
iphone-gps.ru
Как перенести все данные с Айфона в iTunes

Перенос всех данных с iPhone в iTunes может понадобиться в самых различных случаях. Чаще всего у пользователей возникает такая необходимость при покупке нового iPhone, на который и требуется скинуть всё содержимое старого устройства. iTunes в таком случае становится переправочным пунктом. Подробно о том, как перенести все данные с айфона в iTunes рассказали в этой инструкции.
Как перенести все данные с Айфона в iTunes
Шаг 1. Подключите iPhone к компьютеру и запустите iTunes. В том случае, если на вашем компьютере не установлен iTunes, загрузите актуальную версию утилиты с официального сайта Apple.
Шаг 2. Выберите устройство в окне iTunes.
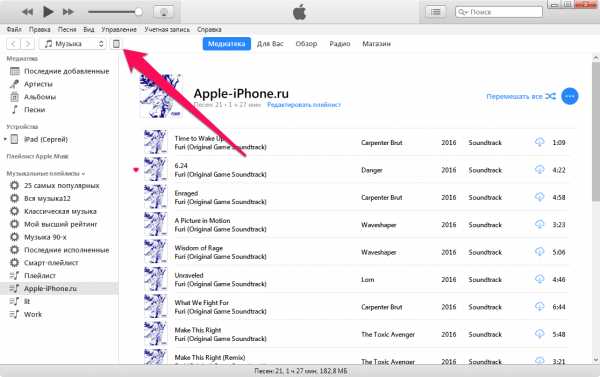 Шаг 3. На вкладке «Обзор», которая открывается по умолчанию, пометьте флажком пункт «Этот компьютер» и нажмите «Создать копию сейчас».
Шаг 3. На вкладке «Обзор», которая открывается по умолчанию, пометьте флажком пункт «Этот компьютер» и нажмите «Создать копию сейчас».
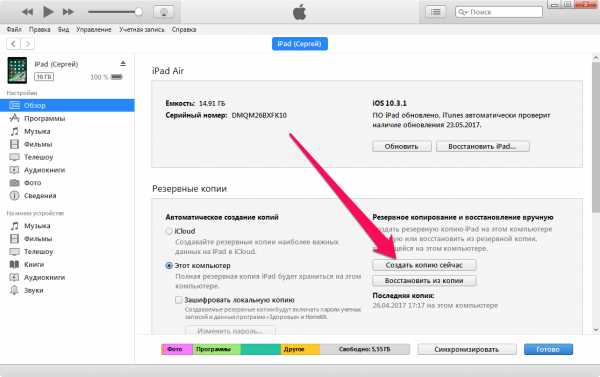 Совет! Если вы хотите создать резервную копию iPhone не на системном диске, то узнать как это сделать вы можете в этой инструкции.
Совет! Если вы хотите создать резервную копию iPhone не на системном диске, то узнать как это сделать вы можете в этой инструкции.
iTunes начнет выполнять процесс создания резервной копии на компьютере. В копии сохраняется следующий контент:
Шаг 4. Выберите пункт меню «Файл» → «Устройства» → «Переместить покупки с [имя_устройства]». Дождитесь окончания синхронизации. Её продолжительность зависит от количества совершенных покупок на мобильном устройстве.
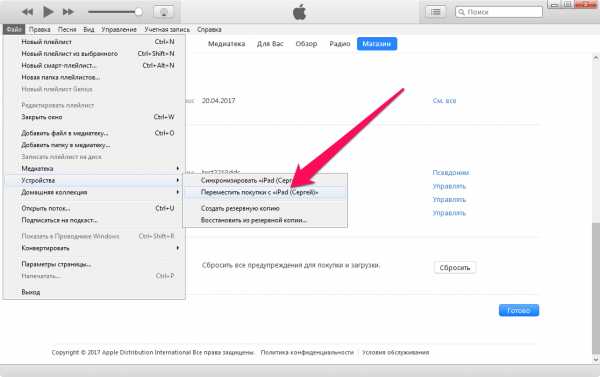 Готово! Проверить успешный перенос данных с iPhone в iTunes вы можете в меню «Правка» → «Настройки → «Устройства». В поле «Резервные копии устройств» должна отобразиться резервная копия с текущей датой.
Готово! Проверить успешный перенос данных с iPhone в iTunes вы можете в меню «Правка» → «Настройки → «Устройства». В поле «Резервные копии устройств» должна отобразиться резервная копия с текущей датой.
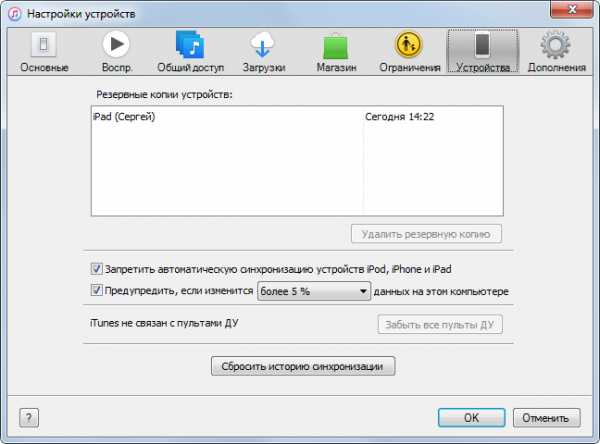 Смотрите также:
Смотрите также:
Поставьте 5 звезд внизу статьи, если нравится эта тема. Подписывайтесь на нас ВКонтакте, Instagram, Facebook, Twitter, Viber.
Загрузка…
www.apple-iphone.ru