5 способов перенести контакты с iPhone на Android
Как перейти с iPhone на Android без потери контактов? Сменить один iPhone на другой не представляет особых трудностей. А вот то, как мигрировать на другую операционную систему, может ввести в ступор. Но не отчаивайтесь. У нас есть решение того, как это сделать. И даже не одно, а сразу пять! Так что без своей телефонной книжки вы точно не останетесь. Несмотря на то, что упомянутые мобильные операционные системы — два совершенно разных мира, существует несколько способов передачи данных с одного устройства на другое. И сейчас мы разберем наиболее удобные из них.
Метод 1. Вручную (подойдет для небольших списков)
Если вы хотите перенести только определенные контакты, то вы можете использовать опцию «Поделиться» на своем iPhone. Откройте приложение «Контакты» и выберите нужный контакт, который вы хотите сохранить. Проведите пальцем вниз и выберите вкладку, которая позволяет либо поделиться им по электронной почте, либо же при помощи сообщения. Отправляйте контакт и сохраняйте на новом устройстве.
Отправляйте контакт и сохраняйте на новом устройстве.
Метод 2. Через iCloud
- Второй способ передачи контактов с iPhone на Android — это использовать облачную систему от Apple. А точнее ее настольную версию. Войдите в iCloud в приложение «Контакты». Далее выбирайте нужные вам контакты, отметив их в списке, либо же все разом, нажав значок в виде шестеренки и выбрав пункт «Выбрать все».
- Нажмите снова кнопку в виде шестеренки и выберите пункт «Экспортировать vCard». Ваш компьютер загрузит файл VCF, содержащий выбранные контакты.
- Подключите Android-смартфон к компьютеру, скопируйте файл VCF-файл в локальное хранилище в памяти телефона и затем импортируйте контакты из приложения «Контакты» уже на смартфоне. Приложение «Контакты» имеет возможность добавлять данные из различных источников, включая внутреннюю память или SD-карты. Поэтому то, куда вы изначально сохранили VCF-файл, не имеет значения.
Метод 3. Используйте сторонние приложения
В этом примере мы будем использовать приложение My Contacts Backup, но есть и другие варианты на просторах виртуальных площадок.
- Загрузите и запустите приложение на своем iPhone.
- Когда приложение “MCBackup” запросит доступ к контактам, нажмите OK.
- Нажмите кнопку «Резервное Копирование».
- Введите адрес электронной почты, на который хотите отравить данные, прикрепите файл VCF к письму и отправьте его на свою учетную запись Gmail.
- Откройте электронную почту с вашего устройства Android, загрузите файл VCF и импортируйте контакты на телефон.
Метод 4. При помощи GMail
- Выберите контакты, которые необходимо сохранить (это также нужно делать в настольной версии iCloud).
- Щелкните на значок шестеренки и выберите «Экспортировать vCard».
- Как и во 2 методе, вы получите VCF-файл, содержащий экспортированные контакты.
- Затем на ПК войдите в свой аккаунт Google. Нажмите на логотип Gmail, расположенный в левом верхнем углу панели управления.
- Выберите пункт Контакты, нажмите раскрывающееся меню «Дополнительно» и выберите пункт «Импортировать».

- После импорта, контакты будут автоматически синхронизированы с вашим Android-устройством, подключенным к этой учетной записи.
Метод 5. Экспорт контактов в GMail через iTunes
- Запустите на ПК приложение iTunes.
- Подключите iPhone к компьютеру.
- Откройте страницу управления устройством и перейдите на вкладку «Информация».
- Нажмите пункт «синхронизировать контакты с», а затем выберите «Контакты Google».
- Введите имя пользователя и пароль учетной записи Google и нажмите кнопку «Применить».
- Убедитесь, что ваше устройство на Android подключено к этой же учетной записи. Если все верно, то контакты автоматически появятся на вашем смартфоне.
Еще больше интересных материалов вы можете прочитать в нашем сообществе в Телеграм.
Как легко перейти с iOS на Android за несколько минут. Инструкция от Google
Автор Владимир На чтение 4 мин. Просмотров 22k. Обновлено
На первый взгляд может показаться что перенести с iOS на Android данные очень сложно, ведь это враждующие между собой системы. Но такие гиганты как Apple и Google, для привлечения к себе пользователей конкурентов, давно придумали упрощенные механизмы переноса данных.
Для тех кто решил перейти с iPhone на смартфон с Android в качестве операционной системы эта статья должна быть очень полезна. В ней описано как в несколько кликов перенести важные данные, такие как: контакты, фотографии, почта и другое.
Можете засечь время, начинаем перенос данных.
Перенос контактов из iCloud
- В iPhone идем в настройки, затем пункт «Почта, контакты, календари», затем пункт «Аккаунты». Выбираем iCloud.
- В iCloud включаем переключатель напротив «Контакты».
- Открываем в браузере сайт icloud.com, входим с помощью Apple ID. Выбираем «Контакты» и в левом нижнем углу нажимаем на шестеренку, выбираем «Выбрать всё», еще раз нажимаем на шестеренку и выбираем «Экспортировать в vCard».

- Открываем в браузере сайт contacts.google.com, нажимаем на пункт «Еще» и выбираем «Импортировать» и выбираем созданный ранее файл vCard.
Контакты перенесены из iCloud в Gmail и они автоматически появятся в смартфоне на Android. В случае если в контактах появились дубли телефонов, то их можно объединить с помощью пункта «Похожие контакты».
Перенос контакт из Gmail
Дополнительных действий не требуется. После авторизации под своим аккаунтом Google вся ваша почта и контакты Gmail автоматически загрузятся на Android.
Перенос других контактов
Если вы не используете контакты iCloud или Gmail, а храните номера исключительно в памяти на iPhone, то перенести контакты на Android можно с помощью приложения iTunes на компьютере.
- iPhone подключаем к компьютеру.
- В iTunes выбираем подключенное устройство в правом верхнем углу.
- Открываем вкладку «Информация» и выбираем пункт «Синхронизировать контакты с…».
- Выбираем «Контакты Google» и указываем свой аккаунт Google.

Перенос фотографий
- Устанавливаем из AppStore приложение Google+.
- Авторизуемся в приложении под своим аккаунтом Google.
- В настройках включаем «Автозагрузка» фото.
Фотографии постепенно загрузятся в облако Google и спустя некоторое время все они будут доступны в приложении «Фото» на Android. При включении «Автозагрузка» может понадобиться дополнительное действие в настройках устройства – пункт «Конфиденциальность». Дальше «Фотографии», включить для приложения Goolge+.
Настройка почты Gmail
Дополнительных действий не требуется. Сразу после авторизации в Android под своим аккаунтом Google, ваша почта Gmail будет доступна в одноимённом приложении.
Прочие почтовые приложения
Если нужно пользоваться почтой iCloud потребуется любое почтовое приложение поддерживающие IMAP, POP3 и Exchange.
Перенос приложений
В Google Play более миллиона приложений. И практически все разработчики выпускают приложения и для iOS, и для Android.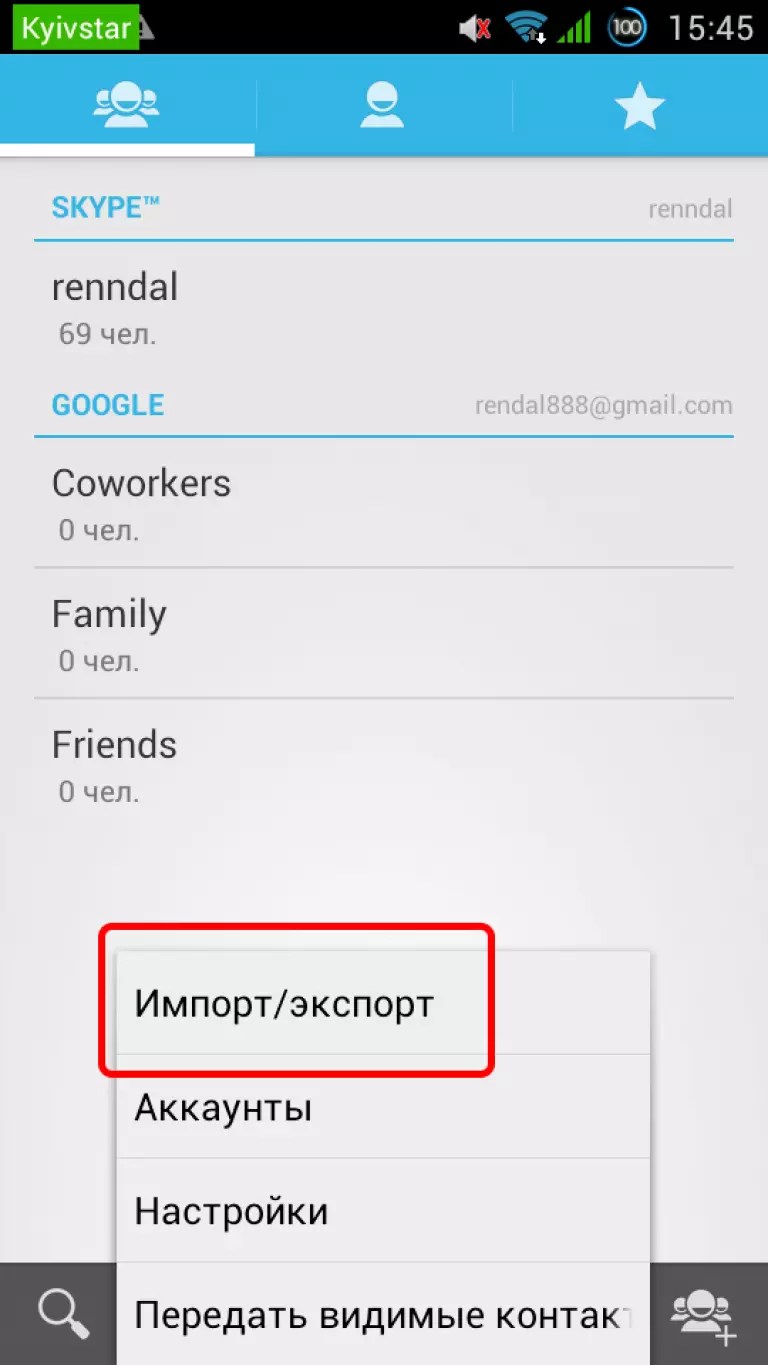 А это значит, что у вас будут все те же самые приложения.
А это значит, что у вас будут все те же самые приложения.
Не забудьте выключить iMessage
Если iMessage не отключить, то сообщения будут по-прежнему приходить на старое iOS-устройство, а не на новый Android.
Отключить iMessage нужно до того, как вы извлечёте SIM-карту из iPhone или iPad. Идём в настройки, далее «Сообщения». Здесь отключаем iMessage.
Финиш!
Поздравляю! Все необходимое мы перенесли на Android. Теперь можно забыть iOS как кошмарный сон и получать удовольствие от работы смартфона.
Личный опыт перехода с iOS на Android
Как основные смартфоны у меня были: iPhone 3, 4, 5 (2шт). После этого купил Nexus 5x. Переход на Android был на удивление легок и быстр, буквально после пару дней уже не испытывал никакого дискомфорта. А функциональность и оптимизация Android меня честно удивила.
Потом спустя 1.5 года телефон пришлось отдать в сервисный центр на ремонт. В качестве временной замены оказался свободен iPhone 6. Переход на iOS оказался настолько болезнен, что спустя уже 2 недели, я испытывал проблемы во взаимодействии с ним.
Это конечно лично мой опыт, но вот вам совет. Если вы фанат iOS, то не берите в руки Android, появятся слишком много вопросов «какого черта этого нет в iPhone». А если вы фанат технологий, то Android однозначно нужно попробовать.
Подписывайтесь на телеграм канал Lavnik.net
Как перенести контакты с iPhone на Android
Было время, когда контакты с одной мобильной платформы на другую переносились вручную. К счастью, сегодня смартфоны могут выполнять большую часть работы за нас, а перенос происходит за очень короткое время.
Какой же самый лучший способ переноса контактов с iPhone на Android? Сегодня я покажу вам самые простые способы, чтобы вы могли начать пользоваться новым смартфоном, как можно быстрей.
Если вам нужна какая-либо помощь, не стесняйтесь и пишите комментарий ниже. Я сделаю все возможное, чтобы помочь вам как можно скорее!
Способ №1 — Перенос контактов с iPhone на Android через Gmail
В этом способе я детально расскажу как перекинуть контакты с iPhone на Андроид с с помощью почтового сервиса Google Gmail.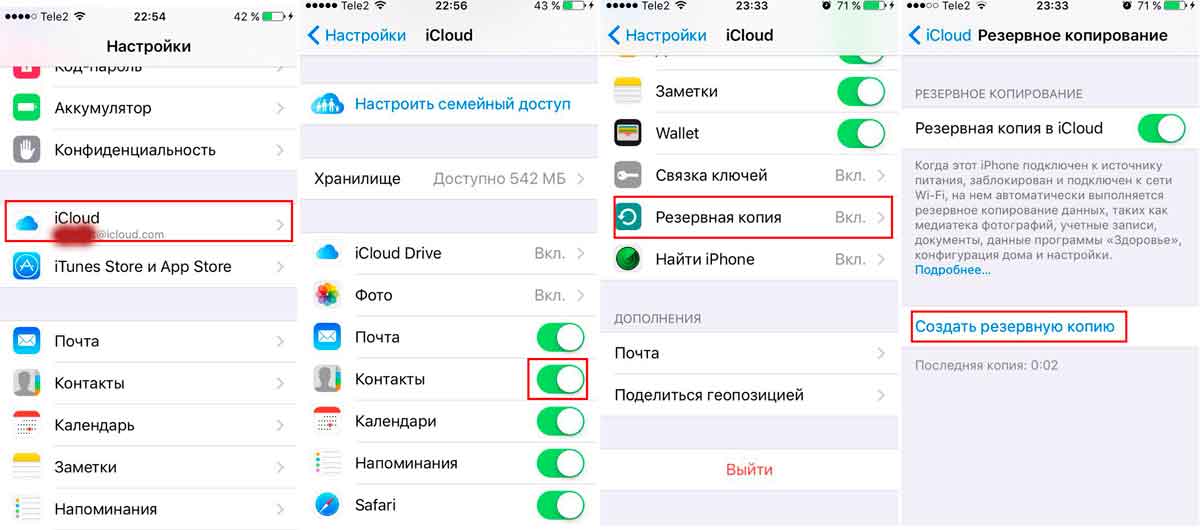 Замечу, что это самый простой способ.
Замечу, что это самый простой способ.
Прежде всего, для использования телефона на Android вам потребуется аккаунт Google. Если у вас его еще нет, перейдите на главную страницу Google и выберите опцию «создать учетную запись». Вы также можете сделать это прямо со своего смартфона, но с компьютера это сделать удобней.
После того, как вы создали свою учетную запись Google, войдите в настройки iPhone и перейдите в раздел «Почта, Контакты, Календари» в меню. Здесь нужно войти в свою учетную запись Google. Нажмите кнопку «Добавить учетную запись», выберите Gmail и введите свои данные для входа.
Затем ваш iPhone спросит, какие разделы вашей учетной записи Google вы хотите синхронизировать. Убедитесь, что выбрана раздел «Контакты». Теперь ваш iPhone и смартфон Android начнут синхронизировать контакты друг с другом. Здесь нужно набраться терпения и подождать. Если у вас много контактов, это может занять некоторое время. Обязательно убедитесь, что оба смартфона подключены к Интернету, для синхронизации контактов.
Следует отметить, что iPhone не сообщит вам, когда ваши контакты будут синхронизированы. Чтобы удостоверится в их переносе, перейдите на сайт Google Контакты со своего компьютера или другого устройства, войдите в свою учетную запись и проверьте список контактов.
Как только ваши контакты будут синхронизированы, зайдите в телефонную книгу на своем смартфоне-Android и все контакты должны на месте!
Способ №2 — Перенос контактов с iPhone на Android через iCloud
Если у вас включен iCloud на iPhone, этот способ переноса контактов с iPhone на Android, также не займет много времени.
На iPhone перейдите в «Настройки», выберите «Почта, Контакты, Календари», затем выберите «Учетные записи», где вы увидите «iCloud». Выберите этот вариант и передвиньте переключатель «Контакты». Ваш iPhone предложит вам «Объединить» контакты вашего устройства с iCloud.
Как только этот процесс будет выполнен, перейдите на icloud.com используя веб-браузер компьютера, войдите в систему с вашим Apple ID, затем выберите «Контакты».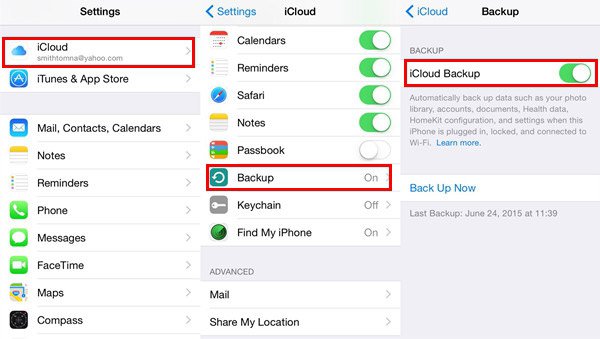 Нажмите на значок шестеренки в нижнем левом углу, затем нажмите «Выбрать все». После этого снова нажмите на шестеренку и выберите «Экспорт VCard…».
Нажмите на значок шестеренки в нижнем левом углу, затем нажмите «Выбрать все». После этого снова нажмите на шестеренку и выберите «Экспорт VCard…».
Перейдите на сайт Google Контакты, в левой панели навигации выберите вкладку «Еще», выберите «Импортировать», выберите «Импортировать из файла CSV или vCard», затем выберите сохраненный файл vCard.
Когда импорт завершится, Gmail отобразит количество импортированных контактов. На этом этапе у вас могут быть дублированные контакты, но избавится от них легко.
Читайте также: советы по объединению дубликатов контактов на Android.
Способ №3 — Перенос контактов с iPhone на Android через iTunes
Если контакты хранятся локально или вы используете учетную запись отличную от Gmail, вы перенести их через iTunes с компьютера на Windows или Mac.
Во-первых, подключите iPhone к компьютеру. Откройте iTunes и перейдите к экрану управления iPhone, нажав на иконку iPhone в правом верхнем углу.
Как только ваш iPhone завершит синхронизацию, зайдите на свое устройство Android, авторизованное под вашей учетной записью, и ваши контакты должны быть уже там.
Заключение
Честно говоря, вы также можете использовать стороннее приложение, но нам кажется, что лучше всего перенести контакты одним из перечисленных выше способов.
Вероятно, есть еще несколько способов переноса контактов с iPhone на Android, но перечисленные выше на сегодняшний день являются самыми легкими.
У вас есть другие способы перекинуть контакты с iPhone на Андроид? Обязательно сообщите нам об этом в комментариях ниже!
Экспорт контактов из icloud в android. Как перенести данные с айфон на андроид
Покупка телефона всегда влекла за собой не самую приятную процедуру «переезда» со старого аппарата на новый, однако в последнее время к традиционному переносу контактов добавилась необходимость синхронизации и прочей персональной информации.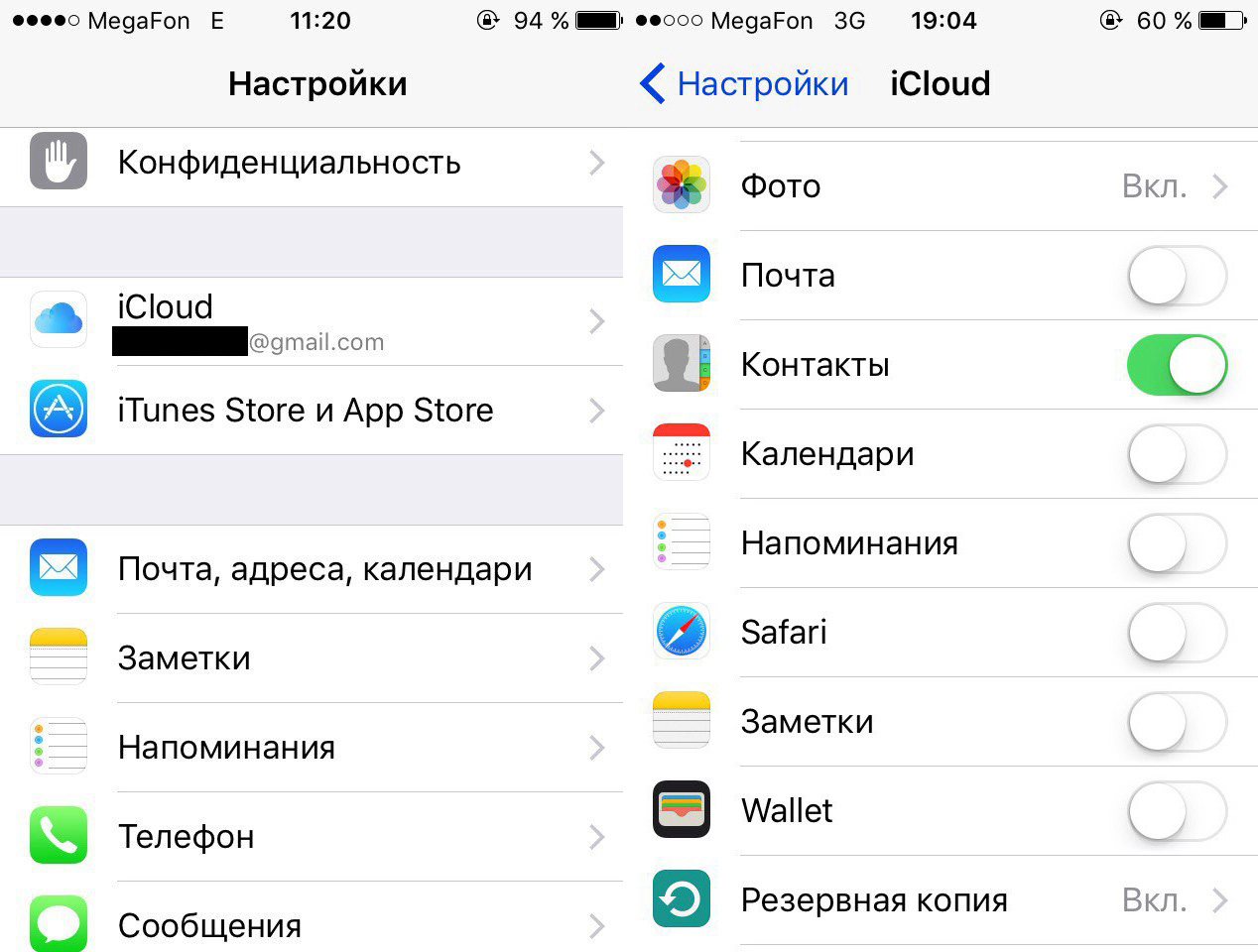
IOS → ANDROID
iOS умеет синхронизировать контакты, календарь и почту с Google-аккаунтом, и если вы в свое время в качестве почтового ящика выбрали Gmail, беспокоиться не о чем – достаточно на Android-смартфоне войти в свою учетную запись, и вся ваша информация сразу же станет доступна на новом телефоне.
Если же вы не рассчитывали в будущем «переезжать» с iOS, то скорее всего, эти данные у вас привязаны к iCloud, в таком случае процедура будет несколько сложнее.
Контакты
Для переноса контактов в телефоне надо подключить аккаунт в iCloud и разрешить их синхронизацию (настройки – iCloud – (войти в учетную запись) – включить Contacts). Теперь их надо «вытащить» из облака – для этого на компьютере открываем страницу www.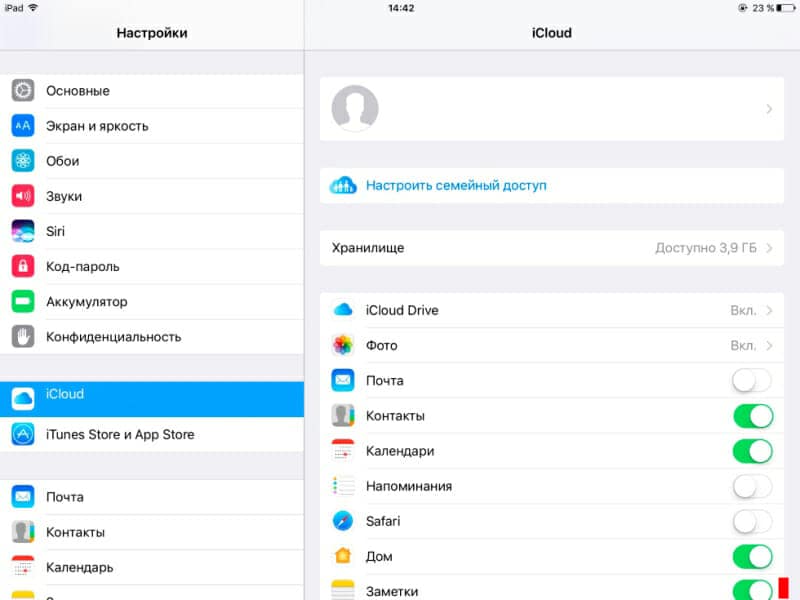 icloud.com , входим в свою учетную запись, далее – в пункт Contacts и выбираем нужные контакты.
icloud.com , входим в свою учетную запись, далее – в пункт Contacts и выбираем нужные контакты.
После этого в меню, вызываемом нажатием кнопки с шестеренкой, выбираем пункт Export vCard, и на ваш компьютер загрузится VCF-файл со списком контактов. Теперь открываем страницу www.google.com/contacts , в левом меню выбираем пункт «Импорт контактов» и открываем загруженный VCF-файл (если у вас уже доступна предварительная версия обновленных «Контактов», в которой импорт пока не работает, нужно в похожем меню слева раскрыть список «Еще», в нем выбрать импорт, после чего вам будет предложено перейти к старой версии этого сервиса). После этого остается лишь включить синхронизацию контактов в настройках нового Android-смартфона.
Календарь
Перенос событий в пользовательском календаре выглядит очень похоже – в настройках iCloud разрешаем синхронизацию календаря, на сайте www.icloud.com заходим в соответствующий раздел и в списке доступных календарей кликаем на иконку Share справа от его названия.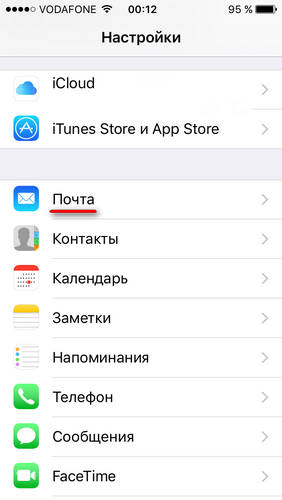 В появившемся меню включаем опцию Public Calendar и копируем появившуюся ссылку (webcal://….). Вставляем ее в адресную строку новой страницы, заменяем webcal на http, после чего нажимаем Enter – в результате на компьютер скачивается файл с названием из сотни символов и без расширения. Это обычный текстовый файл, которому спокойно можно присвоить более приличное название. Для подключения его к Google Calendar открываем страницу www.google.com/calendar , находим пункт Other Calendars, в выпадающем меню выбираем Import calendar и открываем с компьютера только что загруженный файл – после этого все события из него будут добавлены в ваш календарь на Google-аккаунте.
В появившемся меню включаем опцию Public Calendar и копируем появившуюся ссылку (webcal://….). Вставляем ее в адресную строку новой страницы, заменяем webcal на http, после чего нажимаем Enter – в результате на компьютер скачивается файл с названием из сотни символов и без расширения. Это обычный текстовый файл, которому спокойно можно присвоить более приличное название. Для подключения его к Google Calendar открываем страницу www.google.com/calendar , находим пункт Other Calendars, в выпадающем меню выбираем Import calendar и открываем с компьютера только что загруженный файл – после этого все события из него будут добавлены в ваш календарь на Google-аккаунте.
Почта
С «переездом» почтового ящика никаких проблем возникнуть не должно – если вы используете не Gmail, а iCloud (или любой другой сервис), просто найдите в Google Play любой клиент с его поддержкой – например, Mailbox или myMail .
Закладки
Здесь мы будем рассматривать самый распространенный вариант – использование на iOS стандартного браузера Safari и «переезд» на популярные на Android Chrome и Firefox.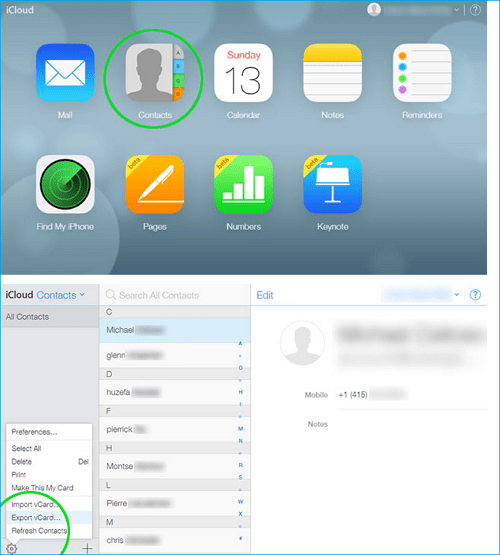
Перенос закладок из Safari также осуществляется с помощью iCloud (в настройках устройства, разумеется, надо включить их синхронизацию), однако для этого используется не веб-сайт ресурса, а клиент iCloud for Windows .
В нем надо отметить «Закладки», в опциях указать браузер (Chrome или Firefox), нажать Apply и выбрать Merge. После этого утилита предложит загрузить расширение iCloud Bookmarks для одного из этих браузеров, и в итоге ваши закладки из мобильного Safari появятся в десктопном браузере. Если вы выбрали Chrome – дальше делать ничего не нужно (при условии, что вы зашли в нем в свой Google-аккаунт). С Firefox же задача будет несколько сложнее (особенно если раньше вы не использовали синхронизацию пользовательских данных в этом браузере) – в нем нужно настроить синхронизацию, для чего войти в свой Firefox-аккаунт (или создать его), сделать то же самое на Android-смартфоне и ввести полученный там код в десктопном браузере.
Если устанавливать iCloud for Windows не хочется, можно вместо него обойтись iTunes (для этого синхронизация закладок с iCloud должна быть выключена в настройках смартфона). Для этого нужно подключить iPhone к ПК, запустить iTunes, открыть в нем страницу устройства, перейти на закладку «Сведения», в ней найти пункт «Другое» и выбрать пункт «Синхронизировать закладки с:» (где могут быть варианты Internet Explorer и Safari), после чего нажать «Применить». Теперь закладки с iPhone объединены с закладками одного из этих десктопных браузеров – вам остается запустить его и сделать экспорт закладок в HTML-файл, после чего импортировать стандартным образом в десктопные версии Chrome или Firefox, откуда они описанным в предыдущем абзаце способом «отправляются» на Android-смартфон.
Для этого нужно подключить iPhone к ПК, запустить iTunes, открыть в нем страницу устройства, перейти на закладку «Сведения», в ней найти пункт «Другое» и выбрать пункт «Синхронизировать закладки с:» (где могут быть варианты Internet Explorer и Safari), после чего нажать «Применить». Теперь закладки с iPhone объединены с закладками одного из этих десктопных браузеров – вам остается запустить его и сделать экспорт закладок в HTML-файл, после чего импортировать стандартным образом в десктопные версии Chrome или Firefox, откуда они описанным в предыдущем абзаце способом «отправляются» на Android-смартфон.
Фото/видео
Для переноса фото/видео можно воспользоваться сервисом Google+ Photos – для этого нужно установить на iPhone официальный клиент Google+, в нем подключиться в свой Google-аккаунт и включить автозагрузку для фото и видео, после чего выбрать пункт «Загрузить все фото и видео». После окончания загрузки вы сможете увидеть все ваши материалы в приложении Photos на новом Android-смартфоне. Если же вы не желаете пользоваться сервисом Google+, выполнить эту процедуру можно, вовсе не подключаясь к интернету. Для этого необходимо подключить iPhone к компьютеру по USB, открыть Проводник, кликнуть правой клавишей мыши по иконке смартфона в списке устройств и дисков и выбрать пункт «Импорт изображений и видео». После этого появится окно импорта, в котором можно настроить параметры этой процедуры (выбрать папку, удалить файлы после окончания копирования и т.д.). Теперь достаточно подключить к ПК Android-смартфон и с помощью Проводника скопировать получившуюся папку в его память (или на SD-карту).
Если же вы не желаете пользоваться сервисом Google+, выполнить эту процедуру можно, вовсе не подключаясь к интернету. Для этого необходимо подключить iPhone к компьютеру по USB, открыть Проводник, кликнуть правой клавишей мыши по иконке смартфона в списке устройств и дисков и выбрать пункт «Импорт изображений и видео». После этого появится окно импорта, в котором можно настроить параметры этой процедуры (выбрать папку, удалить файлы после окончания копирования и т.д.). Теперь достаточно подключить к ПК Android-смартфон и с помощью Проводника скопировать получившуюся папку в его память (или на SD-карту).
Музыка
Пожалуй, одна из самых непростых задач при «переезде» — если, конечно, ваша фонотека хранится в iTunes, а не в виде упорядоченных по папкам MP3-треков (в таком случае вся задача сводится к простому копированию файлов с ПК на смартфон с помощью любого файлового менеджера).
Сам Google рекомендует воспользоваться своим плеером Google Play Music, который может загрузить вашу библиотеку iTunes в свое «облако», из которого потом ее можно будет слушать не только на Android-смартфоне, но и в браузере на ПК. Для этого придется установить на ПК утилиту Google Music Manager и в ней указать, что ваша фонотека находится в библиотеке iTunes, после чего дождаться окончания загрузки (всего на данный момент сервис позволяет загрузить до 50 тыс. треков, чего будет более чем достаточно для любого пользователя).
Для этого придется установить на ПК утилиту Google Music Manager и в ней указать, что ваша фонотека находится в библиотеке iTunes, после чего дождаться окончания загрузки (всего на данный момент сервис позволяет загрузить до 50 тыс. треков, чего будет более чем достаточно для любого пользователя).
Если потоковое «вещание» собственной музыки через интернет вас не прельщает, а возиться со скачиванием каждого альбома в отдельности не хочется (или же вы используете другой аудиоплеер вместо Google Play Music), придется обратиться к одной из сторонних утилит. К сожалению, они, как правило, оказываются условно-бесплатными – как, например, iSyncr . Также эту процедуру можно выполнить с помощью аудиоплеера DoubleTwist, для которого существует десктопный клиент с похожим на iTunes интерфейсом.
ANDROID → IOS
Как уже отмечалось в начале статьи, iOS умеет синхронизировать контакты, календарь и почту с Google-аккаунтом, так что если вы использовали его на Android-смартфоне, задача «переезда» с Android на iOS окажется гораздо проще, чем в обратном направлении.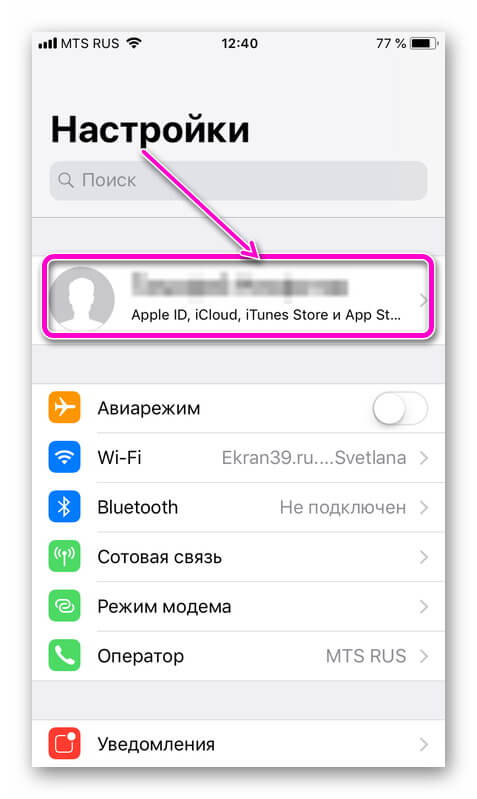
Контакты
Если ваши контакты в старом телефоне привязаны к учетной записи Google, их перенос будет элементарной задачей. Для начала нужно убедиться, что в Android-смартфоне включена синхронизация контактов (скорее всего, Settings – General – Accounts & Sync), а сам смартфон хотя бы раз подключался к интернету после того, как вы редактировали контакты в последний раз. Теперь достаточно в настройках iPhone (Настройки – Почта, адреса, календари) добавить новую учетную запись Gmail и в ней включить синхронизацию для всех доступных пунктов (Почта, Контакты, Календари, Заметки) – после чего все перечисленное появится в новом смартфоне.
Если же вы хранили контакты локально, в самом телефоне, то задача чуть усложняется – в штатной «звонилке» надо предварительно сделать экспорт всех таких контактов в отдельный VCF-файл (во внутреннюю память или на SD-карту), после чего импортировать их обратно, но уже не в память телефона, а в учетную запись Google. Дальнейшие действия, как нетрудно догадаться, повторяют описанную выше процедуру.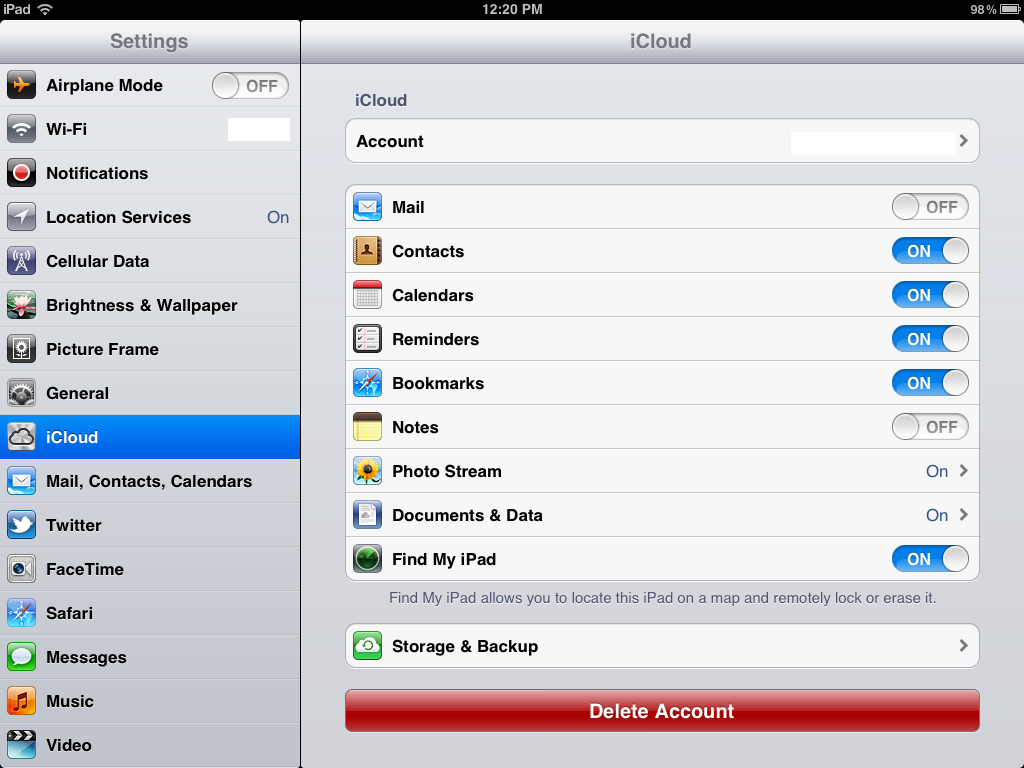 Если же ваше приложение для контактов не поддерживает импорт/экспорт всех записей скопом, придется каждый контакт редактировать индивидуально, вручную перенося его в Google-аккаунт.
Если же ваше приложение для контактов не поддерживает импорт/экспорт всех записей скопом, придется каждый контакт редактировать индивидуально, вручную перенося его в Google-аккаунт.
Если же вы хотите окончательно порвать с «гугловским прошлым», контакты стоит импортировать в iCloud. Для этого создаем их копию в VCF-файл (либо на телефоне, как описано выше, либо на сайте contacts.google.com , где нужно выбрать формат vCard), после чего импортируем на странице www.icloud.com/#contacts (вызов меню настроек с помощью кнопки-шестеренки и пункт Import vCard). Отметим, что в первом случае вы можете получить сообщение об ошибке «Unable to import vCard» без каких-либо пояснений – скорее всего, это означает, что ваш VCF-файл был создан в формате 2.х, в то время как iCloud требует версии не ниже 3.0.
Календарь
Календарь Google автоматически подключается к вашему новому iPhone вместе с контактами, почтой и заметками (по описанной выше процедуре), поэтому никаких дополнительных шагов предпринимать не надо (разве что убедиться, что в настройках iOS в параметрах вашей учетной записи Google для календаря также включена синхронизация).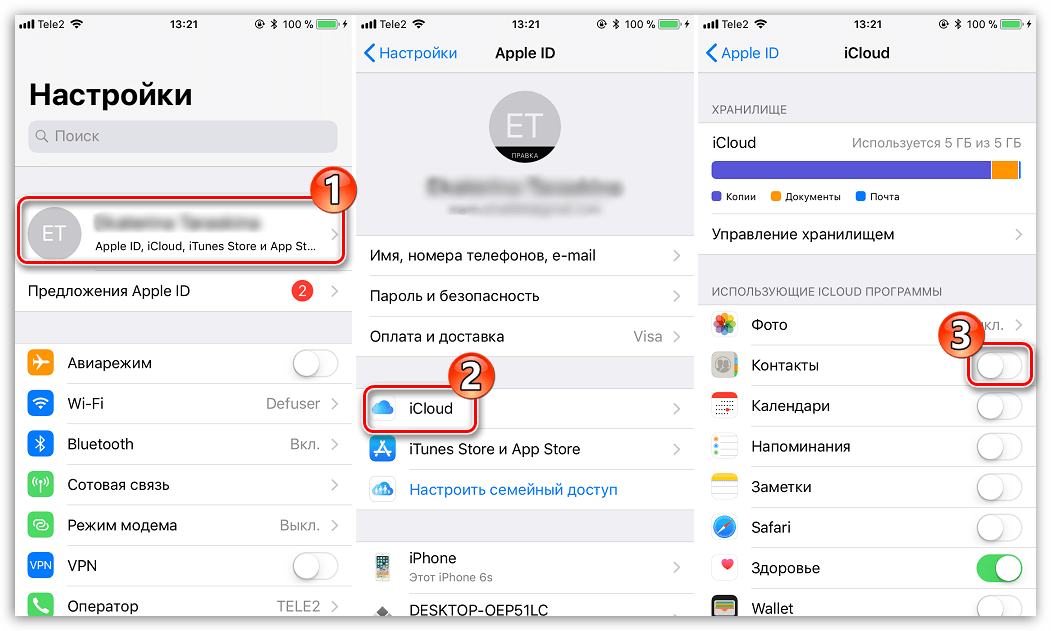
Если же вы планируете отказаться от Google-аккаунта, календарь следует импортировать в iCloud, а это уже не такая тривиальная задача. Конечно, если у вас есть Mac, все просто — на странице www.google.com/calendar надо выбрать нужный календарь, в его настройках нажать на кнопку ical в разделе «Закрытый адрес календаря», скопировать предложенный URL, вставить в новой вкладке и нажать Enter — после этого на ваш компьютер будет скопирован ICS-файл, который нужно «скормить» системному приложению Calendar.
Для владельцев же ПК на базе Windows все сложнее – им для этой цели придется воспользоваться iTunes и Microsoft Outlook, поскольку iTunes умеет синхронизировать календари только с этой программой. Вам понадобится импортировать полученный файл в Outlook, затем подключить iPhone к ПК, открыть iTunes на вкладке вашего устройства, перейти в подпункт «Сведения» и в разделе «Синхронизировать календари» выбрать нужный календарь. Еще одним вариантом является сторонняя утилита – например, Copy My Data (Android , iOS), которая может перенести не только календарь, но и контакты, и фото/видео.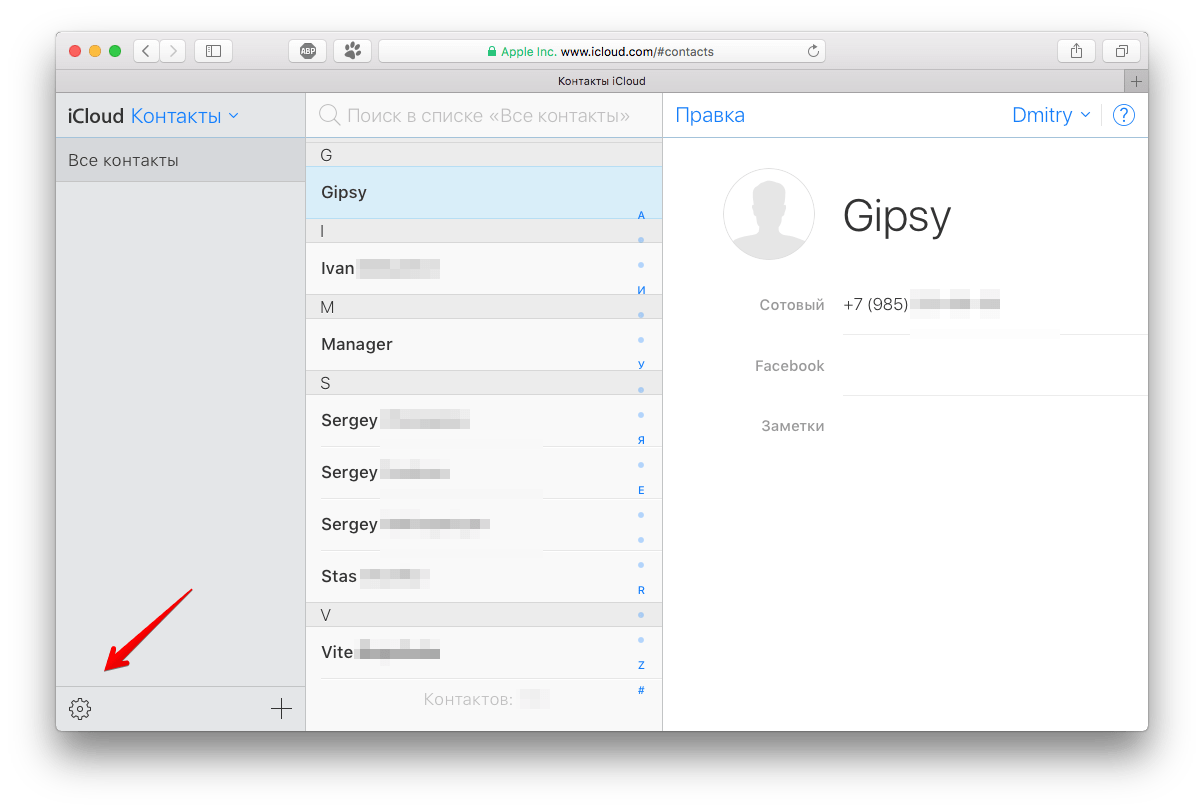
Почта
Конечно, проще всего продолжать использовать свой старый почтовый ящик в Gmail, однако можно и создать новую учетную запись @icloud.com. Для этого в настройках iOS выберите раздел iCloud и в нем включите приложение «Почта» — после этого вам предложат зарегистрировать новый почтовый ящик. А чтобы получать на него корреспонденцию, отправленную на старый адрес, для него нужно включить перенаправление – в Gmail вызываем настройки (шестеренка в правом верхнем углу), в которых во вкладке «Пересылка и POP/IMAP» добавляем новый iCloud-адрес с помощью кнопки «Добавить адрес пересылки». После этого на него придет письмо с подтверждением – нажимаем на ссылку, возвращаемся в настройки Gmail и убеждаемся, что в строке «Пересылать копии входящих сообщений на адреса:» указан правильный адрес, после чего нажимаем «Сохранить изменения».
Закладки
Скорее всего, на Android вы использовали Chrome, на iOS же перейдете на Safari (если и на iOS вы планируете продолжать пользоваться Chrome, дальше этот раздел можно не читать – браузер сам синхронизирует ваши закладки на новом устройстве).
Итак, в Chrome выбираем менеджер закладок (Ctrl-Shift-O), нажимаем на шестеренку в правом верхнем углу и выбираем «Export bookmarks». Полученный HTML-файл импортируем в Internet Explorer, после чего подключаем iPhone к ПК, запускаем iTunes и в свойствах устройства выбираем «Синхронизировать закладки с: Internet Explorer». Чуть ниже, в разделе «Дополнения» ставим галочку возле закладок и нажимаем «Применить» — после этого ваши закладки появятся в мобильном Safari.
Фото/видео
Здесь все просто. Подключаем Android-смартфон к ПК по USB, копируем фото- и видеофайлы в любую папку на жестком диске (обычно они находятся на устройстве в папке DCIM), после чего подключаем iPhone, запускаем iTunes, в меню устройства переходим на вкладку «Фото» и включаем синхронизацию, после чего выбираем папку, в которой находятся нужные файлы. Если в ней есть видео, дополнительно ставим галочку напротив «Включать в синхронизацию видео».
Если у вас нет iTunes (и нет желания его устанавливать), можно воспользоваться сторонними утилитами синхронизации – например, уже упомянутой Copy My Data, или же PhotoSync (Android , iOS).
Музыка
Перенос музыки, как и фото/видео, также осуществляется элементарно, и по той же схеме. Фонотека копируется с Android-смартфона на ПК, перетягивается в iTunes, после чего в настройках подключенного iPhone на вкладке «Музыка» выполняется синхронизация – либо всей медиатеки скопом, либо только избранных исполнителей.
Итоги
Как видим, процедура переноса личных данных хоть и довольно хлопотная, но в конце концов разрешимая – после нее останется лишь «перенести» любимые приложения, а точнее – установить их версии для новой платформы или же найти наиболее подходящие аналоги. Впрочем, это уже тема для отдельного материала.
Есть несколько способов, как перенести контакты с Андроида на Айфон. В этой статье мы постараемся рассказать обо всех актуальных вариантах. Они помогут без проблем перейти с одной операционной системы на другую.
Самые популярные и удобные способы переноса контактов с Android на iPhone – это приложение Move to iOS и синхронизация с аккаунтом Google.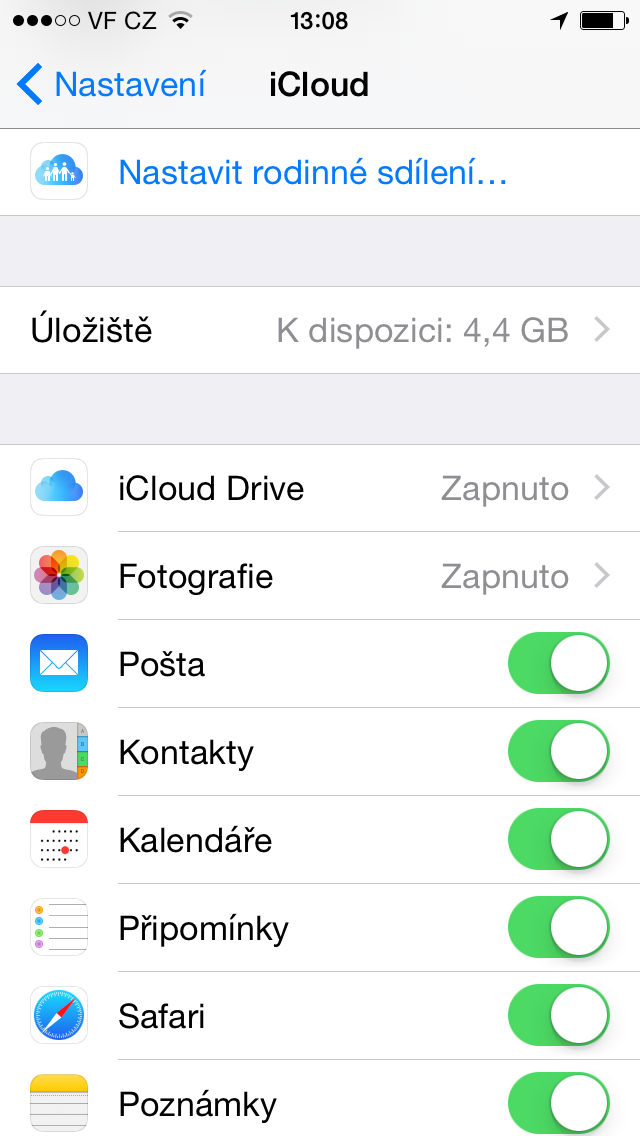 Они позволяют скопировать телефонную книгу и восстановить всю остальную информацию.
Они позволяют скопировать телефонную книгу и восстановить всю остальную информацию.
Такой перенос контактов возможен только для последних поколений iPhone: X, 8, 7, 6, 5S, SE. iPhone 5 и iPhone 5C Apple перестала поддерживать еще в версии iOS 10.3.2. Обладателям таких телефонов придется воспользоваться копированием без синхронизации.
Приложение Move to iOS
Программа позволит безболезненно перейти со смартфона на Андроиде или Windows на продукцию Apple. Она копирует не только телефонные номера, но и остальные данные: историю сообщений, заметки, аккаунты и закладки в браузере. Приложения, которые доступны и на iOS, тоже будут перенесены.
По аналогии с этой программой были созданы и другие, например, Яндекс.Переезд. Проект не смог задержаться на рынке, и разработчики его уже закрыли.
Важно! Move to iOS подходит только для первоначальной настройки iPhone. Если ее уже закончили, придется сбросить уже имеющиеся данные на iOS или перевести контакты другим способом.
Перенос проходит следующим образом:
- Подключите оба смартфона к Wi-Fi. Убедитесь, что на iPhone достаточно памяти для всех данных. Найдите приложение в Гугл Плей Маркете для Android и загрузите его.
- Откройте приложение. Пройдите все пункты настройки, пока на экране не появится поле для ввода кода.
- Начните первоначальную настройку нового устройства с iOS. Когда дойдете до пункта «Программы и данные», выберите в нижнем меню «Перенести данные с Android».
- Откроется окно с кратким описанием приложения Move to iOS. Нажмите на кнопку «Дальше».
- Появится код, который потребуется в дальнейшем, чтобы перенести контакты с Андроида на Айфон.
- Введите код в специальное поле в приложении Move to iOS на Андроиде. Дождитесь, пока появится экран «Перенос данных». Выберите содержимое, которое нужно переписать на новый гаджет от Apple.
- Начинается копирование данных.
 Время операции зависит от количества телефонных номеров и скорости Wi-Fi. Когда перенос завершен, остается нажать на «Готово».
Время операции зависит от количества телефонных номеров и скорости Wi-Fi. Когда перенос завершен, остается нажать на «Готово».
Так можно передать всю информацию на смартфоне всего за 5–10 минут.
Использование синхронизации с сервисами Google и Outlook
Подобный способ перенести контакты с Андроида на Айфон подойдет в том случае, если такую возможность упустили при первоначальной настройке. Весь процесс заключается в следующем:
- Откройте настройки iPhone. Перейдите в пункт меню «Учетные записи и пароли».
- Нажмите на «Добавить учетную запись».
- Среди предложенных вариантов выберите почту Google или Outlook.com.
- Введите логин и пароль учетной записи и нажмите «Далее».
- На экране будут варианты, какие данные перенести. Найдите пункт «Контакты» и поставьте переключатель в положение ВКЛ. В конце нажмите «Сохранить».
Знайте! Контакты с аккаунта будут перенесены в телефонную книгу Айфона только после ее открытия.
Иногда это занимает несколько минут.
Копирование без синхронизации
Если нет возможности перекачать информацию с одного устройства на другое, доступны и другие варианты переноса:
- копирование через iTunes;
- передача через почту Gmail;
- перенос с СИМ-карты;
- использование сторонних программ.
Многие ищут способы передать телефонные номера через Bluetooth, но в продукции Apple такая возможность не предусмотрена. Функция блютуз используется только для подключения гарнитуры или магнитолы автомобиля.
Копирование через iTunes
В старых версиях iTunes была возможность перекинуть контакты из Outlook, Windows и Google прямо на компьютере. В последнем обновлении такой функции уже нет. Поэтому придется пользоваться дополнительными программами.
Важно! Потребуется помощь приложения с доступом к файлам. Нужно скачать его на iPhone. Идеально подходит RManager, но есть и другие варианты: GoodReader, iZip Pro, Parallels Access или FileApp.
- Скачайте , а затем подготовьте сами телефонные номера. Через компьютер зайдите на почту Gmail и авторизуйтесь. Найдите вкладку Gmail в левом верхнем углу страницы. В выпадающем меню выберите подкатегорию «Contacts».
- В новом окне откроется сервис Google Contacts. В верхнем меню найдите вкладку «Еще» и выберите среди предложенных вариантов «Экспорт».
- В качестве формата для экспорта выберите vCard. Документ будет помещен в папку «Загрузки» вашего компьютера. Перемещение идет также в фоновом режиме, поэтому можно продолжать пользоваться другими программами на ПК.
- Подключите iPhone USB-кабелем к компьютеру и откройте iTunes. Нажмите на пиктограмму с изображением телефона.
- Во вкладке «Общие файлы» откройте «RManager».
- Кликните на «Добавить файл…».
- Выберите документ с контактами. Еще можно просто перетащить его в iTunes.

- Откройте RManager на iPhone, зайдите в раздел «Мои файлы» и найдите копию контактов, которую ранее туда перетащили.
- После клика на нужный файл, появится подобное сообщение. Выберите «Открыть в…»
- В появившемся меню выберите «Скопировать в Контакты».
Телефонная книга будет скачана за несколько секунд.
Передача через почту Gmail
Данный вариант подойдет, если нужно срочно перевести телефонную книгу с Андроида на Айфон, но нет времени на синхронизацию.
Перенос происходит так:
- Зайдите в телефонную книгу смартфона на Android и откройте настройки. Обычно для этого нужен значок из трех параллельных полосок на экране или корпусе телефона. Найдите пункт «Импорт и экспорт».
- Нажмите на кнопку «Экспорт в память». На устройстве автоматически будет создана копия vCard с расширением VCF.
Важно! Название нужной вкладки зависит от модели телефона.
Иногда оно отличается от предложенного в этой инструкции варианта.
- Найдите нужный документ в диспетчере файлов. Выделите его, нажмите на кнопку «Отправить» и перешлите по почте Gmail.
- В графе «Кому» можно указать ваш iCloud или любой удобный электронный адрес. Еще можно оставить сообщение в черновиках, а затем открыть его на смартфоне.
Знайте! Если перебросить файл через черновик, он надолго сохранится в почтовом ящике. Можно открыть его с любого устройства Apple и восстановить все телефонные номера при необходимости.
- Зайдите в свой электронный ящик на Айфоне, выберите нужный файл и откройте его. Копия номеров будет автоматически перекинута на телефон.
Такой способ перенести контакты с Андроида на Айфон удобен тем, что необязательно иметь оба устройства на руках. Сначала нужно отправить телефонные номера, а сохранить их на iPhone можно и позже.
Перенос с СИМ-карты
Если контакты сохранены на симке, скинуть их на iPhone будет совсем просто:
- Зайдите в «Настройки» и найдите пункт «Контакты».

- Используйте кнопку «Импортировать контакты SIM».
Перенос информации начнется сразу же и займет несколько секунд. Такой способ считается одним из самых быстрых.
Сторонние программы
Move to iOS – это официальное приложение Apple для синхронизации устройств с разными операционными системами. Можно найти и сторонние программы, которые справятся с этой задачей:
- CopyTrans;
- My Contacts Backup;
- CardDAV-Sync.
Важно! За большинство указанных программ придется платить. Ранее перечисленные способы доступны без оплаты.
Позволяет перекачать контакты через Windows:
- Скачайте приложение на официальном сайте разработчика и установите его на компьютер.
- В основном меню будет значок с двумя телефонами. Нажмите на него.
- Подключите оба устройства к компьютеру через USB-кабели. Кнопка «Start Copy» начнет перенос данных.
Другие программы более просты в применении.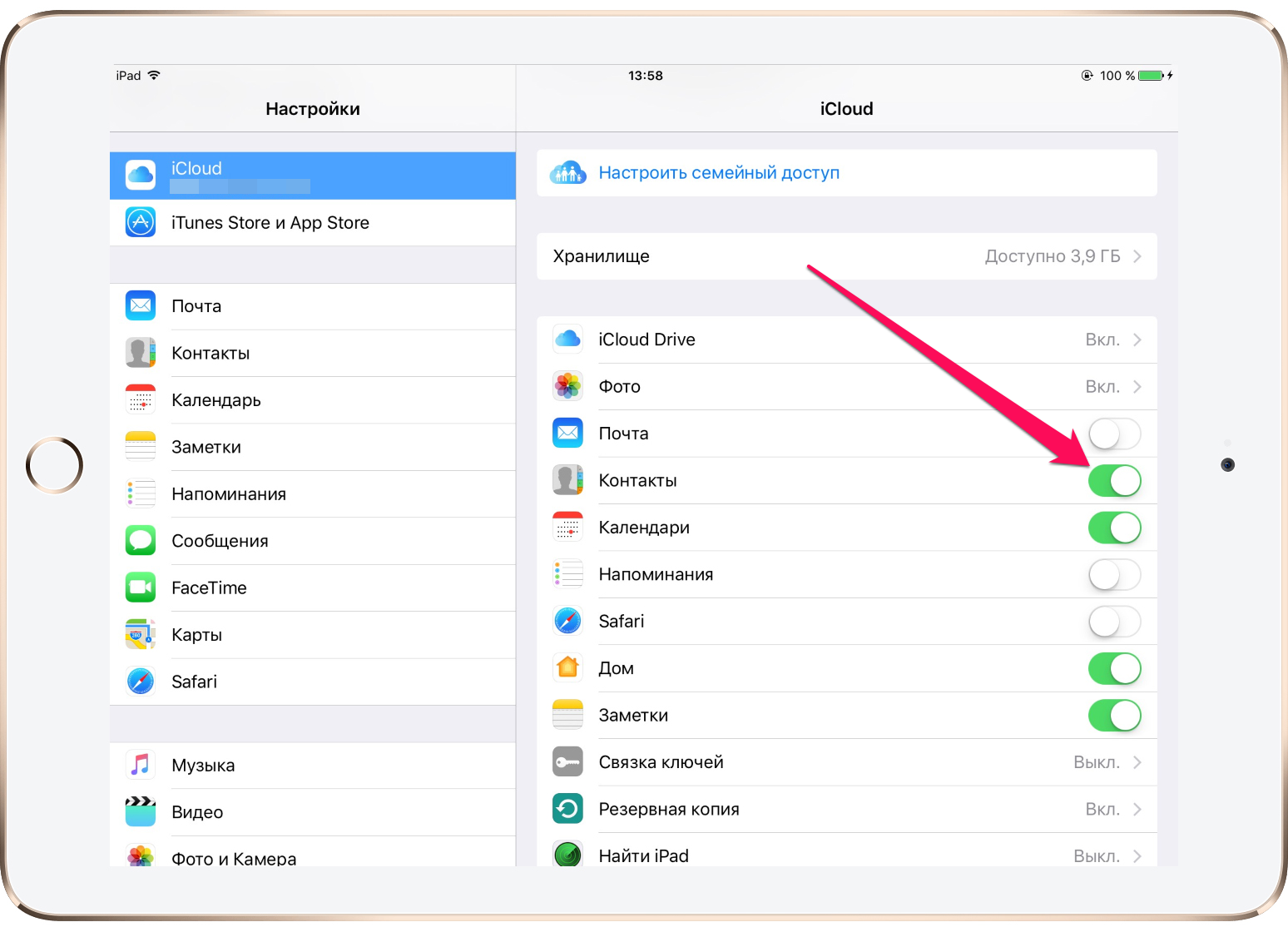 CopyTrans и My Contacts Backup передают информацию посредством файла vCard. Только на этот раз не нужно создавать его вручную.
CopyTrans и My Contacts Backup передают информацию посредством файла vCard. Только на этот раз не нужно создавать его вручную.
CardDAV-Sync – это инструмент для синхронизации данных на разных устройствах. Чтобы перенести инфу на Айфон, нужно следовать инструкции по переносу данных через аккаунт Google или Outlook, которая описана выше, только в меню с учетными записями выберите пункт «Другое». В подразделе «Контакты» есть вариант «Учетная запись CardDAV». Как только введете логин и пароль, контакты будут скопированы.
Важно! Большинство из перечисленных программ подходят только для последних поколений Айфон: X, 8, 7, 6, 5S, SE.
Подведем итоги
Если выбирать самый удобный и быстрый способ переноса — это Move to iOS. Даже если уже провели первоначальную настройку Айфона, есть смысл ее сбросить и сделать полную синхронизацию. Когда проводить полный сброс гаджета не хочется, отличным решением станет сервис Google Contacts. Он используется во всех устройствах на Андроиде и Windows Mobile. Учетная запись CardDAV работает по тому же принципу, но она уже не так популярна.
Учетная запись CardDAV работает по тому же принципу, но она уже не так популярна.
Если в итоге понадобилась полная синхронизация телефонов через компьютер, подойдет Wondershare MobileTrans. Для дистанционной синхронизации лучше переслать инфу через почту или iTunes. Для работы с карточками контактов vCard есть приложения CopyTrans и My Contacts Backup. Это старый и проверенный метод. Перенести контакты совсем несложно. В некоторых способах можно разобраться интуитивно, без дополнительных инструкций.
Видеоинструкция
Предлагаем ознакомиться с видео, объясняющим, как легко перенести контакты с Андроида на Айфон.
Если появилась необходимость сменить смартфон или же начать пользоваться двумя на разных операционных системах, то стоит произвести перенос контактов с iPhone на Android. Делается это достаточно просто, причем не одним способом.
Перенести контакты с Айфона на Андроид можно ручным способом, но такой вариант трудно назвать легким и быстрым.
Ну и совсем старый метод – запастись терпением и ввести в телефонную книгу второго аппарата все данные – имя и номер телефона абонента, используя клавиши устройства.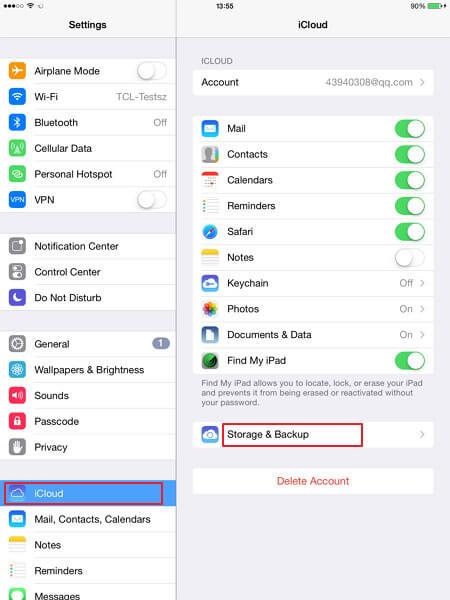
Как перенести через iTunes
При помощи iTunes можно произвести много полезных действий со смартфоном и, конечно же, достаточно быстро перекинуть контакты с Айфона на Андроид при этом, не беспокоясь за безопасность.
- Для начала обязательно включите ПК и установите на нем официальное приложение iTunes.
- Запустите программу и, используя кабель, соедините ПК и телефон. Выберите нужное устройство из тех, что отобразились на экране и перейдите в раздел информации.
- Теперь нужно отметить то, что вы согласны на синхронизацию и выбрать контакты Google.
- Заполняем в форме данные для входа в свою учетную запись и подтверждаем, что хотим скопировать контакты на гаджет с другой операционной системой.
После этих простых манипуляций вся информация о сохраненных телефонных номерах будет скопирована на устройство Андроид.
С использованием iCloud
Еще один доступный вариант как можно экспортировать информацию с одного девайса на другой – это воспользоваться своим iCloud.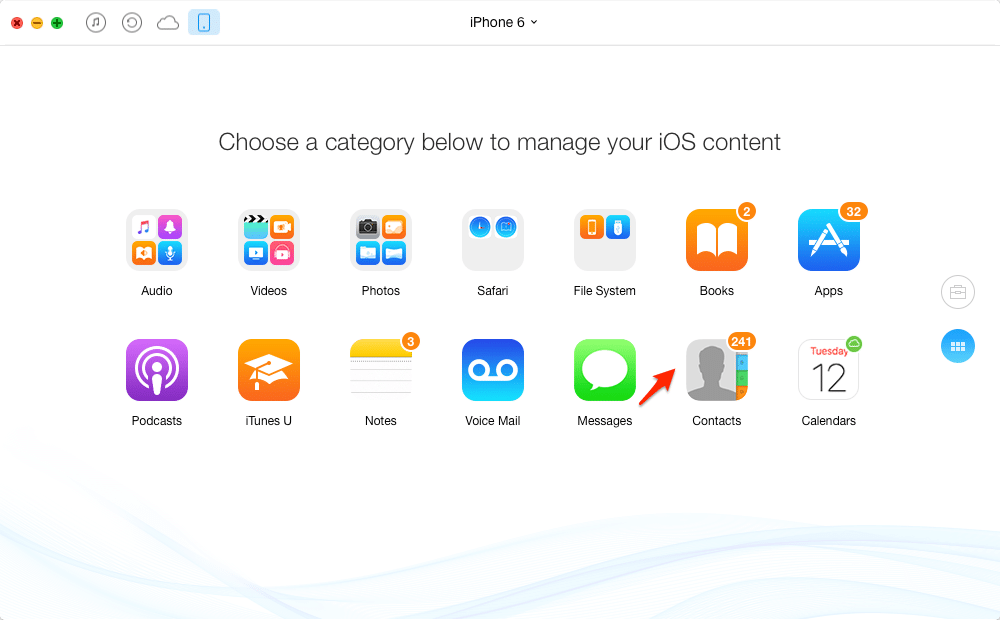 Данные в этом случае сохраняются в виде файла, который загружается на Андроид и таким образом вся информация оказывается на нужном устройстве.
Данные в этом случае сохраняются в виде файла, который загружается на Андроид и таким образом вся информация оказывается на нужном устройстве.
- Зайдите в меню на смартфоне Apple, выберите нужный раздел – «Айклауд» и включите синхронизацию контактов, передвинув ползунок во включенное состояние.
- Запустите компьютер, зайдите на сайт iCloud и, используя свои данные для входа, осуществите авторизацию.
- Щелкните по картинке с надписью Contacts и откройте все контакты.
- Отметьте те, которые нужно скопировать и перенести, затем нажмите на значок настроек. Он обычно выглядит как шестеренка.
- Выбираем экспорт vCard и ждем, пока загрузится файл с данными.
Осталось только переправить файл на Андроид. Его можно перенести, подключив телефон к ПК, используя кабель или, например, отправив по электронной почте.
Запустите загруженный файл, должен начаться автоматический процесс копирования. Чтобы проверить результат необходимо открыть телефонный книгу и убедиться, что теперь там целый список абонентов.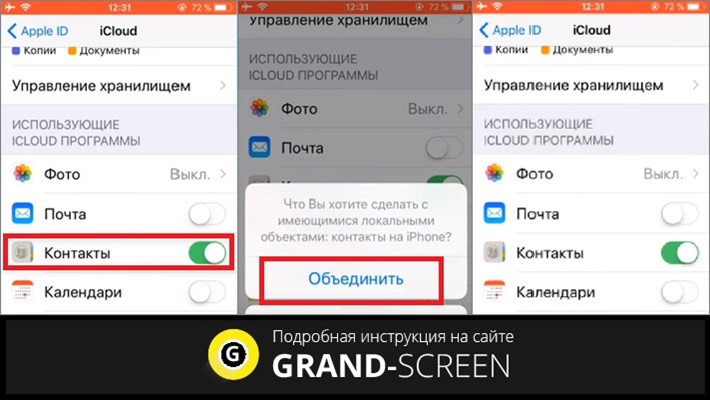
При помощи аккаунта в Google
Вариант передачи контактов через Gmail подойдет тем, у кого есть учетная запись на этом сервисе. Причем копировать можно не, только телефонную книгу, но даже закладки и информацию о пользователе.
- Заходим в настройки Айфона, переходим в раздел iCloud и там отключаем синхронизацию контактов.
- Затем открываем раздел почта и адреса, выбираем учетные записи.
- Прописываем всю необходимую информацию для доступа и отмечаем пункты, которые хотите синхронизовать. Нажимаем на кнопку «Далее» и беремся за устройство с ОС Андроид.
- Открываем на нем раздел настроек, переходим во вкладку «Общие».
- Далее выбираем аккаунты и синхронизацию и отмечаем галочкой опцию, которая отвечает за автоматическое проведение данной операции.
- Снова добавляем аккаунт, вводим информацию для входа и получаем контакты на Андроид устройство.
Способ достаточно быстрый, удобный, не требующий использования компьютера или других программ, но есть и минус – копируются сразу все контакты, а значит, те которые не нужны, придется удалять вручную.
Сторонние приложения для переноса контактов
Сейчас в AppStore можно найти много различных приложений, которые значительно упрощают использование смартфона. Среди них есть и позволяющие перенести контакты с Афона на Андроид, например – My Contacts Backup или Qikshare. Давайте рассмотрим, как это сделать на примере первой из вышеупомянутых программ.
- Для начала, конечно же, скачайте и установите нужную программу, она полностью бесплатна, но только до 500 номеров. Если необходимо скопировать больше, то придется немного заплатить.
- Откройте скачанное приложение, на экране должно появиться сообщение требующее доступ к телефонной книге, необходимо согласиться, иначе ничего не получится.
- Далее – нажмите на кнопку Backup и ждите, пока полностью не закончится процесс копирования.
- Для экспорта выберите файл vCard и скиньте его на свою электронную почту как обычное письмо с вложением.
- Зайдите в почтовый ящик с телефона на Андроид, запустите файл и все сохраненные в нем данные автоматически установятся на устройство.

Перенос контактов с iPhone на Android через компьютер
Чтобы воспользоваться этим методом понадобится компьютер и логин с паролем для входа в iCloud.
- Заходим на официальный сайт iCloud.com, вводим в соответствующие поля логин с паролем и попадаем в свой личный кабинет.
- Щелкаем по иконке с подписью «Контакты» и выделяем те, которые нужно будет скопировать. Если нужны сразу все, то быстро выделите их при помощи клавиш Ctrl+A.
- После этого нажимаем на настройки – обычно это небольшая шестеренка и в выпадающем меню выбираем экспорт в vCard.
- Сразу же пойдет процесс загрузки файла с нужными данными. Этот файл необходимо передать на другое устройство воспользовавшись любым доступным и удобным способом.
- Зайдите в меню смартфона, нажмите на «Импорт/Экспорт», выделите загруженный файл и отметьте, куда будут сохранены данные – на карту или во внутреннюю память телефона.
Начнется копирование данных из файла в смартфон. Дождитесь полного завершения процесса и проверьте телефонную книгу. Этот способ актуален абсолютно для всех моделей гаджетов, на которых установлена операционная система Android в независимости от производителя.
Дождитесь полного завершения процесса и проверьте телефонную книгу. Этот способ актуален абсолютно для всех моделей гаджетов, на которых установлена операционная система Android в независимости от производителя.
В последние годы пользователи разделились на две условные команды: одни предпочитают работать в операционной системе Android, другие в iOS. Как показывает статистика многих аналитических компаний, многие пользователи переходят с iOS на Android. По каким именно причинам – точно сказать нельзя, но Андроид на сегодняшний день действительно является одной из самых востребованных и многофункциональных мобильных операционных систем.
Если пользователь принял решение перейти с одной мобильной системы на другую – в нашем случае это ОС от Apple и Google, то у него возникнут как минимум сразу несколько проблем, и одна из самых острых – это перенос контактов с Айфона на Андроид.
Что же делать, если на Айфоне хранятся сотни контактов с фотографиями, электронными адресами, почтовыми адресами и прочей информацией?.
Мы описали несколько возможных способов. Какой выбирать – решать только вам!
Перенос контактов на SIM
Эта опция была доступна еще на старых, первых мобильных телефонах, поддерживающих полифоническую музыку, черно-белые картинки. Контакты можно сохранить на SIM-карту и извлечь из своего iPhone. Далее вы вставляете симку в Android и можете также осуществлять звонки и отправку смс по всему контактному листу с прошлого аппарата.
Но здесь есть несколько минусов:
- На Sim-карте ограниченный объем памяти.
- Сим-карта не поддерживает сохранение фотографий и картинок, прикрепленных к определенным контактам.
- Если SIM-карта будет утеряна, то все ваши контактные данные восстановить уже будет нельзя, т.к. выдача дубликатов SIM от сотовых операторов осуществляется с «чистой памятью», да и контакты – это личная информация, а такие данные компании услуг связи хранить не имеют права.
Как перенести контакты с iPhone на Android через Gmail
Вам нужно в айфоне настроить почту Gmail, указав логин и пароль. В настройках почты активируйте пункт «Синхронизации контактов». Далее откройте настройки фирменной «яблочной» программы iCloud и отключите синхронизацию, только отключайте без удаления телефонной книги.
В настройках почты активируйте пункт «Синхронизации контактов». Далее откройте настройки фирменной «яблочной» программы iCloud и отключите синхронизацию, только отключайте без удаления телефонной книги.
Теперь зайдите в настройки учетных записей вашего iPhone и установите почту от Gmail по умолчанию. Все контактные данные в автоматическом режиме будут синхронизированы с вашим аккаунтом Gmail. Но имейте в виду, что данный способ работает только с теми учетными записями Gmail, в которых ранее контакты не добавлялись!
Если контакты к вашей Gmail-почте добавлялись, то просто зарегистрируйте новый аккаунт и синхронизируйте данные. В дальнейшем вы сможете авторизоваться под этим аккаунтом на своем Android устройстве и все контакты будут автоматически перенесены на этот аппарат.
Переносим контакты с помощью iCloud
Этот способ подразумевает создание резервной копии в формате vCard, которая в дальнейшем может быть импортирована в настройках почты Google.
- Вам необходимо зайти в «Настройки» вашего iPhone и выбрать пункт «Почта, контакты, календари».

- Далее перейдите в «Аккаунты» и выберите вкладку iCloud.
- Открываете сервис iCloud и активируете пункт меню «Контакты».
- Открываете браузер Safari и переходите на официальный сайт сервиса www.apple.com/icloud . Здесь вводите данные от своей учетной записи в iCloud и выбираете в меню «Контакты». Посмотрите на экран. В нижнем углу будет значок с колесиком. Нажмите на него и кликните по вкладке «Выбрать все». Теперь кликните еще раз по значку с колесиком и нажмите кнопку «Экспортировать в vCard». Система автоматически скачает на ваше устройство файл с контактными данными.
- Теперь вам необходимо перейти на сайт www.gmail.com , авторизоваться под своей учетной записью (которая будет использоваться на устройстве с Android), и выбрать пункт «Почта».
- Далее кликните по вкладке «Контакты».
- Как только страничка обновится, найдите пункт «Дополнительно» и кликните по кнопке «Импорт». Укажите путь к файлу формата vCard, после чего все контактные данные с iPhone будут автоматически перенесены на вашу учетную запись в Gmail.

Также возможен перенос контактов в ручном режиме. Например, вы создали копию контактов в файл vCard. Можно скинуть этот файл на свое устройство Android, зайти в «Контакты», выбрать там пункт «Настройки» и указать путь к файлу в соответствующем пункте меню.
Единственный недостаток переноса с использованием формата данных vCard – это потеря изображений. То есть, например, если у вас на iPhone к каждому контакту была прикреплена фотография, то после создания файла и синхронизации с учетной записью от Google фотографии будут утеряны. Но это не большая проблема, ведь фотографии можно просто передать через Bluetooth на Android и заново установить для каждого контакта.
В целом же можно сказать, что перенос контактов с iPhone на Android, в принципе, не трудный, даже если вы начинающий пользователь. Помните, что облачная система синхронизации данных в Gmail очень полезна, сколько бы контактных данных и прочей информации у вас на устройстве ни хранилось.
Также мы настоятельно рекомендуем вам несколько раз в 1-2 месяцев делать резервные копии контактных данных и хранить их отдельно в формате vCard, например, на жестком диске компьютера или отдельном USB-накопителе.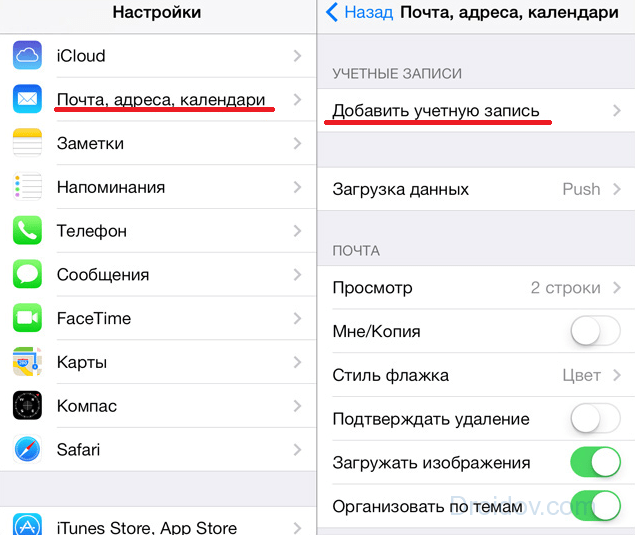 Это очень полезно в таких ситуациях, как:
Это очень полезно в таких ситуациях, как:
- Кража мобильного устройства;
- Взлом учетной записи;
- Утрата доступа к своему аккаунту в Gmail.
В последние пару лет владельцы мобильных девайсов поделились на две большие группы. Первые предпочли устройства на Андроид, вторые – на iOS. Согласно статистике, многие отказываются от продуктов Apple. По каким причинам – сказать сложно. Учитывая кризис, вероятно, из-за высокой стоимости этой техники. Но факт остается фактом, сегодня Андроид – одна из наиболее распространенных и мультифункциональных операционок.
Когда пользователь решает перескочить с одной операционки на другую, у него возникает масса трудностей. И одна из первых – это перекидывание контактов и других типов информации с одного девайса на другой.
Как перенести контакты с iCloud на Андроид, а также фотоснимки и музыку – расскажет эта статья.
Гаджеты от «яблочной» компании могут производить обмен данными с аккаунтом от Google.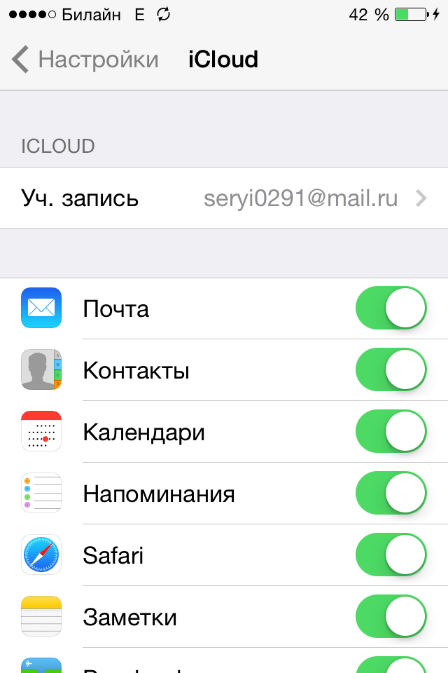 И если пользователь ранее в качестве e-mail выбрал Gmail, волноваться не придется. Потребуется только войти со своего телефона на Android в учетку, и вся информация перенесется в новый девайс.
И если пользователь ранее в качестве e-mail выбрал Gmail, волноваться не придется. Потребуется только войти со своего телефона на Android в учетку, и вся информация перенесется в новый девайс.
Если же в будущем планируется переезд с iOS, скорее всего, материалы имеют привязку к iCloud. В подобной ситуации все будет намного труднее.
Импортировать контакты на SIM
Эта опция имелась еще на самых стареньких мобильниках. Они поддерживали полифонию и черно-белые картинки. Контакты получится перекинуть на симку и достать из «яблочного» смартфона. Дальше симка вставляется в Android, и с этого момента звонки могут осуществляться любому абоненту из прошлого перечня контактов.
Этому методу свойственны некоторые недостатки:
- На симке объем памяти не бесконечен.
- Карточка не осуществляет поддержку фотоснимков и картинок. Особенно если те прикрепляются к каждой единице контакта.
- Если симка потеряется, данные восстановлению подлежать не будут.
 Дубликаты карточек выдаются только с пустой памятью. А контакты – это материалы персонального характера, и компании, согласно законодательству РФ, не имеют права их сохранять.
Дубликаты карточек выдаются только с пустой памятью. А контакты – это материалы персонального характера, и компании, согласно законодательству РФ, не имеют права их сохранять.
Загрузите контакты на Android через Gmail
С этой целью потребуется настроить почту от Google, вбив логин и символы пароля. В настройках следует сделать активным раздел синхронизации. Дальше следует выполнить открытие настроек iCloud и отменить обмен данными. Отключение следует производить без стирания телефонной книги.
Дальше нужно пройти к настройкам учетки записей айфона и поставить почту от Google по умолчанию. Весь перечень контактов на автомате перекочует в аккаунт Google. Но учтите, что этот метод срабатывает исключительно с учетками, куда контакты раньше не прибавлялись. Если же таковое происходило – сформируйте новый аккаунт на Android – девайсе, и синхронизация произойдет на автомате.
Перебрасывание элементов с помощью iCloud
Для этого способа backup – необходимая мера, причем в vCard – формате. Копия в будущем может импортироваться в настройках Google – почты. Алгоритм действий будет таков:
Копия в будущем может импортироваться в настройках Google – почты. Алгоритм действий будет таков:
- Переход к настройкам iOS – девайса и выбор раздела почты.
- Переход к аккаунтам и выбор вкладки контактов.
- Открытие «облака» и активация раздела контактов.
- Открытие браузера и переход на ресурс сервиса в сети. Вбивание данных учетки iCloud и выбор контактов в меню. Внизу дисплея отыщите значок колеса. Нужно по нему щелкнуть и кликнуть по пункту выбора всего содержимого. После снова нажать на колесо. Дальше щелкнуть по элементу экспорта в vCard. Система может самостоятельно закачать на ваш девайс файл с контактами.
- Переход на ресурс почты Google в сети, вход под своей учеткой (которая в будущем станет применяться на гаджете с другой операционкой).
- Щелчок по разделу контактов.
- После открытия странички поиск дополнительного раздела и нажатие импорта. Указание пути к файлу vCard. После этого все контакты с iOS – девайса перебросятся на учетку в Google.

Ряд нюансов при переносе контактов
Не все знают, что перенос элементов возможен и вручную. Допустим, вы сформировали backup в vCard – файл. Теперь можно сбросить его на свой Android – девайс, перейти к контактам, выбрать там раздел настроек и вбить путь в нужном разделе меню.
У переноса информации на основе файлов указанного формата единственный недостаток – это утрата изображений. К примеру, если на «яблочном» гаджете у вас к любому элементу шел фотоснимок, то после генерации такого файла и обмена с учеткой, все фотокадры безвозвратно исчезнут. Но это вряд ли можно считать существенным препятствием, ведь фото, если нужно, скачиваем через Bluetooth и снова ставим к любому элементу.
В целом, перебрасывание контактов – легкий и быстрый процесс даже для малоопытного владельца айфона. Запомните, «облачная» система обмена в Google весьма полезная вещь, какой бы объем информации у вас на девайсе не сохранялся. Любой сказанный музыкальный трек или фильм, а не только контакт, в будущем можно будет переместить на иной гаджет.

Убедительно рекомендуется хотя бы раз в неделю формировать backup и сохранять копии отдельно в формате vCard. Лучше для этой цели выбрать флешку. Такая предусмотрительность выручит вас при краже мобильного девайса, взломе учетки и иных неприятностях.
Вконтакте
Одноклассники
Google+
Как перенсти данные, пароли, контакты и другое со старого телефона на новый Андроид и iOS
Советы от бывалого. Часть 6.
Всем привет, при смене телефона у нас возникает масса проблем. И дело не в покупке нового и продаже старого аппаратов. А это: как перенести контакты, чаты, фото и другое в новый телефон? Все ответы в нашем материале. Поехали!
Контакты, пароли, данные из календаря хранятся в ваших AppleID и Google/Samsung/Mi и других аккаунтах. Но проводить перенос мы будем с участием Айфона и учётной записи Гугл.
Чтобы всё точно перенеслось:
- iOS: «Настройки» → «Верхнее поле с вашим именем» → «iCloud». Здесь расставляем флажки около нужных данных: пароли, сообщения, контакты и другое.
- Android: «Настройки» → «Учётные записи» → «Аккаунт Google» → «Синхронизация учётной записи». И выбираем то, что вы хотите синхронизировать.
Важно: синхронизация между несколькими устройствами на iOS/iPadOS происходит за секунду (нужен только интернет), в Андроид нужно посмотреть включена ли автоматическая синхронизация и происходит ли она без Wi-Fi (при помощи мобильного интернета).
Аккаунты: Гугл – в iPhone, iCloud – в Андроид? Apple разрешила добавлять Гугл-аккаунты в iOS, а вот iCloud занести в список учёток на Андроид невозможно.
Так что теперь не нужны специальные переезд-приложения для переноса контактов и календарей из смартов с роботом на борту в яблоко. А вот при переходе с iPhone на Android подобного удобства не будет.
А вот при переходе с iPhone на Android подобного удобства не будет.
Фото/Видео. Здесь вообще полная свобода:
- iOS: есть iCloud и «чужие» облачные сервисы. Для сторонних: качаем приложение (Яндекс.Диск, Гугл Драйв, Гугл Фото и другие), авторизуемся, синхронизируем данные. Затем: скачиваем это же приложение на новый девайс, авторизируемся и всё.
- Android: суть та же, но скорее всего синхронизация с Google Drive у вас уже присутствует. Но вообще очень удобно качать именно Гугл Фото, там всё интуитивно и очень удобно, никаких лишних папок – фото и видео сразу на экране. Последнее касается и Айфона, если мы говорим не про iCloud.
Мессенджеры:
- Telegram – идеал в этом вопросе. Ничего дополнительного делать не нужно – авторизация и готово. Платформы не имеют значения.

- Whats’App: сначала создаём резервную копию на старом устройстве, а уже после этого авторизуемся на новом. И ни в каком-либо ином порядке – иначе ничего не сохранить.
Важно: резервные копии можно использовать на устройствах: Apple-Apple, Android-Android. Связано с тем, что копии сохраняются в Гугл Драйв и АйКлауд, а они между собой не дружат.
- Signal: нужно просто авторизоваться, копии создаются сами по себе, но тоже переносятся только внутри одной платформы.
- Viber: история повторяется. Резервную копию создать можно, но она тоже будет доступна внутри платформы Apple-Apple/Android-Android. По умолчанию копии не делаются, проверьте настройки заранее.
Достижения в играх тоже можно синхронизировать. Проверяем заранее в настройках AppleID, там ищем строчку «Game Center». Андроид: открываем Google Play Игры и проверяем, авторизация и сохранения происходили автоматически. Если вы сразу отказывались от автосохранения и тд, то ничего у вас не сохранилось. Можно попробовать войти через Плей Игры, но скорее всего ваши заслуги обнулятся, но бывают и счастливые исходы. Там, где вы уже создавали аккаунт при помощи электронной почты или какой-нибудь соцсети, так не выйдет.
Если вы сразу отказывались от автосохранения и тд, то ничего у вас не сохранилось. Можно попробовать войти через Плей Игры, но скорее всего ваши заслуги обнулятся, но бывают и счастливые исходы. Там, где вы уже создавали аккаунт при помощи электронной почты или какой-нибудь соцсети, так не выйдет.
Из этого следует совет: сразу соглашайтесь сохранять игровой процесс в Play Игры в будущем или на новом телефоне. Естественно, всё это дело невозможно синхронизировать между яблоком и роботом.
Аккаунты приложений. Ну здесь вы всё и сами знаете: нужно авторизоваться и готово. Если вы не создавали аккаунт сразу, то часто перенести достижения будет нельзя. Если вы нажмёте «создать аккаунт», то скорее всего все подборки/настройки и тд аннулируются, но зато у вас теперь есть свой аккаунт. Но есть немало приложений, где возможен такой отложенный вход – всё сохранится в новый аккаунт как нужно. Выходит та же история, что и с играми.
Выходит та же история, что и с играми.
Вообще я уже писал о своём переходе с Андроид на Айфон и о том, как всё это было. Даже рассказал о том, что мне очень не нравится в iPhone. Интересно было бы узнать ваше мнение на эту тему.
Вывод: перенести можно очень многое. Внутри платформы – вообще всё, но нужно заранее обо всём позаботиться и поставить галочки в нужных местах. Будьте внимательны и как всегда: не торопитесь. Всем лайк!
Поделиться ссылкой
Поставьте 5 звезд внизу статьи, если нравится эта тема. Подписывайтесь на нас Telegram, ВКонтакте, Instagram, Facebook, Twitter, YouTube.
Загрузка…
Как удобно переносить контакты с iPhone на Android, или наоборот с Android на iPhone
Сегодня мы расскажем Вам способ, как оперативно перебрасывать контакты с iPhone на Android, или наоборот с Android на iPhone. И самое главное при таком подходе, даже если Вы потеряете свой телефон, или он неожиданно умрет.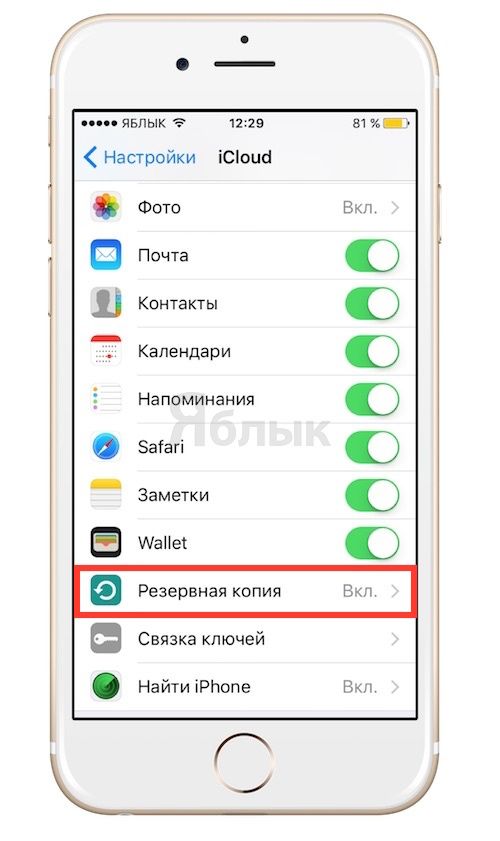 Вы сможете купить новый, нажать несколько кнопок, и все контакты появятся в новом телефоне, будь то iPhone, Samsung или другой апппарат на Android.
Вы сможете купить новый, нажать несколько кнопок, и все контакты появятся в новом телефоне, будь то iPhone, Samsung или другой апппарат на Android.
Заинтересовал? Тогда давайте учиться вместе. Могу сразу сказать, я лично давно уже пользуюсь этим методом, совершенно не беспокоясь за сохранность своих контактов.
Все операции по перемещению контактов делаются через учетную запись почты gmail от компании google.
Поэтому первым делом идем на google и создаем себе электронную почту вида «ВАШЕ_ИМЯ@gmail.com». У кого она уже есть, можем использовать ее.
Чтобы весь процесс заработал, сначала необходимо синхронизировать ваш iPhone с облачным сервисом Google Contacts, а затем точно также синхронизировать свой Android-смартфон с этой же службой. В результате на обоих смартофонах будет одинаковый список контактов.
Теперь Вы спокойно можете взять любой телефон, и не бояться, что не можете определить, кто Вам звонит. Все на своем месте. А значит Вы не пропустите свои дела, и проблема с телефоном не спутает Ваших планов.
А значит Вы не пропустите свои дела, и проблема с телефоном не спутает Ваших планов.
И так, Инструкция для телефонов Android:
На этом шаге мы синхронизируем все контакты Android-телефона с облачным сервисом Google. Новые контакты с телефона закачаются в Google, и те контакты, которых нет в телефоне, закачаются из Google.
Откройте «Настройки», далее «Учетные записи», затем выберите «Google». Теперь укажите свой gmail-аккаунт и нажмите кнопку «Синхронизировать Контакты», все ждем. Процесс может затянуться в том случае, если у вас большая телефонная книга или слабый интернет. Согласитесь, это несложно, даже проще чем залить мелодию в iPhone :-)).
И конечно же, инструкция для iPhone:
Все действия будут производиться на iPhone. Компьютер не нужен. Произойдет, та же манипуляция с контактами, что и для Android, Новые контакты с iPhone закачаются в Google, и те контакты которых нет в телефоне закачаются из Google.
Для этого откроем «Настройки», далее выберем пункт меню «Почта, адреса, календари». Здесь нажимаем «Добавить учетную запись», затем «Другое», и «Учетная запись CardDAV» для контактов. Осталось внести следующие данные:
Сервер: google.com
Пароль: ваш пароль
Синхронизация начнется сразу после нажатия кнопки Вперед. Не забываем, что и тут процесс будет идти какое-то время, пока контакты полностью не синхронизируются с google. Как Вы уже заметили, не намного больше телодвижений :-)).
Ну и конечно же, главный бонус от этих манипуляций:
Так как теперь оба устройства (и Android, и iPhone) настроены на постоянную синхронизацию с серверами Google, любое изменение контактов на одном из телефонов мгновенно отразится на другом. И вам не нужно постоянно запускать процесс синхронизации.
Спокойно пользуйтесь своими телефонами и не переживайте за сохранность своих данных.
Присоединяйтесь к нам в ВК, Instagram, Одноклассники, Twitter, чтобы быть в курсе последних новостей из мира Apple и нашей компании.
Всегда Ваш i-Сервис
Как отправить контакты в icloud. Способы сохранения контактов с iPhone. Создание аккаунта в Google
Рассмотрим 5 способов как просто и быстро перенести контакты с iphone на android. Решили сменить операционную систему? Купили новый смартфон или для работы необходимо устройство на Android? В обоих случаях требуется перенести контакты на новое устройство, что для некоторых пользователей не так просто. Предлагаем простые способы быстрого переноса данных из телефонной книги айфона на смартфон с операционной системой андроид (ниже смотрите фото и видео ролик).
Ручной перенос контактов с iphone на android
Самый простой способ перенести контакты c iphone на android, сделать это вручную. Для этого следует перейти в телефонную книгу, выбрать запись, пролистать до конца и нажать на пункт «Share Contact». Затем выбрать удобный способ отправки: через SMS сообщение или электронную почту. А на втором смартфоне сохранить запись в телефонный справочник.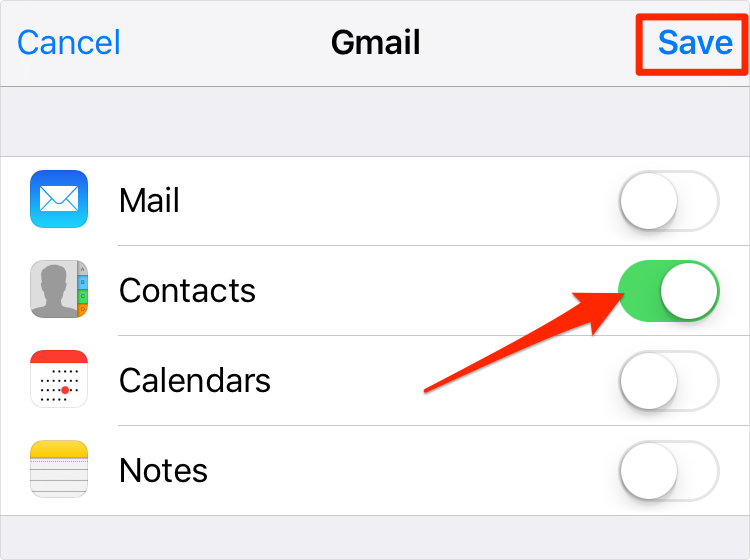
Преимущество ручного переноса контактов в простоте. Пользователю не требуется использовать компьютер или дополнительные программы. Так же это удобный способ, если требуется переслать только определенные контакты.
Из недостатков – отправка одного номера за один раз. Как результат на время переноса контактов влияет количество записей в телефонной книге. Поэтому данный способ переноса контактов с айфона на андроид рекомендуется пользователям с небольшой базой телефонных номеров.
Синхронизация данных Gmail
Владельцам Android известно, что данные телефонной книги синхронизируются при помощи учетной записи Gmail. Этот простой способ доступен и пользователям ios.
Прежде чем синхронизировать данные при помощи Gmail, стоит проделать ряд не сложных действий:
- Переходим в настройки и в пункте «iCloud» отключаем синхронизацию контактов справочника.
- Открываем пункт «учетные записи», вводим данные google аккаунта и жмем далее.
- В появившемся окне подтверждаем синхронизацию контактов, отметив переключатель напротив соответствующего пункта.

Если аккаунт google добавлен, выполните только первое и третье действие. Затем синхронизируйте данные на Android устройстве в разделе настроек «Аккаунты и синхронизация».
Преимущество данного метода в простоте, отсутствии необходимости в ПК и дополнительных программах. Так же это простой способ переноса большой базы телефонных номеров. Кроме того не требуется последующее сохранение на одном или нескольких устройствах, что существенно экономит время.
Главный недостаток заключается в перемешивании списка номеров телефонной книги, если ранее проводилась синхронизация с другим устройством. Так же копирование номеров происходит полностью, а лишние или не желательные контакты придется удалять вручную.
Перенос контактов на android через itunes
Если при переносе телефонной книги требуется сохранить расширенные данные контактов: фото, электронную почту, дополнительные номера или заметки – сохранять контакты требуется при помощи itunes. Так же понадобится компьютер с установленной программой.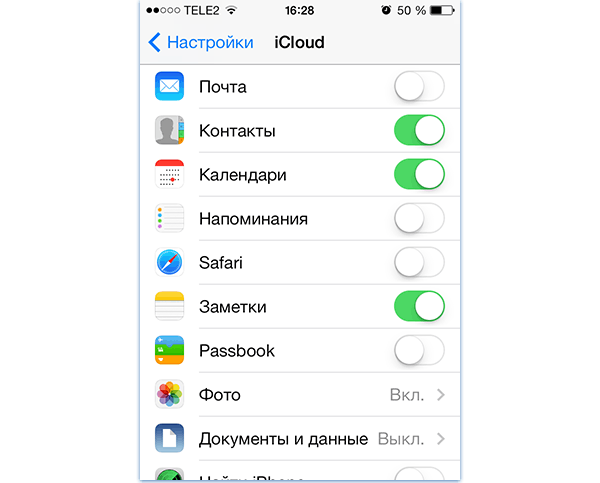
Порядок действий по переносу контактов очень прост:
- Открыть программу itunes на компьютере.
- Соединить смартфон apple с ПК при помощи кабеля синхронизации.
- Выбрать устройство в itunes для получения сведений.
- В отобразившемся списке выделить пункт «Информация».
- Отметить галочкой в появившемся справа пункте «синхронизация контактов». В выпадающем списке выбираем пункт «Google Contacts».
- Ввести данные учетной записи Google и подтвердить действие. Разрешаем синхронизацию телефонных контактов в Android.
Основное достоинство переноса контактов через itunes – сохранение записей с расширенной информацией, которую не потребуется заполнять вручную. Недостаток – требуется компьютер с установленной программой itunes.
Если на андроид устройстве отсутствуют сервисы Google или по не ясным причинам не работают, два описанных выше метода не подойдут. Тогда рационально экспортировать контакты при помощи iCloud. Сервис позволит получить копию телефонной книги в файле, с помощью которого легко импортировать контакты в android смартфон или планшет.
Сервис позволит получить копию телефонной книги в файле, с помощью которого легко импортировать контакты в android смартфон или планшет.
Для этого требуется проделать следующий ряд операций:
Скачанный файл требуется перенести на карту памяти андроид смартфона или планшета, а затем запустить из файлового менеджера. Импорт контактов в телефонную книгу произойдет автоматически. Если это не случилось, тогда требуется открыть приложение «Контакты», в выпадающем списке выбрать Импорт/экспорт. Далее выбрать источник импорта: с SD карты или внешнего носителя. После выбрать сохранить в телефон.
Преимущество данного способа – перенос контактов на устройство с отсутствующими сервисами Google. Из недостатков следует выделить наличие компьютера с подключенным интернетом.
Перенос контактов на андроид при помощи приложения My Contacts Backup
Данный способ переноса записей с айфона на андроид аналогичен предыдущему, а для выполнения экспорта достаточно смартфона iphone и установленной программы My Contacts Backup.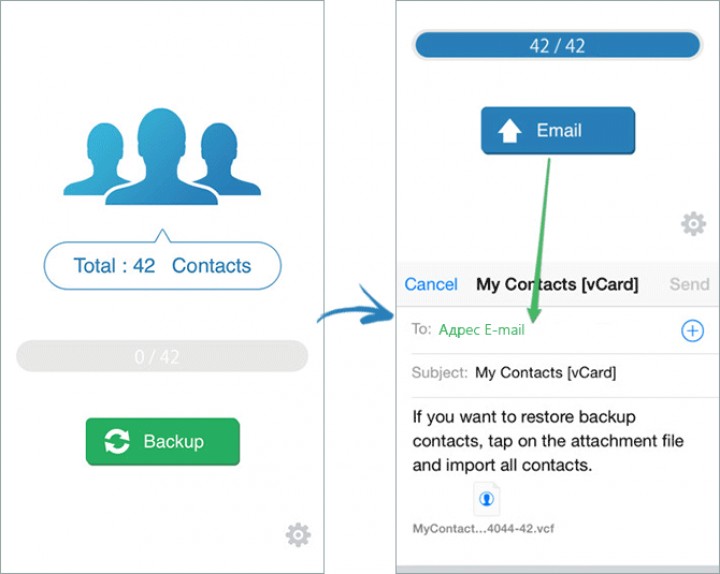 Так же метод понравится пользователям ввиду простоты, а так же отсутствующей необходимости в компьютере.
Так же метод понравится пользователям ввиду простоты, а так же отсутствующей необходимости в компьютере.
Порядок экспорта контактов с iphone на android следующий:
- Установить приложение My Contacts Backup из магазина приложений App Store.
- Запустить приложение, разрешить доступ на чтение списка контактов с айфона.
- Нажать на кнопку Backup и дождаться завершения процесса резервного копирования. После выбрать тип экспорта: файл в формате vCard.
Полученный файл справочника нужно переслать на андроид устройство и запустить для импорта контактов. Если процесс автоматического восстановления не произойдет, в предыдущем разделе описано, как произвести импорт в ручном режиме.
Преимущество метода в простоте использования. Кроме того не требуется наличие компьютера или сервисы Google. Недостаток – бесплатная версия приложения позволяет сохранить до 500 контактов. Для снятия ограничений требуется полная версия.
Экспорт контактов через iCloud + DropBox
- Откройте системные установки.
 Далее пункт iCloud.
Далее пункт iCloud. - Активируйте переключатель напротив пункта «Контакты».
- Затем откройте пункт «Резервная копия», где потребуется создать бэкап. Процесс начнется после нажатия соответствующей строки – «Создать резервную копию».
- По окончанию процесса, перейдите в iCloud и запустите пункт «Контакты».
- В нижнем левом углу, нажмите на пункт «параметры» – кнопку в виде шестеренки. Отметьте «выбрать все», для выбора всех контактов. Затем ещё раз откройте параметры и выберите «Экспорт vCard», для сохранения контактов в файл.
- Далее откройте DropBox и сохраните файл на сервисе облачного хранения.
- Для импорта в Android смартфон, откройте клиент DropBox или вебверсию сервиса, для скачивания файла.
- Затем откройте файл при помощи файлового менеджера и выберете «Импорт контактов».
- Откройте на iPhone системные установки, где следует выбрать – «Почта, Адреса, Календари».
- Добавьте «Новый аккаунт». В новом окне укажите «Другое», где следует выбрать «Учетная запись CardDAV».

- Затем заполните данные: Сервер – google.com, Пользователь – точное название аккаунта Google, Пароль – пароль к аккаунту, Описание – произвольное название.
- По окончанию синхронизации, любые манипуляции с контактами: добавление, изменение или удаление – автоматически отразятся на Android смартфоне, где подключен аккаунт и наоборот. При этом не забудьте установить использование учетной записи CardDAV по умолчанию: Системные настройки – Почта, Адреса, Календари – Контакты.
Если знать, как сохранить, восстановить контакты из iCloud, то можно обезопасить себя от потери номеров нужных людей. При случайном удалении или даже стирании контента записи из телефонной книги останутся нетронутыми, так что их можно будет вернуть в память мобильного устройства.
Резервное копирование
Проверить, как iPhone удается синхронизировать контакты, можно на официальном сайте iCloud. После авторизации по Apple ID вы попадете в интерфейс облачного хранилища, в котором будет раздел «Контакты». В нем должны отобразиться все записи из телефонной книги iPhone.
В нем должны отобразиться все записи из телефонной книги iPhone.
папка Контакты отображается на сайте Icloud
iPhone при подключении к интернету будет автоматически синхронизировать данные, в том числе контакты, с хранилищем iCloud. Для создания же полноценной резервной копии должно быть соблюдено несколько условий:
- Аппарат подключен к питанию.
- У iPhone есть доступ к Wi-Fi, позволяющий синхронизировать большой объем информации.
- Телефон заблокирован, то есть не используется в данный момент.
Если кто-то решит удалить записи телефонной книги из памяти телефона, то через некоторое время после автоматической (если настроено) или ручной синхронизации контакты с iCloud тоже пропадут. Однако их можно успеть сохранить в другом месте или восстановить, используя предыдущие резервные копии.
Сохранение контактов
Если вы случайно стерли важный контакт, отключите телефон от интернета, чтобы не дать синхронизации удалить его еще и с облачного хранилища.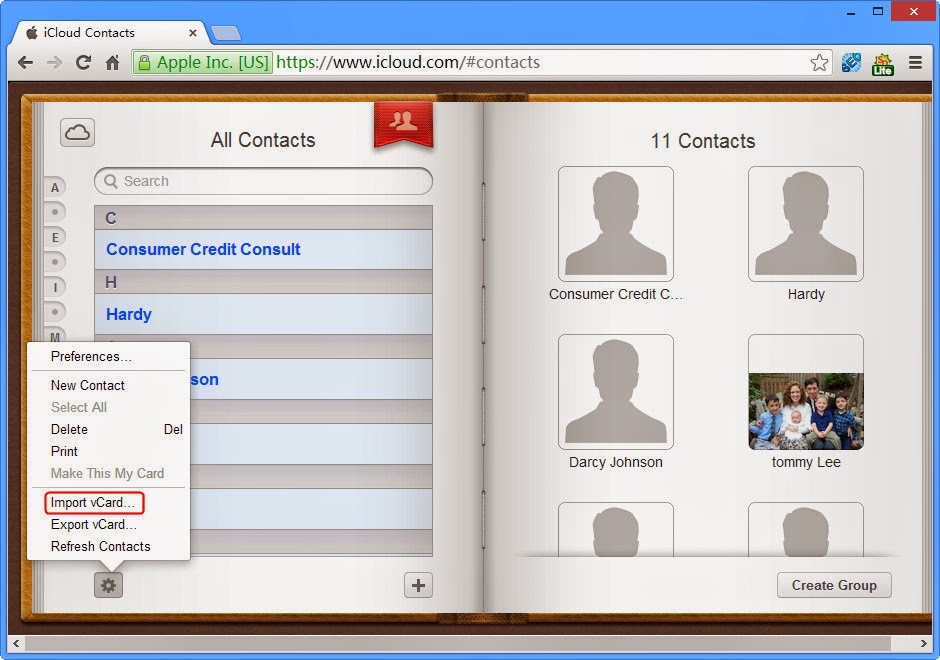 Зайдите на iCloud.com и убедитесь, что запись удалось сохранить. Из облачного хранилища её можно перенести на другое устройство.
Зайдите на iCloud.com и убедитесь, что запись удалось сохранить. Из облачного хранилища её можно перенести на другое устройство.
Сохранение на Mac
Если под рукой есть компьютер с Mac OS, можно синхронизировать с ним данные с iCloud. Важно, чтобы телефон при этом оставался отключенным от интернета, иначе контакт удалится.
- Зайдите в системные настройки OS X.
- Откройте раздел «iCloud». Введите данные Apple ID, чтобы авторизоваться.
- Запустите приложение «Адресная книга» или «Контакты» (зависит от версии системы). Внутри вы увидите все контакты, которые удалось синхронизировать с iCloud.
Если синхронизировать данные не удалось, вернитесь в раздел «iCloud» в системных настройках и убедитесь, что возле пункта «Контакты» стоит галочка.
Экспорт из iCloud
На Windows нет предустановленных программ для работы с сервисами Apple, поэтому чтобы перенести контакты, можно воспользоваться сайтом iCloud.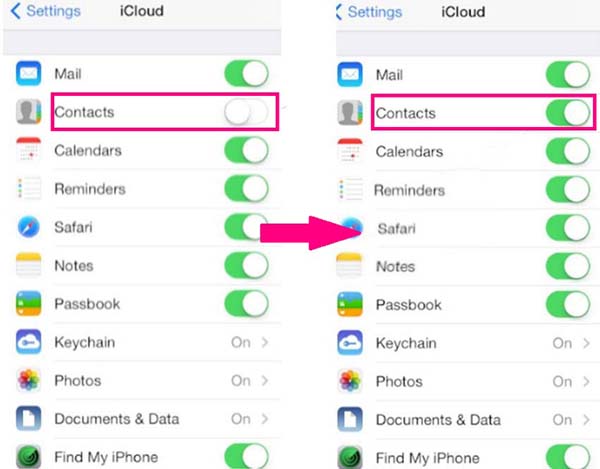 com.
com.
Сохраненный файл можно будет впоследствии загрузить обратно на облачное хранилище и синхронизировать с телефоном.
Восстановление контактов
Если контакты были удалены достаточно давно, и iPhone успел создать резервную копию без них, то придется более старые бэкапы, чтобы восстановить данные из iCloud и перенести их обратно в память телефона.
После перехода по ссылке откроется список с архивами записей телефонной книги, которые можно восстановить и перенести обратно на iPhone. Вам нужно вспомнить, когда произошло удаление данных, и просто восстановить архив с подходящей датой.
Обратите внимание на особенности восстановления:
- Выбранный архив полностью заменит содержание телефонной книги на всех устройствах с активированной учетной записью iCloud и включенной синхронизацией.
- Текущие контакты будут добавлены в архив и сохранены в облачном хранилище, чтобы при необходимости их можно было восстановить.
Резервные копии не хранятся вечно, поэтому если записи были удалены очень давно, то перенести их обратно в память телефона вряд ли получится. Но если удалить контакт и вовремя спохватиться, то проблем с тем, чтобы восстановить его, не возникнет.
Но если удалить контакт и вовремя спохватиться, то проблем с тем, чтобы восстановить его, не возникнет.
Чтобы перебросить данные с одного аппарата на другой можно при помощи Гугл аккаунта, через iCloud, с СИМки и другими разными способами. Мы разберем все распространенные и рабочие на сегодняшний день методы, как перенести контакты с iPhone на iPhone.
Синхронизация устройства с Google
Легче всего «выдернуть» информацию из Google, то есть из Gmail, путем синхронизации на смартфоне. Соответственно, изначально необходимо выполнить синхронизацию данных из телефонной книги с Гугл. Что касается того, как с помощью Google перекинуть контакты с айфона на айфон, то вот вам пошаговая инструкция:
1 Откройте на смартфоне «Настройки» . Далее, чтобы копировать контакты с одного Айфона на другой, откройте раздел «Почта, адреса, календари» .
Рис. 1. Пункт «Почта, адреса, календари» в настройках
2
В меню «Учетные записи» жмите «Добавить учетную запись» ..jpg)
Рис. 2. Пункт «Добавить учетную запись»
4 Пойдите, выпейте чашечку кофе, пока произойдет синхронизация через Gmail. Снова зайдите в настройки, затем в «Почта, адреса, календари» и нажмите на Gmail.
Рис. 3. Пункт «Gmail» в списке учетных записей
5 На странице учетной записи сделайте включенным соответствующий переключатель там, где находится пункт «Контакты» .
Рис. 4. Нужный пункт в настройках
6 Возьмите новый гаджет и сделайте на нем все то же самое.
После этого все данные будут автоматически скопированы на другой айфон.
Перенос по Wi-Fi или Bluetooth
Данный способ выполняется с учетом того, что у Вас уже выполнена синхронизация с Гугл на старом iPhone 6, iPhone 5 или любой другой модели. Если это так, сделайте вот что:
1
Зайдите в почту (Gmail), только не в мобильную ее версию, а в компьютерную, то есть полную, не сжатую. Вверху нажмите на пункт «Gmail» и в выпадающем списке выберете «Контакты» .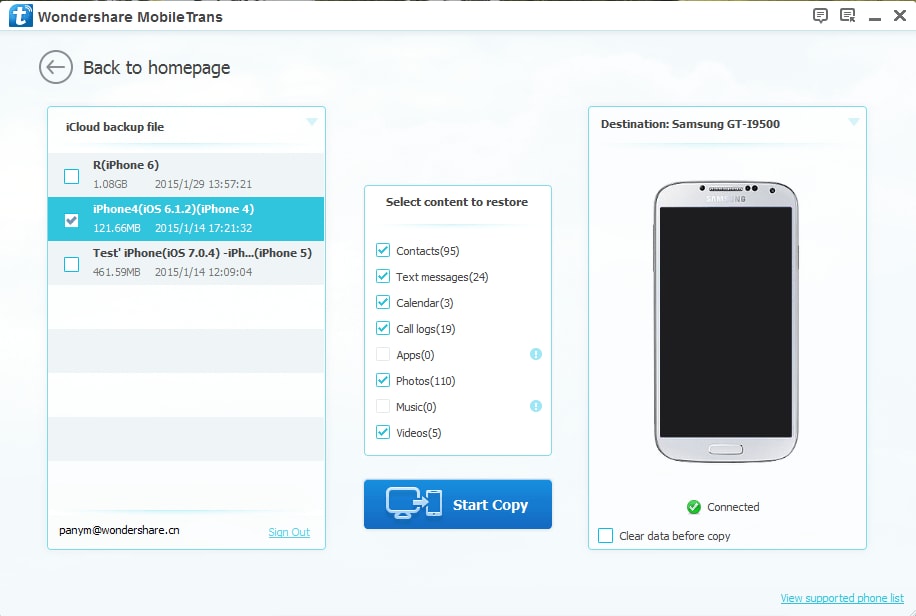
Рис. 5. Пункт «Контакты» в почте
2 Чтобы выполнить копирование, дальше нажмите «Еще» и выберете «Экспорт…»
Рис. 6. «Экспорт…» в меню «Еще»
3 Чтобы сбросить информацию данные каждого абонента, выберете «Все…» и «vCard…»
Рис. 7. Выбор параметров экспорта
4 Теперь в памяти есть файл с информацией о каждом контакте. Чтобы скинуть его на новый iPhone, воспользуйтесь Wi-Fi, Bluetooth или электронной почтой (например, с Google).
Точно так же можно скопировать контакты айфона на компьютер, а затем при помощи такого нехитрого приспособления, как кабель USB, сохранять их в новом аппарате. В новом девайсе просто откройте файл и все контакты будут скопированы.
Таким образом вам удастся перенести контакты со старого Айфона (iPhone) на другой, новый. Этот способ наилучшим образом подойдет для iPhone 7, Айфон 6, 6s, 5s и других последних моделей. Хотя он сработает и в iPhone 4s, а также более старых устройствах.
Используем облачное хранение iCloud
В iCloud тоже есть синхронизация телефонной книги, а соответственно, с помощью iCloud можно легко передать записи с другого телефона. При этом перенос контактов с iPhone с помощью Айклауд крайне прост и выглядит следующим образом:
1 В настройках откройте «Учетные записи и пароли» , а затем «iCloud» . В старых версиях iOS меню iCloud находилось на первой странице настроек.
Рис. 8. «Учетные записи и пароли» в настройках
Рис. 9. Нужный пункт разделе «Учетные записи и пароли»
2 Поставьте ползунок в положение «Вкл.» напротив соответствующего пункта (по названию узнать его несложно). После этого все, что есть в телефонной книжке, будет автоматически скопированы в облако Apple.
3
Чтобы переместить контакты из iCloud в iPhone, достаточно просто авторизоваться с помощью своего Apple ID. Для этого введите логин и пароль на другом девайсе. Это можно сделать уже при первичной настройке.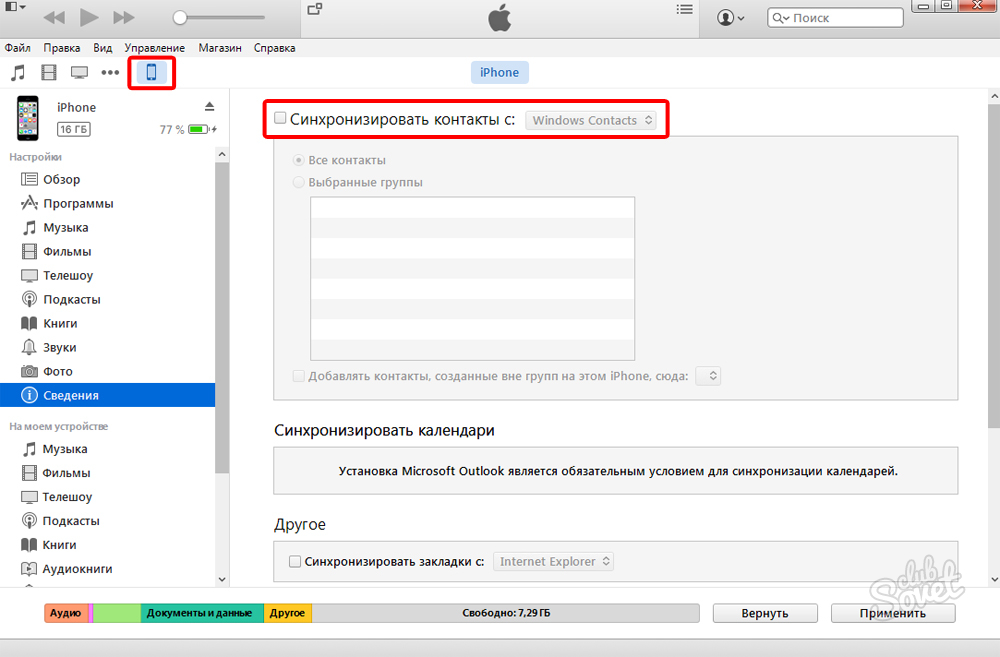
Важно также отметить, что здесь мы не заходим на сайт Айклауд, то есть не копируем ссылку iCloud на iPhone. Вместо этого мы пользуемся стандартными возможностями устройства. Поэтому нам не нужно знать, как скопировать ссылку iCloud на iPhone.
Через резервную копию
Также в списке возможностей облачного хранилища от Apple есть создание резервной копии. В данном случае мы скидываем контакты следующим путем:
1 Зайдите в, затем «iCloud» и «Резервная копия» .
2 Жмите «Создать резервную копию» . Подождите, пока произойдет создание копии данных телефона. После этого можно будет осуществлять управление перенесенными записями именно в Айклауд.
Рис. 10. «Создать резервную копию» в разделе iCloud
3
На новом телефоне зайдите в настройки девайса, затем откройте «Программы и данные» и жмите «Восстановить из копии iCloud» . Выберете копию во внутреннем хранилище облака и подождите, пока задача будет выполнена.
Рис. 11. «Восстановить из копии iCloud» в меню «Программы и данные»
Таким образом вы можете перенести записи быстро и просто. Говоря о том, какими способами и как перенести контакты с iPhone, обязательно нужно упомянуть и об Айтюнс.
Перенос данных c помощью iTunes
Если говорить о том, как скопировать контакты с iPhone на компьютер, то сделать это можно через iTunes. Поэтому скопируйте контакты Айфона на компьютер при помощи Айтюнс. А дальше на любое устройство, к примеру на iPad. Делается это следующим образом:
1 На ПК откройте iTunes (если у вас нет этой программы, скачайте ее с официального сайта и установите). Подключите старый гаджет к компьютеру при помощи USB кабеля. Выберите iPhone в меню iTunes, то есть нажмите на его значок в левом верхнем углу окна программы.
Таким образом можно переносить данные с смартфонов Apple с разбитым экраном, достаточно подключить его к iTunes
Рис. 12. Значок смартфона в Айтюнс
Рис.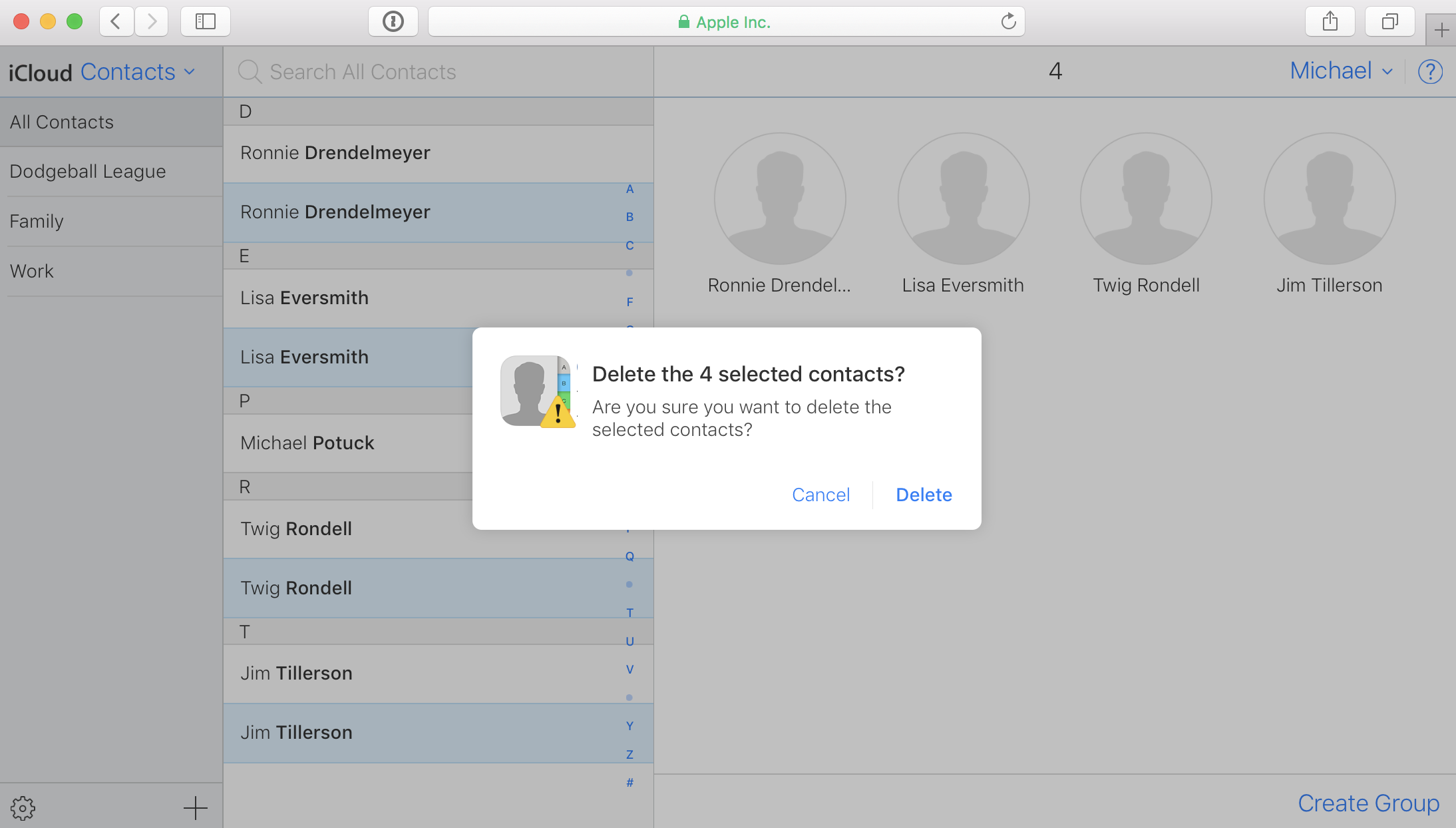 13. Пункт «Синхронизировать…» в iTunes
13. Пункт «Синхронизировать…» в iTunes
2 Чтобы понять, как перенести контакты с iPhone на компьютер, выберете раздел «Сведения» слева. Поставьте галочку возле надписи «Синхронизировать…» . Если пользуйтесь Outlook, правее выбирайте этот вариант. Иначе «Windows Contacts». В конце нажмите «Применить» в левом нижнем углу.
3 Что касается того, как с компьютера перенести контакты на iPhone, то подключите таким же образом новый девайс и выполните с ним точно те же действия.
Как видите, то, как правильно перенести контакты с Айфона на компьютер, выполняется очень просто. Так же просто можно перемещать их с компьютера.
С помощью приложения Contact Mover & Account Sync
Если у вас есть старый телефон, то на новый телефон информацию можно перенести с приложения Contact Mover & Account Sync. Mover является очень полезным и простым в использовании. Его использование выглядит следующим образом:
1
Скачайте приложение Mover в App Store и установите его. Запустите. Обязательно подключите его к Wi-Fi. С помощью кнопки в виде плюса в левом нижнем углу добавьте в медиатеку те записи телефонной книги, которые хотите передать.
Запустите. Обязательно подключите его к Wi-Fi. С помощью кнопки в виде плюса в левом нижнем углу добавьте в медиатеку те записи телефонной книги, которые хотите передать.
Рис. 14. Contact Mover & Account Sync
2 Возьмите второй iphone и сделайте то же самое – скачайте Mover, установите и подключите к тому же Wi-Fi, что и первый.
3 На первом появится стрелка, на которую нужно нажать. Данные начнут передаваться.
Также можно сбросить контакты на СИМку, а потом с SIM карты на iPhone (новый). По старинке, так сказать. Способ немного неудобный, в отличии от описанных выше. Но он рабочий и так же легко делается.
Используем СИМ карту
Чтобы понять, как перенести контакты с айфона на СИМ карту, необходимо выполните экспорт и импорт данных, делается это следующим образом:
1 Воспользуйтесь программой SIManager, чтобы копировать записи из телефонной книги на SIM.
2
Вставьте карту в новый девайс. Откройте настройки, затем «Контакты» .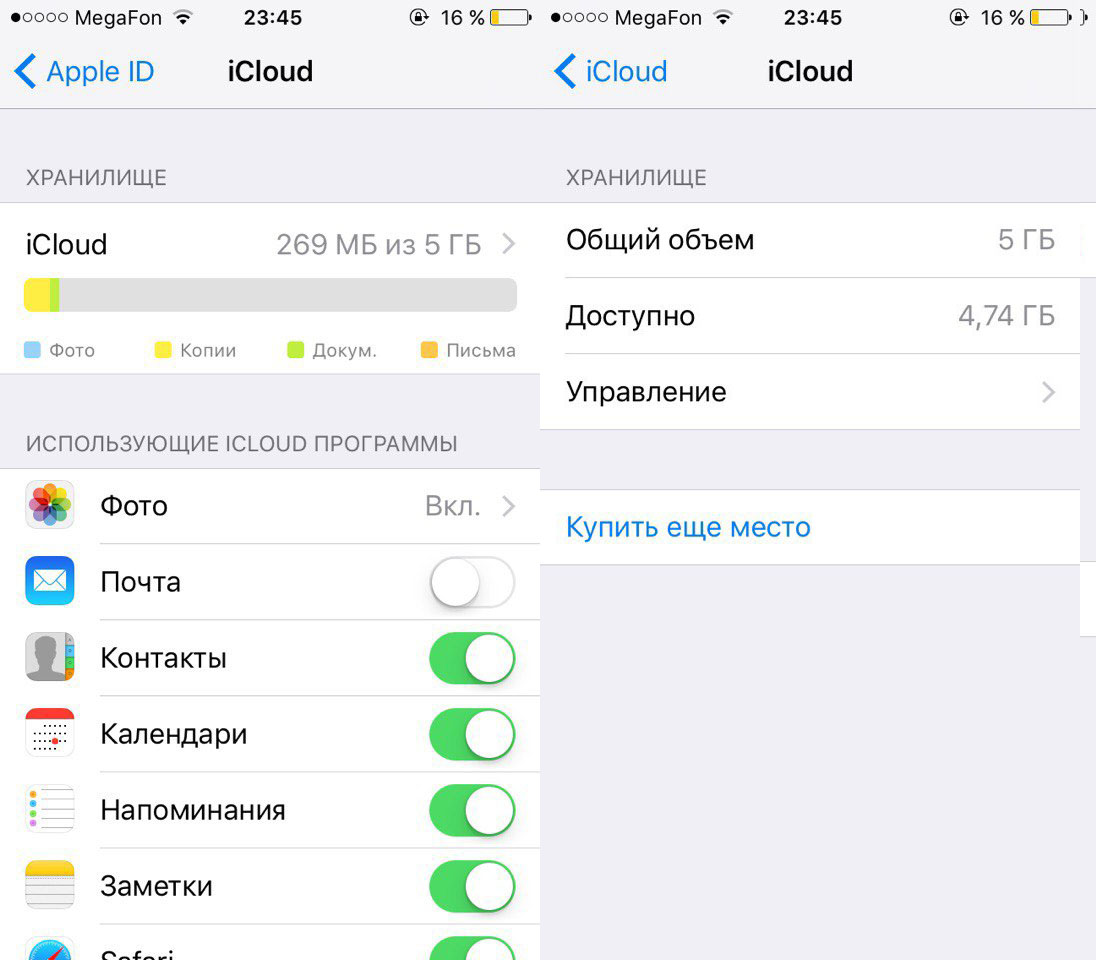
3 Нажмите «Импортировать…» .
Рис. 15. Пункт импорта в настройках
Теперь вы знаете, как правильно перенести контакты с Айфона на СИМку. Этот способ можно использовать для синхронизации контактов между Android iOS. Для этого нужно тоже на Айфоне скопировать контакты СИМ. Более подробно об этом читайте здесь.
Все вышеописанные методы применимы для работы Айпода. Дело в том, что Айпад по своему принципу работы, по своей сущности – тот же Айфон, только больше. Поэтому чтобы копировать контакты с iPad на iPhone или на другой iPad, тоже можно использовать iTunes, iCloud и так далее. В видео ниже об этом рассказывается подробнее.
Перенос контактов с iPhone на iPhone вещь весьма актуальная.
Ведь с каждым днем появляются обновленные гаджеты , которые являются важной частью ежедневной жизни и рано или поздно вам понадобится переносить свои контакты на другой аппарат.
Ведь из-за постоянной оптимизации устройств стало необходимым и усовершенствование программного обеспечения, что спровоцировало возникновение ряда приложений, упрощающих работу гаджетов.
В сегодняшней статье мы рассмотрим, как перенести записи из старого айфона в новый.
Перенос контактов с iPhone через iCloud
Итак, вы теперь счастливый обладатель нового iPhone , то вам наверняка придется переносить контакты . Это можно сделать посредством использования iCloud .
Чтобы осуществитьперенос телефоном с iphone на iphone с помощью icloud,необходимо зайти во вкладку приложения, затем активировать тумблер, расположенный напротив строки «Контакты».
Активация данного режима означает, что пользователь разрешает синхронизацию контактов, которые впоследствии будут загружены в icloud.
Обратите внимание! Для выполнения загрузки необходим свободный доступ в сеть Wi-Fi или через мобильного оператора. Для загрузки потребуется время, в зависимости от количества информации. После завершения процесса, вы увидите номера на сервисе.
Пользователь также может проконтролировать выполнение операции на официальной страничке приложения в .
Для этого необходимо просто зарегистрироваться в программе и ввести свой пароль , гарантирующий конфиденциальность и безопасность ваших данных.
После того как количество номеров на гаджете и в сервисе совпало, необходимо активировать icloud на новом айфоне и перейти в настройки.
Выбрав строку контакты, точно так же включаем тумблер и ждем пока завершиться перенос номеров с iphone на iphone 5 .
Через пару минут на дисплее отразиться полный список импортированных с сервиса контактов, после чего можно приступать к использованию нового гаджета.
Перенос контактов с iPhone с помощью iTunes
Для начала необходимо активировать itunes, обеспечивающий импорт номеров с одного устройства на иное.
Выполняется активация в разделе меню настроек «Устройства», после нажатия на вкладку «Информация».
После этого пользователю необходимо поставить галочку напротив строки «Синхронизация контактов с:» и выбрать в развернувшемся списке новый гаджет.
Посредством использования данного сервиса, вы можете не только перенести номера, но и целые группы в их первоначальном виде, что очень удобно в случае огромного количества номеров.
После окончания процедуры синхронизации визиток посредством использования приложения, вы можете удостовериться в правильности выполненной операции в своем аккаунте на itunes, предварительно зарегистрировавшись на сервисе.
Для завершения операции нужно иметь беспроводной доступ в Интернет, то есть свободный Wi-Fi.
Перенос контактов с помощью приложения Mover
Кроме указанных выше сервисов, каждый из которых имеет как свои преимущества, так и недостатки, некоторые пользователя все-таки предпочитают выполнятьперенос записей с помощью сторонних приложений.
Например, mover.
Основное преимущество данного сервиса состоит в том, что для пользователей глобальной сети он является бесплатным.
Mover представлен бесплатной программой в App Store, благодаря функционалу которой вы можете в считаные минуты импортировать необходимые данные с одного гаджета на другой.
Для начала необходимо загрузить данное приложение на свой айфон , потом подключить оба гаджета к одной сети.
После выполнения первых двух действий, на дисплее появиться интерфейс сервиса, в нижнем углу которого необходимо нажать на знак «плюс» и выбрать номера из адресной книги.
Затем пользователь должен активировать данное приложение на новом гаджете, после чего на дисплее прошлого айфона появиться стрелочка, указывающая на другое устройство.
Нажимая на иконки профилей номеров, вы будете переносить записи на новое устройство вручную, контролируя при этом весь процесс выполнения операции.
Таким образом, мы видим, что mover является наиболее упрощенным в использовании сервисом. Именно благодаря этому, количество юзеров увеличивается постоянно.
Перенос контактов с iPhone с помощью Outlook
Также пользователю гаджетов доступенперенос номеров с iphone на iphone с помощью outlook .
Согласно проведенному опросу пользователей айфон, большинство из них признали приложение Outlook наиболее удобным, так как оно выполняет все действия автоматически.
Изначально необходимо загрузить приложение на гаджет, после чего активировать его. Затем выполнить перечисленные выше действия на втором аппарате.
Как перенести контакты с iPhone на Android
Источник: Джо Маринг / Android Central
Вы приняли блестящее решение перейти с iPhone на Android. Поздравления и добро пожаловать! Теперь вам просто нужно перенести все свои контакты с вашего iPhone на новый телефон Android, и ваши связи с Apple будут разорваны, и вы переродитесь заново (или что-то в этом роде). Вот как это сделать.
Как экспортировать контакты с помощью iCloud
Сначала вы захотите убедиться, что с вашего iPhone создана резервная копия в iCloud.Как только это будет сделано, вы будете готовы сделать ход. Вы начнете с экспорта своей визитной карточки.
Примечание: Многие новые телефоны Android будут иметь собственные приложения для передачи данных (Samsung Smart Switch, LG Bridge и т. Д.), Что упрощает перенос данных. В зависимости от вашего телефона вы также можете использовать кабель Lightning-to-USB-C (или Micro-USB, если необходимо) для передачи таким образом. Если будет предложено сделать это, просто следуйте инструкциям на экране.
- Запустите веб-браузер на вашем компьютере.Этот процесс НЕ работает с Chrome . Используйте Firefox или Safari.
- Перейдите на iCloud.com .
- Войдите, используя свой Apple ID и пароль .
- Щелкните Контакты .
Щелкните Все контакты в верхнем левом углу экрана.
Источник: Android Central- Нажмите одновременно клавиши Command и A на клавиатуре, если у вас Mac.Нажмите одновременно клавиши Ctrl и A на клавиатуре, если у вас есть ПК.
- Нажмите кнопку «Настройки » в нижнем левом углу экрана. Похоже на шестеренку.
Щелкните Экспорт vCard . Все ваши контакты будут сохранены как файл .vcf в ваших загрузках. Если появится новое окно, вам просто нужно снова выбрать все свои контакты, щелкнуть правой кнопкой мыши и снова экспортировать.
Источник: Android Central
Как импортировать контакты с помощью Google Контакты
Затем вы импортируете свою визитку с помощью Google.Если у вас нет учетной записи Google, зарегистрируйтесь сейчас, так как вам понадобится учетная запись Google для вашего телефона Android. Если вы уже настроили свой телефон Android, вы, вероятно, создали учетную запись Google в процессе.
- Запустите веб-браузер на вашем компьютере. Подойдет любой веб-браузер.
- Войдите в свою учетную запись Google .
- Перейти на contacts.google.com .
- Щелкните Импорт .
- Щелкните Выберите файл .
- Щелкните свою vCard и откройте ее из загрузок или из того места, где вы ее сохранили.
Щелкните Импорт . Все ваши контакты должны появиться через несколько секунд.
Источник: Android Central
Как синхронизировать учетную запись Google с телефоном Android
Вы можете синхронизировать свой телефон с учетной записью Google, что можно сделать с любого телефона Android.
Если вы еще не включили телефон Android, вам повезло; вас спросят, хотите ли вы синхронизировать учетную запись во время настройки.Просто используйте учетную запись, в которой есть ваши контакты, и следуйте инструкциям на экране.
Если вы включили свой телефон Android и выполнили настройку, вот как синхронизировать свою учетную запись Google, чтобы получить контакты на телефоне.
- Запустите приложение Settings на главном экране, в панели уведомлений или в панели приложений.
- Нажмите Аккаунты .
Коснитесь своей учетной записи Google .
Источник: Android Central- Нажмите Синхронизация учетной записи .
- Коснитесь трех точек в правом верхнем углу.
Нажмите Синхронизировать сейчас .
Источник: Android Central
Как добавить контакты iPhone на телефон Android
Если у вас нет учетной записи Google для синхронизации с телефоном Android, отправьте себе карту vCard по электронной почте. Если у вас есть учетная запись Google, ваш телефон неизбежно синхронизируется с ней, и тогда у вас, скорее всего, будут дублирующиеся контакты, и это будет просто беспорядок.
- Запустите приложение электронной почты с домашнего экрана или панели приложений на телефоне Android.
- Откройте сообщение электронной почты , содержащее файл vCard .
- Нажмите кнопку загрузки рядом с файлом vCard , чтобы загрузить его.
- Проведите вниз от верхней части экрана , чтобы открыть Notification Shade .
Коснитесь уведомления о завершении загрузки , чтобы открыть файл vCard.
Источник: Android Central
В зависимости от того, какой у вас телефон, вы сможете сохранять контакты на своем устройстве или в приложении «Google Контакты».
Если все остальное не помогло, попробуйте посетить android.com/switch, который поможет вам перенести все с вашего iPhone на новый телефон Android с помощью Google Диска. Для этого вам понадобится Safari .
Некоторые аксессуары для начала работы
Вот несколько аксессуаров, которые помогут вам начать работу с новым телефоном Android!
Мы можем получать комиссию за покупки, используя наши ссылки.Узнать больше.
Как перенести контакты с iPhone на Android
Было время, когда перенос контактов с одной мобильной платформы на другую означал ручной ввод бесконечного количества имен, номеров телефонов и другой информации. К счастью, сегодня смартфоны могут делать за нас большую часть работы. И по большей части это можно сделать за очень небольшой промежуток времени.
Читать дальше: Как переключиться с iPhone на Android
Как лучше всего перенести контакты с iPhone на Android? Сегодня мы познакомим вас со всеми простейшими способами, чтобы вы могли начать работу и наслаждаться своим устройством Android в кратчайшие сроки.
Если вам вообще нужна помощь, не стесняйтесь оставлять комментарии ниже. Мы сделаем все возможное, чтобы помочь вам как можно скорее!
Метод № 1. Перенос контактов с iPhone на Android с помощью учетной записи Google
Прежде всего, для использования телефона Android вам понадобится учетная запись Google. Если вы еще не настроили его, перейдите на главную страницу Google и выберите параметр «Создать учетную запись». Вы также можете сделать это прямо со своего смартфона, но на рабочем столе это намного лучше.
Создав учетную запись Google, возьмите iPhone и перейдите в раздел «Почта, контакты, календари» в меню настроек. Здесь вы войдете в свою учетную запись Google. Нажмите кнопку «Добавить учетную запись», выберите параметр Gmail и введите данные для входа.
Ваш iPhone спросит, какие части вашей учетной записи Google вы хотите синхронизировать. Убедитесь, что выбрана опция «Контакты»; тогда ваши устройства iPhone и Android начнут синхронизировать контакты друг с другом.Это та часть, где вам нужно набраться терпения. Если у вас много контактов, это может занять некоторое время. Просто убедитесь, что соединение с Интернетом активно, пока ваши контакты синхронизируются.
Следует отметить, что ваш iPhone не сообщит вам, когда ваши контакты завершили синхронизацию. Чтобы проверить их прогресс, перейдите на веб-сайт контактов Google со своего рабочего стола, войдите в свою учетную запись Google и проверьте список контактов оттуда.
После того, как ваши контакты завершат синхронизацию, войдите на свое устройство Android с данными своей учетной записи Google, и все будет готово!
Метод № 2 — передача с помощью iCloud
Если на вашем iPhone включен iCloud, этот метод переноса контактов с iPhone на Android не займет много времени.
На вашем iPhone перейдите в «Настройки», выберите «Почта, контакты, календари», затем выберите «Учетные записи», где вы должны увидеть «iCloud» в списке. Выберите этот вариант, затем включите переключатель «Контакты». Ваш iPhone предложит вам «объединить» контакты вашего устройства с iCloud.
По завершении этого процесса перейдите на icloud.com в веб-браузере своего компьютера, войдите в систему со своим Apple ID, затем выберите «Контакты». Щелкните значок шестеренки в нижнем левом углу, затем нажмите «Выбрать все». После этого снова нажмите колесо и выберите «Экспорт vCard».
Перейдите на gmail.com, нажмите кнопку «Почта», затем выберите «Контакты». Щелкните вкладку «Еще», выберите «Импорт», выберите «Выбрать файл», затем выберите сохраненный файл vCard. Когда импорт будет завершен, Gmail отобразит количество импортированных контактов. На этом этапе у вас могут быть повторяющиеся контакты, и от них легко избавиться. Просто нажмите кнопку «Найти и объединить дубликаты» на вкладке «Еще».
Метод № 3 — Перенос каждого контакта по электронной почте или тексту
Существует также третий способ переноса контактов с iPhone на новый телефон Android.Однако это следует использовать только в том случае, если у вас есть несколько контактов на вашем iPhone, или если вы просто хотите перенести ограниченное количество из них на новое устройство Android. Просто откройте раздел контактов на своем iPhone, а затем выберите контакт, который хотите перенести с iPhone на Android. Наконец, проведите пальцем вниз, чтобы передать этот контакт по электронной почте или по тексту. Вот и все. Опять же, используйте этот метод, только если у вас нет сотен контактов, которые нужно перенести с iPhone на новый телефон Android.
Честно говоря, вы также можете использовать стороннее приложение, но мы считаем, что лучше просто пойти по одному из трех перечисленных маршрутов, поскольку они менее сложные, и использовать учетные записи, которые у вас уже были для вашего iPhone или которые понадобятся для вашего нового Android-устройства. Вероятно, есть еще несколько способов переноса контактов с iPhone на устройства Android, но перечисленные выше методы, безусловно, самые простые. У вас есть другие методы? Обязательно дайте нам знать в комментариях ниже!
См. Полное руководство по переходу с iPhone на Android.
[Руководство] Как бесплатно перенести контакты из iCloud на Android
Huawei и Samsung выходят на рынок, постоянно представляя новые продукты, такие как новейшие Huawei P20, Mate 10, Samsung Galaxy S9 +, Samsung A9 и другие.У некоторых пользователей старого iPhone в течение длительного времени может быть хороший выбор для перехода на Android. Исходя из этого, передача данных между iOS и Android все эти дни была актуальной проблемой. Среди них первый вопрос — как перенести контакты из iCloud на Android. Здесь, на этой странице, мы покажем вам, как это сделать, с пошаговыми советами ниже.
Как бесплатно перенести контакты из iCloud на Android
Несмотря на системную функцию iOS и Android, вы все же можете найти несколько возможных подходов к обмену данными между iPhone и телефоном Android.А iCloud — это инструмент, который позволяет перемещать контакты с iPhone на Android. Давайте проверим, как это работает, в два этапа.
Шаг 1. Создайте резервную копию контактов iPhone в iCloud и экспортируйте контакты iCloud
Обновить контакты iPhone до iCloud
1. Откройте свой iPhone, перейдите в Настройки > нажмите Ваше имя > iCloud > найдите ПРИЛОЖЕНИЙ, ИСПОЛЬЗУЯ ICLOUD .
2. Включите Контакты > нажмите Объединить , чтобы синхронизировать все локальные контакты на вашем iPhone с iCloud.
Экспорт файлов контактов VCF из iCloud на компьютер
1. Запустите браузер на своем компьютере, перейдите по адресу icloud.com . Войдите в систему с учетной записью Apple ID.
2. Выберите Контакты на главном экране. Выберите контакты один за другим или щелкните шестеренку в нижней левой кнопке, чтобы нажать Выбрать все .
3. Щелкните шестеренку еще раз и выберите Export VCard , чтобы сохранить файл VCF , содержащий выбранные контакты на вашем компьютере.
Шаг 2. Импортируйте контакты в телефон Android
1. Подключите телефон Android к компьютеру с помощью кабеля USB. Подойдите к компьютеру и найдите свое устройство Android, дважды щелкните его.
2. Скопируйте файл VCF в локальное хранилище и импортируйте контакты из приложения Контакты или People .
3. Нажмите Импорт / экспорт > Импорт из хранилища > Импорт с SD-карты , а затем Импортируйте файл Vcard .Затем контакты iPhone будут добавлены на ваш телефон Android.
Чистая прибыль
Все больше и больше людей используют два телефона для удобной жизни и работы. Вы узнали, как перенести контакты с iOS на Android, как насчет синхронизации контактов между двумя устройствами iOS? Или даже как копировать фотографии, музыку, видео или другие файлы с iPhone на iPhone, с iPhone на iPad или наоборот? Если у вас есть такие потребности, мы настоятельно рекомендуем попробовать инструмент EaseUS MobiMover Free для передачи данных и управления iPhone.С помощью этого программного обеспечения вы можете легко перемещать данные между устройством iOS и компьютером, а также между двумя устройствами iOS совершенно БЕСПЛАТНО!
Более того, MobiMover — это совершенный менеджер iPhone, который позволяет добавлять рингтоны на iPhone, удалять все контакты iPhone за раз, помещать музыку на iPhone без iTunes, удалять аудиокниги на iPhone партиями и т. Д. Почему бы не скачать его сейчас и управляйте своим iPhone или iPad без каких-либо ограничений.
Как передавать контакты между iPhone и устройствами Android
Если вы меняете смартфон — особенно при переходе с одной основной платформы на другую — очень важно сохранить ваши контакты.К счастью, перенести контакты на новое устройство легко. Здесь мы покажем вам, как перемещать контакты с iOS на Android и обратно, чтобы вы могли легко переключаться между платформами по своему желанию. Лучший способ сделать это — через Apple iCloud и Google Контакты в браузере на рабочем столе. Давайте начнем.
Да, и если вы отказываетесь от Android в пользу iOS, наше удобное руководство по переключению даст вам полную информацию.
Экспорт контактов из iCloud
Если вы включили iCloud на своем iPhone, резервное копирование контактов очень просто.
- Войдите в iCloud на своем компьютере и щелкните Контакты.
- На следующем экране выберите Все контакты в верхнем левом углу и нажмите Command + A или CTRL + A , чтобы выбрать все из них.
- Если вы получаете предупреждение с вопросом: «Разрешить ли вы загрузку на www.iCloud.com?» щелкните Разрешить .
- Щелкните значок Gear внизу страницы и щелкните Export vCard .
- Когда откроется окно, снова выберите все свои контакты с помощью Command + A и щелкните правой кнопкой мыши любой контакт.
- Выберите Export vCard, назовите vCard и выберите место для сохранения — например, ваш рабочий стол.
Ваши контакты будут загружены на ваш компьютер в виде файла VCF, который вы можете отправить себе по электронной почте или напрямую импортировать в Google в браузере. После активации нового телефона Android настройте свою учетную запись электронной почты и импортируйте эту vCard из своей электронной почты, чтобы загрузить свои контакты.Рекомендуется сохранить электронное письмо с прикрепленной картой vCard. Это позволяет ему служить удобной резервной копией всех ваших контактов. Вы также можете сохранить файл где-нибудь в вашей системе для безопасного хранения.
Передача с Google Контактами
Наличие учетной записи Google упростит перенос контактов между платформами. Если у вас еще нет учетной записи Google, зарегистрируйтесь бесплатно с помощью Google . В любом случае он понадобится вам для вашего Android-смартфона. Прежде чем прикоснуться к новому телефону Android, сделайте следующее.
- Войдите в Google Контакты в своем браузере.
- Внизу слева вы должны увидеть опцию Import . Щелкните по нему, затем щелкните Выбрать файл, перейдите к vCard, который вы сохранили из iCloud, и щелкните Импорт .
- Если у вас уже была учетная запись Google, вы заметите, что ваш список контактов увеличился из-за дубликатов. Если вы обнаружите повторяющиеся контакты, потратьте несколько минут на их удаление или изменение. Рекомендуется периодически просматривать свои контакты, удалять те, которые вам больше не нужны, и обновлять информацию.
- Попробуйте удалить дубликаты вручную. Google действительно предлагает инструмент «Поиск дубликатов», предназначенный для того же, но он не всегда точен.
- Попробуйте, нажав кнопку Merge & Fix в левом столбце страницы контактов, которая дает вам возможность Merge Duplicates .
Перенос контактов на телефон Android
Когда ваши контакты в Google организованы именно так, как вы хотите, самое время поместить их на свой телефон.Если вы еще не включили свой новый телефон, перенос будет простым. Когда вы впервые загружаете свой новый телефон, он спрашивает, хотите ли вы синхронизировать свой телефон с учетной записью Google. Введите данные своей учетной записи, и ваш телефон автоматически импортирует все контакты из вашей учетной записи Google.
Если вы уже включили свой телефон Android и не синхронизировали его с учетной записью Google, сделайте следующее.
- Перейдите в Настройки > Учетные записи или Учетные записи и синхронизация , чтобы увидеть все учетные записи, синхронизированные с вашим телефоном.
- Внизу вы увидите кнопку с надписью Добавить учетную запись , где вы можете ввести свой логин в Google.
- Выберите свою учетную запись Google, и она синхронизирует все ваши контакты с телефоном вместе с Календарем, Chrome, Gmail и любыми другими компонентами, которые вы выберете для синхронизации.
- Если вы переключаетесь с Android на iPhone, перейдите в «Настройки »> «Почта»> «Добавить учетную запись»> «Google ».
- Введите данные для входа в Google, и ваш iPhone автоматически синхронизирует контакты в вашей учетной записи Google.
- Если вы хотите, чтобы он оставался синхронизированным и включал новые контакты, которые вы добавляете, перейдите в Настройки > Почта> Учетная запись по умолчанию и выберите свою учетную запись Gmail.
Используйте приложение
Если вы в затруднительном положении и вам нужно быстро перенести контакты, вот два мобильных приложения, которые упростят перенос.
MC Резервное копирование
My Contacts Backup — сокращенно MCBackup — помогает создавать резервные копии и восстанавливать контакты с вашего телефона без использования компьютера или метода синхронизации.Сделайте резервную копию одним нажатием и отправьте себе по электронной почте вложение .vcf. Приложение также предлагает автономное резервное копирование, простое восстановление, простой перенос между iOS и Android по электронной почте, напоминания о регулярном резервном копировании и карты VCF.
Магазин приложений Google Play
Перейти на iOS
Это необычное приложение — продукт Apple, созданный для Android. Он соединяет ваше устройство Android и Apple вместе через Wi-Fi для передачи всех ваших данных, хотя он ограничен iPhone или iPad под управлением iOS 9 или выше и устройствами с Android 10.Он передает контакты, а также историю сообщений, фотографии и видео, закладки браузера, учетные записи электронной почты и календари на ваш новый iPhone.
Google Play
Рекомендации редакции
Как перенести контакты из iCloud на Android [Самый простой способ]
Несмотря на то, что iCloud и Android — это два разных продукта, перенести ваши контакты iCloud на устройство Android — довольно простая задача. Фактически, есть несколько способов сделать это, как показано в приведенном ниже руководстве.
Советы по переносу Android
Данные Android в другое хранилище
Когда вы меняете свой телефон, особенно с одной операционной системы, на другую, первое, с чем вы сталкиваетесь, — это перенос данных. Хотя ваши файлы и мультимедийные данные, такие как фотографии и видео, можно легко перенести с помощью параметров передачи данных, такой службы для переноса контактов с одного устройства на другое нет.
К счастью, пока ваши контакты iPhone сохраняются в вашей учетной записи iCloud, вы можете довольно легко синхронизировать контакты iCloud с устройством Android.iCloud предоставляет поддерживаемый формат контактов, который также работает на ваших устройствах Android. Ниже показано, как вы выполняете задачу на своем устройстве.
Метод 1. Перенос контактов iCloud на Android через iCloud
Чтобы перенести контакты из учетной записи iCloud на устройство Android, вы должны соответствовать минимальным требованиям для выполнения задачи. Во-первых, у вас должно быть рабочее подключение к Интернету, так как ваши контакты будут загружены из Интернета. Во-вторых, ваша учетная запись Google должна быть связана с вашим устройством Android, и для нее должна быть включена синхронизация.
С учетом предварительных условий ниже показано, как заставить ваши контакты перемещаться с iCloud на Android:
Шаг 1. Перейдите на веб-сайт iCloud с помощью браузера. Войдите в свою учетную запись iCloud и нажмите «Контакты». Это позволит вам просматривать все ваши контакты iCloud на экране.
Доступ к параметрам контактов на веб-сайте iCloud
Шаг 2: Выберите все контакты, которые вы хотите перенести на устройство Android. Затем щелкните значок настроек в нижнем левом углу и выберите «Экспорт vCard».
Экспорт контактов iCloud как файла vCard
Шаг 3. Перейдите на сайт контактов Google и войдите в учетную запись Google, которую вы используете на своем устройстве Android.
Шаг 4. Когда загрузится основной интерфейс, нажмите «Импорт» на левой боковой панели, а затем загрузите файл, который вы загрузили с веб-сайта iCloud, в Google Контакты.
Импорт контактов iCloud в контакты Google
Ваши контакты iCloud будут загружены в ваши контакты Google, которые, в свою очередь, станут доступны на вашем устройстве Android.Несмотря на то, что вы сделаете свою работу, используя указанный выше метод передачи контактов, это не рекомендуемый метод, поскольку он включает в себя довольно длительную процедуру загрузки и выгрузки.
Метод 2. Как перенести контакты из iCloud на Android через AnyTrans
Если доступ к веб-сайту iCloud, загрузка файла контактов, а затем его загрузка в Google Контакты кажется вам слишком сложной задачей, вы можете использовать специальное приложение для управления данными, которое выполнит эту задачу за вас.
Войдите в AnyDroid, приложение, которое позволяет загружать контент из iCloud и синхронизировать его с любым из ваших устройств, включая устройство Android.Вы можете использовать приложение, чтобы загрузить свои контакты, а затем перенести их на устройство Android с помощью нескольких щелчков мыши. Ниже показано, как вы выполняете фактическую задачу с помощью приложения на своем компьютере:
Шаг 1. Бесплатно загрузите AnyDroid на свой компьютер и запустите его> Подключите устройство Android к компьютеру с помощью кабеля USB или Wi-Fi.
Подключите устройство к компьютеру
Шаг 2. Щелкните «Android Mover»> выберите «iCloud to Android» на следующем экране> Войдите в свою учетную запись iCloud, чтобы получить свои контакты.
Используйте функцию iCloud для Android для переноса контактов iCloud на Android
Шаг 3: Выберите только «Контакты»> Нажмите кнопку «Далее», чтобы начать перенос контактов на свой телефон Android.
Перенос контактов iCloud на Android с AnyTrans
Он загрузит контакты из вашей учетной записи iCloud и отправит их на ваше устройство Android. Вот как вы легко переносите контакты iCloud на устройство Android за несколько кликов.
Бонусный совет: как перенести контакты с iPhone на Android
Если вы не синхронизировали последние контакты вашего iPhone с iCloud, вы все равно можете перенести контакты с iPhone на устройство Android.
Приложение, которое позволяет выполнять эту задачу, аналогично тому, что позволяет загружать контакты iCloud на свое устройство — приложение AnyDroid. Помимо передачи из iCloud в Android, он позволяет передавать данные, включая контакты, с устройства на базе iOS, например iPhone, на любое из ваших устройств на базе Android.
Шаг 1. Бесплатно загрузите AnyDroid на свой компьютер> Подключите iPhone и телефон Android к компьютеру с помощью USB-кабеля.
Шаг 2: Нажмите «Android Mover»> выберите режим «iOS to Android».
Перенос контактов с iPhone на Android с AnyTrans — Шаг 2
Шаг 3. Снимите отметку с кнопки «Выбрать все» и отметьте только «Контакты»> Нажмите кнопку «Далее», чтобы начать передачу выбранных файлов.
Перенос контактов с iPhone на Android с AnyTrans — Шаг 3
Итог
Перенос контактов из вашей учетной записи iCloud на устройство Android очень возможен и является довольно простой задачей, как объясняется в приведенном выше руководстве.Мы надеемся, что вы успешно получили все свои контакты iCloud на своем устройстве Android, чтобы вы могли связаться со своими друзьями и семьей одним нажатием кнопки.
Другие статьи по теме
Белла МиллерСтарший редактор, поклонник Apple в iMobie Inc .. Я люблю танцевать и помогать пользователям решать проблемы, связанные с iOS и Android, путем написания различных учебных пособий.
5 способов переноса контактов iCloud на Android
Любой, кто использовал iPhone на протяжении всей своей жизни и новичок в мире Android, обязательно столкнется с несколькими проблемами прорезывания зубов.У обоих типов устройств есть свои способы работы, и эти первые пару дней могут стать огромной проблемой. Одна из первых проблем, которые могут возникнуть при переключении с iPhone на устройство Android, — это проблема переноса контактов. Все может показаться чрезвычайно сложным, но с помощью этого руководства вы сможете мгновенно передать контакты iCloud на Android .
Часть 1. Перенос контактов iCloud на Android с помощью iSkysoft Phone Transfer
Планируете ли вы обновить свой телефон или полностью перейти на другую модель, перенос контактов может оказаться огромной головной болью.MobileTrans для Mac (или MobileTrans для Windows) позволяет чрезвычайно просто и легко справляться со всеми видами передачи данных, включая контакты, текстовые сообщения, фотографии, приложения, журналы вызовов, календари и музыку, с помощью одного щелчка мыши. Кроме того, перенося контакты iCloud на Android, вы можете восстановить данные телефона из резервной копии iTunes, резервной копии BlackBerry, а также из резервной копии передачи телефона. Вы также можете использовать его для передачи любых данных между более чем 3500 телефонами, включая Android, iOS, BlackBerry и Symbian OS.
Простые шаги для переноса контактов iCloud на Android
Шаг 1. Загрузите и установите iSkysoft Phone Transfer
Сначала загрузите и установите средство передачи данных по телефону с помощью экранных инструкций.
Шаг 2. Подключите Android-устройство к компьютеру
В главном интерфейсе перейдите к «Восстановить из резервных копий» и выберите «из файла резервной копии iCloud», чтобы открыть окно передачи файлов.Затем подключите устройство Android к компьютеру с помощью кабеля USB.
Шаг 3. Перенос контактов из iCloud в Android
Теперь пой в iCloud. Вы увидите резервные копии iCloud, отображаемые в интерфейсе программы. Просто проверьте Контакты и нажмите «Начать копирование», чтобы начать перенос контактов iCloud на Android.
Часть 2: Как перенести контакты iCloud для Android с помощью Google
Существует ряд приложений и программ, которые можно использовать для переноса контактов на ваши устройства Android.Однако один из простейших способов — максимально эффективно использовать свою учетную запись iCloud и учетную запись Google и делать это бесплатно. Это простое пошаговое руководство поможет вам узнать, как перенести контакты iCloud на Android с помощью Google.
Шаг 1. Войдите в свою учетную запись iCloudВойдите на сайт www.icloud.com с помощью iPhone. Введите свое уникальное имя пользователя и пароль, которые вы создали для своей учетной записи iCloud. Наведите курсор на кнопку «Контакты» и щелкните по ней.
Шаг 2. Экспорт контактов из iCloudСледующим шагом является нажатие кнопки «Настройки», расположенной слева внизу. Если вы не можете найти значок, см. Снимок экрана. После того, как вы нажмете на значок настроек, вам нужно будет нажать на «Экспорт VCard». Не забудьте запомнить место сохранения файла.
Шаг 3. Импортируйте контакты iCloud в GoogleВведите следующий адрес в строку поиска — www.google.com/contacts. Следующим шагом будет вход, используя имя пользователя и пароль, которые вы установили для своей учетной записи Google. После входа в систему нажмите «Еще», а затем выберите «Импорт». Выберите файл VCard, который был только что экспортирован из iCloud и сохранен на вашем ПК. Позвольте Google сделать все остальное, пока вы немного отдыхаете.
Шаг 4. Синхронизация контактов с AndroidВажно убедиться, что вашей учетной записи Google было предложено разрешение на синхронизацию контактов на вашем устройстве Android.Чтобы проверить настройки разрешений, перейдите на вкладку «Ваша учетная запись Google». Это можно найти в «Настройки -> Учетные записи». Если учетной записи Google разрешено синхронизировать контакты с вашим устройством Android, адресная книга iPhone будет автоматически загружена на устройство.
Часть 3. Другие способы синхронизации контактов iCloud с Android
Помимо двух упомянутых выше методов, у пользователей также есть возможность выбрать различные приложения, которые можно использовать для передачи контактов из iCloud на Android.Ниже приведены самые популярные приложения, которые используют пользователи iPhone по всему миру.
1. SmoothSync для облачных контактовSmoothSync for Cloud Contacts — отличное приложение, которое предлагает бесшовную интеграцию и легкую синхронизацию ваших контактов. Приложение также позволяет редактировать синхронизированные контакты с устройств до Android 4. Самым большим преимуществом приложения является то, что оно чрезвычайно удобно для пользователя.
2.Синхронизация контактов iCloud
Синхронизация контактов iCloud помогает синхронизировать контакты iCloud с устройством Android. Это захватывающее приложение доступно бесплатно, а также может использоваться в сочетании с приложением Sync for iCloud.
3. Синхронизация контактов iCloud
Cloud Contacts Sync — это бесплатное приложение, предлагающее упрощенный вариант синхронизации контактов iCloud с вашими устройствами Android.Он предлагает множество функций, таких как индивидуальная синхронизация, поддержка нескольких учетных записей и двусторонняя синхронизация.
Сравнение трех вышеуказанных приложений
| Функции | SmoothSync для облачных контактов | Синхронизация контактов iCloud | Синхронизация контактов iCloud |
|---|---|---|---|
| Поддерживаемые файлы | Контакты и фото | Контакты | Контакты |
| Платный | да | Свободный | Свободный |
| Безопасность | Шифрование пароля | Нет | Шифрование пароля |
| Сложность | Удобный | Легко использовать | Удобный |
| Двусторонняя синхронизация | да | Нет | да |
| Поддерживаемые устройства | iDevices и Mac OSX Контакты | iDevices | iDevices и Mac OSX Контакты |
В конечном счете, метод, который вы выбираете для синхронизации контактов из iCloud в Android, зависит от ваших собственных потребностей и предпочтений.Но одно можно сказать наверняка. Независимо от того, выберете ли вы бесплатный метод передачи Google, iSkysoft Phone TRansfer или любое другое приложение, упомянутое в этом руководстве по iCloud, перенос контактов из iCloud на Android не должен вызывать стресса.
4 простых способа переноса контактов iCloud на Android
С тех пор, как Android вышел на рынок мобильных устройств и вызвал волну инноваций, многие пользователи iPhone переходят на Android. В этом случае контакты могут быть самой важной информацией, которую вы хотите сначала перенести на новый телефон.
Однако Apple не позволяет хранить контакты непосредственно на SIM-карте. Конечно, вводить информацию о контактах вручную по одному — не лучшая идея. Чтобы решить эту проблему, узнайте, как перенести контакты из iCloud в Android .
Часть 1. Перенос контактов iCloud на Android с помощью профессионального iCloud на Android Перенос
iCloud to Android Transfer — профессиональное программное обеспечение для переноса контактов из iCloud на Android. Его универсальные функции поддерживают выборочно и полностью одним щелчком мыши перемещение многих форматов файлов с iOS на Android / iOS на iOS, включая контакты, фотографии, плейлист, музыку, видео, фильмы, аудиокниги, голосовые заметки, iTunes U, рингтоны и подкасты. .
Он достаточно умен, чтобы преобразовывать медиафайлы в совместимость с целевым устройством Android. Кроме того, вы можете безопасно хранить как исходные данные, так и перемещенные файлы.
Программное обеспечение широко поддерживает iOS от 6.0 до iOS 12 и от Android 2.3 до Android 8.0. Ниже перечислены такие устройства:
iPhone XS, iPhone XS Max, iPhone XR, iPhone X, iPhone 8/8 Plus, iPad Pro, iPad Air 2, iPod touch 5/4, iPod Nano, Samsung Galaxy Note 9 / Note 8 / S9 / S9 + / S8, Sony Xperia X / Z5 / Z5, Huawei Ascend P8 / P7, Ascend Mate8 / 7, HTC 10, HTC One X9 / M9, ZTE Axon Pro, ZTE Grand X3, LG G7 / G6 / G5 и так далее.
Вы можете выполнить шаги для переноса контактов из iCloud в Android .
Шаг 1. Выберите правильную версию и загрузите iCloud в Android Transfer на свой компьютер. Вот две бесплатные пробные версии для Windows / Mac.
Шаг 2. Подключите Android-устройство к компьютеру с помощью кабеля USB.
Шаг 3. После того, как программа распознала ваш телефон Android, нажмите «Восстановить из резервной копии»> «iCloud» на экране, показанном ниже.
Шаг 4. Войдите в iCloud, указав свой Apple ID и пароль на левой панели. Пожалуйста, убедитесь, что на интерфейсе вашего телефона Android находится «Подключено», в противном случае подключите его заново.
Шаг 5. Войдите в свою учетную запись iCloud и выберите контакты для резервного копирования в списке резервных копий. Вы также можете выбрать другие файлы, которые хотите переместить на устройство Android, нажмите «Начать передачу».
Обратите внимание, что не отключайте телефон Android до завершения процесса передачи.
Часть 2. Экспорт контактов iCloud на Android с помощью файла vCard
Существует две стратегии для экспорта контактов iCloud в Android с форматом файла vCard. Сначала вам нужно экспортировать контакты на компьютер, а затем использовать память телефона для импорта их на Android или загрузить контакты в учетную запись Gmail, которая используется на вашем телефоне Android, и синхронизировать их с Android.
1. Экспорт контактов iCloud с файлом vCard на свой компьютер:
Шаг 1.Войдите в свой iCloud на веб-сайте, убедитесь, что эта учетная запись синхронизирована с вашим iPhone.
Шаг 2. После входа в учетную запись перейдите в «Контакты», вы можете найти все контакты, для которых вы создали резервную копию, выберите те, которые вы хотите переместить на новый телефон, или вы можете нажать кнопку настройки и нажать «Выбрать все».
Шаг 3. После выбора контактов вам нужно вернуться к настройкам и нажать «Экспорт vCard», чтобы сохранить контакты iCloud в формате vCard на вашем компьютере.
2. Перенесите файл vCard в Android
2.1 Перенос файла vCard на Android через хранилище телефона:
Шаг 1. Подключите телефон к компьютеру и выберите режим носителя.
Шаг 2. Перейдите в место, где вы сохранили файл vCard, вы можете увидеть файл vcf, отправьте его в хранилище телефона Android или вы можете вручную скопировать и вставить его на свой телефон.
Шаг 3.Отключите телефон Android и откройте его приложение «Контакты». Нажмите «Настройки»> «Управление контактами»> «Импорт / экспорт»> «Импорт из внутреннего хранилища», файл vcf будет обнаружен. Пожалуйста, выберите его и нажмите «Импорт»> «Да», чтобы импортировать контакты.
2.2 Перенос файла vCard на Android через Gmail:
Шаг 1. Войдите в Gmail на веб-сайте, убедитесь, что учетная запись Gmail используется на вашем телефоне Android.
Шаг 2. На левой панели нажмите «Gmail» в раскрывающемся меню и нажмите «Контакты».В верхней строке меню вы можете увидеть кнопку «Еще», нажмите ее и выберите «Импорт».
Шаг 3. Перейдите в папку, в которой вы сохранили файл vCard, и загрузите его в Gmail.
Шаг 4. Теперь вы можете синхронизировать контакты с вашим устройством Android, используя ту же учетную запись Gmail.
Часть 3. Перенос контактов iCloud на Android с помощью Samsung Smart Switch
Samsung Smart Switch — это хорошо зарекомендовавшее себя приложение для передачи файлов между Android на Android и с устройств iCloud / iOS на Android.Благодаря меньшему количеству функций, чем iCloud to Android Transfer, он действительно может переносить контакты iCloud на устройства Android.
Вот как:
Шаг 1. Загрузите Smart Switch из магазина Google Play, установите и запустите его на своем телефоне Android.
Шаг 2. Выберите «Устройство iOS» и нажмите «ПУСК», чтобы продолжить.
Шаг 3. На следующем экране выберите «ИМПОРТ из iCloud» и войдите в свою учетную запись iCloud, используя свой Apple ID и пароль.
Шаг 4.После входа в iCloud вы можете увидеть список файлов резервных копий на экране «Основная информация», просто выберите контакты и другие файлы, которые вы хотите перенести на свой телефон Android, нажмите «ИМПОРТ» внизу, чтобы начать передачу. .
Передача файлов до их размера может занять некоторое время. После завершения процесса вы можете получить контакты iCloud на свой телефон Android.
Часть 4. Синхронизация контактов iCloud с Android с приложениями
Кажется, что меньше пользователей предпочитают синхронизировать контакты iCloud с Android с этими приложениями.Вы можете выбрать один, чтобы попробовать, так как вам не нужно за него платить.
Синхронизация контактов iCloud (оценка 3.9 среди 7594 пользователей)
Sync for iCloud Contacts — это приложение, предназначенное для синхронизации контактов iCloud между учетной записью iCloud и устройствами Android. С его помощью вы можете одновременно синхронизировать контакты между iCloud и Android, эта двусторонняя синхронизация очень полезна, если вы держите iPhone и телефон Android одновременно. Он очень прост в использовании, а также может синхронизировать изображения контактов.
Синхронизация облачных контактов на Android (оценка 4.1 от 2573 пользователей)
Sync Cloud Contacts на Android не будет синхронизировать контакты других учетных записей (Google, Facebook и т. Д.) С iCloud, а синхронизирует только те контакты, которые были изменены. Как и приложение Sync for iCloud Contacts , оно может синхронизировать контакты iCloud с Android в режиме двусторонней синхронизации. Но поддерживается только WiFi-синхронизация.
Статьи по теме:
Как перенести iCloud на телефон / планшет Android [2 решения]
Как синхронизировать Android с iCloud?
[3 способа] Как перенести резервную копию iCloud на Samsung Galaxy S9 / S9 +
Как получить доступ к iCloud на телефоне Android [предложено 3 решения]
Календарь iCloud на Android: как перенести календари iCloud на телефон Android
.

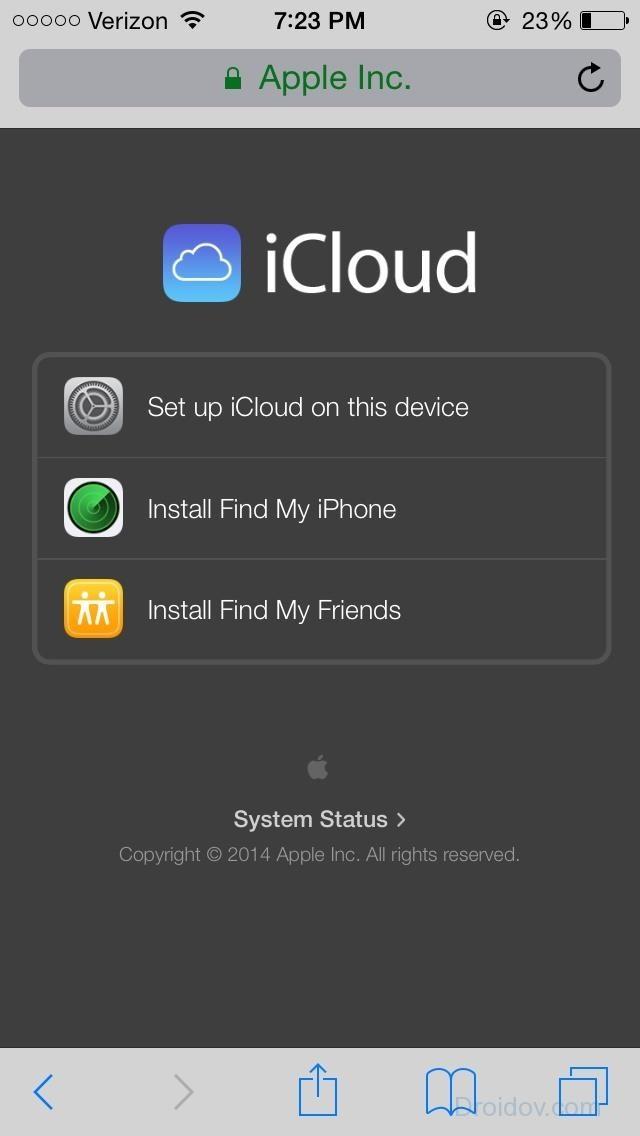

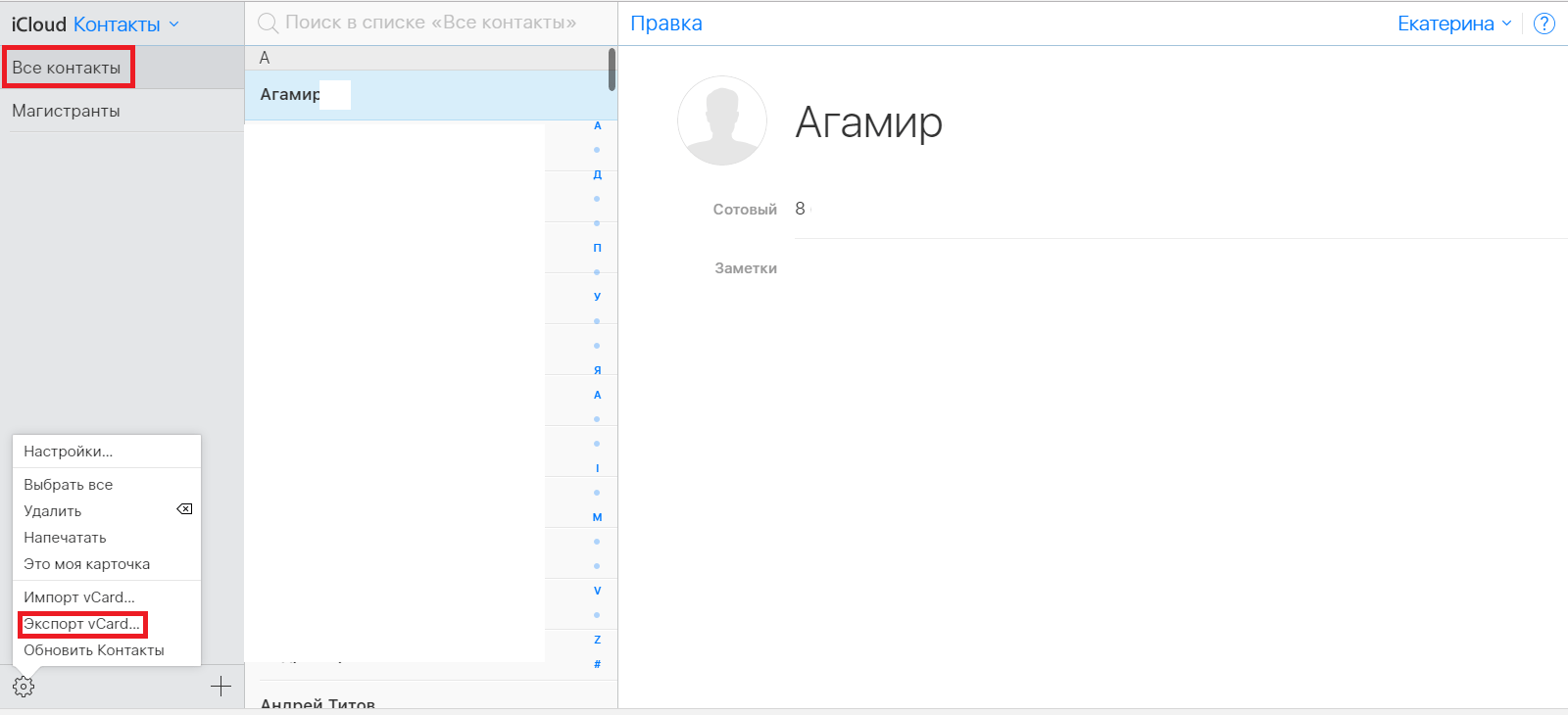
 Время операции зависит от количества телефонных номеров и скорости Wi-Fi. Когда перенос завершен, остается нажать на «Готово».
Время операции зависит от количества телефонных номеров и скорости Wi-Fi. Когда перенос завершен, остается нажать на «Готово». Иногда это занимает несколько минут.
Иногда это занимает несколько минут.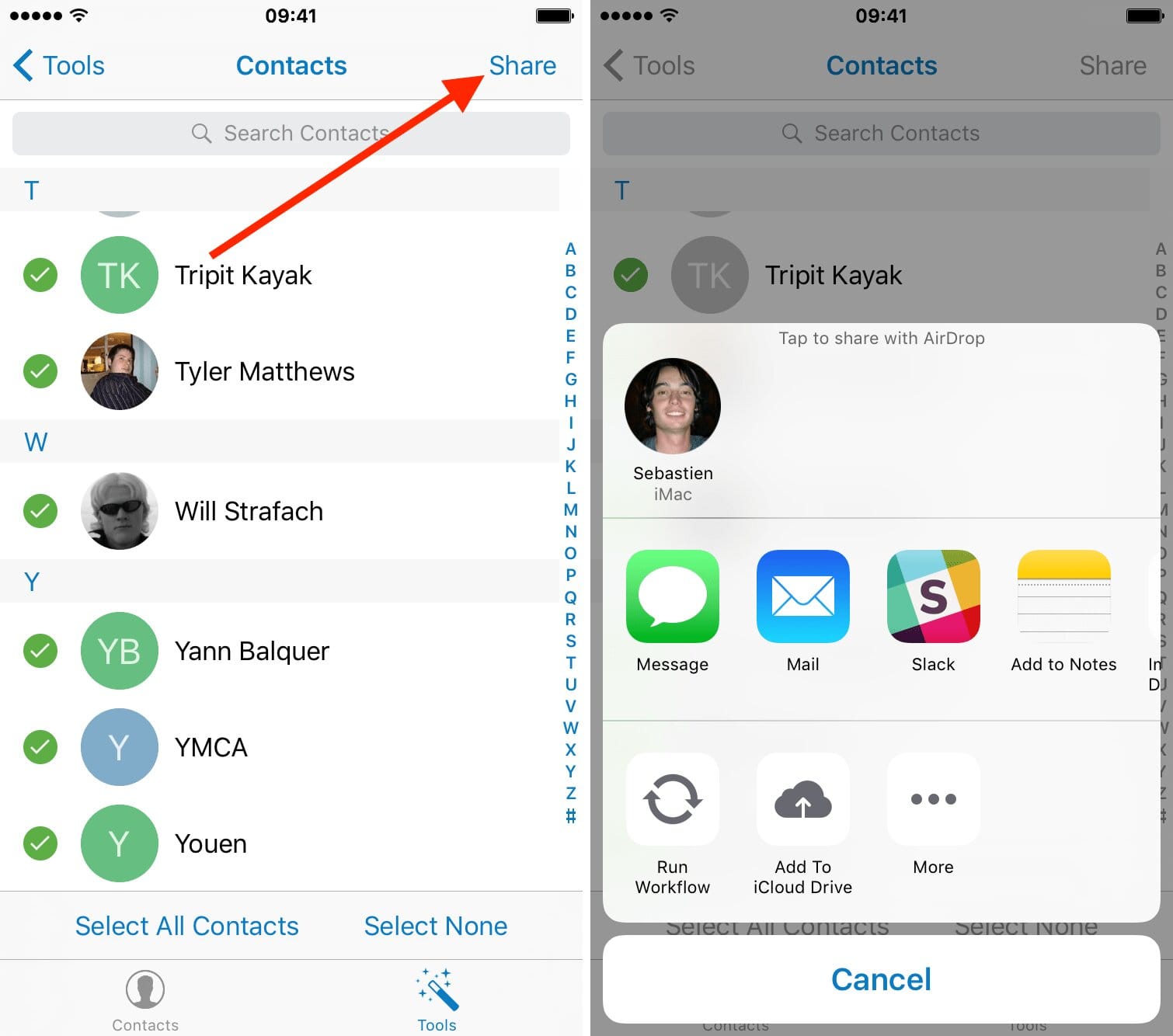
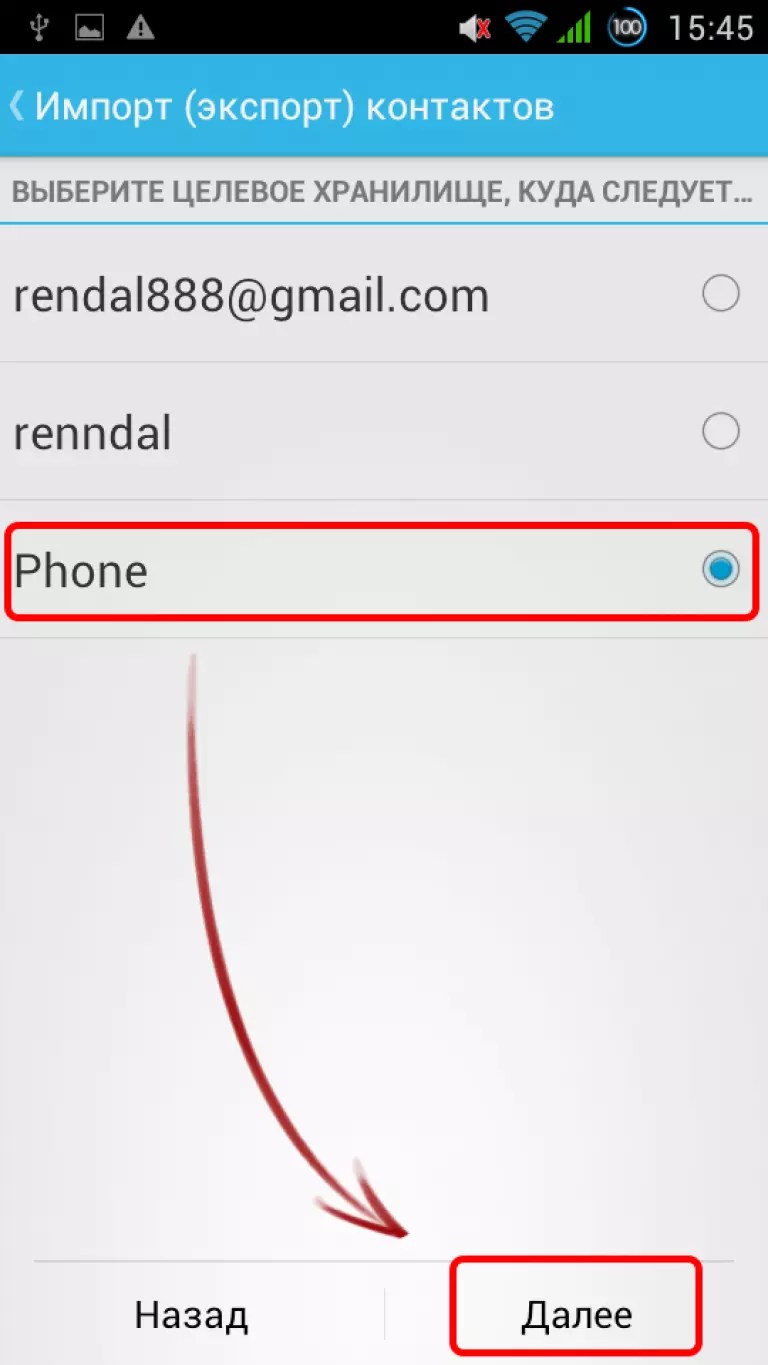
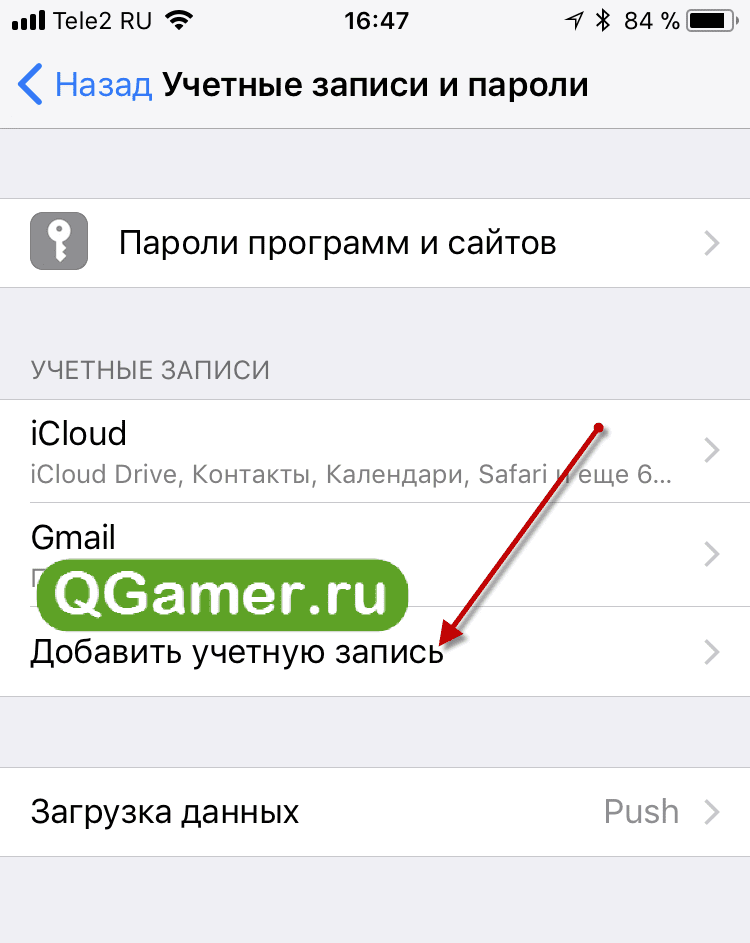 Иногда оно отличается от предложенного в этой инструкции варианта.
Иногда оно отличается от предложенного в этой инструкции варианта.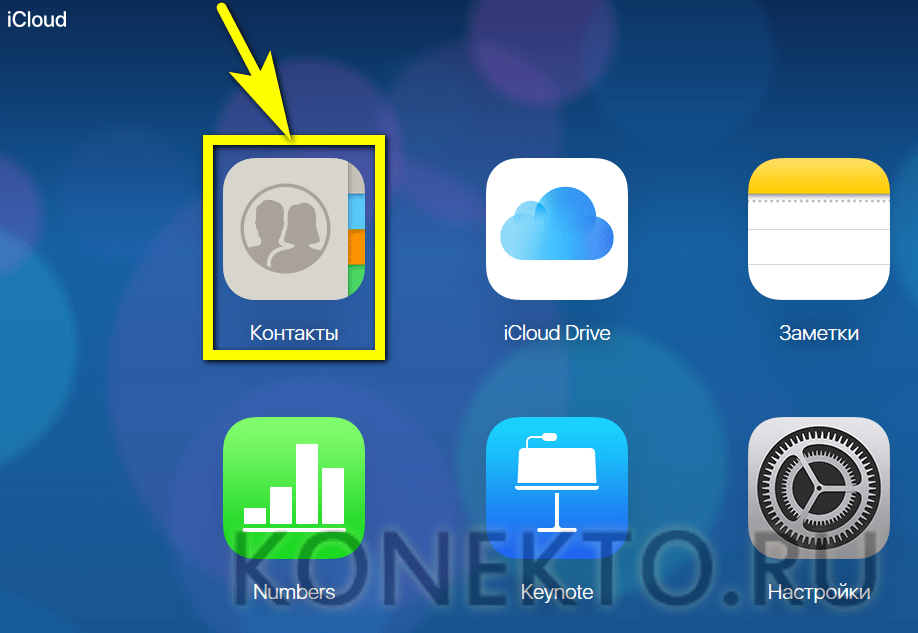

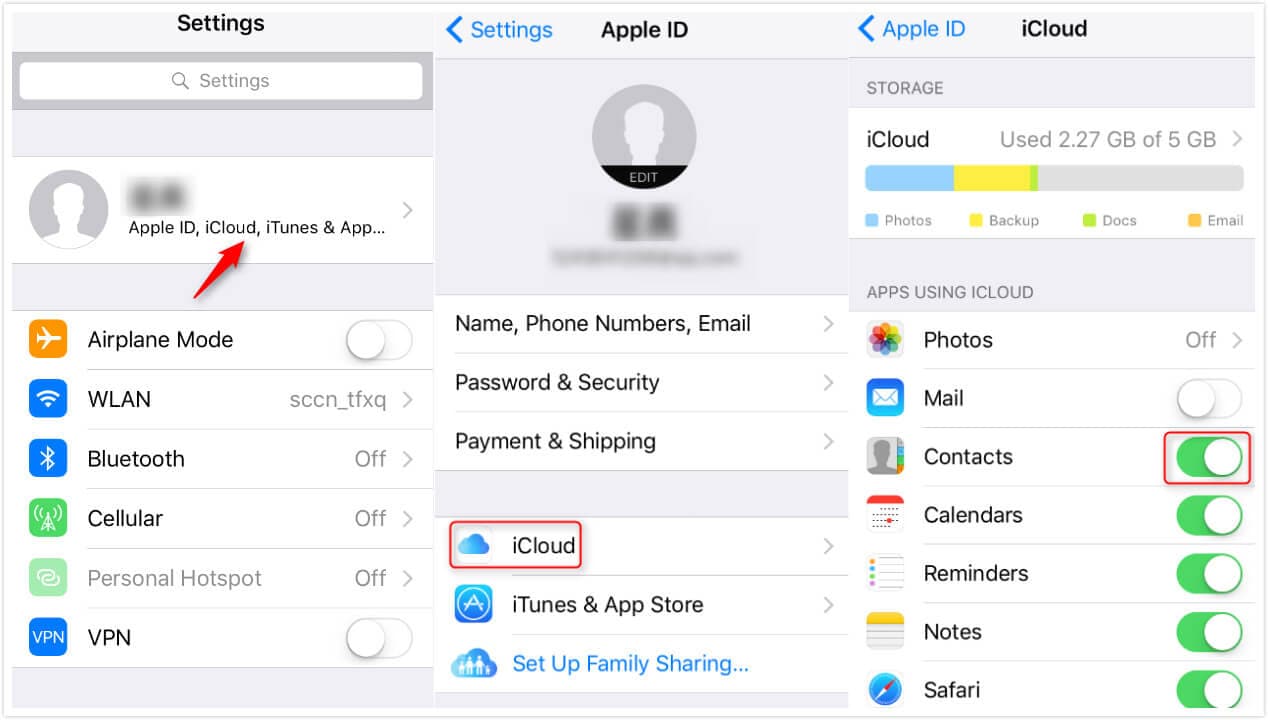
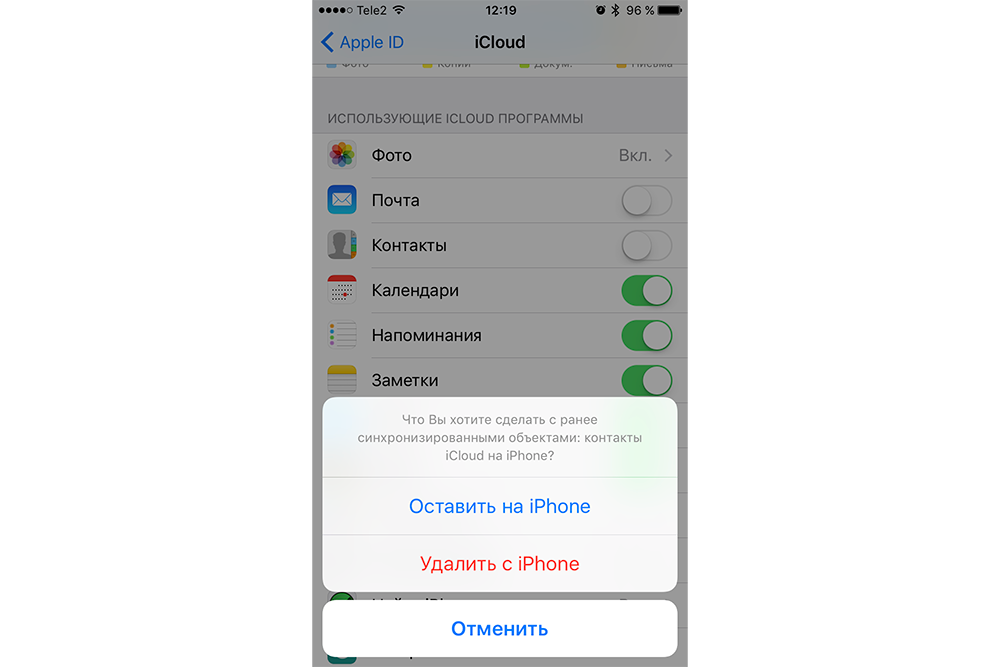
 Дубликаты карточек выдаются только с пустой памятью. А контакты – это материалы персонального характера, и компании, согласно законодательству РФ, не имеют права их сохранять.
Дубликаты карточек выдаются только с пустой памятью. А контакты – это материалы персонального характера, и компании, согласно законодательству РФ, не имеют права их сохранять.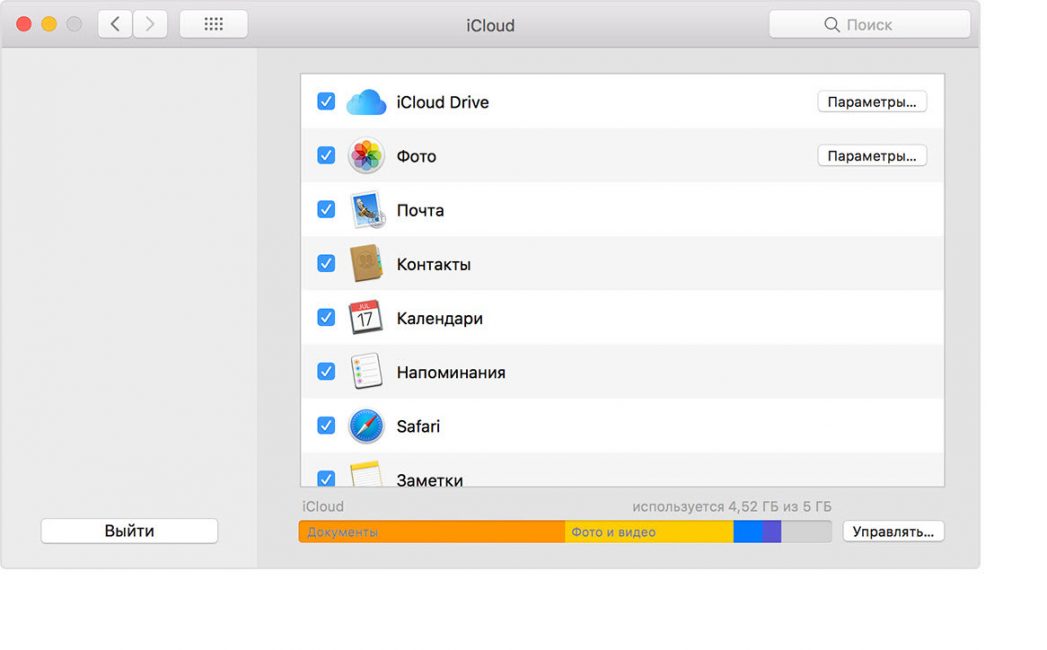
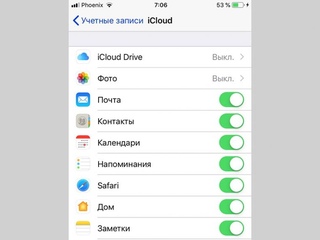

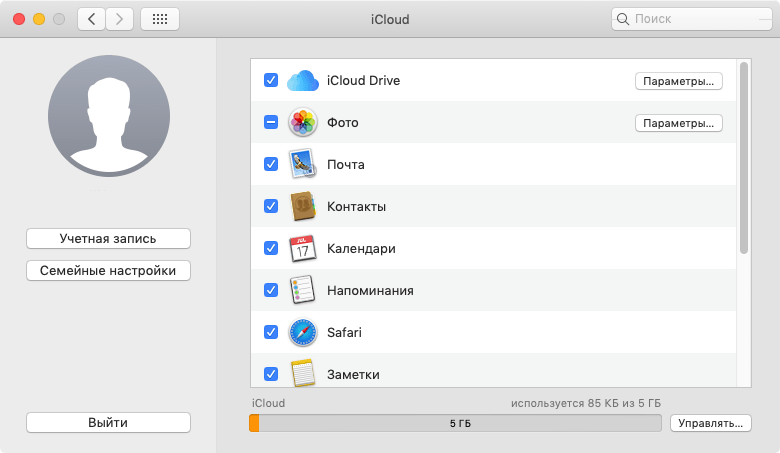
 Далее пункт iCloud.
Далее пункт iCloud.