Как перенести музыку с iPhone на компьютер
«Мне нравится слушать музыку в дороге, это заставляет меня расслабляться, но в последнее время, мой айфон уведомил о нехватке памяти часто, и при проверке моего свободного места, приложение Музыка занимает больше места, чем 1GB. Один из моих друзей предлагает мне удалить некоторую музыку с моего iPhone и освободить место, но я хочу перенести музыку с iPhone на компьютер, прежде чем удалять их, как это сделать? Пожалуйста помоги!»
Как известно владельцам iPhone и iPad, Apple вводит серьезные системные разрешения и не позволяет легко переносить контент с iPhone на компьютер, отчасти из-за опасений по поводу кибербезопасности.
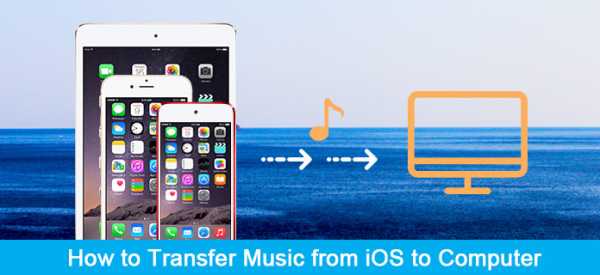
К счастью, у нас есть несколько подходов к синхронизации музыки с iPhone на компьютер. Например, новая версия iTunes позволяет пользователям переносить приобретенные песни на Windows / Mac, а iCloud — это еще один вариант переноса музыки с iPod на компьютер вместе с другими данными через Интернет. Учитывая, что некоторые люди до сих пор не понимают, как это сделать, мы расскажем вам, как использовать iTunes / iCloud для копирования музыки с iPhone на компьютер. Кроме того, мы предоставим больше возможностей, чтобы помочь вам извлекать музыку с iPhone / iPad / iPod и сохранять ее на свой компьютер.
Всего за несколько минут вы можете узнать подробности о руководствах и базовых знаниях об этих инструментах для передачи музыки на iPhone.
Часть 1: Как перенести музыку и плейлист с iPhone / iPod в iTunes
Когда мы говорим о передаче контента на iPhone, iTunes может быть первым, что приходит вам в голову. Apple разработала iTunes, чтобы помочь клиентам управлять файлами и приобретать контент. Есть кое-что, что вы должны знать о переносе музыки с iPhone на iTunes:
1. iTunes использует USB-кабель для передачи данных, поэтому вам нужно подготовить кабель Lightning. Мы рекомендуем вам всегда использовать оригинальный кабель Lightning или проверенные продукты, чтобы избежать потери данных и повреждения устройства.
2. Только музыка, купленная в iTunes Store, может быть перенесена с iPhone в iTunes. Песни, загруженные с YouTube и других веб-сайтов или из сторонних приложений, таких как Pandora, недопустимы в iTunes.
3. Исходная библиотека iTunes будет заменена при копировании музыки с iPod в iTunes. Так у тебя получше ITunes резервного копирования.
Если вы не беспокоитесь об этих недостатках, вы можете следовать указаниям ниже, чтобы переместить музыку с iPod на iTunes.
Как перенести песни и плейлист с iPhone / iPod в iTunes
Шаг 1, Установите последнюю версию iTunes на свой компьютер. Если вы использовали старую версию, разверните меню «Справка» в Windows и нажмите «Проверить наличие обновлений», чтобы установить последнюю версию для установки на ваш ПК. На компьютере Mac откройте меню iTunes на верхней ленте и нажмите «Проверить наличие обновлений», чтобы загрузить iTunes на сегодняшний день.
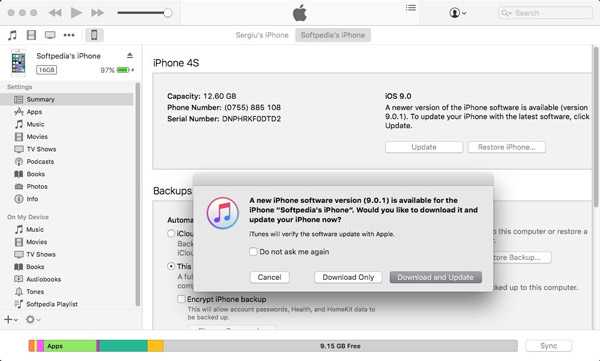
Шаг 2, Используйте USB-кабель для соединения вашего iPhone и компьютера, подождите, пока iTunes обнаружит ваше устройство (iTunes не распознает iPhone?). Если вы настроили функцию автоматической синхронизации iTunes, она предложит вам синхронизировать наш iPhone, как только ваше устройство будет обнаружено. Убедитесь, что выбрали «Нет»; в противном случае ваша музыка будет перезаписана iTunes Music Library.
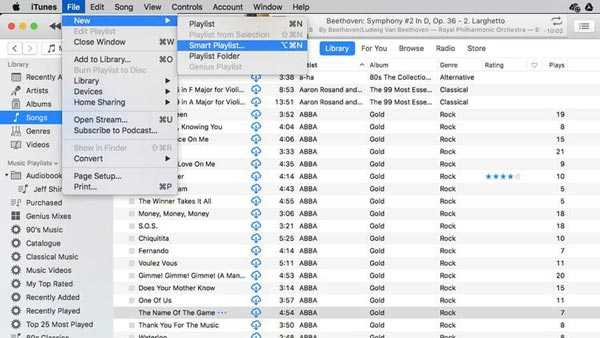
Шаг 3, Затем перейдите в меню «Файл» в верхнем левом углу окна и последовательно нажмите «Устройства»> «Передача приобретенного с« iPhone ». Затем iTunes начнет синхронизацию музыки с iPhone в iTunes Music Library.
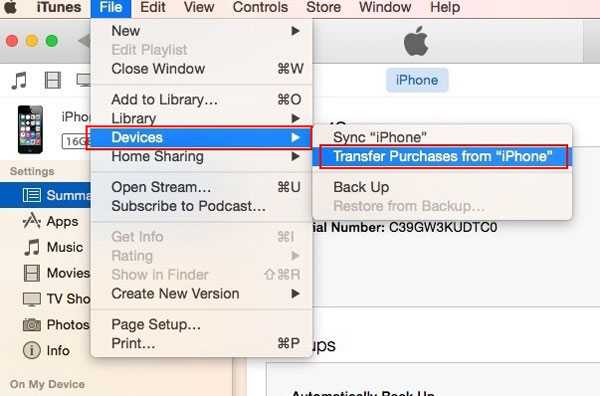
Шаг 4, Если вы хотите получить списки воспроизведения с iPhone в iTunes, перейдите в медиатеку iTunes после переноса, удерживайте клавишу Ctrl на Windows или клавишу Cmd на Mac, выделите нужные песни, щелкните правой кнопкой мыши по нему и выберите «Добавить в список воспроизведения: Мой список воспроизведения».
Внимание: По умолчанию музыка будет сохранена в C: \ Users \ username \ My Music \ iTunes \ в Windows.
Чтобы найти музыку iPhone на Mac, вы можете открыть Finder и выбрать «Перейти»> «Домой»> «Музыка»> «iTunes».
Если вы хотите упорядочить музыку iPhone, перейдите в «iTunes»> «Настройки» на Mac или «Правка»> «Настройки», перейдите на вкладку «Дополнительно», здесь вы можете найти и изменить местоположение iTunes Music Library и упорядочить iTunes Music Библиотека как хочешь.
Этот способ является бесплатным, но немного сложнее с общим доступом к iTunes делиться песнями iTunes среди устройств iOS.
Некоторые пользователи iPhone жаловались, что iTunes не синхронизирует музыку. Если вы столкнулись с проблемой при добавлении музыки в iTunes, вы можете найти устранение неполадок здесь.
Часть 2: Получить музыку iPhone / iPod / iPad на компьютер через iCloud
В отличие от iTunes, iCloud использует интернет-соединение для сохранения музыки на iPhone, а передача музыки с iPod на компьютер через iCloud немного сложна. Прежде всего, если вы хотите перенести купленные песни на компьютер, ICloud Music Library мог бы справиться с этим легко. Однако, когда речь идет о музыке, загруженной через Интернет или сторонних музыкальных приложениях, доступна только резервная копия iCloud, и вы не можете открыть резервную копию iCloud без инструментов сторонних разработчиков на компьютере.
Как получить купленную музыку с iPod на компьютер через iCloud Music Library
Шаг 1, Включите iPhone и откройте приложение «Настройки» на главном экране. Нажмите на свой Apple ID и нажмите «Музыка». Установите переключатель «Музыкальная библиотека iCloud» в положение ON. Это добавит музыку в iCloud, как только ваш iPhone будет в сети.
Когда вас спросят, хотите ли вы сохранить музыку, которая есть на вашем устройстве, выберите Сохранить музыку; в противном случае музыка вашего iPhone будет заменена содержимым в библиотеке музыки iCloud.
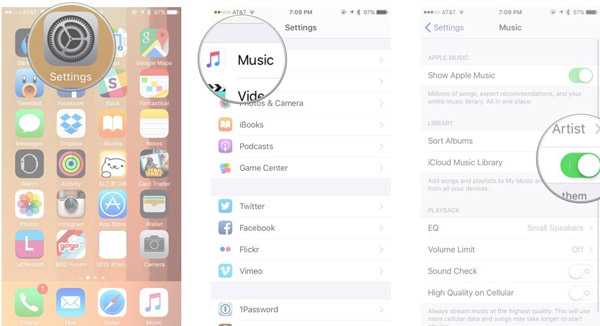
Шаг 2, Включите компьютер, запустите последнюю версию iTunes и войдите в ту же учетную запись iCloud (Забыли пароль iCloud?) ассоциируется на айфоне. Затем перейдите в «iTunes»> «Настройки» на Mac / «Правка»> «Настройки» в Windows и установите флажок рядом с «Музыкальная библиотека iCloud».
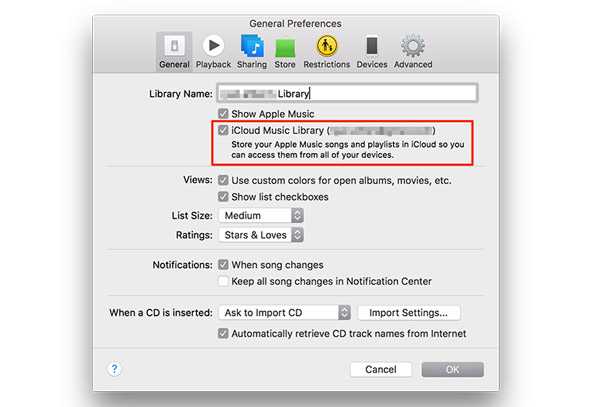
Шаг 3, Наконец, нажмите кнопку «ОК», чтобы синхронизировать музыку с iPhone на компьютер через iCloud Music Library.
После этого вы можете получить купленная музыка с iPhone на ваш компьютер. Просто наслаждайтесь музыкой, как только музыкальные файлы загружены на компьютер.
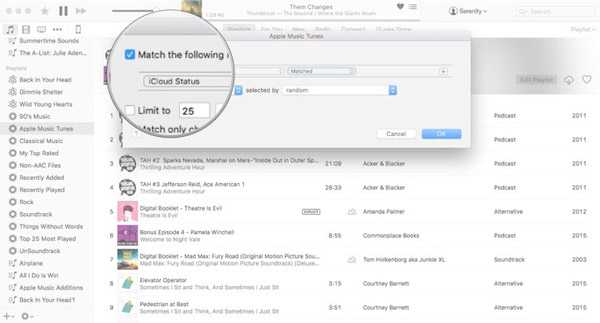
Как получить музыку iPhone / iPod / iPad на компьютер через резервную копию iCloud
Шаг 1, Чтобы сохранить музыку в iCloud вручную, сначала нужно сделать резервную копию. Убедитесь, что ваш iPhone подключен к сети Wi-Fi, перейдите в «Настройки»> [ваш Apple ID]> «iCloud»> «Управление хранилищем», выберите свой iPhone, нажмите «Показать все» и включите музыкальное приложение.
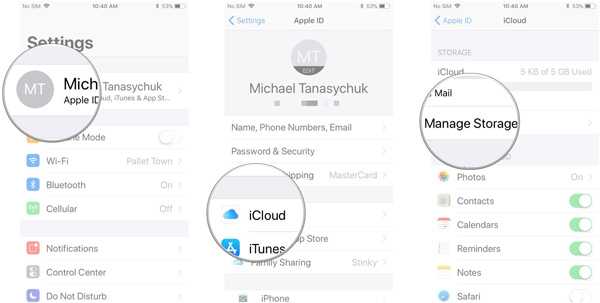
Шаг 2, Вернитесь к экрану настроек iCloud, нажмите «Резервное копирование», включите «Резервное копирование iCloud» и нажмите «Резервное копирование сейчас», чтобы запустить процесс резервного копирования. Обычно это занимает от получаса до нескольких часов.
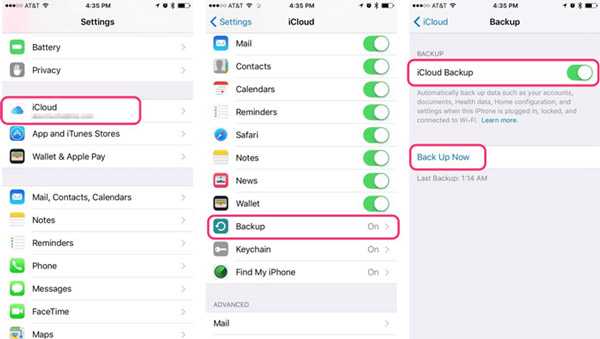
Шаг 3, Как было сказано ранее, вы не можете открыть резервную копию iCloud на компьютере или извлечь из нее музыку без сторонних инструментов.
Здесь мы предлагаем вам попробовать Apeaksoft Восстановление данных iPhone, который совместим с Windows и Mac. Откройте его после установки на свой компьютер и выберите «Восстановить из файла резервной копии iCloud» на левой боковой панели.
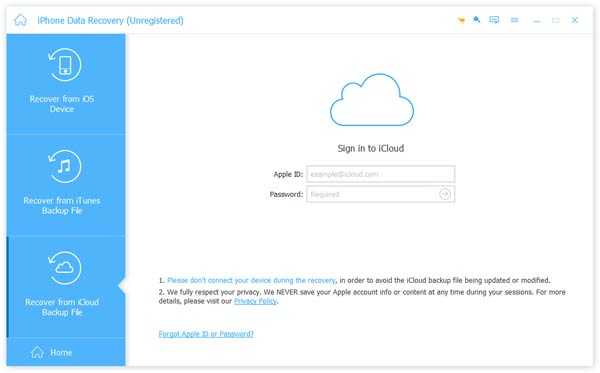
Шаг 4, Затем введите свой Apple ID и пароль, связанный с iCloud, для доступа к резервной копии iPhone. Выберите последний файл резервной копии iCloud на основе последней даты резервного копирования и нажмите кнопку «Начать сканирование», чтобы начать извлечение данных из резервной копии iCloud.
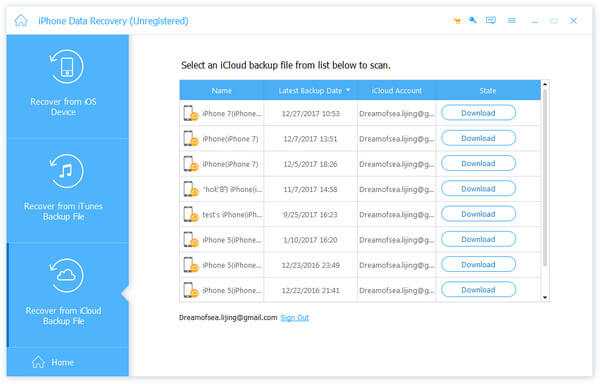
Шаг 5, Когда вы попадете в подробное окно, выберите «App Audio» в левой колонке, чтобы показать всю музыку на вашем iPhone. Выберите песни и список воспроизведения для синхронизации с компьютера iPod и нажмите кнопку «Восстановить» в правом нижнем углу. При появлении запроса выберите папку для сохранения песен и снова нажмите «Восстановить», чтобы начать импорт музыки с iPhone на компьютер.
Резервное копирование музыки iPhone вместе с другими данными может занять несколько часов, особенно в первый раз. Имеет смысл, что беспроводное соединение требует больше времени, чем USB-кабель.
Часть 3: Самый простой способ синхронизировать музыку и плейлист iPod / iPhone / iPad с ПК / Mac без iTunes
По-видимому, и iTunes, и iCloud — не самый простой способ синхронизировать плейлист с iPod на компьютер вместе с музыкой.
iTunes поддерживает только передачу песен, купленных в iTunes Store, и у него больше проблем, таких как не распознавание вашего iPhone или прекращение работы. С другой стороны, iCloud тратит больше времени на синхронизацию или резервное копирование музыки на iPhone, и вам нужно использовать другой инструмент для загрузки песен из iCloud на компьютер. Что еще хуже, резервное копирование iCloud иногда не включается.
С этого момента мы рекомендуем Apeaksoft iPhone Transfer. Его основные преимущества включают в себя:
1. Легко использовать. Это приложение для передачи iPhone позволяет передавать музыку с iPhone на компьютер без iTunes в один клик.
2. Двусторонняя передача. С помощью iPhone Transfer вы можете отправлять данные с iPod на iPod, загружать данные (Музыка, фотографии, видео и т. д.) с ПК на iPod и синхронизировать песни с iPod на ПК.
4. Без ущерба для существующих песен. Приложение не повредит или не прервет текущие песни на вашем iPhone во время передачи.
5. Быстрее и безопаснее. Он использует физическое соединение для передачи музыки между iPhone и компьютером, что быстрее и безопаснее.
6. Более высокая совместимость. Передача iPhone работает для iPhone X / 8 / 8 Plus / 7 / 7 Plus / 6 / 6s / 5 / 5c / 5s / 4, iPad Pro / Air / Mini или более раннего поколения и iPod Touch.
Как синхронизировать музыку и плейлист iPod / iPhone / iPad на ПК / Mac без iTunes
Шаг 1, Подключите ваш iPhone к iPhone Transfer
Скачать лучшее приложение для передачи iPhone на ваш компьютер. Существует две версии: одна для Windows и другая для Mac. Дважды щелкните файл установщика и следуйте инструкциям на экране, чтобы установить его на свой компьютер. Запустите iPhone Transfer, и он обнаружит ваш iPhone, как только вы подключите его к компьютеру с помощью USB-кабеля.

Внимание: Если хотите передавать музыку с iPhone на iPhoneнеобходимо подключить к компьютеру два USB-кабеля с обоими устройствами.
Шаг 2, Предварительный просмотр музыки iPhone перед передачей
Выберите опцию «Медиа» в левом столбце, а затем перейдите на вкладку «Музыка» в самой верхней части окна. Тогда вся музыка iPhone появится в окне подробностей. Теперь вы можете просматривать и организовывать их. Например, чтобы удалить ненужные песни с вашего iPhone, поставьте галочку напротив каждой песни, от которой вы хотите избавиться, и нажмите кнопку «Удалить» на верхней ленте, после чего эти песни исчезнут.
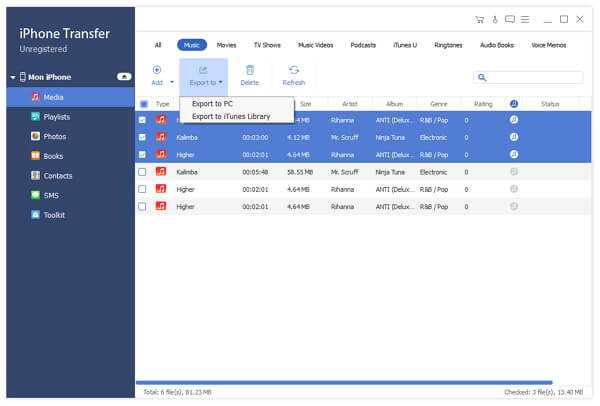
Шаг 3, Синхронизация музыки с iPhone на компьютер в один клик
Выберите все песни, которые вы хотите перенести на свой компьютер, разверните меню «Экспорт в» в верхней части окна. Доступны две опции: «Экспорт на ПК / Mac» и «Экспорт в медиатеку iTunes». Если вы выберете первый, появится диалоговое окно с предложением выбрать место для сохранения музыки iPhone. Последний вариант будет передавать музыку с iPhone в iTunes Music Library на компьютер напрямую.
Внимание: По-видимому, iPhone Transfer — лучший вариант для передачи музыки с iPhone на компьютер или другой iDevice.
Прежде всего, он не будет прерывать существующую музыку на iPhone и компьютере, как это делает iTunes.
Кроме того, для iPhone Transfer не требуется сеть Wi-Fi, она синхронизирует музыку между iPhone и компьютером через USB-кабели.
Это гораздо безопаснее, чем подключение к интернету.
Более того, это двусторонний трансфертный подход. Вы можете передавать музыку с компьютера на iPhone, iPhone на iPhone или добавить iPhone на компьютер в одном приложении.
Вывод:
Музыка не только развлекает, но и способна сделать нас расслабленными. Согласно нашему исследованию, владельцы iPhone чаще слушают музыку на своих телефонах, отчасти из-за отличного звучания. Однако чем выше качество музыки, тем больше места занимают музыкальные файлы. Поэтому некоторые владельцы iPhone или iPad ищут способы переноса музыки с iPad на компьютер и выполняют их резервное копирование перед удалением песен на iPhone. В этом уроке мы рассказали о трех лучших способах выполнения этой задачи: iTunes, iCloud и Apeaksoft iPhone Transfer. Все они имеют уникальные преимущества и преимущества и являются лучшим выбором в различных ситуациях. Например, если вы просто хотите быстро синхронизировать купленные песни с компьютером, iTunes может удовлетворить ваши требования, а iCloud — это вариант для передачи музыки iPhone на компьютер через сеть Wi-Fi. Кроме того, iPhone Transfer — это универсальное приложение для передачи музыки для iPhone. Он может передавать всю музыку или определенные песни с iPhone на компьютер, и вам не нужно беспокоиться о повреждении текущих данных на iPhone.
Теперь вы можете выбрать правильный путь и следовать нашим инструкциям, чтобы загружать музыку с iPhone на компьютер в любое время.
www.apeaksoft.com
Как скопировать музыку с компьютера на айфон
Как закачать музыку на iPhone с компьютера
Одними из самых популярных устройств считаются iPhone и iPad с операционной системой ios. С ними просто прослушивать аудио, смотреть кино, читать любимые произведения, выполнять задачи, играть. Пользователи, только купившие такое устройство, не всегда знают, как музыку с компьютера скинуть на айфон или айпад. Существует огромное количество трудных и бесполезных инструкций. В статье описана простая инструкция, как правильно музыку с компьютера скинуть на айфон.

Формат музыки для айфона
Существует множество форматов, отличающихся качеством воспроизводимого звука при одинаковой мощности воспроизводимого устройства. Формат mp3 уже перестал быть единственным. И он не считается одним из лучших, при этом является самым популярным. Современные модели iPhone и iPad поддерживают любой формат. Мало кто знает, как закачать на айфон 6 музыку других форматов. При необходимости они преобразовываются с помощью программ. К воспроизводимым форматам относятся:
Способы скачать музыку на айфон
Закачать iPhone и iPad может любую композицию, но считывать устройство может не каждую. Использование программы iTunes – простой способ передачи и преобразования файлов. Предлагаем вашему вниманию пошаговую инструкцию, как загрузить на телефон желаемые материалы. С ней легко научиться скидывать песни, которые в дальнейшем будут считываться устройством.

Через программу iTunes
Итак, вот пошаговая инструкция:
- Установка программы iTunes на компьютер. Программа для скачивания музыки на айфон хранится на официальном сайте. Поддерживает обновленные версии Windows, Vista. На сайтах содержится много полезной информации, как добавить музыку на айфон через айтюнс и другие программы.
- После установки запускаем iTunes.
- Подключаем iPhone к компьютеру через USB-кабель.
- Добавляем понравившуюся композицию, которую желаете скинуть. Для этого нажимаем кнопку «Файл», переходим в «Добавить в медиатеку». Открываем нужную песню или несколько песен.
- Есть второй способ, как перенести композиции. Нажимаем «Добавить папку в медиатеку». Второй способ подходит для добавления большого количества композиций.
- Ожидаем, пока композиции определятся iTunes. Выбираем изображение вашего устройства и нажимаем.
- Открываем меню с композициями. Выбираем песни, которые желаете перекинуть. При необходимости нужно установить флажок напротив «Вся медиатека». Произойдет синхронизация.
- Нажимаем кнопку «Применить». Она расположена в нижнем правом углу iTunes. Ждем окончания синхронизации.
Если желаете скинуть фото, видео, приложения, то повторите всю вышеперечисленную процедуру. Через iTunes вручную обрабатываются аудио, видео и фото. Функция полезна при условии, что мультимедиа имеет больший размер, чем имеется на смартфоне. Добавление материалов различно в одной схеме, как добавить песни на айфон. Вместо раздела «Композиции» выберете необходимый, например, «Фильмы».

С помощью iTools
Использование iTools позволяет научиться, как добавить музыку в айфон. В программе пользователь может прописывать теги для упрощенного поиска, группировки и организации любого файла. Отдельно прописываются независимые настройки и устанавливается уровень громкости. Пользователь создает собственные плейлисты, составленные по жанрам, стилям, исполнителям. Материалы переносятся в смартфон через синхронизацию. Скачиваются как отдельные композиции, так и группы. Предлагаем простую инструкцию, как скинуть музыку на iPhone с использованием iTools:
- Запускаем программу iTools. При необходимости последняя обновленная версия хранится на официальном сайте. После запуска выбираем пункт «Файл», нажимаем «Добавить в медиатеку».
- Разбираемся, как в айтюнс добавить музыкальные файлы. Выбираем папку, содержащую аудио. Программа загружает как отдельные аудио, так и группу. Копируем материалы. Загружаются с помощью сочетания клавиш Ctrl + O или Command + О. Попробуйте скопировать и перенести файлы. Это самый простой способ, как перекинуть их.
- При загрузке учитывайте, что айтюнс использует метаданные, указанные тегами. Смело создавайте коллекцию файлов.
- Созданная коллекция доступна в разделе «Аудио». Чтобы материалы были загружены в память смартфона, требуется синхронизация.
- Могут возникнуть вопросы, как подключить айфон к компьютеру. Существуют несколько способов, советуем применять USB-кабель или интернет.
- Открываем вкладку «Устройства», нажимаем «Обзор» и выбираем нужное устройство. Ожидаем контакта.
- Во вкладке «Параметры» необходимо поставить галочку на функции «Обрабатывать аудио и видео вручную». Так самостоятельно удобно настраивать синхронизацию созданной коллекции по жанрам.
- Чтобы перекачать все материалы быстро, выбирайте функцию «Вся медиатека».
- После составления плейлиста проверяем количество свободного места на устройстве, а затем нажимаем «Применить».
- Используйте app store для скачивания приложений на iPhone.
- Настройка и передача аудио с айтюнс произвелась успешно.
Видеоинструкция: как закачать музыку с компьютера на iPhone
Детальная информация, как лучше музыку с компьютера скинуть на айфон, показана в предложенном видеоролике ниже. Наглядно виден весь процесс передачи данных. При возникновении вопросов здесь вы найдете все ответы. В видео описано, как на айфон и айпад скинуть музыку с компьютера. Здесь подробно разобрано, как скачивать желаемый аудиофайл и каким образом хранятся данные. Устанавливаются iTools или iTunes за считанные секунды. Программы поддерживаются на любой из версий Windows. Все это смотрите в видео ниже.
Узнаем, как перенести музыку с компьютера на айфон
Компания Apple всегда стремилась выделиться из большого количества конкурентов. Благодаря гениальности Стива Джобса американскому гиганту это удавалось с легкостью. Именно ему принадлежат все успехи компании, ведь его талант создавать новое и внедрять в массы просто потрясающ. Телефоны и плейеры Apple отличаются от всех подобных устройств во всем. Если вы ни разу не пользовались телефоном этой марки, то не сразу поймете, как перенести музыку с компьютера на айфон. Все дело в операционной системе iOS. Она устроена таким образом, что в нее запрещено любое стороннее вторжение. Ранние версии гаджетов от американской компании поставлялись с диском, на котором присутствовало программное обеспечение. Сейчас же, когда каждый человек имеет доступ к интернету, покупатель может посетить официальный сайт компании и скачать необходимую программу.
Универсальная программа от Apple
Музыка на айфон с компьютера переносится с помощью программы iTunes, которая является универсальным помощником для любого пользователя «яблочной» продукции. Эта программа регулярно дорабатывается и стабильно несколько раз в квартал предлагает вам ее обновить для оптимизации работы на вашем компьютере. 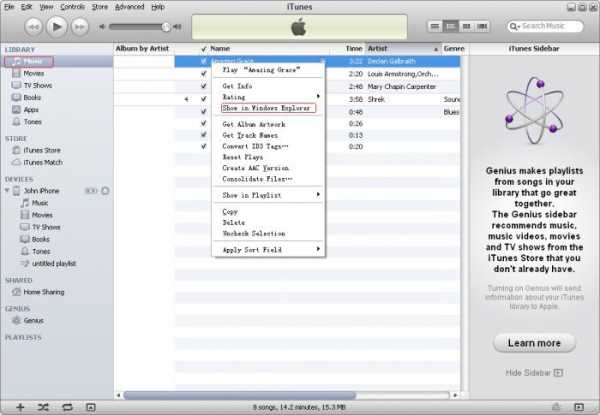
Политика американского бренда
Политика компании предусматривает полную зависимость вашего айфона и айпода от персонального компьютера. И это сделано совсем не зря, ведь, благодаря именно такой политике, первым, кто внедрил обнаружение гаджета с помощью учетной записи через ваш компьютер, был именно американский бренд. Безусловно, есть и свои минусы в подобном понимании компанией, которое касается переноса медиафайлов на устройства. После установки iTunes и пользования этой программой буквально 10 минут, вы сразу же поймете, как перенести музыку с компьютера на айфон и айпод.
Переносим музыку на айфон
В верхнем левом углу расположена панель управления программой. С помощью нее вы сможете настроить эквалайзер, перенеси все свои мультимедийные файлы в медиатеку iTunes, изменить внешний вид программы, зайти в свою учетную запись и сделать другие настройки. Необходимо зайти в меню «Файл» и в контекстном меню выбрать «Добавить файл или папку в медиатеку». 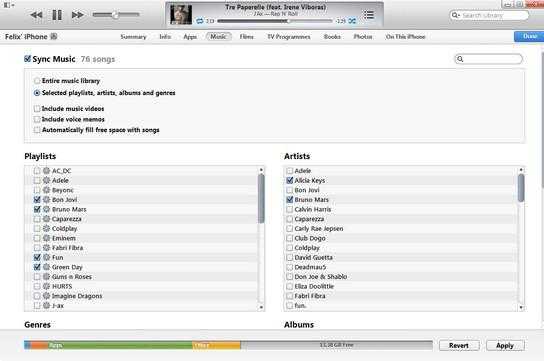 После того как появится окошко для выбора файлов, нужно выбрать те файлы или папки, которые вы хотите перенести в устройство. После выбора вся музыка появится в библиотеке iTunes. Затем вам следует создать плейлист и обозвать его, как вы хотите. На тех файлах, которые вы собираетесь переносить в гаджет, необходимо кликнуть правой кнопкой мыши, после чего появится контекстное меню, где будет функция «Добавить в плейлист». Добавляете музыку в плейлист, а затем подсоединяете с помощью USB-провода, идущего в комплекте, ваш айфон или айпод. Произойдет синхронизация данных, где вы должны будете выбрать синхронизацию плейлиста на ваше устройство.
После того как появится окошко для выбора файлов, нужно выбрать те файлы или папки, которые вы хотите перенести в устройство. После выбора вся музыка появится в библиотеке iTunes. Затем вам следует создать плейлист и обозвать его, как вы хотите. На тех файлах, которые вы собираетесь переносить в гаджет, необходимо кликнуть правой кнопкой мыши, после чего появится контекстное меню, где будет функция «Добавить в плейлист». Добавляете музыку в плейлист, а затем подсоединяете с помощью USB-провода, идущего в комплекте, ваш айфон или айпод. Произойдет синхронизация данных, где вы должны будете выбрать синхронизацию плейлиста на ваше устройство.
Скачивание музыкального контента на айфон
Также иногда возникает вопрос о том, как скачать на айфон музыку? Дело в том, что благодаря подключенному интернету есть возможность с телефона зайти в iTunes Store. 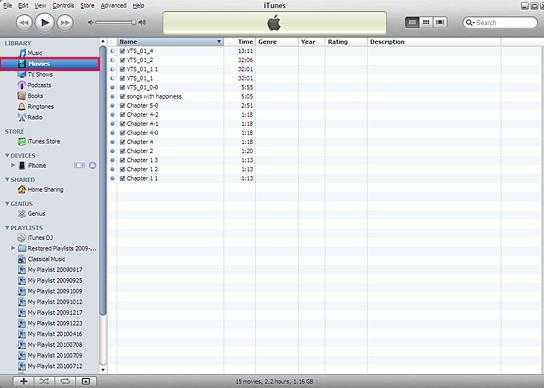 Там можно приобрести контент через свою созданную учетную запись на компьютере. Но прослушать музыку вы сможете только тогда, когда подключите устройство к компьютеру. Интересно, что приложения и игры можно устанавливать прямо на телефон с интернета и запускать сразу после скачки.
Там можно приобрести контент через свою созданную учетную запись на компьютере. Но прослушать музыку вы сможете только тогда, когда подключите устройство к компьютеру. Интересно, что приложения и игры можно устанавливать прямо на телефон с интернета и запускать сразу после скачки.
Если вы так и не смогли понять, как перенести музыку с компьютера на айфон, поинтересуйтесь у пользователей устройства, которые вам подробно покажут, как необходимо пользоваться универсальной программой для яблочной продукции.
Никогда не делайте этого в церкви! Если вы не уверены относительно того, правильно ведете себя в церкви или нет, то, вероятно, поступаете все же не так, как положено. Вот список ужасных.
Что форма носа может сказать о вашей личности? Многие эксперты считают, что, посмотрев на нос, можно многое сказать о личности человека. Поэтому при первой встрече обратите внимание на нос незнаком.
Как выглядеть моложе: лучшие стрижки для тех, кому за 30, 40, 50, 60 Девушки в 20 лет не волнуются о форме и длине прически. Кажется, молодость создана для экспериментов над внешностью и дерзких локонов. Однако уже посл.
9 знаменитых женщин, которые влюблялись в женщин Проявление интереса не к противоположному полу не является чем-то необычным. Вы вряд ли сможете удивить или потрясти кого-то, если признаетесь в том.
Зачем нужен крошечный карман на джинсах? Все знают, что есть крошечный карман на джинсах, но мало кто задумывался, зачем он может быть нужен. Интересно, что первоначально он был местом для хр.
Почему некоторые дети рождаются с «поцелуем ангела»? Ангелы, как всем нам известно, относятся доброжелательно к людям и их здоровью. Если у вашего ребенка есть так называемый поцелуй ангела, то вам нечег.
Копирование музыки на IPhone с помощью ITunes
IPhone – один из самых популярных мобильных устройств на сегодняшний день. С помощью этого смартфона пользователь имеет практически те же возможности, что и на компьютере, но всё же кое-какие действия осуществляются немного по-иному. К примеру, вы можете абсолютно спокойно копировать любые файлы с ПК на айфон, но, при этом, не каждый можно будет открыть, потому что передача мультимедийных файлов из компьютера на IPhone имеет свои особенности, о которых мы и поговорим.
Использование ITunes для копирования музыки
Такие медиафайлы как музыка, видео, книги и фотографии при обычном копировании не будут открываться на вашем айфоне. Для этого нужно использовать специальное программное обеспечение ITunes, с помощью которого и следует проводить данную операцию, если хотите потом работать с перенесенными файлами на своем телефоне.
Для того чтобы скопировать музыку на IPhone с помощью ITunes нужно:
- Скачать актуальную версию ITunes на официальном сайте Apple .
- Подключить свой айфон к компьютеру с помощью кабеля USB.
- Добавить в установленный ITunes музыку, которую хотите скопировать на свой смартфон. Для этого нужно нажать на верхней панели вкладку Файл. после чего выбрать один из двух вариантов:
- Добавить файл в медиатеку для добавления одной песни.
- Добавить папку в медиатеку для добавления целой папки с музыкой.
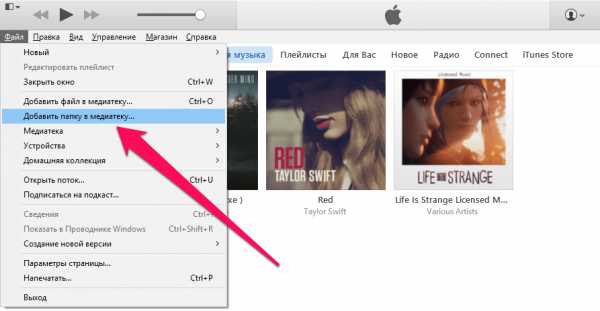
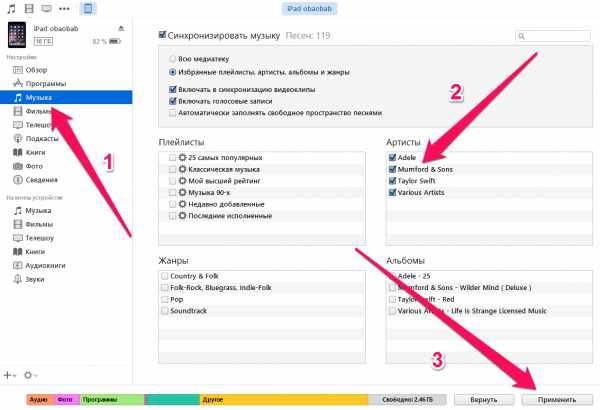
После проведения этих действий выбранная музыка будет на вашем телефоне и станет доступной для прослушивания.
Отблагодари меня, поделись ссылкой с друзьями в социальных сетях:
Навигация записей
Источники: http://sovets.net/5016-kak-muzyku-s-kompyutera-skinut-na-aifon.html, http://fb.ru/article/149609/uznaem-kak-perenesti-muzyiku-s-kompyutera-na-ayfon, http://public-pc.com/ajfon/kopirovanie-muzyiki-na-iphone-s-pomoshhyu-itunes.html
iphone4apple.ru
Как с компа скинуть музыку на Айфон

Apple iPhone – популярное устройство, которое заработало славу благодаря стильному дизайну, продуманной операционной системе и стабильной работе. Но до сих пор большинство пользователей продукции остается не в восторге от программы iTunes – комбайном для управления содержимым Apple-устройств. Если у опытных пользователей, как правило, не возникает вопросов по использованию этой программы, то у начальных пользователей их более чем достаточно. В частности, в этой статье вы получите ответ на вопрос, как перенести музыку с компьютера на iPhone.
Наверняка для вас не станет секретом, что управление музыкальной коллекцией для iPhone осуществляется только через iTunes. Эта программа будет хранить вашу музыкальную коллекцию, откуда вы сразу сможете перенести все песни или определенные плейлисты на устройство.
Как перенести музыку с компьютера на iPhone?
1. Запустите iTunes. Если у вас на компьютере не установлена эта программа, то ее необходимо скачать по ссылке в конце статьи с официального сайта Apple.
2. Если в ваш iTunes еще не добавлено композиций, которые будут скопированы на смартфон, то их можно добавить, открыв в самом левом верхнем углу меню программы и выбрав пункт «Добавить файл в медиатеку». Откроется проводник, в котором необходимо выбрать нужные треки.
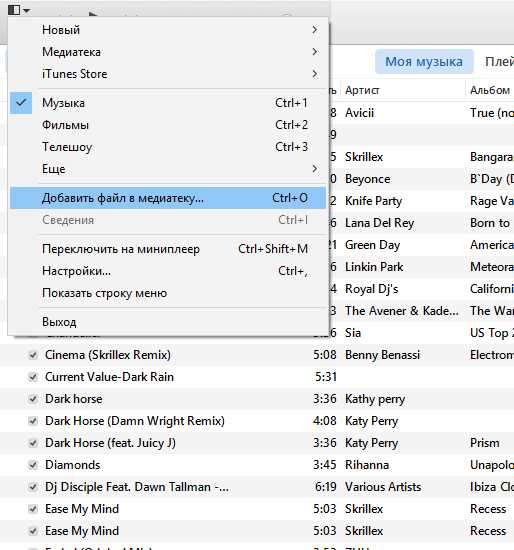
3. Если вы хотите скопировать на устройство все треки, то можно сразу подключить iPhone к компьютеру. Но если вы хотите перенести выборочные песни, то предварительно лучше создать плейлист.
Для этого откройте список треков в iTunes, и, зажав клавишу Ctrl, отметьте мышкой все треки, которые будут объединены в плейлист. Затем щелкните правой кнопкой мыши по любому выделенному треку и во всплывшем контекстном меню выберите пункт «Новый плейлист из выбранного».
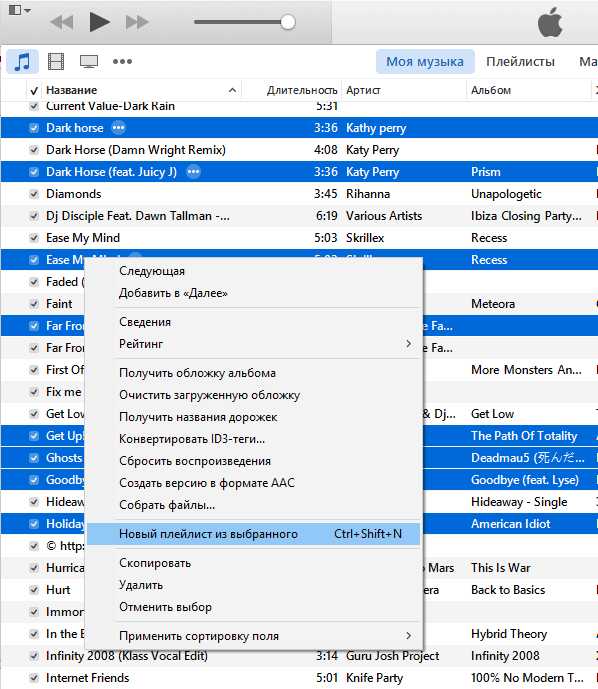
Отобразится ваш плейлист, в котором, при необходимости, стандартное название можно изменить на свое.
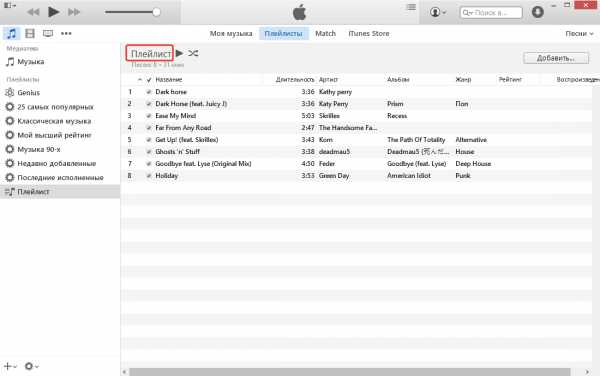
4. теперь все готово к тому, чтобы перенести песни с компьютера на Айфон. Подключите свое устройство к компьютеру с помощью оригинального USB-кабеля и дождитесь, пока устройство отобразится в iTunes.
5. Откройте в верхнем правом углу иконку своего смартфона, а затем в левой части появившегося окна перейдите во вкладку «Музыка». Если вы собираетесь перенести на iPhone все треки, которые добавлены в медиатеку Айтюнса, то оставьте отмеченным пункт «Всю медиатеку», а затем нажмите кнопку «Синхронизировать».
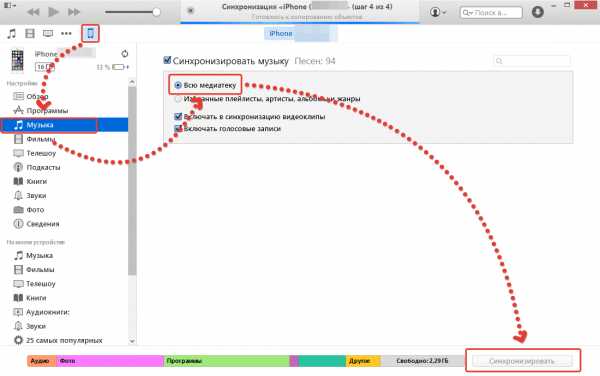
Если же вы хотите перенести на устройство определенные плейлисты, то отметьте пункт «Избранные плейлисты, артисты, альбомы и жанры», чуть ниже отметьте галочкой плейлист (плейлисты), и затем нажмите кнопку «Применить». В завершение синхронизируйте устройство.
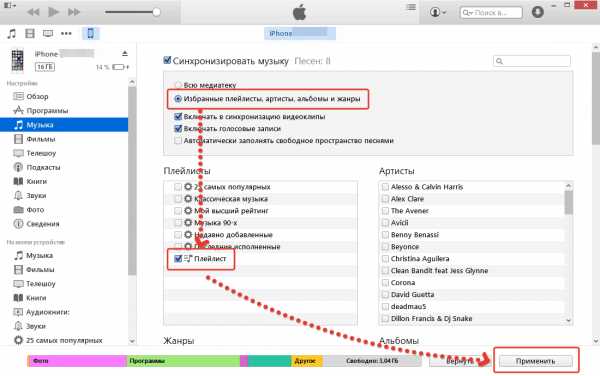
6. Чтобы завершить сеанс работы с программой, нажмите в верхнем правом углу рядом с наименованием вашего устройства иконку, отвечающую за безопасное отключение устройства, а затем отсоедините iPhone от компьютера.
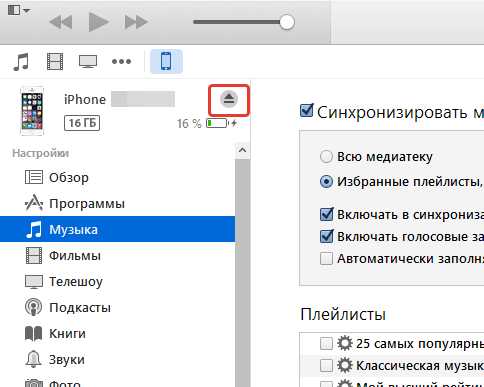
На этом копирование музыки на iPhone завершено. Таким же образом вы можете переносить музыку и на другие устройства: iPad или iPod.
Скачать iTunes бесплатно
Загрузить программу с официального сайта
bridman.ru
Как скинуть музыку с компьютера на Айфон
Опубликовано: 26.05.2015
Чтобы скинуть песни или, например, аудиокниги, с компьютера в iPhone – необходимо установить на этот компьютер программу iTunes. Все манипуляции по копированию любых файлов на устройства от Apple выполняются только через эту программу.
Итак, устанавливаем iTunes на компьютер, предварительно скачав ее на официальном сайте. На момент написания статьи актуальная версия iTunes – 12:Запускаем программу. Сверху по центру выбираем вкладку “Моя музыка”, либо жмем в левом верхнем углу на иконку в виде ноты: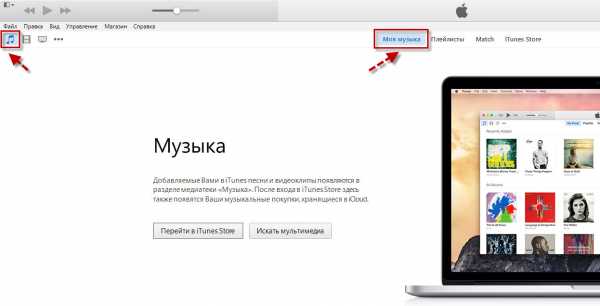 Если вдруг у вас сверху не отображается строка меню, нажмите в самом верхнем левом углу на иконку в виде квадратика и там выберите “Показать строку меню”:
Если вдруг у вас сверху не отображается строка меню, нажмите в самом верхнем левом углу на иконку в виде квадратика и там выберите “Показать строку меню”: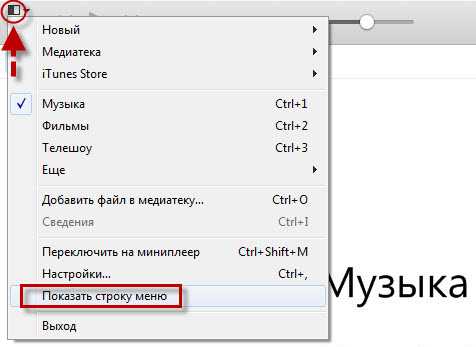
Итак, мы находимся в разделе “Музыка” и пока у нас здесь ничего нет. Сейчас добавим сюда песни с компьютера, а потом для удобства поместим их в отдельный плейлист.
Делается это следующим образом: в строке меню идем в “Файл” – “Добавить файл в медиатеку” (если хотите, можете добавить сюда сразу целую папку с песнями – тогда надо выбирать “Добавить папку в медиатеку”):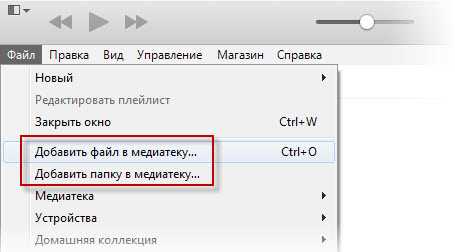 Находим на компьютере нужные нам песни, выделяем их и жмем “Открыть”:
Находим на компьютере нужные нам песни, выделяем их и жмем “Открыть”: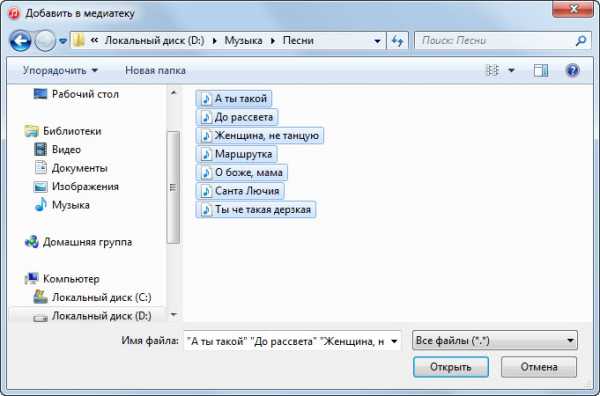 Песни в iTunes добавлены! По умолчанию iTunes отображает музыкальные композиции в виде альбомов. Это не очень удобно:
Песни в iTunes добавлены! По умолчанию iTunes отображает музыкальные композиции в виде альбомов. Это не очень удобно: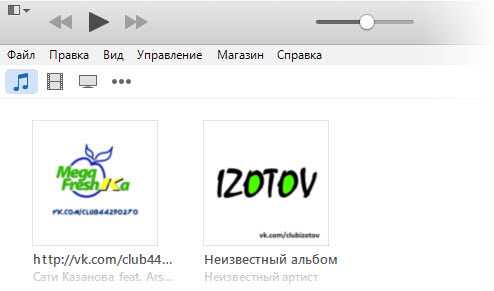 Поэтому я советую щелкнуть в правом верхнем углу по слову “Альбомы” и выбрать “Песни”:
Поэтому я советую щелкнуть в правом верхнем углу по слову “Альбомы” и выбрать “Песни”: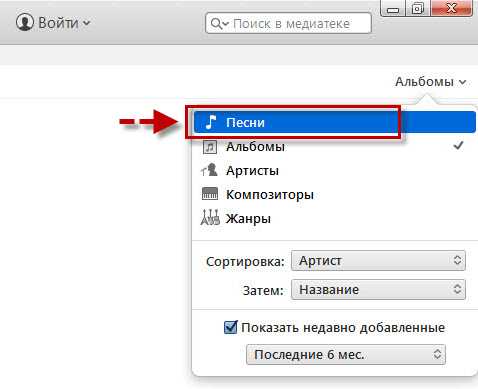 Теперь мы наглядно видим все наши загруженные песни:
Теперь мы наглядно видим все наши загруженные песни:
В принципе, уже сейчас можно подключать Айфон к компьютеру и переносить на него нашу музыку. Но лично я предлагаю сначала создать отдельные плейлисты и раскидать по ним наши загруженные песни. Представьте, что мы бы добавили в iTunes не 7 песен, как в моем примере, а, например, 70. Если мы создадим 2-3 разных плейлиста, то нам будет и проще ориентироваться, и на Айфоне они будут выглядеть аккуратно.
Переключаемся сверху по центру на вкладку “Плейлисты”:Затем в строке меню идем в “Файл” – “Новый” – “Плейлист”:
Будет создан новый плейлист, который мы переименовываем так, как нам надо: например, Песни 2015: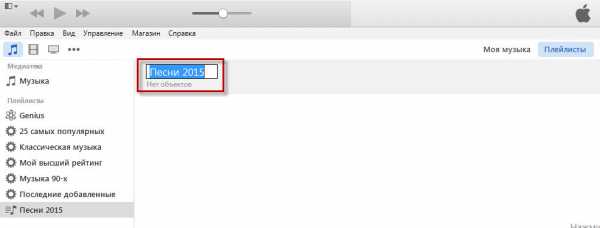 Теперь жмем справа кнопку “Добавить”:
Теперь жмем справа кнопку “Добавить”:
Затем из списка наших песен выбираем те, которые мы бы хотели поместить в этот плейлист, и перетаскиваем их мышкой вправо (где изображена нота). Можно перетягивать их по одной; можно, зажав клавишу Ctrl, выделить сразу несколько и перенести все разом. Перетащив сюда нужные песни, жмем справа кнопку “Готово”: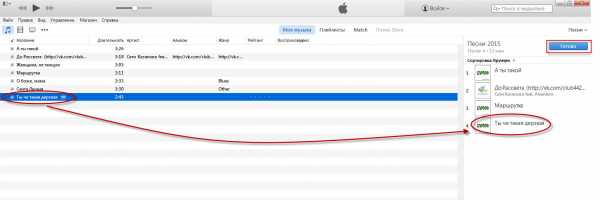 Один плейлист – готов!
Один плейлист – готов!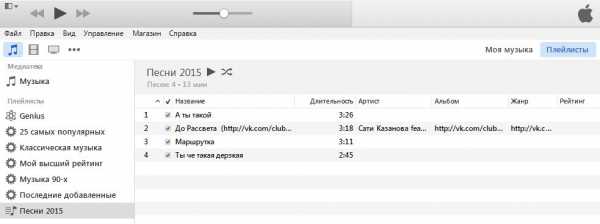
Теперь, ради примера, создадим еще один плейлист. В строке меню идем в “Файл” – “Новый” – “Плейлист”. Дадим ему название: Песни для пляжа: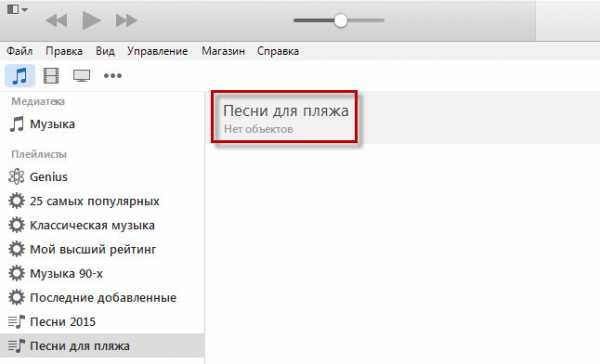 Затем жмем справа кнопку “Добавить”. Перетаскиваем нужные песни в правую часть – жмем “Готово”:
Затем жмем справа кнопку “Добавить”. Перетаскиваем нужные песни в правую часть – жмем “Готово”:
Итак, у нас создано два плейлиста с песнями. Теперь можем копировать их на iPhone.
Подключаем iPhone к компьютеру с помощью usb-кабеля. После этого наше устройство отобразится на панели значков – жмем на него: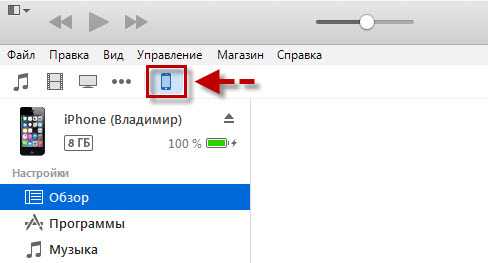
Здесь в разделе “Настройки” выбираем строку “Музыка”. Затем справа сверху ставим галку “Синхронизировать музыку”. Чуть ниже переключаем маркер в положение “Избранные плейлисты, артисты, альбомы и жанры”.
Еще ниже в разделе “Плейлисты” ставим галки на созданных нами плейлистах: “Песни 2015” и “Песни для пляжа”.
После этого в самом низу нажимаем кнопку “Применить”: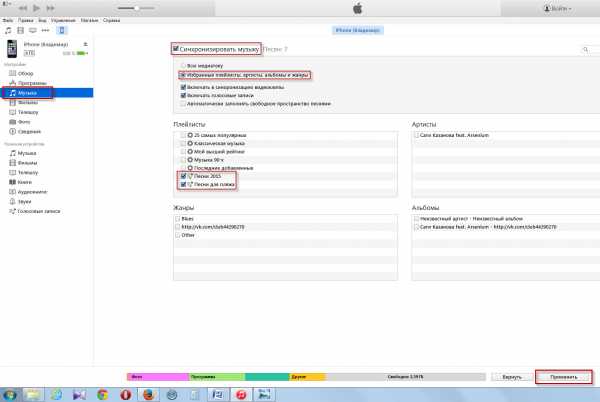
Всё! Сразу после этого на моем Айфоне в приложении “Музыка” появилось два новых плейлиста с песнями:
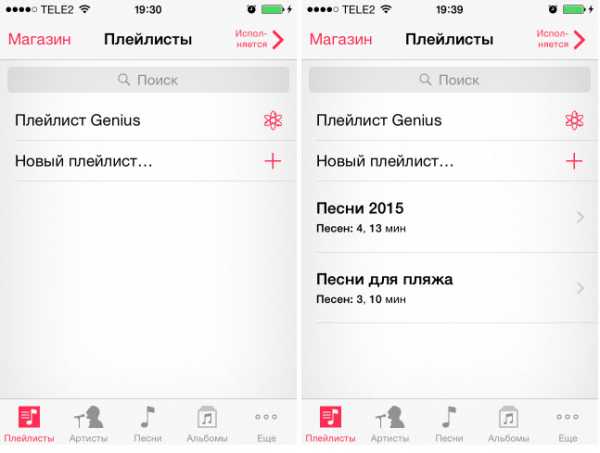
Как удалить музыку с Айфона?
Это очень просто. Запускаем на компьютере программу iTunes. Подключаем iPhone к компьютеру с помощью usb-кабеля. После этого наше устройство отобразится на панели значков – жмем на него.
Здесь в разделе “Настройки” выбираем строку “Музыка”. Затем справа сверху снимаем галку “Синхронизировать музыку”.
Появится окошко с сообщением: “Вы действительно не хотите синхронизировать музыку? Все песни и плейлисты, имеющиеся в iPhone, будут удалены”. Жмем в нем кнопку “Удалить”:И затем внизу нажимаем кнопку “Применить”. Всё! После этого с вашего Айфона исчезнут все песни и плейлисты.
blogsisadmina.ru
Как перенести музыку с компьютера на айфон 5/6/7/8/X/XR/XS
Так сложилось, что со временем MP3 плееры утратили свою популярность, так как любой современный смартфон может с легкостью его заменить своим функционалом.
В этой статье мы рассмотрим, как можно перенести быстро музыку с компьютера на iPhone с помощью различных способов. Если вы обладатель iPhone, то Вы сможете перенести музыку на устройство различными способами.
Три способа перенести музыку с компьютера на iPhone
Способ 1. Как с помощью iTunes перенести музыку с компьютера на iPhone
Программа iTunes — это программа от Apple,позволяющая в первую очередь переносить файлы на смартфон. Для начала скачайте iTunes на официальном сайте Apple. Далее Вам предстоит установка iTunes на ПК.
Над кнопкой загрузить увидите поле, где Вы по желанию можете ввести свой e-mail.Следующим шагом потребуется установить загрузочный файл. После чего появится приветственное окошко, где внизу надо нажать «Далее». Затем появится окошко, где нужно выбрать папку, в которую установится iTunes и язык программы, а так же появится запрос на разрешение на создании на рабочем столе ярлыка.
Шаг первый. Вам предстоит скинуть музыку в медиатеку. Здесь нет ничего сложного, просто добавляем нужную музыку в медиатеку iTunes вашего iPhone.
Шаг второй. Это последний шаг, в котором происходит синхронизация. Когда программа iTunes закачивает музыку на Ваш iPhone.
Далее переходим к самому главному моменту- как перенести музыку с компьютера на iPhone при помощи iTunes.
Загрузить музыку на iTunes не составит труда:
1. Подключите Ваш iPhone при помощи USB-кабеля к персональному ПК.
2. Далее нужно открыть меню iTunes,которое находится сбоку. Для этого нажмите на CTRL+S.
3. После того, как Вы подсоединили ваш iPhone к ПК, то в меню, располагающееся сбоку в поле «Устройства» появится его название.
4. Над строкой меню Вы увидите поле, где необходимо выбрать категорию. Нам нужно выбрать «Музыка».
5. Далее выберете одну из строчек ниже, например «Песни».
6. В основном окне появится список композиций Вашего устройства. Для того, чтобы скинуть нужную музыку, вам нужно перенести в это поле необходимые песни.
После того, как мы успешно перенесли нужные песни, то завершающим шагом необходимо выполнить синхронизацию.
Синхронизация совершается очень легко и быстро. Для этого вам нужно нажать на значок, похожий на мобильный телефон, который находится сверху над меню, располагающегося сбоку.
Так же Вы можете сделать синхронизацию с помощью Wi-Fi. Перейдите в основное окно программы и в самом низу поставьте галочку рядом с «Синхронизация по Wi-Fi».
Способ 2. Как перенести музыку на iPhone с компьютера через Google Drive
Шаг 1. Откройте Google Drive. на Вашем компьютере . Войдите на сайт https://www.drive.google.com/ в своем браузере.
Шаг 2. Войдите под своей учетной записью. Для этого введите свою электронную почту и пароль Google Drive. Вы можете пропустить этого шаг, если ваши данные уже введены.
Шаг 3. Нажмите на значок NEW. Это откроет вашу страницу в Google Drive.
Шаг 4. Нажмите на значок загрузить. Этот значок похож на облако со стрелкой вниз. После этого откроется окно Проводник или Finder. Если Вам хочется загрузить в определенной папке, то для начала выберете папку, в которой вы хотите сохранить.
Шаг 5. Выберете нужные файл. Для этого щелкните файл, который Вам надо загрузить на Google Drive либо нажмите CTRL или Command, кликнув на отдельные файлы, чтобы выбрать их самостоятельно.
Шаг 6. Далее нажмите на значок «Открыть». Он располагается в нижнем правом углу экрана. После этого ваши файлы начнут загружаться в Google Drive.
Шаг 7. Дождитесь, пока все файлы загрузятся .Это может занять некоторое время в зависимости от объема файлов. После загрузки файлов Вы можете продолжить.
Шаг 8. Необходимо открыть приложение «Файлы для IPad».
Этот значок похож на синюю папку на белом фоне. Шаг 9. Нажмите на вкладку «Обзор» он находится в правом нижнем углу экрана.
Шаг 10. Нажмите на значок «Google Drive».Он располагается внизу под значком «Месторасположение». Это позволит открыть содержимое Google Drive.
Шаг 11. Далее нужно выбрать файлы. Для этого нажмите на «Выбрать» в правом верхнем углу экрана, а затем кликните на каждый файл, который Вы хотите перенести на iPhone.
Шаг 12. Нажмите на значок «Копировать». Этот значок похож на синюю папку, она располагается внизу экрана.
Шаг 13. Выберете папку «В моем iPhone». Над названием «В моем iPhone» коснитесь любой папки, например «Страница», чтобы выбрать ее в качестве папки, в которую вы хотите скопировать музыку с Google Drive. Если вдруг не отображается папка « В моем iPhone»,то нажмите «Включить iPhone», чтобы она появилась на экране.
Шаг 14. Нажмите на кнопку «Копировать».Она находится в правом верхнем углу экрана. Таким образом, Вы сможете добавить выбранную музыку в выбранные папки. Таким образом, при помощи Google Drive мы перенесли музыку на наш iPhone.
Способ 3. Как загрузить музыку с компьютера на айфон через iCareFone
Итак, для начала хотим вкратце рассказать об этой программе. Tenorshare iCareFone — это волшебное приложение для ускорения и очистки iOS устройств, позволяющее мгновенно и надёжно стирать ненужные файлы, освобождать много места, а также защищать персональные данные, что позволяет поддерживать производительность устройств iPhone/iPad/iPod на максимально возможном уровне. Поддерживает iOS 12/11 и iTunes 12.6/12.7.Так же эта программа позволит синхронизировать файлы с iPhone, iPad и iPod на ПК.
Шаг 1. Запустите программу iCareFone на вашем компьютере.
Шаг 2. Подключите устройство iOS к ПК с помощью USB-кабеля. Нажмите на значок «♫» (быстрый доступ) на домашнем интерфейсе или вы можете нажать «Управление файлами» — Музыка.
Шаг 3. Далее необходимо импортировать музыку на наш iPhone. Для этого нажимает на кнопку «Импорт «.Выберите песни на ПК и нажмите Открыть. Чтобы передать одну или несколько музыкальных папок, выберите «Импорт» > «Выбрать папку» в верхней панели параметров, выберите папки и нажмите ОК.
Пробную программу Tenorshare iCareFone Вы можете скачать совершенно бесплатно на официальном сайте Tenorshare.Полную версию Вы можете приобрести за дополнительную плату.
Итак, в этой статье мы рассмотрели наиболее эффективные и быстрые методы переноса музыку с компьютера на iPhone. Так как iTunes, iCloud Drive и Tenorshare iCareFone. Мы пошагово описали принцип действия переноса музыки с Пк на iPhone, а так же рассказали как установить программы на компьютер. Надеемся, что это статья была Вам очень полезна.
www.tenorshare.ru
Как перенести файлы на iPhone с компьютера
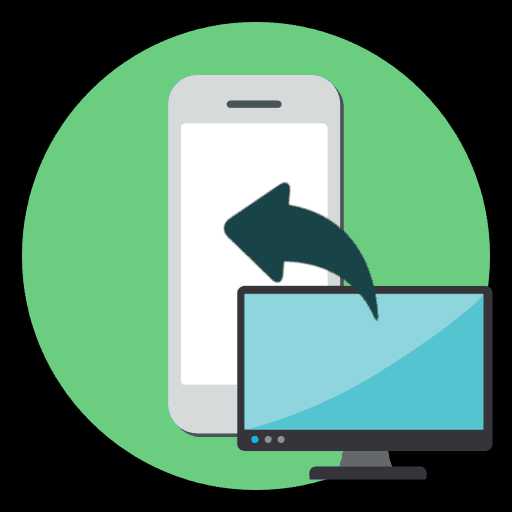
Пользователям iPhone часто приходится взаимодействовать на смартфоне с разными типами файлов, например, музыкой, текстовыми документами, снимками. Если информация загружена на компьютер, ее не составит труда перенести на яблочный смартфон.
Переносим файлы с компьютера на iPhone
Принцип переноса данных с компьютера на Айфон будет зависеть от типа информации.
Вариант 1: Перенос музыки
Чтобы прослушивать музыкальную коллекцию на смартфоне, необходимо перенести имеющиеся аудиофайлы с компьютера. Сделать это можно разными способами.
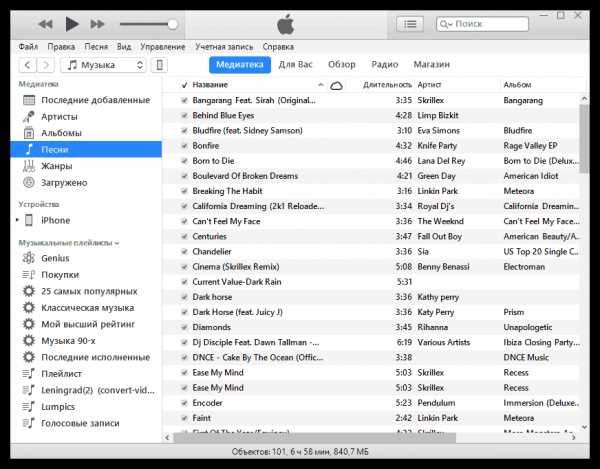
Подробнее: Как перенести музыку с компьютера на iPhone
Вариант 2: Перенос фотографий
Фото и картинки можно в любой момент перенести с компьютера на смартфон. При этом, как правило, пользователю не требуется обращаться к помощи программы iTunes, которая необходима для создания связи между компьютером и iPhone.
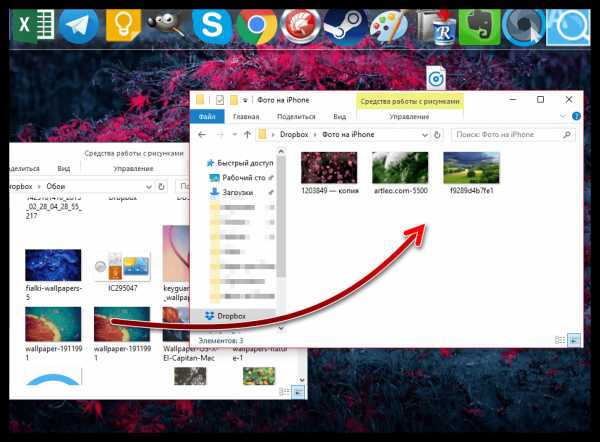
Подробнее: Как перенести фотографии с компьютера на iPhone
Вариант 3: Перенос видеозаписей
На Retina-экране крайне комфортно просматривать видеозаписи. Чтобы, например, посмотреть фильм без подключения к интернету, потребуется потратить немного времени на добавление файла. Примечательно, что с помощью специальных сервисов можно перенести видео с компьютера и без помощи программы iTunes – более подробно читайте в статье по ссылке ниже.
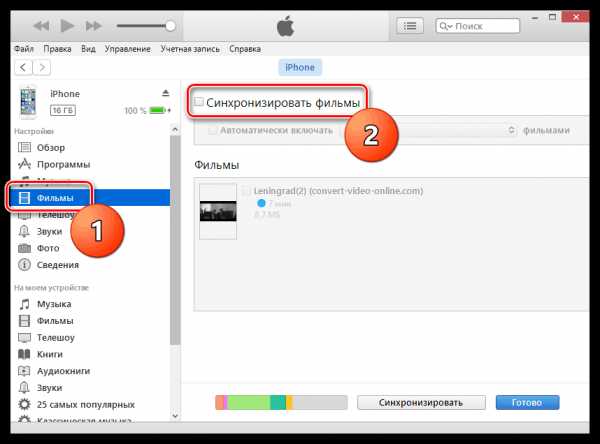
Подробнее: Как перенести видео с компьютера на iPhone
Вариант 4: Перенос документов
Текстовые документы, электронные таблицы, презентации и прочие типы данных также можно перенести на Apple-смартфон различными способами.
Способ 1: iTunes
Чтобы перенести файлы через Айтюнс, на iPhone должна быть установлена программа, поддерживающая переносимый формат файлов и обмен информацией. Например, бесплатное приложение Documents идеально подойдет в данном случае.
Скачать Documents
- Установите на Айфон Documents по ссылке выше. Запустите на компьютере iTunes и подключите смартфон с помощью USB-кабеля или Wi-Fi-синхронизации. В левом верхнем углу Айтюнс кликните по иконке мобильного гаджета.
- В левой части окна перейдите во вкладке «Общие файлы». Правее выберите Documents.
- Справа, в графу «Документы Documents», перетащите информацию.
- Информация будет перенесена, а изменения тут же сохранены.
- Сам же файл будет доступен на смартфоне.
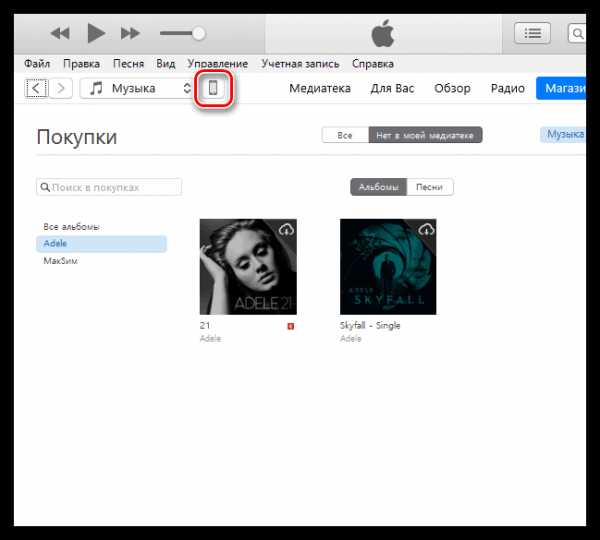
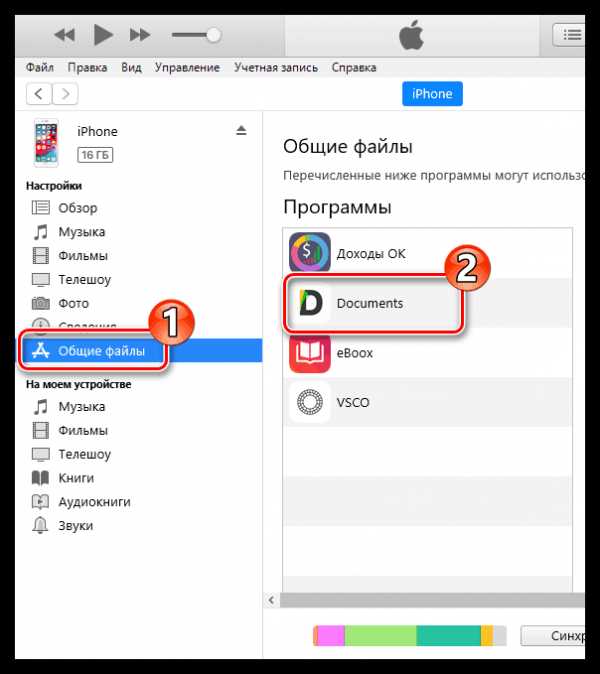
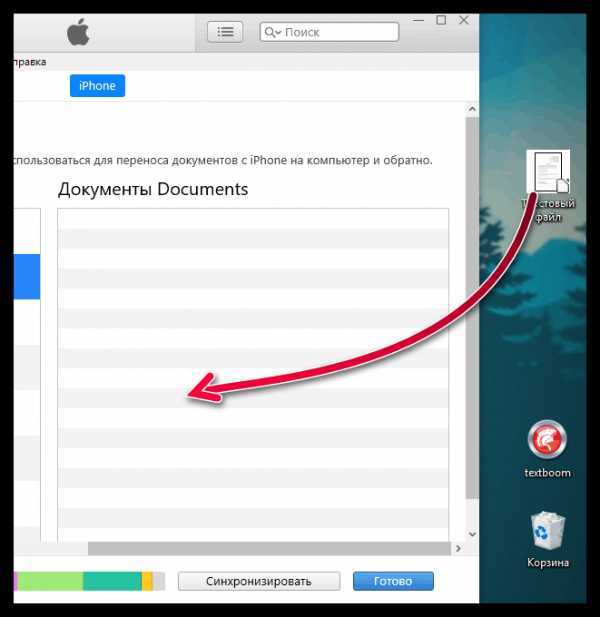
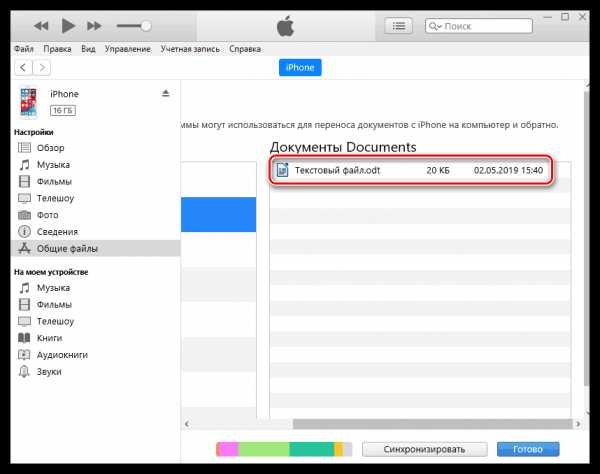
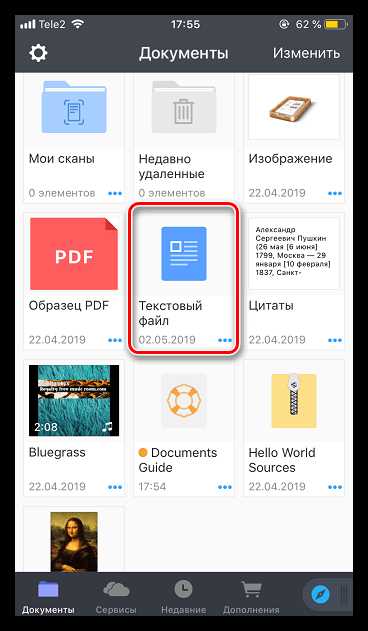
Способ 2: iCloud
Перенести информацию можно и через облачный сервис iCloud и стандартное приложение Файлы.
- Перейдите на компьютере на сайт сервиса iCloud. Вам потребуется авторизоваться в своем аккаунте Apple ID.
- Откройте раздел «iCloud Drive».
- В верхней части окна выберите кнопку «Загрузить в». В открывшемся проводнике выберите файл.
- Начнется загрузка файлов, длительность которой будет зависеть от размера информации и скорости вашего интернет-соединения.
- По окончании документы будут доступны на iPhone в стандартном приложении Файлы.
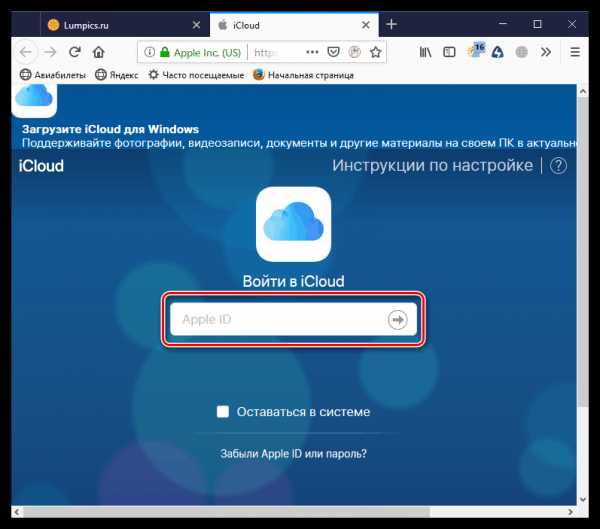
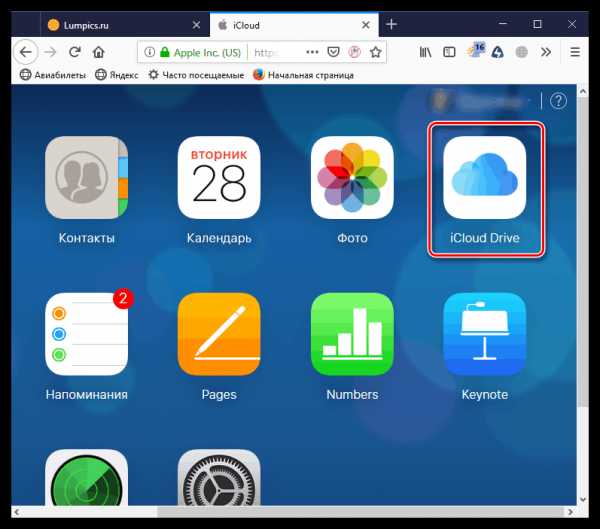
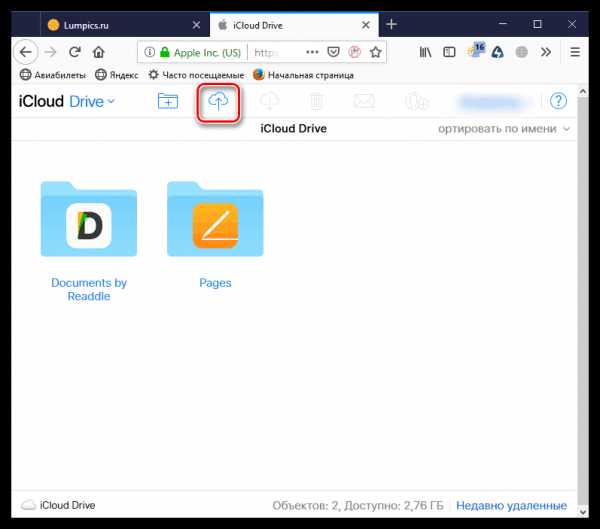
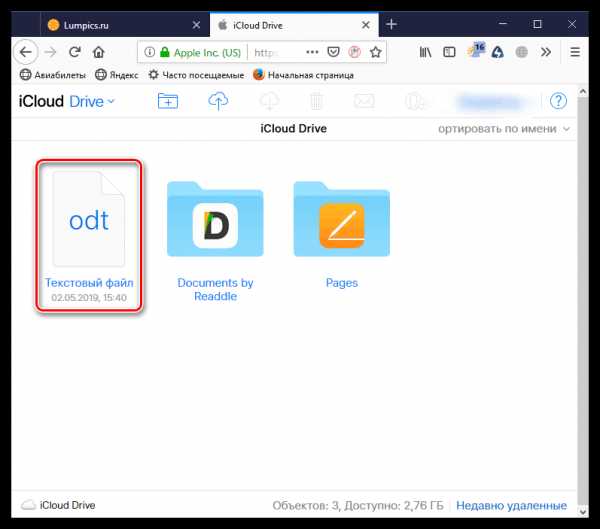
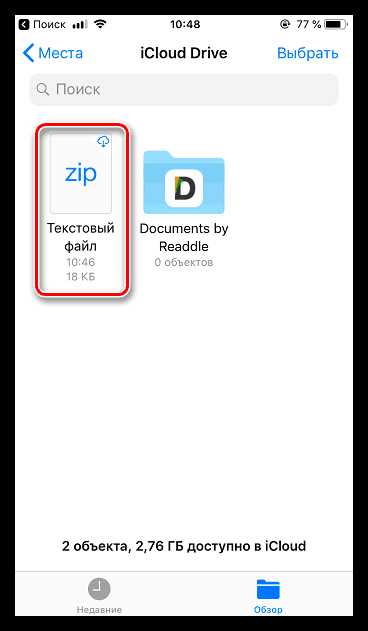
Способ 3: Облачное хранилище
Помимо iCloud, существует масса альтернативных облачных сервисов: Google Диск, Яндекс.Диск, OneDrive и другие. Рассмотрим процесс переноса информации на iPhone через сервис Dropbox.
- Для быстрого обмена информацией между компьютером и смартфоном на обоих устройствах должна быть установлена программа Dropbox.
Скачать Dropbox на iPhone
- Откройте на компьютере папку «Dropbox» и перенесите в нее данные.
- Начнется процесс синхронизации, о чем будет говорить небольшая иконка синего цвета, размещенная в левом нижнем углу файла. Как только перенос в облако будет окончен, вы увидите пиктограмму с галочкой.
- Теперь можно запускать Дропбокс на Айфоне. Как только будет выполнена синхронизация, вы увидите свой файл. Подобным образом осуществляется работа и с другими облачными сервисами.
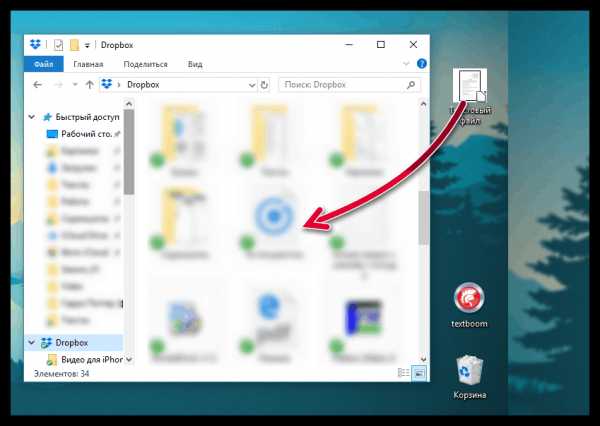
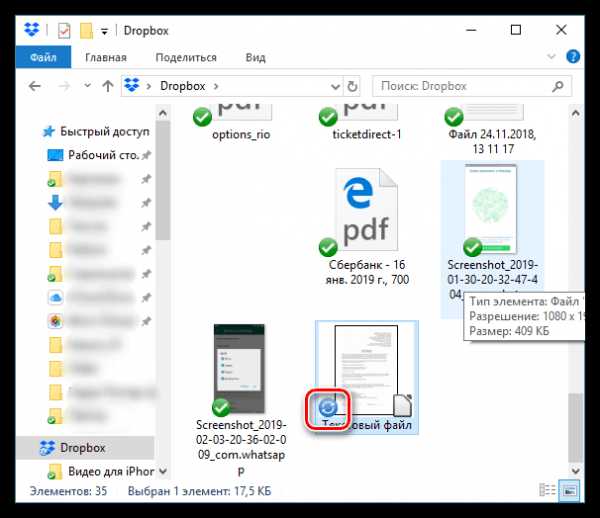

Используйте рекомендации, приведенные в статье, чтобы легко и быстро переносить разные типы информации на свой iPhone.
Мы рады, что смогли помочь Вам в решении проблемы.Опишите, что у вас не получилось. Наши специалисты постараются ответить максимально быстро.
Помогла ли вам эта статья?
ДА НЕТlumpics.ru
Как перенести музыку с компьютера на iPhone без iTunes
Мы можем передавать музыку с вашего компьютера на iPhone без iTunes? Да, это возможность! Apple предлагает вам миллионы музыкальных файлов и песни для освежения и релаксации. Кроме того Apple предлагает вам свободу передавать любимую музыку с вашего персонального компьютера к вашему iPhone без использования iTunes. Что еще интереснее, о всей свободе есть кластер путей о том, как это сделать, не только в семье iPhone Apple, но и через другие номера телефонов устройств, таких как компьютеры. Это простое руководство стремится показать вам некоторые из этих различных средств и как использовать их для передачи музыки от вас iPhone к компьютеру нервотрепки бесплатно.
Часть 1. Как перенести музыку с вашего компьютера на iPhone без iTunes с помощью TunesGo
TunesGo является одним из простейших и наиболее эффективных способов о том, как передавать музыку с вашего компьютера на iPhone. Вы можете добиться всего этого в следующих трех шагах ниже.
- Напрямую передавать музыку, фотографии, видео и контактов между устройствами Apple.
- Передача аудио, видео и фотографии с iDevice на iTunes и ПК.
- Импорт и конвертировать видео и музыки iDevice дружественных форматов.
- Делать фотографии или видео с устройства Apple или ПК для изображений GIF
- Удалите музыку/фотографии/видео в пакете с помощью одного клика.
- Исключения из него дублировать повторные контакты
- Выборочно передавать эксклюзивные файлы
- Исправить и оптимизировать ID3 тегов, обложки, информация о песне
- Экспорт и резервное копирование текстовых сообщений, MMS и iMessages
- Импорт и экспорт контактов из основных адресных книг
- Передача музыки, фотографий без ограничений iTunes
- Отлично библиотеку iTunes резервного копирования и восстановления.
- Быть совместимы со всеми устройствами iOS, включая iPhone 6S, iPhone 6, iPad Air, iPad мини и др.
Шаг 1 Установите и запустите TunesGo на вашем компьютере
Перед тем, как можно использовать этот метод, необходимо иметь пробную или зарегистрированной версии TunesGo, установленных на вашем компьютере.
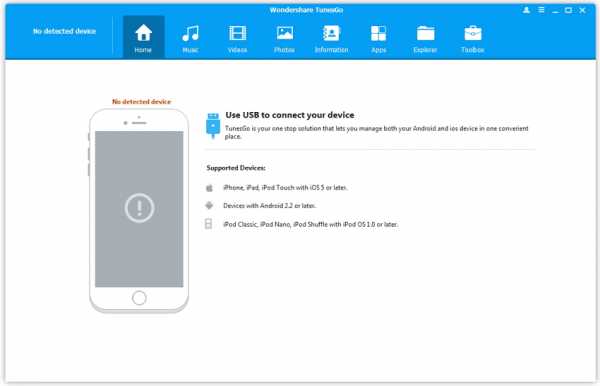
Шаг 2 Подключите компьютер к iPhone
Теперь необходимо подключить iPhone к компьютеру с помощью USB-кабеля. Программа автоматически распознает устройство как только соединение будет успешным.
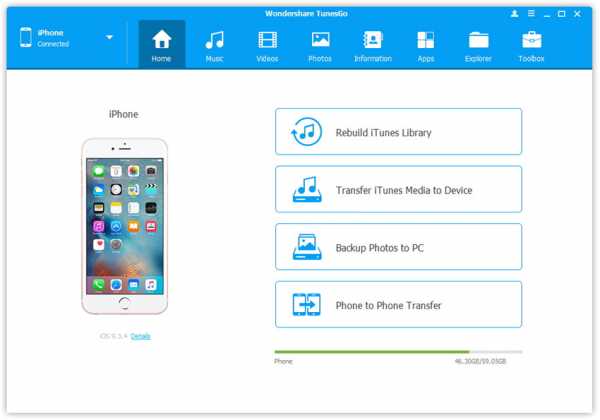
Шаг 3 Копировать музыку на iPhone
После подключения настало время, чтобы копировать и передавать музыку на вашем iPhone. Нажмите «Музыка» икона на верхней части интерфейса и вы войдет музыка окно по умолчанию. Затем нажмите кнопку «+ Добавить» для выбора «Добавить файл» или «Добавить папку» из выпадающего меню. После этого просматривать и найдите музыку, которую вы хотите передать на iPhone с компьютера и затем нажмите кнопку «Открыть», чтобы начать передачу. После выше шагов можно экспортировать музыкальные файлы на iPhone.
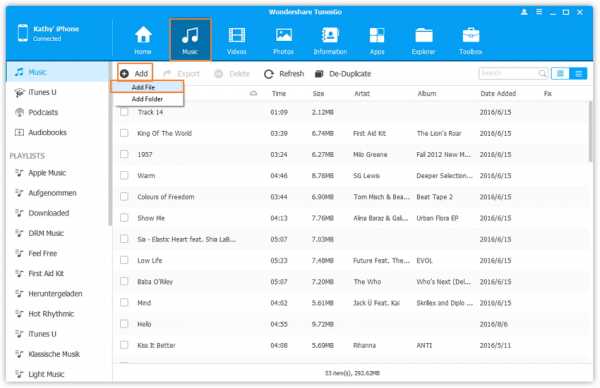
Часть 2. Как перенести музыку с вашего компьютера на iPhone без iTunes с помощью AnyTrans
Передача музыки с компьютера на iPhone теперь является приятным и легким процессом через AnyTrans. Он преодолевает недостатки iTunes как стереть существующие песни после передачи. Это дает вам свободу, чтобы прорваться через некогда провел монополии и ограничения iTunes.
Особенности AnyTrans: поддерживает различные типы содержимого, таких как музыка, видео и даже фотографии; Она имеет возможности Организации; Он не теряет данных; Он также передает СМИ от iPhone к компьютеру; поддерживает последние iOS; простой перевод одним нажатием
Профи AnyTrans: может передавать несколько типов файлов; Она проста в использовании; Это бесплатно, но его Расширенная версия предоставляется за отдельную плату; Это устраняет необходимость в iTunes и ее ограничения; поддерживает множество форматов данных; бит автоматически преобразует несовместимые файлы; Это совместимо с Windows.
Минусы AnyTrans: невозможно отменить текущие задачи; Он потребляет много места на ОЗУ и ЦП; Это занимает некоторое время, чтобы запустить его; не поддерживает системы Mac.
Шаг 1 Скачайте и запустите AnyTrans на вашем компьютере
Это первый шаг, который нужно принять в случае, если ваш компьютер не установлено приложение. Вы можете пропустить его, если у вас уже есть она установлена.
Шаг 2 Подключите ваш iPhone к компьютеру
После того как вы через с первого шага, вам нужно подключить iPhone к компьютеру с помощью USB-кабеля. Убедитесь, что компьютер может обнаружить iPhone, и он появится на экране, как показано ниже.
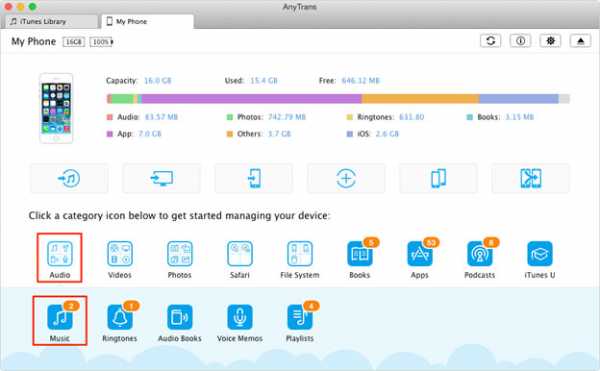
Шаг 3 Передача музыки с компьютера на iPhone
Последний шаг заключается в том, чтобы перенести вашу музыку в iPhone. Выберите папки музыки, которые вы хотите передать в компьютер. Затем нажмите «Открыть» для передачи музыки с компьютера на iPhone.
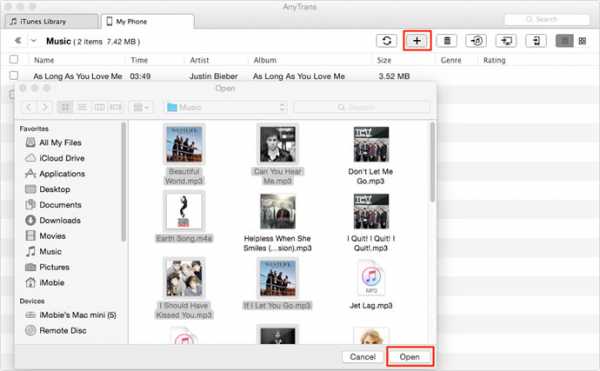
Часть 3. Как перенести музыку с вашего компьютера на iPhone без iTunes с помощью MediaMonkey
MediaMonkey является еще одной большой альтернативой о том, как оторваться от confines и слабые стороны iTunes. Это идеальный компаньон для любителей Windows и поставляется с множеством красивых функций.
Особенности MediaMonkey: это простой в использовании; Он может реорганизовать и переименовать дезорганизованы музыкальных файлов на основе параметров, которые вы даете ему; Вы можете использовать его для RIP и записывать CD; он вполне может синхронизировать устройства; Он имеет более быстрый поиск возможностей; Он построен с возможностями времени сна; Вы можете использовать его для исправления ошибок в музыкальных файлах.
MediaMonkey плюсы: бесплатно скачать, если вы не хотите очень сложные и расширенные возможности; Это быстрый и удобный вариант; Это легко и быстрее использовать; Он работает на платформах Mac и Windows.
Минусы MediaMonkey: его текстовый интерфейс является тяжелым.
Шаг 1 Необходимо установить и запустить его на вашем компьютере
Это первый шаг, но вы можете избежать его, если у вас уже есть она установлена. Подключите ваш iPhone к компьютеру с помощью USB-кабеля, включите его, если он выключен и запустить программу и нажмите на вкладку «Файл» и затем выберите «Добавить/Rescan треки к библиотеке», откроется окно выбора A файла.
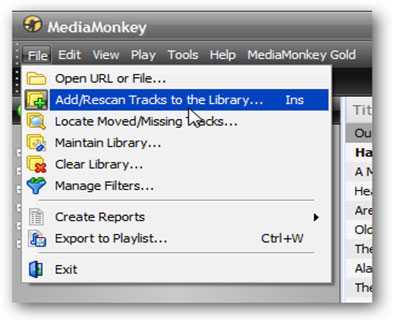
Шаг 2 Найдите родительскую папку
Найти музыкальный файл, который необходимо экспортировать iPhone, выбирать свой путь и нажмите кнопку «ОК». MediaMonkey отобразит подтверждение, что папка находится в библиотеке программы.
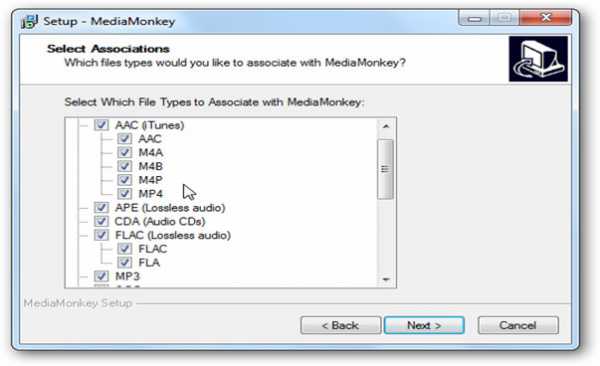
Шаг 3 Скопируйте музыку формы компьютер iPhone
Нажмите на значок iPhone меню программы и после того, как программа музыка, он будет отображать сообщение с подтверждением того, что передача. После этого можно закрыть MediaMonkey и отключите компьютер.
tunesgo.biz
