Прошивка Ipod Nano или общий фак по прошивке Ipod
Эх, что за народ пошел. Написал уже столько статей по поводу перепрошивки Ipod’a, а они по прежнему задают банальные вопросы. В статье Как прошить iPod Nano 2 gen я подробно все описал. Нет же народ по-прежнему не понимает, что он хочет. Уважаемые юзвери, процесс прошивки Ipod’ов разных поколений одинаков.
Будь у вас хоть Ipod Nano 1st gen или 2d gen процесс перепрошивки вашего яблока один и тот же. И забудьте о бредовой идее, что Rockbox может повредить официальную прошивку. Он ничего с ней не делает. Она как была так и остается на месте.
Ладно разложим все по порядку.
Учитывая то, что прошивки от Rockbox в основном подгоняются под последние прошивки от Apple, первым долгом следует обновить официальную прошивку через iTunes. Делается это просто. Подключаете айпод к компу. Открываете айтюнс. Если плеер подключился то справа увидите иконку плеера. Заходите в обзор плеера.
Если у вас старая прошивка и имеется подключение к инету, то айтюнс вам выдаст инфу о том, что стоит обновить прошивку. Нажимаете обновить. И тут начинается…
Нажимаете обновить. И тут начинается…
Принимаете соглашение и ждете коннекта к серву. Лично у меня получилось скачать прошивку наверное с сотого раза. Либо не коннектилось, либо обрывалась связь. Если же получилось скачать, то прошивка станет автоматом и вам лишь останется перегрузить плеер.
Так у меня случилось с моим Ipod Nano 2. Была старая прошивка и из-за этого не шился Rockbox. После обновления на 1.1.3 Rockbox встал без проблем.
Итак у вас новая официальная прошивка. Что же дальше. Есть 2 пути. Либо качаем репозиторий от Rockbox, либо прошиваем с помощью iPodPatcher.
Прошивка через репозиторий
Для начала скачиваем Rockbox для компа. На момент написания статьи версия была 3.5.1.
Устанавливаем. Открываем прогу. Подключаем ваш айпод. Выбираем в настройках свой айпод и на первой вкладке нажимаем установить прошивку. Все…Теперь Rockbox за вас ее скачает и установит. Также через программу можно установить и темы, шрифты, игры, приложения и прочее.
С Ipod’ами Nano 2 у них глюк. Так что лучше шиться через ipodpatcher. С остальными же вроде все норм.
Прошивка через ipodpatcher
Инсталляция:
1. Подключаем свой iPod к компу.
2. Качаем прошивку с сайта для своего плеера
3. Заливаем в корневой каталог папку «.rockbox» из архива (именно папку, а не содержимое)
4. Качаем патчер. Кинул на сайт, чтобы вы его не искали. Качаем отсюда
5. Запускаем его, жмем «i» и ENTER затем еще раз ENTER.
6. Все наш ipod прошит. Теперь если вытащить шнур, то он перезагрузится уже под новой прошивкой.Если этого не произошло держим MENU+SELECT пока не произойдет перезагрузка.
7. Выбираем язык в General Setting/Language и наслаждемся Rockbox прошивкой.
Чтобы удалить Rockbox-прошивку делаем следующее:
1. Подсоединяем айпод по usb при включенном hold к компу (тогда загрузится оригинальная прошивка от Apple). Это такая кнопочка вверху плеера.
2. Запускаем iPodPatcher, нажимаем кнопку «u» и удаляете лоадер.
3. Удаляете папку .rockbox с плеера.
Все теперь у вас родная прошивка.
Честно признаться, количество прошивок на офсайте Рокбокса заметно возросло с момента моей последней прошивки. Свои впечатления я уже описывал в этой статье — Rockbox для Ipod Nano 2… Впечатления от прошивки.
Таким образом, плеер вы можете прошить 2 способами.Также через Rockbox вы можете прошить не тока Ipod, но и другие плееры, прошивки которых имеются на сайте. Удачи вам в прошивке. Да прибудет с вами Apple…
Всего доброго! С уважением E.N. aka rxn
Как это сделать
ПрактикаКак это сделать
Станислав Олейников | 12.11.2012 Приобретая гаджет, иногда хочется расширить его функциональность (особенно, если это удается сделать бесплатно). В большей степени это касается устройств Apple, возможности которых зачастую
ограничены политикой компании. К примеру, являясь довольно удачной и одной из самых емких моделей на рынке, плеер iPod Classic жестко привязан к сервису iTunes, имеет ограничения на количество
поддерживаемых форматов и даже не позволяет вручную настраивать эквалайзер.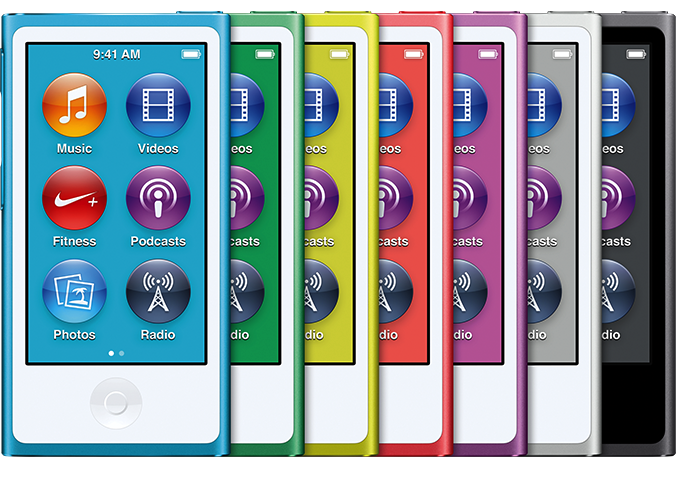 Однако если привязку к собственному сервису еще можно оправдать, то с другими недостатками рядовому пользователю
смириться довольно сложно. Как же освободить iPod от «оков» Apple? Установить альтернативную прошивку. Я расскажу как это сделать.
Однако если привязку к собственному сервису еще можно оправдать, то с другими недостатками рядовому пользователю
смириться довольно сложно. Как же освободить iPod от «оков» Apple? Установить альтернативную прошивку. Я расскажу как это сделать.
Почему Rockbox?
Существует множество сторонних прошивок, но не все из них располагают своевременными обновлениями, большим количеством совместимых устройств, расширений и функций, которые можно настроить под свои потребности. Исключение – проект Rockbox, поддерживающий немало плееров с различными платформами, в том числе iPod (кроме iOS-устройств). Данная прошивка предоставляет в распоряжение пользователя разнообразные форматы, в частности Lossless (FLAC, APE), допуская наращивание функциональности за счет установки модулей расширения, а также настройку практически любых функций.
Что называется, «из коробки» Rockbox совместим со многими моделями плееров Apple, и его установка не составляет труда, однако официально он не поддерживает iPod Classic 6-го и 7-го поколений.
Как пошагово прошить iPod
Для смены прошивки нам понадобится: компьютер под управлением ОС Windows XP/Vista/7 с установленным iTunes; последняя сборка прошивки EmCORE, специальная утилита и сборка Rockbox, которые можно загрузить с сайта freemyipod.org.
Подключаем iPod к компьютеру, проверяем, что iTunes закрыт, в Диспетчере задач принудительно завершаем процессы AppleMobileDeviceService.exe и iTunesHelper.exe. Заодно проверяем, что iPod не находится в режиме блокировки.
Вводим iPod в режим обновления прошивки. Для этого одновременно в течение нескольких секунд зажимаем кнопки Menu и Select. iPod перезагрузится. Продолжаем удерживать кнопки, пока экран плеера не
погаснет, а компьютер не обнаружит новое устройство. Для начала прошивки все готово.
Для начала прошивки все готово.
Запускаем утилиту bootstrap_ipodclassic_itunes.
Теперь на iPod появилась заставка загрузчика, а на компьютере – съемный диск объемом 64 Мбайт.
Копируем файл с расширением .ubi на диск UMSboot.
Безопасно извлекаем диск и отключаем iPod от компьютера.
На экране iPod появится текст лицензионного соглашения. Читаем и принимаем его, нажав одновременно кнопки Menu и Play.
Начинается процесс установки загрузчика.
После прошивки загрузится основное меню загрузчика, в этот момент компьютер обнаружит устройство, под которое не сможет установить драйвер. Учтите, что это нормально.
Выбираем в меню Rockbox и нажимаем Select. iPod пока не сможет загрузить RockBox и отрапортует соответствующим сообщением. Это тоже нормально.
Появится съемный диск. В его корень копируем папку .rockbox, предварительно разархивировав ее.
Безопасно извлекаем диск и отключаем iPod от компьютера. Установка закончена! На iPod появилась оболочка RockBox.
Перезагружаем iPod нажатием и удержанием кнопки Play.
Выводы
Как видно, установка альтернативной прошивки на iPod – задача несложная. Она в значительной степени расширяет возможности плеера. Теперь он не требует синхронизации с iTunes, поддерживает большое количество сторонних Lossless-кодеков, а также тем оформления, имеет множество настраиваемых параметров, которые каждый пользователь сможет сделать под свои потребности.
MP3-плееры
Журнал: Журнал IT-Expert [№ 10/2012], Подписка на журналы
iPod без iTunes? Это реально! / Хабр
всем привет.имеется: айпод одного из последних поколений, а также желание работать с ним из-под *nix систем. т.к. я использую FreeBSD, то в этой заметке буду опираться на неё.
итак, в чем же весь сыр-бор? имелся старенький айпод нано 4 гб, который «на ура» распознался в FreeBSD 7.
при запуске gtkpod стал выдавать сообщение, что он не может распознать «экстра информацию» айпода, и после добавления песен айпод отказывался их видеть, хотя ясно показывал в инфо, что xxxx мегабайт занято неизвестными данными.
в общем, в ходе лазаний по бескрайним просторам инета, выяснилось, что это связано с дополнительным уровнем защиты, которую эппл добавил в айподы последних поколений и в айфоны. база данных новых моделей эппловских девайсов теперь защищена чексуммой. в случае несовпадения этой чексуммы с содержимым базы данных айпода, айпод попросту игнорирует закинутые на него файлы, и не отображает их на своем дисплее. новая версия libgpod поддерживает запись этой сгенерированной чексуммы на айпод, однако, для генерации самой чексуммы требуется т.н. «firewire ID», который уникальный для разных моделей айподов.

ниже рецепт решения проблемы:
- 1. ставим любой из популярных айпод-менеджеров под *nix, который __обязательно__ использует libgpod.
- я использую GTKPod 0.99.12.
- 2. проверяем, что версия либы libgpod не ниже 0.6.0
- 3. качаем 50hz.ws/dev/getserial.c.
- 4. собираем: gcc ./getserial.c -o ./getserial
- 5. подрубаем плеер к компу. маунтим его как msdosfs: mount_msdosfs /dev/da0s1 /mnt/ipod
- 6. запускаем ./getserial /dev/usbX, последовательно перебирая индекс X, начиная с 0
- 7. если программа выдаст что-то в духе:
- «[2:2] Apple Inc. — iPod
- iSerialNumber: 000A27001D37AD65″
- , значит мы нашли искомый идентификатор модели! ура!!
«FirewireGuid: 0xXXXXXXXXXXXXXXXX- где вместо XXXXXXXXXXXXXXXXX пишем наш найденный идентификатор.

- к примеру мой /mnt/ipod/iPod_Control/Device/SysInfo теперь выглядит так:
- »ModelNumStr: xA005
- FirewireGuid: 0x000A27001D37AD65″
- 9. сохраняем изменения в этом файле.
- 10. запускаем gtkpod, закидываем музыку через него на айпод. жмем «сохранить». размаунчиваем айпод.
- 11. включаем айпод… теперь айпод видит закинутую на него музыку!!!
ps: под линуксы процедура очень похожая. единственно, для получения идентификатора ипода используется команда:
«lsusb -v | grep -i Serial»
pps: полезные линки:
www.mail-archive.com/[email protected]/msg02174.html
ubuntuforums.org/showthread.php?t=611404
lilserenity.wordpress.com/2007/12/22/virgin-mobile-praise-ubuntu-and-ipod-nano-3g
iPod nano 6 как ввести в dfu
Diagnostic mode iPod Nano Gen6
iPod Nano 6G Diagnostics Mode
iPod nano 6g DFU.mp4
Как перепрошить iPhone или iPad, восстановление и обновление iOS | Яблык
Как ввести iPhone/iPod Touch/iPad в DFU Mode?
How To Get A 7th Generation ipod Nano Into Disk Mode
How to Put APPLE iPad Mini into DFU Mode — Enter / Quit DFU Mode
Восстановил iPod touch 4 через DFU без кнопки Home!
DFU (как войти в DFU режим)
youtube.com/embed/xOZmeR1DM4g» frameborder=»0″ allowfullscreen=»»>
Обновление/восстановление вашего iУстройства через iTunes
Также смотрите:
- Новый Айфон с изогнутым экраном
- Настройки iPhone skype
- Айфон 6 при включении белый экран
- Как переслать музыку с компа на Айфон
- Как убрать свой номер в iPhone
- iPad не может загрузиться постоянно перезагружается
- Macbook выбор клавиатуры
- Программа для подставки музыки в видео на Айфон
- Как сбросить Apple ID на iPhone 5 iOS 9
- Айпад модель а1458 инструкция
- Как повернуть видео в инстаграме на Айфоне
- Удалила приложение с Айфона как восстановить
- Поставил симку на Айфон пишет нет сети
- Лучший музыкальный проигрыватель для iPhone
- Как сделать рекавери на iPhone 5S
Ipod Nano 2 gen с RockBox через загрузчик iLoader / Хабр
Вступление
Приветствую Тебя читатель.

Сегодня мы займёмся модернизацией плеера компании Apple — Ipod Nano 2 gen
Совсем недавно, в октябре 2009 года, на сайте альтернативной прошивки rockbox появилась информация о успешном её портировании на плеер Ipod Nano 2-го поколения
Вот выдержка из Википедии:
Rockbox — это свободное программное обеспечение для замены встроенных прошивок цифровых аудио плееров. Проект Rockbox начался в конце 2001 года и был впервые реализован на плеере Archos Studio.
Rockbox предлагает альтернативу встроенному программному обеспечению плеера, во многих случаях без удаления первоначальной прошивки. Внутреннее устройство Rockbox позволяет наращивать функциональность за счёт использования модулей расширения. Улучшение функциональности включает в себя приложения, утилиты и игры. Rockbox может обеспечить (retrofit) воспроизведение видео для плееров, выпущенных в середине 2000-х годов. Также Rockbox содержит управляемый голосом пользовательский интерфейс, подходящий для использования людьми со слепотой или повреждённым зрением.
Как раз у меня сломался мой основной плеер и я подбирал подходящую альтернативу для него.
Не долго думая я пошёл на ebay и заказал за 60$ Ipod Nano 2 gen 8Gb
Пока плеер ехал в Челябинск я принялся изучать варианты установки.
План работ
1) Установить загрузчик ILoader
2) Залить RockBox
3) Залить оригинальную прошивку
4) При загрузке выбирать необходимое ПО
Подготавливаем ПО и прошивки
Для начала нам потребуется ПК с Linux на борту.
Если же у Вас нет установленного Linux, то Вы можете взять любой Live CD
Качаем
1) Загрузчик iLoader
2) Последний релиз RockBox для Ipod nano 2 gen
3) Оригинальную прошивку для Ipod nano 2 G с этого сайта
Там в выпадающем меню выбираем устройство и жмём кнопку Download
Я качал версию iPod_29.1.1.3.ipsw
4) Качаем Дампер для прошивки
Устанавливаем iLoader
1) Подключаем Ipod к ПК и в каталоге /dev смотрим имя дисков (У меня /dev/sdd{1,2})
2) Распаковываем архив iLoader-fullfs.
 7z командой 7z e iLoader-fullfs.7z
7z командой 7z e iLoader-fullfs.7z3) Выбираем нужный файл для своей модели Ipod.
Поскольку у меня модель на 8Gb я взял файл iloader-image-8gb.bin
4) Устанавливаем загрузчик для Ipod командой
dd if=iloaderimage-Xgb.bin of=/dev/sdX; sync
Где /dev/sdX — это номер диска Ipod (в моём случаем /dev/sdd)
5) Если потребуется обновить iLoader, то это можно сделать командой
dd if=iloaderimage-Xgb.bin bs=2048 skip=63 seek=63 count=63 of=/dev/sdX; sync
6) Если потребуется и вовсе удалить его, то нужно подключить Ipod к iTunes и пройти процедуру восстановления.
Использование iLoader
Тут всё очень просто, нужно лишь скопировать необходимую прошивку на диск и выбрать её при включении.
Кнопка меню: Загружает iBugger (/iLoader/ibugger. bin)
bin)
iBugger — это прошивка для разработки и тестирования прошивок для Ipod
Левая кнопка: Загружает оригинальную прошивку Ipod (/iLoader/appleos.bin (расшифрованную) или /iLoader/osos.fw (зашифрованную)
Центральная кнопка: Режим накопителя
Кнопка воспроизведения: Загружает RockBox (/.rockbox/rockbox.ipod)
Правая кнопка: Загрузка любой, сторонней прошивки (/iLoader/custom.bin)
Это скорее всего сделано на будущие, под iPodLinux
1) Распаковываем архив rockbox-ipodnano2g.zip
2) Копируем всю папку .rockbox в корень накопителя /dev/sdX2
3) Размонтируем и отсоединяем Ipod от ПК
4) Выбираем кнопкой воспроизведения соответствующий пункт меню и пользуемся
1) Делаем файл extract2g.i386 исполняемым (chmod +x extract2g.
 i386)
i386)2) Переименовываем файл iPod_29.1.1.3.ipsw в iPod_29.1.1.3.zip и расспаковываем
3) Даём команду:
extract2g.i386 -A Firmware-29.8.1.3
И получаем 3 файла (osos.fw, aupd.fw, rsrc.fw)
4) Даём команду:
dd if=osos.fw of=osos.out bs=2048 skip=1
5) Копируем файл osos.out в Ipod в папку iLoader и переименовываем его в osos.fw (/iLoader/osos.fw)
6) Размонтируем и отсоединяем Ipod от ПК
7) Выбираем левой кнопкой соответствующий пункт меню и пользуемся
Источники:
WiKi iLoader
Мой IT блог
Свежая прошивка добавляет в iPod Nano новые способы управления воспроизведением
Обычно любой рассказ об изменениях в прошивках для айподов — это смертная скука. Во-первых, Apple очень редко обновляет прошивки для плееров (iPod Touch не в счёт, он всё-таки работает на iOS и относится к другому семейству устройств). Во-вторых, даже если прошивки и обновляются, то дело практически никогда не заходит дальше «улучшений стабильности и быстродействия» и «исправленных ошибок».
Во-вторых, даже если прошивки и обновляются, то дело практически никогда не заходит дальше «улучшений стабильности и быстродействия» и «исправленных ошибок».
С iPod Nano шестого поколения история получилась гораздо более интересной. Выпущенное обновление прошивки 1.1 изменило подход к управлению плеером. Ни для кого не секрет, что способы управления воспроизведением музыки у плеера должны ориентироваться на то, что владельцу плеера может быть неудобно смотреть на экран. Раньше последнее поколение iPod Nano этот момент учитывало очень плохо.
Теперь прошивка айподов умеет:
- двойным нажатием на кнопку Sleep либо ставить воспроизведение на паузу, либо переходить к следующей песне (это же касается и воспроизведения радио, правда, там переход будет не к следующей песне, а к следующей станции). Настроить реакцию на двойной щелчок можно в настройках плеера.
- долгое нажатие на кнопку Sleep полностью выключает плеер (раньше сделать это было невозможно).
 Если вы включите устройство в течение пяти минут после того, как оно было выключено, то плеер все еще будет помнить последний воспроизводимый трек и даже весь плейлист, но если с момента выключения устройства пройдет больший промежуток времени, подобная информация не сохранится.
Если вы включите устройство в течение пяти минут после того, как оно было выключено, то плеер все еще будет помнить последний воспроизводимый трек и даже весь плейлист, но если с момента выключения устройства пройдет больший промежуток времени, подобная информация не сохранится.
Вроде бы мелочь, но приятно 🙂 Ну а у тех, кто использовал с iPod Nano уши от iPhone, фирменные эппловские уши-вкладыши или другие совместимые наушники с клавишами управления, появился дополнительный способ контролировать воспроизведение.
По случаю релиза новой прошивки iPod Nano 6G обновился наш Архив прошивок iPod и Apple TV. Ищите прямую ссылку на прошивку там 😉
Ремонт iPod в Москве
Ремонт iPod: быстрое восстановление любых моделей плеера в сервисе Мак Профи. Проведение ремонта любой сложности. Замена корпуса, экрана и аккумулятора. Гарантии.
iPod – это возможность наслаждаться любимой музыкой в любое время. Компактный плеер отличается не только аккуратностью и красотой внешнего вида, но и надежностью – вот только не бывает техники, которая на 100% защищена от поломок. Если с вашим гаджетом произошла неприятность, поспешите в Мак Профи – предоставим все необходимые услуги на выгодных и прозрачных условиях.
Компактный плеер отличается не только аккуратностью и красотой внешнего вида, но и надежностью – вот только не бывает техники, которая на 100% защищена от поломок. Если с вашим гаджетом произошла неприятность, поспешите в Мак Профи – предоставим все необходимые услуги на выгодных и прозрачных условиях.
Ремонт всех моделей iPod в сервисе Мак Профи
Мы работаем с различными моделями iPod, неизменно предоставляя качественный и профессиональный сервис. Вы можете доверить нашим мастерам следующие серии устройств:
- Classic – классический вариант, не теряющий своей актуальности, несмотря на появление более функциональных устройств.
- Touch – для тех, кто выбирает максимум. Этот гаджет мог быть стать прекрасной заменой iPhone, если бы еще и поддерживал функцию звонков.
-
Nano – прекрасная «начинка» в миниатюрном комплексе. Устройство практически не занимает места, что делает его оптимальным решением для спортивных занятий и активного времяпровождения.

Если вы предпочитаете, чтобы плеер всегда был под рукой, то активная эксплуатация негативно отразиться на его состоянии: он станет хуже держать заряд, могут возникнуть проблемы с работой кнопок, а случайные падения приведут к повреждениям внутренних элементов. Но благодаря использованию фирменных инструментов и оборудования – все эти проблемы легко устранимы.
Сроки и стоимость ремонта iPod в сервисном центре Мак Профи
Чтобы обеспечить качественное обслуживание, мы оснастили центр всем необходимым, а также наладили долгосрочные контакты с ведущими поставщиками комплектующих. Благодаря этому в наличии всегда есть детали, которые могут потребоваться в процессе выполнения ремонта.
В среднем, на восстановление устройства уходит около получаса – этого времени более чем достаточно для проведения диагностики и разборки-сборки конструкции. Но вам не придется беспокоиться, скорость ничуть не отразится на качестве, ведь наши мастера – это профессионалы, за плечами у которых огромный опыт работ. Ежедневно мы проводим десятки ремонтных работ, устраняя поломки любой сложности.
Ежедневно мы проводим десятки ремонтных работ, устраняя поломки любой сложности.
Важно! Вы платите только после того, как специалист продемонстрирует безупречную работу устройства. На все детали предоставляется обязательная гарантия – это главное подтверждение высокой квалификации наших мастеров.
Мак Профи работает каждый день, к тому же у нас действует бесплатная услуга курьерской доставки по столице – наш сотрудник прибудет в любой район Москвы, чтобы забрать устройство и доставить его в сервис. Если вы выбираете качество и предпочитаете рационально вкладывать средства, то на 100% останетесь довольны обращением в наш сервисный центр.
Больше детальной информации по каждой модели:
База знаний. Задайте вопрос по ремонту Apple специалистам Мак Профи.
Как сбросить заблокированный iPod без iTunes | Малый бизнес
Заком Лаззари Обновлено 12 февраля 2019 г.
Существует несколько моделей iPod, включая iPod Nano, Shuffle и Touch.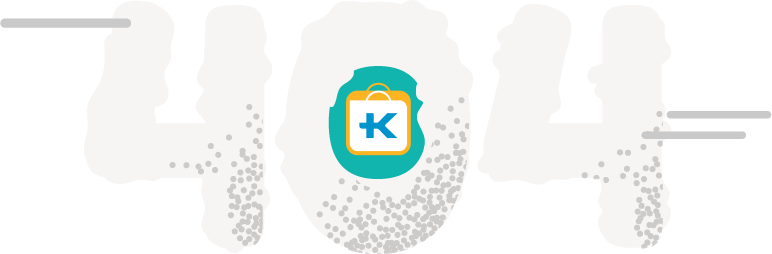 У каждого iPod есть собственный метод сброса настроек устройства без подключения к iTunes. После сброса настроек iPod вы снова можете получить доступ к устройству. Однако после сброса большая часть вашего контента остается, но ваши настройки восстанавливаются до конфигурации iPod по умолчанию.
У каждого iPod есть собственный метод сброса настроек устройства без подключения к iTunes. После сброса настроек iPod вы снова можете получить доступ к устройству. Однако после сброса большая часть вашего контента остается, но ваши настройки восстанавливаются до конфигурации iPod по умолчанию.
Знание того, как перезагрузить iPod, пригодится, если он завис до или во время презентации вашей компании, и он нужен вам для доступа к аудио.
Сброс iPod Nano
Nano действительно легко сбросить, если вы забыли пароль iPod, а iTunes не был доступен. Подключите iPod Nano к источнику питания, если он у вас есть. Вы также можете разрядить аккумулятор при необходимости. Просто убедитесь, что у него хороший заряд.
Одновременно нажмите кнопку «Режим сна / Пробуждение» и кнопки уменьшения громкости.Продолжайте одновременное удержание в течение добрых восьми секунд. Это приведет к перезагрузке iPod Nano. Если это не сработало, возможно, вы не удерживали кнопки одновременно.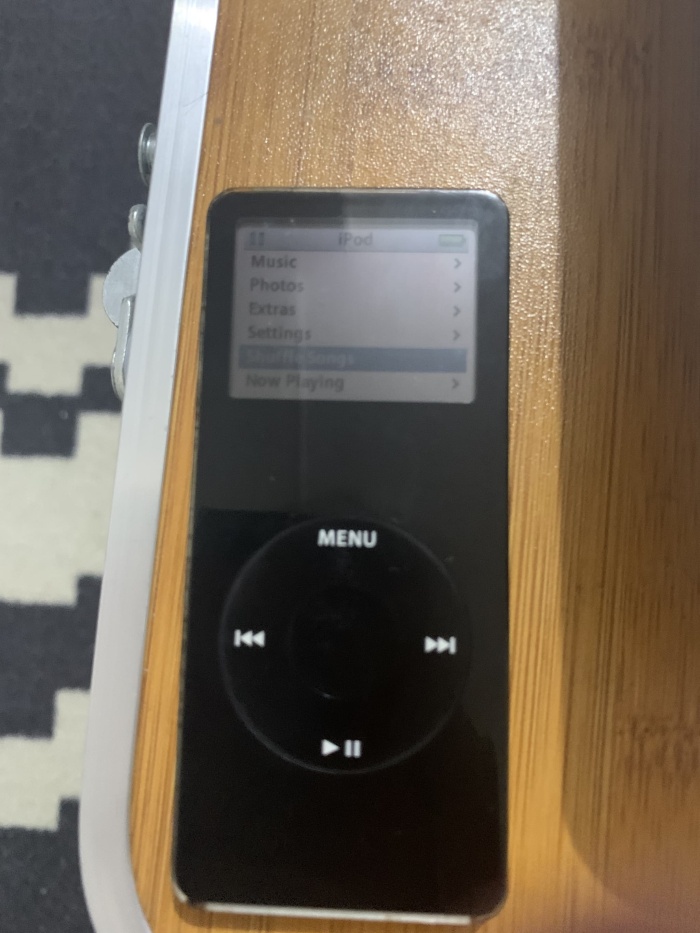 Повторите тот же процесс еще раз, чтобы перезагрузить и разблокировать iPod.
Повторите тот же процесс еще раз, чтобы перезагрузить и разблокировать iPod.
Сброс iPod Shuffle
В модели Shuffle процесс отличается от Nano. Идите вперед и сдвиньте переключатель в положение Off и подождите полных пять секунд. Верните переключатель в положение On и удерживайте, пока не появится зеленая полоса.
Ваш iPod Shuffle вернется в нормальное состояние после выполнения этого базового цикла включения питания. Вам не требуется входить в iTunes или предпринимать какие-либо особые действия. Вы можете добавлять и удалять музыку только через iTunes, но сброс настроек позволяет iPod нормально функционировать.
Reset iPod Touch
Как и большинство моделей iPod, Touch очень прост в использовании. Основное отличие — сенсорный экран, который, по сути, создал iPod с более надежным набором параметров меню и элементов управления.Предыдущие модели были ограничены несколькими основными кнопками и не имели сенсорного экрана. Отсутствие дополнительных кнопок позволило сохранить компактность устройств.
Отсутствие дополнительных кнопок позволило сохранить компактность устройств.
Удерживайте кнопку Sleep / Wake , пока не появится ползунок Slide to Power Off . Проведите слева направо, чтобы выключить iPod. Если ваш iPod не отвечает, переходите к следующему шагу. Сенсорный экран может стать проблемным, если ваш iPod touch подвергся воздействию воды или какого-либо неправильного обращения.
Нажмите кнопки Sleep / Wake и Home в течение 10 секунд.Продолжайте удерживать, пока не увидите логотип Apple. Это сбросит настройки вашего iPod Touch. Оба метода выполнения цикла включения питания одинаково эффективны, и их выполнение занимает считанные секунды.
Старые модели iPod
На старых моделях iPod с колесом прокрутки, сенсорным колесом или разъемом для док-станции включите и выключите переключатель Hold . Удерживайте кнопки Воспроизведение / Пауза и Меню вместе примерно восемь секунд. Повторяйте этот процесс, пока iPod не перезагрузится.
Повторяйте этот процесс, пока iPod не перезагрузится.
Когда ваш iPod по какой-то причине отключен, этот сброс обычно восстанавливает производительность до нормального уровня.Если сброс не работает, вам может потребоваться дополнительное устранение неполадок через iTunes для восстановления функциональности. Возможно, вам потребуется сбросить пароль для доступа к своей учетной записи iTunes для этого процесса. Однако в большинстве случаев достаточно простого сброса.
Как восстановить iPod без использования iTunes
Ничто не должно стоять между вами и вашей любимой музыкой, поэтому, когда вы сталкиваетесь с темным экраном и отсутствием реакции от вашего iPod, знание того, как оживить ваше устройство, вернет ритм в ногах.В большинстве случаев вы можете восстановить работу вашего iPod с помощью простого сброса настроек на самом устройстве, не обращаясь к iTunes. Используемая вами процедура зависит от модели и поколения вашего плеера.
Сброс против восстановления
Когда дело доходит до восстановления работы iPod, термины «сброс» и «восстановление» имеют разные значения. При полном восстановлении ваш iPod возвращается в состояние, в котором он находился на момент покупки. Сброс просто перезагружает операционную систему iPod. Сброс не должен влиять на:
При полном восстановлении ваш iPod возвращается в состояние, в котором он находился на момент покупки. Сброс просто перезагружает операционную систему iPod. Сброс не должен влиять на:
- Музыка, фото, видео или другие данные на вашем устройстве
- Большинство пользовательских настроек, включая текущую дату и время
- Закладки, плейлисты On-The-Go и таймер подсветки
Советы
Настоящее восстановление iPod стирает все данные и настройки, возвращая устройство в состояние «как новое» при отсутствии проблем с оборудованием.Для полного восстановления необходимо, чтобы ваш iPod был подключен через USB-кабель для передачи данных к компьютеру, на котором запущена программа iTunes.
Предупреждения
Не пытайтесь перезагрузить iPod, если он подключен к компьютеру и вы видите одно из следующих сообщений:
- Подключено. Извлеките перед отсоединением.
- Выполняется синхронизация. Подождите пожалуйста.

- Не отсоединять.
Используйте iTunes, чтобы извлечь iPod перед попыткой сброса настроек.
iPod Nano, поколение 7
Если вы не уверены, какой модели и поколения ваш iPod, Apple предоставляет страницу для идентификации вашего устройства.
Одновременно нажмите и удерживайте кнопку Sleep / Wake и кнопку Home , пока экран не погаснет. На мгновение появляется логотип Apple, указывающий, что устройство перезагружается. После завершения сброса появится главный экран.
iPod Nano поколения 6
Нажмите и удерживайте одновременно кнопку Sleep / Wake и кнопку уменьшения громкости в течение примерно восьми секунд, пока не появится логотип Apple. Возможно, вам придется повторить этот шаг до того, как произойдет сброс.
iPod Shuffle
Отключите Shuffle от компьютера, если он подключен, а затем переведите переключатель в положение Off . Подождите 10 секунд, а затем переведите переключатель в положение на , при этом будет видна зеленая полоса. Shuffle сбрасывается при перезапуске.
Подождите 10 секунд, а затем переведите переключатель в положение на , при этом будет видна зеленая полоса. Shuffle сбрасывается при перезапуске.
iPod с колесом управления
Колесо с колесом управления можно найти на нескольких моделях iPod. Помещение iPod с колесиком управления на плоскую поверхность обычно помогает выполнить сброс настроек.
Сдвиньте переключатель Hold в заблокированное положение, а затем обратно в разблокированное положение.
Нажмите и удерживайте центральную кнопку , одновременно нажав и удерживая кнопку Menu в течение примерно восьми секунд, пока не увидите логотип Apple. Возможно, вам придется повторить этот шаг до начала сброса.
Колесо прокрутки, сенсорное колесо и разъем для док-станции iPod
Переместите переключатель Hold в заблокированное положение, а затем обратно в разблокированное положение.
Нажмите и удерживайте кнопку Play / Pause , одновременно нажимая и удерживая кнопку Menu в течение восьми секунд, пока не увидите логотип Apple. Возможно, вам придется повторить этот шаг до начала сброса.
Возможно, вам придется повторить этот шаг до начала сброса.
Советы
Если ваш iPod не реагирует на процедуры сброса, подключите устройство к адаптеру питания, чтобы убедиться, что разряженная батарея не вызывает проблем.
Как отформатировать / восстановить заводские настройки iPod без iTunes — Dr.Fone
Решение для iOS: форматирование сенсорного экрана без iTunes
Общее явление очистки iPod на другом устройстве iOS хотя и связано с украденными устройствами, но пользователи также могут применить его для восстановления iPod в целом.Восстановление iPod на другом устройстве iOS имеет несколько преимуществ, которые могут побудить пользователей применить этот процесс. Одним из таких преимуществ является то, что iPod и другие устройства iOS полностью совместимы, так как они созданы одной и той же компанией, и поэтому пользователям легко продолжить процесс. Как бы абсурдно это ни звучало, но этот процесс можно применять во всех сценариях, не связанных с кражей и кражей.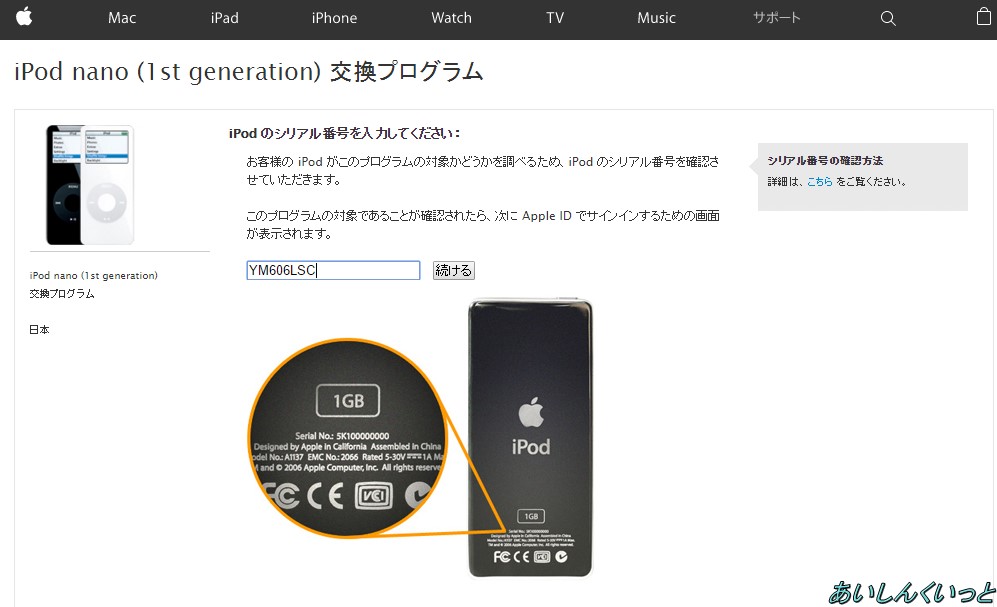
Для выполнения работы были упомянуты следующие шаги, необходимые для полной очистки iPod:
Шаг 1. Пользователь должен запустить приложение «Утерянный iPhone» на другом устройстве iOS.Необязательно, чтобы iDevice принадлежал пользователю, и любой из них может использоваться для удаления данных. Однако важно, чтобы пользователь входил в систему с использованием того же Apple ID и пароля устройства, которое необходимо удалить.
Шаг 2. На экране отобразится список устройств iOS, связанных с Apple ID.
Шаг 3: Затем пользователю необходимо нажать кнопку действия и стереть iPhone, чтобы продолжить процесс.
Шаг 4: Затем iDevice запросит подтверждение, чтобы продолжить процесс.
Шаг 5: снова необходимо ввести Apple ID и пароль для подтверждения личности.
Шаг 6: Затем пользователю необходимо добавить номер, а также текстовое сообщение в качестве формальности, чтобы убедиться, что процесс очистки завершен.
Шаг 7: Программа сообщит, что стирание iPod запущено, и пользователю нужно нажать OK, чтобы закрыть сообщение.Устройство было обновлено или снова сброшено до заводской версии:
Примечание: Тот же процесс применяется к iPhone для завершения процесса стирания.
Как восстановить заводские настройки iPod Touch без iTunes [3 метода]
Хотите восстановить заводские настройки iPod touch без iTunes, но не знаете, как это сделать? Прочтите это руководство, чтобы узнать, как восстановить заводские настройки iPod touch без iTunes. Здесь будут представлены 3 различных метода.
Хотя для правильной работы iPod Touch обычно не требуется сбросить настройки до заводских, бывают ситуации, когда вам потребуется сбросить настройки. Наиболее распространенный способ выполнить задачу — использовать приложение iTunes на компьютере, но, опять же, есть некоторые пользователи, которым оно не нравится, или приложение для них не работает.
Восстановление заводских настроек iPod Touch без iTunes
В этом случае наше руководство ниже покажет вам, как выполнить сброс настроек iPod Touch до заводских настроек без приложения iTunes.Просто прочтите, чтобы узнать обо всех методах восстановления заводских настроек iPod Touch без использования iTunes.
Метод 1. Как восстановить заводские настройки iPod Touch без iTunes через настройки
Приложение «Настройки» на iPod Touch позволяет настраивать различные параметры устройства. Одна из опций в приложении позволяет сбросить настройки устройства до заводских, а ниже показано, как найти и использовать эту опцию на своем iPod Touch.
Шаг 1. Запустите приложение «Настройки» на iPod Touch.
Шаг 2. Когда приложение «Настройки» запустится, найдите параметр «Общие» и нажмите на него. На следующем экране нажмите на опцию «Сброс», чтобы открыть меню настроек сброса.
Шаг 3. На экране сброса у вас будет опция «Стереть все содержимое и настройки». Нажмите на него, чтобы начать восстановление заводских настроек iPod Touch.
Нажмите на него, чтобы начать восстановление заводских настроек iPod Touch.
Восстановление заводских настроек iPod без iTunes — Настройки
Подождите, пока приложение сбросит настройки вашего устройства до заводских. Он сообщит вам, когда ваше устройство будет полностью перезагружено, чтобы вы могли настроить его с нуля.
Метод 2. Восстановление заводских настроек iPod без iTunes с помощью 1-Click или аппаратного сброса
Восстановить заводские настройки устройства с помощью настроек может быть легко, но что делать, если вы забыли код доступа к экрану. Здесь был разработан AnyFix, который предоставляет вам два способа сброса настроек iPod touch — сброс в 1 клик и полный сброс. Они могут помочь вам независимо от того, забыли ли вы пароль устройства или можете разблокировать устройство. Кроме того, этот инструмент поддерживает iPhone и iPad.
За исключением восстановления заводских настроек, AnyFix позволяет ремонтировать iPhone / iPad / iPod touch / Apple TV при возникновении системных проблем. AnyFix имеет больше функций с вашими устройствами Apple и iTunes.
AnyFix имеет больше функций с вашими устройствами Apple и iTunes.
Теперь вы можете выполнить следующие простые шаги, чтобы восстановить заводские настройки iPod touch:
Шаг 1. Загрузите и установите AnyFix на свой компьютер. Запустите его и нажмите Reset Device на домашней странице, как показано ниже.
Выберите «Сбросить устройство» с домашней страницы
Шаг 2. Затем два режима сброса перечислены ниже. Если вы можете разблокировать iPod touch, просто выберите «Сброс в один клик» и «Сбросить сейчас» .Или, если вы забыли пароль экрана, рекомендуется Hard Reset .
Выберите «Сброс в 1 клик», если вы можете разблокировать устройство
Метод 3. Как восстановить заводские настройки iPod Touch без iTunes с помощью Find My iPhone
Если у вас нет доступа к iPod Touch или вы не хотите использовать приложение «Настройки» для сброса настроек iPod Touch, вы можете использовать службу iCloud, чтобы удаленно стереть все данные на вашем устройстве и восстановить заводские настройки.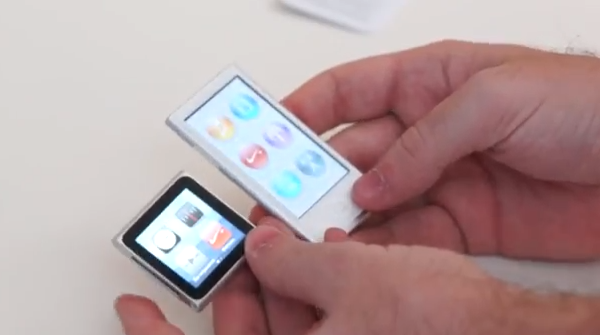 .
.
Чтобы сбросить настройки iPod Touch с помощью iCloud, вам понадобится компьютер или устройство, с которого вы можете получить доступ к веб-сайту iCloud.Как только у вас что-то получилось, переходите к шагам ниже.
Шаг 1. Откройте веб-браузер и перейдите на сайт iCloud. Войдите в свою учетную запись iCloud, используя свои учетные данные.
Шаг 2. Когда вы вошли в систему, вы найдете различные варианты выбора на вашем экране. Нажмите на вариант с надписью Найдите iPhone на экране.
Восстановление заводских настроек iPod Touch без iTunes через «Найти iPhone» — шаг 2
Шаг 3. На следующем экране нажмите «Все устройства» вверху, выберите свой iPod Touch и нажмите на опцию «Стереть iPod».Он начнет сбрасывать ваш iPod Touch до заводских настроек, и это должно быть сделано в ближайшее время.
Восстановление заводских настроек iPod Touch без iTunes через «Найти iPhone» — шаг 3
Метод 4. Как восстановить заводские настройки iPod Touch без iTunes через PhoneRescue
Если приложение «Настройки» не работает или функция «Найти iPhone» не может найти ваш iPod Touch, вы можете использовать безопасное стороннее приложение, чтобы сбросить iPod touch до заводских настроек.
Введите PhoneRescue для iOS, приложение, которое позволяет выполнить сброс настроек до заводских и обновить iPod Touch до последней версии прошивки, доступной от Apple.Вся процедура восстановления заводских настроек iPod Touch с помощью этого приложения чрезвычайно проста и должна быть выполнена в кратчайшие сроки. Ниже показано, как это сделать.
Шаг 1. Загрузите PhoneRescue и подключите свое устройство.Бесплатно загрузите PhoneRescue для iOS на свой компьютер> Подключите iPod touch к компьютеру с помощью USB-кабеля> Выберите режим iOS Repair Tools и нажмите стрелку вправо в правом нижнем углу, чтобы продолжить.
Как восстановить заводские настройки iPod Touch без iTunes — Шаг 1
Шаг 2. Выберите режим сброса.На следующем экране вы сможете выбрать режим для сброса настроек вашего устройства. Щелкните значок «Стандартный режим», чтобы полностью сбросить настройки iPod Touch.
Как восстановить заводские настройки iPod Touch без iTunes — Шаг 2
Шаг 3. Войдите в режим восстановления.
Войдите в режим восстановления.Вам необходимо перезагрузить iPod Touch в режиме восстановления iOS. На следующем изображении показано, как это можно сделать. После этого переходите к следующему шагу.
Как восстановить заводские настройки iPod Touch без iTunes — Шаг 3
Шаг 4. Скачать пакет прошивки.Приложение автоматически заполнит раскрывающиеся меню микропрограмм. Убедившись, что все правильно, нажмите кнопку «Загрузить», чтобы начать загрузку прошивки для iPod Touch.
Как восстановить заводские настройки iPod Touch без iTunes — Шаг 4
Шаг 5. Перезагрузите iPod touch.Когда загрузка завершится, iPod touch автоматически сбросит настройки. Вскоре ваш iPod Touch будет сброшен до заводских настроек, и вы сможете заново настроить его.
Как восстановить заводские настройки iPod Touch без iTunes — Шаг 5
Итог
Вам не всегда нужно приложение iTunes для сброса настроек устройств, и приведенное выше руководство доказывает это, предлагая вам несколько способов восстановления заводских настроек iPod Touch без приложения iTunes./ipod-nano-apps-5bdda410c9e77c0051c7c45a.jpg) Мы надеемся, что эти методы помогут вам сбросить настройки устройства.
Мы надеемся, что эти методы помогут вам сбросить настройки устройства.
Член команды iMobie, а также поклонник Apple, любит помогать большему количеству пользователей решать различные типы проблем, связанных с iOS и Android.
Как восстановить iPod Touch без использования iTunes «iOS и iPhone :: Гаджеты»
iPod изменил индустрию музыки и электроники, когда был впервые представлен еще в 2001 году. Ему приписывают начало эры «подключенных устройств» , «и в течение многих лет занимал огромную долю рынка — около 70%. На пике популярности iPod приносил почти 50% доходов Apple.
Теперь, когда смартфоны и планшеты, которые мы используем каждый день, имеют возможность хранить и воспроизводить музыку, дни славы iPod закончились.Тем не менее миллионы людей все еще используют их, и одна из наиболее распространенных проблем, с которыми они сталкиваются, вызвана взаимозависимостью.
Если вы хотите записать музыку на свой iPod, у вас практически нет другого выбора, кроме как подключить и синхронизировать ее с iTunes на вашем Mac или компьютере с Windows.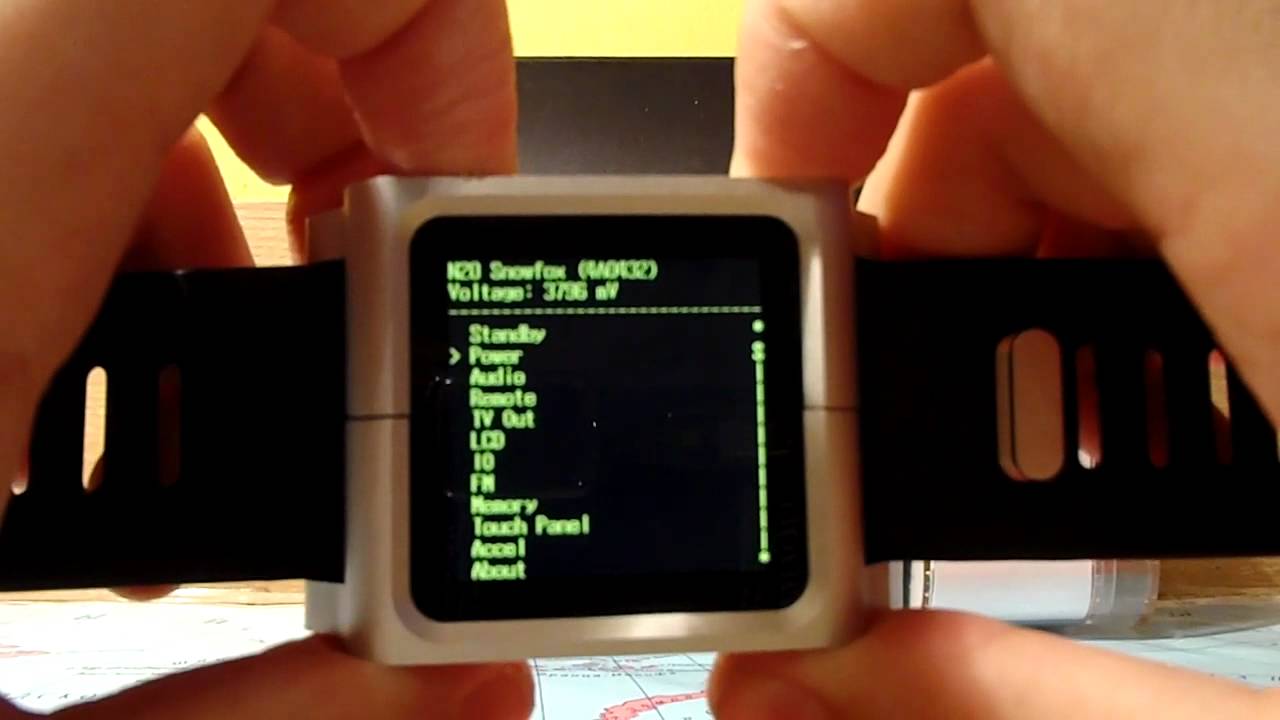
Однако новые устройства, такие как iPad, iPhone и iPod touch, позволят вам настроить устройство без iTunes, если у вас есть Wi-Fi и предварительно загружена iOS 5 или выше. Вы также можете выполнять обновления программного обеспечения и резервное копирование через Wi-Fi, в то время как старые iPod и iPod Touch все еще требуют проводного подключения к iTunes.
Если вы когда-нибудь столкнетесь с проблемой с вашим iPod touch, есть несколько быстрых решений, которые вы можете попробовать, даже не установив iTunes на свой компьютер. Если вы выполняете синхронизацию через iTunes, он может даже не распознать его, когда он подключен, поэтому вам тоже следует попробовать эти уловки.
Если у вас есть iPhone или iPad с iOS 5 или выше, эти решения, вероятно, также подойдут вам, но я буду говорить в основном об iPod touch.
Принудительно закройте проблемное приложение
Думаете, это просто приложение является виновником ваших проблем с iPod touch? Вы можете пропустить длительные варианты восстановления ниже и сначала попытаться закрыть приложение.Вы можете сделать это, дважды щелкнув кнопку «Домой», найдя нужное приложение в списке недавно использованных приложений, нажав и удерживая его, а затем нажав красно-белый знак «минус», чтобы закрыть его.
Если это не привело к закрытию приложения, вам придется принудительно закрыть его. Вы можете сделать это, удерживая кнопку «Режим сна / Пробуждение» в течение нескольких секунд, пока не увидите красный ползунок. Затем удерживайте кнопку «Домой», пока приложение не завершится принудительно.
Перезагрузите iPod Touch
Приложение, не проблема? Попробуйте следующее простое решение — перезагрузите iPod touch.Включив iPod touch, просто удерживайте кнопку «Режим сна / Пробуждение» вверху, пока не появится красный ползунок выключения питания, затем сдвиньте устройство. Когда экран станет черным, снова удерживайте кнопку «Режим сна / Пробуждение» в течение нескольких секунд, пока устройство снова не включится.
Когда экран станет черным, снова удерживайте кнопку «Режим сна / Пробуждение» в течение нескольких секунд, пока устройство снова не включится.
Если этот метод не решит вашу проблему, возможно, вам придется восстановить iPod touch. Для этого удерживайте кнопки «Сон / Пробуждение» и «Домой» не менее 10 секунд, пока iPod touch не выключится и не начнет перезагружаться. Вы можете отпустить кнопки, как только увидите логотип Apple.
Сброс настроек iPod Touch
Если ни одно из этих действий не сработает, следующим шагом будет сброс всех настроек на вашем устройстве. Зайдите в настройки -> Общие -> Сбросить . Будет несколько вариантов, но сначала попробуйте Сбросить все настройки .
При этом все данные и мультимедиа на вашем iPod touch останутся нетронутыми, но будут удалены все системные настройки, которые могли привести к ошибке iTunes, если это то, с чем вы столкнулись.
Если ни один из вышеперечисленных вариантов уже не устранил ваше устройство, вы можете попробовать несколько вещей с iTunes, даже если iTunes не распознает ваше устройство.
Удаление iTunes
Если iTunes не может распознать ваше устройство, вы можете просто удалить iTunes. Поскольку проблема может заключаться в простой установке или в проблеме с вашим компьютером, удаление, а затем повторная установка iTunes может быть простым решением.
Вы можете скачать последнюю версию iTunes для Mac или Windows здесь.
Для пользователей Mac вы также можете попробовать переустановить Apple Mobile Device Service, а затем переустановить iTunes. Дополнительную информацию можно найти на странице поддержки Apple.
Установите микропрограмму вручную
Если iTunes подключается к вашему устройству, но не может обновить или восстановить его, вы захотите переустановить микропрограмму устройства. Здесь вы можете загрузить специальную прошивку для своего устройства, выбрав ее из раскрывающегося меню.
После того, как вы загрузили правильную прошивку, перейдите в iTunes и выполните сдвиг + щелчок мышью (Windows) или вариант + щелчок мышью (Mac) на кнопках «Восстановить» или «Обновить». Затем вам будет предложено выбрать прошивку, которую вы хотите использовать.Выберите только что загруженную прошивку и продолжите процесс восстановления.
Затем вам будет предложено выбрать прошивку, которую вы хотите использовать.Выберите только что загруженную прошивку и продолжите процесс восстановления.
DFU или режим восстановления
Чтобы войти в режим восстановления, вам нужно прежде всего открыть iTunes. Выключите устройство, удерживая кнопку «Режим сна / Пробуждение» в течение нескольких секунд, пока не появится ползунок «Выключение», и выключите устройство. Теперь подключите USB-кабель к компьютеру, оставив конец, который входит в ваше устройство, отключенным.
Вернитесь к своему устройству и, удерживая кнопку «Домой», подсоедините конец кабеля питания USB к устройству.Он должен запуститься в режиме восстановления и, надеюсь, будет распознан в iTunes.
Если режим восстановления не работает, вы можете войти в режим DFU . DFU означает «Обновление прошивки устройства» и используется для доступа к системе прошивки без использования операционной системы iPod touch. Он используется для взлома и установки старых систем на устройство. Чтобы войти в режим DFU, выключите устройство, затем подключите его к компьютеру с помощью стандартного кабеля USB или Lightning.
Чтобы войти в режим DFU, выключите устройство, затем подключите его к компьютеру с помощью стандартного кабеля USB или Lightning.
После подключения нажмите и удерживайте кнопки «Сон / Пробуждение» и «Домой» около 10 секунд.Через десять секунд отпустите кнопку «Режим сна / Пробуждение», но продолжайте удерживать кнопку «Домой», пока не услышите звук с компьютера. Вы будете знать, что находитесь в режиме DFU, потому что экран будет пустым, и iTunes сообщит вам, что обнаружено устройство в процессе восстановления.
Но будьте осторожны — режимы DFU и Recovery очень похожи, но не совсем одинаковы. Ваш экран должен все время оставаться черным. Если экран загорается и отображает изображение режима восстановления с просьбой подключиться к iTunes, значит, вы слишком долго удерживали кнопку «Домой», и вам нужно будет повторить процесс.
Отсюда вы можете выбрать восстановление до конкретной прошивки или предыдущую резервную копию. Щелкните Восстановить , затем выберите файл, в который вы хотите восстановить.
Посмотрите видео ниже, в котором рассматриваются оба процесса и дается более подробное объяснение различий между двумя режимами.
Восстановление заводских настроек iPod Touch
Если ничего не помогло, возможно, вам придется восстановить заводские настройки устройства. В разделе «Настройки » -> «Общие» -> «Сбросить » выберите « Стереть все содержимое» и «Настройки », чтобы восстановить исходную готовую настройку iPod.
Это позволит избавиться от любых файлов, музыки или приложений, которые вы сохранили на устройстве, поэтому используйте это в крайнем случае, особенно если вы не можете сначала выполнить резервное копирование.
Защитите свое соединение без ежемесячного счета . Получите пожизненную подписку на VPN Unlimited для всех своих устройств, сделав разовую покупку в новом магазине Gadget Hacks Shop, и смотрите Hulu или Netflix без региональных ограничений, повышайте безопасность при просмотре в общедоступных сетях и многое другое.
Купить сейчас (скидка 80%)>
Другие выгодные предложения, которые стоит проверить:
Изображения через Apple, Andrew, Technipages, Jaxov, WikiPhoto (1, 2)4 способа (до заводских настроек) сбросить iPod nano / shuffle / classic / touch
Если вы хотите исправить зависший iPod touch или восстановить заводские настройки iPod shuffle для очистки данных, единственный способ — сбросить iPod.
Как сбросить iPod ?
В этом посте собраны 4 наиболее практичных способа помочь вам.
С iTunes или без него, без компьютера или пароля или без него, здесь вы можете легко найти решения.
Способ 1. Мягкий сброс (перезагрузка) iPod для устранения зависшего iPod
Мягкий сброс, который работает аналогично перезагрузке компьютера. Аппаратный сброс, в отличие от мягкого сброса, — это возврат к заводским настройкам iPod.
Мягкий сброс всегда происходит, когда ваш iPod завис или не отвечает. Просто попробуйте выполнить программный сброс, чтобы разморозить iPod.
1. На iPod nano 7-го поколения: нажмите и удерживайте кнопки «Сон / Пробуждение» и «Домой», пока экран не выключится.Подождите несколько секунд, ваше устройство перезагрузится.
2. На iPod nano 6-го поколения: нажмите и удерживайте кнопки «Сон / Пробуждение» и «Уменьшение громкости» более 8 секунд. Подождите, пока не появится логотип Apple.
3. На iPod nano 5-го поколения и ранее: Переведите переключатель «Удерживать» в разблокированном положении, а затем удерживайте кнопки «Меню» и «Центр» не менее 8 секунд.
4. Для iPod shuffle: выключите iPod shuffle с помощью переключателя «Power», подождите несколько секунд, а затем снова включите iPod shuffle.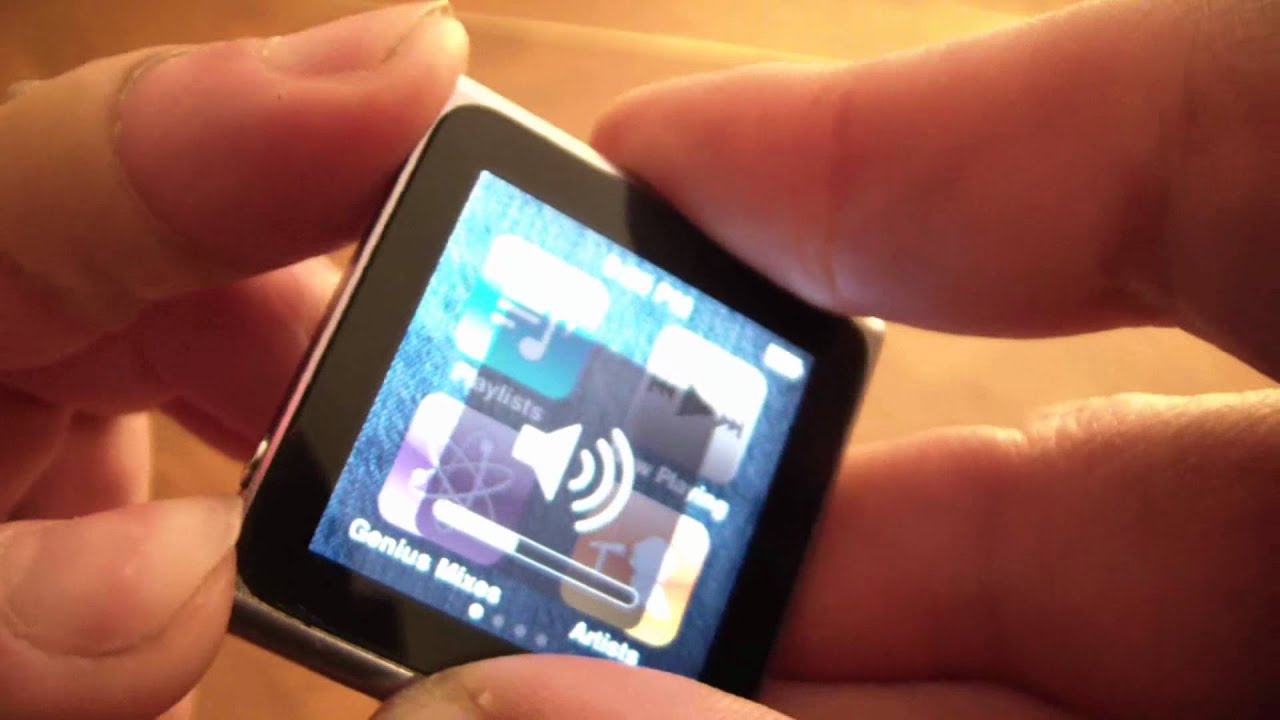
5. На iPod classic: переведите кнопку «Hold» в разблокированное положение. Нажмите и «Меню», и «Центр» в течение 8 секунд, пока не появится логотип Apple.
6. Для iPod Touch: нажимайте кнопки «Питание» и «Домой», пока не увидите логотип Apple.
Данные с вашего iPod будут удалены следующими способами. Если у вас есть важные фотографии, видео или музыка, вам лучше сначала сделать резервную копию iPod.
Способ 2. Восстановление заводских настроек iPod без iTunes (требуется пароль)
Если вы хотите выставить iPod на продажу или хотите, чтобы он работал медленно, как оригинал, сброс iPod до заводских настроек будет хорошим вариантом.
Вы можете выполнить настройки непосредственно на iPod.
В качестве примера мы используем iPod Touch.
Конечно, пользователи могут выполнить полную перезагрузку iPod и без iTunes. Подобно iPhone, Apple интегрировала в iPod функцию сброса. И если ваше устройство все еще работает, это самый простой способ его сбросить. Чтобы избежать автоматического восстановления после сброса iPod, вам следует отключить все функции автоматической синхронизации или автоматического резервного копирования на вашем устройстве. Здесь мы используем iPod Touch в качестве примера.
Чтобы избежать автоматического восстановления после сброса iPod, вам следует отключить все функции автоматической синхронизации или автоматического резервного копирования на вашем устройстве. Здесь мы используем iPod Touch в качестве примера.
Шаг 1.Разблокируйте iPod Touch и перейдите в «Настройки»> «Общие»> «Сброс».
Шаг 2. Затем вам будут представлены несколько вариантов сброса; нажмите на значок с надписью «Стереть все содержимое и настройки».
Шаг 3. Введите свой Apple ID и пароль, чтобы подтвердить, что вы являетесь владельцем, и дождитесь завершения процесса. Затем вы увидите экран Hello.
Способ 3. Восстановление заводских настроек iPod с iTunes без обновления iPod
Шаг 1. Обновите iTunes до последней версии, вы можете найти обновление в «Справке»> «Проверить наличие обновлений».Подключите iPod к компьютеру с помощью USB-кабеля.
Шаг 2. Нажмите значок «Устройство» в верхней части окна, перейдите на вкладку «Сводка» и нажмите кнопку «Восстановить iPod».
Шаг 3. В окне предупреждения снова нажмите «Восстановить», чтобы немедленно запустить процесс сброса настроек iPod.
На iPod Nano 6 и 7 принудительно перезапустите iPod, а затем нажимайте кнопки «Увеличение громкости» и «Уменьшение громкости», пока iPod не перейдет в режим DFU.
Для iPod с колесом управления, такого как iPod classic, выполните программный сброс iPod, а затем нажмите кнопки «Центр» и «Воспроизведение / Пауза» в течение нескольких секунд, чтобы переключиться в режим диска.
Для iPod с сенсорным экраном или колесом прокрутки также выполните программный сброс, а затем одновременно нажмите и удерживайте кнопки «Назад» и «Далее», чтобы перейти в режим диска.
iTunes не может обнаружить ваш iPod? Просто попробуйте следующее решение для сброса iPod без iTunes.
Способ 4. Восстановление заводских настроек iPod без iTunes / пароля
Без iTunes, и вы забыли свой пароль iPod, как можно сбросить iPod?
Этот способ поможет вам точно сбросить заблокированный iPod с помощью iOS System Recovery.
Примечание. Этот способ также поможет вам восстановить iPhone без iTunes.
4 000 000+ Загрузки
Быстрый и безопасный сброс iPod до заводских настроек.
Спасение iPod от логотипа Apple, отключение, режим наушников и т. Д.
Обновите iPod до последней версии iOS.
Совместимость с iPod touch 6/5/4, shuffle, classic, nano, mini и т. Д.
Шаг 1. Запустите iOS System Recovery
Бесплатно загрузите, установите и запустите программное обеспечение iOS System Recovery на свой компьютер.
В главном интерфейсе выберите «Восстановление системы iOS». Тем временем подключите iPod к компьютеру с помощью USB-кабеля.
Шаг 2. Диагностика состояния iPod
Если ваш iPod застревает в каком-либо состоянии, таком как логотип Apple, режим DFU, режим восстановления и т. Д., Просто щелкните его. Если в других ненормальных состояниях, нажмите «Другое». Если все нормально, просто нажмите «Пуск» напрямую.
Шаг 3. Переведите iPod в режим восстановления / DFU.
Нажмите «Расширенный режим» и позвольте этому программному обеспечению определить состояние вашего iPod, и «Подтвердите», чтобы следовать инструкциям на экране, чтобы перевести iPod в режим восстановления / DFU.
Шаг 4. Сброс настроек iPod
После ввода iPod в режим восстановления / DFU необходимо проверить информацию об iPod. Если это неверно, выберите правильный вариант из раскрывающегося списка.
Нажмите «Восстановить», чтобы начать загрузку прошивки и сбросить iPod до последней версии iOS.
Проверьте, что этот мастер может для вас сделать:
Совет для профессионалов: восстановление данных с iPod после сброса настроек
Данные исчезли после сброса iPod до заводских настроек, но вы хотите восстановить эти данные?
Просто попробуйте iPhone Data Recovery.
Помогает восстанавливать удаленные данные напрямую с iPod. Кроме того, вы можете восстановить потерянные файлы из резервной копии iTunes или iCloud без iPod. Получите подробную информацию здесь, чтобы восстановить данные iPod.
Получите подробную информацию здесь, чтобы восстановить данные iPod.
Заключение
В этом руководстве мы поговорили о том, как сбросить настройки iPod touch, nano, shuffle, classic и других моделей 4 способами. Теперь вы можете понять, как восстановить заводские настройки iPod, выполнить полный сброс iPod или программный сброс iPod. Если вы можете вспомнить учетную запись Apple или получить iTunes, все способы работают точно.Если вы хотите исправить отключенный iPod без iTunes или пароля, iOS System Recovery, без сомнения, лучший вариант. Мы надеемся, что наши руководства будут полезны и полезны, когда у вас возникнут проблемы с вашим устройством.
Как сбросить iPod touch без пароля, iTunes или компьютера?
Это обычная ситуация, когда вы хотите восстановить заводские настройки iPod touch. Неважно, хотите ли вы продать свой iPod другому пользователю или просто обновить свой iPod с помощью данных, хранящихся в нем, вам необходимо выполнить его сброс.Иногда пользователи Apple заблокировали экран и забыли пароль, и в таких ситуациях возникает необходимость сбросить iPod touch без iTunes.
В этой статье вы узнаете, как сбросить iPod touch без пароля, компьютера или приложения iTunes. Это нормально, если у вас есть iPod 6-го поколения, iPod 5-го поколения или даже iPod touch 4-го поколения, процесс сброса будет одинаковым для всех. Итак, без промедления приступим!
Как выполнить сброс iPod touch без компьютера?
Если у вас нет компьютера, который может помочь вам восстановить заводские настройки iPod touch, вы можете выполнить сброс iPod touch вручную.Для сброса вам нужно просто удерживать клавишу «Сон / Пробуждение» вместе с кнопкой «Домой вниз» в течение почти 10 секунд. Продолжайте нажимать кнопку и удерживайте их, пока iPod touch не выключится и не перезапустится. Как только вы увидите значок Apple на экране, просто отпустите кнопку. Это, несомненно, поможет вам восстановить заводские настройки iPod touch, и теперь можно даже восстановить музыку и другое содержимое с помощью резервной копии.
Подробные инструкции по восстановлению заводских настроек iPod без пароля
В этом разделе вы узнаете, как выполнить сброс настроек iPod touch до заводских настроек, если у вас нет пароля. Похоже, вы не синхронизировали свой iPod с iTunes. В таких случаях вы можете выбрать другой способ восстановления iPhone в режиме восстановления. Вот шаги для того же: —
Похоже, вы не синхронизировали свой iPod с iTunes. В таких случаях вы можете выбрать другой способ восстановления iPhone в режиме восстановления. Вот шаги для того же: —
- Убедитесь, что на вашем компьютере установлена последняя версия iTunes.
- Выключите iPod Touch, подключите его к компьютеру и нажмите «iTunes».
- Нажмите и удерживайте одновременно кнопки «Домой» и «Боковая / верхняя», чтобы установить iPod в «Режим восстановления».
- Подождите, пока iTunes автоматически обнаружит ваш iPod в «режиме восстановления».
- Вы увидите всплывающее окно, в котором вас попросят «Восстановить» или «Обновить».
- Выберите вариант «Восстановить» и дождитесь начала процесса загрузки последней версии iOS для iPod.
- Убедитесь, что ваш iPod подключен, и следуйте инструкциям на экране, чтобы завершить процесс восстановления заводских настроек iPod touch.
Как сбросить iPod без iTunes?
Есть два простых шага для сброса iPod tout без приложения iTunes, вам просто нужно выполнить шаги, указанные ниже: —
- Удерживайте кнопки «Главное меню» и «Сон», пока iPod не перезагрузится и не появится значок Apple на экране.




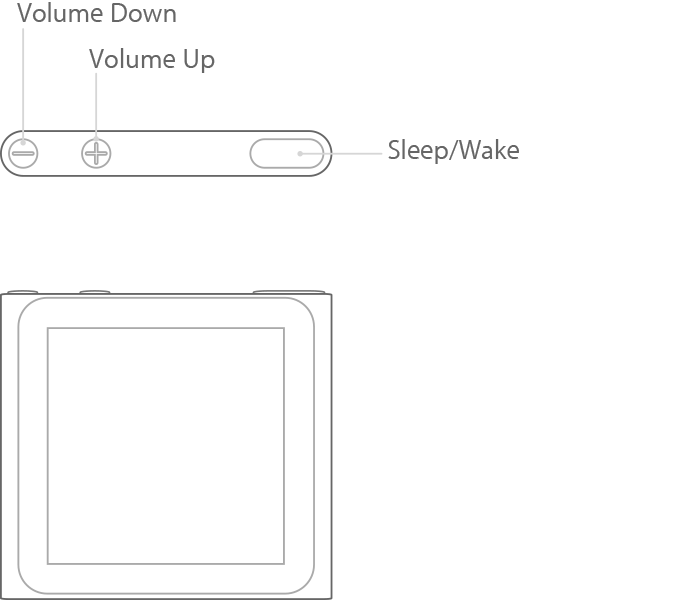 Если вы включите устройство в течение пяти минут после того, как оно было выключено, то плеер все еще будет помнить последний воспроизводимый трек и даже весь плейлист, но если с момента выключения устройства пройдет больший промежуток времени, подобная информация не сохранится.
Если вы включите устройство в течение пяти минут после того, как оно было выключено, то плеер все еще будет помнить последний воспроизводимый трек и даже весь плейлист, но если с момента выключения устройства пройдет больший промежуток времени, подобная информация не сохранится.

