Как айфон 6 ввести в режим dfu 🚩 Компьютеры и ПО 🚩 Другое
ДФУ режим на iPhone (обновления прошивки) постоянно путают с Recovery Mode (режимом восстановления). На самом деле разница огромная, и заключается он в следующем:
Recovery Mode – более мягкий режим по сравнению с DFU; в Recovery Mode iPhone попадает при помощи «операционки» iOS, а в DFU Mode – обходя ее. Режим DFU применяется, только когда Recovery Mode отказывается помочь. В режим DFU невозможно попасть, если устройство не подключено к медиакомбайну iTunes. Для ввода в Recovery Mode соединять гаджет с ПК вовсе не обязательно.
Существуют и внешние отличия двух специфических режимов. У гаджета в DFU MODE полностью черный экран, без логотипа Apple; гаджет не реагирует на нажатие «Домой» и «Power» по отдельности. На дисплее смартфона, находящегося в Recovery Mode, видны кабель USB и иконка iTunes.
Режим DFU или Device Firmware Update это специальный режим работы мобильных устройств от Apple. В этом режиме работы на устройство можно загрузить новую прошивку, даже в том случае, если устройство не запускается или работает не стабильно. Режим DFU используют для восстановления работоспособности Айфона (а также Айпада и других мобильных устройств с iOS) после проблем с обновлением, установки JailBreak или других программных сбоев, которые приводят Айфон в не рабочее состояние.
Процесс ввода Айфона в режим DFU очень поход на процесс ввода в режим восстановления
Ввести iPhone в режим DFU можно с помощью кнопок, расположенных на корпусе устройства. Для моделей iPhone до 6 версии включительно алгоритм операций несколько отличается от ввода в режим восстановления более поздних версий.
- Подключите устройство к Вашему ПК с помощью USB-кабеля
- Запустите на ПК программу iTunes. Внимание: на Вашем ПК должна быть установлена последняя версия программы.
- Одновременно зажмите и удерживайте кнопку питания и «Домой» в течение 10 секунд.
- Отпустите кнопку питания, оставив кнопку «Домой» зажатой в течение 10 секунд. На экране компьютера в программе iTunes должно появиться сообщение о том, что устройство переведено в режим восстановления. Дисплей самого телефона останется черным.
- В программе iTunes выберите опцию «Восстановить iPhone» для сброса настроек телефона до заводских. После этого все личные данные будут стерты, а на iPhone установлена последняя версия системы.
- Чтобы выйти из режима восстановления, одновременно зажмите и удерживайте кнопку питания и «Домой» в течение 10 секунд, после чего устройство будет выключено. При следующем включении (посредством нажатия кнопки питания) устройство загрузится в обычном режиме.
www.kakprosto.ru
DFU, Recovery Mode и Обновление
Каждый владелец смартфона от Эппл рано или поздно сталкивается с трудностью нормальной загрузки устройства, а то и вовсе — когда она не происходит. Сбой может проявиться после неудачного обновления системы, установки приложения и т.п. Аварийная система Recovery Mod — т.е. дословно, режима восстановления — позволяет устранить любые неполадки с iPhone, если их причина кроется в программном сбое, а не в технических неполадках.
Режим восстановления позволяет проверить, а также моментально исправить любые программные неполадки телефона iPhone .
Второе предназначение — обновление IOS на iPhone до новой версии. Когда вы получаете информацию, что возможно обновить программное обеспечение на доработанное — процесс также проходит через этот режим.
Прежде, чем обращаться в сервисный центр, или к мастеру, попробуйте провести рестарт или апгрейд системы самостоятельно. для этого понадобится сам гаджет, ПК (не имеет значения тип операционной системы, Mac, Windows, Linux) и USB-кабель, чтобы соединить их.
Нередко система сама запускает Recovery Mod – режим восстановления, если при подключении к компьютеру iTunes обнаруживает какие-либо неполадки или повреждения файлов . Тогда необходимо просто подтвердить действие, или выбрать апгейрд, если он доступен на этот момент.
В процессе восстановления проверяется на целостность вся файловая система, однако весь контент, настройки, пароли и т.п. сбрасываются на ноль. Во время апгрейда настройки сохраняются.
Как выполнить вход?
Важно: в это состояние можно ввести любое портативное мультимедийное устройство Apple по стандартному шаблону .
- Подключаем фирменный кабель к компьютеру, игнорируя подключение к гаджету.
- Выключаем iPhone: на момент, когда кабель входит в разъем, устройство не должно подавать признаков жизни.
- Одновременно выполняем: зажатие кнопки Home (центральная круглая, находится под дисплеем) и подключение кабеля в iPhone. Жмем до тех пор, пока устройство не сможет вывести на экран надпись iTunes с изображением логотипа и USB-кабеля. Только тогда можно отпустить кнопку. Такая компоновка на экране означает, что вы вошли в режим восстановления.
- Далее следует запустить программу iTunes на компьютере, если ему не удалось вывести ее автоматически. В самой программе нужно выбрать один из двух доступных вариантов. о которых мы говорили — прошивка (обновление версии) или режим восстановления.
Важно: пользоваться этим режимом можно только в том случае, если ваш iPhone имеет официальную разблокированную прошивку, иначе говоря — система разлочена (Factory Unlocked).
Как вывести телефон из Recovery Mod
Важно знать, что нередко система сама входит в режим восстановления, но иногда нужно его вывести.
Вывести iPhone можно двумя проверенными способами и одним для экстренной ситуации :
- Когда на экране вы видите изображение кабеля и логотипа — выполните перезагрузку гаджета, зажав одновременно кнопки Домой (Home) и Включения/Выключения (находится вверху, на срезе корпуса). Держать нужно от 10 до 15 секунд. Завершающий этап — вновь нажать кнопку питания.
- Когда первый способ не сработал, это значит, что система автоматически перешла в другой режим — Recovery Loop, а вывести из нее гаджет поможет только специальное программное обеспечение, как TinyUmbrella, iReb или RecBoot.
- Это крайний метод, так как он влечет за собой потерю абсолютно всех данных на устройстве, и настроек, и файлов, и паролей и т.д. Он предполагает восстановление системы в Айтюнс, когда перезаписывается операционная система. Внимание! Будут утеряны все данные.
Если ни один из вышеперечисленных способов не помог вывести девайс из Recovery Mod — необходимо срочно обратиться к профессиональному мастеру по ремонту
.
Доброго времени суток! Для всех не секрет, как на устройствах apple перейти в режим восстановления. Дело в том, что на новых устройствах, таких как Iphone 7, Iphone 7 plus, кнопка «
На старых устройствах необходимо было выключить устройство, подключить его к компьютеру и после этого одновременно нажать на кнопку включение и на кнопку home. Когда нажали две кнопки ждем 10 секунд вы услышите, что на вашем компьютере найден новый драйвер, так вот после звукового сигнала, отпускали кнопку включения, а кнопку home продолжали держать. После этого компьютер определял устройство и устанавливал драйвер DFU режима.
На новых устройствах Apple, начиная с Iphone 7, Iphone 7 plus произошло не мало изменений. Все уже знают, что на этих устройствах уже нет 3.5-мм разъема для подключения гарнитуры к смартфону. Как я описывал выше, что кнопка Home (Домой), теперь не механическая, а сенсорная. Вместо обычного USB, разработчики установили «Lightning «- порт, через него есть возможность подключать наушники. Так же разработчики забыли упомянуть, о том как ввести устройст
wrldlib.ru
стандартные способы, через Recovery Mode и DFU??
Прошивка iPhone представляет собой полный сброс настроек. Проще говоря – после проделанных действий пользователь получит чистый смартфон, как будто бы только приобрел его в магазине. Заранее позаботьтесь о том, чтобы во время процесса было стабильное подключение к интернету через Wi-Fi.
Перечисленные ниже способы универсальны для всех продуктов компании Apple. Подойдет для любых моделей «яблочных» гаджетов. Также все методы безопасны и легальны, так как были введены самой компанией-производителем.
Для чего может пригодиться прошивка на iPhone?
Чаще всего необходимость в перепрошивке возникает тогда, когда был забыт код-пароль смартфона (не путать с Apple ID, имеется ввиду начальный экран). Другие причины:
- Случился программный сбой.
- Установка новой версии iOS.
- Чистая, не забитая лишними файлами система перед продажей.
Как еще понять, что нужна прошивка? На экране устройства будет написано следующее сообщение: «iPhone отключен. Подключитесь к iTunes» или «Повторите через (количество времени) мин».
Так что сохраняйте эту статью в закладки, вдруг инструкция понадобится.
Как перейти на новую версию обновления iPhone?
Тут все очень просто:
- Запустите «Настройки» на вашем iPhone.
- Перейдите в раздел «Основные».
- Найдите вкладку «Обновление ПО». Дождитесь, пока система найдет обновления и при необходимости загрузите его.

 Фото: Стандартный способ перепрошивки iPhone
Фото: Стандартный способ перепрошивки iPhoneКак обновится до актуальной iOS, если загрузить ПО со смартфона не получается?
Потребуется компьютер и установленная на нем программа iTunes:
- Запустите утилиту (iTunes можно загрузить на официальном сайте Apple).
- Подключите смартфон через USB-шнур (желательно оригинальный).
- Далее найдите окно «Управление устройством» и кликните по кнопке «Обновить».


Сброс настроек до заводских через Recovery Mode в iPhone
Пригодится в том случае, если текущая версия iOS работает некорректно. Предупреждаем о том, что в результате проведенных манипуляций юзер получит абсолютно чистое устройство. Если у вас есть важные данные, то рекомендуем их сохранить при помощи резервной копии iCloud.
- Подсоедините девайс через кабель USB к компьютеру, дождитесь, пока ПК увидит устройство, а iTunes запустится автоматически (если этого не произошло, включите программу самостоятельно).
- Выключите аппарат.
- Для моделей iPhone 7 и старше удерживайте нижнюю клавишу громкости. Для моделей ниже – зажмите кнопку «Домой».
- Через несколько секунд на экране компьютера должно появится сообщение: «Возникла проблема с iPhone, его необходимо обновить или восстановить…»
- Нажмите на «Обновить», если хотите исправить небольшие недочеты и баги (так как, зачастую, купертиновцы выпускают в новых обновлениях исправление ошибок). В этом случае все настройки и данные сохранятся. Если выбрать «Восстановить», то устройство полностью очистится.


Восстановление iPhone через режим DFU
Если прошлый способ не сработал и iPhone не включается, не работает экран, не выполняет стандартных функций, то попробуйте этот метод:
- Подсоедините гаджет к ПК через USB и выключите питание iPhone.
- Удерживайте клавишу блокировки в течение нескольких секунд.
- Затем, не отпуская эту кнопку, зажмите клавишу уменьшения громкости на моделях 7 и выше (либо Home для более младших версий). Зажимайте обе клавиши приблизительно 10 секунд.
- Далее отпустите клавишу блокировки, но продолжайте держать «Домой» либо кнопку громкости еще 5 секунд.


- В программе iTunes появится уведомление «iTunes обнаружила iPhone в режиме восстановления…» Кликните на ОК.
- После того, как iPhone был переведен в режим DFU, его можно восстановить. Это действие также, как и в Recovery Mode, сотрет всю информацию.

Роман Владимиров, эксперт по товарам Apple, менеджер компании pedant.ru. Консультант сайта appleiwatch.name, соавтор статей. Работает с продукцией Apple более 10 лет.
appleiwatch.name
Как перевести разные модели iPhone в DFU-режим
DFU-режим (Device Firmware Update) — это режим обновления прошивки устройства. Относится к аварийным режимам и распознается iTunes при подключении iPhone, iPad и iPod Touch к Mac или PC при помощи USB-кабеля как режим восстановления.
Как работает DFU-режим
В этом режиме iOS-устройство работает без загрузки оболочки операционной системы, поэтому на дисплее iPhone не видно картинки и аппарат никак не реагирует на нажатие кнопок «Power» и «Home» по отдельности.
Отличается от режима восстановления (Recovery Mode) тем, что в данном режиме аппарат не подает видимых признаков жизни (не работают кнопку управления, нет изображения на дисплее).
Как включить
iPhone 8, iPhone 8 Plus, iPhone X и младше
- Подключите устройство к Mac или PC
- Нажмите и быстро отпустите кнопку увеличения громкости
- Нажмите и быстро отпустите кнопку уменьшения громкости
- Нажмите и удерживайте кнопку блокировки, пока экран не станет черным, затем нажмите и удерживайте кнопку блокировки и уменьшение громкости
- Через 5 секунд отпустите кнопку блокировки, продолжая удерживать кнопку уменьшения громкости
Если появился логотип Apple, кнопка блокировки удерживалась слишком долго
iPhone 7, iPhone 7 Plus
- Подключите устройство к Mac или PC
- Одновременно нажмите и удерживайте кнопку блокировки и уменьшение громкости
- Через 8 секунд отпустите кнопку блокировки, продолжая удерживать кнопку уменьшения громкости
Если появился логотип Apple, кнопка блокировки удерживалась слишком долго
iPhone 6S, iPhone SE и старше, iPad, iPod Touch
- Подключите устройство к Mac или PC
- Одновременно нажмите и удерживайте кнопку «Домой» и кнопку блокировки
- Через 8 секунд отпустите кнопку блокировки, продолжая удерживать кнопку «Домой»
Если появился логотип Apple, кнопка блокировки удерживалась слишком долго
Как выключить
iPhone 8, iPhone 8 Plus, iPhone X и младше
- Нажмите и быстро отпустите кнопку увеличения громкости
- Нажмите и быстро отпустите кнопку уменьшения громкости
- Нажмите и удерживайте кнопка блокировки, пока устройство не перезагрузится
iPhone 7, iPhone 7 Plus
- Одновременно нажмите и удерживайте кнопку блокировки и уменьшение громкости, пока устройство не перезагрузится
iPhone 6S, iPhone SE и старше, iPad, iPod Touch
- Одновременно нажмите и удерживайте кнопку «Домой» и кнопку блокировки, пока устройство не перезагрузится
iphoneos.ru
Как ввести или вывести iPhone (все модели) в режим DFU?
Ваш смартфон Apple неожиданно превратился в «кирпич»? Тогда первое, что нужно сделать – это перевести устройство в специальный низкоуровневый режим восстановления, который называется DFU (Device Firmware Update).
Вконтакте
Google+

♥ ПО ТЕМЕ: 20 функций iPhone, которые можно отключить большинству пользователей.
Что такое DFU режим?
DFU Mode – специальный низкоуровневый режим устройства, при котором не используется загрузка операционной системы. При помощи USB-подключения на устройство поступают исключительно сигналы технической информации.
Раньше, режим DFU применялся в основном для получения джейлбрейка на первых версиях iPhone, iPad или iPod Touch. В настоящее же время режим DFU используется лишь при восстановлении iOS-устройства, защищенного паролем-блокировки (не путать с Блокировкой активации «Найти iPhone») так как в последние годы хакеры выпускают инструменты, требующие от пользователя минимального участия.
Устройство, находящееся в режиме DFU, ничего не отображает на экране, дисплей полностью черный.

После того как компьютере распознает, находящееся в режиме DFU устройство, появится сообщение «Компьютер обнаружил iPhone в режиме восстановления…».
С 2007 года по мере развития iOS-устройств Apple трижды изменяла процесс ввода (вывода) iPhone, iPad и iPod Touch в режим DFU. На данный момент существуют три инструкции, каждая из которых соответствует конкретному устройству.
♥ ПО ТЕМЕ: Как проверить, новый ли iPhone (активирован или нет) вы купили?
Как ввести iPhone 2G, 3G, 3GS, 4, 4S, 5, 5C, 5S, 6, 6 Plus в режим DFU Mode
1. На компьютере Mac с macOS Catalina 10.15 (или более новой версией macOS): запустите приложение Finder. На компьютере Mac с macOS Mojave 10.14 или более старой версией macOS либо на компьютере с Windows запустите программу iTunes (скачать).
2. Подключите устройство к компьютеру с помощью кабеля.
3. Зажмите одновременно кнопки Домой + Включения до тех пор, пока экран устройства не погаснет (10-15 секунд).

4. Через одну секунду, после того, как экран устройства погас отпустите кнопку Включения, но продолжайте удерживать кнопку Домой в течение 15 секунд.
После того, как устройство окажется в режиме DFU, iTunes или другая используемая программа уведомит сообщением, что устройство находится в режиме восстановления. В таком случае можно приступать к процедуре восстановления (инструкция).
♥ ПО ТЕМЕ: Как включить Режим модема и раздать интернет (Wi-Fi) с iPhone или iPad.
Как вывести iPhone 2G, 3G, 3GS, 4, 4S, 5, 5C, 5S, 6, 6 Plus из режима DFU Mode
Для того, чтобы выйти из режима DFU, достаточно нажать и удерживать нажатыми одновременно кнопки Включения и Домой в течение 10-15 секунд, до появления на экране логотипа Apple.

♥ ПО ТЕМЕ: Как купить б/у iPad (с рук) и не иметь после этого проблем.
Как ввести iPhone 7 и iPhone 7 Plus в режим DFU Mode
iPhone 7 и iPhone 7 Plus являются единственными смартфонами Apple, которые получили вторую модификацию процесса, позволяющего активировать DFU режим.
1. Подключите iPhone 7 к компьютеру Mac или Windows при помощи кабеля;
2. На компьютере Mac с macOS Catalina 10.15 (или более новой версией macOS): запустите приложение Finder. На компьютере Mac с macOS Mojave 10.14 или более старой версией macOS либо на компьютере с Windows запустите программу iTunes (скачать).
3. Выключите iPhone;

4. Нажмите и удерживайте кнопку питания, расположенную на правой iPhone, в течение 2-х секунд;
5. Удерживая кнопку питания, нажмите и удерживайте кнопку уменьшения громкости, расположенную слева;
6. Удерживайте обе кнопки в течение 10 сек.
7. Отпустите кнопку питания, продолжая удерживать кнопку уменьшения громкости еще в течение пяти секунд;
8. Если дисплей по-прежнему остается выключенным, значит, устройство перешло в режим DFU. В таком случае на компьютере появится уведомление об обнаружении подключенного iPhone 7, после чего его можно восстановить (инструкция).

Примечание: Если на экране появился логотип Apple, значит, вы удерживали кнопки слишком долго и нужно повторить все сначала;
В режиме DFU экран не должен ничего отображать (просто черный дисплей).

9. Обратите внимание: если на экране появляются какие-либо логотипы (Apple, iTunes с кабелем и т.д.), значит, вы активировали режим восстановления, а не DFU. Если он работает – отлично. Если нет, снова попытайтесь включить режим DFU.
Как вывести iPhone 7 и iPhone 7 Plus из режима DFU Mode
Для того чтобы выйти из DFU на iPhone 7 или iPhone 7 Plus, удерживайте кнопку уменьшения громкости и кнопку питания до появления логотипа Apple на экране телефона.
♥ ПО ТЕМЕ: Как скачать видео из ВК (ВКонтакте) на iPhone или iPad и смотреть без Интернета.
Как ввести iPhone 8, iPhone 8 Plus, iPhone X, iPhone XR, iPhone XS, iPhone XS Max, iPhone 11, iPhone 11 Pro и iPhone 11 Pro Max в режим DFU Mode
1. На компьютере Mac с macOS Catalina 10.15 (или более новой версией macOS): запустите приложение Finder. На компьютере Mac с macOS Mojave 10.14 или более старой версией macOS либо на компьютере с Windows запустите программу iTunes (скачать).
2. Подключите включенный iPhone к компьютеру, на котором установлена программа iTunes, при помощи кабеля.
3. Нажмите кнопку Увеличить звук на левой боковой панели, затем отпустите её.
4. Нажмите кнопку Уменьшить звук на левой боковой панели, затем отпустите её.
5. Нажмите и удерживайте кнопку питания — до тех пор, пока экран iPhone не станет черным. Обычно на это уходит порядка 10 секунд.
6. Не отпуская кнопку питания, нажмите и удерживайте также и кнопку Уменьшить звук – в течение 5 секунд.
7. Отпустите кнопку питания, но продолжайте удерживать кнопку Уменьшить звук в течение примерно 10 секунд.
8. В iTunes (или приложении Finder на macOS Catalina и более новой версией macOS) появится уведомление о том, что программа нашла iPhone в Режиме восстановления.

Готово – ваш iPhone 8, iPhone 8 Plus, iPhone X, iPhone XR, iPhone XS, iPhone XS Max, iPhone 11, iPhone 11 Pro и iPhone 11 Pro Max перешел в режим DFU (черный экран)! Теперь можно приступать к его восстановлению или обновлению (подробная инструкция).
Если же после всех проделанных манипуляций уведомления на компьютере вы не увидели – значит, где-то была допущена ошибка. Перечитайте инструкцию еще раз – теперь максимально внимательно – и попробуйте еще раз.
ПО ТЕМЕ: Как в iOS 12 и iOS 13 на iPhone блокировать все звонки от неизвестных и скрытых номеров: 2 способа.
Как выйти из режима DFU на iPhone 8, iPhone 8 Plus, iPhone X, iPhone XR, iPhone XS, iPhone XS Max, iPhone 11, iPhone 11 Pro и iPhone 11 Pro Max
Если вы заходили в DFU не для того, чтобы восстановить прошивку своего iPhone, а для чего-то еще (например, просто попробовать, как входить в режим) и уже закончили свои дела, выйти из него можно так:
1. Нажмите и быстро отпустите кнопку Увеличить громкость.
2. Нажмите и быстро отпустите кнопку Уменьшить громкость.
3. Нажмите и удерживайте кнопку питания до тех пор, пока на экране появится логотип Apple.
Смотрите также:
yablyk.com
Как ввести iPhone и iPad в режим DFU mode ( 2 простых способа )
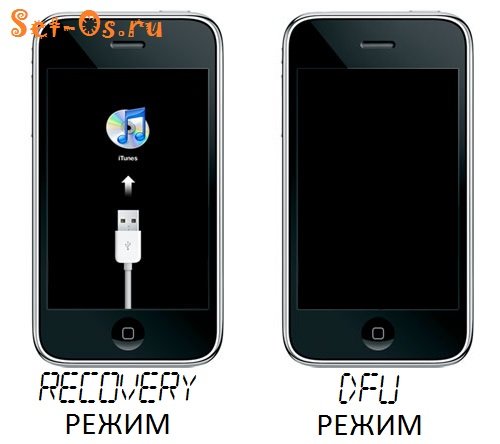
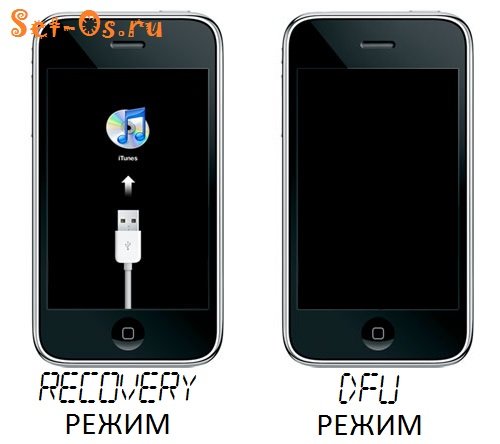
Режим DFU или DFU Mode это аббревиатура от Device Firmware Update, что в переводе на великий и могучий означает — режим обновления прошивки аппарата. Многие начинающие пользователи iPhone и iPad путают режим «DFU mode» с режимом восстановления «Recovery Mode». Отличия у них в том, что в рекавери мод на экране телефона есть картинка с изображением кабеля и эмблемой iTunes. В DFU режиме устройство вообще выглядит мертвым — экран не горит, на кнопки не реагирует.
Из названия понятно, что ДФУ режим на Айфон и Айпад используется для перепрошивки устройства, либо восстановления прошивки при сбое.
Вообще, по умолчанию за обновления прошивки яблочных девайсов, отвечает iTunes Но в случае, когда он не может обновить или прошить устройство, либо оно вообще не запускается и не загружается — приходится прибегать к DFU режиму.
Как перевести iPhone и iPad в DFU-режим
Есть два способа как войти в режим ДФУ. Они могут быть использованы для любого мобильного устройства от Apple — iPhone 4,5,6 либо iPad и iPad mini. Давайте рассмотрим оба варианта.
Способ 1.
Синхронно нажимаем кнопку включения Айфона (Power) и кнопку «Домой» (Home):
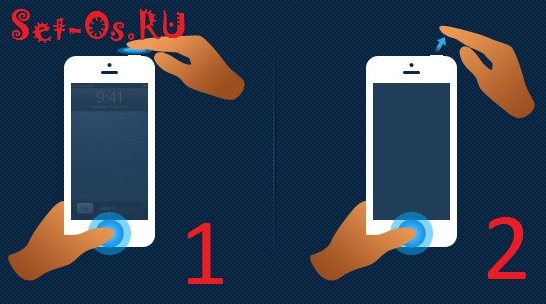
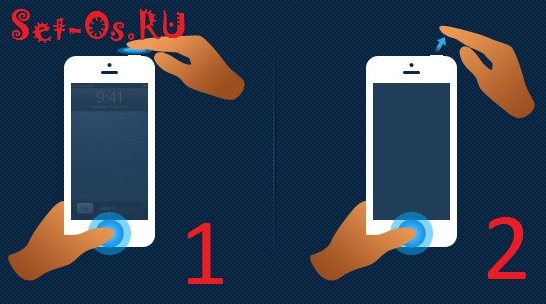
Держим их нажатыми в течении 10 секунд. По истечении этого времени отпускаем только кнопку включения. Кнопку «Домой»(Home) продолжаем держать пока мобильное устройство не перейдет в DFU Mode.
Способ 2.
Подключаем свой Айфон или Айпад с помощью кабеля к компьютеру или ноутбуку, желательно не через USB-хаб а напрямую, в порт материнской платы. Запускаем программу iTunes, после чего полностью выключаем аппарат. Убедитесь, что он действительно выключился.
Теперь надо нажать кнопку «Домой» (Home) и одновременно с ней кнопку включения питания «Power». Отсчитываем 10 секунд, после чего кнопку включения питания отпускаем а «Домой» (Home) продолжаем держать нажатой. Примерно ещё через 10-15 секунд iTunes должен дать сигнал, что обнаружено новое устройство. Теперь можно отпускать и кнопку «Домой».
Экран аппарата будет черным — не пугайтесь это нормально.
Теперь Вы можете перепрошивать устройство.
Как выйти из DFU режима
Для того, чтобы вывести Ваш iPhone или iPad из ДФУ режима нужно снова зажать две кнопки — Home и Power и держать, пока девайс не выключится. После этого он снова включится и загрузиться в обычном режиме.
Видео-инструкция — Как войти в DFU-режим:
set-os.ru
