Как включить переводчик в Яндекс Браузере
Переводчик в Яндекс.Браузер – довольно полезное приспособление, которое всё же отличается некоторыми особенностями во время использования. Тем не менее функция автоматического перевода позволяет как минимум узнать о смысле текста на определённой веб-странице.

Как включить переводчик в Яндекс Браузере
Базовые настройки переводчика в Яндекс.Браузер
Данный ресурс отображает информацию именно на том языке, который установлен по умолчанию в вашей версии Windows.
Важно! Сайты, на которых присутствуют тексты на языке, отличном о того, которой установлен в Яндексе по умолчанию, будет предложено перевести.
Если вы желаете видеть информацию на другом языке, необходимо воспользоваться онлайн-переводчиком.
Главные особенности Яндекс.Переводчик:
- сервис предоставляет возможность как частичного, так и полного перевода. То есть, существует как возможность предоставления подсказки к отдельному слову, так и полная обработка веб-страницы;
- переводчик может выполнять функцию проверки орфографии при вводе текста. Путём подчёркивания неправильно написанных слов вам будут предоставляться подсказки на впоследствии выбранном языке;
- Яндекс.Браузер предоставляет пользователям возможность установки запрета перевода на определённый язык. Для этого его просто нужно указать в настройках.
В целом, Яндекс.Переводчик – нужная утилита среди предоставляемых функций данного браузера. Более того, она достаточно проста в использовании.
Как перевести веб-страницу с помощью Яндекс.Переводчик?
- Откройте нужную страницу.
- В левом верхнем углу будет указан язык, на котором составлен текст источника.

В левом верхнем углу указан текст источника
- Рядом с этой строчкой будет расположена кнопка «Перевести на русский».

Нажимаем на кнопку и переводим на русский язык
- В течение следующих секунд после нажатия кнопки страница будет переведена.
При переводе менее популярных сайтов, чем представленная Википедия, могут возникать затруднения. В основном это означает, что система просто не может определить язык, на котором написан предложенный текст.
Что делать в случае таких сбоев в работе Яндекс.Переводчика?
- Рядом с кнопкой «Перевести на русский» найти кнопку с изображением стрелки направленной вниз.

Включаем русский язык на странице нажимая на выпадающий список
- После её нажатия перед вами откроется меню, из которого нужно выбрать пункт «Перевести с другого языка».
- Далее остаётся лишь выбрать язык оригинала.
Это – простой способ перевода отдельных веб-страниц.
Яндекс.Переводчик: полный перевод браузера
Для решения этого вопроса пользователю необходимо произвести определённые манипуляции в настройках ресурса. Как правило, они представляют собой следующий алгоритм:
- Для того чтобы открыть настройки, необходимо навести курсор на правый верхний угол и выбрать первую кнопку справа.

Нажимаем на первую кнопку слева в правом верхнем углу в браузере
- Из выпадающего меню выберите вкладку «Настройки».

Нажимаем на вкладку «настройки»
- Далее необходимо промотать страницу вниз, и там найти кнопку «Показать дополнительные настройки».

Нажимаем кнопку показать дополнительные настройки
- Промотав ещё немного ниже, вы увидите вкладку «Языки». В её начале будет кнопка «Настройка языка».

Нажимаем на кнопку «настройки языка»
- После её нажатия вы увидите, какие языки уже выбраны по умолчанию. А для того, чтобы выбрать ещё какой-то, стоит нажать соответствующую кнопку и подтвердить результаты.

Подтверждаем результат перед выходом
- После перезагрузки браузера вы сможете беспрепятственно переводить тексты с этого языка.
Важно! В большинстве случаев у русскоязычных пользователей изначально установлено два языка в Яндекс.Переводчик – английский и непосредственно русский.
Остановка функционирования переводчика
Несмотря на видимое удобство, повторяющаяся просьба о переводе может мешать в некоторых случаях. Поэтому стоит произвести следующий алгоритм для большего комфорта использования ресурса в вашем случае:
- Найдите вкладку «Языки» путём произведения всех действий, указанных выше.
- Среди всех предложенных опций данной вкладки вы увидите пункт «Предлагать перевести страницы, язык которых отличается от языка интерфейса», с него нужно снять галочку.

Включаем опцию «предлагать перевести страницы, язык которых отличается от языка интерфейса»
- Далее, как и в предыдущем пункте, перезагрузить браузер.
Перевод фрагмента
Если же вы нуждаетесь в ситуативном переводе, скорее для ознакомления, чем для использования в серьёзных документах, вам достаточно применить следующую функцию:
- Выделить фрагмент текста на веб-странице. После этого на экране появится небольшое окно с перечнем функций.
- Выбрать кнопку с изображённой стрелкой вниз.
- В течение нескольких минут вы будете иметь возможность ознакомиться с переводом в отдельной вкладке.
Естественно, у пользователей есть возможность самостоятельного выбора языка. Для этого в верхнем левом углу открывшегося окна нужно нажать на кнопку «язык», и выбрать необходимый вариант из представленного меню.
Перевод отдельного слова
Во время обычного сёрфинга в Интернете у нас часто возникает необходимость перевода отдельного слова. Для этого вовсе не обязательно производить вышеописанные действия. Кроме того, при использовании Яндекс.Браузер не нужно даже копировать это слово для дальнейшей обработки каким-либо онлайн-переводчиком.
Пользователь может просто выделить слово и нажать клавишу «Shift». Рядом будет предоставлен перевод на жёлтом фоне. Стоит понимать, что для большего удобства системой будет найден именно вероятный перевод, без большого количества синонимов и дополнительных вариантов.
Важно! В случае выделения сразу нескольких слов на экране появится дословный перевод каждого из них.
Возможные трудности в работе Яндекс.Переводчик
Чаще всего пользователи данного ресурса сталкиваются с проблемами перевода отдельных веб-страниц. Это может свидетельствовать лишь о том, что в настройках были произведены соответствующие изменения.
Для восстановления настроек необходимо произвести следующий алгоритм:
- Найти в настройках вкладку «Языки», как было описано выше.
- Под кнопкой «Настройка языка» найти пункт «Предлагать перевести страницы, язык которых отличается от языка интерфейса», и поставить напротив него галочку.

Включаем опцию «предлагать перевести страницы, язык которых отличается от языка интерфейса»
- Перезапустить работу браузера.
Читайте также полезную информацию в статье — «Как сделать Яндекс по умолчанию».
Яндекс.Переводчик – достаточно полезный ресурс для тех пользователей браузера, которые ознакомлены со всеми нюансами его работы, а также функционирования его приложений.
Видео — Как включить переводчик в Яндекс браузере
Понравилась статья?
pc-consultant.ru
8 способов перевести страницу в яндекс браузере на другой язык
 Посещая разнообразные интернет-ресурсы, каждый пользователь сталкивается со словами и предложениями на иностранных языках. Порою вовсе возникает необходимость посещения зарубежных сайтов. В этом случае при отсутствии должных знаний могут возникнуть некоторые проблемы с восприятием имеющейся информации. Ведь не зная английского или немецкого, вам вряд ли удастся понять суть той или иной статьи.
Посещая разнообразные интернет-ресурсы, каждый пользователь сталкивается со словами и предложениями на иностранных языках. Порою вовсе возникает необходимость посещения зарубежных сайтов. В этом случае при отсутствии должных знаний могут возникнуть некоторые проблемы с восприятием имеющейся информации. Ведь не зная английского или немецкого, вам вряд ли удастся понять суть той или иной статьи.
Что делать в этой ситуации? Самое простое решение – это перевод текста с использованием функционала интегрированного переводчика. Именно о том, как в яндекс браузере включить переводчик и как им пользоваться, пойдет речь в нашей статье. Давайте рассмотрим его основные особенности, принцип действия и возможные неполадки.
Перевод текста в Яндекс.Браузере
Для того чтобы сделать автоматический перевод слов, предложений или вовсе страниц, например, с английского на русский, не нужно использовать сторонние расширения и приложения, либо же скачивать специальное программное обеспечение. Обозреватель оснащен интегрированной утилитой, поддерживающей огромное количество языков со всего мира, в том числе не самые распространенные и популярные в обиходе.
Программа имеет несколько способов перевода текста, доступных каждому пользователю абсолютно бесплатно:
- Интерфейса. Включает в себя контекстное меню, настройки, кнопки и прочие элементы.
- Отмеченного текста. Позволяет выполнять перевод выделенного текста, слов, предложений, абзацев на используемый в системе язык.
- Сайтов. Автоматический или ручной процесс полноценного преобразования страницы любого русскоязычного или зарубежного ресурса.
Таким образом, Яндекс.Браузер поможет вам в точности перевести статью или ее отдельную часть на абсолютно любом сайте без каких-либо проблем. Достаточно открыть обозреватель, найти нужный ресурс и все, вы можете читать его родной речью.
Перевод интерфейса
Существует несколько вариантов того, как переводить сайты и имеющийся на них текст с помощью встроенного плагина в Яндекс.Браузер. Но если вам необходимо преобразование именно самого браузера, то есть интерфейса, кнопок и прочих его элементов, то встроенная утилита вообще не нужна.
Не удалось устранить проблему?Обратитесь за помощью к специалисту!
Решите мою проблему
Для смены можно воспользоваться одним из двух имеющихся способов:
- Изменения языка ОС. Обозреватель по умолчанию использует установленный в операционной системе язык, и, изменяя его, вы тем самым смените его в браузере.
- Изменение в настройках.
Если в программе для поиска вашего компьютера из-за вирусов или любой другой причины поменялся язык или вы просто его хотите сменить, то сделать это можно следующим образом:
Добавленный язык будет в автоматическом режиме выбран в левой части экрана. Для его применения к обозревателю остается нажать «Готово». После этого проблема будет решена и интерфейс станет таким, как вам нужно.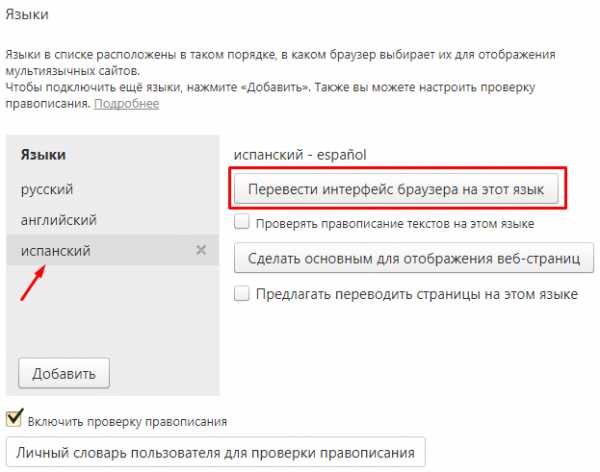
Встроенный переводчик
Как уже было сказано выше, Яндекс.Браузер имеет несколько способов преобразования информации: отдельный слов, предложений и абзацев, и перевод страницы или сайта целиком. Давайте максимально подробно разберем каждый из них.
Перевод слов
Для перевода слов и предложений присутствует отдельная утилита, уже встроенная в программу. Вам даже не придется отдельно искать и устанавливать различные расширения. Чтобы воспользоваться ею необходимо всего лишь:
- Выделить нужное слово или предложение.
- Нажать на кнопку со значком «вниз». Она будет расположена в конце текста, который вы выделите.

Кроме этого существует еще один, альтернативный вариант. Для этого:
- Наводим курсор мыши на слово.
- Нажимаем на клавиатуре клавишу «Shift». Слово будет выделено и переведено в автоматическом порядке.
Перевод страниц
В Яндекс.Браузере встроенный переводчик позволяет целиком преобразовывать зарубежные сайты с информацией на иностранном языке. Обычно обозреватель в автоматическом порядке определяет, на каком языке та или иная страница, и даже в случае отличия от того, на котором функционирует браузер, вам предложат перевод.
Не удалось устранить проблему?Обратитесь за помощью к специалисту!
Решите мою проблему

Если обозреватель по какой-то причине не предложил автоперевод например, из-за того что страница не полностью на одном из языков, то вы всегда можете сделать это самостоятельно:
- Нажимаем в любое пустом месте страницы правой кнопкой мышки.
- В открывшемся контекстном меню выбираем «Перевести на русский».

После этих несложных манипуляций нужный вам сайт со всей имеющейся на нем информацией будет отображен на вашем языке.
Проблемы с переводом
Как и у любой другой программы, с браузером могут возникнуть неполадки. Давайте разберемся, в каких случаях и почему не переводит встроенная утилита отдельные части текста или страницы целиком. Зачастую это возможно в двух следующих ситуациях:
1. Отключение в настройках браузера. Чтобы исправить это, делаем следующее:
Точно следуя данной инструкции, вы легко сможете настроить переводчик и исправите имеющуюся проблему максимально быстро.
Не удалось устранить проблему?Обратитесь за помощью к специалисту!
Решите мою проблему
2. Обозреватель и сайт работают на одном и том же языке. Именно поэтому расширение и не работает. Зачастую эта проблема связана с тем, что пользователь включил английский интерфейс, ввиду чего программа даже не предлагает изменить текст сайта. Чтобы решить эту неполадку, необходимо изменить язык интерфейса. Как это сделать, мы уже писали в начале нашей статьи, поэтому следует вернуться к этому подразделу.
Таким образом, решаются все возможные проблемы и теперь в случае возникновения неполадок, вы будете знать, как их исправить.
Использование специального расширения
Если по каким либо причинам вам не подошел родной способ перевода, всегда можно воспользоваться плагинами, которые устанавливаются напрямую в ваш обозреватель.
Существует их огромное множество, но мы же разберем самые популярные:
- Google переводчик. Позволяет мгновенно перевести отдельную страницу или целый сайт на русский, украинский и другие языки. А их у него более 100.
- Instant Translate. Обладает теми же преимуществами что и Google Translate, однако у него предусмотрено еще и всплывающее окно в которое можно ввести нужную фразу текстом или голосом. Благодаря расширенным настройкам данного плагина, можно настроить горячие клавиши, включить автоисправление, настроить всплывающее окно, просмотреть историю и многое другое.

Установка расширения (плагина)
На сегодняшний день, загрузка и установка дополнений напрямую из браузера Яндекс к сожалению не работает. Но так, как он работает на том же движке что и Google Chrome, мы можем воспользоваться официальным магазином расширений от гугла.
- Для того чтобы скачать плагин, нужно перейти по специальному адресу, в поисковую строку ввести название плагина и нажать «Enter».

- Выбрать нужное расширения и кликнуть «Установить».
- После завершения установки, они все будут доступны в верхней правой части окна. Запустить их так же можно выделив нужный текст.
Онлайн переводчики
Нельзя не сказать и о различных онлайн сервисах позволяющих переводить отдельные слова, предложения или целые статьи. Главным их преимуществом является, то, что их не нужно устанавливать на компьютер, бесплатность и простота использования.

Основными из которых являются: Google Translate, Yandex, Promt. У всех есть свои плюсы и минусы, а последний из них, предлагает установку дополнительного программного обеспечения на компьютеры, ноутбуки и мобильные устройства.
Однако нужно быть готовым, что переведенный текст не всегда будет удовлетворяющего качества. К сожалению, данная проблема связана с любым машинным переводчиком, так как его главная роль – не максимальная красота и читабельность, а помощь в понимании общего смысла текста. Поэтому учитывайте данный фактор при использовании любого онлайн сервиса или расширения.
Подробная видео инструкция
youtu.be/ugEjzxkuk7w
Профессиональная помощь
Если не получилось самостоятельно устранить возникшие неполадки,
то скорее всего, проблема кроется на более техническом уровне.
Это может быть: поломка материнской платы, блока питания,
жесткого диска, видеокарты, оперативной памяти и т.д.
Важно вовремя диагностировать и устранить поломку,
чтобы предотвратить выход из строя других комплектующих.
В этом вам поможет наш специалист.
Оцените статью:
Если статья была вам полезна,
поделитесь ею в качестве благодарности
onoutbukax.ru
Как перевести страницу или текст в Яндекс Браузере
Пользователям интернета нередко приходится черпать информацию с иностранных ресурсов, в частности, на английском и китайском языках. Переводить каждое слово или предложение при помощи копирования-вставки текста в Google Translate неудобно. Поэтому многие веб-обозреватели, в частности все программы на движке Chromium, в число которых входит и Яндекс-Браузер, обзавелись встроенным переводчиком.
С последними релизами веб-обозревателя от отечественной поисковой компании в его коде появился искусственный интеллект, который положительным образом отразился как на быстродействии приложения, так и на качестве перевода текста в нескольких направлениях (на русский с английского и немецкого языков). Теперь алгоритмы анализируют структуру страницы, определяя элемент с надписью, что учитывается при преобразовании текста. Вместо «Back» больше не отображается «Спина» или «Зад», если текст нанесён на навигационный элемент, вместо этого на кнопке красуется надпись: «Назад».
Яндекс.Браузер «умеет» определять и сравнивать лексику и речевые обороты, автоматически формируя правила для перевода одних и тех же выражений в различных тегах: в заголовках, теле статью. Для ускорения работы модуля в первую очередь он преобразует ту часть страницы, которая помещается на дисплее устройства, доступна взору пользователя.
Алгоритмы Яндекса
Веб-обозреватель поддерживает два способа преобразования информации:

- Перевод выделенного фрагмента (слова, предложения) на используемый в операционной системе язык.
- Перевод страниц, где встречается много иностранных слов, целиком. При загрузке таких программа автоматически предложит изменить язык текста на используемый в Windows (обычно русский).
- Преобразование языка интерфейса на любой из поддерживаемых.
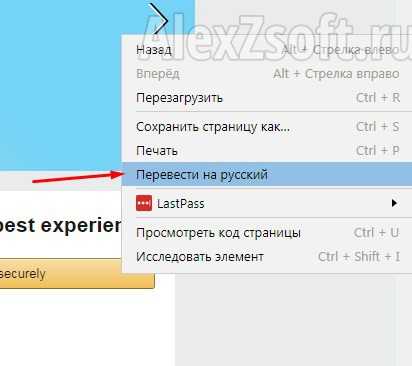
Интерфейс
Если хотите, чтобы интерфейс интернет-обозревателя отображался на ином, отличном от текущего, языке, переходим в программе по адресу: browser://settings/languages. В первом же блоке выбираем язык интерфейса и проверки правописания при наборе текста в поисковых запросах, на форумах и иных формах для ввода текста.
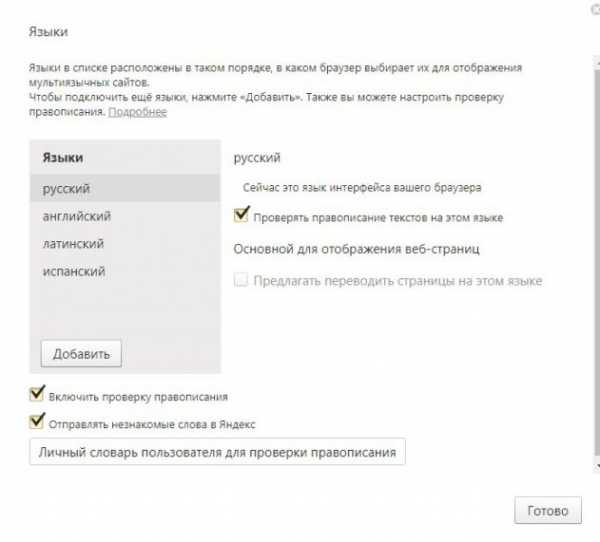
- Для мультиязычных ресурсов указываем нужный язык в левой части окна, а при отсутствии требуемого кликаем «Добавить».
- Выбираем нужный, после чего щелкаем по нему для добавления.
- В правой части изменяем настройки, если требуется, и жмём «Готово».
Язык интерфейса переключится на лету.
Фрагмент
Первый инструмент, который рассмотрим, это перевод выделенного текста. Неважно, слово это или целый подраздел статьи.
- Выделяем требуемый фрагмент при помощи мыши.
- Кликаем по прямоугольной кнопке, которая отображается за последним выделенным символом.

Вместо англоязычных слов появятся их отечественные аналоги.
Альтернативный путь для перевода отдельных слов: зажимаем Shift и кликаем по нему левой клавишей мыши.
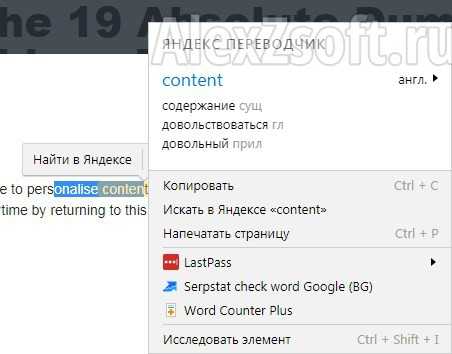
Страница
Интегрированный в Яндекс.Браузер инструмент поддерживает преобразование сайтов на иностранных языках (точнее отличных от того, на котором работает само приложение) на русский (или на любой иной, указанный в настройках программы). Делается это как автоматически, так и после подтверждения со стороны пользователя.
Во время загрузки содержимого ресурса под адресной строкой появляется всплывающий блок с информацией о языке страницы и выпадающим меню, где можно выбрать целевой. Если такая панель не появилась или случайно закрыли её, проделываем следующие операции.
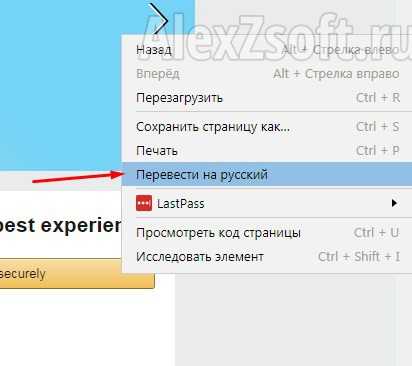
- Вызываем контекстное меню, кликнув правой клавишей мыши на свободной от элементов части странички.
- В выпавшем списке выбираем «Перевести на русский».
Эти манипуляции приведут к тому, что текст отобразится на языке, на который переведён интерфейс самого интернет-обозревателя.
Возможные проблемы
С преобразованием текста могут возникать неполадки, самой распространённой из которых является отключение функции автоперевода. Чтобы вернуть всё обратно:
- вызываем главное меню программы и заходим в «Настройки» программы;
- отображаем дополнительные параметры, кликнув по одноимённой кнопке внизу странички;
- в подразделе «Языки» отмечаем флажками нужные (лучше все) опции и закрываем вкладку с настройками.
Второй случай – веб-браузер и сайт работают на одном языке (к примеру, английском), поэтому модуль и не срабатывает, когда пользователь посещает англоязычные веб-ресурсы. Как изменить язык интерфейса браузера, описано в первом подразделе статьи.
Сторонние расширения
Так как Яндекс.Браузер работает на движке Chromium, все расширения с магазина Chrome совместимы с ним. Среди таких есть немало дополнений для перевода текста.
- Для установки расширения переходим по ссылке для открытия каталога дополнения для Chrome.
https://chrome.google.com/webstore/category/extensions?hl=ru
- Вводим название плагина в поисковую строку (передовым в области является Переводчик Google) и отправляем запрос.
- Подтверждаем загрузку и установку расширения.
После завершения возле адресной строки появится иконка для перевода текста с разным функционалом для различных дополнений.
Google Translate поддерживает перевод страницы на более чем сотню языков. Кликом по слову или предложению в русскоязычной версии сайта отображается оригинальный (исходный) текст. Instant Translate обладает тем же функционалом, что и первый плагин, но обладает значимым преимуществом. Он позволяет переводить введённый во всплывающее окошко текст или надиктованную фразу. В настройках дополнения числятся: автоматическое исправление опечаток, настройка выплывающего окошка, просмотр истории, горячие клавиши для управления.
Помимо этих двух плагинов для браузера разработан не один десяток их аналогов со своими преимуществами и недостатками. Ещё один вариант перевести сайт на русский язык – использование онлайн-переводчиков от Яндекс, Google, Promt и им подобных.
alexzsoft.ru
Как включить и настроить переводчик в яндекс браузере
11:57 Людвиг Главная страница » Интернет Просмотров: 429Раньше мне нравился браузер Гугл Хром. Он и сейчас не плох, но сейчас я больше пользуюсь браузером Яндекс. А подкупило меня в нем то, что он тоже имеет неплохие дополнения, плагины, довольно гибкие настройки, и живые обои на главной странице. Обои это что-то. Такое чувство, что ты летишь на дельтаплане. Именно из-за них я и перешла на этот браузер, и пока не жалею об этом. Даже переводчик в нем не хуже, чем в гугл хроме. Правда, не все знают об этом. Вот сегодня мы и поговорим о том, как включить переводчик в яндекс браузере.
Если при скачивании какой-то программы вы сталкиваетесь с тем, что сайт разработчика написан на языке отличном от русского, то для браузера яндекс это уже не проблема. Достаточно изменить одну единственную настройку и на таких страницах вам будет предложен их перевод.
Включаем переводчик в яндекс браузере

Открываем настройки браузера яндекс
Кнопка настроек яндекс браузера находится наверху справа, рядом с копкой «Свернуть». Выглядит она как три горизонтальные черные полоски.
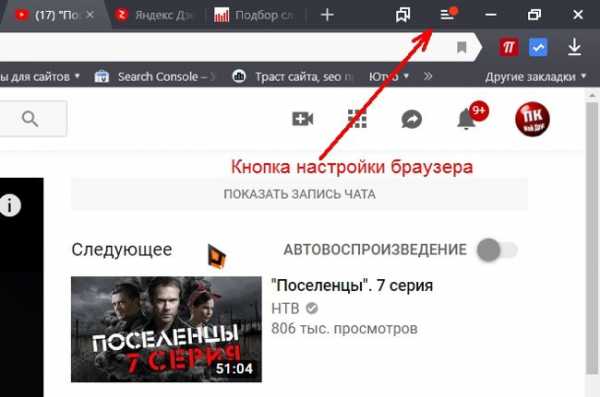
Кликаем по этой кнопке и выбираем в открывшемся списке пункт «Настройки».
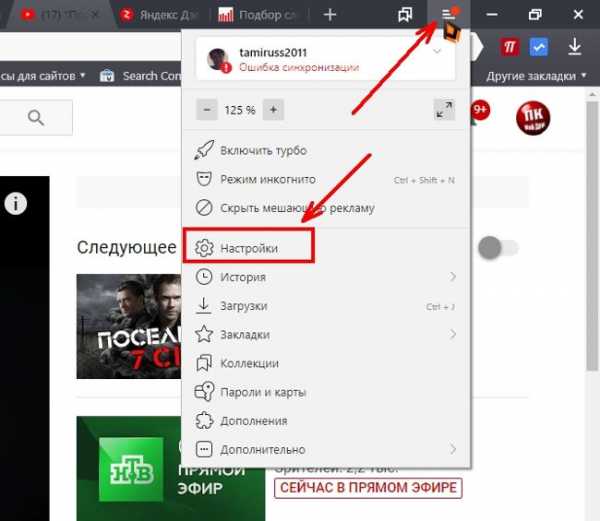
Переходим в инструменты браузера яндекс
Откроется окно браузера на вкладке «Настройки». Слева имеется меню, в котором необходимо перейти на пункт «Инструменты», и справа чуть ниже находим блок «Переводчик», и устанавливаем галочки на все четыре функции:
- Предлагать перевести страницы, язык которых отличается от языка интерфейса
- Отображать всплывающие окна с оригиналом текста
- Переводить выделенные слова и фразы
- Переводить слова по наведению курсора и нажатию кнопки Shift
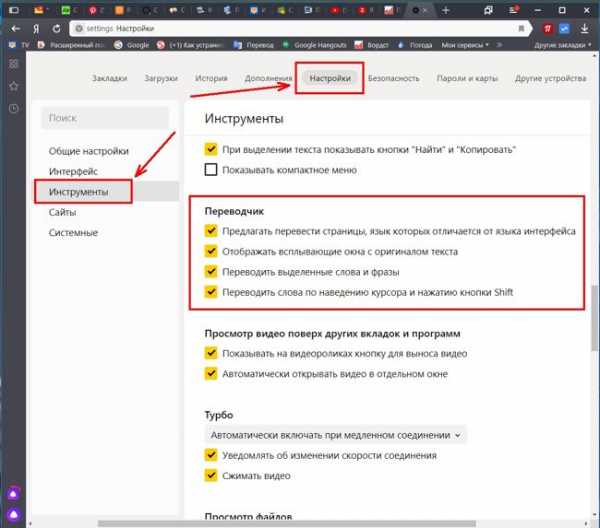
Последний пункт позволяет переводить только отдельные слова при наведении на них курсора и нажатию на клавиатуре кнопки Shift.
Как перевести страницу в браузере яндекс
Теперь, как только вы попадете на страницу браузера с другим языком, так наверху справа будет выскакивать окошко с предложением перевести эту на страницу на русский язык. Вам остается только нажать на желтую кнопку «Перевести», и тут же вся страница будет переведена.
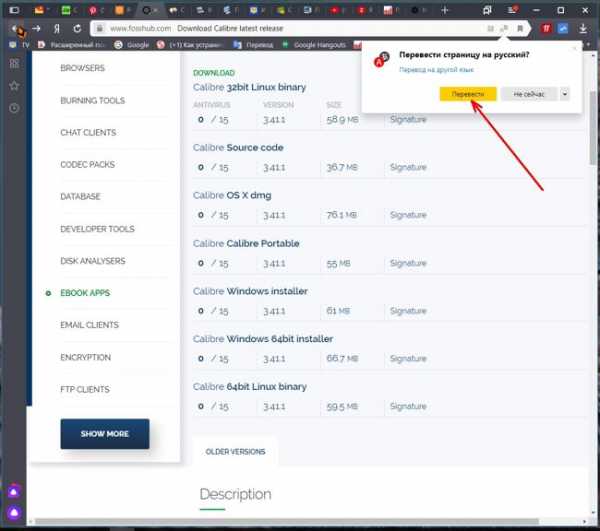
По умолчанию, переводчик запрограммирован на перевод с английского языка на русский.
Как изменить языки перевода страниц браузера яндекс
Если вам необходимо перевести страницу браузера с другого языка, отличного от английского, тогда в окошке с предложением перевода необходимо кликнуть на голубую ссылку «Перевод на другой язык».
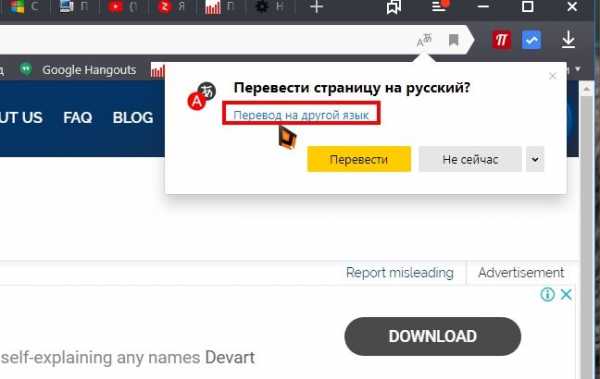
Откроется новое окошко, в котором можно выбрать другой язык для перевода, как изначальный, так и конечный.
Для этого надо открыть список с языками, кликнув по маленькой стрелочке справа, напротив наименования языка.
Если не выскочило окошко с предложением перевода страницы
Иногда бывает такое, что окошко с предложением перевода по какой-то причине не не появилось, хотя все настройки сделаны правильно.
В этом случае можно кликнуть правой кнопкой мыши по любому свободному месту на странице, которую необходимо перевести, и выбрать в выпадающем списке пункт «Перевести на русский».
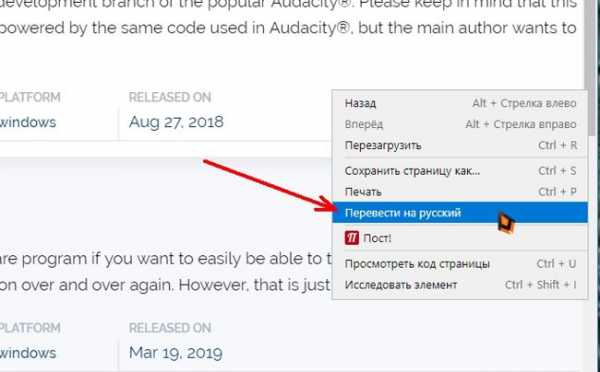
Страница тут же будет переведена на русский язык. А наверху справа появится небольшое окошко, в котором можно выбрать либо «Перевод на другой язык», либо «Показать оригинал». А если кликнуть на маленькую черную стрелочку напротив кнопки «Показать оригинал», то откроется небольшой список, в котором можно выбрать:
- Всегда переводить с английского
- Не предлагать перевод с английского
- Не предлагать перевод этого сайта
- О переводчике
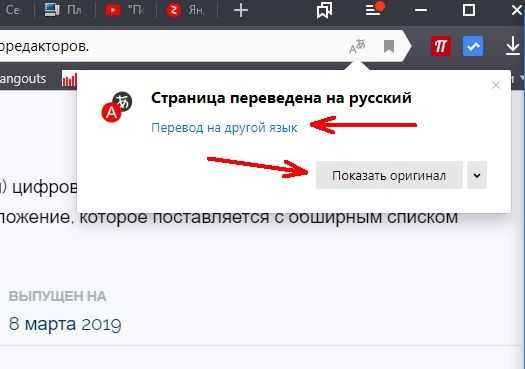
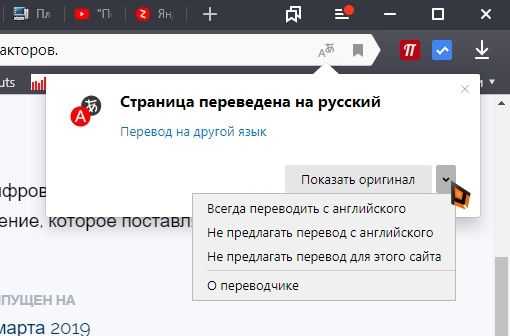
Последний пункт «О переводчике» перебросит вас на полную инструкцию по Переводчику яндекса. Можете почитать. Там много интересного и полезного.
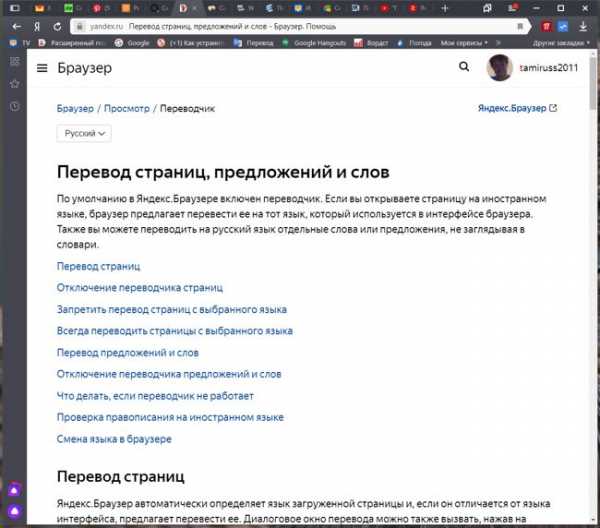
Видеоролик о том, как включить и настроить переводчик в браузере Яндекс:
Так что, если вы не владеете языками, то вам достаточно включить переводчик в яндекс браузере.Удачи Вам!
Это тоже интересно!
Понравилась статья — нажмите на кнопки:
moydrygpk.ru
как настроить браузер, чтобы перевести страницы
Пользователям, которые работают с англоязычными сайтами, часто приходится пользоваться услугами переводчика. Если необходимость перевести какое-то предложение на русский язык возникает редко, можно призвать на помощь онлайн-сервисы. Но при частом взаимодействии с иностранными сайтами необходимость постоянного копирования и вставки будет сильно отвлекать от рабочего процесса. В этом случае стоит подумать над тем, как в Яндексе включить переводчик.
Бюро переводов The Words — это услуги профессиональных переводчиков в Алматы. Осуществляют письменные переводы, переводы с заверением, переводы на казахский язык.
Настройка Яндекс-браузера
Яндекс — это удобная поисковая система со множеством полезных инструментов, в список которых входит и автоматический переводчик. Скачивание дополнительного ПО не требуется: встроенный механизм Яндекса обладает всеми необходимыми функциями. Однако для того чтобы автопереводчик работал, его следует правильно настроить.
В процессе установки Яндекс-обозреватель автоматически определяет основной язык операционной системы и назначает его основным. На этом же языке отображается интерфейс обозревателя. В дальнейшем все иноязычные сайты будет предложено перевести на основной язык. Если система англоязычная, для пользователя это может превратиться в настоящую проблему, поэтому разберёмся, как перевести страницы в Яндексе на русский:
- Запустите Яндекс-браузер и откройте панель управления, кликнув на соответствующий значок в верхней части окна.
- Выберите раздел настроек («Options») и найдите в списке пункт «Show advanced».
- Перейдите в раздел «Languages» и нажмите кнопку настройки.
- Кликните по пункту «Add». Отыщите в списке русский язык и нажмите ОК.
- Русский появится в левой части окна. Кликните по нему и активируйте опцию «Set the default language». Если меню обозревателя англоязычное, а вы хотите, чтобы оно отображалось на русском, активируйте также кнопку «Use this language in interface».
- Кликните на кнопке «Done». Параметры будут изменены после перезапуска обозревателя.
Теперь для всех иноязычных страниц браузера будет предлагаться перевод на русский. Если в будущем вам понадобится отключить переводчик, выполните 1 и 2 вышеописанной инструкции и снимите все галочки под кнопкой «Настройка языка».
Автоперевод страницы
Если во время настройки браузера вы установили галочку возле пункта «Предлагать перевод страниц», при каждом открытии иностранного веб-сайта Яндекс будет предлагать перевести содержимое на ваш родной язык. При открытии страницы в верхней части окна всплывёт сообщение: «Язык этой страницы английский (французский, немецкий и т. п. ), перевести?». Для автоматического перевода вам нужно будет только нажать кнопку подтверждения действия. При этом будет выполнен перевод страницы в Яндексе с сохранением исходного форматирования и шрифтов.
При желании вы можете вернуться к просмотру оригинального текста — для этого необходимо нажать на кнопку «Показать оригинал».
Иногда вместо стандартного запроса о переводе появляется предложение всегда преображать текст. Если вы согласитесь, обозреватель будет автоматически определять иностранный текст и всегда переводить его. Этот пункт актуален только для старых версий браузера — в новых функция перевода по умолчанию упразднена.
Выборочный перевод
Чтобы узнать значение отдельных слов или предложений, можно воспользоваться функцией выборочного перевода. Для этого выделите любой фрагмент текста и кликните на голубой стрелке, которая отобразится в конце выделения — во всплывающем меню вы увидите все варианты перевода. Если вам нужно посмотреть перевод отдельного слова, наведите на него курсор и нажмите клавишу Shift.
Если браузер неверно определяет исходный язык (к примеру, принимает немецкое слово за английское), необходимо кликнуть на стрелочке во всплывающем окне переводчика и выбрать корректный вариант.
Контекстное меню
Этот вариант самый лёгкий и не требует никаких дополнительных настроек. Нужно просто открыть страницу на иностранном языке и кликнуть правой клавишей мышки в любом её месте. В контекстном меню вы увидите опцию «Перевести на русский». При нажатии на эту кнопку будет выполнен полный перевод содержимого страницы с сохранением шрифтов и форматирования.
Ошибки в работе встроенного переводчика
Если Яндекс не переводит страницу на русский, проверьте основной язык браузера и корректность настроек:
 Откройте раздел настроек браузера. Найдите пункт «Показать дополнительные» и перейдите в меню «Языки». Убедитесь, что все три пункта под кнопкой «Настройка языка» отмечены галочками, если отметок нет — установите их.
Откройте раздел настроек браузера. Найдите пункт «Показать дополнительные» и перейдите в меню «Языки». Убедитесь, что все три пункта под кнопкой «Настройка языка» отмечены галочками, если отметок нет — установите их.- Если система Windows имеет англоязычный интерфейс, добавьте русский в настройки Яндекса и установите его основным. Как это сделать, описано в инструкции выше.
Если браузер неправильно определяет исходное наречие (например, принимает испанский за итальянский), вызовите контекстное меню во всплывающем окне переводчика и выберите опцию «Перевести с другого языка». В появившемся списке выберите нужный язык.
Если вы хотите изучить иностранную речь и предпочитаете просматривать все тексты в оригинале, можно отключить опцию перевода с конкретного языка. Для этого перейдите на страницу, которая содержит текст на нужном наречии, перейдите в меню переводчика и установите галочку возле пункта «Никогда не переводить с этого языка». По такому же принципу отключается выборочный перевод — этом случае в меню переводчика нужно будет убрать отметку возле опции «Переводить слова при наведении курсора».
komp.guru

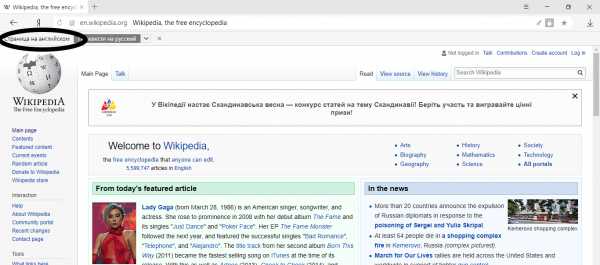
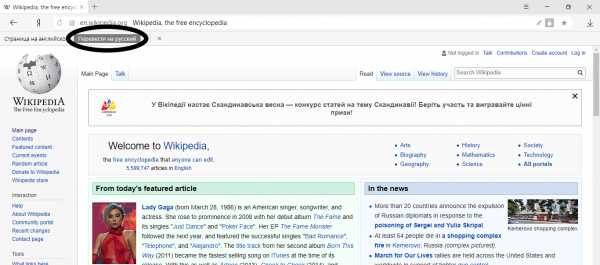
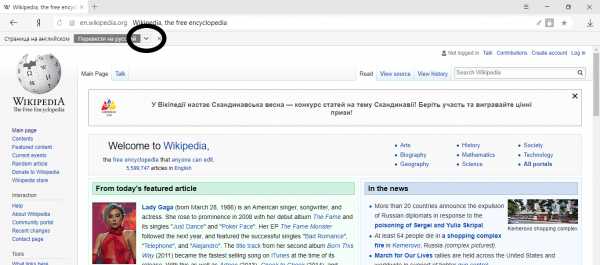
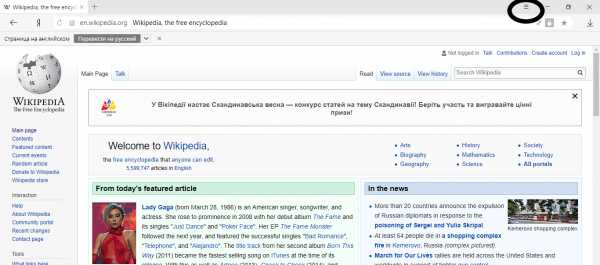
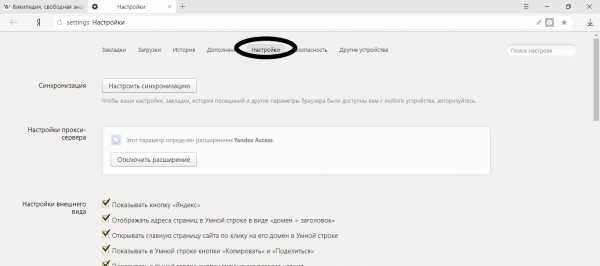
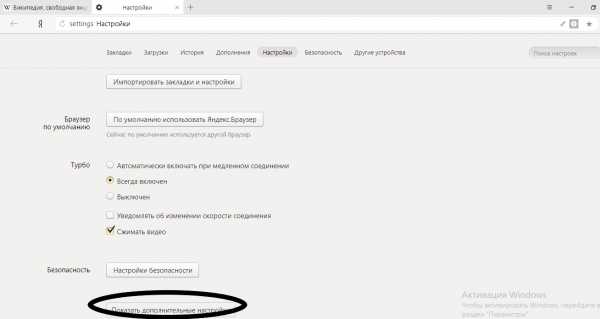
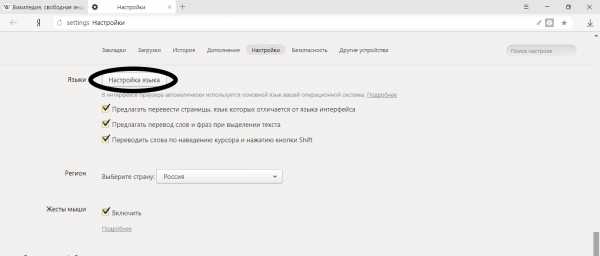
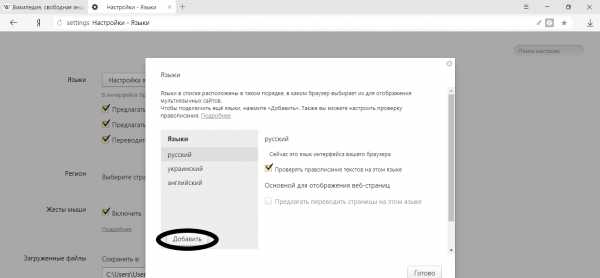
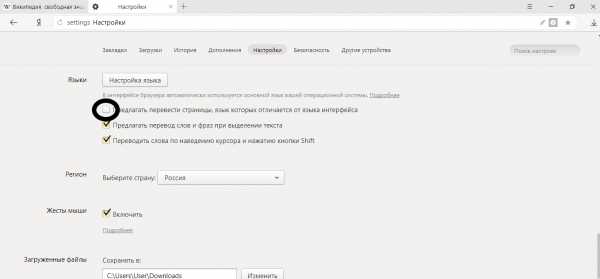
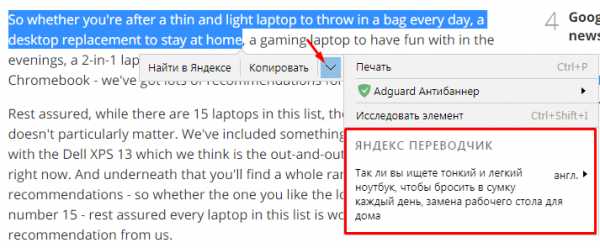
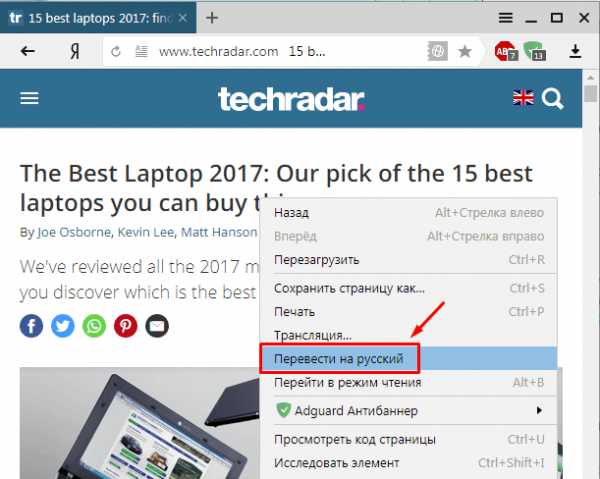
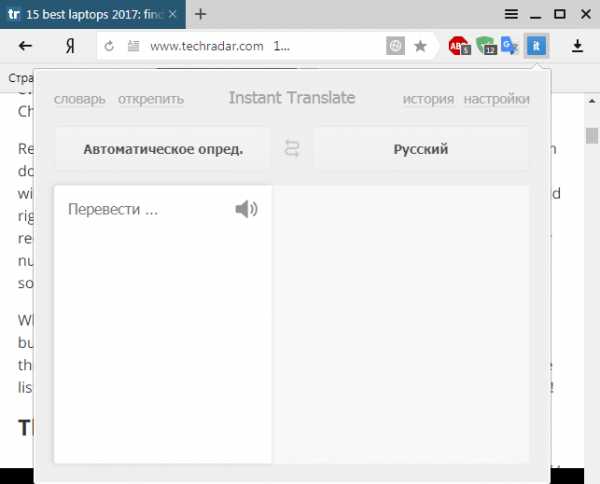
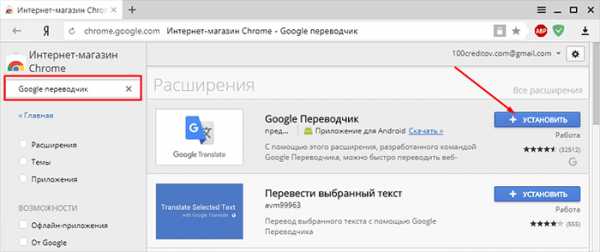
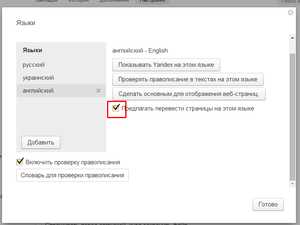 Откройте раздел настроек браузера. Найдите пункт «Показать дополнительные» и перейдите в меню «Языки». Убедитесь, что все три пункта под кнопкой «Настройка языка» отмечены галочками, если отметок нет — установите их.
Откройте раздел настроек браузера. Найдите пункт «Показать дополнительные» и перейдите в меню «Языки». Убедитесь, что все три пункта под кнопкой «Настройка языка» отмечены галочками, если отметок нет — установите их.