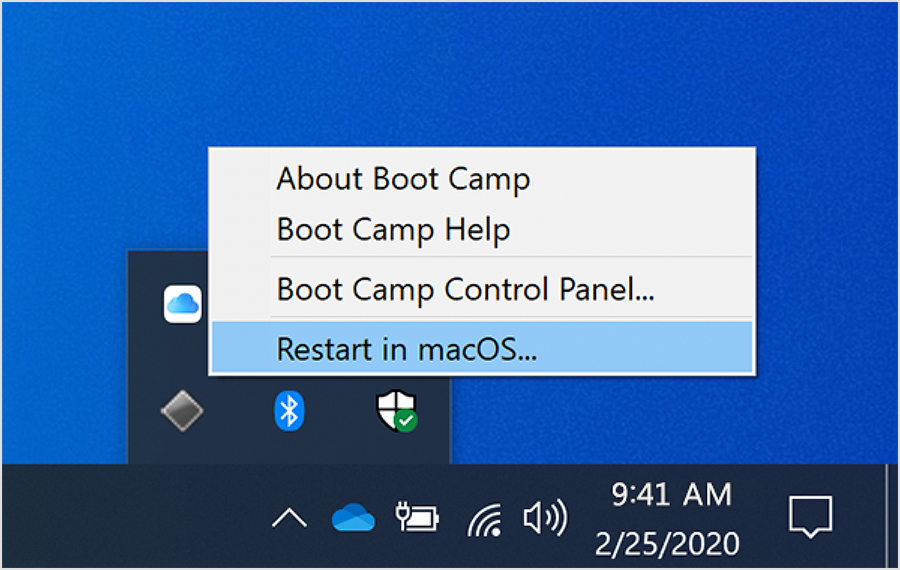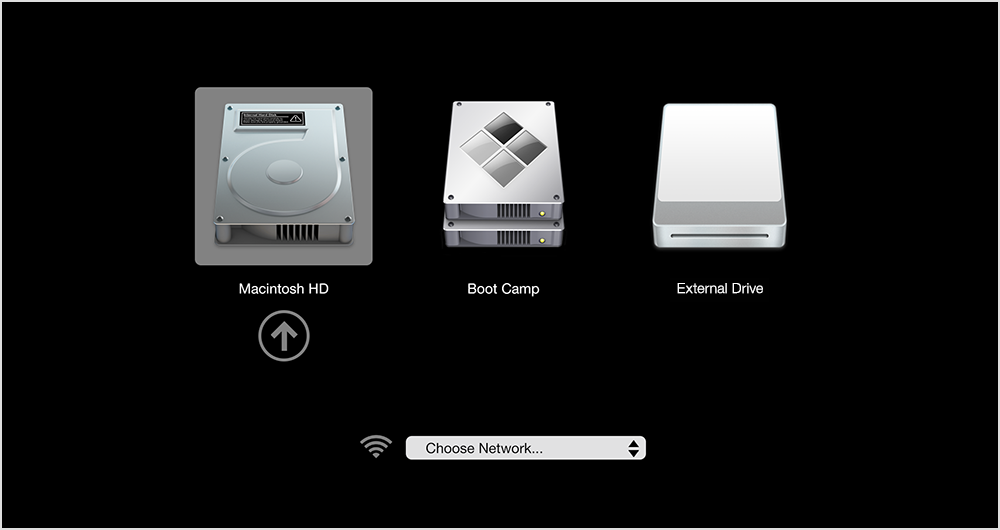Если компьютер Mac перезапущен из-за возникшей проблемы
Узнайте, что делать, если ваш компьютер неожиданно перезапускается или выключается, или появляется сообщение, что компьютер был перезапущен или выключен из-за возникшей проблемы.
Сведения о неожиданном перезапуске
В редких случаях на компьютере Mac может возникнуть программная или аппаратная проблема, требующая перезапуска. При последующем запуске может выводиться сообщение о том, что компьютер был перезапущен из-за возникшей проблемы.

Неожиданные перезапуски обычно вызваны установленным на компьютере Mac программным обеспечением или подключенными к нему устройствами. Если проблема вызывает перезапуск компьютера Mac при каждой попытке запуска, в какой-то момент компьютер Mac может выключиться. Для проверки программного и аппаратного обеспечения компьютера Mac используйте приведенные ниже процедуры.
Проверка программного обеспечения
Если проблема вызвана программным обеспечением компьютера Mac, может помочь одно из следующих действий:
Проверка аппаратного обеспечения
Узнайте, как проверить подключенные устройства и другое аппаратное обеспечение.
Сначала проверьте периферийные устройства
- Выключите компьютер Mac.
- Отключите все периферийные устройства, такие как жесткие диски или принтеры. Если у вас настольный компьютер Mac, убедитесь, что подключены только дисплей, клавиатуры и мышь или трекпад.
- Включите компьютер Mac.
- Попользуйтесь компьютером Mac в течение времени, за которое обычно происходит неожиданный перезапуск.
- Если перезапуск произойдет, выполните действия по проверке встроенных модулей ОЗУ и аппаратного обеспечения сторонних производителей.
- Если неожиданный перезапуск не происходит, выключите компьютер Mac и подключайте периферийные устройства по одному, пока не произойдет неожиданный перезапуск.
Проверьте ОЗУ и аппаратное обеспечение сторонних производителей
Определенные модели компьютеров Mac комплектуются съемной памятью (ОЗУ). Если в компьютер Mac недавно были добавлены модули памяти или жесткий диск (твердотельный накопитель), убедитесь, что эти компоненты совместимы и установлены правильно. По возможности извлеките их и протестируйте компьютер с исходными модулями памяти или диском.
Дополнительная информация
- Если неожиданные перезапуски продолжают случаться, обратитесь в службу поддержки Apple.
- Если компьютер Mac часто неожиданно перезапускается, важно определить точную последовательность действий, приводящих к возникновению этой проблемы. При следующем неожиданном перезапуске компьютера Mac запишите дату и время, когда это произошло. Следующие вопросы могут помочь диагностировать проблему:
- Когда произошел неожиданный перезапуск, компьютер запускался, завершал работу или выполнял определенную задачу?
- Компьютер перезапускается случайным образом или при выполнении вами определенных действий?
- Происходит ли перезапуск при подключении определенного внешнего устройства к компьютеру Mac или к определенному порту?
- Узнайте, что делать, если компьютер Mac не включается или не запускается.
- Узнайте об экранах, выводимых компьютером Mac при запуске.
Информация о продуктах, произведенных не компанией Apple, или о независимых веб-сайтах, неподконтрольных и не тестируемых компанией Apple, не носит рекомендательного или одобрительного характера. Компания Apple не несет никакой ответственности за выбор, функциональность и использование веб-сайтов или продукции сторонних производителей. Компания Apple также не несет ответственности за точность или достоверность данных, размещенных на веб-сайтах сторонних производителей. Обратитесь к поставщику за дополнительной информацией.
Дата публикации:
Что делать, если Mac не выключается
Что делать, если ваш Mac не может включиться, мы уже разобрались. Теперь посмотрим, как справиться с противоположной проблемой.
Закройте подвисшие приложения
Иногда запущенные программы зависают и не дают устройству перезагрузиться. В этом случае Mac может показывать сообщение «Программа не позволяет перезагрузить компьютер», но не всегда.
Закройте подвисшие программы. Для этого щёлкните по значку в Dock правой кнопкой мыши и выберите вариант «Завершить принудительно».
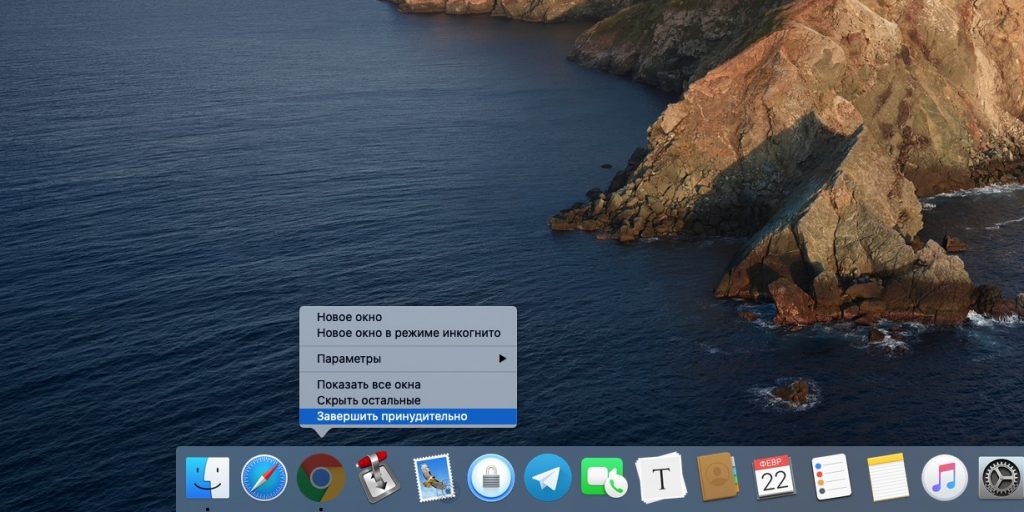
Ещё можно попробовать щёлкнуть Apple → «Завершить принудительно» или нажать комбинацию клавиш Alt + Cmd + Esc, указать зависшее приложение и выбрать «Завершить».
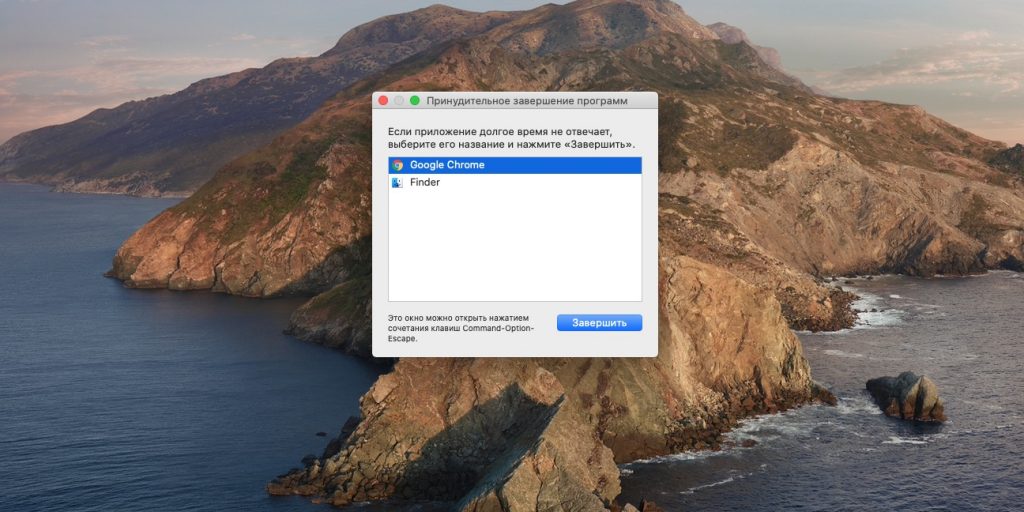
Закрыв все программы, попробуйте выключиться снова.
Завершите лишние процессы
Бывает, что приложения не реагируют ни на команду «Завершить», ни на кнопку закрытия окна. В таком случае можно убить процесс через «Мониторинг системы» — это почти то же самое, что «Диспетчер задач» в Windows 10.
Нажмите Launchpad → «Другие» → «Мониторинг системы». Или откройте Spotlight с помощью Cmd + Space, начните вводить слово «Мониторинг», и Mac найдёт его за вас.
В появившемся окне выберите процесс, который не можете закрыть, и нажмите кнопку «Остановить» (с крестиком, первая на панели). Mac запросит подтверждение ваших действий — нажмите «Завершить принудительно».
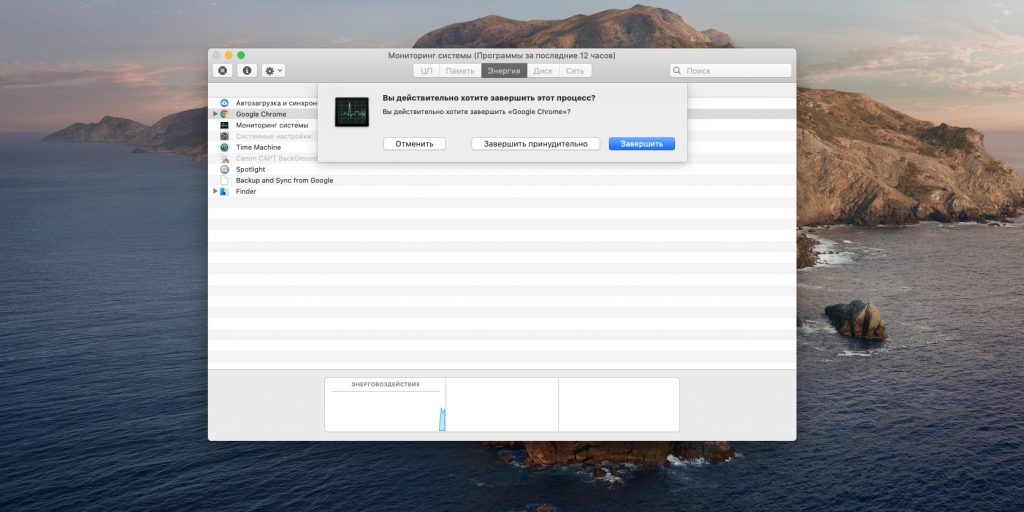
Повторите это со всеми зависшими приложениями и попробуйте выключить Mac снова.
Отключите периферийные устройства
Если к компьютеру подсоединены внешние диски, флешки, камеры и прочее добро, они могут мешать системе завершить работу. Поэтому деактивируйте всё, кроме мыши или трекпада.
Щёлкните правой кнопкой носитель, затем выберите «Извлечь». Либо перетащите его значок в «Корзину». Не переживайте, это не удалит его, только позволит отсоединить.
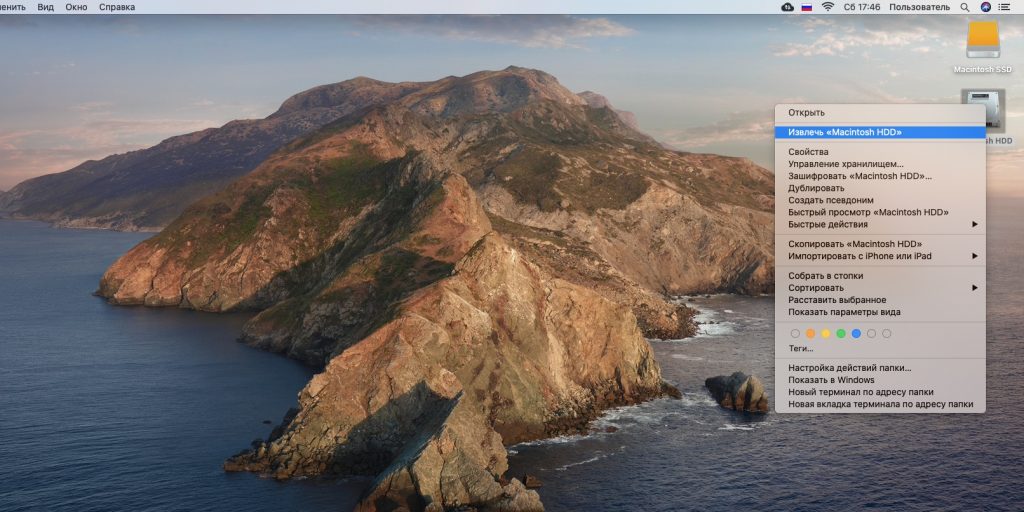
Если диск не получается извлечь — вот вы и нашли проблему. Можно нажать на кнопку «Извлечь принудительно». Или открыть «Терминал» и набрать там команду:
diskutil list
Появится список ваших дисков. Запомните имя устройства, которое не получается отсоединить, и введите команду:
diskutil unmountDisk force /Volumes/имя_устройства
Теперь система сможет завершить работу как обычно.
Попробуйте принудительное выключение
Если предпринятые меры ни к чему не привели, деактивируйте компьютер принудительно.
На большинстве Mac для этого достаточно зажать кнопку включения и подождать, пока потухнет экран. На MacBook с сенсорной клавишей Touch ID нужно удерживать её в течение нескольких секунд. Чтобы включить устройство снова, понадобится закрыть и отрыть крышку.
Либо можно попробовать нажать клавиши Ctrl + Cmd + Eject или Ctrl + Cmd + Touch ID.
Загрузитесь в безопасном режиме
Вышеуказанные шаги можно использовать в единичных случаях, но если Mac испытывает проблемы с отключением постоянно, надо исправлять причину.
Прежде всего попробуйте перезагрузиться в безопасном режиме. macOS просканирует ваш диск на наличие проблем и постарается их исправить. Кроме того, удалятся сторонние шрифты, ядра, системный кеш и некоторые другие вещи, способные (в теории) вызывать проблемы.
- Выключите ваш Mac. Если понадобится — принудительно.
- Нажмите кнопку питания, затем сразу же нажмите и удерживайте клавишу Shift.
- Отпустите Shift, когда увидите окно входа в систему.
Затем перезагрузитесь как обычно.
Читайте также 🧐
Сбросьте SMC
Контроллер управления системой (SMC) отвечает за такие вещи, как управление питанием, зарядка аккумулятора и подсветка клавиатуры. Иногда проблемы с выключением могут быть вызваны неполадками в SMC, поэтому стоит попытаться его сбросить.
- На стационарных Mac нужно выключить компьютер, отсоединить провод питания и подождать 15 секунд. После снова подключить кабель и спустя 5 секунд нажать кнопку питания для включения.
- На ноутбуках со съёмным аккумулятором нужно выключить Mac, извлечь батарею, а затем нажать и удерживать кнопку питания в течение 5 секунд. После этого надо установить аккумулятор и нажать кнопку для включения.
- На ноутбуках с несъёмной батареей нужно выключить Mac и одновременно с кнопкой питания нажать и удерживать в течение 10 секунд комбинацию Shift + Command + Option. После этого следует отпустить все клавиши и нажать кнопку питания для включения.
- На новых MacBook (2018 года и новее) процедура немного отличается. Отключите ноутбук, нажмите и удерживайте в течение 7 секунд правую клавишу Shift, левый Option и левый Control. Не отпуская их, зажмите на 7 секунд кнопку питания. Затем отпустите все клавиши и кнопку питания, подождите несколько секунд и включите ноутбук как обычно.
Читайте также 🧐
Сбросьте PRAM и NVRAM
Энергонезависимая память NVRAM и PRAM используется Mac для хранения настроек, таких как порядок загрузки дисков, разрешение экрана и информация о часовом поясе. Иногда сбои в этой памяти мешают завершению работы системы.
- Отключите ваш Mac.
- Нажмите кнопку питания (или Touch ID на некоторых MacBook).
- Нажмите и удерживайте Alt + Cmd + P + R.
- Через 20 секунд отпустите эти клавиши. Mac должен загрузиться как обычно.
Переустановите macOS
Если никакие старания не могут устранить проблему, переустановите macOS. Сделайте бэкап всех своих важных файлов и документов. Отключите компьютер, затем включите снова и зажмите клавиши Cmd + R. В появившемся меню восстановления выберите вариант «Переустановить macOS» и следуйте инструкциям на экране.
Читайте также 🧐
Зависла программа на Mac (macOS): Как закрыть? 5 способов
Хуже неожиданно вылетающих приложений лишь те, что перестают реагировать на внешние раздражители в лице отчаянно жмущего на кнопки пользователя, но продолжают функционировать, потребляя ресурсы и забивая оперативную память цифровым мусором. На наше счастье, есть минимум 5 методов борьбы с этой проблемой.

Как закрыть зависшую программу на macOS
Способ №1 – горячие кнопки
Комбинация из ⌘Command + ⌥Option (Alt) + Esc открывает окошко принудительного завершения запущенных программ. Представленный список демонстрирует запущенные в данный момент приложения, пространство справа обычно пустует. Если же в какой-либо строке красуется надпись «не отвечает» – смело кликаем по ней, выделяя зависшую программу. В сложных случаях надписи может и не быть – придется призвать на помощь интуицию и наблюдательность, чтобы вычислить возмутителя спокойствия.
 Единственная кнопка справа снизу не оставляет альтернатив, все, что мы можем сделать – аварийно закрыть выделенное приложение. Пробуем. Но обычно поступают проще, пока мы остаемся в пределах окна зависшей программы, используем более сложную комбинацию горячих кнопок ⌘Command + ⌥Option (Alt) + ⇧Shift + Esc. Удерживаем их нажатыми три долгие секунды и macOS автоматически закроет данное окно.
Единственная кнопка справа снизу не оставляет альтернатив, все, что мы можем сделать – аварийно закрыть выделенное приложение. Пробуем. Но обычно поступают проще, пока мы остаемся в пределах окна зависшей программы, используем более сложную комбинацию горячих кнопок ⌘Command + ⌥Option (Alt) + ⇧Shift + Esc. Удерживаем их нажатыми три долгие секунды и macOS автоматически закроет данное окно.
ПО ТЕМЕ: Как принудительно перезагрузить MacBook (Pro, Air), iMac или Mac mini.
Способ №2 – использование меню Apple ()
В самом верху рабочего стола, крайний левый угол, располагается волшебный значок в виде логотипа компании , который открывает доступ к базовым функциям системы – в случае проблемы жмем на него.

В выпадающем меню, примерно посередине, есть строка «Завершить принудительно», она-то нам и нужна. А далее открывается уже знакомое окошко со списком запущенных в данный момент приложений – что делать, вы уже в курсе, глючный недруг будет оперативно повержен.
ПО ТЕМЕ: Чистая установка macOS, или как переустановить (восстановить заводские настройки) Mac.
Способ №3 – принудительное закрытие программы из Dock
Отыскиваем на панели снизу (в Dock) ярлык зависшей программы, зажимаем кнопку ⌥Option (Alt) и делаем правый клик мышкой – откроется специальная служебная менюшка.

Один из пунктов в открывшемся меню – то самое принудительное завершение, дальнейшие шаги очевидны.
ПО ТЕМЕ: Как быстро открыть недавно закрытые вкладки в Safari на Mac — три способа.
Способ №4 – используем Терминал
Переход от оконного интерфейса к консольному, более сложный уровень взаимодействия с macOS на случай, когда проблема оказалась серьезной и предыдущие способы результата не принесли. В каталоге системных утилит располагается программа Терминал – находим ее и запускаем. В открывшемся окошке печатаем команду «top» и жмем клавишу ввода – так мы даем компьютеру указание сформировать и показать краткий отчет о его текущем состоянии. В том числе и отчитаться в том, какие программы запущены и как они себя ведут.
Среди всего многообразия символов нас интересует колонка, озаглавленная «Command», здесь напечатаны названия работающих в данный момент приложений. Требуется вручную отыскать зависшее, при этом стоит учесть, что для длинных наименований используются сокращения – внимательность не помешает.

Рядом с наименованием искомой программы есть ее цифровой PID (системный идентификатор) – он-то нам и нужен. По-старинке переписываем его в блокнот или, в ногу со временем, фотографируем камерой iPhone.
 Жмем клавишу «q» – эта команда закрывает список и переводит курсор на пустую строку, система готова получить новые указания и расправиться с проблемным приложением.
Жмем клавишу «q» – эта команда закрывает список и переводит курсор на пустую строку, система готова получить новые указания и расправиться с проблемным приложением.
Осуществляется это звучной командой «kill», после которой, через пробел, следует написать PID нарушителя. В данном случае это Viber и 403, поэтому итоговый вариант выглядит как «kill 403».

Жмем «Enter» – дело сделано, но если система не реагирует, можно ужесточить приказ, набрав такую команду «sudo kill -9 403», должно помочь.
ПО ТЕМЕ: Как скрывать файлы и папки на Mac (macOS) от посторонних: 3 способа.
Способ №5 – при помощи утилиты Мониторинг системы
Этот системный инструмент для продвинутых пользователей в данном случае можно воспринимать просто как расширенный вариант менюшки со списком запущенных программ. Иконка утилиты располагается там же, где и Терминал – находим и запускаем программу.
Открывшийся обширный список пугать не должен, отыскиваем в колонке «Имя процесса» наше зависшее приложение и выделяем его кликом мышки.

Вверху и слева есть кнопка «Завершить процесс» – именно это она и делает, выгружая софт из памяти и освобождая системные ресурсы на Mac.
Смотрите также:
Как перезапустить (перезагрузить) Finder на Mac (macOS): 4 способа
Системный файловый менеджер macOS – он же Finder – работает без проблем в 99% случаев. Но иногда (очень и очень редко) он «зависает», иногда его нужно перезагрузить для вступления в силу определенных изменений. Поэтому навык перезапуска Finder пригодится всем. Существует несколько способов сделать это.

♥ ПО ТЕМЕ: «Горячие клавиши» для macOS, которые должен знать каждый.
Как перезапустить Finder на Mac при помощи иконки

1. Зажмите на клавиатуре кнопку ⌥Option (Alt).
2. Кликните по иконке Finder в Dock правой кнопкой мыши.
3. Выберите пункт Перезапустить.
♥ ПО ТЕМЕ: Горячие клавиши для выключения и перезагрузки Mac.
Как перезапустить Finder на Mac при помощи меню «Apple» ()

1. При активном окне Finder кликните по меню Apple ( в левой верхней части экрана) и зажмите на клавиатуре кнопку ⇧Shift.
2. Выберите пункт Завершить Finder принудительно.
Как вариант, можно кликнуть на пункт Завершить принудительно (нажимать ⇧Shift не нужно), в появившемся списке программ выбрать Finder и нажать кнопку Перезапустить.
♥ ПО ТЕМЕ: Возможности клавиши ⌥Option (Alt) на Mac (macOS), 20 фишек, о которых вы могли не знать.
Как перезапустить Finder на Mac при помощи вызова окна принудительного завершения окна
1. Нажмите на клавиатуре сочетание клавиш ⌥Option (Alt) + ⌘Cmd + Esc.
2. В появившемся окне выберите Finder и нажмите кнопку Перезапустить.

♥ ПО ТЕМЕ: 10 горячих клавиш для YouTube в браузере на компьютере, о которых вы не знали.
Как перезапустить Finder на Mac при помощи Терминала

1. Откройте программу Терминал (Launchpad → Другие → Терминал).
2. В командной строке введите killall Finder. Нажмите клавишу Return (Enter).
Существуют и другие способы – но эти являются самыми простыми.
Смотрите также:
Перезагрузите Mac в macOS или Windows
После установки Microsoft Windows на ваш Mac вы можете выбрать, будет ли ваш Mac запускаться в macOS или Windows.
Как запустить macOS из Windows
- В области уведомлений в правой части панели задач Windows щелкните
 , чтобы отобразить скрытые значки.
, чтобы отобразить скрытые значки. - Щелкните значок Boot Camp
 .
. - В показанном меню выберите «Перезагрузить» в macOS.
Если вы не установили последние обновления Boot Camp, вы можете получить сообщение «Не удалось найти загрузочный том OS X».

Или используйте Startup Manager при запуске Mac:
- Перезагрузите Mac из меню «Пуск» Windows.
- Нажмите и удерживайте клавишу Option (или Alt) ⌥, когда ваш Mac начнет перезагружаться.
- Выберите загрузочный том Mac (Macintosh HD) в окне Startup Manager, затем нажмите Return или щелкните стрелку вверх:

Как запустить Windows из macOS
Информация о продуктах, произведенных не Apple, или о независимых веб-сайтах, не контролируемых и не проверенных Apple, предоставляется без рекомендаций или одобрения.Apple не несет ответственности за выбор, работу или использование сторонних веб-сайтов или продуктов. Apple не делает никаких заявлений относительно точности или надежности сторонних веб-сайтов. Свяжитесь с продавцом для получения дополнительной информации.
Дата публикации:
.Как перезагрузить компьютер Mac
- Компьютеры
- Mac
- Как перезагрузить компьютер Mac
Если настольный компьютер Mac или Mac или Ноутбук Mac работает медленно или программы не запускаются, вам необходимо чтобы узнать , как перезагрузить компьютер Mac . Перезагрузка или перезагрузка Mac. по существу очищает память вашего компьютера и запускает его заново. Когда вы перезагружаете компьютер, Mac закрывает все запущенные программы и предлагает сохранить все файлы, над которыми вы работаете.После того, как вы решите сохранить какие-либо файлы, ваш Mac, наконец, снова загрузится.
Чтобы перезагрузить компьютер Mac , у вас есть три варианта:
- Нажмите кнопку питания (или нажмите Control + Eject) и, когда появится диалоговое окно, нажмите кнопку «Перезагрузить».
- Выберите ключ Apple и нажмите «Перезагрузить».
- Нажмите Control + Command + Eject (или Control + Command + кнопку питания).
Нажатие клавиш Control + Command + Eject / Power — самый надежный способ перезапустить Mac, поскольку он не зависит от операционной системы Mac OS X.
Перезагрузка компьютера Mac — это не то же самое, что включение и выключение компьютера, при котором он полностью перезагружается. Если вы действительно хотите убедиться, что ваш компьютер запускается правильно, выключите его, подождите несколько секунд, а затем снова включите. Если вы спешите, попробуйте перезагрузить Mac, и если это не решит проблему, вам придется выключить и снова включить его.
Если ваш Mac зависает, перезагрузка может не работать. Если ваш Mac в целом ведет себя странно, перезагрузка — не единственный вариант.Известно, что Mac не требует особого обслуживания или устранения неполадок, но если перезапуск (или перезагрузка) не работает, рассмотрите некоторые другие основные варианты устранения неполадок для вашего Mac.
.Как принудительно перезагрузить MacBook Air (2018/2019)


Не знаете, как принудительно перезагрузить новый MacBook Air 2019 или 2018 модели? Как вы могли заметить, здесь нет очевидной кнопки питания, как это было на старых Mac, поэтому старый подход к принудительному перезапуску Mac, похоже, не применим к новым моделям MacBook Air 2019 и 2018.
Не волнуйтесь, если у вас завис MacBook Air и вам нужно жестко перезагрузить компьютер, вы обнаружите, что принудительная перезагрузка новых моделей MacBook Air действительно довольно проста.
Как принудительно перезагрузить MacBook Air (2019, 2018)
- Нажмите и удерживайте кнопку Touch ID / кнопку питания, пока экран MacBook Air не станет черным
- Подождите несколько секунд, затем снова нажмите и удерживайте кнопку Touch ID / питания на MacBook Air, пока не увидите логотип Apple на экране.
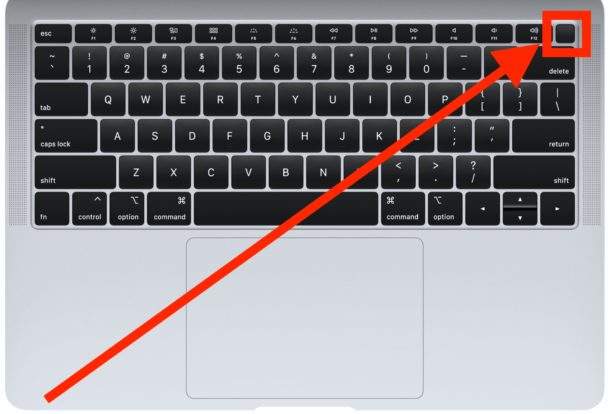
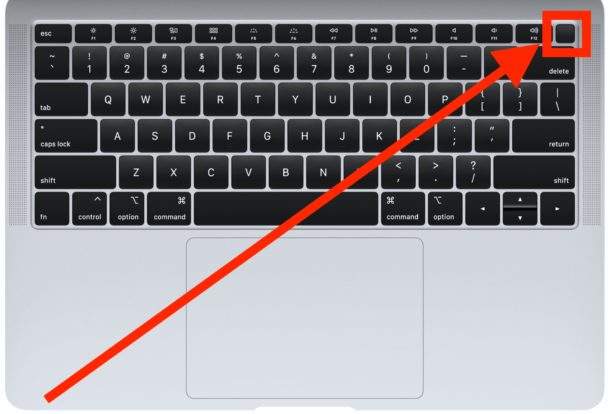
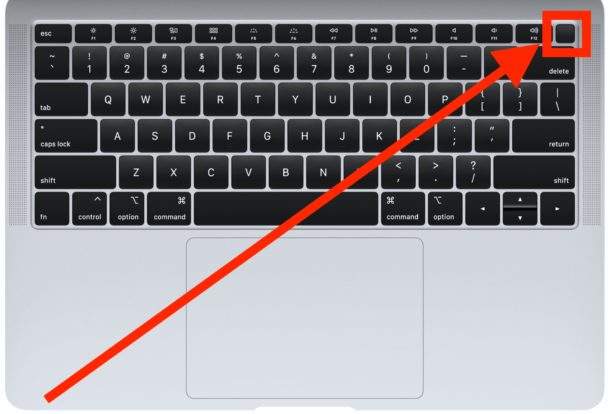
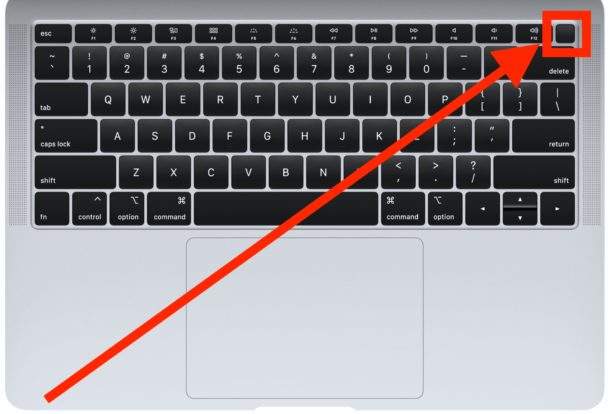
Когда вы видите логотип Apple на экране, вы можете снова отпустить кнопку питания, так как это означает, что компьютер загружается.


Вот и все. Принудительно перезапустить новую модель MacBook Air действительно довольно просто.
MacBook Air загрузится как обычно.
Принудительная перезагрузка Mac — это то, что вы должны делать только в том случае, если MacBook Air завис, а не как обычный метод выключения или перезапуска Mac.
Аналогичный подход можно использовать для принудительной перезагрузки и других зависших компьютеров Mac, особенно на любом компьютере, на котором старое сочетание клавиш Control + Command + Power не запускает принудительную перезагрузку.
Иногда вы слышите, как принудительная перезагрузка и принудительный перезапуск, называемые «жесткой перезагрузкой» или «жестким перезапуском», являются синонимами, и иногда вы ошибочно слышите, что это называется «жестким сбросом», но должно быть ясно, что это не стремясь ничего сбросить, он просто принудительно выключает MacBook Air и снова включает его, чтобы перезапустить его.
Вам действительно не нужно делать это часто (если вообще когда-либо), только когда что-то полностью зависло и не отвечает на MacBook Air.
Если вы инициируете принудительный перезапуск в целях устранения неполадок, вы также можете узнать, как сбросить SMC на MacBook Air с помощью кнопок питания Touch ID, которые отличаются от предыдущих моделей, хотя сброс PRAM остается таким же.
Предположительно, это будет продолжаться до тех пор, пока кнопка Touch ID также является кнопкой питания на моделях MacBook Air, поэтому до тех пор, пока это не изменится, разумно предположить, что MacBook Air с 2020 года будет иметь такой же механизм принудительного перезапуска.
Связанные
.Как перезагрузить Mac
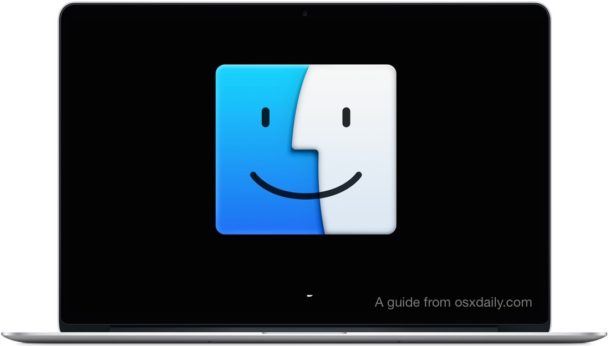
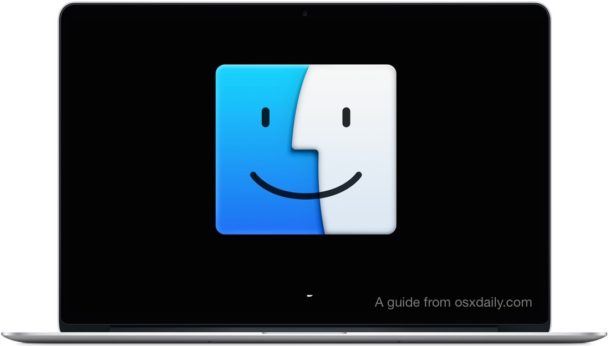
Иногда вам нужно перезагрузить Mac, это руководство покажет вам, как именно перезагрузить Mac, чтобы компьютер выключился, а затем сразу же снова включился, что называется процессом перезагрузки. Вы можете перезапустить любой Mac описанным здесь способом для любой версии системного программного обеспечения Mac OS, включая iMac, MacBook Pro, MacBook, MacBook Air, Mac Mini или Mac Pro. Даже старые компьютеры Mac перезагружаются таким же образом.
Обратите внимание, что здесь мы рассматриваем традиционный перезапуск системы Mac, который часто требуется после установки или удаления программного обеспечения, а также может быть полезен перезапуск Mac иногда, когда производительность низкая. Регулярный перезапуск системы — это не то же самое, что и принудительная перезагрузка, когда Mac зависает или вылетает из строя, перестает реагировать и требует принудительного перезапуска.
Как перезагрузить любой Mac
Все компьютеры Mac перезагружаются одинаково, вот как это сделать:
- В любом месте компьютера Mac нажмите меню Apple в верхнем левом углу экрана.
- Выберите «Перезагрузить…» в меню Apple.
- В диалоговом окне подтверждения выберите «Перезагрузить».


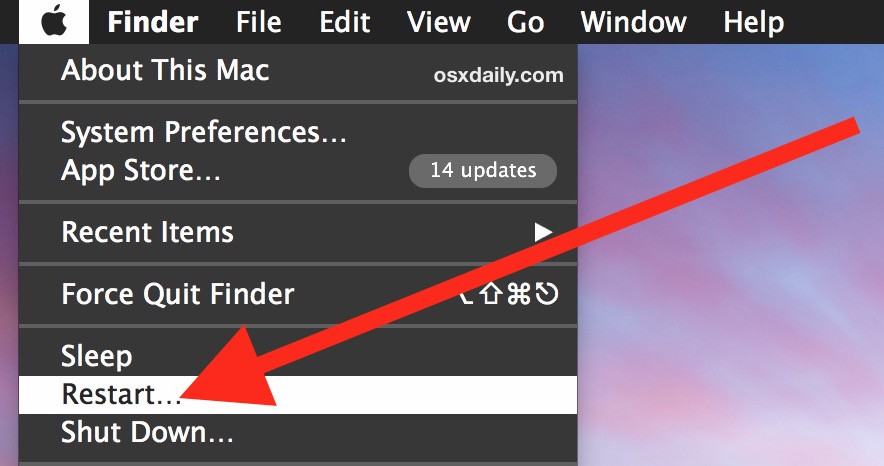
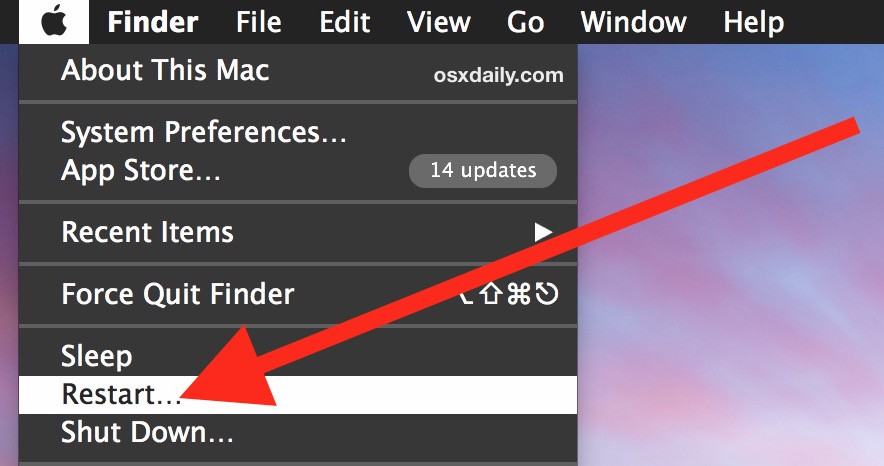
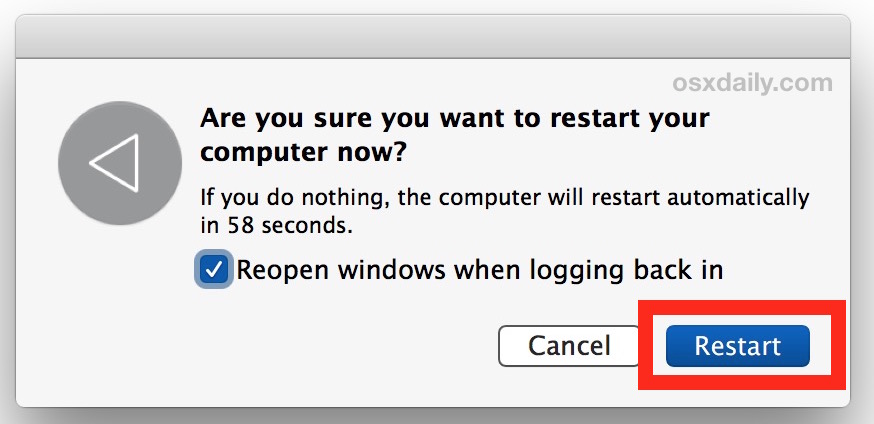
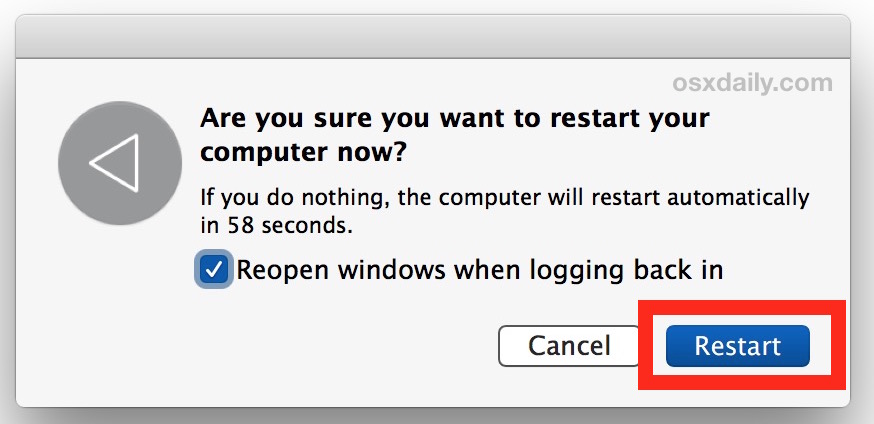
Компьютер Mac мгновенно перезагрузится, закрыв все приложения, окна и программы, а системное программное обеспечение выключится и инициирует процесс перезагрузки.Если вы не нажмете кнопку «Перезагрузить», Mac автоматически перезагрузится в течение минуты. Если вы нажмете «Отмена», вы вернетесь к тому, что делали, и компьютер не перезагрузится.
Краткое примечание об окне перезапуска: большинство пользователей Mac хотят повторно открывать все, что у них в настоящее время открыто, при перезагрузке Mac, поэтому они оставляют этот флажок включенным, но вы можете отключить его, если не хотите повторно открывать окна снова при перезагрузке .
Помните, что обычная перезагрузка системы — это не то же самое, что принудительная перезагрузка Mac, которая может быть уловкой для устранения неполадок, если компьютер не отвечает.
Для тех, кто хочет узнать немного больше, вы можете перезагрузить Mac помимо метода меню Apple, а также инициировать процесс перезапуска с помощью клавиши питания на компьютере Mac.
.