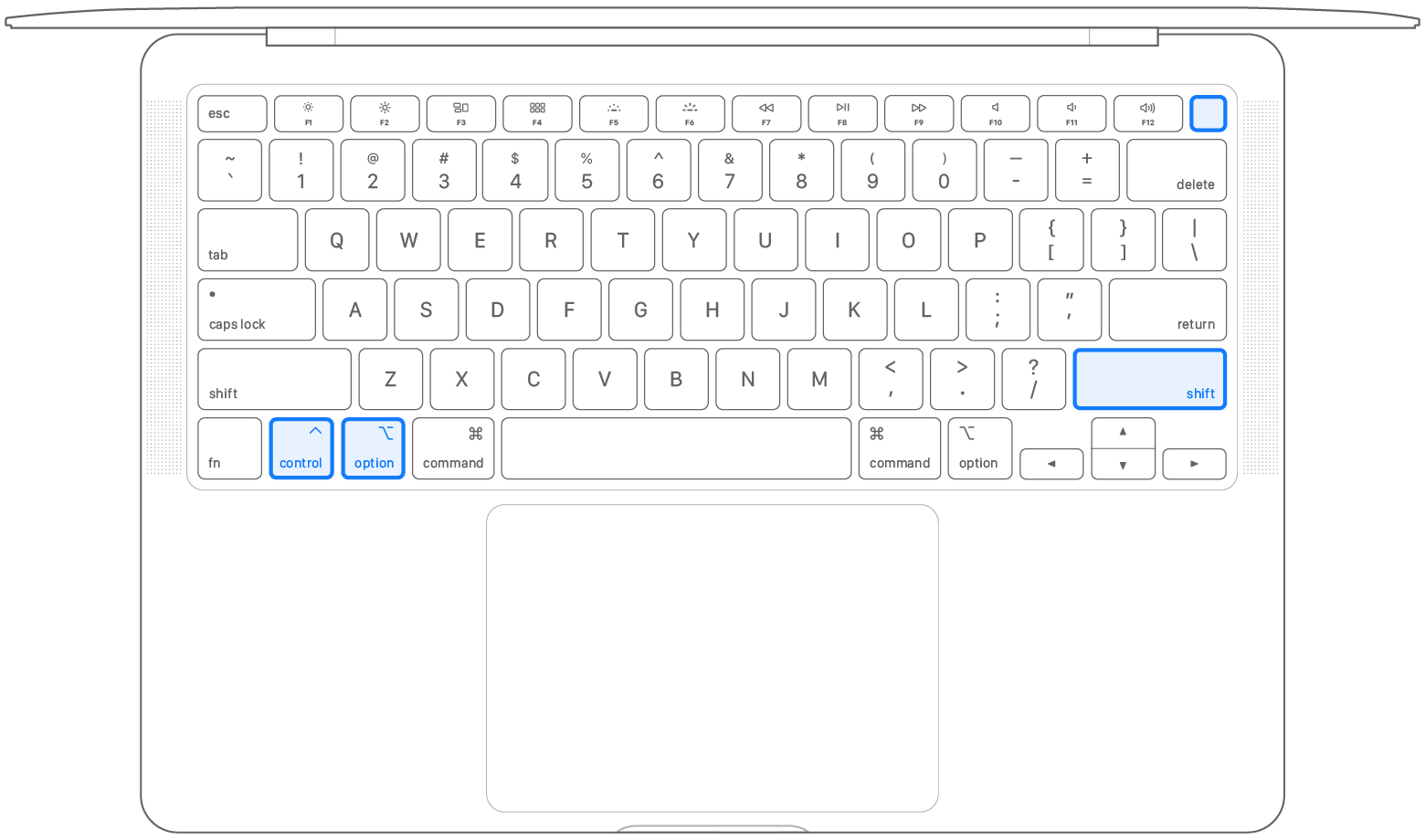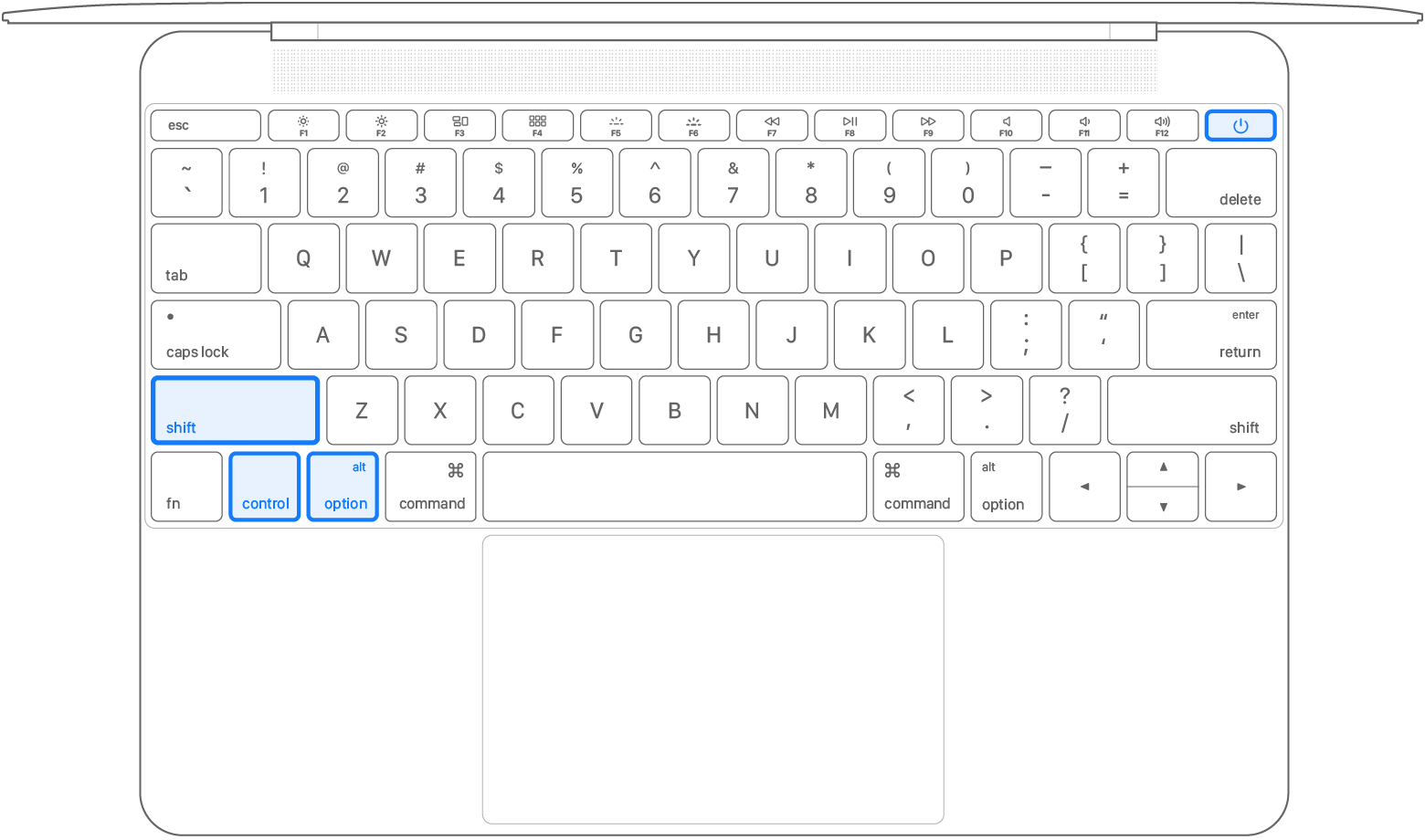Как принудительно перезагрузить MacBook (Pro, Air), iMac или Mac mini
Компьютеры Mac известны своей стабильностью, благодаря чему их владельцы гораздо реже сталкиваются с аварийным завершением работы и зависанием системы. Тем не менее, иногда это, все-таки, происходит и с компьютерами Apple. Обычно к этому приводит приложение, которое аварийно завершает работу или подвисает.

Для восстановления работы иногда достаточно принудительно закрыть программу и запустить снова. Однако в редких случаях Mac зависает полностью, и macOS не отвечает ни на какую команду. Компьютер зависает до тех пор, пока пользователь не вмешается и не перезагрузит систему.
ПО ТЕМЕ: Есть ли Ctrl + Alt + Del на Mac (macOS)?
Как перезапустить любой зависший Mac с помощью кнопки питания
ПО ТЕМЕ: Как сделать скриншот (снимок экрана) на Mac — 4 способа.
Как принудительно перезагрузить MacBook (Pro, Air 2016 года и позже)
С релизом обновленного MacBook Pro в 2016 году Apple лишила ноутбук привычной физической кнопки включения. В ее месте теперь расположился сенсор Touch ID.

или

Выключить лэптоп можно будет, удерживая сенсорную клавишу Touch ID в течение нескольких секунд. Для последующего включения ноутбука необходимо закрыть и снова отрыть крышку.
ПО ТЕМЕ: Как выделять или перемещать элементы на Mac без нажатия на трекпад. Попробуйте, это очень удобно.
Как принудительно перезагрузить MacBook, MacBook Air и MacBook Pro (версии до 2016 года)
Если кнопка питания компьютера находится на клавиатуре ноутбуков Apple, для перезагрузки необходимо:

- Нажать и удерживать кнопку питания до тех пор, пока MacBook полностью не выключится (это может занять около пяти секунд).
- Подождать несколько секунд и снова включить компьютер.
ПО ТЕМЕ: Как скрывать файлы и папки на Mac (macOS) от посторонних: 3 способа.
Как принудительно перезапустить iMac и Mac Mini
В отличие от ноутбуков, физическая кнопка питания у настольных Mac находится не на клавиатуре, а на задней части корпуса. Для перезапуска необходимо нажать и удерживать ее, пока компьютер не выключится. Подождав несколько секунд, можно заново включать.
Кнопка питания в Mac mini находится рядом с разъемом питания.

Кнопка питания в iMac расположена в нижнем углу на задней панели компьютера. При желании, ее можно с легкостью нащупать.

Причины зависания Mac могут быть самыми разнообразными. Если Mac продолжает зависать без видимых причин, необходимо обратиться в техподдержку Apple и проверить компьютер на наличие ошибок и неисправностей в аппаратном обеспечении.
ПО ТЕМЕ: «Горячие клавиши» для macOS, которые должен знать каждый.
Как принудительно перезапустить MacBook с SuperDrive и физической кнопкой питания
В более ранних моделях MacBook и MacBook Pro, где есть кнопка извлечения и SuperDrive, кнопка питания распложена в верхнем правом углу. Процедура перезапуска такая же, как и для новых ноутбуков от Apple.
Смотрите также:
Как перезагрузить макбук: способы и рекомендации
Продукция компании Apple является одной из лучших в мире, но даже с этим фактором макбуки, как и любая другая техника, подвержены мелким сбоям в работе. Поэтому каждый пользователь «яблочной» продукции должен знать, как перезагружать макбук. Сбой в работе системы может произойти в результате работы сложных программ или из-за долгого функционирования оборудования. Безусловно, макбуки менее подвержены подобным проблемам, но все же имеют свои погрешности, поэтому каждый пользователь должен быть готов к ним и знать, как их устранить.
Перезагрузка макбука с помощью клавиатуры

Первый способ — это перезагрузка с помощью клавиатуры. Этот вид запуска является самым простым и быстрым, но имеет свои минусы, так как совершается так называемая жесткая перезагрузка. Подобный процесс не всегда желателен в силу своей агрессивности.
Как же перезагрузить макбук с клавиатуры? Чтобы совершить это действие, нужно зажать клавишу выключения не менее чем на пять секунд, иначе система просто перейдет в режим сна, после чего устройство отключится. Как только макбук выключится, нужно будет совершить включение оборудования или запустить режим восстановления.
Перезагрузка макбука клавишами

Для тех пользователей, которые задавались вопросом, как перезагрузить макбук клавишами, существует следующий способ, который также является очень простым в исполнении. Но он подходит только для макбуков, оборудованных панелью Touch Bar.
Для того чтобы совершить перезагрузку устройства, нужно воспользоваться клавишей Touch ID. Для этого необходимо зажать и удерживать эту клавишу до тех пор, пока оборудование не осуществит перезапуск. Но в представленном методе существует один нюанс: чтобы повторно включить компьютер, нужно закрыть и открыть крышку устройства.
Комбинации клавиш для перезагрузки устройства

Самым лучшим способом для перезагрузки устройства служит сочетание специальных клавиш. Оно позволяет безопасно и быстро совершить перезапуск устройства, а сами комбинации не являются чем-то сложным, и запомнить их не составит труда. Перезагрузить макбук комбинациями клавиш можно одним из следующих способов:
- Необходимо нажать одновременно клавишу Control и кнопку питания, а после в появившемся окне будут представлены три действия на выбор: выключение, перезагрузка, спящий режим. Необходимое действие выбираем с помощью курсора.
- Чтобы немедленно перезагрузить устройство, нужно зажать следующее сочетание клавиш Control-Command-Power (Power или Eject — правая верхняя кнопка на клавиатуре). Способ удобен тем, что система не запросит у пользователя действие, а сразу совершит перезагрузку.
- Сочетание клавиш Command-Option-Control-Power позволит выключить устройство, затем с помощью кнопки включения запустить макбук обратно. При этом методе автоматически закроются все программы, которые были открыты, а при работе с текстовыми документами будет произведено автоматическое сохранение файлов. Отключение устройства будет произведено без окна запроса.
- Чтобы совершить перезагрузку устройства, а также узнать причину проблемы, необходимо воспользоваться сочетанием Command+V, после чего устройство проведет диагностику и укажет на возникшую в системе проблему.
- Command-S — служит для перезапуска в однопользовательском режиме. Команда сама произведет устранение неполадок.
- Нередко бывают случаи, в которых причиной зависания макбука является работающая программа, и если пользователь сталкивается с ней, то не нужно спешить перезагружать макбук. Можно закрыть проблемную программу, воспользовавшись сочетанием клавиш Command+Q.
- При возникновении проблем с аудио или видео (подобная ситуация рассматривается последней, потому что является довольно-таки редкой) или некорректной работе кулеров (если пользователь слышит активную работу системы охлаждения при минимальной загруженности оборудования) необходимо произвести сброс настроек PRAM. Для этого нужно осуществить запуск макбука с зажатыми клавишами Option+Command+P+R, и устройство запустит сохранившиеся в базе последние настройки оборудования.
Перезагрузка устройства в режиме восстановления
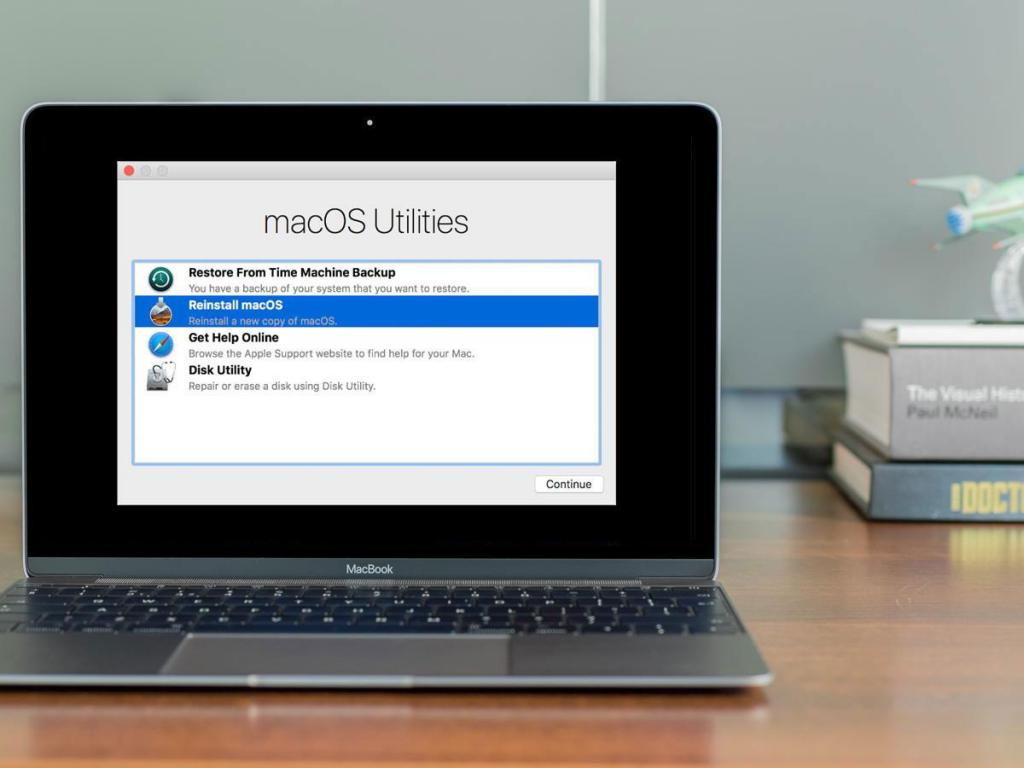
Такой вопрос встает не часто, и все же: как перезагрузить макбук в режиме восстановления? Если устройство зависло при обновлении или в других случаях, то для восстановления системы можно использовать сетевой образ NetBoot. Для этого необходимо зажать клавишу N при включении устройства. Метод позволяет получить доступ к загрузочному образу Мак ОС, который расположен на сервере, он не станет работать, если отключить IMac от сети Интернет.
Следующий способ также требует подключения к Сети. При перезагрузке системы в режиме восстановления необходимо запустить макбук с зажатой комбинацией клавиш Command + R. Это позволит начать работу с диском (диагностика и форматирование) или переустановить систему.
Если макбук завис при обновлении или операционная система неисправна, нужно выявить и устранить возникшую неполадку. Для этого необходимо воспользоваться безопасным режимом Safe Mode. При этом загружаются только необходимые функции системы. Чтобы воспользоваться безопасным режимом загрузки, необходимо перезагрузить iMac и во время загрузки зажать Shift до того момента, пока не появится индикатор загрузки. Если на макбуке установлено несколько операционных систем, то есть возможность выбора загрузочного диска. Чтобы совершить эту операцию, при запуске устройства необходимо зажать клавишу Option.
Практические советы при перезагрузке устройства
Каждый раз, когда пользователь задается вопросом, как перезагрузить макбук, необходимо понимать, что перезагрузка — это не включение и выключение устройства, это сложный процесс, при котором оборудование должно совершить сохранение данных и произвести безопасное выключение. Поэтому не рекомендуется совершать жесткое выключение устройства, лучше немного подождать или попробовать все безопасные способы, иначе это может привести к поломке жесткого диска. Также, если устройство зависло полностью и не позволяет открыть окно команд, лучше всего воспользоваться комбинацией клавиш, что позволит избежать дальнейших неполадок в работе системы. Никогда не вынимайте аккумулятор и не ждите, пока макбук разрядится!
В заключение

Самое главное, что в перезагрузке устройства нет ничего сложного. Необходимы лишь теоретические знания по этому вопросу. Пользователь не должен бояться самостоятельно решать проблему.
Как перезагрузить макбук с клавиатуры: сочетанием клавиш, кнопкой выключения
Иногда вам нужно перезагрузить ноутбук от компании Apple. Это руководство покажет, как правильно сделать, чтобы он сам выключился, а затем сразу же снова включился. Вы можете задействовать любой ноутбук от Apple с помощью описанного здесь метода на любой версии системного программного обеспечения Mac OS. Даже старые устройства способны перезагружаться.
Обратите внимание, что здесь рассматриваются традиционные системные перезапуски, которые часто необходимы после того, как вы установили или удалили программное обеспечение. Также может быть полезно перезапускать компьютер тогда, когда производительность снижается. Обычный перезапуск системы — это не то же самое, что принудительный: тогда Mac зависает и перестаёт отвечать на запросы и требует принудительного перезапуска.
Содержание статьи
Как перезагрузить макбук с клавиатуры через панель запуска

- Для начала перезапуска ПО следует нажать на меню Apple в верхнем левом углу экрана.
- Выберите нужный пункт в меню Apple.
- В появившемся диалоговом окне подтверждения выберите пункт «Перезагрузить».
После выполнения этих действий устройство мгновенно перезапустит операционную систему, закрывая все приложения, даже если что-то зависло, окна и программы. Затем системное программное обеспечение отключается и инициирует процесс. Если не нажмёте кнопку «Перезагрузить», Mac автоматически выполнит через шестьдесят секунд. Если нажмёте кнопку «отмена», вы вернётесь к тому, что делали раньше.
Небольшое примечание об окне перезапуска: большинство пользователей Mac хотят повторно открыть всё, что у них открыто в данный момент. Поэтому пользователи оставляют этот флажок включённым, но вы можете отключить его, если не хотите снова открывать окна.
Перезагрузка комбинацией клавиш Control+Command+Power

- Для того чтобы выполнить перезапуск системы таким методом, вам сначала необходимо зажать и удерживать одновременно клавиши Command и R на клавиатуре, и вместе с ними нажмите на кнопку включения ноутбука. После этого отпустите сочетание кнопок, когда появится логотип Apple.
- Этими нетрудными действиями вы запустили процесс.
Перезагрузка при помощи кнопки включения
 Для того чтобы выполнить процесс данным способом, вам необходимо нажать на кнопку включения, после чего появится окно с некоторыми кнопками. Далее необходимо выбрать нужный пункт. После выполнения этого действия компьютер самостоятельно перезапустит систему.
Для того чтобы выполнить процесс данным способом, вам необходимо нажать на кнопку включения, после чего появится окно с некоторыми кнопками. Далее необходимо выбрать нужный пункт. После выполнения этого действия компьютер самостоятельно перезапустит систему.
Также существует много других методов, но они более сложные и требуют большего внимания и усилий. Если вы хотите без труда выполнить процесс, то воспользуйтесь советами, приведёнными в данной статье.
Подпишитесь на наши Социальные сети
Как перезагрузить Макбук стандартно и принудительно с клавиатуры?
Если вы впервые сталкиваетесь с техникой Apple и не знаете, как перезагрузить Макбук, то я вам помогу с этим разобраться. Также в этой статье я разберу самый легкий способ принудительной перезагрузки устройства, если завис экран и ничего не работает.
Несмотря на распространенные мифы, компьютеры на операционной системе Macintosh, как и на Windows, иногда тоже начинают подлагивать, либо долго не отвечать на запросы пользователя. Поэтому приходится либо ждать ответа, либо перезагружать.
Как перезагрузить Mac?
Перезагрузку найти очень просто, хоть она и находится не в привычном месте для пользователя Windows. Что уж тут говорить, сам через это проходил, приходилось искать нужное меню. Вот оно:

То есть, в левом верхнем углу экрана нажимаем на значок яблока и выбираем «Перезагрузить». Собственно, все. Но мы в этом коротком посте разберем еще и другой способ.
Как принудительно перезагрузить Макбук с клавиатуры?
Когда стандартный вариант перезагрузки вашего компьютера не помог, потому что у вас завис экран и он не отвечает, тогда надо использовать кнопку на клавиатуре.
Речь идет о кнопке включения/выключения макбука (Touch ID на некоторых устройствах 2016 года и новее).


Ее просто необходимо зажать на несколько секунд и компьютер будет выключен. Если вы снова захотите запустить его, надо нажать на ту же кнопку, ну или закрыть крышку после выключения, а потом открыть.
Статья получилась достаточно короткая, поэтому в комментариях к ней можете писать, чем ее я могу дополнить. Заранее спасибо!
Как принудительно перезагрузить MacBook Pro, если он завис?


FAQ
Не секрет, что смартфоны на базе Android значительно отличаются от гаджетов на операционной системе


FAQ
Программа iTunes – идеальный официальный инструмент для пользователей техники Apple, позволяющий перемещать медиафайлы с


FAQ
Разработчики регулярно выпускают на рынок новые модели мобильных устройств. Пользователи, которые следят за модой


FAQ
С увеличением количества используемых мобильных приложений вырастает расход заряда батареи смартфона. Чтобы решить проблему


FAQ
Программа iTunes разработана специально для хранения и обмена данными, а также управления мобильными устройствами


FAQ
Часто нам пишут с вопросами, почему не загружаются композиции из iTunes и как исправить


FAQ
Многие пользователи iPad спрашивают, почему не обновляются приложения. Эта проблема может возникать по разным


Apple TV
Apple TV – телевизионная приставка, работающая с помощью домашней сети Wi-Fi. Это удобное приспособление


FAQ
На все смартфоны, планшеты, компьютеры, плееры и другие устройства от компании Apple действует гарантия


Apple iWatch
Оказывается, на вопрос о том, как правильно носить смарт-часы и на какой руке это
Как перезагрузить МакБук правильно и для чего это нужно?


Существует большое количество вопросов, которые связанны с перезапуском компьютерных устройств. Это связано с тем, что пользователи не знают некоторых тонкостей этого процесса. Сегодня мы расскажем вам как перезагрузить МакБук, и зачем это нужно.
Зачем нужна перезагрузка?
В первую очередь стоит разобраться, зачем нужна перезагрузка компьютера. Многие считают, что она требуется только в том случае, если начинаются какие-то зависания и лаги. Однако, это далеко не так.
Перезагрузка помогает компьютеру завершить все ненужные процессы. Это особенно актуально для тех, кто вместо выключения вводит свой МакБук в режим сна. В таких ситуациях процессор накапливает в себе остаточные процессы от программ, с которыми вы работали. Даже если вы делали это несколько дней назад, остаточные процессы остаются. Они почти никак не нагружают компьютер, но если за сеанс работы вы открыли несколько десятков приложений, и сотни вкладок браузера, эти незначительны мелочи накапливаются, и сильно тормозят систему, в таких случаях не достаточно свернуть все окна. Именно поэтому и происходят разные баги и зависания.
Чем опасна перезагрузка?
Однако, не стоит злоупотреблять постоянными перезагрузками. Это тоже опасно, и при том, сокращает срок работы компьютера. Дело в том, что при запуске операционной системы, МакБук тратит больше ресурсов, чем от недели беспрерывной работы. Это связано с тем, что для считывания файлов системы с жесткого диска, компьютеру требуется очень много ресурсов.
Это приводит к быстрому изнашиванию техники, а также к проблемам с операционной системой. Иногда перезапуск может произойти неправильно. Чаще всего, после этого система просто восстанавливает данные с диска, и нормально запускается. Но, иногда могут происходить серьезные глюки, которые можно исправить только переустановкой OC.
Использование функциональных клавиш компьютера Mac
С помощью верхнего ряда клавиш на клавиатуре Apple можно управлять встроенными возможностями компьютера Mac или использовать эти клавиши как стандартные функциональные.
Возможности управления компьютером Mac

Если на вашем компьютере Mac есть Touch Bar, узнайте об использовании функциональных клавиш на MacBook Pro с Touch Bar.
Использование стандартных функциональных клавиш
Для использования стандартных функциональных клавиш необходимо при их нажатии удерживать клавишу Fn (Function). Например, при одновременном нажатии Fn и F12 (значок динамика) вместо увеличения уровня громкости динамиков будет выполнено действие, назначенное клавише F12.
Если на вашей клавиатуре нет клавиши Fn, попробуйте при использовании функциональных клавиш нажимать и удерживать клавишу Control.

Изменение действия функциональной клавиши по умолчанию
Если необходимо, чтобы клавиши верхнего ряда работали как стандартные функциональные без удерживания клавиши Fn, следуйте инструкциям ниже.
- Откройте меню Apple () > «Системные настройки».
- Нажмите «Клавиатура».
- Выберите «Использовать функциональные клавиши F1, F2 и др. как стандартные».

Вариант «Использовать функциональные клавиши F1, F2 и др. как стандартные» отсутствует
Если вариант «Использовать функциональные клавиши F1, F2 и др. как стандартные» отсутствует, вы, возможно, используете клавиатуру стороннего производителя. Для изменения функций такой клавиатуры может потребоваться специальная служебная программа. Дополнительную информацию можно получить у производителя клавиатуры.

Дополнительная информация
Дополнительные сведения об использовании функциональных клавиш на моделях MacBook Pro с панелью Touch Bar см. в этой статье.
Информация о продуктах, произведенных не компанией Apple, или о независимых веб-сайтах, неподконтрольных и не тестируемых компанией Apple, не носит рекомендательного или одобрительного характера. Компания Apple не несет никакой ответственности за выбор, функциональность и использование веб-сайтов или продукции сторонних производителей. Компания Apple также не несет ответственности за точность или достоверность данных, размещенных на веб-сайтах сторонних производителей. Обратитесь к поставщику за дополнительной информацией.
Дата публикации:
сочетаний клавиш Mac — служба поддержки Apple
Нажимая определенные комбинации клавиш, вы можете выполнять действия, для которых обычно требуется мышь, трекпад или другое устройство ввода.
Чтобы использовать сочетание клавиш, нажмите и удерживайте одну или несколько клавиш-модификаторов, а затем нажмите последнюю клавишу сочетания.Например, чтобы использовать Command-C (копирование), нажмите и удерживайте клавишу Command, затем клавишу C, затем отпустите обе клавиши. В меню и на клавиатуре Mac для определенных клавиш часто используются символы, включая клавиши-модификаторы:
- Команда (или Cmd) ⌘
- Смена ⇧
- Вариант (или альтернативный вариант) ⌥
- Control (или Ctrl) ⌃
На клавиатурах для ПК с Windows используйте клавишу Alt вместо Option и клавишу с логотипом Windows вместо Command.
Некоторые клавиши на некоторых клавиатурах Apple имеют специальные символы и функции, такие как яркость дисплея ![]() , яркость клавиатуры
, яркость клавиатуры ![]() , Mission Control и другие. Если эти функции недоступны на вашей клавиатуре, вы можете воспроизвести некоторые из них, создав свои собственные сочетания клавиш. Чтобы использовать эти клавиши как F1, F2, F3 или другие стандартные функциональные клавиши, объедините их с клавишей Fn.
, Mission Control и другие. Если эти функции недоступны на вашей клавиатуре, вы можете воспроизвести некоторые из них, создав свои собственные сочетания клавиш. Чтобы использовать эти клавиши как F1, F2, F3 или другие стандартные функциональные клавиши, объедините их с клавишей Fn.

Вырезать, копировать, вставить и другие распространенные ярлыки
- Command-X : вырезать выбранный элемент и скопировать его в буфер обмена.
- Command-C : скопировать выбранный элемент в буфер обмена. Это также работает для файлов в Finder.
- Command-V : Вставить содержимое буфера обмена в текущий документ или приложение. Это также работает для файлов в Finder.
- Command-Z : отменить предыдущую команду. Затем вы можете нажать Shift-Command-Z, чтобы повторить, отменив команду отмены. В некоторых приложениях вы можете отменять и повторять несколько команд.
- Command-A : выбрать все элементы.
- Command-F : поиск элементов в документе или открытие окна поиска.
- Command-G : Найти снова: найти следующее вхождение ранее найденного элемента. Чтобы найти предыдущее вхождение, нажмите Shift-Command-G.
- Command-H : скрыть окна переднего приложения. Чтобы просмотреть переднее приложение, но скрыть все другие приложения, нажмите Option-Command-H.
- Command-M : сворачивать переднее окно в Dock. Чтобы свернуть все окна переднего приложения, нажмите Option-Command-M.
- Command-O: Открыть выбранный элемент или открыть диалоговое окно для выбора файла для открытия.
- Command-P : распечатать текущий документ.
- Command-S : сохранить текущий документ.
- Command-T : открыть новую вкладку.
- Command-W : закройте переднее окно. Чтобы закрыть все окна приложения, нажмите Option-Command-W.
- Option-Command-Esc : принудительно закрыть приложение.
- Command – Пробел : показать или скрыть поле поиска Spotlight.Чтобы выполнить поиск Spotlight из окна Finder, нажмите Command – Option – Пробел. (Если вы используете несколько источников ввода для ввода текста на разных языках, эти сочетания клавиш изменяют источники ввода вместо отображения Spotlight. Узнайте, как изменить конфликтующие сочетания клавиш.)
- Control – Command – Пробел : открыть средство просмотра символов, в котором вы можете выбрать смайлики и другие символы.
- Control-Command-F : использовать приложение в полноэкранном режиме, если оно поддерживается.
- Пробел : используйте функцию «Быстрый просмотр» для предварительного просмотра выбранного элемента.
- Command-Tab : переключитесь на приложение, которое использовалось последним последним из ваших открытых приложений.
- Shift-Command-5 : в macOS Mojave или более поздней версии сделайте снимок экрана или сделайте запись экрана. Или используйте Shift-Command-3 или Shift-Command-4 для снимков экрана. Узнать больше о скриншотах.
- Shift-Command-N: Создайте новую папку в Finder.
- Command-Comma (,) : открыть настройки для переднего приложения.

Спящий режим, выход из системы и ярлыки закрытия
Возможно, вам придется нажать и удерживать некоторые из этих сочетаний клавиш немного дольше, чем другие сочетания клавиш. Это поможет вам избежать их непреднамеренного использования.
* Не относится к сенсору Touch ID.

Finder и системные ярлыки
- Command-D : дублировать выбранные файлы.
- Command-E : Извлечь выбранный диск или том.
- Command-F : запуск поиска Spotlight в окне Finder.
- Command-I : показать окно Get Info для выбранного файла.
- Command-R : (1) Когда псевдоним выбран, Finder: показывает исходный файл для выбранного псевдонима. (2) В некоторых приложениях, таких как Календарь или Safari, обновите или перезагрузите страницу. (3) В настройках обновления программного обеспечения еще раз проверьте наличие обновлений программного обеспечения.
- Shift-Command-C : открыть окно «Компьютер».
- Shift-Command-D : открыть папку на рабочем столе.
- Shift-Command-F : открыть окно «Последние», в котором отображаются все файлы, которые вы просматривали или изменяли недавно.
- Shift-Command-G : открыть окно «Перейти к папке».
- Shift-Command-H : открыть домашнюю папку текущей учетной записи пользователя macOS.
- Shift-Command-I : открыть iCloud Drive.
- Shift-Command-K : открыть окно «Сеть».
- Option-Command-L : откройте папку загрузок.
- Shift-Command-N: Создать новую папку.
- Shift-Command-O : откройте папку «Документы».
- Shift-Command-P : показать или скрыть панель предварительного просмотра в окнах Finder.
- Shift-Command-R : открыть окно AirDrop.
- Shift-Command-T : показать или скрыть панель вкладок в окнах Finder.
- Control-Shift-Command-T : добавить выбранный элемент Finder в Dock (OS X Mavericks или новее)
- Shift-Command-U : открыть папку «Утилиты».
- Option-Command-D : показать или скрыть Dock.
- Control-Command-T : добавить выбранный элемент на боковую панель (OS X Mavericks или новее).
- Option-Command-P : скрыть или показать полосу пути в окнах Finder.
- Option-Command-S : скрыть или показать боковую панель в окнах Finder.
- Command – Slash (/) : скрыть или показать строку состояния в окнах Finder.
- Command-J : Показать параметры просмотра.
- Command-K : открыть окно подключения к серверу.
- Control-Command-A : создание псевдонима для выбранного элемента.
- Command-N : открыть новое окно Finder.
- Option-Command-N : создать новую смарт-папку.
- Command-T : показать или скрыть панель вкладок, когда в текущем окне Finder открыта одна вкладка.
- Option-Command-T : показать или скрыть панель инструментов, когда в текущем окне Finder открыта одна вкладка.
- Option-Command-V : Переместить: переместить файлы в буфере обмена из исходного местоположения в текущее.
- Command-Y : используйте Quick Look для предварительного просмотра выбранных файлов.
- Option-Command-Y : просмотр слайд-шоу Quick Look выбранных файлов.
- Command-1 : просмотр элементов в окне Finder в виде значков.
- Command-2 : просмотр элементов в окне Finder в виде списка.
- Command-3 : просматривать элементы в окне Finder в столбцах.
- Command-4 : просмотр элементов в окне Finder в галерее.
- Команда – левая квадратная скобка ([) : переход к предыдущей папке.
- Команда — правая скобка (]) : перейти к следующей папке.
- Command – стрелка вверх : открыть папку, содержащую текущую папку.
- Command – Control – стрелка вверх : открыть папку, содержащую текущую папку, в новом окне.
- Command – стрелка вниз : открыть выбранный элемент.
- Стрелка вправо : открытие выбранной папки. Это работает только в режиме просмотра списка.
- Стрелка влево : закрыть выбранную папку. Это работает только в режиме просмотра списка.
- Command-Delete : переместить выбранный элемент в корзину.
- Shift-Command-Delete : очистить корзину.
- Option-Shift-Command-Delete : очистить корзину без диалогового окна подтверждения.
- Command – Brightness Up : включить или выключить режим отображения цели.
- Command – Brightness Down : Включение или выключение зеркального отображения видео, когда ваш Mac подключен к более чем одному дисплею.
- Опция – Увеличение яркости : Открыть настройки дисплеев. Это работает с любой клавишей яркости.
- Управление — Увеличение яркости или Управление — Уменьшение яркости : изменение яркости внешнего дисплея, если оно поддерживается.
- Option – Shift – Brightness Up или Option – Shift – Brightness Down : Отрегулируйте яркость дисплея меньшими шагами. Добавьте к этому ярлыку клавишу Control, чтобы выполнить настройку на внешнем дисплее, если он поддерживается.
- Option – Mission Control : откройте настройки Mission Control.
- Command – Mission Control : показать рабочий стол.
- Control – Стрелка вниз : Показать все окна переднего приложения.
- Option – Volume Up : откройте настройки звука. Это работает с любой клавишей громкости.
- Option – Shift – Volume Up или Option – Shift – Volume Down : Регулируйте громкость звука меньшими шагами.
- Option – Keyboard Brightness Up : откройте настройки клавиатуры. Это работает с любой клавишей яркости клавиатуры.
- Option – Shift – Keyboard Brightness Up или Option – Shift – Keyboard Brightness Down : Регулируйте яркость клавиатуры меньшими шагами.
- Клавиша Option при двойном щелчке. : открыть элемент в отдельном окне, затем закрыть исходное окно.
- Командная клавиша при двойном щелчке мышью. : открыть папку в отдельной вкладке или окне.
- Командная клавиша при перетаскивании на другой том : переместить перетаскиваемый элемент на другой том вместо его копирования.
- Клавиша выбора при перетаскивании : скопируйте перетаскиваемый элемент. Указатель изменяется, пока вы перетаскиваете элемент.
- Option-Command при перетаскивании : создать псевдоним перетаскиваемого элемента.Указатель изменяется, пока вы перетаскиваете элемент.
- Щелкните треугольник раскрытия, удерживая клавишу Option. : Открыть все папки в выбранной папке. Это работает только в режиме просмотра списка.
- Щелкните заголовок окна, удерживая клавишу Command. : Просмотр папок, содержащих текущую папку.
- Узнайте, как использовать Command или Shift для выбора нескольких элементов в Finder.
- Щелкните меню «Перейти» в строке меню Finder, чтобы увидеть ярлыки для открытия многих часто используемых папок, таких как «Приложения», «Документы», «Загрузки», «Утилиты» и iCloud Drive.

Ярлыки документов
Поведение этих ярлыков может различаться в зависимости от используемого приложения.
- Command-B : выделить выделенный текст жирным шрифтом или включить или отключить выделение жирным шрифтом.
- Command-I : выделить выделенный текст курсивом или включить или выключить курсив.
- Command-K : добавить веб-ссылку.
- Command-U : Подчеркнуть выделенный текст или включить или выключить подчеркивание.
- Command-T : показать или скрыть окно шрифтов.
- Command-D : выберите папку «Рабочий стол» в диалоговом окне «Открыть» или «Сохранить».
- Control-Command-D : показать или скрыть определение выбранного слова.
- Shift-Command-Colon (:) : открыть окно проверки орфографии и грамматики.
- Command-точка с запятой (;) : поиск слов с ошибками в документе.
- Option-Delete : удалить слово слева от точки вставки.
- Control-H : удалить символ слева от точки вставки. Или используйте Удалить.
- Control-D : удалить символ справа от точки вставки. Или используйте Fn-Delete.
- Fn-Delete : прямое удаление на клавиатурах, на которых нет клавиши прямого удаления. Или используйте Control-D.
- Control-K : удалить текст между точкой вставки и концом строки или абзаца.
- Fn – Стрелка вверх : Page Up: прокрутка вверх на одну страницу.
- Fn – Стрелка вниз : Page Down: прокрутка вниз на одну страницу.
- Fn – стрелка влево: Домой: прокрутка до начала документа.
- Fn – стрелка вправо : Конец: прокрутка до конца документа.
- Command – стрелка вверх : переместите точку вставки в начало документа.
- Command – стрелка вниз : переместите точку вставки в конец документа.
- Command – стрелка влево : переместить точку вставки в начало текущей строки.
- Command – стрелка вправо : переместить точку вставки в конец текущей строки.
- Option – стрелка влево : переместить точку вставки в начало предыдущего слова.
- Option – стрелка вправо : переместить точку вставки в конец следующего слова.
- Shift – Command – стрелка вверх : выделите текст между точкой вставки и началом документа.
- Shift – Command – стрелка вниз : выделите текст между точкой вставки и концом документа.
- Shift – Command – стрелка влево : выделите текст между точкой вставки и началом текущей строки.
- Shift – Command – стрелка вправо : выделите текст между точкой вставки и концом текущей строки.
- Shift – Стрелка вверх : Расширить выделение текста до ближайшего символа в том же горизонтальном положении на строке выше.
- Shift – Стрелка вниз : Расширить выделение текста до ближайшего символа в том же горизонтальном положении в строке ниже.
- Shift – стрелка влево : расширить выделенный текст на один символ влево.
- Shift – стрелка вправо : расширить выделенный текст на один символ вправо.
- Option – Shift – стрелка вверх : Расширить выделение текста до начала текущего абзаца, а затем до начала следующего абзаца при повторном нажатии.
- Option – Shift – стрелка вниз : Расширить выделение текста до конца текущего абзаца, а затем до конца следующего абзаца при повторном нажатии.
- Option – Shift – стрелка влево : расширить выделенный текст до начала текущего слова, а затем до начала следующего слова при повторном нажатии.
- Option – Shift – стрелка вправо : расширить выделенный текст до конца текущего слова, а затем до конца следующего слова при повторном нажатии.
- Control-A : перейти к началу строки или абзаца.
- Control-E : перейти в конец строки или абзаца.
- Control-F : перемещение на один символ вперед.
- Control-B : перемещение на один символ назад.
- Control-L : центрирование курсора или выделения в видимой области.
- Control-P : переход на одну строку вверх.
- Control-N : перейти на одну строку вниз.
- Control-O : вставить новую строку после точки вставки.
- Control-T : поменять местами символ за точкой вставки на символ перед точкой вставки.
- Command – левая фигурная скобка ({) : выравнивание по левому краю.
- Команда – правая фигурная скобка (}) : выравнивание по правому краю.
- Shift – Command – Вертикальная полоса (|) : Выровнять по центру.
- Option-Command-F : перейти в поле поиска.
- Option-Command-T : показать или скрыть панель инструментов в приложении.
- Option-Command-C : Копировать стиль: копирование настроек форматирования выбранного элемента в буфер обмена.
- Option-Command-V : Вставить стиль: применить скопированный стиль к выбранному элементу.
- Option-Shift-Command-V : Вставить и сопоставить стиль: применить стиль окружающего содержимого к элементу, вставленному в это содержимое.
- Option-Command-I : показать или скрыть окно инспектора.
- Shift-Command-P : Параметры страницы: отображение окна для выбора параметров документа.
- Shift-Command-S : отображение диалогового окна «Сохранить как» или дублирование текущего документа.
- Shift – Command – Знак минуса (-) : уменьшить размер выбранного элемента.
- Shift – Command – Знак плюс (+) : увеличить размер выбранного элемента. Команда – знак равенства (=) выполняет ту же функцию.
- Shift – Command – Вопросительный знак (?) : Откройте меню «Справка».

Другие ярлыки
Для получения дополнительных ярлыков проверьте сокращения ярлыков, отображаемые в меню ваших приложений. Каждое приложение может иметь свои собственные ярлыки, а ярлыки, которые работают в одном приложении, могут не работать в другом.

Дата публикации:
.Как сбросить MacBook или любой компьютер Mac
Ваш MacBook Air или MacBook Pro кажется немного длинным в зубах? Есть ли проблема, которую вы не можете решить, как бы вы ни старались? Или вы хотите продать свой MacBook без следов личных данных? Вот наше руководство о том, как сбросить MacBook или любой компьютер Mac, чтобы решить любую из этих проблем.
Ниже мы объясняем, как полностью восстановить заводские настройки MacBook (или iMac) и вернуть его в состояние, подобное новому. Приведенные ниже инструкции (с небольшими изменениями здесь или там) будут работать для macOS Catalina и большинства более старых версий операционной системы.
Перед тем, как сделать это, обязательно сделайте резервную копию своих данных. Если вы продаете MacBook, не забудьте выйти из iMessage, iCloud и любых других учетных записей перед сбросом настроек. Беспокоитесь о потере данных? Прокрутите эту статью до конца, чтобы узнать, какие шаги следует предпринять перед сбросом настроек MacBook к заводским.
Как сбросить MacBook Air или MacBook Pro
1. Удерживая нажатыми клавиши Command и R на клавиатуре, включите Mac. Отпустите, когда появится логотип Apple.
2. Выберите свой язык и продолжайте.
3. Выберите Дисковую утилиту и нажмите «Продолжить».
4. Выберите загрузочный диск (по умолчанию с именем Macintosh HD) на боковой панели и нажмите кнопку «Стереть» .
5. После того, как вы выбрали имя для диска после его стирания, выберите Mac OS Extended (с журналом) в раскрывающемся меню и нажмите «Стереть».(Если вы хотите зашифровать свой диск для дополнительной безопасности, выберите вариант «В журнале, зашифрованный». Вам будет предложено создать пароль.) Выберите карту разделов GUID.
6. Нажмите «Стереть», затем «Готово». и закройте окно.
7. Если вы еще этого не сделали, подключитесь к Wi-Fi в верхнем правом углу, как обычно на вашем Mac.
8. В главном меню выберите Переустановить macOS и нажмите «Продолжить».
9. Нажмите Продолжить . Появится всплывающее окно. Там же выберите Продолжить.
10. Прочтите лицензионное соглашение на программное обеспечение и щелкните Согласен .
11. Выберите загрузочный диск и выберите «Установить».
12. Подождите , пока не произойдет первый шаг установки. Это хорошее время, чтобы сделать перерыв.
13. Компьютер перезагрузится и продолжит установку. Пусть ваш перерыв продолжится. Купите бутерброд (по желанию, но рекомендуется).Компьютер перезагрузится.
Что делать перед сбросом MacBook
Мы хотим, чтобы это руководство было посвящено сбросу вашего MacBook, но есть рекомендуемые действия, которые нужно предпринять перед сбросом настроек MacBook к заводским настройкам , о которых вам следует знать. Это гарантирует, что вы не потеряете личные файлы, фотографии или приложения при переходе с одного MacBook на другой.
Вот несколько вещей, которые вам следует сделать перед сбросом настроек MacBook Air или MacBook Pro.
- Сделайте резервную копию вашего MacBook . Невозможно переоценить важность этого шага. Создание резервной копии защитит ваши важные файлы. Если вы не сделаете резервную копию своих данных, они исчезнут после восстановления заводских настроек.
- Выйти из iTunes . Выберите «Учетная запись»> «Авторизация»> «Деавторизовать этот компьютер». Если вы используете последнюю версию macOS Catalina, вы можете пропустить этот шаг.
- Выйти из iCloud . Нажмите меню Apple, перейдите в Системные настройки, затем щелкните Apple ID.Выберите iCloud на боковой панели и выключите «Найти Mac». Затем щелкните Обзор и Выйти.
- Выйти из iMessage . Откройте приложение «Сообщения», выберите «Сообщения», затем «Настройки». Щелкните iMessage и выйдите из системы.
- Отменить сопряжение устройств Bluetooth . Перейдите в меню Apple> Системные настройки и выберите Bluetooth. Здесь вы можете отключить клавиатуру, наушники или другие периферийные устройства с поддержкой Bluetooth.
Теперь вы знаете, как восстановить заводские настройки MacBook или любого компьютера Mac!
Отсюда, если вы хотите продать свой компьютер, все готово — не нужно беспокоиться о том, что покупатель проникнет в ваши файлы или приложения.Если вы хотите вернуться к рабочему столу, следуйте инструкциям, как если бы вы настраивали MacBook впервые.
Если ваш старый Mac все еще не работает, и вы решили, что хотите обновить его, ознакомьтесь с нашим обзором лучших ноутбуков Apple, доступных сейчас.
Руководство по ноутбуку Apple
.Как сбросить SMC вашего Mac
Сброс контроллера управления системой (SMC) может решить некоторые проблемы, связанные с питанием, аккумулятором, вентиляторами и другими функциями.
Сбросьте SMC на компьютерах с микросхемой T2
Ноутбуки с микросхемой T2
Перед сбросом SMC попробуйте следующие шаги:
- Выключите Mac.
- Нажмите и удерживайте кнопку питания в течение 10 секунд, затем отпустите кнопку.
- Подождите несколько секунд, затем нажмите кнопку питания , чтобы включить Mac.
Если проблема не исчезнет, выполните следующие действия для сброса SMC:
- Выключите Mac.
- На встроенной клавиатуре нажмите и удерживайте все следующие клавиши. Ваш Mac может включиться.
- Элемент управления
 на левой стороне клавиатуры
на левой стороне клавиатуры - Опция (альтернативный вариант)
 слева на клавиатуре
слева на клавиатуре - Shift
 на правой стороне клавиатуры
на правой стороне клавиатуры
- Элемент управления
- Удерживайте все три клавиши в течение 7 секунд, затем нажмите и удерживайте кнопку питания .Если ваш Mac включен, он выключится, когда вы будете удерживать клавиши.

- Удерживайте все четыре клавиши еще 7 секунд, затем отпустите их.
- Подождите несколько секунд, затем нажмите кнопку питания , чтобы включить Mac.
Настольные компьютеры с чипом T2
- Выключите Mac, затем отсоедините шнур питания.
- Подождите 15 секунд, затем снова подключите шнур питания.
- Подождите 5 секунд, затем нажмите кнопку питания , чтобы включить Mac.
Сброс SMC на других компьютерах
Ноутбуки с несъемным аккумулятором
Это относится к моделям MacBook Pro, представленным в период с середины 2009 по 2017 год, моделям MacBook Air, представленным в 2017 году или ранее, и всем моделям MacBook, кроме MacBook (13 дюймов, середина 2009 года).
- Выключите Mac.
- На встроенной клавиатуре нажмите и удерживайте все эти клавиши:
- Shift
 на левой стороне клавиатуры
на левой стороне клавиатуры - Элемент управления
 на левой стороне клавиатуры
на левой стороне клавиатуры - Опция (альтернативный вариант)
 слева на клавиатуре
слева на клавиатуре
- Shift
- Удерживая все три клавиши , нажмите и удерживайте кнопку питания .

- Удерживайте все четыре клавиши в течение 10 секунд.
- Отпустите все клавиши, затем нажмите кнопку питания , чтобы включить Mac.
Ноутбуки с съемным аккумулятором
Настольные компьютеры
- Выключите Mac, затем отсоедините шнур питания.
- Подождите 15 секунд, затем снова подключите шнур питания.
- Подождите 5 секунд, затем нажмите кнопку питания , чтобы включить Mac.
О SMC
Контроллер управления системой отвечает за управление поведением, связанным со следующими функциями:
- Питание, включая кнопку питания и питание портов USB
- Аккумулятор и зарядка
- Вентиляторы и другие функции управления температурой
- Индикаторы или датчики, такие как индикаторы состояния (состояние сна, состояние зарядки аккумулятора и др.), Датчик внезапного движения, датчик внешней освещенности и подсветка клавиатуры
- Поведение при открытии и закрытии крышки ноутбука
Сброс SMC не влияет на содержимое NVRAM или PRAM.
Дата публикации:
.Что делать, если клавиатура MacBook не работает
У некоторых не работает клавиатура MacBook, у других — трекпад. Для тревожного количества людей проблема заключается в обоих. Что еще хуже, проблема, похоже, затрагивает не конкретный тип MacBook, а модели Pro и Air, начиная с 2011 года.
Получите инструмент мониторинга активности Mac
Узнавайте, что разряжает вашу батарею, находите скрытые файлы и отслеживайте множество индикаторов, влияющих на производительность вашего Mac.Все это есть в Setapp.
Скачать бесплатноБудь то одна клавиша или все они, если клавиатура не работает, ваш MacBook практически бесполезен. Вот несколько вещей, которые вы можете попробовать вернуть к жизни.
1. Очистите клавиатуру
Верно. Очистка — это на самом деле рекомендованное Apple исправление для не отвечающей клавиатуры. Для этого вам понадобятся баллончик со сжатым воздухом и соломинка для регулирования потока воздуха. Если у вас есть эти вещи, вот рекомендуемые Apple шаги:
- Держите MacBook под углом 75 градусов.
- Используйте сжатый воздух для распыления на клавиатуру движением слева направо.
- Поверните MacBook вправо и снова нанесите на клавиатуру жидкость слева направо.
- Повторите, повернув MacBook влево.
По крайней мере, использование сжатого воздуха исключает любые крошки или кусочки мусора, которые могут стать причиной того, что клавиатура Apple не работает. Надеюсь, однако, что это исправление, которое вы так долго искали.
2. Проверить обновления
Обновлена ли ваша система? Это кажется очевидным, но есть все шансы, что устаревшие прошивки, драйверы или даже операционная система влияют на клавиатуру.
Чтобы проверить наличие обновлений, откройте App Store и щелкните значок «Обновления». Если обновления доступны, нажмите кнопку «Обновить» или «Обновить все», чтобы установить их.
Стоит, чтобы ваш MacBook автоматически проверял наличие обновлений. Вы можете сделать это, перейдя в «Системные настройки»> «Магазин приложений» и установив флажок «Автоматически проверять наличие обновлений».
3. Удалить недавние приложения
Проблема возникла недавно? Это произошло только после загрузки нового приложения? Нередко приложение может вызывать конфликты и нарушать синхронизацию других вещей.Попробуйте удалить последние приложения, чтобы проверить, правильно ли работает клавиатура. Если это не работает, вы можете легко их переустановить.
Вы можете удалять приложения вручную одним из двух способов: с помощью панели запуска и Finder.
Удаление приложений с помощью Launchpad
- Щелкните значок Launchpad.
- Поместите указатель на приложение, от которого хотите избавиться, и нажмите и удерживайте, пока все значки не начнут покачиваться.
- Нажмите кнопку «Удалить».
Удаление приложений с помощью Finder
- В Finder щелкните «Приложения».
- Найдите приложение, которое вы хотите удалить, и перетащите его из папки «Приложения» в корзину.
- Перейдите в Finder> Очистить корзину, чтобы удалить приложение без возможности восстановления.
Удаление приложений с помощью CleanMyMac
Удаление приложений вручную — это быстро и легко, но не всегда. Следы приложения могут остаться в файлах. Чтобы полностью удалить любые следы приложения, лучшим решением будет функция удаления CleanMyMac X.
- Загрузите и запустите CleanMyMac X (это бесплатно).
- Щелкните вкладку Деинсталлятор.
- Щелкните «Просмотреть все приложения».
- Установите флажки для всех приложений, которые вы хотите удалить.
- Щелкните Удалить.
Это действительно так просто, как кажется.
Что делать, если трекпад MacBook не работает
Трекпад на MacBook — один из лучших, и он блестяще работает с macOS… То есть когда он действительно работает.Если у вас возникли проблемы с трекпадом, попробуйте эти возможные решения.
1. Перезагружаемся и закрываем крышку
Это немного странный совет, но он сработал для некоторых людей. По сути, это старое исправление «выключи и снова включи», которое работает для всего и вся.
- Перезагрузите MacBook из меню Apple.
- Один раз r